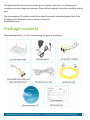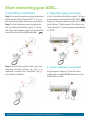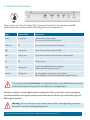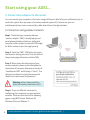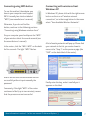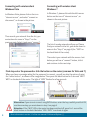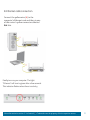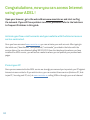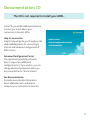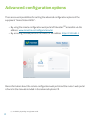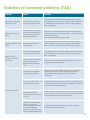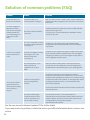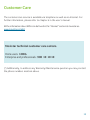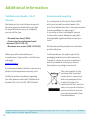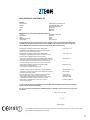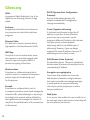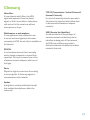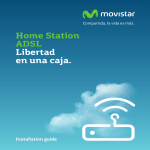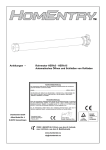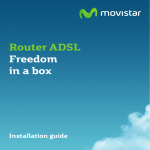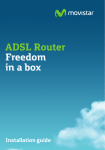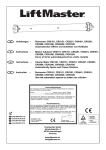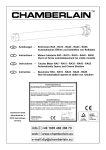Download movistar Home Station ADSL Installation guide
Transcript
Home Station ADSL Freedom in a box Installation guide 2 This guide describes the process of setting up your Internet connection. You will enjoy your connection in a easy, simple and quick way. Please follow the guides’ instructions carefully step by step. The documentation CD includes a video file in digital format with a animated graphic help of the installation and configuration of your Internet connection: (AyudaGrafica.exe). Package contents The numbering bellow (1) to (8) is used to along this guide as a reference. Further info on section 2 of user’s guide on the CD (7), or in the glossary section at the end of this guide. 3 Start connecting your ADSL... 1. Microfilters installation 2. Telephone plug connection Step 3. On all other sockets where you have telephony terminal (phone, fax, etc), it is important to connect one “microfilter” too (3), as in the picture bellow. 3. Power adapter connection Step 1. Locate the telephone socket where later will be placed “Home Station ADSL” (1). Try to find one near the place where you use Internet. Step 2. In the telephone socket, plug directly the “microfilter with double output” (4) in the wall. If you had a phone, plug it to the side of the microfilter that has the telephone label: 4 In the “microfilter with double output” (4) there is one unused socket with the ADSL label: Plug there the grey telephone cable (5) included inside the box. Finally connect the cable to the “Home Station” (1) into the grey socket labeled as “ADSL”. Plug the power adapter (2) into the mains supply and into the 12V-1A connector of the Home Station ADSL. Further info on sections 3.2 and 3.3 of user’s guide on the documentation CD (7). 4. Switch on the router Power on the router “Home Station ADSL” by pressing the switch in the back side to the ON position. Wait a few minutes until the LEDs stay green as in the table below: Light Current status Description Power Static green Lit when there is power supply. (If it’s red, wait until startup is finished). Ethernet Off Status of the cabled connection (Ethernet). Wifi Static green Status of the wireless connection (Wifi). WPS Static green Easy mode for wireless connection with computer (WPS). 3G Off USB port status. ADSL Static green Connection established with the exchange. (It blinks while still trying to connect) Internet Static green There is available one IP address to surf Internet. (When blinking in red, wait until the firmware upgrade finishes). The routers provided by Movistar are optimized so they can establish the connection with Internet without any need for installations or configurations. Movistar can make a remote update of your equipment to offer you a better service, specially in the initial installation. During this update process the internet indicator (first one of the right) will blink in green and red. Warning: don’t turn off your router “Home Station ADSL” while upgrading in progress because it can result in damaged equipment. Further information on section 3.4 of user’s guide on the documentation CD (7). 5 Start using your ADSL... 5. Connect the computer to the router. You can connect your computer to the router using an Ethernet cable if they are sufficiently close to each other (option B) or by means of a wireless network (option A). Furthermore, you can simultaneously have some connected by cable and others through wireless. A. Connection using wireless network Step 1. Check that your computer has one “wireless adapter” (WiFi). Usually laptops and smartphones already include one, while desk computers often require an external USB dongle for WiFi connection (as in the right picture). Step 2. Check the “WiFi” LED light in the router that must be static green color, as in the table of the previous page (otherwise read the FAQ). Paso 3. Write down the information of your wireless network, shown on the label placed in the bottom of the router (the name is printed as “identificador SSID” and the key is “clave”). The right picture shows burry data, because each router has its own name and password. Warning: write it down carefully – there are numbers and letters (a-f). Step 4. There are different scenarios for configuring the computers into your wireless network. These are described in the following pages: using WPS button, Windows XP, Windows Vista and Widows 7. 6 Further information on section 3.5 of user’s guide on the documentation CD (7). Connecting using WPS button To use this method, the adapter you have in your computer must support WPS. It usually has a button labeled "WPS" (see manufacturer's manual). Connecting with wireless client Windows XP In Windows XP, please click with the right mouse button on the icon of "wireless network connection", as in the image below. In the menu select "View Available Wireless Networks". Otherwise, if you do not find the button, continue to the following sections "Connecting using Windows wireless client". On your computer you should press the "WPS" of your wireless client for several seconds (see the manufacturer's manual). In the router, click the "WiFi / WPS" on the back for five seconds. The light "WPS" flashes. After a few seconds the association will end successfully without input manually the password. A list of nearby networks will pop up. Please find your network in the list, you wrote down its name in the "Step 3" on the previous page (the "SSID" on the back label of the router). Finally enter the key, write it carefully as it appears on the label. Conversely, if the light "WPS" of the router continues to flash (up to two minutes), means that the process was not successful. More information in section 3.5 of the user manual CD Advanced Options (7). 7 Connecting with wireless client Windows Vista Connecting with wireless client Windows 7 In Windows Vista, please click on the icon "internet access", and select "connect or disconnect", as shown in the picture. In Windows 7, please click with the left mouse button on the icon of "internet access", as shown in the next picture. Then search your network from the list, you wrote down its name in "Step 3" on the previous page. Select it and press "connect". The list of nearby networks will pop up. Please find your network in the list, you wrote down its name in the "Step 3" on page 6 (the "SSID" on the back label of the router). Then select your network with the mouse. Just below you will see a "connect" button, click it and continue to the next step. Final step: enter the password or click the button on the router (common for Vista and 7) When you have a message asking for the password to connect, you will see also the option of using the "router button", as shown in the image below. Then press the black button for 5 seconds "WiFi / WPS" on the back of the router. The light of "WPS" flashes for a few seconds. Alternative: if you cannot connect using WPS button, enter the key carefully and click OK, use the same key you wrote down in step 3 on page 6. Attention: If the "Wifi" LED in the router has been switched off, press for 1 second the black button on the back labeled as "Wifi / WPS" to activate it again. 8 More information in section 3.5 of the user manual CD Advanced Options (7). B. Ethernet cable connection Connect the yellow wire (6) to the computer's Ethernet card and then to one of the router's yellow connectors labeled Eth 1-4. Finally turn on your computer. The light "Ethernet" will turn to green after a few seconds. This indicator flashes when there is activity. More information in section. 3.3 of manual (7). Trademarks are the property of their respective owners. 9 Congratulations, now you can access Internet using your ADSL ! Open your browser, go to the web address www.movistar.es and start surfing the network. If you still have problem to access, please see refer to the Solutions to Frequent Problems in this guide. Activate your free e-mail accounts and your website with the Internet access service contracted. Once you have accessed www.movistar.es, you can activate your mail account. After typing in the initial user (“identificador”) and password (“contraseña”) provided in the letter with the service data or the one obtained calling 900 50 20 10 from the telephone line where you have installed the ADSL service, you will access a website where you can publish your personal web pages. Protect your PC Once you are connected to the ADSL service we strongly recommend you to protect your PC against Internet viruses or attacks. If you wish to do so, you can contract these services (Antivirus PC, Antitrojan PC, Security pack PC, etc.) at www.movistar.es, calling 1004 or through your usual channel. 10 Documentation CD The CD is not required to install your ADSL. In the CD you will find additional material to solve your needs about your connection to Internet ADSL Help for connection: Graphic help will guide you throughout the whole installation process for connecting to Internet and advanced configuration of ADSL service. Advanced Configuration Portal: The equipment supplied by Movistar doesn’t require any additional configuration but, if you wish to, you can change advanced parameters when you are connected to the “Home Station”. See Documentation: It includes more detailed information about additional tools and aspects related to your connection to Internet 11 Advanced configuration options There are several possibilities for setting the advanced configuration options of the equipment “Home Station ADSL”: • By using the remote configuration web portal of Movistar(1) accessible via the address www.movistar.es/configuramirouter • By accessing the web portal of the router, in the address http://192.168.1.1 More information about the remote configuration web portal and the router’s web portal is found in the manuals included in the advanced options CD. (1) Availability depending on equipment model 12 Solution of common problems (FAQ) Problem Reason Solution The connection drops when the phone is off hook. There is no microfilter between the phone and the phone socket Check that there is a microfilter installed between each telephony device (phones, faxes...) and services using the telephone line (alarms, etc.) and the phone socket (see step 1 of section “Start using your ADSL...” of this guide). The Ethernet cable is not properly connected (this a problem only if you have decide to connect by cable and not by wireless). Check that the Ethernet cable is connected correctly to the Ethernet yellow connector of the router and Ethernet card connector of your computer (see section “Start using your ADSL...”), or replace the cable by a new one if necessary. Also make sure that Windows driver is enabled The Ethernet LED does not light up Check that telephone line cable is correctly connected to the ADSL connector and to the outlet of the dual outlet microfilter labeled as “ADSL” (see step “2 connection to telephone line” of this guide). The ADSL LED flashes slowly The telephone line cable is not in green correctly installed. Check that there is a microfilter installed between each telephony device (phones, faxes...) and services using the telephone line (alarms, etc.) and the phone socket (see step 1 of section “Start using your ADSL...” of this guide). There is no a microfilter between the phone and the phone socket Telephone calls are interrupted or too much noise is heard You have installed simultaneously more than 3 microfilters. This affects the quality of telephone service Check that you have a firewall installed, antivirus or security suite, preventing connections to internet. Configure your firewall to enable web browsing, following the instructions from the manufacturer. The firewall in your equipment is preventing the connection You have contracted static addressing instead of dynamic Disconnect some of telephony devices (phones, faxes…) or services using the telephone line( alarms, etc,.) IP I cannot access Internet The TCP/IP protocol is not correctly installed for the network driver used Sometimes the computer does not receive correctly the IP address, the Gateway or the DNS server data through DHCP because the computer and router are not turned ON simultaneously. Review the documentation included in the box for specific instructions on this case. Also read section 5 “Advanced configuration” in the user’s guide included in the documentation CD. You must make sure that TCP/IP is correctly installed for the network driver to which the router is connected. Consult the Guide of Ethernet card and TCP/IP included in the documentation CD. It is recommended to restart both devices router and computer, first the router and then the computer. 13 Solution of common problems (FAQ) Problem Reason Solution I do not have any icon of wireless client in Windows. Your wireless client is not correctly installed or configured Make sure that you have a wireless client correctly installed and enabled (either USB or integrated). More information in the manual of the device The client management application of wireless does not show among the available networks the one corresponding to my router (the one in the label). The wireless network is disabled in the router. You are not indicating correctly the network identifier (SSID) when connecting to it. I cannot connect with the wireless network of the router. You have not configured correctly the encryption used in the wireless network when connecting to it The TCP/IP properties of your wireless client are not configured to receive IP via DHCP. .The connection with the wireless network is cut off frequently. The quality of the connection is not good. Interference is being caused by other existing wireless networks. Check that the wireless network of your router is enabled: the WiFi LED must be lit in green color. If not, press for 1 second the black button “WiFi/WPS” located in rear part of the router. Check that you are using the same network identifier (SSID) throughout the network. Remember that you have to distinguish case sensitive. Check that you are using the same type of encryption and the same key in all network elements. Remember that in case of using WEP encryption, you will have to select and configure the key number 1 in the configuration of wireless clients Make sure that the TCP/IP properties of the network driver for your wireless client are configured to receive the IP dynamically (via DHCP). Refer to the assistance given in your operating system Put the router away from sources of interference. If there is interference in that channel, select a different one. If there are other networks wireless operating in the same area, we recommend setting networks with 5 channels of separation, or choosing the least impact causing (least saturated channel, i.e , the channel where there fewer wireless networks) See the manual “Recommendations wireless network” included in the advanced options CD The wireless network signal is weak because the router is located in a place that is not very accessible or very far Place the wireless router in a clear site. Remember it is advised that there must not by many obstacles between the router and the computers. Avoid wood or concrete walls. If there are still coverage problems, move the antenna position (but always keep them parallel). See the user manual in advanced options CD for further details. If you cannot solve the problem, in the below section you will find information about customer care service 14 Customer Care The customer care service is available via telephone as well as via Internet. For further information, please refer to chapter 6 in the user’s manual. All the information about ADSL can be found in the “Internet” section at movistar.es: www.movistar.es/adsl Movistar technical customer care centers. Home users: 1004 Enterprise and professionals: 900 10 10 10 (*) Additionally, to address any Warranty/Maintenance question you may contact the phone numbers mention above. 15 Additional information Telefónica de España, S.A.U. informs We thank you the trust to have acquired a Movistar product and we inform you that for any clarification, query or complaint, you can call for free: • Personal care line (1004) • Care center for professionals and Environmental recycling Do not dispose of this Home Station ADSL with your normal household waste. Ask your local authorities about the opportunities that are available for disposing of it correctly so that no damage is caused to the environment. Always comply with the applicable legal standards currently in force. business (900 10 10 10) • Business care center (900 12 09 00) Where you will be attended by our consultants or, if you prefere, visit Movistar web page: www.movistar.es For information about the after sales service, please see the equipment warranty card. Finally, for written complaints regarding this sale, please contact with Telefónica de España S.A.U, Gran Vía 28, 28013 Madrid. 16 All offenders will be penalized or otherwise punished by Law. Cardboard boxes, the plastic part of the packaging and the parts that constitute the device can be recycled in compliance with the standards currently in force in Spain where recycling is concerned. The cross symbol on the container that is printed on the device, means that when the equipment has reached the end of its useful service life it must be taken to a special collection centre and that it must be processed separately from household waste. Telefónica de España SAU, Gran Vía 28, Registro Mercantil: Hoja M-213180, Folio 6, Tomo 13170, Inscripción 1ª, C.I.F.: A-82018474 Empresa adherida al Sistema Arbitral de Consumo DECLARATION OF CONFORMITY CE Declarer: Company Name Address Phone Fax CIF ZTE Zhongxing Corporation SLU Jose Bardasano Baos ,9 ,4ºC 28016- Madrid (España). 91 384 7697 91384 6487 B85227544 Declare under its own responsibility that the product Product Brand Name Model Manufacturing Country Manufacturer Home Station ADSL ZTE Telefónica H108N China ZTE Corporation Is conformity with the technical specifications that are applicable on the day of the date by R & TTE Directive 1999/5/EC of the European Parliament and the Council of 9 March 1999, transposed into Spanish law by Royal Decree 1890/2000 Of 20 November 2000 and in particular with the harmonized standards: Electromagnetic compatibility and Radio spectrum Matters (ERM); ElectroMagnetic Compatibility (EMC) standard for radio equipment and services; Part 1: Common technical requirements EN 301 489-1 V1.8.1 Electromagnetic compatibility and Radio spectrum Matters (ERM); ElectroMagnetic Compatibility (EMC) standard for radio equipment; Part 17: Specific conditions for Broadband Data Transmission Systems EN 301 489-17 V.3.2 Electromagnetic compatibility and Radio spectrum Matters (ERM); Wideband transmission systems; Data transmission equipment operating in the 2,4 GHz ISM band and using wide band modulation techniques; Harmonized EN covering essential requirements under article 3.2 of the R&TTE Directive AEN 300 328 V1.7.1 Electromagnetic compatibility and Radio spectrum Matters (ERM); Telecommunication network equipment; Electromagnetic Compatibility (EMC) requirements EN 300 386 V1.4.1 Information technology equipment - Safety - Part 1: General requirements EN 60951:2006A11,1,12 Assessment of electronic and electrical equipment related to human exposure restrictions for electromagnetic fields Radio disturbance characteristics - Limits and methods of measurement Immunity characteristics - Limits and methods of measurement Electromagnetic compatibility (EMC). Limits. Limitation of voltage changes voltage fluctuations and flicker in public low-voltage supply systems Electromagnetic compatibility (EMC) - Part 3-2: Limits - Limits for harmonic current emissions EN 62311:2008 EN 5502:2001 A1 EN 5502:1998 A1,2 EN 61000-3-3:2008 EN 6100-3-2:2006 A1,2 It is also conformity with the Energy Efficiency Directive 2009/125/EC and Regulation ErP 278/2009 on ecodesign requirements for energy-related products It is also in accordance with Royal Decree RD-208/2005 (Directive 2002/95) on electrical and electronic equipment and residues Madrid, 19 November 2012 Sign. Peng Aiwu General Manager 0197 This equipment is ready to connect to the analog network of Telefonica de España, S.A.U., with access to ADSL service and its use is authorized only in Spain. 17 Glossary ADSL: Asymmetric Digital Subscriber Line. It is a digital line for accessing Internet at high speed. Antivirus: An application that detects and removes any computer virus and other malicious programs. Ethernet Cable: CA cable that is used to transmit data at high speed in Local Area Networks (LAN). WEP Key: A key that is used to authenticate a user who connects to a wireless network that uses this type of encryption (WEP). It permits encrypting of sent data. Wireless client: A hardware or software element that is used to connect to a network of computers without any kind of cable being used for the purpose. Firewall: A hardware or software that is used in a computer network to control and manage the network traffic, either allowing it or rejecting it, according to the network policies defined by the organization hat manages the network. It may block the establishment of the connection to the Internet. 18 DHCP (Dynamic Host Configuration Protocol): A protocol that allows the hosts of a network to obtain the IP configuration settings automatically. Fixed / Dynamic addressing: It Indicates how Movistar assigns the IP address to your line. If every time that your router starts a session it can be assigned a different IP address, this indicates that your service includes dynamic addressing, which is the default type of addressing. However, if you are always assigned the same IP address, then your IP addressing service is fixed or static. DNS (Domain Name System): Domain Name Server. The server translates a domain name (the name of a machine) into its corresponding IP address. Encryption or cryptography: The science that enables one to encode and decipher information using techniques that make it possible to exchange messages in a safe and secure way, because they can only be read by the persons to whom they are addressed. Web Space: It is a service that enables the user to offer his or her own web sites or documents so that they will be accessible on the Internet. Glossary Microfilter: It is an element which filters the ADSL signal and separate it from the phone signal, so that it is possible to make phone calls and surf at the same time without interruptions or drops. TCP/IP (Transmission Control Protocol/ Internet Protocol): It is a set of network protocols upon which the Internet is based and which allow data to be transmitted between computer networks. Web browser or web explorer: It is an application that enables the user to access and view hypertext document, commonly in HTML format, that is available on the Internet. SSID (Service Set Identifier): A code included in all the packages of a wireless network so that they can be identified as being part of that network. An SSID thus enables one to make a distinction between the different wireless networks that exist. PCMCIA: It is a hardware element that is normally used in laptop computers to expand their capacities. The most common case is that of wireless network adapters, which are of this type. Ports: Physical or logical connections for sending or receiving data. It allows a program to communicate via the network. Socket: A plug that is usually installed on the wall that enables the telephone cable to be connected. 19 Discover more: 1004 (from fix or mobile phone) +34 699 991 004 (From abroad) Movistar Shops www.movistar.es Version: 1.0 Equipment supplied by: C.I.F.: B-85227544 Nº Registry REI-RAEE: 003078