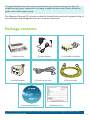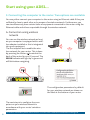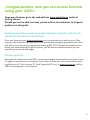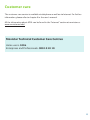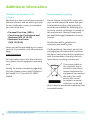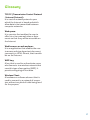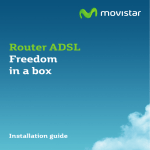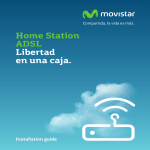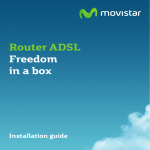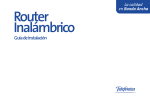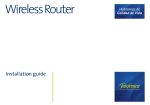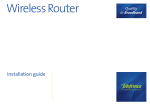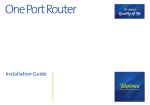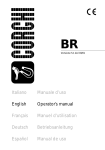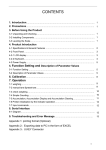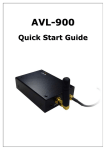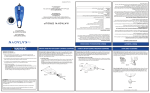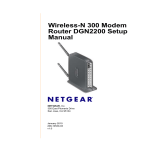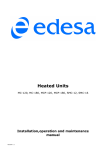Download ADSL Router Freedom in a box
Transcript
ADSL Router Freedom in a box Installation guide 1 2 This guide details about the start up process for your Internet connection. You will be able to enjoy your connection in an easy, simple and quick way. Please follow the guide instructions step by step. The Advanced Settings CD includes a video file (AyudaGrafica.exe) with a graphic help of the installation and configuration of your Internet connection. Package contents (1) Wireless router (2) Power adapter (4) Multiple adapter (5) Telephone line cable arc op la omo así c ial, venta de este CD-ROM. Cua lquie r fo rm a de co me rci a liz ac i ica fón ele 0T ine nt es . Router ADSL nsa bili dad es pe rt s de E paña te CD-ROM dará lugar a las re d e es spo Reservados todos los de S.A.U. rech os. Que da p n cció odu epr or roh ón ibi da l ici hi b ex ar ep r al ot (6) Ethernet cable , ón nt ció uc od 1 20 (3) Three ADSL microfilters V 1.0 00412849 (7) Advanced settings CD (8) Warranty card For further information please refer to the User’s manual on the Advanced Settings CD, section 2, or the glossary section in this guide. 3 Start using your ADSL… 1. Microfilters installation 2. Telephone line connection Connect a microfilter between each telephony device (telephones, faxes,…) and the telephone socket. Connect the grey telephony line cable (5) to the free outlet (without microfilter) of the multiple adapter (4) and to the ADSL connector of the router labeled as ADSL. Connect the multiple adapter (4) and the microfilter (3) to the selected telephone socket where the router will be connected, as shown in the figure. 4 4 5 3 3 For the rest of the telephone sockets where there is connected a telephony terminal, you will just have to connect a microfilter (3). 3. Power adapter connection Plug the power adapter (2) into the mains supply and into the 12V-1A ADSL connector of the router. 3 4 For further information please refer to sections 3.2 and 3.3 of the user’s manual on the Advanced Settings CD 4. Switching on the router Turn the router on by putting the switch into the ON position. Wait for a few minutes until the LEDs shine as shown below. Indicators Current Status Description Ethernet OFF Status of the Ethernet connection. WLAN OFF Status of the wireless network. ON (green) Status of the power supply. ADSL ON (green) Connectivity established with the exchange. The indicator will blink in green while the connection is being established. PPP ON (green) Status of the Internet connection. The indicator will blink in green if there is traffic. The routers provided by Movistar are optimised so that they can establish the connection with Internet without any need for installations or configurations. For further information please refer to section 3.4 of the user’s manual on the Advanced Settings CD. 5 Start using your ADSL… 5. Connecting the computer to the router. Two options are available You may either connect your computer to the router using an Ethernet cable if they are sufficiently close to each other or by means of a wireless network. Furthermore, you can simultaneously have certain items of equipment connected to the router using the Ethernet cable and others as portable through the wireless network. A. Connection using wireless network You can use the wireless network as long as your computer is equipped with a wireless adapter installed or this is integrated into your equipment. The first step will be to enable the wireless network for your router. This is done by pressing the button located at the back of the router for one (1) second. The WLAN indicator will light up in green and will blink when navigating. The configuration parameters by default for your wireless network are shown on the label at the bottom of your router. The next step is to configure the computers on your wireless network in accordance with your router’s wireless parameters. 6 For further information please refer to section 3.5 of the user’s manual on the Advanced Settings CD. If you are equipped with an external wireless device (PCMCIA or USB adapter), install it with the aid of the CD that is provided with it. If you have a wireless device that is already integrated into your equipment, make sure that it is enabled with the aid of your operating system. Search the available wireless networks. You can update this list with the button “Refresh network list” or by clicking the button . Select the network whose identifier (SSID) is the one that appears on the router’s label and press on “Connect”. Connection using Windows wireless client When configuring your wireless device in Windows XP SP2, Vista or Windows 7 you can use the wireless client management application. For Windows XP SP2 or Vista, press with the right mouse button on the wireless network connection icon on the system tray (next to the clock) and select “View available wireless networks”. For Windows 7, press with the left mouse button on the same icon. For other operating systems refer to the wireless client assistance manual. Enter the security key that appears on the router’s label. Important. The wireless security key for the router is of the WEP 128 bits type and its format is alphanumerical. Make sure you enter that security key exactly as it appears on the label. For further information please refer to section 3.5 of the user’s manual on the Advanced Settings CD. 7 B. Connection using Ethernet cable Connect the yellow Ethernet cable (6) to the Ethernet card on the PC and to one of the router’s connectors labelled as ETHERNET 1X a 4X 6 Connect to the wireless network (to do this, use the Connect or OK button). Check to make sure that the wireless network connection icon at the system tray indicates that the connection has been correctly established. 6 Switch the PC on. The ETHERNET indicator will light up in green after a few seconds. This LED will blink when transfering data. 8 For further information please refer to section 3.5 of the user’s manual on the Advanced Settings CD. ¡ Congratulations, now you can access Internet using your ADSL ! Open your browser, go to the web address www.movistar.es and start surfing the net. Should you not be able to access, please refer to the Solutions to frequent problems in this guide. Activate your free e-mail accounts and your website with the Internet access service contracted. Once you have accessed www.movistar.es, you can activate your mail account. After typing in the initial identificador (user) and contraseña (password) provided in the letter with the service data or the one obtained calling 900 50 20 10 from the telephone line where you have installed the ADSL service, you will access a website where you can publish your personal web pages. Protect your PC Once you are connected to the ADSL service we strongly recommend you to protect your PC against Internet viruses or attacks. If you wish to do so, you can contract these services (Antivirus PC, Anti-Intrusos PC, Pack Seguridad PC, etc.) at www.movistar.es, calling 1004 or through your usual channel. 9 Advanced Settings CD The CD is not required to set up your ADSL connection. On the CD you will be able to find further help in response to any needs that might arise regarding your ADSL Internet connection. Ayuda Conexión: Graphic help which will guide you along the whole start up procedure to connect to the Internet and the advanced configuration of the ADSL Service. This graphic help is in Spanish language. Agente ADSL: An Advanced Configuration Tool which will allow you to carry out some advanced configuration tasks, such as opening ports, modifying the access password, etc. Asistente Técnico: A support tool which will enable you to detect and solve problems concerning your Internet connection. Ver Documentación: It includes more detailed information about the additional tools and certain aspects of your Internet connection. This documentation is in Spanish language. 10 Solutions to frequent problems Problem Reason Solution The connection drops if I pick up the phone. No microfilter has been installed between the phone device and the phone socket. Verify that a microfilter has been installed between each telephony device (telephones, faxes…) and services which use the phone line (alarms, etc.) and the phone socket (see step 1 in the section “Start using your ADSL...” of this guide). The Ethernet LED does not light up. The Ethernet cable is not correctly connected. (This is only a problem if you have decided to connect by cable and not by wireless network). Verify that the Ethernet cable is correctly connected to the Ethernet connector and to the Ethernet card of your desktop PC or laptop computer (See Step 4 in the section “Start using your ADSL... ” in this guide). The ADSL LED does not light up. The phone line cable is not correctly connected. Verify that the phone line cable is correctly connected to the ADSL connector and to the phone socket (See Step 1 in the section “Start using your ADSL... ” in this guide). There is no microfilter between the phone and the socket. Verify that a microfilter has been installed between each telephony device (phones, faxes...) and the socket (see step 1 in the section “Start using your ADSL...” of this guide). You have more than three microfilters simultaneously installed, which affects the quality of the phone service. Disconnect any of the telephony devices (phones, faxes...) or services which are using the phone line (alarms, etc.). There is a firewall installed in your computer which prevents the connection to Internet. Verify that no firewall that may hinder the connection to the Internet is installed. See Appendix I of the User’s Guide contained in the Advanced Settings CD. You have hired a fixed IP addressing instead of a dynamic IP addressing, which is the default service. In this case you must use the Setup Wizard included in the Advanced Setting Option CD to manually configure the router. See Section 5 of the User’s Guide contained in the Advanced Settings CD. The TCP/IP protocol is not correctly installed for the network adapter used. You must make sure that the TCP/IP protocol is correctly installed for the network adapter that the ADSL router is to be connected to. Refer to the Guide on the Ethernet card and TCP/IP protocol contained in the Advanced Settings CD . Sometimes the computer does not receive the IP address, the gateway or the DNS server data correctly through DHCP, owing to the fact the computer and the router are not simultaneously turned on. We recommend that you reset both devices, first of all the router and then the computer. Telephone calls are dropped or too much noise is heard. I cannot access Internet 11 Solutions to frequent problems Problem Reason Solution I do not have an icon for the wireless client. Your wireless client is not correctly installed, set up or configured. Make sure that your wireless client is correctly installed and enabled. More information is contained in the manual for the device itself. The client management application does not show the network for my ADSL router (the one that appears on the label) as being one of the available networks. The wireless network is disabled on the router. Make sure that the wireless network for your ADSL router is enabled: the WLAN indicator is lit up in green. Your network identifier (SSID) is not being correctly indicated when you connect to it. Check to make sure that you are using the same network identifier (SSID) throughout the network. Remember that it is case sensitive, i.e. a distinction is made between capital and small letters. You have not correctly configured the encryption used on your wireless network when connecting to it. Check to make sure that you are using the same type of encryption and the same key for all the network elements. Remember that if you are using WEP encryption, you will have to select and configure the key number 1 in the configuration for wireless clients. The TCP/IP properties of your wireless client are not configured to receive IP via DHCP. Make sure that the TCP/IP properties of the network adapter for your wireless client are configured to receive the IP dynamically (via DHCP). Refer to the assistance given in your operating system. Interference is being caused by other existing wireless networks. If there is any interference affecting that channel, select a different one. If there are other wireless networks operating in the same zone, it is recommended that the networks be configured with a separation of 5 channels. For example, if there is a wireless network operating on channel 6 and we wish to install an additional wireless network, we must select channel 1 u 11. If this is not possible, select the one that causes the least impact (the least inundated channel, that is to say, the one with the lowest number of wireless networks. The wireless network signal is weak because the router is located in a place that is not very accessible or at a great distance. Put the ADSL router in an unobstructed place. If there are network coverage problems, it is recommended that the antenna be moved to a different position. Remember that it is advisable to make sure that there are not many obstructions between the ADSL router and the wireless clients. I cannot connect to the ADSL router wireless network. The connection with the wireless network is cut off frequently. The quality of the connection is not good. 12 See the User’s Guide in the Advanced Setting Options CD for further details. If you cannot solve the problem, please refer to the following section, which contains information about the Customer Care Service. Customer care The customer care service is available via telephone as well as via Internet. For further information, please refer to chapter 6 in the user’s manual. All the information about ADSL can be found in the “Internet” section at movistar.es: www.movistar.es/adsl Movistar Technical Customer Care Centres Home users: 1004 Enterprises and Professionals: 900 10 10 10 13 Additional information Telefónica de España, S.A.U. informs Environmental recycling We thank you the trust to have acquired a Movistar product and we inform you that for any clarification, query or complaint, you can call for free: Do not dispose of this ADSL router with your normal household waste. Ask your local authorities about the opportunities that are available for disposing of it correctly so that no damage is caused to the environment. Always comply with the applicable legal standards currently in force. •Personal Care Line (1004) •Care Center for Professional and Business (900 10 10 10) •Business Care Center (900 12 09 00) where you will be attended by our consultants or, if you prefere, visit Movistar web page: www.movistar.es For information about the after sales service, please see the equipment warranty card. Finally, for written complaints regarding this sale, please contact with Telefónica de España S.A.U, Gran Vía 28, 28013 Madrid. 14 All offenders will be penalised or otherwise punished by Law. Cardboard boxes, the plastic part of the packaging and the parts that constitute the device can be recycled in compliance with the standards currently in force in Spain where recycling is concerned. The cross symbol on the container that is printed on the device, means that when the equipment has reached the end of its useful service life it must be taken to a special collection centre and that it must be processed separately from household waste. Telefónica de España SAU, Gran Vía 28, Registro Mercantil: Hoja M-213180, Folio 6, Tomo 13170, Inscripción 1ª, C.I.F.: A-82018474 Empresa adherida al Sistema Arbitral de Consumo 1177 Este equipo está preparado para su conexión a la red analógica de Telefónica de España, S.A.U., con acceso al servicio ADSL y su uso está autorizado exclusivamente en España. 15 Glossary ADSL: Asymmetric Digital Subscriber Line. It is a digital line for accessing Internet at high speed. Antivirus: An application that detects and removes any computer virus and other malicious programs. DHCP (Dynamic Host Configuration Protocol): A protocol that allows the hosts of a network to obtain the IP configuration settings automatically. DNS (Domain Name System): Domain Name Server. The server translates a domain name (the name of a machine) into its corresponding IP address. Encryption or cryptography: The science that enables one to encode and decipher information using techniques that make it possible to exchange messages in a safe and secure way, because they can only be read by the persons to whom they are addressed. Ethernet cable: A cable that is used to transmit data at high speed in Local Area Networks (LAN). 16 Firewall: A hardware or software element that is used in a computer network to control and manage the network traffic, either allowing it or rejecting it, according to the network policies defined by the organisation that manages the network. It may block the establishment of the connection to the Internet. Fixed / Dynamic IP addressing: It indicates how Movistar assigns the IP address to your line. If every time that your router starts a session it can be assigned a different IP address, this indicates that your service includes dynamic addressing, which is the default type of addressing. However, if you are always assigned the same IP address, then your IP addressing service is fixed or static. Microfilter: It is an element which filters the ADSL signal and separate it from the phone signal, so that it is possible to make phone calls and surf at the same time without interruptions or drops. PCMCIA: It is a hardware element that is normally used in laptop computers to expand their capacities. The most common case is that of wireless network adapters, which are of this type. Ports: Physical or logical connections for sending or receiving data. It allows a program to communicate via the network. Socket: A plug that is usually installed on the wall that enables the telephone cable to be connected. SSID (Service Set Identifier): A code included in all the packages of a wireless network so that they can be identified as being part of that network. An SSID thus enables one to make a distinction between the different wireless networks that exist. Glossary TCP/IP (Transmission Control Protocol /Internet Protocol): It is a set of network protocols upon which the Internet is based and which allow data to be transmitted between computer networks. Web space: It is a service that enables the user to offer his or her own web sites or documents so that they will be accessible on the Internet. Web browser or web explorer: It is an application that enables the user to access and view hypertext document, commonly in HTML format, that is available on the Internet. WEP key: A key that is used to authenticate a user who connects to a wireless network that uses this type of encryption (WEP). It permits encrypting of sent data. Wireless Client: A hardware or software element that is used to connect to a network of computers without any kind of cable being used for the purpose. 17 For getting further information: 1004 +34 699 991 004 Your Movistar shop www.movistar.es 18 Equipment supplied by: C.I.F.: A-28176949 REI-RAEE Code: 000409 Version 1.0