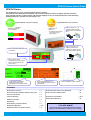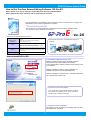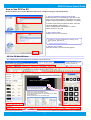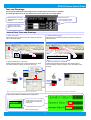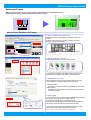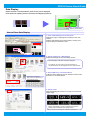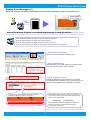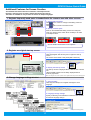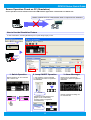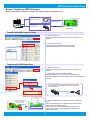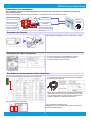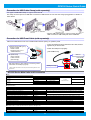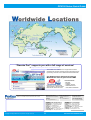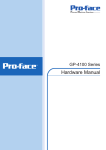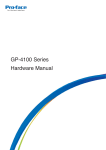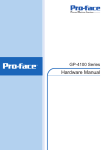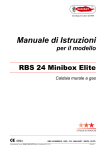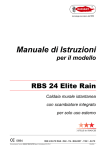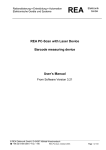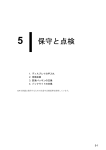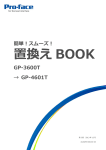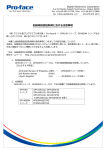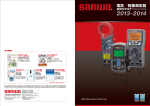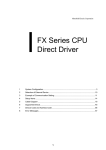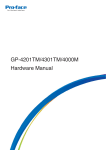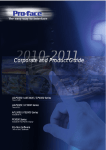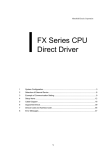Download Pro-face GP4105W1D Hardware manual
Transcript
For customers who use Pro-face products for the first time – First step of screen creation and settings GP4100 Series Quick Guide 3.4-inch Compact Graphic Operator Interface GP4100 Series www.proface.com GP4100 Series Quick Guide GP4100 Series The GP4100 Series is a 3.4” compact graphic operator interface. This product is recommended to customers who have used interfaces other than graphic operator interfaces, such as digital counters, signal switches and message displays for use on small machine tools, food machinery, packaging machines, monitors for fast chargers, etc. Compact HMI with easy-to-read display. Compact HMI with easy connections. - USB Type-A x 1 - USB mini-B x 1 - Serial x 1 - 200 x 80 pixel resolution - 16 levels of grayscale - 3-color backlight * For supported communication drivers, please go to our support website. GP-410*G Green Orange Red Pink Red USB USB port port (Type-A (Type-A xx 1) 1) is is standard. standard. ItIt allows allows screen screen data data transfer transfer via via aa USB USB flash flash drive. drive. GP-410*W White USB USB port port (mini-B (mini-B xx 1) 1) is is standard. standard. ItIt allows allows PLC PLC Ladder Ladder to to be be edited edited through through HMI. HMI. (Pass-through (Pass-through feature) feature) Easy Easy to to read read small small characters characters on on switches. switches. Easy Easy to to read read numeric numeric characters characters even even when when several several values values are are displayed displayed on on the the same same screen. screen. A A wide wide variety variety of of graphs graphs are are available available to to provide provide visual visual representation representation of of operation operation status. status. Vertical Vertical installation installation is is also also available. available. Error Error messages messages allow allow you you to to easily easily identify identify what what kinds kinds of of errors errors are are detected. detected. Contents GP4100 Series Overview >2 Screen Operation Check on PC (Simulation) > 12 How to Get the Screen Editing Software, GP-Pro EX >3 Screen Transfer to GP4100 Series > 13 How to Use GP-Pro EX >4 Texts and Drawings >5 Precautions for Installation > 14-15 Switches and Lamps >6 GP4100 Series Model List > 15 Data Display >7 Graph Display of Operation Status >8 Display Error Messages > 9-10 Supportive Features for Screen Creation > 11 >> Let’s start! You You will will learn learn how how to to create create screen screen data data and and configure configure settings settings for for the the GP4100 GP4100 Series Series starting starting on on the the next next page. page. 2 GP4100 Series Quick Guide How to Get Pro-face Screen Editing Software, GP-Pro EX GP-Pro EX Ver.2.6 or later is required to create HMI screen data for the GP4100 Series. GP-Pro EX provides simple operation with an enhanced user interfaces. - Free upgrade service is available to users of GP-Pro EX Ver.2.0 or later from our support site, Otasuke Pro! (Free member registration is required.) > http://www.pro-face.com/otasuke/ - GP-Pro EX Ver.2.6 Limited Edition is a trial software, which is also a upgrade module for users of Ver.2.0 or earlier and for test use •GP-Pro EX Ver.2.6 Operating Environment OS (64-bit OS is not supported.) CPU Memory Hard Disk Space Windows Vista (Ultimate, Home Premium, Home Basic, Business) Windows XP (Home Edition, Professional Edition) Windows 2000 (SP3 or later) Screen Screen Editor Editor GP-Pro GP-Pro EX, EX, compatible compatible with with all all Pro-face Pro-face products! products! Windows Vista: Pentium 4 1GHz or greater Windows XP, Windows 2000: Pentium III 800MHz or greater (Pentium 4 1.3GHz or greater recommended) Windows Vista: 1GB or greater (2GB or greater recommenced) Windows XP, Windows 2000: 512MB or greater (1GB or later recommended) 720MB or greater (free space necessary for installation) How to Install GP-Pro EX 1. Install GP-Pro EX and Transfer Tool Start the installer, and then “SET UP MENU” appears. Click [GP-Pro EX] to start installing the software. In the Limited Edition, entering a serial number and key code is not required. After the installation of GP-Pro EX is completed, the installation of Transfer Tool automatically starts. After the installation of Transfer Tool is completed, restart the PC to activate the Transfer Tool. Transfer Transfer Tool Tool can can be be solely solely installed. installed. If you would like to control editorial authority, install only the Transfer Tool separately on PC at site. This allows operators only to transfer screen data. 2. Completion of the installation The GP-Pro EX icon is shown on the desktop of the PC after the installation is completed. 3 GP4100 Series Quick Guide How to Use GP-Pro EX GP-Pro EX allows you to create HMI screen data and to configure settings for the GP4100 Series. 1. Start-up and default settings of GP-Pro EX Double-click the icon on the desktop to start GP-Pro EX. After a pop-up window appears, select [New] and specify [Display Unit] and [Orientation] (“Landscape” or “Portrait”). To create screen data for the GP4100 Series, select the options for [Display Unit] as follows: Series: GP4000 Series and then GP-41** Series Model: GP4105 or GP-4106 2. Select a Device/PLC Select a device or PLC connected. For For details details on on new new and and updated updated drivers, drivers, please please go go to to our our support support website, website, Otasuke Otasuke Pro! Pro! Æ Æ http://www.pro-face.com/otasuke/ http://www.pro-face.com/otasuke/ 3. Start the main window Click [New Screen]. The main window appears. GP-Pro EX Main Window Any needed action can be carried out on the main window of GP-Pro EX. Select an operation process. Place drawings and parts on a base screen. Base Screen (Drawing Area) Select switches and lamps from the Parts Tool Box with drag & drop. Click the tab to change the setting items. Choose a part to place from [Parts Tool Box]. Click the [System Settings] tab to change settings for the display unit and peripherals. Click the [Address] tab to see the address map. Shortcut keys available. 4 Create screen data using icons. Icons are freely laid out. GP4100 Series Quick Guide Text and Drawings A wide variety of Windows fonts (image fonts) to create easy-to-read screens is available. The drawing feature allows for fine layout with various options for lines and graphics. Make Make use use of of boxes, boxes, lines lines and and circles circles to to create create more more organized organized screens. screens. Small Small characters characters are are clearly clearly displayed displayed with with 200 200 xx 80 80 pixel pixel resolution. resolution. Switches Switches can can be be easily easily labeled labeled by by setting setting options options for for it. it. How to Place Texts and Drawings 1. Place a text part Click the icon of a text part on the main window to place the part on the base screen. 1. Select a drawing type Click the icon of a desired drawing to place the drawing on the base screen. Text Text Part Part Dot Dot Polyline Polyline Line Line 2. Specify settings for a text part Double-click the placed part or press the [F9] key to show the setting window to specify a font type, size, etc. Polygon Polygon Rectangle Rectangle Arc/Pie Arc/Pie Circle/Oval Circle/Oval 2. Specify settings for a drawing Double-click the placed drawing or press the [F9] key to show the setting window to specify a color and shape of the drawing. [F9] [F9] [F9] [F9] * Other than using the icon, text parts can be placed from the [Draw] menu. * Other than using the icon, drawings can be placed from the [Draw] menu. 8pt to 72pt available for Windows fonts (image fonts) 12pt Adjusting Adjusting text text size, size, more more parts parts can can be be placed placed in in the the 200 200 xx 80 80 pixel pixel screen. screen. 10pt 8pt Arial, actual-size image > 5 GP4100 Series Quick Guide Switch and Lamp Make your choice from a wide variety of switches and lamps, such as push buttons and toggle switches. It can be freely placed on the screen by one bit. STOP OK RUN CAUTION NG How to Place Switches and Lamps 1. Place a switch on the base screen Referring to page 4, display [Parts Tool Box] on the main window. Select a switch part from the [Parts Tool Box], and drop and drag it on the base screen. 16-grayscale parts downloadable from our support website, “Otasuke Pro!” 2. Specify settings for a switch Double-click the part to show the setting window. Click Click the the icon icon to to select select aa switch switch type. type. If a bit switch is selected, a bit address and bit action should be selected. The default for bit action is “Bit Momentary.” 3. Add features to a switch Click the [Switch Common] tab to add the features to avoid wrong operation by setting conditions of switch action. - Interlock Feature Operation is allowed only when a specified bit is ON or OFF. - Delay Feature Operation becomes enabled in a certain period of time after a switch is touched. 4. Place a lamp To use a part as a lamp, place a lamp by dragging and dropping from [Parts Tool Box], or check [Lamp Feature] in the [Lamp Feature] tab on the setting window. When the same bit address as the switch has is specified, the lamp reacts at the same time as the switch is touched. In the [Color] and [Label] tabs, the settings to specify a color when the bit is ON or OFF and texts for the label. * Other than using the icon, switches can be placed from the [Parts] menu. 6 GP4100 Series Quick Guide Data Display Values stored in a connected device (such as PLC) can be displayed. It also allows for inputting numeric characters and displaying texts too. Voltage Current Display Numeric Data How to Place Data Display 1. Place a Data Display on the base screen Referring to page 4, display [Parts Tool Box] on the main window. Select a Data Display part from the [Parts Tool Box], and drop and drag it on the base screen. 2. Specify settings for a Data Display Double-click the part to show the setting window. If [Text Display] is selected, text data is displayed. For example, an error code in Hex format stored in a connected device can be displayed as text in ASCII format. 3. Set an address in a connected device In [Monitor Word Address], input an address of which value is stored in a connected device. If [Allow Input] is checked, a keyboard can be called to input a value and text by touch. 4. Specify a font Click the [Display] tab to select a font type, a font size and display digits. Bitmap Font (Neon) Image Font Standard Font (7-segment) Bitmap Font (7-segment) Stroke Font (Outline) Standard Font Easy-to-read Easy-to-read display display of of numeric numeric characters characters using using clear clear bitmap bitmap fonts fonts and and Windows Windows fonts fonts (image (image fonts). fonts). * Other than using the icon, Data Display can be placed from the [Parts] menu. 7 GP4100 Series Quick Guide Graph Display of Operation Status Visually check operation status on screen with numerical information shown in bar or trend graphs. Voltage Current Graph Display How to Place Bar Graphs 1. Place a bar graph on the base screen Referring to page 4, display [Parts Tool Box] on the main window. Select a bar graph from the [Parts Tool Box], and drop and drag it on the base screen. 2. Specify settings for a bar graph Double-click the part to show the setting window. - Select a graph type - Specify [Monitor Word Address] In [Monitor Word Address], input an address of which numeric data is stored in a connected device. - Data type Select Bin, BCD or Float to display numeric data in the graph. - Specify the range Display from a minimum value to a maximum value in a graph by percentage. 3. Specify a color Click the [Color] tab to select a display color. Click [Extended] to specify details on the color, for example, to change a gradation setting for high visibility. Display Display graphs graphs making making good good use use of of 16 16 levels levels of of grayscales. grayscales. Making Making good good use use of of solid solid lines, lines, dashed dashed lines lines and and 16-grayscale 16-grayscale display, display, clearly clearly display display multiple multiple channels channels of of trend trend graphs graphs on on one one screen. screen. * Other than using the icon, bar graphs can be placed from the [Parts] menu. 8 GP4100 Series Quick Guide Display Error Messages (1) Specify alarm settings to display error messages shown by changes of bit address or data in a connected device. Confirm the error to see a message エラーコード一覧 エラーコード一覧 Error Code List 6B4D 3A7E How to Set Alarms: Register a corresponding message to each bit address When When the the address address M0000 M0000 is is ON, ON, display display ”Press ”Press the the emergency emergency stop stop button.” button.” When When the the address address M0001 M0001 is is ON, ON, display display ”Oil ”Oil pressure pressure overload.” overload.” When When the the address address M0002 M0002 is is ON, ON, display display ”Exceed ”Exceed the the maximum maximum pressure.” pressure.” When When the the address address M0003 M0003 is is ON, ON, display display “Foreign “Foreign material material is is detected. detected. Remove Remove itit immediately.” immediately.” 1. Show the alarm setting screen Click the icon to show the alarm setting screen. 2. Specify a backup history If [Backup History] is checked, alarm records remain saved even after a GP4100 Series unit is turned OFF. 3. Specify settings for an alarm Register bit addresses, trigger conditions and messages. The registered alarm information can be grouped into up to 8 blocks by setting addresses and messages in each block. A A long long message message can can be be displayed displayed on on screen screen as as aa banner banner message message scrolled scrolled at at the the bottom bottom of of the the screen. screen. IfIf [Word [Word Monitoring] Monitoring] is is selected, selected, messages messages are are registered registered to to be be shown shown on on screen screen in in accordance accordance with with changes changes of of data data values values in in aa connected connected device. device. IfIf [Bit [Bit Monitoring] Monitoring] is is selected, selected, messages messages are are registered registered to to be be shown shown on on screen screen in in accordance accordance with with changes changes of of corresponding corresponding bit bit addresses. addresses. * Other than using the icon, alarm settings can be made from the [Common Settings] menu. 9 GP4100 Series Quick Guide Display Error Messages (2) >> IfIf the the [Clock [Clock Update Update Setting] Setting] icon icon is is clicked, clicked, aa GP4100 GP4100 unit unit synchronizes synchronizes its its clock clock with with that that in in aa connected connected device. device. No.1: Over current of the heater The GP4100 Series can be used as a message display, enlarging a message on the entire screen. How to Set Alarms: Specify how to display messages 1. Place an Alarm Display Click the [Alarm] icon to place an Alarm Display on the base screen. Double-click the placed part to show the setting window. 2. Specify settings for an Alarm Display Select a block in which necessary alarm information is registered in [Display Block]. In [Display Alarms], select the number of alarm messages to be displayed at once. To To use use aa GP4100 GP4100 unit unit as as aa message message display, display, select select “1” “1” in in [Display [Display Alarms] Alarms] in in [Display [Display Format]. Format]. 3. Specify the number of characters Select the number of characters for one line in each item to be displayed. If any one of [Date], [Trigger], [Acknowledged] and [Recovery] is selected, it is displayed in a selected format according to the alarm triggered. To To use use aa GP4100 GP4100 unit unit as as aa message message display, display, check check only only [Message] [Message] in in [Display [Display Characters]. Characters]. An enlarged message can be placed on the entire base screen. 4. Specify settings for display Select a color, font and frame for an Alarm Display to display an easy-to-read message using image fonts. 5. Place and specify a special switch to scroll a message list Use a special switch to scroll up/down multiple alarm messages. Select a switch part from the [Parts Tool Box], and drop and drag it on the base screen. Double-click the part to set it as an alarm history switch. If one of following options is selected, scrolling up/down messages is available. [Start] : To enable an alarm history switch. [Move Upward/Downward]: Scroll up/down messages by touch IfIf [No [No Shape] Shape] is is selected selected for for the the shape shape of of aa [Start] [Start] switch switch and and this this switch switch is is put put over over the the [Move [Move Upward] Upward] and and [Move [Move Downward] Downward] switches, switches, the the screen screen space space can can be be saved. saved. * Other than using the icon, alarms can be placed from the [Parts] menu. 10 GP4100 Series Quick Guide Additional Features for Screen Creation The Header/Footer feature allows for reduction of development time. Register a start-up screen to utilize a waiting time during the start-up. Text Table is available for easy creation of screens in multiple languages. 1. Register frequently used parts in header/footer for common use with other screens 1. Set a header and footer Click on the screen to change to the editing screen for header/footer. Click again to return to the base screen. 2. Specify common parts Place on the header/footer editing screen texts and parts such as a change screen switch which are likely to be used on multiple screens. Up Up to to 20 20 headers headers and and 20 20 footers footers can can be be registered. registered. 2. Register an original start-up screen 1. Register a start-up screen Click the [Register Start Screen] icon to register a start-up screen. The screen size is W200 x H80 pixels (W80 x H32 mm). 2. Display the start-up screen The start-up screen is displayed when a GP4100 unit is turned ON. JPEG and BMP images can be clearly displayed with 16 levels of grayscales. * Other than using the icon, a start-up screen can be registered from the [Common Settings] menu. 3. Change language settings at once 1. Set a text table Click the [Text Table] icon to register messages in each language. Japanese 2. Language change settings Specify a switching control address in where the table number is stored for language change. English Chinese Korean * Other than using the icon, a text table can be registered from the [Common Settings] menu. 11 GP4100 Series Quick Guide Screen Operation Check on PC (Simulation) Screen operations can be tested on a PC before HMI software application is transferred to a GP4100 unit. Neither Neither aa GP4100 GP4100 unit unit nor nor aa USB USB Transfer Transfer Cable Cable is is required required for for the the simulation. simulation. How to Use the Simulation Feature To start a simulation, click the [Simulation] icon or press the [F12] key on PC. (1) [F12] (2) (3) 1. Switch Operation Switch operation can be confirmed with a mouse click. 2. Lamp ON/OFF Operation Lamp operation can be confirmed by changing the status of registered bit addresses. 3. Alarm Messages Alarms can be confirmed by changing the status of registered addresses. OFF OFF Æ Æ ON ON Operations of Data Displays and graphs can be confirmed by changing values of registered word addresses. 0→500 0→500 12 Banner messages scrolling can be confirmed too. GP4100 Series Quick Guide Screen Transfer to GP4100 Series Transfer screen data to a GP4100 unit using a USB Transfer Cable or USB flash memory. USB Transfer Cable (USB Type A - mini B) USB Port (mini B) USB Flash Drive USB Port (Type A) (for USB Type A) GP4100 Series Transfer with USB Transfer Cable 1. Start Transfer Tool Click the [Transfer Project] icon to show the Transfer Tool window. 2. Transfer screen data Click the [Send Project] icon to start the transfer. The transfer status is shown during the transfer. The The transfer transfer status status is is shown shown during during the the transfer. transfer. Transfer with USB Flash Drive 1. Start Transfer Tool Click the [Transfer Project] icon to show the Transfer Tool window. 2. Save screen data to a USB flash drive Click the [Memory Loader] icon to [Create Backup File]. Select the destination (a drive name) on PC to create the data to transfer. IfIf Toshiba Toshiba Machine’s Machine’s PLC PLC (TC (TC mini/TC200) mini/TC200) is is connected, connected, aa ladder ladder program program in in aa USB USB flash flash drive drive can can be be transferred transferred via via aa GP4100 GP4100 unit. unit. Screen data/ Ladder Alternately press each of two corners opposing each other. System Menu | [USB] | [Download] 3. Download the data in a USB flash drive to a GP4100 unit Open the System Menu on a GP4100 unit to download the screen data in a USB flash drive. The System Menu is shown at the bottom of the screen if each of two corners of the unit opposing each other are alternately pressed. System Menu 13 GP4100 Series Quick Guide Precautions for Installation Use an installation fastener to install a GP4100 unit on a operation panel and make wire connections for power and communication cables. (Caution: To prevent electric shock, please make sure the power is not supplied while the above installations are made.) USB USB Type Type A A Power Power Connector Connector USB USB mini mini B B Fastener Fastener Insertion Insertion Slot Slot COM COM I/F I/F Connector Connector ** USB USB Front Front Cable Cable (sold (sold separately) separately) Fastener Fastener Insertion Insertion Slot Slot * RS-232C and RS-422/485 Types(GP-4105, and GP-4106) Precaution for Fastener - Panel thickness acceptable: 1.0mm - 5.0mm [0.04 – 0.20in] Precaution for Power Connection - A power connector is not removable from a GP unit. Do not unnecessarily pull or jiggle the connector. It could damage the power connector. Precaution for Communication Cable Connection RS-232C and RS-422/485 Types (GP-4105, and GP-4106) - PLC connection cable for each supported PLC is available as accessory (see page 15). Please refer to the Device/PLC Connection Manual for the connections with other PLCs. Make sure that the connector is not connected with a GP unit while the connector wiring is made. Otherwise, it could lead electric shock. RS-485 (isolation) Type (GP-4107) The connector is D-Sub9 (socket). Regarding the pin connection, please refer to the GP-4100 Series Hardware Manual. 14 GP4100 Series Quick Guide Precaution for USB Cable Clamp (sold separately) Two types of USB Cable Clamp: for Type A and for mini B. This clamp is used to prevent a USB cable connected to USB Interface of a GP unit from being unplugged due to vibration or other causes. - When a USB Cable Clamp for Type A is used, remove a USB cover from a USB holder prior to the installation. Precaution for USB Front Cable (sold separately) USB Front Cable allows for the use of USB interface without opening an operation panel. - Only if the waterproof cap is attached to this cable, IP65f is applied only to the front side. USB USB Flash Flash Drive Drive (USB (USB Type Type A) A) -- Screen Screen Transfer Transfer -- Ladder Ladder Transfer Transfer (Supporting (Supporting only only PLC PLC of of Toshiba Toshiba Machine) Machine) - Fasten the waterproof cap tightly. [CA5-USBEXT-01] USB USB Port Port PC PC (USB (USB mini mini B) B) -- Screen Screen Transfer Transfer -- Ladder Ladder Transfer Transfer (Pass-through) (Pass-through) Code Reader Easy Easy data data reading reading by by easy easy settings settings of of connecting connecting aa USB USB code code reader reader to to aa USB USB port port (Type (Type A). A). Waterproof Waterproof Cap Cap ** When When aa USB USB code code reader reader is is used, used, the the power power should should be be supplied supplied via via aa selfselfpowered powered hub. hub. USB Flash Drive GP4100 Series Main Units and Accessories ■Units Product Name Model No. Backlight GP-4105G GP4105G1D GP-4105W GP4105W1D White/Pink/Red GP-4106G GP4106G1D Green/Orange/Red GP-4106W GP4106W1D White/Pink/Red GP-4107G GP4106G1D Green/Orange/Red GP-4107W GP4106W1D White/Pink/Red Display Type Serial (COM1) Green/Orange/Red RS-232C 3.4" STN Monochrome LED RS-422/485 RS-485 (isolation) ■Optional Products Product Name Model No. Description Screen-creation software (Ver.2.6 or later required to use GP4100 series) GP-Pro EX EX-ED-V26 USB Transfer Cable (USB A/mini-B) (1.8 m) ZC9USCBMB1 Cable for transferring screen data from a PC (Type-A) to the GP (USB mini-B) Mitsubishi PLC Q-Series CPU I/F Cable (3 m) ZC9CBQ31 Connects the GP directly to the CPU programming port on the Mitsubishi Electric PLC Q series Mitsubishi PLC FX-Series CPU I/F Cable (5 m) ZC9CBFX51 Mitsubishi PLC FX-Series CPU I/F Cable (1 m) ZC9CBFX11 Mitsubishi PLC A-Series Cable (5 m) Panasonic Electonic Works PLC Series CPU Cable (2m) ZC9CBA51 ZC9CBFP21 Connects the GP directly to the CPU programming port on the Mitsubishi Electric PLC A/QnA series USB Panel-mount Extension Cable (USB mini-B 1m) ZC9USEXMB1 Extension cable attaching to the USB (mini-B) port on the front side of the operation panel USB Panel-mount Extension Cable (USB Type A 1m) CA5-USBEXT-01 Extension cable attaching to the USB (Type-A) port on the front side of the operation panel USB-Serial (RS-232C) Conversion Cable (0.5m) CA6-USB232-01 Cable for converting a GP unit’s USB interface (Type-A) into a serial interface (RS-232C) 3.4-inch Screen Protection Sheet ZC9DS31 Disposable, dirt-resistant sheet for the GP unit’s screen (5 sheets/set) USB Clamp TypeA (1 Port) ZC9USCL1 USB (Type A) Cable clamp for 1 port products to prevent disconnection (5 pcs/set) USB Clamp Type mini-B (1port) ZC9USCLMB1 USB (mini-B) Cable clamp for 1 port products to prevent disconnection (5 pcs/set) Connect the GP directly to the CPU programming port on the Mitsubishi Electric Mitsubishi PLC FX-Series PLC FX series Connects the GP directly to the CPU port on the Panasonic Electric Works PLC FP series ■Maintenance Items *Please purchase when the product is damage or lost. Product Name 3.4-inch Installation Fastener Model No. Description ZC9AF31 Used to install the GP into a solid panel (2 pcs/set) 3.4-inch Installation Gasket ZC9WG31 Provides dust and moisture resistance when GP is installed into a solid panel (1 piece) 3.4-inch COM I/F Connector ZC9CMC1 Connector for Serial I/F ( 1 piece) 15 GP4100 Series Quick Guide “Otasuke Pro!” supports you with a full range of services! > http://www.pro-face.com/otasuke/ The content of our “Otasuke Pro!” support site has been upgraded with services aimed at reducing development time by including contents such as Q&A and manual downloads. Our Support site is designed to help you Maximize the value of your Pro-face HMI. Download items: - Manuals - Samples - Updates / Drivers Everything you need is here! Tips and tricks, Learning Center, - Certificate PDF for international Standards Educational videos and more! Pro-face is a registered trademark of Digital Electronics Corporation in Japan, U.S.A., Canada, Europe and other areas and countries. Global Head Office North/ South America European Head Office Digital Electronics Corporation [JAPAN] Tel: +81-(0)6-6613-3111 Pro-face America, Inc. [U.S.A.] Tel: +1-734-429-4971 Pro-face Europe B.V. [THE NETHERLANDS] Tel: +31 (0)23 55 44 099 [AUSTRALIA] Tel: +61-(0)3-9550-7395 [CHINA] Tel: +86-(0)21-6361-5175 [ENGLAND] Tel: +44 (0) 2476 511288 [GERMANY] Tel: +49 (0)212 258 260 [ITALY] Tel: +39 0362 59 96 1 [RUSSIA] Tel: +007 (812) 336-47-06 [SPAIN] Tel: +34 (0)93 846 07 45 [SWITZERLAND] Tel: +41 (0)43 343 7272 [THAILAND] Tell: +66-(0)2-617-5678 Copyright 2010 Digital Electronics Corporation. All rights reserved. 16 [AUSTRIA ] Tel: +43 7236 3343 620 [DENMARK ] Tel: +45 70 22 01 22 [FRANCE] Tel: +33 (0)1 60 212291 [INDIA] Tel: +91 80 4011 8050, 8033 [POLAND] Tel: +48 (22) 465-66-62 [SOUTH KOREA] Tel: +82-(0)2-2630-9850 [SWEDEN] Tel : +46 46 540 90 70 [TAIWAN] Tel: +886-(0)2-2657-1121 www.proface.com DT/DT1002-GP4100GUIDE-01E00