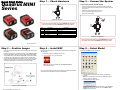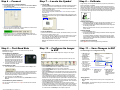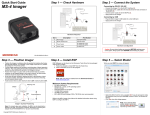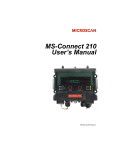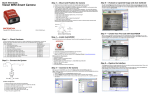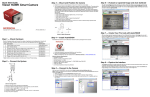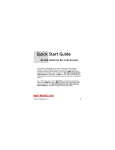Download Microscan Quadrus MINI User`s manual
Transcript
Step 2 — Connect the System Connecting by RS-232 / RS-422 / RS-485 1 2 3 Scanner 6 Host Quadrus MINI Series Step 1 — Check Hardware 4 Network Quick Start Guide • Connect the imager (1) to the IB-131/IC-332 interface (2) and (3). • Connect the communication cable (6) to the host, and to the host port on the IB-131. • Connect the object detector (5) to the IB-131. • Connect the power supply (4) to the IB-131. • Apply power to the imager. 5 1 Hardware Required 2 Host Item 1 2 3 4 5 6 Description Quadrus MINI Series Imagers IC-332 Adapter IB-131 Interface Box Power Supply Object Detector Communication Cable Part Number FIS-6300-XXXXG FIS-0001-0035G 99-000018-01 97-100004-15 (90-264 VAC, 24VDC, USA/Euro plug) 99-000017-01 61-300026-03 3 Scanner 6 4 Network Caution: Be sure that all cables are connected BEFORE applying power to the system. Always power down BEFORE disconnecting any cables. 5 Hardware Configuration Caution: Be sure that all cables are connected BEFORE applying power to the system. Always power down BEFORE disconnecting any cables. P/N 83-116302 Rev B Step 3 — Position Imager • Place the imager and test symbol in a location with as little ambient light as possible. • Position the imager at a focal distance between 2” and 6” from the symbol. • Tip the imager relative to the symbol to avoid glare from specular reflection. Avoid excessive skew or pitch. Maximum skew is ±30°; maximum pitch is ±30°). • Symbols can be rotated (tilted) at any angle; however, for best results symbols should be aligned with the FOV (field of view). In the case of linear symbols, aligning the bars in the direction of their movement (“ladder” orientation) will minimize the chances of blurring and No Reads. Step 4 — Install ESP ESP Software can be found on the Microscan Tools CD that is packaged with the MINI Hawk. Step 5 — Select Model When you start ESP, this menu will appear: 1. Follow the prompts to install ESP from the CD. 2. Click on the ESP icon to run the program. Note: ESP can also be installed from the Download Center at www.microscan.com. Refer to the MINI Hawk High Performance Imager User’s Manual for detailed information about using ESP to configure the MINI Hawk. 1. Click the button showing the imager used in your application. 2. Click OK. Note: You can also simply double-click the button showing your imager to make your selection. 3. Click Yes when this dialog appears: Imager / Symbol Positioning Copyright ©2009 Microscan Systems, Inc. Note: If you need to select another model later, click the Switch Model button near the top of the screen or use Model > New Model in the menu toolbar. Step 6 — Connect Step 7 — Locate the Symbol To connect using the Connection Wizard: Locate by ESP • Click Connect on the menu toolbar, and then select Connection Wizard. • Select RS-232 or USB. • Configure settings as required by the application, and click Connect. • In ESP’s EZ Mode, click the Locate button to enable the blue target pattern. The symbol in the field of view will appear in the video view beneath the Locate and Calibrate buttons, and you will see the blue target pattern projected from the front of the imager. • Center the target pattern on the symbol. At 2 to 3 inches, the pattern resembles an X. At 3 to 6 inches, the pattern resembles a V. Important: The entire symbol should fall within the field of view (FOV) of the imager. The field of view is what appears in ESP’s Locate/Calibrate window in EZ Mode. Step 8 — Calibrate Imager settings can be adjusted automatically for optimum performance by either the EZ Button or by ESP. During the calibration routine, the imager will flash its Read Rate percent LEDs and illumination LEDs while searching camera settings and determining the best configuration for decoding symbol data. Upon successful completion of this routine, a green LED pattern will flash brightly and illuminate the symbol. If unsuccessful, the imager will emit 5 short beeps and stop searching. Calibrate by EZ Button 1. Hold down the EZ Button for about two seconds and release when you hear two short beeps. The 20% and 40% LEDs will illuminate. 2. The imager will search camera settings to determine the best configuration for decoding symbol data. Note: To end all EZ Button functions, press the EZ Button once and quickly release. • When a connection is established, the green indicator in the status bar at the bottom right of the screen will be visible: • Click the Stop button to end the Locate function. Locate by EZ Button Important: The imager is in Continuous Read Mode by default. For best connection results, be sure that no decodable symbols are within the imager’s field of view while attempting to connect. If you are not connected to a host computer, the EZ Button allows you to locate the symbol in the imager’s field of view. • Hold down the EZ Button for about one second and release when you hear one short beep. The amber 20% LED will illuminate, and you will see the blue target pattern projected from the front of the imager. • Center the target pattern on the symbol. Note: To end all EZ Button functions, press the EZ Button once and quickly release. Step 9 — Test Read Rate Read Rate indicates the number of successful decodes per second achieved by the imager. Test Read Rate by EZ Button 1. To start the Read Rate test, hold down the EZ Button about three seconds until you hear three short beeps. The 20%, 40%, and 60% LEDs will illuminate. While the object is being inspected, the Read Rate LEDs will indicate the read rate percentage on the back of the unit. 2. To end the Read Rate test, press the EZ Button and quickly release. Test Read Rate by ESP 1. Click the Test button to start the Read Rate test and Stop to end it. If a symbol has been successfully decoded, its data and related features will be presented in the field below the image display window. Also, while the object is being inspected, the Read Rate LEDs will indicate the Read Rate percentage on the back of the unit. 2. To end the test, click the Stop button. Note: Read Rate can also be tested using the Read Rate interface in Utilities. Step 10 — Configure the Imager in ESP Click the App Mode button to make configuration changes to the imager. The following modes are accessible by clicking the buttons at the top of the screen: • • • • • • Test Read Rate by Serial Command • You can also start a test with the <C> or <Cp> command and end it with the <J> command. • Click the EZ Mode button to return to EZ Mode. Click the Autoconnect button to establish communication. Click the Send/Recv button to send or receive commands. Click the Switch Model button to open the model menu, or to return to a previous model. Click the Parameters button to show the tabbed tree controls for Communication, Read Cycle, Symbologies, I/O Parameters, Symbol Quality, Matchcode, and Diagnostics. Click the Setup button to access a Camera Setup tree control and Video view, Evaluate image captures, Calibrate the imager, set the Window of Interest, load capture settings and processing settings in the Configuration Database, set up output filters and parse symbol data in Ordered Output and Output Format, and control multiple read cycle functions in Dynamic Setup. Click the Terminal button to display decoded symbol data, and to send serial commands to the imager using text or macros. Click the Utilities button to test Read Rate, request or clear Counters, enable or disable the imager or send output pulses in Device Control, determine the Differences from Default in the current settings, add or remove master symbol data in Master Database, and verify or update the imager’s Firmware. For further details, see ESP Help in the dropdown Help menu. Copyright ©2009 Microscan Systems, Inc. Calibrate by ESP 1. Click the Calibrate button. 2. The imager will search camera settings to determine the best configuration for decoding symbol data. A successful calibration will display a green frame around the symbol, and the following message will appear: “Uploading all reader parameters.” After a moment the symbol data will be presented in the field below the image display window. Calibrate by Serial Command Send <@CAL> from a terminal program to begin calibration. Step 11 — Save Changes in ESP To make changes to a configuration setting: 1. Left-click on the + to expand the desired tree. 2. Double-click on the desired parameter and click once in the selection box to view options. 3. Place your cursor in the selection box, scroll down to the setting you want to change, and click once on the setting. 4. Left-click on the open screen to complete your selection. 5. Right-click on the open screen and select Save to Reader to implement the command in the imager. Saving Options • Send, No Save. Changes will be lost when power is re-applied to the imager. • Send and Save. This activates all changes in current memory and saves to the imager for power-on.