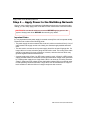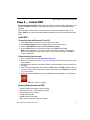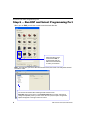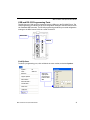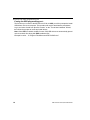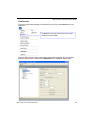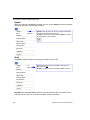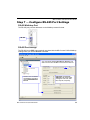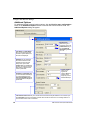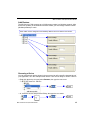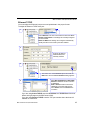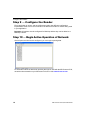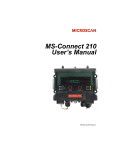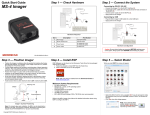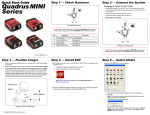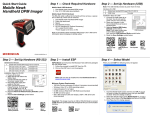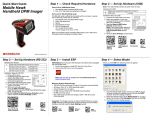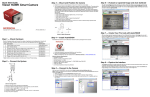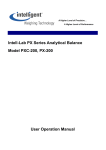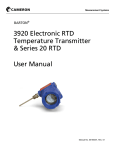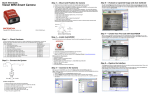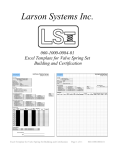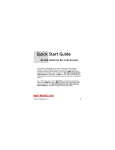Download MS-Connect 5100 Quick Start Guide
Transcript
MS-Connect 5100 Quick Start Guide Copyright ©2008 Microscan Systems, Inc. 83-215101 Rev B Check Required Hardware Step 1 — Check Required Hardware Item Description Part Number 1 MS-Connect 5100 Enhanced Multidrop Concentrator FIS-5100-0001G 2 Microscan Reader (one per Multidrop address) FIS-XXXX-XXXXG 3 MS-Connect 5100 Power Supply (24VDC) Reader Power Supply (24VDC; one required per reader) 97-100004-15 4 Programming Cable, USB, Type A to Type B, 6 ft. 61-000112-01 5 RS-232 Host Cable, 9-pin to RJ12, 6 ft. 61-000108-01 6 MS-Connect 5100 Concentrator Cable, 25-pin to RJ45, 10ft., gender changer 61-000113-01 7 IC-332 Adapter (5-volt readers only) FIS-0001-0035G 8 IB-131 Interface Box 99-000018-01 9 IB-150 Kit, with reader cable, 6 ft. 98-000040-02 10 Multidrop Cable, 10 ft. (Gender changer required to connect IB-131 and IB-150) 61-100030-03 11 Object Detector (optional) 99-000017-01 Multidrop Network Hardware Note: The Multidrop configuration shown above is just one example of configuration options. Any combination of Microscan readers and interface boxes can be used in the Multidrop network. See Step 6, Run ESP and Select Programming Port, for more specific information about the cabling for each MS-Connect 5100 port. 2 MS-Connect 5100 Quick Start Guide MS-Connect 5100 Quick Start Guide Step 1 — Check Required Hardware (cont.) MS-Connect 5100 Port Pinouts MS-Connect 5100 Quick Start Guide 3 Install the MS-Connect 5100 Unit Step 2 — Install the MS-Connect 5100 Unit Mount the MS-Connect 5100 to a DIN Rail The DIN rail should be positioned horizontally so that the unit’s ventilation holes are vertical in relation to cabinet orientation. Attach the MS-Connect 5100 to the DIN rail as shown below. The clamps at the back of the unit should snap securely onto the DIN rail. 1 1.00” min. clearance 2 DIN rail Note: A minimum clearance of 1 inch (25.4 mm) should be maintained above and below the unit in order to ensure proper thermal regulation. DIN rail 1.00” min. clearance 4 3 MS-Connect 5100 Quick Start Guide MS-Connect 5100 Quick Start Guide Step 3 — Connect Hardware for Multidrop Power Connection Wiring Once the MS-Connect 5100 unit has been physically installed in your application, the power supply can be wired to the unit. The Microscan power supply (97-100004-15) comes with a standard Micro-Change connector. You must remove the Micro-Change connector from the end of the cable and wire the cable directly to the screw terminal block at the top of the unit. 1 Remove the Micro-Change connector and wire-strip the power supply cable. 2 • Pin 1 = GND (black) • Pin 2 = Shield • Pin 3 = +24VDC (white) 1 2 3 Multidrop Hardware Configuration The MS-Connect 5100 can support up to 32 Microscan readers in Multidrop configuration. Important: All readers must be configured for Multidrop before they can be added to the Multidrop network. Use the RS-485 port for the Multidrop network. Note: The Multidrop configuration shown above is just one example of configuration options. Any combination of Microscan readers and interface boxes can be used in the Multidrop network. See Step 6, Run ESP and Select Programming Port, for specific information about the uses of each MS-Connect 5100 port. MS-Connect 5100 Quick Start Guide 5 Apply Power to the Multidrop Network Step 4 — Apply Power to the Multidrop Network Once you have configured your hardware for Multidrop and securely connected all other cabling, you can safely apply power to the MS-Connect 5100 and the connected readers. CAUTION: Be sure that all cables are connected BEFORE applying power to the system. Always power down BEFORE disconnecting any cables. Important Notes It is very important that the power supply is mounted correctly if the unit is to operate reliably. Please be sure to observe the following points: • The power supply must be mounted close to the unit, with no more than 6 feet (1.8 m) of cable between the supply and the unit. Ideally, the shortest length possible should be used. • The wire used to connect the unit’s power supply should be at least 22-gauge wire. If a longer cable run is used, a heavier gauge wire should be used. The routing of the cable should be kept away from large contactors, inverters, and other devices which may generate significant electrical interference. • A power supply with a Class 2 or SELV rating must be used. A Class 2 or SELV power supply provides isolation to accessible circuits from hazardous voltage levels generated by a mains power supply due to single faults. SELV is an acronym for “safety extra-low voltage”. Safety extra-low voltage circuits shall exhibit voltages safe to touch both under normal operating conditions and after a single fault, such as a breakdown of a layer of basic insulation or after the failure of a single component has occurred. 6 MS-Connect 5100 Quick Start Guide MS-Connect 5100 Quick Start Guide Step 5 — Install ESP Easy Setup Program (ESP) is Microscan’s proprietary setup and testing application. The purpose of ESP is to provide a quick and easy way to set up and configure Microscan products. When the MS-Connect 5100 is connected to a host computer (Windows Vista, XP, or 2000), ESP can be used to configure Multidrop settings and set up communication with a host. Install ESP If installing from a Microscan Tools CD: 1. 2. 3. 4. Insert the Microscan Tools CD in your computer’s CD drive. Select ESP Software from the navigation bar at the left of the screen. Click on ESP Software under the Current Version heading. Click the Run button and follow the prompts in the ESP Setup Wizard. Note: During installation, you may see an Internet Explorer Security Warning that states: “The publisher could not be verified.” If you see this warning, click Run to continue installation. If downloading from the web: 1. Go to the Download Center at www.microscan.com. 2. Create a new member account or, if you are already a member, enter your user name and password. 3. Navigate to the “Microscan Software” section of the Download Center (near the top of the page). 4. Click on the link showing the latest version of ESP. Extract the ESP installation files to a location of your choice on the host computer. Note where your ESP.exe file is stored on your hard drive. 5. At the end of the installation process, the following icon will appear on your desktop: 6. Click the ESP icon to start the program. System Requirements for ESP • • • • • • 166 MHz Pentium processor (recommended) Windows Vista, XP, or 2000 operating system Internet Explorer 5.0 or higher 64 MB minimum RAM 40 MB minimum disk space 800 x 600 pixel minimum 256 color display MS-Connect 5100 Quick Start Guide 7 Run ESP and Select Programming Port Step 6 — Run ESP and Select Programming Port When you run ESP, you will see a model menu that looks like this: Select the MS-Connect 5100 and click OK, or simply double-click the MS-Connect 5100 button to make your selection. Note: The first time you select the MS-Connect 5100, the main view may take several seconds to load. You will see this window after selecting the MS-Connect 5100. Important: Each port is shown in the Communications tree control, and must be configured separately. When you click on the name of a port, that port’s configuration options will appear to the right of the tree control. 8 MS-Connect 5100 Quick Start Guide MS-Connect 5100 Quick Start Guide USB and RS-232 Programming Ports The MS-Connect 5100 can be programmed via the USB port or the RS-232/PG port. The USB programming port allows you to send configuration settings to the MS-Connect 5100 via a standard USB connection. The RS-232 programming port allows you to send configuration settings to the MS-Connect 5100 via a serial connection. RS-232/PG USB/PG Link Options To select a programming port, click on Link in the menu toolbar, and select Options. Select the appropriate programming port and click OK. MS-Connect 5100 Quick Start Guide 9 Run ESP and Select Programming Port If using the USB programming port... The first time you connect to the MS-Connect 5100 via USB, you will be prompted to install USB drivers on the host computer. This operation will require administrative permissions. Log in and select “Install from Specific Location” on the “Found New Hardware” Wizard, then follow the prompts to locate and install drivers. Note: When ESP is installed, the MS-Connect 5100 USB drivers are automatically placed on the host hard drive along with ESP installation files. Example Location: “C:\Program Files\Microscan\ESP-5100\Device”. 10 MS-Connect 5100 Quick Start Guide MS-Connect 5100 Quick Start Guide Link Receive To receive configuration settings from the MS-Connect 5100, select Receive from the Link menu. The Receive function will load the MS-Connect 5100’s configuration profile in ESP. Once the MS-Connect 5100’s configuration profile has transferred, the unit’s default Multidrop settings will be loaded to the RS-485 Port view in ESP as shown below. MS-Connect 5100 Quick Start Guide 11 Run ESP and Select Programming Port Update When you make new configuration changes, you can use the Update command to activate only those changes in the MS-Connect 5100. Update sends only the most recently changed configuration parameters to the MS-Connect 5100. The F9 key can also be used to send the Update command, as well as this icon in the toolbar: Send The Send command transfers all settings to the MS-Connect 5100. Send transfers all current configuration settings to the MS-Connect 5100. Shift+F9 can also be used to initiate the Send command. Important: Use the Send Time function to match the time and date in the MS-Connect 5100 with the time and date of the host computer sending commands. 12 MS-Connect 5100 Quick Start Guide MS-Connect 5100 Quick Start Guide Step 7 — Configure RS-485 Port Settings RS-485 Multidrop Port The RS-485 port polls the addresses on the Multidrop network for data. RS-485 RS-485 Port Settings The RS-485 view in ESP is automatically populated with the MS-Connect 5100’s Multidrop settings when you use the Receive command. You must set the desired Host Port for Multidrop poll data to be sent from the MS-Connect 5100 to the host. Readers can be added to the Multidrop network by clicking Add Additional Device. MS-Connect 5100 Quick Start Guide Important: RS-485 Port Settings must match reader settings for baud rate, data bits, stop bits, and parity. 13 Configure RS-485 Port Settings Additional Options For additional RS-485 communications options, click the Click for more configuration... button in the Additional Options section of the RS-485 communications view. The Additional Options dialog will appear. Time Stamp and Date Stamp allow you to append the time and date to symbol data that is decoded and displayed. Separator lets you determine the ASCII character that will separate the time and date stamps from symbol data. Location allows you to determine whether you want the time and date stamps to appear before or after symbol data. Preamble and Postamble allow you to set the ASCII character(s) or control characters (such as ^M for Carriage Return) that will precede and follow the displayed symbol data. Host Protocol defines the type of connection to the host. LRC Enabled lets you turn Longitudinal Redundancy Check on or off. Include Address allows you to append the reader’s Multidrop address to the beginning of each reader’s data output. Intercharacter Timeout allows you to set the amount of time that must pass before the end of a read cycle. Line Terminator is the end-of-message character that must be sent at the end of a message stream to or from the MS-Connect 5100 or host device. 14 MS-Connect 5100 Quick Start Guide MS-Connect 5100 Quick Start Guide Add Devices The MS-Connect 5100 supports up to 32 Microscan readers in a Multidrop network. After all devices (readers) in the network have been added, you must assign a station number (Multidrop address) to each. Each reader must be assigned its own Multidrop address when it is added to the network. Renaming a Device You can rename each device shown in the tree control to reflect specific characteristics of your application, as in the example shown below. There are two ways to rename a device: • Right-click the device icon and select Rename, then type the new name. • Or, select the device and press the F2 key, then type the new name. MS-Connect 5100 Quick Start Guide 15 Adjust Host Port Settings Step 8 — Adjust Host Port Settings RS-232 You must adjust the RS-232 host port to send polled data in the proper format. To adjust the RS-232 host port: Select the RS-232 port in the tree control, and then click the Edit button in the Driver Selection dialog. Select Raw Serial Port when the Driver Picker for Serial Port appears, and click OK. Important: RS-232 Port Settings must match host settings for baud rate, data bits, stop bits, and parity. 16 MS-Connect 5100 Quick Start Guide MS-Connect 5100 Quick Start Guide Ethernet TCP/IP You must adjust the Ethernet host port to send polled data in the proper format. To adjust the Ethernet TCP/IP host port: 1 Select Ethernet in the tree control and then select Port Mode. Manual Configuration: Port settings are manually configured as shown below. DHCP or APIPA: Port settings are configured automatically. Identify the MS-Connect 5100 by the MAC address. 2 Enter the IP Address, Network Mask, and Gateway Address. 3 Then select one of the Protocol options and click the Edit button when the Driver Selection dialog appears. Select Raw TCP/IP Active or Raw TCP/IP Passive to determine how the connection is established. Note: In Active, the MS-Connect 5100 establishes a connection with the host, and in Passive, the host establishes the connection. 4 If you are using Active TCP/IP, enter the IP Address and TCP/IP Port of the host before saving changes to the MS-Connect 5100. If you are using Passive TCP/IP, enter the TCP port number where the host will establish its connection. MS-Connect 5100 Quick Start Guide 17 Configure the Reader Step 9 — Configure the Reader Every application is unique, and each Microscan reader has different configuration requirements. Refer to the user’s manual for the Microscan reader or readers being used in your application. Important: All readers must be configured for Multidrop before they can be added to a Multidrop network. Step 10 — Begin Active Operation of Network Once all ports and devices are configured, you can begin capturing data. For information about the Microscan products that can be used with the MS-Connect 5100, consult the documentation on your Microscan Tools CD or visit www.microscan.com. 18 MS-Connect 5100 Quick Start Guide