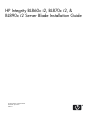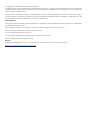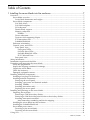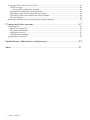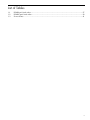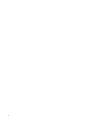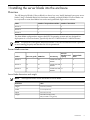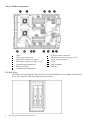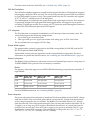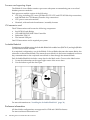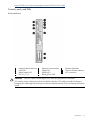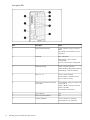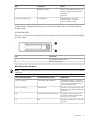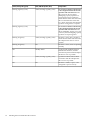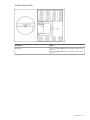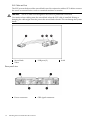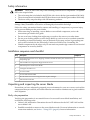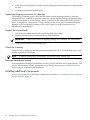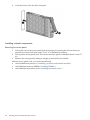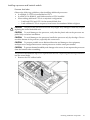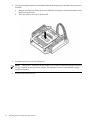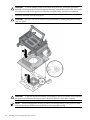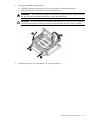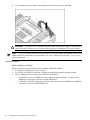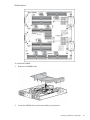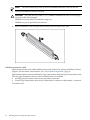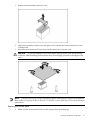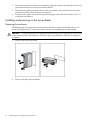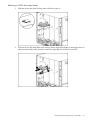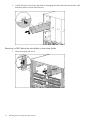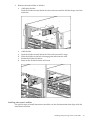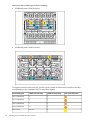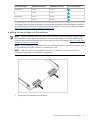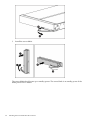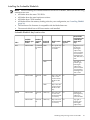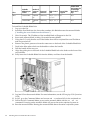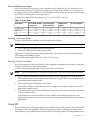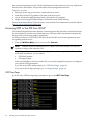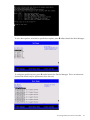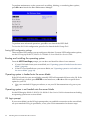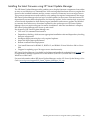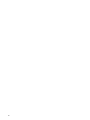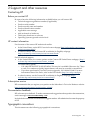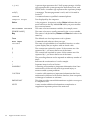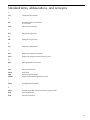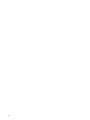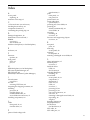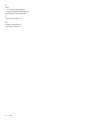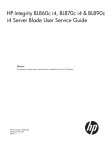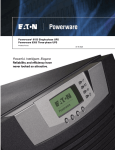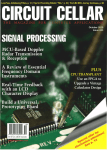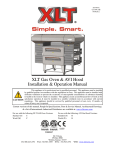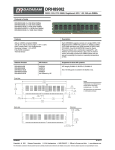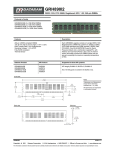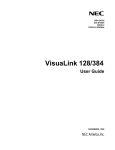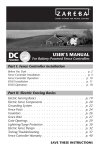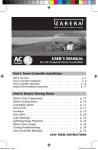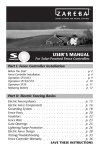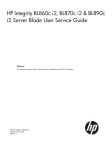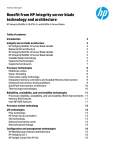Download HP Integrity BL860c Installation guide
Transcript
HP Integrity BL860c i2, BL870c i2, & BL890c i2 Server Blade Installation Guide HP Part Number: AD399-9004A Published: April 2010 Edition: 1 © Copyright 2010 Hewlett-Packard Development Company, L.P. Confidential computer software. Valid license from HP required for possession, use or copying. Consistent with FAR 12.211 and 12.212, Commercial Computer Software, Computer Software Documentation, and Technical Data for Commercial Items are licensed to the U.S. Government under vendor's standard commercial license. The information contained herein is subject to change without notice. The only warranties for HP products and services are set forth in the express warranty statements accompanying such products and services. Nothing herein should be construed as constituting an additional warranty. HP shall not be liable for technical or editorial errors or omissions contained herein. Acknowledgements Intel, Itanium, Pentium, Intel Inside, and the Intel Inside logo are trademarks or registered trademarks of Intel Corporation or its subsidiaries in the United States and other countries. Microsoft, Windows, Windows XP, and Windows NT are U.S. registered trademarks of Microsoft Corporation. Adobe and Acrobat are trademarks of Adobe Systems Incorporated. Java is a US trademark of Sun Microsystems, Inc. Oracle is a registered US trademark of Oracle Corporation, Redwood City, California. UNIX is a registered trademark of The Open Group. Warranty WARRANTY STATEMENT: To obtain a copy of the warranty for this product, see the warranty information website: http://docs.hp.com/en/5991-6026_ed3/5991-6026_ed3.pdf Table of Contents 1 Installing the server blade into the enclosure..............................................................7 Overview.................................................................................................................................................7 Server blade overview.......................................................................................................................7 Server blade dimensions and weight...........................................................................................7 Server blade components..................................................................................................................8 SAS disk drives............................................................................................................................8 SAS disk backplane......................................................................................................................9 I/O subsystem...............................................................................................................................9 Partner blade support..................................................................................................................9 Memory subsystem......................................................................................................................9 DIMMs....................................................................................................................................9 Power subsystem..........................................................................................................................9 Processor and supporting chipset..............................................................................................10 ICH mezzanine card...................................................................................................................10 Scaleable BladeLink....................................................................................................................10 Enclosure information.....................................................................................................................10 Controls, ports, and LEDs...............................................................................................................11 Front panel view........................................................................................................................11 Front panel LEDs..................................................................................................................12 SAS disk drive LEDs.............................................................................................................13 Scaleable BladeLink LEDs.....................................................................................................15 SUV Cable and Ports.............................................................................................................16 Rear panel view..........................................................................................................................16 Safety information.................................................................................................................................17 Installation sequence and checklist.......................................................................................................17 Unpacking and inspecting the server blade.........................................................................................17 Verify site preparation.....................................................................................................................17 Inspect the shipping containers for damage...................................................................................18 Unpack the server blade..................................................................................................................18 Check the inventory.........................................................................................................................18 Damaged equipment returns..........................................................................................................18 Installing additional components.........................................................................................................18 Installing a hot-plug SAS disk drive................................................................................................19 Installing internal components........................................................................................................20 Removing the access panel.........................................................................................................20 Installing a processor and heatsink module..............................................................................21 Installing DIMMs.......................................................................................................................26 Installing mezzanine cards.........................................................................................................30 Replacing the access panel.........................................................................................................31 Installing and powering on the server blade........................................................................................32 Preparing the enclosure...................................................................................................................32 Removing a c7000 device bay divider........................................................................................33 Removing a c3000 device bay mini-divider or device bay divider............................................34 Installing interconnect modules.................................................................................................35 Interconnect bay numbering and device mapping...............................................................36 Installing the server blade into the enclosure..................................................................................37 Installing the Scaleable BladeLink...................................................................................................39 Server blade power states................................................................................................................41 Powering on the server blade.....................................................................................................41 Powering off the server blade....................................................................................................41 Using iLO..............................................................................................................................................41 Table of Contents 3 Accessing UEFI or the OS from iLO MP...............................................................................................42 UEFI Front Page...............................................................................................................................42 Saving UEFI configuration settings...........................................................................................44 Booting and installing the operating system...................................................................................44 Operating system is loaded onto the server blade..........................................................................44 Operating system is not loaded onto the server blade....................................................................44 OS login prompt..............................................................................................................................44 Installing the latest firmware using HP Smart Update Manager.........................................................45 2 Support and other resources.......................................................................................47 Contacting HP.......................................................................................................................................47 Before you contact HP.....................................................................................................................47 HP contact information...................................................................................................................47 Subscription service.........................................................................................................................47 Documentation feedback.................................................................................................................47 Typographic conventions......................................................................................................................47 Standard terms, abbreviations, and acronyms.............................................................49 Index.................................................................................................................................51 4 Table of Contents List of Tables 1-1 1-2 1-3 DIMM pair load order...................................................................................................................27 DIMM quad load order.................................................................................................................28 Power States...................................................................................................................................41 5 6 1 Installing the server blade into the enclosure Overview The HP Integrity BL860c i2 Server Blade is a dense, low-cost, Intel® Itanium® processor server blade. Using a Scaleable Blade Link hardware assembly, multiple BL860c i2 Server Blades can be conjoined to create dual-blade four socket and quad-blade eight socket variants. Name Number of Conjoined Server Blades Number of CPU Sockets BL860c i2 1 2 BL870c i2 2 4 BL890c i2 4 8 The three blade configurations support the HP-UX operating system and are designed for deployment in c-Class enclosures, specifically the 10U c7000 and the 6U c3000 Enclosures. NOTE: For purposes of this guide, make sure that the c-Class server blade enclosure is powered on and running properly and that the OA iLO is operational. Server blade overview PCIe I/O Mezzanine card capacity SAS Hard Disk Drives Product CPU cores (quad) DIMM slots max memory BL860c i2 8 24 192GB with 8GB 3 DIMMs 2 BL870c i2 16 48 384GB with 8GB 6 DIMMS 4 BL890c i2 32 96 768GB with 8GB 12 DIMMS 8 Server blade dimensions and weight NOTE: These specifications are for the BL860c i2 Server Blade. Dimensions value Height 36.63 cm (14.42 in.) Width 5.14 cm (2.025 in.) Depth 48.51 cm (19.1 in.) Weight Unloaded: 8.6 kg (19 lb) Fully loaded: 11.3 kg (25 lb) Overview 7 Server blade components 1 2 3 4 5 6 7 CPU0 CPU0 power connector Mezzanine connector 1 (type 1) Mezzanine connector 2 (type 1 or 2) System board thumbscrew Battery (CR2032) System board thumbscrew 8 9 10 11 12 13 ICH mezzanine connector Mezzanine connector 3 (type 1 or 2) CPU1 power connector CPU1 SAS backplane Pull tab SAS disk drives The BL860c i2 Server Blade has SAS disk drive slots on the BL860c i2 server blade. The SAS disk drives have identical LEDs that display the drive status. 8 Installing the server blade into the enclosure For the location of the SAS disk LEDs, see “SAS disk drive LEDs” (page 13). SAS disk backplane The SAS disk backplane supports two small form factor hard disk drives. The backplane supports hot-plugging a single SAS drive at a time. The activity LEDs and drive present LEDs are controlled by a preprogrammed system-on-chip. The system board hosts the SAS controller and supplies 12 V, 5 V, and 3.3 V standby power to the backplane. The SAS backplane is connected to the system board with a right angle connector. This connector is specifically designed for high-speed differential applications, and supports server speeds exceeding 5 Gigabits per second. Power, sense, and I2C signals are routed through this connector as well as the SAS differential pairs and SGPIO signals. I/O subsystem The I/O subsystem is composed of embedded core I/O and up to three mezzanine cards. The server blade supports the following configurations: • Up to three type I mezzanine cards • One type I and up to two type II mezzanine cards using up to x8-PCIe Gen-2 links The server blade does not support PCI Hot Plug. Partner blade support The partner blades currently supported are the SB40c storage blade (411243-B21) and the HP BLc PCI Expansion Blade (448018-B21). Partner blade slotting rules are dependent on the conjoined blade configuration. For more information on partner bay blade locations, see “Installing the Scaleable BladeLink” (page 39). Memory subsystem The BL860c i2 physical memory subsystem connects two Itanium® processors to two groups of 12 DDR3 DIMMs. Each processor has two memory controllers. DIMMs The memory subsystem supports only DDR3 SDRAM technology using industry-standard 1.2” high DIMMs. Single DIMM sizes BL860c i2 Min / Max BL870c i2 Min / Max Memory size Memory size BL890c i2 Min / Max Memory size 2 GB 8 GB / 48 GB Not supported Not supported 4 GB 8 GB / 96 GB 16 GB / 192 GB 32 GB / 384 GB 8 GB 16 GB / 192 GB 32 GB / 384 GB 32 GB / 768 GB For more DIMM information, see “Installing DIMMs” (page 26). Power subsystem The power subsystem is located on the system board. Each server blade receives bulk DC voltage from the enclosure. The server blade power block converts the DC voltage from the enclosure to the voltage required by the server blade. The BL860c i2 Server Blade receives 12 V directly from the enclosure. The voltage passes through E-Fuse circuitry that resides in the blade. The 12 V supply is on as long as a power supply is installed in the enclosure. A control line from the enclosure OA can turn the E-Fuse on or off to supply or cut power to the blade. The 12 V gets distributed to various POL converters. The switched POL voltage rails are: 0.9 V, 1.2 V, 1.5 V, 1.8 V, 2.5 V, 3.3 V, 5.0 V, 3.3 V standby, and 5.0 V standby. Overview 9 Processor and supporting chipset The BL860c i2 Server Blade contains a processor subsystem accommodating one or two Intel Itanium processor modules. Each processor module consists of the following: • CPU chip, including CPU cores, QPI links for CPU-CPU and CPU-IO Hub chip connections, and SMI links for CPU-Memory interface chip connections • CPU power conversion module • Heatsink, with mechanical attachment / assembly features ICH mezzanine card The ICH mezzanine card houses the following components: • • • • Intel ICH10 South Bridge ATI/AMD RN50/ES1000 Video Controller Embedded TPM 1.2 The internal USB port One ICH mezzanine card is required per system. Scaleable BladeLink Conjoining server blades using the Scaleable BladeLink enables four (BL870c i2) and eight (BL890c i2) socket server blade variants. In a conjoined configuration, one of the BL860c i2 Server Blades becomes the master blade, also referred to as the monarch blade. The monarch server blade is in the lowest numbered enclosure bay, communication to the conjoined server blade is done through the monarch blade. Each Scaleable BladeLink includes a trap door for the label carrier. To access the label carrier: 1. 2. Locate the indentation on the upper-right corner of the access door. Use the indent to pull the door open. For more information see “Installing the Scaleable BladeLink” (page 39). Enclosure information All three blade configurations are supported in c7000 and c3000 Enclosures. For more enclosure information see: 10 Installing the server blade into the enclosure http://h71028.www7.hp.com/enterprise/cache/316735-0-0-0-121.html. Controls, ports, and LEDs Front panel view 1 2 3 4 Monarch blade indicator UID LED Blade health LED NICs 1, 2, 3, 4 CAUTION: 5 6 7 8 Monarch power button HDD bay 1 HDD bay 2 Blade power LED 9 10 11 Partition Identifier Physical Presence Button SUV connector The SUV cable is not designed to be used as a permanent connection. Use caution when walking near the server blade when the SUV cable is installed. Hitting or bumping the cable might cause the port on the server blade to break. This can damage the system board. Overview 11 Front panel LEDs Item Description Status 1 Monarch blade indicator Green = Blade is acting as monarch blade Off = Blade is not monarch or is not conjoined 2 UID LED Blue = Identified Blue flashing = Active remote management Off = No active remote management 3 Blade health LED Green = Normal operation Amber flashing = Degraded condition Red flashing = Critical condition 4 NICs 1, 2, 3, 4 Green = Network linked Green flashing = Network activity Off = No link or activity 5 Monarch power button / Monarch power LED Green = Blade is acting as monarch and is powered on Amber = Blade is acting as monarch and is in standby Off = Blade is not monarch 6 SUV connector N/A 7 Physical Presence Button N/A 8 Partition Identifier Green = Blade is in a partition Off = Blade is not in a partition 12 Installing the server blade into the enclosure Item Description Status 9 Blade power LED Green = Server blade is powered on Amber = Standby (auxiliary power available)* Off = Off Not shown (behind grill) iLO Heartbeat Green flashing = iLO Active Amber flashing = iLO failure Off = No standby voltage *If the Onboard Administrator denies power to the server blade, the server blade returns to Standby mode. SAS disk drive LEDs There are two disk drives on the BL860c i2 Server Blade. They have identical LEDs that display the drive status. Item Description 1 Fault/UID LED (amber/blue) 2 Online LED (green) SAS hard drive LED combinations NOTE: Predictive failure alerts only occur when the hard drive is connected to a Smart Array controller. Online/activity LED (green) Fault/UID LED (amber/blue) Interpretation On, off, or flashing Alternating amber and blue The drive has failed, or a predictive failure alert has been received for this drive; it also has been selected by a management application. On, off, or flashing Steadily blue The drive is operating normally, and it has been selected by a management application. On Amber, flashing regularly (1 Hz) A predictive failure alert has been received for this drive. Replace the drive as soon as possible. On Off The drive is online, but it is not active currently. Overview 13 14 Online/activity LED (green) Fault/UID LED (amber/blue) Interpretation Flashing regularly (1 Hz) Amber, flashing regularly (1 Hz) Do not remove the drive. Removing a drive might terminate the current operation and cause data loss. The drive is part of an array that is undergoing capacity expansion or stripe migration, but a predictive failure alert has been received for this drive. To minimize the risk of data loss, do not replace the drive until the expansion or migration is complete. Flashing regularly (1 Hz) Off Do not remove the drive. Removing a drive might terminate the current operation and cause data loss. The drive is rebuilding, erasing, or it is part of an array that is undergoing capacity expansion or stripe migration. Flashing irregularly Amber, flashing regularly (1 Hz) The drive is active, but a predictive failure alert has been received for this drive. Replace the drive as soon as possible. Flashing irregularly Off The drive is active, and it is operating normally. Off Steadily amber A critical fault condition has been identified for this drive, and the controller has placed it offline. Replace the drive as soon as possible. Off Amber, flashing regularly (1 Hz) A predictive failure alert has been received for this drive. Replace the drive as soon as possible. Off Off The drive is offline, a spare, or not configured as part of an array. Installing the server blade into the enclosure Scaleable BladeLink LEDs Description Status Busy LED Green = Scaleable BladeLink is currently active. Do not remove. Off = Scaleable BladeLink is not currently active. Safe to remove. Overview 15 SUV Cable and Ports The SUV port on the front of the server blade is used in conjunction with an SUV cable to connect the server to external devices such as a terminal emulator or monitor. CAUTION: The SUV cable is not designed to be used as a permanent connection. Use caution when walking near the server blade when the SUV cable is installed. Hitting or bumping the cable might cause the port on the server blade to break. This can damage the system board. 1 2 Server blade Video 3 USB ports (2) 2 GBX signal connectors Rear panel view 1 16 Power connectors Installing the server blade into the enclosure 4 Serial Safety information WARNING! Wear an ESD wrist strap when handling internal server components. Acceptable ESD wrist straps include: • The wrist strap that is included in the ESD kit with circuit checker (part number 9300-1609). • The wrist strap that is included in the ESD kit without circuit checker (part number 9300-1608). • The throw away strap that ships with HP memory products. When removing and replacing server components, use care to prevent injury and equipment damage. Many assemblies are sensitive to damage by electrostatic discharge. Follow the safety precautions listed to ensure safe handling of components, to prevent injury, and to prevent damage to the server blade: • • • • • When removing or installing a server blade or server blade component, review the instructions provided in this guide. Do not wear loose clothing that might snag or catch on the server or on other items. Do not wear clothing subject to static charge build-up, such as wool or synthetic materials. If installing an internal assembly, wear an antistatic wrist strap, and use a grounding mat such as those included in the Electrically Conductive Field Service Grounding Kit. Handle components by the edges only. Do not touch any metal-edge connectors or electrical components on accessory boards. Installation sequence and checklist Step Description Completed 1 Unpack and inspect the server shipping container and then inventory the contents using the packing slip. 2 Install additional components shipped with the server. 3 Install and power on the server blade. 4 Configure iLO MP access. 5 Access iLO MP. 6 Access UEFI from iLO MP. 7 Download latest firmware using HP Smart Update Manager 8 Install and boot the OS. Unpacking and inspecting the server blade Ensure that you have adequately prepared your environment for your new server, received the components that you ordered, and verified that the server and its containers are in good condition after shipment. Verify site preparation Verifying site preparation is an essential factor of a successful server blade installation, and includes the following tasks: • • Gather LAN information. Determine the two IP addresses for the iLO 3 MP LAN and the server blade LAN. Establish a method to connect to the server blade console. For more information on console connection methods, see Section : “Using iLO” (page 41) for more information. Safety information 17 • • Verify electrical requirements. Ensure that grounding specifications and power requirements are met. Confirm environmental requirements. Inspect the shipping containers for damage HP shipping containers protect their contents under normal shipping conditions. After the equipment arrives, carefully inspect each carton for signs of shipping damage. Shipping damage constitutes moderate to severe damage, such as punctures in the corrugated carton, crushed boxes, or large dents. Normal wear or slight damage to the carton is not considered shipping damage. If you find shipping damage to the carton, contact your HP customer service representative immediately. Unpack the server blade 1. 2. Use the instructions printed on the outside top flap of the carton. Remove inner accessory cartons and the top foam cushions. IMPORTANT: 3. Inspect each carton for shipping damage as you unpack the server blade. Place the server blade on an antistatic pad. Check the inventory The sales order packing slip lists the equipment shipped from HP. Use this packing slip to verify that the equipment has arrived. NOTE: To identify each item by part number, see the sales order packing slip. Damaged equipment returns If the equipment is damaged, immediately contact your HP customer service representative. The service representative initiates appropriate action through the transport carrier or the factory and assists you in returning the equipment. Installing additional components If your server blade has no additional components to install, go to “Installing and powering on the server blade” (page 32). 18 Installing the server blade into the enclosure Installing a hot-plug SAS disk drive The server blade supports up to two hot-plug SAS drives. CAUTION: To prevent improper cooling and thermal damage, do not operate the server blade or the enclosure unless all hard drive and device bays are populated with either a component or a blank. IMPORTANT: The disk drive will not seat properly when 180 degrees out of alignment. Check the orientation before insertion. NOTE: For a list of supported disk drives for the server blade, see: http://h18004.www1.hp.com/products/blades/components/c-class-storage.html 1. Remove the hard drive blank. 2. Prepare the hard drive. 3. Slide the drive into the cage until it is fully seated. Installing additional components 19 4. Close the lever to lock the drive into place. Installing internal components Removing the access panel 1. 2. 3. Unlock the cam on the access panel latch (if necessary) by turning the lock on the access panel latch counter-clockwise with a Torx T-15 or flathead screwdriver. Pull up on the access panel latch. This causes the access panel to slide back about 2 cm (0.75 in). Remove the access panel by lifting it straight up and off the server blade. After the access panel is off, you can do the following: • • • 20 Add an additional processor (“Installing a processor and heatsink module”). Add additional memory DIMMs (“Installing DIMMs”). Add additional mezzanine cards (“Installing mezzanine cards”). Installing the server blade into the enclosure Installing a processor and heatsink module Processor load order Observe the following guidelines when installing additional processors: • In a BL860c i2, CPU0 is installed before CPU1. • In a BL870 i2 or BL890 i2, each blade must have CPU0 installed. • When adding additional CPUs in a conjoined configuration: — Load both CPU0 and CPU1 in the monarch blade first — Load additional CPUs in sequence, from lowest slot-numbered blade to highest. CAUTION: The pins on the processor socket are very fragile. Any damage to them may require replacing the server blade base unit. CAUTION: To avoid damage to the processor, verify that the plastic tabs on the processor are pulled fully out before installation. CAUTION: To avoid damage to the processor, handle the processor only by the edges. Do not touch the bottom of the processor, especially the contact area. CAUTION: To prevent possible server blade malfunction and damage to the equipment, multiprocessor configurations must contain processors with the same part number. CAUTION: To prevent thermal instability and damage to the server, do not separate the processor from the heatsink after assembling. The processor and heatsink ship as two separate units and are coupled together during installation into the server blade. 1. Remove the CPU airflow baffle. Installing additional components 21 2. Transfer the duplicate part/serial numbers label from the processor module to the processor's heatsink. a. Remove the duplicate yellow tear-away label that lists the part and serial numbers from the processor module. b. Place the label on the top of the heatsink. 3. Install the processor over the load posts. NOTE: Ensure pin 1, indicated on the empty socket with an embossed triangle, matches the pin 1 marker on the processor module, the chamfered corner of its attached voltage regulator heatsink. 4. 22 Remove the heatsink cover. Installing the server blade into the enclosure CAUTION: During installation, after removing the protective cover from the heatsink: • Do not touch or come into contact with the thermal interface material. • Immediately install the heatsink. Installing additional components 23 CAUTION: To avoid damage to the server blade and processor, ensure the processor heatsink's locking handle is fully back against the stops, rotated about 120° back. Also verify that the plastic tabs on the processor's heatsink are pulled fully out before installation. 5. Install the heatsink over the load posts. CAUTION: Do not lower the heatsink locking handle before pushing the plastic locking tabs into place. CAUTION: To prevent thermal instability and damage to the server blade, do not separate the processor module from the processor's heatsink after they have been coupled. NOTE: Positive engagement clicking should occur during mating of the processor heat sink and processor module onto the socket to ensure proper seating. 24 Installing the server blade into the enclosure 6. Secure the heatsink to the processor a. Slide both plastic locking tabs into place (see callout 1 in the image below). b. Flip the latch down (see callout 2 in the image below). WARNING! The heatsink locking lever can constitute a pinch hazard, keep your hands on top of the lever during installation to avoid personal injury. CAUTION: To prevent thermal instability and damage to the server, do not separate the processor module from the processor's heatsink after they have been coupled. 7. Connect the power cord (see callout 3 in the image above). Installing additional components 25 8. Tie wrap the processor cable to the right tie point on the processor assembly. CAUTION: When the CPU is installed, dress all slack in the power cable to the connector end of the cable. Failure to do so could result in pinched or damaged CPU power cables. NOTE: If you are adding an additional processor to your server blade, the DIMMs in the server blade must be reconfigured to support both CPUs. See “DIMM pair load order” (page 27) for more information. Installing DIMMs DIMM installation guidelines Observe the following guidelines when installing additional memory: • In a BL860c i2, memory is loaded in pairs. • In a BL870 i2 or BL890 i2, memory is loaded in quads that alternate between blades. • Only 2 DIMM sizes can be mixed in a BL870 i2 or BL890 i2. — In a BL870c i2, the two DIMM sizes must alternate between blades. Load all of one DIMM size, then repeat with the second DIMM size. — In a BL890c i2, blade configuration, blades 1 and 2 must have one DIMM size and blades 3 and 4 must have the other DIMM size. 26 Installing the server blade into the enclosure DIMM pair load order Table 1-1 DIMM pair load order CPU0 CPU1 1st 3A 4A — — 2nd 9B 10B — — 3rd 1C 6C — — 4th 7D 12D — — 5th 2E 5E — — 6th 8F 11F — — 1st 3A 4A — — 2nd — — 1A 7A 3rd 9B 10B — — 4th — — 6B 10B 5th 1C 6C — — 6th — — 3C 9C 7th 7D 12D — — 8th — — 4D 12D 9th 2E 5E — — 10th — — 2E 8E 11th 8F 11F — — 12th — — 5F 11F CPU0 only Both CPUs loaded Installing additional components 27 DIMM quad load order rules Table 1-2 DIMM quad load order CPU0 Both CPUs loaded 28 CPU1 1st 3A 4A 9B 10B — — — — 2nd — — — — 1A 7A 6B 10B 3rd 1C 6C 7D 12D — — — — 4th — — — — 3C 9C 4D 12D 5th 2E 5E 8F 11F — — — — 6th — — — — 2E 8E 5F 11F Installing the server blade into the enclosure DIMM locations To install the DIMMs: 1. Remove the DIMM baffle. 2. Locate the DIMM slots on the server blade system board. Installing additional components 29 NOTE: 3. The server blade ships with at least two DIMMs installed in slots 3A and 4A. Ensure the DIMM slot latches are open. CAUTION: Use only HP low profile (1.2 in.) DIMMs. DIMMs from other sources might adversely affect data integrity. DIMMs do not seat fully if turned the wrong way. DIMMs in a pair or quad must be identical. 4. Insert a DIMM in a slot and push down firmly until the latches click shut. Installing mezzanine cards Optional mezzanine cards enable additional network connectivity and provide Fibre Channel support. For mezzanine card locations, see “Server blade components” (page 8). Optional mezzanine cards are classified as Type I mezzanine cards and Type II mezzanine cards. The card type determines where it can be installed in the server blade: • Install Type I mezzanine cards on any mezzanine connector. • Install Type II mezzanine cards only on Mezzanine 2 connector or Mezzanine 3 connector. To install a card: 30 Installing the server blade into the enclosure 1. Remove the mezzanine connector cover. 2. Align the mezzanine connector on the option card with the mezzanine connector on the system board. Install the mezzanine card. Press down on the connector to seat the card: 3. CAUTION: To prevent damage to the server blade, apply pressure over the mezzanine connector when installing the mezzanine card. Do not apply pressure to the edges of the card. NOTE: The HP Smart Array P700m Controller requires additional procedures for installation. Refer to the HP Integrity BL860c i2, BL870c i2 & BL890c i2 Server Blade User Service Guide for more information. Replacing the access panel 1. Make sure the access panel latch is in the open position (pointing up). Installing additional components 31 2. 3. 4. Place the access panel onto the server blade by lining up the posts on each side of the access panel with the keyways on the server blade chassis. Slide the access panel toward the front of the server blade, and push down on the access panel latch until it is flush with the access panel. Lock the access panel cam (if necessary) by turning the cam clockwise with the Torx T–15 or flathead screwdriver. Installing and powering on the server blade Preparing the enclosure HP BladeSystem enclosures ship with device bay dividers to support half-height devices. To install a full height device, remove the blanks and the corresponding device bay divider. CAUTION: To prevent improper cooling and thermal damage, do not operate the server blade or the enclosure unless all hard drive and device bays are populated with either a component or a blank. 32 1. Remove the device bay blank. 2. Remove the three adjacent blanks. Installing the server blade into the enclosure Removing a c7000 device bay divider 1. Slide the device bay shelf locking tab to the left to open it. 2. Push the device bay shelf back until it stops, lift the right side slightly to disengage the two tabs from the divider wall, and then rotate the right edge downward (clockwise). Installing and powering on the server blade 33 3. Lift the left side of the device bay shelf to disengage the three tabs from the divider wall, and then remove it from the enclosure. Removing a c3000 device bay mini-divider or device bay divider 1. 34 Slide the locking tab down. Installing the server blade into the enclosure 2. Remove the mini-divider or divider: • c3000 mini-divider: Push the divider toward the back of the enclosure until the divider drops out of the enclosure. • a. b. c. d. c3000 divider Push the divider toward the back of the enclosure until it stops. Slide the divider to the left to disengage the tabs from the wall. Rotate the divider clockwise. Remove the divider from the enclosure. Installing interconnect modules For specific steps to install interconnect modules, see the documentation that ships with the interconnect module. Installing and powering on the server blade 35 Interconnect bay numbering and device mapping • HP BladeSystem c7000 Enclosure • HP BladeSystem c3000 Enclosure To support network connections for specific signals, install an interconnect module in the bay corresponding to the embedded NIC or mezzanine signals. 36 Server blade signal c7000 interconnect bay c3000 interconnect bay NIC 1 (Embedded) 1 1 NIC 2 (Embedded) 2 1 NIC 3 (Embedded) 1 1 NIC 4 (Embedded) 2 1 Mezzanine 1 3 and 4 2 Installing the server blade into the enclosure Interconnect bay labels Server blade signal c7000 interconnect bay c3000 interconnect bay Mezzanine 2 5 and 6 3 and 4 7 and 8 3 and 4 5 and 6 3 and 4 7 and 8 3 and 4 Mezzanine 3 Interconnect bay labels For detailed port mapping information, see the HP BladeSystem enclosure installation poster or the HP BladeSystem enclosure setup and installation guide for your product on the HP website (http://www.hp.com/go/bladesystem/documentation). Installing the server blade into the enclosure NOTE: When installing additional blades into an enclosure, additional power supplies might also be needed to meet power requirements. For more information, see the HP BladeSystem enclosure setup and installation guide for your product on the HP website (http://www.hp.com/ go/bladesystem/documentation). NOTE: Before installing and initializing the server blade, install any server blade options, such as an additional processor, hard drive, or mezzanine card. NOTE: Refer to the HP Integrity BL860c i2, BL870c i2 & BL890c i2 User Service Guide for information regarding SAS controller configuration. 1. Remove the connector covers if they are present. 2. Prepare the server blade for installation. Installing and powering on the server blade 37 3. Install the server blade. The server blade should come up to standby power. The server blade is at standby power if the blade power LED is amber. 38 Installing the server blade into the enclosure Installing the Scaleable BladeLink NOTE: Before installing the Scaleable BladeLink for BL870c or BL890c, make sure the following statements are true: • All blades have the same CPU SKUs. • All blades have the same hardware revision • All blades have CPU0 installed. • All blades follow the memory loading rules for your configuration, see “Installing DIMMs” (page 26). • The enclosure OA firmware is compatible with the blade firmware. • The monarch blade has an ICH mezzanine card installed. Scaleable BladeLink bay location rules Class Scaleable BladeLink part number Number of conjoined Supported blades enclosures Blade location rules SBL1 AD399-60002 1 (standard c7000 for BL860c i2) No specific bay Yes location rules for blades Partner blade support? c3000 SBL2 SBL2E AD399-60003 2 (BL870c i2) Partner blade bay location rules in half-height blade device bays Right bottom or left bottom half-height adjacent bay paired with the server blade in full-height bays 1&2, 3&4, 5&6, or 7&8. Top right or bottom right half-height adjacent bay paired with the server blade in full-height bays 1&2 or 3&4. c7000 Bays 1&2, 3&4, 5&6, or 7&8 with monarch blade in odd bay c3000 Bays 1&2, 3&4 with monarch blade in odd bay No N/A AD399-60010 2 (BL870c i2) c7000 only Bays 2&3, 4&5 or 6&7 with monarch blade in even bay Yes Odd bottom half-height bay adjacent to monarch blade. AD399-60011 2 (BL870c i2) c3000 only Bays 2&3 with monarch blade in even bay Yes Top right or bottom right half-height adjacent bay. Installing and powering on the server blade 39 Partner blade bay location rules in half-height blade device bays Class Scaleable BladeLink part number Number of conjoined Supported blades enclosures Blade location rules SBL4 AD399-60006 4 (BL890c i2) c7000 only Bays 1, 2, 3, 4 or No 5, 6, 7, 8 N/A AD399-60007 4 (BL890c i2) c3000 only Bays 1, 2, 3, 4 N/A Partner blade support? No To install the Scaleable BladeLink: 1. 2. Log on to the OA. Install the first blade into the lowest bay number, this blade becomes the monarch blade (“Installing the server blade into the enclosure”). 3. Wait 10 seconds. The IP address of the installed blade will appear in the OA. 4. Insert each adjacent blade, waiting 10 seconds between blades. 5. Using the OA, verify that the rest of the blades that will be conjoined have an IP address and are powered off. 6. Remove the plastic protectors from the connectors on the back of the Scaleable BladeLink. 7. Push in the blue release latch on the handle to release the handle. 8. Pull the handle all the way out 9. Align the guide pins on the back of the Scaleable BladeLink to the holes on the front of the server blades. 10. Fully insert the Scaleable BladeLink into the blades, and then close the handle. 11. Log into iLO on the monarch blade. For more information, see the HP Integrity iLO3 Operations Guide. 12. In iLO, go to the Command Menu and execute xd -r to reboot iLOs in the conjoined set. 13. Still in the iLO Command Menu, power on the monarch blade with the PC -on -nc command. Powering on the monarch blade will power the entire conjoined system on. 14. Boot the monarch blade. Booting the monarch blade boots the entire conjoined system. 40 Installing the server blade into the enclosure Server blade power states The server blade has three power states: standby power, full power, and off. Install the server blade into the enclosure to achieve the standby power state. Server blades are set to power on to standby power when installed in a server blade enclosure. Verify the power state by viewing the LEDs on the front panel, and using Table 1-3. For more front panel LED information, see “Front panel LEDs” (page 12). Table 1-3 Power States Power States Server Blade Installed in Enclosure? Front Panel Power Button Activated? Standby Power Applied? DC Power Applied? Standby power Yes No Yes No Full power Yes Yes Yes Yes Off No No No No Powering on the server blade Use one of the following methods to power up the server blade: NOTE: • • To power on blades in a conjoined configuration, only power on the monarch blade. Use a virtual power button selection through iLO. Press and release the monarch power button. When the server blade goes from the standby mode to the full power mode, the blade power LED changes from amber to green. For more information about iLO, see “Using iLO” (page 41). Powering off the server blade Before powering down the server blade for any upgrade or maintenance procedures, perform a backup of critical server data and programs. Use one of the following methods to power down the server blade: NOTE: • To power off blades in a conjoined configuration, only power off the monarch blade. Use a virtual power button selection through iLO (Power Management, Power & Reset). This method initiates a controlled remote shutdown of applications and the OS before the server blade enter standby mode. • Press and release the monarch power button. This method initiates a controlled shutdown of applications and the OS before the server blade enter standby mode. • Press and hold the monarch power button for more than 4 seconds to force the server blade to enter standby mode. This method forces the server blade to enter standby mode without properly exiting applications and the OS. It provides an emergency shutdown method in the event of a hung application. Using iLO The iLO subsystem is a standard component of selected server blades that provides blade health and remote server manageability. The iLO subsystem includes an intelligent microprocessor, secure memory, and a dedicated network interface. This design makes iLO independent of the Using iLO 41 host server and operating system. The iLO subsystem provides remote access to any authorized network client, sends alerts, and provides other server management functions. Using iLO , you can: • • • • Remotely power up, power down, or reboot the host server. Send alerts from iLO regardless of the state of the host server. Access advanced troubleshooting features through the iLO interface. Diagnose iLO using HP SIM through a web browser and SNMP alerting. For more information about iLO basic features, refer to the iLO documentation on the HP website (http://www.hp.com/servers/lights-out). Accessing UEFI or the OS from iLO MP The Unified Extensible Firmware Interface is an architecture that provides an interface between the server blade OS and the server blade firmware. UEFI provides a standard environment for booting an OS and running preboot applications. Use this procedure to access UEFI or the OS from the iLO MP. Your security parameters were set regarding remote access. • From the MP Main Menu, enter co to access the Console. NOTE: Terminal windows should be set to a window size of 80 columns x 25 rows for optimal viewing of the console at UEFI. Depending on how the server blade was configured from the factory, and if the OS is installed at the time of purchase, you are taken to: • • UEFI shell prompt OS login prompt If the server blade has a factory-installed OS, you can interrupt the boot process to configure your specific UEFI parameters. If you are at the UEFI shell prompt, go to “UEFI Front Page” (page 42). If you are at the OS login prompt, go to “OS login prompt” (page 44). UEFI Front Page If you are at the UEFI shell prompt, enter exit to get to the UEFI Front Page. 42 Installing the server blade into the enclosure To view boot options, or launch a specific boot option, press B or b to launch the Boot Manager. To configure specific devices, press D or d to launch the Device Manager. This is an advanced feature and should only be performed when directed. Accessing UEFI or the OS from iLO MP 43 To perform maintenance on the system such as adding, deleting, or reordering boot options, press M or m to launch the Boot Maintenance Manager. To perform more advanced operations, press S or s to launch the UEFI Shell. To view the iLO LAN configuration, press I or i to launch the iLO Setup Tool. Saving UEFI configuration settings There are other UEFI settings you can configure at this time. For more UEFI configuration options, see the HP Integrity BL860c i2, BL870c i2 & BL890c i2 Server Blade User Service Guide. Booting and installing the operating system From the UEFI Front Page prompt, you can boot and install in either of two manners: • • If your OS is loaded onto your server blade, see “Operating system is loaded onto the server blade” (page 44). If the OS is not installed onto your server blade, see “Operating system is not loaded onto the server blade” (page 44). Operating system is loaded onto the server blade If the OS is loaded on your server blade, normally UEFI will automatically boot to the OS. If the UEFI Front Page is loaded, press ENTER to start auto boot, or B or b to select a specific boot option for your OS. • Use your standard OS logon procedures, or see your OS documentation to log on to your OS. Operating system is not loaded onto the server blade See the HP Integrity BL860c i2, BL870c i2 & BL890c i2 User Service Guide for instructions on loading an operating system onto a server blade. OS login prompt If your server blade is at the OS login prompt after you establish a connection to the server blade, use your standard OS log in procedures, or see your OS documentation for the next steps. 44 Installing the server blade into the enclosure Installing the latest firmware using HP Smart Update Manager The HP Smart Update Manager utility enables you to deploy firmware components from either an easy-to-use interface or a command line. It has an integrated hardware discovery engine that discovers the installed hardware and the current versions of firmware in use on target servers. This prevents extraneous network traffic by only sending the required components to the target. HP Smart Update Manager also has logic to install updates in the correct order and ensure all dependencies are met before deployment of a firmware update. It also contains logic to prevent version-based dependencies from destroying an installation and ensures updates are handled in a manner that reduces any downtime required for the update process. HP Smart Update Manager does not require an agent for remote installations. After the installation is complete, HP Smart Update Manager also cleans up after itself. Key features of HP Smart Update Manager are: • GUI and CLI–command line interface. • Dependency checking, which ensures appropriate installation order and dependency checking between components. • Intelligent deployment deploys only required updates. • Improved deployment performance. • Remote command-line deployment. • Can install firmware for BL860c i2, BL870c i2, and BL890c i2 from Windows X86 or Linux X86 • Support for updating up to 29 target servers simultaneously. HP Smart Update Manager is included in the firmware bundles downloaded from hp.com and is supported on manage / update FW for the BL860c i2, BL870c i2, and BL890c i2 from X86 Windows or X86 Linux. For more information about HP Smart Update Manager, see the HP Smart Update Manager User Guide (www.hp.com/support/HP_Smart_Update_Manager_UG_en). Installing the latest firmware using HP Smart Update Manager 45 46 2 Support and other resources Contacting HP Before you contact HP Be sure to have the following information available before you call contact HP: • Technical support registration number (if applicable) • Product serial number • Product model name and number • Product identification number • Applicable error message • Add-on boards or hardware • Third-party hardware or software • Operating system type and revision level HP contact information For the name of the nearest HP authorized reseller: • • In the United States, see the HP US service locator webpage (http://welcome.hp.com/country/ us/en/wwcontact.html.) In other locations, see the Contact HP worldwide (in English) webpage: http://welcome.hp.com/country/us/en/wwcontact.html. For HP technical support: • In the United States, for contact options see the Contact HP United States webpage: (http:// welcome.hp.com/country/us/en/contact_us.html) To contact HP by phone: — Call 1-800-HP-INVENT (1-800-474-6836). This service is available 24 hours a day, 7 days a week. For continuous quality improvement, calls may be recorded or monitored. — If you have purchased a Care Pack (service upgrade), call 1-800-633-3600. For more information about Care Packs, refer to the HP website: (http://www.hp.com/hps). • In other locations, see the Contact HP worldwide (in English) webpage (http:// welcome.hp.com/country/us/en/wwcontact.html) Subscription service HP recommends that you register your product at the Subscriber's Choice for Business website: http://www.hp.com/country/us/en/contact_us.html. Documentation feedback HP welcomes your feedback. To make comments and suggestions about product documentation, send a message to [email protected]. Include the document title and manufacturing part number. All submissions become the property of HP Typographic conventions This document uses the following typographical conventions: Contacting HP 47 %, $, or # A percent sign represents the C shell system prompt. A dollar sign represents the system prompt for the Bourne, Korn, and POSIX shells. A number sign represents the superuser prompt. audit(5) A manpage. The manpage name is audit, and it is located in Section 5. Command A command name or qualified command phrase. Computer output Text displayed by the computer. Ctrl+x A key sequence. A sequence such as Ctrl+x indicates that you must hold down the key labeled Ctrl while you press another key or mouse button. ENVIRONMENT VARIABLE The name of an environment variable, for example, PATH. [ERROR NAME] The name of an error, usually returned in the errno variable. Key The name of a keyboard key. Return and Enter both refer to the same key. Term The defined use of an important word or phrase. User input Commands and other text that you type. Variable The name of a placeholder in a command, function, or other syntax display that you replace with an actual value. [] The contents are optional in syntax. If the contents are a list separated by |, you must choose one of the items. {} The contents are required in syntax. If the contents are a list separated by |, you must choose one of the items. ... The preceding element can be repeated an arbitrary number of times. Indicates the continuation of a code example. 48 | Separates items in a list of choices. WARNING A warning calls attention to important information that if not understood or followed will result in personal injury or nonrecoverable system problems. CAUTION A caution calls attention to important information that if not understood or followed will result in data loss, data corruption, or damage to hardware or software. IMPORTANT This alert provides essential information to explain a concept or to complete a task NOTE A note contains additional information to emphasize or supplement important points of the main text. Support and other resources Standard terms, abbreviations, and acronyms C CLI Command line interface E EFI Extensible Firmware Interface See also UEFI. ESD Electrostatic discharge I iLO Integrated Lights-Out M MP Management processor O OA Onboard Administrator P PCI Peripheral component interface PCIe Peripheral component interconnect express Q QPI Intel QuickPath Interconnect S SAS Serial attached SCSI SATA Serial ATA SIM System insight manager SNMP Simple Network Management Protocol T TPM Trusted platform module U UEFI Unified Extensible Firmware Interface, replaces EFI. UID Unit identification USB Universal serial bus 49 50 Index A access panel replacing, 31 antistatic wrist strap, 17 C c-Class enclosure (see enclosure) checking the inventory, 18 component locations, 8 confirming the packing slip, 18 D damaged equipment, 18 dimensions of server blade, 7 DIMMs overview, 9 slot locations, 30 disk drive backplane (see SAS backplane) E enclosure , 10 F firmware updates, 45 front panel LEDs, 12 port, 11 H HDD backplane (see SAS backplane) HP Smart Update Manager, 45 HP-UX Ignite, 44 HPSUM (see HP Smart Update Manager) I I/O subsystem overview, 9 iLO MP accessing UEFI from, 42 inspecting the shipping container, 18 installing processor, 21 SAS disk drives, 19 Scaleable BladeLink, 39 server blade into enclosure, 37 installing components, 20 L LEDs front panel, 12, 13 SAS disk drive, 13 P specifications, 9 ports front panel, 11 rear panel, 16 power button, 41 power subsystem specifications, 9 powering off, server blade, 41 powering on default, automatically, 41 server blade, 41 processor installing, 21 overview, 10 Processor and supporting chipset overview, 10 R rear panel ports, 16 removing access panel, 20 replacing access panel, 31 returning a damaged server blade, 18 S safety information, 17 SAS backplane overview, 9 SAS disk drives LEDs, 13 slot locations, 8 Scaleable BladeLink installing, 39 server blade access panel, 20, 31 components, 8 dimensions, 7 front view, 11 LEDs, 13 overview, 7 powering off, 41 powering on, 41 rear panel connectors, 16 rear view, 16 returning a damaged server blade, 18 unpacking, 18 weight, 7 shipping damage, 18 site preparation, 17 slot locations SAS disk drives, 8 SUV cable, 16 SUV cable port, 11 point-of-load voltage rails 51 U UEFI accessing from iLO MP, 42 saving configuration settings, 44 unpacking the server blade, 18 V virtual power button, 41 W weight of server blade, 7 wrist strap, antistatic, 17 52 Index