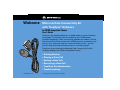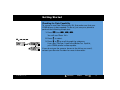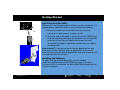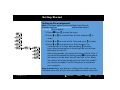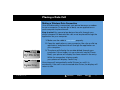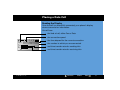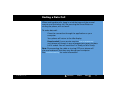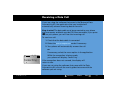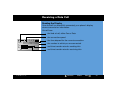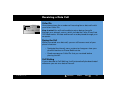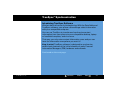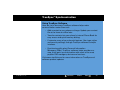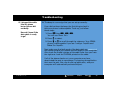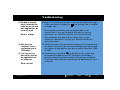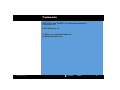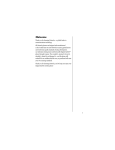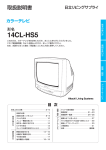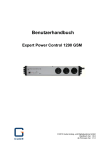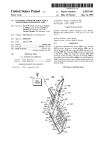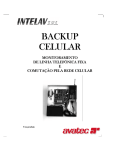Download Motorola CDMA CONNECTIVITY KIT User`s guide
Transcript
Welcome Motorola Data Connectivity Kit with TrueSync® Software for CDMA Compatible Phones User’s Guide Thank you for choosing Motorola - a global leader in communications technology. This exciting new kit transforms your CDMA phone (available separately) into a conveniently portable fax modem. Use the Data Connectivity Kit to connect your CDMA phone to a computer, and you can fax*, access the Internet*, send and check e-mail* – you can transmit and receive data wherever there is a wireless signal! Thank you for purchasing the Motorola Data Connectivity Kit with TrueSync Software for CDMA Compatible Phones! • Getting Started • Placing a Data Call • Ending a Data Call • Receiving a Data Call • TrueSync Synchronization • Troubleshooting ©1999 Motorola, Inc. * Contact your Service Provider for availability. Getting Started Now that you have opened the package, you are ready to go. To get started, connect the cable, install the software, and make a wireless data connection. It is as easy as that! In the package, you will find: • The Motorola Data Cable. • A CD-ROM with installation software. • A TrueSync® Getting Started Guide. Digital 1 menu 2 abc 3 def batt 5 lock jk l 6 mno 8 vib tuv 9 0 opr 4 ghi 7 pqrs RCL STO FCN ©1999 Motorola, Inc. CLR mute wxyz To begin making wireless data connections, you will also need: • A Motorola CDMA Phone with data capability. • A compatible desktop, laptop, or handheld computer. SEND END Previous Menu Next 2 Getting Started Checking for Data Capability To use your new Data Connectivity Kit, first make sure that your CDMA phone is data capable. To do so, just use your phone to perform the following simple test. ƒ ⁄ ¤ fi. 1. Press then , , You will see: Phone Info. 2. Press A to select. ƒ ⁄, ¤, fi Phone Phon e Info Modem/Fax Mode m/Fax Cap able Capable TrueSync True Sync Capable ©1999 Motorola, Inc. 3. Press q or Z to scroll through the submenu. If you see: TrueSync Capable and Modem/Fax Capable, your CDMA phone is data capable. If you do not see the screens shown to the left as you scroll, contact your Service Provider for more information. Previous Menu Next 3 Getting Started Attaching the Data Cable 7 pqrs 0 RCL opr STO CLR SEND Before you install the fax/modem software on your computer, it is a good idea to attach the cable to your computer and phone. END FCN 1. 1. Plug the smaller end of the cable into the accessory connector on your phone, as shown at left. 2. The other end of the cable is a 9-pin plug (a PC RS232 plug). Find the matching serial port on the back of your computer, insert the 9-pin plug, and tighten the screws by hand. To indicate the cable is attached on both ends, your phone will beep once. 2. Keep in mind: To save power, some laptops deactivate unused serial ports. If this happens, open an application that uses the serial port, like a fax or dial-up application, and your computer will automatically activate the port. Installing the Software To begin making wireless data calls, you will need to install the software from the CD-ROM that came in the Data Connectivity Kit. Included on the disk is the CDMA modem driver for your computer. ©1999 Motorola, Inc. Previous Menu Next 4 Getting Started What is Pre-arrangement? Some networks require you to change a setting on your phone before you can receive an incoming fax or data call. This is called pre-arrangement. If your network requires it, do not worry about placing data or fax calls – the pre-arrangement setting only applies to receiving calls. In pre-arrangement mode, you will not be able to receive incoming Voice Calls. Once you have selected a pre-arrangement setting, your phone will remain in that setting until you change it. Continue to learn how to set up pre-arrangement. ©1999 Motorola, Inc. Previous Menu Next 5 Getting Started Setting up Pre-arrangement Note: This menu option is only available if your Service Provider requires pre-arrangement and the data cable is connected to your phone. 1. Press P ho h o n e e B oo ook 2. Press q or Z to scroll to Phone Options and press A to select. T im i m e rs rs 3. Press q or Z to scroll to Data Setup and press A to select. T on one C on o n t ro rol L oc ock S ec e c u re re P ho h o n e e O pt p t i on ons ƒ then A to enter the menu. D at ata S et etup V oi o i c e e O nl nly I nc n c o mi m i n g g Fax I nc n c o mi m i n g g D at ata T o M ai ain M en enu 4. Press q or Z to scroll to Voice Only, Incoming Fax, Incoming Data or To Main Menu and press A to select. If you select Incoming Fax or Incoming Data, you will see: NoIncoming VoiceCalls. After a few seconds, your phone will return to Data Setup. If and the phone you would like to keep the setting, press will return to its idle state. You will see: Data or Fax Ready. º Your phone will automatically return to Voice Only mode if you remove the cable, turn OFF the phone, or shut down your computer. Keep in mind: When your phone is in Data or Fax mode, you can still place voice calls, but you will not be able to receive voice calls. ©1999 Motorola, Inc. Previous Menu Next 6 Placing a Data Call Making a Wireless Data Connection Once the data cable is connected, your phone becomes a modem for your computer. To send a fax or data, use an application on your computer to place the call. Keep in mind: You cannot place data or fax calls through your phone’s keypad. All data and fax calls must be placed through the application on your computer. 1. Make sure the cable is connected properly. 2. Open the application on your computer, like a fax or dial-up application, and place the call through the application on your computer. 1 2 2 5 Dialing 312-555-1212 IU 1 2 2 5 Connecting.. IU ©1999 Motorola, Inc. 3. The phone will display the number dialed through your computer. If the number is in your phone’s internal Phone Book, your phone will display the name stored in the entry. While the connection is being made, your phone will display: Connecting... Your phone will automatically redial 3 times (or until it is successful). If the call is not connected after 3 tries, the display will return to idle. Previous Menu Next 7 Placing a Data Call Reading the Display Once the call is successfully connected, your phone’s display shows transmission information. You will see: • the kind of call, either Fax or Data. • the connection speed. 12 25 Fax 14.4 0:12:11 847-555-1212 Tx Rx IU ©1999 Motorola, Inc. • the time elapsed for the current connection. • the number to which you are connected. • real-time transfer rates for sending info. • real-time transfer rates for receiving info. Previous Menu Next 8 Ending a Data Call When making data calls, keep in mind that some of the normal ways to end a wireless call, like pressing the Smart Button or closing the phone, will not work. To end a data call: Close the connection through the application on your computer. Your phone will return to the idle display. Keep in mind: If your service requires pre-arrangement, your phone will remain in pre-arranged status when the data call is ended. You will see either Fax Ready or Data Ready. Note: Disconnecting the cable or turning OFF your phone will also end a data call, but they may disrupt your computer. See troubleshooting for more information. ©1999 Motorola, Inc. Previous Menu Next 9 Receiving a Data Call When you have an incoming data or fax call, your phone’s display will show what kind of call you are receiving, along with the number of the caller. (If the number matches an entry in your Phone Book, you will see the name stored in the entry instead). 1 2 2 5 Data Call 312-555-1212 To receive a data or fax call: • The cable must be attached to your phone and computer. IU • Both your phone and computer must be turned ON. 1 2 2 5 Call Fax 312-555-1212 • If your service requires pre-arrangement, your phone must be set in the appropriate mode to receive the call. IU ©1999 Motorola, Inc. Previous Menu Next 10 Receiving a Data Call If you are using the software that came in the Motorola Data Connectivity Kit, the application that you installed will automatically answer incoming data or fax calls. Keep in mind: The data cable must be connected to your phone and a computer and both must be ON. Also remember, if you press on your phone, you will lose the incoming call. æ To receive a call: 1. Check that the data cable is connected. 2. Select the pre-arrangement mode if necessary. 3. Your phone will automatically answer the call. or If necessary, select the menu option in the application. 12 25 Connecting.. IU While the connection is being made, your phone will display: Connecting... If the connection does not succeed, the display will return to idle. If you are not using the software that came with the Data Connectivity Kit, consult the user’s guide that came with the software you are using. ©1999 Motorola, Inc. Previous Menu Next 11 Receiving a Data Call Reading the Display Once the call is successfully connected, your phone’s display shows transmission information. You will see: • the kind of call, either Fax or Data. • the connection speed. 12 25 Fax 14.4 0:12:11 847-555-1212 Tx Rx IU ©1999 Motorola, Inc. • the time elapsed for the current connection. • the number to which you are connected. • real-time transfer rates for sending info. • real-time transfer rates for receiving info. Previous Menu Next 12 Receiving a Data Call Caller IDs 12 25 mith J 02 S Home 1-312-555-1212 Your phone stores the numbers of incoming fax or data calls with your other Caller IDs. Keep in mind: You will not be able to return data or fax calls through your phone’s menus, which include the Caller ID and Last 10 Dialed menus. All data and fax call must be placed through your computer. During the Call While connected on a data call, you can still access most of your phone’s features. • Navigate the phone’s menu system to change or view your phone’s features or Phone Book entries. • Read messages or Caller IDs that you received before placing the call. Call Waiting If you subscribe to Call Waiting, it will automatically be deactivated whenever you are on a data or fax call. ©1999 Motorola, Inc. Previous Menu Next 13 TrueSync® Synchronization Introducing TrueSync Software Wireless data calls are only the beginning. With the Data Cable and TrueSync software, your phone can exchange select information with your compatible computer. You can use TrueSync to transfer and synchronize contact information from your phone to your compatible desktop, laptop or handheld computer, and vice versa. That way, you only enter contact information once and you can have the information everywhere you want it! Keep in mind: TrueSync software is designed to synchronize certain basic features of the initial releases of many Personal Information Managers (PIM) hardware and software. Continued on the next page. ©1999 Motorola, Inc. Previous Menu Next 14 TrueSync® Synchronization Using TrueSync Software Here are just a few ways TrueSync software helps make communication easier than ever: • Add a contact to your phone on the go. Update your contact file at the home or office later. • Transfer contacts into your phone’s internal Phone Book for easy access and quick memory dialing. • Customize many of your phone’s features, like ringer styles and security settings, through TrueSync software’s simple interface. • Synchronize with select Personal Information Managers (PIMs). TrueSync software helps provide onestep, multi-point synchronization with some of the most popular PIM managers, devices and services. Visit www. starfish.com for more information on TrueSync and software product updates. ©1999 Motorola, Inc. Previous Menu Next 15 Troubleshooting Q. I plugged the cable into my phone but my phone did not beep. How do I know if the data cable is ready to go? A. The beep is a sure sign that you are setup correctly. If you did not hear the beep, the first thing to check is that your phone is data capable. To do so, just follow these steps: ƒ ⁄ ¤ fi. 1. Press then , , You will see: Phone Info. 2. Press A to select. 3. Press q or Z to scroll through the submenu. Your CDMA phone is data capable if you see: TrueSync Capable and Modem/Fax Capable. Next make sure that both ends of the data cable are connected, the smaller plug to your phone and the larger to your computer. Also check the model number of the cable to be sure you have the right one. Look for SYN7464 printed on the cable. If all of the above checks out, your computer may have deactivated the port to save power. Try opening an application that uses the port, like a fax or dial-up application, and your computer will automatically activate the port. ©1999 Motorola, Inc. Previous Menu Next 16 Troubleshooting Q. My phone beeped when I attached the cable but my fax and data applications do not work at all. What is wrong? A. Keep in mind that you must be in an area with digital coverage. Check your phone’s display for to be sure you are in a digital coverage area. Some wireless networks may not support data or fax transmission. If you see the digital indicator but you are roaming on an unfamiliar network, this may be the case. Also remember that data and fax transmission usually requires a subscription. Contact your Service Provider for more information. Q. Why does the computer show a connection rate of 19200 Kbps? A. 19200 is the rate of the connection between your computer and the phone. The rate of the connection between your phone and the network is displayed on your phone and will be either 14400 or 9600. Q. I can not end my data call by closing the application on my computer. A. If necessary, try pressing on the phone. You might also disconnect the cable or turn OFF the phone. Remember, if possible always close the connection through your computer. These alternative methods may disrupt the application on your computer. º What can I do? ©1999 Motorola, Inc. Previous Menu Next 17 Trademarks MOTOROLA and STARTAC are registered trademarks of Motorola, Inc. ©1999 Motorola, Inc. TrueSync is a registered trademark of Starfish Software, Inc. ©1999 Motorola, Inc. Previous Menu 18