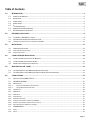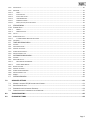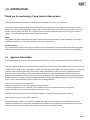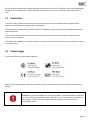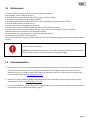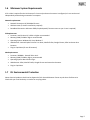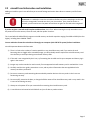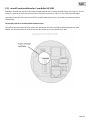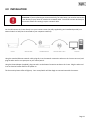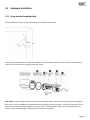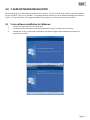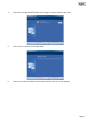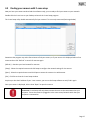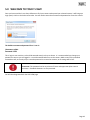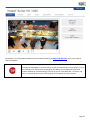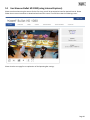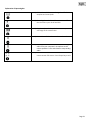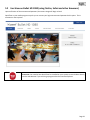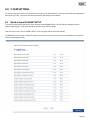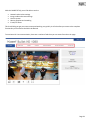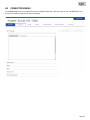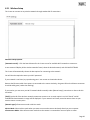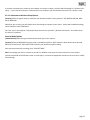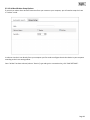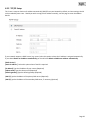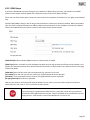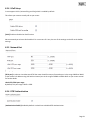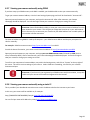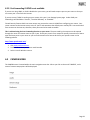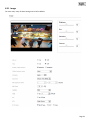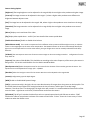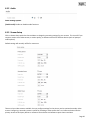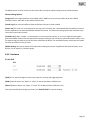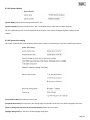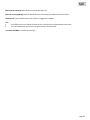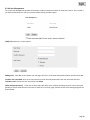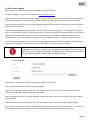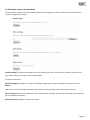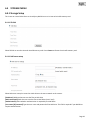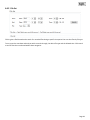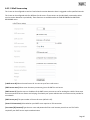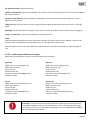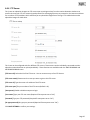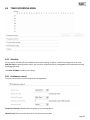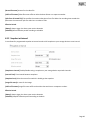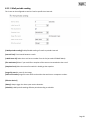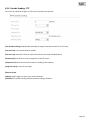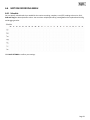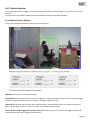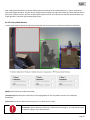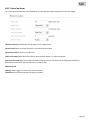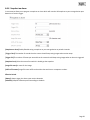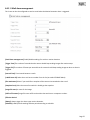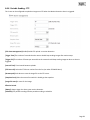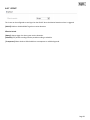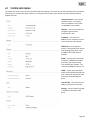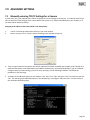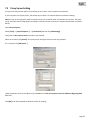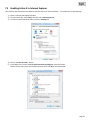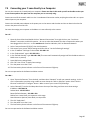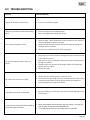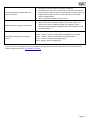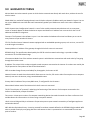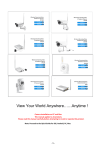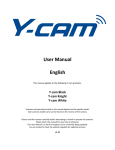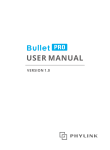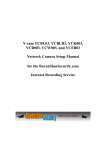Download Y-cam Bullet HD 1080 User manual
Transcript
User Manual - English This manual applies to the following Y-cam products: Y-cam Bullet HD 1080 Please read this manual carefully before attempting to install or operate this product. Please retain this manual for your future reference. This User Manual is a work-in-progress and is constantly being updated. You are invited to check the website regularly for updated versions. v1.0 Table of Contents 1.0 INTRODUCTION ...........................................................................................................................................4 APPROVAL INFORMATION ......................................................................................................................................... 4 RESTRICTIONS ......................................................................................................................................................... 5 POWER SUPPLY ....................................................................................................................................................... 5 MAINTENANCE ........................................................................................................................................................ 6 RECOMMENDATIONS................................................................................................................................................ 6 MINIMUM SYSTEM REQUIREMENTS............................................................................................................................ 7 EU ENVIRONMENTAL PROTECTION ............................................................................................................................. 7 1.1 1.2 1.3 1.4 1.5 1.6 1.7 2.0 EXPLORING YOUR Y-CAM ............................................................................................................................8 Y-CAM BULLET HD 1080 AT A GLANCE ....................................................................................................................... 8 2.1 2.2 MICROSD CARD INFORMATION AND INSTALLATION ........................................................................................................ 9 2.21 MICROSD CARD INSTALLATION FOR Y-CAM BULLET HD 1080.......................................................................................................... 10 3.0 INSTALLATION ...........................................................................................................................................11 3.1 HARDWARE INSTALLATION ...................................................................................................................................... 12 3.11 3.12 USING STANDARD SUPPLIED CABLE.............................................................................................................................................. 12 USING CABLE CONNECT ............................................................................................................................................................ 12 4.0 Y-CAM SOFTWARE INSTALLATION .............................................................................................................14 4.1 4.2 4.3 5.0 Y-CAM SOFTWARE INSTALLATION FOR WINDOWS ....................................................................................................... 14 Y-CAM SOFTWARE INSTALLATION FOR MAC ............................................................................................................... 16 FINDING YOUR CAMERA WITH Y-CAM SETUP .............................................................................................................. 17 WELCOME TO YOUR Y-CAM!......................................................................................................................18 5.1 5.2 6.0 LIVE VIEW ON BULLET HD 1080 (USING INTERNET EXPLORER) ..................................................................................... 20 LIVE VIEW ON BULLET HD 1080 (USING FIREFOX, SAFARI AND OTHER BROWSERS) .......................................................... 22 Y-CAM SETTINGS .......................................................................................................................................23 6.1 6.2 QUICK SETUP WITH SMART SETUP ......................................................................................................................... 23 CONNECTION MENU ......................................................................................................................................... 25 6.2.1 6.2.1.1 6.2.1.2 6.2.2 6.2.3 6.2.4 6.2.5 6.2.6 6.2.7 6.2.8 6.2.9 WIRELESS SETUP ..................................................................................................................................................................... 26 INFRASTRUCTURE WIRELESS SETUP OPTIONS ....................................................................................................................... 27 AD-HOC WIRELESS SETUP OPTIONS................................................................................................................................... 28 TCP/IP SETUP ....................................................................................................................................................................... 29 DDNS SETUP ......................................................................................................................................................................... 30 UPNP SETUP ......................................................................................................................................................................... 31 NETWORK PORT ..................................................................................................................................................................... 31 RTSP AUTHENTICATION ........................................................................................................................................................... 31 VIEWING YOUR CAMERA EXTERNALLY USING DDNS ....................................................................................................................... 32 VIEWING YOUR CAMERA EXTERNALLY USING A STATIC IP ................................................................................................................. 32 PORT FORWARDING IF UPNP IS NOT AVAILABLE ............................................................................................................................ 33 6.3 CAMERA MENU ................................................................................................................................................. 33 6.3.1 6.3.2 IMAGE .................................................................................................................................................................................. 34 AUDIO .................................................................................................................................................................................. 36 Page 2 6.3.3 STREAM SETUP ....................................................................................................................................................................... 36 6.3.4 HARDWARE............................................................................................................................................................................ 37 6.3.4.1 GPIO .......................................................................................................................................................................... 37 6.3.4.2 SYSTEM IDENTITY ........................................................................................................................................................... 38 6.3.4.3 SYSTEM TIME SETTING ..................................................................................................................................................... 38 6.3.4.4 USER MANAGEMENT ...................................................................................................................................................... 40 6.3.4.5 FIRMWARE UPGRADE ...................................................................................................................................................... 41 6.3.4.6 BACKUP, RESTORE, RESET AND REBOOT ............................................................................................................................... 42 6.4 STORAGE MENU ................................................................................................................................................ 43 6.4.1 STORAGE SETUP .................................................................................................................................................... 43 6.4.1.1 SD DISK ....................................................................................................................................................................... 43 6.4.1.1 NAS SERVER SETUP......................................................................................................................................................... 43 6.4.2 FILE LIST ................................................................................................................................................................................ 44 6.4.3 E-MAIL SERVER SETUP ............................................................................................................................................................. 45 6.4.3.1 Y-CAM & COMMON EMAIL SERVER SETTINGS...................................................................................................................... 46 6.4.4 FTP SERVER ........................................................................................................................................................................... 47 6.5 TIMED RECORDING MENU ................................................................................................................................ 48 6.5.1 6.5.1 6.5.2 6.5.3 6.5.4 SCHEDULE.............................................................................................................................................................................. 48 CONTINUOUS RECORD.............................................................................................................................................................. 48 SNAPSHOT AT INTERVAL ........................................................................................................................................................... 49 E-MAIL PERIODIC SENDING ....................................................................................................................................................... 50 PERIODIC SENDING - FTP ......................................................................................................................................................... 51 6.6 MOTION RECORDING MENU ............................................................................................................................. 52 6.6.1 6.6.2 6.6.2.1 6.6.2.2 6.6.3 6.6.4 6.6.5 6.6.6 6.6.7 SCHEDULE.............................................................................................................................................................................. 52 MOTION DETECTION ............................................................................................................................................................... 53 MOTION DETECTION WINDOW ......................................................................................................................................... 53 PRIVACY MASK WINDOW ................................................................................................................................................ 54 RECORD ON ALARM ................................................................................................................................................................. 55 SNAPSHOT ON ALARM .............................................................................................................................................................. 56 E-MAIL ALARM MANAGEMENT .................................................................................................................................................. 57 PERIODIC SENDING - FTP ......................................................................................................................................................... 58 GPOUT ................................................................................................................................................................................ 59 6.7 SYSTEM INFO MENU.......................................................................................................................................... 60 7.0 ADVANCED SETTINGS ................................................................................................................................61 7.1 7.2 7.3 7.4 MANUALLY ENTERING TCP/IP SETTINGS FOR A CAMERA.............................................................................................. 61 PROXY SERVER SETTING .......................................................................................................................................... 63 ENABLING ACTIVE X IN INTERNET EXPLORER............................................................................................................... 64 CONNECTING YOUR Y-CAM DIRECTLY TO A COMPUTER................................................................................................. 65 8.0 TROUBLESHOOTING ..................................................................................................................................66 9.0 GLOSSARY OF TERMS ................................................................................................................................68 Page 3 1.0 INTRODUCTION Thank you for purchasing a Y-cam internet video camera. Please read the following instructions carefully before attempting to install or use the camera. The Y-cam can be accessed remotely, and controlled from any PC/laptop over an Intranet or the Internet via a web browser. The user friendly installation procedure and intuitive web-based interface allows easy integration with your home or business network or Wi-Fi. The Y-cam also comes with motion detection software that can generate alarm triggers via e-mail and by uploading images straight to a website. Notice This product may cause interference with other wireless equipment that operate at 2.4GHz ISM band. In the event of interference please turn off one of the devices or move it to a safe distance. Product Assurance This 2.4GHz wireless camera meets wireless frequency security standards and recommended indexes during operation. These standards and indexes are certificated by the academic organization as illustrated in the following paragraphs. 1.1 Approval Information All our products meet the requirements for approval by FCC and CE, and are authorized to bear the FCC and CE mark. FCC : This equipment has been tested and found to comply with the limits for a Class A digital device, pursuant to Part 15 of the FCC rules. These limits are designed to provide reasonable protection against harmful interference in a residential installation this equipment generates, uses and can radiate radio frequency energy and, if not installed and used in accordance with the instructions, may cause harmful interference to radio communications. However, there is no guarantee that interference will not occur in a particular installation. If this equipment does cause harmful interference to radio or television reception, which can be determined by turning the equipment off and on, the user is encouraged to try to correct the interference by one or more of the following measures: -Reorient or relocate the receiving antenna. -Increase the separation between the equipment and the receiver. -Connect the equipment into an outlet on a circuit different from that to which the receiver is connected. -Consult the dealer or an experienced radio/TV technician for help. This device complies with Part 15 of the FCC Rules. Operation is subject to the following two conditions: (1) This device may not cause harmful interference (2) This device must accept any interference received, including interference that may cause undesired operation Changes and modification not expressly approved by the manufacturer or registrant of this equipment can void your authority to operate this equipment under Federal Communications Commission rules. Page 4 CE : This product complies with standards including Low Voltage Device Directive 73/23/EEC; EMC Directive 89/336/EEC and R&TTE Directive 1999/5/EC. It passed the subject tests by the authority concerned and is authorized to bear CE mark. 1.2 Restrictions 1. DO NOT use this product to violate one's privacy. Monitoring one's activities without consent is illegal and this product is not designed and manufactured for such purpose. 2. DO NOT put this product near any medical equipment. Radio waves might potentially cause breakdown of electrical medical equipment. 3. This product should be placed at least one foot away from any heart pacemaker. Radio waves might potentially influence a heart pacemaker. 4. DO NOT use this product for any illegal activities. It is the user’s responsibility to ensure that the usage of this camera is of a legal nature. 1.3 Power Supply This product conforms to the following approvals: When using the power adapter, make sure your power rating is compatible with that of the device to avoid potential damage. Please note: Y-cam Power Supplies are not interchangeable. The Power Adaptor supplied with your Y-cam should not be used with other models of Y-cam, and may cause product failure for other products. Always check the voltage of the Power Supply you are using with the corresponding model. Page 5 1.4 Maintenance 1. Ensure that the Y-cam and its power source have sufficient ventilation; 2. Do not shake, strike or drop the product; 3. Keep the camera dry and dustless, and avoid exposing it to direct sunlight; 4. Do not place the product near any magnetic objects; 5. Avoid putting the product in places where there is constant change in temperature and humidity; 6. Keep the product away from heat sources; 7. Do not use the camera near aggressive chemicals; 8. Do not use this camera near water (unless the camera is specified as waterproof); 9. Do not use the camera in the places which are enclosed by metal. The surrounding metal may shield the electromagnetic waves, and result in failure of signal reception; 10. Please follow your local government environment protection policies; 11. Please turn off the power when left unused; 12. Do not disassemble or attempt to repair the camera; doing so might cause damage to the product and will invalidate warranty. Applies to products: YCBLHD6 Please note: Infrared LEDs produce heat. Do not place any objects within 10cm of the LEDs or allow any object to come in contact with the dome covering the LEDs. 1.5 Recommendations 1. New firmware versions are released periodically and they provide new features, improvement to existing features, fixes to known issues or bugs etc. It is strongly recommended that you upgrade to the latest firmware version available for your Y-cam product before set-up begins (as settings may be lost). To ensure that you have the most recent firmware, please visit http://www.y-cam.com 2. New versions of the software available on the Setup CD may also be available, to ensure that you have the most recent versions, please visit http://www.y-cam.com 3. It is recommended that Y-cam products are not installed near microwave ovens or DECT phones (cordless phones) as these devices tend to interfere with the Wi-Fi signal. Page 6 1.6 Minimum System Requirements A PC or Mac is required for the initial setup of a Y-cam only and once the camera is configured, a Y-cam can be used independently without being connected to a computer. Network requirements: • Network Connection: 10/100 Mbps Ethernet • Wireless router (if wireless connectivity required) • Broadband Connection: Minimum 256kb/s upload speed (if internet access to your Y-cam is required) PC Requirements: • Processor: Intel Pentium IV, 2.6GHz or higher recommended • Memory (RAM): 512Mb or higher recommended • Operating System: Windows XP, Vista, Windows 7 • • Web Browser: Internet Explorer Version 9 or above, Mozilla Firefox, Google Chrome, Safari and most other browsers Plug-ins: Quicktime (for non-IE browsers) Mac Requirements: • Processor: 2000MHz - PowerPC G4 or Intel. • Memory (RAM): 512Mb or higher recommended • Operating System: Mac OSX 10.4 Tiger • • Web Browser: Safari, Mozilla Firefox, Google Chrome and most other browsers Plug-ins: Quicktime 1.7 EU Environmental Protection Waste electrical products should not be disposed of with household waste. Please recycle where facilities exist. Check with your Local Authority or retailer for recycling advice. Page 7 2.0 EXPLORING YOUR Y-CAM 2.1 Y-cam Bullet HD 1080 at a glance Applies to products: YCBLHD6 Please note: The status LED on the Bullet HD 1080 is on the Ethernet connector on the cable. Please note: To reset your Y-cam Bullet HD 1080 back to factory default settings, you will need to press the reset button. This is located inside the Y-cam Bullet HD 1080 and you will need to remove the back part of the camera. The reset button is located next to the internal Ethernet connector. Page 8 2.2 microSD card information and installation Adding a microSD to your Y-cam will allow you to record footage and motion alerts direct to memory card for future review. Please note: It is advised to insert the microSD card before any other setup begins as the card will not be recognized if inserted once the Y-cam is turned on. Every time the card is reinserted, you will need to turn the power off and then on again for the card to be recognized. If you do not have a microSD card, but plan to add one later, this is fine. When inserting the card, remember to turn the power off from the camera, insert the card, and then power it back on. The Y-cam Bullet HD 1080 officially supports microSD memory cards with capacities ranging from 4GB to 32GB (class 6 or higher), including those labelled “SDHC”. You are advised to format the microSD card through your computer (with FAT32 file system) before installation. microSD Important Notes and Information 1) There is a limit to the number of rewrites possible on any microSD memory card. If you notice the card becoming slow or sluggish after reasonable usage, you will probably need to replace the microSD memory card. You should try to avoid purchasing second-hand memory cards. 2) If the card is not recognized by the Y-cam, try formatting the microSD card via your computer and then trying it again in the camera. 3) Images may not be recorded or read correctly if an unsupported microSD memory card is used with the Y-cam. 4) Carefully read the User guide, precautions on use, and any other information that was supplied with the memory card when purchased. 5) Do not use a memory card containing data recorded by another device as this may result in the Y-cam not functioning correctly. 6) Do not modify, overwrite the data, or change the folder names of the microSD memory card. It may result in the Y-cam not functioning correctly. 7) Always turn the power off to your camera before removing the microSD memory card. 8) Y-cam Solutions Ltd cannot be held liable for any loss of data or product misuse. Page 9 2.21 microSD card installation for Y-cam Bullet HD 1080 Inserting a microSD card into the Y-cam Bullet HD 1080 requires you to remove the back section of the camera. For this reason, it is advised not to do this once the camera has been mounted in a wall or in a non-easily accessible place. Unscrew the front part of the camera and lift this carefully from the lens array. Be careful not to break the lens or infrared LEDs. The microSD card slot is situated behind the back section. The card can only be inserted into the camera with the golden pins of the microSD card facing towards the metal bracket. The SD card should not be forced into the SD card slot as this may damage the Y-cam. Page 10 3.0 INSTALLATION Please note: If you are planning to connect wirelessly, for initial setup, you need to connect the Y-cam directly to your router or switch with a network cable. You cannot connect wirelessly to the camera without first setting it up via a network cable. You should connect the Y-cam directly in to your internet router (normally supplied by your broadband provider) or a network switch or hub (that is connected to your computers network). Using the standard Ethernet network cable, plug this in to the network connection socket on the Y-cam at one end, and plug the other end in to a spare port on your router/switch. Using the Power Adaptor (supplied), plug one end in to the Power Connection socket on the Y-cam. Plug the other end in to an electrical socket and turn the power on. The Connectivity Status LEDs will light up. Your router/switch will then begin to communicate with the camera. Page 11 3.1 Hardware installation 3.11 Using standard supplied cable Secure the Network Camera to the wall/ceiling by the supplied camera stand. If the housing was opened for microSD card installation or factory default, please re-install the parts in the following order (A to E) and make sure you tightly fasten the screws Please Note: To ensure water-proof function, put the waterproof rubber in place (see the figure), before installing the back cover. There is one additional unopened desiccant (silica gel) inside the housing. To prevent condensation on the lens, please replace the desiccant bag with a new one, when re-assembling the camera. An unopened bag can last 3 months but the durability might be shortened under severe environments. Page 12 3.12 Using Cable connect 1) 2) 3) 4) 5) 6) 7) 8) 9) 10) 11) 12) 13) Loose the back cover by removing the 3 screws on the back cover Disconnect the Ethernet, power and terminal block wires on the supplied cable from the main board Remove the supplied cable from the back cover by loosening the plastic connector at the back. Disassemble the supplied ½” conduit gland included Pull the network and power cable through the flex conduit (not included) Thread through the outside part of the conduit gland with the flex conduit Attach the inner part of the conduit gland to the back cover Pull the network and power cable through the back cover of the camera Connect the flex conduit to the back cover and tighten the conduit gland Plug the network and power cable into the camera’s internal Ethernet and power connector Replace the desiccant with new one supplied. Re-attach back cover Secure the Network Camera to the wall/ceiling by the supplied camera stand 1 2 Page 13 4.0 Y-CAM SOFTWARE INSTALLATION We are now going to run the Setup CD provided in the Y-cam box. This will install an utility called Y-cam Setup software on your computer. This is for PC and Mac. Y-cam Setup software searches your local network and displays any cameras it finds. It is very useful if you ever forget the address of you camera or in this case, when you first install it. 4.1 Y-cam software installation for Windows 1. 2. 3. Insert the Y-cam Setup CD into your CD drive. Browse to the disk and open the “Microsoft Windows” directory. Inside is the Y-cam Setup Double click on the “Y-cam Setup for Windows” installation program and the following screen will be displayed. Click “Next”. Page 14 4. If you want to change the default folder click “Change” to replace otherwise click “Next” 5. Click “Install” to install the Y-cam Setup utility. 6. Click Finish to end the installation. You should now find a Y-cam icon on your Desktop. Page 15 4.2 Y-cam software installation for Mac 1. Insert the Y-cam Setup CD into your CD drive. 2. Browse to the disk and open the “Apple Mac OS” directory. Inside is the Y-cam Setup . 3. Move this file to your Desktop (or place of choosing) and double-click on Y-cam.app to run the program. Note: If you get a warning saying “Do you want the application ‘Y-CAM.app’ to accept incoming network connections?” Click “Allow” Below are OS specific procedures to allow the Y-cam Setup software to search for cameras on the network. Please Note: Leaving ports open can expose you to malicious attacks from the internet or other computers around you. Please make sure you revert the settings back to their current state after following any of the below procedures and setting up your cameras. OSX 10.4 (Tiger) 1. Click on “System Preferences” 2. Click on “Sharing” in the Internet and Network section. 3. Select “Firewall” tab then click “Advanced” 4. Make sure the check box next to “Block UDP Traffic” is un-ticked then click “Ok” 5. Quit System Preferences and test the Y-cam Setup software again. OSX 10.5 (Leopard) 1. Click on “System Preferences” 2. Click on “Security” in the “Personal” section 3. Select the “Firewall” tab 4. Select “Allow all incoming connections” 5. Close the window and wait for a few seconds (around 30 seconds) for the system to update the adapter settings then run Y-cam setup. OSX 10.6 (Snow Leopard) 1. Click on “System Preferences” 2. Click on “Security” in the “Personal” section 3. Select the “Firewall” tab then click on “Advanced” 4. Select “Automatically allow signed software to receive incoming connections” 5. Click on the “+” button and locate and select the Y-cam Setup program then click “Add”. You should now “Y-cam – Allow incoming connections” in the table. 6. Close the window and wait for a few seconds (around 30 seconds) for the system to update the adapter settings. 7. Close any versions of the Y-cam Setup that are running and then run the program again. Page 16 4.3 Finding your camera with Y-cam setup Now you have your camera attached and the software ready, you are ready to find your camera on your network. Double-click the Y-cam icon on your Desktop to launch the Y-cam Setup program. The Y-cam Setup utility should automatically find your camera if it is correctly connected (See image below). Sometimes the program may take a few minutes to find your camera, so if your camera isn’t displayed within a few moments then click “Refresh” to search for cameras again. [Refresh] – Searches your local network for cameras [Setup] - Select the required camera and click Setup to configure the network settings for the camera [Open] - Select the required camera and click Open to access the camera via a web browser [Exit] - Click Exit to close the Y-cam Setup window. Anytime you lose the IP address of your Y-cam camera, you can run the Setup software to easily find it again. Once your camera is displayed, either chose “Open” to open the camera. Please note: Y-cam Setup will only detect cameras that are on the same network as your computer. Ensure the camera is plugged in to the same router/network switch that your computer is connected to. Page 17 5.0 WELCOME TO YOUR Y-CAM! Once you have used the Y-cam Setup Software to find your camera and opened your selected camera, it will bring up a Login panel, similar to the below screenshot. You will need to enter the username and password to access the camera. The default username and password for a Y-cam is: Username: admin Password: 1234 This is login is case sensitive, so should be entered exactly as they are above. It is recommended you change your password as soon as you are logged in - to avoid unauthorised access to the camera. Make a note of the password somewhere safe, as the only way to reset the password is to reset the cameras, so all settings will be lost. Please note: The password can be any mixture of lower and uppercase alpha-numeric characters. Extended characters are not permitted. You will then be greeted with the LIVE VIEW page. Page 18 The address in the web browsers address bar should look something like http://192.168.1.50 – this is your cameras internal IP address. Accessing this homepage is a common way to access the camera when you are using it on your local network, so it may be worth writing down the address that is displayed in your web browsers address bar or bookmarking it (Ctrl+D) so you can come back later. Of course, you can run Y-cam Setup at any time to find it again, but this option may save you time. Page 19 5.1 Live View on Bullet HD 1080 (using Internet Explorer) Please note that when using the camera for the first time, you will be prompted to install an ActiveX Control. Please follow the on-screen instructions to download and install this control. You will then view the following screen: Please view the next page for an explanation of the Operating Bar settings. Page 20 Explanation of Operating Bar 1) Folder. Press this button to change the default snapshot and record path. 2) Recording. Press the Record button to record from the Live View to your local hard disk. 3) Snapshot. Press the Snapshot button to capture a still image of the camera view. 4) Listen. Mute. Click to listen and mute the audio. 5) Audio Upload: Press and release to start sending audio from your computer’s microphone to the camera speakers. Press and release to stop sending audio 6) Full screen mode. Click this button to view the camera stream full screen. Press Escape key to exit. Page 21 5.2 Live View on Bullet HD 1080 (using Firefox, Safari and other browsers) Upon verification of the username and password, the camera image will begin to load. QuickTime or your media program may ask you to re-enter your login username and password at this point. This is common on most systems. Please note: You need to have QuickTime Pro Installed on your system to record videos directly from the web browser if you are using a program other than Internet Explorer. Page 22 6.0 Y-CAM SETTINGS You can now view your camera live, however this is only on your local network, so you can now refine and customise the settings of the Y-cam. This entire next section deals with the settings of the camera.. 6.1 Quick setup with SMART SETUP To make the setup process quicker for users, we have created SMART SETUP. This will take you through common options to getting your Y-cam setup wirelessly and with your custom settings. From the main screen, click on “SMART SETUP” in the top right hand corner of the window. The SMART SETUP will launch. Follow the simple instructions on the screen and enter the required details, clicking next to proceed through each step. Page 23 With this SMART SETUP, you will be able to set the: • • • • • Network and wireless settings Image, audio and stream settings Camera system Motion snapshot and recording E-mail/FTP alerts This should help you get your camera setup and working very quickly. It will also allow you access to the complete functionality of the camera should this be desired. To continue with Y-cam customisation, there are a number of tabs that you can access from the main page. Page 24 6.2 CONNECTION MENU The CONNECTION menu is located within the main navigation menu bar. When you click on the “CONNECTION” tab, a sub-menu of network setup options will be displayed. Page 25 6.2.1 Wireless Setup The Y-cam can connect to any wireless network through standard Wi-Fi connections. Wireless Setup Options [Automatic search] – Click the Search button for the Y-cam to scan for available Wi-Fi networks to connect to. A new screen will display all the wireless networks found, select the desired network, and click SAVE SETTINGS. The Y-cam will automatically choose the best options for connecting to the network. You will then be required to enter your Wi-Fi password. If your network is not listed, try repositioning your Y-cam nearer to the wireless device. Remove the Ethernet cable. Once camera is connected to the router wirelessly, the green LED on the Ethernet connector should be solid green (rather than flashing) If you need to, you can enter your Wi-Fi network details manually under [Manual setup]; instructions on how to do this are below: [SSID] Type the ID of the wireless network you want to connect to or an easier option is to click “Search” and all available Wireless Networks in range will be displayed. If your network isn’t listed, move the camera closer to your wireless router or access point. [Network type] Infrastructure mode or Ad-Hoc mode: Ad-Hoc Mode: Select Ad-Hoc mode when you want to connect the camera wirelessly directly to your computer. Infrastructure Mode: Select Infrastructure mode when the camera is connected via an access point or router. Page 26 If you have connected your camera to your network via a router or switch, you will need the settings for “Infrastructure” setup. If you have connected your camera directly to a computer, you will need the next section for “Ad-Hoc” setup. 6.2.1.1 Infrastructure Wireless Setup Options [Security] Select the type of security mode that your wireless network is using. None (i.e. off), WEP64, WEP128, WPAPSK or WPA2-PSK Whichever you are using, you will need to enter the settings to connect to your router. Each mode has default settings, which should suit most installations. The “key” your Y-cam requires is the password you use to access your Wi-Fi / Wireless Connection. You need to enter this twice so it matches. Security Mode Options [Authentication] Select the type of authentication that your router requires. [Security] Select the WEP/WPA key type, either in hexadecimal (Hex) or ASCII characters. Note: Most routers provide WEP keys in Hex format. Select either TKIP or AES for your default encryption setting. Once you have entered your settings, click “SAVE SETTINGS”. Note: The settings you enter to connect to your Wi-Fi / Wireless access point or router need to be correct. Please contact the provider of the Wireless router or access point, or consult the equipment manual on how to verify or modify these settings. Page 27 6.2.1.2 Ad-Hoc Wireless Setup Options If you wish to make a direct wireless connection from your camera to your computer, you will need to setup the Y-cam in “Ad-Hoc” mode. In order to view the Y-cam directly from your computer you first need to configure the wireless device in your computer according to the Y-cam settings above. Once “Ad-Hoc” has been selected, select a “Security” type and type in a connection key, click “SAVE SETTINGS”. Page 28 6.2.2 TCP/IP Setup The Y-cam is setup to obtain an IP address automatically (DHCP) from your Network by default, so these settings should not be needed by most users. Should you wish to assign the IP address manually, use this page to enter the address details. If your network supports a DHCP server (e.g. router) select this option to have the IP address is assigned automatically. If you select Obtain an IP address automatically you should select Obtain a DNS Server address automatically. [DHCP Service] [Static IP Address] Select this option when a fixed IP is required. [IP address] Type the IP address of your camera (Required) [Subnet mask] Type the subnet mask (Required) [Default gateway] Type the default gateway (Required) [DNS 1] Type the IP address of the primary DNS server (Required) [DNS 2] Type the IP address of the secondary DNS server, if necessary (Optional) Page 29 6.2.3 DDNS Setup If you have a broadband connection that gives you a dynamic IP address (very common), you should set up a DDNS account so the camera will auto update with a web service every time your IP address changes. This is also one of the easiest ways to view your camera online from anywhere in the World, so is a highly recommended step. Dynamic DNS (DDNS) is simply a way of using a static hostname to connect to a dynamic IP address. When connected to your ISP, you are assigned a temporary IP address. DDNS services keep track of your IP address and route your Domain name to that address when you wish to connect to the camera from a remote location. [DDNS Enable] Enable or disable DDNS connection. Check the box to enable. [DDNS Type] Select a provider from the drop down list. Make sure you sign up with one of listed service provider’s and register your own personal host name. Please follow the instructions on the provider’s site, and then return to this page to enter the details. [DDNS Host] Enter the host name you have registered. (E.g. yourname.no-ip.com) [User Name] Enter the user name for the account you registered with the service provider. [Password] Enter the password for the account you registered with the service provider. [Re-type password] Re-confirm the password. Now you have setup an easily accessible external address for your camera, you now need to setup and confirm an external port for your camera. This is covered in the UPnP section. If you have only just registered your DDNS account, it may take a while until your account is activated and fully registered on the internet. Some of the DDNS services listed offer free and paying services. A free account is more than adequate for a Y-cam to use. Page 30 6.2.4 UPnP Setup Y-cam supports UPnP (Universal Plug and Play) which is enabled by default. This allows your camera to easily talk to your router. [UPnP] Enable or disable the UPnP function. We recommend you to have UPnP enabled. For most users of Y-cam, the rest of the settings can be left as the default settings. 6.2.5 Network Port [HTTP port] : The default HTTP port number is 80. [RTSP port] In order to view video over RTSP the router should be setup to forward a port in the range 30000 to 30100 to the camera’s IP address using UDP with an internal port in the range of 30000 to 30100. Refer to your router manual for further details. UPnP HTTP/RTSP port range: By default, this port range is 8150 – 8350. 6.2.6 RTSP Authentication [Authentication Enable] Enabled by default. Uncheck box to disable RTSP Authentication. Page 31 6.2.7 Viewing your camera externally using DDNS If you have setup your DDNS account, and UPNP is enabled, you should be able to view your camera externally. To get your cameras external address, visit the Y-cam Settings System page, and it will be listed under “Internet URL”. Open any internet browser on your computer, and type this Internet URL. After a few moments, your Camera Homepage should be displayed. You can then login to view your camera or change your settings as normal. Please note: Some ISPs disable the ability to view your camera via an external address from the same network as your camera. This will give you a Page Not Found error in your web browser. If this is the case, try to connect to your camera via your DDNS address from a mobile phone, or from another internet connection. The external address using DDNS is made up of two parts – your DDNS account address and the port you opened via UPnP or manually. For example: DDNS Host name account: http://yourname.dtdns.com Port: 8150 So with the above information, your camera would have the address of: http://yourname.dtdns.com:8150 Open any internet browser on your computer, and type your own DDNS account name, followed by :8150 (that’s a colon, followed by 8150). After a few moments, your Camera Homepage should be displayed. You can then login to view your camera or change your settings as normal. To confirm your own external camera address, stay within the Settings menu, and click on “System” at the top right of the screen. This will list various settings of your camera. Under UPNP Port Forwarding, it should list your cameras hostname and port. Please note: If you have only just registered your DDNS account and/or Host Name, it may take a while until your account is activated and registered on the internet. 6.2.8 Viewing your camera externally using a static IP This is possible if your broadband connection uses a static IP address to deliver the internet to your house. In this case, your camera will be available at, for example: http://IPADDRESS:PORTNUMBER (Example: http://86.123.123.123:8150) You can find your external IP address by visiting http://www.myipaddress.com Page 32 6.2.9 Port forwarding if UPNP is not available If you are not using UPNP, or UPNP is disabled on your router, you will need to open a port on your router so that you can access your Y-cam from the internet. If you are unsure if UPNP is working on your camera, visit your Y-cam Settings System page. Under UPNP port forwarding it will labelled as “Success”, “No UPnP Gateway” or “Disabled”. Firewall security features built into some routers may prevent the camera’s UPNP from configuring your router. Your router connects to the Internet over a series of “ports” and sometimes the default ports used by the Y-cam are blocked from access over the Internet, therefore, these ports need to be made accessible. This is achieved using the Port Forwarding function on your router. The ports used by the camera must be opened through the router for remote access to your Y-cam. Check your router’s user manual for specific instructions on how to open and route ports on you router or you can find instructions for how to do this for your specific router on the following website: http://www.portforward.com/ 1. Visit www.portforward.com 2. Scroll down to select your router model number 3. Select Y-cam IP Wireless camera. 6.3 CAMERA MENU The CAMERA menu is located within the main navigation menu bar. When you click on the word “CAMERA”, a submenu of camera setup options will be displayed. Page 33 6.3.1 Image For most users, many of these settings can be left as default. Page 34 Camera Setting Options [Brightness] The image brightness can be adjusted in the range 0-100, where a higher value produces a brighter image. [Contrast] The image contrast can be adjusted in the range 1-5, where a higher value produces more difference in brightness between adjacent areas. [Hue] The image hue can be adjusted in the range 0-100, where a higher value produces more stimulus on the image. [Saturation] The image saturation can be adjusted in the range 0-100, where a higher value produces more neutral image. [Mirror] Displays a mirrored view of the video. [Flip] Display video upside down – useful if you have installed the camera upside down. [Enable white balance] Enable or disable white balance [White balance mode] This is used to compensate for the different colours present in different light sources, to make the colours in the image appear in the same colour temperature. The Network Camera can be set to automatically identify the light source and compensate for its colour. Alternatively, the type of light source can be manually selected from the dropdown list. [AE Mode] The auto-exposure sense area for entire camera image can be set according to needs to configuration from the drop-down list. [Exposure] Two options: 50Hz & 60Hz. This should be set according to the mains frequency of the country the camera is being used in. For UK this would be 50Hz. For the USA this would be 60Khz. [Max Exposure time] Select the exposure time for the camera for the duration of the time that gets into the sensor. The exposure time can be adjusted in the range 1/25 – 1/10000. [Max Gain] Select the level gain control for the camera. Max Gain can be adjusted in the range 0-100. [Gamma] Configuration grayscale depth degree. [WDR] Enable or disable Wide Dynamic Range [ICR] IR is present naturally in day light, this can cause discolouration of images where the greens can look purplish. The IR cut filter blocks these IR lights from coming back onto the lens of camera, and this gives a true day image. However, if the IR cut filter is on during night, the night vision will not work. It is recommended to leave the IR cut filter control to Auto – Light Sensor at all times, to achieve best results from the camera. [B/W Mode] “By IR Type” switches the video from colour to monochrome when the IR LEDs are turned on. “B/W” switches the video to monochrome irrelevant of the status of the IR LEDs. “Colour” forces the Y-cam to stay in colour mode even when the IR LEDs are on. Page 35 6.3.2 Audio Audio Setting Options [Enable Audio] Enables or disables audio functions. 6.3.3 Stream Setup Click on Stream Setup under the Camera Menu to change the streaming settings for your camera. This is useful if you require a certain size of video stream, a certain quality, or different streams for different devices (such as laptop or mobile phone). Default settings will normally suffice for most users. There are three video streams available. You can configure settings for the primary and an optional secondary video stream. Configuring a secondary stream is useful for providing a video stream that is at a lower resolution than the primary stream to third-party devices or software. Some devices and software require lower resolution. Page 36 The Mobile stream is similar to the first two streams but is purely for mobile viewing and has a fixed resolution. Stream Setting Options [Image size] Three image resolutions are available: 1920 x 1080 for primary stream, 1280 x 720 or 640 x 360 for secondary stream, 320 x 180 or 160 x 90 for mobile stream. [Encode Type] You can select different video compression format in H.264 or MJPG [Frame rate] The frame rate can be adjusted in the range 1-30. The frame rate is automatically determined by the camera and this depends on the network bandwidth available at the time. This frame rate setting imposes the maximum frame rate that the camera will transmit. [H.264 bit rate] 1 Kbps ~ 8 Mbps – Increase Bit Rate to increase the picture quality; or vice versa. Higher bitrates require greater bandwidth. Please select the appropriate settings according to your connection speed and network traffic. If you are experiencing jerky video it may be necessary to decrease the bitrate. For the Mobile Stream, the bitrates are listed a lot lower but retain the same principle. [MJPEG Quality] This sets the quality of the video when viewing the camera using Motion JPEG (without audio). It can be from 1 to 51 where 51 is the best quality. 6.3.4 Hardware 6.3.4.1 GPIO [GPIO] This is used to configure normal circuit status for receiving and triggering Alarms. [GPIN 1] Normal Status: sets “Open” or “Close” for the Normal Status of GPIN circuit. [GPOUT 1] Normal Status: sets “Open” or “Close” for the Normal Status of GPOUT circuit Once you have edited the settings you need, click “SAVE SETTING” to save the settings. Page 37 6.3.4.2 System Identity [System Name] Type a name to easily identify the Y-cam. [System Location] Type the location of the Y-cam. Useful when using a multi-camera viewer program. Tip: The information you fill in can be displayed on the camera. It can help to distinguish different cameras on the network. 6.3.4.3 System time setting The Y-cam will allows you to set the date and time and is used for the timestamp on any files created by the camera. [Current device time] Internal time of the Y-cam [Proposed device time] PC system time. On clicking Apply the internal time of the Y-cam will be changed to this time. [Select to change the time zone for the device location] Choose your time zone. [Daylight saving time] tick the box to enable daylight saving time. Page 38 [Date and Time format] Select the format of the date and time. [Auto time setting (SNTP)] Enable or disable the auto time setting to update to the server below. [Time server] Type the SNTP server name. There are suggestions included. Note: 1. 2. If the SNTP server is not found, the time on the Y-cam will be synchronized with the PC time. The Y-cam keeps track of the time even when power is disconnected. Click SAVE SETTINGS to confirm your settings. Page 39 6.3.4.4 User Management The Y-cam User Management provides the function to add or remove users who can view your camera. This is useful if you wish to allow others to view your camera without having full admin rights. [Add] additional users can be created. Adding users: Click Add on the Camera User List page, then fill in a username and password (twice) and then click Add. To edit a user’s password: Click on the user name then enter the new password for that user twice and click Save. To delete a user: Click on the user name then click Delete. [Allow anonymous access] - if you wish to share video with other users, without prompting them for a user name and password. This will allow the user free access to view the “Live View” page, whereas access to the Settings page will still be prohibited. Page 40 6.3.4.5 Firmware Upgrade From time to time a new firmware may be released for your model of Y-cam. To check for updates, consult the Y-cam website at http://www.y-cam.com We do recommend you update to the latest firmware for your camera whenever we release one to take advantage of new features and bug fixes. However, this is a serious process and can damage your camera if not done correctly. If your firmware is several versions out of date, upgrading straight to the latest one is perfectly fine, you do not need to install each and every update. Once you have downloaded the latest firmware, store it in a place that is easily to get to. The firmware is in a ZIP file, which is a compressed file format. You will need to move or copy the file from this compressed folder (some versions of Windows will allow you to do this, but if not, you will need a program like WinZIP or WinRAR to unzip the file to a standard folder). This is very important as the firmware will not update properly if it’s left in the compressed state. It is recommended you reboot your computer before attempting this operation and then close ALL programs that may interfere with the process. Interruption to this process will result in your camera being un-useable. Please note: You may want to backup your settings before the upgrade. You may also want to make a note of your settings before upgrade. The backup/restore configuration may not work between firmware upgrades, so always make a note before starting Select Browse... and locate the file you have uncompressed from the ZIP file. Once you have located the file, select it, then click Upgrade. When you click upgrade, the process will start. This can take from 5-10 minutes. Please do not perform any other actions on your computer while this upgrade is taking place. Once the upgrade completes, you will be prompted to reboot the camera. Once this is complete, your latest firmware will be recorded. If the update has not worked after 20 minutes, reset the camera via the reset button located inside the camera. If you camera is unresponsive, you will need to contact either your place of purchase or Y-cam directly. Your dealer or Ycam Solutions Ltd reserves the right to charge for any repair attributable to faulty upgrading by the user. Page 41 6.3.4.6 Backup, restore, reset and reboot You can reset the camera to its factory defaults, backup the configuration in case of accidental reset and restore the camera’s settings from a backup. [Backup settings] Click Backup to backup the current configuration of the Y-cam for future reference. Once you have your camera setup as you require, this is recommended. To restore a backup file: [Restore settings] Click Browse... to search for a backup configuration you wish to upload to the camera, then click Restore. Note: Do not turn off the power during the Restore function since this might corrupt the camera’s firmware [Reset settings] Click Reset to initialize the Y-cam to default factory settings. All users and settings will be lost, requiring you to reconfigure the camera. [Reboot system] Click Reboot to reboot the camera. Page 42 6.4 STORAGE MENU 6.4.1 Storage Setup The Y-cam can record video direct to virtually any NAS drive or to its internal microSD memory card. 6.4.1.1 SD Disk Select SD Disk to record to internal microSD memory card. Press Format to format the microSD memory card. 6.4.1.1 NAS server setup Select NAS server setup k to record to a NAS drive on the same network as the camera. [IP Address] Address where to save the files on NAS Drive [NAS remote path] Path where to save the files on NAS Drive (max 1 level) [Authorization1] Select whether authentication is required by the NAS Drive. [User name] & [Password] Type the user name and password of the NAS Drive. This field is required if your NAS Drive requires authentication. Page 43 6.4.2 File list File list gives a flexible method to search for recorded files during a specific time period. You can also filter by file type. To use, enter the start date and end you wish to search through, the desire file type and the allotted time. Click search to see all files that are selected within these categories. Page 44 6.4.3 E-Mail Server setup The Y-cam can be configured to send an E-mail when the motion detection alarm is triggered or after specified intervals. The Y-cam can be configured with four different E-mail servers. These servers can be individually connected to either send on motion detection or periodically. These functions are available under the TIME RECORDING and MOTION RECORDING menu. [e-Mail server ID] Select the email server ID. You can set up to four email servers. [SMTP server name] Please enter the name you want to give to this SMTP e-mail server. [SMTP server IP] Type the name or IP address of the SMTP server you want to use for sending the e-Mails. Please note that some networks do not allow e-mail relaying. Check with your system administrator or Internet service provider for more details. [SMTP server port] The port number of the e-mail server (default is 25). [Secure TLS Connection] Select whether your SMPT server requires an TLS connection. [User name] & [Password] Type the user name and password of the e-mail account you wish to use. This field is required if your SMTP server requires authentication. Page 45 [Re-type password] Re-type the password. [Sender e-mail address] Type the e-mail address of the account you are using to send the e-mail. This will be the address the emails come from. [Receiver e-mail address] Type the recipients’ e-mail addresses for who you want the emails to be sent to. Up to 3 addresses can be entered. [Subject] Subject of the e-mail that is sent. Entering a relevant subject will help identify the alarm better. i.e “Garage Alarm” [Message] Type the text you wish to appear in the e-mail. e.g. This is to notify you that your alarm has been triggered. [Test] Press Email Test to check your e-Mail server settings are correct. Notes: Email settings can be obtained from your e-mail service provider. An SMTP email account is required – these are very common if you use POP3 email and some IMAP servers. A true IMAP server will not work. Some ISPs won’t let you use any other SMTP server other than their own (British Telecom BT are a good example of this). 6.4.3.1 Y-cam & Common Email Server Settings Some email server settings to use your Y-cam with popular email providers: gmail.com SMTP server name: smtp.gmail.com SMTP server port: 465 Secure SSL: Yes Authentication: Yes Username: [email protected] Password: xxxxxxx gmx.com SMTP server name: smtp.gmx.com SMTP server port: 587 Secure SSL: No Authentication: Yes Username: [email protected] Password: xxxxxxx att.net SMTP server name: smtp.att.yahoo.com SMTP server port: 25 Secure SSL: No Authentication: Yes Username: [email protected] Password: xxxxxxx comcast.net SMTP server name: smtp.comcast.com SMTP server port: 587 Secure SSL: No Authentication: Yes Username: [email protected] Password: xxxxxxx Please note: The most common reason for Email Alerts not being sent is that the cameras Primary DNS IP Address is not set. You can check this on your Y-cam Settings System page. If it is empty, you can set it on the TCP/IP settings page, set to your Default Gateway address and this should solve the problem. Page 46 6.4.4 FTP Server The Y-cam can upload an image to an FTP server upon receiving an alarm from the motion detection window or at specific time intervals. FTP is a commonly used protocol for exchanging files over any network or the internet and there are a number of FTP providers which will allow you to upload the images free of charge. FTP could also be used to upload the images to a NAS drive. The Y-cam can be configured with four different FTP servers. These servers can be individually connected to either upload on motion detection or upload periodically. These functions are available under the TIME RECORDING and MOTION RECORDING menu. [FTP Server ID] Select the ID of the FTP server. You can connect to up to four FTP Servers. [FTP server name] Please enter the name you want to give to this FTP server. [FTP server IP] Type the name or IP address of the FTP server. [FTP server port] The port number of the FTP server (default is 21). [Anonymous] Enable or disable anonymous login. [User name] Type your FTP user name (Required if Anonymous set to “No”) [Password] Type your FTP password (Required if Anonymous set to “No”) [Re-type password] Re-type your password (Required if Anonymous set to “No”) Click SAVE SETTINGS to confirm your settings. Page 47 6.5 TIMED RECORDING MENU 6.5.1 Schedule You can specify schedule which you would like the timed recording, snapshot, e-mail/FTP sending to be active. Click, hold and drag the desired period to select. You can select multiple periods by pressing Ctrl on the keyboard and clicking and dragging another Click SAVE SETTINGS to confirm your settings. 6.5.1 Continuous record Y-cam can continuously records footage to your storage device [Continuous Record] Enable/Disable saving video to your storage device. [Record From] Select the stream from which it should record the video. Page 48 [Record file name] A name for the video file. [Suffix of file name] Video file name suffix can either be date & time or a sequence number. [Split Time of Record file] This specifies the maximum duration of one file. When the recording time exceeds this parameter the camera will split the video into a number of files. Effective Period: [Always] Always trigger the alarm upon motion detection [Schedule] Record effective period according to schedule. 6.5.2 Snapshot at Interval Y-cam allows for programmed snapshot at interval records a JPG snapshot to your storage device at a set interval. [Snapshot at interval] Enable/Disable saving a snapshot on your storage device at periodic intervals. [Interval Time] Time interval between snapshots. [Snapshot From] Select the stream from which it should get the snapshot. [Image file name] A name for the Image. [Suffix of file name] Image file name suffix can be either date and time or a sequence number. Effective Period: [Always] Always trigger the alarm upon motion detection [Schedule] Snapshot effective period according to schedule. Page 49 6.5.3 E-Mail periodic sending The Y-cam can be configured to send an E-mail at specific time intervals. [E-Mail periodic sending] Enable/Disable sending of e-mails at periodic intervals [Interval Time] Time interval between e-mails. [e-Mail Server ID] Select the e-mail server number from the list (set under STORAGE Menu) [File attachment] Select if you would like a snapshot of the camera view attached to the e-mail. [Snapshot From] Select the stream from which it should get the snapshot. [Image file name] A name for the Image. [Suffix of file name] Image file name suffix can be either date and time or a sequence number. [Effective Period:] [Always] Always trigger the alarm upon motion detection. [Schedule] e-Mail periodic sending effective period according to schedule. Page 50 6.5.4 Periodic Sending - FTP The Y-cam can upload an image to an FTP server at specific time intervals. [FTP Periodic Sending] Enable/Disable uploading of images at periodic intervals to an FTP server. [Interval Time] Time interval between uploads. [FTP Server ID] Select the FTP Server number from the list (set under STORAGE Menu) [Remote path] Path where to save the image file on the FTP server. [Snapshot From] Select the stream from which it should get the snapshot. [Image file name] A name for the Image. Effective Period: [Always] Always trigger the alarm upon motion detection. [Schedule] FTP periodic sending effective period according to schedule. Page 51 6.6 MOTION RECORDING MENU 6.6.1 Schedule You can specify schedule which you would like the motion recording, snapshot, e-mail/FTP sending to be active. Click, hold and drag the desired period to select. You can select multiple periods by pressing Ctrl on the keyboard and clicking and dragging another Click SAVE SETTINGS to confirm your settings. Page 52 6.6.2 Motion Detection Y-cam motion detection can trigger an alarm to record video, snapshot or sends images via e-mail or FTP (File Transfer Protocol). You can set up to three different Motion Detection windows and three Privacy Mask Windows 6.6.2.1 Motion Detection Window Y-cam motion detection threshold and sensitivity can be adjusted. [Window] Check this box to enable the window. [Threshold] Determines at what point the alarm is triggered. A lower threshold means less motion is needed to trigger the alarm. A higher threshold means more motion is needed to trigger the alarm. [Sensitivity] Determines how easily the camera detects motion. Lower sensitivity means the camera is less likely to detect motion. Higher sensitivity means the camera is more likely to detect motion. [Do action when GPIN is triggered at the same time] Check this box is you wish for alarm to be triggered when both motion detection and GPIN is triggered simultaneously. Page 53 Note: Sliding the Sensitivity bar to the left will decrease the sensitivity of the motion detection i.e. ‘More’ movement is required to trigger the alarm. The best way to configure these settings is to adjust the settings and have someone walk in front of the camera until your feel you are getting the required results. This trial and error method make take quite long to get right but it’s the best way to obtain good results. 6.6.2.2 Privacy Mask Window Y-cam privacy mask can be set up to block out areas that you do not wish any recording or snapshot to take place. [Mask] Check this box to enable the window. [Transparent] Determines the transparency of the highlighted area. 0 is completely mask and 3 is completely transparent. [Colour] Determines the shade of the privacy mark. 0 is white and 5 is black. Please note: Motion detection and privacy mask uses the Java plug-in. You will need to install or enable this plug-in if you do not have it. Page 54 6.6.3 Record on alarm The Y-cam record on alarm will record footage to your storage device upon detection of the motion trigger. [Record on alarm] Enable/Disable saving video to your storage device. [Record From] Select the stream from which it should record the video. [Record file name] A name for the video file. [Suffix of file name] Video file name suffix can either be date & time or a sequence number. [Split Time of Record file] This specifies the maximum duration of one file. When the recording time exceeds this parameter the camera will split the video into a number of files. Effective Period: [Always] Always trigger the alarm upon motion detection [Schedule] Record effective period according to schedule. Page 55 6.6.4 Snapshot on alarm Y-cam cameras allow you to program a snapshot on alarm which will record a JPG snapshot to your storage device upon detection of motion trigger. [Snapshot on alarm] Enable/Disable saving a snapshot on your storage device at periodic intervals. [Trigger Time] The number of seconds that the camera should keep saving images when motion stops. [Trigger FPS] The number of frames per seconds that the camera should keep saving images when an alarm is triggered. [Snapshot From] Select the stream from which it should get the snapshot. [Image file name] A name for the image. [Suffix of file name] Image file name suffix can be either date and time or a sequence number. Effective Period: [Always] Always trigger the alarm upon motion detection [Schedule] Snapshot effective period according to schedule. Page 56 6.6.5 E-Mail alarm management The Y-cam can also be configured to send an email when the Motion Detection alarm is triggered. [Email alarm management] Enable/Disable sending of e-mails on motion detection. [Trigger Time] The number of seconds that the camera should keep sending images after motion stops. [Trigger FPS] The number of frames per seconds that the camera should keep sending images at when an alarm is triggered. [Interval Time] Time interval between e-mails. [e-Mail Server ID] Select the e-mail server number from the list (set under STORAGE Menu) [File attachment] Select if you would like a snapshot of the camera view attached to the e-mail. [Snapshot From] Select the stream from which it should get the snapshot. [Image file name] A name for the Image. [Suffix of file name] Image file name suffix can be either date and time or a sequence number. [Effective Period: [Always] Always trigger the alarm upon motion detection. [Schedule] e-Mail periodic sending effective period according to schedule. Page 57 6.6.6 Periodic Sending - FTP The Y-cam can be configured to upload an image to an FTP when the Motion Detection alarm is triggered. [FTP alarm management] Enable/Disable FTP upload on motion detection. [Trigger Time] The number of seconds that the camera should keep sending images after motion stops. [Trigger FPS] The number of frames per seconds that the camera should keep sending images at when an alarm is triggered. [Interval Time] Time interval between uploads. [FTP Server ID] Select the FTP Server number from the list (set under STORAGE Menu) [Remote path] Path where to save the image file on the FTP server. [Snapshot From] Select the stream from which it should get the snapshot. [Image file name] A name for the Image. Effective Period: [Always] Always trigger the alarm upon motion detection. [Schedule] FTP periodic sending effective period according to schedule. Page 58 6.6.7 GPOUT The Y-cam can be configured to send signal on the GPOUT when the Motion Detection alarm is triggered. [GPOUT] Enable or disable GPOUT signal on motion detection Effective Period: [Always] Always trigger the alarm upon motion detection. [Schedule] FTP periodic sending effective period according to schedule. [Transparent] Select whether OSD should have a transparent or solid background. Page 59 6.7 SYSTEM INFO MENU The system info screen is one of the most useful within the settings. The screen lists all the information you will need to connect to your camera from other systems. It is also great way to ensure your camera has all the details needed to operate correctly. Firmware Version – Your current firmware version. Check the ycam.com website to see if there are updates for your model. Wireless – The current status and strength of your wireless connection if in use. IP address – The internal IP address of your camera so you can access it on your local network. DNS Servers – If this option is empty, it may prevent your camera from sending email alerts. Enter the DNS in the TCP/IP menu if needed. DDNS – If you do not have a static IP address, a DDNS service helps you access your camera easily from outside your network. This confirms the DDNS is active or not. UPNP – If your router has UPNP and it has successfully worked with your camera, this will tell you here. This saves you forwarding any ports. Internet URL – This is the external address and Port of the camera. Storage – Lets you know if storage is available on SD card or NAS drive. Page 60 7.0 ADVANCED SETTINGS 7.1 Manually entering TCP/IP Settings for a Camera In most cases, this is not required as the router will assign the correct settings to the camera. It is however useful if you want to setup the TCP/IP settings of the camera before you connect to it, if DHCP is disabled across your network, or if you have subnet network problems. Assigning an IP address to the Camera with Y-cam Setup utility 1. 2. 4. Launch Y-cam Setup to detect the camera on your local network. Select a camera, click on “Setup” and the following setup interface will pop up. Enter a unique name for the camera, the location (optional) and leave the default port number as 80. “Obtain an IP address automatically” and “Obtain DNS server address automatically” are selected by default, if you are confident enough to enter your own settings, you can do so by selecting “Use the following IP address” and follow the guidelines on the next page. 5. To obtain the IP addresses specific to your network, click “Start” then “Run” and type “cmd” in the text box and click “Ok”. This will bring up the MS-DOS prompt. In this window type “ipconfig/all” and press enter. A screen similar to the one below will be displayed. Page 61 6. Take note of the following: a. IP Address b. Subnet Mask c. Default Gateway d. DNS Servers (Both numbers with the first being the primary DNS server and the second being the secondary DNS server) 7. Enter the details noted in step 6 into the relevant fields in the setup. Note: The default IP address of the camera is 192.168.1.150. This can be changed to any IP address on your IP range. For example if the IP address of your PC is 192.168.1.52 then the IP address of your camera should be unique and on the same subnet, i.e. 192.168.1.X where X is any number between 1 and 255 except 52. Ensure the IP address you chose is not the same as other devices on your network as this will result in conflict and may cause the device to not work properly. 8. Once you’ve entered the details click “Apply” then “Exit”. Page 62 7.2 Proxy Server Setting A proxy server may prevent you from connecting to the Y-cam in some corporate environments. If your computer uses a proxy server, the easiest way to check is via Internet Explorer connection settings. Note: A proxy server is generally used to maintain security on a network when connected to the internet. The proxy server may cause lack of image quality and delays in refresh intervals. Consult your network administrator for further details. Start Internet Explorer. Select [Tools] –> [Internet Options...] –> [Connections] tab and click [LAN Settings]. Verify that the Use a proxy server check box is not checked. When not checked, click [Cancel]. Your proxy server settings should not cause any problems. If it is checked, click [Advanced...] Under exceptions, enter the IP address of your Y-cam into the Do not use proxy server for addresses beginning with data field. Click [OK] on all of the opened windows to confirm all settings. Page 63 7.3 Enabling Active X in Internet Explorer Your browser must have Active X enabled to view the camera in Internet Explorer. To activate this, do the following: 1) Open a new Internet Explorer window. 2) From the menu bar, select Tools, and then select Internet options… 3) From the Internet Options window, select the Security tab. 4) Click on the Custom Level… button. 5) Scroll down to the section labelled ActiveX controls and plug-ins. Select the option buttons so that they match the window below and then click OK to exit the window. Page 64 7.4 Connecting your Y-cam directly to a Computer You can also connect the Y-cam directly to a computer. Please note that in this mode you will not be able to view your Y-cam from anywhere else apart from the computer you are currently using. Connect one end of the network cable in to the Y-cam Network Connection socket, and plug the other end in to a spare network port on your computer. Connect the included power adapter to the power port on the camera and the other end into an electrical socket. Do not turn the power on at this time. You must then assign your computer an IP address so it can talk easily to the camera. On a PC : 1. Open the Control Panel and double click on “Network Connections” then right click on your “Local Area Network” connection, and click Properties. Be sure to select the Network icon that corresponds to where you have plugged the Y-cam in to – so this would not be listed as a Wireless, Wi-Fi or Bluetooth Network. 2. Select “Internet Protocol (TCP/IP)” then click Properties. 3. Take note of your current TCP/IP Settings and then click on “Use the following IP settings” 4. In the “IP Address” Field type in the number 192.168.1.20 5. In the “Subnet Mask” type in 255.255.255.0 6. In the “Default Gateway” type 192.168.1.200 (The camera will automatically assign itself this IP address when no DHCP server is present) 7. Leave DNS server settings blank. 8. Click “OK” then “Close” to apply these settings. 9. Turn the power on to the Y-cam. 10. The Connectivity Status indicator on the front of the camera will light up. You can now proceed to the Software Installation section. On a Mac : 1. Open “System Preferences” from the dock, and then select “Network” to edit your network settings. As the Ycam is connected to your Mac using a cable we must choose the “Built-in-Ethernet” option. Select “Built-in Ethernet” and click the “Configure” button. Make a note of your current TCP/IP Settings. 2. Select “Manually” from the IPv4 drop-down box at the top of the dialog, and then enter these settings: IP Address : 192.168.1.20 Subnet Mask : 255.255.255.0 Router/Default Gateway : 192.168.1.200 DNS Servers: Leave blank, not important at this stage. Search domains: Optional, leave blank, not important. 3. The click “Apply Now”. 4. Turn the power on to the Y-cam. 5. The Connectivity Status indicator on the front of the camera will light up. You can now proceed to the Software Installation section. Page 65 8.0 TROUBLESHOOTING Problem Cause and Remedy I forgot the IP address of the Y-cam 1. Use the Y-cam Setup program. I forgot my password to access the Settings menu 1. You will need to press the RESET button. Note: all configuration settings will be lost. Wi-Fi connectivity doesn’t work. 1. Signal strength is weak. Relocate the camera nearer to your router or remove the obstacles between the two. 2. Make sure your wireless network SSID and Encryption settings are identical to your networks. 3. Check for any interference from other equipment. The picture viewing interface does not appear. 1. Check that your Internet Explorer settings allow you to download and install ActiveX controls. 2. Maximum 16 users are allowed to access the camera simultaneously through the network. 3. Network traffic may prevent the viewing interface from appearing quickly. Wait for a while. 4. Refresh the page. The colour of the picture is strange. 1. Confirm the colour setting of PC is 16 bits or more. 2. Identify which Y-cam model you have, Infrared versions of the camera sometimes have shades of colour spectrum alter the images the camera displays due to the Infrared LEDs. Unreadable characters are displayed. 1. Set the Encoding or the Character Set of the selected language on the web browser I cannot see the controls of the Live Feed as the pictures goes over them 1. Reset your browsers Zoom setting or text size setting – pressing Ctrl and “0” (zero) at the same time should do this. 2. Try to find settings that reset your page zoom or text zoom. Page 66 The motion detection feature does not send e-mail alerts. 1. Check the e-mail alert feature is properly configured 2. The SMTP server that the IP camera uses to send the e-mail may be filtering e-mail to prevent spam from being sent from your server. Try using a different SMTP server or contact your ISP to see if SMTP access is being blocked. 3. Your Primary DNS IP Address may not be set Motion Detection triggers unexpectedly 1. Motion detection is based on changes in pixel in the image. This means that if there are sudden changes in the lighting, motion detection may be triggered mistakenly. Lower the sensitivity setting to avoid problems. What do the changes to the LED light mean? Amber – Flashes, camera is connected to a wired/Ethernet network. Amber – Steady, camera is connected to a wireless network. Green – Flashes, camera is booting/starting up Green - Steady , camera is operational If your Y-cam is not working properly, these suggestions might help you identify the problem. If the problem persists check the support section on http://www.y-cam.com/ Page 67 9.0 GLOSSARY OF TERMS Ad-Hoc Mode: A wireless network system in which devices communicate directly with each other, without the use of a wireless router. DDNS: DDNS is a method of keeping a domain name linked to a dynamic IP address with your Network Camera. You can set up your DDNS service and the device will automatically update your DDNS server each time it alter a different IP address. DHCP: Dynamic Host Configuration Protocol is a set of rules used by communications devices such as a computer, router or network adapter to allow the device to request and obtain an IP address from a server which has a list of addresses available for assignment. Firmware: The firmware is the software in your Y-cam that makes the hardware functional and allows you to use the many features of your wireless IP Camera FTP: File Transfer Protocol. Network cameras equipped with an embedded operating system, such as Linux, can use FTP to send images to a website. Gateway Address: IP address of the gateway through which the IP camera is connected IEEE 802.11b/g: The specifications developed by the IEEE for wireless network technology. It provides 11 Mbps transmission in the 2.4GHz band usage. Infrastructure Mode: One of the wireless network system in which devices communicate with each other by first going through the wireless router. IP Address: The unique 32 bit number assigned to each computer connected to the Internet. IP numbers are used by the TCP/IP protocol to route packets of data to their destinations. JPEG: A standard image format, used widely for photographs, also known as JPG. Network Camera: A stand-alone device which allows users to view live, full motion video from anywhere on a computer network, even over the Internet, using a standard web browser. Primary DNS: IP address of the primary DNS server, if configured for the IP camera Subnet Mask: Subnet mask of the LAN to which the IP camera is connected TCP/IP: The collection of "protocols" underlying the functioning of the Internet. Each computer connected to the Internet is identified by a unique IP Address. Time server: A time server consists of a computer networking device that reads the actual time from a reference clock and distributes this information to its clients using a computer network. UPnP: Universal Plug and Play is architecture for pervasive peer-to-peer network connectivity of intelligent appliances and wireless devices. WEP: Wireless Equivalent Privacy. A security protocol for wireless network defined in the IEEE 802.11b/g standard. WEP aims to provide security by encrypting data over radio waves so that it is protected as it is transmitted from one end point to another. Page 68