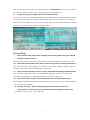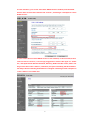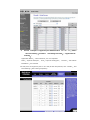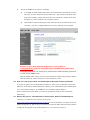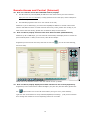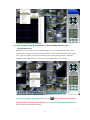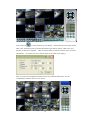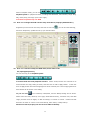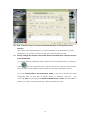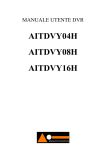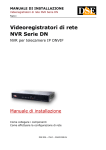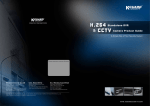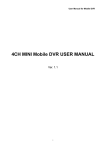Download Prosonic DVR User manual
Transcript
Frequent Asking Questions (FAQ) for H.264 DVR Normal 1. What kind of camera should I buy for this H.264 DVR? Any BNC or RCA interface indoor/outdoor/infrared camera will work with the DVR. It doesn’t matter the color of the camera. However, web cameras that require a USB interface are not compatible with the DVR. 2. What kind of sensor device should I buy for sensor recording? Any motion detection sensor is compatible with our DVR. 3. What kind of alarm device should I buy for this H.264 DVR? Most sound alarms are compatible with our DVR. 4. I can’t turn on this H.264 DVR. Make sure that the power switch is on. If the power switch is on and you still can’t turn on DVR, make sure that the power cord is plugged in correctly and the power light on DVR front panel(faceplate) is on. 5. I see nothing but a blue screen after I turn on this H.264 DVR. Check the camera input and video output connection on DVR rear panel. If you can’t find any problem with these connections, check whether the camera power cable is firmly connected. 6. How can I duplicate the setup in the Camera Setup, Alarm Setup and Scheduled Record Setup (T1 ~ T16)? (Administrator) Press the Copy ( ) button on the Remote Controller or front panel (faceplate), it will copy all the focus settings to the setups following. Authority and Security 7. Why do I need a password?(Administrator) That is for security, there are 3 authorities for H.264 DVR – Operator (lowest), Supervisor and Administrator (highest). The Operator can operate live video display, the Supervisor live video display, image playback and archive, and the Administrator everything, their authorities are same for local operations, IE or CMS software(HEM player). The system allows up to 18 user accounts. Supervisor Operator 1 There is one factory-preset login name/password aa/11 at Administrator level. The user can use it to login the system for the first time, and change to their preferable ones. 8. I forgot my password. What should I do?(Administrator) For security, we use very sophisticated program to generate the new username/password, please contact your dealer, offer the Serial No. and Software version (on the “Status” of your DVR) to them, they will come back to you soon; once you login in by new username and password, please modify it to be yours for they would not valid any more. Recording 9. Can I prevent other people from stopping the recording while I am gone? Would creating a password do it? The only way to prevent it is to place the DVR in a room where nobody can enter to turn off it. 10. Can I still record all the events while I review the previous recording?(Supervisor) Yes. this H.264 DVR is multi-tasking, you can do live view, record, playback, backup, control & remote access at this same time without any interference. 11. Can I record everything 24 hours 7 days a week without stopping?(Administrator) Yes. the default setup for this DVR is recording without stopping, except you set up on the Scheduled Recorded Setup – Alarm/Motion/Normal record to be “No” for T1. 12. Can I have some examples about Scheduled Record Setup?(Administrator) Please read the manual carefully about Scheduled Record Setup, there are up to 16 time segments (T1 – T16) for each weekday: A. Monday to Friday – 9:00~19:30 Alarm/Motion/Normal Record for A/V (Audio/Video), and other period is Normal Record for AV(Audio/Video) only. You need to set up only T1 ~ T4 in this case. 2 3 B. Only Monday – 9:00~18 Normal Record for A/V (Audio/Video). You need to set up only T1 ~ T4 in this case. 4 Hard Disk 13. What happens if I install my PC hard disk drive into the H.264 DVR? You can use a PC hard disk drive in the DVR. However, once it runs in DVR, it will delete any PC operation system and files on the hard disk drive. 14. What kind of hard disk drive should I purchase to make the DVR run? Our DVR accept SATA mostly, IDE (ATA) also OK, depending upon the models, please contact your dealer for details. 15. What is the limitation of the hard disk drive size that I can install in the DVR? For 4CH H.264DVR, maximum 500GB SATA hard disk or below is suitable, for 9CH/16CH H.264 DVR, TB(1000GB) or below is suitable; please refer to the packaging, which your unit was purchased for information regarding the specific hard drive capacity of your model. 16. How can I erase all data on the hard disk drive? (Administrator) Select “HDD Setup"→ “[MODE] - HDD Format/Clear"→“[SEQ] – Clear ”on the menu. Network Setup(Administrator) 17. How can I set up DVR network to connect internet if this H.264 DVR connected to home(intranet) network? A. Connect your DVR to internet connected router, which would connect ADSL or Cable modem(or ADSL with router function, Cable with router function). B. Set the Net Type to be “DHCP” for this DVR to get the IP address, Net Mask, Gateway, DNS from this router automatically 5 In such situation, your router must have DHCP function enabled, and the DHCP Service Time or Lease Time must be set “forever”, following is a example for router DHCP service: If your router dose not have DHCP service or not enabled, or Service Time/Lease Time can not be “forever”, it is strongly suggested to set the “Net Type” as “Static IP”, and input the IP address Net Mask, Gateway, DNS from this router, where can be got from this router “Status”; otherwise, the port forwarding will be invalid in the Step D Port Forwarding if IP address is changed. Following are the examples of rooter “Status” and “Static IP”: 6 C. Set up the HTTP Port, Data Port, Control Port in this DVR: Our H.264 DVR is hexaplex, can simultaneously record, live, playback, backup, remote access & control, so that it need more ports service: The default is “67” for control Port, “68” for Data Port, “80” for HTTP Port. If user is not familiar with network administration, please DO NOT modify the items in this dialog. D. Set up the Port Forwarding(Port Mapping, or Transport, Virtual Server) for HTTP Port, Data Port, Control Port of this DVR to this internet connected router: Different routers may have different names for the following setup, such as port forwarding, port mapping, virtual server, address translation, NAT translation, or other wording. You may surf http://portforward.com for more information. z Router Example -1 using above to as example, DVR IP address is 『192.168.2.100』where『Port Forwarding』located in 『Firewall』/『Virtual Server』: 『Description』- name whatever, it is not important 『Inbound port』&『Private port』- input the port for Port Forwarding, 『Type』- TCP 『Private IP Address』-for this DVR『192.168.2.100』 For DVR, there are port no. 67, 68, 80 with TCP protocol, click『Apply Changes』to save after setting completely. 7 z Router Example -2 supposed your DVR local IP is『192.168.1.136』, where 『Port Forwarding』located in 『Port Range Forward』/『Application & Gaming』: 『Application Name』- name whatever, it is not important 『Start』- input the start port, 『End』- input the ending port, 『Protocol』- TCP or Both 『IP Address』-for this DVR For DVR, there is range from port no. 67 ~ 68, 80 with TCP protocol, click『Enable』, and 『Save Settings』after setting completely. 8 E. Set up the DDNS for the router if necessary: z if the ADSL or Cable modem that router connects has static fixed IP service from ISP, then you can remote access the DVR by IE – http://218.167.4.26:80 (take page 6 as example), where 218.167.4.26 is the internet IP, and 80 is the HTTP port(Step C), where is default not necessarily shown z If the ADSL or Cable modem that router connects has only dynamic IP service (it is mostly), you have to apply DDNS for this router, following is an example: Different routers have different DDNS service, most popular is www.DynDNS.org, you may visit it and apply a DDNS Domian name before doing this, after that you would get a domain name with username/password for this router DDNS setup. After the DDNS router setup, you can remote access the DVR by http://Domain Name: HTTP port(Step C), where HTTP port is not necessary if it is 80. 18. How can I set up more than one H.264 DVRs in the same network (intranet)? It is same as FAQ 17 for one DVR setup, besides you have to set up different Control Port, Data Port, HTTP Port for these DVRs(FAQ 17 Step C), and make different port forwarding for your router(FAQ 17 Step D), and DDNS set up if necessary(FAQ 17 Step E). When remote access these DVRs, you have to use different HTTP port to access them accordingly.. 19. What is the port no. I should input for Control Port, Data Port and HTTP port? There are 0 ~ 65535 for service ports, you may surf http://www.iana.org/assignments/port-numbers for more information, it is better to use our default setting(80, 67, 68) except you connect more than two DVRs under the same network as FAQ 18. We suggest using unassigned port no. over 1023 if you have to. 9 Remote Access and Control (Internet) 20. How can I remote access the H.264 DVR from PC/Laptop? A. Use IE browser by internet(WAN) IP address of the network that your DVR connects– http://xxx.xxx.xxx.xxx:HTTP port, or http://Domain name: HTTP port, where HTTP port is not necessary if it is 80. B. Use HEM Player(please refer to its user manual in the CD) Whatever by IE or HEM Player, you need internet(WAN) IP address or Domain name of the network that DVR connects. For DVR connects internet by router, please refer to FAQ 17, for DVR connect internet directly, please refer to Network Setup of DVR manual. 21. How can the PC/Laptop remote access more than one DVRs ?(Administrator) Whatever by IE or HEM Player, you can access at most 4DVRs, and display them in at most 64 split windows(16CH x 4 DVR) on the screen, take IE as example: Supposed you have access one DVR, and click on this icon , you can find the following, and click “Add”, Please refer to PC Remote Access in the user manual for set up details. 22. How can the PC/Laptop display more DVRs cameras on one screen?(Supervisor) Supposed you can remote access 3 DVRs as FAQ 21, they are 4CH, 4CH and 16CH, please click the split window icon on the left down button, then go to every video window, , right-click the mouse button to call up Camera/Playback/Print Dialog. (Left) click on Camera ID to change the window to the corresponding camera in live mode. : 10 It is same if operate only one DVR 23. How can the PC/Laptop play back all or specified DVRs cameras on the screen?(Supervisor) Supposed you can remote access 3 DVRs as FAQ 21, they are 4CH, 4CH and 16CH, go to specified video window, right-click the mouse button to call up Camera/Playback/Print Dialog. (Left) click on Playback to change the window to the corresponding camera in Playback mode(the video window will be black and show the green letter on its left top) If you want to playback all cameras, please click the (toggle between live mode and playback mode for all the video windows), all the windows will turn black and show green letter on left top of each split windows 11 Click on this icon to call up Search-by-time dialog. Please select the time (Year, Month, Date, Hour, and Minute) and recorded video/audio type (Alarm, Motion, Video Loss, and Normal) to search for playback. Click on Search button to start the search of the recorded video/audio. (If it failed, the result will be shown on the title of the dialog.) Now, you may use the playback buttons to play the recorded video/audio. You can Live/Playback windows mixed on one screen. 12 While in Playback mode, you can use Playback panel for playback buttons, including Fast Backward, Fast Forward, Single Step, Play, Pause, Stop, and Copy (from left to right). It is same if operate only one DVR 24. How can I change the DVR remote setup from the PC/Laptop?(Administrator) Supposed you have access one DVR, and click on this icon , you can find the following, and click “Properties”, update the set up you need and save. 25. How can I remote backup the DVR audio/Video data to the PC/Laptop?(Supervisor) You can use Copy of the Playback panel to archive both live and playback streams. Please check/uncheck the cameras to be archived when the Copy Dialog is shown, and then click on OK or Apply button. If the user click on Apply button and select & highlight one of the cameras, the current copying status for that camera will be shown in the dialog. Or you can use icon to backup video/audio, and the Backup dialog will be shown. Please select the DVR, cameras, event type, destination directory, execution time, and data range, and then click on “Apply” or “OK” to backup, or “Cancel” to cancel. Please note that Execution of “Now” or “Once” is one-time backup, while “Daily” is daily backup. Please note the PC/Laptop can not turn off while in Backup. 13 26. How come the remote access(Live/Playback/Backup) is slowing down while operate? The remote access depends heavily on internet bandwidth, if the DVR network upload bandwidth is not enough or internet is traffic jam, please be patient to wait. 27. Can my desktop PC read the video/audio data on hard disk drive or backup devices in the H.264 DVR? Yes, you can install the HEM Player Utility inside the CD or use IE while link to your DVR, just press this icon ”Search PC Video”, please select the file, and then click on Open. Now, you may use the playback buttons to play the recorded video/audio in the file. Or use the M4V/H.264 to AVI Conversion Utility in the CD to converts the H.264 video/audio data on hard disk or backup devices to standard *.AVI files. The converted .AVI files can be played by Windows Media Player if DivX or the other MPEG-4 decoder (for .M4V) or H.264 decoder (for .H264) is installed in the PC. 14