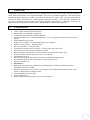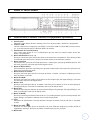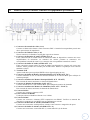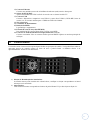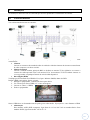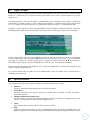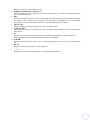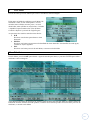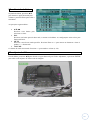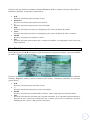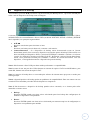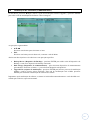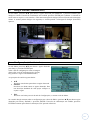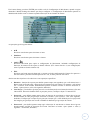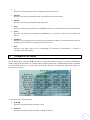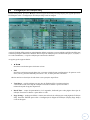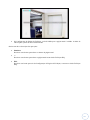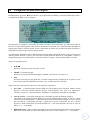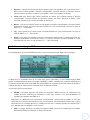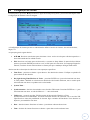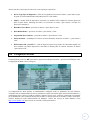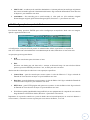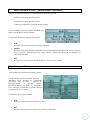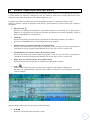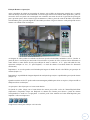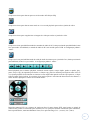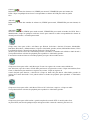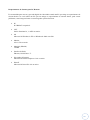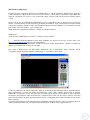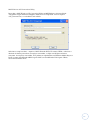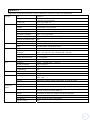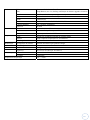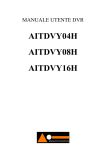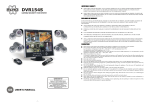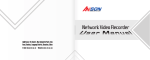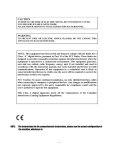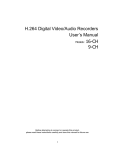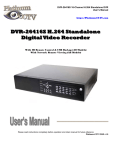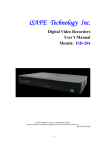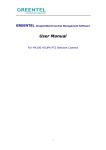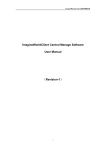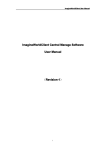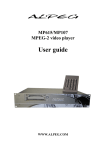Download Rev. 1.0 H. 264 Gravadores de Vídeo/Áudio Manual do Usuário
Transcript
H. 264 Gravadores de Vídeo/Áudio Manual do Usuário Modelo: 16 Canais Antes de conectar ou operar este produto, leia estas instruções cuidadosamente e guarde este manual para utilização futura. H.264DVR Rev. 1.0 CUIDADO PARA REDUZIR O RISCO DE CHOQUE ELÉTRICO, NÃO REMOVA A TAMPA. NÃO EXISTEM PARTES ÚTEIS AO USUÁRIO NO INTERIOR. FAVOR LEVAR EQUIPAMENTO À AUTORIZADA PARA MANUTENÇÃO. ALERTA PARA PREVENIR DANOS DE INCÊNDIO OU CHOQUE ELÉTRICO, NÃO EXPÔR ESTE EQUIPAMENTO A CHUVA OU UMIDADE. NOTA: Este equipamento foi testado e aprovado dentro dos limites de dispositivo Classe “A”, referentes à Parte 15 das Regras do FCC. Estes limites são definidos para prover proteção sensata contra interferência danosa quando o equipamento é operado em ambiente comercial. Este equipamento gera, utiliza e pode emitir energia radiofreqüência e, se não instalado e utilizado de acordo com as instruções do manual, pode causar interferência danosa a comunicação por radiofreqüência. A operação deste equipamento em uma área residencial está propensa a causar interferência danosa e assim o usuário será responsável por corrigir a interferência e arcar com os custos. Alerta do FCC: Para assegurar aprovação continua utilizar somente cabos com interface blindada ao conectar a computadores e outros dispositivos periféricos. Quaisquer mudanças ou modificações não aprovadas expressamente pelo responsável pela regulamentação deste equipamento podem anular a autoridade do usuário de operar este equipamento. Este aparato digital Classe A satisfaz as exigências do Canadian Interference Causing Equipment Regulations. CE 2 LIMITAÇÃO DE RESPONSABILIDADE Esta publicação é providenciada “como está” sem qualquer garantia, seja expressa ou por implicação, incluindo e não limitada a, as garantias implicadas na comerciabilidade, função em qualquer propósito, ou direitos de terceiros. Termos de Garantia Em nenhum caso o fornecedor será responsável a qualquer pessoa ou instituição, exceto para reposição ou manutenção viável do produto, para os casos, e não limitados a: Qualquer perda ou dano, incluindo e não limitado a, diretamente ou indiretamente, especial, conseqüência ou exemplar, proveniente de ou relacionado ao produto; Ferimento pessoal ou qualquer dano causado pelo uso incorreto ou operação negligente do usuário; Desmontagem sem autorização, reparo ou modificação ao produto pelo usuário; Qualquer problema, inconveniência conseqüente, ou perda ou dano, proveniente do sistema combinado com os equipamentos de terceiros; Qualquer reivindicação ou ação de indenização, de qualquer pessoa ou outra organização sendo um sujeito fotogênico, pela violação de privacidade como resultado da imagem da câmera de vigilância, incluindo dados salvos, por qualquer motivo, se tornar pública ou for utilizada para qualquer motivo além de vigilância. PRECAUÇÕES Favor referir todo trabalho de instalação deste produto ao técnico responsável ou instalador de sistema. Não opere este equipamento além de sua temperatura e unidade especificadas ou descrição de fonte elétrica. Use este equipamento em temperaturas entre 0C ~ +50C (32F~122F) e umidade abaixo de 85%. A entrada de fonte elétrica para este equipamento é DC/12V 5ª. Desempenho e vida útil do disco rígido são facilmente afetados pelo calor (usados em alta temperatura). É recomendado utilizar este equipamento em temperaturas entre +20C ~ +30C (68F ~ 86F). Manusear os discos rígidos com cuidado. É possível danificá-los se forem movidos enquanto seus motores estão ainda em funcionamento. Não os mova após ligar ou desligá-los (por aprox. 30 segundos). Proteja os discos rígidos de eletricidade estática. Não os empilhe ou os posicione em pé. Não utilize chaves elétricas para seu conserto. Limpar apenas com pano seco. Não bloquear as aberturas de ventilação. Não utilizar o equipamento perto de fontes de calor como radiadores, aquecedores e outros aparatos que produzem calor. Proteja o cabo de força para que não seja pisado ou apertados nos plugues, receptáculos convenientes e os pontos de onde saem do equipamento. Não introduzir peças metálicas pelos vãos. Isto pode danificar permanentemente o equipamento. Desligue da fonte elétrica imediatamente e entre em contato com a assistência técnica para manutenção. Manuseie o equipamento com cuidado. Não bata ou chacoalhe, isto pode danificar o equipamento. Não exponha o equipamento a água ou umidade, tem tente operá-lo em ambientes molhados. Tome ação imediata se o equipamento molhar. Desligue da fonte elétrica e encaminhe para a assistência técnica. Umidade pode danificar o equipamento, e também causar choque elétrico. Não utilize detergentes fortes ou abrasivos ao limpar o equipamento. Quando a poeira for difícil remover, utilize detergente suave e limpe gentilmente. Não sobrecarregue tomadas e cabos de extensão, pois isto pode resultar em risco de incêndio e choque elétrico. Favor anotar seus ajustes e guardá-los. Isto irá ajudá-lo quando for necessário alterar a configuração do sistema, ou quando falha e erros inesperados ocorrerem. A distribuição, cópia, desmontagem, recreação reversa, engenharia reversa, e também a exportação em violação às leis de exportação do software disponibilizado com este produto, é expressamente proibido. 3 Índice 1. Visão Geral....................................................................................................................................5 1.1. Características .........................................................................................................................5 2. Painéis e Controle Remoto...........................................................................................................6 2.1. Painel Frontal..........................................................................................................................6 2.2. Painel Traseiro.........................................................................................................................8 2.3. Controle Remoto.....................................................................................................................9 3. Instalação......................................................................................................................................10 3.1. Conexões Básicas...................................................................................................................10 3.2. Conexões Opcionais...............................................................................................................11 4. Tela Principal e Operação Básica..............................................................................................14 4.1. Entrada de Texto....................................................................................................................15 4.2. Login e Logout.......................................................................................................................16 4.3. Operação Básica.....................................................................................................................16 4.4. Zoom Digital..........................................................................................................................18 5. Tela de Menu...............................................................................................................................19 5.1. Tela de Status .......................................................................................................................19 5.2. Controle de Volume...............................................................................................................20 5.3. Ajuste de Vídeo......................................................................................................................20 5.4. Tela VGA...............................................................................................................................21 5.5. Dispositivo Backup................................................................................................................22 5.6. Atualização de Software (Administrador)..............................................................................23 5.7. Desligar Sistema (Administrador).........................................................................................24 6. Setup (Administrador)................................................................................................................24 6.1. Pré-Ajustes.............................................................................................................................25 6.2. Câmera...................................................................................................................................26 6.2.1. Perda de Sinal..................................................................................................................28 6.2.2. Movimento......................................................................................................................29 6.3. Alarme...................................................................................................................................31 6.4. Exibição SEQ........................................................................................................................33 6.5. Gravação Agendada...............................................................................................................35 6.6. Disco Rígido (HDD)..............................................................................................................36 6.6.1. Formatar/Limpar HDD....................................................................................................37 6.7. Senha......................................................................................................................................39 6.8. Sistema...................................................................................................................................40 6.9. RS232/422/485......................................................................................................................41 6.10. Rede.....................................................................................................................................42 6.10.1. Email..............................................................................................................................44 6.10.2. Rede Avançado..............................................................................................................45 7. Controle PTZ...............................................................................................................................46 8. Busca / Playback / Arquivar (Administrador/Supervisor)......................................................47 8.1. Busca pelo Horário................................................................................................................47 8.2. Busca pela tela de Evento / Registros....................................................................................48 8.3. Busca por Arquivados............................................................................................................50 8.4. Playback / Arquivar para Busca por Horário.........................................................................50 8.5. Playback / Arquivar para Busca por Evento..........................................................................52 8.6. Playback por Arquivados.......................................................................................................53 9. Acesso Remoto.............................................................................................................................53 Apêndice A – Especificações...........................................................................................................62 4 1. Visão Geral Os gravadores de vídeo/áudio digitais H.264 foram desenhados para um sistema de vigilância, e são uma combinação de um gravador de disco rígido, um multiplexador de vídeo, e um servidor web. Para alcançar a maior inter-conectividade e inter-operacionalidade, esta série de gravadores digitais de vídeo/áudio foram baseados na infra-estrutura de vigilância do melhor da indústria de começo a fim. Com uma arquitetura de sistema de ponta, mecanismo de compressão/descompressão potente, e um algoritmo inteligente de gravação, a operação hexaplex pode ser facilmente atingida sem sacrificar as demandas crescentes de funcionalidade, desempenho, confiabilidade e disponibilidade na indústria de vigilância. 1.1 Características • • • • • • • • • • • • • • • • • • • • • • • Até 16 câmeras coloridas ou P/B podem ser conectadas. Vídeo compressão/descompressão H.264 Main Profile com qualidade configurável. Compressão/descompressão de áudio ADPCM. Operação hexaplex real – simultaneamente grava, ao vivo, playback, backup, controle & acesso remoto. Funcionalidades de gravação: FullD1: até 60 (NTSC) / 50 (PAL) IPS (Imagens por segundo) HalfD1: até 120 (NTSC) / 100 (PAL) IPS CIF: até 240 (NTSC) / 240 (PAL) IPS Visualização em tempo real, 30 (NTSC) / 25 (PAL) IPS, para cada canal. Gravação por evento, gravação timelapse ou ambos. Busca de Playback por horário ou evento (alarme, movimento & perda de sinal). Formatos de tela versáteis: tela cheia e 4,7,9,13,16 janelas. Zoom digital, x2 & x4. Detecção inteligente de movimento com área e sensibilidade programáveis. Processador de alarme com acionamento e reações programáveis Dois discos rígidos 3.5”. DVD interno Backup de vídeo/áudio para cartão SD ou unidades de disco USB2.0, incluindo pen drive, DVD+RW, DVD+R, e DVDR. Interface ethernet para acesso remoto via navegador web, notificação de alarme remoto, setup remoto, e atualização de software remoto. Funcionalidades de controle PTZ. Suporte multilingual. Senhas multiníveis para assegurar alto nível de segurança. 5 2. Painéis e Controle Remoto 2.1 Painel Frontal (Considere o modelo do equipamento aproximado) 1) Porta Frontal Mantenha a porta aberta durante o backup com o risco da gaveta abrir e danificar o equipamento. 2) Conector USB Conecte a dispositivos compatíveis com USB 2.0, como disco USB 2.0, DVD+RW, leitor de cartões, etc. A corrente máxima para o USB deste DVR é de 500mA. 3) Identificador do Controle Remoto Gire a chave para ajustar de 1 a 4 o identificador que será usado no controle remoto através dos botões correspondentes. 4) Botões alfanuméricos (1~9, *,#) Pressione estes botões para seleção das câmeras em maioria das circunstâncias. Estes botões podem ser utilizados para inserir texto e números de forma similar aos de telefones celulares. 5) Botão X2/GOTO Em controle PTZ, pressione este botão para mover a câmera para a posição predefinida (Preset). Em tela cheia, pressione este botão para Zoom Digital (x2/x4). 6) Botão de MUTE/NEXT Em controle PTZ, pressione este botão para o próximo controle misto. Em outras telas, pressione este botão para ativar/não som mudo. 7) Botão de Reset do Alarme Pressione este botão para cancelar a ativação do alarme, e retornar o sistema a condição que estava antes do alarme ser ativado. 8) Botão SEARCH Pressione este botão para exibir a tela de busca em sua tela principal. Em alguns diálogos, este botão será utilizado como tecla de função mista. 9) Botão CALL Pressione este botão para chavear ou mudar a tela cheia para a câmera em foco na janela principal. Em alguns diálogos, este botão será utilizado como tecla de função mista. 10) Botão SEQ Pressione este botão para alternar ou retornar da tela SEQ na tela principal. Em alguns diálogos, este botão será utilizado como tecla de função mista. 11) Botão de MODE Pressione este botão para alternar entre modo ao vivo e modo playback (reprise) na tela principal. Em alguns diálogos, este botão é utilizado como tecla de função mista. 12) Led´s Indicadores de Alimentação, Gravação Normal, Gravação de Alarme, Link de rede ativo e Atividade na rede 13) Botão de COPY ( ) Pressione este botão para gravar no dispositivo da porta USB uma imagem já gravada no HD do equipamento (backup). Pressione este botão novamente para parar a gravação. 14) Botão REC 6 15) 16) 17) 18) 19) 20) 21) 22) 23) 24) 25) 26) 27) 28) 29) Aperte este botão para forçar a gravação manual. Para interromper gravação manual pressione novamente. Botão ESC/PTZ Na janela principal, pressione este botão para entrar/sair do controle PTZ da câmera em foco. Em outras janelas use este botão para retornar um nível anterior. Botão MENU Pressione este botão para exibir a tela principal. Botão ENTER Este botão será utilizado como tecla “Entra” na maioria das circunstâncias. Em controle PTZ, este botão será utilizado para Iniciar/Parar o modo de controle PTZ selecionado. Botões Esquerda / Direita (◄,►) Em controle PTZ, pressione este botão para panorizar a câmera. Em modo playback (reprodução), pressione estes botões para avanço e retorno rápidos. Botão Up/BS (▲/ BS) Pressione este botão para mover o cursor ou tela de foco na maioria das circunstâncias. Em controle PTZ, pressione este botão para inclinar a câmera para cima. Em modo de edição de texto, este botão é utilizado para como tecla “backspace” (apagar). Botão Down/DEL (▼/ DEL) Pressione este botão para mover o cursor ou tela de foco na maioria das circunstâncias. Em controle PTZ, pressione este botão para inclinar a câmera para baixo. Em modo de edição de texto, este botão será utilizado como tecla “Del" (deletar). Em modo playback (reprodução), pressione este botão para reprodução por quadros. Botão de Retrocesso Rápido (◄◄) Pressione este botão para realizar um retrocesso em uma gravação Botão PLAY/PAUSE (►/║) Pressione este botão para exibir imagens gravadas, ou para pausar sua exibição. Botão STOP (■) Pressione este botão para a exibição das gravações. Botão Passo a Passo ( ) Pressione este para visualizar as gravações quadro a quadro Botão Avanço Rápido (►►) Pressione este botão para avançar rapidamente a gravação. Botão (VOL/ZOOM) +/- ( ) Pressione estes botões para mudar o volume em muitas circunstancias. No controle de PTZ, pressione estes botões para aumentar ou diminuir o ZOOM. Botões (Telas Divididas) +/- ( ) Em tela dividida, pressione estes botões para a próxima/prévia tela dividida. Em outros, pressione estes botões para alterar conteúdo. Botão de Power Liga/Desliga o equipamento Janela Infravermelho. 7 2.2 Painel Traseiro (Considere o modelo do equipamento aproximado) 1) Conectores de entrada de vídeo (1~16) Conecte as câmeras do sistema a estes conectores BNC. O terminal correspondente possui uma chave para seleção de impedância. 2) Conectores de saída de vídeo (1~16) Nestes conectores é efetuado o looping das respectivas câmeras. 3) Conectores de Entrada de Áudio (AUDIO IN 1~4) Estes conectores RCA aceitam sinais de entrada de áudio de dispositivos externos tais como amplificadores de microfone. As conexões são estéreo, portanto os conectores 1e2 correspondem à entrada do canal 1 e as conexões 3e4 correspondem à entrada do canal 2. 4) Conectores de Saída de Áudio (AUDIO OUT 1~2) Estes conectores suprem sinais de saída de áudio para dispositivos externos tais como auto falantes. Áudio gravado será enviado pelo AUDIO OUT durante a reprodução. Esta conexão também é estéreo. 5) Terminal 75 Ω Ajustes cada chave para a posição HIGH se tiver algum looping em uso. 6) Conectores de Saída de Monitor Principal (MAIN OUT, MAIN OUT Y/C) Conecte monitores de TV ao conector S-video minidin ou ao conector BNC para exibição do monitor principal. 7) Conectores auxiliares do Monitor Principal (MAIN AUX IN/OUT) Para conexão de outros monitores no sistema do Stand Alone. 8) Conector de Monitor de Chamada (CALL OUT) Conecte monitor de TV a este conector BNC para exibição de monitor de chamada. 9) Conectores auxiliares do Monitor de Chamada (CALL AUX IN/OUT) Para conexão de outros monitores de chamada do Stand Alone. 10) Conector RS232 Conecte este conector a câmera(s) PTZ. 11) Chave Seletora da RS485 Usado para alterar a RS485 no formato 3 ou 2 linhas. 12) Conector RS485 Conecte este conector a câmera(s) PTZ compatíveis com RS485. Verificar os manuais dos dispositivos compatíveis com RS485 para as configurações corretas. 13) Conectores de Entrada de Alarme (ALARM IN 1~16) Conecte estes conectores aos dispositivos externos como sensores e magnéticos de porta. 14) Conectores de Saída de Alarme (ALARM OUT 1~4) Conecte estes conectores a uma saída NC (1) e uma saída NO (2) de alarme. 8 15) Conector Ethernet Conecte esta unidade a uma rede 10/100Base de ethernet (rede) através desta porta. 16) Seletor de NTSC/PAL Ajuste esta unidade em NTSC ou PAL de acordo com o sistema local de TV. 17) Conector USB Conecte a dispositivos compatíveis com USB 2.0, como disco USB 2.0, DVD+RW, leitor de cartões, ect. A corrente máxima para o USB deste DVR é de 500mA. 18) Não conectável. 19) Ventilador de Resfriamento 20) Botão de POWER Liga/Desliga o equipamento. 21) Entrada do cabo de força (POWER IN) Para modelo DCIN, conecte fonte de DC 12V5A a este DVR. 22) Conector de Saída do Monitor Principal (MAIN OUT VGA) Conecte um monitor VGA ao conector fêmea opcional DSUB 15pinos ao monitor principal de exibição. 2.3 Controle Remoto O controle remoto é um acessório opcional para facilitar as operações do usuário. Você poderá fazer todas as operações através do controle remoto ao invés de usar o painel frontal. A distância efetiva é de aproximadamente 10 metros sem obstáculos. 1) Seleção de Identificação do Stand Alone O controle remoto pode controlar até 4 Stand Alone, certifique a seleção correspondente ao Stand Alone que será controlado. 2) Outros botões Cada um destes botões corresponde aos botões do painel frontal. Veja a descrição na Seção 2.1. 9 3 Instalações As instalações abaixo deverão ser efetuadas por técnicos qualificados e instaladores de sistemas. 3.1 Conexões Básicas Veja o diagrama abaixo para as conexões. Verifique que o seletor NTSC/PAL no painel traseiro esteja de acordo com o sistema de TV para funcionar corretamente. • Câmeras Conecte os conectores de entrada de vídeo às saídas de vídeo das câmeras do sistema ou outras fontes de vídeo composto via cabos coaxiais. • Monitor Principal Conecte a saída do monitor principal (BNC ou Svídeo) ao monitor TV de vigilância, ou conecte o conector de saída opcional VGA a um monitor VGA. Os monitores TV/VGA exibem câmeras ao vivo ou gravadas em qualquer formato de tela dividida disponível. • Disco Rígido (HDD) Verifique que foi instalado até 2 HDD SATA (Capac. Máxima 500GB) dentro do DVR. Defina o HDD como máster. Passos a seguir: 1. Desligue o equipamento, e utilize uma chave para abri-lo 2. Use a chave para fixar o HDD (3.5”) como na imagem. 3. Conecte os cabos (3.5 HDD) 4. Feche o equipamento. Nota: O HDD deve ser formatado antes de poder gravar vídeo/áudio. Veja seção 6.1 como formatar o HDD. • Alimentação Para modelos ACIN (DVR compacto), ligar fonte de 115 ou 230 VAC na entrada elétrica. Para modelos DCIN, ligar fonte de DC 12V ao V+/V. 10 3.2 Conexões Opcionais • • • • • • • • • • Entradas de áudio Conecte os conectores de entrada de áudio às saídas de áudio do sistema de câmeras ou outras fontes de áudio. Verifique a associação das entradas de áudio com as câmeras em Configuração de Câmera descrito na seção 6.2. Saídas de áudio Conecte os conectores de saída de áudio às entradas de áudio dos alto-falantes. Entradas de alarme Conecte as entradas de alarme ao sinais NC e/ou NO de alarme. Verifique a configuração de alarme descrito na seção 6.3 Saídas de alarme Conecte a saída de alarme #1 ao sinal de alarme tipo NC, saída de alarme #2 ao sinal de alarme tipo NO. Ethernet Conecte o conector de Ethernet ao cabo padrão de rede par trançado para acesso remoto via LAN ou internet. Verifique as configurações correspondentes na Seção 6.10 Configuração de Rede. Pen Driver USB2.0, DVD+RW, leitor de cartões, etc. Se o usuário desejar utilizar dispositivos periféricos USB2.0 para resgatar imagens importantes gravadas e/ou áudio, favor conectá-lo ao conector de porta USB. Controle Remoto Infravermelho O usuário poderá usar controle remoto infravermelho para controlar seu gravador de vídeo/áudio digital. Monitor de Chamada Conecte o conector de monitor de chamada a um monitor de TV de vigilância. Este monitor exibe a imagem em tela cheia das câmeras associadas a eventos (alarme ou movimento) ou as imagens das câmeras instaladas seqüencialmente conforme a Configuração de Exibição SEQ (Seção 6.4) para monitor de chamada. Câmeras PTZ Conecte o conector RS485 à(s) câmera(s) PTZ com o cabo apropriado. O sistema suporta uma variedade de câmeras PTZ, incluindo Dome com protocolo Pelco D, Samsung SCC641P, ect.Câmeras PTZ diferentes podem coexistir como um sistema somente se suportarem o mesmo protocolo. Verifique a configuração do ID PTZ da(s) câmera(s), e configure a câmera (Seção 6.1), e RS232 ou RS422/485 (Seção 6.9) de acordo. Dispositivo 11 Chave seletora para dispositivos de 2 ou 4 fios Conexões para dispositivos de 4 fios Para câmera PTZ 12 • Saída de Monitor Principal Auxiliar Verifique o diagrama abaixo as conexões da saída do monitor principal auxiliar para monitores de segurança ou conexão com a entrada auxiliar de outro Stand Alone. • Saída de Monitor Chamada Auxiliar Verifique o diagrama abaixo as conexões da saída do monitor chamada auxiliar para monitores de segurança ou conexão com a entrada auxiliar de outro Stand Alone. 13 4. Tela Principal e Operações Básicas A tela dividida, como demonstrada acima, é a tela principal após inicialização do sistema. Existem dois tipos de telas divididas, incluindo 1,4, 7, 9, 10, 13, 16 Telas. O sistema irá recordar à última antecedendo a desativação normal (descrito na Seção 5.6) do sistema. Além das telas divididas, o horário do sistema é exibido no canto inferior esquerdo, o estado do sistema no canto inferior direito, e as mensagens de rolagem, se exibidas durante alguns eventos, no canto inferior. Os estados do sistema, da direita para a esquerda, são descritos da seguinte forma: (1) Percentual normal de gravação, (2) Percentual de gravação de alarme, (3) Estado mudo – ícone de alto-falante exibido quando não mudo, e não exibido quando mudo, (4) Estado X2 – X1, X2, ou X4, (5) Gravação manual ON/OFF – REC ícone exibido para ON (Ligado). (6) Estado de Backup – Ícone de Backup exibido para backup, (7) Exibição SEQ ON/OFF ou estado de playback – Ícone SEQ exibido para Exibição SEQ ON (Ligado), outros ícones para estados diferentes de playback. 14 4.1 Entrada de Texto (Favor combinar com utilização do controle remoto) Existem algumas circunstâncias em que o sistema exige que o usuário insira texto, como no login de sistema, configuração do título da câmera, e assim por diante. Siga estas instruções para inserir texto: (1) Pressione ENTER para editar a opção destacada. Um cursor piscará indicando aonde editar. Também, será exibida uma dica de teclado como na imagem. (2) Pressione ◄► para mover o cursor para a esquerda/direita. (3) Pressione CODE em modo de edição de texto para mudar a caixa do texto. (Se a entrada aceitar somente números, apertar CODE não terá efeito.) Indicadores na tela exibem configuração atual: 123 = Números apenas abc = Sem caixa alta. ABC = Somente caixa alta. CODE = Código interno para língua selecionada, como Chinês, Japonês, ect. (4) Pressione uma tecla numérica (19, 0) repetidamente até o caractere desejado aparecer. (1 para 1 ou espaço, 2 para 2, a/A, b/B, ou c/C, ►/║ para 5, j/J, k/K, l/L, MUTE para 6, m/M, n/N, o/O, e outros conforme indicado na dica de teclado) Se o CODE interno estiver selecionado, uma linha de CODE será adicionada (após inserido o primeiro código) para cada novo código a ser inserido. Verifique a tabela de código interno para a língua selecionada. Para código 2byte, ex.: Chinês ou Japonês, o código aceito será de 0000FFFF. (5) Pressione Mark para exibir uma lista de acentuações e caracteres especiais. O caractere destacado na lista é o que está selecionado. Pressione ▲▼◄►para alterar a seleção. (6) Se fizer um erro, pressione BS para remover o caractere à esquerda do cursor, ou pressione DEL para apagar o caractere a direita da posição atual do cursor. (7) Em modo de edição de texto, caixa de código interno, e marcar lista, pressione ENTER para sair e salvar mudanças, pressione ESC para sair sem salvar mudanças. 15 4.2 Login e Logout Existem três níveis de senha no sistema, incluindo Administrador (mais alto), supervisor e Operador (mais baixo). Se o usuário não fizer o login no sistema, será tratado como “Visita” e poderá apenas ver a tela de vídeo ao vivo. O sistema permite até 18 contas de usuário. O administrador pode configurar o nome login e a senha para cada usuário. (Verifique a Seção 6.7 para Configuração de Senha.). O Operador pode operar a tela de vídeo ao vivo, o Supervisor a tela de vídeo ao vivo, playback de imagem e arquivo, e o Administrador tudo. Para fazer o Login/Logout do sistema, pressione MENU na tela dividida para exibir a tela Menu, e pressione ENTER quando a opção destacada for Login/Logout para entrar na tela Login/Logout como na imagem. Na tela Login/Logout, siga o método de Entrada de Texto descrito na Seção 4.1 para inserir o Login Name (usuário) e Password (senha), pressione ▲▼ para destacar e selecionar a opção Login, e pressione ENTER para logar no sistema. Se o usuário desejar fazer o Logout do sistema, pressione ▲▼ para destacar e selecionar a opção Logout, e pressione ENTER. Pressione ESC para sair sem efetuar mudanças. Existe um Login Name/Password de fábrica, aa/11 em nível Administrador. O usuário pode utilizá-lo para logar no sistema pela primeira vez. Se o usuário perder todas as senhas de nível Administrador, entre em contato com a revenda local ou instalador para recuperá-la. 4.3 Operação Básica As operações básicas do usuário após ter logado no sistema estão descritos a seguir: • • • • • Numérico Pressione estes botões para alternar para a tela cheia da câmera. Alarm Reset Pressione este botão para cancelar ativação do alarme, assim resetando as saídas de alarme e silenciando o buzzer. MODE (Administrador/Supervisor) Em tela dividida, pressione este botão para alternar em círculo o modo ao vivo/playback para a tela em foco e as outras telas que formam um retângulo na tela. CALL Na janela para abrir ou fechar em tela cheia a câmera em foco. SEQ Pressione este botão para entrar ou sair do modo Exibição SEQ. Em modo de Exibição SEQ, cada página na seqüência será exibida pelo tempo predefinido de permanência seqüencialmente, e o ícone 16 • • • • • • • • SEQ será exibido no canto inferior da tela. SEARCH (Administrador/Supervisor) Em tela dividida, pressione este botão para exibir o menu de busca. O sistema irá recordar do último que o usuário selecionou. REC Pressione este botão para forçar a gravação manual. Para interromper a gravação manual, pressione novamente. Todas as câmeras serão gravadas como em gravação agendada é A/V, e o ícone REC será exibido no canto inferior direito da tela se a gravação manual estiver Ligada. MENU / ESC Em tela dividida, pressione este botão para exibir o menu versátil. STOP (■) / PTZ Em tela dividia, pressione este botão para entra em modo de controle PTZ se a câmera foco for uma câmera PTZ. X2 Em tela cheia, pressione este botão para entrar em modo Zoom Digital. Consulte a Seção 4.4 Zoom Digital para os operações detalhadas do modo Zoom Digital. ▲▼◄► Pressione estes botões para mover o foco. O título da câmera para a tela de foco será destacada na tela. MUTE Pressione este botão para deixar o áudio mudo/não. ( ) +/Pressione este botões para circular entre as telas divididas disponíveis. 17 4. 4 Zoom Digital O sistema suporta a função de Zoom Digital X2/X4. Para utilizar esta função, pressione o botão X2 em tela cheia para entrar em modo Zoom Digital. Será exibida uma janela de zoom na tela de vídeo como na imagem. A janela de zoom (a) será exibida sempre com zoom X1, (b) pode ser exibida ou ocultada em zoom X2, e (c) nunca será exibida em X4. As operações do modo Zoom Digital seguem abaixo: • ▲▼◄► Pressione estes botões para (a) mover a janela de zoom caso esteja visível na tela de vídeo, ou (b) navegar a tela de vídeo para os lados se o zoom estiver em X2 ou X4. • • • ENTER Pressione este botão para dar zoom na janela de zoom, de X1 para X2 ou de X2 para X4, caso a janela de zoom esteja visível na tela de vídeo. X2 Pressione este botão para (a) exibir/ocultar a janela de zoom se o zoom estiver em X1/X2, ou (b) afastar o zoom se estiver em X4 para X1. ESC Pressione este botão para sair do modo Zoom Digital, e retornar a tela cheia normal. A tela de vídeo sempre retornará ao zoom X1. 18 5. Tela Menu Em tela dividida, pressione MENU para exibir a tela Menu como na imagem. Existe uma variedade de exibições na tela Menu. Na tela Menu e todas as telas subseqüentes, os itens ativados serão exibidos em texto preto, e os itens desativados serão exibidos em texto branco. Consulte o Apêndice B para Estrutura das Telas do Menu. Consulte a Seção 4.2 para tela de Login/Logout. As operações dos usuários estão descritos abaixo: • ▲▼ Pressione estes botões para alternar o item destacado. • ENTER Pressione este botão para entrar na tela detalhada do item destacado. Para detalhes de cada opção, consulte as seções seguintes. • ESC Pressione este botão para sair da tela Menu, e retornar a tela dividida. 5.1 Tela Status Em tela Menu, pressione ▲▼ para alternar a opção destacada para Status, e pressione ENTER para exibir a tela Status como na imagem. A tela Status inclui Status de Gravação de Alarme, Status de Gravação Normal, Status de Câmera, Status de Entrada de Alarme, Número Serial do produto, e Número da Versão do produto. Pressione ESC para sair da tela Status, e retornar a tela Menu. 19 5.2 Controle de Volume Na janela de Menu, pressione ▲▼ para alternar a opção destacada para Volume e pressione Enter para exibir a tela abaixo. As operações seguem abaixo: • ▲▼◄► Pressione estes botões para selecionar os itens. • ESC Pressione este botão para sair desta tela, e retornar a tela Menu. As configurações serão salvas para futura referência. • MUTE Para tirar o som de um canal especifico. Pressione Enter ou +/- para marcar ou desmarcar o item. O padrão é “-“ desmarcado. • VOLUME O volume do canal selecionado. Pressione +/- para mudar o volume (1~20). 5.3 Ajustes de Vídeo Em tela Menu, pressione ▲▼ para alternar a opção destacada para Vídeo Adjustment, e pressione ENTER para exibir a tela Ajustes de Vídeo como na imagem. 20 Existem 4 itens que podem ser ajustados, incluindo Brightness (brilho), Contrast (contraste), Hue (matiz), e Saturation (saturação). As operações seguem abaixo: • • • • • • • 5.4 ▲▼ Pressione estes botões para selecionar os itens. Numéricos Pressione estes botões para alternar entre câmeras. +/Pressione estes botões para ajustar o item selecionado. SEQ Pressione este botão para resetar as configurações para valores de fábrica da câmera. CALL Pressione este botão para resetar as configurações para valores de fábrica de todas as câmeras. MODE Pressione este botão para restaurar os valores. ESC Pressione este botão para sair desta tela, e retornar a tela Menu. As configurações serão salvas para futura referência. Tela VGA Em tela Menu, pressione ▲▼ para alterar a opção destacada para a opção VGA Display, e pressione ENTER par exibir a Tela VGA como na imagem. Existem 5 itens que podem ser ajustados, incluindo Resolution (resolução) (1080x1024, 1024x768, 800x600, 640x480), Brightness (brilho), Contrast (contraste), Hue (matiz), e Saturation (saturação). As operações seguem abaixo: • • • • ▲▼ Pressione estes botões para selecionar os itens. +/Pressione estes botões para ajustar os itens selecionados. MODE Pressione este botão para restaurar brilho, contraste, matiz e saturação para valores de fábrica. ESC Pressione este botão para sair desta tela, e retornar a tela Menu. Se os conteúdos sofreram alterações, uma tela de Save (salvar) será exibida para que o usuário possa salvar as alterações, pressione ENTER para sair e salvar, e ESC para sair sem salvar. 21 5.5 Dispositivo de Backup Em tela Menu, pressione ▲▼ para alterar a opção destacada para Backup Device, e pressione ENTER para exibir a tela de Dispositivo de backup como na imagem. O sistema suporta cartão SD (somente 36284) e uma variedade de dispositivos de armazenamento USB2.0, incluindo Discos de Armazenamento e Discos DVD (incluindo DVD+RW, DVD+R e DVDR). (DVDRW não é suportado.) As operações seguem abaixo: • • • ▲▼◄► Pressione estes botões para selecionar os itens. ESC Pressione este botão para sair desta tela, e retornar a tela anterior. Connect/Disconnect – Se o dispositivo de backup estiver desconectado (como no Current Status/Status Atual), favor conectar o dispositivo em uma das portas de backup (USB ou SD) e/ou insira um DVD para dispositivo DVD, e pressione ENTER para comandar o sistema a se conectar com ele. Se o dispositivo já estiver conectado (Ex. R/W – Read/write, como no Current Status/Status Atual), favor pressionar ENTER para comandar o software do sistema desconectar com este dispositivo, e em seguida desconectar o dispositivo da porta de backup. Nota 1: Não formatar o disco DVD para obter melhor performance e compatibilidade. Nota 2: Antes de usar um pen drive USB, formatar em sistema de arquivos FAT32 no MS Windows; para cartão SD, formatar em sistema de arquivos FAT. Nota 3: O arquivo de backup deve ser conectado pelo software do sistema antes que possa ser usado para leitura/gravação. Nota 4: Alguns dispositivos de backup podem ter problemas de compatibilidade. Entre em contato com sua revenda local ou instalador para obter lista de dispositivos compatíveis. Nota 5: Não desconecte o dispositivo de backup quando estiver conectado, ou o sistema pode sofrer anomalias ou mesmo travar. • Backup Pressione ENTER quando estes item estiver selecionado para fazer backup das configurações da unidade no dispositivo correspondente. • Restore Pressione ENTER quando este item estiver selecionado para restaurar arquivos de configuração no dispositivo correspondente para unidade. 22 5.6 Atualização de Software (Administrador) Na tela Menu, pressione ▲▼ para alterar a opção destacada para Software Upgrade, e pressione ENTER para exibir a tela de Atualização de Software como na imagem. As operações seguem abaixo. • • ▲▼◄► Pressione estes botões para selecionar os itens. ESC Pressione este botão para sair desta tela, e retornar a tela de Menu. Abaixo uma descrição breve de cada item e sua operação específica: • • • Backup Device (Dispositivo de Backup) – pressione ENTER para exibir a tela de Dispositivo de Backup ( se não tiver dispositivo de backup conectado). Disk Storage (Dispositivo de armazenamento) – para selecionar dispositivo de armazenamento para atualizar. Pressione os botões +/- para selecionar dispositivos disponíveis. Upgrade File (Arquivo de atualização) – pressione ENTER para iniciar o processo de atualização quando o arquivo correto estiver destacado. Uma tela de confirmação será exibida, pressione ENTER para confirmar a atualização do software do sistema. Importante: Após atualização do software, o sistema irá reinicializar automaticamente. A tela dividida será exibida após reiniciar, espere um momento. 23 5.7 Desligar Sistema (Administrador) Na tela Menu, pressione ▲▼ para alterar a opção destacada para Shutdown, e pressione ENTER para desligar o sistema. Uma tela de confirmação será exibida, pressione ENTER para confirmar. O sistema irá salvar todos os arquivos e seus estados, e exibir uma mensagem de desligar (Power off) na área de mensagem rolante. O usuário poderá desligar com segurança o sistema quando a mensagem de desligar (Poweroff) aparecer. 6 Configurações (Administrador) Na tela Menu, pressione ▲▼ para alterar a opção destacada para Setup, e pressione ENTER para exibir a tela de configurações como na imagem. (Para exibir a tela de configurações do sistema, faça primeiro o login como Administrador.) As operações do usuário seguem abaixo: • • • ▲▼ Pressione estes botões para alterar a opção destacada. ENTER Pressione este botão entrar na opção destacada. Para um descrição detalhada de cada opção verifique as seções a seguir. ESC Pressione este botão para sair da tela de Configurações, e retornar a tela de Menu. Se o usuário desejar retornar todas as configurações aos valores de fábrica, pressione ▲▼ para alterar opção destacada para Factory Defaults, e pressione ENTER. Uma tela de confirmação será exibida, pressione ENTER novamente para efetuar as alterações, ESC para não efetuá-las. 24 6.1 Configuração Pré-Câmera Na tela Setup (configurações), pressione ▲▼ para alterar a opção destacada para a opção Pré-Camera, e pressione ENTER para exibir as configurações Pré-Câmera como na imagem. Podem ser conectadas ao sistema até 16 câmeras. As configurações Pré-Câmera permitem ao administrador a definição de alguns atributos fundamentais para todas as câmeras instaladas. As operações gerais seguem abaixo: • • • ▲▼◄► Pressione estes botões para selecionar os itens. Numérico Pressione estes botões para selecionar a câmera. ESC Pressione este botão para sair desta tela, e retornar a tela de Setup (Configurações). Se os conteúdos estiverem modificados, uma tela de Save será exibida perguntando se o usuário deseja salvar as modificações, pressione ENTER para salvar e sair, ou ESC para sair sem salvar. Abaixo segue uma breve descrição de cada item e suas operações específicas: • • • • Resolução – a resolução de gravação para todas as câmeras do sistema. Para NTSC, podem ser 720x480, 720x240, ou 360x240; para PAL, 720x576, 720x288, ou 360x288. Pressione os botões +/para selecionar a resolução. Instalação – se a câmera está instalada ou não. Se instalada, os itens a seguir poderão ser definidos. Pressione ENTER ou +/para selecionar/não o item. A configuração padrão é “√” - selecionado. Watermark (Marca d’água) – Pressione ENTER para altera o valor. PTZ ID – a identidade PTZ da câmera se for uma câmera PTZ. A identidade PTZ precisa ser compatível com a configuração da câmera. Verifique o manual da câmera as configurações de ID/identificação. Pressione os botões +/para alterar o valor (N/A ou 0255). A valor de fábrica é N/A – Não Disponível, o que significa que não é uma câmera PTZ. 25 6.2 Configuração de Câmera Na tela Setup (Configurações), pressione ▲▼ para alterar a opção destacada para Câmera, e pressione ENTER para exibir a tela de Configuração de Câmera como na imagem. A Configuração de Câmera permite ao administrador definir as atribuições para cada câmera. Pode se conectar até 16 câmeras ao sistema. As operações gerais seguem abaixo: • • • • ▲▼◄► Pressione estes botões para selecionar o item. A tela vai rolar para a direita/esquerda se o item selecionado não for exibido na tela. Numérico Pressione estes botões para selecionar a câmera. COPY ( ) Pressione este botão para copiar todas as configurações – menos configurações detalhadas de Movimento, configurações de Perda de Vídeo, Título/Áudio – da câmera em foco para as outras câmeras. (EX. câmera em foco 1, suas configurações serão copiadas para as câmeras 24. ) ESC Pressione este botão para sair desta tela, e retornar a tela de Setup (configurações). Se aparecer a tela Save (salvar), pressione ENTER para salvar e sair, ou ESC para sair sem salvar. Abaixo uma descrição breve de cada item e suas operações específicas: • Title – O título (Max. 8 caracteres) da câmera. Siga o método de Entrada de Texto descrito na Seção 4.1 para modificar este item. • Vídeo Loss Settings – usado para configurar as ações quando é identificado perda de sinal para esta câmera. Pressione ENTER em Settings para exibir a tela de Configurações de Perda de Sinal para a câmera. Verifique os detalhes na Seção 6.2.1. • Motion Detection – se a detecção por movimento da câmera está ativado ou não. Pressione ENTER ou +/para selecionar/não o item. O valor de fábrica é “√” – selecionado. 26 • Motion Settings – usado para configurar as configurações de movimento da câmera. Pressione ENTER em Settings para exibir a tela de Configuração de Movimento da câmera. Verifique os detalhes na Seção 6.2.2. • Covert – Sigilo ou não. Se a câmera é sigilosa, o vídeo desta câmera só pode ser visto pelo usuário logado como Administrador. Pressione ENTER ou +/para selecionar/não este item. O valor de fábrica é “” – não selecionado. • Call by Event – se alterna o monitor de chamada para o vídeo desta câmera se determinado evento ocorrer para esta câmera. São 4 opções, incluindo OFF, Motion (Movimento), Alarm, Both (Movimento & Alarme). Pressione os botões +/para selecionar um deles. • Dwell Time – o tempo de permanência se o Call by Event estiver definido para Motion (Movimento), Alarm, ou Both (ambos). Pressione os botões +/para ajustar os valores (360, dedicado). • Áudio – o AUDIO IN (entrada de áudio) correspondente à câmera. Se selecionado, os dados de áudio para o AUDIO IN selecionado serão gravados com os dados de vídeo para a câmera. Pressione os botões +/para selecionar nenhum (N/A) ou AUDIO Inputs/Entradas (1/2). O valor de fábrica é “N/A”. Record Quality – a qualidade de gravação para a câmera. Pressione os botões +/para selecionar o valor (1~9, sendo 1 baixa qualidade, e 9 alta qualidade). • • Event Record IPS – a IPS (imagens por segundo) de gravação para esta câmera quando ocorrer determinado evento (Vídeo Loss/Perda de Sinal, Motion/Movimento, Alarm). Esta câmera gravará nesta taxa para o tempo de pós-gravação quando ocorrer o evento. (Verifique as seções a seguir para tempo de pós-gravação.) Pressione os botões +/para selecionar o valor (025 (PAL) / 30 (NTSC), dedicado). • Prerecord IPS – a IPS (imagens por segundo) de pré-gravação para esta câmera quando ocorrer determinado evento (Vídeo Loss/Perda de Sinal, Motion/Movimento, Alarm). Esta câmera gravará nesta taxa para o tempo de pré-gravação quando ocorrer o evento. (Verifique as seções a seguir para o tempo de pré-gravação.) Pressione os botões +/para selecionar o valor (0Event Record IPS para esta câmera, dedicado). Vale salientar que o total Event Record IPS / Prerecord IPS não pode exceder a capacidade de gravação do sistema (NTSC: 120/CIF, 60/HalfD1, 30/FullD1; PAL: 100/CIF, 50/HalfD1, 25/FullD1), ou o sistema irá reduzir a taxa automaticamente na gravação. • Normal Record IPS – a IPS de gravação normal para esta câmera. Esta câmera gravará nesta taxa se não ocorrer evento. Pressione os botões +/para selecionar o valor (Prerecord IPS para esta câmera, dedicado). 27 6.2.1 Configuração de Perda de Sinal Em Câmera Setup, pressione ENTER para exibir a Configuração de Perda de Sinal da câmera selecionada. Altere a opção destacada para Vídeo Loss Settings da câmera que deseja configurar. A Configuração de Perda de Sinal permite ao administrador definir como o sistema responde à perda de sinal para a câmera. As opções gerais seguem abaixo: • ▲▼ Pressione estes botões para selecionar os itens. • Numérico Pressione estes botões para selecionar a câmera. • COPY ( ) Pressione este botão para copiar as configurações de Perda de Sinal da câmera em foco para todas as demais câmeras. (EX. a câmera 1 em foco, suas configurações de Perda de Sinal serão copiadas às câmeras 24.) ESC Pressione este botão para sair desta tela, e retornar a tela de Configuração de Câmera. Se a tela de Save/Salvar for exibida, pressione ENTER para salvar e sair, e ESC para sair sem salvar. • Abaixo um descrição breve de cada item e suas operações específicas: • Duration – duração da resposta para definir quanto tempo (em segundos) que o relê Alarm Out e o Buzzer serão acionados após a detecção de perda de sinal para esta Câmera. No entanto, o relê Alarm out e o Buzzer serão zerados imediatamente quando a câmera retornar ao normal. Pressione os botões +/para ajustar o valor (360 segundos, dedicado). • Prerecord – para definir quanto tempo antes da perda de sinal a câmera deverá gravar intensivamente em IPS pré-gravação. Pressione os botões +/para ajustar o valor (010segundos, dedicado). Verifique que o tempo de pré-gravação é menor que o valor definido para o espaço total das imagens pré-gravação não exceda o tamanho do buffer de pré-gravação do sistema. • Alarm Out – para definir qual Alarm Output/Saída será acionada quando a perda de sinal da câmera for detectada. Pressione os botões +/para selecionar Nenhum (N/A) ou um Alarm Output/Saída (12). • Buzzer – apara ativar o Buzzer interno ou não quando a perda de sinal da câmera for detectada. Pressione ENTER ou +/para selecionar/não este item. O valor de fábrica é “√” – selecionado. • Log – para fazer registro (log) de eventos ou não. Pressione ENTER ou +/- para selecionar/não este item. O valor de fábrica é “√” – selecionado. • Screen Message – para exibir a mensagem do evento ou não. Pressione ENTER ou +/- para selecionar/não este item. O valor de fábrica é “√” – selecionado. • Email – para enviar um email do evento para uma estação remota ou não. O email será enviado aos endereços predefinidos no momento em que o evento for acionado. Pressione ENTER ou +/para selecionar/não este item. O valor de fábrica é “-” – não selecionado. 6.2.2 Configuração de Movimento 28 Em Camera Setup, pressione ENTER para exibir a tela de Configuração de Movimento, quando a opção destacada é Motion Settings da câmera que deseja configurar. A Configuração de Movimento permite ao administrador definir como o sistema responde à detecção de movimento da câmera. As operações gerais seguem abaixo: • ▲▼ Pressione estes botões para selecionar os itens. • Numérico Pressione estes botões para selecionar a câmera. • COPY ( ) Pressione este botão para copiar as configurações de Movimento, incluindo configurações de Detecção, da câmera em foco para as demais câmeras. (EX. câmera em foco 1, suas configurações serão copiadas as demais câmeras 24). • ESC Pressione este botão para sair desta tela, e retornar a tela de configuração de Câmera. Se aparecer a tela Save/Salvar, pressione ENTER para salvar e sair, ou ESC para sair sem salvar. Abaixo uma descrição breve de cada item e suas operações específicas: • • Duration – duração da resposta para definir quanto tempo (em segundos) que o relê Alarm Out e o Buzzer serão acionados após a detecção de movimento para esta câmera. No entanto, o relê Alarm out e o Buzzer serão zerados imediatamente quando a câmera retornar ao normal. Pressione os botões +/para ajustar o valor (360 segundos, dedicado). Goto Preset – para definir a posição preset no caso da detecção de movimento da câmera se for uma câmera PTZ. Para mais detalhes sobre as posições presets, verifique a Seção 7 Controle PTZ. • Prerecord – para definir quanto tempo antes da detecção de movimento a câmera deverá gravar intensivamente em IPS pré-gravação. Pressione os botões +/para ajustar o valor (010 segundos, dedicado). Verifique que o tempo de pré-gravação é menor que o valor definido para o espaço total das imagens pré-gravação não exceda o tamanho do buffer de pré-gravação do sistema. • Postrecord – para definir quanto tempo após a detecção de movimento a câmera deverá gravar intensivamente em IPS de Gravação de Evento. Pressione os botões +/para ajustar o valor (0 segundos – 60 minutos, dedicado). 29 • Alarm Out – para definir qual Alarm Output/Saída será acionada quando detecção de movimento da câmera for detectada. Pressione os botões +/para selecionar Nenhum (N/A) ou um Alarm Output/Saída (12). • Buzzer – apara ativar o Buzzer interno ou não quando a detecção de movimento da câmera for detectada. Pressione ENTER ou +/para selecionar/não este item. O valor de fábrica é “√” – selecionado. • Log – para fazer registro (log) de eventos ou não. Pressione ENTER ou +/- para selecionar/não este item. O valor de fábrica é “√” – selecionado. • Screen Message – para exibir a mensagem do evento ou não. Pressione ENTER ou +/- para selecionar/não este item. O valor de fábrica é “√” – selecionado. • Email – para enviar um email do evento para uma estação remota ou não. O email será enviado aos endereços predefinidos no momento em que o evento for acionado. Pressione ENTER ou +/para selecionar/não este item. O valor de fábrica é “” – não selecionado. • Detection Settings – usado para configurar parâmetros de detecção, incluindo área de detecção e sensibilidade, quando movimento é detectado na câmera. Pressione ENTER em Settings para exibir as Configurações de Detecção de Movimento para esta câmera. Em configuração de Detecção de Movimento, a área de vídeo está divida em pequenas matrizes, e a área com a matriz transparente é a área que será detectada o movimento, e a matriz cinza não terá detecção de movimento. Há também uma janela de máscara verde. Abaixo uma descrição breve das operações: • Numérico Pressione este botões para selecionar a câmera. • ▲▼◄► Pressione estes botões para mover a janela de máscara. 30 • +/Pressione estes botões para alterar o tamanho da janela de máscara. • ENTER Pressione este botão para definir/resetar a área dentro da janela de mascar. • MODE Pressione este botão para definir/resetar toda a tela. • SEQ Pressione este botão para diminuir a sensibilidade, de 101, para a detecção de movimento da câmera. • CALL Pressione este botão para aumentar a sensibilidade, de 110, para a detecção de movimento da câmera. • SEARCH Pressione este botão para testar a detecção de movimento da câmera. O movimento detectado será exibido na tela. Pressione novamente para encerrar o teste. • ESC Pressione este botão para sair da Configuração de Detecção de Movimento, e retornar a Configuração de Movimento. 6.3 Configuração de Alarme Na tela Setup Menu, pressione ▲▼ para alterar a opção destacada para Alarm, e pressione ENTER para exibir Configuração de Alarme. A Configuração de Alarme permite que o administrador defina os atributos de cada entrada de alarme, e a ação caso seja acionada. Existem 16 entradas de alarme que podem ser conectadas ao sistema. As operações gerais seguem abaixo: • ▲▼◄► Pressione estes botões para selecionar o item. • Numérico Pressione estes botões para selecionar a entrada de alarme. 31 • COPY ( ) Pressione este botão para copiar as configurações da entrada de alarme em foco para as demais entradas de alarme. (EX. entrada de alarme em foco 1, suas configurações serão copiadas para as entradas de alarme 24). • ESC Pressione este botão para sair desta tela, e retornar a tela de Setup (configurações). Se aparecer a tela Save (salvar), pressione ENTER para salvar e sair, ou ESC para sair sem salvar. Abaixo uma descrição breve de cada item e suas operações: • Normal State – pressione os botões +/para selecionar N/A(nenhum), Close/Fechado ou Open/Aberto. Verifique o tipo de sinal, normalmente aberto ou normalmente fechado, conectado ao terminal de entrada de alarme no painel traseiro do sistema. Se não houver sinal conectado, selecione N/A (nenhum), e os itens a seguir não serão ajustáveis. O valor de fábrica é Open/Aberto. • Focus Câmera – a câmera correspondente a esta entrada de alarme. • Duration – duração da resposta para definir quanto tempo (em segundos) que o relê Alarm Out e o Buzzer serão acionados após o acionamento da entrada de alarme. No entanto, o relê Alarm out e o Buzzer serão zerados imediatamente quando a entrada de alarme retornar ao normal. Pressione os botões +/para ajustar o valor (360 segundos, dedicado). • Goto Preset – para definir a posição preset da Câmera foco no caso da entrada de alarme ser acionada e se a Câmera foco for uma câmera PTZ. Para mais detalhes sobre as posições presets, verifique a Seção 7 Controle PTZ. • Prerecord – para definir quanto tempo antes da entrada de alarme ser acionada a câmera foco deverá gravar intensivamente em IPS pré-gravação. Pressione os botões +/para ajustar o valor (010 segundos, dedicado). Verifique que o tempo de pré-gravação é menor que o valor definido para o espaço total das imagens pré-gravação não exceda o tamanho do buffer de pré-gravação do sistema. • Postrecord – para definir quanto tempo após a entrada de alarme for acionada a câmera foco deverá gravar intensivamente em IPS de Gravação de Evento. Pressione os botões +/para ajustar o valor (0 segundos – 60 minutos, dedicado). • Alarm Out – para definir qual Alarm Output/Saída será acionada quando a entrada de alarme for acionada. Pressione os botões +/para selecionar Nenhum (N/A) ou um Alarm Output/Saída (12). • Buzzer – apara ativar o Buzzer interno ou não quando a entrada de alarme for acionada. Pressione ENTER ou +/para selecionar/não este item. O valor de fábrica é “√” – selecionado. • Log – para fazer registro (log) de eventos ou não. Pressione ENTER ou +/para selecionar/não este item. O valor de fábrica é “√” – selecionado. • Screen Message – para exibir a mensagem do evento ou não. Pressione ENTER ou +/para selecionar/não este item. O valor de fábrica é “√” – selecionado. • Email – para enviar um email do evento para uma estação remota ou não. O email será enviado aos endereços predefinidos no momento em que o evento for acionado. Pressione ENTER ou +/para selecionar/não este item. O valor de fábrica é “-” – não selecionado. 32 6.4 Configuração de Exibição SEQ Em tela Setup Menu, pressione ▲▼ para alterar a opção destacada para SEQ Display,em seguida pressione ENTER para exibir a Configuração de Exibição SEQ como na imagem. A tela de Exibição SEQ permite ao administrador definir as páginas a serem exibidas em Exibição SEQ para o monitor principal e monitor de chamada. Há sete tipos de exibições para o monitor Principal, 1, 4,7,9,10,13 e 16 telas simultâneas, e 1 tipo de exibição para monitor de chamada. As opções gerais seguem abaixo: • ▲▼◄► Pressione estes botões para selecionar os itens. • ESC Pressione este botão para sair desta tela, e retornar a tela de Setup (configurações). Se aparecer a tela Save (salvar), pressione ENTER para salvar e sair, ou ESC para sair sem salvar. Abaixo uma breve descrição de cada item e suas operações específicas: • Total Pages – total de páginas para este tipo de Exibição SEQ. O número máximo variável de acordo com o tipo de exibição. Pressione os botões +/para selecionar o número desejado da opções disponíveis. • Dwell Time – tempo de permanência (3~60 segundos, dedicado) para cada página deste tipo de exibição. Pressione os botões +/para alterar o valor. • Page Settings – usado para definir a câmera em cada tela de exibição para cada página de Exibição SEQ. Pressione ENTER para exibir a Configuração de Página de Exibição (Display Page Setup) como na imagem. 33 • Na Configuração de Página de Exibição, a tela dividida para a página atual é exibida. O título da câmera para a janela de foco está destacado. Abaixo uma breve descrição das operações: • Numérico Pressione estes botões para alterar a câmera da página atual. • +/Pressione estes botões para alterar a página atual nesta tela de Exibição SEQ. • ESC Pressione este botão para sair da Configuração de Página de Exibição, e retornar a tela de Exibição SEQ. 34 6.5 Configuração de Gravação Programada Na tela Setup Menu, pressione ▲▼ para alterar a opção destacada para Scheduled Record, e pressione ENTER para exibir a tela de Configuração de Gravação Programada como na imagem. A Configuração de Gravação Programada permite ao administrador definir quando e como o sistema deve gravar. Existem até 16 segmentos de horário (T1T16) para cada dia da semana. As operações gerais seguem abaixo: • ▲▼◄► Pressione estes botões para selecionar o item. A tela vai rolar para a direita/esquerda se o item selecionado não for exibido na tela. • COPY ( ) Pressione este botão para copiar as configurações do dia em foco, para todos os dias da semana seguintes. (EX. dia em foco é TUE/terça, suas configurações serão copiadas para WED/quarta – SAT/sábado). • ESC Pressione este botão para sair desta tela, e retornar a tela de Setup (configurações). Se aparecer a tela Save (salvar), pressione ENTER para salvar e sair, ou ESC para sair sem salvar. Abaixo uma breve descrição de cada item e suas operações específicas: • Start – o horário de início para este segmento, incrementos de 30 minutos. (O horário de término deste segmento está definido implicitamente como o horário de início do próximo segmento, ou o horário de início do primeiro segmento do mesmo dia da semana, se for o último.) Pressione os botões +/para selecionar o horário desejado de início. Exemplo: Se o usuário definir o horário de início de T1/MON às 9:00, T2/MON às 18:00, T3T16/MON como N/A (nenhum), assim T1/MON é 9:0018:00, T2/MON é 0:009:00, e 18:0024:00. • Alarm – modo gravação (No/não, Vídeo, ou Áudio/Vídeo) quando entrada definida de alarme é acionada. Pressione os botões +/para alterar o valor. • Motion – modo gravação (No/não, Vídeo, ou Áudio/Vídeo) quando detecção de movimento é detectada para câmera definida. Pressione os botões +/para alterar o valor. • Normal – modo de gravação normal, incluindo No/não, V (vídeo apenas), ou A/V (Áudio/Vídeo). Pressione os botões +/- para alterar o valor. 35 6.6 Configuração de HDD (Disco Rígido) Em Setup Menu, pressione ▲▼ para alterar o opção destacada para HDD, e pressione ENTER para exibir a Configuração de HDD como na imagem. Em aplicações de vigilância, vídeo/áudio de alarme são muito mais importantes que vídeo/áudio normal. Para isto, este gravador digital de vídeo/áudio é desenhado para permitir que o usuário divida cada HDD em partição para alarme e partição normal. Assim, vídeo/áudio de alarme será gravado na partição de alarme, e vídeo/áudio normal será gravado na partição normal. A Configuração de HDD permite ao administrador formatar/apagar cada HDD, definir espaço para Gravação Alarme (Alarm Record) e espaço para Gravação Normal (Normal Record) de cada HDD, e definir o comportamento para Gravação Alarme e Gravação Normal se atingir o fim do último HDD do sistema. Abaixo as operações gerais: • ▲▼◄► Pressione estes botões para selecionar os itens. • MODE => Formatar/Apagar Pressione este botão para formatar/apagar os HDDs como descrito na Seção 6.6.1. • ESC Pressione este botão para sair desta tela, e retornar a tela de Setup (configurações). Se aparecer a tela Save (salvar), pressione ENTER para salvar e sair, ou ESC para sair sem salvar. Abaixo uma breve descrição de cada item e suas operações específicas: • Size (GB) – o armazenamento total do HDD em GB (Gigabyte) para Gravação Alarme (Alarm Record) e Gravação Normal (Normal Record) respectivamente. Este item é só informativo. Verifique a Seção 6.6.1 para informações detalhadas e configuração individual de cada HDD. • Auto Overwrite – regravação automática do vídeo/áudio gravados no HDD#1 quando a capacidade de gravação do último HDD para gravação Alarme/Normal chegar ao fim. Se o Auto Overwrite estiver desabilitado e a capacidade de gravação Alarme/Normal chegar ao fim, o sistema não irá regravar o vídeo/áudio gravados, e assim não irá gravar vídeo/áudio, até que o usuário pressione o botão Alarm Reset. Pressione ENTER ou +/- para selecionar/não este item. O valor de fábrica é “√” – selecionado. • HDD Full Action – ações quando capacidade de gravação Alarme/Normal chegar ao fim do último HDD. Pressione ENTER ou +/para selecionar/não o item. O valor de fábrica é “√” – selecionado. 36 • Duration – duração da resposta para definir quanto tempo (em segundos) que o relê Alarm Out e o Buzzer será acionado quando a partição correspondente, Gravação Alarme ou Gravação Normal, estiverem cheias. Pressione os botões +/para ajustar o valor (360 segundos, dedicado). • Alarm Out para definir qual Alarm Out/Saída de alarme será acionada quando a partição correspondente, Gravação Alarme ou Gravação Normal, está cheia. Pressione os botões +/para selecionar nenhum (N/A) ou uma das saídas de alarme(12). • Buzzer – para ativar o Buzzer interno ou não quando a partição correspondente, Gravação Alarme ou Gravação Normal, está cheia. Pressione ENTER ou +/para selecionar/não este item. O valor de fábrica é “√” – selecionado. • Log – para registrar (log) eventos ou não. Pressione ENTER ou +/para selecionar/não este item. O valor de fábrica é “√” – selecionado. • Email – para enviar um email do evento para uma estação remota ou não. O email será enviado aos endereços predefinidos no momento em que o evento for acionado. Pressione ENTER ou +/para selecionar/não este item. O valor de fábrica é “” – não selecionado. 6.6.1 Formatar/Apagar HDD Na tela HDD Setup, pressione MODE para exibir a tela de Formatar/Apagar HDD como na imagem. O HDD deve ser formatado antes de ser usado para gravar vídeo/áudio. A tela Formatar/Apagar HDD permite ao administrador formatar e/ou apagar cada HDD, e definir o tamanho para a partição Alarm Record e a partição Normal Record de cada HDD. Use apenas HDD com o máximo de armazenamento de 500GB, e verifique que não há usuário remoto conectado antes de formatar o HDD. As operações gerais seguem abaixo: • MODE => Formatar Pressione este botão para formatar o HDD. Uma tela de confirmação será exibida, pressione ENTER para confirmar, ou ESC para cancelar. Leva aproximadamente 40 segundos para formatar um HDD novo. Importante: Se o HDD não estiver formatado, será formatado e particionado no padrão, de 30% para Alarm Record e 70% para Normal Record. Se já for formatado, será formatado de acordo com o espaço Alarm Record (%) e Normal Record (%) exibidos em tela, mas o conteúdo gravado previamente com o novo tamanho não será apagado e será acessível. • SEQ => Apagar Pressione este botão para apagar o HDD. Uma tela de confirmação será exibida, pressione ENTER para confirmar, ou ESC para cancelar. 37 Importante: Se o HDD não estiver formatado, será formatado e particionado no padrão, de 30% para Alarm Record e 70% para Normal Record. Se já for formatado (e gravado), será formatado de acordo com o espaço Alarm Record (%) e Normal Record (%) exibidos em tela, mas o conteúdo gravado previamente será todo apagado. • CALL => Formatação Física Pressione este botão para formatar fisicamente o HDD selecionado. Uma tela de confirmação será exibida, pressione ENTER para confirmar, ou ESC para cancelar. A gravação será sempre otimizada para desempenho & duração não importa se for a primeira vez ou pela centésima vez. A formatação leva menos de 1 minuto. Recomendamos fortemente que o usuário utilize esta função de formatação de HDD na primeira utilização. Importante: O HDD será formatado fisicamente com o espaço padrão, de 30% para Alarm Record e 70% para Normal Record. O conteúdo gravado previamente será todo apagado. • ESC Pressione este botão para sair desta tela, e retornar ao HDD Setup. Se aparecer a tela Save (salvar), pressione ENTER para salvar e sair, ou ESC para sair sem salvar. Abaixo uma breve descrição de cada item e suas operações específicas: • Size (GB) – o armazenamento total do HDD em GB (Gigabyte) para Gravação Alarme (Alarm Record) e Gravação Normal (Normal Record) respectivamente. Este item é só informativo. • Alarm Record(%) – espaço para Gravação Alarme (em percentagem) para este HDD. Siga o método de Entrada de Texto descrito na Seção 4.1 para modificar este item. • Normal Record(%) – espaço para Gravação Normal (em percentagem) para este HDD. Equivale a (100% espaço Alarm Record). Este item é só informativo. 38 6.7 Configuração de Senha Em Setup Menu, pressione ▲▼ para alterar a opção destacada para Password, e pressione ENTER para exibir Configuração de Senha como na imagem. A Configuração de Senha permite ao administrador adicionar novos usuários, deletar usuários existentes, e/ou modificar usuários, senhas, e/ou nível. Existem três níveis de senha no sistema, incluindo Administrador (mais alto), Supervisor e Operador (mais baixo). O Operador pode operar a tela de vídeo ao vivo, o Supervisor a tela de vídeo ao vivo, playback de imagem e arquivo, e o Administrador tudo. O sistema permite até 18 contas de usuários. Existe um Login Name/Password de fábrica, aa/11 em nível Administrador. O usuário pode utilizá-lo para logar no sistema pela primeira vez. As operações gerais seguem abaixo: • ▲▼◄► Pressione estes botões para selecionar o item. A tela vai rolar para a direita/esquerda se o item selecionado não for exibido na tela. • MODE => Selecionar/não como padrão Pressione este botão para selecionar o usuário como padrão ao login, ou não. Um asterisco (*) será exibido antes do número para o usuário padrão ao login. E este login/senha será o padrão toda vez que a tela de login aparecer, para que o usuário não tenha que reinserir o texto ao login do sistema. • ESC Pressione este botão para sair desta tela, e retornar ao HDD Setup. Se aparecer a tela Save (salvar), pressione ENTER para salvar e sair, ou ESC para sair sem salvar. Abaixo uma breve descrição de cada item e suas operações específicas: • Login Name - siga o método de Entrada de Texto descrito na Seção 4.1 para modificar este item. • Password – este item aceita apenas números. Siga o método de Entrada de Texto descrito na Seção 4.1 para modificar este item. • Level – o nível de senha (Administrador, Supervisor, ou Operador) para o usuário. Pressione os botões +/para alterar o nível. 39 6.8 Configuração do Sistema Em Setup Menu, pressione ▲▼ para alterar a opção destacada para System, e pressione ENTER para exibir Configuração do Sistema como na imagem. A Configuração do Sistema permite ao administrador definir o horário do sistema, sincronia do horário, língua, ect. As operação gerais seguem abaixo: • ▲▼◄► Pressione estes botões para selecionar o item. A tela vai rolar para a direita/esquerda se o item selecionado não for exibido na tela. • ESC Pressione este botão para sair desta tela, e retornar ao Setup Menu. Se uma tela Save/Salvar aparecer, pressione ENTER para salvar e sair, ou ESC para sair sem salvar. Se Language/Língua for alterada, o usuário deverá reiniciar/reboot o sistema para que a mudança de língua tenha efeito. Abaixo uma breve descrição de cada item e suas operações específicas: • Time Zone – pressione os botões +/para alterar o fuso horário do sistema. Verifique o Apêndice B para a tabela de fuso horário. • Day light Saving Time/Horário de Verão – pressione ENTER ou +/para selecionar/não este item. O valor padrão é definido ao selecionar um horário de fuso horário diferente, mas o usuário pode selecionar/não este item se o padrão estiver selecionado. • System Time – • Synchronization – horário sincronizado com o Servidor TSP ou não. Pressione ENTER ou +/- para selecionar/não este item. A valor de fábrica é “” – não selecionado. • TSP Server – nome do servidor TSP (Protocolo de Sincronia de Horário) se Time Synchronization estiver habilitado. O sistema fará uma tentativa de sincronia com o servidor TSP especificado no intervalo predefinido do sistema. Siga o método de Entrada de Texto descrito na Seção 4.1 para modificar este item. • Date – data do sistema. Pressione os botões +/para alterar cada um destes itens. • Time – horário do sistema. Pressione os botões +/para alterar cada um destes itens. 40 • Display Format – formato utilizado para exibição do horário do sistema no canto inferior da tela principal. Pressione os botões +/para selecionar o formato desejado. • Language – pressione os botões +/para alterar a língua do sistema. As línguas compatíveis incluem: English/Inglês, Russian/Russo, Simplified Chinese/Chinês Simplificado, Italy/Italiano, Portugal/Português, etc. 6.9 Configuração RS232/422/485 Em Setup Menu, pressione ▲▼ para alterar a opção destacada para RS233/422/485, e pressione ENTER para exibir a configuração RS232/422/485 como na imagem. A Configuração RS233/422/485 permite ao administrador configurar a porta de controle RS232 e RS422 ou a porta de controle RS485. Verifique os manuais dos dispositivos conectados – câmeras PTZ – para definir estes itens na Configuração RS232/422/485. As operações gerais seguem abaixo: • ▲▼◄► Pressione estes botões para selecionar o item. • MODE Pressione este botão para exibir a tela de Configuração Opcional RS232 se for instalado no DVR. As operações de Configuração Opcional para RS232 são as mesmas da configuração RS 232/422/485. • ESC Pressione este botão para sair desta tela, e retornar ao Setup Menu. Se uma tela Save/Salvar aparecer, pressione ENTER para salvar e sair, ou ESC para sair sem salvar. 41 Abaixo uma breve descrição de cada item e suas operações especificas: • Device Type/Tipo de Dispositivo – PTZ ou N/A(nenhum). Pressione os botões +/para alterar o tipo. Só pode ser selecionado RS242 ou RS485 para PTZ e não ambos. • Model – modelo PTZ do dispositivo conectado. Os modelos PTZ compatíveis incluem protocolo Pelco D para Dome, Samsung SCC641P, ect. Pressione os botões +/para alterar o modelo (ou protocolo) compatível. • Baud Rate/Taxa Baud – pressione os botões +/para alterar o valor. • Data Bit/Bit Dados – pressione os botões +/para alterar o valor. • Stop Bit/Bit Encerramento – pressione os botões +/para alterar o valor. • Parity/Paridade – (Odd/Ímpar, Even/Par, ou None/Nenhum). Pressione os botões +/- para alterar o valor. • DVR/Camera ID – para PTZ => a ID do dispositivo para este gravador de vídeo/áudio digital, não deve conflitar com outros dispositivos conectados à mesma porta de controle. Pressione os botões +/para alterar a ID. 6.10 Configuração de Rede Em Setup Menu, pressione ▲▼ para alterar a opção destacada para Network, e pressione ENTER para exibir Configuração de Rede como na imagem. A Configuração de Rede permite ao administrador configurar todos os parâmetros de rede Ethernet. Verifique com seu administrador de rede os parâmetros corretos. Para maior parte dos usuários domésticos, a configuração típica conecta o DVR ao roteador a internet. Nestes casos, verifique o manual de seu roteador pra os detalhes de como endereçar/abrir portas de dados e controle para/de seu roteador e DVR. Além disto, usuários domésticos terão endereçamento IP dinâmico. Utilize um serviço de DNS dinâmico como http://www.dyndns.com para acessar seu roteador e DVR pela internet. 42 As operações gerais seguem abaixo: • ▲▼◄► Pressione estes botões para selecionar os itens. • ESC Pressione este botão para sair desta tela, e retornar ao Setup Menu. Se uma tela Save/Salvar aparecer, pressione ENTER para salvar e sair, ou ESC para sair sem salvar. Abaixo uma breve descrição de cada item e suas operações específicas: • Net type/Tipo de Rede – Static IP/IP estático, PPPoE, ou DHCP. DHCP só pode ser utilizado para acesso pela intranet (LAN), enquanto Static IP/IP estático e PPPoE pode ser utilizado para ambos os acessos internet & intranet. Pressione os botões +/para alterar o Tipo de Rede. • IP Address – Endereço IP Ethernet do sistema. Para conseguir um IP estático, contate seu provedor local de internet (ISP). Siga o método de Entrada de Texto descrito na Seção 4.1 para modificar este item. • Net Mask – Máscara de rede para o endereço IP. Siga o método de Entrada de Texto descrito na Seção 4.1 para modificar este item. • Gateway – Endereço IP Gateway para o sistema. Siga o método de Entrada de Texto descrito na Seção 4.1 para modificar este item. • DNS – Endereço IP DNS para o sistema. Siga o método de Entrada de Texto descrito na Seção 4.1 para modificar este item. Username – nome de usuário PPPoE para o sistema se PPPoE for utilizado. Siga o método de Entrada de Texto descrito na Seção 4.1 para modificar este item. • • Password – senha de usuário PPPoE para os sistema se PPPoE for utilizado. Siga o método de Entrada de Texto descrito na Seção 4.1 para modificar este item. • DDNS Type/Tipo – Tipos Dynamic/dinâmico, Static/estático, ou Custom DDNS. Contate seu provedor local de DDNS para receber seu URL/endereço DDNS, usuário, e senha. Pressione os botões +/para alterar este item. • URL – o URL/endereço para o sistema se PPPoE for utilizado. Siga o método de Entrada de Texto descrito na Seção 4.1 para modificar este item. • DDNS Username – usuário DDNS para o sistema se PPPoE for utilizado. Siga o método de Entrada de Texto descrito na Seção 4.1 para modificar este item. • DDNS Password – senha DDNS para o sistema se PPPoE for utilizado. Siga o método de Entrada de Texto descrito na Seção 4.1 para modificar este item. • Email – pressione ENTER para exibir Configuração de Email. Verifique os detalhes na Seção 6.10.1. Adv. – pressione ENTER para exibir Configuração de Rede Avançada. Verifique os detalhes na Seção 6.10.2. • 43 6.10.1 Configuração de Email Em Network Setup, pressione ENTER para exibir Configuração de Email como na imagem quando a opção destacada é Email. A Configuração de Email permite ao administrador definir os parâmetros relacionados a email. Quando ocorrer um evento e o Email está habilitado para a ação correspondente, um email será enviado com base nos parâmetros definidos aqui. As operações gerais abaixo: • ▲▼ Pressione estes botões para selecionar os itens. • ESC Pressione este botão para sair desta tela, e retornar ao Setup Menu. Se uma tela Save/Salvar aparecer, pressione ENTER para salvar e sair, ou ESC para sair sem salvar. Abaixo uma breve descrição de cada item e suas operações específicas: • SMTP Server – nome do servidor de email SMTP. Siga o método de Entrada de Texto descrito na Seção 4.1 para modificar este item. • Authentication – se o servidor de email SMTP requer autenticação. Pressione ENTER ou +/- para selecionar/não este item. • Username – nome do usuário se o servidor de email SMTP requer autenticação. Siga o método de Entrada de Texto descrito na Seção 4.1 para modificar este item. • Password – senha do usuário se o servidor de email SMTP requer autenticação. Siga o método de Entrada de Texto descrito na Seção 4.1 para modificar este item. • Mail From – o endereço de email deste equipamento DVR, ex. o remetente dos emails que originaram dos eventos acionados. Siga o método de Entrada de Texto descrito na Seção 4.1 para modificar este item. 44 • Mail To #15 – os endereços de email dos destinatários. O sistema pode enviar emails que originaram dos eventos acionados para até 5 destinatários diferentes. Siga o método de Entrada de Texto descrito na Seção 4.1 para modificar este item. • Attachment – foto anexada para o email enviado. O valor pode ser (N/A nenhum, Original Picture/Imagem original, QCIF Picture/Imagem QCIF). Pressione +/- para alterar este item. 6.10.2 Configuração Avançada de Rede Em Network Setup, pressione ENTER para exibir Configuração Avançada de Rede como na imagem, quando a opção destacada é Adv. A Configuração Avançada de Rede permite ao administrador definir os parâmetros avançados de rede. Se o usuário não está familiarizado com administração de rede, NÃO altere os itens nesta tela. As operações gerais seguem abaixo: • ▲▼ Pressione estes botões para selecionar os itens. • ESC Pressione este botão para sair desta tela, e retornar ao Network Setup. Se uma tela Save/Salvar aparecer, pressione ENTER para salvar e sair, ou ESC para sair sem salvar. Abaixo uma breve descrição de cada item e suas operações específicas: • Control Port – porta de controle para acesso remoto. O valor de fábrica é 67. Siga o método de Entrada de Texto descrito na Seção 4.1 para modificar este item. • Data Port – porta de dados para acesso remoto. O valor de fábrica é 68. Siga o método de Entrada de Texto descrito na Seção 4.1 para modificar este item. • HTTP Port – porta HTTP (página web) para acesso remoto. O valor de fábrica é 80. Siga o método de Entrada de Texto descrito na Seção 4.1 para modificar este item. • WAP Picture quality/Qualidade de imagem WAP (se este equipamento for compatível com conexão longa distância com telefone celular) Pressione +/para alterar valor inicial. Importante: Se a porta de controle ou a porta de dados não estiverem disponíveis ou acessíveis durante o acesso remoto, o sistema irá resetar as portas para seus valores de fábrica, ex. 67/68. 45 7 Controle PTZ O gravador digital de vídeo/áudio é compatível com diversas câmeras PTZ. O usuário pode controlar com facilidade câmeras PTZ com as operações descritas nesta Seção se as câmeras PTZ forem conectadas e configuradas corretamente. Verifique os detalhes de conexões na Seção 3.2 Conexões Opcionais. Verifique os detalhes de como definir a ID PTZ de cada câmera PTZ na Seção 6.1 Configuração Pré-Camera, e as configurações de porta de controle na Seção 6.9 RS232/422/485. Em modo de controle PTZ, as operações do usuário podem ser divididas em operações gerais e operações específicas de funções miscelâneas, e são descritas abaixo: Operações gerais: • PTZ Pressione este botão para sair do modo de controle PTZ. O asterisco (*) vai retornar a cor normal. • ▲▼ Pressione estes botões para inclinar/tilt a câmera para cima e para baixo. • ◄► Pressione estes botões para panorizar a câmera para direita e esquerda. • Zoom ( ) +/Pressione estes botões para aproximar e afastar o zoom da câmera. • GOTO Pressione este botão para mover a câmera para a posição preset. A dica de teclado será exibida.Pressione os botões numéricos 09 para inserir o número da posição preset para qual mover a câmera. O intervalo de posições preset é de 00-99. • NEXT Pressione este botão para a próxima função miscelânea. As funções miscelâneas incluem Focus/Foco, Iris, Auto PAN, SEQ, Preset e Pan Speed/Velocidade Pan. A função ativa será exibida no canto inferior direito da tela. As operações específicas de funções miscelâneas estão descritas na tabela abaixo. Operações específicas de funções miscelâneas: Função Ativa Focus/Foco Iris Auto Pan (3) Operações +/ENTER +/+/ENTER * # SEQ (5 seg.) +/Numérico ENTER Preset (1) +/Numérico ENTER +/- Velocidade Pan (3) Descrições Foco longe/próximo Foco automático Aumentar/Diminuir Iris Velocidade do auto pan é exibida em parênteses Aumentar/diminuir velocidade Iniciar/parar Auto Pan Definir posição de início Definir posição de fim Tempo de permanência SEQ é exibido em parênteses Se modo SEQ estiver ligado, a câmera irá para a posição preset 09 (ou 110) seqüencialmente. Mudar tempo de permanência Iniciar/parar modo SEQ, um asterisco (*) será exibido se modo SEQ estiver acionado Posição preset é exibida em parênteses Mudar posição preset Definir posição preset Velocidade manual do Pan é exibida em parênteses Aumentar/Diminuir velocidade 46 8 Busca/Playback/Arquivo [Administrador, Supervisor] Existem três formas de pesquisar o vídeo/áudio gravados para playback: (a) Busca por horário, Search By Time (b) Busca por evento, Search By Event (c) Busca de arquivados, Search By Archived Files Na tela dividida, pressione o botão SEARCH para exibir a tela de Busca como na imagem. As operações do usuário estão descritas abaixo: • ▲▼ Pressione estes botões para alterar a opção destacada. • ENTER Pressione este botão para entrar na tela de busca correspondente ao item destacado. As telas de busca e suas operações estão descritas nas seções abaixo, seguidas de operações de playback do vídeo/áudio buscados. • ESC Pressione este botão para sair da tela de Busca, e retornar a tela dividida. 8.1 Busca por Horário A tela de Busca por horário está exibida à direita: O campo Status exibirá o horário de gravação ‘Recorded From’ baseado no vídeo/áudio selecionado antes da busca – partição de Gravação-Alarme se qualquer Alarme, Movimento/Motion ou Perda de Sinal/Vídeo Loss, estiverem selecionados, e partição Normal se Normal estiver selecionado. As operações gerais seguem abaixo: • ▲▼ Pressione estes botões para selecionar os itens. • ESC Pressione este botão para sair desta tela, e retornar a tela divida. 47 • SEARCH / MODE Pressione este botão para iniciar busca do vídeo/áudio gravados com o horário de busca selecionado e tipo de vídeo/áudio para playback. O resultado de busca será exibido no final da tela se falhar. Se não houver câmera em modo playback, todas as câmeras na tela dividida atual serão alteradas para modo playback. • Botão de Play/Pause (►/║) Pressione este botão para iniciar reprodução do vídeo/áudio gravados com o horário de busca selecionado e tipo de vídeo/áudio. O resultado de busca será exibido no final da tela se falhar. Se não houver câmera em modo playback, todas as câmeras na tela dividida atual serão alteradas para modo playback • Botão de Copy ( ) Pressione este botão para fazer um backup (cópia) do tipo selecionado de vídeo/áudio iniciando no Search Time/Horário de Busca (descritos abaixo) do HDD para o dispositivo de backup conectado sem playback. A tela de Backup (descrito na Seção 8.4) será exibida. Este tipo de backup é efetuado no plano de fundo, e o usuário ainda pode efetuar maioria das operações. Abaixo uma breve descrição de cada item e suas operações específicas: 8.2 • Search Time/Horário de Busca – (Year/Ano, Month/Mês, Date/Data, Hour/Hora, Minute/Minuto) para o vídeo/áudio gravado. O playback (ou backup) iniciará neste ponto quando o usuário pressionar o botão Playback (ou botão Copy) mais tarde. Pressione os botões +/para alterar este item. • Video/Audio – (Alarm, Motion/Movimento, Vídeo Loss/Perda de Sinal, Normal). Verifique os tipos dos vídeos/áudios gravados que deseja buscar para playback. Pressione ENTER ou +/para selecionar/não cada item. Busca pela Tela de Eventos/Registros A busca pela Tela de Eventos / Registros, como na imagem abaixo: Existem quatro tipos de registros de evento, incluindo Alarm, Motion/Movimento, Video Loss/Perda de Sinal, e System/Sistema. E até 1000 registros de eventos recebidos mais recentes que podem ser armazenados no sistema. 48 As operações gerais seguem abaixo: • ▲▼◄► Pressione estes botões para selecionar os itens. • ESC Pressione este botão para sair desta tela, e retornar a tela divida. • MODE => Atualizar Pressione este botão para atualizar a tela de registros. Se houver novo registro de evento após a última atualização de tela, a lista de registros será atualizada de acordo. • SEQ => Page Up • X2 => Page Down Pressione SEQ/X2 para subir ou descer a página da tela de registros. • Numérico (ENTER) Pressione estes botões para selecionar a tela de registro de eventos, a lista de registro também será atualizada. (Só estão disponíveis 1/2/3/4 no teclado do painel dianteiro.) Abaixo uma breve descrição de cada item e suas operações especificas: • Event Type – os tipos de eventos (Record/Gravar, Alarm, Motion/Movimento, Vídeo Loss/Perda de Sinal, System/Sistema) à serem exibidos na lista de registros. O tipo de evento “System/Sistema” inclui todos os eventos relacionados ao sistema, como Ligar/Desligar (Power On/Off), e não acionará gravação. Pressione ENTER ou +/para selecionar/não o tipo de evento para lista de registros. • Source ID – a fonte que gerou o evento. Para Alarme, é o número de entrada de Alarme; para Movimento e Perda de Sinal, é o número da câmera. É utilizado para filtrar os eventos a serem exibidos na lista de eventos. Pressione ENTER ou +/para selecionar/não cada item. • Log List – a lista de registros de acordo com o tipo de evento e ID de fonte selecionada. O usuário pode (1) pressione ENTER para entrar na tela de Playback da lista de registros selecionada, (2) pressione o botão Play (►/║) para reproduzir direto, ou (3) pressione o botão Copy ( ) para fazer backup (copiar) o vídeo/áudio selecionado ao dispositivo de backup conectado sem reprodução. A tela de Backup (descrito na Seção 8.4) será exibida. Este tipo de backup sem reprodução é efetuado no plano de fundo, o usuário ainda pode efetuar a maioria das operações. Verifique as operações detalhadas para reprodução de eventos na Seção 8.5 Playback de Busca por Evento. 49 8.3 Busca por Arquivados A tela Busca por Arquivados na imagem abaixo: As operações seguem abaixo: • ▲▼◄► Pressione estes botões para selecionar o item. • ESC Pressione este botão para sair desta tela, e retornar a tela dividida. Abaixo uma breve descrição de cada item e suas operações específicas: • Backup Device – pressione ENTER para exibir a tela de Dispositivo de Backup (caso não haja Dispositivo de Backup conectado). • Disk Storage – para selecionar o disco de armazenamento para a busca por arquivados. Pressione os botões +/para selecionar entre os dispositivos de armazenamento disponíveis. • Archived File List – a lista de arquivados no Disco de Armazenamento selecionado. Selecione o arquivo, e pressione ENTER para entrar na tela de reprodução de arquivados do arquivo selecionado nesta lista, ou pressione o botão Play (►/║) para reproduzir direto. Verifique as operações detalhadas na Seção 8.6 Playback de Arquivados. Você poderá pressionar MODE para apagar o arquivo selecionado. Importante: O formato do nome do arquivo é camNNYYYYMMDDhhmmss.h264, aonde NN representa o número da câmera, YYYY ano, MM mês, DD data, hh hora, mm minuto, e ss segundo. 50 8.4 Playback /Arquivar para Busca por Horário Em tela dividida, pressione MODE para alterar no sentido circular o modo Ao Vivo/Playback da janela foco e outras janelas que formam o retângulo na tela. As janelas de vídeo para o modo playback são cinza, enquanto as que estão em modo ao vivo exibem imagens ao vivo. Verifique como alterar as câmera nas janelas de playback na Seção 4.3 Operações Básicas. Após definir as câmeras e janelas de playback como desejar, poderá utilizar os botões abaixo para controlar a reprodução: • Play/Pause (►/║) Pressione este botão para reproduzir o vídeo/áudio buscado em velocidade 1X, ou para pausar o playback. Se o playback estiver pausado, pressione novamente para resumir reprodução. Áudio só pode ser reproduzido em velocidade 1X. • STOP (■) Pressione este botão para interromper a reprodução de vídeo/áudio gravados. Se o usuário pressionar o botão ►/║ depois, a reprodução irá começar do início. • Fast Forward ( no controle remoto, ► no painel frontal) Pressione este botão para avançar rápido o playback. Cada vez que este botão é pressionado, a velocidade de avanço do playback irá aumentar, de 2X, 4X, 8X até 16X, e retorna a 2X. • Fast Backward ( no controle remoto, ◄ no painel frontal) Pressione este botão para retorno rápido do playback. Cada vez que este botão é pressionado, a velocidade de retorno do playback irá aumentar, de 2X, 4X, 8X até 16X, e retorna a 2X. • Single Step ( no controle remoto, ▼ no painel frontal) Pressione este botão para reproduzir as imagens gravadas quadro a quadro. • Copy ( ) Pressione este botão para copiar ou interromper a cópia do vídeo/áudio em playback ao dispositivo de armazenamento conectado a porta USB ou cartão SD. A tela de Backup será exibida como na imagem. Abaixo uma breve descrição das operações da tela de Backup: • ▲▼◄► Pressione estes botões para selecionar os itens. 51 • Botão Copy ( ) Pressione este botão para iniciar backup (cópia) ou aplicar as configurações revisadas da cópia, e retornar a tela anterior. Será exibido um ícone de Copy no canto inferior direito da tela indicando que o vídeo/áudio selecionado está sendo arquivado no dispositivo de armazenamento. Para disco DVD, os arquivos não serão escritos ao disco até que o espaço de armazenamento chegue a 1GB ou o usuário interrompa a cópia. Escrever ao disco pode levar mais de 1 minuto para cada 100MB (dependendo do tipo de disco). • Stop (■) Pressione este botão para interromper a cópia e retornar a tela anterior. O ícone Copy desaparecerá. • ESC Pressione este botão para cancelar, e retornar a tela anterior. A descrição de cada item e suas operações específicas seguem abaixo: • Backup Device – o dispositivo de backup conectado ao sistema. Pressione ENTER no botão da esquerda para exibir a tela Dispositivo de Backup se não houver dispositivo de backup conectado. Pressione os botões +/na seleção da direita para selecionar o dispositivo conectado. Siga os passos descritos na Seção 5.4 Dispositivos de Backup para conectar dispositivos de backup antes de copiar. • Backup Speed/Velocidade de Backup – 19, sendo 1 a mais lenta, e 9 a mais alta. Pressione os botões +/para selecionar o valor. • Directory – o diretório no dispositivo de backup em que serão arquivados. Siga o método de Entrada de Texto descrito na Seção 4.1 para inserir o diretório. • Câmeras – o vídeo/áudio das câmeras a serem arquivados. Pressione ENTER ou +/para selecionar/não cada uma das câmeras selecionáveis. • End Time/Hora de fim – (Year/Ano, Month/Mês, Date/Data, Hour/Hora, Minute/Minuto) para o vídeo/áudio de backup sem playback da Busca por Horário. Os arquivos serão copiados da hora início até a hora de fim inseridos aqui quando o usuário pressionar o botão Copy para iniciar a cópia. Pressione os botões +/- para alterar cada item. Exceto os botões de playback, o usuário pode ainda utilizar todas as outras operações da tela dividida como se não houvesse playback. Veja as operações dos outros botões na Seção 4.3 Operações Básicas. 8.5 Playback / Arquivo para Busca por Evento Na tela Log, pressione ENTER para exibir a tela Playback de Evento do registro de eventos selecionado, ou pressione o botão Play (►/║) para reproduzir direto. Esta tela é a mesma que a tela cheia principal, e os botões de playback são habilitados. As operações seguem abaixo: • Botões de Playback ( ,ENTER) Estes botões são os mesmos que os da Seção 8.4 Playback / Registro de Busca por Horário). • Outros Botões Todos os outros botões são os mesmos que os da Seção 4.3 Operações Básicas. 52 8.6 Playback de Arquivos Em Search Archived Files, pressione ENTER para exibir Playback de Arquivados do arquivo selecionado, ou pressione o botão Play (►/║) para reproduzir direto. Esta tela é a mesmo que a tela cheia principal, e os botões de playback são habilitados. As operações seguem abaixo: • Botões de Playback ( ,ENTER) Estes botões são os mesmos que os da Seção 8.4 Playback / Registro de Busca por Horário). O botão Copy ( • 9 ) não está habilitado para esta tela. Outros Botões Todos os outros botões são os mesmos que os da Seção 4.3 Operações Básicas. Acesso Remoto O gravador de vídeo/áudio digital pode ser acessado utilizando um navegador de internet em um PC se este equipamento estiver conectado a uma rede, seja internet ou intranet. Antes de fazer o Login Antes que o usuário acesse este equipamento através do navegador de internet, verifique os dados abaixo (Para maioria dos PCs, será necessário apenas os passos 3 & 6!): 1. Esta unidade está conectada a rede corretamente, e as configurações estão corretas. Veja as configurações detalhadas na Seção 6.10 Configuração de Rede. 2. DirectX ® EndUser Runtime 9.0 ou acima foi instalado em seu PC com sucesso. Se não, entre no site http://www.microsoft.com para baixá-lo de graça. 3. O domínio ou endereço IP do gravador digital de vídeo/áudio foi definido como site confiável em seu PC, e a opção verificação de servidor (https://) para sites confiáveis não está selecionado. Se não, vá para Ferramentas > Opções >Segurança em seu I.E. para acertar as configurações. Para I.E 7, defina o nível de Segurança para esta zona como Baixa. 4. O controle ActiveX de seu PC não está desabilitado. Se você não tem certeza, vá para Ferramentas > Opções >Segurança >Personalizado em seu I.E. para habilitar o controle ActiveX. 5. Porta 67 (porta de controle) ou porta 68 (porta de dados) não estão bloqueados pelo seu roteador/modem ou ISP (provedor de serviço de internet). 6. Se o PC já utiliza I.E. para acessar versões anteriores do software do DVR, vá para Ferramentas > Opções >Geral em seu I.E. para apagar/deletar “Arquivos Temporários”e todo conteúdo Off-line. 7. Para ter uma melhor visualização vá para Iniciar>Configurações>Controle, selecione Vídeo>Estilo Visual> Windows XP Style 8. Vá para Iniciar>Configurações>Controle, selecione Vídeo>Propriedades, e ajuste a Resolução em no mínimo 1024x768 e cor de 32bits. Login Depois que os itens acima estiverem definidos corretamente, reinicie seu navegador de internet e entre no domínio ou endereço IP do gravador digital de vídeo/áudio na barra de endereço. O software do plugin será baixado e instalado automaticamente no navegador de internet. Até 5 usuários podem acessar o DVR simultaneamente. 53 Exibição Remota e Operações Após a instalação do plugin no navegador de internet, será exibido um alerta para permitir que o controle ActiveX interaja com o PC. Selecione SIM, e a tela de login remoto será exibida. Para alguns PCs, pode ser necessário clicar na janela com a mensagem em vermelho, mas antes da tela de Login antes de prosseguir para o próximo passo. Insira o nome login corretamente e senha (e portas de controle & dados caso tenham sido alteradas) para o gravador digital de vídeo/áudio para fazer o login no sistema. A tela principal de acesso remoto será exibida como na imagem. As imagens de vídeo podem ser exibidos em diversos tipos de tela dividida, incluindo 1/4/9/16 – Janelas. A janela de foco é envolvida por uma borda. Em acréscimo as janelas de vídeo, existem ícones diferentes no canto inferior e canto direito da tela para exibição de status e controle. ( O “L” após cada título de tela, representa exibição ao vivo, “P” para Playback, e o título da câmera com fundo branco foi detectado movimento.) Importante 1: A taxa de quadros está limitada pela largura de banda da rede e da IPS de pré-gravação da câmera (Seção 6.2). Importante 2: A qualidade da imagem depende da resolução de gravação e a qualidade de gravação da câmera (Seção 6.2). Quando o usuário sair do I.E. pode receber uma mensagem pedindo para salvar os arquivos, clique em OK ou SIM para salvar as alterações. As operações e descrições para os ícones estão abaixo: Na janela de vídeo, clique com o botão direito do mouse para exibir a tela de Câmera/Playback/Print (impressão). (Esquerda) Clique em Playback ou número da Câmera para alterar a janela da câmera correspondente e modo ao vivo/playback. O usuário pode clicar também no botão Print/Imprimir para imprimir o vídeo na impressora. Clique nestes ícones para exibição 1/4/9/16 telas. 54 Clique neste ícone para alternar para ou sair do modo de Exibição SEQ. Clique neste ícone para alternar entre modo ao vivo e modo playback para todas as janelas de vídeo. Clique neste ícone para congelar/não as imagens de vídeo para todas as janelas de vídeo. Clique neste ícone para habilitar/mudo das entradas de áudio do PC, botão pressionado para habilitado, botão livre para mudo. Se habilitado, a entrada de áudio do PC será enviado para o DVR. A configuração padrão é ‘mudo’. Clique este ícone para habilitar/mudo da saída de áudio da câmera para a janela de foco, botão pressionado para habilitado, botão livre para mudo. A configuração padrão é ‘mudo’. Painel playback para os botões playback, incluindo retorno rápido, avanço rápido, quadro a quadro, play, pause, stop e Copy (da esquerda para direita). A função copy pode ser utilizada para arquivar tanto vídeo ao vivo quanto playback. Selecione/não as câmeras à serem arquivadas quando a tela de Copia aparecer, e clique OK ou o botão Apply/Aplicar. Se o usuário clicar Apply/Aplicar e selecionar & destacar uma das câmeras, o status atual de cópia para a câmera será exibida na tela. Painel de controle PTZ. Se a câmera da janela em foco for uma câmera PTZ, estes botões no painel de controle PTZ podem ser utilizados para controle PTZ. As operações incluem Tilt/Inclinar para cima/baixo, Pan esquerda/direita, Aumentar/Diminuir Zoom, Foco próximo/longe, Iris – (escuro), Iris +(claro). 55 Camera Indicadores de status das câmeras 116 (VERDE para normal, VERMELHO para movimento) do DVR. Clique em qualquer deste ícones correspondentes a câmera do DVR para exibir na janela foco. Alarm In Indicadores de status das entradas de Alarme 14 (VERDE para normal, VERMELHO para movimento) do DVR. Alarm Out Saídas de Alarme 12 (VERDE para estado normal, VERMELHO para estado acionado) do DVR. Para o administrador, clique em qualquer um destes ícones para controlar a saída correspondente de alarme de normal para acionada, e acionada para normal. Clique neste ícone para exibir a tela Busca por Horário. Selecione o horário (Year/Ano, Month/Mês, Date/Data, Hour/hora, e Minute/minuto) e tipo de vídeo/áudio gravado (Alarm, Motion/Movimento, Vídeo Loss/Perda de Sinal, e Normal) para buscar playback. Clique no botão de busca para iniciar a busca do vídeo/áudio gravados. (Se falhar, o resultado será exibido no título da tela.) Você poderá utilizar os botões de playback para reproduzir o vídeo/áudio gravado. É necessário existirem câmeras em modo playback para que a busca tenha sucesso. Clique neste ícone para exibir a tela Busca por Evento. Os registros de eventos serão exibidos na tela. Selecione o tipo de evento e a ID de fonte para buscar os registros de eventos. Clique em Atualizar, Para Cima, ou Para Baixo para atualizar os registros de eventos. Clique no registro de evento desejado para destacar e selecioná-lo. Clique no botão OK para buscar vídeo/áudio gravado do registro de eventos destacado. Você poderá utilizar os botões de playback para reproduzir o vídeo/áudio gravado. Clique neste ícone para exibir a tela Busca Vídeo no PC. Selecione o arquivo, e clique em Abrir. Você poderá utilizar os botões de playback para reproduzir o vídeo/áudio gravado. Clique neste ícone para exibir/ocultar o painel completo de controle PTZ. O usuário pode clicar no painel PTZ (mas fora de qualquer objeto nele)(para exibir o menu de contexto) para movê-lo. 56 Clique neste ícone para exibir a tela de configuração. Abaixo uma breve descrição de cada item: • Device Name – qualquer nome descritivo para o equipamento (DVR). • Address – endereço IP ou domínio URL para o equipamento (DVR). Deverá ser o mesmo que o endereço IP (para IP estático) ou URL (para PPPoE) em Configurações de Rede do equipamento (DVR). • Control Port – a porta de controle para o equipamento (DVR). O valor de fábrica é 67. • Data Port – a porta de dados para o equipamento (DVR). O valor de fábrica é 68. • User Name – o nome de usuário para Login no equipamento (DVR). Deverá estar na lista de Configurações de Senha do equipamento (DVR). Níveis de diferentes de usuários possuem operações disponíveis diferentes. • Password – a senha correspondente ao nome de usuário para o equipamento (DVR). • Auto Connection – se o usuário deseja ou não conectar automaticamente ao equipamento (DVR). • Conected – se o PC está conectado ao equipamento (DVR) no momento. As outras propriedades na tela são similares às descritas na Seção 6. Verifique as descrições detalhadas na Seção 6. O usuário poderá baixar/subir as configurações de/para o DVR conectado, ou abrir/salvar as configurações de/para o diretório designado. Clique neste ícone para exibir a tela de Atualização de Software. Selecione o DVR e arquivo de atualização no PC, e clique o botão Start/Iniciar para dar início ao processo de atualização. O status da atualização será atualizado de acordo com o progresso. Quando o arquivo de atualização estiver subindo/uploading, o usuário poderá clicar em Stop/Close/Parar/Fechar para interromper o processo de atualização. Importante: É necessário ter instalado ao menos um HDD formatado no DVR para que a atualização remota tenha sucesso. Após atualização do software no DVR, o DVR irá reiniciar imediatamente e o PC será desconectado do DVR. Siga o passo 7 em Antes de Fazer o Login, e reinicie o I.E. para conectar ao DVR novamente. 57 Requerimentos de Sistema para PC Remoto É recomendado para acessar o gravador digital de vídeo/áudio usando um PC que atinge os requerimentos de sistema abaixo. Se você utiliza um PC que não atinge os requerimentos de sistema abaixo, pode causar problemas, como imagens lentas ou um navegador que não funciona. • PC PC IBM/AT compatível. • CPU Intel ® Pentium® 4 , 1.4GHz ou maior. • OS Microsoft ® Windows ® XP ou Windows® 2000 com SP4. • Monitor 1024 x 768 ou maior. • Memória (DRAM) 512MB. • Interface de Rede Ethernet, 10/100 Base –T. • Navegador de Internet Microsoft ® Internet Explorer ® 6.0 ou maior • DirectX Microsoft ® DirectX ® 9.0 ou maior 58 MS Windows HEM player Existem diversos programas utilitários para MSWindows no CD de instalação, HEM Player, Keyboard Control Simulator, e M4V/H.264 to AVI Conversion Utility. O Hem Player é destinado a reprodução dos arquivos copiados no PC local. O AVI Conversion utility converte arquivos H.264 para formato padrão *.AVI. Insira o CD no drive de CDROM ou DVDROM de seu PC, e clique duas vezes no /Setup.exe em seu CD para instalar, e Utilities/Setup.exe para instalar os programas de utilitários. Siga as instruções na tela para instalar o software no diretório padrão “Arquivos de Programas\Hyper Eletronics Mappers” ou no diretório inserido pelo usuário. Para este modelo, veja o manual para HEM. Para outros programas utilitários, verifique os parágrafos abaixo. HEM Player Antes de rodar o HEM Player em seu PC, verifique os passos abaixo: 1. DirectX® EndUser Runtime 9.0 ou maior instalado com sucesso em seu PC. Se não, visite o site http://www.microsoft.com para baixá-lo gratuitamente. 2. Vá para Iniciar >Configurações >Controle, selecione Vídeo>Propriedades, e defina a resolução de tela para no mínimo 1024 x 768 e cor em 32bit. Para rodar o HEM Player em Microsoft® Windows® XP ou Windows® 2000, selecione Iniciar >Programas>Hyper Eletronics Mappers>HemPlayer, e a tela abaixo será exibida. Como este utilitário é um player gratuito de arquivos, de backup USB ou backup remoto, algumas funções estão desabilitadas. O cursor do mouse irá mudar para o tipo “mão” quando estiver sobre as funções habilitadas. As operações e suas descrições são as mesmas que na Seção 9 Acesso Remoto. Para selecionar um arquivo para playback, clique no menu File, e selecione Open. Uma vez que arquivo é aberto, o usuário pode clicar nos botões do player para reproduzir o arquivo. O diagrama abaixo exibe a tela depois que o botão Play é apertado. O usuário pode imprimir a tela inteira do player (incluindo a imagem atual de vídeo) ou a imagem atual de vídeo selecionando menu File, em seguida selecionando Print ou Print Vídeo respectivamente. 59 Keyboard Control Simulator Para executar o Keyboar Control Simulator em MSWindows, selecione Iniciar>Programas>Hyper Eletronics Mappers>KCtrlSimulator, e a tela abaixo será exibida. A maioria dos botões corresponde aos botões no painel frontal. Se você conectar o PC por RS232 e usar um conversor RS232/485 para conectar múltiplos DVRs, poderá controlar múltiplos DVRs pelo software de simulação. Verificar Seção 3.2 Conexões Opcionais para conectar/cascada os DVRs ao PC. Para selecionar o DVR a controlar, clique no botão circulado no diagrama acima para ajustar a ID do DVR correspondente. A Configuração RS232/422/485 (Seção 6.9) incluindo a ID do DVR, deverão ser configurados corretamente nos DVRs (o modelo deve estar definido como Control Protocol). Use estes botões MAINAUX ON, MAINAUX OFF, CALLAUX ON, CALLAUX OFF para acionar/não a saída do DVR controlado. Importante: As diagonais foram adicionadas recentemente para controlar câmeras PTZ diagonalmente. 60 M4V/H.264 to AVI Conversion Utility Para rodar o M4V/H.264 to AVI Conversion Utility em MSWindows, selecione Iniciar >Programas>Hyper Eletronics Mappers>M4V2AVI ou clique duas vezes no arquivo AVI_Converter.exe, e a tela abaixo será exibida. Selecione os arquivos fonte – Arquivos .M4V/.H264 do DVR, I.E remoto, HEM, e selecione o diretório de destino para salvar os arquivos convertidos, e clique em OK para executar a conversão. Os arquivos convertidos .AVI podem ser reproduzidos em Windows Media Player se DivX ou outro decodificador MPEG4 (para .M4V) ou decodificador H.264 (para .H264) estiverem instalados no PC. 61 Apêndice A Especificações (Os parâmetros abaixo são apenas para referência, e devem ser considerados aproximados) Importante: Apenas para referência, se houver diferenças, considere os valores do equipamento. Sistema O.S. Multiplexer - Hexaplex Linux 2.6 Seis Operações - Gravação simultânea, Ao Vivo, Playback, Backup, Controle e Acesso Remoto Certificação FCC, CE, LVDS, etc. Formato NTSC/EIA or PAL/CCIR Entrada Monitor Principal 16-CH, BNC, 1Vp-p/75ohm BNC x 1, S-video x 1, 1Vp-p/75ohm - Conector VGA D-SUB 15-pinos Monitor Principal Auxiliar BNC x 2 (1 entrada e 1 saída) 1Vp-p/75ohm Monitor de Chamada BNC x 1, 1Vp-p/75ohm Monitor de Chamada Aux BNC x 2 (1 entrada e 1 saída) 1Vp-p/75ohm Detecção de perda de sinal Sim Detecção de movimento Sim, configurável com mascaras e sensibilidade Audio Entrada 1 Canal estéreo RCA, Nível (100mV-2Vrms) Gravação Saída Compressão 1 Canal estéreo , Saída (até 2Vrms) Video: H.264 Audio: ADPCM Frame rate (IPS) & Resolução NTSC – 60 / 720*480, 120 / 720*240, 240 / 360*240 PAL – 50 / 720*576, 100 / 720*288, 200 / 360*288 Vídeo Modo Tela Visualização Armazenamento Alarme Manual/Agendamento/Alarme/Movimento Tempo de Pré-gravação Tempo de Pós-gravação 0 - 10 segundos 0 - 60 minutos Resolução NTSC – 720*480, PAL – 720*576 Divisão de Janelas 1,4,7,9,10,13,16 Frame rate Até 30 (NTSC) / 25 (PAL) IPS por canal Congelamento Seqüencial Sim Ajustável pelo Usuário Zoom Digital Frame rate (IPS) X2, X4 NTSC - 480 PAL - 400 Pesquisa Operação Data/Hora, Câmera, Alarme, Movimento, & Perda de Vídeo Play, Avanço Rápido, Play Reverso, Pausa, Parar, etc. I.E. remoto e HEM HDD 2 HD´s 3,5" Sata, Maximo 500GB Partição Partição de alarme e Normal com reciclagem ou não Backup Entrada 1 Slot SD e USB 2.0 ports para USB 2.0 disk drives, DVD+RW, DVD+R, DVD-R, Leitores de cartão, HDD, etc 16 contatos ou sinal TTL/CMOS, seleção de polaridade Saída 2 Normalmente Aberto, 2 Normalmente Fechado Ativado por Sensor, Perda de Vídeo e Movimento Log de Eventos Sim 62 Rede Ethernet Web Conector 1 RJ-45 10/100BaseT Setup Remoto, Ao vivo, backup, notificação de alarme e upgrade via remoto E-mail Notificação de Alarme para equipamentos portáteis Video Divisão de Janela 1/4 e modo seqüencial Audio Controle Setup Reabilitação Alimentação Bidirecional Protocolo TCP/IP, HTTP, PPPoE, DHCP, DDNS, TSP Usuários Remotos Até 5 usuários simultâneos Protocolo TCP/IP I/R RS-232 1Controle remoto I/R 1 conector D-tipo fêmea para PTZ RS-422/RS-485 2 pinos para Controle de PTZ Local Na tela via Teclado do aparelho ou controle remoto Remoto Setup e upload via aplicação I.E. do Windows Multilingual Sim Recuperação do Sistema Retorna automático após queda de energia Watch Dog Sim Horário Relógio tempo real Segurança Tensão e Corrente Três níveis de senha (até 18 usuários) 90~264 VAC, 47~63Hz Consumo 110W Max. 0oC ~ +50oC Temperatura de Operação 63