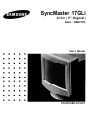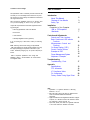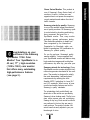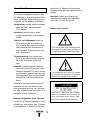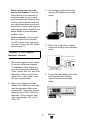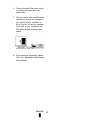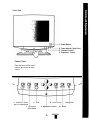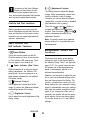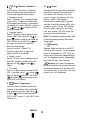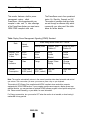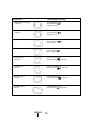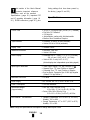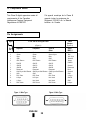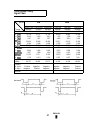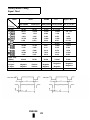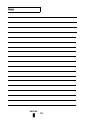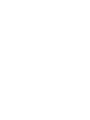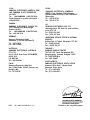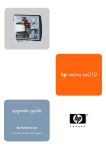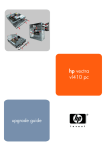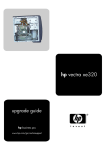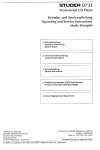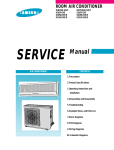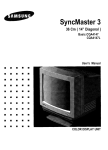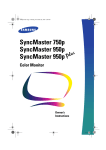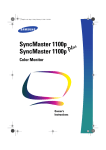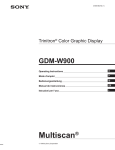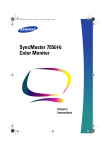Download Samsung SyncMaster 3 series User`s manual
Transcript
SyncMaster 17GLi 43 Cm ( 17” Diagonal ) Basic : CMG7377L User’s Manual COLOR DISPLAY UNIT Contents of Your Package The SyncMaster 17GLi is a delicate, precision instrument. Be sure that you can comfortably lift the monitor from its package, and that you have a sturdy and stable work surface that can support the monitor. After removing the SyncMaster 17GLi from its packing, make sure you have everything you need to set up your system. Unpack all components and match them against the following packing list: 1 Samsung SyncMaster 17GLi Color Monitor 1 Power Cord 1 User’s Manual 1 Warranty Registration Card ( Optional ) If you are missing any of these items, contact your Samsung dealer. Note : Samsung recommends saving your SyncMaster 17GLi Color Monitor box and its packing materials. Use only the original packaging for shipment or relocation of your monitor. Substitute packaging may not provide adequate protection. *MPR // Compliance: SyncMaster 17GLi comply with SWEDAC ( MPR II ) recommendations for reduced electric and magnetic fields. Table of Contents Introduction About This Manual Features of Your Monitor Safety Tips 2 3 4 Installation Connection to Your Computer IBM or PC-Compatible Macintosh 5 7 Controls and Adjustments Controls and Their Locations Basic Controls and LED indicator Functions Microprocessor Controls and Functions On Screen Display ( OSD ) Control Function Buttons Examples of OSD Power Management System Adjustment Examples 10 10 10 11 11 13 14 15 Troubleshooting Troubleshooting Chart 17 Appendix Specifications FCC Information IC Compliance Notice Pin Assignments Factory modes Timing Signal Chart 18 19 20 20 21 Note: l SyncMaster is a registered trademark of Samsung Electronics, Co.,Ltd. l IBM, VGA, XGA, XGA II and PS/2 are registered trademarks of International Business Machines Corporation. l Apple and Macintosh are registered trademarks of Apple Computer, Inc. Macintosh Centris and Macintosh Quadra are trademarks of Apple Computer, Inc. l Super-VGA (SVGA) and VESA are registered trademarks of the Video Electronics Standards Association. Green Series Monitor: This product is one of Samsung’s Green Series family of monitors. As such, it offers you new opportunities to cut power consumption, recycle materials and reduce the risk of health hazards. Samsung stands for quality: Samsung is one of the world’s largest manufacturers of quality monitors. At Samsung, quality control starts by checking and testing every component that goes into a SyncMaster monitor. Then, every monitor undergoes rigorous performance testing. This meticulous attention to detail has been recognized by the International Organization for Standards, which conferred its prestigious ISO certification to Samsung for product quality. ongratulations on your purchase of the Samsung SyncMaster 17GLi Color Monitor! Your SyncMaster is a 43 cm ( 17” ), high-resolution ( 1280 x 1024 ) color monitor that offers many outstanding high-performance features ( see page 3 ). For you the end user, Samsung’s quality means reliability. You are assured that your SyncMaster monitor will deliver crisp, high-resolution images and trouble-free performance, day after day, year after year. Samsung stands for technology: Every SyncMaster monitor meets stringent international ergonomic standards for low radiation. The monitor is designed to satisfy the most demanding “safe-workplace” requirements by meeting the strict Swedish MPR II guidelines for lower ELF and VLF emissions. What’s more, all user comfort and safety features are built to Samsung’s quality standards. The outstanding clarity and brilliantly rendered color of the monitor are provided by Samsung’s lnvar shadow mask. The flat, nonglare screen assures safe and non-fatiguing viewing all day long. Each monitor's controls are positioned in front so they are easy to reach and use. The monitor includes a tiltswivel base that easily adjusts to your preferred angle of vision. 1 ENGLISH and return it to Samsung so that we can provide you with the best customer service possible. About This Manual This manual is designed to help you take full advantage of your color monitor’s features. It includes a Table of Contents, and is divided into the following six sections: Important: Protect your Warranty by completing and mailing the Registration Card within 10 days of purchase. Introduction provides helpful information about the User’s Manual and your Color Monitor. Warning and Cautions lnstallation explains how to easily connect the monitor to your computer system. Controls and Adjustments shows you the locations of the front panel controls, explains their functions, and provides examples that illustrate how to properly adjust these controls for optimum performance. The lightning flash and arrowhead within the triangle is a warning sign alerting you of “dangerous voltage” inside the product. Troubleshooting offers a handy chart that may be used to quickly correct problems with the monitor, should they occur. Appendix contains important reference information such as the monitor’s specifications, important FCC and IC operating information, signal connections and pin assignments, plus the signal timing settings that have been preset at the factory. The exclamation point within the triangle is a warning sign alerting you of important instructions accompanying the product. Please take the time to read through this manual so that you can obtain the maximum performance and use from your monitor. After reading the manual, store it in a safe place for future reference. CAUTION: To reduce the risk of electric shock, do not remove cover (or back). No user serviceable parts inside. Refer servicing to qualified service personnel. Warranty Registration Card (Optional) You will find a Warranty Registration Card included with your monitor (see “Contents of your package” ). Please fill out the card 2 a function button. The OSD shows the name, range and current setting of the control function. In addition, the OSD shows the current input signal frequency and the list of user and factory preset timings. The OSD remains active for approximately 10 seconds after completion of any adjustments. Features of Your Monitor The Color Monitor is designed for exceptional screen performance - offering a tight 0.28 mm dot-pitch for resolutions up to 1280 x 1024. It also offers an unlimited number of colors and high refresh rates for stable, “flicker-free” images. Monitor provides compatibility with a wide variety of video standards including VGA, Super-VGA, IBM XGA, XGA II, Apple Macintosh II, IBM 8514/A, 1024 x 768 non-interlaced and 1280 x 1024 non-interlaced. With this monitor, you have a high-contrast screen that helps eliminate blurring and delivers exceptionally sharp text and graphics. In addition, the monitor supports all standard analog modes - from VGA to EVGA - which are easily selected from a convenient front panel control. Other features of the Monitor include: Power supply operates on AC 100-240 Volt and 60 Hz / 50 Hz for use worldwide. 43 cm (17”) [ 40 cm (15.7”) Viewable ]. The Flat Square Technology CRT reduces glare and enhances viewing. Auto save function automatically saves any size, position, and distortion adjustments. Anti-static CRT coating eliminates static electric shock and helps keep the screen dirt free. PowerSaver, the monitor’s built-in power management system, provides advantages such as energy cost savings, the extension of product life and a decrease in air pollution caused by power generation. Automatically scans horizontal frequencies from 30 KHz - 65 KHz and vertical frequencies from 50 Hz - 120 Hz. Supports VESA flicker-free modes, adding to the image quality. The New AR (Anti Reflection) coating of this monitor provides a much higher contrast surface than the common silica coating. It offers the advanced technology of CDT treatment. Microprocessor-based digital control system saves up to 11 user-definable display settings. Also includes 11 factory preset display settings. Optional Feature Macintosh Cable Adapter “Safe-workplace” design complies with SWEDAC ( MPR II ) recommendations for reduced electric and magnetic fields. Your dealer offers an optional MacMaster Cable Adapter for connecting your monitor to the entire Macintosh line of computers. Please consult your dealer for information about this optional feature. The monitor features an On Screen Display ( OSD ) that shows information about the display settings. The OSD appears on the screen when you select 3 ENGLISH Safety Tips 1. Before connecting the AC power cord to an outlet, make sure the voltage designation on your monitor corresponds to the local electrical supply. 2. Never insert anything metallic into the monitor openings. Doing so may create the danger of electric shock. 7. Put your monitor in a location with low humidity and a minimum of dust. Avoid places like damp basements or dusty hallways. 8. Do not expose the monitor to rain or use it near water ( in kitchens, next to swimming pools, etc.). If the monitor accidentally gets wet, unplug it and contact an authorized dealer immediately. You can clean the monitor with a damp cloth when necessary, but be sure to unplug the monitor first. 3. To avoid electric shock, never touch the inside of the monitor. Only a qualified technician should open the monitor’s case. 4. 9. Place the monitor on a solid surface, and treat it kindly. The screen is made of glass and can be damaged if dropped or sharply hit. Never use your monitor if the power cord has been damaged. Do not allow anything to rest on the power cord, and keep the cord away from where people could trip over it. 10. Locate your monitor near an easily accessible AC outlet. 11. If your monitor does not operate normally - in particular, if there are any unusual sounds or smells coming from it - unplug it immediately and contact an authorized dealer or service center. 5. Be sure to hold the plug, not the cord, when disconnecting the monitor from an electric socket. 6. Openings in the monitor cabinet are provided for ventilation. To prevent overheating, these openings should not be blocked or covered. Also, avoid using the monitor on a bed, sofa, rug or other soft surface. Doing so may block the ventilation openings in the bottom of the cabinet. If you put the monitor in a bookcase or some other enclosed space, be sure to provide adequate ventilation. ENGLISH 12. High temperatures can cause problems. Don’t try to use your monitor in direct sunlight, and keep it away from heaters, stoves, fireplaces and other sources of heat. 13. Unplug the monitor when it is going to be left unused for an extended period of time. 14. Unplug your monitor from the AC outlet before any service. 4 Miniature jack AC Cord Inlet D-Sub Cable his section of the User’s Manual explains how to connect the Color Monitor to IBM or PC-compatible computers, as well as Apple Macintosh computers. To attach the monitor to this type of system, follow these instructions 1. Turn off the power to the monitor and computer. 2. Connect the 15-pin end of the signal cable to the video connector on your computer’s video controller. Tighten the screws of the signal cable to ensure proper connection. Note : Miniature jack Do not plug anything into the miniature jack on the rear of the monitor This interface is for factory adjustments and certified service center use only. Unauthorized use of this connector will cause damage to the monitor. Note: Your computer system has one of two configurations: l Connection to Your Computer IBM or PC-Compatible l Your Color Monitor complements a wide range of IBM and PC-compatible systems. 5 The video controller is built into the computer. The video controller is in the form of a display adapter ( also referred to as a video card, graphics card, graphics board, or graphics adapter ). ENGLISH Both configurations have a video connector ( sometimes called a video port ). If you are not sure which connector is the video connector, consult your computer or display adapter manual. 3. Connect one end of the power cord to the monitor and the other end to the power outlet. 4. Turn on the monitor and the computer. Installation Procedure Is your computer an IBM Is your computer a or a compatible PC? Macintosh (MAC II or LC series)? Connect the Macintosh Connect the monitor signal cable to the computer video controller. cable adapter to the computer video controller. Connect the monitor power cord to the power o u t l e t . Turn on the monitor Turn on the computer. Check the connection of D-Sub connector and p o w e r c o r d . Does the image display? If needed, adjust the image. Refer to the Is the image correct? Troubleshooting section, page 17 of this manual. Installation is complete. ENGLISH 6 3. Set the display mode and resolution using the DIP switches on the cable adapter. Before turning power on to the monitor and computer: Check the User’s Manual of your computer for instructions about turning on equipment connected to the computer. Also, check for any instructions concerning your video system when using a multisync monitor. In some cases, jumper or switch settings may be required for the display adapter to output extended resolution modes. To turn on monitor: Use the power switch on the monitor’s front panel. The LED indicator should glow green ( see Basic Controls and LED Indicator Functions, page 10 ). 4. Power off your Macintosh computer and monitor including other peripheral devices. Connection to Your Computer Macintosh Computer 1. This monitor requires a cable adapter for use with a Macintosh computer. The MacMaster Cable Adapter supports all monitors and all Macintosh, Centris, Quadra, Duo Dock, and Power Macintosh computers. If you do not already have a cable adapter, check with your computer dealer. 5. Connect the cable adapter to the video port of the Macintosh computer. Tighten the screws on the cable adapter. 2. Refer to your computer and cable adapter User’s Manuals to help determine the appropriate display mode and resolution. This monitor supports resolutions up to 1024 x 768 for the Macintosh, but the resolution most highly recommended is 832 x 624 or 1024 x 768. 7 ENGLISH 6. Connect one end of the power cord to the monitor and other end to the power outlet. 7 . Power on your monitor and Macintosh computer. If you see any message on your monitor screen, installation is done. If you do not see any messages, check each of your connections and DIP switch settings and reboot your system. 8. If you need more information, please refer to the MacMaster Cable Adapter User’s Manual. ENGLISH 8 Front View 1. Power Button 2 . Power Indicator ( Dual Color ) 3. Contrast Control 4. Brightness Control Control Panel Press the center of the control panel to gain access to these controls. 6. Position (H/V)/ user or preset mode 8. G/D 7. Size(H/V) /Information 9. Color Temp 5. Adjustment Control 9 ENGLISH 11.Degauss 10. Recall his section of the User’s Manual shows you the location of each front panel control explains their functions, and provides examples that illustrate how to properly adjust these controls. 5.OE-c Adjustment Controls Use these buttons to adjust the display image. While implementing control functions the indicator’s color is orange. However, you cannot adjust the display image while a control function is disabled (the indicator’s color is green ). Controls and Their Locations Push the up or right ( .) button to increase the value of the adjustment function. Push the down (V) or left (4 ) button to decrease the value of the adjustment function. Before operating the monitor, take the time to familiarize yourself with the locations and functions of all monitor control buttons so you can make adjustments for optimum performance. Note: The monitor saves your preferred display setting 3 to 4 seconds after your last adjustment. Basic Controls and LED Indicator Functions Microprocessor Controls and Functions 1. El Power Button Use to turn monitor power on and off. Push the power turn once to turn monitor on. The indicator LED glows green. Push the turn again to turn monitor off. 2. The monitor has factory preset display settings for each of the signals listed in the standard Timing Chart ( see Appendix, page 21,22 ). As a result, when the monitor senses one of the standard timing signal, it automatically adjusts to an optimum size and position. I Power Indicator (Dual Color) While the monitor is on and you are not making adjustments, the indicator LED glows green. As soon as power is on or while making adjustments, the indicator LED glows orange. However, you may wish to adjust the monitor to your own preferred settings rather than use those preset at the factory. The monitor’s microprocessor saves your preferred settings for your computer’s timing signal. It automatically uses your settings each time the monitor senses that timing signal. If you change your video card or computer, the monitor will use the appropriate settings for the new timing signal. The monitor saves up to 11 user defined settings. 3. @ Contrast Control Use to adjust the contrast level of the image. It controls the difference between dark and light areas of the image. 4. -;a- Brightness Control Use to adjust the overall brightness of the display image. ENGLISH 10 On Screen Display 6. @ Position ( H/V )/ User or Preset Mode The monitor features an On Screen Display ( OSD ) that shows information about the display settings. The OSD appears on the screen when you select a function button. The OSD shows the name, range and current setting of the control function. First Function : Position (H/V) Push this button once to adjust the horizontal and vertical position (centering) of the display. l Horizontal position control Push the position button and adjust the horizontal position. Use the left and right (b ) buttons to make adjustments. l Vertical position control Push position button and adjust vertical position with the up (A) and down ( v) buttons. Second Function : User or Preset Modes Push this button twice to access the user and preset modes. The OSD shows the contents of the user modes and factory timing modes. Use the adjustment control buttons to “page” through the list. In addition, the OSD shows the current input signal frequency and the list of user and factory preset timings. The OSD remains active for approximately 10 seconds after completion of any adjustments. Control Function Buttons The monitor incorporates single and multifunction buttons. Single function buttons, when pushed, allow access to one of the control functions. Multi-function buttons can access a second function in addition to the first one. To access the second adjustment function, push the function button twice. The chart below shows you the buttons that allow access to a second function. Button Push No Once 7. @I Size ( H/V )/Information First Function : Size (H/V) Push this button once to adjust the horizontal and vertical size of the display. l Horizontal size control Push size button once and adjust horizontal size (width) with the left (4 ) and right ( .) buttons. l Vertical size control Push size button once and adjust vertical size (height) with the up (A) and down ( v) buttons. Second Function : Information Push this button twice to access the information function. The OSD shows the contents of this monitor’s specification. Use the adjustment control buttons to “page” through the list. Push Twice 6 Position ( H / V ) User, Preset Mode 7 Size ( H / V ) Information 8 Pincushion / Trapezoid Parallel / Tilt 11 ENGLISH 8.0 G /D ( Geometric Distortion ) 10. - Recall First Function : Pincushion / Trapezoid Push this button once to adjust the pincushion and trapezoid of the display. l Pincushion control Push G / D button once to display the pincushion OSD. To adjust the vertical sides of the display from bowing in ( pincushion ) or bowing out ( barrel distortion ), use the left and right (b) buttons until the sides are straight. l Trapezoid control Push G / D button once to display the pincushion OSD. Push either the up or down ( V) button to display the trapezoid OSD. Use the up (A) and down (V) buttons again to correct any trapezoid distortion of the display. Second Function : Parallel/ Tilt Push this button twice to adjust the parallel and tilt of the display. l Parallel control Push G / D button twice to display the parallel OSD. Adjust the parallel of the display with the left (4) and right ( .) buttons. l Tilt control Push G / D button twice to display the tilt OSD. Push either the up ( A) or down (V) button to display the tilt OSD. Use the up (A ) and down ( V) buttons again to correct the tilt of the display. Use this button to recall factory mode settings. When you push the recall button, the indicator LED changes color from green to orange ( the same as any other function ) and the OSD appears. Hold down the recall button for several seconds, or until the indicator LED’s color changes to green. A green LED indicates that the factory settings for that timing have been recalled. The OSD shows the progress of the recall function. Note: This operation resets all of the data in the user memory area for the current timing signal. 11. @ Degauss Magnetic fields can build up on the CRT and cause color impurity. Use the degauss button to demagnetize the CRT. Push the button once to activate the degaussing circuit. The degaussing circuit automatically turns itself off after a few seconds. A Warning: Don’t push the degauss button for longer than 5 seconds. If you do, this operation resets all of the data in the user memory area. If this occurs, you must remake your user adjustments. 9. E$$$ Color Temperature Use this button to choose the color temperature of the display. After pushing the color temperature button, use the up or down ( V) button to select between 9300°K color ( channel 1 ) and 6500°K color ( channel 2 ). ENGLISH 12 Examples of OSD 13 ENGLISH Power Management System The PowerSaver runs in four operational states: On, Stand-by, Suspend and Off. The modes of operation and time limits are set through a software utility which comes with your video card. See table below for further details. This monitor features a built-in power management system - called PowerSaver - which operates with your computer’s video card. To take advantage of the PowerSaver feature you must use a VESA DPMS compliant video card. Table: Display Power Management Signaling (DPMS) Standard State Power saving function mode EPA / NUTEK Normal operation Stand-by mode Suspend mode / Position A 1 Power-off mode / Position A 2 Horizontal Sync. Vertical Sync. Video Active Active Active Inactive Active Blanked Active Inactive Blanked Inactive Inactive Blanked Power Indicator Green Orange Orange / Green Blinking Orange Blinking Power Consumption 100W ( max. ) 80.8W (nominal) 75W ( max. ) 66.5W ( nominal ) Less than 15W Less than 5W Note: The monitor automatically returns to the normal operation state when horizontal and vertical sync returns. This occurs when you move your mouse or press a key on your keyboard. This monitor is EPA Energy Star compliant and NUTEK compliant when used with a computer equipped with VESA DPMS function. If your computer system cannot support a display power management function, you may purchase an optional DPMS software program to have power saving function. Please contact Samsung, or your dealer, for more information. For Energy conservation, turn your monitor OFF when the monitor is not needed, or when leaving it unattended for long periods. ENGLISH 14 The following chart provides an illustrated reference guide for adjusting the picture of your monitor’s display. Adjustment Examples Condition Control Usage instruction Picture is too wide. Push the Size ( H / V ) button once. Push the left button (4) to decrease the Horizontal Size. Picture is too narrow. Push the Size ( H / V ) button once. Push the right button IF) to increase the Horizontal Size. Picture is too large vertically. Push the Size ( H / V ) button once. Push the down button to decrease the vertical size. Picture is too small vertically. Push the Size ( H/V) button once. Push the up button (A) to increase the Vertical size. Picture shifted to the right. Push the Position ( H / V ) button once. Push the left button (4) to move image to the center. Picture shifted to the left. Push the Position ( H/V ) button once. Push the right button (.I to move image to the canter. Picture shifted upward. Push the Position ( H /V ) button once. Push the down button (‘I) to move image to the center. Picture shifted downward. Push the Position ( H/V ) button once. Push the up button to move image to the center. 15 ENGLISH Condition Control Usage Instruction Vertical sides are not straight. ( bowing out ) Push the G/D button once. Push the left button (4 ) to straighten the sides. Vertical sides are not straight. ( bowing in ) Push the G / D button once. Push the right button ( F) to straighten the sides. Bottom size is too large. Push the G/D button once. Push the down button ( r) to make a rectangle. Bottom size is too small. Push the G / D button once. Push the up button [A) to make a rectangle. Vertical sides are tilted right. Push the G / D button twice. Push the left button (4 ) to adjust left. Vertical sides are tilted left. Push the G / D button twice. Push the right button (b) to adjust right. Horizontal center are tilted right. Push the G/D button twice. Push the down button (r ) to adjust left. Horizontal center are tilted left. Push the G/D button twice. Push the up button to adjust right. ENGLISH 16 his section of the User’s Manual offers a handy chart that may be used to quickly correct problems with the monitor, should any occur. PROBLEM There is no screen image l l l l l l Image is too dark or too bright Image is too large or too small LED color is: orange blinking orange-green blinking on-off orange Colors are not uniform ( there are dark or shadow areas ) Check Signal Cable message. Before calling an authorized service center, please check this troubleshooting chart. Many of the problems that can occur are easily corrected without the need of a technician. LOCATION ITEM TO CHECK l Image rolls or tears Troubleshooting Chart l l l l l l l l Check power button ( LED should be on ). Check to see that power cord is plugged in. Check to see that signal cable is connected. Check to see that signal source is turned on. Check to see that signal cable pin assignment is correct. Check to see that signal cable pin assignment is correct. Check the frequency of the video board. Use the contrast and brightness controls to correct the problem. Push the Size(H/V) button once to adjust the width or the height of the image. Use the Adjustment Control buttons to make the adjustments. Signal cable connections No signal present Power Management system Push the Degauss button once to activate the degaussing circuit. Check the signal cable connections. Check the video controller board. 17 ENGLISH l Front l Rear l Your computer l Your computer l Your computer Documentation /this manual, page 20 l Your computer Documentation /this manual, page 20 Your computer l Front panel l Front l l Your computer Your computer Your computer l Front panel l l l l Your computer Your computer his section of the User’s Manual contains important reference information such as the monitor’s Specifications ( page 18 ) important FCC and IC operating information ( page 19, 20 ), D-SUB connectors ( page 20 ), plus timing settings that have been preset by the factory ( page 21 and 22 ). Specifications Picture Tube l l l l l Synchronization l Horizontal: 30 KHz to 65 KHz (automatic) Vertical: 50 Hz to 120 Hz (automatic) l Unlimited colors l Display Color Maximum Resolution l l Active Display l l Input Signal Terminated 43 cm (17”) full square type [ 40 cm (15.7”) Viewable] Flat Face, 90° Deflection 0.28 dot pitch Anti-reflection coating with Anti-electrostatic Medium Short Persistence Phosphor l l l l Horizontal: 1280 dots Vertical: 1024 lines Horizontal: 287.5 ± 3 mm ( 11.3” ± 0.19” ) (5:4 ratio) 306 ± 3 mm ( 12.05” ± 0.19” ) (4:3 ratio) Vertical: 230 ± 3 mm ( 9.06” ± 0.19” ) (Active display size is dependent upon timing signal) Video Signal: Analog 0.714 Vpp Positive at 75 Q Separate Sync: TTL Level, Positive or Negative Composite Sync: TTL Level, Positive or Negative Sync-on-Green: Composite Sync 0.286 Vpp Negative ( Video 0.714 Vpp Positive ) Maximum Pixel Clock l 110 MHz Power Supply l AC 100-240 Volt ± 10 %, 60 Hz / 50 Hz ± 3 Hz Power Consumption l 100 Watt maximum Dimensions/Weight ( Approximately ) l l Environmental Considerations l l Unit: 420 x 428 x 439 mm; 18 kg 16.5 x 16.9 x 17.3 in ( H x W x D ); 39.7 Ibs Carton: 538 x 545 x 554 mm; 21 kg 21.2 x 21.5 x 21.9 in ( H x W x D ); 46.3 Ibs Operating Temperature: 32°F to 104°F (O°C to 40°C) Humidity: 10% to 80% Storage Temperature: -4°F to 113°F (-20°C to 45°C) Humidity: 5% to 95% Note: Design and specifications are subject to change without prior notice. ENGLISH 18 User Information FCC Information Changes or modifications not expressly approved by the party responsible for compliance could void the user’s authority to operate the equipment. User Instructions The Federal Communications Commission Radio Frequency Interference Statement includes the following warning : Note: This equipment has been tested and found to comply with the limits for a Class B digital device, pursuant to Part 15 of the FCC Rules. These limits are designed to provide reasonable protection against harmful interference in a residential installation. This equipment generates, uses and can radiate radio frequency energy and, if not installed and used in accordance with the instructions, may cause harmful interference to radio communications. However, there is no guarantee that interference will not occur in a particular installation. If necessary, consult your dealer or an experienced radio/television technician for additional suggestions. You may find the booklet called “How to Identify and Resolve Radio /TV Interference Problems” helpful. This booklet was prepared by the Federal Communications Commission. It is available from the U.S. Government Printing Office, Washington, DC 20402, Stock Number 004-000-00345-4. Warning User must use shielded signal interface cables to maintain FCC compliance for the product. If this equipment does cause harmful interference to radio or television reception, which can be determined by turning the equipment off and on, the user is encouraged to try to correct the interference by one or more of the following measures: Provided with this monitor is a detachable power supply cord with lEC320 style terminations. It may be suitable for connection to any UL Listed personal computer with similar configuration. Before making the connection make sure the voltage rating of the computer convenience outlet is the same as the monitor and that the ampere rating of the computer convenience outlet is equal to or exceeds the monitor voltage rating. Reorient or relocate the receiving antenna. Increase the separation between the equipment and receiver. For 120 Volt applications use only UL Listed Detachable Power cord with NEMA configuration 5-15P type ( parallel blades ) plug cap. For 240 Volt applications use only UL Listed Detachable powersupply cord with NEMA configuration 6-15P type ( tandem blades ) plug cap. Connect the equipment to an outlet on a circuit different from that to which the receiver is connected. Consult your dealer or an experienced radio/TV technician for help. 19 ENGLISH IC Compliance Notice This Class B digital apparatus meets all requirements of the Canadian Interference-Causing Equipment Regulations of ICES-003. Cet appareil numérique de la Classe B respecte toutes les exigences du Règlement ICES-003 sur le Materiel brouilleur du Canada. Pin Assignments Sync 15 Pin Side of the Signal Cable Cable Adapter (Figure 1) Pin No. 1 2 3 4 5 6 7 8 9 10 11 12 13 14 15 (Figure 2) Separate Composite Sync on Green Apple MAC II Red Green Blue GND DDC Return GND-R GND-G GND-B Reserved GND-Sync/Self-Raster GND DDC Data H-Sync V-Sync DDC Clock Red Green Blue GND DDC Return GND-R GND-G GND-B Reserved GND-Sync/Self-Raster GND DDC Data H/V-Sync Not Used DDC Clock Red Green+Sync Blue GND DDC Return GND-R GND-G GND-B Reserved GND-Sync/Self-Raster GND DDC Data Not Used Not Used DDC Clock GND-R Red H/V Sync Sense 0 Green GND-G Sense 1 Reserved Blue Sense 2 GND V-Sync GND-B GND H-Sync Figure 2: Male Type Figure 1: Male Type ENGLISH 20 Factory Modes Timing Signal Chart Mode IBM VESA VGA1/7OHz VGA2/70Hz VGA3/60Hz 640/72Hz Timing 640X350 720X400 640X480 640X480 fH (kHz) 31.469 31.469 31.469 37.861 A psec 31.778 31.777 31.778 26.413 B psec 3.813 3.813 3.813 1.270 C psec 1.907 1.907 1.907 4.064 D psec 25.422 25.422 25.422 20.317 E ,usec 0.636 0.636 0.636 0.762 fv (Hz) 70.086 70.087 59.940 72.809 0 msec 14.268 14.268 16.683 13.735 P msec 0.064 0.064 0.064 0.079 Q msec 1.907 1.080 1.048 0.739 R msec 11.122 12.711 15.253 12.678 S msec 1.176 0.413 0.318 0.237 ClockFreq. (MHz) 25.175 28.322 25.175 31.500 Polarity H.-Sync. Positive Negative Negative Negative V.-Sync. Positive Negative Negative Negative l l l l Remark 640/75Hz 640X480 37.500 26.667 2.032 3.810 20.317 0.508 75.000 13.333 0.080 0.427 12.800 0.027 800/75Hz 800x600 46.875 21.333 1.616 3.232 16.162 0.323 75.000 13.333 0.064 0.448 12.800 0.021 31.500 49.500 Horizontal 21 ENGLISH Negative Negative l Positive Positive l Factory Modes Timing Signal Chart Mode. VESA 1024/60Hz SIGMA Apple Mac. 640X480 1280/60Hz 1280X1024 832/75Hz 832X624 60.023 61.275 63.953 16.660 1.219 16.320 15.636 49.726 20.110 2.235 0.800 2.400 1.018 2.255 1.117 3.910 15.754 0.369 13.003 0.203 12.800 0.320 11.636 0.727 14.524 0.559 fv (Hz) 0 msec 60.004 75.029 120.619 59.938 74.551 16.666 13.328 8.291 16.684 13.414 P msec 0.124 0.050 0.131 Q msec R msec 0.600 15.880 0.466 12.795 0.310 0.078 0.579 0.060 0.784 7.834 16.012 12.549 S msec Clock Freq. 0.062 0.017 0.016 0.016 0.020 (MHz) Polarity 65.000 78.750 50.000 110.000 57.284 H.-Sync. Negative Negative Positive Positive Negative V.-Sync. Negative Negative Negative Remark l Timing 1024X768 fH(kHz) 48.363 A pet B ,usec 20.677 2.092 C psec D psec E psec 2.462 1024/75Hz 1024X768 ATI 640/120Hz l l Vertical Horizontal ENGLISH 22 l Negative Negative l VCCI Information PLUG AND PLAY This equipment is in the 2nd Class category ( information equipment to be used in a residential area or an adjacent area thereto ) and conforms to the standards set by the Voluntary Control Council For Interference by Data Processing Equipment and Electronic Office Machines aimed at preventing radio interference in such residential area. When used near a radio or TV receiver, it may become the cause of radio interference. Read the instructions for correct handling. Samsung’s adoption of the new Microsoft Windows 95 Plug and play solution eliminates complicated and time consuming setup. It allows you to install your monitor in a Plug and Play compatible system without the usual hassels and confusion. Your PC system can easily identify and configure itself for use with your monitor. This monitor automatically tells the PC system its Extended Display Identification ( EDID ) data using Display Data Channel ( DDC ) protocols so the PC system can automatically configure itself and optimize the monitor settings. If desired, the user can select different settings, but in most cases, monitor installation is automatic. Caution : Some older video cards are not compatible with the VESA DDC standard. If your monitor displays monochrome or the wrong resolution, upgrade to a DDC compatible video card and use the plug and play feature. 23 ENGLISH ENGLISH 24 U.S.A. : SAMSUNG ELECTRONICS AMERICA (SEA) ONE SAMSUNG PLACE LEDGEWOOD NJ 07852 Tel. : 1-800-SAMSUNG (1-800-726-7864) Fax-on-Demand for product information : 1-800-229-2239 SPAIN : SAMSUNG ELECTRÓNICA COMERCIAL IBÉRICA, S.A. Ciencies, 55-65 (Polígono Pedrosa) 08908 HOSPITALET DE LLOBREGAT (Barcelona) Tel. : (93) 261-6700 Fax. : (93) 261 67 55 CANADA : SAMSUNG ELECTRONICS CANADA INC. 7037 Financial Drive Mississauga Ontario L5N 6R3 Tel. : 1-800-SAMSUNG (1-800-726-7864) Fax. : (416) 542-1199 UK: SAMSUNG ELECTRONICS (UK) LTD. Samsung House, 225 Hook rise south surbiton, surrey KT6 7LD Tel. : (0181) 391 0168 Fax. : (0181) 397 9949 GERMANY : Samsung Electronics GmbH Daimlerstr. 6 D-61449 Steinbach/Ts. Tel. : 06171/708-0 Fax. : 06171/75489 <EUROPEAN SERVICE CENTRE & NATIONAL SERVICE> Stafford Park 12 Telford, Shropshire, TF3 3BJ Tel. : (01952) 292 262 Fax. : (01952) 292 033 AUSTRALIA : SAMSUNG ELECTRONICS AUSTRALIA PTY LTD Unit G, 1O-16 South Street, RYDALMERE N.S.W 2116 P.O. BOX 368 Tel. : (02) 638 5200 THAILAND : SAMSUNG SERVICE CENTER 729-729/1 JSP Tower Rachadapisek RD., Bangpongpang, Yannawa, Bangkok 10120 Tel : (662) 2954508-14 Fax : (662) 2954267 ITALIA : Samsung Electronics ltalia SpA Via C. Donat Cattin, 5-20063 Cernusco sul Naviglio (Mi) Tel. : 167-010740 SOUTH AFRICA : SAMSUNG ELECTRONICS SOUTH AFRICA Somerset Office Park 5 Libertas Road Bryanston South Africa Tel : (27)-11-463-5678 Fax : (27)-11-463-5215 EPA POLLUTION PREVENTER CODE NO.:BH68-60536A(Rev.O.l) Printed on the recyclable paper