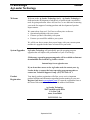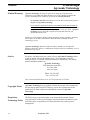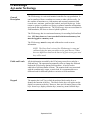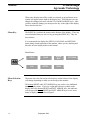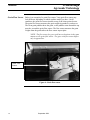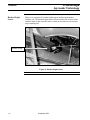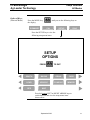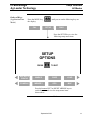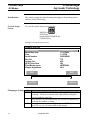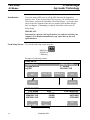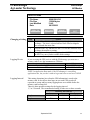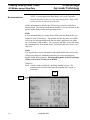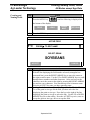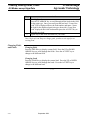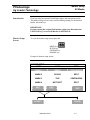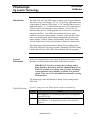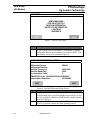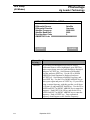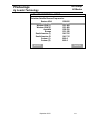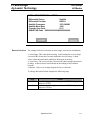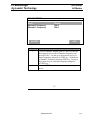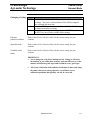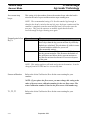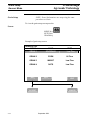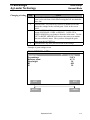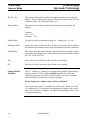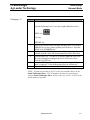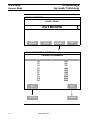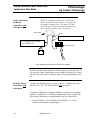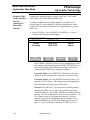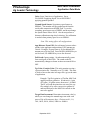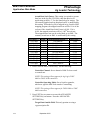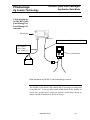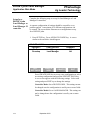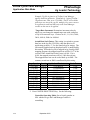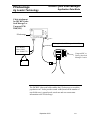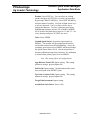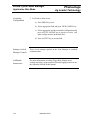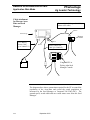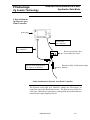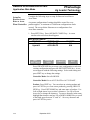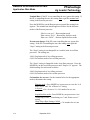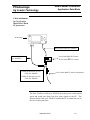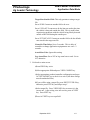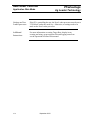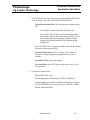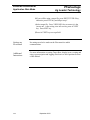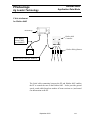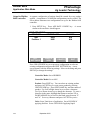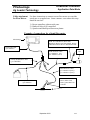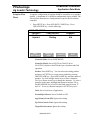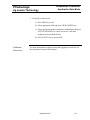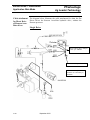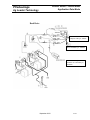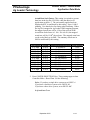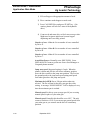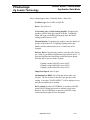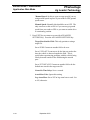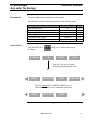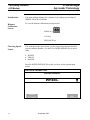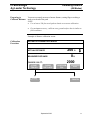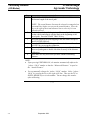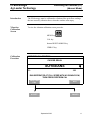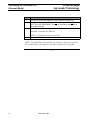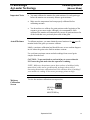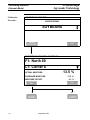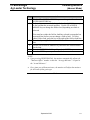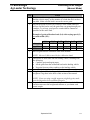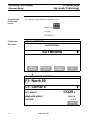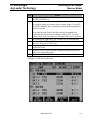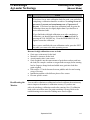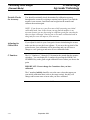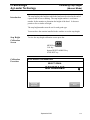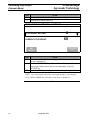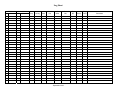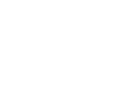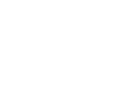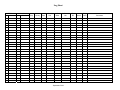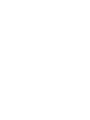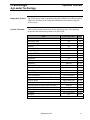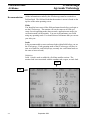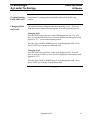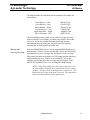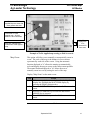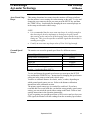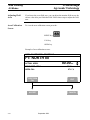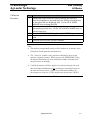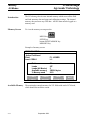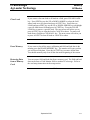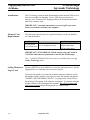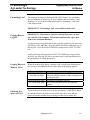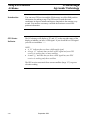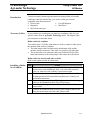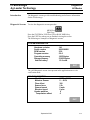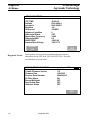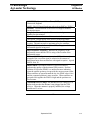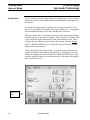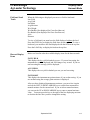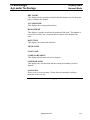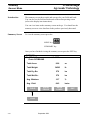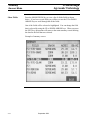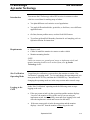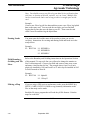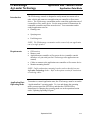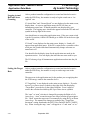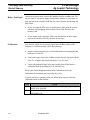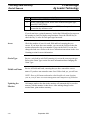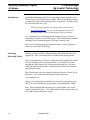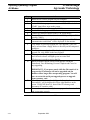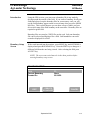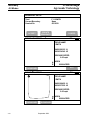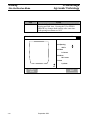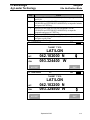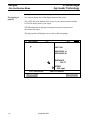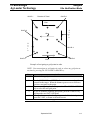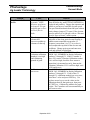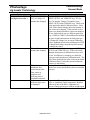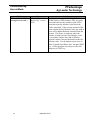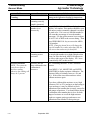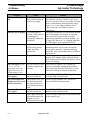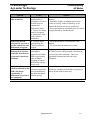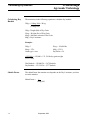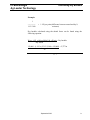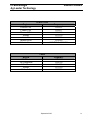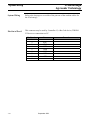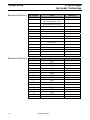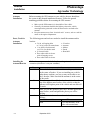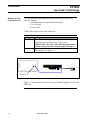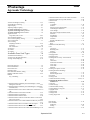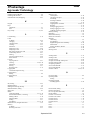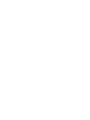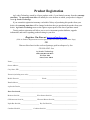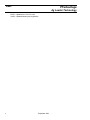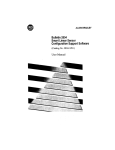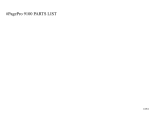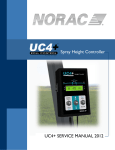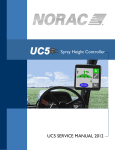Download Ag Leader Technology GPS 1500 Operator`s manual
Transcript
Precision Farming System Operators Manual General PFadvantage Ag Leader Technology Welcome Welcome to the Ag Leader Technology family. Ag Leader Technology is dedicated to the development of advanced, yet practical and cost-effective tools for grain production. Above all, however, we are dedicated to meeting your needs for support of existing products and development of product improvements. We want to hear from you! Feel free to call any time to discuss: • Operational problems with your system • Features you don’t like about your system • Features you would like added to your system We will do our best to ensure that you are happy with your current system and that it is upgraded in the future to better meet your needs. System Upgrades Ag Leader Technology will periodically provide operating program upgrades that will improve the performance of your PFadvantage. PFadvantage operating program upgrades will be available as Internet downloadable files from the Ag Leader web site. Internet http://www.agleader.com If you do not have access to the Ag Leader web site contact your Ag Leader dealer to request the latest operating program upgrades or contact our Technical Support Group (515) 232-5363 ext. 1 Product Registration Your timely product registration will allow you to receive important product bulletins and information regarding product training in your area. Register On-Line at www.agleader.com, or return the registration form at the front of this manual via mail or fax to the address listed below. Ag Leader Technology 2202 South Riverside Drive P.O. Box 2348 Ames, Iowa 50010 515-232-3595 - fax September 2003 1-1 General PFadvantage Ag Leader Technology Limited Warranty Ag Leader Technology will repair or replace at no charge any component of the PFadvantage system that fails during normal service on the equipment model that the system was intended for use within two years from the warranty start date. The warranty start date will initially be set to the date on which your product is shipped from Ag Leader Technology. If you return the registration/warranty card included with this manual within 30 days of purchasing this product from your dealer, the warranty start date will be changed to the date that you purchased this product from your dealer. Ag Leader Technology reserves the right to request proof of the date stated on your registration/warranty card. Warranty is not provided for damage resulting from abuse, neglect, accidents, vandalism, acts of nature, or any other causes that are outside the normal, intended use of the PFadvantage system. Ag Leader Technology shall not be liable for indirect, incidental, or consequential damages to the dealer, end user, or third parties arising from the sale, installation, or use of the PFadvantage system. Service If you have a problem with your system, call your Ag Leader Technology dealer or call us directly at the phone number below. If we determine you have a hardware failure, we will ship replacement hardware immediately. Our mailing address and phone numbers are: Ag Leader Technology 2202 South Riverside Drive P.O. Box 2348 Ames, IA 50010 Phone: 515-232-5363 Fax: 515-232-3595 Note: Return failed hardware to us by UPS (preferred) or US mail. Copyright Notice Ag Leader Technology has copyrighted (©2002) the contents of this manual and the operating program for the PFadvantage system. No reproductions of this material may be made without first obtaining the consent of Ag Leader Technology. Proprietary Technology Notice The PFadvantage system has patents on its design and operational features. Copying features of this system relating to measurement and calculation of grain flow and weight, or organization of field and load data may result in patent infringement. 1-2 September 2003 General PFadvantage Ag Leader Technology General Description The PFadvantage is a universal monitor/controller for crop production. It can be transferred from a combine to a tractor or other vehicles easily. In the combine it functions as a yield monitor and accurately measures and records acres, moisture, grain weight, bushels, and yield on-the-go. In the tractor or sprayer it connects to a sprayer or planter controller and monitors and controls the application rate. The PFadvantage also can record data for field boundaries, tile lines or where a hybrid is planted. The PFadvantage has its own internal memory for recording field and load data. GPS data, however, is not recorded in the internal memory, but must be logged to a memory card. The PFadvantage must be setup and calibrated to record accurate information. NOTE: The Grass Seed version of the PFadvantage is setup and calibrated using the same procedures as for grain harvest. Where there are differences between the harvest of grain verses grass seed they will be noted. Fields and Loads All the information recorded by the PFadvantage must be recorded in a field and load. The operator must manually select or change the field and load on the PFadvantage during field operation. A load is used to subdivide a field into smaller sections. The monitor load is not associated with the combine tank, wagon, or truck load. It is recommended to use different loads for different hybrids or varieties or field conditions. Keypad The monitor has “soft” keys which do not have labels on the keys to identify the function of the key. The labels for the keys will appear on the display screen next to the key. However, there are four major groups of the keys: arrow keys, display selection keys, menu key, menu selection keys. September 2003 1-3 General PFadvantage Ag Leader Technology Display Selection Keys Memory Card Slot (On side of PFadvantage) Power Switch Arrow Keys Menu Key Area Count Switch Menu Selection Keys Figure 1: Front panel of the PFadvantage Arrow Keys The UP, DOWN, LEFT and RIGHT ARROW keys on the right side of the keypad are used to select and change a setting. The bottom LEFT and RIGHT ARROW keys are only used to view more menu or display items. They are never used to select or change a setting. On the main operating screen, you will see an up and down arrow symbol that will either be beside the field or load or to the right of one of the display lines. This symbol indicates what item the UP or DOWN ARROW keys will change if pressed. 1-4 September 2003 General PFadvantage Ag Leader Technology Display and Display Selection Keys The PFadvantage has four display lines for viewing items on the main operating screen. You can choose which items you see on the display and the position that the items appear on the display. To change a display item on a display line you must select the line. The four display selection keys to the right of the display each select a display line. A rectangular box surrounds the display line to show that it is selected. When the display line is selected the four menu items on the bottom change and show items you can select for display. Press a key below one of the four display items to put a different display item in place of the selected display item. There are more than four display items to choose for viewing. Press the bottom LEFT or RIGHT ARROW keys to scroll to the right or left and view other display items on the bottom. Card Symbol Up and Down Arrow Symbol Selection Box When arrows present, press bottom arrow keys to display additional menu or display items Figure 2: Main operating screen NOTE: Grass seed is measured in pounds per acre. September 2003 1-5 General PFadvantage Ag Leader Technology When some display items (like swath) are selected, an up and down arrow symbol will appear on the right of the display line. This indicates you can change the setting of the item with the UP or DOWN ARROW keys. After you have made the change you must press the key to the right of the display line to deselect the line. Menu Key The MENU key switches the menus on the bottom of the display. There are two main menus that you can view by pressing the MENU key. They are shown below. It is recommended to display the FIELD, LOAD, MAP, and OPTIONS menu during normal operation of the monitor, unless you are marking and therefore need to display marks on the bottom. Main Menus: Menu Selection Keys FIELD LOAD SHOW MAP CAL SETUP DIAG OPTIONS The name above the four menu selection keys on the bottom of the display will change depending on what you are doing on the monitor. The bottom RIGHT and LEFT ARROW keys are used to view additional menu or display items. If you see a right and left arrow symbol on the display above the bottom RIGHT and LEFT ARROW keys, this indicates you can press the bottom RIGHT and LEFT ARROW keys to view more menu or display items. Refer to Figure 2. 1-6 September 2003 General PFadvantage Ag Leader Technology Area Count Switch The area count switch manually turns on and off area counting. When the switch is in the up position area is counting. When the switch is in the down position, area is not counting. The monitor will display either “AREA ON” or “AREA OFF” on the bottom right corner of the display to indicate the status of area counting. Connectors The PFadvantage has six connectors on the back of the console. The large 25-pin connector is for power and sensor connections. The AUX 1 port is for connecting to a GPS receiver. The three 9-pin RS-232 ports (Port 1, Port 2, Port 3) are for connecting to planter or fertilizer or sprayer controller or any other GPS compatible device. The AUX 2 port is for additional input/output signals. AUX Port 2 AUX Port 1 (GPS) Port 3 Port 2 Port 1 25-Pin Connector Figure 3 Rear of PFadvantage September 2003 1-7 General PFadvantage Ag Leader Technology Grain Flow Sensor Below is an example of a grain flow sensor. Your grain flow sensor may look different, depending on which combine model you have. On all combines, the grain flow sensor installs on top of the clean grain elevator. The grain flow sensor measures the grain weight in pounds as you harvest. The clean grain paddles throw the grain, as the paddles rotate around the top sprocket, toward the grain flow sensor. The flow sensor measures the grain weight when the grain strikes the flow sensor impact plate. NOTE: The flow sensor for grass seed harvest functions in the same manner as the grain flow sensor. The grass seed flow sensor differs only in appearance. Grain Flow Sensor Figure 4: Grain flow sensor 1-8 September 2003 General PFadvantage Ag Leader Technology Moisture Sensor Below is an example of the moisture sensor mounted on the side of a clean grain elevator. The moisture sensor is installed in the elevator mount kit. Moisture Sensor Elevator Mount Kit Figure 5: Moisture sensor September 2003 1-9 General PFadvantage Ag Leader Technology Header Height Sensor Below is an example of a header height sensor installed underneath a combine cab. The header height sensor tells the monitor the position of the combine head so that when the head is raised on the end rows, the monitor stops counting area. Header Sensor Figure 6: Header height sensor *** 1-10 September 2003 Setup Overview PFadvantage Ag Leader Technology Important Notices The PFadvantage must be set up before field operation, but before you begin the setup procedures, read the following notices: The PFadvantage is a software upgradeable monitor. Ag Leader Technology will periodically offer free operating program upgrades to increase the capabilities of the PFadvantage. Operating program upgrades will be available as Internet downloadable files from the Ag Leader web site. Internet http://www.agleader.com If you do not have access to the Ag Leader web site, contact your Ag Leader dealer to request the latest operating program upgrades, or contact our Technical Support Group (515) 232-5363 ext. 1 If you plan to make yield maps on your own computer, you will need to use a mapping program that can process files created by the PFadvantage, such as Ag Leader’s SMS Basic mapping program. SMS Basic is available from on CD-ROM from your Ag Leader dealer. Section Contents This setup section contains instructions for the following items. The operating modes that the instructions pertain to are also listed. Item Console Setup Card Setup Creating, Naming Fields and Loads Marker Setup GPS Setup Vehicle Setup Grain Setup Swath Setup Swath Setup Vehicle Controller Setup Raven Controller ( with Serial Ports) Mid-Tech Controller DICKEY-john Land Manager DICKEY-john Seed Manager Rawson Accu-Rate/Accu-Plant September 2003 Operating Mode All All All All All Harvest Harvest Harvest Site Verification Site Verification Application Rate Application Rate Application Rate Application Rate Application Rate Application Rate Page 2-6 2-8 2-12 2-17 2-19 2-30 2-34 2-39 2-41 2-42 2-42 2-44 2-49 2-55 2-61 2-65 2-1 Setup Overview PFadvantage Ag Leader Technology Item New Leader Mark III/Mark IV Flexicoil Flexcontrol Hiniker 8605 Teejet 844 Flowmeter Controller Direct Drive Controller for Rawson Accu-Rate model controllers Using Power Supply 2-2 Operating Mode Application Rate Application Rate Application Rate Application Rate Application Rate Application Rate Page 2-73 2-79 2-85 2-91 2-95 2-100 The PFadvantage console does not need to be in the vehicle to set it up. You can use the provided power supply (plugs into 120v outlet) to power up the console inside your home or shop. September 2003 Setup Overview All Modes PFadvantage Ag Leader Technology Order of Keys (Harvest Mode) Press the MENU key the display. SUMMARY until you see the following keys on CAL SETUP DIAG Press the SETUP key to view the following setup menu items. SETUP OPTIONS PRESS TO EXIT SWATH MARKS GRAIN CARD LOAD VEHICLE CONSOLE MEMORY GPS MAP Press the bottom LEFT or RIGHT ARROW keys to switch between and view the setup menu items shown above. September 2003 2-3 Setup Overview All Modes Order of Keys (Site Verification Mode) PFadvantage Ag Leader Technology Press MENU key the display. CAL Until you see the following keys on the SETUP DIAG Press the SETUP key to view the following setup menu items. SETUP OPTIONS PRESS TO EXIT SWATH MARKS CARD LOAD VEHICLE CONSOLE MEMORY GPS MAP Press the bottom LEFT or RIGHT ARROW keys to switch between and view the setup menu items shown above. 2-4 September 2003 Setup Overview All Modes PFadvantage Ag Leader Technology Order of Keys (Application Rate Mode) Press the MENU key the display. CAL until you see on the following keys on SETUP DIAG Press the SETUP key to view the following setup menu items. SETUP OPTIONS PRESS TO EXIT APP.RATE CONFIG MARKS CARD LOAD CONSOLE MEMORY GPS MAP Press the bottom LEFT or RIGHT ARROW keys to switch between and view the setup menu items shown above. *** September 2003 2-5 Console Setup All Modes PFadvantage Ag Leader Technology Introduction The console settings are general settings that apply to all operating modes and uses of the PFadvantage. Console Setup Screen To view the console setup screen press the: MENU key SETUP key bottom RIGHT ARROW key CONSOLE key Example of console setup screen: CONSOLE SETUP Operating Mode Month/Day/Year Time Serial Number Box Cal Voltage Cal GPS Check Sum Field Marker Input Display brightness EDIT EXIT ACCEPT Changing a Setting Step 1 2 3 2-6 GRAIN HARVEST 11/01/2002 1:15 PM 2002180001 770 490 ON INTERNAL 80% CANCEL Action Use the UP or DOWN ARROW keys to select the item you want to change. The item is selected when a black filled rectangular box surrounds the entire line. Press the EDIT key and then use the UP or DOWN ARROW keys to change the number or setting. Once you have changed a setting press the ACCEPT key. Press the EXIT key once you have made all the settings. September 2003 Console Setup All Modes PFadvantage Ag Leader Technology Operating mode The PFadvantage has the following operating modes: Grain Harvest, Grass Seed Harvest, Cotton Harvest, HarvestMaster™, Application Rate and Site Verification. Upon changing the operating mode you should make sure all setup items for that operating mode are correct. To switch modes, you must install that modes operating firmware. The exception is Site Verification Mode. Site Verification is available with all other modes. See "Updating Operating Program" instructions in the Operation Section of this manual to load different firmware. All firmware versions are on the CD that that came with the monitor or on the web at www.agleader.com. Units of Measure Month/Day/Year Time Serial number, Box calibration, Voltage calibration GPS Check Sum Field Marker Adjust Display Brightness The PFadvantage can display information in either Imperial or Metric units of measure. Set to the current date and time. These numbers should be set correctly from the factory. The serial number, box calibration number and voltage calibration number can be found on the bottom side of the monitor. These numbers should be set correctly from the factory. GPS Check Sum setting is used to enable or disable data string error checking. Normally set to ON. If you are... Marking field points with the PFadvantage’s internal marker selection keys. Marking field points with an external Ag Leader Field Marker. Select INTERNAL EXTERNAL To adjust the display back lighting, scroll down to "Display brightness" and press EDIT key. Use the UP or DOWN ARROW keys to adjust the screen brightness and press the ACCEPT key. *** September 2003 2-7 Card Setup All Modes Introduction PFadvantage Ag Leader Technology If you are using a GPS receiver, all the GPS data must be logged to a memory card. If you are not using a GPS receiver, you do not need a card. The memory card must be formatted with a DOS format. Ag Leader cards rarely need to be formatted since they are usually DOS formatted before they are shipped. If formatting is required, format the card in your PC before using. IMPORTANT: Data must be copied to each log file before you read the card into your computer. The monitor automatically copy copies data to the card upon shutdown. Card Setup Screen To view the card setup screen press the: MENU key SETUP key CARD key Example of card setup screens: CARD SETUP Logging Device Logging Interval Log file MEMORY CARD 2 second 02110101.YLD COPY TO CARD EDIT SHOW ALL FILES ACCEPT CANCEL FILES ON CARD FILE NAME 02081502.YLD 02081501.YLD 02073001.YLD FILE OPTIONS 2-8 EXIT SIZE 250 KB 128 KB 236 KB ERASE ALL September 2003 LAST MODIFIED 08/15/2002 08/15/2002 07/30/2002 EXIT Card Setup All Modes PFadvantage Ag Leader Technology FILES OPTIONS File Name File Size Last Modified Date COPY TO FILE Changing a Setting Step 1 2 3 Logging Device 02081501.YLD 132640 bytes 13:42 08/15/2002 RESTORE FILE ERASE FILE EXIT Action Use the UP or DOWN ARROW keys to select the item you want to change. The item is selected when a black filled rectangular box surrounds the entire line. Press the EDIT key and then use the UP or DOWN ARROW keys to change the number or setting. Once you have changed a setting press the ACCEPT key. Press the EXIT key once you have made all the settings. If you are using the GPS receiver with the PFadvantage you must use a memory card to save the instantaneous GPS data. If you... Select Do not have a GPS receiver. NONE Do have a GPS receiver. MEMORY CARD NOTE: In Application Rate mode, if the PFadvantage is controlling application rate, but you don’t want to log actual rate to card set to NONE. Logging Interval This setting determines how often the GPS information is saved to the memory card. It also affects how large an area each GPS record will represent on a map and how many logging hours are available before the memory card becomes full. There are three possible settings for the logging interval. 1, 2 or 3 Seconds. The recommended setting is either two or three seconds. Distance Traveled (ft) 1 sec 2 sec 3 sec 4.4 8.8 13.2 3 mph 7.3 14.6 21.9 5 mph September 2003 2-9 Card Setup All Modes PFadvantage Ag Leader Technology Ag Leader 32MB ATA Flash Card Logging Hours Available/Logging Interval 1 sec 2 sec 3 sec 400 800 1200 NOTE: The logging hours available can vary from the numbers shown above due to the number of separate files that can be stored on the card. Log File The PFadvantage requires a log file to store data on a memory card. Harvest, Site Verification and Application rate mode log files will have a “.yld” extension. All log files will be named with the date the file was created. Example: 02081502.yld, second file created on 08/15/2002. IMPORTANT: Data must be copied to each log file before you read the card into your computer. The monitor automatically copy copies data to the card upon shutdown. Using the Ag Leader ATA FLASH card a new log file must be created for each day. You can not add to an old log file after a new file has been created but you can store multiple log files on one card. In order to log instantaneous GPS data or copy field and load data to a memory card, a log file must be selected. Every time you turn on the monitor, the monitor will prompt you to select or create a log file. Refer to the steps below to select or create a log file after the monitor has been turned on. Step 1 2 3 Action Select Log File and press the EDIT key. Select a log file or press CREATE FILE key to create a new log file. With the desired file selected, press the ACCEPT key. NOTE: After you read all the log files on your card into your computer (and make backup copies of files), it is recommended to erase the log file(s) on the card. 2-10 September 2003 Card Setup All Modes PFadvantage Ag Leader Technology Copying Data to Log File To copy memory to log files that are not set as the current log file, press the SHOW FILES key and select one of the log files. Press the FILE OPTIONS key and press the COPY TO FILE key. At the card setup screen, press the COPY TO CARD key to copy memory to the file set as the log file (this is the same copy to card function that automatically occurs when monitor is shut off). Restoring from File You can restore field and load data into the monitor’s memory from a log file on a memory card. IMPORTANT: It is dangerous to restore memory from a card because the current data in the monitor will be replaced with the data on card. Step 1 2 3 Erasing File Action Press the SHOW ALL FILES key. Select the log file and press the FILE OPTIONS key. Press the RESTORE FILE key. Press the RESTORE key again if you really want to restore the data. Press the EXIT key once you are finished. You can erase individual log files from a memory card Step 1 2 3 Action Press the SHOW ALL FILES key. Select the log file and press the FILE OPTIONS key. Press ERASE FILE key. Press the ERASE key again if you really want to erase the file. Press the EXIT key once you are finished. IMPORTANT: Pressing ERASE ALL will erase every file from the memory card, including non-Ag Leader files. *** September 2003 2-11 Creating, Naming Fields, Loads All Modes except App Rate Recommendations PFadvantage Ag Leader Technology NOTE: If using Application Rate Mode, refer to the Controller Setup instructions on how to create and change fields. Refer to this section for how to name fields and loads. All the information recorded by the PFadvantage must be recorded in a field and load. The field and load that the monitor is set on is located on the top line of the display on the main operating screen. Fields It is recommended that you create all the fields and name them before you begin to use the PFadvantage. The monitor will use the same set of fields you create for each operating mode (harvest mode, application rate mode, site verification) of the monitor. You can create and name your fields using any operating mode. You should choose field names that you can use year after year. Loads You may decide to create, and name loads within fields before you use the PFadvantage however, additional loads may be created and named as needed during field operations. Each operating mode of the PFadvantage will have its own set of loads for each field. Definition: Load: A load is used to subdivide a field into smaller sections. The monitor load is not associated with the combine tank, wagon, or truck load. Load Field 2-12 September 2003 Creating, Naming Fields, Loads All Modes except App Rate PFadvantage Ag Leader Technology Creating and Naming Fields Step 1 Action Press the MENU key until the following is displayed on the bottom of the display. FIELD 2 SHOW MAP LOAD OPTIONS Press the FIELD key twice to view the screen below. F1: DG ACTIVE FIELD F1: PRESS TO EDIT NAME SELECT GRAIN SOYBEANS ACCEPT Step 3 4 CANCEL Action Naming Field With the line displaying the field number selected (rectangular box surrounds line), press the RIGHT ARROW key to move the cursor to the right to enter a name. Use the UP or DOWN ARROW keys to scroll through letters, numbers and other characters. After you have set the character, move the cursor to the right by pressing the RIGHT ARROW key and set a new character. You can enter up to an 8-character name. Press the ACCEPT key once you have entered a name. Setting Grain (harvest mode) or Site Type (Site Verification Mode) To set the grain or site type for the field you must select the line displaying the grain or site type. Press the key to the right of the line displaying the grain or sit type to select the line. Use the UP or DOWN ARROW keys to set the setting. Press the ACCEPT key twice, once to accept the grain or site type, once to accept the field. September 2003 2-13 Creating, Naming Fields, Loads All Modes except App Rate Step 5 6 PFadvantage Ag Leader Technology Action Creating Fields Press the UP ARROW key to scroll through all the fields. Once you scroll past the last field, “Create New Field” will be displayed. Name the field and set the grain or site type, then with “Create New Field” displayed above the field number press the ACCEPT key to create the new field. Repeat Step 5 and create and name all your fields. NOTE: You can have more than one grain or site type in a field. To enter more than one grain or site type, press the FIELD key twice so that the field is displayed in large text. Select the line displaying grain or site type and change the setting. Press the ACCEPT key twice, once to accept the new grain or site type and once to accept the field. The monitor will create a separate set of loads (which are renumbered beginning with load one) for each grain or site type in a field. Example of load organization when two grain types are in one field in harvest mode: Corn Soybeans F10 L1 F10 L1 L2 L2 L3 L3 Site Verification types Harvest grain types Grass Seed types PLANTING 1 SOYBEANS ANNUAL RYE PLANTING 2 PERENNIAL RYE CORN PLANTING 3 WHEAT FESCUE SPRAYING 1 ORCHARD GRASS OATS SPRAYING 2 CRIMSON CLOVER RYE SPRAYING 3 MEADOW FOAM BARLEY FERTILIZER 1 WHITE CLOVER SORGHUM BENT GRASS POPCORN FERTILIZER 2 FERTILIZER 3 EDIBLE BEANS OPT SITE 1 CORN 2 OPT SITE 2 CANOLA OPT SITE 3 RICE OPT SITE 4 SUNFLOWERS OPT SITE 5 CORN 3 OPT SITE 6 CORN 4 OPT GRAIN 1 OPT SITE 7 2-14 September 2003 Creating, Naming Fields, Loads All Modes except App Rate PFadvantage Ag Leader Technology Creating and Naming Loads Step 1 Action Press the MENU key until the following is displayed on the bottom of the display. SHOW OPTIONS MAP Press the LOAD key twice to view the screen below. FIELD 2 LOAD F1: L1: DG ACTIVE LOAD L1: PRESS TO EDIT NAME SELECT GRAIN SOYBEANS ACCEPT Step 3 CANCEL Action Naming Load With the line displaying the load number selected (rectangular box surrounds line), press the RIGHT ARROW key to move the cursor to the right to enter a name. Use the UP or DOWN ARROW keys to scroll through letters, numbers and other characters. After you have set the character, move the cursor to the right by pressing the RIGHT ARROW key and set a new character. You can enter up to an 8character name. Press the ACCEPT key once you have entered a name. September 2003 2-15 Creating, Naming Fields, Loads All Modes except App Rate Step 4 5 PFadvantage Ag Leader Technology Action Creating Loads Press the UP ARROW key to scroll through all the loads in the field for the grain type. Once you scroll past the last load, “Create New Load” will be displayed above the load number and name. Name the load for the displayed grain/site type, then with “Create New Load” displayed above the load number press the ACCEPT key to create the new load. Repeat step 4 and create and name all your loads. Note: Refer to Load Setup to change grain, product or site type for an existing load. Changing Fields and Loads Changing Field Press the FIELD key to display current field. Press the UP or DOWN ARROW keys to scroll through the fields. Press the ACCEPT key to change to the different field. Changing Load Press the LOAD key to display the current load. Press the UP or DOWN ARROW keys to scroll through the loads. Press the ACCEPT key to change to the different load. *** 2-16 September 2003 Marker Setup All Modes PFadvantage Ag Leader Technology Introduction If you are using an external Field Marker ignore the instructions below. The marker setup screen is only used for making settings for the Internal marker selection keys. IMPORTANT: If you are using the external field marker, make sure that under the CONSOLE key you set Field Marker to EXTERNAL. Marker Setup Screen To view the marker setup screen press the: MENU key SETUP key OPTIONS key MARKS key Example of marker setup screen: MARKER SETUP MARK NAME TYPE MARK 1 WEEDS CONTINUOUS MARK 2 ROCKS SPOT MARK 3 TILE CONTINUOUS MARK 4 WET SPOT SPOT EDIT NAME EDIT TYPE ACCEPT September 2003 EXIT CANCEL 2-17 Marker Setup All Modes Changing a Setting PFadvantage Ag Leader Technology Step 1 2 3 4 Action Use the UP or DOWN ARROW keys to select the mark. The mark is selected when a black filled rectangular box surrounds the entire line. Press the EDIT NAME key to rename an existing mark. Use the UP or DOWN ARROW keys to change a character in the name. Use the LEFT or RIGHT ARROW keys to move the cursor over another character within the name. Press the ACCEPT key after you have changed the name. Press the EDIT TYPE key to set the mark for continuous or spot marking. Use the UP or DOWN ARROW keys to change the setting. Press the ACCEPT key after you have changed the setting. Press the EXIT key once you have made all the settings. Continuous marking Set the marking type to continuous if the item in the field you are marking requires you to make several marks in a row (for example: marking large weed patches or tile lines). When you press a mark key that is set for continuous marking, the mark will remain on until you press the mark key again to turn off the mark. Spot marking Set the marking type to spot if the item in the field you are marking requires just one mark (for example: marking a rock or tile hole). When you press a mark key that is set for spot marking, the mark will remain on only for a few seconds and then will automatically go off. *** 2-18 September 2003 GPS Setup All Modes PFadvantage Ag Leader Technology Introduction The GPS 4100 and GPS 1000 require no initial setup to begin fieldwork. The PFadvantage will display a “D” or “G” on the top right hand corner of the display to indicate a GPS signal. A “D” indicates that you have a differential signal. A “G” indicates that you have a GPS signal and you GPS receiver are tracking four or more satellites. A lower case “g” indicates that you have a GPS signal but your GPS receiver is tracking only three satellites. Your GPS receiver must track four or more satellites to get an elevation reading. You may wish to use the GPS to show your ground speed, which requires changing the ground speed sensor settings. Refer to Primary and Secondary Speed Sensor under Vehicle Setup in the PFadvantage Operator’s manual for instructions. The following provides information to change factory settings on the GPS 4100 using the PFadvantage interface (changing GPS 1000 setting requires the use of the GPS 1000 Utilities desktop software program.) General Information Wide Area Augmentation System (WAAS) differential correction is an alternative to subscription based satellite differential correction. IMPORTANT: WAAS is currently free of charge, and is being funded by the Federal Aviation Administration (FAA). WAAS is currently in test mode, and Ag Leader Technology can not guarantee the availability or quality of its position signals. Only two (2) WAAS satellites are currently covering North America. The following provides information to change factory settings on the GPS 4100. WAAS Selection If you are going to use the WAAS option complete the following: Step Action 1 Press Menu key on PFadvantage until SETUP is displayed, press SETUP key. Press bottom left or right arrow key until GPS is displayed and press GPS key. You should now see the screen shown in Figure 3. 2 September 2003 2-19 GPS Setup (All Modes) PFadvantage Ag Leader Technology GPS SETUP NMEA MESSAGE GPS INPUT/OUTPUT BEACON DIFFERNTIAL SATELLITE DIFFERENTIAL LIGHTBAR GUIDANCE EDIT EXIT Figure 3. GPS SETUP Screen Step 3 Action At the GPS SETUP screen (Figure 3) scroll down to Satellite Differential Mode with down arrow key and press EDIT. You should now see the screen shown in Figure 4. SATELLITE DIFFERENTIAL SETUP Differential Source WAAS Differential Provider Satellite Frequency 0000.0000 Satellite Baud Rate 0000 Provider User Code 0 OMNISTAR Code 000000000000000000000000 Subscription Expiration 00/00/0000 EDIT Step 4 5 2-20 EXIT Figure 4. Satellite Differential Setup Screen Action At the SATELLITE DIFFERENTIAL SETUP screen (Figure 4) Differential Source will be highlighted, press EDIT key and use UP or DOWN ARROW key until WAAS is displayed and press ACCEPT key. Now press EXIT key to return to GPS SETUP screen, press EXIT key again to return to the main operating screen. September 2003 GPS Setup All Modes PFadvantage Ag Leader Technology Satellite Selection If you will be using the satellite differential option then do the following depending on which service provider you select. Step 1 Action Press Menu key on PFadvantage until SETUP is displayed, press SETUP key. Press bottom left or right arrow key until GPS is displayed and press GPS key. At the GPS SETUP screen scroll down to Satellite Differential with down arrow key and press EDIT. 2 3 GPS SETUP NMEA MESSAGE GPS INPUT/OUTPUT BEACON DIFFERNTIAL SATELLITE DIFFERENTIAL LIGHTBAR GUIDANCE EDIT EXIT September 2003 2-21 GPS Setup (All Modes) PFadvantage Ag Leader Technology SATELLITE DIFFERENTIAL SETUP Differential Source Satellite Differential Provider Omnistar Satellite Frequency 0000.0000 Satellite Baud Rate 0000 Provider User Code 0 OMNISTAR Code 00000000000000000000000000 ACCEPT If you will be using… Omnistar 2-22 CANCEL Then… At SATELLITE DIFFERENTIAL SETUP screen Differential Source will be highlighted, press EDIT key and use up or down arrow key until Satellite is displayed and press ACCEPT key. Scroll down to Differential Provider and press EDIT key. Use the UP or DOWN ARROW key until Omnistar is displayed and press ACCEPT key. Scroll down to Satellite Frequency and press EDIT key. Use the UP or DOWN ARROW key to select your region and press ACCEPT key. If you will be using a custom frequency with this provider, scroll down to Custom (1) and push EDIT NAME key. Use the UP or DOWN and LEFT or RIGHT ARROW keys to name this frequency. Push EDIT VALUE key and use the UP or DOWN and LEFT or RIGHT ARROW keys to enter the frequency. Push ACCEPT key. Your customized frequency should appear as the Satellite Frequency. September 2003 GPS Setup All Modes PFadvantage Ag Leader Technology SATELLITE DIFFERENTIAL SETUP Oministar Satellite Beacon Frequencies: Eastern USA 1556.825 Central USA 1554.497 Western USA (1) 1551.429 Western USA (2) 1551.489 Australia 1558.510 Europe 1531.230 South America (1) 1541.705 South America (2) 1541.715 Custom (1) 0000.0 Custom (2) 0000.0 ACCEPT September 2003 CANCEL 2-23 GPS Setup All Modes PFadvantage Ag Leader Technology SATELLITE DIFFERENTIAL SETUP Oministar Satellite Beacon Frequencies: Eastern USA 1556.825 Central USA 1554.497 Western USA (1) 1551.429 Western USA (2) 1551.489 Australia 1558.510 Europe 1531.230 South America (1) 1541.705 South America (1) 1541.705 Custom (1) 0000.0 Custom (2) 0000.0 EDIT NAME ACCEPT If you will be using… Omnistar 2-24 EDIT VALUE CANCEL Then… Call the Omnistar subscription number (713-785-5850 in the USA) and give them the number to the right of the GPS serial number. Omnistar will then give you a 24-digit code. Key the code into the right of Omnistar Code using UP and DOWN ARROW keys. Once the code is entered, press ACCEPT key to send the code to the unit. Now press EXIT key to return to GPS SETUP screen, press EXIT key to return to operating screen. After 30 minutes, the receiver should start receiving corrections and display a “D” in the upper right hand corner of the PFadvantage. September 2003 GPS Setup All Modes PFadvantage Ag Leader Technology SATELLITE DIFFERENTIAL SETUP Differential Source Satellite Differential Provider RACAL Satellite Frequency 1553.345000 Satellite Baud Rate 1200 Provider User Code 8111 OMNISTAR Code 00000000000000000000000000 ACCEPT If you will be using … THALES (RACAL) CANCEL Then… At SATELLITE DIFFERENTIAL SETUP screen Differential Source will be highlighted press EDIT key and use UP or DOWN ARROW key until Satellite is displayed and press ACCEPT key. Scroll down to Differential Provider and press EDIT key. Use the UP or DOWN ARROW key until RACAL is displayed and press ACCEPT key. Scroll down to Satellite Frequency and press EDIT key. Use the UP or DOWN ARROW key to select your region and press ACCEPT key. If you will be using a custom frequency with this provider, scroll down to Custom (1) and push EDIT NAME key. Use the UP or DOWN and LEFT or RIGHT ARROW keys to name this frequency. Push EDIT VALUE key and use the UP or DOWN and LEFT or RIGHT ARROW keys to enter the frequency. Push ACCEPT key. Your customized frequency should appear as the Satellite Frequency. September 2003 2-25 GPS Setup All Modes PFadvantage Ag Leader Technology SATELLITE DIFFERENTIAL SETUP RACAL Satellite Beacon Frequencies: North American East 1553.345 North American Mntn 1554.350 North American West 1556.225 Australia 1558.525 Europe 1531.210 South Africa 1552.640 Custom (1) 0000.0 Custom (2) 0000.0 Custom (3) 0000.0 Custom (4) 0000.0 ACCEPT CANCEL SATELLITE DIFFERENTIAL SETUP RACAL Satellite Beacon Frequencies: North American East 1553.345 North American Mntn 1554.350 North American West 1556.225 Australia 1558.525 Europe 1531.210 South Africa 1552.640 Custom (1) 0000.0 Custom (2) 0000.0 Custom (3) 0000.0 Custom (4) 0000.0 EDIT NAME ACCEPT If you will be using … THALES (RACAL) 2-26 EDIT VALUE CANCEL Then… Call the THALES (RACAL) subscription number (713-7844482 in the USA) and give them the number to the right of the GPS serial number. THALES (RACAL) will activate a code for the serial number that was given. After the serial number is called in, press the EXIT key to return to operating screen. Within 15 to 30 minutes the receiver should start receiving corrections from THALES (RACAL). A “D” should appear in the upper right hand corner of the PFadvantage. September 2003 GPS Setup All Modes PFadvantage Ag Leader Technology SATELLITE DIFFERENTIAL SETUP Differential Source Satellite Differential Provider RACAL Satellite Frequency 1553.345000 Satellite Baud Rate 1200 Provider User Code 8111 OMNISTAR Code 00000000000000000000000000 ACCEPT Beacon Selection CANCEL The settings for beacon selection are Auto range, Auto Power and Manual. • Auto Range: This is the default setting. In this setting the receiver keeps a record of the closest three beacons within the receivers range. It then selects a beacon based on the ranking of the beacon in memory. • Auto Power: The receiver keeps a record of the three strongest beacons in its range. It then selects a beacon based on the ranking of the available beacons. • Manual: Allows you to input frequencies for two beacons. To change Beacon Selection complete the following steps: Step 1 2 Action Press Menu key on PFadvantage until SETUP is displayed and press SETUP. Press bottom left or right arrow key until GPS is displayed and press GPS key. September 2003 2-27 GPS Setup All Modes PFadvantage Ag Leader Technology GPS SETUP NMEA MESSAGE GPS INPUT/OUTPUT BEACON DIFFERNTIAL SATELLITE DIFFERNTIAL LIGHTBAR GUIDANCE EDIT Step 3 4 EXIT Action From the GPS SETUP screen scroll down to BEACON DIFFERNTIAL and press EDIT key. Use up or down arrow keys to set mode. After setting Auto Power mode, push ACCEPT key and then EXIT. BEACON SETUP Mode: Channel 0 Frequency Channel 1 Frequency ACCEPT 2-28 Auto Power AUTO AUTO EXIT September 2003 GPS Setup All Modes PFadvantage Ag Leader Technology BEACON SETUP Mode: Channel 0 Frequency Channel 1 Frequency Manual 300.0 300.0 ACCEPT Step 5 6 EXIT Action If you are setting to Manual push ACCEPT key then use down arrow key to scroll to Channel 0 Frequency and press EDIT key. Use the up or down arrow key to set desired frequency and press ACCEPT key. Scroll down to Channel 1 Frequency and press EDIT key. Use up or down arrow keys to set desired frequency and press ACCEPT key. Press the EXIT key two times to return to operating screen. *** September 2003 2-29 Vehicle Setup Harvest Mode PFadvantage Ag Leader Technology Introduction For each operating mode, there are different items to setup in the vehicle setting screen. Below are the setup items for the harvest mode. Refer to your Initial Calibration Sheet to make the correct settings. Vehicle Setup Screen To view the vehicle setup screen press the: MENU key SETUP key bottom RIGHT ARROW key VEHICLE key Example of vehicle setup screen: VEHICLE SETUP Elevator pulses / revolution Sprocket teeth Combine scale factor Area count stop beeps Expand grain below dry % Sensor calibration T1 T2 T3 Primary speed sensor Secondary speed sensor Speed sensor pulses / 100 ft 2-30 1 Pulses 8 Teeth 1.0 20 Beeps NO 1400 10 5 8 WHEELS --------2000 Pulses EDIT EXIT ACCEPT CANCEL September 2003 Vehicle Setup Harvest Mode PFadvantage Ag Leader Technology Step 1 Changing a Setting 2 3 Action Use the UP or DOWN ARROW keys to select the item you want to change. The item is selected when a black filled rectangular box surrounds the entire line. Press the EDIT key and then use the UP or DOWN ARROW keys to change the number or setting. Once you have changed a setting press the ACCEPT key. Press the EXIT key once you have made all the settings. Elevator pulses/revolution Refer to the Initial Calibration Sheet for the correct setting for your combine. Sprocket teeth Refer to the Initial Calibration Sheet for the correct setting for your combine. Combine scale factor Refer to the Initial Calibration Sheet for the correct setting for your combine. IMPORTANT: • Never change the scale factor during harvest. Doing so will cause the monitor to lose calibration accuracy and you will have to set the monitor on different grain types and recalibrate every grain type. • All of your calibration loads and data loads must be harvested using the same scale factor setting otherwise you will have severe calibration problems that possibly can not be corrected. September 2003 2-31 Vehicle Setup Harvest Mode Area count stop beeps PFadvantage Ag Leader Technology This setting is for the number of times the monitor beeps when the head is raised at the end of a pass and the monitor stops counting area. NOTE: The recommended setting is 20. Set this number high enough so that after the head is raised at the end of a pass, the beeps continue until the combine is completely turned around and the head is lowered to start the new pass. This gives the operator an audible signal that the head is lowered enough to begin counting area again. Expand grain below If you select . . . No, Dry % Yes, Then . . . You prevent the monitor from adding bushels to grain that is dryer than the dry percent moisture by which dry bushels are calculated. This calculates all yields in terms of actual bushels available for you to sell. (Recommended setting). The monitor shows a yield comparison of all loads at the dry percent moisture. This increases the bushels of the grain harvested below the dry percent moisture to account for moisture lost because of excessive dryness of the grain. NOTE: This setting applies to all loads and grains in the monitor. It can be changed from NO to YES and vice-versa at any time. Sensor calibration Refer to the Initial Calibration Sheet for the correct setting for your combine. NOTE: If you replace the flow sensor, you must change this setting to the value of the new sensor calibration number for the new flow sensor. The sensor calibration number is listed on the flow sensor serial number tag. T1, T2, T3 2-32 Refer to the Initial Calibration Sheet for the correct setting for your combine. September 2003 Vehicle Setup Harvest Mode PFadvantage Ag Leader Technology Primary and Secondary speed sensor The monitor has four different primary speed settings. They are listed below. Ground Speed Sensor Speed sensor on transmission Speed sensor on tracks Radar gun GPS receiver Primary Speed Sensor WHEEL TRACK RADAR GPS If you choose GPS as your primary speed sensor, you need to set the secondary speed sensor to WHEEL, TRACK, or RADAR. If the GPS signal is lost, the monitor will use the secondary speed sensor. If you do not choose GPS as your primary speed sensor you can not set the secondary speed sensor. Speed sensor pulses / 100 ft. It is not recommended that you change this setting. This number is the distance calibration number that is set when you perform a distance calibration for WHEEL, TRACK or RADAR. Refer to the calibrating distance instructions in the Calibration section. You must calibrate distance for a WHEEL, TRACK or RADAR setting for accurate ground speed. NOTE: If you want to use a radar gun, contact an Ag Leader Technology dealer and purchase a special adapter cable for your radar gun. *** September 2003 2-33 Grain Setup Harvest Mode PFadvantage Ag Leader Technology NOTE: Grass Seed monitors are setup using the same procedures as Grain. Grain Setup To view the grain setup screen press the: Screen MENU key SETUP key GRAIN key Example of grain setup screen: GRAIN SETUP GRAIN NAME GRAIN 1 SOYBEANS GRAIN 2 CORN Hi Flow GRAIN 3 WHEAT Low Flow GRAIN 4 OATS Low Flow EDIT NAME EDIT SETTINGS ACCEPT 2-34 TYPE Low Flow EXIT CANCEL September 2003 Grain Setup Harvest Mode PFadvantage Ag Leader Technology Changing a Setting Step 1 2 3 4 Action Use the UP or DOWN ARROW keys to select the grain. The grain is selected when a black filled rectangular box surrounds the entire line. Press the EDIT SETTINGS key to move to another screen and change the settings for the selected grain. Refer to the screen below. Press the EDIT NAME key to rename an existing grain (can not rename SOYBEANS, CORN, or WHEAT). Use the UP or DOWN ARROW keys to change a character in the name. Use the LEFT or RIGHT ARROW keys to move the cursor over another character within the name. Once you have changed the grain name press the ACCEPT key. Press the EXIT key once you have made all the settings. Example of grain settings screen: GRAIN SETTINGS: CORN Dry lbs / bu Dry moisture Moisture offset Stop height M1 S1 56 lb / bu 13.0 % 4.7 % 54 400 50 EDIT EXIT ACCEPT CANCEL September 2003 2-35 Grain Setup Harvest Mode PFadvantage Ag Leader Technology Dry lbs / bu This setting is the pounds / bushel value that the monitor uses to calculate bushels. You can change this setting for all grains except corn (56 lbs / bu), soybeans (60 lbs / bu) and wheat (60 lbs / bu). Dry moisture This setting is the moisture value that the monitor uses to calculate dry bushels. Example: Corn – 15% Soybeans – 13% Scale Factor For grass seed the recommended setting is 1. Settings are 1, 10, 100. Moisture offset Refer to the Initial Calibration Sheet for the correct setting. Do not readjust the moisture offset number after you have performed a moisture calibration. Stop Height This setting determines how high the combine head must be raised to make the monitor stop counting area. This number can be automatically set under the CAL, STOP HGT key. M1 Refer to the Initial Calibration Sheet for the correct setting. S1 Refer to the Initial Calibration Sheet for the correct setting. Setting Initial C Numbers The 11 C Numbers, C1 through C11 determine the pounds of grain that the monitor calculates. The C numbers initially should be set to the same values that appear on your Initial Calibration Sheet, but they will change and become more accurate after you have calibrated. Do not change the C numbers after you have calibrated. You only need to set the C11 number to its initial value. When you set the C11 number, the C2-C10 numbers will automatically change to the correct value. Do not set the C1 number. It is adjusted automatically when you do a vibration calibration. 2-36 September 2003 Grain Setup Harvest Mode PFadvantage Ag Leader Technology Changing C11 Step 1 Action You must display the weight calibration screen. Press the following keys to view the weight calibration screen: MENU key CAL key WEIGHT key 2 3 4 5 6 Refer to the screens on the next page and press the UP or DOWN ARROW keys to set a grain type that you will harvest. Press the SHOW CAL NUMBERS key. Use the DOWN ARROW key to select C11 number (a line is selected when the entire line is surrounded by a black filled box). Press the EDIT key. Use the UP or DOWN ARROW keys to set the correct number according to the Initial Calibration Sheet. Press the ACCEPT key. Press the EXIT key once to return to the previous screen. Repeat steps 2-4 and set C11 for all the grain types you will harvest. Press the EXIT key twice to return to the main operating screen. NOTE: You may not be able to set C11 to the exact number that is on the Initial Calibration Sheet. C2-C10 numbers also may not exactly agree with the Initial Calibration Sheet. If this is the case, set C11 as close to the initial number as possible. September 2003 2-37 Grain Setup Harvest Mode PFadvantage Ag Leader Technology GRAIN CALIBRATION SELECT GRAIN: SOYBEANS ENTER WEIGHT SHOW CAL LOADS SHOW CAL NUMBERS EXIT GRAIN CALIBRATION: SOYBEANS CALIBRATION NUMBERS C1 C2 C3 C4 C5 C6 C7 C8 C9 C10 C11 EDIT 0 250 500 750 1000 1250 1500 1750 2000 2250 2500 CAL ON/OFF PERFORM CAL ACCEPT CANCEL *** 2-38 EXIT September 2003 Swath Setup Harvest Mode PFadvantage Ag Leader Technology Introduction The swath setup screen is used to set the permanent, full swath of your head. Do not adjust the swath setting on this screen when you encounter a partial swath while harvesting. Refer to the Swath Setting instructions in Operation Section and select swath as a display item and set a partial swath. Swath Setup Screen To view the swath setup screen press the: MENU key SETUP key SWATH key Example of swath setup screen: SWATH SETUP GRAIN # ROWS SPACING FULL SWATH SOYBEANS 24 12 in CORN 8 30 in 20 ft 0 in WHEAT 24 12 in 24 ft 0 in OATS 24 12 in 24 ft 0 in EDIT # ROWS EDIT SPACING ACCEPT 24 ft 0 in EXIT CANCEL September 2003 2-39 Swath Setup Harvest Mode PFadvantage Ag Leader Technology Changing a Setting Step 1 2 3 4 Action Use the UP or DOWN ARROW keys to select the grain. The grain is selected when a black filled rectangular box surrounds the entire line. Press the EDIT # ROWS key to change the number of rows. Use the UP or DOWN ARROW keys to change the number. Press the ACCEPT key after you have changed the number. Press the EDIT SPACING key to change the row spacing. Use the UP or DOWN ARROW keys to change the number. Press the ACCEPT key after you have changed the number. Press the EXIT key once you have made all the settings. Recommendations for Row Crop Heads: • For row crops, set your row space to the planted row spacing and your number of rows to the number of total rows of your combine head. Recommendations for Cutting Platform Heads: Row Crops • For row crops, set your row space to the planted row spacing and your number of rows to the number of total rows your cutting platform will cut. Non-rowed crops • Set the swath in the monitor to one foot less than the actual swath width of the head because you can rarely maintain a constant full swath while harvesting. Example: If your cutting platform head is 20 actual feet, set the monitor’s swath to 19 feet by setting the row space to 12 inches and the number of rows to 19. • Set the monitor on a row space of 12 inches and a number of rows that adds up to the correct swath. Setting the row space to 12 inches for cutting platforms allows you to reduce the cutting swath by easier-to-see one-foot increments when you are harvesting a partial swath Refer to the Swath Setting instructions in the Operation Section for more information about partial swath. *** 2-40 September 2003 Swath Setup Site Verification Mode PFadvantage Ag Leader Technology Introduction The swath setup screen is used to set the permanent, full swath of your application equipment. Do not adjust the swath setting on this screen when you encounter a partial swath in the field. Refer to the Swath Setting instructions in Operation Section and select swath as a display item and set a partial swath. NOTE: If you do not want to count area, you do not need to set the swath. Swath Setup Screen Refer to the swath setup instructions for harvest mode for instructions on viewing the swath setup screen and setting the swath. Recommendations To enter a swath setting, you must enter a number of rows setting and a row spacing setting for the product you are applying. Application equipment that uses row units If your application equipment is applying the product with row units, then enter the number of rows and row spacing of the application equipment. Application equipment that uses boom sections If your application equipment is applying the product using boom sections enter the width of the boom section in inches for the row spacing setting. Enter the total number of booms for the number of rows setting. If your boom sections are not all the same width, enter twelve inches for the row spacing setting and a number rows setting that makes the total swath equal the full swath of the application equipment. Application equipment that uses a spreader mechanism If your application equipment is applying the product using a spreading mechanism enter twelve inches for the row spacing setting and a number rows setting that makes the total swath equal the full swath of the application equipment. *** September 2003 2-41 Vehicle Setup Site Verification Mode PFadvantage Ag Leader Technology Introduction For each operating mode, there are different items to setup in the vehicle setting screen. Below are the setup items for the site verification mode. Vehicle Setup Screen To view the vehicle setup screen, press the MENU key, SETUP key and VEHICLE key to view the following: VEHICLE SETUP TRACTOR TRUCK ATV OPTIONAL 1 OPTIONAL 2 OPTIONAL 3 OPTIONAL 4 ACCEPT VEHICLE EDIT NAME EDIT SETTINGS CANCEL Use the UP or DOWN ARROW key select a vehicle type. Press EDIT NAME key. Use the UP or DOWN ARROW key to name the vehicle type and press SAVE NAME key. To edit vehicle settings press EDIT SETTINGS key to view the following: VEHICLE SETUP Primary speed sensor Secondary speed sensor Speed sensor pulses / 100 ft Area count stop beeps Area Count Stop height 2-42 WHEELS --------2000 Pulses 20 Beeps STANDARD 8 EDIT EXIT ACCEPT CANCEL September 2003 Vehicle Setup Site Verification Mode PFadvantage Ag Leader Technology Press the UP or DOWN ARROW key to scroll down to highlight a setting and press the EDIT key to change a setting, then press ACCEPT key. After making changes, press EXIT key. Choose the vehicle you want to use and press ACCEPT VEHICLE key. Area count stop beeps This setting is for the number of times the monitor beeps when the monitor stops counting area at the end of a pass. Primary and Secondary speed sensor The monitor has four different primary speed settings. They are listed below. Ground Speed Sensor Speed sensor on transmission Speed sensor on tracks Radar gun GPS receiver Primary Speed Sensor WHEEL TRACK RADAR GPS *** September 2003 2-43 Raven Controller (with Serial Port) Application Rate Mode PFadvantage Ag Leader Technology NOTE: If your Raven console has a serial port, it will be on the back of the console. It is a nine-pin rectangular computer port. The Raven 750 and 760 serial port is built-in the main wiring harness. Not all Ravens consoles have a serial port. Cable attachment for Raven controllers with serial ports PFadvantage Port 3 Raven Serial Cable (p.n. 2000944) ATV Battery Power Cable (p.n. 2000497-2) Raven Console Cable attachment from Raven console to monitor The Raven Serial Cable enables the PFadvantage to control the rate. It also provides swath width (based on the number of booms on), actual rate and area count status (based on Master Switch) information to the PF. Setup for Raven controllers with serial ports Complete the following steps to set up for Raven – Sidekick, 440, 450, 460, 660, 700, 710, 750, 760 controllers with serial ports. A separate configuration of settings should be created for every product applied. A maximum of 16 different configurations can be created. The screen below illustrates two configurations set up for a Raven 440. 1. Press SETUP key. Press APP RATE CONFIG key. A screen similar to the one below should appear. 2-44 September 2003 Raven Controller (with Serial Port) Application Rate Mode PFadvantage Ag Leader Technology APP RATE CONFIG PRODUCT CONTROLLER Treflan 440 Roundup 440 EDIT SETTINGS CREATE NEW DELETE CHANNEL Rate 1 Rate 1 EXIT Press CREATE NEW key to set up a new configuration or select an existing configuration and press the EDIT SETTINGS key. A new screen appears with the following settings. Select each setting and press EDIT key to change the settings. Controller Make: Set to RAVEN. This setting can not be changed once the configuration is used by one or more fields. Controller Model: Set to the Raven model you have. For example: 440 or 460 etc. This setting can not be changed once the configuration is used by one or more fields. Product: Press EDIT key. You can select an existing product and press ACCEPT key or create a new product by pressing CREATE NEW key. Press EDIT NAME key and enter name of product. Use Left or Right Arrow keys to select a character. Use Up or Down Arrow key to change the character. To erase a character in the name, highlight that character and use UP or DOWN ARROW key to scroll to the blank space between "9" and "A". Set every character and press ACCEPT key twice. Units: Usually set to GALLONS. Set to Units/Acre of application. Ground Speed Sensor: Set primary speed sensor to GPS. SERIAL is not recommended. RADAR is an option but you will need additional cabling to connect the radar to your monitor. All Ag Leader GPS except GPS 1000 will work for ground speed. Note: This setting affects all configurations. September 2003 2-45 Raven Controller (with Serial Port) Application Rate Mode PFadvantage Ag Leader Technology App Distance From GPS: Set to distance between where product exits applicator and position of GPS antenna on vehicle. Example: If spray boom is 20 feet behind GPS antenna set to 20 feet back. Press DOWN ARROW key to set feet back, UP ARROW key to set feet forward. Full Swath: Ignore setting. Swath automatically comes from serial port of Raven. The swath on the PF automatically changes as boom sections are turned ON or OFF. Tgt Units: Contrler Units: Normally set to 1:1.0000. This ratio is used to convert the units in a target file (.tgt) to the units of application. Example: Tgt file in pints/ac of Treflan, Raven applies based on gallons/ac. If tank mix is 1 pint of Treflan / 10 gallon water, then set to 1:10.0000. The PFadvantage will read the pints/acre rate out of the tgt file, multiply it by ten to convert it to gallons/ac and send that rate to the Raven console as the rate to be applied. Target Rate Increment: Determines increment value by which you can change the manual target rate with each press of Up or Down arrow keys. Choices are 0.1, 1.0, 10.0, 100.0, 500.0, 1000.0, 5000.0 or 10000.0. Actual Rate Scale Factor: This setting is required to prevent data loss in the log file (YLD file) when the units/sec of application get above 3. Use the chart below for setting. The rate actually applied and rate displayed on PFadvantage is unaffected by this setting. When the log file is mapped in Ag Leader's SMS mapping program, the mapped actual rate will be 1/10th of the real rate if the Actual Rate Scale Factor is 0.100. If it is 0.010, the mapped actual rate will be 1/100th the real rate. The mapped actual rate can be scaled back up in SMS. The summary actual rate in SMS is unaffected by this setting. 2-46 September 2003 Raven Controller (with Serial Port) PFadvantage Application Rate Mode Ag Leader Technology Avg. Speed 0-25 mph 0-10 mph 11-15 mph 11-15 mph 16-25 mph 0-25 mph 0-10 mph 11-15 mph 11-15 mph 16-25 mph 0-25 mph Swath Application Rate between 0-80 ft 0-10 units/ac 0-80 ft 11-100 units/ac 0-50 ft 11-100 units/ac 51-80 ft 11-100 units/ac 0-80 ft 11-100 units/ac 0-80 ft 101-500 units/ac 0-80 ft 501-1000 units/ac 0-50 ft 501-1000 units/ac 51-80 ft 501-1000 units/ac 0-80 ft 501-1000 units/ac 0-80 ft 1001+ units/ac Scale Factor 1.000 1.000 1.000 0.100 0.100 0.100 0.100 0.100 0.010 0.010 0.010 2. If you have a 440, 450, or 460 ignore this step, otherwise press CONTRLER SETTINGS key. Set the following: Controller Channel: Set to channel of Raven to record or control rate. Controller Operating Mode: Set to liquid or granular, whichever type the Raven console is controlling. 3. Press EXIT key to return to screen with ADVANCED SETTINGS key on bottom. Press the ADVANCED SETTINGS key. Target Rate Outside Field: This only pertains to using a .tgt prescription file. Set to ZERO if want rate outside field to be zero. Set to USE LAST if want rate to be the last rate used at the time the vehicle is detected outside the field. This is useful when the vehicle is being falsely detected outside of the field during the outside pass. Set to TGT DEFAULT if want rate outside field to be the default rate stored in the .tgt prescription file. Controller Time Delay: Set to 3 seconds. This is delay of controller to change application equipment to new rate + 2 seconds. September 2003 2-47 Raven Controller (with Serial Port) Application Rate Mode PFadvantage Ag Leader Technology Actual Rate Units: Ignore this setting. Log Actual Rate: Set to YES to log actual rate to card. Set to No, otherwise. 4. This completes all the settings for one configuration. Press EXIT key twice to return to screen showing all configurations or press EXIT key 3 times and menu key to return to main operating system. Activating Configuration and Setting .tgt Prescription File 5. Exit back to main screen. a) Press FIELD key twice. b) Select appropriate field and press VIEW CONFIG key. c) Select appropriate product/controller configuration and press ACTIVE ON/OFF key to check it as active. (All other configurations must be unchecked first). d) If you will be using a .tgt prescription file. Press EDIT TGT FILE key, otherwise press EXIT key and skip to step f. e) Select .tgt file. Press VIEW INFO key to ensure it is the correct one. After exiting view info screen, press ACCEPT key. Press EXIT key. f) Press ACCEPT key to accept field. Settings for Raven. Under Data Menu key, set Baud = 9600, Trig = 1, Unit = sec, Dlog = ON. To turn the rate change alarm OFF set Rate = OFF. On some Ravens the Dlog setting has to be reset when the console is turned ON. Additional Instructions For more information on setting Target Rate, display items, creating and using .tgt prescription files and logging actual rate see the Operation Section in this manual. 2-48 September 2003 PFadvantage Mid-Tech Controller Ag Leader Technology Application Rate Mode Cable attachment for Mid-Tech controllers that are connected to Data-Link consoles PFadvantage Port 3 ATV Battery Power Cable (p.n. 2000497-2) Data-Link Cable attachment from Mid-Tech console to monitor The Mid-Tech Data-Link console provides a serial cable connection between the PF and Ag Logix or the TASC controller. The serial cable enables the PFadvantage to control and record the rate. It also provides swath width (based on the number of booms on), ground speed, actual rate and area count status (based on Master Switch) information to the PFadvantage. September 2003 2-49 Mid-Tech Controller PFadvantage Application Rate Mode Ag Leader Technology Setup for MidTech controllers that are connected to Data-Link consoles Complete the following steps to set up for Ag Logic, TASC 6000, 6100, 6200, 6300, 6500, 6600 with Data Link. A separate configuration of settings should be created for every product applied. A maximum of 16 different configurations can be created. The screen below illustrates two configurations set up for a Mid-Tech. 1. Press SETUP key. Press APP RATE CONFIG key. A screen similar to the one below should appear. APP RATE CONFIG PRODUCT CONTROLLER Treflan TASC 6100 Roundup TASC 6100 EDIT SETTINGS CREATE NEW DELETE CHANNEL Carrier Carrier EXIT Press CREATE NEW key to set up a new configuration or select an existing configuration and press the EDIT SETTINGS key. A new screen appears with the following settings. Select each setting and press EDIT key to change the settings. Controller Make: Set to MIDTECH. This setting can not be changed once the configuration is used by one or more fields. Controller Model: Set to the MIDTECH model you have. For example: TASC 6100 etc. This setting can not be changed once the configuration is used by one or more fields. Product: Press EDIT key. You can select an existing product and press ACCEPT key or create a new product by pressing CREATE NEW key. Press EDIT NAME key and enter name of product. Use Left or Right Arrow keys to select a character. Use Up or Down Arrow key to change the character. To erase a character in the name, highlight that character and use UP or DOWN ARROW key to scroll to the blank space between "9" and "A". Set every character and press ACCEPT key twice. 2-50 September 2003 PFadvantage Mid-Tech Controller Ag Leader Technology Application Rate Mode Units: Set to Units/Acre of application. Set to GALLONS if applying liquid. Set to POUNDS if applying granular product. Ground Speed Sensor: Set primary speed sensor to SERIAL. The monitor will get ground speed from the serial cable connection to the Mid-Tech. Leave the secondary speed sensor set to WHEEL and do not change the Speed Sensor Pulses/100 ft. Also do not perform a distance calibration using wheel selection. No calibration is needed when primary speed is set to SERIAL. Note: This setting affects all configurations. App Distance From GPS: Set to distance between where product exits applicator and position of GPS antenna on vehicle. Example: If spray boom is 20 feet behind GPS antenna set to 20 feet back. Press DOWN ARROW key to set feet back, UP ARROW key to set feet forward. Full Swath: Ignore setting. Swath automatically comes from serial port of Mid-Tech. The swath on the PF automatically changes as boom sections are turned ON or OFF. Tgt Units: Contrler Units: This only pertains to using a .tgt prescription file. Normally set to 1:1.0000. This ratio is used to convert the units in a target file (.tgt) to the units of application. Example: Tgt file in pints/ac of Treflan, Mid-Tech applies based on gallons/ac. If tank mix is 1 pint of Treflan / 10 gallon water, then set to 1:10.0000. The PF will read the pints/acre rate out of the .tgt file, multiply it by ten to convert it to gallons/ac and send that rate to the Mid-Tech console as the rate to be applied. Target Rate Increment: Determines increment value by which you can change the manual target rate with each press of Up or Down arrow keys. Choices are 0.1, 1.0, 10.0, 100.0, 500.0, 1000.0, 5000.0 or 10000.0. September 2003 2-51 Mid-Tech Controller PFadvantage Application Rate Mode Ag Leader Technology Actual Rate Scale Factor: This setting is required to prevent data loss in the log file (YLD file) when the units/sec of application get above 3. Use the chart below for setting. The rate actually applied and rate displayed on PF is unaffected by this setting. When the log file is mapped in Ag Leader's SMS mapping program, the mapped actual rate will be 1/10th of the real rate if the Actual Rate Scale Factor is 0.100. If it is 0.010, the mapped actual rate will be 1/100th the real rate. The mapped actual rate can be scaled back up in SMS. The summary actual rate in SMS is unaffected by this setting. Avg. Speed 0-25 mph 0-10 mph 11-15 mph 11-15 mph 16-25 mph 0-25 mph 0-10 mph 11-15 mph 11-15 mph 16-25 mph 0-25 mph Swath Application Rate between 0-80 ft 0-80 ft 0-50 ft 51-80 ft 0-80 ft 0-80 ft 0-80 ft 0-50 ft 51-80 ft 0-80 ft 0-80 ft Scale Factor 0-10 units/ac 11-100 units/ac 11-100 units/ac 11-100 units/ac 11-100 units/ac 101-500 units/ac 501-1000 units/ac 501-1000 units/ac 501-1000 units/ac 501-1000 units/ac 1001+ units/ac 1.000 1.000 1.000 0.100 0.100 0.100 0.100 0.100 0.010 0.010 0.010 2. Press CONTRLER SETTINGS key. Set the following: Controller Channel: Set to channel of Mid-Tech to record or control rate. NOTE: This setting will not appear for Ag Logix, TASC 6000 or TASC 6100 controllers. Controller Operating Mode: Set to liquid or granular, whichever type the Mid-Tech console is controlling. NOTE: This setting will not appear for TASC 6000 or TASC 6600 controllers. 3. Press EXIT key to return to screen with ADVANCED SETTINGS key on bottom. Press the ADVANCED SETTINGS key. Target Rate Outside Field: This only pertains to using a .tgt prescription file. 2-52 September 2003 PFadvantage Mid-Tech Controller Ag Leader Technology Application Rate Mode Set to ZERO if want rate outside field to be zero. Set to USE LAST if want rate to be the last rate used at the time the vehicle is detected outside the field. This is useful when the vehicle is being falsely detected outside of the field during the outside pass. Set to TGT DEFAULT if want rate outside field to be the default rate stored in the .tgt prescription file. Controller Time Delay: Set to 3 seconds. This is delay of controller to change application equipment to new rate + 2 seconds. Actual Rate Units: Ignore this setting. Log Actual Rate: Set to YES to log actual rate to card. Set to No, otherwise. This completes all the settings for one configuration. Press EXIT key twice to return to screen showing all configurations or press EXIT key 3 times and menu key to return to main operating system. September 2003 2-53 Mid-Tech Controller PFadvantage Application Rate Mode Ag Leader Technology Activating Configuration and Setting .tgt Prescription File 4. Exit back to main screen. a) Press FIELD key twice. b) Select appropriate field and press VIEW CONFIG key. c) Select appropriate product/controller configuration and press ACTIVE ON/OFF key to check it as active. (All other configs must be unchecked first). d) If you will be using a .tgt prescription file. Press EDIT TGT FILE key, otherwise press EXIT key and skip to step f. e) Select .tgt file. Press VIEW INFO key to ensure it is the correct one. After exiting view info screen, press ACCEPT key. Press EXIT key. f) Press ACCEPT key to accept field. Settings on DataLink Move the switch to "External Enable" position. The lights on the Data-Link will flash back and forth when communication is established with the PF. The Channel switch on Mid-Tech, must be in the "Alt-Rate" position for PF to send target rate to controller. If you do not want PF to control target rate, but want it to record the actual rate from a channel, set the channel switch on Mid-Tech to "ON" or "Standard" (exception: on Ag Logix, PF can not receive actual rate without controlling target rate). Additional Instructions For more information on setting Target Rate, display items, creating and using .tgt prescription files and logging actual rate see the Operation Section in this manual. 2-54 September 2003 DICKEY-john Land Manager PFadvantage Application Rate Mode Ag Leader Technology Cable attachment for DICKEY-john Land Manager or Land Manager II controller PFadvantage Port 3 Dickey-john Serial Cable (p.n. 2000991) ATV Battery Power Cable (p.n. 2000497-2) Land Manager Cable attachment for DICKEY-john Land Manager console The DICKEY-john Serial Cable enables the PFadvantage to control and record the rate. It also provides swath width (based on the number of booms on), ground speed, actual rate and area count status (based on Master Switch) information to the PFadvantage. September 2003 2-55 DICKEY-john Land Manager PFadvantage Application Rate Mode Setup for a DICKEY-john Land Manager or Land Manager II controller Ag Leader Technology Complete the following steps to set up for Land Manager or Land Manager II controllers. A separate configuration of settings should be created for every product applied. A maximum of 16 different configurations can be created. The screen below illustrates two configurations set up for a DICKEY-john. 1. Press SETUP key. Press APP RATE CONFIG key. A screen similar to the one below should appear. APP RATE CONFIG PRODUCT Treflan Roundup EDIT SETTINGS CONTROLLER Land Manager Land Manager CREATE NEW DELETE CHANNEL NA NA EXIT Press CREATE NEW key to set up a new configuration or select an existing configuration and press the EDIT SETTINGS key. A new screen appears with the following settings. Select each setting and press EDIT key to change the settings. Controller Make: Set to DICKEY-JOHN. This setting can not be changed once the configuration is used by one or more fields. Controller Model: Set to LAND MANAGER. This setting can not be changed once the configuration is used by one or more fields. 2-56 September 2003 DICKEY-john Land Manager PFadvantage Application Rate Mode Ag Leader Technology Product: Press EDIT key. You can select an existing product and press ACCEPT key or create a new product by pressing CREATE NEW key. Press EDIT NAME key and enter name of product. Use Left or Right Arrow keys to select a character. Use Up or Down Arrow key to change the character. To erase a character in the name, highlight that character and use UP or DOWN ARROW key to scroll to the blank space between "9" and "A". Set every character and press ACCEPT key twice. Units: Set to GALLONS if applying liquid. Set to POUNDS if applying granular product. Set to Units/Acre of application. Ground Speed Sensor: Set primary speed sensor to SERIAL. The monitor will get ground speed from the serial cable connection to the Land Manager. Leave the secondary speed sensor set to WHEEL and do not change the Speed Sensor Pulses/100 ft. Also do not perform a distance calibration using wheel selection. No calibration is needed when primary speed is set to SERIAL. Note: This setting affects all configurations. App Distance From GPS: Set to distance between where product exits applicator and position of GPS antenna on vehicle. Example: If spray boom is 20 feet behind GPS antenna set to 20 feet back. Press DOWN ARROW key to set feet back, UP ARROW key to set feet forward. Full Swath: Ignore setting. Swath automatically comes from serial port of the DICKEY-john. The swath on the PF automatically changes as boom sections are turned ON or OFF. Tgt Units: Contrler Units: Normally set to 1:1.0000. This ratio is used to convert the units in a target file (.tgt) to the units of application. September 2003 2-57 DICKEY-john Land Manager PFadvantage Application Rate Mode Ag Leader Technology Example: Tgt file in pints/ac of Treflan, Land Manager applies based on gallons/ac. If tank mix is 1 pint of Treflan / 10 gallon water, then set to 1:10.0000. The PF will read the pints/acre rate out of the .tgt file, multiply it by ten to convert it to gallons/ac and send that rate to the Land Manager console as the rate to be applied. Target Rate Increment: Determines increment value by which you can change the manual target rate with each press of Up or Down arrow keys. Choices are 0.1, 1.0, 10.0, 100.0, 500.0, 1000.0, 5000.0 or 10000.0. Actual Rate Scale Factor: This setting is required to prevent data loss in the log file (YLD file) when the units/sec of application get above 3. Use the chart below for setting. The rate actually applied and rate displayed on PF is unaffected by this setting. When the log file is mapped in Ag Leader's SMS mapping program, the mapped actual rate will be 1/10th of the real rate if the Actual Rate Scale Factor is 0.100. If it is 0.010, the mapped actual rate will be 1/100th the real rate. The mapped actual rate can be scaled back up in SMS. The summary actual rate in SMS is unaffected by this setting. Avg. Speed 0-25 mph 0-10 mph 11-15 mph 11-15 mph 16-25 mph 0-25 mph 0-10 mph 11-15 mph 11-15 mph 16-25 mph 0-25 mph Swath Application Rate between Scale Factor 0-80 ft 0-80 ft 0-50 ft 51-80 ft 0-80 ft 0-80 ft 0-80 ft 0-50 ft 51-80 ft 0-80 ft 0-80 ft 0-10 units/ac 11-100 units/ac 11-100 units/ac 11-100 units/ac 11-100 units/ac 101-500 units/ac 501-1000 units/ac 501-1000 units/ac 501-1000 units/ac 501-1000 units/ac 1001+ units/ac 1.000 1.000 1.000 0.100 0.100 0.100 0.100 0.100 0.010 0.010 0.010 2. Press CONTRLER SETTINGS key. Set the following: Controller Operating Mode: Set to liquid, granular or NH3 whichever type the Land Manager console is controlling. 2-58 September 2003 DICKEY-john Land Manager PFadvantage Application Rate Mode Ag Leader Technology 3. Press EXIT key to return to screen with ADVANCED SETTINGS key on bottom. Press the ADVANCED SETTINGS key. Target Rate Outside Field: This only pertains to using a .tgt prescription file. Set to ZERO if want rate outside field to be zero. Set to USE LAST if want rate to be the last rate used at the time the vehicle is detected outside the field. This is useful when the vehicle is being falsely detected outside of the field during the outside pass. Set to TGT DEFAULT if want rate outside field to be the default rate stored in the .tgt prescription file. Controller Time Delay: Set to 3 seconds. This is delay of controller to change application equipment to new rate + 2 seconds. Actual Rate Units: Ignore this setting. Log Actual Rate: Set to YES to log actual rate to card. Set to NO, otherwise. This completes all the settings for one configuration. Press EXIT key twice to return to screen showing all configurations or press EXIT key 3 times and menu key to return to main operating system. September 2003 2-59 DICKEY-john Land Manager Application Rate Mode Activating Configuration and Setting .tgt Prescription File PFadvantage Ag Leader Technology 4. Exit back to main screen. a) Press FIELD key twice. b) Select appropriate field and press VIEW CONFIG key. c) Select appropriate product/controller configuration and press ACTIVE ON/OFF key to check it as active. (All other configs must be unchecked first). d) If you will be using a .tgt prescription file. Press EDIT TGT FILE key, otherwise press EXIT key and skip to step f. e) Select .tgt file. Press VIEW INFO key to ensure it is the correct one. After exiting view info screen, press ACCEPT key. Press EXIT key. Press ACCEPT key to accept field. Settings on Land Manager Console On Land Manager console, press the SYSTEM key. Select Configuration and press Enter. Select Serial Port and press Enter. Verify that “Active Config” is set to GPS. If it is not, select GPS and press Enter. Verify that the GPS selection is 9600-N-8. If it is not, select Modify Active and set Baud Rate=9600, Parity=None, Data Bits=8 and Connect=Direct. Additional Instructions For more information on setting Target Rate, display items, creating and using .tgt prescription files and logging actual rate see the Operation Section in this manual. 2-60 September 2003 DICKEY-john Seed Manager PFadvantage Application Rate Mode Ag Leader Technology Cable attachment for DICKEY-john Seed Manager or Vanguard VM2500 (PIC) PFadvantage Port 3 Dickey-john Serial Cable (p.n. 2000947) ATV Battery Power Cable (p.n. 2000497-2) Vanguard PIC or Dickey-john Seed Manager Console The DICKEY-john serial cable enables the PFadvantage to record the population rate. It also provides swath width (based on the number of non-failed rows), ground speed, actual rate and area count status information to the PFadvantage. September 2003 2-61 DICKEY-john Seed Manager PFadvantage Application Rate Mode Setup for DICKEY-john Seed Manager or Vanguard VM2500 (PIC) Ag Leader Technology Complete the following steps to set up for Seed Manager or Vanguard VM-2500 PIC planter monitor. A separate configuration of settings should be created for every product applied. A maximum of 16 different configurations can be created. The screen below illustrates two configurations set up for a DICKEY-john. 1. Press SETUP key. Press APP RATE CONFIG key. A screen similar to the one below should appear. APP RATE CONFIG PRODUCT CONTROLLER Corn Seed Manager Soybeans Seed Manager EDIT SETTINGS CREATE NEW DELETE CHANNEL Channel 1 Channel 1 EXIT Press CREATE NEW key to set up a new configuration or select an existing configuration and press the EDIT SETTINGS key. A new screen appears with the following settings. Select each setting and press EDIT key to change the settings. Controller Make: Set to DICKEY-JOHN. This setting can not be changed once the configuration is used by one or more fields. Controller Model: Set to SEED MANAGER. This setting can not be changed once the configuration is used by one or more fields. 2-62 September 2003 DICKEY-john Seed Manager PFadvantage Application Rate Mode Ag Leader Technology Product: Press EDIT key. You can select an existing product and press ACCEPT key or create a new product by pressing CREATE NEW key. Press EDIT NAME key and enter name of product. Use Left or Right Arrow keys to select a character. Use Up or Down Arrow key to change the character. To erase a character in the name, highlight that character and use UP or DOWN ARROW key to scroll to the blank space between "9" and "A". Set every character and press ACCEPT key twice. Units: Set to SEEDS. Ground Speed Sensor: Set primary speed sensor to SERIAL. The monitor will get ground speed from the serial cable connection to the Seed Manager. Leave the secondary speed sensor set to WHEEL and do not change the Speed Sensor Pulses/100 ft. Also do not perform a distance calibration using wheel selection. No calibration is needed when primary speed is set to SERIAL. Note: This setting affects all configurations. App Distance From GPS: Ignore setting. This setting pertains to using a .tgt prescription file. Full Swath: Ignore setting. Swath automatically comes from serial port of the DICKEY-john. Tgt Units: Contrler Units: Ignore setting. This setting pertains to using a .tgt prescription file. Target Rate Increment: Ignore setting. Actual Rate Scale Factor: Set to 1.000. September 2003 2-63 DICKEY-john Seed Manager Application Rate Mode Activating Configuration PFadvantage Ag Leader Technology 2. Exit back to main screen. a) Press FIELD key twice. b) Select appropriate field and press VIEW CONFIG key. c) Select appropriate product/controller configuration and press ACTIVE ON/OFF key to check it as active. (All other configs must be unchecked first). d) Press ACCEPT key to accept field. Settings on Seed Manager Console There are no settings required on the Seed Manager to establish communication. Additional Instructions For more information on setting Target Rate, display items, creating and using .tgt prescription files and logging actual rate see the Operation Section in this manual. 2-64 September 2003 Rawson Accu-Rate/Accu-Plant PFadvantage Application Rate Mode Ag Leader Technology Cable attachment for Rawson AccuRate Controller PFadvantage Tractor Cab Cable (p.n. 2000493) Rawson Serial Cable (p.n. 2000952) (Same as PC Cable) Port 3 Com A Rawson Accu-Rate Console Drive A Connection Drive B Connection Rawson Accu-Rate Tee Cable (p.n. 2000890) Rawson Wiring Harness-Drive Speed Connection. Rawson Wiring Harness--Power, Ground Speed, and Area Count Connections. The Rawson serial cable (p.n. 2000952) enables the PFadvantage to control the rate of the Rawson processor. The Rawson Accu-Rate Tee Cable (p.n. 2000890) provides power, radar ground speed and actual rate (based on drive rpm) signals to the PF. September 2003 2-65 Rawson Accu-Rate/Accu-Plant PFadvantage Application Rate Mode Ag Leader Technology Cable attachment for Rawson AccuRate and Seed Manager Rawson Serial Cable (p.n. 2000952) (Same as PC cable) Com A PFadvantage Rawson Console ATV Battery Power Cable (p.n. 2000497-2) Port 3 Port 2 Dickey-john Serial Cable (p.n. 2000947) Vanguard PIC or Dickey-john Seed Manager Console The diagram above shows connections required for the PF to control the population of the Accu-Rate and record the actual population as measured by the Seed Manager or Vanguard VM 2500 (PIC). The ground speed, swath width and area count status come from the Seed Manager. 2-66 September 2003 Rawson Accu-Rate/Accu-Plant PFadvantage Application Rate Mode Ag Leader Technology Cable attachment for Rawson AccuPlant Controller PFadvantage Serial Cable (p.n. 2000952) Tractor Cab Cable (p.n. 2000493) Rawson Accu-Plant or New Leader Mark III Console Rawson Accu-Plant/Mark III Tee Cable (p.n. 2000499) Rawson or New Leader main wiring harness. Cable attachment for Rawson Accu-Plant Controller. The Rawson serial cable (p.n. 2000952) enables the PFadvantage to control the rate of the Rawson processor. The Rawson Accu-Plant Tee Cable (p.n. 2000499) provides power, radar ground speed and actual rate (based on drive rpm) signals to the PF. September 2003 2-67 Rawson Accu-Rate/Accu-Plant Application Rate Mode Setup for Rawson AccuRate or AccuPlant Controller PFadvantage Ag Leader Technology Complete the following steps to setup for Rawson Accu-Rate or Accu-Plant. A separate configuration of settings should be created for every product applied. A maximum of 16 different configurations can be created. The screen below illustrates two configurations for a Accu-Rate controller. 1. Press SETUP key. Press APP RATE CONFIG key. A screen similar to the one below should appear: APP RATE CONFIG PRODUCT CONTROLLER Corn ACCU-RATE Hybrid B ACCU-RATE EDIT SETTINGS CREATE NEW DELETE CHANNEL N/A N/A EXIT Press CREATE NEW key to set up a new configuration or select an existing configuration and press the EDIT SETTINGS key. A new screen appears with the following settings. Select each setting and press EDIT key to change the settings. Controller Make: Set to RAWSON. Controller Model: Set to ACCU-RATE or ACCU-PLANT. Product: Press EDIT key. You can select an existing product and press ACCEPT key or create a new product by pressing CREATE NEW key. Press EDIT NAME key and enter name of product. Use Left or Right Arrow keys to select a character. Use Up or Down Arrow key to change the character. To erase a character in the name, highlight that character and use UP or DOWN ARROW key to scroll to the blank space between "9" and "A". Set every character and press ACCEPT key twice. 2-68 September 2003 Rawson Accu-Rate/Accu-Plant PFadvantage Application Rate Mode Ag Leader Technology Units: Set to Units/Acre of application. Set to SEEDS if planting. Set to TONS if applying lime. Set to POUNDS if applying fertilizer. Set to GALLONS if applying liquid. Ground Speed Sensor: Set to RADAR or GPS. All Ag Leader GPS except GPS 1000 will work for ground speed. If getting actual rate from Seed Manger Planter monitor set to SERIAL. Note: This setting affects all configurations App Distance From GPS: Set to distance between where product exits applicator and position of GPS antenna on vehicle. Example: If the planter is 20 feet behid GPS antenna set to 20 feet back. Press DOWN ARROW key to set feet back, UP ARROW key to set feet forward. Full Swath: Set to full swath of applicator. Tgt Units: Contrler Units: Normally set to 1:1.0000. This ratio is used to convert the units in a target file (.tgt) to the units of application. Example: Tgt file in pounds/ac of lime, Rawson applies lime in tons/ac. Set to 1:0.0005 to convert pounds/acre to tons/ac. The PF will read the rate from the .tgt prescription file and multiply it by 0.0005 and send that rate to the Rawson processor. Target Rate Increment: Determines increment value by which you can change the manual target rate with each press of Up or Down arrow keys. Choices are 0.1, 1.0, 10.0, 100.0, 500.0, 1000.0, 5000.0 or 10000.0. Suggested setting when planting corn is 500.0 or 1000.0. For planting beans use 1000.0 or 5000.0 or 10000.0. For applying lime use 0.1. For applying fertilizer or liquid use 1.0 or 10.0. Actual Rate Scale Factor: Set to 1.000. Press CONTRLER SETTINGS key. Set the following: September 2003 2-69 Rawson Accu-Rate/Accu-Plant Application Rate Mode PFadvantage Ag Leader Technology Nominal Rate: If the PF is not controlling the rate, ignore this setting. If the PF is controlling the rate, this setting must equal the nominal rate setting in the Rawson processor. Press the MODE key on the Rawson processor until the nominal rate appears. The nominal rate should appear as follows for the different modes of the Rawson processor. “Sds/A=x,xxx,xxx” – Rawson plant mode “Rate=xxxx.x Lb/A” – Rawson dry fertilizer mode “Rate=xx.x Gal/A” – Rawson liquid fertilizer mode Percent rate change: If the PF is not controlling the rate, ignore this setting. If the PF is controlling the rate, this setting must equal the “Steps” setting in the Rawson processor. The “Steps” setting is not changeable or viewable in the Accu-Plant processor. The settings are… 4.00% for plant mode of Accu-Plant processor 6.66% for fertilizer mode of Accu-Plant processor The “Steps” setting is changeable in the Accu-Rate processor. Press the MODE key on the Accu-Rate processor until “Steps x.x%” appears. The default settings for each mode are below. 4.00% for plant mode of Accu-Rate processor 6.66% for fertilizer mode of Accu-Rate processor Cal. number for act. rate: Use the formula below for the appropriate mode to determine this setting. Planting mode - Press MODE key on processor to view the “# of seeds=xxx.x” and “No. of Rows=xx” setting. # of seeds x No. of rows x 10 = Cal. number for act. rate 5 Liquid fertilizer mode - Press MODE key on processor to view “Pump Disp x.xxxx”, “RateSetting xx.x” and “Ratio=xx.xx:1” setting. Pump Disp x Rate Setting x 10000 = Cal. number for act. rate Ratio 2-70 September 2003 Rawson Accu-Rate/Accu-Plant PFadvantage Application Rate Mode Ag Leader Technology Dry fertilizer mode - Press MODE key on processor to view “Del. Rate=xxx.xx”, “Mat’l=xxx.x Lb”, “Rate Setting xx.xx” and “Ratio=xx.xx:1” setting. Del. Rate x Mat'l x Rate Setting x .5787 = cal. number Ratio NOTE: Actual rate will be 1/10th of real actual rate (except for lime). If cal. number is over 6400, divide cal. number by 10. Ex. 7000/10=700 (act. rate will be 1/100th of real actual rate). If gate setting changes, switch configurations and enter new cal. number. Actual Rate Source: Set to DRIVE RPM. Actual Rate will be determined based on rpm of hydraulic drive. If you are planting and have a Dickey-john Seed Manager monitor and you want to get the actual rate from it, set this to SEED MANGR. 2. Press EXIT key to return to screen with ADVANCED SETTINGS key on bottom. Press the ADVANCED SETTINGS key. Target Rate Outside Field: This only pertains to using a target file. Set to ZERO if want rate outside field to be zero. Set to USE LAST if want rate to be the last rate used at the time the vehicle is detected outside the field. This is useful when experiencing problems with the vehicle being falsely detected outside of the field during the outside pass. Set to TGT DEFAULT if want rate outside field to be the default rate stored in the target rate file. Controller Time Delay: Set to 2 seconds. This is delay of controller to change application equipment to new rate + 2 seconds. Actual Rate Units: Ignore this setting. Log Actual Rate: Set to YES to log actual rate to card. Set to NO, otherwise. September 2003 2-71 Rawson Accu-Rate/Accu-Plant Application Rate Mode PFadvantage Ag Leader Technology 3. Exit back to main screen. a)Press FIELD key twice. b)Select appropriate field and press VIEW CONFIG key. c)Select appropriate product/controller configuration and press ACTIVE ON/OFF key to check it as active.(All other configs must be unchecked first). d)If you will be using a target file, press EDIT TGT FILE key, otherwise press EXIT key and skip to step f. e)Select target file. Press VIEW INFO key to ensure it is the correct one. After exiting view info screen, press ACCEPT key. Press EXIT key. f)Press ACCEPT key to accept field. Settings on Rawson processor If the PF is controlling the rate, the Rawson processor must be set to "GPS Mode" under the mode key. Otherwise, no settings need to be made on the Rawson processor. Additional Instructions For more information on setting Target Rate, display items, creating and using .tgt prescription files and logging actual rate see the Operation Section in this manual. 2-72 September 2003 New Leader Controller PFadvantage Application Rate Mode Ag Leader Technology Cable attachment for New Leader Mark III or Mark IV processors PFadvantage Rawson Serial Cable (p.n. 2000952) New Leader Mark III Console or New Leader Mark IV Console Tractor Cab Cable (p.n. 2000493) If Mark III processor use Tee Cable p.n. 2000499 New Leader Mark IV main wiring harness. If Mark IV processor use Tee Cable p.n. 2000945 The New Leader tee cable (p.n. 2000945) provides power, radar ground speed and actual rate (based on drive rpm) signals to the PF. The Rawson Serial Cable (p.n. 2000952) enables the PF to control the rate of the New Leader processor. September 2003 2-73 New Leader Controller PFadvantage Application Rate Mode Setup for New Leader Mark III or Mark IV controllers Ag Leader Technology Complete the following steps to setup for New Leader Mark III or Mark IV. A separate configuration of settings should be created for every product applied. A maximum of 16 different configurations can be created. The screen below illustrates two configurations set up for a Mark IV. 1. Press SETUP key. Press APP RATE CONFIG key. A screen similar to the one below should appear: APP RATE CONFIG PRODUCT Lime Fertilizer EDIT SETTINGS CONTROLLER Mark IV Mark IV CREATE NEW CHANNEL N/A N/A DELETE EXIT Press CREATE NEW key to set up a new configuration or select an existing configuration and press the EDIT SETTINGS key. A new screen appears with the following settings. Select each setting and press EDIT key to change the settings. Controller Make: Set to NEW LEADER. Controller Model: Set to MARK III or MARK IV Product: Press EDIT key. You can select an existing product and press ACCEPT key or create a new product by pressing CREATE NEW key. Press EDIT NAME key and enter name of product. Use Left or Right Arrow keys to select a character. Use Up or Down Arrow key to change the character. To erase a character in the name, highlight that character and use UP or DOWN ARROW key to scroll to the blank space between "9" and "A". Set every character and press ACCEPT key twice. 2-74 September 2003 New Leader Controller PFadvantage Application Rate Mode Ag Leader Technology Units: Set to Units/Acre of application. Set to TONS if applying lime. Set to POUNDS if applying fertilizer. Ground Speed Sensor: Set to RADAR or GPS. All Ag Leader GPS except GPS 1000 will work for ground speed. Note: This setting affects all configurations. App Distance From GPS: Set to distance between where product exits applicator and position of GPS antenna on vehicle. Example: If the spinner is 20 feet behind GPS antenna set to 20 feet back. Press DOWN ARROW key to set feet back, UP ARROW key to set feet forward. Full Swath: Set to spread width of applicator. Tgt Units: Contrler Units: Normally set to 1:1.0000. This ratio is used to convert the units in a target file (.tgt) to the units of application. Example: Tgt file in pounds/ac of lime, New Leader Mark processor applies lime in tons/ac. Set to 1:0.0005 to convert pounds/acre to tons/ac. The PF will read the rate from the .tgt prescription file and multiply it by 0.0005 and send that rate to the Mark processor. Target Rate Increment: Determines increment value by which you can change the manual target rate with each press of Up or Down arrow keys. Choices are 0.1, 1.0, 10.0, 100.0, 500.0, 1000.0, 5000.0 or 10000.0. Suggested setting for applying lime is 0.1. For applying fertilizer use 1.0 or 10.0. Actual Rate Scale Factor: Set to 1.000 if applying lime. Set to 0.100 if applying fertilizer. This setting is required to prevent data loss in the log file (YLD file) when the units/sec of application get above 3. The rate actually applied and rate displayed on PF is unaffected by this setting. When the log file is mapped in Ag Leader SMS mapping program, the mapped actual rate will be 1/10th of the real rate if the Actual Rate Scale Factor is 0.100. If it is 0.010, the mapped actual rate will be 1/100th the real rate. The mapped actual rate can be scaled back up in SMS. The summary actual rate in SMS is unaffected by this setting. Press CONTRLER SETTINGS key. Set the following: September 2003 2-75 New Leader Controller PFadvantage Application Rate Mode Ag Leader Technology Nominal Rate: If the PF is not controlling the rate, ignore this setting. If the PF is controlling the rate, this setting must equal the nominal rate setting in the Mark processor. Press the MODE key on the Mark processor until the nominal rate appears. The nominal rate should appear as follows for the different modes of the Mark processor. "Yield = xxxx Lb/A" – Fert Mode "Yield = xx.x T/A" – Lime Mode Percent rate change: If the PF is not controlling the rate, ignore this setting. If the PF is controlling the rate, this setting must equal 6.66%. Cal. number for act. Rate: Use the formula below to dtermine this setting. New Leader – Press Mode key on controller to view “FeedGate=xx.xx”, “Mat’l=xxx.x Lb”, and “Conv. Rate=x.xxx” settings. Use formula to determine cal. number. Feed Gate x Mat'l x Conv. Rate x 1000 (5 if lime) = cal. number 6.1 NOTE: When As Applied data is mapped in mapping program, actual rate will be 1/10th of real actual rate (except for lime). If cal. number is over 6400, divide cal. number by 10. Ex. 7000/10=700 (mapped actual rate will be 1/100th of real actual rate). If feed gate setting changes, switch configurations and enter new cal. number. 2. Press EXIT key to return to screen with ADVANCED SETTINGS key on bottom. Press the ADVANCED SETTINGS key 2-76 September 2003 New Leader Controller PFadvantage Application Rate Mode Ag Leader Technology Target Rate Outside Field: This only pertains to using a target file. Set to ZERO if want rate outside field to be zero. Set to USE LAST if want rate to be the last rate used at the time the vehicle is detected outside the field. This is useful when experiencing problems with the vehicle being falsely detected outside of the field during the outside pass. Set to TGT DEFAULT if want rate outside field to be the default rate stored in the target rate file. Controller Time Delay: Set to 2 seconds. This is delay of controller to change application equipment to new rate + 2 seconds. Actual Rate Units: Ignore this setting. Log Actual Rate: Set to YES to log actual rate to card. Set to NO, otherwise. 3. Exit back to main screen. a)Press FIELD key twice. b)Select appropriate field and press VIEW CONFIG key. c)Select appropriate product/controller configuration and press ACTIVE ON/OFF key to check it as active.(All other configs must be unchecked first). d)If you will be using a target file, press EDIT TGT FILE key, otherwise press EXIT key and skip to step f. e)Select target file. Press VIEW INFO key to ensure it is the correct one. After exiting view info screen, press ACCEPT key. Press EXIT key. f)Press ACCEPT key to accept field. September 2003 2-77 New Leader Controller PFadvantage Application Rate Mode Ag Leader Technology Settings on New Leader processor If the PF is controlling the rate, the New Leader processor must be set to "GPS Mode" under the mode key. Otherwise, no settings need to be made on the New Leader processor. Additional Instructions For more information on setting Target Rate, display items, creating and using .tgt prescription files and logging actual rate see the Operation Section of this manual. 2-78 September 2003 PFadvantage Flexicoil Flexcontrol Ag Leader Technology Application Rate Mode Cable attachment for Flexcontrol controller PFadvantage Flexicoil Cable part number 14927SU1 ATV Battery Power Cable (p.n. 2000497-2) Flexcontrol The Serial cable connecting between the PF and Flexcontrol enables the PF to control the rate. It also provides ground speed, swath width (based on number of boom sections on ) and actual rate information to the PF. September 2003 2-79 Flexicoil Flexcontrol PFadvantage Application Rate Mode Ag Leader Technology Setup for Flexcontrol controller A separate configuration of settings should be created for every product applied. A maximum of 16 different configurations can be created. The screen below illustrates two configurations set up for the Flexcontrol controller. 1. Press SETUP key. Press APP RATE CONFIG key. A screen similar to the one below should appear: APP RATE CONFIG PRODUCT CONTROLLER Fertilizer 1 Flexcontrol Fertilizer 2 Flexcontrol EDIT SETTINGS CREATE NEW CHANNEL Air Tank 1 Air Tank 2 DELETE EXIT 1. Press CREATE NEW key to set up a new configuration or select an existing configuration and press the EDIT SETTINGS key. A new screen appears with the following settings. Select each setting and press EDIT key to change the settings. Controller Make: Set to FLEXICOIL. Controller Model: Set to FLEXCONTROL Product: Press EDIT key. You can select an existing product and press ACCEPT key or create a new product by pressing CREATE NEW key. Press EDIT NAME key and enter name of product. Use Left or Right Arrow keys to select a character. Use Up or Down Arrow key to change the character. To erase a character in the name, highlight that character and use UP or DOWN ARROW key to scroll to the blank space between "9" and "A". Set every character and press ACCEPT key twice. Units: Set to Units/Acre of application. Set to POUNDS if applying fertilizer. Set to GALLONS if applying liquid. 2-80 September 2003 PFadvantage Flexicoil Flexcontrol Ag Leader Technology Application Rate Mode Ground Speed Sensor: Set primary speed sensor to SERIAL. The monitor will get ground speed from the serial cable connection to the Flexcontrol. Leave the secondary speed sensor set to WHEEL and do not change the Speed Sensor Pulses/100 ft. Also do not perform a distance calibration using wheel selection. No calibration is needed when primary speed is set to SERIAL. Note: This setting affects all configurations. App Distance From GPS: Set to distance between where product exits applicator and position of GPS antenna on vehicle. Example: If the boom is 20 feet behid GPS antenna set to 20 feet back. Press DOWN ARROW key to set feet back, UP ARROW key to set feet forward. Full Swath: Ignore setting. Swath automatically comes from serial port of Flexcontrol. The swath on the PF automatically changes as boom sections are turned ON or OFF. Tgt Units: Contrler Units: Normally set to 1:1.0000. This ratio is used to convert the units in a .tgt prescription file to the units of application. Example: Tgt file in pints/ac of Treflan, Flexcontrol applies based on gallons/ac. If tank mix is 1 pint of Treflan / 10 gallon water, then set to 1:10.0000. The PF will read the pints/acre rate out of the .tgt file, multiply it by ten to convert it to gallons/ac and send that rate to the Flexcontrol console as the rate to be applied. Target Rate Increment: Determines increment value by which you can change the manual target rate with each press of Up or Down arrow keys. Choices are 0.1, 1.0, 10.0, 100.0, 500.0, 1000.0, 5000.0 or 10000.0. For applying fertilizer or liquid use 1.0 or 10.0. September 2003 2-81 Flexicoil Flexcontrol PFadvantage Application Rate Mode Ag Leader Technology Actual Rate Scale Factor: This setting is required to prevent data loss in the log file (YLD file) when the units/sec of application get above 3. Use the chart below for setting. The rate actually applied and rate displayed on PF is unaffected by this setting. When the log file is mapped in Ag Leader's SMS mapping program, the mapped actual rate will be 1/10th of the real rate if the Actual Rate Scale Factor is 0100. If it is 0.010, the mapped actual rate will be 1/100th the real rate. The mapped actual rate can be scaled back up in SMS. The summary actual rate in SMS is unaffected by this setting. Avg. Speed 0-25 mph 0-10 mph 11-15 mph 11-15 mph 16-25 mph 0-25 mph 0-10 mph 11-15 mph 11-15 mph 16-25 mph 0-25 mph Swath Application Rate between Scale Factor 0-80 ft 0-80 ft 0-50 ft 51-80 ft 0-80 ft 0-80 ft 0-80 ft 0-50 ft 51-80 ft 0-80 ft 0-80 ft 0-10 units/ac 11-100 units/ac 11-100 units/ac 11-100 units/ac 11-100 units/ac 101-500 units/ac 501-1000 units/ac 501-1000 units/ac 501-1000 units/ac 501-1000 units/ac 1001+ units/ac 1.000 1.000 1.000 0.100 0.100 0.100 0.100 0.100 0.010 0.010 0.010 2. Press CONTRLER SETTINGS key. Set the following: Controller Channel: This is the channel the PF will use to record the actual rate and control the rate if desired. Set to either: Air Tank 1 Air Tank 2 Air Tank 3 Sprayer 1 Sprayer 2 NOTE: The PF will not work with channels used for planting. 2-82 September 2003 PFadvantage Flexicoil Flexcontrol Ag Leader Technology Application Rate Mode 3. Press EXIT key to return to screen with ADVANCED SETTINGS key on bottom. Press the ADVANCED SETTINGS key. Target Rate Outside Field: This only pertains to using a target file. Set to ZERO if want rate outside field to be zero. Set to USE LAST if want rate to be the last rate used at the time the vehicle is detected outside the field. This is useful when experiencing problems with the vehicle being falsely detected outside of the field during the outside pass. Set to TGT DEFAULT if want rate outside field to be the default rate stored in the target rate file. Controller Time Delay: Set to 3 seconds. This is delay of controller to change application equipment to new rate + 2 seconds. Actual Rate Units: Ignore this setting. Log Actual Rate: Set to YES to log actual rate to card. Set to NO, otherwise. 4. Exit back to main screen. a)Press FIELD key twice. b)Select appropriate field and press VIEW CONFIG key. c)Select appropriate product/controller configuration and press ACTIVE ON/OFF key to check it as active.(All other configs must be unchecked first). September 2003 2-83 Flexicoil Flexcontrol PFadvantage Application Rate Mode Ag Leader Technology d)If you will be using a target file, press EDIT TGT FILE key, otherwise press EXIT key and skip to step f. e)Select target file. Press VIEW INFO key to ensure it is the correct one. After exiting view info screen, press ACCEPT key. Press EXIT key. f)Press ACCEPT key to accept field. Settings on Flexcontrol No settings need to be made on the Flexcontrol to enable communication. Additional Instructions For more information on setting Target Rate, display items, creating and using .tgt prescription and logging actual rate see the Operation Section of this manual. 2-84 September 2003 Hiniker 8605 PFadvantage Application Rate Mode Ag Leader Technology Cable attachment for Hiniker 8605 PFadvantage Hiniker 8605 Controller ATV Battery Power Cable (p.n. 2000497- Hiniker Wiring Harness Hiniker Serial Cable (p.n. 2000951) The Serial cable connecting between the PF and Hiniker 8605 enables the PF to control the rate on the Hiniker 8605. It also provides ground speed, swath width (based on number of boom sections on ) and actual rate information to the PF. September 2003 2-85 Hiniker 8605 PFadvantage Application Rate Mode Setup for Hiniker 8605 controller Ag Leader Technology A separate configuration of settings should be created for every product applied. A maximum of 16 different configurations can be created. The screen below illustrates two configurations set up for the Hiniker 8605 controller. 1. Press SETUP key. Press APP RATE CONFIG key. A screen similar to the one below should appear: APP RATE CONFIG PRODUCT CONTROLLER NH3 8605 Fertilizer 1 8605 EDIT SETTINGS CREATE NEW DELETE CHANNEL N/A N/A EXIT Press CREATE NEW key to set up a new configuration or select an existing configuration and press the EDIT SETTINGS key. A new screen appears with the following settings. Select each setting and press EDIT key to change the settings. Controller Make: Set to HINIKER Controller Model: Set to 8605. Product: Press EDIT key. You can select an existing product and press ACCEPT key or create a new product by pressing CREATE NEW key. Press EDIT NAME key and enter name of product. Use Left or Right Arrow keys to select a character. Use Up or Down Arrow key to change the character. To erase a character in the name, highlight that character and use UP or DOWN ARROW key to scroll to the blank space between "9" and "A". Set every character and press ACCEPT key twice. Units: Set to Units/Acre of application. Set to POUNDS if applying fertilizer. Set to GALLONS if applying liquid. 2-86 September 2003 Hiniker 8605 PFadvantage Application Rate Mode Ag Leader Technology Ground Speed Sensor: Set primary speed sensor to SERIAL. The monitor will get ground speed from the serial cable connection to the Hiniker 8605. Leave the secondary speed sensor set to WHEEL and do not change the Speed Sensor Pulses/100 ft. Also do not perform a distance calibration using wheel selection. No calibration is needed when primary speed is set to SERIAL. NOTE: If you have an older Hiniker 8605 (before 2000 model year), SERIAL will not be an option if the Hiniker Software version is before 2.03 version. If so, set to GPS. App Distance From GPS: Set to distance between where product exits applicator and position of GPS antenna on vehicle. Example: If the boom is 20 feet behind GPS antenna set to 20 feet back. Press DOWN ARROW key to set feet back, UP ARROW key to set feet forward. Full Swath: Ignore setting. Swath automatically comes from serial port of the 8605 controller. The swath on the PF automatically changes as boom sections are turned ON or OFF. Tgt Units: Contrler Units: Normally set to 1:1.0000. This ratio is used to convert the units in a target file (.tgt) to the units of application. Example: Tgt file in pints/ac of Treflan, 8605 applies based on gallons/ac. If tank mix is 1 pint of Treflan / 10 gallon water, then set to 1:10.0000. The PF will read the pints/acre rate out of the .tgt file, multiply it by ten to convert it to gallons/ac and send that rate to the 8605 console as the rate to be applied. Target Rate Increment: Determines increment value by which you can change the manual target rate with each press of Up or Down arrow keys. Choices are 0.1, 1.0, 10.0, 100.0, 500.0, 1000.0, 5000.0 or 10000.0. For applying fertilizer or liquid use 1.0 or 10.0. Actual Rate Scale Factor: Set to 1.000. 2. Press CONTRLER SETTINGS key. Set the following: Controller Operating Mode: Set to LIQUID or NH3, whichever the Hiniker 8605 is controlling. September 2003 2-87 Hiniker 8605 PFadvantage Application Rate Mode Ag Leader Technology 3. Press EXIT key to return to screen with ADVANCED SETTINGS key on bottom. Press the ADVANCED SETTINGS key. Target Rate Outside Field: This only pertains to using a target file. Set to ZERO if want rate outside field to be zero. Set to USE LAST if want rate to be the last rate used at the time the vehicle is detected outside the field. This is useful when experiencing problems with the vehicle being falsely detected outside of the field during the outside pass. Set to TGT DEFAULT if want rate outside field to be the default rate stored in the target rate file. Controller Time Delay: Set to 3 seconds. This is delay of controller to change application equipment to new rate + 2 seconds. Actual Rate Units: Ignore this setting. Log Actual Rate: Set to YES to log actual rate to card. Set to NO, otherwise. 4. Exit back to main screen. a)Press FIELD key twice. b)Select appropriate field and press VIEW CONFIG key. c)Select appropriate product/controller configuration and press ACTIVE ON/OFF key to check it as active.(All other configs must be unchecked first). d)If you will be using a target file, press EDIT TGT FILE key, otherwise press EXIT key and skip to step f. e)Select target file. Press VIEW INFO key to ensure it is the correct one. After exiting view info screen, press ACCEPT key. Press EXIT key. f)Press ACCEPT key to accept field. 2-88 September 2003 Hiniker 8605 PFadvantage Application Rate Mode Ag Leader Technology Settings on Hiniker No settings need to be made on the Hiniker 8605 to establish communication. 8605 Additional Instructions For more information on setting Target Rate, display items, creating and using .tgt prescription files and logging actual rate see the Operations Section of this manual. September 2003 2-89 Teejet 844 PFadvantage Application Rate Mode Ag Leader Technology Cable attachment for Teejet 844 controller PFadvantag Serial Cable (p.n. 2000952) ATV Power Cable (p.n. 2000497-2) TeeJet 844 Controller The Serial cable connection between the PF and TeeJet 844 enables the PF to control the rate on the TeeJet 844. It also provides swath width (based on the number of booms on), ground speed, actual rate and area count status (based on Master Switch) information to the PF. 2-90 September 2003 Teejet 844 PFadvantage Application Rate Mode Ag Leader Technology Setup for Teejet 844 controller A separate configuration of settings should be created for every product applied. A maximum of 16 different configurations can be created. The screen below illustrates two configurations set up for the Flexcontrol controller. 1. Press SETUP key. Press APP RATE CONFIG key. A screen similar to the one below should appear: APP RATE CONFIG PRODUCT CONTROLLER PRODUCT 1 TEEJET 844 PRODUCT 2 TEEJET 844 EDIT SETTINGS CREATE NEW DELETE CHANNEL CARRIER CARRIER EXIT Press CREATE NEW key to set up a new configuration or select an existing configuration and press the EDIT SETTINGS key. A new screen appears with the following settings. Select each setting and press EDIT key to change the settings. Controller Make: Set to SPRAY SYS. Controller Model: Set to TEEJET 844. Product: Press EDIT key. You can select an existing product and press ACCEPT key or create a new product by pressing CREATE NEW key. Press EDIT NAME key and enter name of product. Use Left or Right Arrow keys to select a character. Use Up or Down Arrow key to change the character. To erase a character in the name, highlight that character and use UP or DOWN ARROW key to scroll to the blank space between "9" and "A". Set every character and press ACCEPT key twice. Units: Set to Units/Acre of application. Set to POUNDS if applying fertilizer. Set to GALLONS if applying liquid. September 2003 2-91 Teejet 844 PFadvantage Application Rate Mode Ag Leader Technology Ground Speed Sensor: Set primary speed sensor to SERIAL. The monitor will get ground speed from the serial cable connection to the TeeJet 844. Leave the secondary speed sensor set to WHEEL and do not change the Speed Sensor Pulses/100 ft. Also do not perform a distance calibration using wheel selection. No calibration is needed when primary speed is set to SERIAL. Note: This setting affects all configurations. App Distance From GPS: Set to distance between where product exits applicator and position of GPS antenna on vehicle. Example: If the boom is 20 feet behid GPS antenna set to 20 feet back. Press DOWN ARROW key to set feet back, UP ARROW key to set feet forward. Full Swath: Ignore setting. Swath automatically comes from serial port of the 844 controller. The swath on the PF automatically changes as boom sections are turned ON or OFF. Tgt Units: Contrler Units: Normally set to 1:1.0000. This ratio is used to convert the units in a target file (.tgt) to the units of application. Example: Tgt file in pints/ac of Treflan, TeeJet 844 applies based on gallons/ac. If tank mix is 1 pint of Treflan / 10 gallon water, then set to 1:10.0000. The PF will read the pints/acre rate out of the .tgt file, multiply it by ten to convert it to gallons/ac and send that rate to the TeeJet 844 console as the rate to be applied. Target Rate Increment: Determines increment value by which you can change the manual target rate with each press of Up or Down arrow keys. Choices are 0.1, 1.0, 10.0, 100.0, 500.0, 1000.0, 5000.0 or 10000.0. Suggested setting when planting corn is 500.0 or 1000.0. For applying fertilizer or liquid use 1.0 or 10.0. Actual Rate Scale Factor: This setting is required to prevent data loss in the log file (YLD file) when the units/sec of application get above 3. The rate actually applied and rate displayed on PF is unaffected by this setting. Use the chart below for setting. When the log file is mapped in Ag Leader's SMS mapping program, the mapped actual rate will be 1/10th of the real rate if the Actual Rate Scale Factor is 0.100. If it is 0.010, the mapped actual rate will be 1/100th the real rate. The mapped actual rate can be scaled back up in SMS. The summary actual rate is unaffected by this setting 2-92 September 2003 Teejet 844 PFadvantage Application Rate Mode Ag Leader Technology Avg. Speed 0-25 mph 0-10 mph 11-15 mph 11-15 mph 16-25 mph 0-25 mph 0-10 mph 11-15 mph 11-15 mph 16-25 mph 0-25 mph Swath Application Rate between 0-80 ft 0-10 units/ac 0-80 ft 11-100 units/ac 0-50 ft 11-100 units/ac 51-80 ft 11-100 units/ac 0-80 ft 11-100 units/ac 0-80 ft 101-500 units/ac 0-80 ft 501-1000 units/ac 0-50 ft 501-1000 units/ac 51-80 ft 501-1000 units/ac 0-80 ft 501-1000 units/ac 0-80 ft 1001+ units/ac Scale Factor 1.000 1.000 1.000 0.100 0.100 0.100 0.100 0.100 0.010 0.010 0.010 2. Press EXIT key to return to screen with ADVANCED SETTINGS key on bottom. Press the ADVANCED SETTINGS key. Target Rate Outside Field: This only pertains to using a target file. Set to ZERO if want rate outside field to be zero. Set to USE LAST if want rate to be the last rate used at the time the vehicle is detected outside the field. This is useful when experiencing problems with the vehicle being falsely detected outside of the field during the outside pass. Set to TGT DEFAULT if want rate outside field to be the default rate stored in the target rate file. Controller Time Delay: Set to 3 seconds. This is delay of controller to change application equipment to new rate + 2 seconds. Actual Rate Units: Ignore this setting. Log Actual Rate: Set to YES to log actual rate to card. Set to NO, otherwise. September 2003 2-93 Teejet 844 PFadvantage Application Rate Mode Ag Leader Technology 3. Exit back to main screen. a)Press FIELD key twice. b)Select appropriate field and press VIEW CONFIG key. c)Select appropriate product/controller configuration and press ACTIVE ON/OFF key to check it as active.(All other configs must be unchecked first). d)If you will be using a target file, press EDIT TGT FILE key, otherwise press EXIT key and skip to step f. e)Select target file. Press VIEW INFO key to ensure it is the correct one. After exiting view info screen, press ACCEPT key. Press EXIT key. f)Press ACCEPT key to accept field. 2-94 September 2003 Flowmeter Controller PFadvantage Application Rate Mode Ag Leader Technology Cable attachment for Flow Meters Use these instructions to connect to most flow meters to record the actual rate or as-applied rate. Some common cases where this setup should be used are: 1) Raven controllers without serial ports. 2) Hiniker 8100 or 8150 controllers. 3) Sprocket and Shaft Speed Sensor on planter. Example of connections for a liquid flow meter PFadvantage Radar Tee Cable-Raven, Micro-Trak, Magnavox (Deere) Case-IH available. Dickeyjohn radar connects direct to distribution cable. Tractor Cab Cable (p.n. 2000493) Radar Gun Radar Extension Cable (p.n. 2000816-1 10 ft p.n. 2000816-2 20 ft) Tractor Distribution Cable (p.n. 2000494) Flow Meter Ext. Cable (p.n. 2000453-2 [10 ft.]) (p.n. 2000453-3 [25 ft.]) Flow Meter Tee CableRaven, Micro-Trak, Dickey-john, Mid-Tech available Battery Power Cable (p.n. 2000495) Flow Meter September 2003 2-95 Flowmeter Controller PFadvantage Application Rate Mode Ag Leader Technology Example of connections for a sprocket and shaft speed sensor on a Planter PFadvantage Radar Tee Cable-Raven, Micro-Trak, Magnavox (Deere) Case-IH available. Dickeyjohn radar connects direct to distribution cable. Tractor Cab Cable (p.n. 2000493) Radar Extension Cable (p.n. 2000816-1 10 ft p.n. 2000816-2 20 ft) Tractor Distribution Cable (p.n. 2000494) Battery Power Cable (p.n. 2000495) Flow Meter Ext. Cable (p.n. 2000453-2 [10 ft.]) (p.n. 2000453-3 [25 ft.]) Shaft Speed Sensor (p.n. 2000882-3) 1/16” to 1/8” Clearance 2-96 30 to 45 tooth Sprocket #40 or larger sprocket (not included) September 2003 Radar Gun Flowmeter Controller PFadvantage Application Rate Mode Ag Leader Technology Setup for Flow Meter A separate configuration of settings should be created for every product applied. A maximum of 16 different configurations can be created. The screen below illustrates two configurations set up for the Flow Meter controller. 1 Press SETUP key. Press APP RATE CONFIG key. Press CREATE NEW key. Set the following: APP RATE CONFIG PRODUCT CONTROLLER Fertilizer Liquid Hybrid A Planting EDIT SETTINGS CREATE NEW CHANNEL N/A N/A DELETE EXIT Controller Make: Set to FLOWMETER. Controller Model: Set to LIQUID or GRANULAR or PLANTING, whichever bests fits the type of product and field operation. Product: Press EDIT key. You can select an existing product and press ACCEPT key or create a new product by pressing CREATE NEW key. Press EDIT NAME key and enter name of product. Use Left or Right Arrow keys to select a character. Use Up or Down Arrow key to change the character. To erase a character in the name, highlight that character and use UP or DOWN ARROW key to scroll to the blank space between "9" and "A". Set every character and press ACCEPT key twice. Units: Set to Units/Acre of application. Ground Speed Sensor: Set to RADAR or GPS. App Distance From GPS: Ignore this setting. Tgt Units:Contrler Units: Ignore this setting. Target Rate Increment: Ignore this setting. September 2003 2-97 Flowmeter Controller PFadvantage Application Rate Mode Ag Leader Technology Actual Rate Scale Factor: Set to 1.000. 2. Press CONTRLER SETTINGS key. Set the following: Flowmtr pulses/gal or unit (LIQUID or GRANULAR): Enter the number of pulses per gallon or unit of flowmeter device. NOTE: Most liquid flow meters have the number of pulses per gallon somewhere on the flow meter. Raven flow meters have the number of pulses per 10 gallons. For example if Raven Flow Meter has a number of 720, use 72 for setting. Flowmeter pulses/10 revs (PLANTING): Set equal to the number of teeth of sprocket for shaft speed sensor times ten. Example: If sprocket has 30 teeth then setting is 300 (30 x 10 = 300) Act rate:Flowmeter ratio (LIQUID or GRANULAR): If want to record the carrier gallons/ac set to 1.000:1. This is the typical setting. If want to record product units/ac use following formula: # product units 1 gallon of carrier = setting .08 pint Treflan Example: 1 gallon of carrier = .080 (Setting is .080:1) Number seeds/rev (PLANTING): Use the following formula to determine this setting: # of seeds dispensed for 1 row 1 rev of sprocket of sensor x Total # of rows Example: 12 row planter, 6 seeds dispensed per row per one revolution of sprocket of shaft speed sensor. Setting is 72. Area Count: Set to Standard if voltage from external switch goes high during operation. Set to Reversed if voltage from external switch goes low during operation. Standard is the normal setting. 2-98 September 2003 Flowmeter Controller PFadvantage Application Rate Mode Ag Leader Technology 3. Exit back to main screen. a) Press FIELD key twice. b) Select appropriate field and press VIEW CONFIG key. c) Select appropriate product/controller configuration and press ACTIVE ON/OFF key to check it as active. (All other configs must be unchecked first). d) Press ACCEPT key to accept field. Additional Instructions For more information on display items and logging the actual rate see the Operations Section of this manual. September 2003 2-99 Direct Drive – Accu-Rate Application Rate Mode Cable attachment for Direct Drive of Rawson AccuRate drives PFadvantage Ag Leader Technology The diagram below illustrates the cable attachment for when the Pro Direct Drives the Rawson Accu-Rate hydraulic drive, without the Rawson processor. Single Drive Rawson Direct Drive Adapter Cable p.n. 2000982 Rawson Module p.n. 2000987 P.n. 2000982 and p.n. 2000987 are sold in Kit p.n. 2000980 2-100 September 2003 Direct Drive – Accu-Rate PFadvantage Application Rate Mode Ag Leader Technology Dual Drive Rawson Direct Drive Adapter Cable p.n. 200982 Rawson Module p.n. 2000987 P.n. 2000982 and p.n. 2000987 are sold in Kit p.n. 2000980 September 2003 2-101 Direct Drive – Accu-Rate Application Rate Mode PFadvantage Ag Leader Technology Three Drive Rawson Direct Drive Adapter Cable p.n. 200982 Rawson Module p.n. 2000987 P.n. 2000982 and p.n. 2000987 are sold in Kit p.n. 2000980 2-102 September 2003 Direct Drive – Accu-Rate PFadvantage Application Rate Mode Ag Leader Technology Setup for Direct Drive of AccuRate drive CAUTION: When hydraulics are turned on to the hydraulic drive, the planter is ready to run. To prevent serious injury to you or others KEEP CLEAR OF MOVING PARTS. MANDATORY: You must install and use a planter monitor. It will inform you of plugged rows or rows not planting. A separate configuration of settings should be created for every product applied. A maximum of 16 different configurations can be created. The screen below illustrates two configurations for a Accu-Rate controller. 1. Press SETUP key. Press APP RATE CONFIG key. A screen similar to the one below should appear. APP RATE CONFIG PRODUCT CONTROLLER Hybrid A Raws Plant Hybrid B Raws Plant EDIT SETTINGS CREATE NEW DELETE CHANNEL Drive A Drive A EXIT Press CREATE NEW key. Set the following: Controller Make: Set to DIRECT. Controller Model: Set to RAWS PLANT if planting and RAWS FERT if fertilizing. September 2003 2-103 Direct Drive – Accu-Rate Application Rate Mode PFadvantage Ag Leader Technology Product: Press EDIT key. You can select an existing product and press ACCEPT key or create a new product by pressing CREATE NEW key. Press EDIT NAME key and enter name of hybrid or variety. Use Left or Right Arrow keys to select a character. Use Up or Down Arrow key to change the character. To erase a character in the name, highlight that character and use UP or DOWN ARROW key to scroll to the blank space between "9" and "A". Set each character and press ACCEPT key twice. Units: This is the Units/Acre of application. Set to SEEDS if planting. Set to GALLONS if applying liquid. Set to POUNDS or TONS if applying fertilizer. Ground Speed Sensor: Set to RADAR or GPS. GPS setting must not be used when planting. It can be used for fertilizing. The Pro acquires speed from GPS once per second which is not adequate for planting. App Distance From GPS: Set to distance between planter toolbar and position of GPS antenna on tractor. Example: If toolbar is 20 feet behind GPS antenna set to 20 ft back. Full Swath: Set to full swath of applicator. When planting set to # of rows x Row Spacing in feet. Example: 12 row planter, 30 inch row spacing. 12x2.5ft=30 ft Tgt Units:Contrler Units: Normally set to 1:1.0000. This ratio is used to convert the units in a target file (.tgt) to the units of application. Target Rate Increment: This determines the increment value by which you can change the manual target rate with each press of Up or Down arrow keys. Set to 500.0 or 1000.0 if planting corn. Set to 1000.0, 5000.0 or 10000.0 if planting beans. Set to 0.1, 1.0 or 10.0 if applying liquid or dry fertilizer. 2-104 September 2003 Direct Drive – Accu-Rate PFadvantage Application Rate Mode Ag Leader Technology Actual Rate Scale Factor: This setting is required to prevent data loss in the log file (YLD file) when the units/sec of application get above 3. The rate actually applied and rate displayed on PF is unaffected by this setting. Set to 1.000 if planting. Use chart below for setting when fertilizing. When the log file is mapped in Ag Leader's SMS mapping program, the mapped actual rate will be 1/10th of the real rate if the Actual Rate Scale factor is 1.100. If it is 0.010, the mapped actual rate will be 1/100th the real rate. The mapped actual rate can be scaled back up in SMS. The summary actual rate in SMS is unaffected by this setting. Avg. Speed 0-25 mph 0-10 mph 11-15 mph 11-15 mph 16-25 mph 0-25 mph 0-10 mph 11-15 mph 11-25 mph 16-25 mph 0-25 mph Swath 0-80 ft 0-80 ft 0-50 ft 51-80 ft 0-80 ft 0-80 ft 0-80 ft 0-50 ft 51-80 ft 0-80 ft 0-80 ft Application Rate between 0-10 units/ac 11-100 units/ac 11-100 units/ac 11-100 units/ac 11-100 units/ac 101-500 units/ac 501-1000 units/ac 501-1000 units/ac 501-1000 units/ac 501-1000 units/ac 1001+ units/ac Scale Factor 1.000 1.000 1.000 0.100 0.100 0.100 0.100 0.100 0.010 0.010 0.010 2. Press CONTRLER SETTINGS key. These settings appear when Controller Make = Raws Plant. Set the following: Drive: If you have a single drive system set to DRIVE A. If you have a dual drive system set to DRIVE AB. If you have a three drive system, set to DRIVE ABC. # of seeds/row/5 rev: September 2003 2-105 Direct Drive – Accu-Rate Application Rate Mode PFadvantage Ag Leader Technology 1) Fill seed hopper with appropriate amount of seed. 2) Place container under hopper to catch seeds. 3) Press CAL DRIVE key and press START key. (Use caution, planter will run for 5 turns of the hydraulic drive). 4) Count seeds and rerun drive to find a true average value. Might need to ignore initial runs because hopper dispensing unit is not fully primed. Number of rows – Drive A: Set to number of rows controlled by Drive A. Number of rows – Drive B: Set to number of rows controlled by Drive B. Number of rows – Drive C: Set to number of rows controlled by Drive C. Actual Rate Source: Normally set to DRIVE RPM. Set to SEED MANGR if want to get the rate from a Seed Manager or Vanguard planter monitor. Jump start speed: Suggested setting is 2 mph. When the planter is down and you take off from a stationary position, move the drive switch to the jump start position. The Pro sets the ground speed to the jump start speed setting until speed from radar gets above the jump start speed. Maximum drive RPM: Set to 300 rpm unless otherwise advised. The Pro will not let the drive rpm get above this setting. A message “SLOW DOWN!!” will be displayed every time the maximum rpm is reached. Manual speed: Set this to your average speed if you are using manual speed in place of your radar gun. Manual speed: Normally this should be set to OFF. The only reason to set this to ON is if you can not get ground speed from your radar gun or you want to run the drive in a stationary position. 2-106 September 2003 Direct Drive – Accu-Rate PFadvantage Application Rate Mode Ag Leader Technology These settings appear when Controller Make = Raws Fert Fertilizer type: Set to DRY or LIQUID. Drive: Set to Drive A. Gate Setting (dry) or Rate Setting (liquid): If applying dry product, enter the feed gate opening in inches. If applying liquid and using a John Blue piston pump enter the stroke setting (usually between 1-10). Material density: If applying dry product, enter the density of product in lbs/cubic feet. If applying liquid product, this number will be automatically set to 1.0 and it can not be changed. Delivery Rate: If applying dry product, enter the cubic feet/rev per 1 inch of gate setting of applicator (not hydraulic drive). If applying liquid product and using a John Blue piston pump, enter the gal/rev per one stroke of pump. If pump is model LM-2450, enter 0.0047. If pump is model LM-4450, enter 0.0076. If pump is model LM-4950, enter 0.0152. Jump Start Speed: Set to 2 mph. Maximum drive RPM: Set to 500 rpm unless other wise advised. The Pro will not let the drive rpm get above this setting. A message "SLOW DOWN!!" will be displayed every time the maximum rpm is reached. Drive Switch: Set this to EXTERNAL to turn drive ON/OFF using ON/OFF/Jump start switch or whisker switch from Rawson. Set to INTERNAL to shut drive ON/OFF using switch on bottom right of Pro's front panel. September 2003 2-107 Direct Drive – Accu-Rate Application Rate Mode PFadvantage Ag Leader Technology Manual Speed: Set this to your average speed if you are using manual speed in place of your radar or GPS ground speed source. Manual Speed: Normally this should be set to OFF. The only reason to set this to ON is if you can not get ground speed from your radar or GPS or you want to run the drive in a stationary position. 3. Press EXIT key to return to screen with ADVANCED SETTINGS key. Press the ADVANCED SETTINGS key. Target Rate Outside Field: This only pertains to using a target file. Set to ZERO if want rate outside field to be zero. Set to USE LAST if want rate to be the last rate used at the time the vehicle is detected outside the field. This is useful when experiencing problems with the vehicle being falsely detected outside of the field during the outside pass. Set to TGT DEFAULT if want rate outside field to be the default rate stored in the target rate file. Controller Time Delay: Set to seconds. Actual Rate Units: Ignore this setting. Log Actual Rate: Set to YES to log actual rate to card. Set to NO, otherwise. 2-108 September 2003 Direct Drive – Accu-Rate PFadvantage Application Rate Mode Ag Leader Technology 4. Exit back to main screen. a) Press FIELD key twice. b) Select appropriate field and press VIEW CONFIG key. c) Select appropriate product/controller configuration and press ACTIVE ON/OFF key to check it as active.(All other configs must be unchecked first). d) If you will be using a target file, press EDIT TGT FILE key, otherwise press EXIT key and skip to step f. e) Select target file. Press VIEW INFO key to ensure it is the correct one. After exiting the view info screen, press ACCEPT key. Press EXIT key. Additional Instructions For more information on display items and logging the actual rate see the Operations Section of this manual. *** September 2003 2-109 Calibration Overview PFadvantage Ag Leader Technology Introduction You must calibrate the monitor for it to be accurate. The calibration section contains instructions for the following items: Item Calibrating Distance Calibrating Temperature Calibrating for Vibration (C1) Calibrating Moisture Calibrating Grain Weight Calibrating Stop Height Operating Mode All Harvest Harvest Harvest Harvest Harvest Page 3-2 3-5 3-7 3-9 3-12 3-19 Order of Keys Press the MENU key the display. SUMMARY until you see on the following on CAL SETUP DIAG Press the CAL key to view the following calibration menu items. WEIGHT MOISTURE AREA DISTANCE Press the bottom LEFT or RIGHT ARROW keys to switch between and view the calibration menu items VIBRAT STOP HGT TEMP *** September 2003 3-1 Calibrating Distance (All Modes) PFadvantage Ag Leader Technology Introduction You must calibrate distance for a primary or secondary speed setting of WHEEL, TRACK or RADAR. Distance Calibration Screen To view the distance calibration screen press the: MENU key CAL key DISTANCE key Choosing Speed Sensor You must choose the speed sensor you are using for ground speed before you can calibrate distance. Use the UP or DOWN ARROW key to select either: • • • WHEEL TRACK RADAR Press the ENTER DISTANCE key after you have set the ground speed sensor. DISTANCE CALIBRATION CHOOSE SENSOR: WHEEL ENTER DISTANCE 3-2 EXIT September 2003 Calibrating Distance (All Modes) PFadvantage Ag Leader Technology Preparing to Calibrate Distance You must accurately measure a known distance, setting flags or making a mark at each end of the path. NOTE: • Use at least a 200 feet travel path to obtain an accurate calibration. • For maximum accuracy, calibrate on a ground surface that is similar to field conditions. Example of distance calibration screen: Calibration Procedure DISTANCE CALIBRATION: WHEEL 200 ft ACTUAL DISTANCE: 0 ft MEASURED DISTANCE: 2000 PULSES / 100 FT: START TRAVEL CLEAR DISTANCE STOP TRAVEL PERFORM CAL EXIT CANCEL September 2003 3-3 Calibrating Distance (All Modes) Step 1 2 3 4 5 6 PFadvantage Ag Leader Technology Action Use the UP or DOWN ARROW keys to set the actual distance to the known length of the travel path. NOTE: The actual distance line must be selected (rectangular box surrounds line) before you can set the actual distance. Press the key to the right of the actual distance line to select it if it is not already selected. Position the vehicle at the beginning of the travel path. Pick a spot on the vehicle and align it with the mark at the beginning of the travel path. Press the START TRAVEL key. Drive the length of the path stopping at the end marker and press the STOP TRAVEL key. Press the PERFORM CAL key to calibrate the distance. Press the ACCEPT key to accept the calibration. Press the CLEAR DISTANCE key and repeat steps 2-4 and drive the travel path again to double check the accuracy of the distance calibration. Press the EXIT key twice after you have finished calibrating distance. NOTE: • Upon pressing PERFORM CAL, the monitor automatically adjusts the “pulses / 100 ft” number so that the “Measured Distance” is equal to the “Actual Distance”. • You can manually change the “pulses / 100 ft” number. Select “pulses / 100 ft” by pressing the key to the right of the line. Then use the UP or DOWN ARROW keys to set the number. Do not change this number after calibrating. *** 3-4 September 2003 Calibrating Temperature (Harvest Mode) PFadvantage Ag Leader Technology Introduction The moisture sensor contains a temperature sensor, which measures the grain temperature for use in adjusting the measured grain moisture. You must have the moisture sensor installed in the combine before you can calibrate temperature. Temperature Calibration Screen To view the temperature calibration screen press the: MENU key CAL key TEMP key Example of temperature calibration screen: Calibration Procedure TEMPERATURE CALIBRATION ACTUAL TEMPERATURE: 68 deg F MEASURED TEMPERATURE: 78 deg F CAUTION: CALIBRATE BEFORE BUT NOT DURING HARVEST SEASON PERFORM CAL CAL MOISTURE ACCEPT EXIT CANCEL September 2003 3-5 Calibrating Temperature (Harvest Mode) Step 1 2 3 4 PFadvantage Ag Leader Technology Action Use the UP or DOWN ARROW keys to set the actual temperature. Press the PERFORM CAL key to calibrate the temperature. Press the ACCEPT key to accept the calibration. Press the EXIT key once you have finished. NOTE: • For accurate moisture readings, it is more important that you not change the temperature calibration while harvesting. The temperature reading does not have to be exactly right for correct moisture readings. Therefore, after you calibrate temperature, leave it at that setting. • It is best to calibrate the temperature when the combine has been sitting in a constant temperature for several hours. If the combine has sat overnight, the moisture sensor may be cooler than the air temperature because the air can warm much more quickly than the sheet metal of the combine. • Upon pressing PERFORM CAL, the monitor automatically adjusts the “Temperature Offset” number so that the “Measured Temperature” is equal to the “Actual Temperature”. *** 3-6 September 2003 Calibrating for Vibration (C1) (Harvest Mode) PFadvantage Ag Leader Technology Introduction The PFadvantage must be calibrated to eliminate false grain flow readings that are caused by vibration forces when the combine runs empty. Vibration Calibration Screen To view the vibration calibration screen press the: MENU key CAL key bottom RIGHT ARROW key VIBRAT key Calibration Procedure VIBRATION CALIBRATION CHOOSE GRAIN: SOYBEANS C1: 100 RUN SEPERATOR AT FULL SPEED WITH NO GRAIN FLOW, THEN PRESS PERFROM CAL PERFORM CAL CAL EXIT C1 DISTANCE CAL ACCEPT CANCEL September 2003 3-7 Calibrating for Vibration (C1) (Harvest Mode) Step 1 2 3 4 PFadvantage Ag Leader Technology Action Use the UP or DOWN ARROW keys to choose the grain type. Engage the separator and run it at full engine speed with no grain flow. Press the PERFORM CAL key. A countdown will begin on the monitor display. After the monitor counts down 60 seconds, a number for C1 is displayed. Press the ACCEPT key. NOTE: C1 should be between 0 and 250. Press the EXIT key once you have finished calibrating for vibration. NOTE: You should have the head that you will use to harvest the grain on the combine before you perform a vibration calibration for any grain. *** 3-8 September 2003 Calibrating Moisture (Harvest Mode) PFadvantage Ag Leader Technology Important Notes Actual Moisture • You must calibrate the monitor for grain moisture, for each grain type before the monitor can accurately measure grain moisture. • Make sure the temperature has been properly calibrated before calibrating moisture. • You do not have to calibrate for grain moisture at the beginning of the season to get accurate results, although it is recommended. Once calibrated, the monitor will automatically correct all grain moistures for all the loads that were previously harvested of that grain. To calibrate moisture, you must obtain the actual moisture for one specific monitor load of the grain you want to calibrate. Ideally, a moisture calibration load should be one, to two combine hoppers in size where the grain varies little in moisture content. Use a reference moisture sensor and take readings from several grain samples from the load. CAUTION: To prevent death or serious injury to you or others do NOT enter the grain tank when the separator is running. NOTE: Make sure the moisture sensor does not have a buildup of sticky material on it (this can be a problem with soybeans) when you are harvesting the moisture calibration load. You will know there is buildup if your moisture is reading 8-10 or more percentage points too high. Moisture Calibration Screen To view the moisture calibration screen press the: MENU key CAL key MOISTURE key September 2003 3-9 Calibrating Moisture (Harvest Mode) Calibration Procedure PFadvantage Ag Leader Technology MOISTURE CALIBRATION CHOOSE GRAIN: SOYBEANS ENTER MOISTURE EXIT MOISTURE CALIBRATION: SOYBEANS F1: North 80 L1: Corner E ACTUAL MOISTURE: AVGERAGE MOISTURE: MOISTURE OFFSET: PERFORM CAL CAL MOISTURE ACCEPT 3-10 13.5 % 13.0 % 0.5 % EXIT CANCEL September 2003 Calibrating Moisture (Harvest Mode) PFadvantage Ag Leader Technology Step 1 2 3 4 5 6 Action Use the UP or DOWN ARROW keys to set the grain. Press the ENTER MOISTURE key. Refer to the next screen and change the load (and field if necessary) to the load that has an actual moisture. Use the UP or DOWN ARROW keys to change the field or load, depending on which is selected. You must have either the field or load line selected (rectangular box surrounds line) before you can change a field or load. To select either field or load, press the key to the right of the field or load line. Press the key to right of the “Actual Moisture” line to select that line. Use the UP or DOWN ARROW keys and enter the actual moisture for the load. Press the PERFORM CAL key. Press the ACCEPT key. Press the EXIT key once you have finished. NOTE: • Upon pressing PERFORM CAL, the monitor automatically adjusts the “Moisture Offset” number so that the “Average Moisture” is equal to the “Actual Moisture”. • Every time you calibrate moisture, the monitor will adjust the moisture for all loads of that grain type. *** September 2003 3-11 Calibrating Grain Weight (Harvest Mode) Before You Begin PFadvantage Ag Leader Technology Calibrate the moisture before calibrating grain weight. Refer to the instructions in this section for moisture calibration. You must calibrate the monitor for grain weight (lbs) for each grain type before the monitor will accurately measure bushels. You should be able to calibrate the PFadvantage for grain weight to an average error of 1 percent to 3 percent. IMPORTANT: Before calibrating, you MUST check the clearance between the tip of the clean grain elevator paddles and the inside of the elevator housing at the top of the clean grain elevator. There must be ½ inch or less clearance as the paddle rotates around the top sprocket. You do not have to calibrate grain weight at the beginning of the season to get accurate results, although it is recommended. Each time you calibrate the monitor, it will automatically correct all grain weights for all the loads of that grain type that were previously harvested. NOTE: Because the monitor measures the weight, not the volume, of the grain hitting the flow sensor, test weight and different varieties should not cause calibration inaccuracies. Harvesting Calibration Loads The monitor calibrates itself on the basis of actual load weights you enter into the monitor. You obtain actual load weights by weighing the grain of a load in the monitor on accurate scales (elevator, calibrated weigh wagon). IMPORTANT: For accurate calibration results, you must obtain at least four to six calibration loads (loads with actual weights) of grain. Each calibration load must be harvested under a different grain flow rate by varying either your travel speed or your swath width. To vary the grain flow rate you should either vary the travel speed or swath width for each calibration load. NOTE: Varying travel speed and swath width are not necessary for grass seed harvest. Carefully follow these directions when harvesting your calibration loads. 3-12 September 2003 Calibrating Grain Weight (Harvest Mode) PFadvantage Ag Leader Technology Step 1 2 Action With the combine stopped, the combine grain tank empty, and a hauling vehicle empty, set the monitor on a load that does not have any data. Make sure the load is set on the correct grain. Decide the speed at which you will drive or the swath width you will use for this load to vary the grain flow rate going through your combine. Try to keep your speed or swath width as constant as possible for the entire load. Example of grain calibration loads (Ld) with varying speed (S) or swath width (SW): Ld 1 5.0 3 4 5 6 7 Ld 2 4.5 Ld 3 4.0 Ld 4 3.5 S (mph) OR 6 5 4 3 SW (rows) Harvest grain into the calibration load in the monitor. Ld 5 3.0 Ld 6 2.5 2 1 NOTE: Harvest 3,000 or more lbs for calibration loads. Unload one or more times into the hauling vehicle, finishing with the following: • Combine grain tank again empty • All the grain from the calibration load on the hauling vehicle • No grain from any other combine on the hauling vehicle Immediately change to another load that does not have any data. Weigh the grain on the hauling vehicle and record the actual load weight on a log sheet in the back of this section of the manual. NOTE: If you are using a weigh wagon to weigh the grain, make sure the wagon has been calibrated properly. Repeat the above steps and harvest another calibration load. You can also enter an actual weight and calibrate as you obtain each actual weight. September 2003 3-13 Calibrating Grain Weight (Harvest Mode) Grain Weight Calibration Screen PFadvantage Ag Leader Technology To view the weight calibration screen press the: MENU key CAL key WEIGHT key Calibration Procedure GRAIN CALIBRATION CHOOSE GRAIN: SOYBEANS ENTER WEIGHT SHOW CAL LOADS SHOW CAL NUMBERS EXIT GRAIN CALIBRATION: SOYBEANS F1: North 80 L1: Corner E 13325 lb ACT. WEIGHT: MEASURED WEIGHT % ERROR 13000 lb 2.5 % CLEAR WEIGHT 3-14 September 2003 EXIT Calibrating Grain Weight (Harvest Mode) PFadvantage Ag Leader Technology Step 1 2 3 4 5 6 7 Action Use the UP or DOWN ARROW keys to set the grain. Press the ENTER WEIGHT key. Refer to the next screen and change the load (and field if necessary) to a load for which you want to enter an actual weight. Use the UP or DOWN ARROW keys to change the field or load, depending on which is selected. You must have the field or load line selected (rectangular box surrounds line) before you can change a field or load. To select either field or load, press the key to the right of the field or load line. Press the key to right of the “Act. Weight” line to select that line. Use the UP or DOWN ARROW keys to enter the actual weight for the load. Press the ACCEPT key. Repeat steps 2-4, and enter all the actual weights for all the calibration loads. Press the EXIT key once you have finished to return to the screen where you selected the grain. Press the SHOW CAL LOADS key to view the screen below. Example of calibration loads screen: September 2003 3-15 Calibrating Grain Weight (Harvest Mode) Step 8 9 10 3-16 PFadvantage Ag Leader Technology Action Press the PERFORM CAL key to start the calibration. The monitor will start calibrating and then it will stop and display “Fast Calibration Complete”. If the… Then… Maximum error is more Press the CANCEL key to stop the than +/- 15 % calibration and view the calibration loads again. Select the load with the highest error over +/- 15 % and press the CAL ON/OFF key to uncheck the load and eliminate it as a calibration load. Press the PERFORM CAL key again to restart the calibration. Maximum error is less than Press the ACCEPT key. +/- 15 % NOTE: The calibration error is the percent difference between the actual weight and the estimated weight. The maximum error is the error of the calibration load that has the highest error. Example: Actual weight: 10,000 Lbs. Estimated weight: 10,100 Lbs. Error: +1% After pressing the ACCEPT key in step 9, the monitor will do the following: If you have... Then... Four or more calibration The monitor will continue to calibrate loads for grain reducing the calibration errors. Press the EXIT key to view the calibration loads and the calibration errors. Less than four calibration The monitor is finished calibrating and loads for grain will display the calibration loads and their errors again. September 2003 Calibrating Grain Weight (Harvest Mode) PFadvantage Ag Leader Technology Step 11 Action Good Calibration Results: If you have four or more calibration loads for grain, your goal after completing a calibration should be to achieve an average error of 1 percent to 3 percent and a maximum error of 3 percent to 5 percent. If you have less than four calibration loads for grain, the calibration errors may be slightly higher than if you had four or more calibration loads. If you find loads with high calibration errors after completing a calibration, you should remove the loads as calibration loads by pressing the CAL ON/OFF key. Press the PERFORM CAL key again to restart the calibration. Once you are satisfied with your calibration results, press the EXIT key until you return to the main operating screen. Reasons for high calibration errors on loads • Grain type set incorrect for the load • Moisture is incorrect for the load • Actual pounds value is not correct • Grain weighed is not the same amount of grain that was harvested into the load (for example: combine or wagon tank not empty before starting load or forgot to change loads and added more grain into load after grain weighed) • Did not have 1/2 inch clearance between paddles and elevator housing at top of elevator • Installation problem with deflector plate or flow sensor • Elevator speed is erratic Recalibrating the Monitor You can add or eliminate a calibration load and recalibrate the monitor any time to improve the monitor’s calibration accuracy. If you have not achieved satisfactory calibration results after entering 10 to 15 calibration loads (with varied flow rates) for grain something is wrong. Refer to the troubleshooting section instead of adding more actual weights. September 2003 3-17 Calibrating Grain Weight (Harvest Mode) Periodic Checks for Accuracy PFadvantage Ag Leader Technology You should occasionally check the monitor for calibration accuracy throughout the season by weighing a monitor load of grain. If you find the monitor is not accurate, enter that actual weight into the monitor and calibrate the monitor again. NOTE: If you do not vary your flow rates while harvesting your initial calibration loads, later in the season you may find the monitor is not accurate because you are harvesting at a different grain flow rate than for what you have calibrated. Entering one or two more calibration loads at that grain flow rate will improve your accuracy. Adjusting for Chain Slack If you adjust for slack in your clean grain elevator chain during the season, make sure that you use the lower adjuster. If you move the top shaft of the grain elevator, your calibration will be inaccurate and you will have to change to a new grain type and enter all new calibration loads. C Numbers The 11 C Numbers, C1 through C11 determine the pounds that the monitor calculates. You can display the C numbers by pressing the SHOW CAL NUMBERS key at the grain weight calibration screen where you choose the grain. IMPORTANT: Do not change the C numbers after you have calibrated. The C numbers initially should be set to the same values that appear on your initial calibration sheet (refer to the setup section), but they will change and become more accurate after you have calibrated. *** 3-18 September 2003 Calibrating Stop Height (Harvest Mode) PFadvantage Ag Leader Technology Introduction The stop height is the height at which the head must be raised at the end of a pass to shut off area counting. The stop height number is a reference number for the monitor to determine the height of the head. It does not pertain to feet or inches of height. The stop height number must be set for each grain type. You must have the monitor installed in the combine to set the stop height. Stop Height Calibration Screen To view the stop height calibration screen press the: MENU key CAL key bottom RIGHT ARROW key STOP HGT key Calibration Procedure STOP HEIGHT CALIBRATION: SELECT GRAIN: SOYBEANS ENTER HEIGHT CAL C1 September 2003 CAL DISTANCE EXIT 3-19 Calibrating Stop Height PFadvantage (Harvest Mode) Ag Leader Technology Step 1 2 Action Use the UP or DOWN ARROW keys to select the grain. Press the ENTER HEIGHT key. STOP HEIGHT CALIBRATION: SOYBEANS 0 STOP HEIGHT SETTING: 60 CURRENT STOP HEIGHT: SET HEIGHT Step 3 4 5 CAL C1 CAL DISTANCE EXIT Action Move the combine head to the height at which you want the monitor to stop counting area. Press the SET HEIGHT key. The monitor will automatically set the stop height setting equal to the current stop height. Press the ACCEPT key. Press the EXIT key twice to return to the main operating screen. NOTE: You can manually adjust the stop height number by pressing the UP or DOWN ARROW key when the screen above is displayed. *** 3-20 September 2003 Log Sheet Field # Name Load # Name Crop Variety Date Actual % Indicated Dry Lbs Moist Lbs Bu September 2003 Dry Acres Yield Comments Log Sheet Field # Name Load # Name Crop Variety Date Actual % Indicated Dry Lbs Moist Lbs Bu September 2003 Dry Acres Yield Comments Log Sheet Field # Name Load # Name Crop Variety Date Actual % Indicated Dry Lbs Moist Lbs Bu September 2003 Dry Acres Yield Comments Log Sheet Field # Name Load # Name Crop Variety Date Actual % Indicated Dry Lbs Moist Lbs Bu September 2003 Dry Acres Yield Comments Operation Overview PFadvantage Ag Leader Technology Important Notices The PFadvantage must be properly setup and calibrated. Carefully read and follow the directions in the setup and calibration section before using the PFadvantage. Section Contents This section contains instructions for the following items. The operating modes that the instructions pertain to are also listed. Item Fields and Loads On Screen Map Area Counting Memory Marking Logging Map Data to a Card Using a GPS Receiver Using a Radar Gun Diagnostic Display Items Summary Moisture Setting Swath Setting Grain Type Load Settings Site Verification Application Rate – Monitor and Control Display Items Printing Field/Load Summary Checking Data Accuracy-End of Season Updating Operating Program Boundary Gridding Navigate Operating Mode All All All All All All All All All Harvest Harvest Harvest Harvest Harvest Harvest Site Verification Application Rate Application Rate Harvest Harvest All All Site Verification All Page 4-2 4-4 4-8 4-12 4-14 4-16 4-20 4-21 4-23 4-26 4-30 4-34 4-35 4-36 4-37 4-39 4-41 4-44 4-47 4-48 4-52 4-55 4-58 4-63 *** September 2003 4-1 Fields and Loads All Modes Recommendations PFadvantage Ag Leader Technology All the information recorded by the PFadvantage must be recorded in a field and load. The field and load that the monitor is set on is found on the top line of the main operating screen. Fields You should at least create all the fields and name them before you begin to use the PFadvantage. The monitor will use the same set of fields you create for each operating mode (harvest mode, application rate mode, site verification mode) of the monitor. You can create and name your fields using any operating mode. You should choose field names that you can use year after year. Loads It also recommended to create and name loads within fields before you use the PFadvantage. Each operating mode of the PFadvantage will have its own set of loads for each field (except, currently site verification loads are the same as harvest loads). Definition: Load: A load is used to subdivide a field into smaller sections. The monitor load is not associated with the combine tank, wagon, or truck load. Load Field 4-2 September 2003 Fields and Loads All Modes PFadvantage Ag Leader Technology Creating/Naming Fields and Loads Instructions for creating and naming fields and loads are in the setup section. Changing Fields and Loads The field and load are changed at the main operating screen. The active field and load are displayed on the top line of the main operating screen. Changing Field Press the FIELD key to advance to the field-changing screen. You will have to press the FIELD key twice if load is displayed on the top line (load appears as “L1:”) of the main operating screen. Press the UP or DOWN ARROW keys to scroll through the fields. Press the ACCEPT key to change to a different field. Changing Load Press the LOAD key to advance to the load-changing screen. You will have to press the LOAD key twice if field is displayed on the top line (field appears as “F1:”) Press the UP or DOWN ARROW keys to scroll through the loads. Press the ACCEPT key to change to the different load. *** September 2003 4-3 On Screen Map All Modes On Screen Map PFadvantage Ag Leader Technology The PFadvantage mapping screen will display a coverage map based on the swath width and path traveled by the vehicle. The monitor makes one coverage map for the GPS data logged for each field in each operating mode. The On Screen Map can be used to identify missed passes and verify data collection. It does not have enough resolution to show small, uncovered areas between passes. Position and Heading of vehicle PF Coverage Files (PFC files) Example of Coverage Map The PFC file is used to store each coverage map made by the PFadvantage. The data is stored on a memory card that is in the monitor at the time the file is created. The PFC file will not be read or created by anything other than a PF model monitor. It will always be 20 kb in size regardless of field size. The field and operating mode of the PFC file is identified in the file name. The format is shown below: MMMMFNNN.pfc where Mode is abbreviated as M, Field is abbreviated as F and field number is abbreviated as N. 4-4 September 2003 On Screen Map All Modes PFadvantage Ag Leader Technology The abbreviations for each mode and an example of file names are shown below: Grain Harvest – Harv Grass Harvest – Gras HarvestMaster – Hmas Cotton Harvest – Cotn Application Rate – AppR Site Verification – Site HarvF123.pfc GrasF123.pfc HmasF123.pfc CotnF123.pfc AppRF123.pfc SiteF123.pfc When switching memory cards, if you want to view the coverage maps of already covered fields, you must copy the PFC files to the new card. If you do a second field operation using the same operating mode in the same year, you must erase the original coverage file for that field if it is on the card. Making and Showing the Map Press the SHOW MAP key to view the map and HIDE MAP key to hide the map. If there is no pre-existing PFC file for the field for the operating mode, a new coverage map will draw in if the Coverage Map setting is turned on and there is a GPS signal and the monitor is logging data to the card. If there is an existing PFC file on the memory card for that field, that coverage map will appear. Press SETUP key and MAP key to view or change the Map Settings. NOTE: When Target Map is on and a prescription file is set, all areas with prescription rates greater than zero are shown as black. All clear areas on the map have a rate of zero. The black areas will erase as the field is covered. This map shows all parts of the field that require application. September 2003 4-5 On Screen Map All Modes 4-6 PFadvantage Ag Leader Technology Setting Coverage Map Setting Options ON, OFF Boundary Map ON, OFF Target Map ON, OFF September 2003 Default Comments ON ON – enables reading/writing of PFC coverage file and displaying coverage map. OFF – prevents reading/writing of PFCcoverage files and displaying coverage map ON ON – enables reading and mapping BDY boundary files OFF – prevents reading and mapping BDY boundary files ON This setting is only displayed in Application Rate Mode. ON –this enables a "To Be Applied" map based on the tgt prescription file to appear instead of the coverage map. If this setting is ON and there is no tgt prescription file set, the coverage map will draw in as black as the field is covered. OFF – prevents showing a "To Be Applied" map. Coverage map data is displayed as black. On Screen Map All Modes PFadvantage Ag Leader Technology Black area of To Be Applied Map are areas with rates greater than zero Clear area of To Be Applied map. All clear areas are zero rate areas Map Zoom display item. "a" is selected for auto zoom Boundary map appears underneath To Be Applied map Example of To Be Applied map erasing as field is covered Map Zoom This option will allow you to manually or automatically zoom in or out. The scale of the map is the distance in feet or meters represented by each side of the screen. Using the automatic function displayed as "a" allows the monitor to automatically scale and display the map on screen to the fullest extent possible. The manual function displayed as "m" allows the user to manually zoom in or out by setting the scale of the map. Display "Map Zoom" on the main screen: Step 1 2 3 4 Action If the arrow symbols are not displayed in the Map Zoom display line, highlight the MAP ZOOM display by pressing the Display Selection key. Press the RIGHT ARROW key to select "m" for manual zoom. Press the UP ARROW key to zoom out and DOWN ARROW key to zoom in. Press LEFT ARROW key to select "a" for automatic zoom. *** September 2003 4-7 Area Counting All Modes Introduction PFadvantage Ag Leader Technology In the bottom right corner of the display, the monitor always displays either: • AREA ON or • AREA OFF The area count switch is located on the bottom right corner of the front panel. The switch manually controls area counting. The header sensor or implement switch or spray booms automatically turns area counting on and off if the area count switch is in the up position. When the switch is in the down position, the monitor displays and flashes “Area Off” and stops counting area. When the switch is in the up position, the monitor will display “Area On” and count area unless the header sensor or implement switch or spray booms are connected and are automatically shutting off area counting. Stop Height The stop height number in the monitor determines at what head position the monitor will turn on and off area counting. Refer to the calibrating stop height instructions in the calibration section. If your monitor is set on the site verification mode and you have an implement switch set the stop height to 50. The stop height number can be set differently for each grain type. The stop height setting normally will be between 55 and 80 for header sensors on most combines. 4-8 September 2003 Area Counting All Modes PFadvantage Ag Leader Technology Area Count Stop Beeps This setting determines how many times the monitor will beep to indicate that the monitor is not counting area when turning on the ends. To view and change the area count stop beeps you must press the SETUP key and then the VEHICLE key. Instructions for changing the area count stop beeps are in the setup section under vehicle setup. NOTE: • It is recommended that the area count stop beeps be set high enough so that lowering the head or implement or turning on the spray booms after turning on the ends turns off the beeping rather than the beeps just timing out. This gives the operator an audible signal that the monitor is counting area again. • Usually an area count stop beeps value of 20 to 30 is high enough. Ground Speed Sensor The monitor can record its ground speed from five different sources: Ground Speed Sensor Speed sensor on transmission Speed sensor on tracks Radar gun GPS receiver Spray controller sending ground speed to monitor. (Application Rate ONLY) Primary Speed Sensor WHEEL TRACK RADAR GPS SERIAL To view and change the ground speed sensor you must press the SETUP key and then the VEHICLE key. Instructions for changing the speed sensor setting are in the setup section under vehicle setup. You have to calibrate distance for wheels, tracks, or radar, depending on which ground speed sensor you use. Refer to the distance calibration instructions in the calibration section. The primary speed sensor type is recorded for each load. If you have recorded data for several loads but, you had the wrong primary speed sensor setting, you can switch the speed sensor setting on the loads. Refer to load settings instructions in the operation instructions. If you are getting your ground speed from a GPS receiver and you lose your GPS signal, the monitor will take readings from the secondary speed sensor. September 2003 4-9 Area Counting All Modes PFadvantage Ag Leader Technology Adjusting Field Area If you know the exact field area, you can adjust the monitor field area to the correct value after you finish the field. Follow these steps to adjust the field area: Area Calibration Screen To view the area calibration screen press the: MENU key CAL key AREA key Example of area calibration screen: AREA CALIBRATION: SOYBEANS F1: NORTH 80 80.00 ac ACTUAL AREA: MEASURED AREA: AREA CAL: PERFORM CAL 82.00 ac 97.6 % CLEAR DISTANCE ACCEPT 4-10 CAL DISTANCE EXIT CANCEL September 2003 Area Counting All Modes PFadvantage Ag Leader Technology Calibration Procedure Step 1 2 3 4 5 Action Change the field to a field for which you know the exact area. Select (rectangular box surrounds line) the field by pressing the key to the right of the line displaying field. Use the UP or DOWN ARROW keys to change the field. Select the “Actual Area” line by pressing the key to the right of the line displaying actual area. Use the UP or DOWN ARROW keys to set the actual area. Press the PERFORM CAL key. Press the ACCEPT key. Repeat steps 1-4 for all the fields for which you know the actual area. Press the EXIT key once you have finished. Note: • The monitor proportionally adjusts all the load areas so that the areas from all the loads equal the total field area. • The “Area Cal” number is the actual area divided by the area the monitor originally counted. When you press the PERFORM CAL key, the monitor determines the area calibration number and adjusts the measured area accordingly. • Usually the monitor will have slight errors when turning on the ends due to mechanical limitation of not turning area on and off exactly at the start and end of a pass. Typical area calibration numbers for harvesting row crops are 97-99% and for non rowed crops, 96-98%. *** September 2003 4-11 Memory All Modes PFadvantage Ag Leader Technology Introduction The PFadvantage has its own internal memory which stores all the field and load summary data and setup and calibration settings. The internal memory does not store any GPS data. All GPS data must be logged to a memory card. Memory Screen To view the memory screen press the: MENU key SETUP key bottom RIGHT ARROW key MEMORY key Example of memory screen: MEMORY SETUP Active Field/Load Field: Load: CORN 1 F1: KGXRD L1: Fields Loads Loads (All Modes) Available memory % Memory used CLEAR LOADS Available Memory 4-12 ERASE MEMORY 58 227 2 388064 bytes 26 % PRINT SUMMARY EXIT The monitor has enough memory for 255 fields with total of 976 loads, which should last an entire season. September 2003 Memory All Modes PFadvantage Ag Leader Technology Clear Load If you want to clear one load or all loads in a field, press CLEAR LOADS key. Press EDIT key use the UP or DOWN ARROW to select the field where loads are to be cleared and press ACCEPT key. Scroll down to LOAD and press EDIT key use the UP or DOWN ARROW key to highlight a specific load from a field and press ACCEPT key. Press the CLEAR LOAD key to remove a specific load. The next screen will advise you to press ACCEPT key to clear the load or CANCEL to abort. To remove all loads from a field press CLEAR ALL key. The next screen will advise you to press ACCEPT to clear all loads or CANCEL to abort. Erase Memory If you want to clear all the setup, calibration and field and load data in the monitor press the ERASE MEMORY key. The monitor will warn you that you will lose all the data. Press the ACCEPT key to remove all the data. You should normally only clear all the data at the beginning of the season. Restoring Data from a Memory Card You can restore field and load data from a memory card. The field and load data can be from a Yield Monitor 2000 or another PFadvantage. Refer to the card setup instructions in the setup section. *** September 2003 4-13 Marking All Modes Introduction PFadvantage Ag Leader Technology You must have a memory card to do field marking. To perform field marking you can use the internal marker selection keys built into the PFadvantage or connect the external field marker device. You can not use both at the same time. You can make marks in all operating modes of the PFadvantage. IMPORTANT: Make sure that under the CONSOLE setup key, you have the Field Marker set correctly to either INTERNAL or EXTERNAL. If you are using the internal marks, you can rename the marks and also set them up as a continuous or spot mark. If you are using the external Field Marker, you can not rename the marks but can do continuous or spot marking. Continuous marking Making several marks in a row (for example: marking large weed patches or tile lines). Spot marking Marking just one mark (for example: marking a rock or tile hole). Setting Up Marks Press the SETUP key and MARKS key to display the marker setup screen and name and set the internal marks. If you are using the external Field Marker, you do not need to make any settings on the Marker Setup screen. Making Marks You can mark more than one item at a time. When a mark is turned on the monitor will beep and the mark will flash. Follow the steps below to make marks when using the internal marks. Step 1 2 4-14 Action Display FIELD, LOAD, SHOW MAP, OPTIONS on the bottom . by pressing the MENU key Press the OPTIONS key to display the marker keys on the bottom. September 2003 Marking All Modes PFadvantage Ag Leader Technology Step 3 4 5 Action Press MARKS key. Marks that are set as a Continuous Mark Press the marker key to start marking at the beginning of the area you want to mark. Press the marker key again to stop marking after you have driven through and reached the end of the area that you want to mark. Marks that are set as a Spot Mark Press the marker key once when you are directly over the item you want to mark. The monitor will log one mark and automatically shut off the marking for that mark. After you have finished marking, press the MENU key again to display FIELD, LOAD, MAP, MARKS on the bottom. Follow the steps below to make marks when using the external Field Marker. Continuous Marking: Press the ON key on the appropriate switch at the start of the distance to mark. Travel all the way through the distance, and at the end, press the OFF key on that switch. Spot Marking: Press the MARK key once on the appropriate switch just as the vehicle passes over the location of the item in the field. Connecting External The external Field Marker connects to the 25-pin Port. Make sure that under CONSOLE setup Field Marker is set to EXTERNAL. Field Marker Mapping Marks The marks you make in the field are all logged to a file on the memory card. *** September 2003 4-15 Logging Map Data on Card All Modes Introduction PFadvantage Ag Leader Technology The PFadvantage reads position information from the internal GPS receiver and can record data for mapping. To save GPS data, you must use a memory card. You must use a mapping software to download and archive data from a memory card. IMPORTANT: You must copy memory to every log file you create before you read the card into your computer. Memory Card Requirements The following characteristics are required of memory cards you intend to use with the monitor: Card Type Sizes AG LEADER ATA Flash card 2 to 32 megabytes (max) Specifications Type 1 or 2 PCMCIA 68-pin connection 200 ns speed rating IMPORTANT: AG LEADER ATA Flash cards are the only brand of ATA Flash cards that are guaranteed to work in the PFadvantage. Note: 32 MB AG LEADER ATA Flash cards are available from your Ag Leader Technology dealer. Setting Monitor to Log to Card Press the SETUP key and CARD key to view the card setup screen. Set the logging device to a card and select or create a log file. If you turn the monitor on or start the combine separator without a card in the monitor and the monitor is set to log to a card, the monitor will display “INSERT CARD OR PRESS CANCEL”. If you press the CANCEL key, the message will reappear if the separator is engaged. To continue using the monitor without a card, disengage the separator, shut off the monitor and turn it back on again and set the logging device equal to none. 4-16 September 2003 Logging Map Data on Card All Modes PFadvantage Ag Leader Technology Setting the Logging Interval Press the SETUP key and CARD key to view the card setup screen. Set the logging interval to 1, 2 or 3 seconds. When the monitor records a reading for any one of the logging intervals, it takes an average of all the yield readings in that interval. The number of hours of instantaneous data that can be logged on a memory card depends on the card size and logging interval listed below. Ag Leader 32M ATA Flash Card Approximate Logging Hours Until Card is Full 1 sec 2 sec 3 sec 400 800 1200 NOTE: The logging hours available can vary from the numbers shown above due to the number of separate files that can be stored on the card. The number of readings taken per foot traveled are also dependent on your logging interval: 3 mph 5 mph Log File 1 sec 4.4 7.3 Distance Traveled (ft) 2 sec 8.8 14.6 3 sec 13.2 21.9 The PFadvantage requires a log file to store GPS data on a memory card. The log file will always have a “.yld” extension and be named with the date the file was created. Example: 98081502.yld This file was the second log file created on 08/15/98. The criteria for creating log files differs based on the type of card. September 2003 4-17 Logging Map Data on Card All Modes Type of Card AG LEADER™ ATA FLASH card PFadvantage Ag Leader Technology Log file criteria A new log file must be created for each day. Can not add to an old log file after a new file has been created. Can store multiple log files on one card. In order to log instantaneous GPS data or copy field and load data to a memory card, a log file must be selected. The monitor will prompt you when you turn it on to select or create a log file. Refer to the steps below to select/create a log file after you have turned the monitor on. Step 1 2 3 Action With the memory card inserted into the PFadvantage, card setup screen displayed, and “Log File” selected, press the EDIT key. Use the UP or DOWN ARROW keys to select a log file. If a log file does not exist on the card or you do not want to log to any of the existing log files on the card, press the CREATE FILE key to create a new log file. With the desired file selected, press the ACCEPT key. NOTE: After you read all the log files on your card into your computer (and make backup copies of files), it is recommended to erase the log file(s) on the card. This will prevent confusion on which files have been read into your computer the next time you read the card. Inserting Memory Cards IMPORTANT: Before you insert the memory card into the monitor, touch the monitor with your hand to ground yourself and prevent any static electricity transfer to the monitor through the card. Insert the end of the card that has 68 small holes into the monitor with the “front” side of the card (the side with the manufacturer’s name or logo) facing up. Be sure to insert the card completely, so that it makes good contact and remains in place. When you insert a memory card the card symbol will appear in the top right corner of the display. 4-18 September 2003 Logging Map Data on Card All Modes PFadvantage Ag Leader Technology Formatting Card The memory card must be formatted with a DOS format. You can format the card using the PFadvantage or your computer and card reader ( using Windows 3.1 or 95). Refer to the instructions for formatting a card in the Card Setup section. IMPORTANT: Formatting a card erases all data on the card. Copying Data to Log File IMPORTANT: Data must be copied to each log file before you read the card into your computer. The monitor automatically copy copies data to the card upon shutdown. To copy memory to log files that are not set as the current log file, press the SETUP key and CARD key. Press the SHOW FILES key and select one of the log files. Press the FILE OPTIONS key and press the COPY TO FILE key. At the card setup screen, press the COPY TO CARD key to copy memory to the file set as the log file (this is the same copy to card function that you are prompted to do during shut down). Logging Data to a Memory Card When the monitor logs data to a memory card, a small arrow that points to the memory card symbol at the top right corner of the display appears. Operating Mode Grain Harvest Mode Grass Harvest Mode Application Rate Mode Site Verification Mode Checking Free Space on Card Condition to start logging to card Combine engaged (elevator speed must be above 250 rpm) and the monitor is either counting area or has grain flow. Application equipment engaged. Area count switch on (do not need ground speed). To check the percent of space free on the card display CARD INFO. When the amount of time left on the card is exactly four, three, two, and one hours, the monitor double-beeps warning you that card is almost full. *** September 2003 4-19 Using a GPS Receiver All Modes PFadvantage Ag Leader Technology Introduction You can use a GPS receiver and the PFadvantage to collect field position information for making a map. The GPS receiver sends the exact coordinates in degrees latitude and degrees longitude to the monitor every second. You must use a memory card with the monitor to record GPS position information. GPS Status Indicator The PFadvantage will display a “D” and “G” on the top right corner of the display to indicate you have a GPS signal. If you do not have a GPS signal you will see two dashes “- -“. NOTE: • A “D” indicates that you have a differential signal. • A large “G” indicates that you have a GPS signal and your GPS receiver is tracking four or more satellites. • A small “g” indicates that you have a GPS signal but your GPS receiver is tracking only three satellites. The GPS receiver must track four or more satellites (large “G”) to get an elevation reading. *** 4-20 September 2003 Using a Radar Gun All Modes PFadvantage Ag Leader Technology Introduction To more accurately measure ground speed on sloping fields or in muddy conditions where the wheels slip, you can use a radar gun. Sensors compatible with the monitor are: • Dickey-john • Case IH Magnum • Magnavox • John Deere • MicroTrak sonar gun Necessary Cables If you intend to use a radar gun, you must buy an adapter cable for your specific sensor from an Ag Leader Technology dealer. The adapter cable provides power to the radar sensor. Radar cables for combines Two cables (only 1 if Dickey-john radar) are used to connect a radar gun to the monitor when used in a combine: • The radar jumper cable fits between the distribution cable and the moisture sensor's connector. This cable is required for all radar guns. • The second cable is an extension cable (not needed for Dickey-john radar) and connects to the radar jumper cable and to the radar sensor. Radar cables for tractors and other vehicles Refer to the options section for instructions. Installing a Radar In a Combine Step 1 2 3 4 5 Action Disconnect the existing ground speed cable from your combine speed sensor at the distribution cable. Leave the cable routed in case you want to use the combine’s speed sensor again. Mount the radar unit on the combine in a position where it will not be damaged and will be aimed between plant rows. Consult your installation instruction. Route the extension cable (or if Dickey-john, the radar unit's integral cable) to the Distribution cable of the PFadvantage. Install the radar jumper between the distribution cable and moisture sensor cable. Connect the extension cable (if Dickey-john, integral cable) to the four-pin round connector of the radar jumper cable. September 2003 4-21 Using a Radar Gun All Modes Changing Speed Setting PFadvantage Ag Leader Technology Press the SETUP key and VEHICLE key to view the vehicle setup screen. Refer to the vehicle setup instructions in the setup section and change the primary speed sensor to “Radar”. You must perform a distance calibration for radar. Refer to the distance calibration instructions in the calibration instructions. *** 4-22 September 2003 Diagnostic All Modes PFadvantage Ag Leader Technology Introduction The diagnostic screens provide troubleshooting and reference information for the PFadvantage. Diagnostic Screens To view the diagnostic screens press the: MENU key DIAG key Press the SYSTEM or YIELD or GPS or RAW NMEA key. Press the EXIT key when you are finished viewing the screen. The following are examples of diagnostic screens: SYSTEM DIAGNOSTICS Hardware revision Serial number ROM version Program version Operating memory Storage memory Vehicle battery EDIT FORMAT CARD 1.41 2002180002 2.30 5.0.0 18352 bytes 519632 bytes 12.9 volts COPY TO CARD EXIT The yield diagnostic screen is not present in the application rate or site verification mode. YIELD DIAGNOSTICS Min / Max Moisture Sensor Flow offset Sensor force Ground speed Elevator speed Header position Temperature offset 56797 / 52237 0 - - 6.8% 300 0 lb 0 mph 0 rpm 0 -3 EXIT September 2003 4-23 Diagnostic All Modes PFadvantage Ag Leader Technology GPS DIAGNOSTICS UTC TIME Latitude Longitude Elevation GPS speed Number of satellites Differential Status Beacon/Sat. Frequency Differential SNR HDOP/PDOP Antenna/Rcvr Voltage ADD-ON GPS Diagnostic Screen FORMAT CARD 00:00:00 0000.0000 S 0000.0000 E 0 ft 0.0 MPH 0 OFF 0.000 0.0 0.00/0.00 5.00/13.73 COPY TO CARD EXIT The diagnostic screen provides troubleshooting and reference information for the GPS 4100, GPS 3000/3050/3100. Provided are definitions of screen terms. ADD-ON GPS DIAGNOSTICS Product Id Trimble Firmware Version Firmware Date Receiver Serial Number PV Filter Status Everest Multipath Fast Update Rate Guidance Status DG AL 9114 1.57 1/30/2002 0224043210 ON OFF OFF OFF EXIT 4-24 September 2003 Diagnostic All Modes PFadvantage Ag Leader Technology UTC TIME: Greenwich Mean Time (GMT), the current time Greenwich, England NOTE: The US Coast Guard may also refer to GMT as “ZULU”. Latitude: Current latitude of the receiver in degrees-minutes. fractional minutes. Longitude: Current longitude of the receiver in degreeminutes.fraction minutes. Elevation: Current elevation of the receiver in feet. GPS Speed: Current speed of the receiver in miles-per-hour. Number of Satellites: Indicates the number of satellites the unit is using. The unit can track a maximum of twelve satellites. Differential Status: Indicates ON or OFF, telling you whether a differential signal is being used. Beacon/Satellite Frequency: Indicates the frequency of the differential source that the GPS is using of the location of the differential source. Differential SNR: Signal-to-noise-ration (SNR) indicates the strength of the correction signal in relation to the amount of background noise that can interfere with signal reception. A good SNR is 10 to 18. HDOP/PDOP: Horizontal Dilution of Precision (HDOP) indicates the quality of the horizontal GPS position. Position Dilution of Precision (PDOP) is a unitless measure indicating when the satellite geometry can provide the most accurate results. When satellites are spread around the sky, the PDOP value is low and the computed position is more accurate. When satellites are grouped close together the PDOP is high and the positions are less accurate. Antenna/Receiver Voltage: An antenna/receiver voltage of 5 or higher indicates that the antenna is not plugged into the GPS receiver. When the antenna is properly installed, the voltage should read .5 or less. *** September 2003 4-25 Display Items Harvest Mode Introduction PFadvantage Ag Leader Technology The PFadvantage has four display lines for viewing items. You can choose what items you see on the display and the position that the items appear on the display. To change the display item on a display line you must select the line. The four keys to the right of the display each select a display line. A rectangular box surrounds the display line to show that that line is selected. When the display line is selected the four menu items on the bottom change and show items you can select for display. Press a key below a display item to put a different display item in place of the selected display item. There are more than four display items to choose for viewing. Press the bottom LEFT or RIGHT ARROW keys to scroll to the right or left and view other display items on the bottom. When some display items (like swath) are selected, an up and down arrow symbol will appear on the right of the display line. This indicates you can change the setting of the item with the UP or DOWN ARROW keys. After you have made the change you must press the key to the right of the display line to deselect the line. Selection Box 4-26 September 2003 Display Items Harvest Mode PFadvantage Ag Leader Technology Field and Load Totals When the following are displayed you can see a field or load total. Inst Yield Avg Yield Inst Moist Avg Moisture Wet Weight Wet Bushels (Not displayed for Grass Seed harvest) Dry Bushels (Not displayed for Grass Seed harvest) Area Distance To view a field total you must have the field displayed without the load. Press the FIELD key to display the field alone on the top line. To view a load total, you must have the load displayed with the field on the top line. Press the LOAD key to display the load on the top line. Harvest Display Items Below are listed in order the available display items for the harvest mode. INST YIELD This displays the dry yield in bushels per acre. If you are harvesting, the instantaneous yield is displayed and will change every second. If you are not harvesting the average yield is displayed. AVG YIELD This displays the wet yield in bushels per acre you are harvesting. INST MOIST This displays the instantaneous grain moisture if you are harvesting. If you are not harvesting the average grain moisture is displayed. After you have displayed instantaneous moisture, you can select it again and use the LEFT or RIGHT ARROW keys to switch from automatic to manual moisture for the current load. If you switch to manual moisture, you can use the UP or DOWN ARROW keys to enter a manual moisture value. You must press the key to the right of the line displaying moisture to deselect the line after you have changed the setting. September 2003 4-27 Display Items Harvest Mode PFadvantage Ag Leader Technology SWATH This displays the cutting swath of the combine head. After you have displayed swath, you can select it again and use the UP or DOWN ARROW keys to decrease the swath to a partial swath. You must press the key to the right of the line displaying swath to deselect the line after you have increased the swath back to a full swath. WET WEIGHT This displays the estimated wet weight in pounds of grain. WET BUSHELS (Not displayed for Grass Seed harvest) DRY BUSHELS (Not displayed for Grass Seed harvest) AREA ELEVATOR SPEED This displays the elevator speed in rpm. GROUND SPEED AREA PER HR GRAIN FLOW This displays the dry bushels per hour you are harvesting. TEMP This displays the temperature of the air or grain if harvesting. (The temperature sensor is located on the moisture sensor). DISTANCE This displays the total distance traveled. LAT LON This displays the latitude and longitude coordinates from the GPS receiver. GPS INFO This displays the number of satellites, frequency, differential on or off and Signal to Noise Ratio (SNR). ELEV This displays the elevation from the GPS receiver. CARD INFO This displays the percent of memory space available until the card gets full. 4-28 September 2003 Display Items Harvest Mode PFadvantage Ag Leader Technology DRY LBS/BU This displays the dry pounds per bushels that the monitor uses for the grain type to calculate dry bushels. AVG MOISTURE This displays the average grain moisture. HEAD HEIGHT This displays a number to indicate the position of the head. This number is not in feet or inches, but is a number that is relative to the height of the head. DATE TIME This displays the current date and time. FIELD NAME LOAD NAME COMPASS HEADING This displays the direction of travel in degrees. LIGHTBAR PASS# This displays the turn direction and the current pass number you have inputed. MAP ZOOM Shows scale of on screen map. Choose between automatic scaling or manually zoom in or out. *** September 2003 4-29 Summary Harvest Mode Introduction PFadvantage Ag Leader Technology The summary screen shows totals and averages for your fields and loads. You can also see the field and load totals on the main operating screen (refer to the display item instructions). You can view items on the summary screen on the go. You should use the summary screen to view data from loads you have previously harvested. Summary Screen To view the summary screen press the: MENU key SUMMARY key Once you have finished viewing the summary screen press the EXIT key. SUMMARY F1: 97B-80AC Grain: SOYBEANS Total Acres: 8.96 ac Total Weight: 34593 lb Total Dry Bu: 576 bu Total Wet Bu: 576 bu Avg. Moisture: 10.7 % Avg. Yield: 64.2 bu/ac FIELD SHOW FIELDS LOAD 4-30 L6: 9352 September 2003 SHOW LOADS EXIT Summary Harvest Mode PFadvantage Ag Leader Technology Changing Field and Load The FIELD and LOAD key replace each other on the screen depending on whether load is displayed or not. Press the FIELD key to display the field only on the top of the display. Press the LOAD key to display the load beside the field. A small set of up and down arrows appear to the left of the load if it is displayed or to the left of the field if it is displayed without the load. Use the UP or DOWN ARROW keys to change the field or load depending on which one has the arrows. Field and Load Totals If load is displayed with the field, then the totals and averages are for the load. If the field only is displayed, then the totals and averages are for the field. September 2003 4-31 Summary Harvest Mode Show Fields PFadvantage Ag Leader Technology Press the SHOW FIELDS key to view a list of all the fields as shown below. If you have several fields you will have to use the UP or DOWN ARROW keys to scroll through the all the fields. One of the fields will be selected or highlighted. You can change the field that is selected by using the UP or DOWN ARROW keys. When you press the EXIT key, the monitor will return to the main summary screen showing the data for the field that was selected. Example of summary screen: 4-32 September 2003 Summary Harvest Mode PFadvantage Ag Leader Technology Show Loads Press the SHOW LOADS key to view a list of all the loads in the field as shown below. If you have several loads you will have to use the UP or DOWN ARROW keys to scroll through the all the loads. One of the loads will be selected or highlighted. You can change the load that is selected by using the UP or DOWN ARROW keys. When you press the EXIT key, the monitor will return to the main summary screen showing the data for the load that was selected. Example of load summary screen: *** September 2003 4-33 Moisture Setting Harvest Mode Setting/Changing Moisture PFadvantage Ag Leader Technology The operator can set the monitor to take readings from the moisture sensor automatically or he/she can enter an average moisture manually. The moisture is set to automatic or manual for each load. The monitor comes from the factory set on automatic moisture. You should use the automatic moisture setting unless you have a problem with the moisture sensor or you do not have a moisture sensor. Follow these steps to change the moisture setting. Step 1 2 3 4 5 Action Display moisture on the screen by choosing INST MOISTURE as a display item. Select the line displaying moisture by pressing the key to the right of the display. Use the RIGHT ARROW key to select “Man”. Use the UP ARROW key to set an average moisture for the load. Press the key to the right of the line displaying moisture to deselect the line. Note: • Any new loads you create will have the same moisture setting as that of the last load in the same field. • You can only change the moisture if “man” is selected. • The monitor either uses all the automatic readings or the manual moisture value for the entire load. Buildup on the Sensor The moisture sensor can give readings that are too high if sticky material from weeds or green stems buildup on the moisture sensor. This is normally only a problem in soybeans with a lot of weeds or green stems. If you have high moisture readings, remove the moisture sensor from the combine, check it for buildup, and clean it. After cleaning, continue harvesting. If the buildup condition is severe, you may not be able to keep the moisture sensor clean. In such conditions, set the moisture for the load on manual and enter the average moisture for that load as instructed above. After buildup conditions end, set the moisture back to automatic. Note: If buildup is severe, check your flow sensor for buildup on the impact plate attached to the black load cell. *** 4-34 September 2003 Swath Setting Harvest Mode PFadvantage Ag Leader Technology Introduction The PFadvantage has a separate swath setting for each grain type. The monitor uses the number of rows and row space you set in the monitor to determine the total swath. Full Swath The full swath is the normal swath that the vehicle takes during field operation. It is the permanent swath of the combine head. To view and change the full swath settings, you must press the SETUP key and then SWATH key. Refer to the swath setup instructions in the setup section for more instructions. Partial Swath You can temporarily enter a partial swath setting when you encounter a less than full swath during field operation (for example point rows). Follow the steps below to enter a partial swath. Step 1 2 3 Action If... Then... Swath is displayed on Press the key to the right of the line the main operating displaying swath to select the line screen (rectangular box surrounding line). Swath is not displayed Press one of the four keys to the right of on the main operating the display and display swath on the screen main screen. Press the key to the right of the line displaying swath to select the line (rectangular box surrounding line). With swath selected, press the DOWN ARROW key to decrease the swath to the appropriate swath width. After you have finished the partial swath in the field, press the UP ARROW key to increase the swath back to a full swath. Deselect swath by pressing the key to the right of swath. 4 Note: • When you decrease the swath, the monitor will beep to remind the operator that the monitor is set on a partial swath. The monitor will not stop beeping until the swath is increased to the full swath. • If you are operating a cutting platform in non-rowed crops, it is recommended to set the row spacing to 12 inches so that you can decrease the swath by easier-to-see one-foot increments when you encounter a partial swath. *** September 2003 4-35 Grain Type Harvest Mode Introduction PFadvantage Ag Leader Technology The monitor must be set on a grain type when harvesting. You can have more than one grain in a field. Press the SETUP key and GRAIN key to make changes to the settings for a grain. Refer to the grain setup instructions in the setup section of the manual. Setting/Changing Grain Type To set or change the grain perform the following steps. Step Action 1 Press the FIELD key twice to display the FIELD in large text. Use the UP or DOWN ARROW keys to scroll to the field that you what to change the grain. 2 Press the key to the right of the line displaying the grain to select the grain. 3 Use the UP or DOWN ARROW keys to set the grain. Press the ACCEPT key twice. Once to accept the new grain and once to accept the field. Note: If you change a grain on a field that already has loads for another grain type, the monitor will create a new set of loads for the new grain type. Refer to the example below. To view the loads of the other grain, you must change the grain on the field back to the old grain type. Example: Soybeans F10 L1 L2 L3 L4 Corn F10 L1 L2 L3 L4 *** 4-36 September 2003 Load Settings Harvest Mode PFadvantage Ag Leader Technology Introduction The monitor records various settings for each load used for harvesting. Load Setup Screen To view the load setup screen press the: MENU key SETUP key bottom RIGHT ARROW key LOAD key Example of load setup screen in Harvest Mode: LOAD SETUP Field: Load: CORN 4 Moisture mode Manual moisture Speed sensor Start Date: Start Time: Max. Flow Signal: Min. Flow Signal: EDIT MOVE LOAD ACCEPT Changing a Setting Step 1 2 3 F1: North 80 L1: Ends Automatic 15.0 % Wheel 1/29/99 9:43 AM 0 1023 EXIT CANCEL Action Use the UP or DOWN ARROW keys to select a line. A line is selected when a black filled rectangular box surrounds the entire line. Press the EDIT key. Use the UP or DOWN ARROW keys to change the setting. Press the ACCEPT key. Press the EXIT key once you have made all the settings. NOTE:If you change the speed setting, you will change the distance and area for that load. The manual moisture will not be used unless you have the moisture mode set to manual. September 2003 4-37 Load Settings Harvest Mode Move Load PFadvantage Ag Leader Technology To move a load to another field or change grain type of load, press the MOVE LOAD key. Step 1 Action Set the field and load you want to move or change grain on name and press the ACCEPT key. 2 Press MOVE LOAD key and set the field the load will be moved to and the new grain type. 3 The screen will tell you that the current load will become the last load in the field and grain you have selected. Press CREATE NEW LOAD key. 4 The next screen will have you verify the field, grain and load that is being moved. If the information is correct, press the ACCEPT key. LOAD SETUP Field: Load: CORN 4 F1: SMITH L1: WEST Moisture Mode Manual Moisture Speed Sensor AUTOMATIC 0.0 % WHEEL Start Date: Start Time: Max. Flow Signal: Min. Flow Signal: EDIT 2/10/1999 2:39 PM 0 0 MOVE LOAD EXIT *** 4-38 September 2003 Site Verification PFadvantage Ag Leader Technology Introduction Requirements You can use the PFadvantage with a GPS receiver in a tractor or other vehicle to record data for making maps of where: • You plant different seed varieties or seed populations • You apply different herbicides, pesticides, or fertilizers, or use different application rates • tile lines, known problem areas, or other fixed field features • To perform grid and field boundary function for soil sampling, refer to Operation Section for instruction. • • • Memory card Cables to install the monitor in a tractor or other vehicle Monitor-mounting bracket NOTE: Cables (to connect to a ground speed sensor or implement switch) and monitor-mounting bracket can be ordered from your Ag Leader Technology dealer. Site Verification Operating Mode To perform site verification, you must have the monitor set on the “Site Verification” operating mode. To view and change the operating mode you must press the SETUP key and then the CONSOLE key. Instructions for changing the operating mode are in the setup section under console setup. Logging to the Card In the “Site Verification” operating mode the following starts or stops logging to the card: • If the area count switch is in the up position and the monitor displays “Area On” the monitor will log to the card (if you are using an implement switch, it automatically starts and stops logging to the card when the implement is raised and lowered on the ends). • If the area count switch is in the down position and the monitor displays “Area Off” then the monitor will not log to the card. September 2003 4-39 Site Verification PFadvantage Ag Leader Technology Note: You should create a new file to log one kind of site verification data (tile lines, or location of hybrids, varieties, etc.) on a card. Multiple files can be created on the same card as long as there is enough space on the card Example: Create a new file to log tile line data and then create a new file to log hybrid data on the same card. You can read the card after you have finished logging the tile line then save the data to your PC. Then erase the card create a new file and then log the hybrid data. Naming Loads You must name the load the name of the product or item you are site verifying. Instructions for creating and naming fields and loads are in the setup section. Example: F2: WEST 80 Field Boundary , Gridding and Tile Lines Refer to the Boundary and Gridding instructions in the Operations Section of this manual. To map a tile line you will need to change the monitor to Site Verification mode. Choose your field and create a name; now create and name a load for that tile line. The example shows Load 1 as 8 inch plastic tile installed in 1999 and Load 2 as 12 inch clay tile installed in 1963 in Field 2 named as West 80. Example: F2: WEST 80 Making a Map L1: HYBRID A L2: HYBRID B L3: HYBRID C L1: 8plast99 L2: 12clay63 If you are using a GPS receiver and memory cards, press the MENU key, SETUP, CARD, COPY TO CARD to copy summary information to the files so that maps can be made. Read this file into a program that will read the yld file formats. Print the maps for each field. *** 4-40 September 2003 Application Rate – Monitor/Control Application Rate Mode PFadvantage Ag Leader Technology Introduction The PFadvantage console is designed to easily mount in a tractor cab or other vehicle and connect to an application rate controller or flow meter device. The PFadvantage can monitor and/or control the application rate of a controller or flow meter device. See the setup section for instructions for compatible controllers and flow meter devices. You can monitor and/or control application rates for: • Planting rates • Spraying rates • Fertilizing rates NOTE: The PFadvantage can monitor and/or control only one application rate of a single product. Requirements • • • • • GPS receiver Memory card Application rate controller or flow meter device (controller console must have a 9-pin serial port for PFadvantage to do application rate control) Cables to connect to the application rate controller or flow meter device Monitor-mounting bracket NOTE: Cables and monitor-mounting bracket can be ordered from your Ag Leader Technology dealer. Refer to the options section for instructions on ordering cables. Application Rate Operating Mode To monitor or control application rates, the PFadvantage must be set on the “Application Rate” operating mode. To view and change the operating mode you must press the SETUP key and then the CONSOLE key. Instructions for changing the operating mode are in the operation section under “Updating Operating Program.” September 2003 4-41 Application Rate – Monitor/Control Application Rate Mode Logging Actual Rate and Area Counting PFadvantage Ag Leader Technology After a product/controller configuration is created and checked as active under the FIELD key, the monitor is ready to log the actual rate or “AsApplied” rate. If “Actual Rate” and “Ground Speed” are not displayed on the main screen, display them. As soon as application starts, the PF will show an instantaneous actual rate. It should match the rate displayed by your controller. The logging arrow should also appear between the DG and card symbol in the top right of the screen. Area should start to count when application starts. If the area count switch is in the Up position, AREA OFF should go to AREA ON in the lower right of the screen. If “Swath” is not displayed on the main screen, display it. Swath will appear when application starts. If the PF is connected to a controller with a serial port, the swath width should automatically change as booms are turned on or off. You should refer the display items for the application rate mode in the operation section. You can display the items that are most useful to you. The PFadvantage logs all instantaneous application rate data into the yld file Setting the Target Rate After a product/controller configuration is created and checked as active under the FIELD key, the monitor is ready to send a target rate to the controller. The target rate is the application rate for the product you are applying that the PFadvantage sends to the controller device. If “Target Rate” is not displayed on the main screen, display it. If you do not see Up or Down Arrow symbols to the right of the line displaying “Target Rate” press the key to the right of that line. Press it again to remove the selection box and keep the Up or Down Arrow symbols. The “auto” or “man” selection is changed by pressing the Right or Left Arrow keys. “Auto” means the target rate comes from the tgt prescription file. “Man” means the target rate is set manually by using the Up or Down Arrow keys. The manual rate changes according to the “Target Rate Increment” setting found under the SETUP key and APP RATE CONFIG key. When viewing the map, “auto” will appear as “a” and “man” as “m.” 4-42 September 2003 PFadvantage Ag Leader Technology Application Rate – Monitor/Control Application Rate Mode The On/Off designation indicates whether the PF is attempting to control the rate. When it is Off the PF is not attempting to control the rate. It will only be Off when “auto” is selected and no tgt prescription file is set. Creating Tgt Prescription Rate Files The tgt prescription file must set for each field. It is found under the FIELD key, VIEW CONFIG key and EDIT TGT FILE key. A tgt prescription rate file (xxxxxxx.tgt) contains the geographically referenced application rates for one product in one field. The application rates are geographically referenced using a raster or grid method. The name of the file can be up to eight characters long and always has a file extension of .tgt. You can have several target rate files for different fields on the memory card at one time. However, do not put more target rate files on a card than you need, because there needs to be sufficient room left on the card to log the actual application rate data. The tgt file must be created using a mapping software program such as Ag Leader’s SMS mapping program. Check with your mapping software company to determine if your program can create tgt files for the PFadvantage. You should name the tgt file either the field name or product name so that when you are in the field you can identify the tgt file. Your mapping software should ask you to enter the following information before you can save the target application rates to the card. Grid size of .tgt file Recommended grid size of .tgt file is 10 feet. Please note the grid size of the original prescription map does not need to be 10 feet, it can be larger. Ten feet is recommended only when exporting or creating the .tgt file after the prescription map is built. *** September 2003 4-43 Display Items Application Rate Mode Introduction PFadvantage Ag Leader Technology The PFadvantage has four display lines for viewing items. You can choose what items you see on the display and the position that the items appear on the display. To change the display item on a display line you must select the line. The four keys to the right of the display each select a display line. A rectangular box surrounds the display line to show that that line is selected. When the display line is selected the four menu items on the bottom change and show items you can select for display. Press a key below a display item to put a different display item in place of the selected display item. There are more than four display items to choose for viewing. Press the bottom LEFT or RIGHT ARROW keys to scroll to the right or left and view other display items on the bottom. When some display items (like swath) are selected, an up and down arrow symbol will appear on the right of the display line. This indicates you can change the setting of the item with the UP or DOWN ARROW keys. After you have made the change you must press the key to the right of the display line to deselect the line. Field and Load Totals When the following are displayed you can see a field or load total. Actual Rate Total Units Area Distance To view a field total you must have the field displayed with out the load. Press the FIELD key to display the field alone on the top line. To view a load total, you must have the load displayed with the field on the top line. Press the LOAD key to display the load on the top line. 4-44 September 2003 Display Items Application Rate Mode PFadvantage Ag Leader Technology Application Rate Display Items Below are listed in order the available display items for the application rate mode. TARGET RATE This displays the target rate value that is sent to the controller device. It also indicates whether the target rate is on or off. You can also change between an auto and man (short for manual) target rate. ACTUAL RATE This displays the instantaneous actual application rate. If the vehicle is not moving and the application equipment is shut off, this will display the average actual application rate. AREA SWATH Swath will be zero until application starts. This displays the full swath of set up for the active product/controller configuration. TOTAL UNITS This displays the total amount of the product that has been applied. GROUND SPEED AREA PER HR DISTANCE ACTUAL GPM This is instantaneous gallons per minute that is measured by your flow meter. This is a meaningless number if you are planting or fertilizing. ACTUAL GPA This is the instantaneous actual gallons per acre value that you are applying and your sprayer controller is controlling. If you are planting or applying fertilizer, this is a meaningless number. TGT FILE RATE This displays the target rate stored in the .tgt prescription file. This will be the same rate as the Target Rate display item only when Tgt Units: Controller Units setting is 1:1.0000. September 2003 4-45 Display Items Application Rate Mode PFadvantage Ag Leader Technology DRIVE RPM This instantaneous actual rpm of the Rawson Drive or shaft speed. This number is a meaningless number if you are spraying. DRIVE STATUS Displays when Raswson Accu-Rate or New Leader Mark drive is ON or OFF when the Pro is directly controlling drive. GPS INFO This displays the number of satellites, frequency, differential on or off and Signal to Noise Ratio (SNR). LAT LON This displays the latitude and longitude coordinates from the GPS receiver. COMPASS HEADING This displays the direction of travel in degrees. ELEV This displays the elevation from the GPS receiver. CARD INFO This displays the percent of memory space available until the card gets full. DATE TIME This displays the current date and time. TARGET FILE This displays the target rate file that is opened. FIELD NAME LOAD NAME LIGHTBAR PASS # This displays the turn direction and the current pass number you have inputed. MAP ZOOM Shows scale of on screen map. manually zoom in or out. Choose between automatic scaling or *** 4-46 September 2003 Printing Field/Load Summary All Modes PFadvantage Ag Leader Technology SMS Basic Mapping Software The primary method of obtaining printed summary reports of data gathered by the PFadvantage is to read the log files from the Memory Card into Ag Leader Technology’s SMS Basic mapping software. SMS Basic offers a variety of report types with user defined data selection options, as well as detailed step-by-step Help Menus. Call Ag Leader Technology if you need a software CD. Connecting the Monitor to PF Utilities Program The alternate method of obtaining printed summary reports is to connect the PFadvantage to your computer and use the PF Utilities Program. The utility program can be installed from the Ag Leader Software Suite CD or downloaded from the Ag Leader web site. Note: The Print Field/Load summary option is only available for the Harvest Mode of the PFadvantage. Step 1 Action Connect to PC Cable (PN:2000xxx) to PORT 1 of the PFadvantage and to an available 9-pin connection on your PC or laptop. 2 Power the PFadvantage using the Ag Leader Wall Power Supply, which plugs into the 25-pin port. Turn the PFadvantage on. Press the Menu key on the PFadvantage keypad until SETUP is displayed on the bottom row of the screen. Then press the key below SETUP. Press the right arrow at the bottom of the display until MEMORY is displayed, then press the key below it. The monitor is now ready to print summary information from its internal memory. On the PF Utilities Program, select the first and last field that summary information will be printed for. Note: To print all summary information in the monitor, leave the Last field number entry blank. Click the START button in the Summary window. On the PFadvantage, press the key below PRINT SUMMARY. Once the summary download is complete, the summary information will be displayed on the screen. The summary can now either be printed out as seen on the screen or it can be saved to a Text file. 3 4 5 6 7 *** September 2003 4-47 Checking Data Accuracy End of Season Before You Begin Calibration PFadvantage Ag Leader Technology After harvest season ends, remove the monitor from the combine cab. Use the provided 12-volt power supply to turn on the monitor in your house or shop and check the recorded yield data for errors. Options for checking the data follow: • If you are using the GPS receiver and memory cards, print the season summary using mapping software that will read yld files from the memory card. • If you cannot print a summary, follow the instructions on these pages and use the monitor to check your data for accuracy. Any load for which you see an error listed in the % Err column of the summary is a calibration load. Check the following: • Actual weight and grain type of each calibration load, ensuring that the loads are set correctly • Load with a large error in the % Err column, which is any load with an error 5% or higher. Most loads should be 1% to 4% error. • Loads with unusually large errors may need to turn off the loads as calibration loads by pressing the CAL ON/OFF key. Refer to the Grain Weight document in the Calibration section for instructions on examining and correcting any errors. If you do not have a summary print out, follow these steps to check the calibration errors on the monitor: Step 1 2 4-48 Action Press the Menu Key, CAL, WEIGHT, select the grain type and press SHOW CAL LOADS. On the Grain Calibration screen for the selected grain type press PERFORM CAL. September 2003 Checking Data Accuracy End of Season PFadvantage Ag Leader Technology Step 3 Note: If you do not have four weights entered, press EXIT and then scroll through each calibration load and its calibration error to look for high errors. When the monitor completes its full calibration, press EXIT to scroll through each calibration load and its calibration error to look for high errors. 4 Moisture Action Press CONTINUE when “PRESS CONTINUE TO RUN FULL CALIBRATION” appears on the display. Review the Moist column in the printed summary. Review all the loads to verify that the moisture settings are correct. Note that each moisture reading has an “A” or “M” to the right of the reading. • The “A” indicates the moisture setting for that load was automatic, and the monitor used the moisture readings from the moisture sensor. • The “M” indicates the moisture setting for that load was manual, and the monitor used the average moisture that you entered. Look for very high moisture readings (from buildup on the moisture sensor), particularly in soybean loads. If you see moisture values that are obviously too high, change the moisture setting to manual for those loads and enter a moisture value. Step 1 2 3 Action Press Menu Key, SETUP, LOAD On the Load Setup screen, arrow down to Moisture Mode, press EDIT, arrow up to MANUAL, press ACCEPT. On the Load Setup screen, arrow down to Manual Moisture, press EDIT, use the up or down arrow to enter the moisture value. Look at the Dry % value on the printed summary for each field. This value is the moisture value the monitor uses to convert wet bushels to dry bushels (example: soybeans Dry % normally is 13%). Each grain type has one setting. Verify that for each grain type harvested, the Dry % value is set correctly. If it is not set correctly, change Dry % to the correct value. September 2003 4-49 Checking Data Accuracy End of Season Step 1 2 3 PFadvantage Ag Leader Technology Action Press Menu Key, SETUP, and GRAIN key On the Grain Setup screen, arrow down to the desired grain type, press EDIT SETTINGS. Arrow down to Dry Moisture, press EDIT, use the up or down arrow to enter the dry moisture value. If you do not have a printed summary, look at the field and load averages on the monitor to check for high average moisture. Press the GRAIN key to check the Dry % value for each grain type harvested. Acres Check the number of acres for each field and load, ensuring they are correct. If you know the exact number, you can set the field acres that the monitor measured to the exact number of acres in the field. You can also change the load acres. Refer to the Acre Calibration instructions in the Acre Counting section for more information. Grain Type Review, each load in each field, ensuring it is set on the correct grain type. Refer to the Grain Type section for more information about changing the Grain Type. Field/Load Name Review all fields and loads, ensuring that you have entered the correct names. If you have not entered a name for a field or load yet, you still can. NOTE: Enter a field name and number that identifies the same location year-to-year for more accurate management and comparison of field data. Updating the Monitor 4-50 All changes made to the data in the monitor will automatically be saved to memory with the monitor is shut down. After making changes to the monitor data, print another summary. September 2003 Checking Data Accuracy End of Season PFadvantage Ag Leader Technology Updating Field Maps If you are using the GPS receiver and memory cards, press the Menu Key, SETUP, CARD, COPY TO CARD to copy memory to the card one last time to apply the final calibration and other settings to the GPS yield data. Read this card into a program that will read yld data directly. Print the maps for each field. NOTE: If you previously printed field maps but made large changes to your data at the end of the season (particularly calibration changes), print the maps again with the new data to ensure your maps are accurate. Do not erase your fields until the next harvest season or until spring if you use your monitor with a sprayer or planting controller. *** September 2003 4-51 Updating Operating Program All Modes Introduction PFadvantage Ag Leader Technology Ag Leader Technology will offer free operating program upgrades to the PFadvantage as new capabilities are added. The new operating program is a computer file that you must load into the PFadvantage. The name of the file will always end with “.pld” NOTE: The latest upgrade file is posted on our Internet site, http://www.agleader.com You can also find upgrade files for all operating modes on the CD that shipped with your monitor. You can install the new operating program using a memory card or by connecting a computer to the PFadvantage. The recommended method of installing a new operating program is by using a memory card. The version of operating program that the monitor is using is displayed when you turn on the PFadvantage. Switching Operating Modes With the exception of Site Verification Mode, all modes have their own upgrade file. Site Verification Mode is included with all other modes. When switching modes, you have to install that modes upgrade file, unless you are switching to Site Verification Mode. For example if you have installed the Grain Harvest/Site Verification mode firmware, you must install the Application Rate/Site Verification mode firmware to switch to application rate mode. The CD that came with your monitor has all the firmware versions for all the modes. You can also download them from the internet at www.agleader.com After the correct firmware is installed, if you need to switch modes press SETUP key and CONSOLE key and change “Operating Mode” setting. Note: When installing different firmware to switch modes, the version number should be the same. Your fields and loads and settings will not be lost when switching firmware versions. 4-52 September 2003 Updating Operating Program All Modes PFadvantage Ag Leader Technology Updating from a Memory Card Step 1 2 3 4 5 Using PF Utilities Program Action Using a computer and card reader, copy the file “upgrade.pld” from the floppy disk to the memory card. Delete all other files off the memory card. Insert the memory card in the monitor and turn on the monitor. The monitor will detect a new operating program on the card. Press the SHOW FILES key. The monitor will display the version number of the current program and new program. Press ACCEPT key to install the new version. The monitor will erase the old program and install the new program. Check some of the field/load information and settings to confirm that the new program is operating correctly. If you do not have a memory card and card reader available you can install the PF Utilities program on your computer. This utility program enables your computer to transfer the upgrade (*.pld) file to the PFadvantage using the PC interface cable. NOTE: The PF Utilities program is available from Ag Leader Technology on the Software Suite CD or by calling (515)-232-5363 ext 1. September 2003 4-53 Updating Operating Program All Modes Step 1 2 3 4 5 6 7 8 9 10 11 12 13 14 PFadvantage Ag Leader Technology Action Install the PF Utilities program on your computer. On the PF Utilities program screen, select UPGRADE and click START, then follow steps on the screen. Select a COM port number (usually COM1). Switch PFadvantage power OFF. Connect PC interface cable to PORT 1 on PFadvantage. Connect PC interface cable to the selected COM port of your PC (usually COM1). Click CONNECT and switch the PFadvantage power ON. “PC communication established” will be displayed on the monitor. Click HERE to select the upgrade file. The upgrade (*.pld) file can be selected from a floppy disk or a directory on the computer’s hard drive. The file you have selected will be displayed, if that is the correct upgrade file, click HERE in the box to install. The program will begin to prepare the PFadvantage to receive. A bar with twelve boxes will light up one-at-a-time until PFadvantage is ready to receive the file. When file transfer begins a new screen appears with Bytes Transferred, Time Remaining, Percent Complete and Cancel to stop upgrading. IMPORTANT: If you press cancel while the file transfer is in progress the PFadvantage will not be upgraded and the monitor will no longer have an operating program. You will have to restart the serial port upgrade process or upgrade from a memory card. When file transfer is completed “Upgrade Completed Successfully” will be displayed in lower right hand box on the screen. Click EXIT then Yes, shut off the PFadvantage and disconnect PC interface cable. Turn on the monitor and verify the new program has been installed and is operating correctly *** 4-54 September 2003 Boundary All Modes PFadvantage Ag Leader Technology Introduction Using the GPS receiver, you can create a boundary file in any mode by driving around the outside of the field. If you create a boundary for all your fields and always keep the boundary files on your memory card, you will see the field boundary appear on the on screen map when you press SHOW MAP key. This is useful because you can show a map of where you have driven and a map of the field boundary at the same time. Boundary files are required to grid a field. Boundary files are stored as *.BDY files on the card. Only one boundary file can be selected and displayed for a field. Sub boundaries can not be created or displayed for a field. Boundary Setup Screen With a card inserted into the monitor, press MENU key until OPTIONS is displayed and press BOUNDARY key. Press the EDIT key to change to a different field from the one being viewed. After selecting the field press ACCEPT key. NOTE: The area count switch must be in the down position before entering boundary setup screen. BOUNDARY SETUP Field Current Boundary Created On EDIT F1: None 02/10/99 CREATE BOUNDARY September 2003 CANCEL 4-55 Boundary All Modes PFadvantage Ag Leader Technology BOUNDARY SETUP Field Current Boundary Created On ACCEPT F11:SMITH None 02/10/99 CREATE BOUNDARY CANCEL BOUNDARY SETUP DG FIELD NAME SMITH 042.0186105 N 093.6334340 W GROUND SPEED 0.00 mph AREA N 0.000ACRES START BOUNDARY EXIT BOUNDARY SETUP DG FIELD NAME SMITH 042.0186450 N 093.6337050 W GROUND SPEED 0.00 mph N STOP BOUNDARY 4-56 PAUSE BOUNDARY September 2003 AREA 0.000ACRES Boundary All Modes PFadvantage Ag Leader Technology Step 1 2 3 4 5 Action Position the vehicle at a starting point on the outside of the field. Press START BOUNDARY key and drive the outside edge of the field. Use the PAUSE/CONTINUE feature to drive around an obstacle (wet spot) without including the path around the obstacle in the boundary map. When you reach the obstacle, press the PAUSE key. Drive around the obstacle and press CONTINUE key. The PF will draw in a straight line across the void area in the boundary map. When you have completed driving the boundary of the field, press the STOP BOUNDARY key. Then press the SAVE BOUNDARY key. NOTE: You should drive back to the starting point before pressing STOP BOUNDARY key. If you do not, the area calculated for the field may be inaccurate. Press EXIT key and repeat above steps for other fields. Refer to the gridding instructions to grid the field. BOUNDARY SETUP DG FIELD NAME SMITH 042.0186450 N 093.6337050 W GROUND SPEED 21.3 mph AREA N 19.737 acres SAVE BOUNDARY CANCEL IMPORTANT: The Boundary and Grid screens are the only location where you can view the FIELD AREA information. If you come back to review information, DO NOT SAVE GRID OR BOUNDARY AGAIN. If you do this you will lose the boundary for this field. After reviewing the information, press EXIT key. *** September 2003 4-57 Gridding Site Verification Mode Introduction PFadvantage Ag Leader Technology To use this feature the PFadvantage must be in Site Verification Mode. Before gridding, you must have a boundary file for the field. When using this feature, the entire PFadvantage screen is gridded, but only the grid points inside the boundary will be displayed. The points are created with a preset name starting with Point 1 in the northwest corner of the field and ending in the southeast corner of the field. See example below. The order of points is from west to east, then south, then east to west, then south. The grid spacing may be set in either feet or acres. At this time, the grid points may only be shifted as a whole, not individually. The PF saves the grid to a *.PFN file. Contact Ag Leader Technology for information regarding mapping programs that support *.PFN grid files. Boundary Grid Area in Feet or Acres (1) (2) (3) + + + (6) (4) + + + (7) (8) (9) + + + + + + + Grid Points Not Displayed 4-58 (5) September 2003 + Gridding Site Verification Mode PFadvantage Ag Leader Technology Gridding a field If you have not created a boundary file for a field, refer to the boundary instructions and create a boundary. Press the MENU key until OPTIONS is displayed and press OPTIONS key. Press the LEFT or RIGHT small ARROW key until GRID is displayed and press the GRID key. A boundary must exist for a field to grid. Step 1 Action At the Grid Field screen, use the UP or DOWN ARROW key to move to the field you want to grid and press the ACCEPT key. GRID GRID FIELD: F18: North 80 ACCEPT EXIT September 2003 4-59 Gridding Site Verification Mode PFadvantage Ag Leader Technology Step 2 Action Press the UP or DOWN ARROW key to change the Grid Spacing and Grid Area. Pressing the UP or DOWN ARROW key changes both settings at the same time. Grid spacing increments are 10 ft. F18: North 80 L1: DG Grid Spacing 330 ft Grid Area 2.5 acres Field Area 22.5 acres # Points 0 points N CREATE GRID 4-60 EXIT September 2003 Gridding Site Verification Mode PFadvantage Ag Leader Technology F18: North 80 + L1: + + DG Grid Spacing 330 ft + + Grid Area + 2.5 acres Field Area + + 22.5 acres + # Points 9 points N RECREATE GRID SAVE GRID SHIFT GRID EXIT Step 3 Action After setting the grid spacing, press CREATE GRID key. 4 If you want to change the grid spacing or grid area, press the Up or DOWN ARROW key. Then press RECREATE GRID key to re-grid the field. Press the SAVE GRID key to save the information to a *.PFN file. 5 September 2003 4-61 Gridding Site Verification Mode PFadvantage Ag Leader Technology F18 L1: + + + + + + + + + DG Shift Grid N ACCEPT By shifting the grid you can get points that were outside of the boundary, into the inside of the boundary. This may increase or optimize the sample location within a boundary. The grid only shifts in one pixel increments. Step 1 2 3 Action If you want to move an existing set of grid points, press the SHIFT GRID key. NOTE: The shift grid screen only allows you to shift the entire grid and not individual grid points. Use the UP or DOWN, LEFT orRIGHT ARROW keys to shift the grid pattern, then press the ACCEPT key. Press the SAVE GRID key to save the information to a *.PFN file. IMPORTANT: The Boundary and Grid screens are the only place you can view the field area. If you come back to this screen after saving to review information, DO NOT SAVE GRID OR BOUNDARY AGAIN. If you do this, you will lose the boundary for this field. After reviewing the information, press EXIT key. *** 4-62 September 2003 Navigate Site Verification Mode PFadvantage Ag Leader Technology Introduction Use the navigate function to return to a specific point in a field. You can navigate in any operating mode. There are two ways to navigate: 1. Navigate to points in a grid file (*.PFN). 2. Navigate to a latitude and longitude that you have manually entered. The target points will display one-at-a-time while navigating. The display map scales to the navigation files scale, or a boundary file if available, or the scale between your current location and the entered LAT/LON position. The map will not re-scale as you move closer or farther away from the target. You may log data in this mode by moving the Acre Count Switch to the UP position. The logged data is stored in a *.YLD file and data will be stored in the active field and load. Navigate Screen To use either navigate function, press the MENU key until OPTIONS is displayed and press OPTIONS key. Press the NAVIGATE key to display the following: F1: HESTERSE L1: DG TARGET TYPE: FILE ACCEPT EXIT September 2003 4-63 Navigate Site Verification Mode PFadvantage Ag Leader Technology Navigate using a grid To navigate using a grid file complete the following: file Step 1 2 3 Action Use the UP or DOWN ARROW keys an set target type to “FILE”. Press the ACCEPT key to display *.PFN file (s) on the memory card. Use the UP or DOWN ARROW key to scroll to the file you require and press ACCEPT key to display map. Skip to the “Navigating to Point(s)” instructions to proceed to navigate to grid points FILES ON CARD FILE NAME FIELD1 PFN SIZE 1KB ACCEPT LAST MODIFIED 3/05/1999 EXIT Navigate to manually The LAT/LON target should be entered when you have the antenna connected, the system is running, and you are in the general area of the entered point target. The LAT/LON value will default to your current location, which will make it easier to input your target location. To navigate using a manually entered LAT/LON complete the following: 4-64 September 2003 Navigate Site Verification Mode PFadvantage Ag Leader Technology Step 1 2 3 4 5 Action Press the UP or DOWN ARROW key and set target type to LAT and LON. Press key to the right of LAT line to highlight, use the UP/DOWN and LEFT/RIGHT ARROW keys to input the latitude and press ACCEPT key. Press key to the right of LON line to highlight, use the UP/DOWN and LEFT/RIGHT ARROW keys to input the longitude and press ACCEPT key. Press the ACCEPT key again to display map. Skip to the “Navigating to Point(s)” instructions to proceed to navigate to grid points F1: HESTERSE L1: DG TARGET TYPE: LAT: LON: LAT/LON 042.102000 N 093.324400 W ACCEPT EXIT F1: HESTERSE L1: DG TARGET TYPE: LAT: LON: LAT/LON 042.102200 N 093.324500 W ACCEPT EXIT September 2003 4-65 Navigate Site Verification Mode Navigating to point(s) PFadvantage Ag Leader Technology You can not change any of the display items on this screen. The LAT/LON at the bottom of the screen is your current position and the LAT/LON display item is your target. STEER information is displayed in degrees from your current travel direction to the target. The target points will display one-at-a-time while navigating. F1: HESTERSE L1: + DG LAT/LON 042.102200 N 093.324500 W DISTANCE 200 FT LAT: 042.102100 TARGET 4-66 STEER N 90.0 right LON: 093.324600 NAV OFF September 2003 Navigate Site Verification Mode PFadvantage Ag Leader Technology Grid Pt 1 Direction of Travel Grid Pt 3 East + Grid Pt 6 + + West + S o u t h + + S o u t h Grid Pt 4 + Grid Pt 7 + + Grid Pt 9 East Example of navigating to grid points in order NOTE: You can navigate to grid points in order or select any grid point at any time by pressing the UP or DOWN ARROW key. Step 1 2 3 4 5 Action Select the first grid point to drive to. Use the DISTANCE and STEER information to accurately guide yourself to the target. When the distance gets to zero or near zero, you have navigated to the point. If you are navigating from a file, press the UP or DOWN ARROW key to select the next grid point. If you are manually inputting grid points, press the TARGET key and input the next LAT/LON point. When you have completed navigating to each of the desired points, press NAV OFF, to return to the main screen. *** September 2003 4-67 Troubleshooting PFadvantage Ag Leader Technology Introduction Use the procedures on the following pages to troubleshoot, calibration, operation, and installation problems. If you cannot pinpoint the problem, call Ag Leader Technology at 515-232-5363 (fax: 515-232-3595). If you think you have a hardware failure, call Ag Leader Technology and a service unit or replacement hardware will be shipped to you immediately. Subject Zero Flow in Bu/Hr or lbs/Hr Bu/Ac Yield or lbs/Ac Too High or Low High Yield Reading After Stopping Average and Instantaneous Yield Do Not Agree Elevator Speed is Zero or Erratic Incorrect Acre Counting Incorrect Moisture Moisture Readings of 5% or Erratic Moisture is too high or too low Moisture readings are high Moisture reading decreases drastically/suddenly Erratic moisture sensor signal with moisture sensor installed in auger tube Moisture continually reads 5% with elevator mount Auger doesn’t come on moisture remains constant Incorrect Grain Weight (lbs) Incorrect Temperature Reading AREA OFF Always Displayed Monitor Chirps While Harvesting Incorrect Distance and MPH Monitor will not power up Monitor Has No Display No GPS Signal On Screen Map Does Not Appear On Screen Map Does Display Area Covered on a Previous Day Boundary Map Does Not Appear Differential correction fades in and out September 2003 Mode Harvest Harvest Harvest Harvest Harvest Harvest Harvest Harvest Harvest Harvest Harvest Harvest Page 6-3 6-4 6-9 6-9 6-9 6-10 6-10 6-11 6-11 6-11 6-11 6-11 Harvest Harvest Harvest Harvest Harvest Harvest Harvest All All All All All 6-12 6-12 6-12 6-13 6-14 6-14 6-15 6-16 6-16 6-16 6-16 6-16 All All 6-16 6-17 6-1 Troubleshooting PFadvantage Ag Leader Technology Subject SNR for the beacon being used is very low or the unit cannot lock on a differential correction Near dusk the GPS looses differential or switches erratically from beacon to beacon for about on half-hour Monitor dims when using the external power source for PFadvantage 6-2 September 2003 Mode All Page 6-17 All 6-17 All 6-17 Troubleshooting Harvest Mode PFadvantage Ag Leader Technology Problem Zero Flow in Bu/Hr or lbs/Hr.. Cause Elevator speed is zero or erratic. NOTE: Elevator speed must be between 250 rpm and 600 rpm or there will be 0 flow in bu/hr. The clean grain elevator has excessive paddle tip clearance at the top. The C1 number (vibration calibration number) is too high and eliminating pounds of grain. Calibration number set to zero Solution Push Display Selection key, push the right/left Menu Selection key until ELEVATOR SPEED is displayed and push key. Engage the separator and header as you harvest, watch the elevator speed. The speed should maintain about 400 rpm without erratic change (jumps of 75± rpm). If the elevator speed is erratic or 0 or 600 rpm, refer to “Elevator Speed is Zero or Erratic” in this section. Check paddle clearance between the tip of paddle and inside of the clean grain elevator housing is paddles rotate around the top sprocket. If clearance is more than ½ in. (1/2 in. or less is ideal) readjust the top shaft of the elevator and recalibrate. Change grain types and enter new loads and calibrate weight again. Press MENU, CAL and WEIGHT key. Press SHOW CAL NUMBERS to display calibration numbers C1 through C11. If the C1 number is above 250, run the Vibration Calibration routine. If it is still too high, check the flow sensor to ensure that it is mounted securely, then run the Vibration Calibration. If C1 is still too high, set it at 250 and leave it. Press MENU, CAL and WEIGHT key. Press SHOW CAL NUMBERS to display calibration numbers C1 through C11. If any of the C2 through C11 calibration numbers are set to zero, select that C value and press EDIT key. Use up/down arrow keys to set the values on the calibration sheet for that grain type, then press ACCEPT key. Calibrate the monitor for grain weight. The C numbers will set automatically to their correct value. September 2003 6-3 Troubleshooting Harvest Mode Problem Zero Flow in Bu/Hr or lbs/Hr.. PFadvantage Ag Leader Technology Cause The cab, distribution, or flow sensor cables connection is bad, or the flow sensor is bad. The grain is not hitting the flow sensor because the flow sensor or stainless steel deflector plate is installed backwards Grain flow is too low for the monitor to measure consistently. Bu/Ac or lbs/AcYield too Average and instantaneous yields high or low. do not agree. You are not counting the correct amount of acres. Bu/Ac or lbs/Ac Yield too high or low (cont.) 6-4 Weight in pounds is inaccurate. Solution Press MENU, DIAG and YIELD to check the the Flow Offset. The Flow Offset value should be between 300 and 400 and should never change while the separator is running at full speed with or without grain flow. If the Flow Offset number is incorrect, check the cab, distribution and flow sensor cable for loose connections or cable damage. Use a volt-ohm meter to check for the correct resistance readings. See “Checking Flow Sensor Connection” in the Reference Section for the correct resistance readings. See your Combine Installation Instructions to ensure flow sensor and deflector plate are installed correctly. This is a problem where flow of grain is small (1 to 2 lbs/sec, for example grass seed). If possible take a larger swath or drive faster during harvest. If this does not resolve the problem, call Tech Support (515-232-5363) for further support. See “Average and Instantaneous Yield Do Not Agree” in this section. Display AREA on the screen of the PFadvantage to show the total acres. If they are incorrect for the field or load, see “Incorrect Acre Counting” in this section. See Incorrect Grain Weight (lbs) in this section. September 2003 Troubleshooting Harvest Mode PFadvantage Ag Leader Technology Moisture is inaccurate. Dry moisture is set incorrectly. Display INST MOIST on the screen of the PFadvantage to show the moisture. If it is incorrect, see “Incorrect Moisture” in this section. Press MENU, SETUP, and GRAIN. Select the grain type being harvested by using the up/down arrow keys. Press EDIT SETTINGS. Check the dry moisture value (percent moisture that dry bushels are reduced to. e.g. 13% for soybeans, 15.5% for corn). Use the up/down arrow keys to select the DRY MOISTURE line, then press EDIT. Use the up/down arrow keys to set the dry moisture to the correct value for the grain type being harvested. The monitor corrects the yields of previous loads harvested of that grain type. The load you are harvesting is set on the wrong grain type. It is not possible to change grain type on an existing load. If an incorrect grain type has been selected, the entire field will need to be changed to the correct grain type. The load with the wrong grain type will remain in memory. There can be more than one-grain type for each field. The top shaft of the grain elevator was adjusted during harvest to tighten the elevator chain. Adjusting the top shaft of the grain elevator changes how the grain hits the flow sensor, and calibration becomes inaccurate. You must change to a different grain type and recalibrate the weight. IMPORTANT: Use the lower elevator adjuster to tighten the elevator chain, instead of adjusting the top shaft. Make sure the top shaft is adjusted so there is ½ in. or less clearance between the tip of the paddle and the top of the elevator housing. September 2003 6-5 Troubleshooting Harvest Mode Problem Bu/Ac or lbs/Ac Yield too high or low (cont.) PFadvantage Ag Leader Technology Cause The dry lbs/bu setting is incorrect, causing bushels to be calculated incorrectly. The cab, distribution, or flow sensor cables connection is bad, or the flow sensor is bad. Solution Press MENU, SETUP, and GRAIN. Select the grain type being harvested using the up/down arrow KEYS. Press EDIT SETTINGS. You can change the dry lbs/bu on every grain type except CORN (56lbs/bu), SOYBEANS (60lbs/bu), and WHEAT (60lbs/bu). For the other grain types, select the Dry lbs/bu row and then press the EDIT key. Change the value by using the up/down arrows. After the correct dry lbs/bu value is set, bushels and bushels per acre are corrected on all the loads set on that grain type. NOTE: Set the dry lbs/bu only once. If you think the bushels are incorrect, troubleshoot the grainweight calibration. Press MENU, DIAG and YIELD to check the Flow Offset The Flow Offset value should be between 300 and 400 and should never change while the separator is running at full speed with no grain or with a grain flow. If the Flow Offset number is incorrect, check the cab, distribution and flow sensor cable for loose connections or cable damage. Use a volt-ohm meter to check for the correct resistance readings. See “Checking Flow Sensor Connection” in the Reference Section for the correct resistance readings. 6-6 September 2003 Troubleshooting Harvest Mode PFadvantage Ag Leader Technology Problem Bu/Ac or lbs/Ac Yield too high or low (cont.) Cause The Sensor Cal, Box Cal, or Voltage Cal number has changed. The scale factor number has changed. The grain is not hitting the flow sensor because the flow sensor or stainless steel deflector plate is installed backwards Stainless steel deflector plate worn or damaged Solution To view the Sensor Calibration number, press MENU, SETUP, and VEHICLE keys. To view Box Cal, and the Voltage Cal number, press MENU, SETUP and CONSOLE keys. Check each value against the Initial Calibration Sheet. None of the values should change unless the monitor or flow sensor was changed. If the monitor or flow sensor was changed and these values not changed, all new loads must be set to a different grain type (e.g., CORN to CORN 3) and calibrate the monitor for grain weight and moisture for that grain type. To change the voltage, box or sensor calibration values, highlight the selection and then press EDIT to change the settings, using the up/down arrows to change the values. To view the Scale Factor setting, press MENU, SETUP, and VEHICLE keys. If the scale factor changed during harvest calibration accuracy will be lost. Recalibrate by changing to a different grain type and entering new calibration loads. The scale factor should be set to the value on the Initial Calibration Sheet, Unless the current calibration accuracy is satisfactory. See your Combine Installation Instructions to ensure flow sensor and deflector plate are installed correctly. Inspect the deflector plate for excessive ware, holes or washboard (ripple) appearance. Replace deflector if any of the above conditions are present. Change grain types calibrate weight again. September 2003 6-7 Troubleshooting Harvest Mode Problem Bu/Ac or lbs/Ac Yield too high or low (cont.) 6-8 PFadvantage Ag Leader Technology Cause “Expand Grain Below Dry” is set to YES. Solution To view this setting, press MENU, SETUP and VEHICLE keys. If this setting is YES, any grain harvested below the dry moisture value will be increased to the dry moisture value before the yield is calculated. If the average moisture of the grain is below the Dry Moisture value, the yield in bu/ac will be higher than that calculated from the elevator. This occurs in soybeans where the moisture is often below the Dry Moisture value. To accurately compare the yield of different soybean varieties, increase the bushels to the Dry Moisture value. Use the up/down arrow keys to select “Expand Grain Below Dry” and press EDIT key. Use the up down arrow keys to select NO and press ACCEPT key. September 2003 Troubleshooting Harvest Mode PFadvantage Ag Leader Technology Problem High Yield Reading After Stopping Average and Instantaneous Yield Do Not Agree Elevator speed is zero or erratic. NOTE: Elevator speed must be between 250 and 600 rpm or there will zero flow in bu/hr. Cause C1 value (calibration number that eliminates false grain flow from vibration) must be adjusted. The acre calibration is not set to 100% Electric header clutch not engaged. Monitor set on wrong elevator pulses per revolution. Elevator speed sensor is bad or monitor cables have a bad connection. Ground speed and elevator speed extension cables have been interchanged. Solution Refer to “Calibrating for Vibration (C1)” in Calibration Section. The instantaneous yield does not account for the acre calibration number and thus can give a different yield from the average yield if the Area Cal number is much different from 100%. Press MENU, CAL and AREA to display Area Cal. See “Incorrect Acre Counting” in this section if the number is not 100%. Engage electric header clutch. Press MENU, SETUP and VEHICLE. Elevator Pulses/Revolution appears at top of display. Refer to initial calibration sheet, then press EDIT and use up/down arrow keys to set pulses correctly. While harvesting, determine if the low-elevatorshaft-speed alarm is on. This indicates low or erratic elevator speed. If the alarm is on: • At elevator speed sensor cable, disconnect monitor elevator speed cable. If the alarms is still ON replace elevator speed sensor. • If the alarm goes OFF when cable is disconnected, inspect and reconnect cable. Inspect monitor cables for signs of pinching or cutting. Use a volt-ohm meter to check for shorts and continuity in elevator speed cable, distribution cable, and cab cable. Refer to Reference Section for proper readings. On the distribution cable, look at the labels on the elevator speed and ground speed cables to ensure they are connected correctly. September 2003 6-9 Troubleshooting Harvest Mode Problem Incorrect Acre Counting. PFadvantage Ag Leader Technology Cause Incorrect swath Distance is not counting correctly (mph is incorrect). Area calibration number is set incorrectly Distance and area counting are not activated. Incorrect Moisture NOTE: There must be grain flow to have a moisture reading, otherwise the reading will always be 5 percent. Moisture has not been calibrated or the calibration is incorrect. Solution See “Swath Setup” in the Setup Section and Swath Setting in the Operation Section for instructions. See “Incorrect Distance and MPH” in this section. Press MENU, CAL and AREA to display the AREA CAL number. This number should be set to 100 unless you have manually changed it to adjust the total acres. If it is set to a different number, it will count the percentage of acres the number represents. Use the up/down arrow keys to adjust the ACTUAL ACRES to the correct setting. Then press PERFORM CAL key to correct the AREA CAL number. NOTE: Changing Actual Acres will change the Area Cal number to a value other than 100, but will correct the total acres for that field. Ensure the area count switch is in up position and the stop height number is set high enough so that when you lower the head, AREA ON appears in the lower right corner of the display. See “Area Count Always Off” in this section. See “Calibrating Moisture” in the Calibration Section. Press MENU, CAL, MOISTURE, and ENTER MOISTURE to display moisture calibration. The Moisture Offset is normally between –8% and +8%. If the offset is not between these values calibrate moisture again. If you have calibrated the moisture at very high moistures (28% to 35%) and now are harvesting at lower moistures, it may be difficult to find a calibration offset number that is exactly correct for both ranges of moisture. You should either choose a calibration offset number that is close for both ranges of moisture or set all the high moisture loads to a separate grain type and enter a new calibration offset number for that grain type. 6-10 September 2003 Troubleshooting Harvest Mode PFadvantage Ag Leader Technology Problem Moisture Readings of 5% or Erratic. Moisture is too high or too low. Moisture readings are high. Moisture reading decreases drastically/suddenly. Erratic moisture sensor signal with moisture sensor installed in auger tube. Cause Bad connection or damaged moisture cable. Solution Check temperature reading. If it is –20 degrees there is a bad connection or cable damage. Check moisture sensor cable where it connects at the distribution cable and cab cable. Look for pins that have corrosion or any part of the cable that has nicks or may have been pinched. Ground strap on Ensure the ground strap touches bare metal where moisture sensor is not it contacts the sheet metal. getting a good connection. Moisture Sensor is Check Moisture Sensor for worn plastic at the excessively worn. base of the fin. Damage to the fin. Worn temperature sensor element (a good temperature sensor element is copper in color). If any of the above conditions are present replace the Moisture Sensor. Temperature See Calibrating Temperature in the Calibration calibration has not Section. NOTE: If the temperature calibration was been performed. incorrect and you correct it, check the moisture calibration again. Moisture sensor or Clean any buildup from the sensor blade and auger tube has an auger. accumulated sticky If buildup is so severe that the moisture sensor buildup. will not stay clean adjust the moisture setting manually. See “Moisture Setting” in the Operation Section. Determine if reading Move the radio antenna and cable as far from the decreases occur when moisture sensor and sensor cable as possible. If using a businessthe antenna wire must cross the moisture sensor band, two-way radio. cable ensure it crosses at a 90-degree angle. The flighting of the Remove flighting completely to auger shaft combine grain tank where the moisture sensor installs fill auger was not completely cut down to the shaft where the moisture sensor was installed. September 2003 6-11 Troubleshooting Harvest Mode Problem Moisture continually reads 5% with elevator mount. PFadvantage Ag Leader Technology Cause Buildup on proximity switch causing auger to run constantly preventing the chamber around sensor from filling. Proximity sensor is out of adjustment. Auger doesn’t come on and moisture remains constant. The elevator mount has lost power. Incorrect Grain Weight (lbs) Not calibrated for this grain type Incorrect actual weight entered. 6-12 Solution Remove wing nut at top of moisture sensor and remove sensor. Disconnect the power to the electric motor by removing the fuse. With a dry cloth, reach inside the slot for the moisture sensor and wipe off the proximity sensor. Remove the side cover on the elevator mount. Do NOT attempt to remove the sensor. Locate the potentiometer adjustment screw on the backside of the proximity sensor. Using a small screwdriver, turn the screw slowly clockwise until the unit turns on without any grain. Then turn the screw counterclockwise 4 full turns or 8 half turns. The motor should stop running. Replace the side cover. Inspect the power cable to ensure it is not cut or damaged. Check inline fuse. IMPORTANT: Never replace a blown fuse with larger Amps than specified on the tag at the fuse holder. Inspect battery connections. The wire with the inline fuse should be connected to the positive terminal. See “Calibrating Grain Weight” in Calibration Section. Press MENU, CAL, WEIGHT, and SHOW CAL LOADS. Scroll through the calibration loads and verify that you have entered the actual weight in the correct load and ensure the actual weight is correct. Remove any loads for which you know the actual weight is incorrect. After actual weights are adjusted calibrate the monitor again. See “Calibrating Grain Weight” in Calibration Section. September 2003 Troubleshooting Harvest Mode PFadvantage Ag Leader Technology Problem Incorrect Grain Weight (lbs) Cause Calibration numbers C1 through C11 are set incorrectly. Calibration loads are set on the wrong grain type. The result of increased or decreased in speed, harvesting a higher or lower yield, or grain moisture greatly changes. Clean grain elevator has excessive paddle tip clearance at the top. Incorrect Temperature Reading Solution Press MENU, CAL and WEIGHT key. Press SHOW CAL NUMBERS to display calibration numbers C1 through C11. If any of the C2 through C11 calibration numbers are set to zero, select that C value and press EDIT key. Use up/down arrow keys to set the values on the calibration sheet for that grain type, then press ACCEPT key. Calibrate the monitor for grain weight. The C numbers will set automatically to their correct value. See “Calibrating Grain Weight” in Calibration Section. Weigh and enter one or two calibration loads for different field conditions. If monitor hasn’t calibrated accurately after 10 to 12 loads at different grain flow rates, call Tech Support 515-232-5363. Paddle clearance must be ½ in. or less. If more than ½ in. adjust the top shaft of the elevator and recalibrate by eliminating the actual weights and entering new ones or changing grain types and entering new actual weights. Temperature offset Press MENU, DIAG and YEILD to display had been set to a temperature calibration number (Temperature large negative or Offset). If this number is not between –15% to positive number. +15% calibrate temperature and recheck moisture calibration. Cable connections are Disconnect cab, distribution and moisture sensor bad. cables and inspect pins for corrosion. Inspect the cables for cuts or pinches. Reconnect cables and check temperature again. September 2003 6-13 Troubleshooting Harvest Mode PFadvantage Ag Leader Technology Problem Cause Incorrect Temperature Temperature offset had been set to a large Reading negative or positive number. Cable connections are bad. AREA OFF Always Displayed NOTE: The AREA ON must be displayed to count acres. Area count switch is in down position. Stop height number is set too high. Header sensor installed backwards. Cable connections are bad. Header sensor bad. Monitor Chirps While Harvesting 6-14 Monitor is set on a partial swath. A continuous Field Marker key is on Solution Press MENU, DIAG and YEILD to display temperature calibration number (Temperature Offset). If this number is not between –15% to +15% calibrate temperature and recheck moisture calibration. Disconnect cab, distribution and moisture sensor cables and inspect pins for corrosion. Inspect the cables for cuts or pinches. Reconnect cables and check temperature again. Area count switch must be up to make AREA ON appear on the screen. Press MENU, CAL, STOP HGT and ENTER HEIGHT to display stop height setting. Adjust stop height so that when the head is raised AREA OFF appears on the screen. NOTE: Stop height settings can be different for different grain types. Refer to Installation Instruction. Ensure header sensor is installed in the correct place with the correct orientation (cable toward the rear of combine, open end of black header sensor bracket pointing towards ground). Disconnect cab, distribution and moisture sensor cables and inspect pins for corrosion. Inspect the cables for cuts or pinches. Reconnect cables and check temperature again. Check resistance of the header sensor between pins, A, B, and C on header sensor cable. Refer to Reference Section for correct resistance readings. Display SWATH on the screen. Use the up/down arrow keys to adjust to a full swath. Press MENU, OPTIONS, and MARKS, find the marker that is flashing and press the key below that mark. September 2003 Troubleshooting Harvest Mode PFadvantage Ag Leader Technology Problem Incorrect Distance and MPH Cause Calibration for distance is incorrect or not been done. Monitor is set on the incorrect groundspeed setting. AREA OFF is displayed. Ground Speed Sensor has no signal or signal is erratic. Solution Refer to “Calibrating Distance” in Calibration Section. After you calibrate for distance, the monitor automatically corrects any incorrect distance and acres for previously harvested loads. NOTE: You must calibrate the secondary speed sensor setting if GPS is the primary speed sensor. Press MENU, SETUP, and VEHICLE to display Primary Speed Sensor. Use up/down arrow keys to correct the speed setting. If loads were set to the incorrect setting, change the loads to correct speed setting and the monitor will automatically correct acres and distance. Move Area count switch to up position with the stop height number set high enough so that when the head is lowered, AREA OFF changes to AREA ON. See “AREA OFF Always Displayed”, in this section. Refer to Installation Instructions to ensure that the combine ground speed sensor is installed correctly. Check combine ground speed readout while driving. Disconnect the ground speed cable from the ground speed sensor and check read out again. If readout is still erratic or zero, replace the ground speed sensor. Inspect the distribution and ground speed cable connections. Inspect the monitor cables for signs of pinching or cutting. Use a volt-ohm meter to check for shorts and continuity in the ground speed cable, distribution cable and cab cable. Refer to the Reference Section for readings. Determine that the ground speed sensor and elevator speed cables have not been interchanged. September 2003 6-15 Troubleshooting All Modes PFadvantage Ag Leader Technology Problem Cause Monitor will not power Insufficient voltage from vehicle battery or up wall power supply Monitor has no display No GPS Signal. NOTE: “D” or “G” not appearing on the top right hand corner of PFadvantage screen. On Screen Map Does Not Appear On Screen Map Does Display Area Covered on a Previous Day Boundary Map Does Not Appear 6-16 Solution Use a volt-ohm meter to check voltage at the 25pin connector, on pins 13 and 25 (refer to the Reference Section cable pin-out guide). Voltages from a vehicle battery should generally range from 11 to 14 volts. Inspect monitor power cable, in-line fuse and vehicle electrical connections. An external device, Disconnect external devices and turn the monitor such as a GPS receiver ON. If the monitor screen turns on correctly, or datalogger is make sure that he correct cable is used to improperly connected connect the external device to the monitor. See to monitor. “Using a GPS Receiver” or “Logging Map Data to a Datalogger” in the Operation Section. One of the Disconnect the monitor cables from the PFadvantage sensor distribution cable, one at a time, leaving the cables has a bad power cable connected. After disconnecting connection each cable, look at the display and see whether it has turned on. Display has failed After turning monitor on, press buttons on the keypad. If the monitor chirps with each button press and the monitor still has no display, call Ag Leader Technology. The GPS receiver is not Some receivers require 5 to 15 minutes to sending a signal to the acquire a signal after turning on the monitor. monitor. Inspect the cable from the GPS receiver to the antenna for damage and proper connection. Coverage Map setting has been turned off The original *.PFC file for the selected field has been deleted or is on a different memory card. Boundary Map setting has been turned off The *.BDY file for the selected field has been deleted or is on a different memory card. Press MENU, SETUP and MAP keys. Set Coverage Map selection to ON. Use PC to copy original *.PFC file for the selected field to the memory card. Press MENU, SETUP and MAP keys. Set Boundary Map selection to ON. Use PC to copy *.BDY file for the selected field to the memory card. September 2003 Troubleshooting All Modes PFadvantage Ag Leader Technology Problem Differential correction fades in and out SNR for the beacon being used is very low or the unit cannot lock on a differential correction. Near dusk the GPS loses differential or switches erratically from beacon to beacon for about one half-hour. When the lights on a vehicle are turned on the SNR value drops considerably or differential correction is lost completely Cause • A strong thunderstorm or disturbance is near or located between antenna and differential source. • You are in a fringe area for reception. • Interference from your vehicle or machinery. • Electrical noise generated by the vehicles electrical system. • Changes in atmospheric properties near dusk affect signal quality and can induce skipping of signals that usually can not be received. • The load on he electrical system has increased and noise has been introduced into the system. Solution • The thunderstorm must pass or decrease in intensity. • Determine if there are thunderstorms in the vicinity or call Ag Leader Technology to see whether the beacon near you is operational. • Move the antenna to a position where it is not as strongly affected by the interference. • Move the antenna to a location that is not affected. • Use a line filter on main power to unit. • Set unit in Manual Mode on the BEACON OPTIONS screen to help keep the correction the user receivers more consistent. This is an operational characteristic that can not be eliminated. • Check the alternator to see whether it is in satisfactory condition and whether its capacity is correct for the loads it must carry. *** September 2003 6-17 Reference Overview PFadvantage Ag Leader Technology Item Section Contents Calculating Dry Bushels Available Grain Types Available Grass Seed Types Compatible Hardware Beacon Information Satellite Providers System Wiring Page 7-2 7-4 7-4 7-5 7-6 7-9 7-10 *** September 2003 7-1 Calculating Dry Bushels PFadvantage Ag Leader Technology Calculating Dry Bushels The monitor uses the following equation to calculate dry bushels: Wdg = (1-Mwg/100) x Wwg (1-Mdg/100) Wdg = Weight (lbs) of Dry Grain Wwg = Weight (lbs) of Wet Grain Mwg = Moisture content of Wet Grain Mdg = Dry% moisture Example: Wdg = ? Mwg = 25%, Grain type = corn Wwg = 150,000 lbs Mdg = 15.5% Dry lbs/bu = 56 (1-25/100) x 150,000 = 133,136 lbs dry grain weight (1-15.5/100) Wet Bushels = 150,000/56 = 2,679 bushels Dry Bushels = 133,136/56 = 2,377 bushels Shrink Factor The shrink factor the monitor uses depends on the Dry% moisture you have set in the monitor. Shrink factor = 7-2 1 1-Mdg/100 September 2003 Calculating Dry Bushels PFadvantage Ag Leader Technology Example: 1 ------------1-15.5/100 = 1.183 per point (difference between actual and dry% moisture) Dry bushels calculated using the shrink factor can be found using the following equation: Wwg - (S.F. x (Mwg-Mdg)/100 x Wwg) = Dry bushels Dry lbs/bu 150,000 - (1.183 x (25-15.5)/100 x 150,000) = 2,377 bu 56 *** September 2003 7-3 Available Grain Types PFadvantage Ag Leader Technology Available Grain Types Grain Type Soybeans Corn Wheat Oats Rye Barley Sorghum Popcorn Edibl Beans Corn 2 Canola Rice Sunflowers Corn 3 Corn 4 Opt Grain 1 Dry lbs/bu 60 (fixed) 56 (fixed) 60 (fixed) 32 (changeable) 56 (changeable) 48 (changeable) 56 (changeable) 100 (changeable)(hundredweight) 60 (changeable) 56 (changeable) 60 (changeable) 45 (changeable) 100 (changeable) (hundredweight) 56 (changeable) 56 (changeable) 40 (changeable) Available Grass Seed Types Grass Seed Type Annual Rye Perennial Rye Fescue Orchard Grass Crimson Clover Meadow Foam White Clover Bent Grass Lbs/bu 1 1 1 1 1 1 1 1 *** 7-4 September 2003 Compatible Hardware PFadvantage Ag Leader Technology Memory Cards The following characteristics are required of memory cards you intend to use with the monitor: • Ag Leader or Sandisk brand ATA FLASH cards. • Card sizes of up to 32 megabytes • Memory cards with 200 nanosecond (ns) speed ratings are desired. IMPORTANT: SRAM memory cards will not work with the PFadavantage. Radar Guns Below are listed compatible radar guns: Dickey-john Magnavox MicroTrak sonar gun Case IH Magnum John Deere *** September 2003 7-5 Beacon Information PFadvantage Ag Leader Technology Beacon Information 7-6 In the USA, call 1-703-313-5900 for Coast Guard GPS support. Or use the web site at http://www.navcen.uscg.mil/gps/status/txt for the operation status of the beacon stations. Location Alexandria, VA Brunswick, ME Cape Canaveral, FL Cape Henlopen, DE Cape Henry, VA Charleston, SC Chatham, MA Fort Macon, NC Miami, FL Moriches, NY Penobscot, NH Portsmouth, NH Sandy Hook, NJ ID 820 800 809 805 806 808 802 807 810 803 799 801 804 Atlantic Coast Baud Rate 100 100 100 200 100 100 200 100 100 100 200 100 200 Location Aransas Pass, TX Egmont Key. FL Galveston, TX Key West, FL Mobile Pt., AL English Turn , LA Puerto Rico ID 816 812 815 811 813 814 818 Gulf Coast Baud Rate 100 200 100 100 100 200 200 Frequency 304 312 296 286 300 293 295 Location Cheboygan, MI Detroit, MI Milwaukee, WI Neebish Island, MI Saginaw Bay, MI Sturgeon Bay, MI Upper Keweenaw, MI Whitefish Pt., MI Wisconsin Pt., WI 836 838 833 835 837 832 831 834 830 Great Lakes Baud Rate 200 200 100 200 100 100 100 100 100 Frequency 292 319 297 309 301 322 298 318 296 Youngstown, NY 839 100 September 2003 Frequency 305 316 289 298 289 298 325 294 322 293 290 288 286 322 Beacon Information PFadvantage Ag Leader Technology Location Appleton, WA Cape Mendocino, CA Fort Stevens, OR Pigeon Point, CA Point Arguello. CA Point Blunt, CA Point Loma, CA Robinson Point, WA Whidbey Is., WA ID 871 885 886 883 882 884 881 887 888 Pacific Coast Baud Rate 100 100 100 100 100 200 100 200 100 Frequency 300 292 287 287 321 310 302 323 302 Location Annette Island, AK Cape Hinchenbrook Cold Bay, AK Gustavus, AK Kenai, AK Kodiak, AK Potato Point, AK ID 889 894 898 892 896 897 895 Alaska Baud Rate 100 100 100 100 100 100 100 Frequency 323 292 289 288 310 313 298 Location Isabella, Puerto Rico Kokole Point, HI Upolo Point, HI Hawaii/Puerto Rico ID Baud Rate 817 200 880 200 879 100 Frequency 295 300 286 Inland Baud Rate 200 200 200 200 100 200 200 200 200 200 200 200 Frequency 322 313 310 317 309 305 299 320 290 311 298 310 Location St. Louis, MO Vicksburg, MS Memphis, TN St. Paul, MN Clark, SD Kansas City, MO Sillisaw, OK Millers Ferry, AL Louisville, KY Rock Island, IL Omaha, NE Whitney, NE ID 862 860 861 864 850 867 866 865 869 863 868 859 September 2003 7-7 Beacon Information PFadvantage Ag Leader Technology Location Alert Bay, BC Amphitrite Point, BC Richmond, BC Sandspit, BC Partridge Island, NB Point Escuminiac, NB Cape Ray, NF Cape Race, NF Cape Norman, NF Fox Island, NS Western Head, NS Cardinal. ON Wiarton, ON Lauzon, PQ Moisie, PQ Riviere du Loup, PQ St. Jean sur Richelieu, PQ Trois Rivieres, PQ 7-8 Canada Baud Rate 200 200 200 200 200 200 200 200 200 200 200 200 200 200 200 200 200 200 September 2003 Frequency 309 315 307 300 295 319 290 288 310 307 312 306 286 309 313 300 296 321 Satellite Providers PFadvantage Ag Leader Technology OMNISTAR Region Eastern USA Central USA Western USA Europe Australia Indian Ocean Atlantic Ocean Frequency 1556.825 1554.497 1551.489 1531.230 1555.255 1538.050 1541.705 & 1541.715 Thales Region USA East USA Mountain USA West Europe 8.5 Australia Frequency 1553.345 1554.350 1556.255 1531.210 1555.330 September 2003 7-9 System Wiring PFadvantage Ag Leader Technology System Wiring Refer to the last page to see a table of the pin-outs of the combine cables for the PFadvantage. Pin-Out of Port 1 This connector may be used by: Controller #3, a Bar Code device, TBD RS232 device or connection to a PC. Pin Number 1 2 3 4 5 6 7 8 9 7-10 Name RXC TXC DTR GND DSR RTS CTS September 2003 Remarks System Wiring PFadvantage Ag Leader Technology Pin-Out of Port 2 This connector would typically be connected to an external controller Pin Number 1 2 3 4 5 6 7 8 9 Pin-Out of Port 3 Name Remarks RXB TXB DTR GRD DSR RTS CTS This is the primary connector to connect to an external controller Pin Number 1 2 3 4 5 6 7 8 9 Name Remarks RXA TXA DTR GND DSR RTS CTS September 2003 7-11 System Wiring PFadvantage Ag Leader Technology Pin-Out of AUX Port 1 Pin Number 1 -- 2 4 -- * PFadvantage has this pin jumpered to RS232-Rx Port D -- * PFadvantage has this pin jumpered to RS232-Tx Port D -- 5 Ground 6 -- 7 -- 8 -- 9 -- 10 11 Relay Power Out (Controlled by monitor power) Ground 12 -- 13 RS232-Tx Port D (Used for GPS) 14 RS232-Rx Port D (Used for GPS) 15 -- Pin Number 1 2 3 4 5 6 7 8 9 10 11 12 13 14 15 Name DIO1 DIO2 DIO3 DIO4 DIO5 DIO6 DIO7 DIO8 DO9 DO10 DO11 DO12 GND GND D13V 3 Pin-Out of AUX Port 2 7-12 Name September 2003 Remarks Remarks System Wiring PFadvantage Ag Leader Technology Checking Header Sensor Connections Checking Flow Sensor Connections To check the header sensor for electrical connection, use an ohmmeter and check for the following resistance’s: Check at: Cab Cable (rectangular 25 pin conn.) Cab Cable (rectangular 25 pin conn.) Cab Cable (rectangular 25 pin conn.) Pins 11 + 18 10 + 18 10 + 11 Ohms 100-200 700-1000 1000 Distribution Cable (large round 24 pin conn.) Distribution Cable (large round 24 pin conn.) Distribution Cable (large round 24 pin conn.) 10 + 16 9 + 16 9 + 10 100-200 700-1000 1000 Header Sensor Cable (rectangular 3 pin conn.) Header Sensor Cable (rectangular 3 pin conn.) Header Sensor Cable (rectangular 3 pin conn.) A+B B+C A+C 100-200 700-1000 1000 To check the flow sensor for electrical connection, use an ohmmeter and check for the following resistance’s (readings can be 1-3 ohms off and still be good readings): Check at: Cab Cable (rectangular 25 pin conn.) Cab Cable (rectangular 25 pin conn.) Pins 9 + 21 8 + 22 Ohms 350 375 Distribution Cable (large round 24 pin conn.) Distribution Cable (large round 24 pin conn.) 8 + 19 7 + 20 350 375 Flow Sensor Ext. Cable (round 9 pin conn.) Flow Sensor Ext. Cable (round 9 pin conn.) 2+3 1+4 350 375 Flow Sensor Cable (round 9 pin conn.) Flow Sensor Cable (round 9 pin conn.) 2+3 1+4 350 375 September 2003 7-13 System Wiring PFadvantage Ag Leader Technology Signal PFadvantage Rectangular 25 pin Cab / Distrib. Round 24 pin Power (14V)(US) 1 2 3 4 5 6 7 8 9 10 11 12 13 14 15 16 17 18 19 20 21 22 23 24 25 shell 1 2 3 4 5 6 7 8 9 10 11 12 13 14 15 16 17 18 19 20 21 22 23 24 RS(485A) Moist2 (-) Temp SP1 SP2 A5V QMinus GND Vcc (+5V) D12V Power (14V)(S) RS(485B) Moist1 (+) Field Marker HDR SP3 SP4 QPlus AGND GND Vcc (+5V) GND Drain 7-14 Power Rectangular 3 pin Ground Spd Rectangular 2-pin Elevator Spd Rectangular 2 pin Moisture Round 14 pin Flow Round 9 pin Header Rectangular 3 pin 9 8 7 12 A A 13 1 3 C A 1 A 10 6 11 B B B 14 2 4 4&5 2&3 C 5 September 2003 Parts List PFadvantage Ag Leader Technology Parts List for PFadvantage Monitor Kit Part Name/Description PFadvantage – Monitor kit U.S. PFadvantage – Electronic Unit Power Supply Kit (1 Amp) – Ag Leader PC Cable Interface Kit Cable – Adapter NMEA GPS to AUX 1 Port Monitor Bracket – U- Style U – Bracket – Short Install Kit – Monitor Bracket, PFA Part No. 3001530 3001140 2000942 2000974-1 2000990 4000125 4000126 2001347 Knob w/ ¼” –20 x .75 Screw Manual – PFadvantage CD-ROM Ag Leader software Suite Flashcard – 32 MB w/Ag Leader Label Quantity 1 1 1 1 1 1 1 1 2000111 2 3001127-1 2001601 3000014 1 1 1 Parts List for PFadvantage – Guidance System Part Name/Description PFadvantage – Guidance System PFadvantage – Electronic Unit Power Supply Kit (1 Amp) – Ag Leader Cable Kit – PFA Guidance Monitor Bracket – U- Style U – Bracket – Short Install Kit – Monitor Bracket, PFA Part No. 3001485 3001140 2000942 2001265 4000125 4000126 2001347 Knob w/ ¼” –20 x .75 Screw Manual – PFadvantage CD-ROM Ag Leader software Suite Flashcard – 32 MB w/Ag Leader Label GPS 4100 Antenna/Receiver Manual Insert – GPS 4100 Antenna Bracket – L shaped Antenna Installation Kit (GPS 1000, GPS 4100) Mounting Plate – Antenna – 6 x 6 – w/ Adhesive Tape Lightbar, Ag Leader Suction Cup – 4.5” Lightbar installation Kit Manual – Ag Leader Lightbar September 2003 Quantity 1 1 1 1 1 1 1 2000111 2 3001127-1 2001601 3000014 3000332 3000368 2000161 2001310-2 3000654 3000126 3000449 3000506 3000135 1 1 1 1 1 1 1 1 1 1 1 1 8-1 Installation PF3000 Ag Leader Technology PFAdvantage Monitor Mounting Bracket Installation Parts required for this procedure: • Monitor Base Bracket (part number 4000125) • U-Bracket (part number 4000126) • 4 – M6x1.0x12mm hex head capscrews • 4 – ¼” flat washers • 2 – ¼”-20x0.75” Knob September 2003 9-1 Antenna Installation PFadvantage Ag Leader Technology Antenna Installation Before mounting the GPS antenna on your vehicle, the user should test the system in the planned installation location. Follow the general mounting guidelines below for mounting the GPS antenna. • • Make sure the GPS antenna is in the middle of the vehicle. Generally, the antenna should be the highest point on the vehicle, ensuring that the grain tank or other obstructions do not shadow the antenna. Keep the antenna away from “electrical noise” sources, such as a cab fan motor or the engine compartment. • Parts, Tools for Antenna Installation The following parts and tools are needed to install the antenna and its bracket: Installing the Antenna Bracket Follow these steps to attach the L-bracket to the grain tank or bin extension (whichever is on your combine). • 5/16 in. self tapping bolts or 5/16 in. bolts with serrated nuts • ¼ in. drill bit for thin metal or 9/32 in. for thicker metal • 15 ft coaxial cable • Three white cable tie-downs with self tapping screws • Three white cable tie-downs Step 1 2 3 4 9-2 • • • • • L-bracket Antenna Marker Punch Hand drill Action Center the L-bracket on the combine making sure that it is in the center of header. If you are installing on a vehicle other than a combine, you may or may not be able to use the L-bracket. Make sure that the antenna is in the center of the swath. Place the top surface of the bracket about ¼ in. above the top of the highest metal surface of the vehicle so that the antenna is the highest point of the vehicle and can slide off if struck. After you site this position, place the L-bracket against the metal surface, mark and punch the places you will be drilling. Drill the holes in the surface and attach brackets as follows: If the metal is … Then use a… Thin ¼ in. drill bit and 5/16 in. bolts with serrated nuts. September 2003 Installation PF3000 Ag Leader Technology Thick (1/8 in. or more) Installing Antenna 9/32 in. bit and self-tapping bolt. Follow these steps to install the antenna: Step 1 2 3 4 5 6 7 Action Center the antenna on the top the top surface of the bracket, placing the antenna so the cable connector is pointing towards the right side of combine or vehicle. Attach the 15 ft cable to antenna, connecting the end with the plug to antenna. Attach a white cable tie-down to metal surface 1 or 2 ft below and 6 in. to right of the L-bracket. NOTE: you may need to increase the above distances, depending on the type of grain extension you are using. Place another white tie-down 3 to 5 ft. to the right of the first tie-down. Use a cable tie and attach the coaxial cable to the first white tie-down leaving some slack in cable between antenna connection and tie down to allow for strain relief if the antenna is knocked off the L-bracket. Use another cable tie to attach the cable to the second tiedown. Route cable to cab using cable tie-downs to secure cable. September 2003 9-3 Installation PF3000 Ag Leader Technology Routing the GPS Cable to the Cab You will need the following parts and tools to route the coaxial cable into the combine: • Bulkhead connector (threaded on both ends) • ½ in. drill bit • Power drill Follow these steps to route cable to the cab: Step 1 2 Action Find a place on the right side or bottom of the cab to route cable into cab (the point of entry is up to you). IMPORTANT: Do NOT route cable through a door or window because this will crimp the cable and ruin it. Attach the cable from the antenna to AUX 1 port of the PFadvantage. See Figure 1 AUX Port 1 Figure 1. Cable attachment for PFadvantage, Optional Lightbar (if used) and GPS 4100 *** 9-4 September 2003 Index PFadvantage Ag Leader Technology A Actual Load Weights, Entering ...............................................3-15 Actual Moisture, Entering .........................................................3-9 Adjust Display ...........................................................................2-7 Adjusting Display Lighting .......................................................2-7 Ag Leader Technology-Fax Number.........................................1-4 Ag Leader Technology-Mailing Address ..................................1-4 Ag Leader Technology-Phone Number.....................................1-4 Application Rate Target Rate, man vs auto.....................................................4-43 Area Calibration Number ........................................................4-10 Area Count Stop Beeps, Setting ........................... 2-30, 2-32, 2-43 Area Count Switch.....................................................................1-7 Area Counting Adjusting Field Area ...........................................................4-10 Operation...............................................................................4-8 Site Verification ................................................. 4-8, 4-39, 4-41 Arrow Keys ...............................................................................1-4 AUX Port 1................................................................................1-7 AUX Port 2................................................................................1-7 Available Grass Seed Types ............................... 7-4 Available Internal Memory .....................................................4-12 Average Error, Weight Calibration..........................................3-16 Average Yield, Displaying ......................................................4-27 B Beacon Frequencies...................................................................7-6 Beacon Information ...................................................................7-6 Beacon Selection .....................................................................2-27 Boundary Setup .......................................................................4-55 Box Calibration Number, Setting ..............................................2-6 Buildup on Moisture Sensor ....................................................4-34 Bushels Dry, Calculating ....................................................................7-2 C Cable attachment for DICKEY-john Land Manager or Land Manager II controller ..........................................................2-55 Cable attachment for DICKEY-john Seed Manager or Vanguard VM-2500 (PIC) ...................................................................2-61 Cable attachment for Direct Drive of Rawson Accu-Rate drives . 2100 Cable attachment for Flexcontrol controller ............................2-79 Cable attachment for Flow Meters...........................................2-95 Cable attachment for Hiniker 8605..........................................2-85 Cable attachment for Mid-Tech controllers that are connected to Data-Link consoles..............................................................2-49 Cable attachment for New Leader Mark III or Mark IV processors ............................................................................................2-73 Cable attachment for Raven controllers with serial ports ........2-44 Cable attachment for Rawson Accu-Plant Controller..............2-67 Cable attachment for Rawson Accu-Rate and Seed Manager..2-66 Cable attachment for Rawson Accu-Rate Controller .............. 2-65 Cable attachment for Teejet 844 controller ............................. 2-90 Cable Pin-Outs ........................................................................ 7-10 Calibrating C Numbers .......................................................................... 3-18 Distance ................................................................................ 3-2 Entering Actual Load Weights............................................ 3-15 Good Weight Calibration.................................................... 3-17 Grain Weight ...................................................................... 3-12 Harvesting Weight Calibration Loads................................. 3-12 Moisture................................................................................ 3-9 Stop Height ......................................................................... 3-19 Temperature.......................................................................... 3-5 Vibration............................................................................... 3-7 Weight Calibration Errors................................................... 3-16 Calibration Keys...................................................................................... 3-1 Calibration Loads, Harvesting................................................. 3-12 Card Copying to .......................................................................... 2-11 Restoring from .................................................................... 2-11 Settings ................................................................................. 2-8 Card Symbol ........................................................................... 4-18 Changing Fields ........................................................................ 4-3 Changing Loads ........................................................................ 4-3 Checking Data Accuracy - End of Season Acres................................................................................... 4-50 Calibration .......................................................................... 4-48 Field and Load Names ........................................................ 4-50 Grain Type.......................................................................... 4-50 Grass Seed .......................................................................... 4-50 Moisture.............................................................................. 4-49 Checking Free Space on Card ................................................. 4-19 Checking Resistance Readings Flow Sensor ........................................................................ 7-13 Header Height Sensor ......................................................... 7-13 Clear Load............................................................................... 4-13 Clearing Loads ........................................................................ 4-13 Combine Scale Factor, Setting .......................................2-30, 2-31 Connecting the Monitor to the PC Windows 3.1 ...................................................................... 4-47 Connectors ................................................................................ 1-7 Console Settings........................................................................ 2-6 Continuous Marks, Setting ...................................................... 2-17 Copying Memory to Log File.................................................. 2-11 Copyright Notice....................................................................... 1-4 Creating Fields ........................................................................ 2-13 Creating Loads ........................................................................ 2-15 Creating Target Files............................................................... 4-43 D Data Storage ............................................................................ 4-12 Date and Time Displaying........................................................................... 4-29 Setting................................................................................... 2-6 DIAG key................................................................................ 4-23 September 2003 10-1 Index PFadvantage Ag Leader Technology Diagnostic Screens ..................................................................4-23 DICKY-john Land Manager Controller ..................................2-55 DICKY-john Land Manager II Controller...............................2-55 DICKY-john Seed Manager ....................................................2-61 Direct Drive of Rawson Accu-Rate drives ............................2-100 Direct Drive of Rawson Accu-Rate Dual Drive ....................2-101 Direct Drive of Rawson Accu-Rate Single Drive..................2-100 Direct Drive of Rawson Accu-Rate Three Drive...................2-102 Display ......................................................................................1-5 Display Selection Keys .............................................................1-5 Displaying Actual GPA.........................................................................4-45 Actual GPM ........................................................................4-45 Actual Rate..........................................................................4-45 Area.....................................................................................4-28 Area per Hour .....................................................................4-28 Average Moisture................................................................4-29 Average Yield .....................................................................4-27 Card Info .............................................................................4-28 Converted Target Rate ........................................................4-46 Date and Time.....................................................................4-29 Distance ..............................................................................4-28 Drive RPM ..........................................................................4-46 Dry Lbs / Bu........................................................................4-29 Elevation .............................................................................4-28 Elevator Speed ....................................................................4-28 Grain Flow ..........................................................................4-28 Ground Speed......................................................................4-28 Head Height ........................................................................4-29 Instantaneous Moisture .......................................................4-27 Instantaneous Yield.............................................................4-27 Latitude and Longitude .......................................................4-28 Swath ..................................................................................4-28 Target Rate..........................................................................4-45 Temperature ........................................................................4-28 Total Units ..........................................................................4-45 Wet Bushels ........................................................................4-28 Wet Weight .........................................................................4-28 Distance Calibrating.............................................................................3-2 Dry Bushels Calculating ............................................................................7-2 Dry lbs / bu Calculating ............................................................................7-2 Default for each Grain Type .................................................7-4 Setting .................................................................................2-35 Dry Moisture ...........................................................................2-35 Calculating Dry Bushels .......................................................7-2 F Fax Number............................................................................... 1-4 Field Boundaries ..................................................................... 4-40 Field Marking.......................................................................... 4-14 Field Operation Displays................................................ 4-26, 4-44 Fields Adjusting Area.................................................................... 4-10 Available............................................................................. 4-12 Changing............................................................................... 4-3 Creating .............................................................................. 2-13 Displaying Totals....................................................... 4-27, 4-44 Naming ............................................................................... 2-13 Totals .................................................................................. 4-30 Where Stored ...................................................................... 4-12 Flexcontrol controller.............................................................. 2-79 Flow Sensor Changing Cal Number ........................................................ 2-32 Checking Resistance Readings ........................................... 7-13 Flowmeter Controller .............................................................. 2-95 Formatting Memory Card ....................................................... 4-19 G GPS Antenna Installation .......................................................... 9-2 GPS Receiver GPS Status Indicator........................................................... 4-20 Using for Ground Speed ............................................ 2-33, 2-43 Grain Dry lbs / bu ......................................................................... 2-35 Dry Moisture....................................................................... 2-35 Load.................................................................................... 2-16 Rename ............................................................................... 2-34 Setting........................................................................ 2-13, 2-34 Two Grains in Field ............................................................ 2-14 Grain Weight Calibrating .......................................................................... 3-12 Entering Actual Load Weights ........................................... 3-15 Good Weight Calibration.................................................... 3-17 Harvesting Cal Loads ......................................................... 3-12 Weight Calibration Errors................................................... 3-16 Grid size of .tgt file ................................................................. 4-43 Gridding a field ....................................................................... 4-59 Ground Speed Calibrating ............................................................................ 3-2 From a GPS Receiver ................................................ 2-33, 2-43 Primary Sensor .......................................................... 2-33, 2-43 Secondary Sensor ...................................................... 2-33, 2-43 E H Elevator Pulses/Revolution, Setting ........................................2-30 Entering Actual Load Weights ................................................3-15 Erase Memory .........................................................................4-13 Erasing Memory ......................................................................4-13 Errors, Weight Calibration ......................................................3-16 Expand Grain Below Dry %, Setting..............................2-30, 2-32 Header Height Sensor Checking Resistance Readings ........................................... 7-13 Hiniker 8605 ........................................................................... 2-85 I Initial Calibration Sheet .......................................................... 2-30 Installing a Radar Speed Sensor.............................................. 4-21 10-2 September 2003 Index PFadvantage Ag Leader Technology Installing Antenna Bracket ........................................................9-2 Installing GPS Antenna .............................................................9-2 Instantaneous Yield, Displaying ..............................................4-27 K Keypad ......................................................................................1-3 Keys Calibration.............................................................................3-1 Soft........................................................................................1-3 Keys, Setup........................................................................ 2-3, 2-5 L Load Clearing ..........................................................................4-13 Loads Available .............................................................................4-12 Changing ...............................................................................4-3 Changing Grain ...................................................................2-16 Creating...............................................................................2-15 Definition ............................................................................2-12 Displaying Total..................................................................4-30 Displaying Totals .......................................................4-27, 4-44 Harvesting Weight Cal Loads .............................................3-12 Load Settings Screen...........................................................4-37 Naming................................................................................2-15 Viewing Loads On the Go...................................................4-30 Where Stored.......................................................................4-12 Log File Copying Data to ..................................................................2-11 Creating......................................................................2-10, 4-18 Definition ............................................................................2-10 Erasing ................................................................................2-11 Restoring from ....................................................................2-11 Logging Data Conditions Required to Log ................................................4-19 Logging Device Setting ...................................................................................2-9 Logging Interval Setting ...................................................................................2-9 M M1, Setting ..............................................................................2-35 Mailing Address ........................................................................1-4 Making and Showing the Map...................................................4-5 Manual Moisture, Setting ........................................................4-34 Map Zoom .................................................................................4-7 Marks Continuous Marks ......................................................2-17, 4-14 External Field Marker, Connecting .....................................4-15 Making a Mark....................................................................4-14 Mapping Marks ...................................................................4-15 Setting .................................................................................2-17 Spot Marks .................................................................2-17, 4-14 Maximum Error, Weight Calibration.......................................3-16 Memory Available .............................................................................4-12 Restoring from Card............................................................4-13 Memory Card Card Symbol ....................................................................... 4-18 Checking Free Space .......................................................... 4-19 Formatting........................................................................... 4-19 Inserting in Monitor ............................................................ 4-18 Logging Data ...................................................................... 4-16 Logging Hours Available...........................................2-10, 4-17 Reading............................................................................... 4-16 Setting Logging Interval ..................................................... 4-17 Setting Logging to a Card ................................................... 4-16 Updating Operating Program .............................................. 4-52 Memory Erasing...................................................................... 4-13 Menu Key.................................................................................. 1-6 Menu Selection Keys ................................................................ 1-6 Mid-Tech Controllers.............................................................. 2-49 Moisture Calibrating ............................................................................ 3-9 Dry Moisture......................................................................... 7-2 High Readings Because of Buildup .................................... 4-34 Initial Offset........................................................................ 2-35 Setting Automatic, Manual ................................................. 4-34 Move Load .............................................................................. 4-38 Moving Loads ......................................................................... 4-38 N Naming Fields ......................................................................... 2-13 Naming Loads ......................................................................... 2-15 Navigate screens...................................................................... 4-64 Navigate to manually entered point......................................... 4-65 Navigate using grid file ........................................................... 4-65 Navigating to point(s).............................................................. 4-67 New Leader Mark III............................................................... 2-73 New Leader Mark IV .............................................................. 2-73 Number of Rows ............................................................2-39, 2-41 O On Screen Map.......................................................................... 4-4 Operating Mode Setting................................................................................... 2-7 Operating Program Installing Update................................................................. 4-52 P Partial Swath, Setting .............................................................. 4-35 Patented Technology ................................................................. 1-4 PF Coverage Files (PFC files)................................................... 4-4 Phone Number........................................................................... 1-4 Pin-Out of AUX Port2............................................................ 7-12 Pin-Out of AUX Port 1............................................................ 7-12 Pin-Out of Port 1 ..................................................................... 7-10 Pin-Out of Port 2 ..................................................................... 7-11 Pin-Out of Port 3 ..................................................................... 7-11 Port 1......................................................................................... 1-7 Port 2......................................................................................... 1-7 Port 3......................................................................................... 1-7 Port 4......................................................................................... 1-7 September 2003 10-3 Index PFadvantage Ag Leader Technology Power Supply-120v to 12v ........................................................2-2 Primary Speed Sensor, Setting .......................................2-33, 2-43 Printing Field/Load Summary Connecting the Monitor to Your PC, Windows 3.1........4-47 Proprietary Technology .............................................................1-4 R Radar Speed Sensor Compatible..........................................................................4-21 Installation...........................................................................4-21 Raven Controllers with Serial Ports ........................................2-44 Rawson Accu-Plant Controller ................................................2-67 Rawson Accu-Rate Controller.................................................2-65 Registration Form...............................................................1-3, 2-1 Restoring from File..................................................................2-11 Routing GPS Cable to Cab ........................................................9-4 Row Spacing, Swath.......................................................2-39, 2-41 S S1, Setting ...............................................................................2-35 Satellite Frequencies..................................................................7-9 Satellite Provider Selection .....................................................2-21 Satellite Providers......................................................................7-9 Scale Factor, Setting.......................................................2-30, 2-31 Secondary Speed Sensor, Setting ...................................2-33, 2-43 Selecting Beacon .....................................................................2-27 Selecting Satellite Provider .....................................................2-21 Sensor Calibration Number, Setting ........................................2-32 Serial Number, Setting ..............................................................2-6 Serial Port Upgrade Program...................................................4-53 Service.......................................................................................1-4 Setting Area Count Stop Beeps .................................... 2-30, 2-32, 2-43 Box Calibration Number .......................................................2-6 Card Settings.........................................................................2-8 Combine Scale Factor ................................................2-30, 2-31 Console Settings....................................................................2-6 Date and Time.......................................................................2-6 Dry lbs / bu .........................................................................2-35 Dry Moisture.......................................................................2-35 Elevator Pulses/Revolution .................................................2-30 Expand Grain Below Dry % ......................................2-30, 2-32 Field Marker..........................................................................2-7 Full Swath ..................................................................2-39, 2-41 Grain ...................................................................................2-13 Grain Setting .......................................................................2-34 Logging Device.....................................................................2-9 Logging Interval....................................................................2-9 M1.......................................................................................2-35 Marks ..................................................................................2-17 Moisture ..............................................................................4-34 Monitor Serial Number .........................................................2-6 Number of Rows ........................................................2-39, 2-41 Operating Mode ....................................................................2-7 Partial Swath .......................................................................4-35 Primary Speed Sensor ................................................2-33, 2-43 Row Spacing ..............................................................2-39, 2-41 10-4 S1 2-35 Secondary Speed Sensor............................................ 2-33, 2-43 Sensor Calibration Number ................................................ 2-32 Sprocket Teeth.................................................................... 2-30 Stop Height ......................................................................... 3-19 TI, T2, and T3..................................................................... 2-30 Vehicle Settings, Harvest Mode ......................................... 2-30 Vehicle Settings, Site Verification Mode ........................... 2-42 Voltage Calibration Number................................................. 2-6 Setup Keys............................................................................... 2-3, 2-5 Setup for a DICKY-john Land Manager ................................. 2-56 Setup for a DICKY-john Land Manager II ............................. 2-56 Setup for DICKEY-john Seed Manager.................................. 2-62 Setup for Direct Drive of Accu-Rate drive............................ 2-103 Setup for Flexcontrol controller .............................................. 2-80 Setup for Flow Meter .............................................................. 2-97 Setup for Hiniker 8605 controller ........................................... 2-86 Setup for Mid-Tech controllers that are connected to Data-Link consoles .............................................................................. 2-50 Setup for New Leader Mark III controller .............................. 2-74 Setup for New Leader Mark IV controller .............................. 2-74 Setup for Raven controllers with serial ports .......................... 2-44 Setup for Rawson Accu-Plant ................................................. 2-68 Setup for Rawson Accu-Rate .................................................. 2-68 Setup for Teejet 844 controller................................................ 2-91 Setup for Vanguard VM2500 (PIC) ........................................ 2-62 Show Fields, Summary ........................................................... 4-32 Show Loads, Summary ........................................................... 4-33 Shrink Factor............................................................................. 7-2 Site Verification Field Boundaries................................................................. 4-40 Making a Map..................................................................... 4-40 Operating Mode ......................................................... 4-39, 4-41 Operation ................................................................... 4-39, 4-41 Requirements ............................................................. 4-39, 4-41 Tile Lines............................................................................ 4-40 Soft Keys................................................................................... 1-3 Spot Marks, Setting................................................................. 2-17 Sprocket Teeth, Setting ........................................................... 2-30 Stop Height Calibrating .......................................................................... 3-19 Summary Key ......................................................................... 4-30 Summary Screen Show Fields ........................................................................ 4-32 Show Loads ........................................................................ 4-33 Swath # Rows ....................................................................... 2-39, 2-41 Cutting Platform Head ........................................................ 2-40 Displaying........................................................................... 4-28 Full Swath Setting...................................................... 2-39, 2-41 Row Crop Head .................................................................. 2-40 Row Spacing.............................................................. 2-39, 2-41 Setting Partial Swath........................................................... 4-35 System Wiring......................................................................... 7-10 T T1, T2, T3, Setting .................................................................. 2-30 September 2003 Index PFadvantage Ag Leader Technology Target Files Creating...............................................................................4-43 Target Rate man and auto settings ..........................................................4-43 Teejet 844 controller................................................................2-90 Temperature Calibrating.............................................................................3-5 Tile Lines.................................................................................4-40 Time Displaying ...........................................................................4-29 Setting ...................................................................................2-6 Two Grains in Field.................................................................2-14 Warranty ................................................................................... 1-4 Windows 3.1 Connecting Monitor to PC ............................................... 4-47 Wiring ..................................................................................... 7-10 U Y Updating Operating Program...................................................4-52 Yield Average, Displaying ........................................................... 4-27 Instantaneous, Displaying ................................................... 4-27 V Vehicle Settings, Harvest Mode .............................................. 2-30 Vehicle Settings, Site Verification Mode ................................ 2-42 Vibration Calibrating ............................................................................ 3-7 Voltage Calibration Number, Setting ........................................ 2-6 W Vangard VM2500 (PIC) ..........................................................2-61 September 2003 10-5 Product Registration Ag Leader Technology stands by all new products with a 2-year limited warranty from the warranty start date. The warranty start date will initially be set to the date on which your product is shipped from Ag Leader Technology. If you return this registration/warranty card within 30 days of purchasing this product from your dealer, the warranty start date will be changed to the date that you purchased the product from your dealer. Ag Leader Technology reserves the right to request proof of the date of purchase stated. Timely product registration will allow you to receive important product bulletins, upgrade information, and notice regarding product training in your area. Register On-Line at www.agleader.com (Click on Product Registration from the Quick Links list on the Ag Leader Home Page.) OR Return this sheet in the enclosed postage-paid envelope or by fax. 515-232-3595 - fax Ag Leader Technology 2202 South Riverside Drive P.O. Box 2348 Ames, Iowa 50010 Name: _______________________________________________________________________________________ Street Address: ______________________________________________________________________________ City, State, ZIP: ______________________________________________________________________________ Phone # (including area code): ________________________________________________________________ Mobile Phone #: ________________________ Fax #: _________________________________________ Email address:________________________________________________________________________________ Ag Leader Dealer:_____________________________________________________________________________ Date Purchased:_____________________________________________________________________________ Monitor Serial #: _______________________ Flow Sensor Serial #: _________________________________ GPS Antenna Serial #:__________________ Elevator Mount Serial #:______________________________ Light Bar Serial #:_________________________ Key Pad Serial #:___________________________________ Combine Model #: ________________ Combine Serial #: _________________________________________ Index PFadvantage Ag Leader Technology 8/5/03 – Updated Aux 1 Port Pin-outs 2/4/04 – Updated warranty and registration 4 September 2003