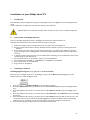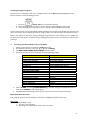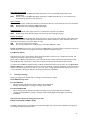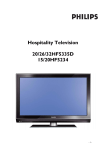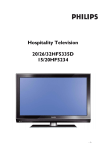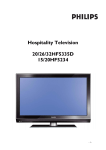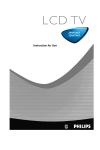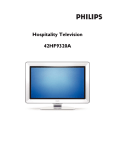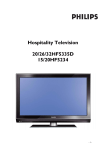Download Philips 20HF5234 User manual
Transcript
Hospitality Television 20/26/32HF5335D 15/20HF5234 -1- Installation of your Philips Hotel TV 1. Introduction This addendum has been designed to help you install programmes on this Digital TV and activating the hotel mode. Use this addendum in conjunction with the User Manual of this television. Please handle the TV with care and wipe with a soft cloth to ensure your TV keeps looking new. 2. The benefits of the Philips hotel TV This TV is specially designed for hotels. The Philips hotel TV offers all kind of features to Maximise the convenience for the hotel and meet the needs for the guest Welcome message to give a friendly welcome to your guest when activating the tv Remote control features like low battery detection and an anti-theft screw for preventing of theft for batteries Access to the user menu can be blocked. This prevents users (e.g. guests) from deleting or changing program settings and/or modifying picture and sound settings. This ensures that TVs are always set up correctly. A switch-on volume and programme can be selected. After switching on, the TV will always start on the specified program and volume level. The maximum volume can be limited in order to prevent disturbance. The television keys VOLUME +/- , PROGRAM +/- and MENU can be blocked. Screen information can be suppressed. Programmes can be blanked 3. Installing the channels Installing Digital Programs (only applicable for 20/26/32HF5335D) Ensure the TV is in Digital mode. If it is in Analogue mode, press the A/D (Analogue/Digital) key on the Remote Control to enter the Digital mode. 1. 2. 5. Press the (Menu Digital) key on the Remote Control Press the Up/Down Arrow Key to scroll to the item called INSTALLATION and press the Right Arrow Key Press the Up/Down Arrow Key to scroll to the item called SERVICE SETUP and press the Right Arrow Key Press the Up/Down Arrow Key to scroll to the item called REINSTALL ALL SERVICES and press the Right Arrow Key Press the Up/Down Arrow Key to scroll to the item called SEARCH and press OK to start the scan. The 6. Press the OK key again to Store all the services that have been found. 3. 4. TV will now start to scan and install all available (Digital) TV channels and Radio stations automatically. When the scan is completed, the TV menu will indicate the number of digital services found. -2- Installing Analogue Programs Ensure the TV is in Analogue mode. If it is in Digital mode, press the A/D (Analogue/Digital) key on the Remote Control to enter the Analogue mode. 1. 2. 3. Press the (Menu TV) key on the Remote Control Press the Up/Down Arrow Key to scroll to the item called INSTALL and press OK Press the Up/Down Arrow Key to scroll to the item AUTO STORE and press OK The TV will now start to scan and install all available (Analogue) TV channels automatically. This operation will take a few minutes. The TV display will show the progress of the scan and the number of programmes found. Refer to the chapter on Automatic Tuning of Analogue Programmes in the User Manual for more details. You can also refer to the chapter on Manual Tuning of Analogue Programmes in the User Manual if a manual scan is preferred. 4. Activating the Hotel Mode Setup menu (BDS) 1. 2. 3. 4. Switch on the television and select an analogue channel On the Remote Control, press keys: [3, 1, 9, 7, 5, 3, MUTE] The BDS HOTEL MODE SETUP MENU becomes visible Use the cursor keys to select and change any of the following settings: Function BDS MODE SWITCH ON SETTINGS SWITCH ON VOLUME MAXIMUM VOLUME SWITCH ON CHANNEL POWER ON DISPLAY MESSAGE WELCOME MESSAGE CONTROL SETTINGS LOCAL KEYBOARD LOCK REMOTE CONTROL LOCK OSD DISPLAY HIGH SECURITY MODE AUTO SCART MONITOR OUT BLANK CHANNEL STORE 5. 6. Possible selections ON /OFF 0-100, LAST STATUS 0-100 USER DEFINED, LAST STATUS ON/STANDBY/LAST STATUS ON/OFF LINE 1/LINE 2/CLEAR ON/OFF/ALL ON/OFF ON/OFF ON/OFF ON/OFF ON/OFF ON/OFF > Select “STORE” and press [CURSOR RIGHT] to save the settings and exit BDS Hotel Mode setup. Press [MENU] to exit without saving. For BDS Hotel Mode settings to take effect, you must turn the TV set Off, then back On. BDS Hotel Mode Functions This paragraph describes the functionality of each item in the BDS Hotel Mode Setup menu. BDS MODE ON BDS Hotel Mode is ON: The user menu is blocked. All settings of the Hotel Mode Setup menu are in effect. -3- OFF BDS Hotel Mode is OFF: The TV operates as a normal consumer TV SWITCH ON VOL When the user switches the TV ON, it will play at the specified volume level. There are 2 options: LAST STATUS Upon start-up, the TV volume will be set to the level before the TV set was last turned off. USER DEFINED As specified by installer Remark: “SWITCH ON VOL” cannot exceed the MAXIMUM VOL level. This is the volume level with which the Hotel Mode Setup menu was entered. MAXIMUM VOL The TV Volume will not exceed the selected volume level. SWITCH ON CHANNEL When the user switches the TV ON, it will tune to the specified channel. There are 2 options: LAST STATUS The TV will switch on to the last channel that was shown before the TV set was turned off USER DEFINED Any analogue channel can be chosen to be the first channel to switch on POWER ON The Power On function allows the TV to enter a specific mode of operation (On or Standby) after the mains power is activated. ON When set, the TV will always turn ON after the mains power is enabled. STANDBY When set, the TV will always turn to STANDBY after mains power is enabled LAST STATUS When set, the TV will always turn to the last power status before the mains power was disabled. DISPLAY MESSAGE ON Enables display of the Welcome Message for 30 seconds after the TV set is turned on OFF Disables the display of the Welcome Message. If OSD DISPLAY is set to OFF, then the Welcome Message is automatically disabled. WELCOME MESSAGE The Welcome Message function allows the TV to show a customized greeting to the hotel guest whenever the TV is switched on. This helps to personalize the hotel experience for guests. The Welcome Message can consist of 2 lines of text, with each line containing a maximum of 20 alphanumeric characters. Use the Remote Control arrow keys to create the Welcome Message. To enable the display of the Welcome Message, the DISPLAY MESSAGE option must be ON To clear the Welcome Message from the TV’s memory, select CLEAR LOCAL KEYBOARD LOCK ON The television keys VOLUME +/-, PROGRAM +/- and MENU are blocked. OFF The television keys VOLUME +/-, PROGRAM +/- and MENU function normally ALL The television keys VOLUME +/-, PROGRAM +/-, MENU and POWER are blocked. REMOTE CONTROL LOCK ON Standard Remote Control keys are disabled. OFF All Remote Control keys will function normally. OSD DISPLAY ON Normal screen information is displayed (e.g. programme information) OFF Screen information is suppressed. -4- HIGH SECURITY MODE ON Allows access to the BDS Hotel Mode Setup Menu via the special BDS Setup Remote only. (RC2573/01) OFF Allows access to the BDS Hotel Mode Setup Menu via BDS Setup Remote or via normal Remote Control (using special key code sequence). AUTO SCART The Auto Scart function enables auto-detection of AV devices that are connected to the TV’s Scart connector. ON Enables Auto Scart switching in BDS Hotel Mode. OFF Disables Auto Scart switching in BDS Hotel Mode. MONITOR OUT ON Allows audio & video output from TV via relevant AV connectors (if available). OFF Disables both Audio & Video output from the TV (to prevent illegal copying). BLANK CHANNEL The Blank Channel function disables the display of video on the TV, but does not affect the audio output. This function can be used for audio applications (example: Off-air radio transmission, music channels, and so on), which do not necessarily require the display of video. ON The current programme is blanked OFF The current programme is not blanked (normal visible; DEFAULT value) BLANK CHANNEL can be set for every channel. Use [P+ / P-] to go through all the programmes and set the desired status per channel. The programme number is visible in the top left corner. Low Battery Check This television set has a special feature which checks the battery power level of a TV Remote Control, and indicates if the battery is low and requires changing. (Note: The Low Battery Check function works only with certain models of Remote Controls. Please check with the Philips sales representative if the Remote Control used with this TV supports this function) To activate the Low Battery Check function, hold the TV Remote Control in front of the TV, and press and hold the OK button on the Remote Control for at least 5 seconds. A message will appear on the TV screen to indicate if the battery power level is OK, or if it is Low. If the message indicates that the battery level is low, it is recommended to change the batteries of the Remote Control immediately. 5. Cloning of settings Cloning of analogue TV channels and TV settings as described in the chapter Hotel Mode Set-up menu For 15/20HF5234 o Wireless cloning with the SmartLoader 22AV1120 or 22AV1135 o Cloning off all adjustable TV settings + analogue channel table For 20/26/32HF5335D o Wired cloning with the SmartLoader 22AV1135 using the wire packed with the SmartLoader o Cloning off all adjustable TV settings + analogue channel table (digital channel table via automatic installation) Instruction for cloning of settings between TVs Philips SmartLoader (22AV1135/00) The Philips SmartLoader is an installation tool especially designed for easy and fast installation and copying of TV settings on Philips Institutional TV’s. -5- The Philips SmartLoader works in 2 modes – Wireless and Wired: Wireless mode ---- through infrared sensor (15/20HF5234) Switch the SmartLoader to “Wireless” mode by sliding the side-switch to the icon on the SmartLoader device. Point the Wireless SmartLoader to the TV’s infrared receiver (optimal distance of 5-30cm) and proceed with the Installation procedure listed below. Wired mode ---- using the by-packed accessory cable(s) (20/26/32HF5335D) Switch the SmartLoader to “Wired” mode by sliding the side-switch to the device. icon on the SmartLoader Examine the rear connectors of the TV set to determine if the 3-pin or 4-pin female connector wire (packed with the Wireless SmartLoader) should be used. Plug in the correct connector wire to the corresponding opening on the TV set (usually marked as SERV C), and then connect the RJ11 jack end of the accessory wire to the RJ11 socket on the SmartLoader. The Installation Procedure consists of three simple steps: 1. Choosing a Master TV The Master TV is the TV set whose installation and configuration settings are to be copied into other TV’s (of the same type only). 2. Programming the SmartLoader with the settings from the Master TV Follow these steps to program the SmartLoader with the settings of the Master TV. a) Wireless method Set the SmartLoader to “Wireless” mode using the side switch. Turn on the TV, and while holding the SmartLoader, point it in the direction of the TV. Press the “MENU” Key on the SmartLoader. b) Wired method Connect the SmartLoader to the TV using the appropriate accessory cable. Set the SmartLoader to “Wired” mode using the side switch. Turn on the TV, and while holding the SmartLoader, point it in the direction of the TV. Press the “MENU” Key on the SmartLoader. The Master TV will show the following menu: SMARTLOADER TO TV > TV TO SMARTLOADER > On the TV screen, highlight the menu option “TV TO SMARTLOADER” Press the right arrow key on the SmartLoader to start the programming process A number display (from 0~100) will be shown on screen, indicating the percentage of the programming progress from the TV to the SmartLoader. When the programming is completed, “##” will show “100” and the message “DONE” will appear. TV TO SMARTLOADER ## (0-100) The SmartLoader is programmed and can be used to install and configure other TVs. Copying the settings of the Master TV to other TVs with the SmartLoader Follow these steps to install and configure the settings of a Philips TV with the SmartLoader. -6- a) Wireless method Set the SmartLoader to “Wireless” mode using the side switch. Turn on the TV, and while holding the SmartLoader, point it in the direction of the TV. Press the “MENU” Key on the SmartLoader. b) Wired method Connect the SmartLoader to the TV using the appropriate accessory cable. Set the SmartLoader to “Wired” mode using the side switch. Turn on the TV, and while holding the SmartLoader, point it in the direction of the TV. Press the “MENU” Key on the SmartLoader. On the TV screen, highlight the menu option “SMARTLOADER TO TV” Press the right arrow key on the SmartLoader to initiate the copying process > A number display (from 0~100) will be shown on screen, indicating the percentage of the installation progress from the SmartLoader to the TV. When the data transfer is completed, “##” will show “100” and the message GOODBYE will appear. SMARTLOADER TO TV ## (0-100) > The TV will go to Standby mode. When the TV is next powered on, it will be configured with the settings from the Master TV, and ready for use. Problems and Solutions: 1. The message “I2C ERROR” is displayed on the screen. Bad connection of RJ11 wire or wrong data transmission has occurred. Try again. 2. The message “WRONG VERSION” is displayed on the screen. The program contained in the SmartLoader has a software code incompatible with the actual TV. Reprogram the Wireless SmartLoader from a Master TV whose software code is compatible with the actual TV. 3. TV doesn’t respond to the SmartLoader. Check if the LED on the SmartLoader lights up in green when pressing any button. If the LED is red, it means that the batteries are low and should be replaced. Bring the SmartLoader closer to the TV infrared receiver and try again. Notes: Make sure that the 3 R6/AA sized batteries are placed correctly in the bottom compartment of the SmartLoader. The LED on the SmartLoader should light up in green when pressing any button, indicating operational batteries. When the LED shows red, the batteries need to be replaced. The SmartLoader can only copy the settings between 2 TVs of the same type. Once the SmartLoader is programmed with the settings from a Master TV of a certain type or model, then these settings can be installed on another TV of the same model only. The SmartLoader cannot be used to copy the (digital) channel table of a Digital TV set. If the SmartLoader is used with a DVB (European Digital) TV set, then the TV set must first be switched to Analog mode. -7- Disposal of your old product. Your product is designed and manufactured with high quality materials and components, which can be recycled and reused. When this crossed-out wheeled bin symbol is attached to a product it means the product is covered by the European Directive 22002/96/EC. Please find out more about the separate collection system for electrical and electronic products in your local neighborhood. Please act according to your local rules and do not dispose of your old products with your normal household waste. The correct disposal of your old product will help prevent potential negative consequences for the environment and human health. The packaging of this product is intended to be recycled. Apply to the local authorities for correct disposal. 2007© Koninklijke Philips Electronics N.V. all rights reserved Specifications are subject to change without notice Trademarks are property of Koninklijke Philips Electronics N.V. or their respective owners. -8-