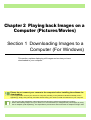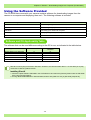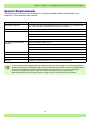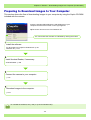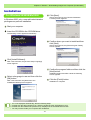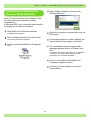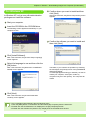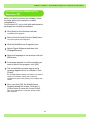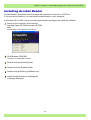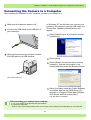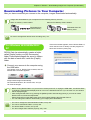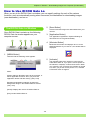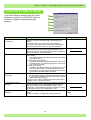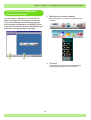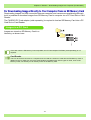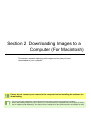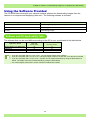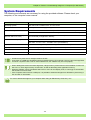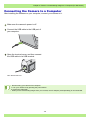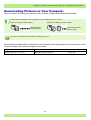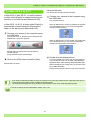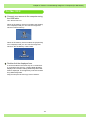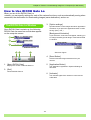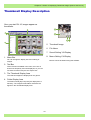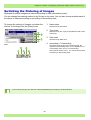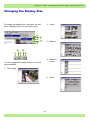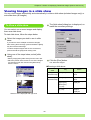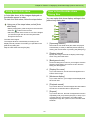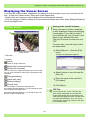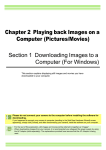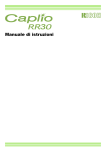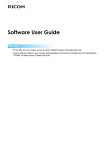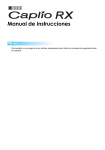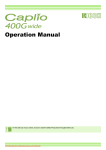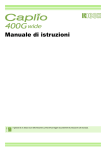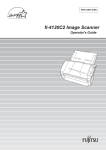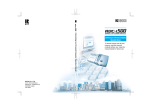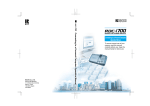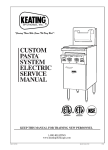Download Ricoh Caplio G3S User manual
Transcript
Chapter 2 Playing back Images on a Computer (Pictures/Movies) Section 1 Downloading Images to a Computer (For Windows) This section explains displaying still images and movies you have downloaded to your computer. Please do not connect your camera to the computer before installing the software for downloading. If you happened to connect your camera to computer (resulting in the [Add New Hardware Wizard] screen appearing), simply click [Cancel], and after disconnecting your camera, install the software on your computer. • For the rest of this explanation, still images and movies will be referred to together as "images". • When downloading images from your camera, it is recommended you safeguard the power supply by using the AC Adaptor (sold separately). The explanations provied here assume that the AC Adaptor is begin used. Chapter 2 / Section 1 Downloading Images to a Computer (For Windows) Using the Software Provided The CD-ROM that comes with your camera contains software for downloading images from the camera to a computer and displaying them on it. The following software is included. Application Name Used For RICOH Gate La for Windows Downloading images WIA driver Downloading images (For Windows XP) USB driver Connecting your camera to computer DU-10 Displaying images on your computer Acrobat Reader Software used to browse the contents of a manual in a PDF file Software and OS Applicability Table The software that can be used differs according to the OS in use, as indicated in the table below. Application Name RICOH Gate La for Windows DU-10 USB driver WIA driver Acrobat Reader Windows XP Windows 98/98SE/ Me/2000 O O O O O O O O X O DirectX is used to play movie files in Windows. However, the versions earlier than 7.1 do not allow you to play movie files. Install an updated version. Installing DirectX 1. Insert the Caplio Software CD-ROM in the CD-ROM drive and select the [DirectX] folder under the CD-ROM drive using Internet Explorer. 2. If using Windows98/98SE/Me or Windows2000, double-click [DX81xxx.exe] or [Win2000] respectively. 118 Chapter 2 / Section 1 Downloading Images to a Computer (For Windows) System Requirements The following environments are necessary for using the provided software. Please check your computer, or the computer's user manual. System Requirements Specification Compatible computers Computers with Windows98/98SE/Me/2000/XP pre-installed, with a standard USB Port, whose operation is guaranteed by the PC manufacturer CPU Pentium 2 or higher Memory Windows 98/98SE: 32MB or more (96MB or more recommended) Windows Me: 64MB or more (96MB or more recommended) Windows 2000: 128MB or more (256MB or more recommended) Windows XP: 128MB or more (256MB or more recommended) Hard drive space required for installation Windows 98/98SE: 10MB or more Windows Me: 10MB or more Windows 2000: 10MB or more Windows XP: 10MB or more Display resolution 640 X 480 dots or greater (800 X 600 or greater recommended) Display colors 256 colors or greater (65000 or greater recommended) CD-ROM drive A CD-ROM drive compatible with the above-mentioned computer body USB port A USB port compatible with the above-mentioned computer body • • • • • If your computer has an upgraded OS, the USB function may not work normally, so it cannot be supported. Problems may arise due to changes made to the OS, such as through patches or a service package release. Connection to a USB port retrofitted using an extended function (PCI bus, etc.) cannot be supported. If used in conjunction with a hub or other USB devices, the software may not work properly. When dealing with movies and other large files, a larger memory environment is recommended. 119 Chapter 2 / Section 1 Downloading Images to a Computer (For Windows) Preparing to Download Images to Your Computer This section shows the flow of downloading images to your computer by using the Caplio CD-ROM included with the camera. Insert the included CD-ROM into the CD-ROM drive of your computer and the screen shown on the right appears. ŶThe screen shown here is from Windows XP. You can browse the manuals on CD-ROM by clicking this button. Install the software. For all versions of except for Windows XP...p.121 Windows XP...p.123 Install Acrobat Reader, if necessary: Acrobat Reader...p.125 Connect the camera to your computer. ...p.126 Download images to the computer. ...p.127 To uninstall the software, see p.122 (or p.124 for Windows XP). 120 Chapter 2 / Section 1 Downloading Images to a Computer (For Windows) Installation For Windows 98/98SE/Me/2000 Click [Next]. After a few moments, the [Choose Destination Location] screen appears. In Windows 2000, only a user with administrative privileges can perform installation. Start your computer. Insert the CD-ROM in the CD-ROM drive. The following screen appears automatically. Confirm where you want to install and then click [Next]. After a few moments, the [Select Program Folder] screen appears. Click [Install Software]. After a few moments, the [Choose Setup Language] screen appears. Confirm the program folder and then click the [Next] button. Installation begins and after a while the following screen appears. Select a language to use and then click the [OK] button. Click the [Finish] button. After a few moments, the [Welcome to the InstallShield Wizard] screen appears. Installation is complete. • If it is not displayed automatically, take the following steps. 1. Double-click the [My Computer] icon, and then double-click the CD-ROM drive icon. 2. Double-click the AutoRun file (Autorun.exe) displayed in the CD-ROM drive window. • You may need to restart your computer after installation. 121 Chapter 2 / Section 1 Downloading Images to a Computer (For Windows) Uninstalling the Software (For Windows 98/98SE/Me/2000) Select [Caplio Software] and then click [Change/Remove]. When you want to remove the software, follow the steps below (this operation is called uninstallation). In Windows 2000, only a user with administrative privileges can uninstall the software. Click [Start] on the Windows task bar. Select the language to use and then click the [OK] button. The [Start] menu appears. Select [Settings] and then [Control Panel]. A message appears to confirm whether you want to remove the program: click [Yes]. The control panel screen appears. Double-click the [Add/Remove Programs] icon The uninstallation process begins and a message appears when it is finished: click [OK]. A message may appear prompting you to restart the computer. In this case, select restart then click [Complete]. The computer will restart. Once you click [OK], the [Add/Remove Programs] dialog box closes. Click the [×] (Close) button to close the Control Panel. 122 Chapter 2 / Section 1 Downloading Images to a Computer (For Windows) For Windows XP Confirm where you want to install and then click [Next]. After a few moments, the [Select Components] screen appears. In Windows XP, only a user with administrative privileges can install the software. Start your computer. Insert the CD-ROM in the CD-ROM drive. The following screen appears automatically on your computer screen. Confirm the software you want to install and then click [Next]. Click [Install Software]. After a few moments, the [Choose Setup Language] screen appears. Select the language to use and then click the [OK] button. Thereafter, if you continue the operation by following the messages, the [Finish] screen of the [InstallShield Wizard] will appear. If a message appears asking you whether you want to restart your computer, select [Yes, restart my computer now.] then click [Finish]. The computer will restart. After a few moments, the [Welcome to InstallShield Wizard] screen appears. Click [Next]. After a few moments, the [Choose Destination Location] screen appears. If it is not displayed automatically, take the following steps. 1. Click the [Start] button on the task bar and then select [My Computer] from the start menu. 2. Double-click the CD-ROM drive icon displayed in the [My Computer] window. 3. Double-click the AutoRun file (Autorun.exe) displayed in the CD-ROM drive window. 123 Chapter 2 / Section 1 Downloading Images to a Computer (For Windows) Uninstalling the Software (For Windows XP) When you want to remove the software, follow the steps below (this operation is called uninstallation). For Windows XP, only a user with administrative privileges can uninstall the software. Click [Start] on the Windows task bar. The [Start] menu appears. Select [Control Panel] from the [Start] menu. The control panel screen appears. Click the [Add/Remove Programs] icon. Select [Caplio Software] and then click [Change/Remove]. Select the language to use and then click the [OK] button. A message appears to confirm whether you want to remove the program: click [OK]. The uninstallation process begins and a message appears when it is finished. Click [Finish]. If a message appears asking you whether you want to restart your computer, select [Yes, restart my computer now.] then click [Finish]. The computer will restart. Once you click [OK], the [Add/Remove Program] dialog box closes. Click the [×] (Close) button to close the Control Panel. After the uninstallation is complate, please restart your computer. 124 Chapter 2 / Section 1 Downloading Images to a Computer (For Windows) Installing Acrobat Reader Acrobat Reader is software used to browse the contents of a manual in a PDF file. If you are using Windows, you can install Acrobat Reader in your computer. In Windows XP or 2000, only a user with administrative privileges can install the software. Power on the computer, and insert the included Caplio CD-ROM into the CD-ROM drive. The following screen appears automatically. Click [Browse CD-ROM]. The files on the CD-ROM are listed. Double-click the [Acrobat] folder. Double-click the [English] folder. Double-click [ar500enu] (ar500enu.exe). Install Acrobat Reader by following the messages displayed. 125 Chapter 2 / Section 1 Downloading Images to a Computer (For Windows) Connecting the Camera to a Computer After installing the software on your computer, connect your camera to it. In Windows XP, the first time you connect your camera to the computer using a USB cable, the [Found New Hardware Wizard] screen will appear. Make sure the camera's power is off. Connect the USB cable to the USB port of your computer. Select [Install from a list or specific location (Advanced)]. Open the terminal cover, and then connect the USB cable to its USB terminal. Select [Next]. Select [Search for the best driver in these locations.] -[Include this location in the search] and then press the [Browse] button. Your camera turns on. Select the folder, where the Caplio Software is installed, that has the [WIA driver] (For example, C:\Program Files\Caplio Software \WIA driver) and then select [Next]. The WIA Driver is installed. Disconnecting your camera from computer 1. Turn your camera off by pressing the power button. 2. Unplug the USB cable. • When you are downloading images from your camera, the AC Adaptor (sold separately) is recommended. 126 Chapter 2 / Section 1 Downloading Images to a Computer (For Windows) Downloading Pictures to Your Computer After you have connected your camera to the computer, images downloaded automatically. Images are downloaded to your computer from the following memory sources. When an SD Memory Card is loaded When no memory card is loaded Downloads from internal memory Downloads from SD Memory Card For how to change files names when recording, see p.111. If the screen below appears, select "RICOH Gate La", check the box next to "Always use this program for this action" and then press [OK]. For Windows 98/98SE/Me/2000/ XP RICOH Gate La automatically creates a folder called [Caplio] inside your [My Documents] folder. Downloaded images are saved in folders with the date of each shot, inside the [Caplio] folder. Connect your camera to the computer using the USB cable. The camera turns on, RICOH Gate La starts, and the RICOH Gate La window appears. Image transfer begins automatically. Once download finishes, DU-10 launches, and you can view the images. • Before closing RICOH Gate La, if you turn ther camera power off, or unplug the USB cable, the RICOH Gate La window is minimized and displayed as an icon on the Windows task bar. If you click the icon, the window will be displayed again. • After exiting RICOH Gate La by pressing the [MENU] button and selecting [Close], if you want to restart RICOH Gate La, follow the steps below. Select [Program] from the [Start] menu then select Caplio Software then RICOH Gate La. • You can change the folder for downloading your images (Save Destination). • • • • For how to change the Save Destination Folder, see p.129. For how to start RICOH Gate La, see p.128. For RICOH Gate La screen, see p.128. For when images fail to transfer properly, see p.160. 127 Chapter 2 / Section 1 Downloading Images to a Computer (For Windows) How to Use RICOH Gate La When you are in the RICOH Gate La window, you can specify settings for each of the various functions, such as automatically saving when connected, the destination for downloading images (save destination), and so on. 2. [Save Button] The RICOH Gate La Window Click this and the images are downloaded from your camera. Once RICOH Gate La starts up, the following RICOH Gate La window appears on your computer screen. 3. [Application Button] The application registered in Optional Settings is launched. DU-10 is registered initially. 4. [Minimize Button] Minimizes the window and displays its icon on the Windows task bar. If you click on it, the window will be displayed. 1. [MENU Button] Click this and the following menu appears. 5. [Indicator] The indicator lights if the camera is connected via USB cable. When lit, if you put the mouse pointer on the Indicator, it displays "Camera Connected." When your camera is not connected, the Indicator is grayed out, and if you put the mouse pointer on it, “Camera Connected” does not appear. Menu: [Option settings]: Specifies where to save images, or which application to launch when you press the Application button and after saving. (See p.129) [Background illustration settings]: Changes the background design in the RICOH Gate La window. (see p.130) [About]: Displays the version of RICOH Gate La. [Exit]: Closes RICOH Gate La. 128 Chapter 2 / Section 1 Downloading Images to a Computer (For Windows) How to Use the Optional settings If you select [Option settings] from the menu displayed on a button in the RICOH Gate La window, the [Option settings] dialog box appears. Item ① [Automatically save on connection] ② [Destination folder] ③ [Create folder] ④ [The same image will not be saved.] ⑤ [Application software settings] ⑥ [Save and start application software] Description If you check this box, once your camera is connected to the computer, images are automatically downloaded and saved. If you uncheck the box, even when your camera is connected, your images will not download automatically. Click the [SAVE] button when you want to download. Specifies which folder to save your images in. The [Caplio] folder inside [My Documents] is specified initially; if you want to change this, click the [Browse] button to display the dialog box and then specify the folder. Specifies how to create a folder. [Not created] Your downloaded images will all be saved in the folder specified in item 2. [For each date photographed] Creates a new folder assigning the date it was shot as the folder name, and saves images shot on the same day in the same folder. [For each time saved] Creates a new folder for each time images are saved and saves the images shot at the same time in the same folder. If you save several times in one day, they are saved in separate folders each time. You can specify this only when you have selected either [Do not Create] or [Each Day Shot] in [Create a Folder] or if in [Create a Folder] you did not check [Do not save same image when saving]. If you try to save a file to a folder that has an image file of the same name, it will not be saved. Specify the name of the program if you want an application to launch after you save. The [Caplio] folder DU-10.exe (DU-10 File Name) is specified initially; if you want to change this, click the [Browse] button to display the dialog box and then specify which application to use. If this is checked, an application will be launched after saving. If this is unchecked, no application will be launched. 129 Initial Setting Execute auto save Each day shot Do not save same image After saving. Launch application Chapter 2 / Section 1 Downloading Images to a Computer (For Windows) How to Use the Background Illustration Settings 1. [Background illustration pattern] You can select a background for the RICOH Gate La window from three types of patterns. If you select [Background illustration setting] from the menu displayed by the [MENU] button in the RICOH Gate La window, the [Background illustration settings] dialog box appears. Select the pattern you wish to use from the three available. 2. [Preview] The pattern selected in [Background illustration pattern] appears, and you can configure it. 130 Chapter 2 / Section 1 Downloading Images to a Computer (For Windows) For Downloading Images Directly to Your Computer from an SD Memory Card Downloading images via USB connection between computer and camera was explained previously, but it is possible to download images from SD Memory Card to computer via a PC Card Slot or Card Reader. The FM-SD53 PC Card adaptor (sold separately) is required to load an SD Memory Card into a PC Card Slot or Card Reader. Images in a PC Card Images are stored on SD Memory Card in a hierarchy, as shown here. If the card reader is SD Memory Card compatible, the PC Card Adaptor FM-SD53 (sold separately) is not required. Card Reader This is a device that connects to a computer and can read the contents of cards like the SD Memory Card. In addition to the PC Card type, there are Card Readers compatible with various types of cards, such as SD Memory Cards, into which you can directly insert an SD Memory Card. 131 Section 2 Downloading Images to a Computer (For Macintosh) This section explains displaying still images and movies you have downloaded to your computer. Please do not connect your camera to the computer before installing the software for downloading. • For the rest of this explanation, still images and movies will be referred to together as "images". • When downloading images from your camera, it is recommended you safeguard the power supply by using the AC Adaptor (sold separately). The steps here are explained on the premise that the AC Adaptor is used. Chapter 2 / Section 2 Downloading Images to a Computer (For Macintosh) Using the Software Provided The CD-ROM that comes with your camera contains software for downloading images from the camera to a computer and displaying them on it. The following software is included. Application Name Used For RICOH Gate La for Macintosh Downloading images (for Macintosh) USB driver Connecting your camera to computer Mounter Downloading images Software and OS Applicability Table The software that can be used differs according to the OS in use, as indicated in the table below. Application Name Mac OS 8.6 to 9.2.2 Mac OS X 10.1.2 to 10.2.1 RICOH Gate La for Macintosh USB driver Mounter O O O X O O • If you are using Mac OS X10.1.2 to 10.2.1, you can display images using "iPhoto". • If you are using Mac OS X 10.1.2 to 10.1.5, drag the Caplio volume icon and drop it into the iPhoto window. • If you are using Mac OS X 10.2 to 10.2.1, a photo can be transferred directly by using the Read button of iPhoto. The Caplio cannot be mounted directly by using the Read button. • You cannot display movie files in iPhoto. Please use QuickTime instead. 133 Chapter 2 / Section 2 Downloading Images to a Computer (For Macintosh) System Requirements The following environments are necessary for using the provided software. Please check your computer, or the computer's user manual. System Requirements Specification Operating System Mac OS 8.6 to 9.2.2/Mac OS X 10.1.2 to 10.2.1 Macintosh A USB port standard-equipped Apple Macintosh Series Internal Memory Mac OS 8.6 to 9.2.2 96 MB or more (128 MB or more recommended) Mac OS X 10.1.2 to 10.2.1 128 MB or more (256 MB or more recommended) Application allocated Memory (For Mac OS 8.6 to 9.2.2) Without using the compression utility, 16MB or more (24 MB or more is recommended) as Application Memory Hard Disc Drive Capacity Mac OS 8.6 to 9.2.2 10 MB or more (at installation) Mac OS X 10.1.2 to 10.2.1 100 MB or more (at installation) Display Resolution 640 X 480 dots or greater (800 X 600 or greater recommended) Display Colors 256 colors or greater (32,000 or greater recommended) CD-ROM Drive A CD-ROM drive compatible with the above-mentioned Macintosh machine USB Port A USB Port compatible with the above-mentioned Macintosh machine • Problems may arise due to changes made to the OS. • Connection to a USB port retrofitted using an extended function (for example, PCI bus) cannot be supported. • If used in conjunction with a hub or other USB devices, the software may not work properly. • When dealing with movies and other large files, a larger memory environment is recommended. For Mac OS 8.6 to 9.2.2, use a larger memory environment, as well as allocating extra application memory. • While the software can be operated at 256 colors or more for the Display Color, it is strongly recommended that 32,000 or more be used. • If the computer does not have a USB port, it is possible to download images from SD Memory Card using a PC card slot or card reader. For how to download images to your computer when using an SD Memory Card, see p.131. 134 Chapter 2 / Section 2 Downloading Images to a Computer (For Macintosh) Preparing to Download Images to Your Computer This section shows the flow of downloading images to your computer by using the Caplio CD-ROM included with the camera. Mac OS 8.6 to 9.2.2 Mac OS X 10.1.2 to 10.2.1 Insert the included CD-ROM into the CD-ROM drive of your computer and the window or icon shown on the left appears. Install the software. Mac OS 8.6 to 9.2.2...p.136 Mac OS X 10.1.2 to 10.2.1...p.137 Connect the camera to your computer. ...p.139 Download images to the computer. ...p.140 To uninstall the software, see p.138. 135 Chapter 2 / Section 2 Downloading Images to a Computer (For Macintosh) Installation For Mac OS 8.6 to 9.2.2 Click [Install]. If RCD-iMounter 6.0 was previously installed, remove files in the following manner. • Delete files that start with RDC that are in the Control Panel folder. • Delete files that start with RDC that are in the Function Extensions folder. • Delete files that start with RDC that are in the Initial Settings Folder. Turn on your Macintosh. Click [Continue]. Insert the attached CD-ROM in the CD-ROM drive. The software is installed and then the Installation Complete message appears. The CD-ROM icon is displayed on the desktop. Double-click the CD-ROM icon, and open the [MacOS9] folder. The [Caplio Installer] icon appears. Double-click the Installer [Caplio Installer] icon. Click the [Restart] button. Your Macintosh restarts. The Installer starts up and the Start screen appears. Click [Caplio Software]. When you start your Macintosh, RICOH Gate La also starts at the same time. Click the [OK] button. The Installation screen appears. 136 Chapter 2 / Section 2 Downloading Images to a Computer (For Macintosh) For Mac OS X 10.1.2 to 10.2.1 Click the destination volume you want, then click [Continue]. Turn on your Macintosh. Insert the CD-ROM provided into the CDROM drive. Double-click the CD-ROM icon, and then open the Mac OS X folder. The [Caplio Mounter.pkg] icon appears. Double-click the Mounter icon [Caplio Mounter.pkg]. Click [Install]. The Installer is launched and a screen appears prompting you for the administrator's password. Click the key icon. After the installation has finishes, a message appears to confirm whether it is necessary to restart your Macintosh or not. Click [Continue Installation]. A verification window appears. Enter the administrator's name and password, and then click [OK]. The software is installed, and after a while an Installation Complete message appears. Click [Restart]. Click [Continue]. Your Macintosh restarts. The [Select a Destination] screen appears. 137 Chapter 2 / Section 2 Downloading Images to a Computer (For Macintosh) Uninstalling the Software (For Mac OS 8.6 to 9.2.2) To remove (uninstall) the software from your Macintosh, drag and drop the installed file into the Trash. Please remove the following files from their respective folders. File Name Folder Name RICOH Gate La System Folder: Control Panels RICOH Gate La Prefs System Folder: Preferences Caplio Mounter System Folder: Extension Caplio Mounter Prefs System Folder: Preferences Caplio USB Driver System Folder: Extensions Uninstalling the Software (For Mac OS X 10.1.2 to 10.2.1) When you want to remove the software, follow the steps below. Start [Caplio Mounter] in [Application] folder. Select [Uninstall] in [File] menu. The software is uninstalled. Or drag and drop the installation files into the Trash. Please remove the following files from their respective folders. File Name Folder Name Caplio Mounter /Application Caplio Mounter Prefs Home Directory Library/Preferences CaplioStartup Using the CaplioStartup"Terminal program, enter 'sudo rm -rf /System/Library/Startupitems/CaplioStartup' and delete" 138 Chapter 2 / Section 2 Downloading Images to a Computer (For Macintosh) Connecting the Camera to a Computer After installing the software on your computer, connect your camera to it. Make sure the camera's power is off. Connect the USB cable to the USB port of your computer. Open the terminal cover, and then connect the USB cable to its USB terminal. Your camera turns on. • Disconnecting your camera from computer 1. Turn your camera off by pressing the power button. 2. Unplug the USB cable. • When you are downloading images from your camera, the AC Adaptor (sold separately) is recommended. 139 Chapter 2 / Section 2 Downloading Images to a Computer (For Macintosh) Downloading Pictures to Your Computer After you have connected your camera to the computer, images downloaded automatically. Images are downloaded to your computer from the following memory sources. When an SD Memory Card is loaded When no memory card is loaded Downloads from internal memory Downloads from SD Memory Card For how to change files names when recording, see p.111. Downloading methods differ (as described in the following table) depending on the environment used. Follow the steps in the reference pages to download. For Mac OS 8.6 to 9.2.2 Download using RICOH Gate La. see p.141 For Mac OS X 10.1.2 to 10.2.1 Download using the Mounter. see p.142 140 Chapter 2 / Section 2 Downloading Images to a Computer (For Macintosh) Using the Mounter For Mac OS 8.6 to 9.2.2 You can transfer images using the Mounter. In Mac OS 8.6, Mac OS 9.1, or earlier versions, a folder called [Caplio] is created inside the root directory on the start-up disc [Macintosh HD]. Connect your camera to the computer using the USB cable. In Mac OS 9.1 to 9.2.2, a folder called [Caplio] is automatically created inside the [Documents] folder on the start-up disc [Macintosh HD]. When an SD Memory Card is not loaded, the [Caplio] icon is displayed and you can view the image files stored in internal memory. Your camera turns on. Connect your camera to the computer using the USB cable. The camera turns on, RICOH Gate La starts and the RICOH Gate La window appears. When an SD Memory Card is loaded, the [Caplio.SD] icon is displayed and you can view the image files stored on the SD Memory Card loaded. RICOH Gate La starts and the RICOH Gate La window appears. Image Transfer begins automatically. Double-click the displayed icon. Click on the [File] menu and select [Quit]. It can be handled in the same way as a normal drive. If you double-click the icon, a folder called [DCIM] is displayed and a folder called [100RICOH] within that folder is displayed.The image files you shot are inside the [100RICOH] folder. RICOH Gate La closes. Drag and drop the file and then copy to the hard disc. • If you want to start RICOH Gate La when the camera is not connected, double-click the [RICOH Gate La] icon in the Control Panel folder, which is inside the System Folder. • The downloaded images are saved in folders with the date of each shot, inside the [Caplio] folder. For how to change the Save Destination Folder, see p.144. 141 Chapter 2 / Section 2 Downloading Images to a Computer (For Macintosh) For Mac OS X Connect your camera to the computer using the USB cable. Your camera turns on. When an SD Memory Card is not loaded, the [Caplio] icon is displayed and you can view the image files stored in internal memory. When an SD Memory Card is loaded, the [Caplio.SD] icon is displayed and you can view the image files stored on the SD Memory Card loaded. Double-click the displayed icon. It can be handled in the same way as a normal drive. If you double-click the icon, a folder called [DCIM] is displayed and a folder called [100RICOH] within that folder is displayed. The image files you shot are inside the [100RICOH] folder. Drag and drop the file and copy to the hard disc. 142 Chapter 2 / Section 2 Downloading Images to a Computer (For Macintosh) How to Use RICOH Gate La When you are in the RICOH Gate La window, you can specify settings for each of the various functions, such as automatically saving when connected, the destination for downloading images (save destination), and so on. 3. [Option settings] The RICOH Gate La Window Specifies where to save images and which application will launch if you press the Application button or after saving. (See p.144.) Once RICOH Gate La starts up, the following RICOH Gate La menu bar and window appear on the computer screen. [Background illustration] If you select this, a sub-menu will appear, allowing you to change the background design of the RICOH Gate La window. Sub-menu Figure 4. [Save Button] Click this and the images download from your camera. 1. [About RICOH Gate] 5. [Application Button] Displays the version of RICOH Gate La. The application registered in Optional Settings is launched. 2. [Quit] Closes RICOH Gate La. 6. [Indicator] The indicator lights if the camera is connected via USB cable. 143 Chapter 2 / Section 2 Downloading Images to a Computer (For Macintosh) How to Use Optional Settings If you select [Optional Settings] from the [RICOH Gate Settings] menu, the [Optional Settings] dialog box appears. Item ① [Automatically save on connection] ② [Choose] ③ [Automatically create folder on saving] ④ [The same image will not be saved.] ⑤ [Save and start application software] ⑥ [Choose] Description If you check this box, once your camera is connected to computer, the images are automatically downloaded and saved. If you uncheck the box, even when your camera is connected, your images will not be downloaded automatically. Click the [Save] button when you want to download. Specifies which folder to save your images in. For Mac OS 8.6, Mac OS 9.1, or earlier versions, it is in the [Caplio] folder of the Root Directory on the Start-up disc [Macintosh HD]. For Mac OS 9.1 to 9.2.2, it is specified in the [Caplio] folder inside the [Documents] folder on the Start-up disc [Macintosh HD], so if you want to change it, click the [Select] button and in the dialog box that appears, select the folder you wish to specify. Specifies how to create a folder. [Do not Create] Your downloaded images will all be saved in the folder specified in item 2. [For each date photographs] Creates a new folder assigning the date it was shot as the folder name, and saves images shot on the same day in the same folder. For example, if shot on May 1, 2002: [20020501] folder [Date Transferred + Number Transferred] Creates a new folder for each time images are saved and saves the images shot at the same time in the same folder. For example, if saved twice on May 1, 2002: [20020501_001] folder, [20020501_002] folder You can specify this only when you have selected either [Day Shot] for folder name or if you did not check [Create a folder automatically when transferring] in [Create a Folder]. If you try to save a file to a folder that has an image file of the same name, it will not be saved. If this is checked, an application will be launched after saving. If this is unchecked, no application will be launched. Specify the name of the application you want to launch after you save. Click the [Choose] button to display the dialog box, and then specify which application to use. 144 Initial Setting Transfer files automatically Each day shot Do not save same image Do not start application after transfer Section 3 Displaying Thumbnail Images (How to Use DU-10) DU-10 enables you to view downloaded images at a glance–as well as edit, rotate and resave images. This section explains how to use DU-10. • DU-10 can only be used in Windows. Chapter 2 / Section 3 Displaying Thumbnail Images (How to Use DU-10) Starting and Exiting DU-10 There are two methods of starting DU-10: • Auto Start from RICOH Gate La In the RICOH Gate La option settings, if the Application Software is set to DU-10, and if [After saving, launch Application software] is checked, DU-10 will start automatically after image files have downloaded from your camera with RICOH Gate La. • Start from Windows [Start] menu If you select [Program] then [Caplio Software] then [DU-10] from the [Start] menu, you can start DU10. DU-10 Window Exiting DU-10 Once you start DU-10, a window like the following appears. To exit DU-10 and close its window, select [File] from the menu bar, then select [Exit] from the menu displayed, or click the [×] (Close) button in the upper-right corner of the screen. The images you saved are displayed all in one window. This method of displaying reduced size images is called thumbnail display. For how to set DU-10 to not launch automatically, see p.129. 146 Chapter 2 / Section 3 Displaying Thumbnail Images (How to Use DU-10) Thumbnail Display Description Once you start DU-10, images appear as thumbnails. 5. Thumbnail Image 6. File Name 7. Sound Setting Y/N Display 8. Memo Setting Y/N Display 1. Menu Bar You can change the display size and ordering of images. Memos cannot be added using this software. 2. Tool Bar Of the functions available in the menu, the icons of those most frequently used are displayed, so you can use those functions with just one simple click. 3. The Thumbnail Display Area The reduced images are displayed at one glance. 4. Folder Display Area The folders inside [My Computer] are displayed in a hierarchy. The images inside folders selected here appear in the Thumbnail Display Area. 147 Chapter 2 / Section 3 Displaying Thumbnail Images (How to Use DU-10) Switching the Ordering of Images Displayed thumbnail images are ordered according to date (descending order). You can change the ordering method to by file type or by name. You can also choose whether each of the above is ordered according to ascending or descending order. To change the ordering of images, use either the tool bar or [Arrange] from the [View] menu. 1. Name order Switches to By File Name. 2. Type order Switches to By File Type (in alphabetical order of the extension). 3. Date order Switches to By Date Shot. 4. Ascending / 5. Descending Menu Ascending order is going from small to large, the opposite is descending order. For the alphabet, a,b,c is ascending order, and z,y,x is descending. Select which order to use, 1, 2 or 3 and choose either ascending or descending order. Tool Bar • If you order by file type, the files are ordered alphabetically according to the file extension. 148 Chapter 2 / Section 3 Displaying Thumbnail Images (How to Use DU-10) Changing the Display Size To change the display size, use either the tool bar or [Display size] from the [View] menu. 2. Large 3. Medium 4. Medium+ memo You can change the display size to one of five sizes available. 1. Extra-large 5. Small 149 Chapter 2 / Section 3 Displaying Thumbnail Images (How to Use DU-10) Viewing Images in a slide show You can view images sequentially and automatically in either a slide show (selected images only) or auto slide show (all images). The [slide show] dialog box is displayed, so make the necessary settings. To View a slide show You can select one or more images and display them as a slide show. To start slide show, follow the steps below. Select the images you wish to see in slide show. If you want to select multiple consecutive images, after clicking the first image, press and hold the [Shift] key and click the last image. To select multiple images that are not consecutive, press and hold the [Ctrl] while clicking each. Using one of the steps below, select [slide show]. • Select [Image] then [slide show] from the menu bar. • Place the pointer of the mouse on one of the images you selected, right click and choose [slide show] from the menu. Click the [Run] button. The slide show begins. TRunning a slide show Type of slide show Key [AUTO] is [ESC] Key selected in step 3 [MANUAL] is [ESC] Key selected in step 3 Left-click Mouse [Space] Key [Enter] Key [→] Key [Backspace] Key [←] Key Menu Shortcut menu displayed with right click 150 Action Stops the slide show. Stops the slide show. The next image is displayed. The previous image is displayed. Chapter 2 / Section 3 Displaying Thumbnail Image (How to Use DU-10) Using Auto slide show How to Use the slide show Dialog Box In Auto slide show, all the images displayed as thumbnails appear in order. To start Auto slide show, follow the steps below. You can make slide show display settings in the [slide show] dialog box. Using one of the steps below, select [Auto slide show]. • Select [Image] then [slide show] from the menu bar. • Click the button on the tool bar. • Place the pointer of the mouse on one of the images you selected, right click and choose [Auto-slide show] from the menu. The slide show begins. The images advance automatically according to the display interval (number of seconds) you specified in the [slide show] dialog box. 1. [Operating method] Select either Auto slide show (the slides are played automatically, in order) or Manual (switch frames by clicking the mouse button or pressing the [Enter] key). Stop the slide show with the [Esc] Key. 2. [Display interval] Specify how long in seconds to display each image, when using Auto slide show. 3. [Background color] Choose a background color for your images. Click the [Choose Color] button and choose a color from the dialog box that appears. 4. [Display file name] If you check this box, the file name will appear in the bottom of the image. 5. [Maximum display] If you check this box, your images will be displayed at full-screen size. 6. [Playback sound] If you check this box, and the images have associated sounds, the sounds will also be played back. 7. [Repeat] If you check this box, the sets of images will be shown repeatedly, until you press the [Esc] key to stop. If you uncheck this box, the images in the folder will be displayed through the cycle once, then the slide show will finish. 151 Chapter 2 / Section 3 Displaying Thumbnail Images (How to Use DU-10) Viewing Image Information You can display image information, such as the date and time a photo was shot, the size of the image, and so on. Using the Shortcut Menu Right-click on the image in the Thumbnail Display Area. The menu appears. Select [Properties] from the menu. Information Dialog Box To display image information, follow one of the steps below. Using the File Menu Click the image in the Thumbnail Display Area for which you want to see information. Select [Properties] from the [File] menu. 152 Chapter 2 / Section 3 Displaying Thumbnail Images (How to Use DU-10) Displaying the Viewer Screen If you use the Viewer screen, images are not displayed as thumbnails, so you can view them at full size. To open the Viewer screen, follow one of the steps below. • Double click the image you want to display from the thumbnail selection. • Click the image you want to display from the thumbnail display area, then select [Display/Playback] from the [Image] menu. Saving under a New File Name: When you want to create a duplicate, or after rotating an image and changing its orientation, if you want to make it into a different file, you can save it and attach a new, different file name. The only file format you can save in is TIFF. To save under a new file name, follow the steps below. Viewer Screen Select [Save as...] from the [File] menu. Viewer Screen The [Save As] dialog box appears. ① Menu Bar ② Tool Bar [Save] Overwrites an image and saves. [Rotate 90° counter-clockwise] [Rotate 90° clockwise] You can rotate your images 90 degrees to the left or right. You can correct images to their proper vertical/horizontal orientation. Specify where to save the new file [Save in]. [Enlarged display] Enter the name of the new file in [File Name]. [Actual size view] [Reduce display] [Overall view] Click [Save]. You can enlarge or reduce the displayed size. By repeating [Enlarge Display], you can enlarge the view up to 16 times over original size. TIFF File This is read "tiff" file. This is a format used when saving image data as a file. With G3, images (still images) are saved as files in the small JPEG (jay-peg) file format. TIFF file sizes are larger than JPEG files, but if you want to make frequent changes and resave, TIFF files prevent deterioration. By repeating [Reduce Display], you can reduce the view down to 1/16th of original size. 153