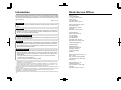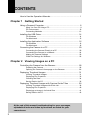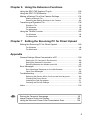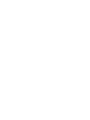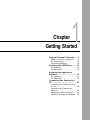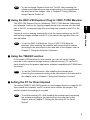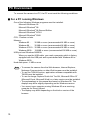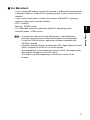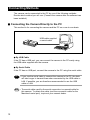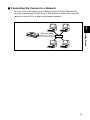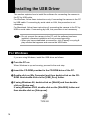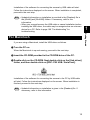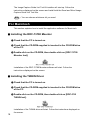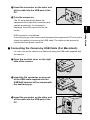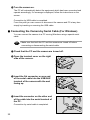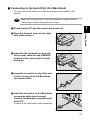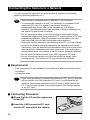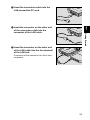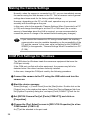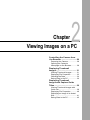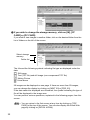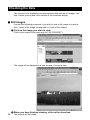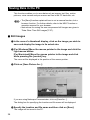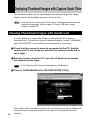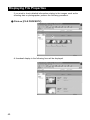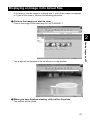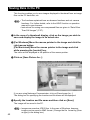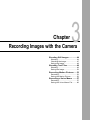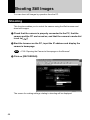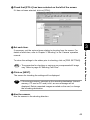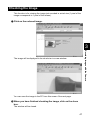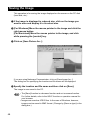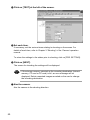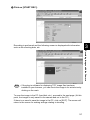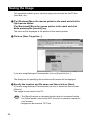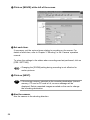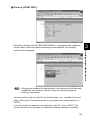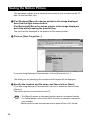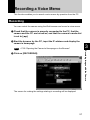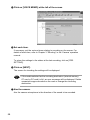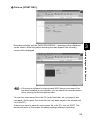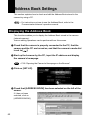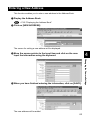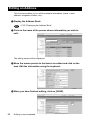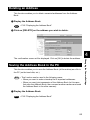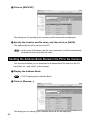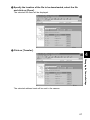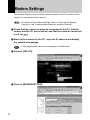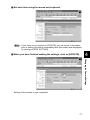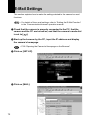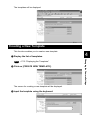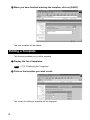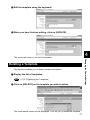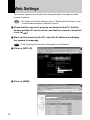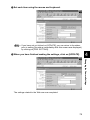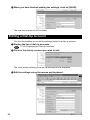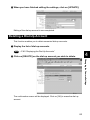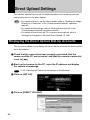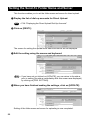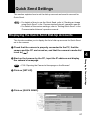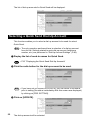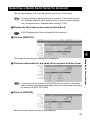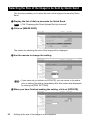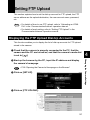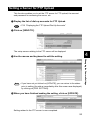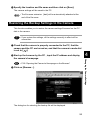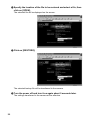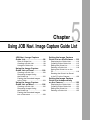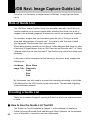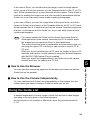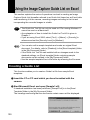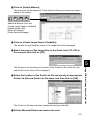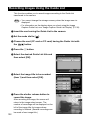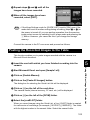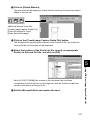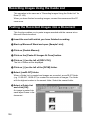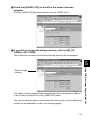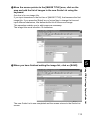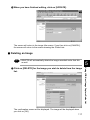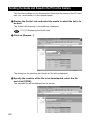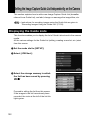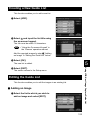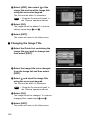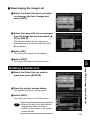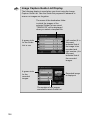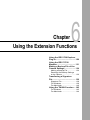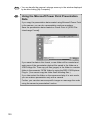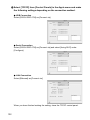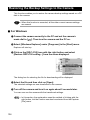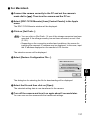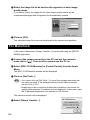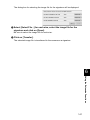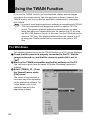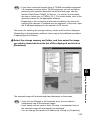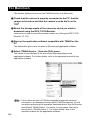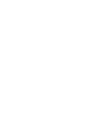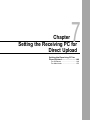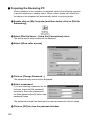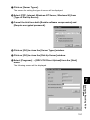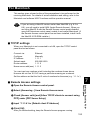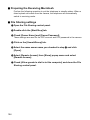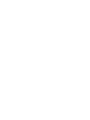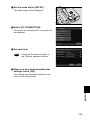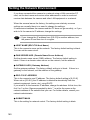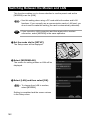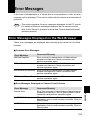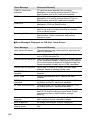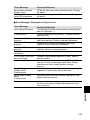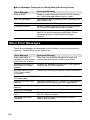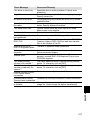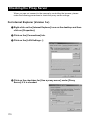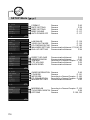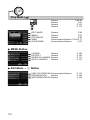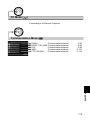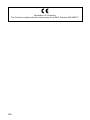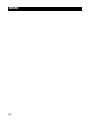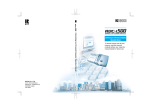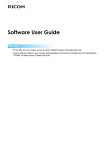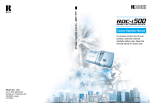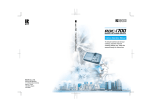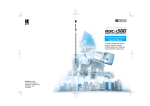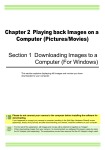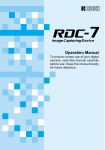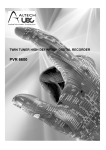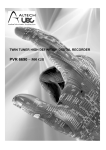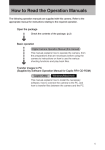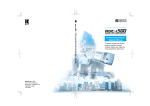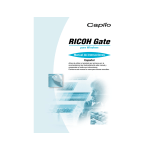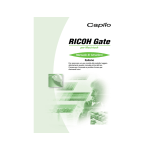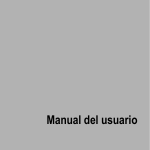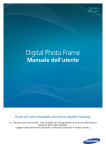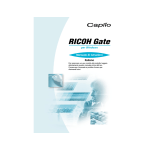Download Ricoh i700 User Guide
Transcript
Connecting to a Personal Computer Operation Manual RICOH CO., LTD. Ohmori NM Building 1-1 Ohmori-kita 2 chome Ota-ku, Tokyo 143-0016 Japan L2132553 Connecting to a Personal Computer Operation Manual To ensure correct use of your camera, read this manual carefully before use. Keep the manual handy for future use. Introduction Ricoh Service Offices Thank you for purchasing a Ricoh RDC-i700. This manual explains the correct handling procedures and precautions for your camera. To ensure the best performance, please read the manual thoroughly before using the camera. Keep the manual handy for quick future reference. Ricoh Co., Ltd. Ricoh Co., Ltd. Ohmori NM Building 1-1 Ohmori-Kita 2-chome Ota-ku, Tokyo 143-0016 JAPAN http://www.ricoh.co.jp/r_dc Test Shots Check that your camera is recording the images correctly by taking a number of test shots. Copyright Reproduction or alteration of copyrighted documents, magazines, music and other materials, other than for personal, home or similarly limited purposes, without the consent of the copyright holder is prohibited. Exemption from Liability Ricoh Co., Ltd. assumes no liability for failure to record or play back images caused by malfunction of the RDC-i700. Warranty This product is manufactured to local specifications and the warranty is valid within the country of purchase. Should the product fail or malfunction while you are abroad, the manufacturer assumes no responsibility for servicing the product locally or bearing the expenditure incurred therefor. Radio Interference Operating the RDC-i700 in the vicinity of other electronic equipment may adversely affect the performance of both devices. In particular, operating the camera close to a radio or television may lead to interference. If interference occurs, follow the procedures below. – Move the camera as far away as possible from the TV, radio or other device – Reorient the TV or radio antenna. – Plug the devices into separate electrical outlets. • This publication may not be reproduced in whole or part without the express written permission of Ricoh. ©2000 Ricoh Co., Ltd. All rights reserved. • Ricoh reserves the right to change the contents of this publication without notice. Considerable care was taken in preparing this manual. If, however, you have questions about any part of the manual, or note mistakes or inaccuracies, please contact us at the address listed on the back cover. Microsoft, MS and Windows are registered trademarks of Microsoft Corporation in the United States of America and other countries. Macintosh is a registered trademark of Apple Computer, Inc., in the United States of America and other countries. CompactFlash™ is a registered trademark of SunDisk Corporation in the United States of America. SmartMedia™ is a trademark of Toshiba Corporation. All trademarked company and product names mentioned in this manual are the property of their respective owners. Ricoh Factory Service Center 3235 Sunrise Blvd., Suite2 Rancho Cordova, CA 95742 http://www.ricohzone.com/ Ricoh Europe B.V. Photo Products Division P.O. Box 75640 1118 ZR Schiphol The Netherlands http://www.ricoh-red.com/ htttp://www.ricoh-europe.com/ E-mail:[email protected] Ricoh Europe B.V. Düsseldorf Branch Photo Products Division Oberrather Straße 6 D-40472 Düsseldorf Germany Ricoh Photo Products (Asia), Ltd. Unit D, E & F 24/F., China Overseas Building 139 Hennessy Road, Wan Chai Hong Kong Ricoh Australia Pty. Ltd. 8 Rodborough Road Frenchs Forrest, N.S.W. 2086 Australia http://www.ricoh-aust.com.au How to Use the Operation Manuals Five operation manuals are supplied with this camera. Use each operation manual as shown below to suit the purpose. Open the package ➜ Read This Before Proceeding! These instructions explain the procedure for checking the contents of the package and loading the battery to enable you to use the camera straightaway. ➜ Basic operation Camera Operation Manual This manual explains in detail the preparations to take before using the camera together with the procedures for shooting and playback using the various functions. Communication/Internet Operation Manual This manual explains the procedures for transmitting images and using Internet functions. ➜ ➜ Using the communication and Internet functions Sending and receiving data using the camera and a PC Connecting to a Personal Computer Operation Manual (this manual) This manual explains the procedures for connecting the camera to a PC, transmitting images from the camera to the PC and operating the camera from the PC. A useful guide for carrying around with you Simple Operation Guide This guide contains a simple explanation of the most frequently used procedures, including shooting, playback and transmitting. 1 CONTENTS How to Use the Operation Manuals ...................................................... 1 Chapter 1 Getting Started Using a Personal Computer .................................................................. 8 What You Can Do Using a PC ............................................................... 8 PC Environment ................................................................................... 10 Connecting Methods ............................................................................ 12 Installing the USB Driver ..................................................................... 14 For Windows ........................................................................................ 14 For Macintosh ....................................................................................... 15 Installing the Application Software ..................................................... 16 For Windows ........................................................................................ 16 For Macintosh ....................................................................................... 18 Connecting the Camera to a PC ......................................................... 20 Connecting the Camera Directly to a PC ............................................ Connecting the Camera to a Network ................................................. Making the Camera Settings ............................................................... COM Port Settings for Windows .......................................................... 20 24 26 26 Chapter 2 Viewing Images on a PC Controlling the Camera from the Browser .......................................... 28 Preparing the Camera .......................................................................... 28 Opening the Camera’s Homepage on the Browser ............................ 28 Displaying Thumbnail Images ............................................................ 31 Viewing Thumbnail Images .................................................................. Displaying File Properties .................................................................... Checking the Data ................................................................................ Saving Data in the PC .......................................................................... 31 33 34 36 Displaying Thumbnail Images with Capture Guide Titles .................. 38 Viewing Thumbnail Images with Guide List ......................................... Displaying File Properties .................................................................... Displaying an Image in its Actual Size ................................................ Saving Data in the PC .......................................................................... At the end of this manual troubleshooting for error messages, alphabetical index and index by functions are listed for your convenience. 2 38 40 41 42 Chapter 3 Recording Images with the Camera Shooting Still Images .......................................................................... 44 Shooting ............................................................................................... 44 Checking the Image ............................................................................. 47 Saving the Image ................................................................................. 48 Shooting Text Files ............................................................................. 49 Shooting ............................................................................................... 49 Saving the Image ................................................................................. 52 Recording Motion Pictures .................................................................. 53 Recording ............................................................................................. 53 Saving the Motion Picture .................................................................... 56 Recording a Voice Memo ................................................................... 57 Recording ............................................................................................. 57 Saving the Voice Memo File ................................................................ 60 Chapter 4 Changing the Camera Settings Address Book Settings ....................................................................... 62 Displaying the Address Book ............................................................... Entering a New Address ...................................................................... Editing an Address ............................................................................... Deleting an Address ............................................................................. Saving the Address Book in the PC .................................................... Sending the Address Book Stored in the PC to the Camera .............. 62 63 64 65 65 66 User Information Settings ................................................................... Modem Settings .................................................................................. E-Mail Settings .................................................................................... Template Settings ............................................................................... 68 70 72 74 Displaying the Templates ..................................................................... Creating a New Template .................................................................... Editing a Template ............................................................................... Deleting a Template ............................................................................. 74 75 76 77 Web Settings ....................................................................................... 78 Dial-Up Account Settings .................................................................... 80 Displaying the Dial-Up Accounts ......................................................... Entering a New Dial-Up Account ......................................................... Editing a Dial-Up Account .................................................................... Deleting a Dial-Up Account .................................................................. 80 81 82 83 Direct Upload Settings ........................................................................ 84 Displaying the Direct Upload Dial-Up Accounts .................................. 84 Selecting a Direct Upload Dial-Up Account ......................................... 85 Setting the Send-To Folder Name and Server .................................... 86 3 Quick Send Settings .......................................................................... 87 Displaying the Quick Send Dial-Up Accounts ..................................... Selecting a Quick Send Dial-Up Account ............................................ Selecting a Quick Send Send-To Account .......................................... Selecting the Size of the Image to be Sent by Quick Send ................ 87 88 89 90 Setting FTP Upload ............................................................................. 91 Displaying the FTP Upload Dial-Up Accounts ..................................... 91 Selecting an FTP Upload Dial-Up Account ......................................... 92 Setting a Server for FTP Upload .......................................................... 93 Making a Backup/Restoring the Camera Settings ............................. 94 Saving the Camera Settings in the PC ................................................ 94 Restoring the Backup Settings to the Camera .................................... 95 Chapter 5 Using JOB Navi. Image Capture Guide List JOB Navi. Image Capture Guide List ................................................. 98 Role of Guide List ................................................................................. 98 Creating a Guide List ........................................................................... 98 Using the Guide List ............................................................................. 99 Using the Image Capture Guide List on Excel ................................. 100 Creating a Guide List ......................................................................... 100 Recording Images Using the Guide List ............................................ 102 Pasting the Recorded Images to the Table ....................................... 103 Using the Image Capture Guide List on Word ................................. 106 Creating a Guide List ......................................................................... 106 Recording Images Using the Guide List ............................................ 108 Pasting the Recorded Images into a Document ................................ 108 Setting the Image Capture Guide List on the Browser ..................... 110 Displaying the Guide Lists ................................................................. 110 Creating a New Guide List ................................................................. 112 Editing the Guide List ......................................................................... 114 Deleting a Guide List .......................................................................... 118 Saving the Guide List on the PC ........................................................ 119 Sending the Guide List Saved in the PC to the Camera ................... 120 Setting the Image Capture Guide List Independently on the Camera122 Displaying the Guide Lists ................................................................. Creating a New Guide List ................................................................. Editing the Guide List ......................................................................... Deleting a Guide List .......................................................................... 4 122 123 123 125 Chapter 6 Using the Extension Functions Using the RDC-i700 Explorer Plug-In ............................................... 128 Using the RDC-7/i700 Mounter ........................................................ 131 Making a Backup File of the Camera Settings ................................. 134 Making a Backup File ......................................................................... 134 Restoring the Backup Settings to the Camera .................................. 136 Transferring a Signature File ............................................................ 138 Signature File ..................................................................................... 138 For Windows ...................................................................................... 139 For Macintosh ..................................................................................... 140 Using the TWAIN Function ............................................................... 142 For Windows ...................................................................................... 142 For Macintosh ..................................................................................... 144 Chapter 7 Setting the Receiving PC for Direct Upload Setting the Receiving PC for Direct Upload ..................................... 148 For Windows ...................................................................................... 148 For Macintosh ..................................................................................... 153 Appendix Camera Settings When Connected to a PC ..................................... 158 Setting the PC Connection Environment ........................................... 158 Setting the Network Environment ...................................................... 160 Switching Between the Modem and LAN .......................................... 162 Error Messages ................................................................................. 163 Error Messages Displayed on the Web Browser .............................. 163 Other Error Messages ........................................................................ 166 Troubleshooting ................................................................................ 169 Restoring the Device Which Could not be Used anymore ................ 169 Checking the Proxy Server ................................................................ 170 Installing the Dial-Up Adapter ............................................................ 171 Checking the Dial-Up Settings ........................................................... 172 Index .................................................................................................. 174 Tips Saving the Camera’s Homepage ...................................................... 30 Image Capture Guide List Display .................................................. 126 Using the Microsoft Power Point Presentation Data ...................... 130 5 Chapter 1 Getting Started Using a Personal Computer ..... 8 What You Can Do Using a PC ....... 8 PC Environment ........................... 10 Connecting Methods .................... 12 Installing the USB Driver ........ 14 For Windows ................................ 14 For Macintosh .............................. 15 Installing the Application Software ................................... 16 For Windows ................................ 16 For Macintosh .............................. 18 Connecting the Camera to a PC ............................................. 20 Connecting the Camera Directly to a PC ......................................... 20 Connecting the Camera to a Network ........................................ 24 Making the Camera Settings ........ 26 COM Port Settings for Windows .. 26 Using a Personal Computer The range of available applications can be greatly increased by connecting the camera to a PC. What You Can Do Using a PC By connecting the camera to a PC, you can take advantage of the following functions. ■ Using the Camera Control Functions from the Browser By accessing the camera’s homepage from the PC Web browser, you can use the following functions. ● Viewing and Saving Images This function enables you to view images recorded in the camera’s storage memory (internal memory, CF card or PC card) on the PC screen. You can view the images in a thumbnail display or in their actual size. Simple procedures also enable you to save a displayed image (or voice memo or motion picture) as a file on the external disk of the PC. ● Recording Images While Controlling the Camera from the PC You can control the camera from the PC to record still images, text files, motion pictures and voice memos. ● Setting the Camera from the Large Screen You can make the various camera settings, such as Address Book and Dial-Up settings, using the large screen of the PC. You can also make a backup file of all the camera settings as a PC file. See • To use this function, after installing the software and connecting the camera according to the instructions in the latter half of the chapter, refer to Chapter 2 “Viewing Images on a PC”, Chapter 3 “Recording Images with the Camera” and Chapter 4 “Changing the Camera Settings”. ■ Using the Image Capture Guide List Tool Kit 8 If you install the Image Capture Guide List Tool Kit, you can create a capture guide list based on a Microsoft Excel or Microsoft Word table or document and transfer it to the camera using the extended functions. After shooting the images with the camera according to the guide list, open the original table or document again and the images will be incorporated. The Image Capture Guide List Tool Kit can only be used on a PC running Windows. See • To use the Image Capture Guide List Tool Kit, after installing the software and connecting the camera according to the instructions in the latter half of this chapter, refer to Chapter 5 “Using JOB Navi. Image Capture Guide List”. ■ Using the RDC-i700 Explorer Plug-In / RDC-7/i700 Mounter The RDC-i700 Explorer Plug-In (Windows) / RDC-7/i700 Mounter (Macintosh) are extended functions for copying images stored in the camera onto the hard disk of the PC, or copying image files or setting files created on the PC in the camera. Functions such as making a backup file of all the camera settings on the PC and sending images created on the PC to the camera as signature files, can also be added. Getting Started See 1 • To use the RDC-i700 Explorer Plug-In / RDC-7/i700 Mounter functions, after installing the software and connecting the camera according to the instructions in the latter half of this chapter, refer to Chapter 6 “Using the Extension Functions”. ■ Using the TWAIN Function If you install a TWAIN driver for this camera, you can call up the images recorded in the camera’s storage memory (internal memory, CF card or PC card) directly from the graphic application software compatible with TWAIN onto the screen. See • To use the TWAIN function, after installing the software and connecting the camera according to the instructions in the latter half of this chapter, refer to Chapter 6 “Using the Extension Functions”. ■ Setting the PC for Direct Upload To use the [DIRECT UPLOAD] function to send images directly to a specific PC from outside the company, the PC must be set to receive the images. This section explains the settings to be made. See • To set the receiving PC, after installing the software and connecting the camera according to the instructions in the latter half of this chapter, refer to Chapter 7 “Setting the Receiving PC for Direct Upload”. 9 PC Environment To connect the camera to a PC, the PC must meet the following conditions. ■ For a PC running Windows One of the following Windows programs must be installed. Microsoft Windows® 95 Microsoft Windows® 98 Microsoft Windows® 98 Second Edition Microsoft Windows® NT4.0 Microsoft Windows® 2000 CPU : Pentium or later Memory : Windows 95 : 32 MB or more (recommended 64 MB or more) Windows 98 : 32 MB or more (recommended 96 MB or more) Windows NT4.0 : 32 MB or more (recommended 96 MB or more) Windows 2000 : 128 MB or more (recommended 256 MB or more) USB port and Windows 98/2000: When you use the USB cable, you need a computer which is factory equipped with the USB port and is preinstalled with Windows 98 or Windows 2000. Hard disk space : 6 MB or more Note • To access the camera from the Web browser, Internet Explorer, Netscape Communicator or other Web browser must be installed. • To use the TWAIN function, application software compatible with TWAIN must be installed. • To use the Image Capture Guide List Tool Kit, Microsoft Office 97 (Microsoft Excel, Microsoft Word) or a later version must be installed. • The explanations in this manual are based on Windows 98. The displays may differ slightly depending on the Windows version. • You cannot use a compter running Windows 95 as a receiving computer for Direct Upload. • The display may differ depending on the kind or version of the browser. 10 ■ For Macintosh • If you use the USB cable to connect the camera to a Macintosh equipped with a standard USB port, a MacOS 8.6 operating system or later version must be installed. • If you use the serial cable to connect the camera, a MacOS 8.1 operating system or later version must be installed. • CPU : PowerPC • Memory : 32 MB or more • The USB cable cannot be used with a MacOS X operating system. • Hard disk space : 6 MB or more Netscape Communicator or other Web browser must be installed. • To use the TWAIN function, application software compatible with TWAIN is required. • If the Mac operating system is earlier than OS9, Apple Remote Access (ARA) is required to set the PC for Direct Upload. • The explanations in this manual are based on OS9. The displays may differ slightly depending on the OS version. • The display may differ depending on the kind or version of the browser. 11 Getting Started Note • To access the camera from the Web browser, Internet Explorer, 1 Connecting Methods The camera can be connected to the PC by one of the following methods. Decide which method you will use. (Connect the camera after the software has been installed.) ■ Connecting the Camera Directly to the PC This method is for connecting the camera and the PC on a one-to-one basis. USB cable supplied or serial cable ● By USB Cable If the PC has a USB port, you can connect the camera to the PC easily using the USB cable supplied with the camera. ● By Serial Cable If the PC has no USB port, connect the camera to the PC using the serial cable. Important Note • If you use the serial cable to connect the camera to the PC, the data will take longer to transmit than when connected by the USB cable or LAN. If possible, you are therefore recommended to use the USB cable or LAN. Note • The serial cable used for the serial connection is a special cable for this camera. To obtain this cable (and the conversion cable for the Macintosh serial port), inquire at your nearest dealer. 12 ■ Connecting the Camera to a Network You can connect the camera to an existing network (LAN by Ethernet, etc.) using the recommended LAN PC card. This method is useful when using the camera on several PCs or when using several cameras. 1 Getting Started Ethernet cable HUB 13 Installing the USB Driver This section explains how to install the software for connecting the camera to the PC by USB cable. For Windows, follow these instructions only if connecting the camera to the PC by USB cable. If connecting by serial cable or LAN, this procedure is not necessary. For Macintosh, follow these instructions if connecting the camera to the PC by USB or serial cable. If connecting by LAN, this procedure is not necessary. Important Note • Do not connect the camera to the PC until the software has been installed, otherwise installation will not proceed smoothly. • When you have established a connection, click [Cancel] on a plug & play window that appears and remove the USB cable. For Windows If you are using Windows, install the USB driver as follows. A Turn the PC on. When Windows is up and running, proceed to the next step. B Insert the CD-ROM provided in the CD-ROM drive of the PC. C Double-click on [My Computer] and then double-click on the CDROM. Next double-click on the [USB_Drvs] folder. D If using Windows 98, double-click on [Win98] and then doubleclick on [Setup.exe]. If using Windows 2000, double-click on the [Win2000] folder and then double-click on [Setup.exe]. 14 Installation of the software for connecting the camera by USB cable will start. Follow the instructions displayed on the screen. When installation is completed, proceed to the next step. Note • Updated information on installation is provided in the [Readme] file in the [Win98] and [Win2000] folders. If necessary, refer to this information. • When you connect/remove the USB cable or cancel installation before installing the USB driver, the cable may be recognized as an unknown device for a PC. Refer to page 169 “Troubleshooting” for troubleshooting. 1 Getting Started For Macintosh If you are using a Macintosh, install the USB driver as follows. A Turn the PC on. When the Macintosh is up and running, proceed to the next step. B Insert the CD-ROM provided in the CD-ROM drive of the PC. C Double-click on the CD-ROM. Next double-click on the [Usb driver] folder, and then double-click on [RDC-i700 USB / Serial Inst]. Installation of the software for connecting the camera to the PC by USB cable will start. Follow the instructions displayed on the screen. When installation is finished, proceed to the next step. Note • Updated information on installation is given in the [Readme] file. If necessary, refer to this information. 15 Installing the Application Software This section explains how to install the various application software for using the camera. For Windows Install the application software for Windows. ■ Installing RDC-i700 Explorer Plug-In A Check that the PC is turned on. B Check that the CD-ROM supplied is inserted in the CD-ROM of the PC. C Double-click on [My Computer] and then double-click on the CDROM. Next, double-click on the [Explorer_Plug-In] folder and double-click on the [Disk1] folder. D Double-click on [Setup.exe]. Installation of the RDC-i700 Explorer Plug-In software will start. Follow the instructions displayed on the screen. Important Note • When you have finished installation shown above, the software “RDCi700 USB/ Serial Process” will be launced automatically everytime Windows runs and the corresponding icon will be displayed on the task bar. When you have exited this software in case of connecting with a USB cable or serial cable, take note that the communication between the camera and PC will not be established. Note • If you choose custom installation, you can select and install Explorer Plug-In, Direct Upload, Signature transfer, TWAIN Driver, etc. individually. With standard installation, all the application software is installed. 16 ■ Installing QuickTime Note • QuickTime is software for viewing a motion picture recorded with the camera. • If QuickTime 4 has already been installed on the PC, this procedure is not necessary. A Check that the PC has been turned on. C Double-click on [My Computer] and then double-click on the CDROM. Next, double click on the [QuickTime4] folder. D Double-click on [QuickTime Installer.exe]. Installation of the QuickTime software will start. Follow the instructions displayed on the screen. ■ Installing the Image Capture Guide List Tool Kit A Check that the PC is turned on. B Check that the CD-ROM supplied is inserted in the CD-ROM of the PC. C Double-click on [My Computer] and then double-click on the CDROM. Next, double-click on the [Image_Capture_Guide] folder. D Double-click on [Setup.exe]. 17 1 Getting Started B Check that the CD-ROM supplied is inserted in the CD-ROM drive of the PC. The Image Capture Guide List Tool Kit installer will start up. Follow the instructions displayed on the screen and install both the Excel and Word Image Capture Guide List Tool Kits. Note • You can choose whichever kit you need. For Macintosh This section explains how to install the application software for Macintosh. ■ Installing the RDC-7/i700 Mounter A Check that the PC is turned on. B Check that the CD-ROM supplied is inserted in the CD-ROM drive of the PC. C Double-click on the CD-ROM, then double click on [RDC-7/i700 Mounter Inst]. Installation of the RDC-7/i700 Mounter software will start. Follow the instructions displayed on the screen. ■ Installing the TWAIN Driver A Check that the PC is turned on. B Check that the CD-ROM supplied is inserted in the CD-ROM drive of the PC. C Double-click on the CD-ROM, then double-click on [RDC-i700 TWAIN Inst]. Installation of the TWAIN driver will start. Follow the instructions displayed on the screen. 18 ■ Installing QuickTime Note • QuickTime is a software required for viewing a motion picture file with a camera. • This procedure is not required if QuickTime 4 has already been installed on your Macintosh. A Check that the PC is turned on. C Double-click on the CD-ROM, then double-click on the [QuickTime] folder. D Double-click on [QuickTime Installer]. Installation of QuickTime will start. Follow the instructions displayed on the screen. 19 1 Getting Started B Check that the CD-ROM supplied is inserted in the CD-ROM drive of the PC. Connecting the Camera to a PC This section explains how to connect the camera to a PC. Connecting the Camera Directly to a PC This method is for connecting the camera directly to a PC. Important Note • The flash lamp (red) on the camera blinks while data is being transmitted. Do not disconnect the cable or turn the camera off while data is being transmitted between the camera and the PC as the camera or PC may be adversely affected. • After connecting the camera to a PC, you are advised to use an AC adapter when using the camera and avoid powering the camera by the battery. Particularly if you are handling no-compression files, motion pictures or other large files, transmission takes a long time. If the power fails during transmission, the camera or PC may be adversely affected. • Connecting the camera via the USB hub may result in the camera not functioning properly. If possible, you are advised not to use the USB hub. • The camera will not operate on power supplied from the USB port. ■ Connecting the Camera by USB Cable (For Windows) You can connect the camera to a PC running Windows using the USB cable supplied with the camera. A Open the terminal cover on the right side of the camera. B Insert the flat connector on one end of the USB cable into the USB/AUX terminal of the camera with the seal facing up. 20 C Insert the connector on the other end of the cable into the USB port of the PC. D Turn the camera on. The PC will automatically detect the equipment which has been connected and operate accordingly. If a message is displayed, follow the instructions on the screen. 1 ■ Connecting the Camera by USB Cable (For Macintosh) You can connect the camera to a Macintosh using the USB cable supplied with the camera. A Open the terminal cover on the right side of the camera. B Insert the flat connector on one end of the USB cable supplied into the USB/AUX terminal of the camera with the seal facing up. C Insert the connector on the other end of the cable into the USB port of the PC. 21 Getting Started USB connection is completed. From this point you can connect and disconnect the camera and PC at any time simply by inserting or removing the USB cable. The cable can be inserted or removed with the power turned on. D Turn the camera on. The PC will automatically detect the equipment which has been connected and operate accordingly. If a message is displayed, follow the instructions on the screen. Connection by USB cable is completed. From this point you can connect or disconnect the camera and PC at any time simply by inserting or removing the USB cable. ■ Connecting the Camera by Serial Cable (For Windows) You can connect the camera to a PC running Windows using a special serial cable. Important Note • Make sure that both the PC and the camera are turned off before connecting or disconnecting the serial cable. A Check that the PC and the camera are turned off. B Open the terminal cover on the right side of the camera. C Insert the flat connector on one end of the serial cable into the USB/AUX terminal of the camera with the seal facing up. D Insert the connector on the other end of the cable into the serial terminal of the PC. Connection by serial cable is completed. 22 ■ Connecting to the Serial Port (For Macintosh) You can connect the camera to a Macintosh using a serial cable for this camera. Important Note • Make sure that both the PC and the camera are turned off before connecting or disconnecting the serial cable. A Check that the PC and the camera are turned off. 1 Getting Started B Open the terminal cover on the right side of the camera. C Insert the flat connector on one end of the serial cable into the USB/AUX terminal of the camera with the seal facing up. D Insert the connector on the other end into the connector of the Macintosh conversion cable. E Insert the connector of the Macintosh conversion cable into the serial terminal (modem port or printer port) of the PC. Connection by serial cable is now completed. 23 Connecting the Camera to a Network You can connect the camera to an existing internal network or household network (LAN using Ethernet, etc.). Important Note • This camera is compatible with a 10BASE-T LAN (Ethernet). • To connect the camera to a LAN, it is necessary to purchase a LAN connection PC card. For details of equipment checked or recommended by Ricoh, refer to the separate list of Qualified Products. Updated information can be found in Ricoh’s homepage on the Internet (noted at end of manual). • Do not remove the cable or turn the camera off while data is being transmitted between the camera and the PC as the camera or PC may be adversely affected. (When the camera is connected to LAN, the flash lamp (red) will not flash during data communication.) • When you use the camera by connecting it to the PC, you are advised to use an AC adapter and avoid powering the camera by the battery. Particularly if you are handling no-compression files, motion pictures or other large files, transmission will take a long time. If the power fails during transmission, the camera or the PC may be adversely affected. • Do not touch the cable terminal of the LAN connection PC card. • Do not connect the camera to a LAN and a USB (or serial) cable simultaneously. The camera or PC may be adversely affected. ■ Requirements • LAN connection PC card suitable for the network to which the camera will be connected • Connection cable Important Note • If you use this method to connect the camera to a PC, the PC card slot will be used for the LAN connection PC card. You will therefore be unable to view images recorded on the PC card or send them to the PC. If you use this method, record the images in the internal memory or on a CF card. ■ Connecting Procedure A Check that the PC and the camera are turned off. B Insert the LAN connection PC card into the PC card slot of the camera. 24 C Insert the connection cable into the LAN connection PC card. D Insert the connector on the other end of the connection cable into the connector of the LAN cable. 1 Getting Started E Insert the connector on the other end of the LAN cable into the free terminal of the LAN hub. Connection of the camera to the LAN is now completed. 25 Making the Camera Settings Normally, when the camera is connected to a PC, you can immediately access the camera using the Web browser or the PC. This is because various general settings have been made for the factory default settings. However, depending on the PC or LAN used, operation may not proceed smoothly with the settings as they are. In this case, refer to the appendix “Camera Settings When Connected to a PC” (p.158) and change the settings to suit the PC or LAN used. (As a certain amount of knowledge about the LAN is required, you are recommended to consult the person in charge of the network before making any changes.) Important Note • If you connect the camera to a PC using a serial cable, the resulting communication may be unstable depending on the compatibility of the PC and the camera. In this case, set a low setting for the [CONNECT SPEED] in the appendix, “Camera Settings When Connected to a PC” (P.158). COM Port Settings for Windows The USB driver for Windows treats the camera as equipment that uses the COM port virtually. If the COM port conflicts with other equipment, the camera may fail to be detected even if the driver has been correctly installed. In this case, change the COM port used by the following procedure. A Connect the camera to the PC using the USB cable and turn the camera on. B Start the device manager. Select [Settings] → [Control Panel] from the [Start] button. Double click on the [System] icon in the window that opens. Select the [Device Manager] tab from the [System Properties] dialog box, and open [Ports (COM/LPT)] from the list. C Set [RICOH Camera Port] of [Ports (COM/LPT)] and click on [Properties]. D Change the [Port Select] screen in [RDC-i700 Properties] to a free COM number (COM 5~9). * An [ ] will be attached to the port used. 26 Chapter 2 Viewing Images on a PC Controlling the Camera from the Browser ............................ 28 Preparing the Camera .................. 28 Opening the Camera’s Homepage on the Browser .......... 28 Displaying Thumbnail Images ...................................... 31 Viewing Thumbnail Images .......... 31 Displaying File Properties ............ 33 Checking the Data ........................ 34 Saving Data in the PC .................. 36 Displaying Thumbnail Images with Capture Guide Titles ......................................... 38 Viewing Thumbnail Images with Guide List ..................................... 38 Displaying File Properties ............ 40 Displaying an Image in its Actual Size .............................................. 41 Saving Data in the PC .................. 42 Controlling the Camera from the Browser You can access the camera’s homepage from the PC using the Web browser and view data recorded in the camera or make various camera settings. This section explains how to access the homepage. Preparing the Camera To perform an operation when the camera is connected to a PC, set the mode ] (PC). dial to [ A Check that the camera and PC are properly connected. See • P.20 “Connecting the Camera to a PC” B Check that the camera and the PC are turned on. C Set the mode dial to [ ] (PC). Opening the Camera’s Homepage on the Browser Start up the Internet Explorer or Netscape Communicator browser and open the camera’s built-in homepage. Important Note • When you can not connect the camera by controlling the browser, check that the proxy server is correctly configured. → P.170 “Checking the Proxy Server” A Start up the browser on the PC. B Check that the [IP address] is displayed on the camera’s LCD monitor. The address is displayed in the form of [xxx.xxx.xxx.xxx] (figures separated by dots). 28 C Enter [http://] in the [Address] area at the top of the PC screen, then enter the figures of the IP address in step B. For example, if the IP address is [127.0.0.1], enter the address as follows. If the IP address is [192.168.181.240], enter the address as follows. area. D Press the [Enter] key (or [Return] key). The following screen will be displayed. This is the camera’s homepage. By selecting functions from this screen, you can use the PC to view images stored in the camera and control the various 29 camera functions. Viewing Images on a PC Note • If using Netscape Communicator, enter the address in the [Location] 2 Tips Saving the Camera’s Homepage To view the camera’s homepage, you must input the number. By saving the homepage on the browser, you can open the page easily, simply by selecting the saved page. If you are using a LAN connection, however, you must change the camera’s IP address to a fixed IP address. Due to the factory default settings, the camera is given a temporary IP address (not fixed) from the LAN equipment by DHCP, so it may be assigned a different IP address each time it is connected to the LAN. This means that even if the homepage is saved, it may not necessarily be displayed using the same number next time. Instructions for fixing the camera’s IP address are explained in Setting the Network Environment” (p.158) in the appendix, “Camera Settings When Connected to a PC”. Saving the Homepage If you are using Internet Explorer, select [Add to Favorites] from the [Favorites] menu. Then next time, this page can be displayed simply by selecting [RICOH RDC-i700] from the [Favorites] menu. If you are using Netscape Communicator, select [Add Bookmark] from the [Bookmarks] menu. Then next time, this page can be displayed simply by selecting [RICOH RDC-i700] from the [Bookmarks] menu. 30 Displaying Thumbnail Images This function enables you to view still images, motion pictures, voice memos, etc. recorded with the camera on the PC screen. Viewing Thumbnail Images You can display all the data recorded in the camera (still images, motion pictures, voice memos) in thumbnail form. There are two ways of displaying thumbnail images, normal [THUMBNAIL] and [FILE PROPERTY] which displays more detailed information. B Start the browser from the PC, input the IP address and display the camera’s homepage. See • P.28 “Opening the Camera’s Homepage on the Browser” C Click on [VIEW THUMBNAIL IMAGES]. After a short while, the data recorded in the internal memory will be displayed (it may take a while for the data to be transmitted from the camera). 31 2 Viewing Images on a PC A Check that the camera is properly connected to the PC, that the camera and the PC are turned on, and that the camera’s mode dial is set to [ ]. D If you wish to change the storage memory, click on [IN], [CF CARD] or [PC CARD]. If you wish to view images in another folder, click on the desired folder from the list of folders on the left of the screen. Select storage memory Folder list The title and the following symbols indicating file type are displayed under the data. : Still image : Text (TIFF file) and still image (non-compressed TIFF file) : Motion Picture : Voice Memo 20 images can be displayed on one page. If there are more than 20 images, you can change the display by clicking on [NEXT 20] or [PRE. 20]. If the data cannot be displayed as a thumbnail, the symbol indicating the type of file will be displayed in the image area. You can perform various operations, explained in the following pages, from this screen. Note • You can return to the first screen at any time by clicking on [TOP PAGE] at the top of the screen. You can also display the Ricoh Web page by clicking on [RICOH JAPAN]. 32 Displaying File Properties Perform the following procedure if you wish to check the detailed information relating to the data, for example, the shooting date or photographer. A Click on [FILE PROPERTY]. 2 Viewing Images on a PC The thumbnail will be displayed in the following form. Note • If you have registered a plug-in that is compatible with the voice memos or recorded memos in the browser, you can display and play back files by clicking on the file name of the voice memo or keypad memo on the screen. 33 Checking the Data This function is for displaying and playing back data such as still images, text files, motion pictures and voice memos in the thumbnail display. ■ Still Images Perform the following procedure if you wish to view a still image in its actual size (1 pixel of the image corresponds to 1 pixel of the screen). A Click on the image you wish to view. Click on the image in the same way for FILE PROPERTY. The image will be displayed in a new window in its actual size. B When you have finished viewing, click on the close box. 34 The window will be closed. ■ Data Other Than Still Images Perform the following procedure if you wish to display or play back data such as text files, motion pictures or voice memos. Important Note • Data other than still images (text files, motion pictures, voice memos, etc.) cannot be displayed or played back if the plug-in software (or helper application software) compatible with such data has not been installed in the browser. (The necessary software should be available if standard installation has been performed.) A Click on the data icon you wish to check. 2 Click on the icon in the same way for FILE PROPERTY. Viewing Images on a PC The plug-in software compatible with the selected data will automatically start up and the data will be displayed or played back. Note • The screen shown below may be displayed, depending on the browser settings. To open data such as text files, voice memos or motion pictures, select [Open this file from its current location], and to make a backup file, select [Save this file to disk]. 35 Saving Data in the PC This function enables you to save data such as images, text files, motion pictures, voice memos and pen memos as files in the PC hard disk, etc. Note • The [Save] function explained here is not a camera function, but a browser function. For further details, refer to the HELP function or operation manual for your browser. • Instructions for saving the non-compressed still images are given in “Data Other Than Still Images”(P.37). ■ Still Images A In the case of a thumbnail display, click on the image you wish to save and display the image in its actual size. B [For Windows] Move the mouse pointer to the image and click the right mouse button. [For Macintosh] Move the mouse pointer to the image and click while pressing the [control] key. The menu will be displayed in the position of the mouse pointer. C Click on [Save Picture As...]. If you are using Netscape Communicator, click on [Save As...]. The dialog box for specifying the location and file name will be displayed. D Specify the location and file name and then click on [Save]. The image will be saved in the PC. 36 Note • Still images can be saved in JPEG files. In the case of Windows, however, you can also save images in BMP format. (Change the file format by [File Type] in the dialog box.) ■ Data Other Than Still Images A [For Windows] Move the mouse pointer to the data (symbol) you wish to save and click the right mouse button. [For Macintosh] Move the mouse pointer to the data (symbol) you wish to save and click while pressing the [control] key. The menu will be displayed in the position of the mouse pointer. 2 B Click on [Save Target As...]. Viewing Images on a PC If you are using Netscape Communicator, click on [Save Link As...]. The dialog box for specifying the location and file name will be displayed. C Specify the location and file name and then click on [Save]. If you are using Netscape Communicator, be sure to select the source under [Save in]. The selected data will be saved in the PC. Note • Text files, non-compressed files and pen memos are saved as TIFF files, motion pictures as AVI files, and voice memos as WAV data. 37 Displaying Thumbnail Images with Capture Guide Titles This operation enables you to view images recorded according to an Image Capture Guide List (hereafter referred to as Guide List). Note • Instructions for creating the Guide List or shooting operation from the camera’s homepage, refer to page 97 “Using JOB Navi. Image Capture Guide List”. Viewing Thumbnail Images with Guide List You can display the images with Guide List recorded with the camera in thumbnail form. There are two types of thumbnail display, normal THUMBNAIL and FILE PROPERTY which displays the information in more detail. A Check that the camera is properly connected to the PC, that the camera and PC are turned on, and that the camera’s mode dial is set to [ ]. B Start the browser from the PC, input the IP address and display the camera’s home page. See • P.28 “Opening the Camera Homepage on the Browser” C Click on [VIEW IMAGES with CAPTURE GUIDE TITLE]. 38 After a short while, the data recorded in the internal memory will be displayed in thumbnail form (it may take a while for the data to be transmitted from the camera). 2 Viewing Images on a PC D If you wish to change the storage memory, click on [IN], [CF CARD] or [PC CARD]. If you wish to view images on a different Guide List, click on the desired list from the Guide List on the left of the screen. Select storage memory Guide Lists 20 images can be displayed on one page. If there are more than 20 images, you can change the display by clicking on [NEXT 20] or [PRE. 20]. You can perform various operations, explained in the following pages, from this screen. 39 Displaying File Properties If you wish to check detailed information relating to the images, such as the shooting date or photographer, perform the following procedure. A Click on [FILE PROPERTY]. A thumbnail display in the following form will be displayed. 40 Displaying an Image in its Actual Size If you wish to view an image in its actual size (1 pixel of the image corresponds to 1 pixel of the screen), perform the following procedure. A Click on the image you wish to view. Click on the image in the same way for FILE PROPERTY. 2 Viewing Images on a PC The image will be displayed in its actual size in a new window. B When you have finished viewing, click on the close box. The window will be closed. 41 Saving Data in the PC This function enables you to save images displayed in thumbnail form as image files on the PC hard disk, etc. Note • The functions explained here are browser functions and not camera functions. For further details, refer to the HELP function or operation manual for your browser. • Instructions for saving non-compressed files are given in “Data Other Than Still Images” (P.37). A In the case of a thumbnail display, click on the image you wish to save and display the image in its actual size. B [For Windows] Move the mouse pointer to the image and click the right mouse button. [For Macintosh] Move the mouse pointer to the image and click while pressing the [control] key. The menu will be displayed in the position of the mouse pointer. C Click on [Save Picture As...]. If you are using Netscape Communicator, click on [Save Image As...]. The dialog box for specifying the location and file name will be displayed. D Specify the location and file name and then click on [Save]. The image will be saved in the PC. Note • Images are saved as JPEG files. In the case of Windows, however, images can be saved in BMP format. (Change the file format by [Save as type] in the dialog box.) 42 Chapter 3 Recording Images with the Camera Shooting Still Images .............. 44 Shooting ....................................... 44 Checking the Image ..................... 47 Saving the Image ......................... 48 Shooting Text Files ................. 49 Shooting ....................................... 49 Saving the Image ......................... 52 Recording Motion Pictures .... 53 Recording ..................................... 53 Saving the Motion Picture ............ 56 Recording a Voice Memo ....... 57 Recording ..................................... 57 Saving the Voice Memo File ........ 60 Shooting Still Images You can shoot still images by operation from the PC. Shooting This function enables you to control the camera using the Web browser and shoot still images. A Check that the camera is properly connected to the PC, that the camera and the PC are turned on, and that the camera’s mode dial is set to [ ]. B Start the browser on the PC, input the IP address and display the camera’s homepage. See • P.28 “Opening the Camera’s Homepage on the Browser” C Click on [RECORDING]. The screen for making settings relating to shooting will be displayed. 44 D Check that [STILL] has been selected on the left of the screen. If it has not been selected, click on [STILL]. 3 E Set each item. To return the settings to the status prior to shooting, click on [PRE. SETTING]. Note • The procedure for checking or saving a non-compressed still image vary. Refer to page 49 “Shooting Text Files”. F Click on [NEXT]. The screen for checking the settings will be displayed. Important Note • If the storage memory selected as the recording destination (internal memory, CF card or PC card) is full, an error message will be displayed. Delete unwanted images recorded on the card, or change the recording destination. G Aim the camera. Aim the camera in the shooting direction. 45 Recording Images with the Camera If necessary, set the various items relating to shooting from the screen. For details of each item, refer to Chapter 3 “Shooting” in the ‘Camera’ operation manual. H Click on [START REC.]. Shooting is performed and the image is displayed in a reduced state with information such as the shooting date, etc. (A short time is required to transmit the image.) If you wish to check the image in its actual size, proceed to the next page. To save the image in the PC (on the hard disk, etc.), proceed to “Saving the Image” (P.48). (At this point, the image is only saved in the camera and not in the PC.) If you do not need to check the image in its actual size or save it in the PC, click on [EXIT]. The screen will return to the screen for making settings relating to shooting. 46 Checking the Image This function is for viewing the image just recorded in actual size (1 pixel of the image corresponds to 1 pixel of the screen). A Click on the reduced image. 3 Recording Images with the Camera The image will be displayed in its actual size in a new window. You can save the image in the PC from this screen. See next page. B When you have finished checking the image, click on the close box. The window will be closed. 47 Saving the Image This operation is for saving the image displayed on the screen on the PC disk (hard disk, etc.). A If the image is displayed in reduced size, click on the image you want to save and display it in its actual size. B [For Windows] Move the mouse pointer to the image and click the right mouse button. [For Macintosh] Move the mouse pointer to the image, and click while pressing the [control] key. C Click on [Save Picture As...]. If you are using Netscape Communicator, click on [Save Image As...]. The dialog box for specifying the location and file name will be displayed. D Specify the location and file name and then click on [Save]. The image is now saved in the PC. Note • The [Save] function is a browser function and not a camera function. For further details, refer to the HELP function or operation manual for your browser. • Images are saved as JPEG files. In the case of Windows, however, images can be saved in BMP format. (Change by [Save as type] in the dialog box.) 48 Shooting Text Files This function enables you to shoot text files by operation from the PC. Shooting You can control the camera using the Web browser and shoot text files. A Check that the camera is properly connected to the PC, that the camera and the PC are turned on, and that the camera’s mode dial is set on [ ]. B Start the browser on the PC, input the IP address and display the camera’s homepage. See • P.28 “Opening the Camera’s Homepage on the Browser” 3 Recording Images with the Camera C Click on [RECORDING]. The screen for making the settings relating to shooting will be displayed. 49 D Click on [TEXT] at the left of the screen. E Set each item. If necessary, set the various items relating to shooting on the screen. For details of each item, refer to Chapter 3 “Shooting” of the ‘Camera’ operation manual. To return the settings to the status prior to shooting, click on [PRE. SETTING]. F Click on [NEXT]. The screen for checking the settings will be displayed. Important Note • If the storage memory selected as the recording destination (internal memory, CF card or PC card) is full, an error message will be displayed. Delete unwanted images recorded on the card or change the recording destination. G Aim the camera. Aim the camera in the shooting direction. 50 H Click on [START REC.]. Recording is performed and the following screen is displayed with information such as the shooting date, etc. 3 Recording Images with the Camera Note • If the plug-in software for displaying TIFF image files has been installed in your browser, you can check the image in its actual size by clicking on the mark. To save the image in the PC (hard disk, etc.), proceed to the next page. (At this point, the images is only saved in the camera and not in the PC.) If there is no need to save the image in the PC, click on [EXIT]. The screen will return to the screen for making settings relating to shooting. 51 Saving the Image This operation enables you to save the image just recorded on the PC disk (hard disk, etc.). A [For Windows] Move the mouse pointer to the mark and click the right mouse button. [For Macintosh] Move the mouse pointer to the mark and click while pressing the [control] key. The menu will be displayed in the position of the mouse pointer. B Click on [Save Target As...]. If you are using Netscape Communicator, click on [Save Link As...]. The dialog box for specifying the location and file name will be displayed. C Specify the location and file name, and then click on [Save]. If you are using Netscape Communicator, be sure to select the source under [Save in]. The image is now saved in the PC. Note • The [Save] function is a browser function and not a camera function. For further details, refer to the HELP function or operation manual for your browser. • Images can be saved as TIFF files. 52 Recording Motion Pictures This function enables you to record motion pictures by operation from the PC. Recording You can control the camera using the Web browser and record motion pictures. A Check that the camera is properly connected to the PC, that the camera and the PC are turned on, and that the camera’s mode dial is set on [ ]. B Start the browser on the PC side, input the IP address and display the camera’s homepage. See • P.28 “Opening the Camera’s Homepage on the Browser” 3 Recording Images with the Camera C Click on [RECORDING]. The screen returns to the screen for making the settings relating to recording. 53 D Click on [MOVIE] at the left of the screen. E Set each item. If necessary, set the various items relating to recording on the screen. For details of each item, refer to Chapter 3 “Shooting” in the ‘Camera’ operation manual. To return the settings to the status when recording was last performed, click on [PRE. SETTING]. Note • Changing the [ZOOM] setting during recording is not effective for motion pictures. F Click on [NEXT]. Important Note • If the storage memory selected as the recording destination (internal memory, CF card or PC card is full, an error message will be displayed. Delete unwanted images recorded on the card or change the recording destination. G Aim the camera. Aim the camera in the shooting direction. 54 H Click on [START REC.]. Note • If the plug-in software for playing back AVI format movie files has been installed on your browser, you can check the recorded image by clicking on the image. To save a motion picture in the PC (on the hard disk, etc.), proceed to the next page. (At this point, the motion picture is only saved in the camera and not in the PC.) If you do not need to save the motion picture in the PC, click on [EXIT]. The screen will return to the screen for making the settings relating to recording. 55 3 Recording Images with the Camera Recording will start and the [NOW RECORDING...] message will be displayed on the screen. When the preset recording time has passed, the following screen will be displayed. Saving the Motion Picture This operation enables you to save the motion picture just recorded on the PC disk (on the hard disk, etc.). A [For Windows] Move the mouse pointer to the image displayed and click the right mouse button. [For Macintosh] Move the mouse pointer to the image displayed and click while pressing the [control] key. The menu will be displayed in the position of the mouse pointer. B Click on [Save Target As...]. If you are using Netscape Communicator, click on [Save Link As...]. The dialog box for specifying the location and file name will be displayed. C Specify the location and file name, and then click on [Save]. If you are using Netscape Communicator, be sure to select the source under [Save in]. The motion picture is now stored in the PC. Note • The [Save] function is a browser function and not a camera function. For further details, refer to the HELP function or operation manual for your browser. • Motion pictures can be saved as motion picture files in AVI format. 56 Recording a Voice Memo This function enables you to record a voice memo by operation from the PC. Recording You can control the camera using the Web browser and record a voice memo. A Check that the camera is properly connected to the PC, that the camera and the PC are turned on, and that the camera’s mode dial is set to [ ]. B Start the browser by the PC, input the IP address and display the camera’s homepage. See • P.28 “Opening the Camera’s Homepage on the Browser” 3 Recording Images with the Camera C Click on [RECORDING]. The screen for making the settings relating to recording will be displayed. 57 D Click on [VOICE MEMO] at the left of the screen. E Set each item. If necessary, set the various items relating to recording on the screen. For details of each item, refer to Chapter 3 “Shooting” in the ‘Camera’ operation manual. To return the settings to the status at the last recording, click on [PRE. SETTING]. F Click on [NEXT]. The screen for checking the settings will be displayed. Important Note • If the media selected as the recording destination (internal memory, CF card or PC card) is full, an error message will be displayed. Delete unwanted images recorded on the card or change the recording destination. G Aim the camera. Aim the camera microphone in the direction of the sound to be recorded. 58 H Click on [START REC.]. Note • If the plug-in software for playing back WAV format voice memo files has been installed in your browser, you can check the recorded sound file by clicking on the microphone mark. To save the voice memo file in the PC (in the hard disk, etc.), proceed to the next page. (At this point, the sound file has only been saved in the camera and not in the PC.) If there is no need to save the voice memo file in the PC, click on [EXIT]. The screen will return to the screen for making settings relating to recording. 59 3 Recording Images with the Camera Recording will start and the [NOW RECORDING...] message will be displayed on the screen. When the preset recording time has elapsed, the following screen will be displayed. Saving the Voice Memo File This operation enables you to save the voice memo file just recorded in the PC’s disk (hard disk, etc.). A [For Windows] Move the mouse pointer to the area where the microphone symbol is displayed and click the right mouse button. [For Macintosh] Move the mouse pointer to the area where the microphone symbol is displayed and click while pressing the [control] key. The menu will be displayed in the position of the mouse pointer. B Click on [Save Target As...]. If you are using Netscape Communicator, click on [Save Link As...]. The dialog box for specifying the location and file name will be displayed. C Specify the location and file name and then click on [Save]. If you are using Netscape Communicator, be sure to select the source under [Save in]. The voice memo file is now saved in the PC. Note • The [Save] function is a browser function and not a camera function. For further details, refer to the HELP function or operation manual for your browser. • Voice memo files are saved as WAV format. 60 Chapter 4 Changing the Camera Settings Address Book Settings ........... 62 Direct Upload Settings ............ 84 Displaying the Address Book ....... 62 Entering a New Address .............. 63 Editing an Address ....................... 64 Deleting an Address ..................... 65 Saving the Address Book in the PC ................................................ 65 Sending the Address Book Stored in the PC to the Camera ... 66 Displaying the Direct Upload Dial-Up Accounts ......................... 84 Selecting a Direct Upload Dial-Up Account ........................... 85 Setting the Send-To Folder Name and Server ......................... 86 User Information Settings ...... 68 Modem Settings ...................... 70 E-Mail Settings ........................ 72 Template Settings ................... 74 Displaying the Templates ............. 74 Creating a New Template ............ 75 Editing a Template ....................... 76 Deleting a Template ..................... 77 Web Settings ........................... 78 Dial-Up Account Settings ....... 80 Displaying the Dial-Up Accounts .. 80 Entering a New Dial-Up Account .. 81 Editing a Dial-Up Account ............ 82 Deleting a Dial-Up Account .......... 83 Quick Send Settings .............. 87 Displaying the Quick Send Dial-Up Accounts ......................... 87 Selecting a Quick Send Dial-Up Account ........................................ 88 Selecting a Quick Send Send-To Account ........................................ 89 Selecting the Size of the Image to be Sent by Quick Send ............ 90 Setting FTP Upload ................. 91 Displaying the FTP Upload Dial-Up Accounts ......................... 91 Selecting an FTP Upload Dial-Up Account ........................................ 92 Setting a Server for FTP Upload .. 93 Making a Backup/Restoring the Camera Settings ............... 94 Saving the Camera Settings in the PC ...................................... 94 Restoring the Backup Settings to the Camera .............................. 95 Address Book Settings This section explains how to check and edit the Address Book stored in the camera by using a PC. Note • For instructions on how to use the Address Book, refer to the ‘Communication/Internet’ operation manual. Displaying the Address Book This function enables you to display the Address Book stored in the camera (internal memory). Various editing operations can be performed from this screen. A Check that the camera is properly connected to the PC, that the camera and the PC are turned on, and that the camera’s mode dial is set to [ ]. B Start up the browser by the PC, input the IP address and display the camera’s homepage. See • P.28 “Opening the Camera’s Homepage on the Browser” C Click on [SET-UP]. D Check that [ADDRESS BOOK] has been selected on the left of the screen. If it has not been selected, click on [ADDRESS BOOK]. 62 Entering a New Address This function enables you to enter a new address to the Address Book. A Display the Address Book. See • P.62 “Displaying the Address Book” B Click on [NEW ADDRESS]. The screen for setting a new address will be displayed. C Move the mouse pointer to the input item and click on the area. Input the information using the keyboard. 4 The new address will be added. 63 Changing the Camera Settings D When you have finished entering the information, click on [SAVE]. Editing an Address This function enables you to edit the address information (name, e-mail address, telephone number, etc.). A Display the Address Book. See • P.62 “Displaying the Address Book” B Click on the name of the person whose information you wish to edit. The editing screen will be displayed. C Move the mouse pointer to the item to be edited and click on the area. Edit the information using the keyboard. D When you have finished editing, click on [SAVE]. 64 Editing is now completed. Deleting an Address This function enables you to delete unwanted addresses from the Address Book. A Display the Address Book. See • P.62 “Displaying the Address Book” B Click on [DELETE] on the address you wish to delete . 4 Saving the Address Book in the PC This function enables you to save the Address Book (all the entries) as a file in the PC (on the hard disk, etc.). Note • This function can be used in the following cases. • When you want to make a backup file of important addresses • When you want joint possession of the Address Book (in this case, first save the Address Book, then connect another camera and send the Address Book to the other camera). A Display the Address Book. See • P.62 “Displaying the Address Book” 65 Changing the Camera Settings The confirmation screen will be displayed. Click on [OK] to delete the address. B Click on [BACKUP]. The dialog box for specifying the location and file name will be displayed. C Specify the location and file name, and then click on [SAVE]. The Address Book will be saved in the PC. Note • In the case of Windows, the file name extension [.inf] will automatically be added to the end of the file name. Sending the Address Book Stored in the PC to the Camera This function enables you to download an Address Book file stored on the PC hard disk, etc., and send it to the camera. A Display the Address Book. See • P.62 “Displaying the Address Book” B Click on [Browse...]. The dialog box for selecting the Address Book file will be displayed. 66 C Specify the location of the file to be downloaded, select the file and click on [Open]. The selected file name will be displayed. D Click on [Transfer]. 4 Changing the Camera Settings The selected address book will be sent to the camera. 67 User Information Settings This section explains how to check and edit information, such as the owner of the camera, etc. Note • For details of user information, refer to “Registering Owner Information” in the ‘Camera’ operation manual. A Check that the camera is properly connected to the PC, that the camera and the PC are turned on, and that the camera’s mode dial is set to [ ]. B Start up the browser by the PC, input the IP address and display the camera’s homepage. See • P.28 “Opening the Camera’s Homepage on the Browser” C Click on [SET-UP]. D Click on [USER INFO.]. 68 E Set each item using the mouse and keyboard. Note • If you have not yet clicked on [SAVE], you can return to the status prior to setting (the status immediately after this screen was displayed) by clicking on [PRE. SETTING]. 4 F When you have finished making the settings, click on [SAVE]. Changing the Camera Settings Setting of the user information is now completed. 69 Modem Settings This section explains how to set the modem loaded in the PC card slot of the camera (or connected to the camera). Note • For details of the modem settings, refer to ‘Checking the Modem Settings’ in the ‘Communication/Internet’ operation manual. A Check that the camera is properly connected to the PC, that the camera and the PC are turned on, and that the camera’s mode dial is set to [ ]. B Start up the browser by the PC, input the IP address and display the camera’s homepage. See • P.28 “Opening the Camera’s Homepage on the Browser” C Click on [SET-UP]. D Click on [MODEM SETTING]. 70 E Set each item using the mouse and keyboard. Note • If you have not yet clicked on [UPDATE], you can return to the status prior to setting (the status immediately after this screen was displayed) by clicking on [PRE. SETTING]. F When you have finished making the settings, click on [UPDATE]. 4 Changing the Camera Settings Setting of the modem is now completed. 71 E-Mail Settings This section explains how to make the settings related to the camera’s e-mail functions. Note • For details of the e-mail settings, refer to “Setting the E-Mail Function” in the ‘Communication/Internet’ operation manual. A Check that the camera is properly connected to the PC, that the camera and the PC are turned on, and that the camera’s mode dial is set to [ ]. B Start up the browser by the PC, input the IP address and display the camera’s homepage. See • P.28 “Opening the Camera’s Homepage on the Browser” C Click on [SET-UP]. D Click on [MAIL]. 72 E Set each item using the mouse and keyboard. Note • If you have not yet clicked on [UPDATE], you can return to the status F When you have finished making the settings, click on [UPDATE]. The e-mail settings are now completed. 73 4 Changing the Camera Settings prior to setting (the status immediately after this screen was displayed) by clicking on [PRE. SETTING]. Template Settings This section explains how to set the templates which are useful for character input such as e-mail etc. Note • For details of how to use the templates, refer to “Specifying a Template” in the ‘Communication/Internet’ operation manual. Displaying the Templates This function enables you to display the list of templates stored in the camera (internal memory). Operations such as editing, deleting and adding a template start from this screen. A Check that the camera is properly connected to the PC, that the camera and the PC are turned on, and that the camera’s mode dial is set to [ ]. B Start up the browser by the PC, input the IP address and display the camera’s homepage. See • P.28 “Opening the Camera’s Homepage on the Browser” C Click on [SET-UP]. D Click on [TEMPLATE]. 74 The templates will be displayed. Creating a New Template This function enables you to create a new template. 4 A Display the list of templates. Changing the Camera Settings See • P.74 “Displaying the Templates” B Click on [CREATE NEW TEMPLATE]. The screen for creating a new template will be displayed. C Input the template using the keyboard. 75 D When you have finished entering the template, click on [SAVE]. The new template will be added. Editing a Template This function enables you to edit a template. A Display the list of templates. See • P.74 “Displaying the Templates” B Click on the template you wish to edit. The screen for editing a template will be displayed. 76 C Edit the template using the keyboard. D When you have finished editing, click on [UPDATE]. 4 The screen will return to the list of templates. Changing the Camera Settings Deleting a Template This function enables you to delete unwanted templates. A Display the list of templates. See • P.74 “Displaying the Templates” B Click on [DELETE] on the template you wish to delete. The confirmation screen will be displayed. Click on [OK] to erase the template. 77 Web Settings This section explains how to make the settings related to the camera’s Web browser functions. Note • For details of the Web settings, refer to “Setting the Web Page” in the ‘Communication/Internet’ operation manual. A Check that the camera is properly connected to the PC, that the camera and the PC are turned on, and that the camera’s mode dial is set to [ ]. B Start up the browser by the PC, input the IP address and display the camera’s homepage. See • P.28 “Opening the Camera’s Homepage on the Browser” C Click on [SET-UP]. D Click on [WEB]. 78 E Set each item using the mouse and keyboard. Note • If you have not yet clicked on [UPDATE], you can return to the status prior to setting (the status immediately after this screen was displayed) by clicking on [PRE. SETTING]. F When you have finished making the settings, click on [UPDATE]. 4 Changing the Camera Settings The settings related to the Web are now completed. 79 Dial-Up Account Settings This section explains how to set the dial-up accounts to be used when sending and receiving e-mail and when viewing the Web pages. Note • For details of how to use the dial-up accounts and the various settings to make, refer to “Setting a Dial-Up Account” in the ‘Communication/ Internet’ operation manual. Displaying the Dial-Up Accounts This function enables you to display the dial-up accounts set in the camera. Operations such as editing, deleting and adding a dial-up account start from this screen. A Check that the camera is properly connected to the PC, that the camera and the PC are turned on, and that the camera’s mode dial is set to [ ]. B Start up the browser by the PC, input the IP address and display the camera’s homepage. See • P.28 “Opening the Camera’s Homepage on the Browser” C Click on [SET-UP]. D Click on [DIAL-UP ACCOUNT]. 80 The list of dial-up accounts will be displayed. Entering a New Dial-Up Account This function enables you to enter a new dial-up account. A Display the list of dial-up accounts. See • P.80 “Displaying the Dial-Up Accounts” B Click on [NEW DIAL-UP]. 4 C Make the settings relating to the dial-up account using the mouse and keyboard. 81 Changing the Camera Settings The screen for setting a new dial-up account will be displayed. D When you have finished making the settings, click on [SAVE]. The new dial-up account will be added. Editing a Dial-Up Account This function enables you to edit the settings related to a dial-up account. A Display the list of dial-up accounts. See • P.80 “Displaying the Dial-Up Accounts” B Click on the dial-up account you wish to edit. The setup screen relating to the dial-up accounts will be displayed. C Edit the settings using the mouse and keyboard. 82 D When you have finished editing the settings, click on [UPDATE]. Editing of the dial-up account is now completed. Deleting a Dial-Up Account This function enables you to delete unwanted dial-up accounts. A Display the list of dial-up accounts. See • P.80 “Displaying the Dial-Up Accounts” 4 B Click on [DELETE] on the dial-up account you wish to delete. Changing the Camera Settings The confirmation screen will be displayed. Click on [OK] to erase the dial-up account. 83 Direct Upload Settings This section explains how to set the folder and server for the dial-up account and send-to account for direct upload. Note • For details of how to use the direct upload, refer to “Sending an Image Directly to a Computer” in the ‘Communication/Internet’ operation manual. • For details of the settings, refer to “Setting Direct Upload” in the ‘Communication/Internet’ operation manual. • For details of how to set the PC to receive direct upload, refer to “Setting the Computer to Receive Direct Upload” (P.148). Displaying the Direct Upload Dial-Up Accounts This function enables you to display the list of dial-up accounts for direct upload set in the camera. A Check that the camera has been properly connected, that the camera and the PC are turned on, and that the camera’s mode dial is set to [ ]. B Start up the browser by the PC, input the IP address and display the camera’s homepage. See • P.28 “Opening the Camera’s Homepage on the Browser” C Click on [SET-UP]. D Click on [DIRECT UPLOAD]. 84 The list of dial-up account for direct upload will be displayed. Selecting a Direct Upload Dial-Up Account This function enables you to select a dial-up account to be used in actual direct upload. Note • The only procedure performed here is selection of the dial-up account to be used from the list. Settings (telephone number, IP address, etc.) related to each dial-up account are made in Dial-Up Account Settings (P.80). See 4 Changing the Camera Settings A Display the list of dial-up accounts for direct upload. • P.84 “Displaying the Direct Upload Dial-Up Accounts” B Click the radio button for the dial-up account to be used. Note • If you have not yet clicked on [UPDATE], you can return to the status prior to setting (the status immediately after this screen was displayed) by clicking on [PRE. SETTING]. C Click on [UPDATE]. Setting of the dial-up account is now completed. 85 Setting the Send-To Folder Name and Server This function enables you to set the folder name and server for direct upload. A Display the list of dial-up accounts for Direct Upload. See • P.84 “Displaying the Direct Upload Dial-Up Accounts” B Click on [DESTI.]. The screen for setting the upload folder name and server will be displayed. C Edit the setting using the mouse and keyboard. Note • If you have not yet clicked on [UPDATE], you can return to the status prior to setting (the status immediately after this screen was displayed) by clicking on [PRE. SETTING]. D When you have finished making the settings, click on [UPDATE]. Setting of the folder name and server for uploading is now completed. 86 Quick Send Settings This section explains how to set the dial-up account and send-to account for Quick Send. Note • For details of how to use the Quick Send, refer to “Sending an Image using Quick Send” in the ‘Communication/Internet’ operation manual. • For details of the various settings, refer to “Setting Quick Send” in the ‘Communication/Internet’ operation manual. Displaying the Quick Send Dial-Up Accounts This function enables you to display the list of dial-up accounts for Quick Send set in the camera. A Check that the camera is properly connected to the PC, that the camera and the PC are turned on, and that the camera’s mode dial is set to [ ]. See 4 Changing the Camera Settings B Start up the browser by the PC, input the IP address and display the camera’s homepage. • P.28 “Opening the Camera’s Homepage on the Browser” C Click on [SET-UP]. D Click on [QUICK SEND]. 87 The list of dial-up accounts for Quick Send will be displayed. Selecting a Quick Send Dial-Up Account This function enables you to select a dial-up account to be used for actual Quick Send. Note • The only operation performed here is selection of a dial-up account from the list. Settings related to each dial-up account (telephone number, etc.) are performed in “Dial-Up Account Settings” (P.80). A Display the list of send-to names for Quick Send. See • P.87 “Displaying the Quick Send Dial-Up Accounts” B Click the radio button for the dial-up account to be used. Note • If you have not yet clicked on [UPDATE], you can return to the status prior to setting (the status immediately after this screen was displayed) by clicking on [PRE. SETTING]. C Click on [UPDATE]. 88 The dial-up account will be selected. Selecting a Quick Send Send-To Account This function enables you to set the send-to account for Quick Send. Note • The only operation performed here is selection of the name from the list. Settings related to each send-to account (name, e-mail address, etc.) are performed in “Address Book Settings” (P.62). A Display the list of dial-up accounts for Quick Send. See • P.84 “Displaying the Direct Upload Dial-Up Accounts” B Click on [SEND TO]. 4 C Click the radio button for the name of the recipient of Quick Send. Note • If you have not yet clicked on [UPDATE], you can return to the status prior to setting (the status immediately after this screen was displayed) by clicking on [PRE. SETTING]. D Click on [UPDATE]. Selection of the send-to account is now complete. 89 Changing the Camera Settings The screen for selecting a recipient will be displayed. Selecting the Size of the Image to be Sent by Quick Send This function enables you to select the size of the image to be send by Quick Send. A Display the list of dial-up accounts for Quick Send. See • P.84 “Displaying the Direct Upload Dial-Up Accounts” B Click on [IMAGE SIZE]. The screen for selecting the size of the image will be displayed. C Use the mouse to change the setting. Note • If you have not yet clicked on [UPDATE], you can return to the status prior to setting (the status immediately after this screen was displayed) by clicking on [PRE. SETTING]. D When you have finished making the setting, click on [UPDATE]. 90 Setting of the size of the image is now completed. Setting FTP Upload This section explains how to set the dial-up account for FTP upload, the FTP server address as the upload destination, the user account name, password, etc. Note • For details of how to use FTP upload, refer to “Uploading an HTML File” in the ‘Communication/Internet’ operation manual. • For details of each setting, refer to “Setting FTP Upload” in the ‘Communication/Internet’ operation manual. Displaying the FTP Upload Dial-Up Accounts This function enables you to display the list of dial-up accounts for FTP upload stored in the camera. A Check that the camera is properly connected to the PC, that the camera and the PC are turned on, and that the camera’s mode dial is set to [ ]. Changing the Camera Settings B Start up the browser by the PC, input the IP address and display the camera’s homepage. See 4 • P.28 “Opening the Camera’s Homepage on the Browser” C Click on [SET-UP]. D Click on [FTP UPLOAD]. 91 The list of dial-up account for FTP upload will be displayed. Selecting an FTP Upload Dial-Up Account This function enables you to select a dial-up account to be used in actual FTP upload. Note • The only operation performed here is selection of a dial-up account from the list. Settings related to each dial-up account (telephone number, etc.) are performed in “Dial-Up Account Settings” (P.80). A Display the list of dial-up accounts for FTP upload. See • P.91 “Displaying the FTP Upload Dial-Up Accounts” B Click the radio button for the dial-up account to be used. Note • If you have not yet clicked on [UPDATE], you can return to the status prior to setting (the status immediately after this screen was displayed) by clicking on [PRE. SETTING]. C Click on [UPDATE]. Selection of the dial-up account is now completed. 92 Setting a Server for FTP Upload This function enables you to set the FTP server for FTP upload, the account and password for accessing the server, etc. A Display the list of dial-up accounts for FTP Upload. See • P.91 “Displaying the FTP Upload Dial-Up Accounts” B Click on [SEND TO]. The setup screen relating to the FTP server will be displayed. 4 C Use the mouse and keyboard to edit the setting. prior to setting (the status immediately after this screen was displayed) by clicking on [PRE. SETTING]. D When you have finished making the setting, click on [UPDATE]. Setting related to the FTP server is now completed. 93 Changing the Camera Settings Note • If you have not yet clicked on [UPDATE], you can return to the status Making a Backup/Restoring the Camera Settings This section explains how to save all the information currently stored in the camera (all information other than recorded images, motion pictures, voice memo data, etc.) in the PC, and how to restore the backup information to the camera. Note • This function can be used in the following cases. • When you wish to save the camera settings in case of accident or misoperation. • When you want joint possession of the settings (in this case, first save the settings, and then connect another camera and restore the information to the other camera). • When one camera is used by several people (in this case, each person should make their own settings on the camera and save them, and then the settings can be changed by the restore function each time the camera is used by a different person). Saving the Camera Settings in the PC This function enables you to save all the camera settings, such as the Address Book, JOB Navi., dial-up, direct upload and Quick Send, as files in the PC (on the hard disk, etc.). A Check that the camera is properly connected to the PC, that the camera and the PC are turned on, and that the camera’s mode dial is set to [ ]. B Start up the browser by the PC, input the IP address and display the camera’s homepage. See • P.28 “Opening the Camera’s Homepage on the Browser” C Click on [SAVE SETTING]. The dialog box for setting the location and file name will be displayed. 94 D Specify the location and file name and then click on [Save]. The camera settings will be saved in the PC. Note • The file name extension [.bak] will be automatically attached at the end of the file name. Restoring the Backup Settings to the Camera This function enables you to restore the camera settings file saved on the PC disk to the camera. Important Note • If you restore the settings, all the settings currently in effect will be overwritten. A Check that the camera is properly connected to the PC, that the camera and the PC are turned on, and that the camera’s mode dial is set to [ ]. See • P.28 “Opening the Camera’s Homepage on the Browser” C Click on [Browse...]. The dialog box for selecting the backup file will be displayed. 95 4 Changing the Camera Settings B Start up the browser by the PC , input the IP address and display the camera’s homepage. D Specify the location of the file to be restored and select a file, then click on [OPEN]. The selected file will be displayed on the screen. E Click on [RESTORE]. The selected backup file will be transferred to the camera. F Turn the power off and turn it on again about 5 seconds later. The settings transferred to the camera will be effective. 96 Chapter 5 Using JOB Navi. Image Capture Guide List JOB Navi. Image Capture Guide List ................................. 98 Setting the Image Capture Guide List on the Browser ... 110 Role of Guide List ......................... 98 Creating a Guide List ................... 98 Using the Guide List ..................... 99 Displaying the Guide Lists .......... 110 Creating a New Guide List ......... 112 Editing the Guide List ................. 114 Deleting a Guide List .................. 118 Saving the Guide List on the PC .............................................. 119 Sending the Guide List Saved in the PC to the Camera ............. 120 Using the Image Capture Guide List on Excel ............... 100 Creating a Guide List ................. 100 Recording Images Using the Guide List ............................. 102 Pasting the Recorded Images to the Table ................................ 103 Using the Image Capture Guide List on Word ............... 106 Creating a Guide List ................. 106 Recording Images Using the Guide List ............................. 108 Pasting the Recorded Images into a Document ......................... 108 Setting the Image Capture Guide List Independently on the Camera ....................... 122 Displaying the Guide Lists .......... 122 Creating a New Guide List ......... 123 Editing the Guide List ................. 123 Deleting a Guide List .................. 125 JOB Navi. Image Capture Guide List First of all, it is necessary to explain what a JOB Navi. Image Capture Guide List is. Role of Guide List The JOB Navi. Image Capture Guide List (hereafter referred to as Guide List) function enables you to record images while checking the Guide List (a list of images to be recorded) prepared in advance to ensure no images are forgotten. For example, imagine that you have been given the job of “Going to a motor show and taking photos of several cars”. You have to take 4 photos of each car: diagonally, and from the front, rear and side. When taking photos normally at such times, it often happens that there are slips of memory or forgetfulness, such as “Did I take this car from the side?” or “Have I already taken this car from the back?” The Guide List is useful for solving such problems. In the case of these examples, before leaving for the motor show, prepare the following list. List Name : Motor Show Image Title : Diagonally Front Rear Side By this means, you only need to proceed with recording according to the Guide List displayed on the LCD monitor at the motor show. This prevents forgetting to take important pictures. Creating a Guide List There are a number of ways of creating a Guide List which are explained below in order. ■ How to Use the Guide List Tool Kit 98 The Guide List Tool Kit installed in Chapter 1 is the software for creating a Guide List using Microsoft Excel and Microsoft Word. However, as the software runs on Windows, it cannot be used on a Macintosh. In the case of Excel, you should specify the range of cells for image names, write it out as a Guide List and save it in the Template folder for the CF (or PC) card. All that remains then is to insert the card into the camera. There is also a function for sending the images one at a time recorded in accordance with the Guide List, so you can easily create a table including photographs. In the case of Word, you input the image titles in the layout frame, write them out as the Guide List and save it in the Template folder for the CF (or PC) card. All that remains then is to insert the card into the camera. Send the images one at a time in accordance with the Guide List, so you can easily create a table including photographs. Note • You cannot transfer the Guide List file directly from inside Excel or Word application to the camera connected to a PC or cannot import the images from the camera to Excel or Word application. This section therefore gives an explanation as a precondition that you are using the type of PC to which you can connect or insert a CF or PC card. When you do not have that type of PC, save the Guide List file in a PC hard disk and transfer it to the camera by using the Microsoft Explorer with the RDC-i700 Explorer Plug-In installed. When you import the images pasted in the Guide List to the camera, transfer them from the camera to a PC first. Using JOB Navi. Image Capture Guide List ■ How to Use the Browser 5 You can open the camera top page from the browser and create and edit the Guide Lists on the browser. ■ How to Use the Camera Independently You can create and edit Guide Lists independently on the camera. Use this method when you want to change a Guide List while you are out. Using the Guide List A detailed explanation of how to create a Guide List and how to take images according to the list is given in the following pages. As this function is not available to Macintosh users, they should proceed to P.110. 99 Using the Image Capture Guide List on Excel This section explains the series of operations involved in creating an Image Capture Guide List (hereafter referred to as Guide List) based on an Excel table and transferring it to the camera, recording images according to the list and incorporating the recorded images in a table. Important Note • The Guide List Tool Kit can only be used on PCs running Windows. It cannot be used on a Macintosh. • An explanation of how to install the Guide List Tool Kit is given in Chapter 1. • If you are using Excel 2000, select [Tool] → [Macro] → [Security] in advance and set the [Security Level] to [Medium]. Note • You can also edit a sample template and create an original Excel document. For details, refer to [Readme] (in the [Excel template] folder in the [My Document] folder). • If the Guide List Tool Kit was installed with no changes made to the standard settings, an [Excel template] folder containing sample documents can be created in the [My Document] folder. • Use the sample template files in the folder by renaming the file name. Creating a Guide List This function enables you to create a Guide List file from sample Excel templates. A Insert the CF or PC card which you have formatted with the camera. B Start Microsoft Excel and open [Sample1.xlt]. If standard installation has been performed, [Sample1.xlt] is in the [Excel Template] folder in the [My Document] folder. The message confirming that the documents contain macro will be displayed. 100 C Click on [Enable Macros]. The document will be displayed. Check that the following 4 buttons have been added to the toolbar. Additional Buttons (from left) [Create Image Capture Guidefile] [Update Image Title] [Paste All Images] [Paste Selected Images] D Click on [Create Image Capture Guidefile]. The window for specifying the scope of the image titles will be displayed. E Select the scope of the image titles in the Guide List (C13~C22 in this sample) and click on [OK]. 5 F Select the location of the Guide List file and specify an appropriate Guide List title and Guide List file name, and then click on [OK]. The Guide List file has now been created and stored on the disk. G Exit the Microsoft Excel and remove the card. 101 Using JOB Navi. Image Capture Guide List The dialog box for specifying the location of the Guide List file, Guide List title and Guide List file name will be displayed. Recording Images Using the Guide List This function enables you to record images according to the Guide List transferred to the camera. Note • You cannot change the storage memory when the image menu is displayed. • For information on the display when you shoot using the Image Capture Guide List, see “Image Capture Guide List Display” (P.126). A Insert the card saving the Guide List to the camera. B Set the mode dial to [ ]. C Choose the card (CF card or PC card) having the Guide List with the button. D Press the Ô button. E Select the desired Guide List title and then select [OK]. F Select the image title to be recorded (item 1) and then select [OK]. G Press the shutter release button to record the image. After recording the image, the screen will return to the image select screen. The number of recordings will be displayed on the left of the image title for images where recording is finished. (Several recordings can be made of one image title.) 102 H Repeat steps F and G until all the images have been recorded. I When all the images have been recorded, select [EXIT]. Note • If the Keep Settings mode for [GUIDE LIST] is set to [ON], even if the mode dial is set to another setting during recording (steps C or D) or the power is turned off, you can perform operation from the previous image select screen by switching to still image mode and pressing the Ô button. However, you cannot do this if you change the storage memory. Connect the camera to the PC once more and proceed as follows. Pasting the Recorded Images to the Table This function enables you to paste images recorded with the camera to a Microsoft Excel document. 5 A Insert the card with which you have finished recording into the camera. C Click on [Enable Macros]. D Click on the [Paste All Images] button. The dialog box for selecting the Guide List title will be displayed. E Click on [+] on the left of the card drive. The camera media (internal memory, CF card, etc.) will be displayed. F Click on [+] on the left of the [DCIM] folder. G Select the [xxxRLIST] folder. When you record images using the Guide List, a [(no.) RLIST] folder is created for each series of recordings (for example, [101RLIST], [102RLIST]). The folder with the highest number is the newest folder. Select the newest folder. 103 Using JOB Navi. Image Capture Guide List B Start Microsoft Excel and open [Sample1.xlt]. H Select the Guide List and then click on [OK]. The window for specifying the position for pasting the image will be displayed. I Select the first cell in which a camera image will be pasted (E13 in this sample) and click on [OK]. The image has now been pasted in the document. Note • If several images are recorded for one frame, the window for selecting an image will be displayed. Follow the instructions and select an image. 104 ■ Other Functions The [Update image title] and [Paste Selected Images] functions are used as follows. ● Update image title After the Guide List created on Excel has been sent to the camera, if the image list is changed (by adding, deleting, or changing the titles) by camera operation (operating the camera independently), the image list in the PC and the image list in the camera will no longer match. The [Update image title] function pastes the image list altered with the camera in one go into the Excel table so that the lists match. A Click on the [Update Iimage Title] button. B Select the Guide List to be incorporated and click on [OK]. C Select the first cell in which an image is to be pasted and click on [OK]. The image list in the camera is written in order from top to bottom with the specified cell at the head. ● Paste selected images The [Paste selected images] function pastes only the specified images in the Guide List from the camera. 5 Using JOB Navi. Image Capture Guide List A Click on the [Paste Selected Images] button. B Select the Guide List and click on [OK]. C Select the cell in which the title of the image to be pasted is displayed and click on [OK]. D Select the cell in which the image is to be pasted and click on [OK]. 105 Using the Image Capture Guide List on Word This section explains the series of operations, using sample templates, for creating an Image Capture Guide List (hereafter referred to as Guide List) based on Word, transferring it to the camera, recording images according to the list and incorporating the recorded images in a document. Important Note • The Guide List Tool Kit can only be used on PCs running Windows. It cannot be used on a Macintosh. • Instructions for installing the Guide List are given in Chapter 1. • If you are using Word 2000, select [Tool] → [Macro] → [Security] in advance and set the [Security Level] to [Medium]. Note • You can create an original Word document by editing the sample templates. For further details, refer to the [Readme] file (in the [Word Templates] folder in [My Documents]). • If the Guide List Tool Kit has been installed without any changes to the standard settings, a [Word Templates] folder containing sample documents will be created in the [My Documents] folder. • Use the sample template files in the folder by renaming the file name. Creating a Guide List This function enables you to create a Guide List file from sample Word templates. A Insert the CF or PC card which you have formatted with the camera. B Start up Microsoft Word and open [Sample1.dot]. If you have performed standard installation, [Sample1.dot] will be in the [Word Templates] folder in [My Documents]. The message confirming that the document contains macro will be displayed. 106 C Click on [Enable Macros]. The document will be displayed. Check that the following 3 buttons have been added to the tool bar. Additional Buttons (from left) [Create Image Capture Guide File] [Paste All Images At Once] [Paste Selected Images] D Click on the [Create Image Capture Guide File] button. The dialog box for specifying the location of the Guide List file, the Guide List title and Guide List file name will be displayed. E Select the location of the Guide List file, specify an appropriate Guide List title and file title, and click on [OK]. 5 F Exit the Microsoft Word and remove the card. 107 Using JOB Navi. Image Capture Guide List Each [LAYOUT FRAME] title created in the document has now been incorporated in the Guide List as an image title, and the Guide List has been saved on the disk as a Guide List file. Recording Images Using the Guide List This operation is the same as in “Recording Images Using the Guide List” for Excel (P.102). When you have finished recording images, connect the camera and the PC once more. Pasting the Recorded Images into a Document This function enables you to paste images recorded with the camera into a Microsoft Word document. A Insert the card with which you have finished recording. B Start up Microsoft Word and open [Sample1.dot]. C Click on [Enable Macros]. D Click on the [Paste All Images At Once] button. E Click on [+] on the left of [RDC-i700]. The list of folders will be displayed. F Click on [+] on the left of the [DCIM] folder. G Select [xxxRLIST] folder. When a Guide List is created and images are recorded, an xxxRLIST folder (e.g. 101RLIST, 102RLIST) is created for each series of images. The folder with the highest number is the newest folder. Select the newest folder. H Select a Guide List and click [OK]. An image is pasted into each layout frame in the document . 108 Note • If several images are recorded for 1 frame, the window for selecting an image will be displayed. Follow the instructions and select an image. ■ Other Functions The [Paste Selected Images] function is for pasting only the specified image in the list from the specified folder in the PC. A Use the mouse to select the layout frame in which you wish to paste an image. B Click on the [Paste Selected Images] button. C Select a Guide List and click [OK]. D Select the image title to be pasted and click on [OK]. The selected image will be pasted into the document. 5 Using JOB Navi. Image Capture Guide List 109 Setting the Image Capture Guide List on the Browser This section explains how to create an Image Capture Guide List (hereafter referred to as Guide List) on the browser, and how to transfer a Guide List saved as a file to the camera. Note • Instructions on how to record images using the Guide List are given in “Recording Images Using the Guide List” (P.102). Displaying the Guide Lists This function enables you to display the JOB Navi. Image Capture Guide Lists in the camera media. All the various Guide List settings start from this screen. A Check that the camera is properly connected to the PC, that the camera and the PC are turned on, and that the camera mode dial is set to [ ]. B Start up the browser from the PC, input the IP address and display the camera’s homepage. See • P.28 “Opening the Camera’s Homepage on the Browser” C Click on [JOB NAVI. FUNC. SETTINGS]. The Guide Lists recorded in the camera will be displayed. 110 D Check that [GUIDE LIST] on the left of the screen has been selected. If [HTML TEMPLATE] has been selected, click on [GUIDE LIST]. E If you wish to change the storage memory, click on [IN], [CF CARD] or [PC CARD]. The Guide Lists recorded in the selected storage memory will be displayed. 5 The [Guide List] for images already recorded can also be displayed in addition to the [Guide List Setup File] in the [TEMPLATE] folder. The various functions which can be started from this screen, such as editing the Guide List, are explained in order in the following pages. 111 Using JOB Navi. Image Capture Guide List Select storage memory Creating a New Guide List This function enables you to create a new Guide List. A Display the Guide Lists and select the storage memory in which you wish to add a new Guide List. The Guide Lists currently stored in that particular storage memory will be displayed. See • P.110 “Displaying the Guide Lists” B Click on [NEW LIST]. The screen for setting images in a new Guide List will be displayed. C Move the mouse pointer to the area on the right of [NEW LIST TITLE], click on the area and input the new list title using the keyboard. Specify the list title within 16 characters. 112 D Move the mouse pointer to the [IMAGE TITLE] area, click on the area and add the list of images in the new Guide List using the keyboard. One line is for one image title. If you input characters in the first line of [IMAGE TITLE], that becomes the first image title. If you press the [Enter] key or [return] key to change the line and input different characters, that becomes the title of the second image. This operation enables you to add images as necessary. The image titles must be within 12 characters. 5 E When you have finished setting the image list, click on [SAVE]. 113 Using JOB Navi. Image Capture Guide List The new Guide List is now completed and the screen returns to the Guide List screen. Editing the Guide List This function enables you to edit the images (image titles and number of images) in the Guide List. A Display the Guide List containing the list you wish to edit. See • P.110 “Displaying the Guide Lists” B Click on the title of the list you wish to edit. The titles of the images that have been set in the list will be displayed. The following editing operations can be performed from this screen. 114 ■ Adding an Image A Click on [ADD IMAGE TITLE] on the image title screen. The screen for editing the image titles will be displayed. Use one line for one image title. 115 5 Using JOB Navi. Image Capture Guide List B Move the mouse pointer to the [NEW IMAGE TITLE] area, click on the area and add the image title using the keyboard. C When you have finished adding image titles, click on [SAVE]. The screen will return to the image title screen. If you then click on [OK], the screen will return to the screen showing the Guide Lists. ■ Editing an Image Title A Click on the image title that you wish to edit on the image title screen. The screen for editing the image titles will be displayed. B Edit the image title displayed using the keyboard. 116 C When you have finished editing, click on [UPDATE]. The screen will return to the image title screen. If you then click on [CANCEL], the screen will return to the screen showing the Guide Lists. ■ Deleting an Image Important Note • DELETE will automatically delete the image recorded under that title as well. The confirmation screen will be displayed. The image will be displayed when you click on [OK]. 117 Using JOB Navi. Image Capture Guide List A Click on [DELETE] for the image you wish to delete from the image list. 5 Deleting a Guide List This function enables you to delete a Guide List. A Display the Guide List containing the list you wish to delete. See • P.110 “Displaying the Guide Lists” B Click on [DELETE] for the list you wish to delete. The confirmation screen will be displayed. The list will be delete when you click on [OK]. 118 Saving the Guide List on the PC This function enables you to save the Guide List on the hard disk, etc. of the PC. Note • Use this function in the following cases: • When you want to make a backup file of important Guide Lists. • When you want joint possession of the same Guide List, like the templates (in this case, save the Guide List first, then connect another camera and send the saved Guide List to this camera). A Display the Guide List containing the list you want to save. See • P.110 “Displaying the Guide Lists” B Click [DOWNLOAD] for the list you want to save. 5 Using JOB Navi. Image Capture Guide List The dialog box for specifying the location and file name will be displayed. C Specify the location and file name and then click on [SAVE]. The image will be saved in the PC. Note • In the case of Windows, the file name extension [.lst] is automatically attached to the end of the file name. • When sending and receiving data with the camera, depending on the browser settings, the following screen may be displayed. In this case, select [Save this program to disk]. 119 Sending the Guide List Saved in the PC to the Camera This function enables you to download the Guide List file saved on the PC hard disk, etc., and transfer it to the camera media. A Display the Guide Lists and select the media to which the list is to be sent. The Guide Lists currently in the media are displayed. See • P.110 “Displaying the Guide Lists” B Click on [Browse...]. The dialog box for selecting the Guide List file will be displayed. C Specify the location of the file to be downloaded, select the file and click [OPEN]. The selected file will be displayed on the screen. 120 D Click on [Transfer]. The selected Guide List will be transferred to the camera media. When the transfer is completed, the Guide Lists including this list will be displayed. 5 Using JOB Navi. Image Capture Guide List 121 Setting the Image Capture Guide List Independently on the Camera This section explains how to add a new Image Capture Guide List (hereafter referred to as Guide List), and add, change or rearrange the image titles, etc. Note • Instructions for recording images using the Guide List are given in “Recording Images Using the Guide List” (P.102). Displaying the Guide Lists This function enables you to display the list of Guide Lists stored in the camera media. All the various settings for the Guide List (editing, creating a new list, etc.) start from this screen. A Set the mode dial to [SETUP]. B Select [JOB Navi.]. C Select the storage memory in which the list has been saved by pressing . Proceed to editing the list from this screen. If the images in the list have already been recorded, the circle at the left of the list title lights green. 122 Creating a New Guide List This function enables you to add a new list. A Select [ADD]. B Select and input the list title using the on-screen keypad. The title must be within 16 characters. See • “Using the On-screen Keypad” in the ‘Camera’ operation manual Add the required images by step B “Adding an Image” in “Editing the Guide List” below. C Select [OK]. 5 The new list is added. Using JOB Navi. Image Capture Guide List D Select [EXIT]. The screen returns to the Setup menu. Editing the Guide List This function enables you to edit the images in an existing list. ■ Adding an Image A Select the list to which you wish to add an image and select [EDIT]. 123 B Select [ADD], then select of the image title and input the image title using the on-screen keypad. The title must be within 12 characters. See • “Using the On-screen Keypad” in the ‘Camera’ operation manual C Select [OK]. The image title will be added. To continue editing, repeat steps B and C. D Select [EXIT]. The screen will return to the Setup menu. ■ Changing the Image Title A Select the Guide List containing the image title you wish to change and then select [EDIT]. B Select the image title to be changed from the image list and then select [EDIT]. C Select and input the image title using the on-screen keypad. The title must be within 12 characters. See • “Using the On-screen Keypad” in the ‘Camera’ operation manual D Select [OK]. The image title will be changed. To continue changing titles, repeat steps B and C. E Select [EXIT]. The screen will return to the Setup menu. 124 ■ Rearranging the Image List A Select the Guide List where you wish to rearrange the list of images and select [EDIT]. B Select the image title to be rearranged from the image list and then select [왖 UP] or [DW 왔]. The selected image title will move up or down depending on whether [왖 UP] or [DW 왔] is selected. C Select [OK]. The order of the image list will change. D Select [EXIT]. The screen will return to the Setup menu. 5 Using JOB Navi. Image Capture Guide List Deleting a Guide List A Select the Guide List you want to erase and select [DELETE]. B Press the shutter release button. The selected Guide List will be erased. C Select [EXIT]. The screen will return to the Setup menu. Important Note • When a Guide List for which all the images have been recorded is erased, all the images in the list are erased as well. 125 Tips Image Capture Guide List Display The following display is used when you shoot using the Image Capture Guide List. Use this Guide List prepared in advance to ensure no images are forgotten. The name of the destination folder in which the images of the selected Guide List are saved. “TEMPLATE” will be displayed when you select a template file. Left number (0 in this case) indicates that of the image to be recorded and right number (4 in this case) indicates that of the recorded images. A green circle for the Guide List in use A green circle for the recorded images Recorded image is displayed The number of the images recorded for each Guide List 126 Chapter 6 Using the Extension Functions Using the RDC-i700 Explorer Plug-In .................................... 128 Using the RDC-7/i700 Mounter .................................. 131 Making a Backup File of the Camera Settings .................... 134 Making a Backup File ................. 134 Restoring the Backup Settings to the Camera ............................ 136 Transferring a Signature File .......................................... 138 Signature File ............................. 138 For Windows .............................. 139 For Macintosh ............................ 140 Using the TWAIN Function ... 142 For Windows .............................. 142 For Macintosh ............................ 144 Using the RDC-i700 Explorer Plug-In If you have installed the RDC-i700 Explorer Plug-In (Windows) or the RDC-7/ i700 Mounter (Macintosh), you can copy the camera data into the PC and make a backup file of the camera settings in the PC. This section explains how to use the Windows RDC-i700 Explorer Plug-In. Important Note • The flash lamp (red) blinks during transmission of data to the PC except when the camera is connected to a LAN. Do not disconnect the cable or turn off the camera during transmission as the camera or the PC may be affected. If the cable is disconnected during transmission, turn the camera and the PC on again. • If possible, use an AC adapter and avoid powering the camera by the battery. If the power fails during operation, the camera and the PC may be affected. • You can read and write freely in the files in the camera’s storage memory with Explorer or Desktop. However, you cannot write in the camera’s storage memory from the application. First save the files in the PC disk and then copy them by using Explorer. • The RDC-i700 icon is not connected to the camera, but is normally mounted in the folder display area. If you try to access RDC-i700 when the camera is not connected to the PC, a connection error will result. • The non-compressed still images are saved in a specific TIFF file format. The generic graphics applications therefore may not open those files when you transfer them from the camera to a PC by using the RDC-i700 Explorer Plug-In. In this case, use the TWAIN function (P.142) to open the TIFF files. The images transferred from the camera to a PC by using this TWAIN function will be converted to the generic TIFF files. A Connect the camera correctly to the PC and set the camera’s mode dial to [ ]. Then turn the camera and the PC on. B Select [Windows Explorer] under [Programs] in the [Start] menu. Explorer will start up. C Move the pointer to [RDC-i700] on the left of the window and click the right button. The menu will be displayed. 128 D Click on [RDC-i700 Properties...]. The window for setting the camera’s IP address will be displayed. E Input the figures displayed on the camera’s LCD monitor (4 figures separated by “.”). F Click [OK]. The camera is now detected by the PC. When disconnecting the camera wiith a PC or turning off the camera, select [Disconnect] from the [RDC-i700] menu. Important Note • You can change the folder name in the storage memory using RDCi700 Explorer Plug-In, but unless you change the file name based on the DCF format, the folder will be downloaded properly by the camera. The folder name will not be recognized by the camera unless it is 3 figures followed by 5 letters, as in [100RICOH]. • If you change a folder name on the CF card using RDC-i700 Explorer Plug-In, or use the CF card on another camera, the folder name may fail to be read and the stored images may fail to be downloaded. 129 6 Using the Extension Functions If you click [+] on the left of [RDC-i700], the camera’s storage memory will be displayed. You can then open, copy or delete a folder or file in the same way as with an ordinary disk. Normally, images are saved in [100RICOH] in the [DCIM] folder. Note • You can handle the camera’s storage memory in the window displayed by double clicking [My Computer]. Tips Using the Microsoft Power Point Presentation Data If you copy the presentation data created using Microsoft Power Point in the camera, you can do a presentation anytime anywhere. Save the presentation data created on Power Point in [JPEG FileInterchange Format]. If you save the data in this format, a new folder will be created and each page of the presentation data will be saved in the folder as a JPEG image file. Then copy all files (pages) in the folder to a certain folder in the camera’s ‘DCIM’ folder by using the RDC-i700 Explorer Plug-In. (You cannot copy the folder itself including files.) If you later select the folder on the camera and play it in auto mode, you can make a presentation only with a camera. Further, you can also remove specific images or rearrange the order using the camera’s presentation function. 130 Using the RDC-7/i700 Mounter By installing the RDC-7/i700 Mounter in Macintosh, you can copy data and make a backup file of the camera in a PC. Important Note • The flash lamp (red) blinks during transmission of data to the PC except when the camera is connected to a LAN. Do not disconnect the cable or turn off the camera during transmission as the camera or the PC may be affected. If the cable is disconnected during transmission, turn the camera and the PC off and then turn them on again. • If possible, use an AC adapter and avoid powering the camera by the battery. If the power fails during operation, the camera and the PC may be affected. • In the Finder, you can read and write freely in the files in the camera’s memory. (However, you cannot write in the camera’s memory from the application.) If you want to play the files you have written in on the camera, change the file name format to ‘8 letters + extension’. • The non-compressed still images are saved in a specific TIFF file format. The generic graphics applications therefore may not open those files when you transfer them from the camera to a PC by using the RDC-i700 Explorer Plug-In. In this case, use the TWAIN function (P.142) to open the TIFF files. The images transferred from the camera to a PC by using this TWAIN functon will be converted to the generic TIFF files. A Connect the camera correctly to the PC and set the camera’s mode dial to [ ]. Then turn the camera and the PC on. 6 Using the Extension Functions B Select [RDC-7/i700 Mounter] from [Control Panels] in the Apple menu. The following window will be displayed. C Select [Port]. If you are using a USB connection, select [USB], if you are using a serial connection, select [Modem] or [Printer], and if you are using a LAN connection, select [Ethernet]. 131 D Select [TCP/IP] from [Control Panels] in the Apple menu and make the following settings depending on the connection method. ● USB Connection Select [RICOH RDC-i700] as [Connect via]. ● Serial Connection Select [RICOH RDC-i700] as [Connect via] and select [Using SLIP] under [Configure]. ● LAN Connection Select [Ethernet] as [Connect via]. When you have finished making the setting, close the TCP/IP control panel. 132 E For a LAN connection, click on the [IP Address] menu in the RDC7/i700 Mounter control panel and select [Set IP Address...]. Input the figures displayed on the camera’s LCD monitor (4 figures separated by “.”) and click [OK]. F Click on [Mount] for the storage memory you wish to connect. The camera icon will be displayed on the desktop. Note • If the storage memory has not been mounted, mount it first. • By designating the directory, you can change the folder mounted on the desktop. • If you are using a USB connection and you select [Auto Mount], mounting will be performed automatically when the camera is connected. • If you are using a serial connection and transmission is unstable, try setting a lower [Speed] on the RDC-7/i700 Mounter control panel. You can then open, copy and erase the folders and files. When you no longer need the connection, click on [Unmount] in the RDC-7/i700 Mounter control panel or drag the camera icon and drop it in the [Trash]. • You can change the folder name in the storage memory using the RDC-7/i700 Mounter, but unless you change the file name based on the DCF format, the folder will not be downloaded normally by the camera. The folder name will not be recognized by the camera unless it is in 3 figures followed by 5 letters, as in [100RICOH]. • If you change the folder name on the CF card using the RDC-7/i700 Mounter or use the CF card on another camera, the folder name may become unreadable or the photographs saved on the card may not be downloaded. 133 6 Using the Extension Functions Important Note Making a Backup File of the Camera Settings This section explains how to [SAVE SETTING DATA] to make a backup file of all the information currently set in the camera (all information other than recorded images and motion pictures, voice memo data, etc.), and how to [RESAVE SETTING DATA] to restore the backup information to the camera. Note • Use this function in the following cases: • When you wish to make a backup file of camera settings in case of accident or misoperation • When you wish to have joint possession of the settings (in this case, make a backup file, then connect another camera and restore the backup settings to the other camera) • When several people are using the same camera (each user should make their own settings in advance, then a backup file should be made and the settings changed by restoring each time the user changes) Making a Backup File ■ For Windows A Connect the camera correctly to the PC and set the camera’s mode dial to [ ]. Then turn the camera and the PC on. B Select [Windows Explorer] under [Programs] in the [Start] menu. Explorer will start up. C Click on the [RDC-i700] icon with the right button and select [Save RDC-i700 setting...] from the menu displayed. The dialog box for specifying the location and file name will be displayed. D Specify the location and file name and then click on [Save]. The settings are now saved in the PC. 134 Note • In this section, the explanation uses the method of clicking the right button, but the function can also be selected from the Explorer [File] menu. ■ For Macintosh In the case of Macintosh, [Save Configuration File...] and [Restore Configuration File...] are performed using the [SETUP MENU] application. A Connect the camera correctly to the PC and set the camera’s mode dial to [ ]. Then turn the camera and the PC on. B Select [RDC-i700 Mounter] in [Control Panels] from the Apple menu. The RDC-7/i700 Mounter window will be displayed. C Click on [Set Prefs...]. Note • You cannot click on [Set Prefs...] unless one of the storage memories has been mounted. If the storage memory has not been mounted, mount it first (P.131). • Depending on the connection method and conditions, the screen for inputting the camera’s IP address may be displayed. In this case, input the IP address displayed on the camera’s LCD monitor. The selection screen will be displayed. 6 D Select [Save Configuration File...]. Using the Extension Functions The dialog box for specifying the location and file name will be displayed. E Specify the location and file name and then click on [Save]. 135 Restoring the Backup Settings to the Camera This function enables you to restore the camera backup settings saved on a PC disk to the camera. Important Note • When this function is executed, all the other current camera settings are erased. ■ For Windows A Connect the camera correctly to the PC and set the camera’s mode dial to [ ]. Then turn the camera and the PC on. B Select [Windows Explorer] under [Programs] in the [Start] menu. Explorer will start up. C Click on the [RDC-i700] icon with the right button and select [Restore RDC-i700 setting...] from the menu displayed. The dialog box for selecting the file for downloading will be displayed. D Select the file and then click on [Open]. The selected settings are now transferred to the camera. E Turn off the camera and turn it on again about 5 seconds later. You can now use the camera with the transferred settings. Note • In this section, the explanation uses the method of clicking with the right button, but the function can also be selected from the Explorer [File] menu. 136 ■ For Macintosh A Connect the camera correctly to the PC and set the camera’s mode dial to [ ]. Then turn the camera and the PC on. B Select [RDC-7/i700 Mounter] from [Control Panels] in the Apple menu. The RDC-7/i700 Mounter window will be displayed. C Click on [Set Prefs...]. Note • You can click on [Set Prefs...] if one of the storage memories has been mounted. If the storage memory has not been mounted, mount it first (P.131). • Depending on the connection method and conditions, the screen for inputting the camera’s IP address may be displayed. In this case, input the IP address displayed on the camera’s LCD monitor. The selection screen will be displayed. D Select [Restore Configuration File...]. 6 Using the Extension Functions The dialog box for selecting the file for downloading will be displayed. E Select the file and then click on [Open]. The selected setting data is now transferred to the camera. F Turn off the camera and turn it on again about 5 seconds later. You can now use the camera with the transferred settings. 137 Transferring a Signature File This section explains the [TRANSFER SIGNATURE] function for transferring a signature file created on the PC to the camera. Note • Signature files must be made using the paint application software. Signature File There are 3 kinds of signature data of different sizes for use in any image quality mode. The 3 kinds are: for 2048 × 1536, for 1024 × 768 and for 640 × 480. The optimum signature effect in any image quality mode can be obtained by making an image file for each of the 3 image quality modes and transferring them to the camera. For example, if you want to make a rectangular signature to cover 1/8 vertically × 1/8 horizontally of the image, make a rectangular image file 256 × 192 for 2048 × 1536, make a rectangular image file 128 × 96 for 1024 × 768, and 80 × 60 for 640 × 480. However, if you only shoot in image quality mode 2048 × 1536, it is bothersome to make image files for 1024 × 768 and 640 × 480. At such times, only make an image file for 2048 × 1536. In this case, the data for 1024 × 768 and 640 × 480 will be made automatically. Due to the compression, the image quality will be a little coarse. Alternately, if you only shoot in image quality mode 640 × 480, then only make an image file for 640 × 480. In this case, the data for 2048 × 1536 and 1024 × 768 will be made automatically. At this time, due to enlargement, the image quality will be quite coarse. ● Size Decide the size of the image file (number of vertical and horizontal dots) taking into consideration the relative size and taking one of the 3 image quality modes, 2048 (w) × 1536 (h), 1024 (w) × 768 (h) and 640 (w) × 480 (h), as a guideline. For example, if you want to make a rectangular signature to cover 1/8 vertically × 1/8 horizontally of the image in image quality mode 2048 × 1536, make an image file of 256 × 192 pixels. Important Note 138 • Make the signature file so that the number of pixels horizontally × vertically is within 90000. Examples are the image files for 300 × 300 or 450 × 200. ● File Format Save the image file in GIF format or BMP (Bitmap) format. In the case of GIF format, the range covered with a transmission/permeable color is the area where the photograph underneath appears transparent. For Windows A Connect the camera correctly to the PC and set the camera’s mode dial to [ ]. Then turn the camera and the PC on. B Select [Windows Explorer] under [Programs] in the [Start] menu. Explorer will start up. C Check that the [RDC-i700] icon is displayed on the screen. The icon may be displayed in the Explorer window or [My Computer] window. D Select the image file created for the signature file. If you have made several image files for each image quality mode, select all the image files (max. 3) while pressing the [Ctrl] key. They may be displayed in the Explorer window or the [My Computer] window. E Select [Send To] → [RDC-i700 Signature transfer] from the [File] menu. You can also select [Send To] → [RDC-i700 Signature transfer] from the menu displayed when you click on the image file with the right button. 6 Using the Extension Functions The dialog box for selecting the image file to be used as the signature will be displayed. 139 F Select the image file to be used as the signature in each image quality mode. If you select [Auto], the image file for other image quality modes will be compressed/enlarged and a signature file automatically created. G Click on [OK]. The selected image files are now transferred to the camera as signatures. For Macintosh In the case of Macintosh, [Stamp Transfer...] is performed using the [SETUP MENU] application. A Connect the camera correctly to the PC and set the camera’s mode dial to [ ]. Then turn the camera and the PC on. B Select [RDC-7/i700 Mounter] in [Control Panels] from the Apple Menu. The RDC-7/i700 Mounter window will be displayed. C Click on [Set Prefs...]. Note • You cannot click on [Set Prefs...] if one of the storage memories has not been mounted. If the storage memory has not been mounted, mount it first (P.131). • Depending on the connection method and conditions, the screen for inputting the camera’s IP address may be displayed. In this case, input the IP address displayed on the camera’s LCD monitor. The selection screen will be displayed. D Select [Stamp Transfer...]. 140 The dialog box for selecting the image file for the signature will be displayed. E Select [Select File...] for each size, select the image file for the signature and click on [Open]. Be sure to select the image file for each size. F Click on [Transfer]. The selected image file is transferred to the camera as a signature. 6 Using the Extension Functions 141 Using the TWAIN Function If you use the TWAIN function, you can download, display and edit images recorded in the camera directly from the application software. However, the TWAIN function can only be used on application software that is compatible with TWAIN. Note • In general, most graphic application software is compatible with TWAIN. • The non-compressed still images are saved in a specific TIFF file format. The generic graphics applications therefore may not open those files when you transfer them from the camera to a PC by using the RDC-i700 Explorer Plug-In. In this case, use the TWAIN function to open the TIFF files. The images transferred from the camera to a PC by using this TWAIN functon will be converted to the generic TIFF files. For Windows This section explains how to use the TWAIN function on a PC running Windows. A Check that the camera is properly connected to the PC, that the camera is turned on, and that the camera’s mode dial is set to [ ]. B Start up the TWAIN-compatible application software on the PC. The instructions given here are based on [Adobe Photoshop] application software. C Select [TWAIN_32...] from the [Import] menu under [File] menu. The names of the functions in the menu may differ depending on the application software. For further details, refer to the operation manual for the application software. 142 Note • If you have connected several items of TWAIN-compatible equipment, it is necessary to select which TWAIN equipment you will use before performing the operation described on the previous page. Use the function titled [Select TWAIN_32 Source...] or similar. In most cases, this item is found next to [TWAIN_32...]. For further details, refer to the operation manual for the application software. • Depending on the connection method and conditions, the screen for inputting the camera’s IP address may be displayed. In this case, input the IP address displayed on the camera’s LCD monitor. The screen for selecting the storage memory, folder and file will be displayed. (Depending on the application software, there may be the additional procedure of specifying the file format.) D Select the storage memory and folder, and then select the image you wish to download from the list of files displayed and click on [Download]. 6 Using the Extension Functions The selected image will be downloaded and displayed on the screen. Note • If you click on [Display] in the thumbnail area, you can check a compressed view of the selected image. • If you attach a check mark to [Auto Preview], a compressed view of the selected image will automatically be displayed. • You can change the camera’s IP address by clicking on [Properties]. 143 For Macintosh This section explains how to use the TWAIN function on a Macintosh. A Check that the camera is properly connected to the PC, that the camera is turned on and that the camera’s mode dial is set to [ ]. B Mount the storage media of the camera to which you want to download using the RDC-7/i700 Mounter. Instructions on how to mount the camera media, see “Using the RDC-7/i700 Mounter” (P.131). C Start up the application software compatible with TWAIN on the PC. The explanation given here is based on [Photoshop] application software. D Select [TWAIN Aquire...] from the [File] menu. The names of the functions in the menu may differ depending on the application software. For further details, refer to the operation manual for the application software. Note • If more than one item of TWAIN-compatible equipment has been connected, it is necessary to select which TWAIN equipment you will use before performing the operation described above. Use the function titled [Select TWAIN Select...] or similar. In most cases, this item is found next to [TWAIN Aquire...]. For further details, refer to the operation manual for the application software. 144 • Depending on the connection method and conditions, the screen for inputting the camera’s IP address may be displayed. In this case, input the IP address displayed on the camera’s LCD monitor. The following will be displayed. E Click on [Select Folder...]. The dialog box will be displayed to select a folder. F Click on [DESKTOP], select a camera’s storage memory, select the target folder and click on [Select]. The image list in the selected folder will be displayed. 6 Using the Extension Functions G Double click the target image. The selected image will be downloaded and displayed on the screen. 145 7 Chapter Setting the Receiving PC for Direct Upload Setting the Receiving PC for Direct Upload ......................... 148 For Windows .............................. 148 For Macintosh ............................ 153 Setting the Receiving PC for Direct Upload This section explains the preparations and settings to be made on the PC that will receive direct upload from the camera. Note • For details of how to use the direct upload function, refer to “Uploading Directly to a Computer” and “Using the Direct Upload Function” in the ‘Communication/Internet’ operation manual. For Windows This section gives a broad outline of the preparations to be performed on the receiving PC. For details of actual installation and setting, refer to the Windows HELP function and the operation manual. In addition to the [Direct Upload] software on the CD-ROM supplied, you will need to install the [Dial-Up Server] software supplied with Windows 98 in the receiving PC. If standard installation of the [Direct Upload] software explained in Chapter 1 was performed, the software should already be installed in the PC. On the other hand, the [Dial-Up Server] software is not installed by standard Windows installation procedures. The installation method for [Dial-Up Server] is explained in this section. Check in advance that the modem is correctly connected and that it is possible to access the Internet using the modem. Important Note • The PC running Windows 95 can not be used as a receiving computer for Direct Upload. ■ Installing the Dial-Up Server Software This operation enables you to install the Dial-Up Server software. Have the Windows 98 CD-ROM ready. Important Note • Installing the Dial-Up Server software can not be completed until the dial-up adapter is displayed in the Network Component window. → P.171 “Installing the Dial-Up Adapter” Note • The explanations in this section use the settings for Windows 98. The settings for Windows 2000 or Windows NT 4.0 are slightly different. Contact your nearest Ricoh service office. 148 A Select [Settings] → [Control Panel] from the [Start] menu. The control panel window will be opened. B Double click on [Add/Remove Programs]. The [Add/Remove Programs Properties] window will be opened. C Click on the [Windows Setup] tab. The Windows file screen will be displayed. D Select [Communications] and click on [Details...]. The following screen will be displayed. E Tick [Dial-Up Server] and click on [OK]. Installation starts. Follow the on-screen instructions to set the Windows CDROM and perform installation. 149 Setting the Receiving PC for Direct Upload F Click on [OK]. 7 ■ Preparing the Receiving PC When installation of the software is completed, perform the following operation to put the telephone in standby status. When a direct upload call comes from the camera, the telephone will automatically switch to receiving mode. A Double click on [My Computer] and then double click on [Dial-Up Networking]. B Select [Dial-Up Server...] from the [Connections] menu. The dial-up server setup screen will be displayed. C Select [Allow caller access]. D Click on [Change Password...]. The password setup screen will be displayed. E Select a password. If you are selecting a password for the first time, leave the [Old password] area blank. Enter your password in the [New password] and [Confirm new password] areas. The password entered here becomes the camera password for direct upload. F Click on [OK] to close the password window. 150 G Click on [Server Types]. The screen for setting the type of server will be displayed. H Select [PPP: Internet, Windows NT Server, Windows 98] from [Type of Dial-Up Server]. I Cancel the tick from both [Enable software compression] and [Require encrypted password]. J Click on [OK] to close the [Server Types] window. K Click on [OK] to close the [Dial-Up Server] window. L Select [Programs] → [RDC-i700 Direct Upload] from the [Start] menu. The following screen will be displayed. 7 Setting the Receiving PC for Direct Upload 151 M Set [Direct Upload Route directory] and [Direct Upload Log file name]. Direct Upload Route directory : Specify the folder to receive the incoming file. If you wish to specify a folder on the camera side, leave blank. Direct Upload Log file name : If you wish to make a log file (a record of connections and transmissions) for Direct Upload, input the file name here. No log file will be made if there is no entry. Note • Setting of the port number, user name and password is not required. N Click on [Start]. Direct Upload is in standby status. To use direct upload from outside the company, before leaving the company do not forget to open this screen and click on [Open]. If you click on [Conceal], the window will be closed and the icon will be added at the right end of the task bar. By clicking on the icon, you can display the original window. Note • If you want to change the settings after clicking on [Open], click on [Apply] (The settings will be applied in the standby status.). Important Note 152 • When the dial-up server does not operate properly despite the correct configuration of the receiving PC for Direct Upload, check the dial-up settings. → P.172 “Checking the Dial-Up Settings” For Macintosh This section gives a broad outline of the preparations to be performed on the receiving Macintosh. For details of actual installation and setting, refer to the Macintosh and software HELP functions and the operation manual. Important Note • If you are using a MacOS version earlier than MacOS9 (e.g. 8.5 or 8.6), you will need to install ARA (Apple Remote Access). When you are using MacOS 9 with the Remote Access control panel disabled, open the Extensions control panel, enable it and restart Macintosh. (If the Remote Access control panel has not been installed, install it with the MacOS 9 CD-ROM installer.) ■ TCP/IP settings When your Macintosh is not connected to a LAN, open the TCP/IP control panel and set as follows. Connect via: Configure: IP Address: Subnet mask: Router address: Name server addr(ess): Ethernet Manually 1.1.1.1 255.255.255.0 1.1.1.2 1.1.1.3 You can input any numbers at will including the numbers shown above. However do not use ‘0.0.0.0’ having a particular meaning on a network. Set the address so that the first 3 units of numbers be the same (e.g. ‘1.1.1.x’). 7 ■ Remote Access settings B Select [Answering...] from Remote Access menu. C Check [Answer calls] and [Allow TCP/IP clients to connect using PPP] under [PPP Server Setup]. D Input “1.1.1.4’ for [Default client IP Address]. E Click [OK]. After you finished setting, keep the Remote Access program running. 153 Setting the Receiving PC for Direct Upload A Open the Remote Access control panel. ■ Preparing the Receiving Macintosh Perform the following operation to put the telephone in standby status. When a direct upload call comes from the camera, the telephone will automatically switch to receiving mode. ■ File Sharing settings A Open the File Sharing control panel. B Double-click the [Start/Stop] tab. C Check [Owner Name] and [Owner Password]. These settings are used for the PPP account and PPP password in the camera. D Click on the [Users&Group] tab. E Select the same owner name you checked in step C and click [Open]. F Select [Remote Access] from [Show] popup menu and select [Remote Access]. G Check [Allow guests to dial in to this computer] and close the File Sharing control panel. 154 ■ Using the RDC-i700 Direct Communication software A Start up [RDC-i700 Direct Upload]. [RDC-i700 Direct Upload] is installed in the root folder of the startup disk immediately after installation. B If you wish to make a direct upload log file (a record of connections and transmissions), set a folder and file name. The images transferred from the camera will be saved in the folder specified as the destination folder. If you do not need a log file, leave the log file name blank. C Click on [OK]. Direct upload is in standby status. To use direct upload from outside the company, before leaving the company do not forget to put the Macintosh in this status. 7 Setting the Receiving PC for Direct Upload 155 156 Appendix Camera Settings When Connected to a PC ................ 158 Setting the PC Connection Environment ............................... 158 Setting the Network Environment ............................... 160 Switching Between the Modem and LAN ..................................... 162 Error Messages ..................... 163 Error Messages Displayed on the Web Browser ........................ 163 Other Error Messages ................ 166 Troubleshooting .................... 169 Restoring the Device Which Could not be Used anymore ...... 169 Checking the Proxy Server ........ 170 Installing the Dial-Up Adapter .... 171 Checking the Dial-Up Settings ... 172 Index ....................................... 174 Camera Settings When Connected to a PC When the camera is connected to a PC by a USB or serial cable, or by LAN, depending on the PC or network environment, the camera may not function properly unless the settings are changed. This section deals with how to change the camera settings. Setting the PC Connection Environment If the PC and the camera are directly connected (by a USB or serial cable), it is necessary to set their mutual IP addresses in order to send and receive data. Note • The 2 addresses set in this section are local addresses only used between the camera and the PC when they are directly connected. • The [IP ADDRESS: PC] and [IP ADD: RDC-i700] settings are only valid when the camera is connected to a Macintosh. They are invalid when the camera is connected to a PC running Windows. (This setting is not required in the case of Windows.) ● CONNECT SPEED (Speed Setting) When the camera is connected to a PC by a serial cable, set the transmission speed. If communication is unstable, set a slower speed. ● IP Address: PC This is the IP address for the PC to which the camera is connected. The setting is in the form of [xxx.xxx.xxx.xxx] (each xxx being a figure from 0 to 255). The factory default setting is [192.168.187.183]. ● IP ADD: RDC-i700 This is the camera’s own IP address. The factory default setting is [192.168.187.184]. 158 A Set the mode dial to [SETUP]. The Setup menu will be displayed. B Select [PC CONNECTION]. The screen for setting the PC connection will be displayed. C Set each item. See • “Using the On-screen Keypad” in the ‘Camera’ operation manual D When you have finished making the settings, select [OK]. The settings are completed and the screen returns to the Setup menu. Appendix 159 Setting the Network Environment If you have connected the camera to a network using a LAN connection PC card, set the host name and various other addresses in order to send and receive data between the camera and other LAN equipment or a network. When the camera leaves the factory, the settings are relatively common settings so normally there is no need to change the settings. If transmission between the camera and the PC does not go smoothly, or if you wish to fix the camera’s IP address, change the settings. Important Note • If you change the IP address from [0.0.0.0] to another address, turn the power off and then turn it on again. ● HOST NAME (RDC-i700 Host Name) This is the camera’s name on the network. The factory default setting is blank. You can set the name at will. ● DNS SERVER ADD. (Domain Name Server Address) Set the domain name server (DNS) address. The factory default setting is blank. If there is a domain name server on the network, set the address. ● GATEWAY ADD. (Gateway Address) Set the gateway address. The factory default setting is is blank. If there is a gateway on the network, set the address of the gateway. ● RDC-i700 IP ADDRESS This is the camera’s own IP address. The factory default setting is [0.0.0.0]. When set on [0.0.0.0], the IP address is obtained automatically from the network equipment (router, etc.) using DHCP. If you wish to fix the camera’s IP address, change the address. At this time, the first 2 or 3 or the 4 figures separated by dots “.” must be the same as the network address of the network that you use. For further details, consult your network administrator. ● SUBNET MASK This is the setting for network control. The factory default setting is blank. 160 A Set the mode dial to [SETUP]. The Setup menu will be displayed. B Select [NETWORK]. The screen for setting the network environment will be displayed. C Set the various items. See • “Using the On-screen Keypad” in the ‘Camera’ operation manual. D When you have finished making the settings, select [OK]. Setting is completed and the screen returns to the Setup menu. Appendix 161 Switching Between the Modem and LAN This function enables you to choose whether to use the preset card as the [MODEM] or as the [LAN]. Note • Use this setting when using a PC card with both modem and LAN functions. If you normally use a communication card or LAN card, you do not need to make this setting (the card is automatically detected). Important Note • If you use with a LAN connection and then again with a modem connection, select [MODEM] in the same operation. A Set the mode dial to [SETUP]. The Setup menu will be displayed. B Select [MODEM/LAN]. The screen for setting modem or LAN will be displayed. C Select [LAN] and then select [OK]. Note • To change from LAN to modem, select [MODEM]. Setting is completed and the screen returns to the Setup menu. 162 Error Messages In the case of misoperation or of failure due to some problem or other, an error message will be displayed. This section deals with the causes and remedies of problems. Note • This section explains the error messages displayed on the PC screen. For details of the error messages displayed on the camera monitor, refer to the ‘Camera’ operation manual and ‘Communication/Internet’ operation manual. Error Messages Displayed on the Web Browser These error messages are displayed when accessing the camera on the Web browser. ■ Common Error Messages Cause and Remedy Error occurred in transmission of data between browser and camera. Check connection and perform operation again. Error occurred in transmission of data between 404 Not Found browser and camera. Check connection and perform operation again. 405 Method Not Allowed Error occurred in transmission of data between browser and camera. Check connection and perform operation again. 500 Internal Server Error Error occurred inside server. Check connection and perform operation again. Error Message 400 Bad Request ■ Error Messages Displayed on Camera Control Screen Error Message Internal Error No CF Card 163 Appendix No PCMCIA Card Cause and Remedy Error has occurred in transmission of data between browser and camera. Click on [Back] button, check connection and perform operation again. PC card has been specified as recording destination, but no card has been inserted. Click on [Back] button. CF card has been specified as recording destination, but no card has been inserted. Click on [Back] button. Error Message PCMCIA Card writeprotected CF Card write-protected Card Error Memory full Recording file Error Cause and Remedy PC card has been specified as recording destination, but card is write-protected. Click on [Back] button and let PC card write-enabled. CF card has been specified as recording destination, but card is write-protected. Click on [Back] button and let PC card write-enabled. Specified card cannot be used as recording destination. Click on [Back] button. Storage memory (internal memory, PC card or CF card) is full and no further recording is possible. Click on [Back] button. Error has occurred in recorded image. Click on [Back] button, check connection and perform operation again. ■ Error Messages Displayed on JOB Navi. Setup Screen Cause and Remedy [Transfer] button was clicked without specifying file name for [Browse...] . Invalid file selected for [Browse...]. Select Guide File read Error List or HTML template file. Cannot read file anymore Limit has been reached of number of Guide Lists or HTML templates capable of being saved in camera. Or no more space in memory for downloading files. Delete unwanted Guide Lists or HTML templates. Cannot add list anymore Upper limit of number of Guide Lists has been reached. Delete unwanted Guide Lists. Cannot view contents of PC card as no card No PCMCIA Card inserted. installed Cannot view contents of CF card as no card No CF Card inserted. Write-protected PC card has been inserted. Click PCMCIA Card writeon [Back] and let PC card write-enabled. protected CF Card write-protected Write-protected CF card has been inserted. Click on [Back] and let PC card write-enabled. Storage memory (internal memory, PC card, CF File saving failed. card) is full and recording process failed. Delete unnecessary files or insert another storage memory. Upper limit of number of images in Guide List has Cannot add image been reached. Delete unwanted images. anymore No image title entered. Specify image title. Input image title Image with same title already exists. Change image Same name image title. already exists Error Message Input upload file name 164 Error Message Same name template already exists Too long file name (within 32 characters) Cause and Remedy HTML file with same name already exists. Change file name. File name must be within 32 characters. Change file name. ■ Error Messages Displayed on Setup Screen Error Message Input upload file name File read Error Cannot add Address anymore Cannot add Template anymore Cannot add Dial-up anymore Complete required information Out of range: this value cannot be used File saving failed. Cause and Remedy [Transfer] button was clicked without specifying file name for [Browse...] . Invalid file selected for [Browse...]. Select file from address book. Upper limit of number of addresses in address book has been reached. Delete unwanted addresses. Upper limit of number of templates has been reached. Delete unwanted templates. Upper limit of number of dial-up accounts has been reached. Delete unwanted account. No entry made in required item. Input entry. Number outside scope specified in item. Specify correct number. Storage memory (internal memory, PC card, CF card) is full and recording process failed. Delete unnecessary files or insert another storage memory. Specified dial-up account has been already registered. Use another dial-up account. Same dial-up name already exists. Change name. Same name already Specified name has been already registered. Use exists. another dial-up account. Change name. No data in address book. Address book has not been registered and backup file can not be made. Register address book and retry operation. Appendix 165 ■ Error Messages Displayed on Setting Backup/Restoring Screen Error Message Backup failed Input file parameter File read Error File restore Failed File write Error Cause and Remedy Failed to create backup file due to lack of memory, etc. Close other applications and try again. Attempted to restore settings without specifying file name. Select file. Invalid file selected. Select correct backup file. Failed to restore backup file due to lack of memory, etc. Close other applications and try again. Storage memory (internal memory, PC card, CF card) is full and recording process failed. Delete unnecessary files or insert another storage memory. Other Error Messages These error messages are displayed by the software, such as the expansion functions, TWAIN driver, direct upload, etc. Error Message Other application is accessing to the camera. Would you like to wait? Incompatible version of NpxComm.dll. Please reinstall. Not connected to RDCi700. Please check connection. Timeout: Access to RDCi700 terminated. Cannot read from Flash Memory Cannot write to Flash Memory Drive is not formatted Failed to access to the drive This drive cannot be formatted 166 Cause and Remedy More than one software attempted to send and receive data with camera. Wait a short while. Problem file installed. Reinstall RDC-i700 Explorer Plug-In from CD-ROM supplied. Camera not correctly connected. Check connection. Camera not correctly connected. Check connection. Insufficient memory in PC. Reboot PC and perform operation without starting up other applications. Specified drive, folder or file already erased. Specified drive unformatted. Format. Error has occurred in sending and receiving data with PC. Restart camera. Specified drive cannot be formatted. Restart camera and try again. Error Message This drive is read-only Illegal file name No space in the drive Already contents same file name Too deep folder tree Cause and Remedy Specified drive is write-prohibited. Cancel write protection. Incorrect file name specified when copying/moving. Specify correct file. Copying/Moving not possible as drive is full. Delete unwanted files. File name specified when copying/moving already exists. Specify different file name. Cannot create folder as folder layers too deep. Make layers more shallow. Deletion of specified file prohibited. Transfer of specified file/folder prohibited. Failed to delete This file / folder cannot be transferred This file name is used by Folders in a PC cannot be transferred to RDC-i700. Create a folder in RDC-i700 first and then transfer RDC-i700 files in the folders of the PC. Transfer of specified folder prohibited. Cannot move file to RDC-i700 system folder Folders cannot be added Limit of number of folders has been reached. Delete unwanted folders. anymore Error has occurred. Restart camera. If error Internal Error persists, reinstall RDC-i700 Explorer Plug-In from CD-ROM supplied. File name specified when copying/moving already This folder already exists. To overwrite, click on [OK]. contain a file named ** File name specified when copying/moving already This folder already exists. To overwrite, click on [OK]. contain a read-only file named ** Cannot connect to RDC- Camera not correctly connected. Check connection. i700. Please check connection. Camera not correctly connected. Check connection. Communication failed. Please check connection. Please choose the image Attempted to execute transfer without selecting image file. Select image file before transferring. to transfer Appendix 167 Error Message Insufficient memory: Please close other applications. Cannot access ● ● Cause and Remedy Insufficient memory in PC. Reboot PC and perform operation without starting up other applications. TWAIN ERROR Drive has not been ready to access, or folder or file does not exist. Error occurred in TWAIN.DLL. Reinstall TWAIN driver from CD-ROM supplied. Note • The TWAIN driver for Windows is found in the “RDC-i700 Explorer Plug-In folder” Failed to initialize Windows Socket Failed to receive Socket Data Failed to send Socket Data Error occurred when creating Windows socket. Reinstall WinSock. Camera not correctly connected or set. Check camera connection and settings. Camera not correctly connected or set. Check camera connection and settings. Note Failed to create Socket Cannot find necessary DLL Error occurred when creating Windows socket. Reinstall WinSock. Reset port. Failed to initialize software. Reinstall signature transfer software from CD-ROM supplied. Note Cannot connect to RDCi700 Cannot communicate with RDC-i700 Cannot transfer: this file is either too large or unknown format Cannot read the file No selected file Set up RDC-i700 property Select a signature file Fail to transfer signature file Reconfirm connection and retransfer 168 • The TWAIN driver for Windows is found in the “RDC-i700 Explorer Plug-In folder” • The TWAIN driver for Windows is found in the “RDC-i700 Explorer Plug-In folder” Camera not correctly connected or set. Check camera connection and settings. Camera not correctly connected or set. Check camera connection and settings. Specified file not in format capable of being used as signature. Select file in correct format. Insufficient memory in PC. Reboot PC and perform operation without starting up other applications. Select BMP format file or GIF format file first and than trausfer signature file. IP address has not been set in RDC-i700. Set IP address by opening RDC-i700 property by using Internet Explorer. Setting of transferring signature file has been set to auto for all files. Select more than one signature file. RDC-i700 has not been correctly connected to a PC. Check connection. Troubleshooting When setting of the USB driver can not be correctly recognized, please make the following operations. Restoring the Device Which Could not be Used anymore A Connect the camera to the PC using the USB cable and turn the camera on. B Start the device manager. [For Windows 98] Select [Settings] → [Control Panel] from the [Start] button. Double click on the [System] icon in the window that opens. Select the [Device Manager] tab from the [System Properties] dialog box. [For Windows 2000] Select [Settings] → [Control Panel] from the [Start] button. Double click on the [System] icon in the window that opens. Select the [System Properties] tab from the [Hardware] dialog box. C Check whether the “!” mark is displayed meaning that the device manager is disabled for [RICOH Camera Port] or [Universal Serial Bus Controller] of [Ports (COM/LPT)] . D Specify the “!”-marked device and click [Delete]. The confirmation message will be displayed. Click [OK]. E Turn off both the camera and PC. F Remove the USB cable frorm the PC. G Uninstall the USB driver. Appendix Note • To uninstall the USB driver, refer to page 14 “Installing the USB Driver”. H Install the USB driver again. 169 Checking the Proxy Server When you can not connect to the camera by controlling the browser, please make the following procedures to check the proxy server settings. For Internet Explorer (Version 5.x) A Right-click on the [Internet Explorer] icon on the desktop and then click on [Properties]. B Click on the [Connections] tab. C Click on the [LAN Settings...]. D Click on the checkbox for [Use a proxy server] under [Proxy Server] if it is checked. 170 Installing the Dial-Up Adapter When the dial-up adapter has not been displayed in the Network Component dialog, install the dial-up adapter in the following procedure. A Right-click on the [Network Neighborhood] icon on the desktop and then click on [Properties]. B Click on the [Confguration] tab and then click [ADD]. The [Select Network Component Type] window will be displayed. C Select [Adapter] and click on [Add...]. D Select [Microsoft] for Manufacturers and click on [Dial-Up Adapter] for Network Adaptesr. E Click on [OK]. F Restart the computer. The dial-up adapter is now added in the Network Component dialog. Then, install the dial-up server software. → P.148 Appendix 171 Checking the Dial-Up Settings When the dial-up server does not operate properly despite the correct coonfguration fo the receiving PC for Direct Upload, check the dial-up settings in the following procedure. For Internet Explorer (Version 5.x) A Right-click on the [Internet Explorer] icon on the desktop and then click on [Properties]. B Click on the [Connections] tab. C Click on [Never dial a connection] for [Dial-up settings]. When a PC has received mail with [Always dial my default connection] checked, the dial-up dialog (dial-up request dialog) will be displayed preventing from data communication. 172 MEMO Appendix 173 Index A Address Book Sending to a PC ............................ Address book Deleting ......................................... Displaying ..................................... Editing ........................................... Saving ........................................... Application software Installing For Macintosh .......................... For Windows ............................ E 66 65 62 64 65 18 16 B Backup file Address Book ................................ 65 Camera settings .................... 94, 134 Backup settings Restoring to the camera ................ 95 Browser ............................................... 28 C Camera settings Restoring ....................................... Camera’s homepage ........................... Saving ........................................... COM port Setting ........................................... F FTP Upload Displaying the dial-up account ..... 91 Selecting a dial-up account .......... 92 Setting a server ............................. 93 G Guide List Creating ...................... 106, 112, 123 Deleting ............................... 118, 125 Editing ................................. 114, 123 Recording images ............... 102, 108 Saving on the PC ......................... 119 Sending to the camera ................ 120 Guide List Tool Kit ............................... 98 I 94 28 30 26 D Dial-up account Deleting ......................................... 83 Displaying ..................................... 80 Editing ........................................... 82 Entering ......................................... 81 Dial-up server .................................... 148 Direct Upload Displaying the dial-up accounts ... 84 Selecting a dial-up account .......... 85 Setting the receiving PC .............. 148 Setting the Send-to folder name and server .................................... 86 174 E-mail Setting ........................................... 72 Error messages ................................. 163 Explorer Plug-In ................................ 128 Image Capture Guide List Creating ....................................... 100 Displaying ........................... 110, 122 Using on Excel ............................ 100 Using on Word ............................ 106 Viewing thumbnail images ............ 38 Image Capture Guide List Tool Kit ...... 98 J JOB Navi. Image Capture Guide List .. 98 L LAN Connecting the camera to ............. 24 M Microsoft Power Point ....................... 130 Modem Setting ........................................... 70 Switching between the modem and LAN ...................................... 162 Motion pictures Recording ...................................... 53 N Network environment ........................ 160 P PC connection environment .............. 158 Q Quick Send Displaying the dial-up account ..... Selecting a dial-up account .......... Selecting a send-to name ............. Selecting the size of the image to be sent ...................................... 87 88 89 TWAIN function ................................. 142 U USB cable connection For Macintosh ................................ For WIndows ................................. USB driver ..................................... 14, Installation for Macintosh .............. Installtion for Windows .................. User Information Setting ........................................... 21 20 15 15 14 68 W Web Setting ........................................... 78 90 R RDC-7/i700 Mounter ......................... 131 S Serial cable connection For Windows .................................. 22 Serial port connection For Windows .................................. 23 Signature file Transferring ................................. 138 Sound Recording ...................................... 57 Saving ........................................... 60 Still image Shooting Using the Web browser ........... 44 T Appendix Template Deleting ......................................... Entering ......................................... Setting ........................................... Text files Shooting ........................................ -Thumbnail images.............................. File property .................................. Thumbnail property in Image Capture Guide List ........................ 77 76 74 49 31 33 40 175 SETUP Mode ( ) FORMAT DATE SETTING KEEP SETTING BEEP SOUND AUTO POWER OFF Camera Camera Camera Camera Camera P.43 P.39 P.116 P.117 P.117 LANGUAGE VIDEO OUT MODE LCD CONFIRMATION TIME MAIL/WEB SETTING DIAL-UP SETTING Camera P.119 Camera P.119 Camera P.120 Communication/Internet P.32,41,50 Communication/Internet P.24 DIRECT UPLOAD ADDRESS BOOK JOB Navi. FTP UPLOAD QUICK SEND Communication/Internet P.48 Communication/Internet P.37 Connecting to a Personal Computer P.122 Communication/Internet P.53 Communication/Internet P.44 OWNER INFORMATION FOLDERS NETWORK PC CONNECTION MODEM SETTING Camera P.42 Camera P.121 Connecting to a Personal Computer P.160 Connecting to a Personal Computer P.158 Communication/Internet P.60 MODEM/LAN Connecting to a Personal Computer P.162 TOUCH SCREEN CALIBRATION Camera P.29 OPTIONS Camera P.122,123 176 Recording Mode ( , , , , ) FOLDER VOICE MEMO FOCUS MODE DATE IMPRINT FLASH STRENGTH ◆ Ô Button Camera Camera Camera Camera Camera P.51 P.61 P.70 P.71 P.63 ISO SENSITIVITY Camera AUTO BRACKET Camera REDEYE REDUCTION Camera NON-COMPRESSED MODE Camera MONOCHROME MODE Camera P.72 P.73 P.74 P.75 P.76 INTERVAL MODE SOFT MODE TIME EXPOSURE MODE SIGNATURE Camera Camera Camera Camera P.77 P.78 P.79 P.80 BRIGHTNESS CONTROL (only in Text mode) Camera P.81 Connecting to a Personal Computer P.102 Appendix 177 Play Mode ( ) Camera Camera Camera Camera P.89,90 P.91 P.103 P.112 EDIT IMAGE MEMO COPY/MOVE SEND QUICK SEND Camera P.94 Camera P.97 Camera P.92 Communication/Internet P.69,72,77 Communication/Internet P.67 FOLDER PROTECT DELETE ALL IMAGES AUTO PLAYBACK Camera Camera Camera Camera ◆ MENU Button P.100 P.100 P.113 P.101 ◆ Edit Mode → Ô Button HTML FILE CREATION Communication/Internet PRESENTATION Camera NEW PRESENTATION Camera 178 P.114 P.108 P.106 PC Mode ( ) Connecting to a Personal Computer Communication Mode ( ) E-MAIL DIRECT UPLOAD FAX WEB FTP UPLOAD Communication/Internet Communication/Internet Communication/Internet Communication/Internet Communication/Internet P.85 P.95 P.98 P.101 P.116 Appendix 179 Declaration of Conformity “The Product complies with the requirements of the EMC Directive 89/336/EEC.” 180 INFORMATION TO THE USER USA FCC Part15 Class B The equipment has been tested and found to comply with the limits for a Class B digital device, pursuant to part 15 of the FCC Rules. These limits are designed to provide reasonable protection against harmful interference in a residential installation. This equipment generates, user, and can radiate radio frequency energy and if not installed and used in accordance with the instructions, may cause harmful interference to radio communications. However, there is no guarantee that interference will not occur in a particular installation. In this equipment does cause harmful interference to radio or television reception, which can be determined by turning the equipment off and on, the user is encouraged to try to correct the interference by one or more of the following measures: – Reorient or relocate the receiving antenna. – Increase the separation between the equipment and receiver. – Connect the equipment to outlet on a circuit different from that to which the receiver is connected. – Consult the dealer or an experienced radio/TV technician for help. (FCC 15.105B) Changes or modifications not expressly approved by the party responsible for compliance could void the user’s authority to operate the equipment. (FCC 15.21) Properly shielded and grounded cables and connectors must be used for connection to a host computer in order to comply with FCC emission limits. (FCC 15.27) An AC adapter with a ferrite core must be used for RF interference suppression. COMPLIANCE INFORMATION STATEMENT Product Name: IMAGE CAPTURING DEVICE Model Number: RDC-i700 This device complies with Part 15 of the FCC Rules. Operation is subject to the following two conditions: (1) This device may not cause harmful interference, and (2) This device must accept any interference received, including interference that may cause undesired operation. RICOH CORPORATION 5 Dedrick Place, West Caldwell NJ, 07006 Tel.: 1-800-225-1899 Note to Users in Canada Note: This Class B digital apparatus complies with Canadian ICES-003 Appendix Remarque Concernant les Utilisateurs au Canada Avertissement: Cet appareil numerique de la classe B est conforme a la norme NMB-003 du Canada IMPORTANT SAFETY INSTRUCTIONS-SAVE THESE INSTRUCTIONS DANGERTO REDUCE THE RISK OF FIRE OR ELECTRIC SHOCK, CAREFULLY FOLLOW THESE INSTRUCTIONS. 181 MEMO 182 Introduction Ricoh Service Offices Thank you for purchasing a Ricoh RDC-i700. This manual explains the correct handling procedures and precautions for your camera. To ensure the best performance, please read the manual thoroughly before using the camera. Keep the manual handy for quick future reference. Ricoh Co., Ltd. Ricoh Co., Ltd. Ohmori NM Building 1-1 Ohmori-Kita 2-chome Ota-ku, Tokyo 143-0016 JAPAN http://www.ricoh.co.jp/r_dc Test Shots Check that your camera is recording the images correctly by taking a number of test shots. Copyright Reproduction or alteration of copyrighted documents, magazines, music and other materials, other than for personal, home or similarly limited purposes, without the consent of the copyright holder is prohibited. Exemption from Liability Ricoh Co., Ltd. assumes no liability for failure to record or play back images caused by malfunction of the RDC-i700. Warranty This product is manufactured to local specifications and the warranty is valid within the country of purchase. Should the product fail or malfunction while you are abroad, the manufacturer assumes no responsibility for servicing the product locally or bearing the expenditure incurred therefor. Radio Interference Operating the RDC-i700 in the vicinity of other electronic equipment may adversely affect the performance of both devices. In particular, operating the camera close to a radio or television may lead to interference. If interference occurs, follow the procedures below. – Move the camera as far away as possible from the TV, radio or other device – Reorient the TV or radio antenna. – Plug the devices into separate electrical outlets. • This publication may not be reproduced in whole or part without the express written permission of Ricoh. ©2000 Ricoh Co., Ltd. All rights reserved. • Ricoh reserves the right to change the contents of this publication without notice. Considerable care was taken in preparing this manual. If, however, you have questions about any part of the manual, or note mistakes or inaccuracies, please contact us at the address listed on the back cover. Microsoft, MS and Windows are registered trademarks of Microsoft Corporation in the United States of America and other countries. Macintosh is a registered trademark of Apple Computer, Inc., in the United States of America and other countries. CompactFlash™ is a registered trademark of SunDisk Corporation in the United States of America. SmartMedia™ is a trademark of Toshiba Corporation. All trademarked company and product names mentioned in this manual are the property of their respective owners. Ricoh Factory Service Center 3235 Sunrise Blvd., Suite2 Rancho Cordova, CA 95742 http://www.ricohzone.com/ Ricoh Europe B.V. Photo Products Division P.O. Box 75640 1118 ZR Schiphol The Netherlands http://www.ricoh-red.com/ htttp://www.ricoh-europe.com/ E-mail:[email protected] Ricoh Europe B.V. Düsseldorf Branch Photo Products Division Oberrather Straße 6 D-40472 Düsseldorf Germany Ricoh Photo Products (Asia), Ltd. Unit D, E & F 24/F., China Overseas Building 139 Hennessy Road, Wan Chai Hong Kong Ricoh Australia Pty. Ltd. 8 Rodborough Road Frenchs Forrest, N.S.W. 2086 Australia http://www.ricoh-aust.com.au Connecting to a Personal Computer Operation Manual RICOH CO., LTD. Ohmori NM Building 1-1 Ohmori-kita 2 chome Ota-ku, Tokyo 143-0016 Japan L2132553 Connecting to a Personal Computer Operation Manual To ensure correct use of your camera, read this manual carefully before use. Keep the manual handy for future use.