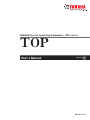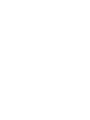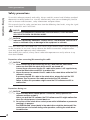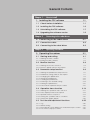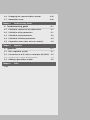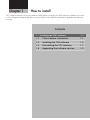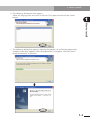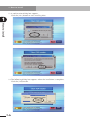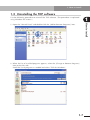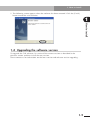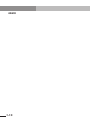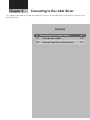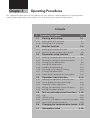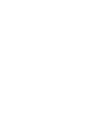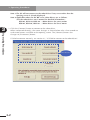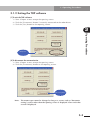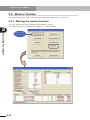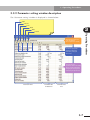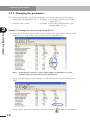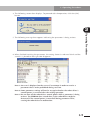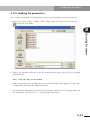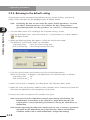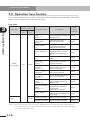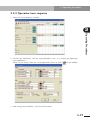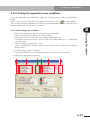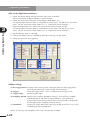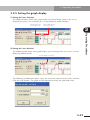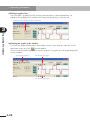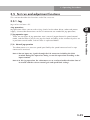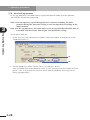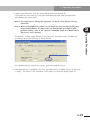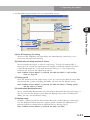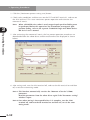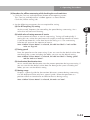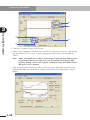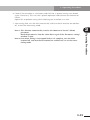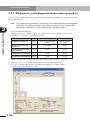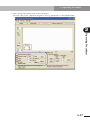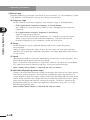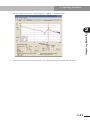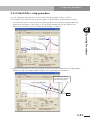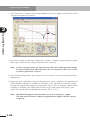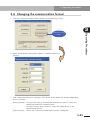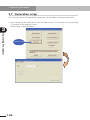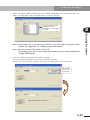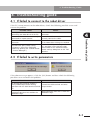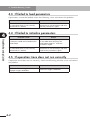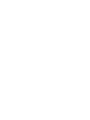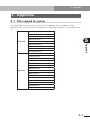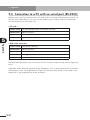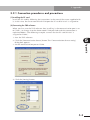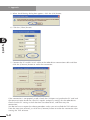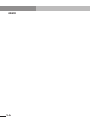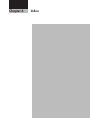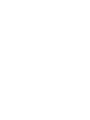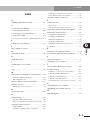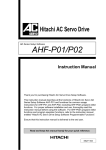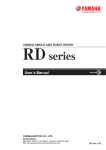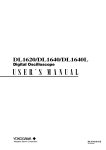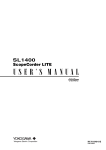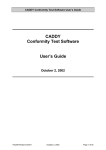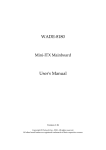Download Ratoc Systems USB-Serial Converter REX-USB60 User`s manual
Transcript
YAMAHA Tool for Optimizing Parameters RD series TOP User’s Manual ENGLISH E E98-Ver. 1.03 Note to the user Keep this manual handy so that anyone using this software can easily refer to it when needed. Before installing and operating "TOP for Windows" (hereafter called "TOP software" or "TOP"), read this manual carefully to understand RD series functions and comply with its safety information, precautions, and operating and handling instructions. Always use the TOP software while staying within the specification limits stated in this manual. About this manual • The contents of this manual are subject to change without prior notice. • Carefully keep this manual because it will not be reissued. • This manual must not be reproduced or reprinted in part or in whole without our permission. • Every effort was made to ensure that this manual is accurate and complete. However, please contact us if you notice any errors, omissions or dubious points. • Please note that we accept no responsibility for any results that might occur from use of this manual or the unit described in it. • The TOP software runs on a PC (personal computer) that is connected to the YAMAHA robot driver RD series, and does not operate independently. When operating a robot, read the robot and robot driver user's manuals thoroughly as well as this manual. Ensure safety and then start operating the robot. • Windows, Windows NT, and Windows 2000 are either registered trademarks or trademarks of Microsoft Corporation in the United States and/or other countries. 1 Safety precautions Safety precautions Safety precautions To use this software correctly and safely, always read this manual and all other attached documents carefully before use. Use this software only after you are thoroughly familiar with its features and functions, safety information and precautions. This manual classifies safety caution items into the following alert levels, using the signal words "DANGER" and "CAUTION". w c DANGER INDICATES AN IMMINENTLY HAZARDOUS SITUATION WHICH, IF NOT AVOIDED, WILL RESULT IN DEATH OR SERIOUS INJURY. CAUTION Indicates a potentially hazardous situation which, if not avoided, could result in minor or moderate injury or damage to the equipment or software. Note that some items described with "CAUTION" might lead to serious results depending on the situation. In any case, always observe the above instructions and precautions since they provide important safety information. After reading this manual, always store it where the operator can easily refer to it any time when needed. Precautions when connecting/disconnecting the cable c CAUTION 1. When connecting or disconnecting the PC cable from the robot driver, make sure that both the robot driver and PC are turned off. Connecting or disconnecting the PC cable while power is still supplied may cause the robot driver and/or PC to malfunction. 2. Never disconnect or connect the PC cable to the robot driver while the TOP software is running. If reconnecting the PC cable to the robot driver, always first quit the TOP software. Then reconnect the cable and restart the TOP software. Failure to follow this procedure might cause the TOP software and PC to malfunction. Precautions during use c 2 CAUTION 1. When the robot driver control power is turned off, always quit the TOP software and then restart it. Unless you quit the TOP software, the TOP software and PC might malfunction when the control power is turned back on. 2. Do not turn off the robot driver control power while initialization or parameter rewriting is in progress. The EEPROM data (stored data) in the robot driver might be destroyed if the control power is turned off during write operation, causing the robot driver to malfunction. General Contents Chapter 1 How to install 1. Installing the TOP software 1-1 1.1 Check before installation 1-1 1.2 Installing the TOP software 1-2 1.3 Uninstalling the TOP software 1-7 1.4 Upgrading the software version 1-9 Chapter 2 Connecting to the robot driver 2. Connecting to the robot driver 2-1 2.1 Connection cable 2-2 2.2 Connecting to the robot driver 2-2 Chapter 3 Operating Procedures 3. Operating Procedures 3-1 3.1 3-1 Starting and exiting 3.1.1 Starting the TOP software 3.1.2 Exiting the TOP software 3.2 Monitor function 3.2.1 Starting the monitor function 3.2.2 Monitor display window description 3-1 3-3 3-4 3-4 3-5 3.3 Parameter setup function 3-6 3.3.1 3.3.2 3.3.3 3.3.4 3.3.5 3.3.6 3.3.7 3.3.8 Starting the parameter setup function Parameter setting window description Changing the parameters Saving the parameters Loading the parameters Retuning to the default setting Printing the parameters Robot driver replacement procedure 3-6 3-7 3-8 3-12 3-13 3-14 3-15 3-15 3.4 Operation trace function 3.4.1 3.4.2 3.4.3 3.4.4 3.4.5 Starting the operation trace function Trace display window description Operation trace sequence Setting the operation trace conditions Setting the graph display 3.5 Test run and adjustment functions 3.5.1 3.5.2 3.5.3 3.5.4 Jog Offline tuning Mechanical system diagnostic measurement procedure Notch filter setup procedure 3-16 3-17 3-18 3-19 3-21 3-23 3-25 3-25 3-30 3-36 3-43 3.6 Changing the communication format 3-45 3.7 Generation setup 3-46 Chapter 4 Troubleshooting Guide 4. Troubleshooting guide 4-1 4.1 If failed to connect to the robot driver 4-1 4.2 If failed to write parameters 4-1 4.3 If failed to load parameters 4-2 4.4 If failed to initialize parameters 4-2 4.5 If operation trace does not run correctly 4-2 Chapter 5 Appendix 5. Appendix 5-1 5.1 Files copied to system 5-1 5.2 Connection to a PC with no serial port (RS-232C) 5-2 5.2.1 Connection procedures and precautions 5.3 Adding a generation model Chapter 6 Index Index 5-3 5-5 Chapter 1 How to install This chapter explains what you need to check before installing the TOP software and how to install it. This chapter also describes how to uninstall the TOP software and how to upgrade the software version. Contents 1. Installing the TOP software 1-1 1.1 Check before installation 1-1 1.2 Installing the TOP software 1-2 1.3 Uninstalling the TOP software 1-7 1.4 Upgrading the software version 1-9 1. How to install 1. Installing the TOP software 1 1.1 Check before installation (1) Hard disk space Before beginning installation, check that the hard disk where you will install the TOP software has at least 30MB of free space. (2) PC and OS Check that the PC and OS meet the following requirements: PC : Computer with Pentium or 100% compatible processor OS : Microsoft Windows 95 or later, or Windows NT 4.0 or later Memory : 32 MB or more (recommended) CD-ROM drive : 4x or higher speed (recommended) Graphic display : 800×600 pixels, 32000 or more colors (recommended) Serial communication port : 1 or more port Adobe Acrobat Reader 6.0 or later should be installed in the PC. * Microsoft, Windows, and Windows NT are registered trademarks of Microsoft Corporation in the United States and/or other countries. * Adobe and Acrobat Reader are registered trademarks of Adobe Systems Incorporated in the United States and/or other countries. * Pentium is a registered trademark of Intel Corporation in the United States and/or other countries. 1-1 How to install Before installing the TOP software, make the following checks: 1. How to install 1.2 Installing the TOP software 1 1. Start Windows. (The following steps are explained using Windows XP screens.) How to install 2. Quit unnecessary resident programs. (Software installation might become unstable or fail if a resident program is running.) 3. Insert the CD-ROM containing the TOP software into the CD-ROM drive. The setup program will automatically start up. (If it does not start up, open the CDROM drive icon and double-click "ToPforWinLaunch" to start the setup program.) 4. The following screen appears when the setup program starts. Click the [English] (or [Japanese]) button to select the menu language. 5. The following menu screen then appears. Click the [Start TOP installer] button. 1-2 1. How to install 6. The following dialog box then appears. Select the language you want to use with the TOP software and click the [Next] button. 1 How to install 7. The following dialog box appears showing the progress of installation preparation. Another screen then appears when the preparation is complete. Click the [Next] button to continue installation. 1-3 1. How to install 1 8. When the following screen appears, select the folder where the TOP software will be installed. If you want to change the default destination folder, click the [Browse] button and specify the folder to install the software. After selecting the folder, click the [Next] button. How to install 9. Click the [Next] button without entering anything. 10. The installer starts installing the software. 1-4 1. How to install The following screen appears when the installation is complete. Click the [Finish] button. 1 How to install 11. The following dialog box then appears. Click the [Yes] button to install robot data. 12. The "Install data" dialog box then appears. Select "Install all data" or "Install individual data", and click the [Start installation] button. 1-5 1. How to install 13. A confirmation dialog box appears. Click the [Yes] button to start installing data. 1 How to install 14. The following dialog box appears when the installation is complete. Click the [OK] button. 1-6 1. How to install 1.3 Uninstalling the TOP software Use the following procedure to uninstall the TOP software. (The procedure is explained using Windows XP screens.) 1 1. Open the "Control Panel" and double-click the [Add or Remove Programs] icon. How to install 2. When the list of installed programs appears, select the [Change or Remove Programs] icon on the left side. Scroll the list of programs as needed and select "TOP for Windows". 1-7 1. How to install 3. After selecting "TOP for Windows", click the [Remove] button. 1 How to install 4. The uninstall program starts and the following message then appears. Click the [OK] button to start removing the TOP software. 1-8 1. How to install 5. The following screen appears when the software has been removed. Click the [Finish] button to end the uninstallation. 1 How to install 1.4 Upgrading the software version To upgrade the TOP software, first uninstall the current version as described in the previous section and then install the new version. Please contact us for information on the latest version and software version upgrading. 1-9 MEMO 1-10 Chapter 2 Connecting to the robot driver This chapter describes the cable for connecting the PC to the robot driver and explains how to make the connection. Contents 2. Connecting to the robot driver 2-1 2.1 Connection cable 2-2 2.2 Connecting to the robot driver 2-2 2. Connecting to the robot driver 2. Connecting to the robot driver Precautions when connecting/disconnecting the cable c Precautions during use c CAUTION 1. When reconnecting the PC cable to the robot driver, always first quit the TOP software. Then reconnect the cable and restart the TOP software. Failure to follow this procedure may cause the TOP software and PC to malfunction. 2. Do not turn off the robot driver control power while initialization or parameter rewriting is in progress. The EEPROM data (stored data) in the robot driver might be damaged if the control power is turned off during write operation, causing the robot driver to malfunction. The following sections explain the PC connection cable and how to make the connection. 2-1 2 Connecting to the robot driver CAUTION 1. When connecting or disconnecting the PC cable from the robot driver, make sure that both the robot driver and PC are turned off. Connecting or disconnecting the PC cable while power is still supplied may cause the robot driver and/or PC to malfunction. 2. Never disconnect or connect the PC cable to the robot driver while the TOP software is running. 2. Connecting to the robot driver 2.1 Connection cable Assemble the connection cable as shown in the wiring diagram below, or use the assembled PC cable as shown below. 2 Wiring diagram PC side Robot driver side Connecting to the robot driver 1 8 8-pin modular connector 1 2 3 4 5 6 7 8 GND – – ER2 SD RD DR RS 1 DCD 2 RxD 3 TxD 4 DTR 5 GND 6 DSR 7 RTS 8 CTS 9 – 9-pin D-sub (female) 8 pins PC cable Robot driver side PC side 8-pin modular connector 9-pin D-sub connector 2.2 Connecting to the robot driver Using the above-mentioned cable, connect the PC to the robot driver. Robot driver : Front panel connector marked "PC" PC 2-2 : RS-232C port Chapter 3 Operating Procedures This chapter describes how to start and exit the TOP software, monitor operation, make parameter setups, perform operation trace and test runs, and change the communication format. Contents 3. Operating Procedures 3-1 3.1 Starting and exiting 3-1 3.1.1 3.1.2 Starting the TOP software Exiting the TOP software 3.2 Monitor function 3.2.1 3.2.2 Starting the monitor function Monitor display window description 3.3 Parameter setup function 3-6 3.3.1 3.3.2 3.3.3 3.3.4 3.3.5 3.3.6 3.3.7 3.3.8 Starting the parameter setup function Parameter setting window description Changing the parameters Saving the parameters Loading the parameters Retuning to the default setting Printing the parameters Robot driver replacement procedure 3-6 3-7 3-8 3-12 3-13 3-14 3-15 3-15 3.4 Operation trace function 3.4.1 3.4.2 3.4.3 3.4.4 3.4.5 Starting the operation trace function Trace display window description Operation trace sequence Setting the operation trace conditions Setting the graph display 3.5 Test run and adjustment functions 3.5.1 3.5.2 3.5.3 3.5.4 Jog Offline tuning Mechanical system diagnostic measurement procedure Notch filter setup procedure 3.6 Changing the communication format 3-45 3.7 Generation setup 3-1 3-3 3-4 3-4 3-5 3-16 3-17 3-18 3-19 3-21 3-23 3-25 3-25 3-30 3-36 3-43 3-46 3. Operating Procedures 3. Operating Procedures 3.1 Starting and exiting 3.1.1 Starting the TOP software 3 1. From the Start menu on the Windows taskbar, select "Programs" (or "All Programs"), point to "TOP for Windows" and click "TopWin". Operating Procedures 2. The software then starts and displays the opening screen. [Connect] button < If the wrong motor type was selected > The following message appears if the robot driver is a rotary motor type. The following message appears if the robot driver is a linear motor type. Clicking the [Yes] button automatically changes to the correct type and connects to the robot driver. Clicking the [No] button cancels the connection. 3-1 3. Operating Procedures Note 1: The PC will not connect to the robot driver if any screen other than the opening screen is already displayed. Note 2: Applicable robots for the RD series robot drivers are as follows: (See the robot driver user's manual for detailed information.) RDX-05, RDX-10, RDX-20 .... Robot drivers for rotary motor RDP-05, RDP-10, RDP-20 .... Robot drivers for linear motor 3 Operating Procedures 3. Click the [Connect] button to connect to the robot driver. When connected correctly, the screen changes as shown below after a few seconds to make more buttons available on the opening screen. The [Connect] button also changes to [Disconnect] button. If failed to connect correctly, see section 4.1, "If failed to connect to the robot driver". Selectable buttons 3-2 3. Operating Procedures 3.1.2 Exiting the TOP software (1) To exit the TOP software 1. Close all open screens except the opening screen. 2. Click the [Disconnect] button if currently connected to the robot driver. 3. Click the [Exit] button on the opening screen. 3 Operating Procedures [Exit] button (2) To disconnect the communication 1. Close all open screens except the opening screen. 2. Click the [Disconnect] button on the opening screen. [Disconnect] button Note: The motor type cannot be changed as long as a screen (such as "Parameter setting" screen) other than the opening screen is displayed. Close such that screen if displayed. 3-3 3. Operating Procedures 3.2 Monitor function The monitor function allows you to check operation information in real time. 3.2.1 Starting the monitor function Click the [Monitor display] button on the opening screen. The "Monitor display" window then appears as shown below. 3 Operating Procedures Click this button to start the monitor. 3-4 3. Operating Procedures 3.2.2 Monitor display window description The "Monitor display" window is described below. Shows input terminal status in real time (0: OFF; 1: ON). Shows operation information in real time. Shows output terminal status in real time (0: OFF; 1: ON). 3 Operating Procedures (Note) (Note) (Note) (Note) (Note) Shows alarm log. The larger the number, the older the log. (Note) Shows current operation status such as "Stop", "Operating", "Forward overtravel" and "Reverse overtravel". Note: Items shown here vary depending on which motor type is selected, as shown in the table below. When "Rotary Motor" is selected Item name Speed command Unit min -1 Speed detection value When "Linear Motor" is selected Item name Unit Speed command mm/s Speed detection value Moment of inertia kg·m × 10 -4 Phase Z position pulses Detected mass on slider Magnetic pole position counter kg × 10 dig 3-5 3. Operating Procedures 3.3 Parameter setup function The parameter setup function allows you to set and control the robot driver parameters. 3.3.1 Starting the parameter setup function Click the [Parameter setting] button on the opening screen. The "Parameter setting" window then appears as shown below. 3 Operating Procedures Click this button to start the parameter setup function. (Note) (Note) Note: Parameters and units shown here vary depending on whether "Rotary Motor" or "Linear Motor" was selected. See the robot driver user's manual for detailed parameter information. 3-6 3. Operating Procedures 3.3.2 Parameter setting window description The "Parameter setting" window is displayed as shown below. Open Save As Print Read 3 Write Default Parameter group tabs: Select the tab for the parameter group you want to set. The current value (parameter data in the robot driver) can be changed by changing the setting value and writing the parameters. Parameter names Parameter data in robot driver Parameter data in PC 3-7 Operating Procedures You can type a title here. (The title appears when a print-out is made.) 3. Operating Procedures 3.3.3 Changing the parameters This section explains how to change parameters, using the following two examples. • Select from the drop-down list --- [Example 1] To change the pulse train input mode (FA-11). • Directly enter a value 3 --- [Example 2] To change the electronic gear denominator (FA-13). [Example 1] To change the pulse train input mode (FA-11). Operating Procedures 1. Select the [FA] tab, click the down arrow button to the right of the "Setting value" field for FA-11, and select a new setting from the drop-down list. Note: Drop-down list numeric values which appear in parentheses are the internal representation value of the robot driver. 2. Verify that the "Setting Value" changes to red, and that an asterisk displays to its right. 3. Select "Write" from the "Parameter" menu or click the 3-8 button on the toolbar. 3. Operating Procedures 4. The following screen then displays. To proceed with the operation, click the [OK] button. 3 6. When finished rewriting the parameter, the setting shown in red turns black and the asterisk (*) placed on the right side disappears. Note 1: An error is displayed on the screen if an attempt is made to rewrite a parameter that is write-prohibited during servo-on. Note 2: Some parameter settings will not be recognized unless the robot driver's control power is restarted after the writing operation. Note 3: Do not turn off the robot driver control power while a parameter is being written. The EEPROM data (stored data) in the robot driver might be destroyed if the control power is turned off during parameter write, causing the robot driver to malfunction. 3-9 Operating Procedures 5. The following message then appears indicating the parameter is being written. 3. Operating Procedures [Example 2] To change the electronic gear denominator (FA-13). 1. Select the [FA] tab, place the mouse pointer in the "Setting value" field for FA-13, and enter a new setting. Select the [FA] tab. 3 Operating Procedures 2. Verify that the "Setting Value" changes to red, and that an asterisk displays to its right. 3. Select "Write" from the "Parameter" menu or click the button on the toolbar. 4. The following screen then displays. To proceed with the operation, click the [OK] button. 3-10 3. Operating Procedures 5. The following message then appears indicating the parameter is being written. 6. When the parameter has been rewritten, the setting shown in red turns black and the asterisk (*) placed on the right side disappears. 3 Operating Procedures Note 1: An error is displayed on the screen if an attempt is made to rewrite a parameter that is write-prohibited during servo-on. Note 2: An error is displayed on the screen if an attempt is made to write a parameter value outside the allowable range. Note 3: Some parameter settings will not be recognized unless the robot driver's control power is restarted after the writing operation. Note 4: Do not turn off the robot driver control power while a parameter is being written. The EEPROM data (stored data) in the robot driver might be destroyed if the control power is turned off during parameter write, causing the robot driver to malfunction. 3-11 3. Operating Procedures 3.3.4 Saving the parameters The parameters can be saved and managed as files. 1. In the "Parameter setting" window, select "Save As" from the "File" menu or click the button on the toolbar. 3 Operating Procedures 2. Specify the file save location and the file name, then press the [Save (S)] button to save the data. The file can be saved in either of the following two different formats: CSV: Saves a file in comma-separated value format. TXT: Saves a file in tab-separated value format. (Files saved in TXT format cannot be read by TOP software.) Note: Data saved by the above procedure is not robot driver data but PC data (data displayed in "Setting value" column on the "Parameter setting" window). If you save data without completing the write procedure, the saved data differs from the data in the robot driver. 3-12 3. Operating Procedures 3.3.5 Loading the parameters Files saved as described in the preceding section can be loaded to set the parameters. 1. In the "Parameter setting" window, select "Open" from the "File" menu or click the button on the toolbar. 3 Operating Procedures 2. Specify the location and name of the file to be load, then press the [OPEN (O)] button to load the file. Note: Only CSV files can be loaded. 3. After the parameters are loaded from the file, the parameter data appears in red if the PC data does not match the robot driver data. 4. To change the robot driver parameter data, perform a parameter writing operation. For this procedure, see section 3.3.3, "Changing the parameters". 3-13 3. Operating Procedures 3.3.6 Retuning to the default setting All parameters can be returned to their default settings (factory settings) and the trip history can be cleared using the pulldown menu or toolbar button. 3 Note: Initializing the data can not return the robot's default parameters. To return the robot's default parameters, first initialize the data, then perform a generation operation. For this procedure, see section 3.7, "Generation setup". 1. Turn the robot servos OFF and display the Parameter Settings screen. Operating Procedures From the pull-down menu, select [Parameter (P)] – [Initialization (I)], or press toolbar's (file open) button. 2. When the following dialog box appears, select the initialization mode. The following initialization modes are selectable: Trip history clear: Clears the alarm history only. Data initialization: Clears the parameter data only. 3. Click the [initialization start] button to start the initialization process. While initialization is in progress, the robot driver LED indicator shows as follows: Trip history clear → HC Data initialization → JP 4. When initialization is complete, the robot driver LED indicator shows "d-00". 5. When the "Data initialization" mode has been selected, the PC automatically loads the data from the robot driver after completing initialization. 6. Restart the system (turn power OFF and back ON again). Note 1: Do not turn off the robot driver control power during initialization. The EEPROM data (stored data) in the robot driver might be destroyed if the control power is turned off during initialization, causing the robot driver to malfunction. Note 2: Before operating the robot after initialization, be sure to execute a generation operation for the model being used. Operating the robot in an initialized condition could result in robot malfunctions, and possible damage. 3-14 3. Operating Procedures 3.3.7 Printing the parameters Parameter data can be printed out as a report. 1. In the "Parameter setting" window, select "Print" from the "File" menu or click the button on the toolbar. 3 Operating Procedures 2. When the printer setup dialog box appears, enter the items needed to make the printout and print out the data. 3.3.8 Robot driver replacement procedure This section explains the robot driver replacement procedure. 1. Before beginning this procedure, connect the robot driver to be replaced to the TOP, and save the parameter data. For the save procedure, see section 3.3.4, "Saving the parameters". 2. End TOP operation, then shut off the power. 3. Replace the robot driver. 4. Turn the new robot driver power ON, and connect it to TOP. 5. Perform a generation operation. For this procedure, see section 3.7, "Generation setup". 6. When generation is completed, load the parameter data that was saved at step 1 above. For this procedure, see section 3.3.5, "Loading the parameters". 7. Verify that parameter setting values to be changed display in red at the "Setting Value" column, then write the parameter data from the personal computer to the robot driver. For this procedure, see section 3.3.3, "Changing the parameters". Note 1: Be sure to replace the robot driver with a driver type that is compatible with the robot. If the driver is incompatible with the robot, the generation operation will not occur properly. Note 2: When performing the generation operation, be sure to select the model to be used. Performing generation at the wrong model could result in robot malfunctions, and possible damage. 3-15 3. Operating Procedures 3.4 Operation trace function This function allows you to visually check the robot and robot driver operation. The table below shows traceable items and control states. Trace items 3 Trace type Resolution (number of points) Time axis Vertical axis Operating Procedures Analog graph 1/graph 2 Digital 512 65535 Trace item (units) Description Data update intervals Speed command (min -1) (mm/s) (Note 1) Traces the speed command from the position controller or analog input, etc. 140 μs Speed detection value (min -1) (mm/s) (Note 1) Constantly traces the detected speed value. 140 μs Output current (%) Traces the current pulse height supplied from the robot driver to the robot. 4 ms Torque command (%) Traces the torque current command from the speed controller or analog input, etc. 140 μs Output torque (%) Traces the torque current value. 140 μs Position command high order (pulses) (Note 2) Traces the high-order portion of the position controller's position command. 140 μs Position command low order (pulses) (Note 2) Traces the low-order portion of the position controller's position command. 140 μs Current position high order (Note 2) Traces the high-order portion of the current position. 140 μs Current position low order (pulses) (Note 2) Traces the low-order portion of the current position. 140 μs Position error high order (pulses) (Note2) Traces the high-order portion of the position controller's position error. 140 μs Position error low order (pulses) (Note 2) Traces the low-order portion of the position controller's position error. (32768 dig = 1 rotation) 140 μs Output voltage (V) Traces the RMS voltage supplied from the robot driver to the robot. 40 ms All input terminals Traces all input terminals. Approx. 1 ms All output terminals Traces all output terminals. Approx. 1 ms 2 points Note 1: Units displayed when linear motor type is selected. Note 2: The angle or distance per pulse differs depending on the encoder type when "rotary motor" is selected or on the linear sensor resolution when in "linear motor" type. Refer to the robot driver user's manual for more details 3-16 3. Operating Procedures 3.4.1 Starting the operation trace function The "Trace display" window opens when you click the [Trace operation] button on the opening screen. 3 Click this button to start the operation trace. Operating Procedures 3-17 3. Operating Procedures 3.4.2 Trace display window description The "Trace display" window is described below. Open Save As Print Start Operation Trace 3 Clear Graph You can type a title here. (The title appears when a print-out is made.) Trace Setup Operating Procedures Time at t1-axis cursor line Trigger point Time axis scale t1, t2-axis cursor lines $t: Time difference 1/$t: Frequency This cursor line appears by dragging the mouse on the t1-axis graph while holding down the left mouse button. Analog 1 display area This cursor line appears by clicking the right mouse button on the t2-axis graph. Analog 2 display area Legend Digital display area Data value at t1-axis cursor line position Clearing the check mark hides the drawn line. 3-18 Difference in data values between t1-axis and t2-axis cursor line positions Time-axis scroll bar Change Y-axis scaling Clear window Zoom out one step Zoom in one step 3. Operating Procedures 3.4.3 Operation trace sequence 1. Open the "Trace display" window. 3 Operating Procedures 2. Set the trace conditions. (For the setup procedure, see 3.4.4, "Setting the operation trace conditions".) on the toolbar. Select "Trace setting" from the "Trace operation" menu or click 3. After setting the conditions, click the [OK] button. 3-19 3. Operating Procedures 4. Start operation trace. Select "Trace Start" from the "Trace operation" menu or click on the toolbar. The following message appears when operation trace has started. 3 Operating Procedures 5. When the trigger conditions are met or when you click the [Manual trigger] button in the above message box, the robot driver transfers data to the PC and the following dialog box appears. Note 1: It might be difficult to view the message "Trace operation was stopped!" if the sampling cycle is short. Note 2: No graph is drawn if you click the [Cancel] button in the "Trace data uploading ...." message box. 6. When the data transfer is complete, the data is displayed as shown below. 3-20 3. Operating Procedures 3.4.4 Setting the operation trace conditions To set the operation trace conditions, open the "Trace setting" window as explained below. on the toolbar. Select "Trace setting" from the "Trace operation" menu or click After setting the trace conditions by referring to the procedures below, click the [OK] button to close the "Trace setting" window. 3 (1) To set the analog trace conditions: 2. Select the trace item from the "Trace object" drop-down list. For details on the trace items, see the trace item table shown in 3.4, "Operation trace function". 3. Select the display graph No. (1 or 2). (No.1 is displayed in analog 1 display area, while No.2 is displayed in analog 2 display area.) 4. Set the display color as desired. 5. Change the label name as needed by entering it directly into the field. 6. Select the channel for triggering. 1 2 3 4 5 6 3-21 Operating Procedures 1. Select the check boxes for channels you want to enable. Up to 4 channels of analog data can be traced. 3. Operating Procedures (2) To set the digital trace conditions: 1. Select the check boxes for the channels you want to enable. Up to 4 channels of digital contacts can be traced. 2. Select the trace item from the "Trace object" drop-down list. (All input/output terminal data is selectable as trace items. For details on the trace items, see the trace item table shown in 3.4, "Operation trace function".) 3 3. From the drop-down list, select the name of the terminal to be traced. (All input/output terminal data is selectable as trace items. For details on trace items, see the trace item table shown in 3.4, "Operation trace function".) Operating Procedures 4. Set the display color as desired. 5. Change the label name as needed by directly entering it in the field. 6. Select the channel for triggering. 1 2 3 4 (a) (b) (d) (c) 5 6 (e) (3) Other settings (a) Pre-trigger point: Displays data starting from a position prior to the trigger point. Set that position here in the number of trace points. (b) Trigger: Enter the trigger level. (This is valid only for analog trace.) (c) Trigger edge: Set the trigger edge. (d) Sampling period: Specify the sampling period or interval. Data will be sampled and displayed at the interval specified here. The maximum tracing time (time during which data can be traced) is displayed to the right of the sampling interval setting. (e) Automatic: Select this check box when you want to optimize the Y-axis scale according to the sampled data. When all settings are complete, click [OK] to close the window. 3-22 3. Operating Procedures 3.4.5 Setting the graph display (1) Setting the X-axis direction The toolbar buttons above each graph allow you to extend the graph in the X-axis direction or return it to standard size. Use the following toolbar buttons. Click to zoom in the X-axis in one step. Click to zoom out the X-axis in one step. 3 Click to change Y-axis scale. The following window then opens. Enter the maximum and minimum scales and then click the [OK] button. The graph will be redrawn to match the specified scales. 3-23 Operating Procedures (2) Setting the Y-axis direction The toolbar button above each graph allows you to change the Y-axis scale. Use the following toolbar button. 3. Operating Procedures (3) Hiding a graphed line You can hide a graphed line by clearing the check box as described below. To redisplay the graphed line, reselect the check box by placing a check mark. Click this check box to show or hide the graphed line. 3 Operating Procedures (4) Clearing the graphs in the window To erase the graphs displayed in the window, select "Clear display" from the "Trace operation" menu or click on the toolbar. You can use the following toolbar buttons to erase all graphs or each graph displayed in the window. Click to erase all graphs. Click to erase each graph. Click to erase each graph. 3-24 3. Operating Procedures 3.5 Test run and adjustment functions This section describes the functions useful for a test run. 3.5.1 Jog Jog can be run from a PC. <Jog operation> Jog operation allows you to make wiring checks for the robot driver, robot and power supply. (No outside connections to the I/O connector are needed for jog operation.) (1)-A Normal jog operation The robot moves at a constant speed specified by the speed command until a stop command is received. Note 1: Do not input any signals through the I/O connector including the SON terminal during this operation. Doing so runs the operation according to the input terminal. Note 2: In this jog operation, the robot moves at an acceleration/deceleration time of 0 seconds and the current control gain and speed limit settings. 3-25 Operating Procedures (1) Jog operation types There are two types of jog operation: one is normal jog performed in speed control mode, and the other is pulse train jog that feeds according to the number of pulses set in position control mode. Each of these is explained below. 3 3. Operating Procedures To run normal jog: 1. Click the [Test run and Adjustment] button on the opening screen. The "Test run and Adjustment" window appears as shown below. Click the [Jogging] tab. 3 Click this button to start test run and adjustment mode. Operating Procedures Note: If the "Monitor display" window is open, close it before starting the test run and adjustment mode. 3-26 3. Operating Procedures 2. Enter the speed command in the "Jogging speed" box (2). Note: When "Linear Motor" is selected, the units are "mm/s". 3. Check safety and then click the [Forward] or [Reverse] button (3) that indicates the direction to move the robot. (The robot will start moving in the specified direction.) 3 Note1: The robot moves during this operation, so check safety before starting operation. (2) Note 1 (3) 4. To stop operation (turn off the servo), click the [Stop] button (4). (4) 3-27 Operating Procedures Note2: When a PHASER series robot is used, magnetic pole position finding must be performed before this operation. For information on magnetic pole position finding, refer to the separate "YAMAHA Single-Axis Robot Driver RD Series" user's manual. 3. Operating Procedures (1)-B Pulse feed jog operation In this jog operation, the robot moves in position control mode up to the position specified by the position command. Note 1: Do not input any signals through the I/O connector including the SON terminal during this operation. Doing so runs the operation according to the input terminal. 3 Note 2: In this jog operation, the robot moves at an acceleration/deceleration time of 0 seconds and the current control gain and speed limit settings. Operating Procedures To run pulse feed jog: 1. In the "Rest run and Adjustment" window, enter the number of feed pulses in the "Feed pulse" box (A). (A) (B) 2. Set the speed limit values (Fb-20, Fb-21) to 300 min -1 or less. Also set the position error detection value (FA-05) to more than the number of feed pulses. (This is to prevent an alarm or out-of-control condition that might occur during jog operation.) 3-28 3. Operating Procedures 3. Check safety and then click the [Forward] or [Reverse] button (B). (The robot will start moving in the specified direction and stop at the position specified by the command.) Note1: The robot moves during this operation, so check safety before starting operation. Note2: When a PHASER series robot is used, magnetic pole position finding must be performed before this operation. For information on magnetic pole position finding, refer to the separate "YAMAHA Single-Axis Robot Driver RD Series" user's manual. (C) To stop positioning (turn off the servo), click the [Stop] button (C). 4. After positioning is complete, the "Test and Adjustment" window returns to the state in step 1. The servo is still turned on at this point so click the [Stop] button (C). 3-29 Operating Procedures The buttons (except [Stop] button) in the "Rest run and Adjustment" window are grayed out during positioning as shown below. 3 3. Operating Procedures 3.5.2 Offline tuning The total inertia including motor inertia can be approximately calculated in offline mode. Use the following procedures to run offline tuning. 3 Operating Procedures Note 1: The robot driver parameters are factory set to ensure that the robot operates normally. Use of this function is not required except in cases where robot follow-up response is poor, where operation is abnormal, or when adjusting the parameter data. Note 2: When this function is executed, the moment of inertia (weight of moving part) Fd-00 value is automatically changed. Therefore, be sure to save the parameter data before performing this function. For the data save procedure, see section 3.3.4, "Saving the parameters". Note 3: When a PHASER series robot is used, the correct inertia value cannot be estimated unless the magnetic pole position is determined. For instructions on how to determine the magnetic pole position, refer to section 5.4, "Return-to-origin function", in the separate "YAMAHA Single-Axis Robot Driver RD Series" user's manual. (1) Procedure for fully automatic offline tuning 1. Click the [Test run and Adjustment] button on the opening screen. The "Test run and Adjustment" window appears as shown below. Click the [Offline tuning] tab. Click this button to start test run and adjustment mode. [Offline tuning] tab 3-30 3. Operating Procedures 2. Set the following parameters that are required for tuning. (A) Note 1 Operating Procedures (C) 3 (B) Note 2 (D) (E) Note 3 (A) Cut-off frequency (fc) setting Set the cut-off frequency for controlling the speed during auto-tuning. Set a value that will not cause hunting. (B) Initial value of tuning moment of inertia Set the moment of inertia at start of auto-tuning. Tuning will end quickly if setting this to a value that you know will roughly match the moment of inertia. If you do not know this value then leave the setting as is. The auto-tuning function will estimate the moment of inertia. Note 1: When "Linear Motor" is selected, the edit box label is "=m" and the units are "kg×10". (C) Tuning speed Enter the speed to use for auto-tuning. If you are sure that the default value does not damage the system including the robot, you can use the default setting. Note 2: When "Linear Motor" is selected, the edit box label is "Tuning speed" and the units are "mm/s". (D) Acceleration/deceleration time Set an acceleration/deceleration time for pattern operation during auto-tuning. If you are sure that the default value does not damage the system including the robot, you can use the default setting. (E) Moving range Displays a general guide for the rotation (distance) amount during auto-tuning. Use the displayed value only for a general guide. Perform the operation at a position where no interference or collision occurs during tuning. Note 3: When "Linear Motor" is selected, the units are "mm". 3-31 3. Operating Procedures 3. Click the [Continuous pattern tuning start] button. 4. Check safety conditions and then turn on the FOT and ROT terminals, and turn on the SON terminal. This starts continuous pattern operation and estimates the moment of inertia. Note: When a PHASER series robot is used, magnetic pole position finding must be performed before this operation. For information on magnetic pole position finding, refer to the separate "YAMAHA Single-Axis Robot Driver RD Series" user's manual. 3 Operating Procedures 5. After estimating the moment of inertia, the last pattern operation waveforms are downloaded from the robot driver and the estimated results displayed as shown below. 6. After tuning ends, turn the SON terminal off, and turn the RS terminal on and then off, to exit the auto-tuning mode. Note 1: This function automatically rewrites the "Moment of inertia" (Fd-00) parameter. Read the parameters from the robot driver again if the "Parameter setting" window is open. Note 2: Even when tuning is interrupted before it is complete, turn the SON terminal off, and turn the RS terminal on and then off, to exit the autotuning mode. 3-32 3. Operating Procedures (2) Procedure for offline auto-tuning while checking the result each time 1. Click the [Test run and Adjustment] button on the opening screen. The "Test run and Adjustment" window appears as shown below. Click the [Offline tuning] tab. 2. Set the following parameters that are required for tuning: (A) Cut-off frequency (fc) setting Set the cut-off frequency for controlling the speed during auto-tuning. Set a value that will not cause hunting. 3 Note 1: When "Linear Motor" is selected, the edit box label is "=m" and the units are "kg×10". (C) Tuning speed Enter the speed to use for auto-tuning. If you are sure that the default value does not damage the system including the robot, you can use the default setting. Note 2: When "Linear Motor" is selected, the edit box label is "Tuning speed" and the units are "mm/s". (D) Acceleration/deceleration time Set an acceleration/deceleration time for pattern operation during auto-tuning. If you are sure that the default value does not damage the system including the robot, you can use the default setting. (E) Moving range Displays a general guide for the rotation (distance) amount during auto-tuning. Use the displayed value only for a general guide. Allow the operation at a position where no interference or collision occurs during tuning. Note 3: When "Linear Motor" is selected, the units are "mm". 3-33 Operating Procedures (B) Initial value of tuning moment of inertia Set the moment of inertia at start of auto-tuning. Tuning will end quickly if setting this to a value that you know will roughly match the moment of inertia. If you do not know this value then leave the setting as is. The auto-tuning function will estimate the moment of inertia. 3. Operating Procedures (A) Note 1 3 Operating Procedures (C) (B) Note 2 (D) (E) Note 3 3. Click the [1 pattern tuning start] button. 4. Check safety conditions and then turn on the FOT and ROT terminals, and turn on the SON terminal. This starts 1-pattern operation and estimates the moment of inertia. Note: When a PHASER series robot is used, magnetic pole position finding must be performed before this operation. For information on magnetic pole position finding, refer to the separate "YAMAHA Single-Axis Robot Driver RD Series" user's manual. 5. After estimating the moment of inertia, the last pattern operation waveforms are downloaded from the robot driver and the estimated results displayed as shown below. 3-34 3. Operating Procedures 6. Check if the waveform is satisfactory and click the [1-pattern tuning start] button again if necessary. This runs the 1-pattern operation and estimates the moment of inertia. Repeat this to perform tuning while checking one waveform at a time. 7. After tuning ends, turn the SON terminal off, and turn the RS terminal on and then off, to exit the auto-tuning mode. Note 2: Even when tuning is interrupted before it is complete, turn the SON terminal off, and turn the RS terminal on and then off, to exit the autotuning mode. 3-35 3 Operating Procedures Note 1: This function automatically rewrites the "Moment of inertia" (Fd-00) parameter. Read the parameters from the robot driver again if the "Parameter setting" window is open. 3. Operating Procedures 3.5.3 Mechanical system diagnostic measurement procedure Use the following procedure when measuring the resonance point of a robot connected to the robot driver. 3 Note: The robot driver parameters are factory set to ensure that the robot operates normally. Use of this function is not required except in cases where robot operation is abnormal, or when adjusting the parameter data. Operating Procedures 1. Set up as described below. Before starting measurement, open the "Parameter setting" window and set the parameters as shown in the following table. Parameter name No. Setting Initial value Fd-00 Enter an approximate value. Motor-specific value Speed control cut-off frequency Fd-01 5 to 10 Hz 30 Hz Torque command filter time constant Fd-06 0 ms 2 ms Notch filter bandwidth 1 Fd-13 0 dB 0 dB Notch filter bandwidth 2 Fd-15 0 dB 0 dB Moment of inertia (Note 1) Note 1: This parameter is named "Slider mass" when "Linear Motor" is selected. 2. Click the [Test run and Adjustment] button on the opening screen. The "Test run and Adjustment" window then appears as shown below. Click the [Machine diagnosis] tab. 3-36 3. Operating Procedures 3. Enter settings for mechanical system diagnosis. Set each item in the "Machine diagnosis setting" group box as described below. 3 Operating Procedures (A) (B) (C) (D) (Note 1) (Note 2) 3-37 3. Operating Procedures (1) Overall setup Read the following instructions and check if your machine is in safe condition. If there is no problem, use the default settings for making measurements. (A) Frequency range Set the machine resonance frequency measurement range as directed below. • If the approximate resonance frequency is already known: Set a frequency range that covers about 5 times the approximate resonance frequency. 3 • If an approximate resonance frequency is not known: Operating Procedures Select a range of up to 900 Hz. After measuring the resonance frequency, set a frequency range that covers about 5 times the measured resonance frequency, and then measure the resonance frequency again to obtain a more accurate result. (B) Torque Set the diagnostic signal amplitude during mechanical system diagnostic measurements. Setting a higher amplitude (100% or less) ensures more accurate measurements. However, the higher the amplitude, the greater the torque applied to the machine, so use caution. (C) Speed Operation proceeds at a constant speed during mechanical system diagnosis. Set a speed command to specify the constant speed. Enter a sufficiently high speed in a range from 100 min -1 on up to the rated speed. This speed must remain constant and must cause no machine damage. Note 1: When "Linear Motor" is selected, the units are "mm/s". (D) Allowable (allowable operation range) Displays the allowable distance (amount of rotation) the machine can move during mechanical system diagnosis. The machine immediately stops after mechanical system diagnosis ends, but moves slightly more than the displayed value due to the inertia of the machine. Set a longer distance to allow the machine to move slightly more than the displayed distance (amount of rotation). To do this, decrease the speed command value or reduce the operation adjustment range (see (G) in the detailed setting dialog box). Note 2: When "Linear Motor" is selected, the units are "mm". 3-38 3. Operating Procedures (2) Detailed setting Clicking the [Options] button opens the following dialog box. Make settings as needed. (You do not have to make these settings under normal conditions.) 3 (E) (G) (E) Number (number of data points) Set the number of FFT computation points for mechanical system diagnosis. The larger the number of points, the higher the measurement accuracy, but the longer the time needed uploading data. Using a small number of points for initial rough measurements and then increasing the number of points for final detailed measurements will reduce the measurement time. Basically make measurements using the maximum number of data points (4096). (F) Window ( windowing function) A windowing function is applied to the data. If it is difficult to see the measured waveform, changing this setting may make it easier to see. You can select from among "Hanning", "Hamming" or "Nothing". Basically make measurements using "Hanning". (G) Operation ( operation adjustment range) Reducing this setting narrows the operation range during measurement. But this makes it difficult to see the waveform in a low frequency region. If difficult to see the waveform in a low frequency region in the default setting, then change it to a larger value. Units for this parameter are as follows: Rotary motor: rotations (number of revolutions) Linear motor: magnetic pole pitch (mechanical length equal to 360° electrical angle) 3-39 Operating Procedures (F) 3. Operating Procedures 4. Click the [Start] button to start diagnosis. 3 Operating Procedures Click Note: When a PHASER series robot is used, magnetic pole position finding must be performed before this operation. For information on magnetic pole position finding, refer to the separate "YAMAHA Single-Axis Robot Driver RD Series" user's manual. 5. Turn on the servo ON (SON) terminal. The robot then starts moving. If an emergency stop is required, turn off the SON terminal. 6. Data upload begins when this operation ends. 3-40 3. Operating Procedures 7. Results from mechanical system diagnosis appear as shown below. 3 Operating Procedures 8. Turn off the servo ON (SON) terminal, turn the RS terminal on and then back off. 3-41 3. Operating Procedures 9. Check the waveform to determine whether or not to make measurements again. When the resonance point is easily seen: Proceed to the next section 3.5.4, "Notch filter setup procedure". The waveform shown in step 7 indicates that a relatively clear resonance point was measured. If a clear resonance point like this was not obtained, then make the measurement again as explained next. You might then be able to measure a clear waveform. 3 If the resonance point is not easily seen: Operating Procedures Change the frequency range (A) explained earlier so that the measurement frequency is 5 times the frequency at the currently estimated resonance point (peak), and then repeat from step 4 until a clear resonance point is obtained. Also change the settings for parameters (B) through (G). The example below shows the waveform measured after changing the settings. Note: No matter how many times you change the settings, you might still be unable to obtain an easy-to-see waveform depending on your machine. Even in that case, there is no real problem as long as the resonance point (peak) is measured. 3-42 3. Operating Procedures 3.5.4 Notch filter setup procedure Use the following procedure to set the notch filter parameters (Fd-12 to Fd15). (You need to first measure the resonance point as described in the preceding section.) 1. Left-click the mouse at the resonance point (peak) of the waveform displayed on the [Mechanical diagnosis] tab screen. Use the arrow buttons on the left side to fineadjust the cursor line so it lies along the peak point as shown. 3 Operating Procedures Click the left mouse button at this point. Click these arrow buttons to make fine-adjustment. 2 Right-click the mouse at the intersection of the cursor line aligned with the peak point and the straight line sloping downward to the right along the waveform. Line sloping downward to the right along the waveform (not shown in the graph) (A black square N appears.) Parallel 3-43 3. Operating Procedures 3. Click the [Filter 1] button. The recommended settings then appear in the boxes to the right of the button you clicked. 3 Operating Procedures 4. You can set up to 2 resonance frequencies. If there is another resonance point, repeat from step 1 and make the setting with the [Filter 2] button. Note: If two resonance points are close to each other, then robot operation might become unstable even when the filters are set correctly. In this case, set the resonance point that is clearer. 5. Click the [Writing] button. The settings for Fd 12 to Fd-15 are then transferred to the robot driver. 6. Return the gain and other settings to their previous values, and then start operation to check whether vibration is reduced. If vibration is not significantly reduced, slightly change the "Notch filter frequency" parameters (Fd-12, Fd-14) to locate a point where vibration is reduced. The notch filter function might work more effectively if you adjust the "Notch filter bandwidth" parameters (Fd-13, Fd-15). Note: Mechanical diagnostic measurements are to be used only as a guide. The measured resonance frequency might deviate slightly from the correct frequency. 3-44 3. Operating Procedures 3.6 Changing the communication format 1. Click the [Communication format] button on the opening screen. 3 Operating Procedures [Communication format] button 2. When the following dialog box appears, make the necessary changes. 3. After making the necessary changes, click either of the following buttons depending on the situation: [Setting] button: Changes the settings for both the robot driver and PC if they are connected and then reconnect them. Changes settings only for the PC when the robot driver is not connected to the PC. [Close] button: Closes the "Communication format setting" dialog box. 3-45 3. Operating Procedures 3.7 Generation setup This function returns all robot driver parameters to the robot's initial parameter data. 1. After connecting the robot driver, turn the robot servos OFF, then press the [Generation (G)] button at the opening screen. Make setups as described next. 3 Operating Procedures [Generation ] button 3-46 3. Operating Procedures 2. Select the robot model number from the "Model" drop-down list. Generation data on robots incompatible with the robot driver cannot be written. The contents of this list differ depending on whether "Rotary Motor" or "Linear Motor" is selected. 3 Note 2: Be sure to select the model to be used. Performing generation at the wrong model could result in robot malfunctions, and possible damage. 3. Click the [Write Generation parameters] button. The generation parameters are written and then checked. You can run one of those tasks by selecting the check box on the lower left. Click this button to start writing the parameters. 3-47 Operating Procedures Note 1: If the robot you are using is not in the list, you must add it to the generation models. See Appendix 5.3, "Adding a generation model". 3. Operating Procedures 4. The following message appears when generation setup ended normally. Before starting operation, you must turn the power off and then back on again. Click the [OK] button to close this message. 3 Operating Procedures Note: If an error occurs while the parameters are being written, the following error message displays. Error message example As directed by the error message, verify the robot model number and the parameter settings, then execute the writing operation again. 5. Click the [Close] button to end the generation setup. Click this button to end the generation setup. Note: Never shut off the robot driver's control power while the parameters are being written. This could damage the robot driver's internal EEPROM data (saved data), possibly resulting in malfunctions. 3-48 Chapter 4 Troubleshooting Guide This chapter explains how to troubleshoot problems or errors that might occur during operation of this product. Contents 4. Troubleshooting guide 4-1 4.1 If failed to connect to the robot driver 4-1 4.2 If failed to write parameters 4-1 4.3 If failed to load parameters 4-2 4.4 If failed to initialize parameters 4-2 4.5 If operation trace does not run correctly 4-2 4. Troubleshooting Guide 4. Troubleshooting guide 4.1 If failed to connect to the robot driver If the PC cannot connect to the robot driver, check the following possible causes and correct the problem. Possible cause Action Check the connector and use a correct connector. The connection cable is not securely connected or in poor contact. Check the cable connection and securely connect the cable. The robot driver and PC baud rates do not match. Check the baud rate, etc. Correct the PC or robot driver settings as needed. The RS-232C port (COM) setting is incorrect. (Check the COM port number by opening the "Control Panel" – "Device Manager".) Check the COM port setting on the PC, and then set the correct COM port number in the "Communication format setting" dialog box on the TOP software. 4 Troubleshooting Guide A wrong connector is used for connecting the robot driver to the PC. 4.2 If failed to write parameters If the above message appears, click the [OK] button and then check the following possible causes to correct the problem. Possible cause Action An attempt was made to change a write-prohibited parameter during operation with the SON terminal turned on. Turn off the SON terminal and write the parameter. An attempt was made to write parameter data that was outside the allowable range. Write parameter data that is within the allowable range. 4-1 4. Troubleshooting Guide 4.3 If failed to load parameters If parameters cannot be loaded, check the following cause and correct the problem. Possible cause The connection cable between the PC and robot driver is not securely connected or is broken. 4 Action Check and correct the cable connection or wire breakage and then load the parameters again. 4.4 If failed to initialize parameters Possible cause Action Troubleshooting Guide Parameters could not be loaded after initialization. Check whether the digital operator on the robot driver displays the initialization progress. Load the parameters again. The connection cable between the PC and robot driver is not securely connected or is broken. Check and correct the cable connection or wire breakage and then initialize the parameters again. 4.5 If operation trace does not run correctly If operation trace does not run correctly, check the following possible cause and correct the problem. Possible cause Operation was not triggered due to improper trigger conditions. 4-2 Action Correct the trigger conditions. Chapter 5 Appendix Contents 5. Appendix 5-1 5.1 Files copied to system 5-1 5.2 Connection to a PC with no serial port (RS-232C) 5-2 5.2.1 Connection procedures and precautions 5.3 Adding a generation model 5-3 5-5 5. Appendix 5. Appendix 5.1 Files copied to system The table below lists the names of files that are copied to the c:\windows\system directory when you install the TOP software (assuming that Windows is installed on drive C). COMDLG32.OCX MSCOMCT2.OCX MSCOMCTL.OCX 5 TABCTL32.OCX OCX files PDQCOM32.OCX Appendix MSFLXGRD.OCX VSVIEW3.OCX VSFLEX6D.OCX ACSGRAPH.OCX MSVBVM60.DLL OLEAUT32.DLL ASYCFILT.DLL CMDLGJP.DLL COMCAT.DLL MSCC2JP.DLL MSCMCJP.DLL DLL files OLEPRO32.DLL TABCTJP.DLL VB6JP.DLL STRFMT.DLL FLXGDJP.DLL MSVCRT.DLL VB6STKIT.DLL MFC42.DLL 5-1 5. Appendix 5.2 Connection to a PC with no serial port (RS-232C) When running the TOP software on a PC with no RS-232C port and connecting the PC to the RD series robot driver, you may use the following PC card or USB-serial converter. Use these devices at your own risk. < PC card > 5 Product name PC Card Standard Type II RS-232C PC Card Manufacturer RATOC Systems Type No. REX-5056V Accessory 9-pin D-sub (male) cable (50 cm) Appendix < USB-serial converter > Product name USB Serial Converter Manufacturer RATOC Systems Type No. REX-USB60 Connector USB (type A) OS Windows XP, Windows 2000, Windows 98 SE For detailed information, you can access RATOC Systems website: http://www.rexpccard. co.jp Operation under different software usage conditions such as effects due to the installation environment at the site or different PC types has not been confirmed. Usage under such conditions is the responsibility of the customer. 5-2 5. Appendix 5.2.1 Connection procedures and precautions (1) Installing the PC card Install the PC card by following the instructions in the manual that came supplied with it. At this time, be sure to note which COM port the PC card RS-232C is assigned to. (2) Connecting the TOP software When you first start the TOP software after installing it, the communication port is set to COM 1, so change it to the above-noted COM port and make the connection as explained below. (The following example assumes that the PC card RS-232C is assigned to COM2.) 1. Start the TOP software. 5 2. Click the [Communication format] button.The "Communication format setting" dialog box appears. Appendix 3. Set the communication port to COM2. 4. Click the [Setting] button. 5-3 5. Appendix 5. When the following dialog box appears, click the [OK] button. 6. Click the [Close] button. 5 Appendix 7. Connect the PC card RS-232C cable to the robot driver connection cable and then click the [Connect] button to make the connection. If the connection is not properly made, check the COM port assigned to the PC card and the communication baud rate, data bit, stop bit and parity settings for the robot driver. Check that the PC settings match those on the robot driver, and then retry the connection. You do not have to repeat the above procedure unless you reinstalled the TOP software. From the next time onward, just click the [Connect] button to make the connection after starting the TOP software. 5-4 5. Appendix 5.3 Adding a generation model If the robot you are using is not found in the generation setup list, then you must add it as a generation model, In that case, please contact us in advance to obtain the correct generation data file that matches the robot you want to add as a generation model. To add a generation model, follow these steps. 1. Exit the TOP software if it is running. 2. Copy the generation data file onto the following folder by using the Windows Explorer, etc. When the robot driver is for a rotar y motor: "Directory (where TOP is installed)"\R_Setting 5 Example: When the TOP software is installed in "C:\Program Files\TOP for Windows (default directory) Appendix When the robot driver is for a linear motor: "Directory (where TOP is installed)"\L_Setting Example: When the TOP software is installed in "C:\Program Files\TOP for Windows (default directory) 3. Start the TOP software, and you can then select the added robot model from the generation setup list. 5-5 MEMO 5-6 Chapter 6 Index 6. Index Index Starting the operation trace function ............... 3-17 Trace display window description ..................... 3-18 Operation trace sequence ..........................3-19 A P Adding a generation model .............................. 5-5 Parameter entry ...............................................3-8 C Direct entry ........................................................... 3-10 Check before installation ................................ 1-1 Selecting from the drop-down list ....................... 3-8 Communication format ................................3-45 Connecting to the robot driver ......................2-1 Parameter setting window description .........3-7 Parameter setup function ...............................3-6 Changing the parameters ................................... 3-8 Connection cable ...........................................2-2 Loading the parameters .................................... 3-13 Connection to a PC with no serial port (RS-232C) ....5-2 Printing the parameters ...................................... 3-15 E Saving the parameters ....................................... 3-12 Exiting the TOP software ..................................3-3 Starting the parameter setup function ............... 3-6 PC and OS ........................................................1-1 Files copied to system......................................5-1 R G Retuning to the default setting.....................3-14 Generation setup ...........................................3-46 Robot driver replacement procedure.........3-15 H S Hard disk space................................................1-1 Safety precautions .............................................. 2 I Starting the TOP software ................................3-1 Installing the TOP software ..............................1-2 T J Test run and adjustment functions ...............3-25 Jog ...................................................................3-25 Troubleshooting ................................................4-1 If failed to connect to the robot driver ............... 4-1 M If failed to initialize parameters ............................ 4-2 Mechanical system diagnostic measurement ...3-36 If failed to load parameters ................................. 4-2 Operation adjustment range ............................. 3-39 If failed to write parameters ................................. 4-1 Windowing function ............................................ 3-39 Monitor display window description ..............3-5 Monitor function ...............................................3-4 Starting the monitor function ............................... 3-4 If operation trace does not run correctly ........... 4-2 U Uninstalling the TOP software..........................1-7 Upgrading the software version .....................1-9 N Notch filter setup ............................................3-43 O W Wiring diagram .................................................2-2 Offline tuning ..................................................3-30 Fully automatic offline tuning ............................. 3-30 Offline auto-tuning while checking the result each time .. 3-33 Operation trace function..............................3-16 Graph display ...................................................... 3-23 Setting the operation trace conditions ............ 3-21 6-1 6 Index F Revision record Manual version Issue date Description Ver. 1.00 Ver. 1.01 Ver. 1.02 Ver. 1.03 Feb. 2007 Oct. 2007 May 2008 Jul. 2008 English manual Ver. 1.00 is based on Japanese manual Ver. 1.02. English manual Ver. 1.01 is based on Japanese manual Ver. 1.03. English manual Ver. 1.02 is based on Japanese manual Ver. 1.04. English manual Ver. 1.03 is based on Japanese manual Ver. 1.05. User's Manual Tool for Optimizing Parameters RD series Robot Driver Jul. 2008 Ver. 1.03 TOP This manual is based on Ver. 1.05 of Japanese manual. © YAMAHA MOTOR CO., LTD. IM Company All rights reserved. No part of this publication may be reproduced in any form without the permission of YAMAHA MOTOR CO., LTD. Information furnished by YAMAHA in this manual is believed to be reliable. However, no responsibility is assumed for possible inaccuracies or omissions. If you find any part unclear in this manual, please contact YAMAHA or YAMAHA sales representatives.