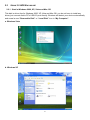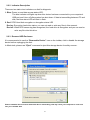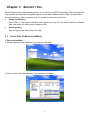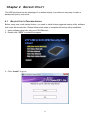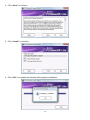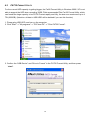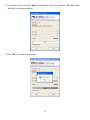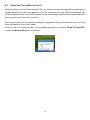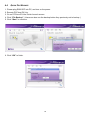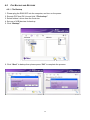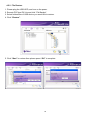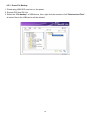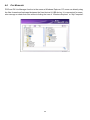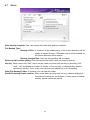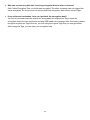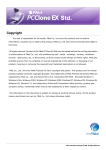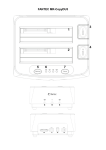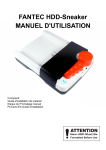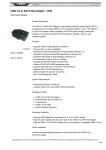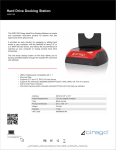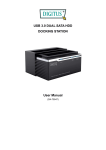Download Repotec EN261RF User manual
Transcript
2.5” SATA Hard Drive Secure Enclosure User Manual Index CHAPTER 1 1.1 General Information ........................................................................................................ 1 1.1.1 Product Features ..................................................................................................................................1 1.1.2 System Requirements ..........................................................................................................................1 1.1.3 Package Contents ................................................................................................................................2 1.1.4 Trademarks...........................................................................................................................................2 CHAPTER 2 2.1 2.2 INTRODUCTION ........................................................................................ 1 USING THE HARD DRIVE ENCLOSURE ........................................................ 3 Installing 2.5” HDD Enclosure......................................................................................... 3 Using 2.5 HDD Enclosure............................................................................................... 5 2.2.1 Start in Windows 2000, XP, Vista and Mac OS ....................................................................................5 2.2.2 Indicator Description.............................................................................................................................6 2.2.3 Remove HDD Enclosure ......................................................................................................................6 CHAPTER 3 SECURITY TAG......................................................................................... 7 3.1 Initial Disk To Encryption Mode....................................................................................... 7 3.2 Encrypted Disk.............................................................................................................. 10 CHAPTER 4 4.1 4.2 4.3 4.4 4.5 4.6 4.7 4.8 Backup Utility Program Install ........................................................................................11 FAT32 Format Utility ..................................................................................................... 13 Using One Touch Backup Utility.................................................................................... 15 Quick File Backup......................................................................................................... 16 File Backup and Restore .............................................................................................. 17 4.5.1 File Backup.........................................................................................................................................17 4.5.2 File Restore ........................................................................................................................................18 4.5.3 Erase File Backup ..............................................................................................................................19 File Manager................................................................................................................. 20 Setup ............................................................................................................................ 21 Other............................................................................................................................. 22 CHAPTER 5 CHAPTER 6 6.1 6.2 BACKUP UTILITY .....................................................................................11 TROUBLESHOOTING ............................................................................... 23 APPENDIX ............................................................................................. 25 Auxiliary Power Cord and Power Adapter..................................................................... 25 Specifications................................................................................................................ 26 Chapter 1 INTRODUCTION This guide contains information of product features, 2.5” hard drive installation and device capability. Please read this manual thoroughly before using and retain it for future reference. 1.1 GENERAL INFORMATION EN261RF hard drive secure enclosure is the ultimate guard for your privacy and confidentiality. It can encrypt the entire disk content bit by bit including boot sector and operating system without performance degradation. Every disk writes (encryption) and reads (decryption) operation is completely transparent to user. Moreover, EN261RF works with operation it supported without any device drivers. EN261RF HDD enclosure is a new generation high performance SATA interface backup storage solution that allows you to install a huge SATA hard drive. It is easy to mount a 2.5” SATA hard drive disk inside by DIY and you can connect to computer via an existing USB 2.0 interface. The HDD enclosure has an advantage of one touch backup button. It provides an easy way to make daily backup task. You only just present a copying path and specify suitable attributes to an application utility program that including in the bundle disc. 1.1.1 Product Features y y y y y y y Privacy protection; Stolen or out of service can be repurposed remain fully protected. Data security by RFID. Hardware encryption for data security of 2.5” SATA HDD. One touch backup is supported (*for Windows only). Ideal for 2.5” SATA hard drive up to 320G TV5 software for video web link (*for Windows only). Tool free for easy accessibility. 1.1.2 System Requirements y PC or Macintosh computer with one free USB 2.0 port at least. y Supports Windows® 2000, Windows® XP, Windows® Vista 32bit. y y y y Supports Mac OS 10.x or higher. Supports Linux 2.6 or higher. Requires 2.5” hard drive installed to enclosure before using. Power Source: 1. USB bus powered 2. External AC power adapter (DC 5V/1.5A) / DC Jack 1.3 ø (optional) 1 1.1.3 Package Contents Please check the following items are included in the package and in good condition. If any of items are short supplied or damage, please inform to our supporting center or your local dealer. y Hard drive enclosure (without hard drive) y USB Y cable y Two tags y Cushion foam y Setup driver and application utility disc with manual 1.1.4 Trademarks All names and products mentioned are registered trademarks of their respective companies. 2 Chapter 2 USING THE HARD DRIVE ENCLOSURE 2.1 INSTALLING 2.5” HDD ENCLOSURE Before using hard drive enclosure, please read these instructions for reference. Electrostatic discharge can damage electronics components. Be sure you are properly grounded before being any procedure. You can touch a mental part of computer’s chassis or power supply unit to discharge any static charge that may have built up inside your body. Handle SATA PCB board by the edge to avoid touching the electronic components. To avoid damage to your hard drive, please handle carefully. Do not shake or drop the hard drive. Please follow steps to disassemble the hard drive enclosure. 1. Press the two sides and pull out aluminum cover. 2. Connect 2.5” HDD into the connector on circuit board. 3 3. Pull out the back cover as step1 and screws the hard drive on circuit board then recover from middle slide. 4. Stick the HDD cushion foam on the front cover as the photo then recover from middle slide. Notice. When you put the cover on, please put the cover on the center of chassis then push the cover in. 5. Connect the disk to your computer. To achieve with a high-speed performance, we recommend you connect disk to an USB 2.0 port, which normally labeled as or USB 2.0 besides the USB port. 4 2.2 USING 2.5 HDD ENCLOSURE 2.2.1 Start in Windows 2000, XP, Vista and Mac OS This disk is driver-free for Windows 2000, XP, Vista and Mac OS, you do not have to install any driver, just connect disk to PC’s USB 2.0 port directly. Windows will detect your device automatically and reveal a new “Removable Disk” or “Local Disk” icon in “My Computer”. a. Windows Vista b. Windows XP 5 2.2.2 Indicator Description There are two status icon indicators on disk for diagnosis. 1. Blue: Power on and data access status LED. The blue indicator will lights up when this device has been connected to your computer’s USB port and it turn off after system has shut down. If data is transmitting between PC and disk, the blue status LED will start to flash. 2. Red: RFID Hard disk encryption or decryption status LED Red on: Encryption hard drive status, you can not read or write any files in this moment. Red off: When RFID sensor tag has recognized, the hard drive is decryption and you can read or write any files into this drive. 2.2.3 Remove HDD Enclosure It’s recommended to use the “Removable Device” icon on the toolbar, click to disable the storage device before unplugging the disk. In Macintosh, please use “Eject” command to eject this storage device for safely remove. Please remember do not remove disk while data is transmitting, that may cause your computer to crash and lose your valuable data. 6 Chapter 3 SECURITY TAG Protect data security and personal privacy. It is a solution with RFID technology. After authentic the Tag, system will automatic encrypt/decrypt to access data. Without correct Tags, the hard disk is like a brand-new in other enclosure, and it is unable to access the hard disk. y Simply installation: y Uses USB 2.0 high speed interface, and support hot plug. Do not need install any software. User can easily use without any computer skills. Sense quickly: High recognize rate when detect the Tag. 3.1 INITIAL DISK TO ENCRYPTION MODE 1. Delete all partition. 1) Please right click “My Computer”, and choose “Manage”. 2) Then choose “Disk Management” from left side of window. 7 3) Select the partitions from the disk that you want to encrypt. And right click to delete all the partition (please make the disk you select, after delete the data will be loose). After delete all the partition of the disk, please replug USB cable. 2. Recognize and record the tags. Now the system is ready for recognize Tags (indicator red LED will blink). Please prepare two different Tags, recognize one by one. 3. Partition and format disk. After computer recognize this disk, please enter to “Disk Management”. 1) Please right click “My Computer”, and choose “Manage”. 8 2) Then choose “Disk Management” from left side of window and right click to select “Initialize Disk”. 3) Create partition and format. 4. Finish encryption. 9 3.2 ENCRYPTED DISK 1. User insert encrypted disk 2. Authentic tag. 3. Access data with encryption. 10 Chapter 4 BACKUP UTILITY The HDD enclosure has an advantage of on button backup. It provides an easy way to make a backup task just by one touch. 4.1 BACKUP UTILITY PROGRAM INSTALL Before using one touch backup button, you need to install button-triggered backup utility software that came with bundle disc. Please follow below steps to complete the backup utility installation. 1. Insert software driver disc into your CD-ROM drive. 2. Double click “OTB” to install the program. 3. Click “Install” to go on. 11 4. Click “Next” to continue. 5. Click “Install” to continue. 6. Click “OK” to complete the backup utility program installation. 12 4.2 FAT32 FORMAT UTILITY For the current HDD capacity is getting bigger, the Fat32 Format Utility in Windows 2000 / XP is not able to support the HDD size exceeding 32GB; FNet recommends FNet Fat 32 Format Utility, which can format the large capacity to be FAT32 Format rapidly and fully, the size even maximums up to 4 TB (4000GB). (Attention: all data in USB HDD will be deleted if you use this function) 1. Please plug USB HDD, and turn on the computer. 2. Click "Start" -> "All programs" -> "PCClone EX" -> "FNet FAT32 Format". 3. Confirm the “USB Device” and “Drive to Format” in the FAT32 Format Utility, and then press “start”. 13 4. Tick “Quick Format” and click “Start” for executing. (Attention: all data in USB HDD will be deleted if you use this function) 5. Click “OK” to complete the process. 14 4.3 USING ONE TOUCH BACKUP UTILITY When you begin to use the touch backup utility, you have to preset a copying path and specifying a suitable attribute in the first time then save it to a file. Whenever you want to do a backup task, just press the backup button on the HDD enclosure, it will automatically cop files as you preset path from your computer to the hard drive enclosure. After the utility has been successfully installed, the application will run automatically each time, and there will display an icon in the toolbar. When you want to run backup utility, you can double click the icon to select “Show PC Clone EX” or press the backup button on the product. 15 4.4 QUICK FILE BACKUP 1. Please plug EN261RF into PC, and turn on the power. 2. Execute PCClone EX Lite. 3. Go on PCClone EX Lite /Quick Launch screen. 4. Click “File Backup”. (Users can also use the backup button they previously set to backup.) 5. Click “Start” to continue. 6. Click “OK” to finish. 16 4.5 FILE BACKUP AND RESTORE 4.5.1 File Backup 1. Please plug the EN261RF into the computer, and turn on the power. 2. Execute PCClone EX Lite and click “File backup”. 3. Select folders / drives from the fix device. 4. Set one of USB devices for backup. 5. Click “Backup”. 6. Click “Start” to backup then please press “OK” to complete the process. 17 4.5.2 File Restore 1. Please plug the USB HDD, and turn on the power. 2. Execute PCClone EX Lite and click “File Backup”. 3. Select folders/files of USB device you would like to restore. 4. Click “Restore”. 5. Click “Start” to restore then please press “OK” to complete. 18 4.5.3 Erase File Backup 1. Please plug USB HDD, and turn on the power. 2. Execute PCClone EX Lite. 3. Select the “File backup” of USB device, then, right click the mouse to click “Delete select Files”, all select files in the USB device will be deleted. 19 4.6 FILE MANAGER PCClone EX Lite Manager function is the same as Windows Explorer. PC users can directly drag the files forward and backward between the fixed device & USB device. It is convenient for users who manage or check their files without clicking the icon of “Windows Explorer” or “My Computer”. 20 4.7 SETUP After backup complete: User can choose the mode after backup complete. File Backup Type: Backup all files: If checked, all the subdirectory of the source directory will be copied to target directory. Otherwise only the files located on the source directory will be copied. Backup changed files: Only the changed files will be copied. System folder backup setting: User can choose the folder which you want to backup. Hot Key: When users click “Edit”, which can be made up of their own hot key by choosing “Ctrl”, “shift”, “Alt” and Added a number, or a letter, or function key, or whatever they want to consist of a hot key. Thus, every user has their own edited key to do file backup. Hide [File Backup] Folder: If checked, you can hide the folder. Quick file backup double confirm: When users back up using their hot key, a default dialog box will pop up to asking for confirmation. If users want to backup directly, please cancel the default. 21 4.8 OTHER Concerning PCClone EX Lite spec, please click the icon of “PCClone EX Lite” on the right side of upper corner of the screen, or right click the icon of “PCClone EX Lite” in the notification area. Please click the icon of “PCClone EX Lite”on the right side of upper corner of screen,“About PCClone EX ”dialog will display and assist to recognize PCClone EX Lite. 22 Chapter 5 TROUBLESHOOTING This chapter includes some basic things you can do in the event that you encounter problem using this disk in your system. y Why computer does not recognize the hard drive enclosure? 1. If your device is connected to a laptop or a bus hub (non-self power hub), you may need to connect to auxiliary adapter to provide enough power for the device. See the “Appendix” section for detail information. 2. Make sure your host USB port work properly if you are unsure please try another USB port. y Why data transfer between computer and device is slow? You may connect to an USB 1.1 port not USB 2.0; please make sure of your host is a high speed port from your computer hardware reference manual. The 2.5” hard driver enclosure can work at both USB 1.1 and USB 2.0 port, but to achieve a hi-speed transfer rate, we recommend you must be connected the device to an USB 2.0 high-speed host port. y Why the backup button can’t work? 1. Please make sure that you have installed backup utility program, if the utility program has been installed successfully, it will show an icon in the toolbar when windows was booting. 2. Please make sure that you have preset a copying path in this backup utility and specifying a suitable attribute that you attempt to do and save it to a file. See “Chapter4 Backup Utility” section for more information. 3. Close backup utility windows. y How do my Tags disappear? The Enclosure default has two Tags when shipped. If you lose one, please backup you data, and prepare another Tag, Re Initial encryption. If your loose both of two Tags. The encryption data is unable to be recovered. y I have already encrypted a hard disk, may encrypt other hard disk? Sure, please refer to at the session of "Initial Encryption" flow, to encrypt another hard disk. The attention, the system only can support encrypts 6 different hard disks. y Why do I unable to see the disk driver from File management after recognize two Tags? Because after recognize two Tags, must have partition and format the disk. Please refer to at the session of "Initial Encryption" flow. y Why do I need to recognize again after re-plug device? Because after recognize two Tags, must have partition and format the disk. Please refer to at the session of "Initial Encryption" flow. 23 y Why can not see any data after insert my encryption disk to other enclosure? After "Initial Encryption" flow, your disk has encrypted. The other enclosure can not support the same encryption. So anyone can not access data from encryption disk without correct Tags. y If my enclosure has broken, how can I get back the encryption data? You can buy the same security enclosure, and prepare the original two Tags. Insert the encryption disk to the new enclosure and plug USB cable into computer. After four beeps, please recognize original two Tags. Be sure, you are using the original Tags that you encrypt before. After recognize Tags, you can see your encryption data. 24 Chapter 6 APPENDIX 6.1 AUXILIARY POWER CORD AND POWER ADAPTER EN261RF 2.5” HDD enclosure allow you to install hard drive without auxiliary power, but if you use a higher capacity drive, it may cause shortage of power from your USB port and make device running unstable. In this situation, there are two solutions to get more power supply for your high-powered hard drive. One is to connect another twin USB extra power plug to one more free USB port another is using an auxiliary external self-power adapter (optional). The USB auxiliary power cord is thinner than a regular cable. The Picture showing below is connecting an extra auxiliary power cord to another USB port for getting more power. However, you can not only use this auxiliary USB plug to work your disk. Using external AC switching power adapter, it provides a DC jack for external power adapter application. Using external power adapter can bring enough power current for your device running stabilized. You can refer to the following specification and buy from your local seller. External switching power adapter specification: 1. Output Voltage/Current: DC 5V/1.5A (Do not use an adapter that over DC 5V, it may damage your device.) 2. Plug type: Inner hole: 1.3∅ 25 6.2 SPECIFICATIONS Chipset INNMAX IM7206X + IM6802 RFID Frequency 125KHZ ± 6% RFID Distance of Reaction 5mm ~ 10mm RFID Read Speed Less than 1 Sec Sound Prompt Busy delay Authentication Error Delay z System enters non-encryption with silent status. z System enters encryption and waiting authentication with a short beep. z System enters initial mode with four short beeps. z System authentication successful with two short beeps z System authentication fail with one short beeps z When record is full, the system will beep continuously. When hard disk is busy for read/write, system must delay for 5 seconds to be able to lock hard disk. z Detect three times invalid Tag, delay for 3 minutes z Detect six times invalid Tag, delay for 5 minutes z Detect nine times and above invalid Tag, delay for 10 minutes. Reset Initialization When initialization encryption, must detect the second Tag in three minutes. Number of Encrypt disk Supports 6 different hard disks encryption. Authentication Tags Support two different tags of each hard disk Support non-encryption disk Yes Encrypt KEY length 128Bit Serial Flash protection AES 128Bit Data Encryption Non-Standard algorithm Authentic Disk With RFID Tags Lock Disk Unplug USB cable/auth tag again/safely remove disk from OS Support Operating system Windows 2000/XP/Vista 32bit, Mac OS 10, Linux 2.6 or later Support File system FAT, FAT32, NTFS Host Interface Hard Drive Interface Cable Unit Dimensions Unit Weight USB 2.0/USB1.1 SATA z Support 2.5” small form factor hard drive z Capacity up to 80/120/160/200/250/320GB.etc. z Blue: Power on and data access status indicator. z Red: Hard disk encryption or decryption status indicator Yes (* OTB utility only support Windows platform) Yes (*only support Windows platform) Aluminum housing and plastic cap z Bus-powered: USB Y cable z Self-powered : Power adapter (optional) DC output: 5V/1.5A 90cm USB Y cable 80*140*18 mm (W*L*H) 108g (Without hard drive) Storage Temperature -20°C~60°C Operating Temperature 5°C to 40°C Certificated FCC、CE. All Materials RoHS compliant Hard Drive Capacity Support Indicators One Touch Backup TV5 Utility Housing material Power source 26