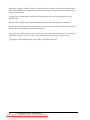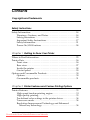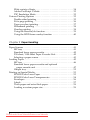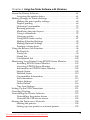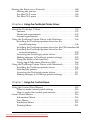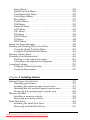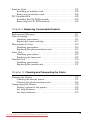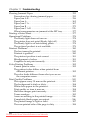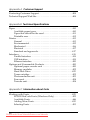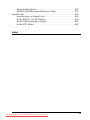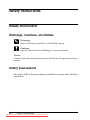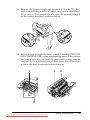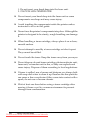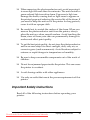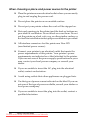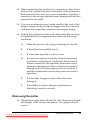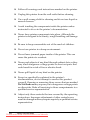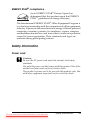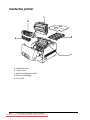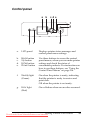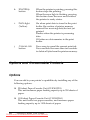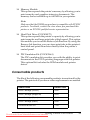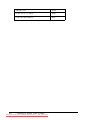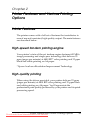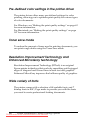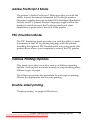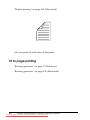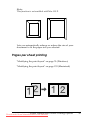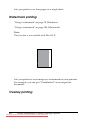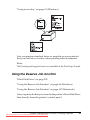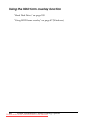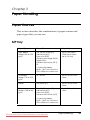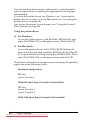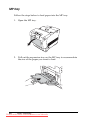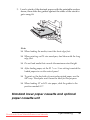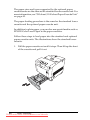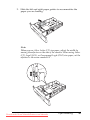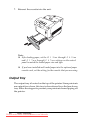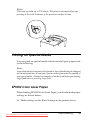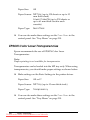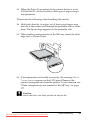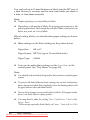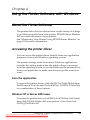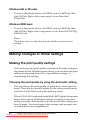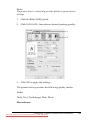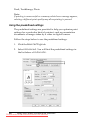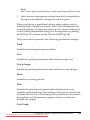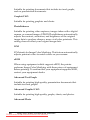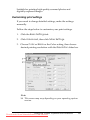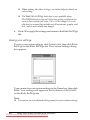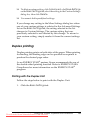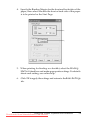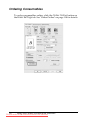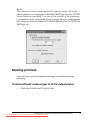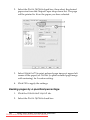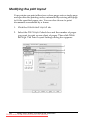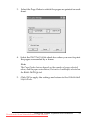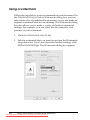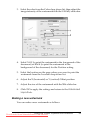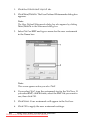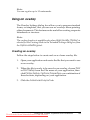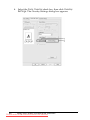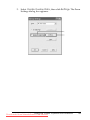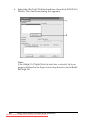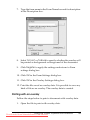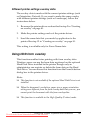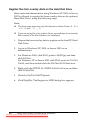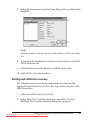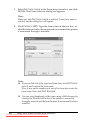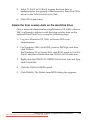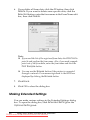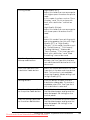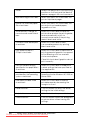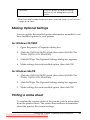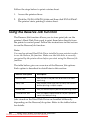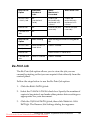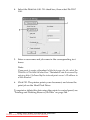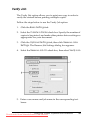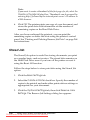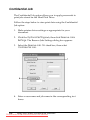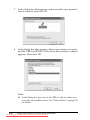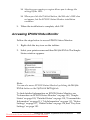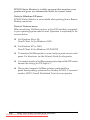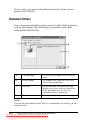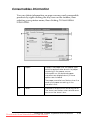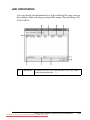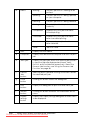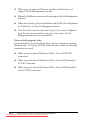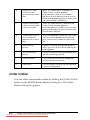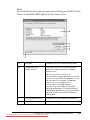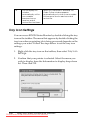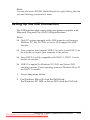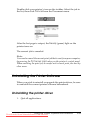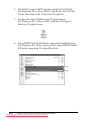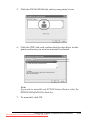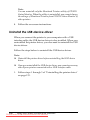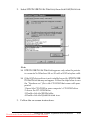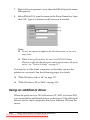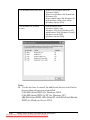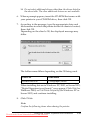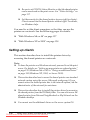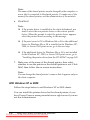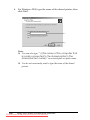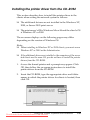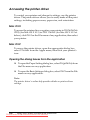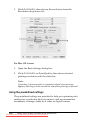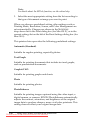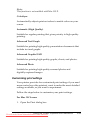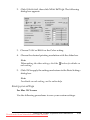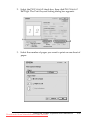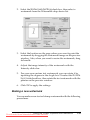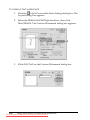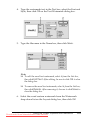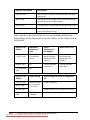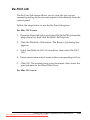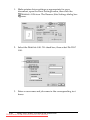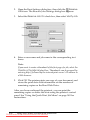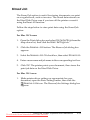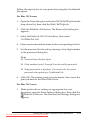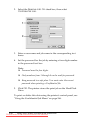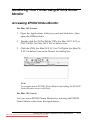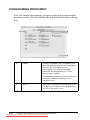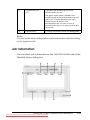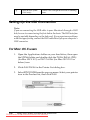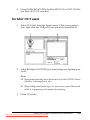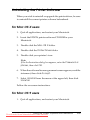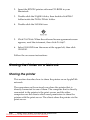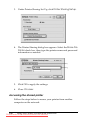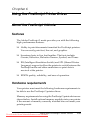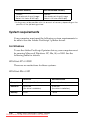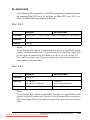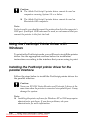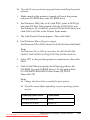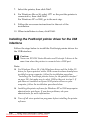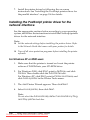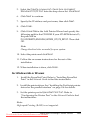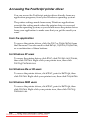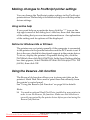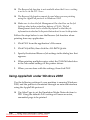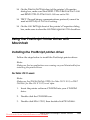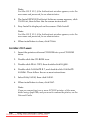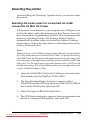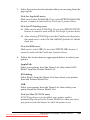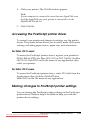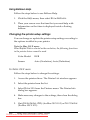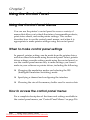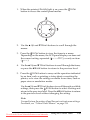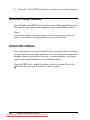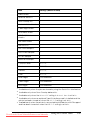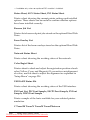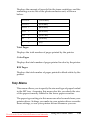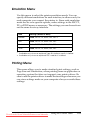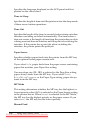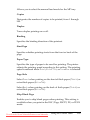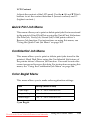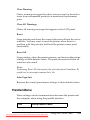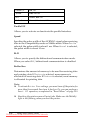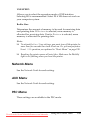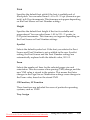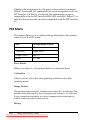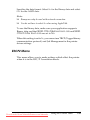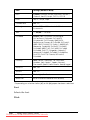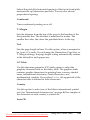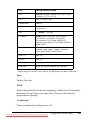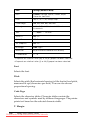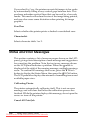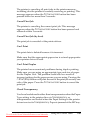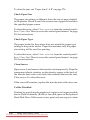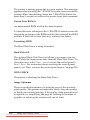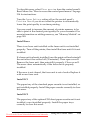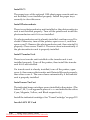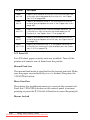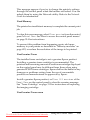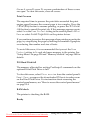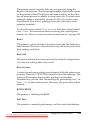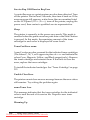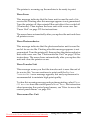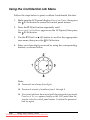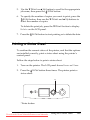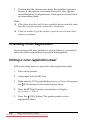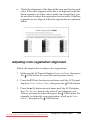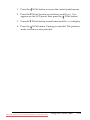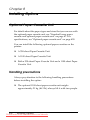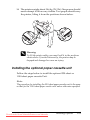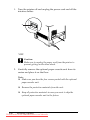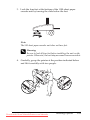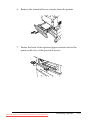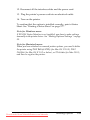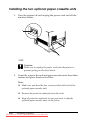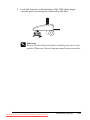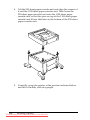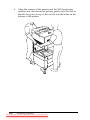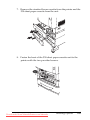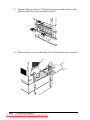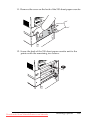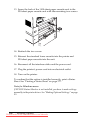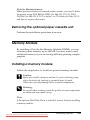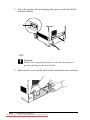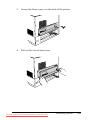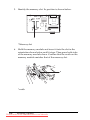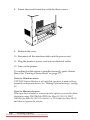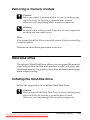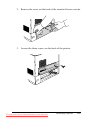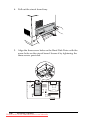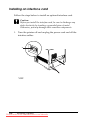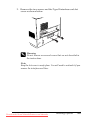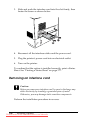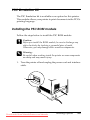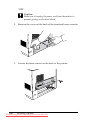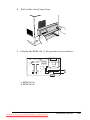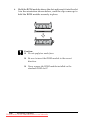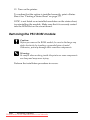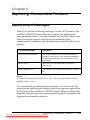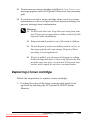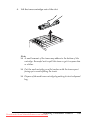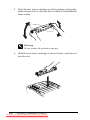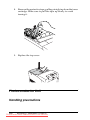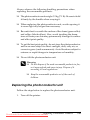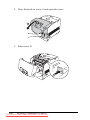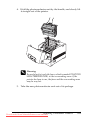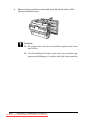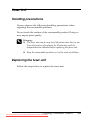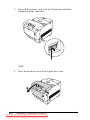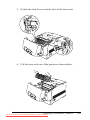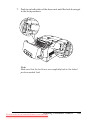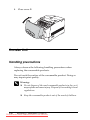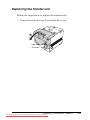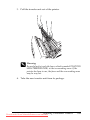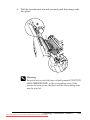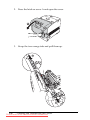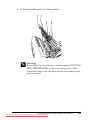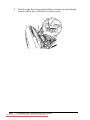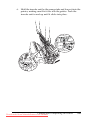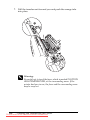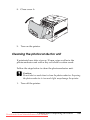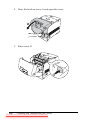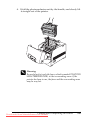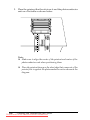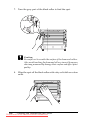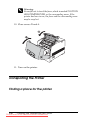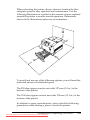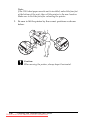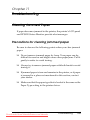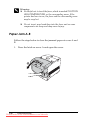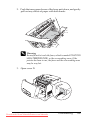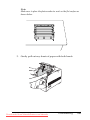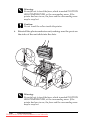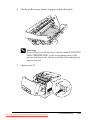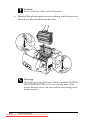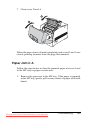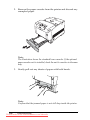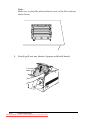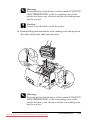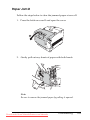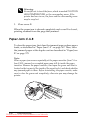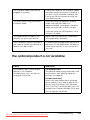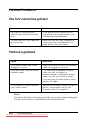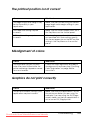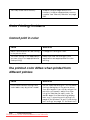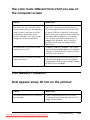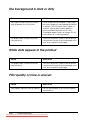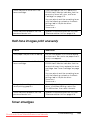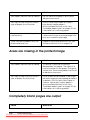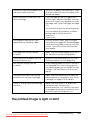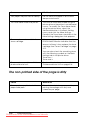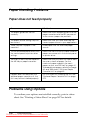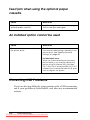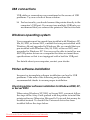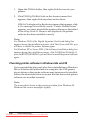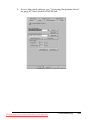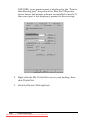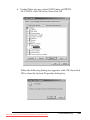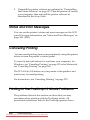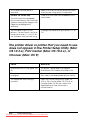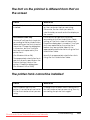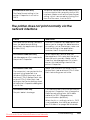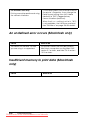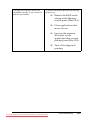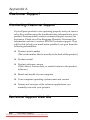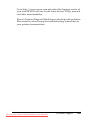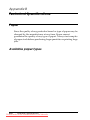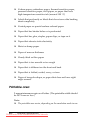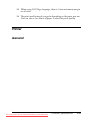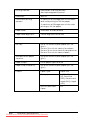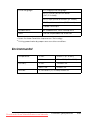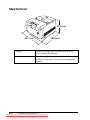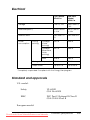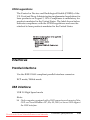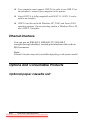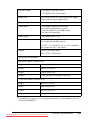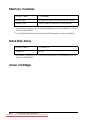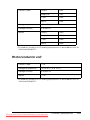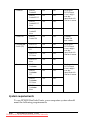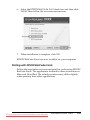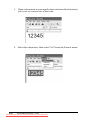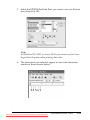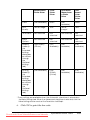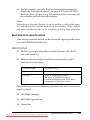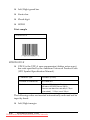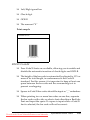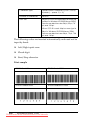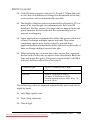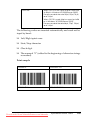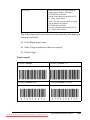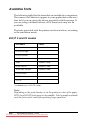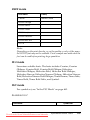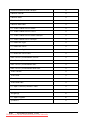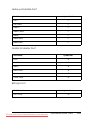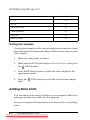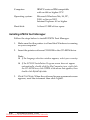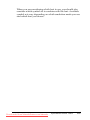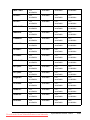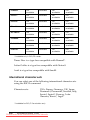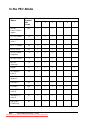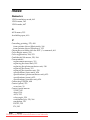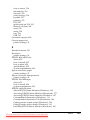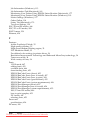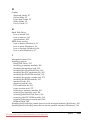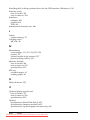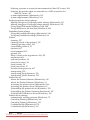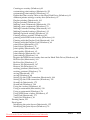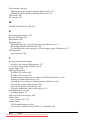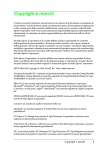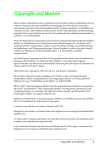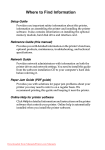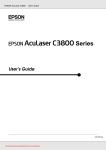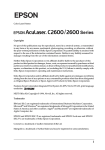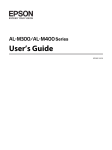Download Epson AcuLaser C4200DN Specifications
Transcript
Copyrights and Trademarks No part of this publication may be reproduced, stored in a retrieval system, or transmitted in any form or by any means, mechanical, photocopying, recording, or otherwise, without the prior written permission of Seiko Epson Corporation. No patent liability is assumed with respect to the use of the information contained herein. Neither is any liability assumed for damages resulting from the use of the information contained herein. Neither Seiko Epson Corporation nor its affiliates shall be liable to the purchaser of this product or third parties for damages, losses, costs, or expenses incurred by purchaser or third parties as a result of: accident, misuse, or abuse of this product or unauthorized modifications, repairs, or alterations to this product, or (excluding the U.S.) failure to strictly comply with Seiko Epson Corporation’s operating and maintenance instructions. Seiko Epson Corporation and its affiliates shall not be liable against any damages or problems arising from the use of any options or any consumable products other than those designated as Original Epson Products or Epson Approved Products by Seiko Epson Corporation. NEST Office Kit Copyright © 1996, Novell, Inc. All rights reserved. A part of the ICC Profile contained within this product was created by Gretag Macbeth ProfileMaker. Gretag Macbeth is the registered trademark of Gretag Macbeth Holding AG Logo. ProfileMaker is the trademark of LOGO GmbH. IBM and PS/2 are registered trademarks of International Business Machines Corporation. Microsoft® and Windows® are registered trademarks of Microsoft Corporation in the United States of America and other countries. Apple® and Macintosh® are registered trademarks of Apple Computer, Inc. EPSON and EPSON ESC/P are registered trademarks and EPSON AcuLaser and EPSON ESC/P 2 are trademarks of Seiko Epson Corporation. Coronet is a trademark of Ludlow Industries (UK) Ltd. Marigold is a trademark of Arthur Baker and may be registered in some jurisdictions. CG Times and CG Omega are trademarks of Agfa Monotype Corporation and may be registered in certain jurisdictions. Arial, Times New Roman and Albertus are trademarks of The Monotype Corporation and may be registered in certain jurisdictions. ITC Avant Garde Gothic, ITC Bookman, ITC Zapf Chancery and ITC Zapf Dingbats are trademarks of International Typeface Corporation and may be registered in some jurisdictions. Antique Olive is a trademark of Fonderie Olive. Copyrights and Trademarks Downloaded from ManualsPrinter.com Manuals 1 Helvetica, Palatino, Times, Univers, Clarendon, New Century Schoolbook, Miriam and David are trademarks of Heidelberger Druckmaschinen AG which may be registered in certain jurisdictions. Wingdings is a trademark of Microsoft Corporation and may be registered in some jurisdictions. HP and HP LaserJet are registered trademarks of the Hewlett-Packard Company. Adobe, the Adobe logo and PostScript3 are trademarks of Adobe Systems Incorporated, which may be registered in certain jurisdictions. General Notice: Other product names used herein are for identification purposes only and may be trademarks of their respective owners. Epson disclaims any and all rights in those marks. Copyright © 2005 Seiko Epson Corporation. All rights reserved. 2 Copyrights and Trademarks Downloaded from ManualsPrinter.com Manuals Contents Copyrights and Trademarks Safety Instructions Safety Information. . . . . . . . . . . . . . . . . . . . . . . . . . . . . . . . . . . . . . . . .14 Warnings, Cautions, and Notes . . . . . . . . . . . . . . . . . . . . . . . . .14 Safety precautions . . . . . . . . . . . . . . . . . . . . . . . . . . . . . . . . . . . .14 Important Safety Instructions . . . . . . . . . . . . . . . . . . . . . . . . . . .17 Safety Information . . . . . . . . . . . . . . . . . . . . . . . . . . . . . . . . . . . .21 Power On/Off Cautions . . . . . . . . . . . . . . . . . . . . . . . . . . . . . . .24 Chapter 1 Getting to Know Your Printer Where to Find Information . . . . . . . . . . . . . . . . . . . . . . . . . . . . . . . . .25 Printer Parts . . . . . . . . . . . . . . . . . . . . . . . . . . . . . . . . . . . . . . . . . . . . . .26 Front view . . . . . . . . . . . . . . . . . . . . . . . . . . . . . . . . . . . . . . . . . . .26 Rear view . . . . . . . . . . . . . . . . . . . . . . . . . . . . . . . . . . . . . . . . . . . .27 Inside the printer . . . . . . . . . . . . . . . . . . . . . . . . . . . . . . . . . . . . .28 Control panel. . . . . . . . . . . . . . . . . . . . . . . . . . . . . . . . . . . . . . . . .29 Options and Consumable Products . . . . . . . . . . . . . . . . . . . . . . . . . .30 Options. . . . . . . . . . . . . . . . . . . . . . . . . . . . . . . . . . . . . . . . . . . . . .30 Consumable products . . . . . . . . . . . . . . . . . . . . . . . . . . . . . . . . .31 Chapter 2 Printer Features and Various Printing Options Printer Features . . . . . . . . . . . . . . . . . . . . . . . . . . . . . . . . . . . . . . . . . . .33 High-speed tandem printing engine . . . . . . . . . . . . . . . . . . . . .33 High-quality printing. . . . . . . . . . . . . . . . . . . . . . . . . . . . . . . . . .33 Pre-defined color settings in the printer driver . . . . . . . . . . . .34 Toner save mode. . . . . . . . . . . . . . . . . . . . . . . . . . . . . . . . . . . . . .34 Resolution Improvement Technology and Enhanced MicroGray technology. . . . . . . . . . . . . . . . . . . . . . . . . . . . . . .34 Downloaded from ManualsPrinter.com Manuals 3 Wide variety of fonts. . . . . . . . . . . . . . . . . . . . . . . . . . . . . . . . . . Adobe PostScript 3 Mode. . . . . . . . . . . . . . . . . . . . . . . . . . . . . . P5C Emulation Mode . . . . . . . . . . . . . . . . . . . . . . . . . . . . . . . . . Various Printing Options . . . . . . . . . . . . . . . . . . . . . . . . . . . . . . . . . . Double-sided printing . . . . . . . . . . . . . . . . . . . . . . . . . . . . . . . . Fit to page printing . . . . . . . . . . . . . . . . . . . . . . . . . . . . . . . . . . . Pages per sheet printing . . . . . . . . . . . . . . . . . . . . . . . . . . . . . . . Watermark printing . . . . . . . . . . . . . . . . . . . . . . . . . . . . . . . . . . Overlay printing . . . . . . . . . . . . . . . . . . . . . . . . . . . . . . . . . . . . . Using the Reserve Job function . . . . . . . . . . . . . . . . . . . . . . . . . Using the HDD form overlay function . . . . . . . . . . . . . . . . . . 34 35 35 35 35 36 37 38 38 39 40 Chapter 3 Paper Handling Paper Sources . . . . . . . . . . . . . . . . . . . . . . . . . . . . . . . . . . . . . . . . . . . . MP tray . . . . . . . . . . . . . . . . . . . . . . . . . . . . . . . . . . . . . . . . . . . . . Standard lower paper cassette. . . . . . . . . . . . . . . . . . . . . . . . . . 550-sheet/1100-sheet Paper Cassette Unit. . . . . . . . . . . . . . . . Selecting a paper source . . . . . . . . . . . . . . . . . . . . . . . . . . . . . . . Loading Paper. . . . . . . . . . . . . . . . . . . . . . . . . . . . . . . . . . . . . . . . . . . . MP tray . . . . . . . . . . . . . . . . . . . . . . . . . . . . . . . . . . . . . . . . . . . . . Standard lower paper cassette and optional paper cassette unit . . . . . . . . . . . . . . . . . . . . . . . . . . . . . . . . . Output tray. . . . . . . . . . . . . . . . . . . . . . . . . . . . . . . . . . . . . . . . . . Printing on Special Media . . . . . . . . . . . . . . . . . . . . . . . . . . . . . . . . . . EPSON Color Laser Paper . . . . . . . . . . . . . . . . . . . . . . . . . . . . . EPSON Color Laser Transparencies . . . . . . . . . . . . . . . . . . . . . Envelopes . . . . . . . . . . . . . . . . . . . . . . . . . . . . . . . . . . . . . . . . . . . Labels . . . . . . . . . . . . . . . . . . . . . . . . . . . . . . . . . . . . . . . . . . . . . . Thick paper and extra thick paper . . . . . . . . . . . . . . . . . . . . . . Loading a custom paper size . . . . . . . . . . . . . . . . . . . . . . . . . . . 4 Downloaded from ManualsPrinter.com Manuals 41 41 42 42 43 45 46 47 52 53 53 54 56 57 59 59 Chapter 4 Using the Printer Software with Windows About the Printer Software . . . . . . . . . . . . . . . . . . . . . . . . . . . . . . . . .61 Accessing the printer driver . . . . . . . . . . . . . . . . . . . . . . . . . . . .61 Making Changes to Printer Settings . . . . . . . . . . . . . . . . . . . . . . . . . .62 Making the print quality settings. . . . . . . . . . . . . . . . . . . . . . . .62 Duplex printing . . . . . . . . . . . . . . . . . . . . . . . . . . . . . . . . . . . . . .69 Ordering Consumables . . . . . . . . . . . . . . . . . . . . . . . . . . . . . . . .72 Resizing printouts . . . . . . . . . . . . . . . . . . . . . . . . . . . . . . . . . . . .73 Modifying the print layout . . . . . . . . . . . . . . . . . . . . . . . . . . . . .76 Using a watermark . . . . . . . . . . . . . . . . . . . . . . . . . . . . . . . . . . . .78 Using an overlay. . . . . . . . . . . . . . . . . . . . . . . . . . . . . . . . . . . . . .81 Using HDD form overlay . . . . . . . . . . . . . . . . . . . . . . . . . . . . . .87 Making Extended Settings . . . . . . . . . . . . . . . . . . . . . . . . . . . . .92 Making Optional Settings . . . . . . . . . . . . . . . . . . . . . . . . . . . . . .95 Printing a status sheet . . . . . . . . . . . . . . . . . . . . . . . . . . . . . . . . .95 Using the Reserve Job Function. . . . . . . . . . . . . . . . . . . . . . . . . . . . . .96 Re-Print Job . . . . . . . . . . . . . . . . . . . . . . . . . . . . . . . . . . . . . . . . . .97 Verify Job . . . . . . . . . . . . . . . . . . . . . . . . . . . . . . . . . . . . . . . . . . . .99 Stored Job. . . . . . . . . . . . . . . . . . . . . . . . . . . . . . . . . . . . . . . . . . .100 Confidential Job . . . . . . . . . . . . . . . . . . . . . . . . . . . . . . . . . . . . .102 Monitoring Your Printer Using EPSON Status Monitor . . . . . . . .103 Installing EPSON Status Monitor. . . . . . . . . . . . . . . . . . . . . . .103 Accessing EPSON Status Monitor . . . . . . . . . . . . . . . . . . . . . .107 Information on EPSON Status Monitor . . . . . . . . . . . . . . . . .109 Simple Status . . . . . . . . . . . . . . . . . . . . . . . . . . . . . . . . . . . . . . . .109 Detailed Status . . . . . . . . . . . . . . . . . . . . . . . . . . . . . . . . . . . . . .110 Consumables Information. . . . . . . . . . . . . . . . . . . . . . . . . . . . .111 Job Information . . . . . . . . . . . . . . . . . . . . . . . . . . . . . . . . . . . . . .113 Notice Settings . . . . . . . . . . . . . . . . . . . . . . . . . . . . . . . . . . . . . .117 Order Online . . . . . . . . . . . . . . . . . . . . . . . . . . . . . . . . . . . . . . . .118 Tray Icon Settings . . . . . . . . . . . . . . . . . . . . . . . . . . . . . . . . . . . .120 Setting Up the USB Connection. . . . . . . . . . . . . . . . . . . . . . . . . . . . .121 Canceling Printing. . . . . . . . . . . . . . . . . . . . . . . . . . . . . . . . . . . . . . . .122 Uninstalling the Printer Software . . . . . . . . . . . . . . . . . . . . . . . . . . .123 Uninstalling the printer driver . . . . . . . . . . . . . . . . . . . . . . . . .123 Uninstall the USB device driver . . . . . . . . . . . . . . . . . . . . . . . .126 Sharing the Printer on a Network . . . . . . . . . . . . . . . . . . . . . . . . . . .128 Sharing the printer . . . . . . . . . . . . . . . . . . . . . . . . . . . . . . . . . . .128 Setting up your printer as a shared printer . . . . . . . . . . . . . .129 Downloaded from ManualsPrinter.com Manuals 5 Using an additional driver. . . . . . . . . . . . . . . . . . . . . . . . . . . . 130 Setting up clients . . . . . . . . . . . . . . . . . . . . . . . . . . . . . . . . . . . . 136 Installing the printer driver from the CD-ROM . . . . . . . . . . 143 Chapter 5 Using the Printer Software with Macintosh About the Printer Software . . . . . . . . . . . . . . . . . . . . . . . . . . . . . . . . Accessing the printer driver . . . . . . . . . . . . . . . . . . . . . . . . . . Making Changes to Printer Settings . . . . . . . . . . . . . . . . . . . . . . . . Making the print quality settings . . . . . . . . . . . . . . . . . . . . . . Resizing printouts . . . . . . . . . . . . . . . . . . . . . . . . . . . . . . . . . . . Modifying the print layout . . . . . . . . . . . . . . . . . . . . . . . . . . . Using a watermark . . . . . . . . . . . . . . . . . . . . . . . . . . . . . . . . . . Duplex printing . . . . . . . . . . . . . . . . . . . . . . . . . . . . . . . . . . . . . Making Extended Settings . . . . . . . . . . . . . . . . . . . . . . . . . . . . Printing a status sheet. . . . . . . . . . . . . . . . . . . . . . . . . . . . . . . . Using the Reserve Job Function . . . . . . . . . . . . . . . . . . . . . . . . . . . . Re-Print Job . . . . . . . . . . . . . . . . . . . . . . . . . . . . . . . . . . . . . . . . Verify Job . . . . . . . . . . . . . . . . . . . . . . . . . . . . . . . . . . . . . . . . . . Stored Job . . . . . . . . . . . . . . . . . . . . . . . . . . . . . . . . . . . . . . . . . . Confidential Job . . . . . . . . . . . . . . . . . . . . . . . . . . . . . . . . . . . . . Monitoring Your Printer using EPSON Status Monitor . . . . . . . . Accessing EPSON Status Monitor . . . . . . . . . . . . . . . . . . . . . Simple Status . . . . . . . . . . . . . . . . . . . . . . . . . . . . . . . . . . . . . . . Detailed Status . . . . . . . . . . . . . . . . . . . . . . . . . . . . . . . . . . . . . . Consumables Information . . . . . . . . . . . . . . . . . . . . . . . . . . . . Job Information . . . . . . . . . . . . . . . . . . . . . . . . . . . . . . . . . . . . . Notice Settings . . . . . . . . . . . . . . . . . . . . . . . . . . . . . . . . . . . . . . Setting Up the USB Connection . . . . . . . . . . . . . . . . . . . . . . . . . . . . For Mac OS X users . . . . . . . . . . . . . . . . . . . . . . . . . . . . . . . . . . For Mac OS 9 users . . . . . . . . . . . . . . . . . . . . . . . . . . . . . . . . . . Canceling Printing . . . . . . . . . . . . . . . . . . . . . . . . . . . . . . . . . . . . . . . For Mac OS X users . . . . . . . . . . . . . . . . . . . . . . . . . . . . . . . . . . For Mac OS 9 users . . . . . . . . . . . . . . . . . . . . . . . . . . . . . . . . . . Uninstalling the Printer Software . . . . . . . . . . . . . . . . . . . . . . . . . . For Mac OS X users . . . . . . . . . . . . . . . . . . . . . . . . . . . . . . . . . . For Mac OS 9 users . . . . . . . . . . . . . . . . . . . . . . . . . . . . . . . . . . 6 Downloaded from ManualsPrinter.com Manuals 145 146 147 147 154 155 158 163 165 167 167 169 171 173 174 177 177 178 179 180 181 183 184 184 185 186 186 186 187 187 187 Sharing the Printer on a Network . . . . . . . . . . . . . . . . . . . . . . . . . . .188 Sharing the printer . . . . . . . . . . . . . . . . . . . . . . . . . . . . . . . . . . .188 For Mac OS X users . . . . . . . . . . . . . . . . . . . . . . . . . . . . . . . . . .189 For Mac OS 9 users . . . . . . . . . . . . . . . . . . . . . . . . . . . . . . . . . . .189 Chapter 6 Using the PostScript Printer Driver About the PostScript 3 Mode . . . . . . . . . . . . . . . . . . . . . . . . . . . . . . .193 Features . . . . . . . . . . . . . . . . . . . . . . . . . . . . . . . . . . . . . . . . . . . .193 Hardware requirements . . . . . . . . . . . . . . . . . . . . . . . . . . . . . .193 System requirements . . . . . . . . . . . . . . . . . . . . . . . . . . . . . . . . .194 Using the PostScript Printer Driver with Windows. . . . . . . . . . . .196 Installing the PostScript printer driver for the parallel interface. . . . . . . . . . . . . . . . . . . . . . . . . . . . . . . . . . .196 Installing the PostScript printer driver for the USB interface198 Installing the PostScript printer driver for the network interface . . . . . . . . . . . . . . . . . . . . . . . . . . . . . . . . . .200 Accessing the PostScript printer driver. . . . . . . . . . . . . . . . . .202 Making changes to PostScript printer settings. . . . . . . . . . . .203 Using the Reserve Job function . . . . . . . . . . . . . . . . . . . . . . . .203 Using AppleTalk under Windows 2000 . . . . . . . . . . . . . . . . .204 Using the PostScript Printer Driver with Macintosh . . . . . . . . . . .205 Installing the PostScript printer driver . . . . . . . . . . . . . . . . . .205 Selecting the printer . . . . . . . . . . . . . . . . . . . . . . . . . . . . . . . . . .207 Accessing the PostScript printer driver. . . . . . . . . . . . . . . . . .211 Making changes to PostScript printer settings. . . . . . . . . . . .211 Chapter 7 Using the Control Panel Using the Control Panel Menus . . . . . . . . . . . . . . . . . . . . . . . . . . . .214 When to make control panel settings . . . . . . . . . . . . . . . . . . .214 How to access the control panel menus . . . . . . . . . . . . . . . . .214 Control Panel Menus. . . . . . . . . . . . . . . . . . . . . . . . . . . . . . . . . . . . . .216 Information Menu . . . . . . . . . . . . . . . . . . . . . . . . . . . . . . . . . . .216 Tray Menu . . . . . . . . . . . . . . . . . . . . . . . . . . . . . . . . . . . . . . . . . .219 Emulation Menu . . . . . . . . . . . . . . . . . . . . . . . . . . . . . . . . . . . . .221 Printing Menu . . . . . . . . . . . . . . . . . . . . . . . . . . . . . . . . . . . . . . .221 Downloaded from ManualsPrinter.com Manuals 7 Setup Menu . . . . . . . . . . . . . . . . . . . . . . . . . . . . . . . . . . . . . . . . Quick Print Job Menu . . . . . . . . . . . . . . . . . . . . . . . . . . . . . . . . Confidential Job Menu . . . . . . . . . . . . . . . . . . . . . . . . . . . . . . . Color Regist Menu. . . . . . . . . . . . . . . . . . . . . . . . . . . . . . . . . . . Reset Menu . . . . . . . . . . . . . . . . . . . . . . . . . . . . . . . . . . . . . . . . . Parallel Menu . . . . . . . . . . . . . . . . . . . . . . . . . . . . . . . . . . . . . . . USB Menu. . . . . . . . . . . . . . . . . . . . . . . . . . . . . . . . . . . . . . . . . . Network Menu. . . . . . . . . . . . . . . . . . . . . . . . . . . . . . . . . . . . . . AUX Menu . . . . . . . . . . . . . . . . . . . . . . . . . . . . . . . . . . . . . . . . . P5C Menu . . . . . . . . . . . . . . . . . . . . . . . . . . . . . . . . . . . . . . . . . . PS3 Menu . . . . . . . . . . . . . . . . . . . . . . . . . . . . . . . . . . . . . . . . . . ESCP2 Menu. . . . . . . . . . . . . . . . . . . . . . . . . . . . . . . . . . . . . . . . FX Menu . . . . . . . . . . . . . . . . . . . . . . . . . . . . . . . . . . . . . . . . . . . I239X Menu . . . . . . . . . . . . . . . . . . . . . . . . . . . . . . . . . . . . . . . . Status and Error Messages . . . . . . . . . . . . . . . . . . . . . . . . . . . . . . . . Printing and Deleting Reserve Job Data . . . . . . . . . . . . . . . . . . . . . Using the Quick Print Job Menu . . . . . . . . . . . . . . . . . . . . . . . Using the Confidential Job Menu . . . . . . . . . . . . . . . . . . . . . . Printing a Status Sheet . . . . . . . . . . . . . . . . . . . . . . . . . . . . . . . . . . . . Checking Color Registration. . . . . . . . . . . . . . . . . . . . . . . . . . . . . . . Printing a color registration sheet. . . . . . . . . . . . . . . . . . . . . . Adjusting color registration alignment . . . . . . . . . . . . . . . . . Canceling Printing . . . . . . . . . . . . . . . . . . . . . . . . . . . . . . . . . . . . . . . Using the Cancel Job button . . . . . . . . . . . . . . . . . . . . . . . . . . Using the Reset menu . . . . . . . . . . . . . . . . . . . . . . . . . . . . . . . . 224 229 229 229 230 231 233 235 235 235 238 239 242 245 248 264 265 266 267 268 268 269 270 270 270 Chapter 8 Installing Options Optional Paper Cassette Unit . . . . . . . . . . . . . . . . . . . . . . . . . . . . . . Handling precautions . . . . . . . . . . . . . . . . . . . . . . . . . . . . . . . . Installing the optional paper cassette unit. . . . . . . . . . . . . . . Installing the two optional paper cassette units . . . . . . . . . . Removing the optional paper cassette unit . . . . . . . . . . . . . . Memory Module. . . . . . . . . . . . . . . . . . . . . . . . . . . . . . . . . . . . . . . . . Installing a memory module . . . . . . . . . . . . . . . . . . . . . . . . . . Removing a memory module . . . . . . . . . . . . . . . . . . . . . . . . . Hard Disk Drive . . . . . . . . . . . . . . . . . . . . . . . . . . . . . . . . . . . . . . . . . Installing the Hard Disk Drive . . . . . . . . . . . . . . . . . . . . . . . . Removing the Hard Disk Drive . . . . . . . . . . . . . . . . . . . . . . . 8 Downloaded from ManualsPrinter.com Manuals 272 272 273 280 289 289 289 295 295 295 301 Interface Card. . . . . . . . . . . . . . . . . . . . . . . . . . . . . . . . . . . . . . . . . . . .301 Installing an interface card . . . . . . . . . . . . . . . . . . . . . . . . . . . .302 Removing an interface card . . . . . . . . . . . . . . . . . . . . . . . . . . .304 P5C Emulation Kit. . . . . . . . . . . . . . . . . . . . . . . . . . . . . . . . . . . . . . . .305 Installing the P5C ROM module . . . . . . . . . . . . . . . . . . . . . . .305 Removing the P5C ROM module. . . . . . . . . . . . . . . . . . . . . . .310 Chapter 9 Replacing Consumable Products Replacement Messages . . . . . . . . . . . . . . . . . . . . . . . . . . . . . . . . . . . .311 Toner Cartridge . . . . . . . . . . . . . . . . . . . . . . . . . . . . . . . . . . . . . . . . . .312 Handling precautions . . . . . . . . . . . . . . . . . . . . . . . . . . . . . . . .312 Replacing a toner cartridge . . . . . . . . . . . . . . . . . . . . . . . . . . . .313 Photoconductor Unit. . . . . . . . . . . . . . . . . . . . . . . . . . . . . . . . . . . . . .318 Handling precautions . . . . . . . . . . . . . . . . . . . . . . . . . . . . . . . .318 Replacing the photoconductor unit . . . . . . . . . . . . . . . . . . . . .319 Fuser Unit . . . . . . . . . . . . . . . . . . . . . . . . . . . . . . . . . . . . . . . . . . . . . . .325 Handling precautions . . . . . . . . . . . . . . . . . . . . . . . . . . . . . . . .325 Replacing the fuser unit. . . . . . . . . . . . . . . . . . . . . . . . . . . . . . .325 Transfer Unit . . . . . . . . . . . . . . . . . . . . . . . . . . . . . . . . . . . . . . . . . . . .330 Handling precautions . . . . . . . . . . . . . . . . . . . . . . . . . . . . . . . .330 Replacing the transfer unit . . . . . . . . . . . . . . . . . . . . . . . . . . . .331 Chapter 10 Cleaning and Transporting the Printer Cleaning the Printer . . . . . . . . . . . . . . . . . . . . . . . . . . . . . . . . . . . . . .337 Cleaning the density sensor . . . . . . . . . . . . . . . . . . . . . . . . . . .337 Cleaning the photoconductor unit. . . . . . . . . . . . . . . . . . . . . .343 Transporting the Printer . . . . . . . . . . . . . . . . . . . . . . . . . . . . . . . . . . .350 Finding a place for the printer . . . . . . . . . . . . . . . . . . . . . . . . .350 For long distances. . . . . . . . . . . . . . . . . . . . . . . . . . . . . . . . . . . .352 For short distances . . . . . . . . . . . . . . . . . . . . . . . . . . . . . . . . . . .353 Downloaded from ManualsPrinter.com Manuals 9 Chapter 11 Troubleshooting Clearing Jammed Paper. . . . . . . . . . . . . . . . . . . . . . . . . . . . . . . . . . . Precautions for clearing jammed paper . . . . . . . . . . . . . . . . . Paper Jam A B . . . . . . . . . . . . . . . . . . . . . . . . . . . . . . . . . . . . . . Paper Jam A . . . . . . . . . . . . . . . . . . . . . . . . . . . . . . . . . . . . . . . . Paper Jam C A . . . . . . . . . . . . . . . . . . . . . . . . . . . . . . . . . . . . . . Paper Jam B . . . . . . . . . . . . . . . . . . . . . . . . . . . . . . . . . . . . . . . . Paper Jam C A B . . . . . . . . . . . . . . . . . . . . . . . . . . . . . . . . . . . . When transparencies are jammed at the MP tray. . . . . . . . . Printing a Status Sheet . . . . . . . . . . . . . . . . . . . . . . . . . . . . . . . . . . . . Operational Problems . . . . . . . . . . . . . . . . . . . . . . . . . . . . . . . . . . . . The Ready light does not turn on . . . . . . . . . . . . . . . . . . . . . . The printer does not print (Ready light off) . . . . . . . . . . . . . The Ready light is on but nothing prints . . . . . . . . . . . . . . . . The optional product is not available. . . . . . . . . . . . . . . . . . . Printout Problems. . . . . . . . . . . . . . . . . . . . . . . . . . . . . . . . . . . . . . . . The font cannot be printed. . . . . . . . . . . . . . . . . . . . . . . . . . . . Printout is garbled. . . . . . . . . . . . . . . . . . . . . . . . . . . . . . . . . . . The printout position is not correct . . . . . . . . . . . . . . . . . . . . Misalignment of colors . . . . . . . . . . . . . . . . . . . . . . . . . . . . . . . Graphics do not print correctly . . . . . . . . . . . . . . . . . . . . . . . . Color Printing Problems . . . . . . . . . . . . . . . . . . . . . . . . . . . . . . . . . . Cannot print in color. . . . . . . . . . . . . . . . . . . . . . . . . . . . . . . . . The printout color differs when printed from different printers . . . . . . . . . . . . . . . . . . . . . . . . . . . . . . . . . . The color looks different from what you see on the computer screen . . . . . . . . . . . . . . . . . . . . . . . . . . . . . . . Print Quality Problems . . . . . . . . . . . . . . . . . . . . . . . . . . . . . . . . . . . Dots appear every 30 mm on the printout. . . . . . . . . . . . . . . The background is dark or dirty . . . . . . . . . . . . . . . . . . . . . . . White dots appear in the printout. . . . . . . . . . . . . . . . . . . . . . Print quality or tone is uneven . . . . . . . . . . . . . . . . . . . . . . . . Half-tone images print unevenly . . . . . . . . . . . . . . . . . . . . . . Toner smudges . . . . . . . . . . . . . . . . . . . . . . . . . . . . . . . . . . . . . Areas are missing in the printed image . . . . . . . . . . . . . . . . . Completely blank pages are output . . . . . . . . . . . . . . . . . . . . The printed image is light or faint . . . . . . . . . . . . . . . . . . . . . The non-printed side of the page is dirty . . . . . . . . . . . . . . . 10 Downloaded from ManualsPrinter.com Manuals 355 355 356 362 367 375 376 377 377 378 378 378 378 379 380 380 380 381 381 381 382 382 382 383 383 383 384 384 384 385 385 386 386 387 388 Memory Problems . . . . . . . . . . . . . . . . . . . . . . . . . . . . . . . . . . . . . . . .389 Print quality decreased . . . . . . . . . . . . . . . . . . . . . . . . . . . . . . .389 Insufficient memory for current task. . . . . . . . . . . . . . . . . . . .389 Insufficient memory to print all copies . . . . . . . . . . . . . . . . . .389 Paper Handling Problems . . . . . . . . . . . . . . . . . . . . . . . . . . . . . . . . .390 Paper does not feed properly . . . . . . . . . . . . . . . . . . . . . . . . . .390 Problems Using Options. . . . . . . . . . . . . . . . . . . . . . . . . . . . . . . . . . .390 The message Invalid AUX /IF Card appears on the LCD panel . . . . . . . . . . . . . . . . . . . . . . . . . . . . . . . . . .391 Paper does not feed from the optional paper cassette . . . . .391 Feed jam when using the optional paper cassette . . . . . . . . .392 An installed option cannot be used . . . . . . . . . . . . . . . . . . . . .392 Correcting USB Problems. . . . . . . . . . . . . . . . . . . . . . . . . . . . . . . . . .392 USB connections . . . . . . . . . . . . . . . . . . . . . . . . . . . . . . . . . . . . .393 Windows operating system . . . . . . . . . . . . . . . . . . . . . . . . . . .393 Printer software installation . . . . . . . . . . . . . . . . . . . . . . . . . . .393 Status and Error Messages . . . . . . . . . . . . . . . . . . . . . . . . . . . . . . . . .400 Canceling Printing. . . . . . . . . . . . . . . . . . . . . . . . . . . . . . . . . . . . . . . .400 Printing in the PostScript 3 Mode Problems . . . . . . . . . . . . . . . . . .400 The printer does not print correctly in the PostScript mode401 The printer does not print . . . . . . . . . . . . . . . . . . . . . . . . . . . . .401 The printer driver or printer that you need to use does not appear in the Printer Setup Utility (Mac OS 10.3.x), Print Center (Mac OS 10.2.x), or Chooser (Mac OS 9) . . .402 The font on the printout is different from that on the screen403 The printer fonts cannot be installed . . . . . . . . . . . . . . . . . . . .403 The edges of texts and/or images are not smooth . . . . . . . .404 The printer does not print normally via the parallel interface (Windows 98 only) . . . . . . . . . . . . . . . . . . . . . . . .404 The printer does not print normally via the USB interface .404 The printer does not print normally via the network interface . . . . . . . . . . . . . . . . . . . . . . . . . . . . . . . . . .405 An undefined error occurs (Macintosh only). . . . . . . . . . . . .406 Insufficient memory to print data (Macintosh only). . . . . . .406 Downloaded from ManualsPrinter.com Manuals 11 Appendix A Customer Support Contacting Customer Support . . . . . . . . . . . . . . . . . . . . . . . . . . . . . 408 Technical Support Web Site . . . . . . . . . . . . . . . . . . . . . . . . . . . . . . . 408 Appendix B Technical Specifications Paper. . . . . . . . . . . . . . . . . . . . . . . . . . . . . . . . . . . . . . . . . . . . . . . . . . . Available paper types . . . . . . . . . . . . . . . . . . . . . . . . . . . . . . . . Paper that should not be used . . . . . . . . . . . . . . . . . . . . . . . . . Printable area . . . . . . . . . . . . . . . . . . . . . . . . . . . . . . . . . . . . . . . Printer. . . . . . . . . . . . . . . . . . . . . . . . . . . . . . . . . . . . . . . . . . . . . . . . . . General . . . . . . . . . . . . . . . . . . . . . . . . . . . . . . . . . . . . . . . . . . . . Environmental . . . . . . . . . . . . . . . . . . . . . . . . . . . . . . . . . . . . . . Mechanical . . . . . . . . . . . . . . . . . . . . . . . . . . . . . . . . . . . . . . . . . Electrical . . . . . . . . . . . . . . . . . . . . . . . . . . . . . . . . . . . . . . . . . . . Standard and approvals . . . . . . . . . . . . . . . . . . . . . . . . . . . . . . Interfaces . . . . . . . . . . . . . . . . . . . . . . . . . . . . . . . . . . . . . . . . . . . . . . . Parallel interface . . . . . . . . . . . . . . . . . . . . . . . . . . . . . . . . . . . . USB interface . . . . . . . . . . . . . . . . . . . . . . . . . . . . . . . . . . . . . . . Ethernet interface . . . . . . . . . . . . . . . . . . . . . . . . . . . . . . . . . . . Options and Consumable Products. . . . . . . . . . . . . . . . . . . . . . . . . Optional paper cassette unit . . . . . . . . . . . . . . . . . . . . . . . . . . Memory modules . . . . . . . . . . . . . . . . . . . . . . . . . . . . . . . . . . . Hard Disk Drive . . . . . . . . . . . . . . . . . . . . . . . . . . . . . . . . . . . . Toner cartridge . . . . . . . . . . . . . . . . . . . . . . . . . . . . . . . . . . . . . Photoconductor unit . . . . . . . . . . . . . . . . . . . . . . . . . . . . . . . . . Fuser unit . . . . . . . . . . . . . . . . . . . . . . . . . . . . . . . . . . . . . . . . . . Transfer unit. . . . . . . . . . . . . . . . . . . . . . . . . . . . . . . . . . . . . . . . 410 410 411 412 413 413 415 416 417 417 419 419 419 420 420 420 422 422 422 423 424 424 Appendix C Information about Fonts Working with Fonts . . . . . . . . . . . . . . . . . . . . . . . . . . . . . . . . . . . . . . EPSON BarCode Fonts (Windows Only). . . . . . . . . . . . . . . . Available Fonts . . . . . . . . . . . . . . . . . . . . . . . . . . . . . . . . . . . . . Adding More Fonts . . . . . . . . . . . . . . . . . . . . . . . . . . . . . . . . . . Selecting Fonts . . . . . . . . . . . . . . . . . . . . . . . . . . . . . . . . . . . . . . 12 Downloaded from ManualsPrinter.com Manuals 425 425 446 452 453 Downloading Fonts . . . . . . . . . . . . . . . . . . . . . . . . . . . . . . . . . .453 EPSON Font Manager (Windows Only) . . . . . . . . . . . . . . . . .453 Symbol Sets. . . . . . . . . . . . . . . . . . . . . . . . . . . . . . . . . . . . . . . . . . . . . .456 Introduction to Symbol Sets . . . . . . . . . . . . . . . . . . . . . . . . . . .456 In the ESC/P 2 or FX Modes. . . . . . . . . . . . . . . . . . . . . . . . . . .458 In the I239X Emulation Mode . . . . . . . . . . . . . . . . . . . . . . . . . .461 In the P5C Mode . . . . . . . . . . . . . . . . . . . . . . . . . . . . . . . . . . . . .462 Index Downloaded from ManualsPrinter.com Manuals 13 Safety Instructions N ew :d scrib th am en fo isH _S F A .M E I Safety Information Warnings, Cautions, and Notes w c Warnings must be followed carefully to avoid bodily injury. Cautions must be observed to avoid damage to your equipment. Notes contain important information and useful tips on the operation of your printer. Safety precautions N ew :co n firm th p u d cseifato n d leu csary in fo m t Be sure to follow the precautions carefully to ensure safe, efficient operation: 14 Safety Instructions Downloaded from ManualsPrinter.com Manuals ❏ Because the printer weighs approximately 34.6 kg (76.3 lb) with consumable products installed, one person should not lift or carry it. Two people should carry the printer, lifting it by the correct positions as shown below. ❏ Be careful not to touch the fuser, which is marked CAUTION HIGH TEMPERATURE, or the surrounding areas. If the printer has been in use, the fuser and the surrounding areas may be very hot. If you must touch one of these areas, wait 30 minutes to allow the heat to subside before doing so. 1 1 2 2 Downloaded from ManualsPrinter.com Manuals Safety Instructions 15 1. Do not insert your hand deep into the fuser unit. 2. CAUTION HIGH TEMPERATURE ❏ Do not insert your hand deep into the fuser unit as some components are sharp and may cause injury. ❏ Avoid touching the components inside the printer unless instructed to do so in this guide. ❏ Never force the printer’s components into place. Although the printer is designed to be sturdy, rough handling can damage it. ❏ When handling a toner cartridge, always place it on a clean, smooth surface. ❏ Do not attempt to modify a toner cartridge or take it apart. They cannot be refilled. ❏ Do not touch the toner. Keep the toner away from your eyes. ❏ Do not dispose of used toner cartridge, photoconductor unit, fuser unit, or transfer unit in fire, as they can explode and cause injury. Dispose of them according to local regulations. ❏ If toner is spilled, use a broom and dustpan or a damp cloth with soap and water to clean it up. Because the fine particles can cause a fire or explosion if they come into contact with a spark, do not use a vacuum cleaner. ❏ Wait at least one hour before using a toner cartridge after moving it from a cool to a warm environment to prevent damage from condensation. 16 Safety Instructions Downloaded from ManualsPrinter.com Manuals ❏ When removing the photoconductor unit, avoid exposing it to room light for more than five minutes. The unit contains a green-colored light-sensitive drum. Exposure to light can damage the drum, causing dark or light areas to appear on the printed page and reducing the service life of the drum. If you need to keep the unit out of the printer for long periods, cover it with an opaque cloth. ❏ Be careful not to scratch the surface of the drum. When you remove the photoconductor unit from the printer, always place the unit on a clean, smooth surface. Avoid touching the drum, since oil from your skin can permanently damage its surface and affect print quality. ❏ To get the best print quality, do not store the photoconductor unit in an area subject to direct sunlight, dust, salty air, or corrosive gases (such as ammonia). Avoid locations subject to extreme or rapid changes in temperature or humidity. ❏ Be sure to keep consumable components out of the reach of children. ❏ Do not leave jammed paper inside the printer. This can cause the printer to overheat. ❏ Avoid sharing outlets with other appliances. ❏ Use only an outlet that meets the power requirements of this printer. Important Safety Instructions Read all of the following instructions before operating your printer: Downloaded from ManualsPrinter.com Manuals Safety Instructions 17 When choosing a place and power source for the printer ❏ Place the printer near an electrical outlet where you can easily plug in and unplug the power cord. ❏ Do not place the printer on an unstable surface. ❏ Do not put your printer where the cord will be stepped on. ❏ Slots and openings in the cabinet and the back or bottom are provided for ventilation. Do not block or cover them. Do not put the printer on a bed, sofa, rug, or other similar surface or in a built-in installation unless proper ventilation is provided. ❏ All interface connectors for this printer are Non-LPS (non-limited power source). ❏ Connect your printer to an electrical outlet that meets the power requirements of this printer. Your printer’s power requirements are indicated on a label attached to the printer. If you are not sure of the power supply specifications in your area, contact your local power company or consult your dealer. ❏ If you are unable to insert the AC plug into the electrical outlet, contact an electrician. ❏ Avoid using outlets that other appliances are plugged into. ❏ Use the type of power source indicated on the label. If you are not sure of the type of power available, consult your dealer or local power company. ❏ If you are unable to insert the plug into the outlet, contact a qualified electrician. 18 Safety Instructions Downloaded from ManualsPrinter.com Manuals ❏ When connecting this product to a computer or other device with a cable, ensure the correct orientation of the connectors. Each connector has only one correct orientation. Inserting a connector in the wrong orientation may damage both devices connected by the cable. ❏ If you use an extension cord, make sure that the total of the ampere ratings on the products plugged into the extension cord does not exceed the extension cord ampere rating. ❏ Unplug this printer from the wall outlet and refer servicing to a qualified service representative under the following conditions: A. When the power cord or plug is damaged or frayed. B. If liquid has been spilled into it. C. If it has been exposed to rain or water. D. If it does not operate normally when the operating instructions are followed. Adjust only those controls that are covered by the operating instructions since improper adjustment of other controls may result in damage and will often require extensive work by a qualified technician to restore the product to normal operation. E. If it has been dropped or the cabinet has been damaged. F. If it exhibits a distinct change in performance, indicating a need for service. When using the printer ❏ The printer weighs about 34.6 kg (76.3 lb). One person should not attempt to lift or carry the printer. Two people should carry it. Downloaded from ManualsPrinter.com Manuals Safety Instructions 19 ❏ Follow all warnings and instructions marked on the printer. ❏ Unplug this printer from the wall outlet before cleaning. ❏ Use a well-wrung cloth for cleaning and do not use liquid or aerosol cleaners. ❏ Avoid touching the components inside the printer unless instructed to do so in the printer’s documentation. ❏ Never force printer components into place. Although the printer is designed to be sturdy, rough handling can damage it. ❏ Be sure to keep consumables out of the reach of children. ❏ Do not use printer in a damp environment. ❏ Do not leave jammed paper inside of the printer. This can cause the printer to overheat. ❏ Never push objects of any kind through cabinet slots as they may touch dangerous voltage points or short out parts that could result in a risk of fire or electric shock. ❏ Never spill liquid of any kind on the printer. ❏ Except as specifically explained in the printer’s documentation, do not attempt to service this product yourself. Opening or removing those covers that are marked Do Not Remove may expose you to dangerous voltage points or other risks. Refer all servicing in those compartments to a qualified service representative. ❏ Adjust only those controls that are covered by the operating instructions. Improper adjustment of other controls may result in damage and may require repair by a qualified service representative. 20 Safety Instructions Downloaded from ManualsPrinter.com Manuals ENERGY STAR® compliance As an ENERGY STAR® Partner, Epson has determined that this product meets the ENERGY STAR ® guidelines for energy efficiency. The International ENERGY STAR® Office Equipment Program is a voluntary partnership with the computer and office equipment industry to promote the introduction of energy-efficient personal computers, monitors, printers, fax machines, copiers, scanners, and multifunction devices, and in an effort to reduce air pollution caused by power generation. Their standards and logos are uniform among participating nations. Safety Information Power cord c Caution: Be sure the AC power cord meets the relevant local safety standards. Use only the power cord that comes with this product. Use of the another cord may result in fire or electric shock. This product’s power cord is for use with this product only. Use with other equipment may result in fire or electric shock. Downloaded from ManualsPrinter.com Manuals Safety Instructions 21 Laser safety labels w Warning: The performance of procedures and adjustments other than those specified in the printer’s documentation may result in hazardous radiation exposure. Your printer is a Class 1 laser product as defined in the IEC60825 specifications. The label shown is attached to the back of the printer in countries where required. Internal laser radiation Max. Average Radiation Power: 10 mW at laser aperture Wavelength: 775 to 799 nm This is a Class III b Laser Diode Assembly that has an invisible laser beam. The printer head unit is NOT A SERVICE ITEM, therefore, the printer head unit should not be opened under any circumstances. An additional laser warning label is affixed to the inside of the printer. CDRH regulations For information about the Center for Devices and Radiological Health of the U.S. Food and Drug Administration, see "Standard and approvals" on page 417. 22 Safety Instructions Downloaded from ManualsPrinter.com Manuals Ozone safety Ozone emission Ozone gas is generated by laser printers as a by-product of the printing process. Ozone is produced only when the printer is printing. Ozone exposure limit The recommended exposure limit for ozone is 0.1 parts per million (ppm) expressed as an average time-weighted concentration over an eight (8) hour period. The Epson laser printer generates less than 0.1 ppm for eight (8) hours of continuous printing. Minimize the risk To minimize the risk of exposure to ozone, you should avoid the following conditions: ❏ Use of multiple laser printers in a confined area ❏ Operation in conditions of extremely low humidity ❏ Poor room ventilation ❏ Long, continuous printing together with any of the above Printer location The printer should be located so that the exhaust gases and heat generated are: ❏ Not blown directly into the user’s face ❏ Vented directly out of the building whenever possible Downloaded from ManualsPrinter.com Manuals Safety Instructions 23 Power On/Off Cautions Do not turn off the printer: ❏ After turning on the printer, wait until Ready appears on the LCD panel. ❏ While the Ready light is flashing. ❏ While the Data light is on or flashing. ❏ While printing. 24 Safety Instructions Downloaded from ManualsPrinter.com Manuals ew N :ith L D C p an l Chapter 1 1 Getting to Know Your Printer 1 Where to Find Information T isN h aew p rt:d o ln y u cfsh arH iT M o L m tn u .l Setup Guide 1 1 Provides you with information on assembling the printer and installing the printer software. User’s Guide (this manual) 1 Provides you with detailed information on the printer’s functions, optional products, maintenance, troubleshooting, and technical specifications. 1 Network Guide Provides network administrators with information on both the printer driver and network settings.You need to install this guide from the Network CD-ROM to your computer's hard disk before referring it. 1 1 Paper Jam Guide 1 Provides you with solutions for paper jam problems about your printer you may need to refer to on a regular basis. We recommend printing this guide and keeping it near the printer. 1 Online Help for printer software 1 Click Help for detailed information and instructions on the printer software that controls your printer. Online help is automatically installed when you install the printer software. 1 Getting to Know Your Printer Downloaded from ManualsPrinter.com Manuals 25 Printer Parts N ew :q th o u in frm ao esilrp th d c u Front view c a b d k e f j g i a. control panel b. cover B c. top cover d. output tray e. latch on cover B f. cover A g. power switch h. latch on cover A i. standard lower paper cassette j. expansion tray k. MP tray (Multi-Purpose tray) 26 Getting to Know Your Printer Downloaded from ManualsPrinter.com Manuals h Rear view 1 a 1 1 f b 1 1 e d 1 c 1 a. stopper b. Ethernet interface connector c. AC inlet d. USB interface connector e. parallel interface connector f. Type B interface card slot cover 1 1 1 1 1 Getting to Know Your Printer Downloaded from ManualsPrinter.com Manuals 27 Inside the printer c b a d e a. transfer unit b. fuser unit c. photoconductor unit d. toner cartridge e. cover D 28 Getting to Know Your Printer Downloaded from ManualsPrinter.com Manuals Control panel ew N :E m latio u / n h crlp aen d C L D a b c de 1 1 f g 1 1 j i 1 h a. LCD panel Displays printer status messages and control panel menu settings. 1 b. c. d. e. Back button Up button Enter button Down button Use these buttons to access the control panel menus, where you can make printer settings and check the status of consumable products. For instructions on how to use these buttons, see "Using the Control Panel Menus" on page 214. 1 f. Ready light (Green) On when the printer is ready, indicating that the printer is ready to receive and print data. Off when the printer is not ready. 1 g. Error light (Red) On or flashes when an error has occurred. 1 1 1 1 Getting to Know Your Printer Downloaded from ManualsPrinter.com Manuals 29 h. Start/Stop button When the printer is printing, pressing this button stops the printing. When the error light is flashing, pressing this button clears the error and switches the printer to ready status. i. Data light (Yellow) On when print data is stored in the print buffer (the section of printer memory reserved for receiving data) but not yet printed. Flashes when the printer is processing data. Off when no data remains in the print buffer. j. Cancel Job button Press once to cancel the current print job. Press and hold for more than two seconds to delete all jobs from the printer memory. Options and Consumable Products ew N p :O tio / n C su m le ab Options You can add to your printer’s capabilities by installing any of the following options. ❏ 550-sheet Paper Cassette Unit (C12C802251) This unit increases paper feeding capacity up to 550 sheets of paper. ❏ 1100-sheet Paper Cassette Unit (C12C802261) This unit holds two paper cassettes, and increases paper feeding capacity up to 1100 sheets of paper. 30 Getting to Know Your Printer Downloaded from ManualsPrinter.com Manuals ❏ Memory Module This option expands the printer’s memory by allowing you to print complex and graphics-intensive documents. The memory can be installed up to 640 MB for your printer. Note: Make sure that the DIMM you purchase is compatible with EPSON products. For details, contact the store where you purchased this printer or an EPSON qualified service representative. ❏ Hard Disk Drive (C12C824172) This option expands the printer’s capacity by allowing you to print complex and large print jobs at high speed. This option also enables you to use the Reserve Job function. By using the Reserve Job function, you can store print jobs in the printer’s hard disk and print them later directly from the printer’s control panel. ❏ P5C Emulation Kit (C12C832661) The P5C emulation kit provides you with the ability to print documents in the PCL5c printing language with this printer. This optional kit includes the ROM module and printer driver. Consumable products The life of the following consumable products is monitored by the printer. The printer lets you know when replacements are needed. Product name Product code Toner Cartridge (Yellow) 0242 Toner Cartridge (Magenta) 0243 Toner Cartridge (Cyan) 0244 Toner Cartridge (Black) 0245 Photoconductor Unit 1109 Getting to Know Your Printer Downloaded from ManualsPrinter.com Manuals 1 1 1 1 1 1 1 1 1 1 1 1 31 Transfer Unit 3022 Fuser Unit (110-120 V) 3020 Fuser Unit (220-240 V) 3021 32 Getting to Know Your Printer Downloaded from ManualsPrinter.com Manuals Chapter 2 2 Printer Features and Various Printing Options 2 2 Printer Features The printer comes with a full set of features that contributes to ease of use and consistent, high-quality output. The main features are described below. ew N :d ltu n cesary ifo m tn High-speed tandem printing engine Your printer’s state-of-the-art tandem engine features 600 MHz image processing and single-pass technology that delivers 25 ppm (pages per minute) at 4800 RIT* color printing and 35 ppm black and white printing on A4 paper. * Epson AcuLaser Resolution Improvement Technology 2 2 2 2 2 High-quality printing When using the driver provided, your printer delivers 25 ppm (pages per minute) at 4800 RIT color printing and 35 ppm black and white printing on A4 paper. You’ll appreciate the professional print quality produced by your printer and its quick processing speed. 2 2 2 2 Printer Features and Various Printing Options Downloaded from ManualsPrinter.com Manuals 33 Pre-defined color settings in the printer driver The printer driver offers many pre-defined settings for color printing, allowing you to optimize print quality for various types of color documents. For Windows, see "Making the print quality settings" on page 62 for more information. For Macintosh, see "Making the print quality settings" on page 147 for more information. Toner save mode To reduce the amount of toner used in printing documents, you can print rough drafts using the Toner Save mode. Resolution Improvement Technology and Enhanced MicroGray technology Resolution Improvement Technology (RITech) is an original Epson printer technology that works by smoothing out the jagged edges of diagonal and curved lines in both text and graphics. Enhanced MicroGray improves the halftone quality of graphics. Wide variety of fonts The printer comes with a selection of 84 scalable fonts, and 7 bitmap fonts in ESC/Page mode to provide you with the fonts you need to create professional-looking documents. 34 Printer Features and Various Printing Options Downloaded from ManualsPrinter.com Manuals Adobe PostScript 3 Mode The printer’s Adobe PostScript 3 Mode provides you with the ability to print documents formatted for PostScript printers. Seventeen scalable fonts are included. IES (Intelligent Emulation Switch) and SPL (Shared Printer Language) support allow the printer to switch between the PostScript mode and other emulations as print data is received at the printer. 2 2 2 2 P5C Emulation Mode The P5C Emulation mode provides you with the ability to print documents in the PCL5c printing language with this printer. Installing this optional P5C Emulation Kit into your printer, this printer driver allows your computer to control the P5C printer. 2 2 2 Various Printing Options This printer provides you with a variety of different printing options. You can print in various formats, or can print using many different types of paper. 2 The following explains the procedure for each type of printing. Choose the appropriate one for your printing. 2 2 Double-sided printing "Duplex printing" on page 69 (Windows) N ew :D p u lx O tio / n cd g eifrm h ato n b u M c 2 2 Printer Features and Various Printing Options Downloaded from ManualsPrinter.com Manuals 35 "Duplex printing" on page 163 (Macintosh) Lets you print on both sides of the paper. Fit to page printing "Resizing printouts" on page 73 (Windows) "Resizing printouts" on page 154 (Macintosh) 36 Printer Features and Various Printing Options Downloaded from ManualsPrinter.com Manuals ew N :in clu d g th fo rm ain b tM u c Note: This function is not available with Mac OS X. 2 2 2 2 2 Lets you automatically enlarge or reduce the size of your document to fit the paper size you selected. 2 Pages per sheet printing "Modifying the print layout" on page 76 (Windows) ew N clu :in d th g fo rm ain b tM u c "Modifying the print layout" on page 155 (Macintosh) 2 2 2 2 2 2 Printer Features and Various Printing Options Downloaded from ManualsPrinter.com Manuals 37 Lets you print two or four pages on a single sheet. Watermark printing ew N :in clu d g th fo rm ain b tM u c "Using a watermark" on page 78 (Windows) "Using a watermark" on page 158 (Macintosh) Note: This function is not available with Mac OS X. Lets you print text or an image as a watermark on your printout. For example, you can put “Confidential” on an important document. Overlay printing N ew :in clu d g th rm fo ain b tP u sS crp 3/ w d in o sly 38 Printer Features and Various Printing Options Downloaded from ManualsPrinter.com Manuals "Using an overlay" on page 81 (Windows) 2 2 2 2 2 2 Lets you prepare standard forms or template on your printout that you can use as overlays when printing other documents. Note: The Overlay printing function is not available in the PostScript 3 mode. Using the Reserve Job function "Hard Disk Drive" on page 295 N ew :U sin g D H av lb e/ cu in d th g fo rm ain b tM u c 2 2 2 "Using the Reserve Job Function" on page 96 (Windows) "Using the Reserve Job Function" on page 167 (Macintosh) Lets you print jobs that you stored in the printer’s Hard Disk Drive later directly from the printer’s control panel. Printer Features and Various Printing Options Downloaded from ManualsPrinter.com Manuals 2 39 2 2 Using the HDD form overlay function "Hard Disk Drive" on page 295 "Using HDD form overlay" on page 87 (Windows) 40 Printer Features and Various Printing Options Downloaded from ManualsPrinter.com Manuals ew N :U sin g D H av lb e/ W d in w o sy Chapter 3 3 Paper Handling 3 Paper Sources 3 This section describes the combinations of paper sources and paper types that you can use. 3 MP tray 3 Paper Type Paper Size Capacity Plain paper Weight: 60 to 105 g/m² A4, A5, B5, Letter (LT), Half-Letter (HLT), Executive (EXE), Government Legal (GLG), Legal (LGL), Government Letter (GLT), F4 Up to 150 sheets (Total thick stack: up to 15 mm) 3 3 3 Custom-size paper: 88.9 × 139.7 mm minimum 220 × 355.6 mm maximum Envelopes Weight: 75 to 105 g/m² DL, ISO-B5 Up to 15 mm thick stack 3 Labels A4, Letter (LT) Up to 15 mm thick stack 3 Thick paper Weight: 106 to 163 g/m² A4, A5, B5, Letter (LT), Half-Letter (HLT), Executive (EXE), Government Letter (GLT) Up to 15 mm thick stack 3 3 Custom-size paper: 88.9 × 139.2 mm minimum 220 × 355.6 mm maximum Downloaded from ManualsPrinter.com Manuals Paper Handling 41 Extra thick paper Weight: 164 to 216 g/m² A4, A5, B5, Letter (LT), Half-Letter (HLT), Executive (EXE), Government Letter (GLT) Up to 15 mm thick stack Custom-size paper: 88.9 × 139.2 mm minimum 220 × 355.6 mm maximum Semi-Thick/EPSON Color Laser Paper Weight: 82 g/m² A4 Up to 150 sheets (Total thick stack: up to 15 mm) EPSON Color Laser Transparencies Weight: 140 g/m² A4, Letter (LT) Up to 15 mm thick stack Standard lower paper cassette Paper Type Paper Size Capacity Plain paper Weight: 60 to 105 g/m² A4, A5, B5, Letter (LT), Executive (EXE), Legal (LGL), Government Legal (GLG) Up to 550 sheets (Total thick stack: up to 61 mm) Semi-Thick/EPSON Color Laser Paper Weight: 82 g/m² A4 550-sheet/1100-sheet Paper Cassette Unit Paper Type Paper Size Capacity Plain paper Weight: 60 to 105 g/m² A4, A5, B5, Letter (LT), Executive (EXE), Legal (LGL), Government Legal (GLG) Up to 550 sheets in each cassette (Total thick stack: up to 61 mm in each casette) Semi-Thick/EPSON Color Laser Paper Weight: 82 g/m² A4 42 Paper Handling Downloaded from ManualsPrinter.com Manuals Selecting a paper source 3 You can specify a paper source manually, or set the printer to select the paper source automatically. 3 Manual selection You can use the printer driver or the printer’s control panel to select a paper source manually. To access the printer driver, for Windows, see "Accessing the printer driver" on page 61, or for Macintosh, see "Accessing the printer driver" on page 146. And to use the printer’s control panel, see "Using the Control Panel Menus" on page 214. N ew :ith co n rlp ae/ u ig d fo n rm atb u M c 3 3 Using the printer driver: 3 ❏ For Windows: Access the printer driver, click the Basic Settings tab, and select the paper source that you want to use from the Paper Source list. Then click OK. 3 ❏ For Macintosh: Access the printer driver, select Printer Settings from the drop-down list and click the Basic Settings tab (for Mac OS X), or open the Basic Settings dialog box (for Mac OS 9). Then, select the paper source that you want to use from the Paper Source list and click OK. Using the printer’s control panel: Access the control panel’s Setup Menu, then select Paper Source and specify the paper source you want to use. Auto selection N ew :ith co n rlp ae/ u ig d fo n rm atb u M c Downloaded from ManualsPrinter.com Manuals Paper Handling 3 43 3 3 3 3 3 You can use the printer driver or the printer’s control panel to select a paper source containing the appropriate size of paper automatically. To access the printer driver, for Windows, see "Accessing the printer driver" on page 61, or for Macintosh, see "Accessing the printer driver" on page 146. And to use the printer’s control panel, see "Using the Control Panel Menus" on page 214. Using the printer driver: ❏ For Windows: Access the printer driver, click the Basic Settings tab, and select Auto Selection as the paper source. Then click OK. ❏ For Macintosh: Access the printer driver, select Printer Settings from the drop-down list and click the Basic Settings tab (for Mac OS X), or open the Basic Settings dialog box (for Mac OS 9). Then, select Auto Selection as the paper source and click OK. The printer will search for a paper source containing the specified paper size in the following order. Standard configuration: MP tray Lower Cassette 1 With 550-sheet Paper Cassette Unit installed: MP tray Lower Cassette 1 Lower Cassette 2 With 1100-sheet Paper Cassette Unit installed: 44 Paper Handling Downloaded from ManualsPrinter.com Manuals MP tray Lower Cassette 1 Lower Cassette 2 Lower Cassette 3 3 3 With 550-sheet Paper Cassette Unit and 1100-sheet Paper Cassette Unit installed: 3 MP tray Lower Cassette 1 Lower Cassette 2 Lower Cassette 3 Lower Cassette 4 3 Note: ❏ If you make paper size settings or paper source settings in your application, these settings may override the printer driver settings. ❏ If you select an envelope for the Paper Size setting, it can be fed only from the MP tray regardless of the Paper Source setting. 3 3 3 ❏ You can change the priority of the MP tray by using the MP Mode setting in the control panel’s Setup Menu. For details, see "Setup Menu" on page 224. Using the printer’s control panel: 3 Access the control panel’s Setup Menu, and select Paper Source, then select Auto. 3 3 Loading Paper This section describes how to load paper. If you use special media such as transparencies or envelopes, see also "Printing on Special Media" on page 53. Downloaded from ManualsPrinter.com Manuals Paper Handling ew N :d ltu n cesary ifo m tn 45 3 3 MP tray Follow the steps below to load paper into the MP tray. 1. Open the MP tray. 2. Pull out the expansion tray on the MP tray to accommodate the size of the paper you want to load. 46 Paper Handling Downloaded from ManualsPrinter.com Manuals 3. Load a stack of the desired paper with the printable surface down, then slide the guides against the sides of the stack to get a snug fit. 3 3 3 3 3 Note: ❏ When loading the media, insert the short edge first. 3 ❏ When printing on DL size envelopes, load them with the long edge first. 3 ❏ Do not load media that exceeds the maximum stack height. 3 ❏ After loading paper, set the MP Tray Size setting to match the loaded paper size on the control panel. ❏ To print on the back side of previously printed paper, use the MP tray. The duplex unit cannot be used for this purpose. 3 ❏ When loading LT or LGL size paper, slide the guides to the position marked 8.5". 3 3 Standard lower paper cassette and optional paper cassette unit N ew :co firm n th sp ao n Downloaded from ManualsPrinter.com Manuals Paper Handling 47 3 The paper sizes and types supported by the optional paper cassette units are the same as the standard lower cassette unit. For more information, see "550-sheet/1100-sheet Paper Cassette Unit" on page 42. The paper-loading procedure is the same for the standard lower cassette and the optional paper cassette unit. In addition to plain paper, you can also use special media such as EPSON Color Laser Paper in the paper cassettes. Follow these steps to load paper into the standard and optional paper cassette units. The illustrations show the standard lower cassette. 1. Pull the paper cassette out until it stops. Then lift up the front of the cassette and pull it out. 48 Paper Handling Downloaded from ManualsPrinter.com Manuals 2. Slide the left and right paper guides to accommodate the paper you are loading. 3 3 3 3 Note: When you use A4 or Letter (LT) size paper, adjust the width by moving the adjuster on the side of the cassette. When using Letter (LT), Legal (LGL), or Government Legal (GLG) size paper, set the adjuster to the arrow marked 8.5". 3 3 3 3 3 3 3 3 Downloaded from ManualsPrinter.com Manuals Paper Handling 49 3. Pinch the knob and rear paper guide together, then slide the guide to the position appropriate for the size of paper you want to load. Note: ❏ Load the paper after aligning the edges of the paper carefully. ❏ Do not load paper that exceeds the maximum stack height. 4. To prevent the sheets from sticking together, fan a stack of paper. Then tap the edge on a firm surface to line it up. Note: If your printouts are curled or do not stack properly when using plain paper, try turning the stack over and reloading it. 50 Paper Handling Downloaded from ManualsPrinter.com Manuals 5. Insert the stack into the cassette, lining it up with both the front and left sides of the cassette, with the printable surface up. 3 3 3 3 3 6. Slide the paper guides to fit the paper you are loading. 3 3 3 3 3 3 3 Downloaded from ManualsPrinter.com Manuals Paper Handling 51 7. Reinsert the cassette into the unit. Note: ❏ After loading paper, set the LC 1 Size through LC 4 Size and LC 1 Type through LC 4 Type settings on the control panel to match the loaded paper size and type. ❏ If you have installed and loaded paper into the optional paper cassette unit, set the setting for the cassette that you are using. Output tray N ew :th in fo rm ab th u eo rp tay ,q o u efrm h silap d o ct/ u F ew n The output tray is located on the top of the printer. Since printouts are output face-down, this tray is also referred to as the face-down tray. Raise the stopper to prevent your printouts from slipping off the printer. 52 Paper Handling Downloaded from ManualsPrinter.com Manuals Note: This tray can hold up to 250 sheets. The printer automatically stops printing if the total thickness of the printout reaches 36 mm. 3 3 3 3 3 3 Printing on Special Media 3 You can print on special media which include Epson paper such as the following. 3 Note: Since the quality of any particular brand or type of media may be changed by the manufacturer at any time, Epson cannot guarantee the quality of any type of media. Always test samples of media stock before purchasing large quantities or printing large jobs. 3 3 EPSON Color Laser Paper When loading EPSON Color Laser Paper, you should make paper settings as shown below: ew N o :C lrn / y ith co lp an e 3 ❏ Make settings on the Basic Settings in the printer driver. Downloaded from ManualsPrinter.com Manuals Paper Handling 3 53 Paper Size: A4 Paper Source: MP Tray (up to 150 sheets or up to 15 mm thick stack) Lower Cassette (up to 550 sheets or up to 61 mm thick stack in each cassette) Paper Type: Semi-Thick ❏ You can also make these settings on the Tray Menu in the control panel. See "Tray Menu" on page 219. EPSON Color Laser Transparencies Epson recommends the use of EPSON Color Laser Transparencies. ew N o :C lrn / y ith co lp e/ an d u ig th fo n rm ab td u lex p rin / g o u q th efrm ain o slrp u d ct(h w o arn sp eci) Note: Duplex printing is not available for transparencies. Transparencies can be loaded into the MP tray only. When using transparencies, you should make paper settings as shown below: ❏ Make settings on the Basic Settings in the printer driver. Paper Size: A4 or LT Paper Source: MP Tray (up to 15 mm thick stack) Paper Type: Transparency ❏ You can also make these settings on the Tray Menu in the control panel. See "Tray Menu" on page 219. 54 Paper Handling Downloaded from ManualsPrinter.com Manuals ❏ When the Paper Type setting in the printer driver is set to Transparency, do not load any other type of paper except transparencies. Please note the following when handling this media: ❏ Hold each sheet by its edges, as oil from your fingers may transfer to the surface and damage the printable surface of the sheet. The Epson logo appears on the printable side. ❏ When loading transparencies in the MP tray, insert the short edge first as shown below. 3 3 3 3 3 3 3 3 ❏ If transparencies are loaded incorrectly, the message Check Transparency appears on the LCD panel. Remove the jammed transparencies from the printer. To clear the jam, see "When transparencies are jammed at the MP tray" on page 377. c 3 3 3 Caution: Sheets that have just been printed on may be hot. 3 Downloaded from ManualsPrinter.com Manuals Paper Handling 55 Envelopes ew N :ith n co rlp ae/ iu d g n th fo rm aib td u lex p rin g The print quality of envelopes may be irregular because different parts of an envelope have different thicknesses. Print one or two envelopes to check the print quality. c Caution: Do not use window envelopes. The plastic on most window envelopes will melt when it comes into contact with the fuser. Note: ❏ Depending on the quality of envelopes, the printing environment, or the printing procedure, envelopes might be wrinkled. Make a trial print run before you print on a lot of envelopes. ❏ Duplex printing is not available for envelopes. When loading envelopes, you should make paper settings as shown below: ❏ Make settings on the Basic Settings in the printer driver. Paper Size: IB5 or DL Paper Source: MP Tray (up to 15 mm thick stack) ❏ You can also make these settings on the Tray Menu in the control panel. See "Tray Menu" on page 219. Please note the following when handling this media. 56 Paper Handling Downloaded from ManualsPrinter.com Manuals ❏ Load envelopes with the short edge first as shown below. 3 3 3 3 ❏ When printing on DL size envelopes, load them with the long edge first. 3 ❏ Do not use an envelope that has glue or tape on it. 3 c Caution: Make sure that the minimum size of envelopes meets the following size requirements: 3 3 2 3 3 1 3 1. Minimum length of a long edge: 176 mm 2. Minimum length of a short edge: 110 mm 3 Labels N ew :ith co rlp n ae/ u ig d th fo n rm ab u td lex p rin g Downloaded from ManualsPrinter.com Manuals Paper Handling 57 You can load up to 15 mm thickness of labels into the MP tray at a time. However, you may need to feed some labels one sheet at a time, or load them manually. Note: ❏ Duplex printing is not available for labels. ❏ Depending on the quality of labels, the printing environment, or the printing procedure, labels might be wrinkled. Make a trial print run before you print on a lot of labels. When loading labels, you should make paper settings as shown below: ❏ Make settings on the Basic Settings in the printer driver. Paper Size: A4 or LT Paper Source: MP Tray (up to 15 mm thick stack) Paper Type: Labels ❏ You can also make these settings on the Tray Menu in the control panel. See "Tray Menu" on page 219. Note: ❏ You should only use labels designed for laser printers or plain-paper copiers. ❏ To prevent the label adhesive from coming into contact with printer parts, always use labels that completely cover the backing sheet, with no gaps between the individual labels. ❏ Press a sheet of paper on top of each sheet of labels. If the paper sticks, do not use those labels in your printer. ❏ You may have to make the setting Thick* for Paper Type in the Setup Menu. * When using especially thick labels, set Paper Type to ExtraThk. 58 Paper Handling Downloaded from ManualsPrinter.com Manuals Thick paper and extra thick paper You can load thick paper (106 to 163 g/m²) or extra thick paper (164 to 216 g/m²) into the MP tray. N ew :ith co rlp n ae/ u ig d th fo n rm ab u td lex p rin / g Ifu cesary ,d ltn o x When loading thick or extra thick paper, you should make paper settings as shown below: ❏ Make settings on the Basic Settings in the printer driver. Paper Size: 3 3 3 A4, A5, B5, LT, HLT, EXE, GLT Paper Source: MP Tray (up to 15 mm thick stack) Paper Type: 3 3 Thick or Extra Thick 3 Note: When using extra thick paper, you cannot do duplex printing automatically. When you want to do duplex printing with extra thick paper, set the Paper Type setting on printer driver to Extra Thick (Back), then do the duplex printing manually. 3 ❏ You can also make these settings on the Tray Menu in the control panel. See "Tray Menu" on page 219. 3 3 Loading a custom paper size You can load non-standard size paper (88.9 × 139.7 mm to 220 × 355.6 mm) into the MP tray. N ew :ith n co rlp ae/ u in d th g fo rm ab tM u c 3 When loading a custom paper size, you should make paper settings as shown below: 3 ❏ Make settings on the Basic Settings in the printer driver. 3 Paper Size: User Defined Size Downloaded from ManualsPrinter.com Manuals Paper Handling 59 Paper Source: MP Tray (up to 15 mm thick stack) Paper Type: Plain, Semi-Thick, Thick or Extra Thick Note: ❏ For Windows, access the printer driver, then select User-Defined Size from the Paper Size list on the Basic Settings tab. In the User Defined Paper Size dialog box, adjust the Paper Width, Paper Length, and Unit settings to match your custom paper. Then click OK and your custom paper size will be saved. ❏ For Macintosh, access the printer driver, click Custom Size in the Paper Setting dialog box. Then click New, adjust the Paper Width, Paper Length, and Margin settings to match your custom paper. Then enter the setting’s name, and click OK to save your custom paper size. ❏ You can also make these settings on the Tray Menu in the control panel. See "Tray Menu" on page 219. ❏ If you cannot use the printer driver as explained above, make this setting at the printer by accessing the control panel’s Printing Menu and selecting CTM (custom) as the Page Size setting. 60 Paper Handling Downloaded from ManualsPrinter.com Manuals Chapter 4 4 Using the Printer Software with Windows 4 About the Printer Software The printer driver lets you choose from a wide variety of settings to get the best results from your printer. EPSON Status Monitor lets you check the status of your printer. See "Monitoring Your Printer Using EPSON Status Monitor" on page 103 for more information. Accessing the printer driver You can access the printer driver directly from any application programs, from your Windows operating system. The printer settings made from many Windows applications override the setting made when the printer driver is accessed from the operating system, so you should access the printer driver from your application to make sure that you get the result you want. From the application To access the printer driver, click the Print or Page Setup from the File menu. You also need to click Setup, Options, Properties, or a combination of these buttons. 4 4 4 4 4 4 4 4 Windows XP or Server 2003 users To access the printer driver, click Start, click Printers and Faxes, then click Printers. Right-click your printer’s icon, then click Printing Preferences. Using the Printer Software with Windows Downloaded from ManualsPrinter.com Manuals 4 61 4 Windows Me or 98 users To access the printer driver, click Start, point to Settings, then click Printers. Right-click your printer’s icon, then click Properties. Windows 2000 users To access the printer driver, click Start, point to Settings, then click Printers. Right-click your printer’s icon, then click Printing Preferences. Note: The printer driver’s online help provides details on printer driver settings. Making Changes to Printer Settings Making the print quality settings You can change the print quality of printouts through settings in the printer driver. With the printer driver, you can make the print settings by choosing from a list of predefined settings, or customizing the settings. Choosing the print quality by using the Automatic setting You can change the print quality of printouts to favor speed or detail. There are five quality modes for the color printing mode and three for the black-and-white printing mode. When Automatic is selected on the Basic Settings tab, the printer driver takes care of all detailed settings according to the color setting you select. Print quality and color are the only settings you have to make. You can change other settings such as paper size or orientation in most applications. 62 Using the Printer Software with Windows Downloaded from ManualsPrinter.com Manuals Note: The printer driver’s online help provides details on printer driver settings. 4 4 1. Click the Basic Settings tab. 2. Click Automatic, then choose desired printing quality. 4 4 4 4 4 4 4 3. Click OK to apply the settings. 4 The printer driver provides the following quality modes. 4 Color Draft, Text, Text&Image, Web, Photo 4 Monochrome Using the Printer Software with Windows Downloaded from ManualsPrinter.com Manuals 63 Draft, Text&Image, Photo Note: If printing is unsuccessful or a memory-related error message appears, selecting a different print quality may allow printing to proceed. Using the predefined settings The predefined settings are provided to help you optimize print settings for a particular kind of printout, such as presentation documents or images taken by a video or digital camera. Follow the steps below to use the predefined settings. 1. Click the Basic Settings tab. 2. Select Advanced. You will find the predefined settings in the list below of Automatic. 64 Using the Printer Software with Windows Downloaded from ManualsPrinter.com Manuals Note: This screen may vary depending on your operating system version. 3. Select the most appropriate setting from the list according to the type of document or image you want to print. When you choose a predefined setting, other settings such as Printing Mode, Resolution, Screen, and Color Management are set automatically. Changes are shown in the current settings list on the Setting Information dialog box that appears by pressing the Setting Info. button on the Optional Settings tab. This printer driver provides the following predefined settings: 4 4 4 4 Draft Suitable for printing inexpensive drafts. 4 Text 4 Suitable for printing documents that include mainly text. Text & Image 4 Suitable for printing documents that include text and images. Photo 4 Suitable for printing photos. 4 Web Suitable for printing web screens that include many icons, symbols, and colored text. This setting is effective for screens that include full color, 24, or 32 bit images. It is not effective for screens that include only illustrations, graphs, and text, and do not include any images. Text/Graph Using the Printer Software with Windows Downloaded from ManualsPrinter.com Manuals 4 65 4 4 Suitable for printing documents that include text and graphs, such as presentation documents. Graphic/CAD Suitable for printing graphics and charts. PhotoEnhance Suitable for printing video captures, images taken with a digital camera, or scanned images. EPSON PhotoEnhance automatically adjusts the contrast, saturation, and brightness of the original image data to produce sharper, more vivid color printouts. This setting does not affect your original image data. ICM ICM stands for Image Color Matching. This feature automatically adjusts printout colors to match colors on your screen. sRGB When using equipment which supports sRGB, the printer performs Image Color Matching with these pieces of equipment before printing. To confirm that your equipment supports sRGB, contact your equipment dealer. Advanced Text/Graph Suitable for printing high-quality presentation documents that include text and graphs. Advanced Graphic/CAD Suitable for printing high-quality graphs, charts, and photos. Advanced Photo 66 Using the Printer Software with Windows Downloaded from ManualsPrinter.com Manuals Suitable for printing high-quality scanned photos and digitally-captured images. 4 Customizing print settings 4 If you need to change detailed settings, make the settings manually. 4 Follow the steps below to customize your print settings. 1. Click the Basic Settings tab. 4 2. Click Advanced, then click More Settings. 4 3. Choose Color or Black as the Color setting, then choose desired printing resolution with the Resolution slider bar. 4 4 4 4 4 4 Note: ❏ This screen may vary depending on your operating system version. Using the Printer Software with Windows Downloaded from ManualsPrinter.com Manuals 4 67 ❏ When making the other settings, see online help for details on each setting. ❏ The Web Smoothing check box is not available when PhotoEnhance is selected. Note this setting is effective for screens that include full color, 24, or 32 bit images. It is not effective for screens that include only illustrations, graphs, and text, and do not include any images. 4. Click OK to apply the settings and return to the Basic Settings tab. Saving your settings To save your custom settings, click Advanced, then click Save Settings on the Basic Settings tab. The Custom Settings dialog box appears. Type a name for your custom settings in the Name box, then click Save. Your settings will appear in the list below of Automatic on the Basic Settings tab. Note: ❏ You cannot use a predefined setting name for your custom settings. 68 Using the Printer Software with Windows Downloaded from ManualsPrinter.com Manuals ❏ To delete a custom setting, click Advanced, click Save Settings on the Basic Settings tab, select the setting in the Custom Settings dialog box, then click Delete. 4 4 ❏ You cannot delete predefined settings. If you change any setting in the More Settings dialog box when one of your custom settings is selected in the Advanced Settings list on the Basic Settings tab, the setting selected in the list changes to Custom Settings. The custom setting that was previously selected is not affected by this change. To return to your custom setting, simply reselect it from the current settings list. 4 4 4 Duplex printing Duplex printing prints on both sides of the paper. When printing for binding, the binding edge can be specified as required to produce the desired page order. N ew :D p u lx istan d ro p . As an ENERGY STAR® partner, Epson recommends the use of the double-sided printing function. Refer to ENERGY STAR® Compliance for more information on the ENERGY STAR® program. 4 4 4 4 Printing with the Duplex Unit Follow the steps below to print with the Duplex Unit. 4 1. Click the Basic Settings tab. 4 4 Using the Printer Software with Windows Downloaded from ManualsPrinter.com Manuals 69 2. Select the Duplex check box, then select Left, Top, or Right as the Binding position. 3. Click Duplex Settings to open the Duplex Settings dialog box. 70 Using the Printer Software with Windows Downloaded from ManualsPrinter.com Manuals 4. Specify the Binding Margin for the front and back sides of the paper, then select whether the front or back side of the paper is to be printed as the Start Page. 4 4 4 4 4 4 4 5. When printing for binding as a booklet, select the Binding Method check box and make appropriate settings. For details about each setting, see online help. 6. Click OK to apply the settings and return to the Basic Settings tab. 4 4 4 4 4 Using the Printer Software with Windows Downloaded from ManualsPrinter.com Manuals 71 Ordering Consumables To order consumables online, click the Order Online button on the Basic Settings tab. See "Order Online" on page 118 for details. 72 Using the Printer Software with Windows Downloaded from ManualsPrinter.com Manuals Note: The amount of toners remaining and the expected service life of the photoconductor are displayed on the Basic Settings tab when EPSON Status Monitor is installed. You can set the interval of the remaining consumables on the Consumables Info Settings dialog box that appears by clicking the Consumables Info Settings button on the Optional Settings tab. 4 4 4 4 4 4 4 4 Resizing printouts You can have your document enlarged or reduced during printing. 4 To automatically resize pages to fit the output paper 4 1. Click the Advanced Layout tab. 4 4 Using the Printer Software with Windows Downloaded from ManualsPrinter.com Manuals 73 2. Select the Zoom Options check box, then select the desired paper size from the Output Paper drop-down list. The page will be printed to fit on the paper you have selected. 3. Select Upper Left (to print reduced page image at upper left corner of the paper) or Center (to print reduced page image with centering) for Location setting. 4. Click OK to apply the settings. Resizing pages by a specified percentage 1. Click the Advanced Layout tab. 2. Select the Zoom Options check box. 74 Using the Printer Software with Windows Downloaded from ManualsPrinter.com Manuals 3. Select the Zoom To check box, then specify the magnification percentage in the box. 4 4 4 4 4 4 4 4 Note: The percentage can be set between 50% and 200% in 1% increments. 4 4. Click OK to apply the settings. If necessary, select the paper size to be printed from the Output Paper drop-down list. 4 4 4 Using the Printer Software with Windows Downloaded from ManualsPrinter.com Manuals 75 Modifying the print layout Your printer can print either two or four pages onto a single page and specifies the printing order, automatically resizing each page to fit the specified paper size. You can also choose to print documents surrounded by a frame. 1. Click the Advanced Layout tab. 2. Select the Print Layout check box and the number of pages you want to print on one sheet of paper. Then click More Settings. The Print Layout Settings dialog box appears. 76 Using the Printer Software with Windows Downloaded from ManualsPrinter.com Manuals 3. Select the Page Order in which the pages are printed on each sheet. 4 4 4 4 4 4 4. Select the Print the Frame check box when you want to print the pages surrounded by a frame. Note: The Page Order choices depend on the number of pages selected above, and the paper orientation (Portrait or Landscape) selected on the Basic Settings tab. 5. Click OK to apply the settings and return to the Advanced Layout tab. 4 4 4 4 4 4 Using the Printer Software with Windows Downloaded from ManualsPrinter.com Manuals 77 Using a watermark Follow the steps below to use a watermark on your document. On the Advanced Layout tab or Watermark dialog box, you can select from a list of predefined watermarks, or you can make an original watermark with text or a bitmap. The Watermark dialog box also allows you to make a variety of detailed watermark settings. For example, you can select the size, intensity, and position of your watermark. 1. Click the Advanced Layout tab. 2. Select a watermark that you want to use from the Watermark drop-down list. If you want to make detailed settings, click Watermark Settings. The Watermark dialog box appears. 78 Using the Printer Software with Windows Downloaded from ManualsPrinter.com Manuals 3. Select the color from the Color drop-down list, then adjust the image intensity of the watermark with the Intensity slider bar. 4 4 4 4 4 4 4. Select Front (to print the watermark in the foreground of the document) or Back (to print the watermark in the background of the document) for the Position setting. 5. Select the location on the page where you want to print the watermark from the Location drop-down list. 6. Adjust the X (horizontal) or Y (vertical) Offset position. 4 4 4 7. Adjust the size of the watermark with the Size slider bar. 8. Click OK to apply the settings and return to the Advanced Layout tab. Making a new watermark 4 4 You can make a new watermark as follows: Using the Printer Software with Windows Downloaded from ManualsPrinter.com Manuals 4 79 1. Click the Advanced Layout tab. 2. Click New/Delete. The User Defined Watermarks dialog box appears. Note: The User Defined Watermarks dialog box also appears by clicking New/Delete in the Watermark dialog box. 3. Select Text or BMP and type a name for the new watermark in the Name box. Note: This screen appears when you select Text. 4. If you select Text, type the watermark text in the Text box. If you select BMP, click Browse, select the BMP file you want to use, then click OK. 5. Click Save. Your watermark will appear in the List box. 6. Click OK to apply the new watermark settings. 80 Using the Printer Software with Windows Downloaded from ManualsPrinter.com Manuals Note: You can register up to 10 watermarks. 4 4 Using an overlay The Overlay Settings dialog box allows you to prepare standard forms, or templates, that you can use as overlays when printing other documents. This feature can be useful for creating corporate letterheads or invoices. Note: The overlay function is available only when High Quality (Printer) is selected for the Printing Mode in the Extended Settings dialog box from the Optional Settings tab. 4 4 4 4 Creating an overlay Follow the steps below to create and save a form overlay file. 1. Open your application and create the file that you want to use as an overlay. 2. When the file is ready to be saved as an overlay, choose Print or Print Setup from the File menu of your application, then click Printer, Setup, Options, Properties, or a combination of these buttons, depending on your application. 3. Click the Advanced Layout tab. 4 4 4 4 4 4 Using the Printer Software with Windows Downloaded from ManualsPrinter.com Manuals 81 4. Select the Form Overlay check box, then click Overlay Settings. The Overlay Settings dialog box appears. 82 Using the Printer Software with Windows Downloaded from ManualsPrinter.com Manuals 5. Select Create Overlay Data, then click Settings. The Form Settings dialog box appears. 4 4 4 4 4 4 4 4 4 4 4 4 Using the Printer Software with Windows Downloaded from ManualsPrinter.com Manuals 83 6. Select the Use Form Name check box, then click Add Form Name. The Add Form dialog box appears. Note: If the Assign to Paper Source check box is selected, the form name is displayed in the Paper Source drop-down list on the Basic Settings tab. 84 Using the Printer Software with Windows Downloaded from ManualsPrinter.com Manuals 7. Type the form name in the Form Name box and its description in the Description box. 4 4 4 4 4 4 8. Select To Front or To Back to specify whether the overlay will be printed as background or foreground of the document. 4 9. Click Register to apply the settings and return to Form settings dialog box. 4 10. Click OK in the Form Settings dialog box. 4 11. Click OK in the Overlay Settings dialog box. 12. Print the file saved as overlay data. It is possible to save any kind of file as an overlay. The overlay data is created. 4 Printing with an overlay Follow the steps below to print a document with overlay data. 1. Open the file to print with overlay data. Using the Printer Software with Windows Downloaded from ManualsPrinter.com Manuals 4 85 4 2. From the application, access the printer driver. Open the File menu, choose Print or Print Setup, then click Printer, Setup, Options, Properties, or a combination of these buttons, depending on your application. 3. Click the Advanced Layout tab. 4. Select the Form Overlay check box, and click Overlay Settings to open the Overlay Settings dialog box. 5. Choose the form from the Form drop-down list, then click OK to return the Advanced Layout tab. Note: If the Assign to Paper Source check box is selected, the form name is displayed in the Paper Source drop-down list on the Basic Settings tab. You can also select the form without accessing the dialog box above. 6. Click OK to print the data. 86 Using the Printer Software with Windows Downloaded from ManualsPrinter.com Manuals Different printer settings overlay data 4 The overlay data is made with the current printer settings (such as Orientation: Portrait). If you want to make the same overlay with different printer settings (such as Landscape), follow the instructions below. 4 1. Re-access the printer driver as described in step 2 in "Creating an overlay" on page 81. 4 2. Make the printer settings and exit the printer driver. 4 3. Send the same data that you made by application to the printer like step 12 in "Creating an overlay" on page 81. 4 This setting is available only for Form Name data. 4 Using HDD form overlay This function enables faster printing with form overlay data. Windows users can use the form data registered on the optional Hard Disk Drive installed in the printer though only an administrator can register or delete the form data on the Hard Disk Drive. You can access this function from the Form Selection dialog box in the printer driver. N ew :U sin g D H av lb e Note: ❏ This function is not available if the optional Hard Disk Drive is not installed. ❏ When the document’s resolution, paper size or paper orientation settings are different from the form overlay data that you use, you cannot print the document with the form overlay data. ❏ This function is available in the High Quality (Printer) mode. Using the Printer Software with Windows Downloaded from ManualsPrinter.com Manuals 4 4 4 4 4 4 87 Register the form overlay data on the Hard Disk Drive Only a network administrator using Windows XP, 2000, or Server 2003 is allowed to register the form overlay data on the optional Hard Disk Drive, using the following steps. Note: ❏ The form name must use only the characters shown below. A - Z, a - z, 0 - 9, and ! ’ ) ( - _ % ❏ If you are using the color printer driver, monochrome form overlay data created in the black mode is not displayed. 1. Prepare the form overlay data to register on the local PC Hard Disk Drive. 2. Log in to Windows XP, 2000, or Server 2003 as an administrator. 3. For Windows 2000, click Start, point to Settings, and then click Printers. For Windows XP or Server 2003, click Start, point to Control Panel, and then double-click the Printers and Faxes icon. 4. Right-click the EPSON AL-C4200 Advanced icon and then click Properties. 5. Click the Optional Settings tab. 6. Click Register. The Register to HDD dialog box appears. 88 Using the Printer Software with Windows Downloaded from ManualsPrinter.com Manuals 7. Select the form name from the Form Names list, and then click Register. 4 4 4 4 4 Note: Only form names that can be registered appear on the Form Name list. 8. If you plan to distribute the form list to the clients, click Print List to print the list. 4 4 4 9. Click Back to close the Register to HDD dialog box. 10. Click OK to close the window. 4 Printing with HDD form overlay All Windows users can use the registered form data on the optional Hard Disk Drive. Follow the steps below to print with HDD form data. 4 1. Click the Advanced Layout tab. 4 2. Select the Form Overlay check box, and click Overlay Settings. The Overlay Settings dialog box appears. 4 Using the Printer Software with Windows Downloaded from ManualsPrinter.com Manuals 89 3. Select No Form name in the Form drop-down list, and click Details. The Form Selection dialog box appears. Note: Make sure that No Form name is selected. If any form name is selected, another dialog box will appear. 4. Click Printer’s HDD. Type the form name in the text box, or click Browse and select the registered form name if the printer is connected through a network. Note: ❏ If you need the list of the registered form data, click Print List to print it and confirm the form name. Also, if you need a sample print-out of the form data, enter the form name, then click Print Sample. ❏ You can view thumbnails of the forms using a Web browser by clicking the Thumbnail button if the printer is connected through a network and the Java Runtime Environment has been installed. 90 Using the Printer Software with Windows Downloaded from ManualsPrinter.com Manuals 5. Select To Front or To Back to print the form data as background or foreground of the document, then click OK to return to the Advanced Layout tab. 4 4 6. Click OK to print data. Delete the form overlay data on the Hard Disk Drive Only a network administrator using Windows XP, 2000, or Server 2003 is allowed to delete or edit the form overlay data on the optional Hard Disk Drive, using the following steps. 1. Log in to Windows XP, 2000, or Server 2003 as an administrator. 2. For Windows 2000, click Start, point to Settings, and then click Printers. For Windows XP or Server 2003, click Start, point to Control Panel, and then double-click the Printers and Faxes icon. 4 4 4 4 3. Right-click the EPSON AL-C4200 Advanced icon and then click Properties. 4 4. Click the Optional Settings tab. 4 5. Click Delete. The Delete from HDD dialog box appears. 4 4 4 4 Using the Printer Software with Windows Downloaded from ManualsPrinter.com Manuals 91 6. If you delete all form data, click the All button, then click Delete. If you want to delete some specific data, click the Selected button, enter the form name in the Form Name edit box, then click Delete. Note: ❏ If you need the list of the registered form data, click Print List to print it and confirm the form name. Also, if you need a sample print-out of the form data, enter the form name and click the Print Sample button. ❏ You can use the Browse button if the printer is connected through a network. Form names registered to the HDD are displayed by clicking the Browse button. 7. Click Back. 8. Click OK to close the dialog box. Making Extended Settings You can make various settings in the Extended Settings dialog box. To open the dialog box, click Extended Settings on the Optional Settings tab. 92 Using the Printer Software with Windows Downloaded from ManualsPrinter.com Manuals Printing mode: 4 High Quality (PC): Select this mode if you use a computer with higher specs to reduce the printer load. In this mode, functions such as “Form Overlay,” and “Print true type with fonts with substitution” cannot be used. 4 4 High Quality (Printer): Select this mode if you use a computer with lower specs to reduce the PC load. 4 CRT: Select this mode if your printing results are not as good as you wish with “High Quality (PC)” or “High Quality (Printer).” In this mode, functions such as “PhotoEnhance,” “Print Layout,” “Binding Method,” “Watermark,” “Form Overlay,” “Print true type with fonts with substitution,” and “Web Smoothing” cannot be used. Print True Type fonts as bitmap radio button: Select this check box to print, as bitmap, the True Type fonts that are not substituted with device fonts in the document. Print True Type fonts with substitution radio button: Select this check box to print the True Type fonts in the document as device fonts. This function is not available when the Graphic Mode setting is set to High Quality (PC). Setting button: Click this button to open the Font Substitution dialog box. This button is available when Print True Type fonts with substitution is selected. Uses the settings specified on the printer radio button: Select this check box to use the Offset, the Skip blank page, and Ignore the selected paper size settings on the control panel. Uses the settings specified on the driver radio button: Select this check box to use the Offset, the Skip blank page, and Ignore the selected paper size settings in the printer driver. Using the Printer Software with Windows Downloaded from ManualsPrinter.com Manuals 4 4 4 4 4 4 4 4 93 Offset Makes fine adjustments to the printing position on the front and the back of data on a page in 0.5 mm increments. Skip Blank Page check box: When you select this check box, the printer skips blank pages. Ignore the selected paper size check box: When you select this check box, the printer prints on loaded paper, regardless of size. Automatically change to monochrome mode check box: Select this check box to have the printer driver analyze the printing data, and automatically switch to monochrome mode if the printing data is black and white. Conserve color developers check box: Select this check box to save consumable products by printing black and white. High Speed Graphics Output check box: Select this check box to optimize the printing speed of graphics composed of line drawings such as overlaid circles and squares. Clear this check box if graphics do not print correctly. Uses the collate settings specified in the application check box: Select this check box to enable the collate settings that are specified on the application. Uses the spooling method provided by the operating system check box: Select this check box to enable the Spool function for Windows XP, 2000, or Server 2003. Extended Printable Area check box*: Select this check box to extend printable area by decreasing the margins to 4 mm. Default button: Click this button to return the driver settings to the initial settings. Help button: Click this button to open online help. Cancel button: Click this button to exit the dialog box or printer driver without saving the settings. 94 Using the Printer Software with Windows Downloaded from ManualsPrinter.com Manuals OK button: Click this button to save the settings and to exit the dialog box or printer driver. 4 * When Extended Printable Area check box is selected, there is 4-mm minimum margin on all sides. 4 4 Making Optional Settings You can update the installed option information manually if you have installed options to your printer. 4 1. Open the printer’s Properties dialog box. 4 2. Click the Optional Settings tab, then select Update the Printer Option Info Manually. 4 3. Click Settings. The Optional Settings dialog box appears. 4 For Windows XP/2000: 4. Make settings for each installed option, then click OK. 4 For Windows Me/98: 1. Click the Optional Settings tab, then select Update the Printer Option Info Manually. 4 2. Click Settings. The Optional Settings dialog box appears. 4 3. Make settings for each installed option, then click OK. 4 Printing a status sheet To confirm the current status of the printer, print a status sheet from the printer driver. The status sheet contains information about the printer, the current settings. Using the Printer Software with Windows Downloaded from ManualsPrinter.com Manuals 95 4 Follow the steps below to print a status sheet. 1. Access the printer driver. 2. Click the Optional Settings tab and then click Status Sheet. The printer starts printing a status sheet. Using the Reserve Job Function The Reserve Job function allows you to store print jobs on the printer’s Hard Disk Drive and to print them later directly from the printer’s control panel. Follow the instructions in this section to use the Reserve Job function. Note: You need an optional Hard Disk Drive installed in your printer in order to use the Reserve Job function. Make sure that the drive is correctly recognized by the printer driver before you start using the Reserve Job function. The table below gives an overview of the Reserve Job options. Each option is described in detail later in this section. Reserve Job Option Description Re-Print Job Lets you print the job now and store it for later reprinting. Verify Job Lets you print one copy now to verify the content before printing multiple copies. Stored Job Lets you save the print job without printing it now. Confidential Job Lets you apply a password to the print job and save it for later printing. Jobs stored on the Hard Disk Drive are handled differently depending on the Reserve Job option. Refer to the tables below for details. 96 Using the Printer Software with Windows Downloaded from ManualsPrinter.com Manuals ew N sin :U g H D av lb e. Reserve Job Option Maximum Number of Jobs When Maximum is Exceeded When Drive is Full 4 Re-Print Job + Verify Job 64 (combined total) Oldest job automatically replaced with newest Oldest job automatically replaced with newest 4 Stored Job 64 Delete old jobs manually Delete old jobs manually Confidential Job 64 4 Reserve Job Option After Printing After Turning Off Printer or Using Reset All Re-Print Job data remains in hard drive Data is cleared Verify Job Stored Job Confidential Job 4 4 Data remains in hard drive data is cleared 4 Data is cleared 4 Re-Print Job The Re-Print Job option allows you to store the job you are currently printing so that you can reprint it later directly from the control panel. Follow the steps below to use the Re-Print Job option. 4 4 1. Click the Basic Settings tab. 2. Select the Collate in Printer check box. Specify the number of copies to be printed, and make other printer driver settings as appropriate for your document. 3. Click the Optional Settings tab, then click Reserve Jobs Settings. The Reserve Job Settings dialog box appears. Using the Printer Software with Windows Downloaded from ManualsPrinter.com Manuals 4 97 4 4 4. Select the Reserve Job On check box, then select Re-Print Job. 5. Enter a user name and job name in the corresponding text boxes. Note: If you want to create a thumbnail of the first page of a job, select the Create a thumbnail check box. Thumbnails can be accessed by entering http:// followed by the internal print server’s IP address in a Web browser. 6. Click OK. The printer prints your document, and stores the print job on the Hard Disk Drive. To reprint or delete this data using the printer’s control panel, see "Printing and Deleting Reserve Job Data" on page 264. 98 Using the Printer Software with Windows Downloaded from ManualsPrinter.com Manuals Verify Job 4 The Verify Job option allows you to print one copy in order to verify the content before printing multiple copies. 4 Follow the steps below to use the Verify Job option. 1. Click the Basic Settings tab. 2. Select the Collate in Printer check box. Specify the number of copies to be printed, and make other printer driver settings as appropriate for your document. 4 4 3. Click the Optional Settings tab, then click Reserve Jobs Settings. The Reserve Job Settings dialog box appears. 4 4. Select the Reserve Job On check box, then select Verify Job. 4 4 4 4 4 4 4 5. Enter a user name and job name in the corresponding text boxes. Using the Printer Software with Windows Downloaded from ManualsPrinter.com Manuals 99 Note: If you want to create a thumbnail of the first page of a job, select the Create a thumbnail check box. Thumbnails can be accessed by entering http:// followed by the internal print server’s IP address in a Web browser. 6. Click OK. The printer prints one copy of your document, and stores the print data with information on the number of remaining copies on the Hard Disk Drive. After you have confirmed the printout, you can print the remaining copies or delete this data using the printer’s control panel. See "Printing and Deleting Reserve Job Data" on page 264 for instructions. Stored Job The Stored Job option is useful for storing documents you print on a regular basis, such as invoices. The stored data remains on the Hard Disk Drive even if you turn off the printer or reset it using the Reset All function. Follow the steps below to store print data using the Stored Job option. 1. Click the Basic Settings tab. 2. Select the Collate in Printer check box. Specify the number of copies to be printed, and make other printer driver settings as appropriate for your document. 3. Click the Optional Settings tab, then click Reserve Jobs Settings. The Reserve Job Settings dialog box appears. 100 Using the Printer Software with Windows Downloaded from ManualsPrinter.com Manuals 4. Select the Reserve Job On check box, then select Stored Job. 4 4 4 4 4 4 5. Enter a user name and job name in the corresponding text boxes. Note: If you want to create a thumbnail of the first page of a job, select the Create a thumbnail check box. Thumbnails can be accessed by entering http:// followed by the internal print server’s IP address in a Web browser. 6. Click OK. The printer stores the print data on the Hard Disk Drive. To print or delete this data using the printer’s control panel, see "Printing and Deleting Reserve Job Data" on page 264. 4 4 4 4 4 4 Using the Printer Software with Windows Downloaded from ManualsPrinter.com Manuals 101 Confidential Job The Confidential Job option allows you to apply passwords to print jobs stored on the Hard Disk Drive. Follow the steps below to store print data using the Confidential Job option. 1. Make printer driver settings as appropriate for your document. 2. Click the Optional Settings tab, then click Reserve Jobs Settings. The Reserve Jobs Settings dialog box appears. 3. Select the Reserve Job On check box, then select Confidential Job. 4. Enter a user name and job name in the corresponding text boxes. 102 Using the Printer Software with Windows Downloaded from ManualsPrinter.com Manuals 5. Set the password for the job by entering a four-digit number in the password text box. Note: ❏ Passwords must be four digits. ❏ Only numbers from 1 through 4 can be used for passwords. ❏ Keep passwords in a safe place. You must enter the correct password when printing a Confidential Job. 6. Click OK. The printer stores the print job on the Hard Disk Drive. To print or delete this data using the printer’s control panel, see "Printing and Deleting Reserve Job Data" on page 264. 4 4 4 4 4 4 Monitoring Your Printer Using EPSON Status Monitor 4 Installing EPSON Status Monitor 4 Follow the steps below to install EPSON Status Monitor. 1. Make sure that the printer is off and that Windows is running on your computer. 2. Insert the printer software CD-ROM in the CD-ROM drive. Note: ❏ If the language selection window appears, select your country. 4 4 4 4 Using the Printer Software with Windows Downloaded from ManualsPrinter.com Manuals 103 ❏ If the Epson Installation Program screen does not appear automatically, double-click the My Computer icon, right-click the CD-ROM icon, click OPEN in the menu that appears, then double-click Epsetup.exe. 3. Click Continue. When the software license agreement screen appears, read the statement, then click Agree. 4. In the dialog box that appears, click Local. Note: See the Network Guide for information on installing EPSON Status Monitor on a network. 104 Using the Printer Software with Windows Downloaded from ManualsPrinter.com Manuals 5. Click Custom. 4 4 4 4 4 6. Select the EPSON Status Monitor check box, then click Install. 4 4 4 4 4 4 4 Using the Printer Software with Windows Downloaded from ManualsPrinter.com Manuals 105 7. In the dialog box that appears, make sure that your printer’s icon is selected, and click OK. 8. In the dialog box that appears, select your country or region, and the URL for EPSON’s Web site in that country or region appears. Then click OK. Note: ❏ In the dialog box, you can set the URL for the site where you can order consumables online. See "Order Online" on page 118 for details. 106 Using the Printer Software with Windows Downloaded from ManualsPrinter.com Manuals ❏ Selecting your country or region allows you to change the settings of the URL. ❏ When you click the Cancel button, the Web site’s URL does not appear, but the EPSON Status Monitor installation continues. 9. When the installation is complete, click OK. 4 4 4 Accessing EPSON Status Monitor 4 Follow the steps below to access EPSON Status Monitor. 1. Right-click the tray icon on the taskbar. 4 2. Select your printer name and then Simple Status. The Simple Status window appears. 4 4 4 4 Note: You can also access EPSON Status Monitor by clicking the Simple Status button on the Optional Settings tab. To find detailed information on EPSON Status Monitor, see "Information on EPSON Status Monitor" on page 109, "Simple Status" on page 109, "Detailed Status" on page 110, "Consumables Information" on page 111, "Job Information" on page 113, "Notice Settings" on page 117, "Order Online" on page 118, and "Tray Icon Settings" on page 120. Using the Printer Software with Windows Downloaded from ManualsPrinter.com Manuals 107 4 4 4 EPSON Status Monitor is a utility program that monitors your printer and gives you information about its current status. Note for Windows XP users: EPSON Status Monitor is not available when printing from a Remote Desktop connection. Note for Netware users: When monitoring NetWare printers, a Novell Client that corresponds to your operating system must be used. Operation is confirmed for the versions below: ❏ For Windows Me or 98: Novell Client 3.4 for Windows 95/98 ❏ For Windows XP or 2000: Novell Client 4.9 for Windows NT/2000/XP ❏ To monitor a NetWare printer, connect only one print server to each queue. For directions, see the Network Guide for the printer. ❏ You cannot monitor a NetWare queue printer beyond the IPX router because the setting for IPX hops is 0. ❏ This product supports NetWare printers configured by a queue-based printing system such as Bindery or NDS. You cannot monitor NDPS (Novell Distributed Print Services) printers. 108 Using the Printer Software with Windows Downloaded from ManualsPrinter.com Manuals Information on EPSON Status Monitor You can obtain information about EPSON Status Monitor such as product versions or interface versions. 4 4 4 4 4 4 This window appears by right-clicking the tray icon on the taskbar and selecting your printer name and About. 4 Simple Status The Simple Status window indicates printer status, errors, and warnings. 4 4 4 This window appears by right-clicking the tray icon on the taskbar, then selecting your printer name, then clicking Simple Status. This window also appears when errors occur according to the Pop-up Notice you select in the Notice Settings dialog box. Using the Printer Software with Windows Downloaded from ManualsPrinter.com Manuals 109 4 4 If you wish to see more information about the status of your printer, click Details. Detailed Status You can monitor detailed printer status by right-clicking the tray icon on the taskbar, then selecting your printer name, then clicking Detailed Status. a. Icon/Message: The icon and message show the printer status. b. Printer image: The image at the upper left shows the printer status graphically. c. Text box: The text box next to the printer image displays the current status of the printer. When a problem occurs, the most probable solution is displayed. d. Close button: Clicking this button closes the dialog box. Note: You can see information about jobs or consumables by clicking on the respective tab. 110 Using the Printer Software with Windows Downloaded from ManualsPrinter.com Manuals Consumables Information You can obtain information on paper sources and consumable products by right-clicking the tray icon on the taskbar, then selecting your printer name, then clicking Consumables Information. 4 4 4 4 4 4 4 a. Paper: Displays the paper size, the paper type and the approximate amount of paper remaining in the paper source. Information on the optional paper cassettes are displayed only if these options are installed. The paper cassette icon flashes when the amount of paper remaining in the cassette is low. b. Toner: Indicates the amount of remaining toner. The toner icon flashes when a toner error occurs or the toner is low. 4 4 4 4 4 Using the Printer Software with Windows Downloaded from ManualsPrinter.com Manuals 111 c. Photoconductor Unit: Indicates the remaining life of the photoconductor unit. The green level meter indicates the remaining life of the photoconductor unit that is set. The photoconductor icon flashes when an error in the photoconductor unit occurs or the photoconductor unit is near the end of its servise life. d. Order Online button: Clicking this button enables you to order consumables online. See "Order Online" on page 118 for details. e. Close button: Clicking this button closes the dialog box. Note: You can see the status of the printer or information about jobs by clicking on the respective tab. 112 Using the Printer Software with Windows Downloaded from ManualsPrinter.com Manuals Job Information You can check job information by right-clicking the tray icon on the taskbar, then selecting your printer name, then clicking Job Informaiton. 4 4 4 4 4 4 4 a. Job Name: Displays the user’s print job names. Other user’s print jobs are displayed as --------. 4 4 4 4 4 Using the Printer Software with Windows Downloaded from ManualsPrinter.com Manuals 113 b. Status: Waiting: The print job which is waiting to be printed. Spooling: The print job which is being spooled on your computer. Deleting: The print job which is being deleted. Printing: The print job which is printed currently. Completed: Displays only your jobs that have finished printing. Canceled: Displays only your jobs that have been canceled printing. Deleted: Displays only your jobs that have been deleted. Held: Job is on hold. c. User: Displays the user name. d. Computer: Displays the name of the computer that sent the print job. e. Job Type: Displays the job type. When the Reserve job function is used, the jobs are displayed as Stored, Verify, Re-Print, and Confidential respectively. About the Reserve Job function, see "Using the Reserve Job Function" on page 96. f. Cancel Job button: Selecting a print job and clicking this button cancels the selected print job. g. Close button Clicking this button closes the dialog box. h. Print button: Display the dialog box to print the held status job. i. Refresh button: Clicking this button refreshes the information on this menu. j. Display settings button Displays the Display settings dialog box to select items to be displayed. 114 Using the Printer Software with Windows Downloaded from ManualsPrinter.com Manuals Note: You can see the status of the printer or information about consumables by clicking on the respective tab. Note for Windows XP users: Shared Windows XP LPR connections and shared Windows XP Standard TCP/IP connections with Windows clients do not support the Job Management function. The Job Information tab is available when the following connections are used: 4 4 4 4 Server and Client Environments: ❏ When using the shared Windows 2000 or Server 2003 LPR connection with Windows XP, Me, 98, or 2000 clients. ❏ When using the shared Windows 2000 or Server 2003 Standard TCP/IP connection with Windows XP, Me, 98, or 2000. ❏ When using the shared Windows 2000 or Server 2003 EpsonNet Print TCP/IP connection with Windows XP, Me, 98, or 2000 clients. Client only Environments: ❏ When using the LPR connection (in Windows XP, 2000, or Server 2003). 4 4 4 4 4 ❏ When using the Standard TCP/IP connection (in Windows XP, 2000, or Server 2003). 4 ❏ When using the EpsonNet Print TCP/IP connection (in Windows XP, Me, 98, 2000, or Server 2003). 4 Note: You cannot use this function in the following situations: 4 Using the Printer Software with Windows Downloaded from ManualsPrinter.com Manuals 115 ❏ When using an optional Ethernet interface card that does not support the Job Management function. ❏ When the NetWare connections do not support the Job Management function. ❏ When the printing jobs from NetWare and NetBEUI are displayed as “Unknown” on the Job Management menu. ❏ Note that if the user account used to log on to a client is different from the user account used to connect to the server, the Job Management function is not available. Note on deleting print jobs: You cannot delete the print job spooling on client computers running Windows Me or 98 using EPSON Status Monitor when the following connections are used: ❏ When using the shared Windows 2000 or Server 2003 LPR connection. ❏ When using the shared Windows 2000 or Server 2003 standard TCP/IP connection. ❏ When using the shared Windows 2000 or Server 2003 EpsonNet Print TCP/IP connection. 116 Using the Printer Software with Windows Downloaded from ManualsPrinter.com Manuals Notice Settings You can make specific monitoring settings by right-clicking the tray icon on the taskbar, then selecting your printer name, then clicking Notice Settings. The Notice Settings dialog box appears. 4 4 4 4 4 4 4 4 a. Monitor the printer status check box: When this check box is selected, EPSON Status Monitor monitors the printer status during a print job is processed. 4 b. More Settings button: Displays the More Settings dialog box to set how to display the tray icon. c. Pop-up Notice: Sets the notification to be displayed. 4 d. Allow monitoring of the shared printers check box: When this check box is selected, a shared printer can be monitored by other computers. 4 4 Using the Printer Software with Windows Downloaded from ManualsPrinter.com Manuals 117 e. Display the Order Online window automatically check box: When this check box is selected, the Order Online window appears automatically when a consumable becomes low or reaches end of service life and keeps appearing once a day until the consumable is replaced. f. Display once a day when a consumable is low check box: When this radio button is selected, the Order Online window appears automatically once a day when you start printing or display the status by accessing EPSON Status Monitor. g. Display only when a consumable first becomes low check box: When this radio box is selected, the Order Online window appears automatically only when a consumable first becomes low. h. More Settings button: Displays the More Settings dialog box in which you can set the URL for placing an order appears. i. Monitor Settings button: Displays the Monitor Settings dialog box to set the monitoring interval. j. Cancel button: Click this button to exit the dialog box without saving the settings. k. OK button: Click this button to save the settings and to exit the dialog box. Order Online You can order consumables online by clickng the Order Online button on the EPSON Status Monitor dialog box. The Order Online dialog box appears. 118 Using the Printer Software with Windows Downloaded from ManualsPrinter.com Manuals Note The Order Online dialog box also appears by clicking the Order Online button on the Basic Settings tab in the printer driver. 4 4 4 4 4 4 a. Text box: Displays the consumables and codes. b. Order Now/Find Dealer button: Connects to the URL where you can place an order and find the dealer nearest you. 4 4 When you click this button, a confirmation window asking if you wish to connect to the Web site appears. If you do not want this window to appear, select the Do not display the confirmation message before connecting check box in the More Settings dialog box. The More Settings dialog box appears by clicking the More Settings button in the Notice Settings dialog box. 4 4 c. Consumables button: Displays the consumables information. d. Close button: Closes the dialog box. Using the Printer Software with Windows Downloaded from ManualsPrinter.com Manuals 119 4 4 e. Do not display this window automatically until a consumable becomes low or reaches end of service life check box: When this check box is selected, the Order Online window appears automatically only when a consumable first becomes low or reaches end of service life. Tray Icon Settings You can access EPSON Status Monitor by double-clicking the tray icon on the taskbar. The menu that appears by double-clicking the tray icon when no printing job is being processed depends on the settings you select. Follow the steps below to set the tray icon settings. 1. Right-click the tray icon on the taskbar, then select Tray Icon Settings. 2. Confirm that your printer is selected. Select the menu you wish to display from the Information to display drop-down list. Then click OK. 120 Using the Printer Software with Windows Downloaded from ManualsPrinter.com Manuals Note: You can also access EPSON Status Monitor by right-clicking the tray icon and selecting your printer’s name. 4 4 Setting Up the USB Connection The USB interface that comes with your printer complies with Microsoft Plug and Play (PnP) USB specifications. Note: ❏ Only PC systems equipped with a USB connector and running Windows XP, Me, 98, 2000, or Server 2003 support the USB interface. ❏ Your computer must support USB 2.0 in order to use USB 2.0 as the interface to connect your computer to the printer. ❏ Since USB 2.0 is fully compatible with USB 1.1, USB 1.1 can be used as an interface. ❏ USB 2.0 is applied for Windows XP, 2000, and Server 2003 operating systems. If your operating system is Windows Me or 98, use USB 1.1 interface. 1. Access the printer driver. 2. For Windows Me or 98, click the Details tab. For Windows XP, 2000, or Server 2003, click the Ports tab. 4 4 4 4 4 4 4 4 4 4 Using the Printer Software with Windows Downloaded from ManualsPrinter.com Manuals 121 3. For Windows Me or 98, select the EPUSBX:(your printer name) USB port from the Print to the following port drop-down list. For Windows XP, 2000, or Server 2003, select the USBXXX USB port in the list on the Ports tab. Note: This screen may vary depending on your operating system version. 4. Click OK to save the settings. Canceling Printing If the printouts are not what you expected and display incorrect or garbled characters or images, you may need to cancel printing. When the printer’s icon is displayed on the taskbar, follow the instructions below to cancel the printing. 122 Using the Printer Software with Windows Downloaded from ManualsPrinter.com Manuals Double-click your printer’s icon on the taskbar. Select the job in the list, then click Cancel from the Document menu. 4 4 4 4 After the last page is output, the Ready (green) light on the printer turns on. 4 The current job is canceled. 4 Note: You can also cancel the current print job that is sent from your computer, by pressing the + Cancel Job button on the printer’s control panel. When canceling the print job, be careful not to cancel print jobs sent by other users. 4 4 Uninstalling the Printer Software When you wish to reinstall or upgrade the printer driver, be sure to uninstall the current printer software beforehand. 4 4 Uninstalling the printer driver 1. Quit all applications. Using the Printer Software with Windows Downloaded from ManualsPrinter.com Manuals 4 4 123 2. Click Start, point to Settings, then click Control Panel. For Windows XP or Server 2003, click Start, click Control Panel, then click Add or Remove Programs. 3. Double-click the Add/Remove Programs icon. For Windows XP or Server 2003, click the Change or Remove Programs icon. 4. Select EPSON Printer Software, then click Add/Remove. For Windows XP, 2000, or Server 2003, select EPSON Printer Software, then click Change/Remove. 124 Using the Printer Software with Windows Downloaded from ManualsPrinter.com Manuals 5. Click the Printer Model tab, select your printer’s icon. 4 4 4 4 6. Click the Utility tab, and confirm that the check box for the printer software you want to uninstall is selected. 4 4 4 4 4 Note: If you wish to uninstall only EPSON Status Monitor, select the EPSON Status Monitor check box. 7. To uninstall, click OK. Using the Printer Software with Windows Downloaded from ManualsPrinter.com Manuals 4 4 4 125 Note: You can uninstall only the Monitored Printers utility of EPSON Status Monitor. When the utility is uninstalled, you cannot change the settings of Monitored Printers from EPSON Status Monitor of other printers. 8. Follow the on-screen instructions. Uninstall the USB device driver When you connect the printer to your computer with a USB interface cable, the USB device driver is also installed. When you uninstalled the printer driver, you also need to uninstall the USB device driver. Follow the steps below to uninstall the USB device driver. Note: ❏ Uninstall the printer driver before uninstalling the USB device driver. ❏ Once you uninstalled the USB device driver, you cannot access any other Epson printers connected with a USB interface cable. 1. Follow steps 1 through 3 of "Uninstalling the printer driver" on page 123. 126 Using the Printer Software with Windows Downloaded from ManualsPrinter.com Manuals 2. Select EPSON USB Printer Devices, then click Add/Remove. 4 4 4 4 4 4 4 Note: ❏ EPSON USB Printer Devices appears only when the printer is connected to Windows Me or 98 with a USB interface cable. ❏ If the USB device driver is not installed correctly, EPSON USB Printer Devices may not appear. Follow the steps below to run the “Epusbun.exe” file in the CD-ROM that comes with your printer. 1.Insert the CD-ROM in your computer’s CD-ROM drive. 2.Access the CD-ROM drive. 3.Double-click the Win9x folder. 4.Double-click the Epusbun.exe icon. 4 4 4 4 3. Follow the on-screen instructions. Using the Printer Software with Windows Downloaded from ManualsPrinter.com Manuals 4 127 Sharing the Printer on a Network Sharing the printer This section describes how to share the printer on a standard Windows network. The computers on a network can share a printer that is directly connected to one of them. The computer that is directly connected to the printer is the print server, and the other computers are the clients which need permission to share the printer with the print server. The clients share the printer via the print server. According to the versions of Windows OS and your access rights on the network, perform the appropriate settings of the print server and clients. Setting the print server ❏ For Windows Me or 98, see "Setting up your printer as a shared printer" on page 129. ❏ For Windows XP, 2000, or Server 2003, see "Using an additional driver" on page 130. Setting the clients ❏ For Windows Me or 98, see "With Windows Me or 98" on page 137. ❏ For Windows XP or 2000, see "With Windows XP or 2000" on page 138. Note: ❏ When sharing the printer, be sure to set EPSON Status Monitor so that the shared printer can be monitored on the print server. See "Notice Settings" on page 117. 128 Using the Printer Software with Windows Downloaded from ManualsPrinter.com Manuals ❏ When you are using shared printer in a Windows Me or 98 environment, on the server, double-click the Network icon in Control panel and make sure that the “File and printer sharing for Microsoft Networks” component is installed, then on the server and clients, make sure that the “IPX/SPX-compatible Protocol” or the “TCP/IP Protocol” is installed. ❏ The print server and clients should be set on the same network system, and they should be under the same network management beforehand. 4 4 4 4 Setting up your printer as a shared printer When the print server’s OS is Windows Me or 98 follow the steps below to set the print server. 4 4 1. Click Start, point to Settings, then click Control Panel. 2. Double-click the Network icon. 3. Click File and Print Sharing on the Configuration menu. 4 4. Select the I want to be able to allow others to print to my printer(s). check box, then click OK. 4 5. Click OK to apply the settings. 4 Note: ❏ When “Insert the Disk” appears, insert the Windows Me or 98 CD-ROM in the computer. Click OK, then follow the on-screen instructions. ❏ When the prompt to restart the computer appears, restart the computer, then continue with the settings. 4 4 6. Double-click the Printers icon on the control panel. Using the Printer Software with Windows Downloaded from ManualsPrinter.com Manuals 4 129 7. Right-click your printer’s icon, then click Sharing in the menu that appears. 8. Select Shared As, type the name in the Share Name box, then click OK. Type a Comment and Password if needed. Note: ❏ Do not use spaces or hyphens for the share name, or an error may occur. ❏ When sharing the printer, be sure to set EPSON Status Monitor so that the shared printer can be monitored on the print server. See "Notice Settings" on page 117. You need to set the client computers so that they can use the printer on a network. See the following pages for details: ❏ "With Windows Me or 98" on page 137 ❏ "With Windows XP or 2000" on page 138 Using an additional driver When the print server’s OS is Windows XP, 2000, or Server 2003, you can install the additional drivers on the server. The additional drivers are for client computers that have different OS from the server. 130 Using the Printer Software with Windows Downloaded from ManualsPrinter.com Manuals Follow the steps below to set a Windows XP, 2000, or Server 2003, as a print server, then install the additional drivers. Note: You must access Windows XP, 2000, or Server 2003, as the Administrators of the local machine. 4 4 1. For a Windows 2000 print server, click Start, point to Settings, then click Printers. For a Windows XP or Server 2003 print server, click Start, point to Printers and Faxes. 2. Right-click your printer’s icon, then click Sharing in the menu that appears. For Windows XP or Server 2003, if the following menu appears, click either Network Setup Wizard or If you understand the security risks but want to share printers without running the wizard, click here. In either case, follow the on-screen instructions. 4 4 4 4 4 4 4 4 4 4 Using the Printer Software with Windows Downloaded from ManualsPrinter.com Manuals 131 3. For a Windows 2000 print server, select Shared as, then type the name in the Share Name box. For a Windows XP or Server 2003 print server, select Share this printer, then type the name in the Share name box. Note: Do not use spaces or hyphens for the Share name, or an error may occur. 132 Using the Printer Software with Windows Downloaded from ManualsPrinter.com Manuals 4. Click Additional Drivers. 4 4 4 4 4 4 Note: If the computers of the server and clients use the same OS, you do not have to install the additional drivers. Just click OK after step3. 5. Select Windows being used for clients, then click OK. 4 4 4 4 4 4 Using the Printer Software with Windows Downloaded from ManualsPrinter.com Manuals 133 For Windows Me or 98 clients Select Intel Windows 95 or 98 (Windows 2000), Select Intel Windows 95, 98 and Me (Windows XP), Select x86 Windows 95, WIndows 98 and Windows Millennium Edition (Windows Server 2003) For Windows XP or 2000 clients Intel Windows 2000 (Windows 2000), Intel Windows 2000 or XP (Windows XP), x86 Windows 2000, Windows XP and Windows Server 2003 (Windows Server 2003) Note: ❏ You do not have to install the additional drivers noted below, because these drivers are preinstalled. Intel Windows 2000 (for Windows 2000) Intel Windows 2000 or XP (for Windows XP) x86 Windows 2000, Windows XP and Windows Server 2003 (for Windows Server 2003) 134 Using the Printer Software with Windows Downloaded from ManualsPrinter.com Manuals ❏ Do not select additional drivers other than the drivers listed in the above table. The other additional drivers are not available. 6. When a prompt appears, insert the CD-ROM that comes with your printer in your CD-ROM drive, then click OK. 7. According to the message, type the appropriate drive and folder names in which the printer driver for clients is located, then click OK. Depending on the client’s OS, the displayed message may differ. 4 4 4 4 4 4 4 The folder name differs depending on the OS being used. Client’s OS Folder Name Windows Me or 98 \<Language>\WIN9X 4 When installing drivers in Windows XP, 2000, or Server 2003, “Digital Signature is not found.” may appear. Click Yes (for Windows 2000) or Continue Anyway (for Windows XP or Server 2003) and continue installing. 8. Click Close. 4 4 4 Note: Confirm the following items when sharing the printer: Using the Printer Software with Windows Downloaded from ManualsPrinter.com Manuals 4 135 ❏ Be sure to set EPSON Status Monitor so that the shared printer can be monitored on the print server. See "Notice Settings" on page 117. ❏ Set the security for the shared printer (access right for clients). Clients cannot use the shared printer without right. For details, see Windows help. You need to set the client computers so that they can use the printer on a network. See the following pages for details: ❏ "With Windows Me or 98" on page 137 ❏ "With Windows XP or 2000" on page 138 Setting up clients This section describes how to install the printer driver by accessing the shared printer on a network. Note: ❏ To share the printer on a Windows network, you need to set the print server. For details, see "Setting up your printer as a shared printer" on page 129 (Windows Me or 98) or "Using an additional driver" on page 130 (Windows XP, 2000, or Server 2003). ❏ This section describes how to access the shared printer on a standard network system using the server (Microsoft workgroup). If you cannot access the shared printer due to the network system, ask the administrator of the network for assistance. ❏ This section describes how to install the printer driver by accessing the shared printer from the Printers folder. You can also access the shared printer from Network Neighborhood or My Network on the Windows desktop. ❏ You cannot use the additional driver on the server system OS. 136 Using the Printer Software with Windows Downloaded from ManualsPrinter.com Manuals ❏ When you want to use EPSON Status Monitor at clients, you have to install both of the printer driver and EPSON Status Monitor in each client from the CD-ROM. 4 4 With Windows Me or 98 Follow the steps below to set Windows Me or 98 clients. 4 1. Click Start, point to Settings, then click Printers. 2. Double-click the Add Printer icon, then click Next. 4 3. Select Network printer, then click Next. 4. Click Browse, and the Browse for Printer dialog box appears. 4 Note: You can also type “\\(the name of the computer that is locally connected to the shared printer)\(the shared printer’s name)” in the network path or queue name. 4 5. Click the computer or server that is connected to the shared printer, and the name of the shared printer, then click OK. 4 4 4 4 4 4 Using the Printer Software with Windows Downloaded from ManualsPrinter.com Manuals 137 Note: The name of the shared printer may be changed by the computer or server that is connected to the shared printer. To make sure of the name of the shared printer, ask the administrator of the network. 6. Click Next. Note: ❏ If the printer driver is installed in the client beforehand, you need to select the new printer driver or the current printer driver. When the prompt to select the printer driver appears, select the printer driver according to the message. ❏ If the print server’s OS is Windows Me or 98 or the additional driver for Windows Me or 98 is installed in the Windows XP, 2000, or Server 2003 print server, go to the next step. ❏ If the additional driver for Windows Me or 98 is not installed in the Windows XP, 2000, or Server 2003 print server, go to "Installing the printer driver from the CD-ROM" on page 143. 7. Make sure of the name of the shared printer, then select whether to use the printer as the default printer or not. Click Next, then follow the on-screen instructions. Note: You can change the shared printer’s name so that it appears only on the client computer. With Windows XP or 2000 Follow the steps below to set Windows XP or 2000 clients. You can install the printer driver for the shared printer, if you have Power Users or more powerful access rights even if you are not the Administrator. 138 Using the Printer Software with Windows Downloaded from ManualsPrinter.com Manuals 1. For Windows 2000 clients, click Start, point to Settings, and click Printers. For Windows XP clients, click Start, point to Printers and Faxes. 2. For Window 2000, double-click the Add Printer icon, then click Next. For Windows XP, click Add a printer in the Printer Tasks menu. 4 4 4 4 4 4 4 3. For Windows 2000, select Network printer, then click Next. For Windows XP, select A network printer, or a printer attached to another computer, then click Next. 4 4 4 4 4 Using the Printer Software with Windows Downloaded from ManualsPrinter.com Manuals 139 4. For Windows 2000, type the name of the shared printer, then click Next. Note: ❏ You can also type “\\(the name of the computer that is locally connected to the shared printer)\(the shared printer’s name)” in network path or queue name. ❏ You do not necessarily need to type the name of the shared printer. 140 Using the Printer Software with Windows Downloaded from ManualsPrinter.com Manuals For Windows XP, select Browse for a printer. 4 4 4 4 4 5. Click the icon of the computer or server that is connected to the shared printer, and the name of the shared printer, then click Next. 4 4 4 4 4 4 4 Using the Printer Software with Windows Downloaded from ManualsPrinter.com Manuals 141 Note: ❏ The name of the shared printer may be changed by the computer or server that is connected to the shared printer. To make sure of the name of the shared printer, ask the administrator of the network. ❏ If the printer driver is installed in the client beforehand, you need to select either the new printer driver or the current printer driver. When the prompt to select the printer driver appears, select the printer driver according to the message. ❏ If the additional driver for Windows XP or 2000 is installed in the Windows XP, 2000, or Server 2003 print server, go to the next step. ❏ If the print server’s OS is Windows Me or 98, go to "Installing the printer driver from the CD-ROM" on page 143. 6. For Windows 2000, select whether to use the printer as the default printer or not, then click Next. 7. Make sure of the settings, then click Finish. 142 Using the Printer Software with Windows Downloaded from ManualsPrinter.com Manuals Installing the printer driver from the CD-ROM 4 This section describes how to install the printer driver in the clients when setting the network system as follows: ❏ The additional drivers are not installed in the Windows XP, 2000, or Server 2003 print server. ❏ The print server’s OS is Windows Me or 98 and the client’s OS is Windows XP or 2000. The on-screen displays on the following pages may differ depending on the version of Windows OS. Note: ❏ When installing in Windows XP or 2000 clients, you must access Windows XP or 2000 as the Administrator. ❏ If the additional drivers are installed or the computers of the server and clients use the same OS, you do not have to install the printer drivers from the CD-ROM. 1. Access the shared printer and a prompt may appear. Click OK, then follow the on-screen instructions to install the printer driver from the CD-ROM. 2. Insert the CD-ROM, type the appropriate drive and folder names in which the printer driver for clients is located, then click OK. 4 4 4 4 4 4 4 4 4 4 4 Using the Printer Software with Windows Downloaded from ManualsPrinter.com Manuals 143 When installing drivers in Windows XP, 2000, or Server 2003, “Digital Signature is not found.” may appear. Click Yes (for Windows 2000) or Continue Anyway (for Windows XP or Server 2003) and continue installing. The folder name differs depending on the OS being used. Client’s OS Folder Name Windows Me or 98 \<Language>\WIN9X Windows 2000 or XP \<Language>\WINXP_2K 3. Select the name of the printer, click OK, then follow the on-screen instructions. 144 Using the Printer Software with Windows Downloaded from ManualsPrinter.com Manuals Chapter 5 Using the Printer Software with Macintosh 5 5 About the Printer Software The printer software contains a printer driver and EPSON Status Monitor. The printer driver lets you choose from a wide variety of settings to get the best results from your printer. Use the following procedures to access the EPSON Status Monitor. For Mac OS X 10.3 users, open Printer Setup Utility and click on your printer in the Printer List dialog box to select your printer. Then click Utility. For Mac OS X 10.2 users, open Print Center and click on your printer in the Printer List dialog box to select your printer. Then click Configure. Note: Before you access EPSON Status Monitor for the first time, you need to access the printer driver to get the correct status of the printer. 5 5 5 5 5 5 For Mac OS 9 users, select the EPSON Status Monitor alias from the Apple menu, then click your printer’s icon. 5 EPSON Status Monitor lets you check the status of your printer. See "Monitoring Your Printer using EPSON Status Monitor" on page 177 for more information. 5 Note: Instructions in this section that are common to all operating systems are for Mac OS X 10.3 as an example. They may slightly differ from what actually appears on your screen depending on your operating system; however, the functions are the same. Using the Printer Software with Macintosh Downloaded from ManualsPrinter.com Manuals 145 5 5 Accessing the printer driver To control your printer and change its settings, use the printer driver. The printer driver allows you to easily make all the print settings, including paper source, paper size, and orientation. Mac OS X To access the printer driver, register your printer in Printer Setup Utility (for Mac OS X 10.3) or Print Center (for Mac OS X 10.2 or below), click Print on the File menu of any application, then select your printer. Mac OS 9 To access the printer driver, open the appropriate dialog box, select Chooser from the Apple menu, then click your printer’s icon. Opening the dialog boxes from the application ❏ To open the Paper Setting dialog box, select Page Setup from the File menu on any application. ❏ To open the Basic Settings dialog box, select Print from the File menu on any application. Note: The printer driver’s online help provides details on printer driver settings. 146 Using the Printer Software with Macintosh Downloaded from ManualsPrinter.com Manuals Making Changes to Printer Settings 5 Making the print quality settings 5 You can change the print quality of printouts through settings in the printer driver. With the printer driver, you can make the print settings by choosing from a list of predefined settings, or customizing the settings. Choosing the print quality by using the Automatic setting You can change the print quality of printouts to favor speed or detail. There are three levels of print output, Fast, Fine, and Super Fine. Fine and Super Fine provide high quality, precise printing, but requires more memory and slows the printing speed. When Automatic is selected on the Basic Settings tab, the printer driver takes care of all detailed settings according to the color setting you select. Color and resolution are the only settings you need to make. You can change other settings such as paper size or orientation in most applications. For Mac OS X users 1. Open the Print dialog box. 2. Select Printer Settings from the drop-down list, and select the Basic Settings tab. 5 5 5 5 5 5 5 5 5 5 Using the Printer Software with Macintosh Downloaded from ManualsPrinter.com Manuals 147 3. Click Automatic, then choose the resolution from the Resolution drop-down list. For Mac OS 9 users 1. Open the Basic Settings dialog box. 2. Click Automatic on Print Quality, then choose desired printing resolution with the slider bar. Note: If printing is unsuccessful or a memory-related error message appears, selecting a lower resolution may allow printing to proceed. Using the predefined settings The predefined settings are provided to help you optimize print settings for a particular kind of printout, such as presentation documents or images taken by a video or digital camera. 148 Using the Printer Software with Macintosh Downloaded from ManualsPrinter.com Manuals Follow the steps below to use the predefined settings. 5 For Mac OS X users 1. Open the Print dialog box. 2. Select Printer Settings from the drop-down list, and select the Basic Settings tab. 3. Select Advanced. You will find the predefined settings in the list on the right of Automatic. 5 5 5 5 5 5 5 5 4. Select the most appropriate setting from the list according to the type of document or image you want to print. For Mac OS 9 users 1. Open the Basic Settings dialog box. 2. Select Advanced. You will find the predefined settings in the list on the right of Automatic. Using the Printer Software with Macintosh Downloaded from ManualsPrinter.com Manuals 149 5 5 5 Note: For details about the RITech function, see the online help. 3. Select the most appropriate setting from the list according to the type of document or image you want to print. When you choose a predefined setting, other settings such as Printing Mode, Resolution, Screen, and Color Management are set automatically. Changes are shown in the Summary drop-down list in the Print dialog box (for Mac OS X), or in the current settings list on the left of the Basic Settings dialog box (for Mac OS 9). This printer driver provides the following predefined settings: Automatic (Standard) Suitable for regular printing, especially photos. Text/Graph Suitable for printing documents that include text and graphs, such as presentation documents. Graphic/CAD Suitable for printing graphs and charts. Photo Suitable for printing photos. PhotoEnhance Suitable for printing images captured using the video input, a digital camera, or scanner. EPSON PhotoEnhance automatically adjusts the contrast, saturation, and brightness of the original image data to produce sharper, more vivid color printouts. This setting does not affect your original image data. 150 Using the Printer Software with Macintosh Downloaded from ManualsPrinter.com Manuals Note: This function is not available with Mac OS X. 5 ColorSync Automatically adjusts printout colors to match colors on your screen. 5 Automatic (High Quality) 5 Suitable for regular printing that gives priority to high-quality printing. 5 Advanced Text/Graph 5 Suitable for printing high-quality presentation documents that include text and graphs. Advanced Graphic/CAD Suitable for printing high-quality graphs, charts, and photos. Advanced Photo 5 5 5 Suitable for printing high-quality scanned photos and digitally-captured images. 5 Customizing print settings Your printer provides for customized print settings if you need more control over the printout, want to make the most detailed settings available, or just want to experiment. 5 Follow the steps below to customize your print settings. 5 For Mac OS X users 5 1. Open the Print dialog box. Using the Printer Software with Macintosh Downloaded from ManualsPrinter.com Manuals 151 2. Select Printer Settings from the drop-down list, and select Basic Settings tab. 3. Click Advanced, then click More Settings. The following dialog box appears. 4. Choose Color or Black as the Color setting. 5. Choose the desired printing resolution from the drop-down list. Note: When making the other settings, click the each setting. button for details on 6. Click OK to apply the settings and return to the Basic Settings dialog box. Note: For details on each setting, see the online help. For Mac OS 9 users 1. Open the Basic Settings dialog box. 152 Using the Printer Software with Macintosh Downloaded from ManualsPrinter.com Manuals 2. Click Advanced, then click More Settings. The following dialog box appears. 5 5 5 5 5 3. Choose Color or Black as the Color setting. 4. Choose the desired printing resolution with the slider bar. Note: When making the other settings, click the each setting. button for details on 5. Click OK to apply the settings and return to the Basic Settings dialog box. Note: For details on each setting, see the online help. 5 5 5 5 5 Saving your settings For Mac OS X users 5 Use the following procedures to save your custom settings. 5 Using the Printer Software with Macintosh Downloaded from ManualsPrinter.com Manuals 153 Save your custom settings by Save or Save As in the Preset on the Print dialog box. Type a name for your custom settings in the name box. Your settings will be saved with this name in the Preset drop-down list. Note: The Custom Setting option is a standard feature of Mac OS X. For Mac OS 9 users To save your custom settings, select Advanced, then click Save Settings on the Basic Settings dialog box. The Custom Settings dialog box appears. Type a name for your custom settings in the Name box, click Save. Your settings will appear in the list on the right of Automatic in the Basic Settings dialog box. Note: ❏ To delete a custom setting, select Advanced, click Save Settings on the Basic Settings dialog box, select the setting in the User Settings dialog box, then click Delete. ❏ You cannot delete predefined settings. If you change any setting in the Advanced Settings dialog box when one of your custom settings is selected in the Advanced Settings list on the Basic Settings dialog box, the setting selected in the list changes to User Settings. The custom setting that was previously selected is not affected by this change. To return to your custom setting, simply reselect it from the current settings list. Resizing printouts The Fit to Page function in the Layout dialog box allows you to have your documents enlarged or reduced during printing according to the specified paper size. 154 Using the Printer Software with Macintosh Downloaded from ManualsPrinter.com Manuals Note: ❏ This function is not available with Mac OS X. ❏ The enlarging or reducing rate is automatically specified according to the paper size selected in the Paper Setting dialog box. ❏ The modifying or reducing rate selected in the Paper Setting dialog box is not available. 1. Click the Layout icon on the Basic Settings dialog box. The Layout dialog box appears. 2. Select the Fit to Page check box, then select the desired paper size from the Output Paper drop-down list. The page will be printed to fit on the paper you have selected. 5 5 5 5 5 5 5 5 5 5 3. Click OK to apply the settings. 5 Modifying the print layout You can print either two or four pages onto a single page and to specify the printing order, automatically resizing each page to fit the specified paper size by using Layout printing. You can also choose to print documents surrounded by a frame. Using the Printer Software with Macintosh Downloaded from ManualsPrinter.com Manuals 155 5 For Mac OS X users 1. Open the Print dialog box. 2. Select Layout from the drop-down list. 3. Select the number of pages you want to print on one sheet of paper from the drop-down list. 4. Click Print to start printing. Note: The Layout settings are a standard feature of Mac OS X. For Mac OS 9 users 1. Click the Layout icon on the Basic Settings dialog box. The Layout dialog box appears. 156 Using the Printer Software with Macintosh Downloaded from ManualsPrinter.com Manuals 2. Select the Print Layout check box, then click Print Layout Settings. The Print Layout Setting dialog box appears. 5 5 5 5 5 3. Select the number of pages you want to print on one sheet of paper. 5 5 5 5 5 5 5 Using the Printer Software with Macintosh Downloaded from ManualsPrinter.com Manuals 157 4. Select the page order in which the pages are printed on each sheet. Note: Page Order choices depend on Pages selected above, and Orientation. 5. Click OK to apply the settings and return to the Layout dialog box. 6. Select the Print the Frame check box on the Layout dialog box when you want to print the pages surrounded by a frame. 7. Click OK to apply the settings. Using a watermark Follow the steps below to use a watermark on your document. In the Layout dialog box, you can select from a list of predefined watermarks, or you can select a bitmap (PICT) file or text file as your own custom watermark. The Layout dialog box also allows you to make a variety of detailed watermark settings. For example, you can select the size, intensity, and position of your watermark. Note: This function is not available with Mac OS X. 1. Click the Layout icon on the Basic Settings dialog box. The Layout dialog box appears. 158 Using the Printer Software with Macintosh Downloaded from ManualsPrinter.com Manuals 2. Select the Watermark Settings check box, then select a watermark from the Watermark drop-down list. 5 5 5 5 5 3. Select the location on the page where you want to print the watermark by dragging the watermark image on the preview window. Also, when you want to resize the watermark, drag its handle. 4. Adjust the image intensity of the watermark with the Intensity slider bar. 5 5 5. For your own custom text watermark, you can rotate it by inputting the degrees in the Angle box. Or select the Rotate by mouse check box, then rotate the text watermark with the pointer on the preview window. 6. Click OK to apply the settings. Making a new watermark You can make a new text or bitmap watermark with the following procedures. Using the Printer Software with Macintosh Downloaded from ManualsPrinter.com Manuals 5 159 5 5 5 5 To make a text watermark 1. Click the Layout icon on the Basic Settings dialog box. The Layout dialog box appears. 2. Select the Watermark Settings check box, then click New/Delete. The Custom Watermark dialog box appears. 3. Click Add Text on the Custom Watermark dialog box. 160 Using the Printer Software with Macintosh Downloaded from ManualsPrinter.com Manuals 4. Type the watermark text in the Text box, select the Font and Style, then click OK on the Text Watermark dialog box. 5 5 5 5 5 5. Type the file name in the Name box, then click Save. 5 5 5 Note: ❏ To edit the saved text watermark, select it from the List box, then click Edit Text. After editing, be sure to click OK to close the dialog box. ❏ To remove the saved text watermark, select it from the List box, then click Delete. After removing it, be sure to click Save to close the dialog box. 6. Select the saved custom watermark from the Watermark drop-down list on the Layout dialog box, then click OK. Using the Printer Software with Macintosh Downloaded from ManualsPrinter.com Manuals 5 5 5 5 161 To make a bitmap watermark Before making a custom watermark, you should prepare a bitmap (PICT) file. 1. Click the Layout icon on the Basic Settings dialog box. The Layout dialog box appears. 2. Select the Watermark Settings check box, then click New/Delete. The Custom Watermark dialog box appears. 3. Click Add PICT on the Custom watermark dialog box. 162 Using the Printer Software with Macintosh Downloaded from ManualsPrinter.com Manuals 4. Select the PICT file, then click Open. 5 5 5 5 5. Type the file name in the Name box, then click Save. 5 5 5 Note: To remove the saved watermark, select it from the List box, then click Delete. After removing it, be sure to click Save to close the dialog box. 5 5 6. Select the saved custom watermark from the Watermark drop-down list on the Layout dialog box, then click OK. 5 Duplex printing Duplex printing prints on both sides of the paper. You can also do duplex printing manually without using the Duplex Unit. When printing for binding, the binding edge can be specified as required to produce the desired page order. Using the Printer Software with Macintosh Downloaded from ManualsPrinter.com Manuals N ew :D p u lx istan d ro p . 163 5 5 As an ENERGY STAR® partner, Epson recommends the use of the double-sided printing function. Refer to ENERGY STAR® Compliance for more information on the ENERGY STAR® program. Printing with the Duplex Unit Follow the steps below to print with the Duplex Unit. For Mac OS X users 1. Open the Print dialog box. 2. Select Printer Settings from the drop-down list, and select Basic Settings tab. 3. Click Duplex check box, select a Binding position from Left, Top, or Right. 4. Click the Duplex Settings button. 5. Specify the Binding Margin for the front and back sides of the paper. 6. Select whether the front or back side of the paper is to be printed as the Start Page. 7. Click Print to start printing. For Mac OS 9 users 1. Click the Layout icon on the Basic Settings dialog box. The Layout dialog box appears. 2. Select the Duplex check box. 3. Select a Binding position from Left, Top, or Right. 4. Click Duplex Settings to open the Duplex Settings dialog box. 164 Using the Printer Software with Macintosh Downloaded from ManualsPrinter.com Manuals 5. Specify the Binding Margin for the front and back sides of the paper. 5 5 5 5 5 6. Select whether the front or back side of the paper is to be printed as the Start Page. 5 7. Click OK to apply the settings and return to the Layout dialog box. 5 Making Extended Settings You can make various settings in the Extended Settings dialog box, for example Page Protect. For Mac OS X users, open the Print dialog box and select Printer Settings from the drop-down list, then select the Extended Settings tab. For Mac OS 9 users, click the Basic Settings dialog box. Offset: 5 Extended Settings icon on the Makes fine adjustments to the printing position on the front and the back of data on a page in 1 mm increments. Using the Printer Software with Macintosh Downloaded from ManualsPrinter.com Manuals 165 5 5 5 5 Ignore the selected paper size check box: When you select this check box, the printer prints on loaded paper, regardless of size. Uses the settings specified on the printer check box: Select this button to use the settings specified on the control panel. Skip Blank Page check box: When you select this check box, the printer skips blank pages. Automatically change to monochrome mode check box: Select this check box to have the printer driver analyze the printing data, and automatically switch to monochrome mode if the printing data is black and white. Conserve color developers check box: Select this check box to save consumable products by printing black and white. Adjust line thickness check box: Adjusts the width of the lines printed. Pattern Smoothing check box: Adjust pattern intensity. Default button: For Mac OS X users, click this button to return the driver settings to the initial settings. Note: This function is not available with Mac OS X. Note: This function is not available with Mac OS X. For Mac OS 9 users, click this button to return the settings in the Temporary Spool Folder to the initial settings. Select button: Selects spool file saving folder. Note: This function is not available with Mac OS X. Cancel button: Click this button to exit the dialog box or printer driver without saving the settings. OK button: Click this button to save your settings and to exit the dialog box or printer driver. The settings are effective until you make new settings and click OK again. Note: This function is not available with Mac OS X. 166 Using the Printer Software with Macintosh Downloaded from ManualsPrinter.com Manuals Printing a status sheet 5 To confirm the current status of the printer, print a status sheet from the printer driver. The status sheet contains information about the printer, the current settings. 5 Follow the steps below to print a status sheet. 5 1. Select Chooser from the Apple menu. Click the icon of your printer, and then select the USB port that your printer is connected to. Click Setup, and the EPSON Printer Setup dialog box appears. 5 2. Click Print Status, and the printer starts printing a status sheet. 5 Note: This function is not available with Mac OS X. For Mac OS X users, print a status sheet from the control panel. See "Printing a Status Sheet" on page 267 for instructions. 5 5 5 Using the Reserve Job Function The Reserve Job function allows you to store print jobs on the printer’s Hard Disk Drive and to print them later directly from the printer’s control panel. Follow the instructions in this section to use the Reserve Job function. N ew :U sin H g D av lb e. Note: You need an optional Hard Disk Drive installed in your printer in order to use the Reserve Job function. Make sure that the drive is correctly recognized by the printer driver before you start using the Reserve Job function. The table below gives an overview of the Reserve Job options. Each option is described in detail later in this section. Using the Printer Software with Macintosh Downloaded from ManualsPrinter.com Manuals 167 5 5 5 5 Reserve Job Option Description Re-Print Job Lets you print the job now and store it for later reprinting. Verify Job Lets you print one copy now to verify the content before printing multiple copies. Stored Job Lets you save the print job without printing it now. Confidential Job Lets you apply a password to the print job and save it for later printing. Jobs stored on the Hard Disk Drive are handled differently depending on the Reserve Job option. Refer to the tables below for details. Reserve Job Option Maximum Number of Jobs When Maximum is Exceeded When Drive is Full Re-Print Job + Verify Job 64 (combined total) Oldest job automatically replaced with newest Oldest job automatically replaced with newest Stored Job 64 Delete old jobs manually Delete old jobs manually Confidential Job 64 Reserve Job Option After Printing After Turning Off Printer or Using Reset All Re-Print Job Data remains on the Hard Disk Drive Data is cleared Verify Job Stored Job Confidential Job Data remains on the Hard Disk Drive Data is cleared Data is cleared 168 Using the Printer Software with Macintosh Downloaded from ManualsPrinter.com Manuals Re-Print Job The Re-Print Job option allows you to store the job you are currently printing so that you can reprint it later directly from the control panel. Follow the steps below to use the Re-Print Job option. 5 5 For Mac OS X users 5 1. Open the Print dialog box and select Printer Settings from the drop-down list, then click the Basic Settings tab. 5 2. Click the Reserve Jobs button. The Reserve Job dialog box appears. 5 3. Select the Reserve Job On check box, then select Re-Print Job. 5 4. Enter a user name and job name in the corresponding text box. 5 5. Click OK. The printer prints your document, then stores the print job data on the Hard Disk Drive. For Mac OS 9 users 5 5 5 5 5 Using the Printer Software with Macintosh Downloaded from ManualsPrinter.com Manuals 169 1. Make printer driver settings as appropriate for your document, open the Basic Settings menu, then click the Reserve Jobs icon. The Reserve Jobs Settings dialog box appears. 2. Select the Reserve Job On check box, then select Re-Print Job. 3. Enter a user name and job name in the corresponding text boxes. 170 Using the Printer Software with Macintosh Downloaded from ManualsPrinter.com Manuals Note: If you want to create a thumbnail of the first page of a job, select the Create a thumbnail check box. Thumbnails can be accessed by entering http:// followed by the internal print server’s IP address in a Web browser. 4. Click OK. The printer prints your document, then stores the print job on the Hard Disk Drive. To reprint or delete this data using the printer’s control panel, see "Using the Quick Print Job Menu" on page 265. Verify Job The Verify Job option allows you to print one copy in order to verify the content before printing multiple copies. Follow the steps below to use the Verify Job option. 5 5 5 5 5 5 5 For Mac OS X users 1. Open the Print dialog box and select Printer Settings from the drop-down list, then click the Basic Settings tab. 2. Click the Reserve Job button. The Reserve Job dialog box appears. 3. Select the Reserve Job On check box, then select Verify Job. 5 5 4. Enter a user name and job name in the corresponding text box. 5 5. Click OK. The printer prints your document and stores the print job data on the Hard Disk Drive. 5 For Mac OS 9 users 5 1. Specify the number of copies to be printed, then make other printer driver settings as appropriate for your document. Using the Printer Software with Macintosh Downloaded from ManualsPrinter.com Manuals 171 2. Open the Basic Settings dialog box, then click the Reserve Jobs icon. The Reserve Jobs Settings dialog box appears. 3. Select the Reserve Job On check box, then select Verify Job. 4. Enter a user name and job name in the corresponding text boxes. Note: If you want to create a thumbnail of the first page of a job, select the Create a thumbnail check box. Thumbnails can be accessed by entering http:// followed by the internal print server’s IP address in a Web browser. 5. Click OK. The printer prints one copy of your document, and stores the print data with information on the number of remaining copies on the Hard Disk Drive. After you have confirmed the printout, you can print the remaining copies or delete this data using the printer’s control panel. See "Using the Quick Print Job Menu" on page 265 for instructions. 172 Using the Printer Software with Macintosh Downloaded from ManualsPrinter.com Manuals Stored Job The Stored Job option is useful for storing documents you print on a regular basis, such as invoices. The stored data remains on the Hard Disk Drive even if you turn off the printer or reset it using the Reset All function. 5 5 Follow the steps below to store print data using the Stored Job option. 5 For Mac OS X users 5 1. Open the Print dialog box and select Printer Settings from the drop-down list, then click the Basic Settings tab. 2. Click the Reserve Job button. The Reserve Job dialog box appears. 3. Select the Reserve Job On check box, then select Stored Job. 4. Enter a user name and job name in the corresponding text box. 5. Click OK. The printer prints your document, then stores the print job data on the Hard Disk Drive. For Mac OS 9 users 1. Make printer driver settings as appropriate for your document, open the Basic Settings menu, then click the Reserve Jobs icon. The Reserve Jobs Settings dialog box appears. 5 5 5 5 5 5 5 5 Using the Printer Software with Macintosh Downloaded from ManualsPrinter.com Manuals 173 2. Select the Reserve Job On check box, then select Stored Job. 3. Enter a user name and job name in the corresponding text boxes. Note: If you want to create a thumbnail of the first page of a job, select the Create a thumbnail check box. Thumbnails can be accessed by entering http:// followed by the internal print server’s IP address in a Web browser. 4. Click OK. The printer stores the print data on the Hard Disk Drive. To print or delete this data using the printer’s control panel, see "Using the Quick Print Job Menu" on page 265. Confidential Job The Confidential Job option allows you to apply passwords to print jobs stored on the Hard Disk Drive. 174 Using the Printer Software with Macintosh Downloaded from ManualsPrinter.com Manuals Follow the steps below to store print data using the Confidential Job option. For Mac OS X users 1. Open the Print dialog box and select Printer Settings from the drop-down list, then click the Basic Settings tab. 2. Click the Reserve Job button. The Reserve Job dialog box appears. 5 5 5 5 3. Select the Reserve Job On check box, then select Confidential Job. 4. Enter a user name and job name in the corresponding text box. 5. Set the password for the job by entering a four-digit number in the password dialog box. Note: ❏ Password must be four digits. ❏ Only numbers from 1 through 4 can be used for password. ❏ Keep password in a safe place. You must enter the correct password when printing a Confidential Job. 6. Click OK. The printer prints your document, then stores the print job data on the Hard Disk Drive. 5 5 5 5 5 For Mac OS 9 users 5 1. Make printer driver settings as appropriate for your document, open the Basic Settings dialog box, then click the Reserve Jobs icon. The Reserve Jobs Settings dialog box appears. 5 Using the Printer Software with Macintosh Downloaded from ManualsPrinter.com Manuals 175 5 2. Select the Reserve Job On check box, then select Confidential Job. 3. Enter a user name and job name in the corresponding text boxes. 4. Set the password for the job by entering a four-digit number in the password text box. Note: ❏ Password must be four digits. ❏ Only numbers from 1 through 4 can be used for password. ❏ Keep password in a safe place. You must enter the correct password when printing a Confidential Job. 5. Click OK. The printer stores the print job on the Hard Disk Drive. To print or delete this data using the printer’s control panel, see "Using the Confidential Job Menu" on page 266. 176 Using the Printer Software with Macintosh Downloaded from ManualsPrinter.com Manuals Monitoring Your Printer using EPSON Status Monitor 5 Accessing EPSON Status Monitor 5 5 For Mac OS X users 1. Open the Applications folder on your hard disk drive, then open the Utilities folder. 2. Double-click the Printer Setup Utility (for Mac OS X 10.3) or Print Center (for Mac OS X 10.2 or below) icon. 3. Click the Utility (for Mac OS X 10.3) or Configure (for Mac OS X 10.2 or below) icon in the Printer List dialog box. 5 5 5 5 5 5 Note: You can also access EPSON Status Monitor by clicking the EPSON Status Monitor icon in the Dock. 5 For Mac OS 9 users 5 You can access EPSON Status Monitor by selecting the EPSON Status Monitor alias from the Apple menu. 5 Using the Printer Software with Macintosh Downloaded from ManualsPrinter.com Manuals 177 Note: ❏ The appropriate printer port must already be selected in the Chooser so that necessary information can be received from the selected printer driver when the EPSON Status Monitor starts. If the printer port is not correct, an error will occur. ❏ If you change the printer driver in the Chooser while the spool file is printing in the background, output to the printer may be disrupted. ❏ Printer and consumable products status information appears in the status window only if the Chooser is acquiring status normally. To find detailed information on EPSON Status Monitor, see "Simple Status" on page 178, "Detailed Status" on page 179, "Consumables Information" on page 180, "Job Information" on page 181, and "Notice Settings" on page 183. Simple Status The Simple Status window appears when an error or warning occurs. It indicates what type of error has occurred and offers you a possible solution. The window closes automatically once the problem is cleared. This window will appear according to the Pop-up Notice you select in the Notice Settings dialog box. Note: The Simple Status window does not appear automatically while the Status tab in the Detailed Status dialog box is displayed. 178 Using the Printer Software with Macintosh Downloaded from ManualsPrinter.com Manuals Detailed Status You can monitor detailed printer status on the Status tab in the Detailed Status dialog box. 5 5 5 5 5 5 a. Icon/Message: The icon and message show the printer status. b. Printer image: The image at the upper left shows the printer status graphically. c. Text box: The text box next to the printer image displays the current status of the printer. When a problem occurs, the most probable solution is displayed. d. Close button: Clicking this button closes the dialog box. Note: You can see information about jobs or consumables by clicking on the respective tab. 5 5 5 5 5 5 Using the Printer Software with Macintosh Downloaded from ManualsPrinter.com Manuals 179 Consumables Information You can obtain information on paper sources and consumable products on the Consumables tab in the Detailed Status dialog box. a. Paper: Displays the paper size, the paper type and the approximate amount of paper remaining in the paper source. Information on the optional paper cassettes are displayed only if these options are installed. The paper cassette icon flashes when the amount of paper remaining in the cassette is low. b. Toner: Indicates the amount of remaining toner. The toner icon flashes when a toner error occurs or the toner is low. 180 Using the Printer Software with Macintosh Downloaded from ManualsPrinter.com Manuals c. Photoconductor Unit: Indicates the remaining life of the photoconductor unit. The green level meter indicates the remaining life of the photoconductor unit that is set. The photoconductor icon flashes when an error in the photoconductor unit occurs or the photoconductor unit is near the end of its servise life. d. Close button: Clicking this button closes the dialog box. Note: You can see the status of the printer or information about jobs by clicking on the respective tab. Job Information You can check job information on the Job Information tab of the Detailed Status dialog box. 5 5 5 5 5 5 5 5 5 5 5 5 Using the Printer Software with Macintosh Downloaded from ManualsPrinter.com Manuals 181 a. Job Name: Displays the user’s print job names. Other user’s print jobs are displayed as --------. b. Status: Waiting: The print job which is waiting to be printed. Deleting: The print job which is being deleted. Printing: The print job which is printed currently. Completed: Displays only your jobs that have finished printing. Canceled: Displays only your jobs that have been canceled printing. Held: Job is on hold. c. User: Displays the user name. d. Computer: Displays the name of the computer that sent the print job. e. Job Type: Displays the job type. When the Reserve job function is used, the jobs are displayed as Stored, Verify, Re-Print, and Confidential respectively. About the Reserve Job function, see "Using the Reserve Job Function" on page 167. f. Cancel Job button: Selecting a print job and clicking this button, cancels the selected print job. g. Close button Clicking this button closes the dialog box. h. Print button: Display the dialog box to print the held status job. i. Refresh button: Clicking this button refreshes the information on this menu. j. Display settings button Displays the Display settings dialog box to select items to be displayed. Note: You can see the status of the printer or information about consumables by clicking on the respective tab. 182 Using the Printer Software with Macintosh Downloaded from ManualsPrinter.com Manuals Notice Settings 5 To make specific monitoring settings, access EPSON Status Monitor and select Notice Settings from the file menu. The Notice Settings dialog box appears. 5 5 5 5 5 5 5 a. Printrer drop-down list (Mac OS X only): Select your printer from the drop-down list. b. Monitor the printer status check box: When this check box is selected, EPSON Status Monitor monitors the printer status during a print job is processed. c Pop-up Notice: Sets the notification to be displayed. d. Monitor Settings button: Displays the Monitor Settings dialog box to set the monitoring interval. e. OK button: Click this button to save the settings and to exit the dialog box. f. Cancel button: Click this button to exit the dialog box without saving the settings. Using the Printer Software with Macintosh Downloaded from ManualsPrinter.com Manuals 183 5 5 5 5 g. Save button (Mac OS X only): Saves new changes and closes the dialog box. Setting Up the USB Connection Note: If you are connecting the USB cable to your Macintosh through a USB hub, be sure to connect using the first hub in the chain. The USB interface may be unstable depending on the hub used. If you experience problems with this type of setup, connect the USB cable directly to your computer’s USB connector. For Mac OS X users 1. Open the Applications folder on your hard drive, then open the Utilities folder and double-click the Printer Setup Utility (for Mac OS X 10.3) or Print Center (for Mac OS X 10.2 or below) icon. 2. Click Add Printer in the Printer List dialog box. 3. Select EPSON USB from the pop-up menu. Select your printer icon in the Product list, then click Add. 184 Using the Printer Software with Macintosh Downloaded from ManualsPrinter.com Manuals 4. Close Printer Setup Utility (for Mac OS X 10.3) or Print Center (for Mac OS X 10.2 or below). 5 5 For Mac OS 9 users 1. Select Chooser from the Apple menu. Click your printer’s icon, then click the USB port your printer is connected to. 5 5 5 5 5 2. Select Background Printing to turn background printing on or off. Note: ❏ Background printing must be turned on for the EPSON Status Monitor to manage print jobs. ❏ When background printing is on, you can use your Macintosh while it is preparing a document for printing. 3. Close Chooser. 5 5 5 5 5 Using the Printer Software with Macintosh Downloaded from ManualsPrinter.com Manuals 185 Canceling Printing If the printouts are not what you expected and display incorrect or garbled characters or images, you may need to cancel printing. When a print job continues on the computer, follow the instruction below to cancel printing. For Mac OS X users Open Printer Setup Utility (for Mac OS X 10.3) or Print Center (for Mac OS X 10.2 or below) and double-click your printer from the print queue. Then, select Delete Job from the jobs menu. For Mac OS 9 users ❏ Press the Period (.) key while pressing the Command key to cancel printing. Depending on applications, the message shows the procedure to cancel printing during printing. If this appears, follow instructions in the message. ❏ During background printing, open EPSON Status Monitor from the Application menu. Then stop printing from EPSON Status Monitor, or delete the file that is in sleep mode. After the last page is output, the Ready (green) light on the printer turns on. Note: You can also cancel the current print job that is sent from your computer, by pressing the + Cancel Job button on the printer’s control panel. When canceling the print job, be careful not to cancel print sent by other users. 186 Using the Printer Software with Macintosh Downloaded from ManualsPrinter.com Manuals Uninstalling the Printer Software When you wish to reinstall or upgrade the printer driver, be sure to uninstall the current printer software beforehand. 5 5 For Mac OS X users 1. Quit all applications, and restart your Macintosh. 5 2. Insert the EPSON printer software CD-ROM in your Macintosh. 5 3. Double-click the Mac OS X folder. 4. Double-click the Printer Driver folder. 5 5. Double-click your printer’s icon. Note: If the Authorization dialog box appears, enter the Password or phrase, then click OK. 6. When the software license agreement screen appears, read the statement, then click Accept. 7. Select Uninstall from the menu at the upper left, then click Uninstall. Follow the on-screen instructions. 5 5 5 5 5 For Mac OS 9 users 5 1. Quit all applications, and restart your Macintosh. Using the Printer Software with Macintosh Downloaded from ManualsPrinter.com Manuals 5 187 2. Insert the EPSON printer software CD-ROM in your Macintosh. 3. Double-click the English folder, then double-click Disk 1 folder inside the Printer Driver folder. 4. Double-click the Installer icon. 5. Click Continue. When the software license agreement screen appears, read the statement, then click Accept. 6. Select Uninstall from the menu at the upper left, then click Uninstall. Follow the on-screen instructions. Sharing the Printer on a Network Sharing the printer This section describes how to share the printer on an AppleTalk network. The computers on the network can share the printer that is directly connected to one of them. The computer that is directly connected to the printer is the print server, and the other computers are the clients which need permission to share the printer with the print server. The clients share the printer via the print server. 188 Using the Printer Software with Macintosh Downloaded from ManualsPrinter.com Manuals For Mac OS X users Use the Printer Sharing setting, which is a standard feature of Mac OS X 10.2 or later. See your operating system’s documentation for details. 5 5 5 For Mac OS 9 users 5 Setting up your printer as a shared printer Follow the steps below to share a printer connected directly to your computer with other computers on an AppleTalk network. 1. Turn on the printer. 2. Select Chooser from the Apple menu, then click your printer’s icon. Select USB port or FireWire port in the “Select a printer port” box on the right, then click Setup. The Printer Setup dialog box appears. Note: Make sure On is selected under Background Printing. 5 5 5 5 5 5 5 5 Using the Printer Software with Macintosh Downloaded from ManualsPrinter.com Manuals 189 3. Under Printer Sharing Set Up, click Printer Sharing Setup. 4. The Printer Sharing dialog box appears. Select the Share this Printer check box, then type the printer name and password information as needed. 5. Click OK to apply the settings. 6. Close Chooser. Accessing the shared printer Follow the steps below to access your printer from another computer on the network. 190 Using the Printer Software with Macintosh Downloaded from ManualsPrinter.com Manuals 1. Turn on your printer. 2. On each computer from which you want to access the printer, select Chooser from the Apple menu. Click your printer’s icon, then select the name of the shared printer in the “Select a printer port” box on the right. You can only select from the printers connected to your current AppleTalk zone. 5 5 5 Note: Make sure On is selected under Background Printing. 3. Click Setup, enter the password for the printer, then click OK. The Printer Setup dialog box appears. Under Printer Sharing Set Up, click Shared Printer Information. 5 5 5 5 5 5 5 5 5 Using the Printer Software with Macintosh Downloaded from ManualsPrinter.com Manuals 191 4. The following type of message appears if the client has fonts that are unavailable on the print server. 5. Click OK to close the message. 6. Close Chooser. 192 Using the Printer Software with Macintosh Downloaded from ManualsPrinter.com Manuals Chapter 6 6 Using the PostScript Printer Driver 6 About the PostScript 3 Mode 6 Features 6 The Adobe PostScript 3 mode provides you with the following high- performance features: ❏ Ability to print documents formatted for PostScript printers. You can easily print text, line art, and graphics. ❏ Seventeen fonts in five font families. The fonts include: Courier, Helvetica, Helvetica Narrow, Symbol, and Times. ❏ IES (Intelligent Emulation Switch) and SPL (Shared Printer Language) support to allow the printer to switch between the PostScript mode and other emulations as print data is received at the printer. 6 6 6 6 ❏ EPSON quality, reliability, and ease of operation. Hardware requirements Your printer must meet the following hardware requirements to be able to use the PostScript 3 printer driver. Memory requirements for using the PostScript 3 printer driver are shown below. Install optional memory modules into your printer if the amount of memory currently installed does not meet your printing needs. Using the PostScript Printer Driver Downloaded from ManualsPrinter.com Manuals 6 193 6 6 6 Minimum memory Recommended memory 128 MB* (for duplex printing of image data in full color at 300 dpi) 256 MB (for duplex printing of image data in full color at 600 dpi) * Printing may not be possible with this amount of memory, depending on the specifics of the job being printed. System requirements Your computer must meet the following system requirements to be able to use the Adobe PostScript 3 printer driver. ew N clu :in d th g fo rm ain b tW u d w o s95 For Windows To use the Adobe PostScript 3 printer driver, your computer must be running Microsoft Windows XP, Me, 98, or 2000. See the following table for details. Windows XP or 2000 There are no restrictions for these systems. Windows Me or 98 Minimum Recommended Computer i386, i486, or Pentium processor i486 or Pentium processor Hard Disk 6 MB free (for driver installation) 8 MB free (for driver installation) Memory 8 MB 16 MB 194 Using the PostScript Printer Driver Downloaded from ManualsPrinter.com Manuals For Macintosh Any Macintosh computer to which the printer is connected must be running Mac OS 9 ver. 9.1 or later, or Mac OS X ver. 10.2.x or later. See the following table for details. Mac OS X 6 6 6 Minimum Recommended Computer Power Mac G3, G4, G5, iMac, eMac, PowerBook G3, G4, or iBook Hard Disk — Memory 128 MB Note: To use binary data, Epson recommends that you use AppleTalk for the printer’s network connection. If you use a protocol other than AppleTalk for the network connection, you need to set Binary to On in the PS3 Menu on the control panel. If you use the printer with a local connection, you cannot use binary data. Mac OS 9 6 6 6 6 6 Minimum Recommended Computer Power PC Hard Disk 3.1 MB free (for driver installation) 4 MB free (for driver installation) Memory 4 MB 32 MB 6 6 Note: To use binary data, Epson recommends that you use AppleTalk for the printer’s network connection. If you use a local connection or a protocol other than AppleTalk for the network connection, you cannot use binary data. Using the PostScript Printer Driver Downloaded from ManualsPrinter.com Manuals 195 6 6 c Caution: ❏ The Adobe PostScript 3 printer driver cannot be used on computers running System 9.0.x or below. ❏ The Adobe PostScript 3 printer driver cannot be used on Macintosh 68K computers. Note: For best results, you should connect the printer directly to the computer’s USB port. If multiple USB hubs must be used, we recommend that you connect the printer to the first-tier hub. Using the PostScript Printer Driver with Windows To print in the PostScript mode, you will have to install the printer driver. See the appropriate sections below for installation instructions according to the interface that you are using to print. Installing the PostScript printer driver for the parallel interface 204/ 91:35u sin th g ep arlfcisv ab le/ n d u ig th fo rm an b tW u id w o s95 Follow the steps below to install the PostScript printer driver for the parallel interface. c Caution: Never use EPSON Status Monitor and Postcript 3 driver at the same time when the printer is connected via a parallel port. It may damage the system. Note: ❏ Installing the printer software for Windows XP or 2000 may require administrator privileges. If you have problems, ask your administrator for more information. 196 Using the PostScript Printer Driver Downloaded from ManualsPrinter.com Manuals ❏ Turn off all virus protection programs before installing the printer software. 1. Make sure that the printer is turned off. Insert the printer software CD-ROM into your CD-ROM drive. 2. For Windows 2000, Me, or 98, click Start, point to Settings, and click Printers. Then double-click the Add Printer icon. For Windows XP, click Start, point to Printer and Faxes, and click Add a printer in the Printer Tasks menu. 6 6 6 6 3. The Add Printer Wizard appears. Then click Next. 4. For Windows Me or 98, go to step 6. For Windows XP or 2000, select Local printer, then click Next. 6 Note: For Windows XP or 2000, do not select the Automatically detect and install my Plug and Play printer check box. 6 5. Select LPT1 as the port the printer is connected to, then click Next. 6 6. Click Have Disk and specify the following path for the CD-ROM. If your CD-ROM drive is D:, the path will be D:\ADOBEPS\ENGLISH\Folder Name\PS_SETUP Then click OK. 6 6 Note: ❏ Change the drive letter as needed for your system. ❏ The folder name differs depending on your operating system version. Operating system version Folder Name Windows Me or 98 WIN9X Windows XP or 2000 WIN2K_XP Using the PostScript Printer Driver Downloaded from ManualsPrinter.com Manuals 6 6 6 197 7. Select the printer, then click Next. 8. For Windows Me or 98, select LPT1 as the port the printer is connected to, then click Next. For Windows XP or 2000, go to the next step. 9. Follow the on-screen instructions for the rest of the installation. 10. When installation is done, click Finish. Installing the PostScript printer driver for the USB interface Follow the steps below to install the PostScript printer driver for the USB interface. c ew N clu :in d th g fo rm ain b tW u d w o s95 Caution: Never use EPSON Status Monitor and Postcript 3 driver at the same time when the printer is connected via a USB port. Note: ❏ For Windows Me or 98, if the Windows driver and the Adobe PS driver for Epson printers with a USB connection have already been installed on your computer, follow the installation procedure "Installing the PostScript printer driver for the parallel interface" on page 196, but make sure to select USB as the port in step 5. If you have not installed an Epson USB printer driver on your computer, follow the installation procedure below. ❏ Installing the printer software for Windows XP or 2000 may require administrator privileges. If you have problems, ask your administrator for more information. ❏ Turn off all virus protection programs before installing the printer software. 198 Using the PostScript Printer Driver Downloaded from ManualsPrinter.com Manuals 1. Make sure that the printer is turned off. Insert the printer software CD-ROM into your CD-ROM drive. 2. Connect your computer to the printer with a USB cable, then turn on the printer. 3. Install the USB Device Driver. For Windows Me, select Automatic search for a better driver (Recommended), click Next, then go to step 6. 6 6 6 6 For Windows 98, click Next in the Add New Hardware Wizard. Select Search for best driver for your device (Recommended), then click Next. 6 Note: For Windows XP or 2000, a USB Device Driver is installed automatically. Go to step 7. 6 4. Select Specify a location, then specify the following path for the CD-ROM. If your CD-ROM drive is D:, the path will be D:\ADOBEPS\ENGLISH\WIN9X\PS_SETUP Then click Next. Note: Change the drive letter as needed for your system. 6 6 6 Operating system version Folder Name Windows Me or 98 WIN9X Windows XP or 2000 WIN2K_XP 6 6 5. Click Next to continue. 6. When installation of the USB Device Driver is done, click Finish. Using the PostScript Printer Driver Downloaded from ManualsPrinter.com Manuals 199 6 7. Install the printer driver by following the on-screen instructions. See "Installing the PostScript printer driver for the parallel interface" on page 196 for details. Installing the PostScript printer driver for the network interface ew N :in clu d g th fo rm ain b tW u d w o s95/ etrk N ian d o p t See the appropriate sections below according to your operating system, and follow the instructions to install the PostScript printer driver for the network interface. Note: ❏ Set the network settings before installing the printer driver. Refer to the Network Guide that comes with your printer for details. ❏ Turn off all virus protection programs before installing the printer software. For Windows XP or 2000 users 1. Make sure that the printer is turned on. Insert the printer software CD-ROM into your CD-ROM drive. 2. For Windows 2000, click Start, point to Settings, and click Printers. Then double-click the Add Printer icon. For Windows XP, click Start, point to Printer and Faxes, and click Add a printer in the Printer Tasks menu. 3. The Add Printer Wizard appears. Then click Next. 4. Select Local printer, then click Next. Note: Do not select the Automatically detect and install my Plug and Play printer check box. 200 Using the PostScript Printer Driver Downloaded from ManualsPrinter.com Manuals 5. Select the Create a new port check box and select Standard TCP/IP Port from the drop-down list. Click Next. 6. Click Next to continue. 6 6 7. Specify the IP address and port name, then click Next. 8. Click Finish. 9. Click Have Disk in the Add Printer Wizard and specify the following path for the CD-ROM. If your CD-ROM drive is D:, the path will be D:\ADOBEPS\ENGLISH\WIN2K_XP\PS_SETUP. Then click OK. Note: Change the drive letter as needed for your system. 6 6 6 10. Select the printer and click Next. 6 11. Follow the on-screen instructions for the rest of the installation. 6 12. When installation is done, click Finish. 6 For Windows Me or 98 users 6 1. Install the EpsonNet Print. Refer to “Installing EpsonNet Print” in the Network Guide to find the instructions. 2. Install the printer driver. See "Installing the PostScript printer driver for the parallel interface" on page 196 for details. 3. Set the printer port to EpsonNet Print Port. Refer to “Configuring the Printer Port” in the Network Guide to find the instructions. Note: High-speed Printing (RAW) is not supported. Using the PostScript Printer Driver Downloaded from ManualsPrinter.com Manuals 201 6 6 6 Accessing the PostScript printer driver You can access the PostScript printer driver directly from any application programs, from your Windows operating system. N ew :d ltn u csary ifo m tn The printer settings made from many Windows applications override the setting made when the printer driver is accessed from the operating system, so you should access the printer driver from your application to make sure that you get the result you want. From the application To access the printer driver, click the Print or Page Setup from the File menu. You also need to click Setup, Options, Properties, or a combination of these buttons. For Windows XP users To access the printer driver, click Start, click Printers and Faxes, then click Printers. Right-click your printer icon, then click Printing Preferences. For Windows Me or 98 users To access the printer driver, click Start, point to Settings, then click Printers. Right-click your printer icon, then click Properties. For Windows 2000 users To access the printer driver, click Start, point to Settings, then click Printers. Right-click your printer icon, then click Printing Preferences. 202 Using the PostScript Printer Driver Downloaded from ManualsPrinter.com Manuals Making changes to PostScript printer settings 6 You can change the PostScript printer settings in the PostScript printer driver. Online help is available to help you with the printer driver settings. 6 Using online help 6 If you want help on a particular item, click the “?” icon on the top-right corner of the dialog box’s title bar, then click the name of the setting that you want more information on. An explanation of the setting and its options will be displayed. 6 Notice for Windows Me or 98 Users N ew :in clu d th g fo rm ain b u tW d w o s95 The printer may not print normally if the computer is connected to the printer via the parallel interface and the ECP mode is set. If this is the case, disable bi-directional support in the printer driver. To do so, display the printer’s Properties dialog box, click the Details tab, then click Spool Settings. In the Spool Settings dialog box that appears, Select Disable bi-directional support for this printer, then click OK. 6 6 6 Using the Reserve Job function The Reserve Job function allows you to store print jobs on the printer’s Hard Disk Drive and to print them later directly from the printer’s control panel. See "Using the Reserve Job Function" on page 96 for details. N ew :U sin H g D av lb e. Note: ❏ You need an optional Hard Disk Drive installed in your printer in order to use the Reserve Job function. Make sure that the drive is correctly recognized by the printer driver before you start using the Reserve Job function. Using the PostScript Printer Driver Downloaded from ManualsPrinter.com Manuals 6 203 6 6 6 6 ❏ The Reserve Job function is not available when the Binary setting is set to On in the PS3 Menu. ❏ The Reserve Job function cannot be used when you are printing using the AppleTalk protocol in Windows 2000. ❏ Make sure to clear the Job Management On check box on the Job Settings sheet when outputting data as a PS file. The Job Management check box is selected by default so that the job information is attached to the print data when it is sent to the printer. Follow the steps below to use the Reserve Job function when printing from any application. 1. Click Print from the application’s File menu. 2. Click Properties, then click the Job Settings tab. 3. Specify the desired Reserve Job settings in the dialog box that appears. 4. When printing multiple copies, select the Collated check box in the Advanced settings of the printer driver. 5. When you are done with the settings, then click Print. Using AppleTalk under Windows 2000 Use the following settings if your machine is running Windows 2000, and the printer is connected through an network interface using the AppleTalk protocol: ❏ Use SelecType to set the Emulation Mode-Network item to PS3. Using the default Auto setting will cause an extra, unneeded page to be printed. 204 Using the PostScript Printer Driver Downloaded from ManualsPrinter.com Manuals ❏ On the Device Settings sheet of the printer’s Properties dialog box, make sure that SEND CTRL-D Before Each Job and SEND CTRL-D After Each Job are set to No. 6 ❏ TBCP (Tagged binary communications protocol) cannot be used as the Output Protocol setting. 6 ❏ On the Job Settings sheet of the printer’s Properties dialog box, make sure to clear the Job Management On check box. 6 6 Using the PostScript Printer Driver with Macintosh 6 6 Installing the PostScript printer driver Follow the steps below to install the PostScript printer driver. Note: Make sure that no applications are running on your Macintosh before installing the printer driver. For Mac OS X users Note: Make sure that Printer Setup Utility (for Mac OS X 10.3) or Print Center (for Mac OS X 10.2) is not open. 1. Insert the printer software CD-ROM into your CD-ROM drive. 6 6 6 6 2. Double-click the CD-ROM icon. 6 3. Double-click Mac OS X, then double-click PS Installer. Using the PostScript Printer Driver Downloaded from ManualsPrinter.com Manuals 6 205 Note: For Mac OS X 10.2, if the Authenticate window appears, enter the user name and password for an administrator. 4. The Install EPSON PostScript Software screen appears, click Continue, then follow the on-screen instructions. 5. Easy Install is displayed on the screen. Click Install. Note: For Mac OS X 10.3, if the Authenticate window appears, enter the user name and password for an administrator. 6. When installation is done, click Close. For Mac OS 9 users 1. Insert the printer software CD-ROM into your CD-ROM drive. 2. Double-click the CD-ROM icon. 3. Double-click Mac OS 9, then double-click English. 4. Double-click AdobePS 8.7, and double-click AdobePS Installer. Then follow the on-screen instructions. 5. Select Easy Install, then click Install. 6. When installation is done, click Quit. Note: If you are connecting two or more EPSON printers of the same model using AppleTalk, and you want to rename the printer, see the Network Guide. 206 Using the PostScript Printer Driver Downloaded from ManualsPrinter.com Manuals Selecting the printer After installing the PostScript 3 printer driver, you need to select the printer. Selecting the printer when it is connected via a USB connection for Mac OS 9 users If the printer is connected to your computer via a USB port, you will not be able to select the printer from the Chooser. You will have to launch the Apple Desktop Printer Utility, then register the printer as a Desktop Printer. The Desktop Printer Utility is automatically installed when you install the Adobe PostScript printer driver. Follow the steps below to select the printer and to create a Desktop Printer. Note: When printing via the USB port from a Power Macintosh running Mac 0S 9, the printer must be set to handle ASCII data. To specify this setting, select Print from the File menu of the application that you are using, then select the name of the application from the options available in the Print dialog box. On the setup option page that appears, select ASCII for the data format setting. The actual setting name varies by application, but is often called Encoding or Data. 1. Open the AdobePS Components folder in your hard disk, then double-click the Desktop Printer Utility. 2. The New Desktop Printer dialog box appears. Select AdobePS from the With pop-up menu, click Printer (USB) in the Create Desktop list, then click OK. 3. Click Change in USB Printer Selection. 4. The USB Printer dialog box appears. Select your printer from the list of connected USB printers, then click OK. Using the PostScript Printer Driver Downloaded from ManualsPrinter.com Manuals 207 6 6 6 6 6 6 6 6 6 6 6 6 5. Click Auto Setup to select the PostScript Printer Description (PPD) file. When a PPD file is selected, the selected printer name will be displayed under the printer icon. If the printer name is incorrect, click Change, then select the correct PPD file. 6. After the USB printer and PPD file have been selected, click Create. A warning message suggesting to save changes to desktop printer appears. Select Save. 7. Select Save to continue. The USB printer icon will be displayed on the desktop. Selecting a printer in a network environment If the printer is connected through the Ethernet interface or an optional network card. For Mac OS X users Follow the steps below to select the printer. Note: ❏ You cannot use FireWire for printer connection in the PostScript 3 mode. Although EPSON FireWire appears in the interface pop-up list, it cannot be used with the PostScript 3 printer driver. ❏ You need to make the settings for your installed options manually when the printer is connected using USB, IP printing, or Rendezvous. When the printer is connected using AppleTalk, the printer software automatically makes the settings. ❏ Make sure to specify ASCII as the data format in the application. 1. Open the Applications folder, open the Utilities folder, then double-click Printer Setup Utility (for Mac OS X 10.3) or Print Center (for Mac OS X 10.2). The Printer List window appears. 2. Click Add in the Printer List window. 208 Using the PostScript Printer Driver Downloaded from ManualsPrinter.com Manuals 3. Select the protocol or the interface that you are using from the pop-up list. Note for Appletalk users: Make sure to select AppleTalk. Do not select EPSON AppleTalk, because it cannot be used with the PostScript 3 printer driver. Note for IP Printing users: ❏ Make sure to select IP Printing. Do not select EPSON TCP/IP, because it cannot be used with the PostScript 3 printer driver. ❏ After selecting IP Printing, enter the IP address for the printer, then make sure to select the Use default queue on server check box. Note for USB users: Make sure to select USB. Do not select EPSON USB, because it cannot be used with the PostScript 3 printer driver. 4. Follow the instructions as appropriate below to select your printer. AppleTalk Select your printer from the Name List, then select Auto Select from the Printer Model List. 6 6 6 6 6 6 6 IP Printing Select Epson from the Name List, then select your printer from the Printer Model List. 6 6 USB Select your printer from the Name List, then select your printer from the Printer Model List. Note for Mac OS X 10.3 users If ESC/Page driver is not installed, your printer model is automatically selected in the Printer Model List when you select your printer from the Name List while the printer is on. Using the PostScript Printer Driver Downloaded from ManualsPrinter.com Manuals 6 209 6 6 Rendezvous Select your printer, the printer name is followed by (PostScript), from the Name List. Your printer model is automatically selected in the Printer Model List. Note for USB (for Mac OS X 10.2) or Rendezvous users: If your printer model is not automatically selected in the Printer Model list, you need to reinstall the PostScript printer driver. See "Installing the PostScript printer driver" on page 205. 5. Click Add. Note for IP Printing users, USB or Rendezvous users: Select your printer from the Printer list, then select Show Info from the Printers menu. The Printer Info dialog box appears. Select Installable Options from the pop-up list, then make the necessary settings. 6. Confirm that your printer’s name is added to the Printer List. Then quit Printer Setup Utility (for Mac OS X 10.3) or Print Center (for Mac OS X 10.2). For Mac OS 9 users Follow the steps below to select the printer. 1. Select Chooser from the Apple menu. 2. Make sure that AppleTalk is active. 3. Click the AdobePS icon and select the network to be used in the AppleTalk Zone box. Your printer appears in the Select a PostScript Printer box. Note: By default, the six-digit MAC address is displayed after the printer name if the printer is connected through an optional network card. Refer to your network card manual for details. 210 Using the PostScript Printer Driver Downloaded from ManualsPrinter.com Manuals 4. Click your printer. The Create button appears. Note: If your computer is connected to more than one AppleTalk zone, click the AppleTalk zone your printer is connected to in the AppleTalk Zones list. 5. Click Create. 6 6 Accessing the PostScript printer driver To control your printer and change its settings, use the printer driver. The printer driver allows you to easily make all the print settings, including paper source, paper size, and orientation. For Mac OS X users To access the PostScript printer driver, register your printer in Printer Setup Utility (for Mac OS X 10.3) or Print Center (for Mac OS X 10.2), click Print on the file menu of any application, then select your printer. 6 6 6 6 6 For Mac OS 9 users To access the PostScript printer driver, select Chooser from the Apple menu, then click the AdobePS icon. Select Print on the file menu of any application. 6 6 Making changes to PostScript printer settings You can change the PostScript printer settings in the PostScript printer driver. Balloon help is available to help you with the printer driver settings. Using the PostScript Printer Driver Downloaded from ManualsPrinter.com Manuals 6 211 6 6 Using Balloon Help Follow the steps below to use Balloon Help. 1. Click the Help menu, then select Show Balloons. 2. Place your cursor over the item that you need help with. Information on that item is displayed inside a floating balloon. Changing the printer setup settings You can change or update the printer setup settings according to the options installed in your printer. Note for Mac OS X users: When Super Fine is selected as the resolution, the following functions in the printer driver cannot be used. Color Model: RGB Screen: Auto (Gradation), Auto (Definition) For Mac OS X users Follow the steps below to change the settings. 1. Access the printer driver. The Printer List window appears. 2. Select the printer from the list. 3. Select Show Info from the Printers menu. The Printer Info dialog box appears. 4. Make necessary changes to the settings, then close the dialog box. 5. Quit Printer Setup Utility (for Mac OS X 10.3) or Print Center (for Mac OS X 10.2). 212 Using the PostScript Printer Driver Downloaded from ManualsPrinter.com Manuals For Mac OS 9 users 6 Follow the steps below to change the settings. 1. Access the printer driver. 6 2. Click the Printing menu, then select Change Setup. 6 3. Change the settings using the pop-up menus. 6 6 6 6 6 6 6 6 6 Using the PostScript Printer Driver Downloaded from ManualsPrinter.com Manuals 213 Chapter 7 Using the Control Panel Using the Control Panel Menus You can use the printer’s control panel to access a variety of menus that allow you to check the status of consumable products, print status sheets, and make printer settings. This section describes how to use the control panel menus, and when it is appropriate to make printer settings using the control panel. When to make control panel settings In general, printer settings can be made from the printer driver, and do not need to be made using the control panel. In fact, printer driver settings override settings made using the control panel, so use the control panel menus only to make settings you cannot make in your software or printer driver, including the following: ❏ Changing the emulation modes and selecting the IES (Intelligent Emulation Switching) mode ❏ Specifying a channel and configuring the interface ❏ Choosing the size of the memory buffer used to receive data How to access the control panel menus For a complete description of the items and settings available in the control panel menus, see "Control Panel Menus" on page 216. 214 Using the Control Panel Downloaded from ManualsPrinter.com Manuals 1. When the printer’s Ready light is on, press the button to access the control panel menus. Enter 7 7 7 7 7 2. Use the u Up and d Down buttons to scroll through the menus. 3. Press the Enter button to view the items in a menu. Depending on the menu, the LCD panel displays an item and the current setting separated ( YYYY=ZZZZ), or only an item ( YYYY). 4. Use the u Up and d Down buttons to scroll through the items, or press the l Back button to return to the previous level. 5. Press the Enter button to carry out the operation indicated by an item, such as printing a status sheet or resetting the printer, or to view the settings available for an item, such as paper sizes or emulation modes. Use the u Up and d Down buttons to scroll through available settings, then press the Enter button to select a setting and return to the previous level. Press the l Back button to return to the previous level without changing the setting. Note: You need to turn the printer off and then on to activate some settings. For details, see "Control Panel Menus" on page 216. Downloaded from ManualsPrinter.com Manuals Using the Control Panel 215 7 7 7 7 7 7 7 6. Press the N Start/Stop button to exit the control panel menus. Control Panel Menus N ew :d ltn u csary ifo m tn / secaio u w th ad n u b o Press the u Up and d Down buttons to scroll through the menus. The menus and menu items appear in the order shown below. Note: Some menus and items appear only when a corresponding optional device is installed or an appropriate setting has been done. Information Menu N ew :co firm n th p d u secifato n d u q h eifo rm atn esilrp h d o ct. u From this menu you can check the toner level and the remaining service life of consumable products. You can also print status and sample sheets showing the printer’s current settings, available fonts, and a brief summary of available features. Press the d Down or u Up button to select an item. Press the Enter button to print a sheet or font sample. 216 Using the Control Panel Downloaded from ManualsPrinter.com Manuals Item Settings (default in bold) Status Sheet - Reserve Job List*1 Form Overlay List *2 - 7 - Network Status Sheet*3 - Color Regist Sheet - *4 - AUX Status Sheet USB Ext I/F Status Sheet*5 - PS3 Status Sheet - PS3 Font List - 7 7 7 Sample*6 - ESCP2 Font Sample - FX Font Sample - I239X Font Sample - C/M/Y/K Toner E******F Photocon E******F Transfer E******F Fuser E******F Total Pages 0 to 99999999 Color Pages 0 to 99999999 B/W Pages 0 to 99999999 P5C Font 7 7 7 7 7 7 *1 Available only when the jobs are stored by using the Quick Print Job feature. *2 Available only when Form Overlay data exists. *3 Available only when the NetworkI/F setting in Network Menu is set to On. *4 Available only when an optional Type B interface card is installed and the printer has been turned on when the AUX I/F setting is set to On. *5 Available only when the printer is connected to a USB device with D4 support and has been turned on when the USB I/F setting is set to On. Downloaded from ManualsPrinter.com Manuals Using the Control Panel 217 7 7 *6 Available only when an optional P5C module is installed. Status Sheet, AUX Status Sheet, PS3 Status Sheet Prints a sheet showing the current printer settings and installed options. These sheets can be useful to confirm whether options have been installed correctly. Reserve Job List Prints a list of reserved print jobs stored on the optional Hard Disk Drive. Form Overlay List Prints a list of the form overlays stored on the optional Hard Disk Drive. Network Status Sheet Prints a sheet showing the working status of the network. Color Regist Sheet Prints a sheet to check and adjust the registration position of each color (Yellow, Cyan, and Magenta). If you notice a misalignment of colors, use this sheet to adjust the alignment as explained in "Setup Menu" on page 224. USB ExtI/F Status Sht Prints a sheet showing the working status of the USB interface. PS3 Font List, P5C Font Sample, ESCP2 Font Sample, FX Font Sample, I239X Font Sample Prints a sample of the fonts available for your selected printer emulation. C Toner/M Toner/Y Toner/K Toner/Photocon 218 Using the Control Panel Downloaded from ManualsPrinter.com Manuals Displays the amount of toner left in the toner cartridges, and the remaining service life of the photoconductor unit, as shown below: E******F (100 to 83%) E***** F (83 to 86%) E**** F (66 to 50%) E*** F (50 to 33%) E** F (33 to 16%) E* F (16 to 0%) E F (0%) 7 7 7 7 Total Pages 7 Displays the total number of pages printed by the printer. Color Pages Displays the total number of pages printed in color by the printer. B/W Pages Displays the total number of pages printed in black-white by the printer. Tray Menu ew N :co n firm th p u d secifato n q d u eh ifo rm atn h esim larp o u d ct This menu allows you to specify the size and type of paper loaded in the MP tray. Accessing this menu also lets you check the size of the paper currently loaded in the lower paper cassettes. The paper type settings in this menu can also be made from your printer driver. Settings you make in your printer driver override these settings, so use your printer driver whenever you can. Downloaded from ManualsPrinter.com Manuals 7 Using the Control Panel 219 7 7 7 7 7 7 Item Settings (default in bold) MP Tray Size A4*1, A5, B5, LT*1, HLT, LGL, GLT, GLG, EXE, F4, DL, IB5 LC1 Size*2/LC2 Size*2/LC3 Size*2/LC4 Size*2 A4, A5, B5, LT, LGL, GLG, EXE MP Type Plain, SemiThk, Letterhead, Recycled, Color, Transprncy, Labels LC1 Type/LC2 Type*2/LC3 Type*2/LC4 Type*2 Plain, SemiThk, Letterhead, Recycled, Color *1 Default setting varies according to the country of purchase. *2 Available only when the optional paper cassette unit is installed. MP Tray Size Select your paper size from this menu. When Auto is selected, all kinds of available paper size are detected automatically. Select the proper size to use other size paper. LC1 Size/LC2 Size/LC3 Size/LC4 Size Displays the paper size loaded in the standard and optional paper cassettes. MP Type Lets you set the paper type loaded in the MP tray. LC1 Type/LC2 Type/LC3 Type/LC4 Type Lets you select the paper type loaded in the standard and optional lower cassettes. 220 Using the Control Panel Downloaded from ManualsPrinter.com Manuals Emulation Menu N ew :E u m latio n / y cfrm th ep d o u scifatn Use this menu to select the printer emulation mode. You can specify different emulations for each interface; in other words, for each computer you connect the printer to. Since each emulation mode has its own specific options, make settings in the ESC P2, FX, or I239X menu, as necessary. The settings you can choose from are the same for every interface. Item Settings (default in bold) Parallel Auto, ESCP2, FX, I239X, PS3, P5C*2 USB Auto, ESCP2, FX, I239X, PS3, P5C*2 Network Auto, ESCP2, FX, I239X, PS3, P5C*2 1 AUX* Auto, ESCP2, FX, I239X, PS3, P5C 7 7 7 7 7 *2 *1 Available only when an optional Type-B interface card is installed. *2 Available only when an optional P5C module is installed. 7 7 Printing Menu This menu allows you to make standard print settings, such as Page Size and Orientation, when printing from an application or operating system that does not support your printer driver. Be sure to use the printer driver to make these settings whenever you can, since settings made on your computer always override these settings. N ew :co firm n th p d u secifato n 7 7 7 7 7 Downloaded from ManualsPrinter.com Manuals Using the Control Panel 221 Item Settings (default in bold) Page Size A4, B5, A5, LT, HLT, LGL, GLT, GLG, EXE, F4, DL, IB5, CTM*1 Wide A4 Off, On Orientation Port, Land Resolution 300, 600, 1200*2 RITech On, Off Toner Save Off, On Image Optimum Auto, Off, On Top Offset -99.0 ... 0.0 ... 99.0 mm in 0.5 increments LeftOffset -99.0 ... 0.0 ... 99.0 mm in 0.5 increments T Offset B -99.0 ... 0.0 ... 99.0 mm in 0.5 increments L Offset B -99.0 ... 0.0 ... 99.0 mm in 0.5 increments *1 Custom-size paper is 88.9 × 139.7 mm at the minimum and 220 × 355.6 mm at the maximum, but EPSON recommends printing on paper that is not wider than 207.9 mm. *2 Not available in optional P5C mode. Page Size Specifies the paper size. Wide A4 Selecting On decreases the left and right margins from 4 mm to 3.4 mm. Orientation Specifies whether the page is printed in portrait or landscape orientation. Resolution 222 Using the Control Panel Downloaded from ManualsPrinter.com Manuals Specifies the printing resolution. RITech 7 Turning RITech on produces smoother and crisper lines, text, and graphics. 7 Toner Save 7 When this setting is selected, the printer saves toner by substituting a gray shade for the black inside of characters. The characters are outlined in full black on the right and lower edges. Image Optimum When this mode is on, the quality of graphics is reduced. It reduces the amount of graphics data when the data reaches the memory limit, allowing complex documents to be printed. Top Offset Makes fine adjustments to the vertical printing position of the page. c Caution: Make sure that the printed image does not extend beyond the edge of the paper. Otherwise, you may damage the printer. Left Offset Makes fine adjustments to the horizontal printing position of the page. This is useful for fine adjustments. c Caution: Make sure that the printed image does not extend beyond the edge of the paper. Otherwise, you may damage the printer. T Offset B Downloaded from ManualsPrinter.com Manuals Using the Control Panel 223 7 7 7 7 7 7 7 7 7 Adjusts the vertical printing position on the back of the paper when printing on both sides. Use this if the printout on the back is not where you expected. L Offset B Adjusts the horizontal printing position on the back of the paper when printing on both sides. Use this if the printout on the back is not where you expected. Setup Menu This menu allows you to make various basic configuration settings related to paper sources, feeding modes, and error handling. You can also use this menu to select the LCD panel display language. 224 Using the Control Panel Downloaded from ManualsPrinter.com Manuals N ew :v ary co in d g th ep ru c/ q o tein frm ao esilrp th d c u Item Settings (default in bold) Lang English, Français, Deutsch, Italiano, ESPAÑOL, SVENSKA, Dansk, Nederlands, SUOMI, Português, Norsk, , , Time to Sleep 5, 15, 30, 60, 120, 180, 240 Min Time Out 0, 5 to 60 to 300 in increments of 1 Paper Source Auto, MP, LC1, LC2*1, LC3 *1, LC4*1 MP Mode Normal, Last Manual Feed Off, 1st page, Each Page Copies 1 to 999 Duplex *2 Start Page Front, Back Paper Type Normal, SemiThk, Thick, ExtraThk, Transparency Page Side Front, Back Skip Blank Page*3 Off, On Auto Eject Page Off, On Size Ignore Off, On Auto Cont Off, On LCD Contrast 7 7 7 Long Edge, Short Edge Page 7 Off, On Binding Protect*4 7 7 7 7 7 Auto, On 7 0 to 7 to 15 *1 Available only when the optional paper cassette unit is installed. *2 Available only when you use A4, A5, B5, LT, LGL, EXE, or GLG size paper. *3 Available only for ESC/Page, ESC/P2, FX, or I239X mode. *4 Not available when an optional P5C module is installed. 7 Lang Downloaded from ManualsPrinter.com Manuals Using the Control Panel 7 225 Specifies the language displayed on the LCD panel and that printed on the status sheet. Time to Sleep Specifies the length of time until the printer enters the sleep mode if there are no button operations. Time Out Specifies the length of the time, in seconds, before a time out when interfaces are being switched automatically. The time before a time out occurs is the length of time from the point when no data is being received from an interface until the point of switching the interface. If the printer has a print job when switching the interface, the printer prints the print job. Paper Source Specifies whether paper feeds into the printer from the MP tray or the optional lower paper cassette unit. If you select Auto, paper feeds from the paper source containing paper that matches your Paper Size setting. If an envelope size (DL, IB5) is selected as the Page Size setting, paper always feeds from the MP tray. If you select Thick, ExtraThk, or Trnsprnc as the Paper Type setting, paper always feeds from the MP tray. MP Mode This setting determines whether the MP tray has the highest or lowest priority when Auto is selected as the Paper Source setting in the printer driver. When Normal is selected as the MP Mode, the MP tray has the highest priority as the paper source. If you select Last, the MP tray has the lowest priority. Manual Feed 226 Using the Control Panel Downloaded from ManualsPrinter.com Manuals Allows you to select the manual feed mode for the MP tray. Copies 7 Designates the number of copies to be printed, from 1 through 999. 7 Duplex 7 Turns duplex printing on or off. 7 Binding Specifies the binding direction of the printout. Start Page 7 Specifies whether printing starts from the front or back of the page. 7 Paper Type 7 Specifies the type of paper to be used for printing. The printer adjusts the printing speed according to this setting. The printing speed is reduced when Thick, Extra Thk, or Trnsprnc is selected. Page Side Select Front when printing on the front of thick paper (Thick) or extra-thick paper (ExtraThk). Select Back when printing on the back of thick paper (Thick) or extra-thick paper (ExtraThk) Skip Blank Page Enables you to skip blank pages when printing. This setting is available when you print in the ESC/Page, ESCP2, FX, or I239X mode. Downloaded from ManualsPrinter.com Manuals Using the Control Panel 227 7 7 7 7 7 Auto Eject Page Specifies whether or not to eject paper when the limit specified in the Time Out setting is reached. The default is Off, which means paper is not ejected when the time-out limit is reached. Size Ignore If you want to ignore a paper size error, select On. When you turn this item on, the printer keeps printing even if the image size exceeds the printable area for the specified paper size. This may cause smudges because of the toner that is not transferred onto the paper properly. When this item is turned off, the printer stops printing if a paper size error occurs. Auto Cont When you turn this setting on, the printer automatically continues printing after a certain period of time when one of the following errors occurs: Paper Set, Print Overrun, or Mem Overflow. When this option is off, you must press the N Start/Stop button to resume printing. Page Protect Allocates additional printer memory for printing data, as opposed to receiving it. You may need to turn this setting on if you are printing a very complex page. If a Print Overrun error message appears on the LCD panel during printing, turn this setting on and reprint your data. This reduces the amount of memory reserved for processing data so your computer may take longer to send the print job, but it will allow you to print complex jobs. Page Protect usually works best when Auto is selected. You will need to increase your printer’s memory if memory errors continue to occur. Note: Changing the Page Protect setting reconfigures the printer’s memory, which causes any downloaded fonts to be deleted. 228 Using the Control Panel Downloaded from ManualsPrinter.com Manuals LCD Contrast Adjusts the contrast of the LCD panel. Use the u Up and d Down buttons to set the contrast between 0 (lowest contrast) and 15 (highest contrast.) Quick Print Job Menu This menu allows you to print or delete print jobs that were stored in the printer’s Hard Disk Drive using the Quick Print Job feature (Re-Print Job, Verify Job, Stored Job) of the printer driver’s Reserve Job function. For instructions on using this menu, see "Using the Quick Print Job Menu" on page 265. Confidential Job Menu This menu allows you to print or delete print jobs stored in the printer’s Hard Disk Drive using the Confidential Job feature of the printer driver’s Reserve Job function. You need to enter the correct password to access this data. For instructions on using this menu, see "Using the Confidential Job Menu" on page 266. Color Regist Menu Settings (default in bold) Cyan Regist -36 ... 0 ... 36 in increments of 1 Magenta Regist -36 ... 0 ... 36 in increments of 1 Yellow Regist -36 ... 0 ... 36 in increments of 1 Using the Control Panel 7 7 7 7 7 7 7 7 7 Cyan Regist Downloaded from ManualsPrinter.com Manuals 7 7 This menu allows you to make color registration settings. Item 7 229 Adjusts the registration position of the color cyan relative to black. To adjust the registration, select Color Regist Sheet on the control panel’s Information Menu to print a color registration sheet. Then use the Cyan Regist setting to select the number that corresponds to the cyan and black line segments most closely aligned. See "Checking Color Registration" on page 268 for more detailed instructions. Magenta Regist Adjusts the registration position of the color magenta relative to black. To adjust the registration, select Color Regist Sheet on the control panel’s Information Menu to print a color registration sheet. Then use the Magenta Regist setting to select the number that corresponds to the magenta and black line segments most closely aligned. See "Checking Color Registration" on page 268 for more detailed instructions. Yellow Regist Adjusts the registration position of the color yellow relative to black. To adjust the registration, select Color Regist Sheet on the control panel’s Information Menu to print a color registration sheet. Then use the Yellow Regist setting to select the number that corresponds to the yellow and black line segments most closely aligned. See "Checking Color Registration" on page 268 for more detailed instructions. Reset Menu This menu allows you to cancel printing and reset the printer settings. 230 Using the Control Panel Downloaded from ManualsPrinter.com Manuals Clear Warning Clears warning messages that show errors except for these that occur from consumable products or mandatory-replacement parts. Clear All Warnings 7 7 7 Clears all warning messages that appear on the LCD panel. Reset Stops printing and clears the current job received from the active interface. You may want to reset the printer when there is a problem with the print job itself and the printer cannot print successfully. 7 7 Reset All 7 Stops printing, clears the printer memory, and restores the printer settings to their default values. The print jobs received from all interfaces are erased. 7 Note: Performing Reset All clears print jobs received from all interfaces. Be careful not to interrupt someone else’s job. 7 SelecType Init 7 Restores the control panel menu settings to their default values. Parallel Menu These settings control communication between the printer and the computer when using the parallel interface. Item Settings (default in bold) Downloaded from ManualsPrinter.com Manuals Using the Control Panel 231 7 7 7 Parallel I/F On, Off Speed Fast, Normal Bi-D Nibble, ECP, Off Buffer Size Normal, Maximum, Minimum Parallel I/F Allows you to activate or deactivate the parallel interface. Speed Specifies the pulse width of the ACKNLG signal when receiving data in the Compatibility mode or Nibble mode. When Fast is selected, the pulse width is about 1 ms. When Normal is selected, the pulse width is about 10 ms. Bi-D Allows you to specify the bidirectional communication mode. When you select Off, bidirectional communication is disabled. Buffer Size Determines the amount of memory to be used for receiving data and printing data. If Maximum is selected, more memory is allocated for receiving data. If Minimum is selected, more memory is allocated for printing data. Note: ❏ To activate Buffer Size settings, you must turn off the printer for more than five seconds then turn it back on. Or, you can perform a Reset All operation, as explained in "Reset Menu" on page 230. ❏ Resetting the printer erases all print jobs. Make sure the Ready light is not flashing when you reset the printer. 232 Using the Control Panel Downloaded from ManualsPrinter.com Manuals USB Menu These settings control communication between the printer and the computer when using the USB interface. 7 7 7 7 7 7 7 7 7 7 7 7 Downloaded from ManualsPrinter.com Manuals Using the Control Panel 233 Item USB I/F Settings (default in bold) *1 On, Off USB Speed*1 USB ExtI/F Confg Get IP Address*3 *3*4*5 IP No, Yes Panel, Auto, PING 0.0.0.0 to 255.255.255.255 SM*3 GW HS, FS *2 0.0.0.0 to 255.255.255.255 *3 0.0.0.0 to 255.255.255.255 NetWare*3 On, Off *3 AppleTalk On, Off MS Network*3 On, Off *3 On, Off Rendezvous USB Ext I/F Init*3 Buffer Size *1 Normal, Maximum, Minimum *1 After this item is changed, the setting value takes effect after a warm boot or after the power is turned on again. While it is reflected in the Status Sheet and EJL read-back, the actual change takes effect after a warm boot or after the power is turned on again. *2 Available only when a USB external device with D4 support is connected. The USB Config setting is set to No automatically when exiting the panel settings. *3 Available only when a USB external device with D4 support is connected and the USB Config setting is set to Yes. The contents of the settings depend on the USB external device settings. *4 Available only when the Get IPAddress setting is set to Auto. This setting cannot be changed. *5 When the Get IPAddress setting is changed from Panel or PING to Auto, the panel setting values are saved. When Auto is changed to Panel or PING, the saved setting values are displayed. 192.168.192.168 if the settings are not made from the panel. USB I/F Allows you to activate or deactivate the USB interface. 234 Using the Control Panel Downloaded from ManualsPrinter.com Manuals USB SPEED 7 Allows you to select the operation mode of USB interface. Selecting HS is recommended. Select FS if HS does not work on your computer system. 7 Buffer Size 7 Determines the amount of memory to be used for receiving data and printing data. If Maximum is selected, more memory is allocated for receiving data. If set to Minimum is selected, more memory is allocated for printing data. 7 Note: ❏ To activate Buffer Size settings, you must turn off the printer for more than five seconds then turn it back on. Or, you can perform a Reset All operation, as explained in "Reset Menu" on page 230. 7 7 ❏ Resetting the printer erases all print jobs. Make sure the Ready light is not flashing when you reset the printer. 7 Network Menu See the Network Guide for each setting. N ew :to rk san d ly 7 AUX Menu See the Network Guide for each setting. N ew :to rk san d ly 7 7 P5C Menu These settings are available in the P5C mode. Downloaded from ManualsPrinter.com Manuals 7 Using the Control Panel 7 235 Item Settings (default in bold) FontSource Resident, Download*1, ROM A*2 Font Number 0… 65535 (depending on your settings) Pitch *3 0.44 … 10.00 … 99.99 cpi in 0.01 cpi increment Height*3 4.00 … 12.00 … 999.75 pt in 0.25 pt increment SymSet IBM-US, Roman-8, Roman-9, ECM94-1, 8859-2 ISO, 8859-9 ISO, 8859-10ISO, 8859-15ISO, PcBlt775, IBM-DN, PcMultiling, PcE.Europe, PcTk437, PcEur858, Pc1004, WiAnsi, WiE.Europe, WiTurkish, WiBALT, DeskTop, PsText, VeInternati, VeUS, MsPublishin, Math-8, PsMath, VeMath, PiFont, Legal, UK, ANSI ASCII, Swedis2, Italian, Spanish, German, Norweg1, French2, Windows, McText, Hebrew7, 8859-8 ISO, Hebrew8, Arabic8, OCR A, OCR B Pc866Cyr, Pc866Ukr, WinCyr, ISOCyr, Pc8Grk, Pc851Grk Form 5 … 60/64*4 … 128 lines CR Function CR, CR+LF LF Function LF, CR+LF Tray Assign 4, 4K, 5S *1 Available only when downloaded fonts are available. *2 Available only when the optional font ROM module is installed. *3 Depending on the font that has been selected. *4 Depending on whether Letter (60) or A4 (64) paper has been selected. FontSource Sets the default font source. Font Number Sets the default font number for the default font source. The available number depends on the settings you made. 236 Using the Control Panel Downloaded from ManualsPrinter.com Manuals Pitch Specifies the default font pitch if the font is scalable and of fixed-pitch. You can select from 0.44 to 99.99 cpi (characters per inch), in 0.01-cpi increments. This item may not appear depending on the Font Source or Font Number settings. Height Specifies the default font height if the font is scalable and proportional. You can select from 4.00 to 999.75 points, in 0.25-point increments. This item may not appear depending on the Font Source or Font Number settings. 7 7 7 7 SymSet 7 Selects the default symbol set. If the font you selected in Font Source and Font Number is not available in the new SymSet setting, the Font Source and the Font Number settings are automatically replaced with the default value, IBM-US. 7 Form 7 Selects the number of lines for the selected paper size and orientation. This also causes a line spacing (VMI) change, and the new VMI value is stored in the printer. This means that later changes in the Page Size or Orientation settings cause changes in the Form value, based on the stored VMI. 7 CR Function, LF Function 7 These functions are included for users of particular operating systems, such as UNIX. Tray Assign 7 7 7 Downloaded from ManualsPrinter.com Manuals Using the Control Panel 237 Changes the assignment for the paper source select command. When 4 is selected, the commands are set as compatible with the HP LaserJet 4. When 4K is selected, the commands are set as compatible with the HP LaserJet 4000, 5000, and 8000. When 5S is selected, the commands are set as compatible with the HP LaserJet 5S. PS3 Menu This menu allows you to make settings which affect the printer when it is in the PS3 mode. Item Settings (default in bold) Error Sheet Off, On Coloration Color, Mono Image Protect Off, On Binary On, Off Error Sheet When you select On, the printer prints out an error sheet. Coloration Allows you to select the color printing or black-and-white printing mode. Image Protect The printer employs lossy compression when Off is selected. The printer does not employ lossy compression when On is selected. Lossy compression refers to a data compression technique in which some amount of data is lost. Binary 238 Using the Control Panel Downloaded from ManualsPrinter.com Manuals N ew :P stS o crip d an Specifies the data format. Select On for the Binary data and select Off for the ASCII data. 7 Note: ❏ Binary can only be used with network connection. 7 ❏ You do not have to select On when using AppleTalk. 7 To use the Binary data, make sure your application supports Binary data and that SEND CTRL-D Before Each Job and SEND CTRL-D After Each Job are set to No. 7 When this setting is set to On, you cannot use TBCP (Tagged binary communication protocol) and Job Management in the printer driver settings. 7 ESCP2 Menu This menu allows you to make settings which affect the printer when it is in the ESC/P 2 emulation mode. N ew :E u m latio n y 7 7 7 7 7 7 7 Downloaded from ManualsPrinter.com Manuals Using the Control Panel 239 Item Settings (default in bold) Font Courier, Prestige, Roman, Sans Serif, Roman T, Orator S, Sans H, Script, OCR A, OCR B Pitch 10, 12, 15 cpi, Prop. Condensed Off, On T. Margin 0.40 ... 0.50 ... 1.50 inches in 0.05-inch increments Text 1... 62/66*... 132 lines CGTable PcUSA, Italic, PcMultilin, PcPortugue, PcCanFrenc, PcNordic, PcTurkish2, PcIcelandic, PcE.Europe, BpBRASCII, BpAbicomp, Roman-8, PcEur858, ISO Latin1, 8859-15ISO, PcSI437, PcTurkish1, 8859-9 ISO, Mazowia, CodeMJK, PcGk437, PcGk851, PcGk869, 8859-7 ISO, PcCy855, PcCy866, PcUkr866, PcLit771, Bulgarian, Hebrew7, Hebrew8, PcHe862, PcAr864, PcAr864Ara, PcAr720, PcLit774, Estonia, ISO Latin2, PcLat866 Country USA, France, Germany, UK, Denmark, Sweden, Italy, Spain1, Japan, Norway, Denmark2, Spain2, LatinAmeric, Korea, Legal Auto CR On, Off Auto LF Off, On Bit Image Dark, Light, BarCode ZeroChar 0, (or the zero character with a slash) * Depending on whether Letter (62) or A4 (66) paper has been selected. Font Selects the font. Pitch 240 Using the Control Panel Downloaded from ManualsPrinter.com Manuals Selects the pitch (the horizontal spacing) of the font in fixed pitch, measured in cpi (characters per inch). You can also choose proportional spacing. 7 7 Condensed Turns condensed printing on or off. T. Margin 7 Sets the distance from the top of the page to the baseline of the first printable line. The distance is measured in inches. The smaller the value, the closer the printable line is to the top. 7 Text 7 Sets the page length in lines. For this option, a line is assumed to be 1 pica (1/6 inch). If you change the Orientation, Page Size, or T. Margin settings, the page length setting automatically returns to the default for each paper size. 7 CG Table Use the character generator (CG) table option to select the graphics character table or the italics table. The graphics table contains graphic characters for printing lines, corners, shaded areas, international characters, Greek characters, and mathematical symbols. If you select Italic, the upper half of the character table is defined as italic characters. 7 7 7 Country 7 Use this option to select one of the fifteen international symbol sets. See "International character sets" on page 460 for samples of the characters in each country’s symbol set. 7 Auto CR 7 Downloaded from ManualsPrinter.com Manuals Using the Control Panel 241 Specifies whether the printer performs a carriage-return/line-feed (CR-LF) operation whenever the printing position goes beyond the right margin. If you select Off, the printer does not print any characters beyond the right margin and does not perform any line wrapping until it receives a carriage-return character. This function is handled automatically by most applications. Auto LF If you select Off, the printer does not send an automatic line-feed (LF) command with each carriage-return (CR). If On is selected, a line-feed command is sent with each carriage-return. Select On if your text lines overlap. Bit Image The printer is able to emulate the graphics densities set with the printer commands. If you select Dark, the bit image density is high, and if you select Light, the bit image density is low. If you select BarCode, the printer converts bit images to bar codes by automatically filling in any vertical gaps between dots. This produces unbroken vertical lines that can be read by a bar code reader. This mode will reduce the size of the image being printed, and may also cause some distortion when printing bit image graphics. ZeroChar Specifies whether the printer prints a slashed or unslashed zero. FX Menu This menu allows you to make settings which affect the printer when it is in the FX emulation mode. 242 Using the Control Panel Downloaded from ManualsPrinter.com Manuals ew N m :E latio u n y Item Settings (default in bold) Font Courier, Prestige, Roman, Sans Serif, Script, Orator S, OCR A, OCR B Pitch 10, 12, 15 cpi, Prop. Condensed Off, On T. Margin 0.40 ... 0.50 ... 1.50 inches in 0.05-inch increments Text 1... 62/66*... 132 lines CGTable PcUSA, Italic, PcMultilin, PcPortugue, PcCanFrenc, PcNordic, PcTurkish2, PcIcelandic, PcE.Europe, BpBRASCII, BpAbicomp, Roman-8, PcEur858, ISO Latin1, 8859-15ISO Country USA, France, Germany, UK, Denmark, Sweden, Italy, Spain1, Japan, Norway, Denmark2, Spain2, LatinAmeric Auto CR On, Off Auto LF Off, On Bit Image Dark, Light, BarCode ZeroChar 0, (or the zero character with a slash) 7 7 7 7 7 7 7 7 * Depending on whether Letter (62) or A4 (66) paper has been selected. 7 Font Selects the font. Pitch 7 Selects the pitch (the horizontal spacing) of the font in fixed pitch, measured in cpi (characters per inch). You can also choose proportional spacing. 7 Condensed 7 Turns condensed printing on or off. Downloaded from ManualsPrinter.com Manuals Using the Control Panel 243 T. Margin Sets the distance from the top of the page to the baseline of the first printable line. The distance is measured in inches. The smaller the value, the closer the printable line is to the top. Text Sets the page length in lines. For this option, a line is assumed to be 1 pica (1/6 inch). If you change the Orientation, Page Size, or T. Margin settings, the page length setting automatically returns to the default for each paper size. CG Table Use the character generator (CG) table option to select the graphics character table or the italics table. The graphics table contains graphic characters for printing lines, corners, shaded areas, international characters, Greek characters, and mathematical symbols. If you select Italic, the upper half of the character table is defined as italic characters. Country Use this option to select one of the fifteen international symbol sets. See "International character sets" on page 460 for samples of the characters in each country’s symbol set. Auto CR Specifies whether the printer performs a carriage-return/line-feed (CR-LF) operation whenever the printing position goes beyond the right margin. If you select Off, the printer does not print any characters beyond the right margin and does not perform any line wrapping until it receives a carriage-return character. This function is handled automatically by most applications. Auto LF 244 Using the Control Panel Downloaded from ManualsPrinter.com Manuals If you select Off, the printer does not send an automatic line-feed (LF) command with each carriage-return (CR). If On is selected, a line-feed command is sent with each carriage-return. Select On if your text lines overlap. 7 7 Bit Image The printer is able to emulate the graphics densities set with the printer commands. If you select Dark, the bit image density is high, and if you select Light, the bit image density is low. 7 7 If you select BarCode, the printer converts bit images to bar codes by automatically filling in any vertical gaps between dots. This produces unbroken vertical lines that can be read by a bar code reader. This mode will reduce the size of the image being printed, and may also cause some distortion when printing bit image graphics. 7 7 ZeroChar 7 Selects whether the printer prints a slashed or unslashed zero. I239X Menu The I239X mode emulates IBM® N ew :E u m latio n y 2390/2391 Plus commands. These settings are available only when the printer is in the I239X mode. 7 7 7 7 7 Downloaded from ManualsPrinter.com Manuals Using the Control Panel 245 Item Settings (default in bold) Font Courier, Prestige, Gothic, Orator, Script, Presentor, Sans Serif Pitch 10, 12, 15, 17, 20, 24 cpi, Prop. Code Page 437, 850, 858, 860, 863, 865 T. Margin 0.30 ... 0.40 ...1.50 inches in 0.05-inch increments Text 1 ... 63/67*1... 132 lines Auto CR Off, On Auto LF Off, On Alt. Graphics Off, On Bit Image Dark, Light ZeroChar 0, (or the zero character with a slash) CharacterSet 1*1, 2*2 *1 Depends on whether Letter (63) or A4 (67) paper has been selected. *2 Depends on whether Letter (1) or A4 (2) paper has been selected. Font Selects the font. Pitch Selects the pitch (the horizontal spacing) of the font in fixed pitch, measured in cpi (characters per inch). You can also choose proportional spacing. Code Page Selects the character tables. Character tables contain the characters and symbols used by different languages. The printer prints text based on the selected character table. T. Margin 246 Using the Control Panel Downloaded from ManualsPrinter.com Manuals Sets the distance from the top of the page to the baseline of the first printable line. The distance is measured in inches. The smaller the value, the closer the printable line is to the top. Text Sets the page length in lines. For this option, a line is assumed to be 1 pica (1/6 inch). If you change the Orientation, Page Size, or T. Margin settings, the page length setting automatically returns to the default for each paper size. 7 7 7 Auto CR Specifies whether the printer performs a carriage-return/line-feed (CR-LF) operation whenever the printing position goes beyond the right margin. If this setting is off, the printer does not print any characters beyond the right margin and does not perform any line wrapping until it receives a carriage-return character. This function is handled automatically by most applications. Auto LF If you select Off, the printer does not send an automatic line-feed (LF) command with each carriage-return (CR). If On is selected, a line-feed command is sent with each carriage-return. Select On if your text lines overlap. Alt.Graphics Bit Image The printer is able to emulate the graphics densities set with the printer commands. If you select Dark, the bit image density is high, and if you select Light, the bit image density is low. Using the Control Panel 7 7 7 7 7 7 Turns the Alternate Graphics option on or off. Downloaded from ManualsPrinter.com Manuals 7 247 7 7 If you select BarCode, the printer converts bit images to bar codes by automatically filling in any vertical gaps between dots. This produces unbroken vertical lines that can be read by a bar code reader. This mode will reduce the size of the image being printed, and may also cause some distortion when printing bit image graphics. ZeroChar Selects whether the printer prints a slashed or unslashed zero. CharacterSet Selects character table 1 or 2. Status and Error Messages ew N :W ith C L p D an el/ co firm th p d u secifato n d leu csary fo in m t/ u secaio w n th b u ricn o This section contains a list of error messages shown on the LCD panel, giving a brief description of each message and suggestions for correcting the problem. Note that not every message shown on the LCD panel indicates a problem. When the mark is displayed at the right of the warning message, multiple warnings occur. To confirm all warnings that occur, press the d Down button to display the Status Menu, then press the Enter button. The LCD panel also displays the amounts of remaining toners and available paper sizes. Calibrating Printer The printer automatically calibrates itself. This is not an error message, and will clear itself after the calibration process has finished. While the printer displays this message, do not open the covers or turn off the printer. Cancel All Print Job 248 Using the Control Panel Downloaded from ManualsPrinter.com Manuals The printer is canceling all print jobs in the printer memory, including jobs the printer is currently receiving or printing. This message appears when the + Cancel Job button has been pressed down for more than 2 seconds. Cancel Print Job 7 7 The printer is canceling the current print job. This message appears when the + Cancel Job button has been pressed and released within 2 seconds. 7 Cancel Print Job (by host) 7 The print job is canceled at the printer driver. 7 Can’t Print 7 The print data is deleted because it is incorrect. Make sure that the appropriate paper size is set and appropriate your printer driver is used. Can’t Print Duplex The printer has encountered problems during duplex printing. Make sure you are using an appropriate type and size of paper for the Duplex Unit. The problem could also be a result of incorrect settings for the paper source you are using. Pressing the N Start/Stop button will print the rest of the print job on only one side of the paper. Press the + Cancel Job button to cancel the print job. Check Transparency You have loaded media other than transparencies when the Paper Type setting in the printer driver is Transparency, or transparencies are loaded when the Paper Setting in the printer driver is not set to Transparency. Paper is jammed at the MP tray. Downloaded from ManualsPrinter.com Manuals Using the Control Panel 249 7 7 7 7 7 7 To clear the jam, see "Paper Jam C A B" on page 376. Check Paper Size The paper size setting is different from the size of paper loaded in the printer. Check to see if the correct size of paper is loaded in the specified paper source. To clear this error, select Clear Warning from the control panel’s Reset Menu. See "How to access the control panel menus" on page 214 for instructions. Check Paper Type The paper loaded in the printer does not match the paper type setting in the printer driver. Paper that matches only the paper size setting will be used for printing. To clear this error, select Clear Warning from the control panel’s Reset Menu. See "How to access the control panel menus" on page 214 for instructions. Clean Sensor Open cover A and remove the transfer unit temporarily. Wipe the transparent plastic window on the density sensor at the back of the transfer unit with a soft cloth, then reinstall the transfer unit. Close cover A to clear this error. If the error still remains, replace the transfer unit with a new one. Collate Disabled Printing by specifying the number of copies is no longer possible due to a lack of memory (RAM) or free disk space on the optional Hard Disk Drive. If this error occurs, print only one copy at a time. 250 Using the Control Panel Downloaded from ManualsPrinter.com Manuals To clear this error, select Clear Warning from the control panel’s Reset Menu. For instruction about accessing the control panel menus, see "How to access the control panel menus" on page 214. Duplex Mem Overflow There is not enough memory for duplex printing. The printer prints only on the front and ejects the paper. To clear this error, follow the instructions below. If Off is selected as the Auto Cont setting on the control panel’s Setup Menu, press the N Start/Stop button to print on the back of the next sheet, or press the + Cancel Job button to cancel the print job. If On is selected as the Auto Cont setting on the control panel’s Setup Menu, printing continues automatically after a certain period of time. Face-down Full The output paper at the face-down tray is full. Remove the paper that has been output, then press the N Start/Stop button. Printing resumes. Form Data Canceled Unable to store form overlay data on the printer’s optional Hard Disk Drive. Either the drive is full, or the maximum number of form overlay files has been reached. Delete any form overlay files you no longer need, then try storing the new overlay again. 7 7 7 7 7 7 7 7 7 7 To clear this error, select Clear Warning from the control panel’s Reset Menu. For instruction about accessing the control panel menus, see "How to access the control panel menus" on page 214. 7 Form Feed 7 Downloaded from ManualsPrinter.com Manuals Using the Control Panel 251 The printer is ejecting paper due to a user request. This message appears when pressing the N Start/Stop button once to make the printer offline, then holding down the N Start/Stop button for more than 2 seconds in order not to receive form feed command. Format Error ROM A An unformatted ROM module has been inserted. To clear this error, either press the N Start/Stop button or turn off the printer and remove the ROM module, then reinstall the ROM module. If that fails to clear the error, contact your dealer. Formatting HDD The Hard Disk Drive is being formatted. Hard Disk full The optional Hard Disk Drive is full and you cannot save any data. Delete the unnecessary data from the Hard Disk Drive. To clear this error, select Clear Warning from the control panel’s Reset Menu. For instruction about accessing the control panel menus, see "How to access the control panel menus" on page 214. HDD CHECK The printer is checking the Hard Disk Drive. Image Optimum There is insufficient memory to print the page at the specified print quality. The printer automatically lowers the print quality so that it can continue printing. If the quality of the printout is not acceptable, try simplifying the page by limiting the number of graphics or reducing the number and size of fonts. 252 Using the Control Panel Downloaded from ManualsPrinter.com Manuals To clear this error, select Clear Warning from the control panel’s Reset Menu. See "How to access the control panel menus" on page 214 for instructions. Turn the Image Optimum setting off on the control panel’s Printing Menu if you do not want the printer to automatically lower the print quality to continue printing. You may need to increase the amount of printer memory to be able to print at the desired print quality for your document. For more information on adding memory, see "Memory Module" on page 289. Install Fuser There is no fuser unit installed or the fuser unit is not installed properly. Turn off the printer, then install the fuser unit if it is not installed. If a fuser unit is already installed, turn the printer off and reinstall the unit after it has cooled off (30 minutes). Then open cover B. Remove the fuser unit, then reinstall it properly. Close cover B. The error clears automatically if the fuser unit is properly installed. If the error is not cleared, the fuser unit is out of order. Replace it with a new fuser unit. Install LC1 The paper tray of the standard paper cassette is not installed, or not installed properly. Install the paper cassette correctly to clear this error. Install LC2 The paper tray of the optional 550-sheet paper cassette unit is not installed, or not installed properly. Install the paper trays correctly to clear this error. Downloaded from ManualsPrinter.com Manuals Using the Control Panel 253 7 7 7 7 7 7 7 7 7 7 7 7 Install LC3 The paper trays of the optional 1100-sheet paper cassette unit are not installed, or not installed properly. Install the paper trays correctly to clear this error. Install Photoconductr There is no photoconductor unit installed or the photoconductor unit is not installed properly. Turn off the printer and install the photoconductor unit if it is not installed. If a photoconductor unit is already installed, confirm cover D is closed. Otherwise, turn off the printer, open cover A, and then open cover D. Remove the photoconductor unit, then reinstall it properly. Close covers D and A. The error clears automatically if the photoconductor unit is properly installed. Install Transfer Unit There is no transfer unit installed or the transfer unit is not installed properly. Turn off the printer, then install the transfer unit if it is not installed. If a transfer unit is already installed, turn off the printer, open cover A, then remove the transfer unit. Reinstall the unit properly, then close cover A. The error clears automatically if the transfer unit is properly installed. Install uuuu TnrCart The indicated toner cartridges are not installed in the printer. (The letters C, M, Y, or K appear in place of uuuu and indicate the colors Cyan, Magenta, Yellow, and Black respectively.) Install the indicated cartridges. See "Toner Cartridge" on page 312. Invalid AUX I/F Card 254 Using the Control Panel Downloaded from ManualsPrinter.com Manuals This message means that the printer cannot communicate with the installed optional interface card. Turn off the printer, remove the card, then reinstall it. Invalid HDD Either the optional Hard Disk Drive is damaged or it cannot be used with this printer. Turn off the printer, then remove the Hard Disk Drive. Invalid N/W Module There is no network program, or the network program cannot be used with your printer. Contact a qualified service representative. 7 7 7 7 Invalid P5C 7 An optional P5C Emulation Kit that cannot be used on this printer is installed. Turn off the printer, then remove the module. 7 Invalid PS3 7 The PostScript3 ROM module is broken. Turn off the printer and contact your dealer. Invalid ROM A The printer cannot read the installed optional ROM module. Turn off the printer, then remove the ROM module. 7 7 Paper Jam WWWW The location where the paper jam occurred is displayed at WWWWW. WWWWW indicates the location of the error. If a paper jam occurs at two or more locations simultaneously, the corresponding multiple locations are displayed. Downloaded from ManualsPrinter.com Manuals 7 Using the Control Panel 255 7 7 Location Description Paper Jam AB Paper is jammed at the fuser unit. For instructions on how to remove jammed paper at the fuser unit, see "Paper Jam A B" on page 356. Paper Jam A Paper is jammed at cover A. For instructions on how to remove jammed paper at cover A, see "Paper Jam A" on page 362. Paper Jam CA Paper is jammed cover A and the paper cassette. For instructions on how to remove jammed paper at the Duplex Unit, see "Paper Jam C A" on page 367. Paper Jam B Paper is jammed at cover B. For instructions on how to remove jammed paper at the MP tray, see "Paper Jam B" on page 375. Paper Jam CAB Paper is jammed at cover A, B, the paper cassette. For instructions on clearing this type of paper jam, see "Paper Jam C A B" on page 376. LC3 Error 001 Two 550-sheet paper cassette units are installed. Turn off the printer and remove one of them from the printer. Manual Feed ssss The manual feed mode is specified for the current print job. Make sure the paper size indicated by ssss is loaded, then press the N Start/Stop button. Mem Overflow The printer has insufficient memory to execute the current task. Press the N Start/Stop button on the control panel to resume printing, or press the + Cancel Job button to cancel the print job. Menus Locked 256 Using the Control Panel Downloaded from ManualsPrinter.com Manuals This message appears if you try to change the printer’s settings through the control panel when the buttons are locked. You can unlock them by using the Network utility. Refer to the Network Guide for information. 7 Need Memory 7 The printer has insufficient memory to complete the current print job. 7 To clear this error message, select Clear Warning from the control panel’s Reset Menu. See"How to access the control panel menus" on page 214 for instructions. 7 To prevent this problem from happening again, add more memory to your printer as described in "Memory modules" on page 422, or reduce the resolution of the image to be printed. NonGenuine Toner The installed toner cartridge is not a genuine Epson product. Installing a genuine toner cartridge is recommended. The printout and remaining amount of each toner cartridge displayed on the control panel may be different from those when using genuine EPSON toner cartridges. Epson shall not be liable for any damages or problems arising from the use of consumable products not manufactured or approved by Epson. Install a genuine Epson product, or Clear All Warnings of the Reset Menu on the control panel to clear the warning message. See "Toner Cartridge" on page 312 for instructions on replacing the imaging cartridge. 7 7 7 7 7 7 7 NonGenuine Toner uuuu 7 Downloaded from ManualsPrinter.com Manuals Using the Control Panel 257 The installed toner cartridge is not an genuine Epson toner cartridge. The printout and remaining amount of each toner cartridge displayed on the control panel may be different from those when using genuine EPSON toner cartridges. Epson shall not be liable for any damages or problems arising from the use of consumable products not manufactured or approved by Epson. Installing a genuine toner cartridge is recommended. Press the N Start/Stop button on the control panel to resume printing. Offline The printer is not ready to print. Press the N Start/Stop button. In this mode, the remaining amount of the toner cartridge for each color is displayed in seven levels. Optional RAM Error The optional memory module may be corrupted or incorrect. Replace it with a new one. Paper Out tttt sssss There is no paper in the specified paper source (tttt). Load paper of the size (sssss) into the paper source. Paper Set tttt sssss The paper loaded in the specified paper source (tttt) does not match the required paper size (sssss). Replace the loaded paper with the correct size paper and press the N Start/Stop button to resume printing, or press the + Cancel Job button to cancel the print job. If you press the N Start/Stop button without replacing the paper, the printer will print on the loaded paper even though it does not match the required size. Printer Open 258 Using the Control Panel Downloaded from ManualsPrinter.com Manuals Cover A, cover B, cover D, or some combination of these covers are open. To clear this error, close all covers. Print Overrun The required time to process the print data exceeded the print engine speed because the current page is too complex. Press the N Start/Stop button to resume printing, or press the + Cancel Job button to cancel the print job. If this message appears again, select On as the Page Protect setting in the control panel’s Setup Menu or select Avoid Page Error on the printer driver. If you continue to receive this message when printing a particular page, try simplifying the page by limiting the number of graphics or reducing the number and size of fonts. To avoid this error, it is recommended that you set the Page Protect setting to On and add more memory to the printer. See "Setup Menu" on page 224 and "Memory Module" on page 289 for details. 7 7 7 7 7 7 PS3 Hard Disk full 7 The memory allocated for writing PostScript 3 commands on the optional Hard Disk Drive is full. 7 To clear this error, select Clear Warning from the control panel’s Reset Menu, or remove the downloaded PS fonts to make room on the Hard Disk Drive. For instruction about accessing the control panel menus, see "How to access the control panel menus" on page 214. 7 RAM check 7 The printer is checking the RAM. 7 Ready Downloaded from ManualsPrinter.com Manuals 7 Using the Control Panel 259 The printer is ready to receive data and print. In this mode, the remaining amount of the toner cartridge for each color is displayed in seven levels. Replace Photoconductor The photoconductor has reached the end of its service life. Turn off the printer, then replace the photoconductor unit with a new one. See "Photoconductor Unit" on page 318 for instructions. The error clears automatically after you replace the unit, then close all printer covers. The photoconductor service life counter is reset automatically. When the error light is blinking, you can continue printing by pressing the N Start/Stop button. However, the print quality is not guaranteed from then on. Replace Toner uuuu The indicated toner cartridges are out of toner and need to be replaced. (The letters C, M, Y, or K appear in place of uuuu and indicate the colors Cyan, Magenta, Yellow, and Black respectively.) See "Toner Cartridge" on page 312 for instructions. Replace Transfer Unit The transfer unit has reached the end of its service life. Turn off the printer, then replace the transfer unit with a new one. See "Transfer Unit" on page 330 for instructions. The error clears automatically after you replace the unit and close all printer covers. The transfer unit service life counter is reset automatically. Reserve JobCanceled 260 Using the Control Panel Downloaded from ManualsPrinter.com Manuals The printer cannot store the data of your print job using the Reserve Job function. The maximum number of print jobs stored on the printer’s Hard Disk Drive has been reached, or the drive has no more memory available to store a new job. To store a new print job, delete a previously stored job. Also, if you have any Confidential Jobs stored, printing those jobs will make more memory available. To clear this error, select Clear Warning from the control panel’s Reset Menu. For instruction about accessing the control panel menus, see "How to access the control panel menus" on page 214. Reset The printer’s current interface has been reset and the buffer has been cleared. However, other interfaces are still active and retain their settings and data. 7 7 7 7 7 Reset All 7 All printer settings have been reset to the default configuration, or to the last settings that were saved. 7 Reset to Save 7 A control panel menu setting was changed while the printer was printing. Press the N Start/Stop button to clear this message. The setting will become effective after printing has finished. Alternatively you can clear this message by performing Reset or Reset All on the control panel. However, the print data will be deleted. ROM CHECK 7 7 The printer is checking the ROM. 7 Self Test The printer is currently performing a self test and initialization. Downloaded from ManualsPrinter.com Manuals 7 Using the Control Panel 261 Service Req Cffff/Service Req Exxx A controller error or a print engine error has been detected. Turn off the printer. Wait at least 5 seconds, then turn it back on. If the error message still appears, write down the error number listed on the LCD panel (Cffff/Exxx), turn off the printer, unplug the power cord, then contact a qualified service representative. Sleep The printer is currently in the power-save mode. This mode is canceled when the printer receives print data or the Reset button is pressed. In this mode, the remaining amount of the toner cartridge for each color is displayed in seven levels. TonerCart Error uuuu A read/write error has occurred for the indicated toner cartridges (The letters C, M, Y, or K appear in place of uuuu and indicate the colors Cyan, Magenta, Yellow, and Black respectively.). Remove the toner cartridges and reinsert them. If that fails to clear the error, replace the toner cartridges. To install the indicated cartridges. See "Toner Cartridge" on page 312. Unable Clear Error The printer cannot clear an error message because the error status still remains. Try solving the problem again. uuuu Toner Low This message indicates that the toner cartridge for the indicated color is near the end of its service life. Prepare a new toner cartridge. Warming Up 262 Using the Control Panel Downloaded from ManualsPrinter.com Manuals The printer is warming up the machine to be ready to print. 7 Worn Fuser This message indicates that the fuser unit is near the end of its service life. Printing after this message appears is not guaranteed. Turn the printer off, then reinstall the unit after it has cooled off (30 minutes). Then replace the fuser unit with a new one. See "Fuser Unit" on page 325 for instructions. 7 The error clears automatically after you replace the unit and close all printer covers. 7 Worn Photoconductor 7 This message indicates that the photoconductor unit is near the end of its service life. Printing after this message appears is not guaranteed. Turn the printer off, then replace the photoconductor unit with a new one. See "Photoconductor Unit" on page 318 for instructions. The error clears automatically after you replace the unit and close the printer covers. Worn Transfer Unit This message warns you that the transfer unit is near the end of its service life. You can continue to print until the Replace TransferUnit error message appears, but early replacement is recommended to maintain high print quality. To clear this warning message and continue printing, select Clear All Warning from the control panel’s Reset Menu. For instruction about accessing the control panel menus, see "How to access the control panel menus" on page 214. Worn uuuu Dev Unit 7 7 7 7 7 7 7 7 Downloaded from ManualsPrinter.com Manuals Using the Control Panel 263 The developer unit for the indicated color is near the end of its service life. The letters C, M, Y, or K appear in place of uuuu and indicate the colors Cyan, Magenta, Yellow, and Black respectively. Contact your dealer. Write Error ROM A/Write Error ROM P This message indicates an internal error in the printer. Reset the printer. If this error persists, consult your dealer. Writing ROM A/Writing ROM P This message indicates that a ROM module in the slot is being written. Please wait until this message disappears. Wrong Photoconductor An inappropriate photoconductor unit is installed. Install only the photoconductor unit listed in "Consumable products" on page 31. See "Photoconductor Unit" on page 318 for instructions on replacing the photoconductor unit. Wrong Toner uuuu An inappropriate toner cartridge is installed. Install only the toner cartridge listed in "Consumable products" on page 31. See "Toner Cartridge" on page 312 for instructions on replacing the Toner cartridge. (The letters C, M, Y, or K appear in place of uuuu and indicate the colors Cyan, Magenta, Yellow, and Black respectively.) Printing and Deleting Reserve Job Data ew N :U sin g D H av lb e/ u sctio w n h erb u to n 264 Using the Control Panel Downloaded from ManualsPrinter.com Manuals Print jobs stored on the printer’s optional Hard Disk Drive using the Re-Print Job, Verify Job, and Stored Job options of the Reserve Job function can be printed and deleted using the control panel’s Quick Print Job Menu. Jobs saved using the Confidential Job option can be printed from the Confidential Job Menu. Follow the instructions in this section. 7 7 7 Using the Quick Print Job Menu Follow the steps below to print or delete Re-Print Job, Verify Job, and Stored Job data. 7 1. Make sure the LCD panel displays Ready or Sleep, then press the Enter button to access the control panel menus. 7 2. Press the d Down button repeatedly until Quick Print Job Menu appears on the LCD panel, then press the Enter button. 7 3. Use the d Down or u Up button to scroll to the appropriate user name, then press the Enter button. 7 4. Use the d Down or u Up button to scroll to the appropriate job name, then press the Enter button. 7 5. To specify the number of copies you want to print, press the Enter button, then use the d Down and u Up buttons to select the number of copies. To delete the print job without printing any copies, press the d Down button to display Delete on the LCD panel. 6. Press the Enter button to start printing or to delete the data. 7 7 7 7 Downloaded from ManualsPrinter.com Manuals Using the Control Panel 265 Using the Confidential Job Menu Follow the steps below to print or delete Confidential Job data. 1. Make sure the LCD panel displays Ready or Sleep, then press the Enter button to access the control panel menus. 2. Press the d Down button repeatedly until ConfidentialJobMenu appears on the LCD panel, then press the Enter button. 3. Use the d Down or u Up button to scroll to the appropriate user name, then press the Enter button. 4. Enter your four-digit password by using the corresponding buttons, as shown below. Note: ❏ Passwords are always four digits. ❏ Passwords consist of numbers from 1 through 4. ❏ If no print jobs have been saved with the password you entered, Password Error appears briefly on the LCD panel then the printer exits the control panel menus. Confirm the password and try again. 266 Using the Control Panel Downloaded from ManualsPrinter.com Manuals 5. Use the d Down or u Up button to scroll to the appropriate job name, then press the Enter button. 7 6. To specify the number of copies you want to print, press the Enter button, then use the d Down and u Up buttons to select the number of copies. 7 To delete the print job, press the d Down button to display Delete on the LCD panel. 7. Press the 7 Enter button to start printing or to delete the data. 7 7 Printing a Status Sheet To confirm the current status of the printer, and that the options are installed correctly, print a status sheet using the printer’s control panel. N ew :u scatio n h erb u to n 7 7 Follow the steps below to print a status sheet. 1. Turn on the printer. The LCD panel shows Ready or Sleep. 2. Press the Enter button three times. The printer prints a status sheet. * 7 7 7 7 7 * Enter button Downloaded from ManualsPrinter.com Manuals Using the Control Panel 267 3. Confirm that the information about the installed options is correct. If the options are installed correctly, they appear under Hardware Configurations. If the options are not listed, try reinstalling them. Note: ❏ If the status sheet does not list your installed options correctly, make sure that they are securely connected to the printer. ❏ If you are unable to get the printer to print a correct status sheet, contact your dealer. Checking Color Registration If you transported your printer for a long distance, you need to check the color registration for possible misalignment. N ew :v ary co in d g tlrp u c(eg ilt/ .P fn o y ) Printing a color registration sheet Follow the steps below to print the color registration sheet. 1. Turn on the printer. 2. Load paper into the MP tray. 3. Make sure the LCD panel displays Ready or Sleep, then press the Enter button on the control panel twice. 4. Press the d Down button several times to display ColorRegist Sheet. 5. Press the Enter button. The printer prints a color registration sheet. 268 Using the Control Panel Downloaded from ManualsPrinter.com Manuals 6. Check the alignment of the lines at the zero position for each color. If the color segment of the line is in alignment with the black segments on either side to make one straight line, you do not need to adjust the registration for that color. If the line segments are not aligned, adjust the registration as explained below. 7 7 7 7 7 7 7 Adjusting color registration alignment 7 Follow the steps below to adjust color registration. 1. Make sure the LCD panel displays Ready or Sleep, then press the Enter button to access the control panel menus. 2. Press the d Down button several times until the LCD panel displays Color Regist Menu, then press the Enter button. 3. Press the u Up button several times until the LCD displays the XXXX Regist item for the color (Cyan, Magenta, and Yellow) you need to adjust, then press the Enter button. For example, to adjust the cyan registration, scroll up to Cyan Regist, then press the Enter button. Downloaded from ManualsPrinter.com Manuals Using the Control Panel 269 7 7 7 7 4. On the color registration sheet, find the line segments that are most closely aligned, then use the u Up or d Down button to display the number that corresponds to that pattern. Press the Enter button to complete the adjustment. 5. If necessary, print the color registration sheet for confirmation. Canceling Printing You can cancel printing from your computer by using the printer driver. To cancel a print job before it is sent from your computer, for Windows, see "Canceling Printing" on page 122 or for Macintosh, see "Canceling Printing" on page 186. Using the Cancel Job button The + Cancel Job button on your printer is the quickest and easiest way to cancel printing. Pressing this button cancels the currently printing job. Pressing the + Cancel Job button for more than two seconds deletes all jobs from the printer memory, including jobs the printer is currently receiving or printing. Using the Reset menu Selecting Reset from the control panel’s Reset Menu stops printing, clears the print job being received from the active interface, and clears errors that may have occurred at the interface. Follow the steps below to use the Reset Menu. 270 Using the Control Panel Downloaded from ManualsPrinter.com Manuals 1. Press the Enter button to access the control panel menus. 2. Press the d Down button several times until Reset Menu appears on the LCD panel, then press the Enter button. 7 3. Press the d Down button several times until Reset to display. 7 4. Press the Enter button. Printing is canceled. The printer is ready to receive a new print job. 7 7 7 7 7 7 7 7 7 7 Downloaded from ManualsPrinter.com Manuals Using the Control Panel 271 Chapter 8 Installing Options Optional Paper Cassette Unit N ew :d ltu n csary ifo m tn . For details about the paper types and sizes that you can use with the optional paper cassette unit, see "Standard lower paper cassette and optional paper cassette unit" on page 47. For specifications, see "Optional paper cassette unit" on page 420. You can install the following optional paper cassettes on the printer: ❏ A 550-sheet Paper Cassette Unit ❏ A 1100-sheet Paper Cassette Unit ❏ Both a 550-sheet Paper Cassette Unit and a 1100-sheet Paper Cassette Unit Handling precautions Always pay attention to the following handling precautions before installing the option: N ew :q th o u in frm ao esilrp th d c u ❏ The optional 1100-sheet paper cassette unit weighs approximately 21 kg (46.3 lb); always lift it with two people. 272 Installing Options Downloaded from ManualsPrinter.com Manuals ❏ The printer weighs about 34.6 kg (76.3 lb). One person should never attempt to lift or carry it alone. Two people should carry the printer, lifting it from the positions shown below. 8 8 8 8 8 w 8 Warning: To lift the printer safely, you must hold it in the positions shown above. If carried incorrectly, the printer may be dropped and damaged or cause an injury. 8 8 Installing the optional paper cassette unit Follow the steps below to install the optional 550-sheet or 1100-sheet paper cassette Unit. N ew u :q th o in frm ao th esilrp d ct/ u en o x ih stb aep ro u d c(xtn ew h sb a). Note: The procedure for installing the 550-sheet paper cassette unit is the same as that for the 1100-sheet paper casette unit unless otherwise specified. 8 8 8 8 Downloaded from ManualsPrinter.com Manuals Installing Options 273 1. Turn the printer off and unplug the power cord and all the interface cables. * * OFF c Caution: Make sure to unplug the power cord from the printer to prevent getting an electrical shock. 2. Carefully remove the optional paper cassette unit from its carton and place it on the floor. Note: ❏ Make sure you have the four screws packed with the optional paper cassette unit. ❏ Remove the protective materials from the unit. ❏ Keep all protective materials in case you want to ship the optional paper cassette unit in the future. 274 Installing Options Downloaded from ManualsPrinter.com Manuals 3. Lock the four feet at the bottom of the 1100-sheet paper cassette unit by turning the dials below the feet. 8 8 8 8 8 Note: The 550-sheet paper cassette unit does not have feet. w Warning: Be sure to lock all four feet before installing the unit on the printer. Otherwise, the unit may move and cause an accident. 4. Carefully, grasp the printer at the position indicated below and lift it carefully with two people. 8 8 8 8 8 8 8 Downloaded from ManualsPrinter.com Manuals Installing Options 275 5. Align the corners of the printer and the unit, then lower the printer gently onto the unit so that the five pins on top of the unit fit into the holes on the bottom of the printer. 276 Installing Options Downloaded from ManualsPrinter.com Manuals 6. Remove the standard lower cassette from the printer. 8 8 8 8 8 7. Fasten the front of the optional paper cassette unit to the printer with two of the provided screws. 8 8 8 8 8 8 8 Downloaded from ManualsPrinter.com Manuals Installing Options 277 8. Remove the cover on the back of the standard lower cassette. 9. Screw the back of the unit to the printer with the remaining two screws. 10. Reattach the cover. 11. Reinsert the standard lower cassette into the printer. 278 Installing Options Downloaded from ManualsPrinter.com Manuals 12. Reconnect all the interface cables and the power cord. 8 13. Plug the printer’s power cord into an electrical outlet. 14. Turn on the printer. To confirm that the option is installed correctly, print a Status Sheet. See "Printing a Status Sheet" on page 377. Note for Windows users: If EPSON Status Monitor is not installed, you have to make settings manually in the printer driver. See "Making Optional Settings" on page 95. Note for Macintosh users: When you have attached or removed printer options, you need to delete the printer using Print Setup Utility (for Mac OS X 10.3), Print Center (for Mac OS X 10.2 or below), or Chooser (for Mac OS 9), and then re-register the printer. 8 8 8 8 8 8 8 8 8 8 8 Downloaded from ManualsPrinter.com Manuals Installing Options 279 Installing the two optional paper cassette units 1. Turn the printer off and unplug the power cord and all the interface cables. * * OFF c Caution: Make sure to unplug the power cord from the printer to prevent getting an electrical shock. 2. Carefully remove the optional paper cassette units from their cartons and place them on the floor. Note: ❏ Make sure you have the four screws packed with each of the optional paper cassette unit. ❏ Remove the protective materials from the units. ❏ Keep all protective materials in case you want to ship the optional paper cassette units in the future. 280 Installing Options Downloaded from ManualsPrinter.com Manuals 3. Lock the four feet at the bottom of the 1100-sheet paper cassette unit by turning the dials below the feet. 8 8 8 8 w Warning: Be sure to lock all four feet before installing the unit on the printer. Otherwise, the unit may move and cause an accident. 8 8 8 8 8 8 8 8 Downloaded from ManualsPrinter.com Manuals Installing Options 281 4. Lift the 550-sheet paper cassette unit and align the corners of it and the 1100-sheet paper cassette unit. Then lower the 550-sheet paper cassette unit onto the 1100-sheet paper cassette unit so that five pins on top of the 1100-sheet paper cassette unit fit into the holes on the bottom of the 550-sheet paper cassette unit. 5. Carefully, grasp the printer at the position indicated below and lift it carefully with two people. 282 Installing Options Downloaded from ManualsPrinter.com Manuals w Warning: Two people should lift the printer by the correct positions as shown below. 8 8 8 8 8 8 8 8 8 8 8 8 Downloaded from ManualsPrinter.com Manuals Installing Options 283 6. Align the corners of the printer and the 550-sheet paper cassette unit, then lower the printer gently onto the unit so that the five pins on top of the unit fit into the holes on the bottom of the printer. 284 Installing Options Downloaded from ManualsPrinter.com Manuals 7. Remove the standard lower cassette from the printer and the 550-sheet paper cassette from the unit. 8 8 8 8 8 8 8. Fasten the front of the 550-sheet paper cassette unit to the printer with the two provided screws. 8 8 8 8 8 8 Downloaded from ManualsPrinter.com Manuals Installing Options 285 9. Fasten the front of the 1100-sheet paper cassette unit to the printer with the two provided screws. 10. Remove the cover on the back of the standard lower cassette. 286 Installing Options Downloaded from ManualsPrinter.com Manuals 11. Remove the cover on the back of the 550-sheet paper cassette. 8 8 8 8 8 8 12. Screw the back of the 550-sheet paper cassette unit to the printer with the remaining two screws. 8 8 8 8 8 8 Downloaded from ManualsPrinter.com Manuals Installing Options 287 13. Screw the back of the 1100-sheet paper cassette unit to the 550-sheet paper cassette unit with the remaining two screws. 14. Reattach the two covers. 15. Reinsert the standard lower cassette into the printer and 550-sheet paper cassette into the unit. 16. Reconnect all the interface cables and the power cord. 17. Plug the printer’s power cord into an electrical outlet. 18. Turn on the printer. To confirm that the option is installed correctly, print a Status Sheet. See "Printing a Status Sheet" on page 377. Note for Windows users: If EPSON Status Monitor is not installed, you have to make settings manually in the printer driver. See "Making Optional Settings" on page 95. 288 Installing Options Downloaded from ManualsPrinter.com Manuals Note for Macintosh users: When you have attached or removed printer options, you need to delete the printer using Print Setup Utility (for Mac OS X 10.3), Print Center (for Mac OS X 10.2 or below), or Chooser (for Mac OS 9), and then re-register the printer. Perform the installation procedure in reverse. 8 Memory Module ew N u :q th o in frm ao th esilarp d c/ u n o fim w etrS h IM can b istled / o n tih x sb aep ro u d ct(xn ew h sb a). By installing a Dual In-line Memory Module (DIMM), you can increase printer memory up to 640 MB. You may want to add additional memory if you are having difficulty printing complex graphics. Installing a memory module Follow the steps below to install an optional memory module. c Caution: Before you install a memory module, be sure to discharge any static electricity by touching a grounded piece of metal. Otherwise, you may damage static-sensitive components. w Warning: Be careful when working inside the printer as some components are sharp and may cause injury. Note: If the optional Hard Disk Drive is installed, remove it before installing a memory module. Installing Options 8 8 Removing the optional paper cassette unit Downloaded from ManualsPrinter.com Manuals 8 289 8 8 8 8 8 8 8 8 1. Turn the printer off and unplug the power cord and all the interface cables. * * OFF c Caution: Make sure to unplug the power cord from the printer to prevent getting an electrical shock. 2. Remove the cover on the back of the standard lower cassette. 290 Installing Options Downloaded from ManualsPrinter.com Manuals 3. Loosen the three screws on the back of the printer. 8 8 8 8 8 8 4. Pull out the circuit board tray. 8 8 8 8 8 8 Downloaded from ManualsPrinter.com Manuals Installing Options 291 5. Identify the memory slot. Its position is shown below. * * Memory slot 6. Hold the memory module and insert it into the slot in the orientation shown below until it stops. Then press both sides of the memory module down. Confirm that the notch on the memory module matches that of the memory slot. * * notch 292 Installing Options Downloaded from ManualsPrinter.com Manuals c Caution: ❏ Do not apply too much force. ❏ Be sure to insert the memory facing the correct way. ❏ Do not remove any modules from the circuit board. Otherwise, the printer will not work. 8 8 8 7. Slide the circuit board tray into the printer. 8 8 8 8 8 8 8 8 8 Downloaded from ManualsPrinter.com Manuals Installing Options 293 8. Fasten the circuit board tray with the three screws. 9. Reattach the cover. 10. Reconnect all the interface cables and the power cord. 11. Plug the printer’s power cord into an electrical outlet. 12. Turn on the printer. To confirm that the option is installed correctly, print a Status Sheet. See "Printing a Status Sheet" on page 377. Note for Windows users: If EPSON Status Monitor is not installed, you have to make settings manually in the printer driver. See "Making Optional Settings" on page 95. Note for Macintosh users: When you have attached or removed printer options, you need to delete the printer using Print Setup Utility (for Mac OS X 10.3), Print Center (for Mac OS X 10.2 or below), or Chooser (for Mac OS 9), and then re-register the printer. 294 Installing Options Downloaded from ManualsPrinter.com Manuals Removing a memory module 8 c Caution: Before you remove a memory module, be sure to discharge any static electricity by touching a grounded piece of metal. Otherwise, you may damage static-sensitive components. w Warning: Be careful when working inside the printer as some components are sharp and may cause injury. 8 Note: If the optional Hard Disk Drive is installed, remove it before uninstalling a memory module. Perform the installation procedure in reverse. 8 8 8 8 Hard Disk Drive The optional Hard Disk Drive allows you to expand the printer’s input buffer when the Ethernet interface is used, and gives you additional memory for graphics, form data, and faster multi-page, multi-output sorting. Follow the steps below to install the Hard Disk Drive. N ew u :q th o in frm ao th esilrp d ct/ u en o x ih stb aep ro u d c(xtn ew h sb a). Caution: Before you install the Hard Disk Drive, be sure to discharge any static electricity by touching a grounded piece of metal. Otherwise, you may damage static-sensitive components. Downloaded from ManualsPrinter.com Manuals 8 8 Installing the Hard Disk Drive c 8 Installing Options 295 8 8 8 w Warning: Be careful when working inside the printer as some components are sharp and may cause injury. 1. Turn the printer off and unplug the power cord and all the interface cables. * * OFF c Caution: Make sure to unplug the power cord from the printer to prevent getting an electrical shock. 296 Installing Options Downloaded from ManualsPrinter.com Manuals 2. Remove the cover on the back of the standard lower cassette. 8 8 8 8 8 3. Loosen the three screws on the back of the printer. 8 8 8 8 8 8 8 Downloaded from ManualsPrinter.com Manuals Installing Options 297 4. Pull out the circuit board tray. 5. Align the three screw holes on the Hard Disk Drive with the screw holes on the circuit board. Secure it by tightening the three screws provided. 298 Installing Options Downloaded from ManualsPrinter.com Manuals Note: Be careful not to damage the cable when tightening the screws. c 8 Caution: Do not remove any modules from the circuit board. Otherwise, the printer will not work. 8 6. Connect the Hard Disk Drive cable to the circuit board. 8 8 8 8 8 8 8 8 8 8 Downloaded from ManualsPrinter.com Manuals Installing Options 299 7. Slide the circuit board tray into the printer. 8. Fasten the circuit board tray with the three screws. 9. Reattach the cover. 10. Reconnect all the interface cables and the power cord. 11. Plug the printer’s power cord into an electrical outlet. 300 Installing Options Downloaded from ManualsPrinter.com Manuals 12. Turn on the printer. 8 To confirm that the option is installed correctly, print a Status Sheet. See "Printing a Status Sheet" on page 377. 8 Note for Windows users: If EPSON Status Monitor is not installed, you have to make settings manually in the printer driver. See "Making Optional Settings" on page 95. 8 Note for Macintosh users: When you have attached or removed printer options, you need to delete the printer using Print Setup Utility (for Mac OS X 10.3), Print Center (for Mac OS X 10.2 or below), or Chooser (for Mac OS 9), and then re-register the printer. 8 8 8 Removing the Hard Disk Drive N ew :q o u th frm in ao th esim larp u d c c w Caution: Before you remove the Hard Disk Drive, be sure to discharge any static electricity by touching a grounded piece of metal. Otherwise, you may damage static-sensitive components. 8 Warning: Be careful when working inside the printer as some components are sharp and may cause injury. 8 8 Perform the installation procedure in reverse. 8 Interface Card Your printer comes with a Type B interface slot. Various optional interface cards are available to expand your printer’s interface options. Downloaded from ManualsPrinter.com Manuals 8 Installing Options N ew n :o ly trk sad m o el. 301 8 Installing an interface card Follow the steps below to install an optional interface card. c Caution: Before you install the interface card, be sure to discharge any static electricity by touching a grounded piece of metal. Otherwise, you may damage static-sensitive components. 1. Turn the printer off and unplug the power cord and all the interface cables. * * OFF 302 Installing Options Downloaded from ManualsPrinter.com Manuals N ew :q th o u in frm ao esilrp th d c u 2. Remove the two screws and the Type B interface card slot cover as shown below. 8 8 8 8 8 w Warning: Do not remove screws and covers that are not described in the instructions. Note: Keep the slot cover in a safe place. You will need to reattach it if you remove the interface card later. 8 8 8 8 8 8 8 Downloaded from ManualsPrinter.com Manuals Installing Options 303 3. Slide and push the interface card into the slot firmly, then fasten the screw as shown below. 4. Reconnect all the interface cables and the power cord. 5. Plug the printer’s power cord into an electrical outlet. 6. Turn on the printer. To confirm that the option is installed correctly, print a Status Sheet. See "Printing a Status Sheet" on page 377. Removing an interface card N ew :q th o u in frm ao esilrp th d c u c Caution: Before you remove an interface card, be sure to discharge any static electricity by touching a grounded piece of metal. Otherwise, you may damage static-sensitive components. Perform the installation procedure in reverse. 304 Installing Options Downloaded from ManualsPrinter.com Manuals P5C Emulation Kit The P5C Emulation kit is available as an option for this printer. This module allows your printer to print documents in the PCL5c printing language. 8 8 8 Installing the P5C ROM module N ew :q o u th frm in ao th esim larp u d c Follow the steps below to install the P5C ROM module. c Caution: Before you install the ROM module, be sure to discharge any static electricity by touching a grounded piece of metal. Otherwise, you may damage static-sensitive components. w Warning: Be careful when working inside the printer as some components are sharp and may cause injury. 1. Turn the printer off and unplug the power cord and interface cable. 8 8 8 8 8 8 * 8 8 8 Downloaded from ManualsPrinter.com Manuals Installing Options 305 * OFF c Caution: Make sure to unplug the power cord from the printer to prevent getting an electrical shock. 2. Remove the cover on the back of the standard lower cassette. 3. Loosen the three screws on the back of the printer. 306 Installing Options Downloaded from ManualsPrinter.com Manuals 4. Pull out the circuit board tray. 8 8 8 8 8 8 5. Identify the ROM slot A. Its position is shown below. 8 8 a b 8 a. ROM slot A b. ROM slot P 8 8 8 Downloaded from ManualsPrinter.com Manuals Installing Options 307 6. Hold the ROM module above the slot and insert it into the slot A in the orientation shown below, until the clip comes up to hold the ROM module securely in place. c Caution: ❏ Do not apply too much force. ❏ Be sure to insert the ROM module in the correct direction. ❏ Never remove the ROM module installed on the standard ROM slot P. 308 Installing Options Downloaded from ManualsPrinter.com Manuals 7. Slide the circuit board tray into the printer. 8 8 8 8 8 8. Fasten the circuit board tray with the three screws. 8 8 8 8 8 8 9. Reattach the cover. 10. Reconnect all the interface cables and the power cord. 8 11. Plug the printer’s power cord into an electrical outlet. Downloaded from ManualsPrinter.com Manuals Installing Options 309 12. Turn on the printer. To confirm that the option is installed correctly, print a Status Sheet. See "Printing a Status Sheet" on page 377. If P5C is not listed as an installed emulation on the status sheet, try reinstalling the module. Make sure that it is securely seated into the ROM slot on the circuit board. Removing the P5C ROM module c Caution: Before you remove the ROM module, be sure to discharge any static electricity by touching a grounded piece of metal. Otherwise, you may damage static-sensitive components. w Warning: Be careful when working inside the printer as some components are sharp and may cause injury. Perform the installation procedure in revers. 310 Installing Options Downloaded from ManualsPrinter.com Manuals Chapter 9 9 Replacing Consumable Products 9 Replacement Messages ew N :ith L D C p an q l/ o u teh ifrm an o th esim larp u d c When you see the following messages on the LCD panel or the window of EPSON Status Monitor, replace the appropriate consumable products. You can continue to print for a short time after a message appears, but Epson recommends early replacement to maintain print quality and extend the life of your printer. LCD Panel Message Description Worn Photoconductor The photoconductor unit has reached the end of its service life. You need to prepare a new photoconductor unit and install it into the printer. Worn Fuser The fuser unit has reached the end of its service life. Worn Transfer Unit The transfer unit is near the end of its service life. 9 9 9 9 9 9 Note: To clear the warning, select Clear All Warning from the control panel’s Reset Menu. If a consumable product reaches the end of its service life, the printer stops printing and displays the following messages on the LCD panel or the window of EPSON Status Monitor. When this happens, the printer cannot resume printing until you replace the depleted consumable products. Replacing Consumable Products Downloaded from ManualsPrinter.com Manuals 9 311 9 9 9 LCD Panel Message Description Replace Toner uuuu* The toner cartridge for the indicated color is empty. Replace Photocondctr The photoconductor unit has reached the end of its service life. Printing has stopped to avoid damage to the engine. Replace Transfer Unit The transfer unit has reached the end of its service life. * The letters C, M, Y, or K appear in this position, indicating the color of the toner to be replaced. For example, the message Y Toner Low means that the amount of toner remaining in the yellow toner cartridge is low. Note: Messages appear for one consumable product at a time. After replacing a consumable product, check the LCD panel for replacement messages for other consumable products. Toner Cartridge Handling precautions Always observe the following handling precautions when replacing the consumable products: N ew :q th o u in frm ao esilrp th d c u ❏ Installing a genuine toner cartridge is recommended. Using a non-genuine toner cartridge may affect print quality. Epson shall not be liable for any damages or problems arising from the use of consumable products not manufactured or approved by Epson. ❏ When handling toner cartridge, always place them on a clean smooth surface. 312 Replacing Consumable Products Downloaded from ManualsPrinter.com Manuals ❏ Do not remove a toner cartridge until the Replace Toner uuuu message appears on the LCD panel. Otherwise, the toner may spill. ❏ If you have moved a toner cartridge from a cool to a warm environment, wait for at least one hour before installing it to prevent damage from condensation. w Warning: ❏ Do not touch the toner. Keep the toner away from your eyes. If toner gets on your skin or clothes, wash it off with soap and water immediately. ❏ Keep consumable products out of the reach of children. ❏ Do not dispose of used consumable products in fire, as they may explode and cause injury. Dispose of them according to local regulations. ❏ If toner is spilled, use a broom and dustpan or a damp cloth with soap and water to clean it up. Because the fine particles can cause a fire or explosion if they come into contact with a spark, do not use a vacuum cleaner. Replacing a toner cartridge 9 9 9 9 9 9 9 9 9 Follow the steps below to replace a toner cartridge. 9 1. Confirm the color of the toner cartridge that needs to be replaced by checking the LCD panel or EPSON Status Monitor. 9 9 Replacing Consumable Products Downloaded from ManualsPrinter.com Manuals 313 2. Remove the top cover. 3. Turn the toner cartridge knobs to the unlocked position. Note: Hold the knobs with both hands. 314 Replacing Consumable Products Downloaded from ManualsPrinter.com Manuals 4. Lift the toner cartridge out of the slot. 9 9 9 9 9 Note: ❏ A small amount of the toner may adhere to the bottom of the cartridge. Be careful not to spill this toner or get it on your skin or clothes. ❏ Put the used cartridge on a flat surface with the toner spout facing up to avoid spilling the toner. ❏ Dispose of the used toner cartridge by putting it into its disposal bag. 9 9 9 9 9 9 9 Replacing Consumable Products Downloaded from ManualsPrinter.com Manuals 315 5. Take the new toner cartridge out of its package, and gently shake it from side to side and front to back to distribute the toner evenly. w Warning: Do not remove the protective tape yet. 6. Hold the new toner cartridge as shown below, and lower it into the slot. 316 Replacing Consumable Products Downloaded from ManualsPrinter.com Manuals 7. Turn the toner cartridge knob to the locked position. 9 9 9 9 9 Note: Hold the knobs with both hands and turn them until they click. c Caution: Be sure to turn the knob all the way to the locked position. Otherwise, you may have toner problems or leakage. 9 9 9 9 9 9 9 Replacing Consumable Products Downloaded from ManualsPrinter.com Manuals 317 8. Remove the protective tape, pulling straight up from the toner cartridge. Make sure to pull the tape up slowly to avoid tearing it. 9. Replace the top cover. Photoconductor Unit Handling precautions N ew :q th o u in frm ao esilrp th d c u 318 Replacing Consumable Products Downloaded from ManualsPrinter.com Manuals Always observe the following handling precautions when replacing the consumable products: ❏ The photoconductor unit weighs 3.2 kg (7.1 lb). Be sure to hold it firmly by the handle when carrying it. ❏ When replacing the photoconductor unit, avoid exposing it to room light any longer than necessary. ❏ Be careful not to scratch the surface of the drum (green roller) and rollers (black rollers), Also, avoid touching the drum, since oil from your skin may permanently damage its surface and affect print quality. ❏ To get the best print quality, do not store the photoconductor unit in an area subject to direct sunlight, dust, salty air, or corrosive gases (such as ammonia). Avoid locations subject to extreme or rapid changes in temperature or humidity. ❏ Do not tilt the photoconductor unit. w Warning: ❏ Do not dispose of the used consumable products in fire, as it may explode and cause injury. Dispose of it according to local regulations. ❏ Keep the consumable products out of the reach of children. 9 9 9 9 9 9 9 9 9 9 Replacing the photoconductor unit Follow the steps below to replace the photoconductor unit. 9 1. Turn off the printer. 9 Replacing Consumable Products Downloaded from ManualsPrinter.com Manuals 319 2. Press the latch on cover A and open the cover. 3. Raise cover D. 320 Replacing Consumable Products Downloaded from ManualsPrinter.com Manuals 4. Hold the photoconductor unit by the handle, and slowly lift it straight out of the printer. 9 9 9 9 9 9 9 w Warning: Be careful not to touch the fuser, which is marked CAUTION HIGH TEMPERATURE, or the surrounding areas. If the printer has been in use, the fuser and the surrounding areas may be very hot. 5. Take the new photoconductor unit out of its package. 9 9 9 9 9 Replacing Consumable Products Downloaded from ManualsPrinter.com Manuals 321 6. Remove the protective material from the back side of the photoconductor unit. c Caution: ❏ Be careful not to touch or scratch the surface of the drum and rollers. ❏ Avoid touching the drum, since oil from your skin may permanently damage its surface and affect print quality. 322 Replacing Consumable Products Downloaded from ManualsPrinter.com Manuals 7. Holding the handle firmly, lower the photoconductor unit into the printer, making sure the posts on the sides of the unit slide into the slots. 9 9 9 9 9 9 9 9 w Warning: Be careful not to touch the fuser, which is marked CAUTION HIGH TEMPERATURE, or the surrounding areas. If the printer has been in use, the fuser and the surrounding areas may be very hot. 9 9 9 9 Replacing Consumable Products Downloaded from ManualsPrinter.com Manuals 323 8. Remove the protective material from the front side of the photoconductor unit. 9. Close covers D and A. 324 Replacing Consumable Products Downloaded from ManualsPrinter.com Manuals Fuser Unit 9 Handling precautions N ew :q o u th frm in ao th esim larp u d c Always observe the following handling precautions when replacing the consumable products. Do not touch the surface of the consumable product. Doing so may impair print quality. w Warning: ❏ The fuser unit can be very hot if the printer has been in use. Turn the printer off and wait for 30 minutes until the temperature has subsided before replacing the fuser unit. ❏ Keep the consumable products out of the reach of children. 9 9 9 9 9 9 Replacing the fuser unit Follow the steps below to replace the fuser unit. 9 9 9 9 9 Replacing Consumable Products Downloaded from ManualsPrinter.com Manuals 325 1. Turn off the printer, and wait for 30 minutes until the temperature has subsided. * * OFF 2. Press the latch on cover B and open the cover. 326 Replacing Consumable Products Downloaded from ManualsPrinter.com Manuals 3. Unlock the lock levers on both sides of the fuser unit. 9 9 9 9 9 9 9 4. Lift the fuser unit out of the printer as shown below. 9 9 9 9 9 Replacing Consumable Products Downloaded from ManualsPrinter.com Manuals 327 5. Take the new fuser unit out of its package. 6. Hold the new fuser unit by the handles and lower it into the printer making sure that the posts on the unit slide into the notches of the lock levers. 328 Replacing Consumable Products Downloaded from ManualsPrinter.com Manuals 7. Push in on both sides of the fuser unit until the lock levers get to the lock positions. 9 9 9 9 9 9 9 Note: Make sure that the lock levers are completely back to the locked position marked Lock. 9 9 9 9 9 Replacing Consumable Products Downloaded from ManualsPrinter.com Manuals 329 8. Close cover B. Transfer Unit N ew :q th o u in frm ao esilrp th d c u Handling precautions Always observe the following handling precautions when replacing the consumable products. Do not touch the surface of the consumable product. Doing so may impair print quality. w Warning: ❏ Do not dispose of the used consumable products in fire, as it may explode and cause injury. Dispose of it according to local regulations. ❏ Keep the consumable products out of the reach of children. 330 Replacing Consumable Products Downloaded from ManualsPrinter.com Manuals Replacing the transfer unit 9 Follow the steps below to replace the transfer unit. 9 1. Press the latch on cover A and open the cover. 9 9 9 9 9 9 9 9 9 9 Replacing Consumable Products Downloaded from ManualsPrinter.com Manuals 331 2. Grasp the two orange tabs and pull them up. 332 Replacing Consumable Products Downloaded from ManualsPrinter.com Manuals 3. Pull the transfer unit out of the printer. 9 9 9 9 9 9 w Warning: Be careful not to touch the fuser, which is marked CAUTION HIGH TEMPERATURE, or the surrounding areas. If the printer has been in use, the fuser and the surrounding areas may be very hot. 4. Take the new transfer unit from its package. 9 9 9 9 9 9 Replacing Consumable Products Downloaded from ManualsPrinter.com Manuals 333 5. Hold the new transfer unit by the orange tabs and lower it so the arrow on the transfer unit and the arrow inside the printer line up. Make sure the posts of the transfer unit fit into the guides. 334 Replacing Consumable Products Downloaded from ManualsPrinter.com Manuals 6. Pull the transfer unit toward you and push the orange tabs into place. 9 9 9 9 9 9 9 9 w Warning: Be careful not to touch the fuser, which is marked CAUTION HIGH TEMPERATURE, or the surrounding areas. If the printer has been in use, the fuser and the surrounding areas may be very hot. 9 9 9 9 Replacing Consumable Products Downloaded from ManualsPrinter.com Manuals 335 7. Close cover A. 336 Replacing Consumable Products Downloaded from ManualsPrinter.com Manuals Chapter 10 10 Cleaning and Transporting the Printer 10 Cleaning the Printer N ew :q th o u in frm ao esilrp th d can u eltcsary in fo m t The printer needs only minimal cleaning. If the printer’s outer case is dirty or dusty, turn off the printer and clean it with a soft, clean cloth moistened with a mild detergent. 10 10 10 10 10 10 c Caution: Never use alcohol or paint thinner to clean the printer cover. These chemicals can damage the components and the case. Be careful not to get water onto the printer mechanism or any electrical components. 10 10 Cleaning the density sensor When Clean Sensor is displayed on the LCD panel, follow the steps below to clean the density sensor. 1. Turn off the printer. Cleaning and Transporting the Printer Downloaded from ManualsPrinter.com Manuals 10 337 10 2. Press the latch on cover A and open the cover. 3. Grasp the two orange tabs and pull them up. 338 Cleaning and Transporting the Printer Downloaded from ManualsPrinter.com Manuals 4. Pull the transfer unit out of the printer. 10 10 10 10 10 10 w Warning: Be careful not to touch the fuser, which is marked CAUTION HIGH TEMPERATURE, or the surrounding areas. If the printer has been in use, the fuser and the surrounding areas may be very hot. 10 10 10 10 10 10 Cleaning and Transporting the Printer Downloaded from ManualsPrinter.com Manuals 339 5. Gently wipe the transparent plastic window on the density sensor with a dry soft cloth or cotton swab. 340 Cleaning and Transporting the Printer Downloaded from ManualsPrinter.com Manuals 6. Hold the transfer unit by the orange tabs and lower it into the printer, making sure that it fits into the guides. Push the transfer unit in and up until it clicks into place. 10 10 10 10 10 10 10 10 10 10 10 10 Cleaning and Transporting the Printer Downloaded from ManualsPrinter.com Manuals 341 7. Pull the transfer unit toward you and push the orange tabs into place. w Warning: Be careful not to touch the fuser, which is marked CAUTION HIGH TEMPERATURE, or the surrounding areas. If the printer has been in use, the fuser and the surrounding areas may be very hot. 342 Cleaning and Transporting the Printer Downloaded from ManualsPrinter.com Manuals 8. Close cover A. 10 10 10 10 10 9. Turn on the printer. 10 Cleaning the photoconductor unit 10 If printouts have dots at every 30 mm, wipe a roller in the photoconductor unit with a dry soft cloth or cotton swab. 10 Follow the steps below to clean the photoconductor unit. c Caution: Do not take too much time to clean the photoconductor. Exposing the photoconductor to too much light may damage the printer. 10 10 1. Turn off the printer. 10 10 Cleaning and Transporting the Printer Downloaded from ManualsPrinter.com Manuals 343 2. Press the latch on cover A and open the cover. 3. Raise cover D. 344 Cleaning and Transporting the Printer Downloaded from ManualsPrinter.com Manuals 4. Hold the photoconductor unit by the handle, and slowly lift it straight out of the printer. 10 10 10 10 10 10 10 w Warning: Be careful not to touch the fuser, which is marked CAUTION HIGH TEMPERATURE, or the surrounding areas. If the printer has been in use, the fuser and the surrounding areas may be very hot. 10 10 10 10 10 Cleaning and Transporting the Printer Downloaded from ManualsPrinter.com Manuals 345 5. Place the printout that has dots on it and the photoconductor unit on a flat table as shown below. Note: ❏ Make sure to align the center of the printout and center of the photoconductor unit when positioning them. ❏ Place the printout faceup so the short edge that comes out of the printer first is against the photoconductor unit as shown in the diagram. 346 Cleaning and Transporting the Printer Downloaded from ManualsPrinter.com Manuals 6. Look for the roller that is the same color as the dots on the printout. Then, look for the place on the roller that is vertically in the same position as the dots on the printout. 10 10 a 10 b c 10 d 10 10 10 a. Yellow b. Magenta c. Cyan d. Black Note: The illustration indicates that the dots on the printout are magenta as an example. 10 10 10 10 10 Cleaning and Transporting the Printer Downloaded from ManualsPrinter.com Manuals 347 7. Turn the gray part of the black roller to find the spot. c Caution: Be careful not to scratch the surface of the drum and rollers. Also, avoid touching the drum and rollers, since oil from your skin may permanently damage their surface and affect print quality. 8. Wipe the spot off the black roller with a dry soft cloth or cotton swab. 348 Cleaning and Transporting the Printer Downloaded from ManualsPrinter.com Manuals c Caution: ❏ Be careful not to scratch the surface of the drum (green roller) and rollers (black rollers). Also, avoid scratching the drum and rollers, since oil from your skin may permanently damage their surface and affect print quality. 10 10 ❏ Do not expose the photoconductor unit and the developer cartridge to light any longer than necessary. 10 ❏ Do not store the photoconductor unit in an area subject to direct sunlight. 10 9. Holding the handle firmly, lower the photoconductor unit into the printer, making sure the posts on the sides of the unit slide into the slots. 10 10 10 10 10 10 10 10 Cleaning and Transporting the Printer Downloaded from ManualsPrinter.com Manuals 349 w Warning: Be careful not to touch the fuser, which is marked CAUTION HIGH TEMPERATURE, or the surrounding areas. If the printer has been in use, the fuser and the surrounding areas may be very hot. 10. Close covers D and A. 11. Turn on the printer. Transporting the Printer ew N o :F rlag -sizp u d ct/ q o eh in frm ato esilrp h d ctan u o fim esp h cato n frilp aecst Finding a place for the printer N ew :in clu d g th rm fo ain u b tp o lrd c 350 Cleaning and Transporting the Printer Downloaded from ManualsPrinter.com Manuals When relocating the printer, always choose a location that has adequate space for easy operation and maintenance. Use the following illustration as a guide for the amount of space required around the printer to ensure smooth operation. Dimensions shown in the illustrations below are in centimeters. 10 10 10 35 10 10 10 10 10 10 10 15 10 To install and use any of the following options, you will need the indicated amount of additional space. The 550-sheet paper cassette unit adds 127 mm (5.0 in.) to the bottom of the printer. The 1100-sheet paper cassette unit adds 339 mm (13.3 in.) to the bottom of the printer. In addition to space considerations, always heed the following precautions when finding a place to locate the printer: Cleaning and Transporting the Printer Downloaded from ManualsPrinter.com Manuals 351 10 10 10 10 ❏ Place the printer where you can easily unplug the power cord. ❏ Keep the entire computer and printer system away from potential sources of interference, such as loudspeakers or the base units of cordless telephones. ❏ Avoid using an electrical outlet that is controlled by wall switches or automatic timers. Accidental disruption of power can erase valuable information in your computer’s and printer’s memory. c Caution: ❏ Leave adequate room around the printer to allow for sufficient ventilation. ❏ Avoid locations that are subject to direct sunlight, excessive heat, moisture, or dust. ❏ Avoid using outlets that other appliances are plugged into. ❏ Use a grounded outlet that matches the printer’s power plug. Do not use an adapter plug. ❏ Only use an outlet that meets the power requirements for this printer. For long distances Repacking the printer If you need to transport your printer for long distances, carefully repack it using the original box and packing materials. Follow the steps below to repack your printer. 1. Turn off the printer and remove the following items: ❏ Power cord 352 Cleaning and Transporting the Printer Downloaded from ManualsPrinter.com Manuals ❏ Interface cables 10 ❏ Loaded paper 10 ❏ Photoconductor unit ❏ Installed options 10 2. Attach the protective materials onto the printer, then repack the printer in its original box. 10 Checking color registration If you transported your printer for a long distance, you need to check the color registration for possible misalignment. For instructions, see "Checking Color Registration" on page 268. ew N ary :v co d g in tlp ru c(eg .P ilt/ fn u o ) y 10 10 For short distances Always pay attention to the following handling precautions when you need to move the printer for short distances. 10 If you are moving the printer on its own, two people should lift and carry the printer. 10 Follow the steps below to move the printer for short distances. 10 1. Turn off the printer and remove the following items: 10 ❏ Power cord 10 ❏ Interface cables ❏ Loaded Paper 10 ❏ Photoconductor unit ❏ Installed options Cleaning and Transporting the Printer Downloaded from ManualsPrinter.com Manuals 353 Note: If the 1100-sheet paper cassette unit is installed, unlock the four feet at the bottom of the unit, then roll the printer to the new location. Make sure to lock the feet after relocating the printer. 2. Be sure to lift the printer by the correct positions as shown below. c Caution: When moving the printer, always keep it horizontal. 354 Cleaning and Transporting the Printer Downloaded from ManualsPrinter.com Manuals Chapter 11 11 Troubleshooting 11 Clearing Jammed Paper If paper becomes jammed in the printer, the printer’s LCD panel and EPSON Status Monitor provide alert messages. N ew :q o u th frm in ao esilarp th u d c. Precautions for clearing jammed paper Be sure to observe the following points when you clear jammed paper. ❏ Do not remove jammed paper by force. Torn paper can be difficult to remove and might cause other paper jams. Pull it gently in order to avoid tearing. ❏ Always try to remove jammed paper with both hands to avoid tearing it. ❏ If jammed paper is torn and remains in the printer, or if paper is jammed in a place not mentioned in this section, contact your dealer. ❏ Make sure that the paper type that is loaded is the same as the Paper Type setting in the printer driver. 11 11 11 11 11 11 11 11 11 11 Downloaded from ManualsPrinter.com Manuals Troubleshooting 355 w Warning: ❏ Be careful not to touch the fuser, which is marked CAUTION HIGH TEMPERATURE, or the surrounding areas. If the printer has been in use, the fuser and the surrounding areas may be very hot. ❏ Do not insert your hand deep into the fuser unit as some components are sharp and may cause injury. Paper Jam A B Follow the steps below to clear the jammed paper at cover A and B. 1. Press the latch on cover A and open the cover. 356 Troubleshooting Downloaded from ManualsPrinter.com Manuals ew N :tilsaco rd p n elm sag (S T 3e) M 2. Push the inner green levers of the fuser unit down, and gently pull out any sheets of paper with both hands. 11 11 11 11 11 w Warning: Be careful not to touch the fuser, which is marked CAUTION HIGH TEMPERATURE, or the surrounding areas. If the printer has been in use, the fuser and the surrounding areas may be very hot. 11 11 11 3. Open cover D. 11 11 11 11 Downloaded from ManualsPrinter.com Manuals Troubleshooting 357 4. Grasp the handle of the photoconductor unit firmly and remove the unit from the printer. w Warning: Be careful not to touch the fuser, which is marked CAUTION HIGH TEMPERATURE, or the surrounding areas. If the printer has been in use, the fuser and the surrounding areas may be very hot. 358 Troubleshooting Downloaded from ManualsPrinter.com Manuals Note: Make sure to place the photoconductor unit on the flat surface as shown below. 11 11 11 11 11 11 5. Gently pull out any sheets of paper with both hands. 11 11 11 11 11 11 Downloaded from ManualsPrinter.com Manuals Troubleshooting 359 w Warning: Be careful not to touch the fuser, which is marked CAUTION HIGH TEMPERATURE, or the surrounding areas. If the printer has been in use, the fuser and the surrounding areas may be very hot. c Caution: Do not touch the rollers inside the printer. 6. Reinstall the photoconductor unit, making sure the posts on the sides of the unit slide into the slots. w Warning: Be careful not to touch the fuser, which is marked CAUTION HIGH TEMPERATURE, or the surrounding areas. If the printer has been in use, the fuser and the surrounding areas may be very hot. 360 Troubleshooting Downloaded from ManualsPrinter.com Manuals 7. Close cover D and A. 11 8. Press the latch on cover B and open the cover. 11 11 11 11 9. Pull down the outer green knobs to open the paper path, and gently pull out any sheets of paper with both hands. 11 11 11 11 11 w Warning: Be careful not to touch the fuser, which is marked CAUTION HIGH TEMPERATURE, or the surrounding areas. If the printer has been in use, the fuser and the surrounding areas may be very hot. Downloaded from ManualsPrinter.com Manuals Troubleshooting 361 11 11 10. Close cover B. When the paper jam is cleared completely and the covers are closed, printing resumes from the page that jammed. Paper Jam A Follow the steps below to clear the jammed paper at cover A. 1. Press the latch on cover A and open the cover. 362 Troubleshooting Downloaded from ManualsPrinter.com Manuals 2. Gently pull out any sheets of paper with both hands. 11 11 11 11 11 w Warning: Be careful not to touch the fuser, which is marked CAUTION HIGH TEMPERATURE, or the surrounding areas. If the printer has been in use, the fuser and the surrounding areas may be very hot. 3. Open cover D. 11 11 11 11 11 11 11 Downloaded from ManualsPrinter.com Manuals Troubleshooting 363 4. Grasp the handle of the photoconductor unit firmly and remove the unit from the printer. w Warning: Be careful not to touch the fuser, which is marked CAUTION HIGH TEMPERATURE, or the surrounding areas. If the printer has been in use, the fuser and the surrounding areas may be very hot. 364 Troubleshooting Downloaded from ManualsPrinter.com Manuals Note: Make sure to place the photoconductor unit on the flat surface as shown below. 11 11 11 11 11 11 5. Gently pull out any sheets of paper with both hands. 11 11 11 11 w Warning: Be careful not to touch the fuser, which is marked CAUTION HIGH TEMPERATURE, or the surrounding areas. If the printer has been in use, the fuser and the surrounding areas may be very hot. Downloaded from ManualsPrinter.com Manuals Troubleshooting 365 11 11 c Caution: Do not touch the rollers inside the printer. 6. Reinstall the photoconductor unit, making sure the posts on the sides of the unit slide into the slots. w Warning: Be careful not to touch the fuser, which is marked CAUTION HIGH TEMPERATURE, or the surrounding areas. If the printer has been in use, the fuser and the surrounding areas may be very hot. 366 Troubleshooting Downloaded from ManualsPrinter.com Manuals 7. Close cover D and A. 11 11 11 11 11 When the paper jam is cleared completely and cover D and A are closed, printing resumes from the page that jammed. 11 11 Paper Jam C A Follow the steps below to clear the jammed paper at cover A and in the MP tray or paper cassette unit. 1. Remove the paper set in the MP tray. If the paper is jammed in the MP tray, gently pull out any sheets of paper with both hands. 11 11 11 11 11 Downloaded from ManualsPrinter.com Manuals Troubleshooting 367 2. Remove the paper cassette from the printer and discard any crumpled paper. Note: The illustration shows the standard lower cassette. If the optional paper cassette unit is installed, check the unit’s cassettes in the same way. 3. Gently pull out any sheets of paper with both hands. Note: Confirm that the jammed paper is not still deep inside the printer. 368 Troubleshooting Downloaded from ManualsPrinter.com Manuals 4. Reinsert the paper cassette into the printer. 11 11 11 11 11 11 5. Press the latch on cover A and open the cover. 11 11 11 11 11 11 Downloaded from ManualsPrinter.com Manuals Troubleshooting 369 6. Gently pull out any sheets of paper with both hands. w Warning: Be careful not to touch the fuser, which is marked CAUTION HIGH TEMPERATURE, or the surrounding areas. If the printer has been in use, the fuser and the surrounding areas may be very hot. 7. Open cover D. 370 Troubleshooting Downloaded from ManualsPrinter.com Manuals 8. Grasp the handle of the photoconductor unit firmly and remove the unit from the printer. 11 11 11 11 11 11 11 w Warning: Be careful not to touch the fuser, which is marked CAUTION HIGH TEMPERATURE, or the surrounding areas. If the printer has been in use, the fuser and the surrounding areas may be very hot. 11 11 11 11 11 Downloaded from ManualsPrinter.com Manuals Troubleshooting 371 Note: Make sure to place the photoconductor unit on the flat surface as shown below. 9. Gently pull out any sheets of paper with both hands. 372 Troubleshooting Downloaded from ManualsPrinter.com Manuals w c Warning: Be careful not to touch the fuser, which is marked CAUTION HIGH TEMPERATURE, or the surrounding areas. If the printer has been in use, the fuser and the surrounding areas may be very hot. Caution: Do not touch the rollers inside the printer. 10. Reinstall the photoconductor unit, making sure the posts on the sides of the unit slide into the slots. 11 11 11 11 11 11 11 11 11 11 w Warning: Be careful not to touch the fuser, which is marked CAUTION HIGH TEMPERATURE, or the surrounding areas. If the printer has been in use, the fuser and the surrounding areas may be very hot. Downloaded from ManualsPrinter.com Manuals Troubleshooting 373 11 11 11. Close cover D and A. Note: When a paper jam occurs repeatedly at the paper cassettes (Jam CA or Jam CAB), jammed or crumpled paper may still be inside the paper cassettes. Remove the paper cassettes, then open the green unit that is located on the top part of the inside of the cassette slot, and check whether any jammed paper is there. Before reinstalling the paper cassette, make sure to close the green unit completely, otherwise you may damage the printer. When the paper jam is cleared completely and cover D and A are closed, printing resumes from the page that jammed. 374 Troubleshooting Downloaded from ManualsPrinter.com Manuals Paper Jam B 11 Follow the steps below to clear the jammed paper at cover B. 11 1. Press the latch on cover B and open the cover. 11 11 11 11 2. Gently pull out any sheets of paper with both hands. 11 11 11 11 11 Note: Be sure to remove the jammed paper by pulling it upward. Downloaded from ManualsPrinter.com Manuals Troubleshooting 11 375 w Warning: Be careful not to touch the fuser, which is marked CAUTION HIGH TEMPERATURE, or the surrounding areas. If the printer has been in use, the fuser and the surrounding areas may be very hot. 3. Close cover B. When the paper jam is cleared completely and cover B is closed, printing resumes from the page that jammed. Paper Jam C A B To clear the paper jam, first clear the jammed paper where paper feeds, as described in "Paper Jam C A" on page 367. Then, clear the jammed paper at the duplex unit as described in "Paper Jam B" on page 375. Note: When a paper jam occurs repeatedly at the paper cassettes (Jam CA or Jam CAB), jammed or crumpled paper may still be inside the paper cassettes. Remove the paper cassettes, then open the green unit that is located on the top part of the inside of the cassette slot, and check whether any jammed paper is there. Before reinstalling the paper cassette, make sure to close the green unit completely, otherwise you may damage the printer. 376 Troubleshooting Downloaded from ManualsPrinter.com Manuals When transparencies are jammed at the MP tray When the LCD panel displays the Check Transparency error message, there may be paper jammed at the MP tray. 11 11 Remove the paper from the MP tray and remove any jammed paper. Open cover A, check that no jammed paper is left inside the cover, and close the cover to clear the message on the LCD panel. Then reload the paper. The printer resumes printing from the page that jammed. 11 11 Note: ❏ When using transparencies, load them in the MP tray and set the Paper Type setting to Transparency in the printer driver. 11 ❏ When the Paper Type setting in the printer driver is set to Transparency, do not load any other type of paper except transparencies. 11 11 Printing a Status Sheet To confirm the current status of the printer, and that the options are installed correctly, print a status sheet using the printer’s control panel or the printer driver. N ew :u scatio n h erb u to n To print a status sheet from the printer’s control panel, see "Printing a Status Sheet" on page 267. To print a status sheet from the printer driver, for Windows, see "Printing a status sheet" on page 95, or for Macintosh, see "Printing a status sheet" on page 167. 11 11 11 11 11 Downloaded from ManualsPrinter.com Manuals Troubleshooting 377 Operational Problems The Ready light does not turn on Cause What to do The power cord may not be properly plugged into the electrical outlet. Turn off the printer, check the power cord connections between the printer and the electrical outlet, then turn the printer back on. The electrical outlet may be controlled by an outside switch or an automatic timer. Make sure that the switch is turned on or plug another electrical device into the outlet to check whether the outlet is operating properly. The printer does not print (Ready light off) Cause What to do The printer is offline. Press the N Start/Stop button once to switch the printer to ready status. Some error may have occurred. Check the LCD panel to see if an error message appears. The Ready light is on but nothing prints Cause What to do Your computer may not be properly connected to the printer. Perform the procedure described in “Connecting the Printer to a Computer” in the Setup Guide. 378 Troubleshooting Downloaded from ManualsPrinter.com Manuals The interface cable may not be plugged in securely. Check both ends of the interface cable between the printer and the computer. If you are using the parallel interface, be sure to secure the connector using the wire retaining clips. You may not be using the correct interface cable. If you are using the parallel interface, make sure that the cable is a double-shielded, twisted-pair interface cable no more than six feet in length. If you are using the USB interface, use a Revision 2.0 cable. Your application software is not properly set up for your printer. Make sure that the printer is selected in your application software. Your computer system’s memory is too small to handle the volume of data in your document. Try reducing the image resolution of your document in the application software, or install more memory in your computer if you can. 11 11 11 11 11 11 The optional product is not available 11 Cause What to do For Windows users, EPSON Status Monitor is not installed. For Macintosh users, you do not re-register the printer. For Windows users: You have to make settings manually in the printer driver. See "Making Optional Settings" on page 95. For Macintosh users: When you have attached or removed printer options, you need to delete the printer using Print Setup Utility (for Mac OS X 10.3), Print Center (for Mac OS X 10.2 or below), or Chooser (for Mac OS 9), and then re-register the printer. 11 11 11 11 11 Downloaded from ManualsPrinter.com Manuals Troubleshooting 379 Printout Problems The font cannot be printed Cause What to do You may use the printer fonts substituted for specified TrueType fonts. In the printer driver, choose the Print TrueType fonts as bitmap button in the Extended Settings dialog box. The selected font is not supported by your printer. Make sure that you have installed the correct font. See "Available Fonts" on page 446 for more information. Printout is garbled Cause What to do The interface cable may not be plugged in securely. Make sure that both ends of the interface cable are plugged in securely. You may not be using the correct interface cable. If you are using the parallel interface, make sure that the cable is a double-shielded, twisted-pair interface cable no more than six feet in length. If you are using the USB interface, use a Revision 2.0 cable. The emulation setting for the port may not be correct. Specify the emulation mode by using the printer’s control panel menus. See "Emulation Menu" on page 221. Note: If a status sheet does not print correctly, your printer may be damaged. Contact your dealer or a qualified service representative. 380 Troubleshooting Downloaded from ManualsPrinter.com Manuals The printout position is not correct N ew :v ary co in d g tp u (e.S il/ aro H n ) y Cause What to do The page length and margins may be set incorrectly in your application. Make sure that you are using the correct page length and margin settings in your application. The Paper Size setting may be incorrect. Make sure the correct paper size is set in the Tray Menu on the control panel. MP Tray Size setting may be incorrect. When loading paper for which the size is not specified with Auto setting, specify the correct paper size on the MP Tray Size setting in the Tray Menu on the control panel. 11 11 11 11 Misalignment of colors ew N ary :v co d g in tlp ru c(eg .P ilt/ fn u o ) y 11 11 Cause What to do The registration position of each color may have shifted while the printer was being shipped or moved to a new location. Check the color registration and adjust the alignment if necessary. See "Checking Color Registration" on page 268 for instructions. 11 11 Graphics do not print correctly 11 Cause What to do The printer emulation setting in your application may be incorrect. Make sure that your application is set for the printer emulation you are using. For example, if you are using the ESC/Page mode, make sure that your application is set to use an ESC/Page printer. Downloaded from ManualsPrinter.com Manuals 11 Troubleshooting 381 11 11 You may need more memory. Graphics require large amounts of memory. Install an appropriate memory module. See "Memory Module" on page 289. Color Printing Problems N ew lrp o :C u d ctn y Cannot print in color Cause What to do Black is selected as the Color setting in the printer driver. Change this setting to Color. The color setting in the application you are using is not appropriate for color printing. Make sure that the settings in your application are appropriate for color printing. The printout color differs when printed from different printers Cause What to do Printer driver default settings and color tables vary by printer model. Set the Gamma setting to 1.8 in the More Settings dialog box in the printer driver, then print again. If you still do not get the printouts you expect, adjust the color using the slide bar for each color. For details about the More Settings dialog box, see "Customizing print settings" on page 67 for Windows, or see "Customizing print settings" on page 151 for Macintosh. 382 Troubleshooting Downloaded from ManualsPrinter.com Manuals The color looks different from what you see on the computer screen 11 11 Cause What to do Printed colors do not exactly match the colors on your monitor, since printers and monitors use different color systems: monitors use RGB (red, green, and blue), while printers typically use CMYK (cyan, magenta, yellow, and black). Although it is difficult to match colors perfectly, selecting the printer driver’s ICM setting (for Windows XP, Me, 98, 2000, or Server 2003) or ColorSync setting (for Macintosh) can improve color matching between different devices. For details, see "Using the predefined settings" on page 64 for Windows, and "Using the predefined settings" on page 148 for Macintosh. For Macintosh, the System Profile setting is not in use. To apply ColorSync properly, your input device and the application must support ColorSync, and a System Profile must be used for your monitor. PhotoEnhance may be selected in the printer driver. The PhotoEnhance feature corrects the contrast and brightness of the original image data, and so may not be suitable for printing vivid images. 11 11 11 11 11 11 Print Quality Problems 11 Dots appear every 30 mm on the printout 11 Cause What to do The photoconductor unit needs to be cleaned. Clean the photoconductor unit. See "Cleaning the photoconductor unit" on page 347 for details. Downloaded from ManualsPrinter.com Manuals Troubleshooting 383 11 11 The background is dark or dirty Cause What to do You may not be using the correct type of paper for your printer. If the surface of your paper is too rough, printed characters may appear distorted or broken. EPSON Color Laser Paper, or smooth, high-quality copier paper is recommended for best results. See "Available paper types" on page 410 for information on choosing paper. The paper path inside the printer may be dusty. Turn off the printer. Clean internal printer components by printing three pages with only one character per page. White dots appear in the printout Cause What to do The paper path inside the printer may be dusty. Turn off the printer. Clean internal printer components by printing three pages with only one character per page. Print quality or tone is uneven N ew o :F rclp d u t Cause What to do Your paper may be moist or damp. Do not store paper in a humid or damp environment. 384 Troubleshooting Downloaded from ManualsPrinter.com Manuals There may be no toner left in the toner cartridge. If the message on the LCD panel or in EPSON Status Monitor indicates that the amount of toner left is low, see"Toner Cartridge" on page 312. 11 11 You can also check the remaining toner with the following symbols on the Basic Settings tab in the printer driver. Toner low: ! Toner end: × There may be a problem with the photoconductor unit. 11 Replace the photoconductor unit. See "Photoconductor Unit" on page 318. 11 Half-tone images print unevenly N ew :F rclp o u d t Cause What to do Your paper may be moist or damp. Do not store paper in a humid or damp environment. Be sure to use paper that is newly unwrapped. There may be no toner left in the toner cartridge. If the message on the LCD panel or in EPSON Status Monitor indicates that the amount of toner is low, replace the toner cartridge. See "Toner Cartridge" on page 312. 11 11 11 You can also check the remaining toner with the following symbols on the Basic Settings tab in the printer driver. Toner low: ! Toner end: × The gradation setting is too small when printing graphics. On the Basic Setting menu in the printer driver, click More Settings, select the Enh.MG button, then select Smooth. There may be a problem with the photoconductor unit. Replace the photoconductor unit. See "Photoconductor Unit" on page 318. 11 11 11 11 Toner smudges N ew :v ary co in d g tp u c(e.h o d n tru i)/ eln csary ifo m tn Downloaded from ManualsPrinter.com Manuals 11 Troubleshooting 385 Cause What to do Your paper may be moist or damp. Do not store your paper in a humid or damp environment. You may not be using the correct type of paper for your printer. EPSON Color Laser Paper or smooth, high-quality copier paper is recommended for best results. See "Available paper types" on page 410 for information on choosing paper. The paper path inside the printer may be dusty. Turn off the printer. Clean internal printer components by printing three pages with only one character per page. There may be a problem with the photoconductor unit. Replace the photoconductor unit. See "Photoconductor Unit" on page 318. Areas are missing in the printed image Cause What to do Your paper may be moist or damp. This printer is sensitive to moisture absorbed by the paper. The higher the moisture content in the paper, the lighter the printout. Do not store paper in a humid or damp environment. You may not be using the correct type of paper for your printer. If the surface of your paper is too rough, printed characters may appear distorted or broken. EPSON Color Laser Paper or smooth, high-quality copier paper is recommended for best results. See "Available paper types" on page 410 for information on choosing paper. Completely blank pages are output N ew :v ary co in d g tp u (e.h o cn d tri/ u P M T )d ay eltu n csary ifo m tn Cause What to do 386 Troubleshooting Downloaded from ManualsPrinter.com Manuals The printer may have loaded more than one sheet at a time. Remove the paper stack and fan it. Tap it on a flat surface to even the edges, then reload the paper. 11 There may be no toner left in the toner cartridge. If the message on the LCD panel or in EPSON Status Monitor indicates that the amount of toner is low, replace the toner cartridge. See "Toner Cartridge" on page 312. 11 11 You can also check the remaining toner with the following symbols on the Basic Settings tab in the printer driver. Toner low: ! Toner end: × The problem may be with your application or interface cable. Print out a status sheet. See "Printing a Status Sheet" on page 267. If a blank page is ejected, the problem may be with the printer. Turn off the printer and contact your dealer. The Paper Size setting may be incorrect. Make sure the correct paper size is set in the Tray Menu on the control panel. There may be a problem with the photoconductor unit. Replace the photoconductor unit. See "Photoconductor Unit" on page 318. MP Tray Size setting may be incorrect. When loading paper for which the size is not specified with Auto setting, specify the correct paper size on the MP Tray Size setting in the Tray Menu on the control panel. The protective tape may not be pulled out of the toner cartridge. Make sure that the protective tape has been pulled out completely. See "Toner Cartridge" on page 312 for details. Cover A, B, and D are not attached correctly. Make sure that cover A, B, and D are closed securely. Remove the photoconductor unit, confirm that there is no paper remaining in the printer, then reinstall the photoconductor unit. 11 11 11 11 11 11 11 11 The printed image is light or faint N ew :F rclp o u d t Downloaded from ManualsPrinter.com Manuals Troubleshooting 387 11 Cause What to do Your paper may be moist or damp. Do not store your paper in a humid or damp environment. The Toner Save mode may be on. Turn off the Toner Save mode using the printer driver or the printer’s control panel menus. To modify the Toner Save mode using the printer driver, select the Advanced button in the Basic Setting menu, and click the More Settings. Deselect the Toner Save check box in the More Settings dialog box that appears. There may be no toner left in the toner cartridge. If the message on the LCD panel or in EPSON Status Monitor indicates that the amount of toner is low, replace the toner cartridge. See "Toner Cartridge" on page 312. You can also check the remaining toner with the following symbols on the Basic Settings tab in the printer driver. Toner low: ! Toner end: × There may be a problem with the photoconductor unit. Replace the photoconductor unit. See "Photoconductor Unit" on page 318. The non-printed side of the page is dirty Cause What to do Toner may have spilled onto the paper feed path. Clean internal printer components by printing three pages with only one character per page. 388 Troubleshooting Downloaded from ManualsPrinter.com Manuals Memory Problems 11 Print quality decreased 11 11 Cause What to do The printer cannot print in the required quality level because of insufficient memory, and the printer lowers the quality automatically so that the printer can continue printing. Check to see if the printout is acceptable. If not, add more memory for a permanent solution or lower print quality temporarily in the printer driver. 11 11 Insufficient memory for current task 11 Cause What to do The printer has insufficient memory for current task. Add more memory for a permanent solution or lower print quality temporarily in the printer driver. 11 11 11 Insufficient memory to print all copies Cause What to do 11 The printer does not have sufficient memory to collate print jobs. Only one set of copies will be printed. Reduce the contents of print jobs, or add more memory. For information on installing more memory, see "Memory Module" on page 289. 11 11 Downloaded from ManualsPrinter.com Manuals Troubleshooting 389 Paper Handling Problems Paper does not feed properly N ew :in clu d g th fo rm ain b u tp lcase/ d tu n cesary ifo m tn Cause What to do The paper guides are not set correctly. Make sure that the paper guides in all the paper cassettes and the MP tray are set to the correct paper size positions. The paper source setting may not be correct. Make sure that you have selected the correct paper source in your application. There may be no paper in the cassettes. Load paper into the selected paper source. The size of loaded paper differs from the control panel or printer driver settings. Make sure that the correct paper size and paper source are set in the control panel or printer driver. Too many sheets may be loaded in the MP tray or paper cassettes. Make sure that you have not tried to load too many sheets of paper. For the maximum paper capacity for each paper source, see "MP tray" on page 41, "Standard lower paper cassette" on page 42, and "550-sheet/1100-sheet Paper Cassette Unit" on page 42. If paper does not feed from the optional paper cassette unit, the unit may not be installed properly. For instructions on installing the unit, see "Optional Paper Cassette Unit" on page 272. Problems Using Options To confirm your options are installed correctly, print a status sheet. See "Printing a Status Sheet" on page 267 for details. 390 Troubleshooting Downloaded from ManualsPrinter.com Manuals The message Invalid AUX /IF Card appears on the LCD panel 11 Cause What to do 11 The printer cannot read the installed optional interface card. Turn off the computer, then remove the card. Make sure the interface card is of a supported model. 11 11 Paper does not feed from the optional paper cassette 11 Cause What to do The paper guides are not set correctly. Make sure that the paper guides in the optional paper cassettes are set to the correct paper size positions. The optional paper cassette may not be installed properly. See "Optional Paper Cassette Unit" on page 272 for instructions on installing an optional paper cassette unit. The paper source setting may not be correct. Make sure you have selected the proper paper source in your application. There may be no paper in the paper cassette. Load paper into the selected paper source. Too many sheets may be loaded in the paper cassette. Make sure that you have not tried to load too many sheets of paper. For the maximum paper capacity for each paper source, see "MP tray" on page 41, "Standard lower paper cassette" on page 42, and "550-sheet/1100-sheet Paper Cassette Unit" on page 42. The paper size is not set correctly. Troubleshooting 11 11 11 Make sure to set the paper guides in the optional paper cassette correctly. Downloaded from ManualsPrinter.com Manuals 11 391 11 11 11 Feed jam when using the optional paper cassette Cause What to do The paper is jammed at the optional paper cassette. See "Clearing Jammed Paper" on page 355 to clear jammed paper. An installed option cannot be used Cause What to do The installed option is not defined in the printer driver. For Windows users: You have to make settings manually in the printer driver. See "Making Optional Settings" on page 95. For Macintosh users: When you have attached or removed printer options, you need to delete the printer using Print Setup Utility (for Mac OS X 10.3), Print Center (for Mac OS X 10.2 or below), or Chooser (for Mac OS 9), and then re-register the printer. Correcting USB Problems If you are having difficulty using printer with a USB connection, see if your problem is listed below, and take any recommended actions. 392 Troubleshooting Downloaded from ManualsPrinter.com Manuals USB connections USB cables or connections can sometimes be the source of USB problems. Try one or both of these solution. ❏ For best results, you should connect the printer directly to the computer’s USB port. If you must use multiple USB hubs, we recommend that you connect the printer to the first-tier hub. 11 11 11 Windows operating system Your computer must be a model pre-installed with Windows XP, Me, 98, 2000, or Server 2003, a model that was pre-installed with Windows 98 and upgraded to Windows Me, or a model that was pre-installed with Windows Me, 98, 2000, or Server 2003, and upgraded to Windows XP. You may not be able to install or run the USB printer driver on a computer that does not meet these specifications or that is not equipped with a built-in USB port. For details about your computer, contact your dealer. 11 11 11 11 Printer software installation 11 Incorrect or incomplete software installation can lead to USB problems. Take note of the following and perform the recommended checks to ensure proper installation. Checking printer software installation for Windows 2000, XP, or Server 2003 When using Windows XP, 2000, or Server 2003, you must follow the steps in the Setup Guide packed with the printer to install the printer software. Otherwise, Microsoft’s Universal driver may be installed instead. To check if the Universal driver has been installed follow the steps below. Downloaded from ManualsPrinter.com Manuals 11 Troubleshooting 393 11 11 11 1. Open the Printers folder, then right-click the icon of your printer. 2. Click Printing Preferences on the shortcut menu that appears, then right-click anywhere in the driver. If About is displayed in the shortcut menu that appears, click it. If a message box with the words “Unidrv Printer Driver” appears, you must reinstall the printer software as described in the Setup Guide. If About is not displayed, the printer software has been installed correctly. Note: For Windows 2000, if the Digital Signature Not Found dialog box appears during the installation process, click Yes. If you click No, you will have to install the printer software again. For Windows XP or Server 2003, if the Software Installation dialog box appears during the installation process, click Continue Anyway. If you click STOP Installation, you will have to install the printer software again. Checking printer software in Windows Me and 98 If you canceled the plug-and-play driver installation in Windows Me or 98 before the procedure was complete, the USB printer device driver or the printer software may be incorrectly installed. Follow the directions below to ensure that the driver and printer software are installed correctly. Note: The screen shots shown in this section are taken from Windows 98. Windows Me screens may differ slightly. 394 Troubleshooting Downloaded from ManualsPrinter.com Manuals 1. Access the printer driver, see "Accessing the printer driver" on page 61, then click the Details tab. 11 11 11 11 11 11 11 11 11 11 11 11 Downloaded from ManualsPrinter.com Manuals Troubleshooting 395 If EPUSBX: (your printer name) is displayed in the “Print to the following port” drop-down list, then the USB printer device driver and printer software are installed correctly. If the correct port is not displayed, proceed to the next step. 2. Right-click the My Computer icon on your desktop, then click Properties. 3. Click the Device Manager tab. 396 Troubleshooting Downloaded from ManualsPrinter.com Manuals If your drivers are correctly installed, EPSON USB Printer Devices should appear on the Device Manager menu. 11 11 11 11 11 11 11 11 11 11 11 11 Downloaded from ManualsPrinter.com Manuals Troubleshooting 397 If EPSON USB Printer Devices does not appear on the Device Manager menu, click the plus(+) sign beside Other devices to view the installed devices. If USB Printer or your printer name appears under Other devices, the printer software is not installed correctly. Proceed to step 5. If neither USB Printer nor your printer name appears under Other devices, click Refresh or unplug the USB cable from the printer, then plug it into the printer again. Once you’ve confirmed that these items appear, proceed to step 5. 398 Troubleshooting Downloaded from ManualsPrinter.com Manuals 4. Under Other devices, select USB Printer or EPSON AL-CXXXX, click Remove, then click OK. 11 11 11 11 11 11 11 When the following dialog box appears, click OK, then click OK to close the System Properties dialog box. 11 11 11 11 11 Downloaded from ManualsPrinter.com Manuals Troubleshooting 399 5. Uninstall the printer software as explained in "Uninstalling the Printer Software" on page 123. Turn the printer off, restart your computer, then reinstall the printer software as described in the Setup Guide. Status and Error Messages ew N :W ith C L p D an el/ co firm th p d u secifato n d leu csary fo in m t/ u secaio w n th b u ricn o You can see the printer’s status and error messages on the LCD panel. For more information, see "Status and Error Messages" on page 248. (TBD) Canceling Printing You can cancel printing from your computer by using the printer driver or from the printer’s control panel. To cancel a print job before it is sent from your computer, for Windows, see "Canceling Printing" on page 122 or for Macintosh, see "Canceling Printing" on page 186. The + Cancel Job button on your printer is the quickest and easiest way to cancel printing. For instructions, see "Canceling Printing" on page 270. Printing in the PostScript 3 Mode Problems The problems listed in this section are those that you may encounter when printing with the PostScript driver. All procedural instructions refer to the PostScript printer driver. 400 Troubleshooting Downloaded from ManualsPrinter.com Manuals The printer does not print correctly in the PostScript mode 11 11 Cause What to do The printer’s emulation mode setting is incorrect. The printer is set to the Auto mode by default, so that it can automatically determine the encoding used in the received print job data and select the appropriate emulation mode. However, there are situations where the printer cannot select the correct emulation mode. In this case, it must be set manually to PS3. Set the emulation mode through the SelecType Emulation menu on the printer. See "Emulation Menu" on page 221. The printer’s emulation mode setting for the interface that you are using is incorrect. The emulation mode can be set individually for each interface which receives print job data. Set the emulation mode for the interface you are using to PS3. Set the emulation mode through the SelecType Emulation menu on the printer. See "Emulation Menu" on page 221. 11 11 11 11 11 11 The printer does not print 11 Cause What to do The Print to file check box is selected in the Print dialog box (except on Mac OS X). Clear the Print to file check box in the Print dialog box. The Save as File check box is selected on the Output Option sheet in the Print dialog box (Mac OS X only). Clear the Save as File check box on the Output Option sheet in the Print dialog box. Downloaded from ManualsPrinter.com Manuals 11 Troubleshooting 401 11 11 An incorrect printer driver is selected. Make sure that the PostScript printer driver that you are using to print is selected. For Mac OS 9 users only Clear the Unlimited Downloadable Fonts check box. The Unlimited Downloadable Fonts check box on the PostScript Options setup option page in the Page Setup dialog box is selected. The Emulation menu in the printer’s Control Panel is set to a mode other than Auto or PS3 for the interface that you are using. Change the mode setting to either Auto or PS3. The printer driver or printer that you need to use does not appear in the Printer Setup Utility (Mac OS 10.3.x), Print Center (Mac OS 10.2.x), or Chooser (Mac OS 9) Cause What to do QuickDraw GX is in use (Mac OS 9). This printer’s driver does not support QuickDraw GX. Disable QuickDraw GX. The printer name has been changed. Ask the network administrator for details, then select the appropriate printer name. The AppleTalk zone setting is incorrect. Open the Printer Setup Utility (Mac OS 10.3.x), Print Center (Mac OS 10.2.x), or Chooser (Mac OS 9), then select the AppleTalk zone that the printer is connected to. 402 Troubleshooting Downloaded from ManualsPrinter.com Manuals The font on the printout is different from that on the screen 11 Cause What to do The PostScript screen fonts are not installed. The PostScript screen fonts must be installed on the computer that you are using. Otherwise, the font that you select is substituted by some other font for display on the screen. For Windows users only If the Send TrueType fonts to printer according to the font Substitution Table setting on the Fonts sheet of the printer’s Properties dialog box is turned on, TrueType fonts are replaced by the printer fonts before they are printed. Specify the appropriate substitution fonts using the Font Substitution Table. The Send TrueType fonts to printer according to the font Substitution Table setting on the Fonts sheet of the printer’s Properties dialog box is turned on, but the TrueType fonts are not replaced by the printer fonts. (For Windows Me or 98) The appropriate substitution fonts are not correctly specified on the Device Settings sheet of the printer’s Properties dialog box. (For Windows XP or 2000) 11 Specify the appropriate substitution fonts using the Font Substitution Table. 11 11 11 11 11 11 The printer fonts cannot be installed 11 Cause What to do The Emulation menu in the printer’s Control Panel is not set to PS3 for the interface that you are using. Change the Emulation menu setting to PS3 for the interface that you are using, then try reinstalling the printer fonts again. 11 11 11 Downloaded from ManualsPrinter.com Manuals Troubleshooting 403 The edges of texts and/or images are not smooth Cause What to do The Print Quality is set to Fast. Change the Print Quality setting toQuality or Super. The printer does not have sufficient memory. Increase the printer memory. The printer does not print normally via the parallel interface (Windows 98 only) Cause What to do The computer is connected to the printer via the parallel interface and the parallel port setting is set to the ECP mode. Make sure that the mode setting is correct. The printer does not print normally via the USB interface Cause What to do For Windows users only The printer cannot print binary data when it is connected to the computer via the USB interface. Make sure that the Data Format setting, which is accessed by clicking Advanced on the PostScript sheet of the printer’s Properties, is set to ASCII or TBCP. The Data Format setting in the printer’s Properties is not set to ASCII or TBCP. If your computer is running Windows XP, click the Device Settings tab in the printer’s Properties, then click the Output Protocol setting and select ASCII or TBCP. 404 Troubleshooting Downloaded from ManualsPrinter.com Manuals For Macintosh users only The Data Format setting in the printer’s Properties is not set to ASCII. The printer cannot print binary data when it is connected to the computer via the USB interface. Make sure that the Data Format setting, which is accessed by clicking Print from the File menu, is set to ASCII. The printer does not print normally via the network interface 11 What to do The Data Format setting is different from the data format setting specified in the application (except on Mac OS X) If the file is created in an application that allows you to change the data format or encoding, such as Photoshop, make sure that the setting in the application matches that in the printer driver. For Windows 2000 users only When AppleTalk is active and Job Management ON is selected, the printer does not print normally. Make sure to clear the Job Management On check box on the Job Settings sheet of the printer’s Properties. For Windows users only The computer is connected to the network using AppleTalk in a Windows 2000 environment, and the Send CTRL+D Before Each Job or Send CTRL+D After Each Job setting on the Device Settings sheet of the printer’s Properties dialog box is set to Yes. For Windows users only The print data is too large. 11 11 Cause Job Management On is selected in the printer’s Properties. 11 Make sure that both the Send CTRL+D Before Each Job and Send CTRL+D After Each Job settings are set to No. 11 11 11 11 11 11 Click Advanced on the PostScript sheet of the printer’s Properties, then change the Data Format setting from ASCII data (default) to TBCP (Tagged binary communications protocol). When the Binary setting is set to On, TBCP is not available. Use the Binary protocol. See "PS3 Menu" on page 238 for details. Downloaded from ManualsPrinter.com Manuals Troubleshooting 405 11 11 For Windows users only Printing cannot be performed using the network interface. Click Advanced on the PostScript sheet of the printer’s Properties, then change the Data Format setting from ASCII data (default) to TBCP (Tagged binary communications protocol). When the Binary setting is set to On, TBCP is not available. Use the Binary protocol. See "PS3 Menu" on page 238 for details. An undefined error occurs (Macintosh only) Cause What to do The version of the Mac OS that you are using is unsupported. This printer’s driver can only be used on Macintosh computers running Mac OS 9 version 9.1 or later, and Mac OS X version 10.2.x or later. Insufficient memory to print data (Macintosh only) Cause What to do 406 Troubleshooting Downloaded from ManualsPrinter.com Manuals The Macintosh printer driver uses available memory in the system to process print data. Try one of the following to free up memory for printing: ❏ Reduce the RAM cache setting in the Memory control panel (Mac OS 9). ❏ Close applications that are not in use. 11 11 11 ❏ Increase the memory allocation for the application that you are printing from (Mac OS 9). ❏ Turn off background printing. 11 11 11 11 11 11 11 11 11 Downloaded from ManualsPrinter.com Manuals Troubleshooting 407 Appendix A Customer Support Contacting Customer Support If your Epson product is not operating properly and you cannot solve the problem using the troubleshooting information in your product documentation, contact customer support services for assistance. Check your Pan-European Warranty Document for information on how to contact EPSON Customer support. They will be able to help you much more quickly if you give them the following information: N ew :F rA o lp d cts u ❏ Product serial number (The serial number label is usually on the back of the product.) ❏ Product model ❏ Product software version (Click About, Version Info, or similar button in the product software.) ❏ Brand and model of your computer ❏ Your computer operating system name and version ❏ Names and versions of the software applications you normally use with your product Technical Support Web Site N ew :F rA o lp d cts u 408 Customer Support Downloaded from ManualsPrinter.com Manuals Go to http://www.epson.com and select the Support section of your local EPSON web site for the latest drivers, FAQs, manuals and other downloadables. Epson's Technical Support Web Site provides help with problems that cannot be solved using the troubleshooting information in your printer documentation. A A A A A A A A A A A A Downloaded from ManualsPrinter.com Manuals Customer Support 409 Appendix B Technical Specifications Paper Since the quality of any particular brand or type of paper may be changed by the manufacturer at any time, Epson cannot guarantee the quality of any type of paper. Always test samples of paper stock before purchasing large quantities or printing large jobs. Available paper types N ew :d ltn u csary ifo m tn 410 Technical Specifications Downloaded from ManualsPrinter.com Manuals B Paper type Description Plain paper Weight: 60 to 105 g/m² (Recycled paper is acceptable.*1) Envelopes No paste and no tape. No plastic window. (unless specifically designed for laser printers.) Labels The backing sheet should be covered completely, with no gaps between labels. Thick paper Weight: 106 to 163 g/m² Extra thick paper Weight: 164 to 216 g/m²*2 Semi-Thick/EPSON Color Laser Paper Weight: 82 g/m² EPSON Color Laser Transparencies Weight: 140 g/m² Colored paper Non coated Paper with letterhead Paper and ink of letterheads must be compatible with laser printers. B B B B *1 Use recycled paper only under normal temperature and humidity conditions. Poor quality paper may reduce print quality, or cause paper jams and other problems. *2 When using extra thick paper, set the Paper Type setting in the printer driver to Extra Thick. You cannot use the following paper in this printer. It may cause printer damage, paper jams, and poor print quality: ❏ Media meant for other color laser printers, black-and-white laser printers, color copiers, black-and-white copiers, or ink jet printers ❏ Previously printed paper by any other color laser printers, black-and-white laser printers, color copiers, black-and-white copiers, ink jet printers, or thermal transfer printers Technical Specifications B B B Paper that should not be used Downloaded from ManualsPrinter.com Manuals B 411 B B B ❏ Carbon paper, carbonless paper, thermal-sensitive paper, pressure-sensitive paper, acid paper, or paper that uses high-temperature-sensitive ink (around 190 °C) ❏ Labels that peel easily or labels that do not cover the backing sheet completely ❏ Coated paper or special surface-colored paper ❏ Paper that has binder holes or is perforated ❏ Paper that has glue, staples, paper clips, or tape on it ❏ Paper that attracts static electricity ❏ Moist or damp paper ❏ Paper of uneven thickness ❏ Overly thick or thin paper ❏ Paper that is too smooth or too rough ❏ Paper that is different on the front and back ❏ Paper that is folded, curled, wavy, or torn ❏ Paper of irregular shape, or paper that does not have right angle corners Printable area 5-mm minimum margin on all sides. (The printable width should be 207.9 mm or less.) N ew :F rE o m latin u Note: ❏ The printable area varies, depending on the emulation mode in use. 412 Technical Specifications Downloaded from ManualsPrinter.com Manuals ❏ When using ESC/Page language, there is 5-mm minimum margin on all sides. ❏ The print quality may be irregular depending on the paper you use. Print on one or two sheets of paper to check the print quality. B B Printer B General B ew N o :F rE u m latin cfh / ep ro u d ctsifan (ep .P rfd alig m n et) B B B B B B B B Downloaded from ManualsPrinter.com Manuals Technical Specifications 413 Printing method: Laser beam scanning and dry electrophotographic process Resolution: 4800 RIT*1 Continuous printing speed*2: A maximum of 35 pages per minute black and white printing on A4 size paper A maximum of 25 pages per minute color printing on A4 size paper Paper feed: Automatic or manual feed Paper feed alignment: Center alignment for all sizes Input paper supply: MP tray: Up to 150 sheets of plain paper (60~105 g/m²) Up to a 15 mm thick stack of envelopes Up to a 15 mm thick stack of transparencies Up to a 15 mm thick stack of labels Standard lower paper cassette: Up to 550 sheets of plain paper (60~105 g/m²) Paper output: For all paper types and size Paper output capacity: Up to 250 sheets of plain paper (60~105 g/m²) Duplex: Paper Type: Paper Size: Plain paper A4, B5, A5, Letter (LT), Executive (EXE), Government Legal (GLG), Legal (LGL) EPSON Color Laser Paper A4 414 Technical Specifications Downloaded from ManualsPrinter.com Manuals Printer language: ECP/Page printer language B ESC/P 2 24-pin printer emulation (ESC/P 2 mode) B ESC/P 9-pin printer emulation (FX mode) IBM Proprinter emulation (I239X mode) B Adobe PostScript3 Resident fonts: 84 scalable fonts, and 7 bitmap fonts RAM: 128 MB, expandable up to 640 MB *1 Epson AcuLaser Resolution Improvement Technology *2 Printing speed varies by paper source or other conditions. B B Environmental Temperature: Humidity: Altitude: B In use: 5 to 32°C (41 to 90°F) Not in use: -20 to 40°C (-40 to 104°F) In use: 15 to 85% RH Not in use: 5 to 85% RH B B 3,100 meters (10,170 feet) maximum B B B B Downloaded from ManualsPrinter.com Manuals Technical Specifications 415 Mechanical 457 mm 588 mm 437 mm Weight: Approx. 34.6 kg (about76.3 lb), excluding the consumables and options Durability 5 years or 600,000 pages, whichever comes first (under the condition of A4 size, horizontal plain paper) 416 Technical Specifications Downloaded from ManualsPrinter.com Manuals Electrical 120 V Model KDAS-1a 220-240 V Model KDBS-1a Voltage 120 V ± 10% 220 V-240 V ± 10% Rated frequency 50 Hz / 60 Hz ± 3 Hz 50 Hz / 60 Hz ± 3 Hz Rated current Less than 10 A Less than 5 A Average (Color printing) 357 W 329 W Average (Black and white printing) 437 W 409 W MAX 900 W 960 W During standby mode 70 W 71 W Sleep mode* Up to 21 W Up to 25 W Power consumption * B During printing B B B B B B B Completely suspended. Compliant with the Energy Star program. B Standard and approvals ew N :co n firm th sao d n / tih b ed alsfro m A K N I U.S. model: Safety UL 60950 CSA No.60950 EMC FCC Part 15 Subpart B Class B CSA C108.8 Class B B B European model: Downloaded from ManualsPrinter.com Manuals Technical Specifications B 417 Low Voltage Directive 73/23/EEC EMC Directive 89/336/EEC EN 60950 EN 55022 Class B EN 55024 EN 61000-3-2 EN 61000-3-3 Australian model: EMC AS/NZS CISPR22 Class B Laser safety This printer is certified as a Class 1 laser product under the U.S. Department of Health and Human Services (DHHS) Radiation Performance Standard according to the Radiation Control for Health and Safety Act of 1968. This means that the printer does not produce hazardous laser radiation. Since radiation emitted by the laser is completely confined within protective housings and external covers, the laser beam cannot escape from the machine during any phase of user operation. 418 Technical Specifications Downloaded from ManualsPrinter.com Manuals CDRH regulations B The Center for Devices and Radiological Health (CDRH) of the U.S. Food and Drug Administration implemented regulations for laser products on August 2, 1976. Compliance is mandatory for products marketed in the United States. The label shown below indicates compliance with the CDRH regulations and must be attached to laser products marketed in the United States. B B B B B Interfaces B Parallel interface B N ew :co firm n th sp o a n Use the IEEE 1284-I compliant parallel interface connector. ECP mode/Nibble mode B USB interface ew N clu :in d th g fo rm in a b tM u c USB 2.0 High Speed mode Note: ❏ Only computers equipped with a USB connector and running Mac OS 9.x or X and Windows XP, Me, 98, 2000, or Server 2003 support the USB interface. Downloaded from ManualsPrinter.com Manuals B Technical Specifications 419 B B ❏ Your computer must support USB 2.0 in order to use USB 2.0 as the interface to connect your computer to the printer. ❏ Since USB 2.0 is fully compatible with USB 1.1, USB 1.1 can be used as an interface. ❏ USB 2.0 can be used with Windows XP, 2000, and Server 2003 operating systems. If your operating system is Windows Me or 98, use a USB 1.1 interface. Ethernet interface You can use an IEEE 802.3 100BASE-TX/10 BASE-T straight-through shielded, twisted-pair interface cable with an RJ45 connector. N ew :/ W sta n d ro ly Note: Ethernet Interface may not be available depending on the printer model. Options and Consumable Products Optional paper cassette unit N ew :d ltu n csa ry ifo m tn 420 Technical Specifications Downloaded from ManualsPrinter.com Manuals Product code: B C12C802251 (for 550 sheets) C12C802261 (for 1100 sheets) Paper size: A4, A5, B5, Letter (LT), Executive (EXE), Legal (LGL), Government Legal (GLG) Paper weight: 60 to 105 g/m² (14 to 23 lb) Paper feed: Three paper cassettes mounted Automatic feed delivery system Cassette capacity up to 550 sheets (for each of cassettes) Paper types: Plain paper/Semi-Thick Power supply: DC 24V / 0.7 A and DC 3.3 V / 0.1 A supplied by the printer (for 550 sheets) B DC 24V / 1.0 A and DC 3.3 V / 0.2 A supplied by the printer (for 1100 sheets) Model: B B B KDA-2* (for 550 sheets) KDA-3* (for 1100 sheets) Dimensions and weight: B 550-sheet Paper Cassette Unit: Height: 154 mm (6.1 in.) Width: 429 mm (16.9 in.) Depth: 509 mm (20.0 in.) Weight: 7 kg (15.4 lb) including all cassettes B B 1100-sheet Paper Cassette Unit: Height: 364 mm (14.3 in.) Width: 584 mm (23.0 in.) Depth: 695 mm (27.4 in.) Weight: 21 kg (46.3 lb) including all cassettes B B * This product conforms to CE marking requirements in accordance with EC Directive 89/336/EEC. Downloaded from ManualsPrinter.com Manuals B Technical Specifications 421 B Memory modules Product code: C12C832661*1 DRAM type: DDR333 SDRAM (PC2700), 200Pin S.O.DIMM*2 Memory size: 128 MB, 256 MB, 384 MB, 512 MB, 640 MB *1 This product conforms to CE marking requirements in accordance with EC Directive 89/336/EEC. *2 Only DIMMs produced specifically for EPSON products are compatible. Hard Disk Drive Product code: C12C824172* Capacity: 40 GB * This product conforms to CE marking requirements in accordance with EC Directive 89/336/EEC. Toner cartridge ew N lrp :co u d tn y 422 Technical Specifications Downloaded from ManualsPrinter.com Manuals Product code: Yellow: 0242 Magenta: 0243 Cyan: 0244 Black: 0245 Storage temperature: -20to 40°C (-4 to 104°F) Storage humidity: 5 to 85% RH Model: Yellow: 0242* Magenta: 0243* Cyan: 0244* Black: 0245* B B B B * This product conforms to CE marking requirements in accordance with EC Directive 89/336/EEC. Photoconductor unit B B B Product code: 1109 Storage temperature: -20 to 40°C (-4 to 104°F) Storage humidity: 5 to 85% RH Model: 1109* B * This product conforms to CE marking requirements in accordance with EC Directive 89/336/EEC. B B B B Downloaded from ManualsPrinter.com Manuals Technical Specifications 423 Fuser unit Product code: 3020/3021* Storage temperature: -20 to 40°C (-4 to 104°F) Storage humidity: 5 to 85% RH * This product conforms to CE marking requirements in accordance with EC Directive 89/336/EEC. Transfer unit Product code: 3022* Storage temperature: -20 to 40°C (-4 to 104°F) Storage humidity: 5 to 85% RH * This product conforms to CE marking requirements in accordance with EC Directive 89/336/EEC. 424 Technical Specifications Downloaded from ManualsPrinter.com Manuals Appendix C C Information about Fonts C Working with Fonts C EPSON BarCode Fonts (Windows Only) ew N :co n firm th sp ao n / Ifu ecsry ,d lt(W in o sO w )frm y eil th EPSON BarCode Fonts let you easily create and print many types of bar codes. Normally, bar code creation is a laborious process requiring you to specify various command codes, such as Start bar, Stop bar and OCR-B, in addition to the bar code characters themselves. However, EPSON BarCode Fonts are designed to add such codes automatically, allowing you to easily print bar codes that conform to a variety of bar code standards. EPSON BarCode Fonts support the following types of bar codes. Bar code Standard EPSON BarCode OCR-B Check Digit Comments EAN EPSON EAN-8 Yes Yes Creates EAN (abbreviated version) bar codes. EPSON EAN-13 Yes Yes Creates EAN (standard version) bar codes. UPC-A EPSON UPC-A Yes Yes Creates UPC-A bar codes. UPC-E EPSON UPC-E Yes Yes Creates UPC-E bar codes. Downloaded from ManualsPrinter.com Manuals Information about Fonts 425 C C C C C C C C C Code39 EPSON Code39 No No EPSON Code39 CD No Yes EPSON Code39 CD Num Yes Yes EPSON Code39 Num Yes No Code128 EPSON Code128 No Yes Creates Code128 bar codes. Interleaved 2 of 5 (ITF) EPSON ITF No No EPSON ITF CD No Yes EPSON ITF CD Num Yes Yes Printing of OCR-B and check digits can be specified with the font name. EPSON ITF Num Yes No EPSON Codabar No No EPSON Codabar CD No Yes EPSON Codabar CD Num Yes Yes EPSON Codabar Num Yes No Codabar Printing of OCR-B and check digits can be specified with the font name. Printing of OCR-B and check digits can be specified with the font name. System requirements To use EPSON BarCode Fonts, your computer system should meet the following requirements: 426 Information about Fonts Downloaded from ManualsPrinter.com Manuals Computer: IBM PC series or IBM compatible with an i386SX or higher CPU C Operating system: Microsoft Windows XP, Me, 98, 2000, or Server 2003 Hard disk: 15 to 30 KB free space, depending on the font. Note: EPSON BarCode Fonts can only be used with Epson printer drivers. Installing EPSON BarCode Fonts Follow the steps below to install EPSON BarCode Fonts. The procedure described here is for installation in Windows 98; the procedure for other Windows operating systems is nearly the same. 1. Make sure that the printer is off and that Windows is running on your computer. 2. Insert the printer software CD-ROM in the CD-ROM drive. Note: ❏ If the language section window appears, select your country. ❏ If the EPSON Installation Program screen does not appear automatically, double-click the My Computer icon, right-click the CD-ROM icon, and click OPEN in the menu that appears. Then double-click Epsetup.exe. 3. Click Continue. When the software license agreement screen appears, read the statement and then click Agree. C C C C C C C C C C C Downloaded from ManualsPrinter.com Manuals Information about Fonts 427 4. In the dialog box that appears, click Local. 5. Click Custom. 428 Information about Fonts Downloaded from ManualsPrinter.com Manuals 6. Select the EPSON BarCode Font check box and then click Install. Then follow the on-screen instructions. C C C C C C 7. When installation is complete, click OK. C EPSON BarCode Fonts are now installed on your computer. Printing with EPSON BarCode Fonts Follow the steps below to create and print bar codes using EPSON BarCode Fonts. The application featured in these instructions is Microsoft WordPad. The actual procedure may differ slightly when printing from other applications. C C C C C Downloaded from ManualsPrinter.com Manuals Information about Fonts 429 1. Open a document in your application and enter the characters you want to convert into a bar code. 2. Select the characters, then select Font from the Format menu. 430 Information about Fonts Downloaded from ManualsPrinter.com Manuals 3. Select the EPSON BarCode Font you want to use, set the font size, then click OK. C C C C C Note: In Windows XP, 2000, or Server 2003, you cannot use font sizes larger than 96 points when printing bar codes. 4. The characters you selected appear as bar code characters similar to those shown below. C C C C C C C Downloaded from ManualsPrinter.com Manuals Information about Fonts 431 5. Select Print from the File menu, select your EPSON printer, then click Properties. Make the following printer driver settings. Your printer is a Color printer. See the Color Printer Driver section in the table below. 432 Information about Fonts Downloaded from ManualsPrinter.com Manuals C Monochrome Printer Driver Color Printer Driver Host Based Monochrom e Printer Driver Host Based Color Printer Driver Color (not available) Black (not available) Black Print Quality Text & Image* Text* Text & Image* Text* Toner Save Not selected Not selected Not selected Not selected Zoom Options Not selected Not selected Not selected Not selected Graphic mode (in the Extended Settings dialog box accessed through the Optional Settings tab) High Quality (Printer) (not available) (not available) (not available) Printing Mode (in the Extended Settings dialog box accessed through the Optional Settings tab) (not available) C C C C C C High Quality (Printer) (not available) C (not available) C C C * These settings are available when the Automatic check box is selected on the Basic Settings tab. When the Advanced check box is selected, click the More Settings button and set the Resolution to 600dpi. 6. Click OK to print the bar code. Downloaded from ManualsPrinter.com Manuals Information about Fonts 433 C Note: If there is an error in the bar code character string, such as inappropriate data, the bar code will be printed as it appears on the screen, but it cannot be read by a bar code reader. Notes on inputting and formatting bar codes Please note the following when inputting and formatting bar code characters: ❏ Do not apply shading or special character formatting, such as bold, italic, or underline. ❏ Print bar codes in black and white only. ❏ When rotating characters, only specify rotation angles of 90°, 180°, and 270°. ❏ Turn off all automatic character and word spacing settings in your application. ❏ Do not use features in your application that enlarge or reduce the size of characters in only the vertical or horizontal direction. ❏ Turn off your application’s auto-correct features for spelling, grammar, spacing, etc. ❏ To more easily distinguish bar codes from other text in your document, set your application to show text symbols, such as paragraph marks, tabs, etc. ❏ Because special characters such as Start bar and Stop bar are added when an EPSON BarCode Font is selected, the resulting bar code may have more characters than were originally input. 434 Information about Fonts Downloaded from ManualsPrinter.com Manuals ❏ For best results, use only the font sizes recommended in "BarCode Font specifications" on page 435 for the EPSON BarCode Font you are using. Bar codes in other sizes may not be readable with all bar code readers. Note: Depending on the print density, or on the quality or color of the paper, bar codes may not be readable with all bar code readers. Print a sample and make sure the bar code can be read before printing large quantities. BarCode Font specifications This section contains details on the character input specifications for each EPSON BarCode Font. EPSON EAN-8 C C C C C ❏ EAN-8 is an eight-digit abbreviated version of the EAN bar code standard. C ❏ Because the check digit is added automatically, only 7 characters can be input. C Character type Numbers (0 to 9) Number of characters 7 characters Font size 52 pt to 130 pt (up to 96 pt in Windows XP/2000/Server 2003). Recommended sizes are 52 pt, 65 pt (standard), 97.5 pt, and 130 pt. C C The following codes are inserted automatically and need not be input by hand: ❏ Left/Right margin C C ❏ Left/Right guard bar ❏ Center bar Downloaded from ManualsPrinter.com Manuals C Information about Fonts 435 ❏ Check digit ❏ OCR-B Print sample EPSON EAN-8 EPSON EAN-13 ❏ EAN-13 is the standard 13-digit EAN bar code. ❏ Because the check digit is added automatically, only 12 characters can be input. Character type Numbers (0 to 9) Number of characters 12 characters Font size 60 pt to 150 pt (up to 96 pt in Windows XP/2000/Server 2003). Recommended sizes are 60 pt, 75 pt (standard), 112.5 pt, and 150 pt. The following codes are inserted automatically and need not be input by hand: ❏ Left/Right margin ❏ Left/Right guard bar 436 Information about Fonts Downloaded from ManualsPrinter.com Manuals ❏ Center bar C ❏ Check digit C ❏ OCR-B Print sample C EPSON EAN-13 C C C EPSON UPC-A ❏ UPC-A is the standard bar code specified by the American Universal Product Code (UPC Symbol Specification Manual). ❏ Only regular UPC codes are supported. Supplementary codes are not supported. Character type Numbers (0 to 9) Number of characters 11 characters Font size 60 pt to 150 pt (up to 96 pt in Windows XP/2000/Server 2003). Recommended sizes are 60 pt, 75 pt (standard), 112.5 pt and 150 pt. C ❏ Left/Right margin Information about Fonts C C The following codes are inserted automatically and need not be input by hand: Downloaded from ManualsPrinter.com Manuals C 437 C C ❏ Left/Right guard bar ❏ Center bar ❏ Check digit ❏ OCR-B Print sample EPSON UPC-A EPSON UPC-E ❏ UPC-E is the UPC-A zero-suppression (deletes extra zeros) bar code specified by the American Universal Product Code (UPC Symbol Specification Manual). Character type Numbers (0 to 9) Number of characters 6 characters Font size 60 pt to 150 pt (up to 96 pt in Windows XP/2000/Server 2003). Recommended sizes are 60 pt, 75 pt (standard), 112.5 pt, and 150 pt. The following codes are inserted automatically and need not be input by hand: ❏ Left/Right margin 438 Information about Fonts Downloaded from ManualsPrinter.com Manuals ❏ Left/Right guard bar C ❏ Check digit C ❏ OCR-B ❏ The numeral “0” Print sample C EPSON UPC-E C C C C EPSON Code39 ❏ Four Code39 fonts are available, allowing you to enable and disable the automatic insertion of check digits and OCR-B. ❏ The height of the bar code is automatically adjusted to 15% or more of its total length, in conformance to the Code39 standard. For this reason, it is important to keep at least one space between the bar code and the surrounding text to prevent overlapping. ❏ Spaces in Code39 bar codes should be input as “_” underbars. ❏ When printing two or more bar codes on one line, separate the bar codes with a tab, or select a font other than a BarCode Font and input the space. If a space is input while a Code39 font is selected, the bar code will not be correct. Downloaded from ManualsPrinter.com Manuals Information about Fonts 439 C C C C C Character type Alphanumeric characters (A to Z, 0 to 9) Symbols (- . space $ / + %) Number of characters No limit Font size When OCR-B is not used: 26 pt or more (up to 96 pt in Windows XP/2000/Server 2003). Recommended sizes are 26 pt, 52 pt, 78 pt, and 104 pt. When OCR-B is used: 36 pt or more (up to 96 pt in Windows XP/2000/Server 2003). Recommended sizes are 36 pt, 72 pt, 108 pt, and 144 pt. The following codes are inserted automatically and need not be input by hand: ❏ Left/Right quiet zone ❏ Check digit ❏ Start/Stop character Print sample EPSON Code39 EPSON Code39 CD EPSON Code39 Num EPSON Code39 CD Num 440 Information about Fonts Downloaded from ManualsPrinter.com Manuals EPSON Code128 ❏ Code128 fonts support code sets A, B, and C. When the code set of a line of characters is changed in the middle of the line, a conversion code is automatically inserted. ❏ The height of the bar code is automatically adjusted to 15% or more of its total length, in conformance to the Code128 standard. For this reason, it is important to keep at least one space between the bar code and the surrounding text to prevent overlapping. ❏ Some applications automatically delete the spaces at the end of lines or change multiple spaces into tabs. Bar codes containing spaces may not be correctly printed from applications that automatically delete spaces from the ends of lines or change multiple spaces into tabs. ❏ When printing two or more bar codes on one line, separate the bar codes with a tab, or select a font other than a BarCode Font and input the space. If a space is input while Code128 is selected, the bar code will not be correct. C C C C C C C Character type All ASCII characters (95 in total) Number of characters No limit Font size 26 pt to 104 pt (up to 96 pt in Windows XP/2000/Server 2003). Recommended sizes are 26 pt, 52 pt, 78 pt, and 104 pt. The following codes are inserted automatically and need not be input by hand: C C C ❏ Left/Right quiet zone ❏ Start/Stop character C ❏ Check digit Downloaded from ManualsPrinter.com Manuals C Information about Fonts 441 ❏ Change code set character Print sample EPSON Code128 EPSON ITF ❏ The EPSON ITF fonts conform to the USS Interleaved 2-of-5 standard (American). ❏ Four EPSON ITF fonts are available, allowing you to enable and disable the automatic insertion of check digits and OCR-B. ❏ The height of the bar code is automatically adjusted to 15% or more of its total length, in conformance to the Interleaved 2-of-5 standard. For this reason, it is important to keep at least one space between the bar code and the surrounding text to prevent overlapping. ❏ Interleaved 2 of 5 treats every two characters as one set. When there are an odd number of characters, EPSON ITF fonts automatically add a zero to the beginning of the character string. Character type Numbers (0 to 9) Number of characters No limit 442 Information about Fonts Downloaded from ManualsPrinter.com Manuals Font size When OCR-B is not used: 26 pt or more (up to 96 pt in Windows XP/2000/Server 2003). Recommended sizes are 26 pt, 52 pt, 78 pt, and 104 pt. When OCR-B is used: 36 pt or more (up to 96 pt in Windows XP/2000/Server 2003). Recommended sizes are 36 pt, 72 pt, 108 pt, and 144 pt. The following codes are inserted automatically and need not be input by hand: ❏ Left/Right quiet zone C C C C ❏ Start/Stop character ❏ Check digit ❏ The numeral “0” (added to the beginning of character strings as needed) C C Print sample EPSON ITF C C EPSON ITF CD C EPSON ITF Num C EPSON ITF CD Num C C Downloaded from ManualsPrinter.com Manuals Information about Fonts 443 EPSON Codabar ❏ Four Codabar fonts are available, allowing you to enable and disable the automatic insertion of check digits and OCR-B. ❏ The height of the bar code is automatically adjusted to 15% or more of its total length, in conformance to the Codabar standard. For this reason, it is important to keep at least one space between the bar code and the surrounding text to prevent overlapping. ❏ When either a Start or a Stop character is input, Codabar fonts automatically insert the complementary character. ❏ If neither a Start nor a Stop character is input, these characters are automatically input as the letter “A”. Character type Numbers (0 to 9) Symbols (- $ : / . +) Number of characters No limit 444 Information about Fonts Downloaded from ManualsPrinter.com Manuals Font size When OCR-B is not used: 26 pt or more (up to 96 pt in Windows XP/2000/Server 2003). Recommended sizes are 26 pt, 52 pt, 78 pt, and 104 pt. C C When OCR-B is used: 36 pt or more (up to 96 pt in Windows XP/2000/Server 2003). Recommended sizes are 36 pt, 72 pt, 108 pt, and 144 pt. C The following codes are inserted automatically and need not be input by hand: C ❏ Left/Right quiet zone C ❏ Start/Stop character (when not input) C ❏ Check digit Print sample EPSON Codabar C EPSON Codabar CD C C EPSON Codabar Num C EPSON Codabar CD Num C C Downloaded from ManualsPrinter.com Manuals Information about Fonts 445 Available Fonts N ew rin :P tfo sa m led p tb in sraco -efn . The following table lists the fonts that are installed in your printer. The names of all the fonts appear in your application software’s font list if you are using the driver provided with the printer. If you are using a different driver, all of these fonts may not be available. The fonts provided with the printer are shown below, according to the emulation mode. ESC/P 2 and FX modes Font Name Family Courier Medium, Bold EPSON Prestige - EPSON Roman - EPSON Sans serif - Arial Medium, Bold Letter Gothic Medium, Bold Times New Roman Medium, Bold EPSON Script - OCR A - OCR B - * Available only in ESC/P2 mode. Note: Depending on the print density, or on the quality or color of the paper, OCR A and OCR B fonts may not be readable. Print a sample and make sure the fonts can be read before printing large quantities. 446 Information about Fonts Downloaded from ManualsPrinter.com Manuals I239X mode C Font Name Family Courier Medium, Bold EPSON Prestige - EPSON Gothic - EPSON Orator - EPSON Script - EPSON Presentor - EPSON Sans serif - OCR B - C C C C Note: Depending on the print density, or on the quality or color of the paper, the OCR B font may not be readable. Print a sample and make sure the font can be read before printing large quantities. C C PS 3 mode Seventeen scalable fonts. The fonts include: Courier, Courier Oblique, Courier Bold, Courier Bold Oblique, Helvetica, Helvetica Oblique, Helvetica Bold, Helvetica Bold Oblique, Helvetica Narrow, Helvetica Narrow Oblique, Helvetica Narrow Bold, Helvetica Narrow Bold Oblique, Times Roman, Times Italic, Times Bold, Times Bold Italic, and Symbol. N ew o :P stS crip an d o ly C P5C mode For symbol set, see "In the P5C Mode" on page 462. N ew 5C :P m E latio u K n Downloaded from ManualsPrinter.com Manuals C Symbol Set Information about Fonts C C Scalable Font Font Name C 447 Courier *1 Courier Bold *1 Courier Italic *1 Courier Bold Italic *1 Letter Gothic *1 Letter Gothic Bold *1 Letter Gothic Italic *1 CourierPS *3 CourierPS Bold *3 CourierPS Oblique *3 CourierPS Bold Oblique *3 CG Times *2 CG Times Bold *2 CG Times Italic *2 CG Times Bold Italic *2 CG Omega *3 CG Omega Bold *3 CG Omega Italic *3 CG Omega Bold Italic *3 Coronet *3 Clarendon Condensed *3 Univers Medium *2 Univers Bold *2 Univers Medium Italic *2 Univers Bold Italic *2 Univers Medium Condensed *3 Univers Bold Condensed *3 448 Information about Fonts Downloaded from ManualsPrinter.com Manuals Univers Medium Condensed Italic *3 Univers Bold Condensed Italic *3 Antique Olive *3 Antique Olive Bold *3 Antique Olive Italic *3 Garamond Antiqua *3 Garamond Halbfett *3 Garamond Kursiv *3 Garamond Kursiv Halbfett *3 Marigold *3 Albertus Medium *3 Albertus Extra Bold *3 Arial *3 Arial Bold *3 Arial Italic *3 Arial Bold Italic *3 Times New Roman *3 Times New Roman Bold *3 Times New Roman Italic *3 Times New Roman Bold Italic *3 Helvetica *3 Helvetica Bold *3 Helvetica Oblique *3 Helvetica Bold Oblique *3 Helvetica Narrow *3 Helvetica Narrow Bold *3 Helvetica Narrow Oblique *3 Downloaded from ManualsPrinter.com Manuals Information about Fonts C C C C C C C C C C C C 449 Helvetica Narrow Bold Oblique *3 Palatino Roman *3 Palatino Bold *3 Palatino Italic *3 Palatino Bold Italic *3 ITC Avant Garde Gothic Book *3 ITC Avant Garde Gothic Demi *3 ITC Avant Garde Gothic Book Oblique *3 ITC Avant Garde Demi Oblique *3 ITC Bookman Light *3 ITC Bookman Demi *3 ITC Bookman Light Italic *3 ITC Bookman Demi Italic *3 New Century Schoolbook Roman *3 New Century Schoolbook Bold *3 New Century Schoolbook Italic *3 New Century Schoolbook Bold Italic *3 Times Roman *3 Times Bold *3 Times Italic *3 Times Bold Italic *3 ITC Zapf Chancery Medium Italic *3 Symbol *4 Wingdings *5 ITC Zapf Dingbats *6 SymbolPS *4 450 Information about Fonts Downloaded from ManualsPrinter.com Manuals Hebrew Scalable Font Font Name C Symbol Set Dorit *7 Dorit Bold *7 Naamit *7 Naamit Bold *7 Malka *7 Malka Bold *7 Malka Italic *7 C C C C Arabic Scalable Font Font Name C Symbol Set Koufi *8 Koufi Bold *8 Naskh *8 Naskh Bold *8 Ryadh *8 Ryadh Bold *8 C C C C Bitmap Font Font Name Symbol Set Line Printer *9 C C Downloaded from ManualsPrinter.com Manuals Information about Fonts 451 OCR/Barcode Bitmap Font Font Name Symbol Set OCR A *10 OCR B *11 Code39 9.37cpi *12 Code39 4.68cpi *12 EAN/UPC *13 EAN/UPC Bold *13 Printing font samples N ew :ith co n rlp ae/ u sctio w n h erb u to n You can print samples of the fonts available in each mode by using the control panel’s Information Menu. Follow these steps to print font samples. 1. Make sure that paper is loaded. 2. Make sure the LCD panel displays Ready or Sleep, then press the Enter button. 3. Press the d Down button to select the font sample for the appropriate mode. 4. Press the sheet. Enter button to print the selected font sample Adding More Fonts You can add a wide variety of fonts to your computer. Most font packages include an installer for this purpose. See your computer documentation for instructions on installing fonts. 452 Information about Fonts Downloaded from ManualsPrinter.com Manuals Selecting Fonts C Whenever possible select fonts in your application. See your software documentation for instructions. If you are sending unformatted text to the printer directly from DOS or if you are using a simple software package that does not include font selection, you can select fonts using the printer’s control panel menus when in the ESC/P 2, FX, or I239X emulation mode. Downloading Fonts Fonts that reside on your computer’s hard disk can be downloaded, or transferred, to the printer so they can be printed. Downloaded fonts, also called soft fonts, remain in printer memory until you turn off the printer or otherwise reset it. If you plan on downloading many fonts, make sure your printer has sufficient memory. Most font packages make it easy to manage fonts by providing their own installer. The installer gives you the option of having the fonts automatically downloaded whenever you start your computer or having fonts downloaded only when you need to print a particular font. C C C C C ew N :co n firm th sp ao n / Ifu ecsry ,d lt(W in o sO w )frm y eil th C C System requirements To use EPSON Font Manager, your computer system should meet the following requirements: Downloaded from ManualsPrinter.com Manuals C C EPSON Font Manager (Windows Only) EPSON Font Manager provides you with 131 software fonts. C Information about Fonts 453 C Computer: IBM PC series or IBM compatible with an 486 or higher CPU Operating system: Microsoft Windows Me, 98, XP, 2000, or Server 2003 Internet Explorer 4.0 or higher Hard disk: At least 15 MB of free space Installing EPSON Font Manager Follow the steps below to install EPSON Font Manager. 1. Make sure that the printer is off and that Windows is running on your computer. 2. Insert the printer software CD-ROM in the CD-ROM drive. Note: ❏ If the language selection window appears, select your country. ❏ If the EPSON Installation Program screen does not appear automatically, double-click the My Computer icon, right-click the CD-ROM icon, click OPEN in the menu that appears, then double-click Epsetup.exe. 3. Click Continue. When the software license agreement screen appears, read the statement then click Agree. 454 Information about Fonts Downloaded from ManualsPrinter.com Manuals 4. In the dialog box that appears, click Local. C C C C C C 5. Click Custom. C C C C C C Downloaded from ManualsPrinter.com Manuals Information about Fonts 455 6. Select the EPSON Font Manager check box and click Install. Then follow the on-screen instructions. 7. When installation is complete, click OK. EPSON Font Manager is now installed on your computer. Symbol Sets Introduction to Symbol Sets Your printer can access a variety of symbol sets. Many of these symbol sets differ only in the international characters specific to each language. Note: Since most software handles fonts and symbols automatically, you will probably never need to adjust the printer’s settings. However, if you are writing your own printer control programs, or if you are using older software that cannot control fonts, refer to the following sections for symbol set details. 456 Information about Fonts Downloaded from ManualsPrinter.com Manuals When you are considering which font to use, you should also consider which symbol set to combine with the font. Available symbol sets vary depending on which emulation mode you use and which font you choose. C C C C C C C C C C C C Downloaded from ManualsPrinter.com Manuals Information about Fonts 457 In the ESC/P 2 or FX Modes Character Table Available typefaces OCR B Courier EPSON Roman EPSON Sans serif EPSON Prestige EPSON Script Letter Gothic Arial Times New PcUSA available available available available PcMultilingual not available available available available PcPortuguese not available available available available PcCanFrench not available available available available PcNordic not available available available available PcE.Europe not available available not available available PcTurk2 not available available not available available PcIcelandic not available available not available available BpBRASCII not available available not available available BpAbicomp not available available not available available Roman-8 not available available available available PcEur858 available available available available ISO Latin1 not available available not available available 458 Information about Fonts Downloaded from ManualsPrinter.com Manuals 8859-15ISO not available available available available PcSl437* not available available not available not available PcTurk1* not available available not available not available 8859-9 ISO* not available available not available not available Mazowia* not available available not available not available CodeMJK* not available available not available not available PcGk437* not available available not available not available PcGk851* not available available not available not available PcGk869* not available available not available not available 8859-7 ISO* not available available not available not available PcCy855* not available available not available not available PcCy866* not available available not available not available Bulgarian* not available available not available not available PcUkr866* not available available not available not available Hebrew7* not available available not available not available Hebrew8* not available available not available not available PcHe862* not available available not available not available Downloaded from ManualsPrinter.com Manuals Information about Fonts C C C C C C C C C C C C 459 PcAr864* not available available not available not available PcLit771* not available available not available not available PcLit774* not available available not available not available Estonia* not available available not available not available ISO Latin 2* not available available not available not available PcLat866* not available available not available not available PcAr864Ara* not available available not available not available PcAr720* not available available not available not available * Available only in ESC/P2 mode. Times New is a type face compatible with RomanT. Letter Gothic is a type face compatible with OratorS. Arial is a type face compatible with SansH. International character sets You can select one of the following international character sets using the ESC R command: Character sets: USA, France, Germany, UK, Japan, Denmark1, Denmark2, Sweden, Italy, Spain1, Spain2, Norway, Latin America, Korea*, Legal* * Available for ESC/P 2 emulation only 460 Information about Fonts Downloaded from ManualsPrinter.com Manuals Characters available with the ESC (^ command To print the characters in the table below, use the ESC (^ command. N ew :T h ag im ,E .G C S IF d esn o th v a E S P frm ed ia g .P lcth IF G fien M l. C C C C C C C In the I239X Emulation Mode C The available symbol sets in the I239X mode are PcUSA, PcMultilingual, PcEur858, PcPortuguese, PcCanFrench, PcNordic. See "In the ESC/P 2 or FX Modes" on page 458. The available fonts are EPSON Sans Serif, Courier, EPSON Prestige, EPSON Gothic, EPSON Presentor, EPSON Orator, and EPSON Script. C C C C Downloaded from ManualsPrinter.com Manuals Information about Fonts 461 In the P5C Mode Symbol Set Name PCL Symbol Set Code Font Classification *1 *2 *3 *7 *8 *9 ISO 60: Danish/Norw egian 0D N N N - - - ISO 15: Italian 0I N N N - - - ISO 8859/1 Latin 1 0N N N N - - N ISO 11: Swedis 0S N N N - - - ISO 6: ASCII 0U N N N N N - ISO 4: United Kingdom 1E N N N - - - ISO 69: French 1F N N N - - - ISO 29: German 1G N N N - - - Legal 1U N N N - - N ISO 8859/2 Latin 2 2N N N N - - N ISO 17: Spanish 2S N N N - - - Roman-9 4U N N N - - - Ps Math 5M N N N N N - ISO 8859/9 Latin 5 5N N N N - - N Windows 3.1 Latin 5 5T N N N - - - Microsoft Publishing 6J N N N - - - 462 Information about Fonts Downloaded from ManualsPrinter.com Manuals Ventura Math 6M N N N - - - ISO 8859/10 Latin 6 6N N N N - - N DeskTop 7J N N N - - - Math-8 8M N N N N N - Roman-8 8U N N N - - N Windows 3.1 Latin 2 9E N N N - - - Pc1004 9J N N N - - - ISO 8859/15 Latin 9 9N N N N - - N PC-8 Turkish 9T N N N - - - Windows 3.0 Latin 1 9U N N N - - - PS Text 10J N N N - - - PC-8, Code Page 437 10U N N N - - N PC-8, D/N, Danish/Norw egian 11U N N N - - N C MC Text 12J N N N - - - C PC-850, Multilingual 12U N N N - - N Ventura International 13J N N N - - - PcEur858 13U N N N - - - Ventura US 14J N N N - - - Pi Font 15U N N N - - - PC852, Latin 2 17U N N N - - - Windows Baltic 19L N N N - - - Downloaded from ManualsPrinter.com Manuals Information about Fonts 463 C C C C C C C C C C Windows 3.1 Latin/Arabic 19U N N N - - - PC-755 26U N N N - - - PC-866, Cyrillic 3R N N - - - - Greek8 8G N N - - - - Windows Greek 9G N N - - - - Windows Cyrillic 9R N N - - - - PC-851, Greek 10G N N - - - - ISO 8859/5 Cyrillic 10N N N - - - N PC-8, Greek 12G N N - - - - ISO 8859/7 Greek 12N N N - - - - PC-866 UKR 14R N N - - - - Hebrew7 0H N - - N - - ISO 8859/8 Hebrew 7H N - - N - - Hebrew8 8H N - - N - - PC-862, Hebrew 15H N - - N - - Arabic8 8V - - - - N - HPWARA 9V - - - - N - PC-864, Arabic 10V - - - - N - 464 Information about Fonts Downloaded from ManualsPrinter.com Manuals Symbol Set Name PCL Symbol Set Code C Font Classification *4 *5 *6 *10 *11 *12 *13 Symbol 19M N - - - - - - Wingdings 579L - N - - - - - ZapfDigbats 14L - - N - - - - OCR A 0O - - - N - - - OCR B 1O - - - - N - - OCR B Extension 3Q - - - - N - - Code3-9 0Y - - - - - N - EAN/UPC 8Y - - - - - - N C C C C C C C C C C C Downloaded from ManualsPrinter.com Manuals Information about Fonts 465 Index Numerics 1239X emulation mode, 461 1239X menu, 245 1239X mode, 447 A AUX menu, 235 Available paper, 410 C Canceling printing, 270, 400 from printer driver (Macintosh), 186 from printer driver (Windows), 122 Characters available with the ESC (^ command, 461 Color Regist menu, 229 Color registration, 268, 353 Confidential Job menu, 229, 266 Consumables replacement messages, 311 replacing the fuser unit, 325 replacing the photoconductor unit, 318 replacing the toner, 312 replacing the transfer unit, 330 specifications (fuser unit), 424 specifications (photoconductor unit), 423 specifications (toner), 422 specifications (transfer unit), 424 Contacting EPSON, 408 Control panel, 270 overview, 29 Control panel menus 1239X, 245 about, 214 AUX, 235 color regist, 229 confidential job, 229, 266 emulation, 221 ESCP2, 239 FX, 242 466 Index Downloaded from ManualsPrinter.com Manuals how to access, 214 information, 216 network, 235 panel settings, 214 parallel, 231 printing, 221 PS3, 238 quick print job, 229, 265 Reserve job data, 264 reset, 230 setup, 224 tray, 219 USB, 233 Customer support, 408 Custom paper size printer settings, 59 E Emulation menu, 221 Envelopes printer settings, 56 EPSON BarCode Fonts about, 425 how to install, 427 how to print, 429 specifications, 435 system requirements, 426 Epson color laser paper printer settings, 53 Epson color laser transparencies printer settings, 54 EPSON Font Manager about, 453 how to install, 454 system requirements, 453 EPSON Status Monitor About EPSON Status Monitor (Windows), 109 Accessing EPSON Status Monitor (Macintosh), 177 Accessing EPSON Status Monitor (Windows), 107 Consumables Information (Windows), 111 Consumables Information Tab (Macintosh), 180 Getting printer simple status (Windows), 109 Getting printer status details (Windows), 110 Installing EPSON Status Monitor (Windows), 103 Downloaded from ManualsPrinter.com Manuals Index 467 Job Information (Windows), 113 Job Information Tab (Macintosh), 181 Monitoring Your Printer Using EPSON Status Monitor (Macintosh), 177 Monitoring Your Printer Using EPSON Status Monitor (Windows), 103 Notice Settings (Windows), 117 Order Online, 118 Status Tab (Macintosh), 179 Tray Icon Settings, 120 ESC/P2 and FX modes, 446 ESC/P 2 or FX modes, 458 ESCP2 menu, 239 Ethernet, 420 F Features Adobe PostScript 3 Mode, 35 High-quality printing, 33 High-speed tandem printing engine, 33 P5C Emulation Mode, 35 Pre-defined color settings in printer driver, 34 Resolution Improvement Technology and Enhanced MicroGray technology, 34 Toner save mode, 34 Wide variety of fonts, 34 Fonts 1239X mode, 447 adding fonts, 452 available fonts, 446 downloading fonts, 453 EPSON BarCode Fonts (about), 425 EPSON BarCode Fonts (how to install), 427 EPSON BarCode Fonts (how to print), 429 EPSON BarCode Fonts (specifications), 435 EPSON BarCode Fonts (system requirements), 426 EPSON Font Manager (about), 453 EPSON Font Manager (how to install), 454 EPSON Font Manager (system requirements), 453 ESC/P2 and FX modes, 446 how to print samples, 452 PS 3 mode, 447 selecting fonts, 453 Fuser unit specifications, 424 FX menu, 242 468 Index Downloaded from ManualsPrinter.com Manuals G Guides Network Guide, 25 Online Help, 25 Paper Jam Guide, 25 Setup Guide, 25 User's Guide, 25 H Hard Disk Drive how to install, 295 how to remove, 301 specifications, 422 HDD from overlay how to delete (Windows), 91 how to print (Windows), 89 how to register (Windows), 88 how to use (Windows), 87 I Information menu, 216 Installing options Hard Disk Drive, 295 installing a memory module, 289 installing an interface card, 302 installing the Hard Disk Drive, 295 installing the P5C emulation kit, 305 installing the P5CROM module, 305 installing the paper cassette unit, 273 installing the ROM module, 305 interface cards, 301 memory module, 289 P5C emulation kit, 305 paper cassette unit, 272 removing a memory module, 295 removing an interface card, 304 removing the Hard Disk Drive, 301 removing the P5C ROM module, 310 removing the paper cassette unit, 289 ROM module, 305 Installing the PostScript printer driver for the network interface (Windows), 200 Installing the PostScript printer driver for the parallel interface (Windows), 196 Downloaded from ManualsPrinter.com Manuals Index 469 Installing the PostScript printer driver for the USB interface (Windows), 198 Interface cards how to install, 302 how to remove, 304 Interfaces ethernet, 420 parallel, 419 USB, 419 International character sets, 460 L Labels printer settings, 57 Loading paper MP tray, 46 M Maintenance consumables, 311, 312, 318, 325, 330 printer, 337 printer (inside of the printer), 337 printer (pickup roller), 343 Memory module how to install, 289 how to remove, 295 specifications, 422 MP tray available paper, 41 loading paper, 46 N Network menu, 235 O Optional paper cassette unit how to install, 273 how to remove, 289 specifications, 420 Options specifications (Hard Disk Drive), 422 specifications (memory module), 422 specifications (optional paper cassette unit), 420 470 Index Downloaded from ManualsPrinter.com Manuals Output tray, 52 Overlay different printer settings (Windows), 87 how to create (Windows), 81 how to print (Windows), 85 how to use (Windows), 81 P P5C Emulation Kit how to install, 305 P5C mode, 462 P5C ROM module how to remove, 310 P5CROM module how to install, 305 Paper available paper, 410 custom size paper, 59 envelopes, 56 Epson color laser paper, 53 labels, 57 printable area, 412 thick paper and extra thick paper, 59 transparencies, 54 unavailable paper, 411 Paper jams how to clear, 355 Paper sources MP tray, 41 selecting a paper source (automatically), 43 selecting a paper source (manually), 43 standard lower cassette, 42 Parallel, 419 Parallel menu, 231 Photoconductor unit specifications, 423 PostScript printer driver About the PostScript 3 Mode, 193 Accessing the PostScript printer driver (Macintosh), 211 Accessing the PostScript printer driver (Windows), 202 hardware requirements, 193 Installing the PostScript printer driver for Mac OS 9 users, 206 Installing the PostScript printer driver for Mac OS X users, 205 Selecting a printer in a network environment for Mac OS 9 users, 210 Downloaded from ManualsPrinter.com Manuals Index 471 Selecting a printer in a network environment for Mac OS X users, 208 Selecting the printer when it connected via a USB connection for Mac OS 9 users, 207 system requirements (Macintosh), 195 system requirements (Windows), 194 PostScript printer driver settings Making changes to PostScript printer settings (Macintosh), 211 Making changes to PostScript printer settings (Windows), 203 Using AppleTalk under Windows 2000, 204 Using the Reserve Job function (Windows), 203 Predefined print settings Using the predefined settings (Macintosh), 148 Using the predefined settings (Windows), 64 Printer cleaning, 337 cleaning (inside of the printer), 337 cleaning (pickup roller), 343 consumable products, 31 electrical, 417 environmental, 415 general, 413 How to check color registration, 268, 353 mechanical, 416 optional products, 30 parts (front view), 26 parts (inside), 28 parts (rear view), 27 standard and approvals, 417 transporting, 350 transporting (long distance), 352 transporting (short distance), 353 Printer driver About the Printer Software (Macintosh), 145 About the Printer Software (Windows), 61 Accessing the printer driver (Macintosh), 146 Accessing the printer driver (Windows), 61 Uninstalling the printer driver (Windows), 123 Uninstalling the Printer Software (Macintosh), 187 Uninstall the USB device driver (Windows), 126 Printer driver settings automatically resizing printout (Windows), 73 Canceling Printing (Macintosh), 186 Canceling Printing (Windows), 122 Confidential Job (Macintosh), 174 Confidential job (Windows), 102 472 Index Downloaded from ManualsPrinter.com Manuals Creating an overlay (Windows), 81 customizing print settings (Macintosh), 151 customizing print settings (Windows), 67 Delete the form overlay data on the Hard Disk Drive (Windows), 91 different printer settings overlay data (Windows), 87 Duplex printing (Macintosh), 163 Duplex printing (Windows), 69 Making a new watermark (Macintosh), 159 Making a new watermark (Windows), 79 Making Extended Settings (Macintosh), 165 Making Extended settings (Windows), 92 Making Optional settings (Windows), 95 Printing with an overlay (Windows), 85 printing with HDD form overlay (Windows), 89 Printing with the Duplex Unit (Macintosh), 164 Printing with the Duplex Unit (Windows), 69 print layout (Macintosh), 155 print layout (Windows), 76 print quality (Macintosh), 147 print quality (Windows), 62 print settings (Macintosh), 148 print settings (Windows), 64 Register the HDD form overlay data on the Hard Disk Drive (Windows), 88 Re-Print Job (Macintosh), 169 Re-Print Job (Windows), 97 Reserve Job (Macintosh), 167 Reserve Job (Windows), 96 resizing printout (Macintosh), 154 resizing printout (Windows), 74 saving (Macintosh), 153 saving (Windows), 68 Setting Up the USB Connection (Macintosh), 184 Setting Up the USB connection (Windows), 121 Stored Job (Macintosh), 173 Stored job (Windows), 100 Using an overlay (Windows), 81 Using a watermark (Macintosh), 158 Using a watermark (Windows), 78 Using HDD form overlay (Windows), 87 Verify Job (Macintosh), 171 Verify job (Windows), 99 Printing menu, 221 Print layout Modifying the print layout (Macintosh), 155 Modifying the print layout (Windows), 76 Downloaded from ManualsPrinter.com Manuals Index 473 Print quality settings Making the print quality settings (Macintosh), 147 Making the print quality settings (Windows), 62 PS3 menu, 238 PS 3 mode, 447 Q Quick Print Job menu, 229, 265 R Relocating the printer, 350 Reserve job data, 264 Reset menu, 230 Resizing page Resizing pages by a specified percentage (Windows), 74 Resizing printouts (Macintosh), 154 To automatically resize pages to fit the output paper (Windows), 73 ROM module how to install, 305 S Saving customized settings Saving your settings (Macintosh), 153 Saving your settings (Windows), 68 Setup menu, 224 Sharing the printer For Mac OS 9 users, 189 For Mac OS X users, 189 Installing the printer driver from the CD-ROM (Windows), 143 Setting up clients (Windows), 136 Setting up your printer as shared printer (Windows), 129 Sharing the printer (Macintosh), 188 Sharing the printer (Windows), 128 Using an additional driver (Windows), 130 Standard lower cassette available paper, 42 Status and error messages, 248 Status sheet how to print, 267, 377 Symbol sets 1239X emulation mode, 461 Characters available with the ESC (^ command, 461 474 Index Downloaded from ManualsPrinter.com Manuals ESC/P 2 or FX modes, 458 International character sets, 460 introduction, 456 P5C mode, 462 T Technical support, 408 Thick paper and extra thick paper printer settings, 59 Toner specifications, 422 Toner Cartridge, 312 Transfer unit specifications, 424 Transparencies printer settings, 54 Transporting the printer (long distance), 352 Transporting the printer (short distance), 353 Tray menu, 219 Troubleshooting, 248, 267, 355, 377, 400 color printing problems, 382 memory problems, 389 operational problems, 378 options, 390 paper handling problems, 390 PostScript 3 mode, 400 print quality problems, 383 USB problems, 392 U Unavailable paper, 411 USB, 419 USB menu, 233 W Watermark (Macintosh) how to make, 159 how to use, 158 Watermark (Windows) how to make, 79 how to use, 78 how to use, 77 Downloaded from ManualsPrinter.com Manuals Index 475