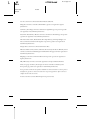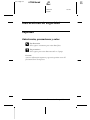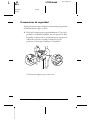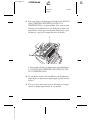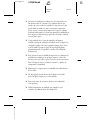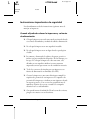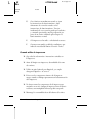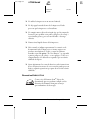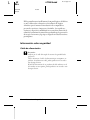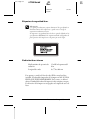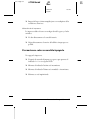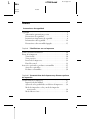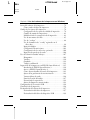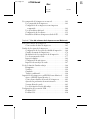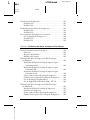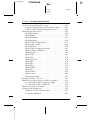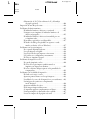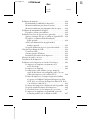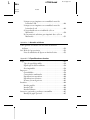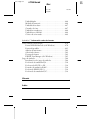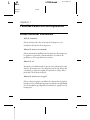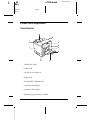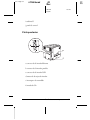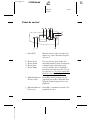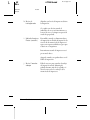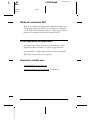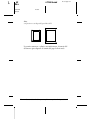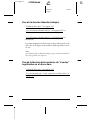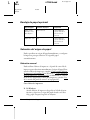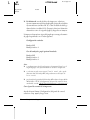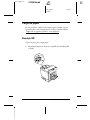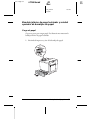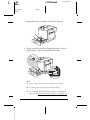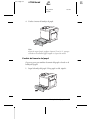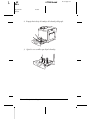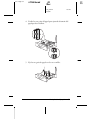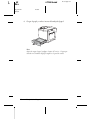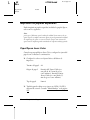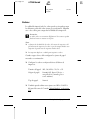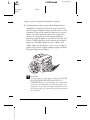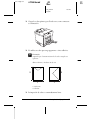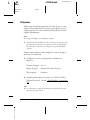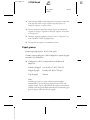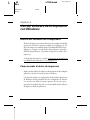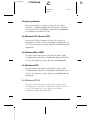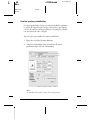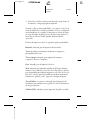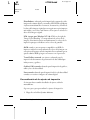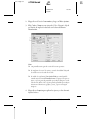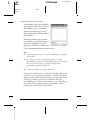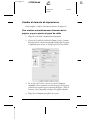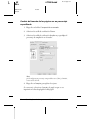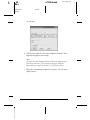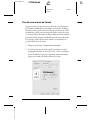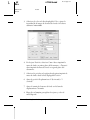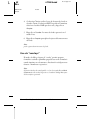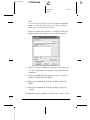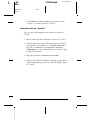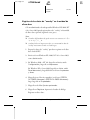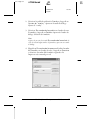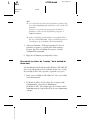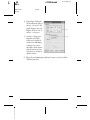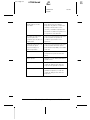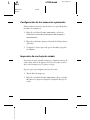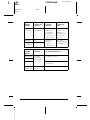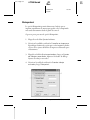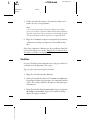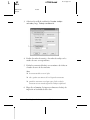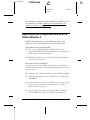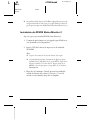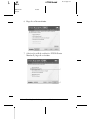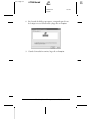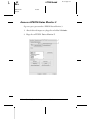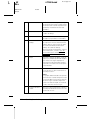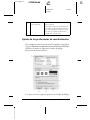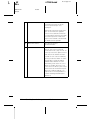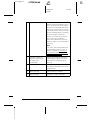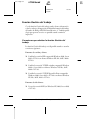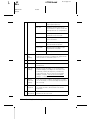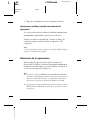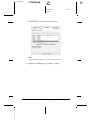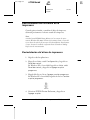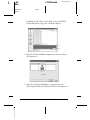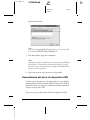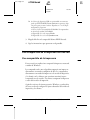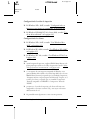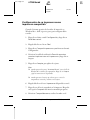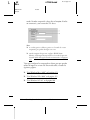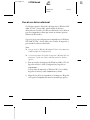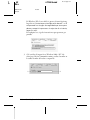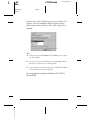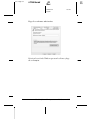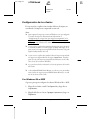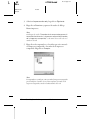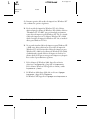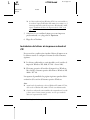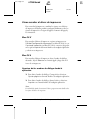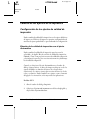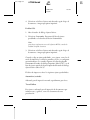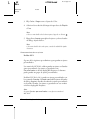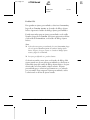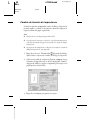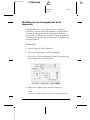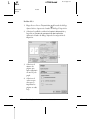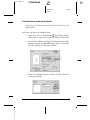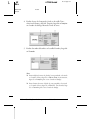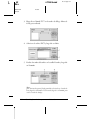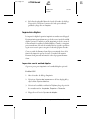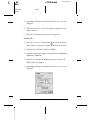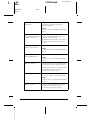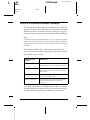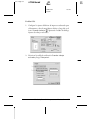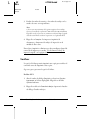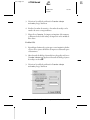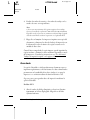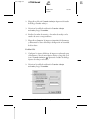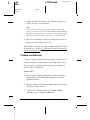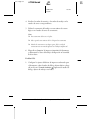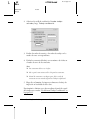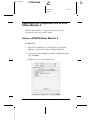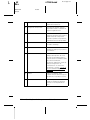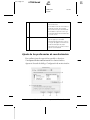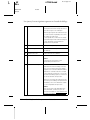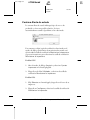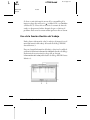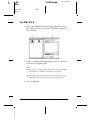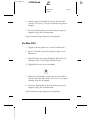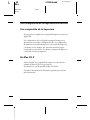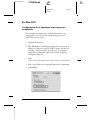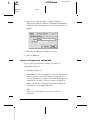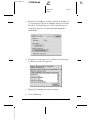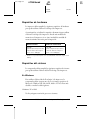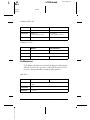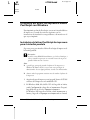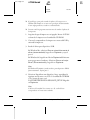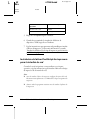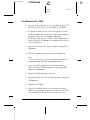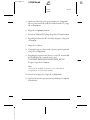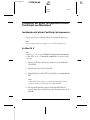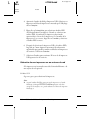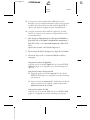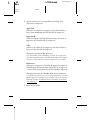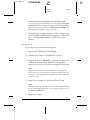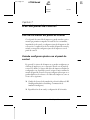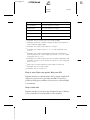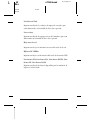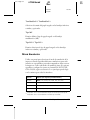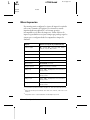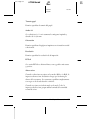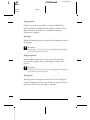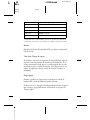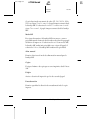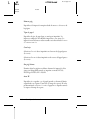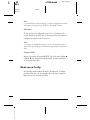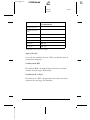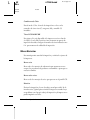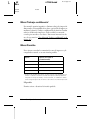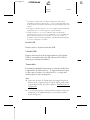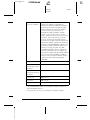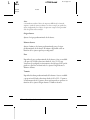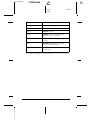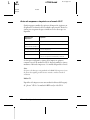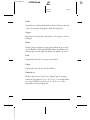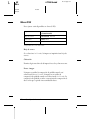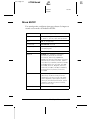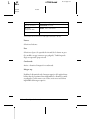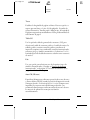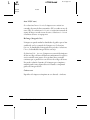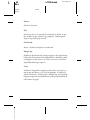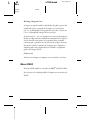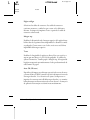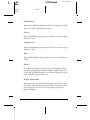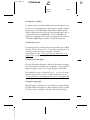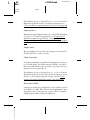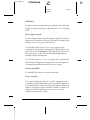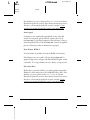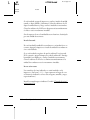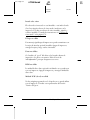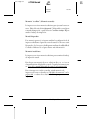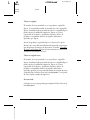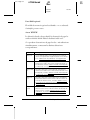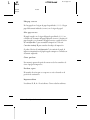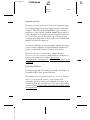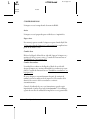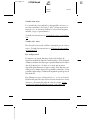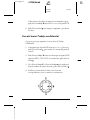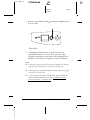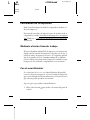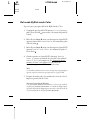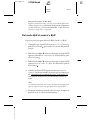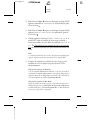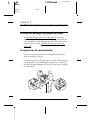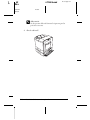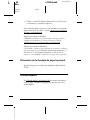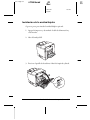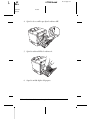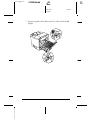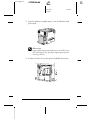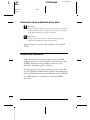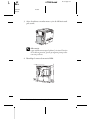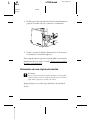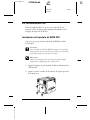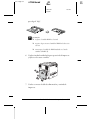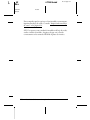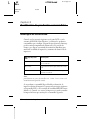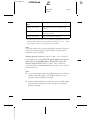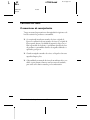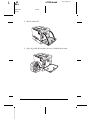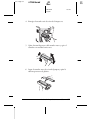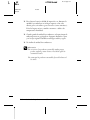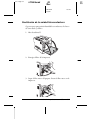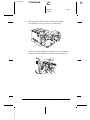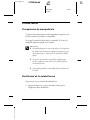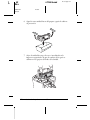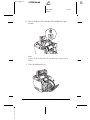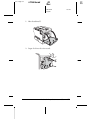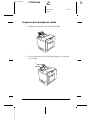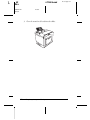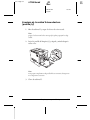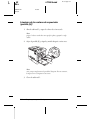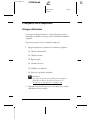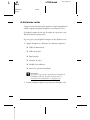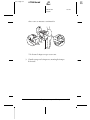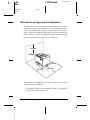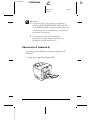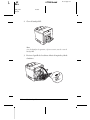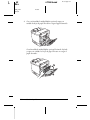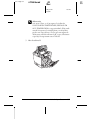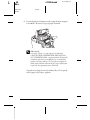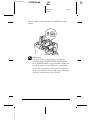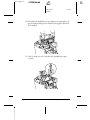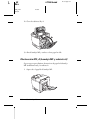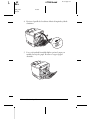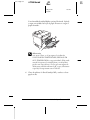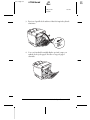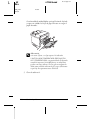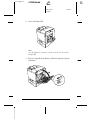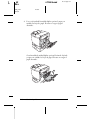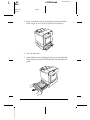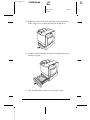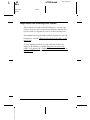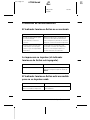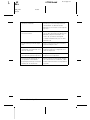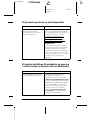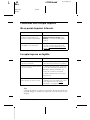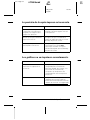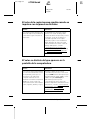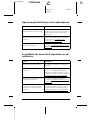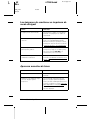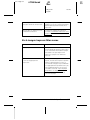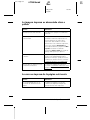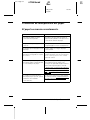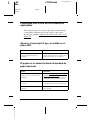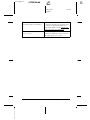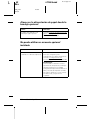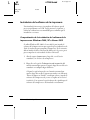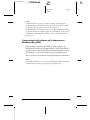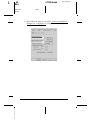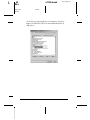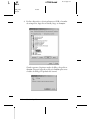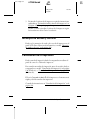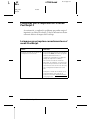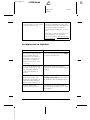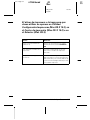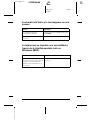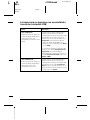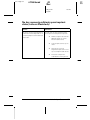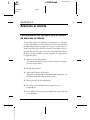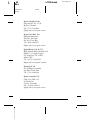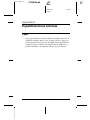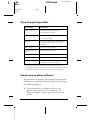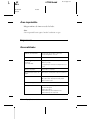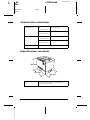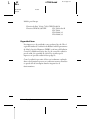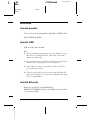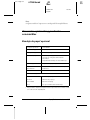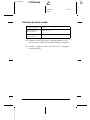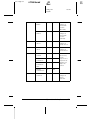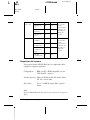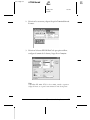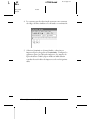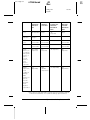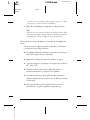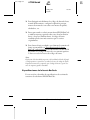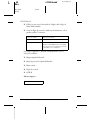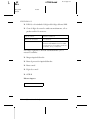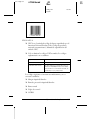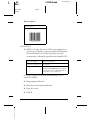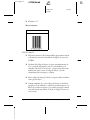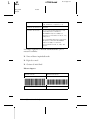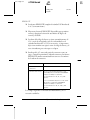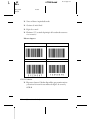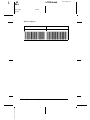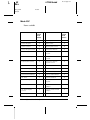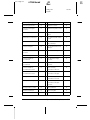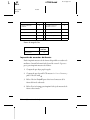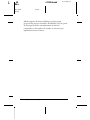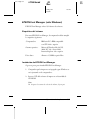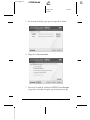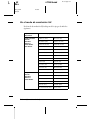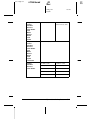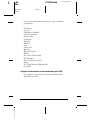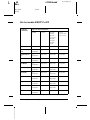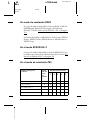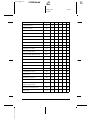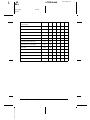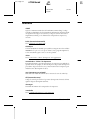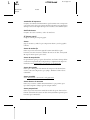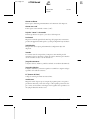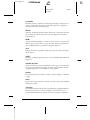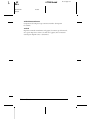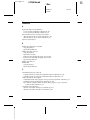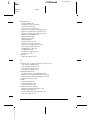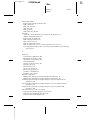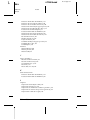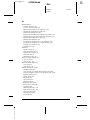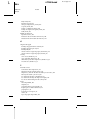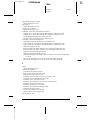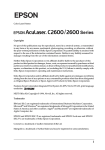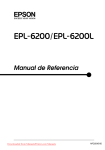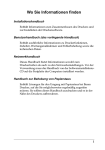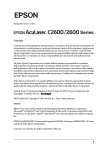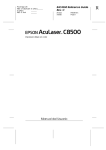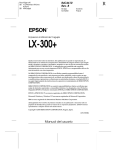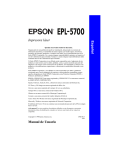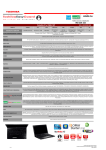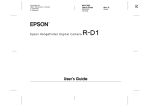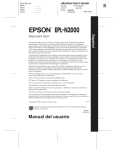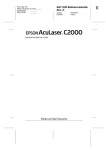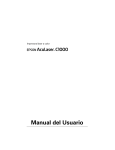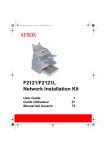Download Manual del usuario - Epson America, Inc.
Transcript
Proof Sign-off: R LONG.book Rev. COPY.FM 9/8/05 A5 size Impresora láser a color Derechos reservados Ninguna parte de esta publicación podrá ser reproducida, almacenada en un sistema de recuperación o transmitida en forma alguna por ningún medio mecánico, de fotocopiado, de grabación o cualquier otro, sin el previo consentimiento por escrito de Seiko Epson Corporation. No se asume ninguna responsabilidad de patentes con respecto al uso de la información contenida en este documento. Asimismo, se declina cualquier responsabilidad por los daños que pudieran producirse como consecuencia del uso de la información aquí contenida. Ni Seiko Epson Corporation ni sus afiliados serán responsables ante el comprador de este producto ni ante terceras partes de los daños, pérdidas, costos o gastos en que puedan incurrir el comprador o terceras partes como consecuencia de: accidente, utilización incorrecta o abuso de este producto o modificaciones, reparaciones o alteraciones no autorizadas de este producto, o (excepto en los EE.UU.) por no seguir estrictamente las instrucciones de mantenimiento y funcionamiento proporcionadas por Seiko Epson Corporation. Seiko Epson Corporation y sus afiliados no asumen la responsabilidad de los daños o problemas derivados del uso de accesorios que no sean productos originales Epson u homologados por Seiko Epson Corporation. Ofrece Zoran Corporation Integrated Print System XL (IPS/XL) para la emulación del lenguaje de impresión PCLXL. NEST Office Kit Copyright © 1996, Novell, Inc. Todos los derechos reservados. Marcas comerciales IBM y PS/2 son marcas comerciales registradas de International Business Machines Corporation. Microsoft® y Windows® son marcas comerciales registradas de Microsoft Corporation en Estados Unidos de América y en otros países. Apple® y Macintosh® son marcas comerciales registradas de Apple Computer, Inc. EPSON y EPSON ESC/P son marcas comerciales registradas y EPSON AcuLaser y EPSON ESC/P 2 son marcas comerciales de Seiko Epson Corporation. Manual del usuario L _ES Rev. LONG.book COPY.FM 9/8/05 Proof Sign-off: A5 size Coronet es una marca comercial de Ludlow Industries (UK) Ltd. Marigold es una marca comercial de Arthur Baker y puede estar registrada en algunas jurisdicciones. CG Times y CG Omega son marcas comerciales de Agfa Monotype Corporation y pueden estar registradas en determinadas jurisdicciones. Arial, Times New Roman y Albertus son marcas comerciales de The Monotype Corporation y pueden estar registradas en determinadas jurisdicciones. ITC Avant Garde Gothic, ITC Bookman, ITC Zapf Chancery y ITC Zapf Dingbats son marcas comerciales de International Typeface Corporation y pueden estar registradas en determinadas jurisdicciones. Antique Olive es una marca comercial de Fonderie Olive. Helvetica, Palatino, Times, Univers, Clarendon, New Century Schoolbook, Miriam y David son marcas comerciales de Heidelberger Druckmaschinen AG que pueden estar registradas en determinadas jurisdicciones. Wingdings es una marca comercial de Microsoft Corporation y puede estar registrada en algunas jurisdicciones. HP y HP LaserJet son marcas comerciales registradas de la empresa Hewlett-Packard. Adobe, el logotipo de Adobe y PostScript3 son marcas comerciales de Adobe Systems Incorporated, que pueden estar registradas en determinadas jurisdicciones. Aviso general: los nombres de otros productos utilizados en esta documentación se citan con para su identificación y pueden ser marcas comerciales de sus respectivos propietarios . Epson renuncia a cualquier derecho sobre esas marcas. Todos los derechos reservados. © Seiko Epson Corporation, 2005 2 Proof Sign-off: LONG.book R _ES Rev. SAFE.FM 9/8/05 A5 size Instrucciones de seguridad Seguridad Advertencias, precauciones y notas w c Las advertencias deben seguirse estrictamente para evitar daños físicos. Las precauciones deben seguirse para evitar daños materiales en el equipo. Las notas contienen información importante y sugerencias prácticas acerca del funcionamiento de la impresora. Instrucciones de seguridad 3 L _ES Rev. LONG.book SAFE.FM 9/8/05 Proof Sign-off: A5 size Precauciones de seguridad Siga las precauciones que se indican a continuación para garantizar un funcionamiento seguro y eficaz: ❏ Dado que la impresora pesa aproximadamente 37 kg con los productos consumibles instalados, una sola persona no debe levantarla o transportarla. Se recomienda que el transporte lo realicen dos personas, sujetando la impresora por las posiciones correctas que se indican a continuación. * * No levante la impresora por estas zonas. 4 Instrucciones de seguridad Proof Sign-off: LONG.book R _ES Rev. SAFE.FM 9/8/05 A5 size ❏ Evite tocar el fusor, en el que aparece la indicación CAUTION HIGH TEMPERATURE (PRECAUCIÓN ALTA TEMPERATURA), o sus proximidades. Si ha estado usando la impresora, la unidad fusora y sus alrededores pueden estar muy calientes. Si tiene que tocar alguna de dichas zonas, espere 30 minutos a que baje la temperatura antes de hacerlo. 1 2 1. No introduzca la mano profundamente en la unidad fusora. 2. CAUTION HIGH TEMPERATURE (PRECAUCIÓN ALTA TEMPERATURA) ❏ No introduzca la mano en la unidad fusora profundamente, ya que algunos componentes son puntiagudos y pueden causar lesiones. ❏ Evite tocar los componentes internos de la impresora excepto cuando se indique expresamente en este manual. Instrucciones de seguridad 5 L _ES Rev. LONG.book SAFE.FM 9/8/05 Proof Sign-off: A5 size ❏ No fuerce nunca los componentes de la impresora para encajarlos en su sitio. Aunque la impresora tiene un diseño resistente, una manipulación brusca podría estropearla. ❏ Cuando manipule cartuchos de tóner, colóquelos siempre sobre una superficie limpia y lisa. ❏ No intente modificar ni sacar los cartuchos de tóner. No se pueden rellenar. ❏ No toque el tóner. Evite que el tóner entre en contacto con sus ojos. ❏ No incinere los cartuchos de tóner, la unidad fotoconductora, la unidad fusora ni el colector de tóner usado utilizados, ya que podrían explotar y causar lesiones. Deséchelos según las normativas locales. ❏ Si se derrama tóner, utilice una escoba y un recogedor o un paño húmedo con agua y jabón para limpiarlo. Las partículas finas de polvo pueden causar un incendio o una explosión si entran en contacto con una chispa, por lo que no debe utilizar una aspiradora. ❏ Espere como mínimo una hora para usar un cartucho de tóner después de pasarlo de un entorno frío a uno cálido para evitar los daños producidos por la condensación. 6 Instrucciones de seguridad Proof Sign-off: LONG.book R _ES Rev. SAFE.FM 9/8/05 A5 size ❏ Al extraer la unidad fotoconductora, evite exponerla a la luz durante más de 5 minutos. La unidad contiene un tambor de color verde fotosensible. La exposición a la luz puede dañar el tambor, lo que ocasiona que aparezcan zonas oscuras o claras en las impresiones y que se reduzca la duración del tambor. Si tiene que mantener la unidad fuera de la impresora durante largos periodos de tiempo, cúbrala con un paño opaco. ❏ Tenga cuidado de no rayar la superficie del tambor. Cuando extraiga la unidad fotoconductora de la impresora, colóquela siempre sobre una superficie limpia y lisa. Evite tocar el tambor porque la grasa de la piel puede dañar permanentemente su superficie y afectar a la calidad de la impresión. ❏ Para obtener la mejor calidad de impresión, no almacene la unidad fotoconductora en un lugar expuesto a luz solar directa, polvo, aire salino o gases corrosivos (como amoníaco). Evite los lugares sujetos a cambios extremos o súbitos de temperatura o humedad. ❏ Mantenga los componentes consumibles fuera del alcance de los niños. ❏ No deje papel atascado dentro de la impresora. Puede provocar que la impresora se sobrecaliente. ❏ Evite usar tomas de corriente donde estén enchufados otros aparatos. ❏ Utilice únicamente un enchufe que cumpla con los requisitos de alimentación de la impresora. Instrucciones de seguridad 7 L _ES Rev. LONG.book SAFE.FM 9/8/05 Proof Sign-off: A5 size Instrucciones importantes de seguridad Lea detenidamente todas las instrucciones siguientes antes de manejar su impresora: Cuando elija dónde colocar la impresora y su fuente de alimentación ❏ Coloque la impresora cerca de una toma de corriente de donde sea cómodo desenchufar y enchufar el cable de alimentación. ❏ No coloque la impresora en una superficie inestable. ❏ No coloque la impresora en un lugar donde se pueda pisar el cable. ❏ Las ranuras y aberturas de la cabina y las partes posterior o inferior son para ventilación del aparato. No las obstruya y no las tape. No coloque la impresora sobre una cama, sofá, alfombra u otra superficie similar ni en una estructura empotrada a menos que cuente con la ventilación necesaria. ❏ Todos los conectores de interfaz para esta impresora son fuentes de alimentación no limitadas (No-LPS). ❏ Conecte la impresora a una toma eléctrica que cumpla los requisitos de potencia de esta impresora. Los requisitos de potencia de la impresora se indican en una etiqueta colocada en su parte posterior. Si no conoce las especificaciones de suministro eléctrico de su zona, consulte a la compañía eléctrica local o a su distribuidor. ❏ Si no puede insertar el enchufe de CA en la toma de corriente, póngase en contacto con un electricista. 8 Instrucciones de seguridad Proof Sign-off: LONG.book R _ES Rev. SAFE.FM 9/8/05 A5 size ❏ Evite usar tomas de corriente a las que estén enchufados otros aparatos. ❏ Utilice sólo el tipo de corriente indicado en la etiqueta. Si no está seguro del tipo de corriente disponible, consulte al distribuidor o a la compañía eléctrica local. ❏ Si no puede insertar el enchufe en la toma de corriente, póngase en contacto con un electricista. ❏ Cuando conecte este producto a una computadora o a otro dispositivo con un cable, compruebe que los conectores tengan la orientación correcta. Cada conector tiene una única orientación correcta. Si inserta un conector con la orientación errónea puede dañar los dos dispositivos conectados por el cable. ❏ Si usa un alargador, compruebe que el total de amperios de todos los productos enchufados al mismo no supere el total de amperios del cable. ❏ Desenchufe esta impresora de la toma de pared y diríjase al Servicio Técnico de Epson en cualquiera de estas situaciones: A. Si el cable o el enchufe presentan desperfectos o están deshilachados. B. Si se ha vertido líquido en su interior. C. Si ha estado expuesta a lluvia o a agua. Instrucciones de seguridad 9 L _ES Rev. LONG.book SAFE.FM 9/8/05 Proof Sign-off: A5 size D. Si no funciona normalmente cuando se siguen las instrucciones de funcionamiento. Ajuste únicamente los controles tratados en las instrucciones de funcionamiento. Un ajuste inadecuado de otros controles puede provocar daños y a menudo precisará de una larga reparación por parte de un técnico calificado para recuperar su funcionamiento normal. E. Si la impresora se ha caído o se ha dañado su carcasa. F. Si muestra un cambio notable de rendimiento, que indica la necesidad de llamar al Servicio Técnico. Cuando utilice la impresora ❏ Siga todas las advertencias e instrucciones señaladas en la impresora. ❏ Antes de limpiar esta impresora, desenchúfela de la toma de corriente. ❏ Utilice un paño húmedo para limpiarlo y no emplee detergentes líquidos o en aerosol. ❏ Evite tocar los componentes internos de la impresora excepto cuando se indique expresamente en la documentación de la impresora. ❏ No fuerce nunca los componentes de la impresora para encajarlos en su sitio. Aunque la impresora tiene un diseño resistente, una manipulación brusca podría estropearla. ❏ Mantenga los consumibles fuera del alcance de los niños. 10 Instrucciones de seguridad Proof Sign-off: LONG.book R _ES Rev. SAFE.FM 9/8/05 A5 size ❏ No utilice la impresora en un entorno húmedo. ❏ No deje papel atascado dentro de la impresora. Puede provocar que la impresora se sobrecaliente. ❏ No empuje nunca objetos de ningún tipo por las ranuras de la carcasa, pues podrían tocar puntos peligrosos de voltaje o cortocircuitar piezas y provocar un incendio o descarga eléctrica. ❏ Nunca vierta líquido dentro de la impresora. ❏ Salvo cuando se indique expresamente lo contrario en la documentación de la impresora, no intente reparar este producto usted mismo/a. Si abre o extrae las cubiertas marcadas como No quitar (“Do Not Remove”) se expondrá a puntos peligrosos de voltaje o a otros peligros. Todos esos compartimentos sólo deberán ser reparados por un técnico calificado de Epson. ❏ Ajuste únicamente los controles descritos en las instrucciones de uso. El ajuste incorrecto de otros controles puede provocar daños y requerir reparaciones por parte de un servicio técnico calificado. Normativa ENERGY STAR Como socio de ENERGY STAR®, Epson ha determinado que este producto cumple con las directrices de ENERGY STAR para un mejor aprovechamiento de la energía. Instrucciones de seguridad 11 L _ES Rev. LONG.book SAFE.FM 9/8/05 Proof Sign-off: A5 size El Programa Internacional ENERGY STAR para Equipos de Oficina es una colaboración voluntaria con la industria de equipos ofimáticos para fomentar la introducción de computadoras personales, monitores, impresoras, facsímiles, fotocopiadoras, escáneres y dispositivos multifunción con una clara intención de reducir la contaminación atmosférica producida por la generación de energía. Sus normas y logotipos son iguales en todas las naciones participantes. Información sobre seguridad Cable de alimentación c 12 Precaución: confirme que el cable CA cumple las normas de seguridad locales pertinentes. Utilice únicamente el cable de alimentación que acompaña a este producto. Si utilizara otro cable, podría producirse un incendio o una descarga eléctrica. El cable de alimentación de este producto sólo debe utilizarse con él. Si lo utiliza con otro aparato, podría producirse un incendio o una descarga eléctrica. Instrucciones de seguridad Proof Sign-off: LONG.book R _ES Rev. SAFE.FM 9/8/05 A5 size Etiquetas de seguridad láser w Advertencia: si se siguen procedimientos y ajustes distintos de los especificados en la documentación de la impresora, se puede correr el riesgo de exposición a radiaciones nocivas. Si impresora es un producto láser de clase 1 según lo definido en las especificaciones IEC60825. La etiqueta mostrada está pegada a la parte posterior de la impresora en los países que así lo exigen. Radiación láser interna Media máxima de potencia de radiación: 15 mW en la apertura del láser Longitud de onda: de 770 a 800 nm Este aparato es un diodo láser de clase III b con un haz láser invisible. El cabezal de impresión de la impresora NO ES UNA PIEZA QUE PUEDA REPARARSE. Por lo tanto, no deberá abrirse la unidad del cabezal de impresión bajo ningún concepto. En el interior de la impresora está pegada otra etiqueta de aviso de láser. Instrucciones de seguridad 13 L _ES Rev. LONG.book SAFE.FM 9/8/05 Proof Sign-off: A5 size Normativas CDRH Para información sobre el Center for Devices and Radiological Health (Centro para dispositivos y salud radiológica - CDRH) de la Food and Drug Administration (Secretaría de alimentación y medicamentos - FDA) de los Estados Unidos, consulte “Normas y homologaciones” en la página 461. Seguridad de ozono Emisión de ozono Las impresoras láser generan gas ozono como parte de su proceso de impresión. El ozono sólo se produce cuando la impresora está imprimiendo. Límite de exposición al ozono El límite de exposición recomendado al ozono es de 0,1 partes por millón (ppm) expresadas como una concentración promedio medida en un periodo de 8 horas. La impresora láser Epson genera menos de 0,1 ppm durante 8 horas de impresión ininterrumpida. Minimizar el riesgo Para reducir al mínimo el riesgo de exposición al ozono, evite las siguientes situaciones: ❏ Uso de varias impresoras láser en un espacio cerrado ❏ Funcionamiento en un entorno de humedad extremadamente baja ❏ Escasa ventilación en el cuarto 14 Instrucciones de seguridad Proof Sign-off: LONG.book R _ES Rev. SAFE.FM 9/8/05 A5 size ❏ Impresión larga e ininterrumpida junto con cualquiera de las condiciones anteriores Ubicación de la impresora La impresora debe colocarse en un lugar donde los gases y el calor emitidos: ❏ No den directamente a la cara del usuario. ❏ Salgan directamente al exterior del edificio siempre que sea posible. Precauciones sobre encendido/apagado No apague la impresora: ❏ Después de encender la impresora, espere a que aparezca el indicador Activa en al panel LCD. ❏ Mientras el indicador Activa esté intermitente ❏ Mientras el indicador Datos esté encendido o intermitente. ❏ Mientras se está imprimiendo. Instrucciones de seguridad 15 L LONG.book Proof Sign-off: Rev. toc.fm 9/8/05 A5 size Índice Instrucciones de seguridad Seguridad . . . . . . . . . . . . . . . . . . . . . . . . . . . . . . . . . . . . . . . . . . . 3 Advertencias, precauciones y notas . . . . . . . . . . . . . . . . . . . . 3 Precauciones de seguridad. . . . . . . . . . . . . . . . . . . . . . . . . . . 4 Instrucciones importantes de seguridad. . . . . . . . . . . . . . . . . 8 Información sobre seguridad. . . . . . . . . . . . . . . . . . . . . . . . 12 Precauciones sobre encendido/apagado. . . . . . . . . . . . . . . . 15 Capítulo 1 Familiarícese con su impresora Dónde encontrar información . . . . . . . . . . . . . . . . . . . . . . . . . . 28 Piezas de la impresora . . . . . . . . . . . . . . . . . . . . . . . . . . . . . . . . . 30 Vista frontal . . . . . . . . . . . . . . . . . . . . . . . . . . . . . . . . . . . . 30 Vista posterior . . . . . . . . . . . . . . . . . . . . . . . . . . . . . . . . . . 31 Interior de la impresora. . . . . . . . . . . . . . . . . . . . . . . . . . . . 32 Panel de control . . . . . . . . . . . . . . . . . . . . . . . . . . . . . . . . . 33 Accesorios opcionales y productos consumibles . . . . . . . . . . . . . 35 Accesorios opcionales . . . . . . . . . . . . . . . . . . . . . . . . . . . . . 35 Productos consumibles . . . . . . . . . . . . . . . . . . . . . . . . . . . . 36 Capítulo 2 Características de la impresora y diversas opciones de impresión Características de la impresora . . . . . . . . . . . . . . . . . . . . . . . . . . 37 Impresión de alta calidad . . . . . . . . . . . . . . . . . . . . . . . . . . 37 Ajustes de color predefinidos en el driver de impresora . . . . 38 Modo de impresión a color y modo de impresión monocromo . . . . . . . . . . . . . . . . . . . . . . . . . . . . . . . . . . 38 Modo Ahorro tóner . . . . . . . . . . . . . . . . . . . . . . . . . . . . . . 38 16 Proof Sign-off: R LONG.book Rev. toc.fm 9/8/05 A5 size Tecnologías RITech (mejora de la resolución) y Enhanced MicroGray (microgris mejorado) . . . . . . . . . . . . . . . . . . 39 Amplia variedad de fuentes . . . . . . . . . . . . . . . . . . . . . . . . . 39 Modo Adobe PostScript 3 . . . . . . . . . . . . . . . . . . . . . . . . . 39 Modo de emulación P5C . . . . . . . . . . . . . . . . . . . . . . . . . . 40 Otras opciones de impresión. . . . . . . . . . . . . . . . . . . . . . . . . . . . 40 Impresión a doble cara . . . . . . . . . . . . . . . . . . . . . . . . . . . . 40 Impresión ajustada a la página . . . . . . . . . . . . . . . . . . . . . . 41 Impresión de páginas por hoja . . . . . . . . . . . . . . . . . . . . . . 43 Impresión con marcas de fondo . . . . . . . . . . . . . . . . . . . . . 43 Impresión con “overlay” . . . . . . . . . . . . . . . . . . . . . . . . . . . 44 Uso de la función Guardar trabajos. . . . . . . . . . . . . . . . . . . 45 Uso de la función de formularios de “overlay” registrados en el disco duro . . . . . . . . . . . . . . . . . . . . . . . 45 Capítulo 3 Manipulación del papel Orígenes del papel . . . . . . . . . . . . . . . . . . . . . . . . . . . . . . . . . . . 46 Bandeja MF . . . . . . . . . . . . . . . . . . . . . . . . . . . . . . . . . . . . 46 Bandeja de papel inferior estándar . . . . . . . . . . . . . . . . . . . 47 Bandeja de papel opcional . . . . . . . . . . . . . . . . . . . . . . . . . 48 Selección del origen de papel . . . . . . . . . . . . . . . . . . . . . . . 48 Carga de papel . . . . . . . . . . . . . . . . . . . . . . . . . . . . . . . . . . . . . . 51 Bandeja MF . . . . . . . . . . . . . . . . . . . . . . . . . . . . . . . . . . . . 51 Bandeja inferior de papel estándar y unidad opcional de bandejas de papel . . . . . . . . . . . . . . . . . . . . . . . . . . . . 55 Bandeja de salida . . . . . . . . . . . . . . . . . . . . . . . . . . . . . . . . 61 Impresión en papeles especiales. . . . . . . . . . . . . . . . . . . . . . . . . . 62 Papel Epson Laser Color . . . . . . . . . . . . . . . . . . . . . . . . . . 62 Transparencias . . . . . . . . . . . . . . . . . . . . . . . . . . . . . . . . . . 63 Sobres. . . . . . . . . . . . . . . . . . . . . . . . . . . . . . . . . . . . . . . . . 65 Etiquetas. . . . . . . . . . . . . . . . . . . . . . . . . . . . . . . . . . . . . . . 68 Papel grueso . . . . . . . . . . . . . . . . . . . . . . . . . . . . . . . . . . . . 69 Carga de un tamaño de papel personalizado . . . . . . . . . . . . 70 17 L LONG.book Proof Sign-off: Rev. toc.fm 9/8/05 A5 size Capítulo 4 Uso del software de la impresora con Windows Acerca del software de la impresora . . . . . . . . . . . . . . . . . . . . . . .72 Cómo acceder al driver de impresora . . . . . . . . . . . . . . . . .72 Cambio de los ajustes de la impresora . . . . . . . . . . . . . . . . . . . . .74 Configuración de los ajustes de calidad de impresión . . . . .74 Cambio de tamaño de impresiones . . . . . . . . . . . . . . . . . . .81 Modificación de la composición de la impresión. . . . . . . . .83 Uso de una marca de fondo . . . . . . . . . . . . . . . . . . . . . . . .85 Uso de “overlays” . . . . . . . . . . . . . . . . . . . . . . . . . . . . . . . .88 Uso de formularios de “overlay” registrados en el disco duro . . . . . . . . . . . . . . . . . . . . . . . . . . . . . . . . . . . .94 Impresión dúplex . . . . . . . . . . . . . . . . . . . . . . . . . . . . . . .100 Configuración de más ajustes . . . . . . . . . . . . . . . . . . . . . .103 Configuración de los accesorios opcionales . . . . . . . . . . . .106 Impresión de una hoja de estado . . . . . . . . . . . . . . . . . . . .106 Uso de la función Guardar trabajos. . . . . . . . . . . . . . . . . . . . . .107 Reimprimir . . . . . . . . . . . . . . . . . . . . . . . . . . . . . . . . . . . .109 Verificar . . . . . . . . . . . . . . . . . . . . . . . . . . . . . . . . . . . . . .110 Guardado . . . . . . . . . . . . . . . . . . . . . . . . . . . . . . . . . . . . .112 Trabajo confidencial . . . . . . . . . . . . . . . . . . . . . . . . . . . . .113 Supervisión de la impresora con EPSON Status Monitor 3 . . .115 Instalación de EPSON Status Monitor 3 . . . . . . . . . . . . .116 Acceso a EPSON Status Monitor 3. . . . . . . . . . . . . . . . . .120 Cómo obtener detalles del estado de la impresora . . . . . . .121 Ajuste de las preferencias de monitorización . . . . . . . . . . .123 Ventana Alerta de estado. . . . . . . . . . . . . . . . . . . . . . . . . .126 Función Gestión del trabajo . . . . . . . . . . . . . . . . . . . . . . .127 Detención de la supervisión . . . . . . . . . . . . . . . . . . . . . . .132 Ajustes de Impresoras monitorizadas. . . . . . . . . . . . . . . . .133 Configuración de la conexión USB . . . . . . . . . . . . . . . . . . . . . .134 Cancelación de la impresión . . . . . . . . . . . . . . . . . . . . . . . . . . .136 Desinstalación del software de la impresora. . . . . . . . . . . . . . . .137 Desinstalación del driver de impresora . . . . . . . . . . . . . . .137 Desinstalación del driver de dispositivo USB . . . . . . . . . .139 18 Proof Sign-off: R LONG.book Rev. toc.fm 9/8/05 A5 size Uso compartido de la impresora en una red . . . . . . . . . . . . . . . 141 Uso compartido de la impresora . . . . . . . . . . . . . . . . . . . . 141 Configuración de su impresora como impresora compartida . . . . . . . . . . . . . . . . . . . . . . . . . . . . . . . . . . 143 Uso de un driver adicional . . . . . . . . . . . . . . . . . . . . . . . . 145 Configuración de los clientes . . . . . . . . . . . . . . . . . . . . . . 153 Instalación del driver de impresora desde el CD . . . . . . . . 162 Capítulo 5 Uso del software de la impresora con Macintosh Acerca del software de la impresora. . . . . . . . . . . . . . . . . . . . . . 164 Cómo acceder al driver de impresora . . . . . . . . . . . . . . . . 165 Cambio de los ajustes de la impresora. . . . . . . . . . . . . . . . . . . . 166 Configuración de los ajustes de calidad de impresión . . . . 166 Cambio de tamaño de impresiones . . . . . . . . . . . . . . . . . . 174 Modificación de la composición de la impresión. . . . . . . . 175 Uso de una marca de fondo . . . . . . . . . . . . . . . . . . . . . . . 177 Impresión dúplex . . . . . . . . . . . . . . . . . . . . . . . . . . . . . . . 183 Configuración de más ajustes . . . . . . . . . . . . . . . . . . . . . . 185 Impresión de una hoja de estado. . . . . . . . . . . . . . . . . . . . 187 Uso de la función Guardar trabajos . . . . . . . . . . . . . . . . . . . . . 188 Reimprimir. . . . . . . . . . . . . . . . . . . . . . . . . . . . . . . . . . . . 190 Verificar . . . . . . . . . . . . . . . . . . . . . . . . . . . . . . . . . . . . . . 192 Guardado . . . . . . . . . . . . . . . . . . . . . . . . . . . . . . . . . . . . . 194 Trabajo confidencial . . . . . . . . . . . . . . . . . . . . . . . . . . . . . 196 Supervisión de la impresora con EPSON Status Monitor 3 . . . 199 Acceso a EPSON Status Monitor 3 . . . . . . . . . . . . . . . . . 199 Cómo obtener detalles del estado de la impresora . . . . . . . 201 Ajuste de las preferencias de monitorización . . . . . . . . . . . 203 Ventana Alerta de estado . . . . . . . . . . . . . . . . . . . . . . . . . 205 Uso de la función Gestión del trabajo . . . . . . . . . . . . . . . . 206 Configuración de la conexión USB. . . . . . . . . . . . . . . . . . . . . . 208 En Mac OS X. . . . . . . . . . . . . . . . . . . . . . . . . . . . . . . . . . 208 En Mac OS 9 . . . . . . . . . . . . . . . . . . . . . . . . . . . . . . . . . . 210 19 L LONG.book Proof Sign-off: Rev. toc.fm 9/8/05 A5 size Cancelación de la impresión . . . . . . . . . . . . . . . . . . . . . . . . . . .211 En Mac OS X . . . . . . . . . . . . . . . . . . . . . . . . . . . . . . . . . .211 En Mac OS 9 . . . . . . . . . . . . . . . . . . . . . . . . . . . . . . . . . .211 Desinstalación del software de la impresora. . . . . . . . . . . . . . . .212 En Mac OS X . . . . . . . . . . . . . . . . . . . . . . . . . . . . . . . . . .212 En Mac OS 9 . . . . . . . . . . . . . . . . . . . . . . . . . . . . . . . . . .213 Uso compartido de la impresora en una red . . . . . . . . . . . . . . .214 Uso compartido de la impresora . . . . . . . . . . . . . . . . . . . .214 En Mac OS X . . . . . . . . . . . . . . . . . . . . . . . . . . . . . . . . . .214 En Mac OS 9 . . . . . . . . . . . . . . . . . . . . . . . . . . . . . . . . . .215 Capítulo 6 Utilización del driver de impresora PostScript Acerca de las funciones de PostScript 3 . . . . . . . . . . . . . . . . . . .218 Funciones . . . . . . . . . . . . . . . . . . . . . . . . . . . . . . . . . . . . .218 Requisitos de hardware . . . . . . . . . . . . . . . . . . . . . . . . . . .219 Requisitos del sistema . . . . . . . . . . . . . . . . . . . . . . . . . . . .219 Utilización del driver de impresora Adobe PostScript con Windows . . . . . . . . . . . . . . . . . . . . . . . . . . . . . . . . . . . .222 Instalación del driver PostScript de impresora para la interfaz paralela . . . . . . . . . . . . . . . . . . . . . . . . . . . . .222 Instalación del driver PostScript de impresora para la interfaz USB . . . . . . . . . . . . . . . . . . . . . . . . . . . . . . .224 Instalación del driver PostScript de impresora para la interfaz de red . . . . . . . . . . . . . . . . . . . . . . . . . . . . . .226 Cómo acceder al driver PostScript de impresora . . . . . . . .230 Cambios en los ajustes de PostScript de la impresora . . . .232 Uso de la función Guardar trabajos. . . . . . . . . . . . . . . . . .233 Uso de AppleTalk en Windows 2000 o NT 4.0 . . . . . . . .234 Utilización del driver de impresora Adobe PostScript con Macintosh . . . . . . . . . . . . . . . . . . . . . . . . . . . . . . . . . . .235 Instalación del driver PostScript de impresora . . . . . . . . . .235 Selección de la impresora . . . . . . . . . . . . . . . . . . . . . . . . .237 Cómo acceder al driver PostScript de impresora . . . . . . . .242 Cambios en los ajustes de PostScript de la impresora . . . .242 20 Proof Sign-off: R LONG.book Rev. toc.fm 9/8/05 A5 size Capítulo 7 Uso del panel de control Uso de los menús del panel de control . . . . . . . . . . . . . . . . . . . 245 Cuándo configurar ajustes con el panel de control . . . . . . 245 Cómo acceder a los menús del panel de control . . . . . . . . 246 Menús del panel de control. . . . . . . . . . . . . . . . . . . . . . . . . . . . 247 Menú Información . . . . . . . . . . . . . . . . . . . . . . . . . . . . . . 248 Menú Bandeja . . . . . . . . . . . . . . . . . . . . . . . . . . . . . . . . . 252 Menú Emulación . . . . . . . . . . . . . . . . . . . . . . . . . . . . . . . 253 Menú Impresión. . . . . . . . . . . . . . . . . . . . . . . . . . . . . . . . 254 Menú Setup (Configuración) . . . . . . . . . . . . . . . . . . . . . . 257 Modo menú Config.. . . . . . . . . . . . . . . . . . . . . . . . . . . . . 262 Menú Reiniciar. . . . . . . . . . . . . . . . . . . . . . . . . . . . . . . . . 264 Menú Trabajo de impresión rápida. . . . . . . . . . . . . . . . . . 265 Menú Trabajo confidencial. . . . . . . . . . . . . . . . . . . . . . . . 266 Menú Paralelo . . . . . . . . . . . . . . . . . . . . . . . . . . . . . . . . . 266 Menú USB . . . . . . . . . . . . . . . . . . . . . . . . . . . . . . . . . . . . 268 Menú Red . . . . . . . . . . . . . . . . . . . . . . . . . . . . . . . . . . . . 270 Menú Opcional . . . . . . . . . . . . . . . . . . . . . . . . . . . . . . . . 270 Menú LJ4. . . . . . . . . . . . . . . . . . . . . . . . . . . . . . . . . . . . . 270 Menú GL2 . . . . . . . . . . . . . . . . . . . . . . . . . . . . . . . . . . . . 274 Menú PS3 . . . . . . . . . . . . . . . . . . . . . . . . . . . . . . . . . . . . 278 Menú ESCP2 . . . . . . . . . . . . . . . . . . . . . . . . . . . . . . . . . . 279 Menú FX . . . . . . . . . . . . . . . . . . . . . . . . . . . . . . . . . . . . . 283 Menú I239X. . . . . . . . . . . . . . . . . . . . . . . . . . . . . . . . . . . 286 Menú Soporte. . . . . . . . . . . . . . . . . . . . . . . . . . . . . . . . . . 290 Menú Ajustes impre. . . . . . . . . . . . . . . . . . . . . . . . . . . . . 291 Mensajes de estado y de error . . . . . . . . . . . . . . . . . . . . . . . . . . 293 Impresión y borrado de datos de trabajos reservados . . . . . . . . . 314 Uso del menú Trabajo de impresión rápida . . . . . . . . . . . 314 Uso del menú Trabajo confidencial . . . . . . . . . . . . . . . . . 315 Impresión de una hoja de estado. . . . . . . . . . . . . . . . . . . . . . . . 316 Cancelación de la impresión . . . . . . . . . . . . . . . . . . . . . . . . . . . 318 Mediante el botón Cancelar trabajo . . . . . . . . . . . . . . . . . 318 Con el menú Reiniciar . . . . . . . . . . . . . . . . . . . . . . . . . . . 318 21 L LONG.book Proof Sign-off: Rev. toc.fm 9/8/05 A5 size Cómo pasar al modo Impresión . . . . . . . . . . . . . . . . . . . . . . . .319 Del modo Color al modo ByN . . . . . . . . . . . . . . . . . . . . .319 Del modo Color al modo 4 x ByN . . . . . . . . . . . . . . . . . .320 Del modo ByN al modo Color . . . . . . . . . . . . . . . . . . . . .322 Del modo ByN al modo 4 x ByN . . . . . . . . . . . . . . . . . . .323 Del modo 4 x ByN al modo ByN . . . . . . . . . . . . . . . . . . .324 Del modo 4 x ByN al modo Color . . . . . . . . . . . . . . . . . .324 Capítulo 8 Instalación de los accesorios opcionales Unidad de bandejas de papel opcional . . . . . . . . . . . . . . . . . . .326 Precauciones de manipulación . . . . . . . . . . . . . . . . . . . . .326 Instalación de la bandeja de papel opcional . . . . . . . . . . . .327 Extracción de la bandeja de papel opcional . . . . . . . . . . . .330 Unidad dúplex . . . . . . . . . . . . . . . . . . . . . . . . . . . . . . . . . . . . .330 Instalación de la unidad dúplex. . . . . . . . . . . . . . . . . . . . .331 Extracción de la unidad dúplex . . . . . . . . . . . . . . . . . . . . .335 Unidad de disco duro . . . . . . . . . . . . . . . . . . . . . . . . . . . . . . . .335 Instalación de la unidad de disco duro . . . . . . . . . . . . . . .335 Extracción de la unidad de disco duro. . . . . . . . . . . . . . . .340 Módulo de memoria . . . . . . . . . . . . . . . . . . . . . . . . . . . . . . . . .340 Instalación de un módulo de memoria . . . . . . . . . . . . . . .341 Extracción de un módulo de memoria . . . . . . . . . . . . . . .344 Tarjeta de interfaz . . . . . . . . . . . . . . . . . . . . . . . . . . . . . . . . . . .345 Instalación de una tarjeta de interfaz . . . . . . . . . . . . . . . . .345 Extracción de una tarjeta de interfaz . . . . . . . . . . . . . . . . .346 Kit de emulación P5C . . . . . . . . . . . . . . . . . . . . . . . . . . . . . . .347 Instalación del módulo de ROM P5C. . . . . . . . . . . . . . . .347 Extracción del módulo de ROM P5C . . . . . . . . . . . . . . . .351 Capítulo 9 Sustitución de productos consumibles Mensajes de sustitución. . . . . . . . . . . . . . . . . . . . . . . . . . . . . . .352 Cartucho de tóner. . . . . . . . . . . . . . . . . . . . . . . . . . . . . . . . . . .354 22 Proof Sign-off: R LONG.book Rev. toc.fm 9/8/05 A5 size Precauciones de manipulación . . . . . . . . . . . . . . . . . . . . . 354 Sustitución de un cartucho de tóner . . . . . . . . . . . . . . . . . 355 Unidad fotoconductora . . . . . . . . . . . . . . . . . . . . . . . . . . . . . . 359 Precauciones de manipulación . . . . . . . . . . . . . . . . . . . . . 359 Sustitución de la unidad fotoconductora. . . . . . . . . . . . . . 361 Unidad fusora. . . . . . . . . . . . . . . . . . . . . . . . . . . . . . . . . . . . . . 367 Precauciones de manipulación . . . . . . . . . . . . . . . . . . . . . 367 Sustitución de la unidad fusora . . . . . . . . . . . . . . . . . . . . . 367 Colector de tóner usado . . . . . . . . . . . . . . . . . . . . . . . . . . . . . . 372 Precauciones de manipulación . . . . . . . . . . . . . . . . . . . . . 372 Sustitución del colector de tóner usado. . . . . . . . . . . . . . . 372 Capítulo 10 Limpieza y transporte de la impresora Limpieza de la impresora . . . . . . . . . . . . . . . . . . . . . . . . . . . . . 376 Limpieza de la bandeja de salida . . . . . . . . . . . . . . . . . . . . 377 Limpieza del rodillo de recogida . . . . . . . . . . . . . . . . . . . . 379 Limpieza de la unidad fotoconductora (presilla [a]) . . . . . 381 Limpieza de la ventana de exposición (presilla [b]) . . . . . . 382 Transporte de la impresora . . . . . . . . . . . . . . . . . . . . . . . . . . . . 383 A largas distancias . . . . . . . . . . . . . . . . . . . . . . . . . . . . . . . 383 A distancias cortas. . . . . . . . . . . . . . . . . . . . . . . . . . . . . . . 384 Elección de un lugar para la impresora . . . . . . . . . . . . . . . 386 Capítulo 11 Solución de problemas Solución de obstrucciones de papel. . . . . . . . . . . . . . . . . . . . . . 388 Advertencias sobre la solución de obstrucciones de papel . . . . . . . . . . . . . . . . . . . . . . . . . . . . . . . . . . . . 388 Obstrucción A (cubierta A). . . . . . . . . . . . . . . . . . . . . . . . 389 Obstrucción A, B (cubierta A y B) . . . . . . . . . . . . . . . . . . 392 Obstrucción MF, A (bandeja MF y cubierta A) . . . . . . . . 400 Obstrucción A, C1 (la cubierta A y la bandeja inferior de papel estándar) . . . . . . . . . . . . . . . . . . . . . . . . . . . . . 404 23 L LONG.book Proof Sign-off: Rev. toc.fm 9/8/05 A5 size Obstrucción A, E, C2 (las cubiertas A, E y la bandeja de papel opcional). . . . . . . . . . . . . . . . . . . . . . . . . . . . .408 Impresión de una Hoja de status. . . . . . . . . . . . . . . . . . . . . . . .414 Problemas de funcionamiento. . . . . . . . . . . . . . . . . . . . . . . . . .415 El indicador luminoso Activa no se enciende. . . . . . . . . . .415 La impresora no imprime (el indicador luminoso de Activa está apagado).. . . . . . . . . . . . . . . . . . . . . . . . . . .415 El indicador luminoso Activa está encendido pero no se imprime nada.. . . . . . . . . . . . . . . . . . . . . . . . . . . . . .415 El producto opcional no está disponible.. . . . . . . . . . . . . .417 El cuadro de diálogo Propiedades no aparece o tarda mucho en abrirse (sólo en Windows). . . . . . . . . . . . . . .417 Problemas con la copia impresa. . . . . . . . . . . . . . . . . . . . . . . . .418 No se puede imprimir la fuente. . . . . . . . . . . . . . . . . . . . .418 La copia impresa es ilegible. . . . . . . . . . . . . . . . . . . . . . . .418 La posición de la copia impresa es incorrecta. . . . . . . . . . .419 Los gráficos no se imprimen correctamente. . . . . . . . . . . .419 El tóner no imprime el papel. . . . . . . . . . . . . . . . . . . . . . .420 Problemas de impresión a color . . . . . . . . . . . . . . . . . . . . . . . .420 No puedo imprimir a color. . . . . . . . . . . . . . . . . . . . . . . .420 El color de la copia impresa cambia cuando se imprime con impresoras distintas.. . . . . . . . . . . . . . . . .421 El color es distinto del que aparece en la pantalla de la computadora. . . . . . . . . . . . . . . . . . . . . . . . . . . . . . . . .421 Problemas con la calidad de impresión . . . . . . . . . . . . . . . . . . .422 El fondo está oscuro o sucio. . . . . . . . . . . . . . . . . . . . . . . .422 Aparecen puntos blancos en la copia impresa. . . . . . . . . . .423 La calidad o los tonos de la impresión no son uniformes. .423 Las imágenes de semitonos se imprimen de modo desigual. . . . . . . . . . . . . . . . . . . . . . . . . . . . . . . .424 Aparecen manchas de tóner. . . . . . . . . . . . . . . . . . . . . . . .424 En la imagen impresa faltan zonas. . . . . . . . . . . . . . . . . . .425 Se imprimen páginas completamente en blanco. . . . . . . . .426 La imagen impresa es demasiado clara o pálida. . . . . . . . .427 La cara no impresa de la página está sucia. . . . . . . . . . . . .427 24 Proof Sign-off: R LONG.book Rev. toc.fm 9/8/05 A5 size Problemas de memoria . . . . . . . . . . . . . . . . . . . . . . . . . . . . . . . 428 Ha disminuido la calidad de la impresión. . . . . . . . . . . . . 428 Memoria insuficiente para la tarea en curso. . . . . . . . . . . . 428 Memoria insuficiente para imprimir todas las copias. . . . . 428 Problemas de manipulación del papel . . . . . . . . . . . . . . . . . . . . 429 El papel no avanza correctamente. . . . . . . . . . . . . . . . . . . 429 Problemas con el uso de los accesorios opcionales . . . . . . . . . . . 430 Aparece el mensaje I/F opc. no válido en el panel LCD. . . 430 El papel no se alimenta desde la bandeja de papel opcional. . . . . . . . . . . . . . . . . . . . . . . . . . . . . . . . 430 Atasco en la alimentación de papel desde la bandeja opcional. . . . . . . . . . . . . . . . . . . . . . . . . . . . . . 432 No puedo utilizar un accesorio opcional instalado. . . . . . . 432 Solución de problemas de USB. . . . . . . . . . . . . . . . . . . . . . . . . 433 Conexiones USB . . . . . . . . . . . . . . . . . . . . . . . . . . . . . . . 433 Sistema operativo Windows . . . . . . . . . . . . . . . . . . . . . . . 433 Instalación del software de la impresora . . . . . . . . . . . . . . 434 Mensajes de estado y de error . . . . . . . . . . . . . . . . . . . . . . . . . . 441 Cancelación de la impresión . . . . . . . . . . . . . . . . . . . . . . . . . . . 441 Problemas con la impresión en el modo PostScript 3 . . . . . . . . 442 La impresora no imprime correctamente en el modo PostScript. . . . . . . . . . . . . . . . . . . . . . . . . . . . . . 442 La impresora no imprime. . . . . . . . . . . . . . . . . . . . . . . . . 443 Las impresiones salen el blanco y negro aunque el ajuste de Resolución está configurado como Color en el driver de impresora (sólo en Mac OS X). . . . . . . . . . 444 El driver de impresora o la impresora que desea utilizar no aparece en Utilidad Configuración Impresoras (Mac OS X 10.3), en el Centro de impresión (Mac OS X 10.2) o en el Selector (Mac OS 9). . . . . . . . . . . . . . . . . . . . . . 445 La fuente de la impresión es distinta de la de la pantalla.. . 446 No puedo instalar las fuentes de la impresora.. . . . . . . . . . 446 Los bordes del texto y/o las imágenes no son suaves. . . . . . 447 La impresora no imprime con normalidad a través de la interfaz paralela (sólo en Windows 98SE). . . . . . . . . 447 25 L LONG.book Proof Sign-off: Rev. toc.fm 9/8/05 A5 size La impresora no imprime con normalidad a través de la interfaz USB.. . . . . . . . . . . . . . . . . . . . . . . . . . . . . . .448 La impresora no imprime con normalidad a través de la interfaz de red. . . . . . . . . . . . . . . . . . . . . . . . . . . . . .449 Se ha producido un error indefinido (sólo en Macintosh). . . . . . . . . . . . . . . . . . . . . . . . . . . . . . . . . .450 No hay memoria suficiente para imprimir datos (sólo en Macintosh). . . . . . . . . . . . . . . . . . . . . . . . . . . . . . . . . .451 Apéndice A Atención al cliente Cómo ponerse en contacto con el Centro de atención al cliente . . . . . . . . . . . . . . . . . . . . . . . . . . . . . . . . . . . . . . . .452 Sitio Web de Soporte técnico . . . . . . . . . . . . . . . . . . . . . . . . . .453 Lista de subsidiarias de Epson en América Latina . . . . . . .453 Appendix B Especificaciones técnicas Papel. . . . . . . . . . . . . . . . . . . . . . . . . . . . . . . . . . . . . . . . . . . . .455 Tipos de papel disponibles . . . . . . . . . . . . . . . . . . . . . . . .456 Papeles que no deben utilizarse . . . . . . . . . . . . . . . . . . . . .456 Área imprimible . . . . . . . . . . . . . . . . . . . . . . . . . . . . . . . .458 Impresora . . . . . . . . . . . . . . . . . . . . . . . . . . . . . . . . . . . . . . . . .458 Generalidades . . . . . . . . . . . . . . . . . . . . . . . . . . . . . . . . . .458 Características ambientales . . . . . . . . . . . . . . . . . . . . . . . .460 Especificaciones mecánicas . . . . . . . . . . . . . . . . . . . . . . . .460 Especificaciones eléctricas . . . . . . . . . . . . . . . . . . . . . . . . .461 Normas y homologaciones . . . . . . . . . . . . . . . . . . . . . . . .461 Interfaces . . . . . . . . . . . . . . . . . . . . . . . . . . . . . . . . . . . . . . . . .464 Interfaz paralela. . . . . . . . . . . . . . . . . . . . . . . . . . . . . . . . .464 Interfaz USB . . . . . . . . . . . . . . . . . . . . . . . . . . . . . . . . . . .464 Interfaz Ethernet. . . . . . . . . . . . . . . . . . . . . . . . . . . . . . . .464 Accesorios opcionales y productos consumibles. . . . . . . . . . . . .465 Bandeja de papel opcional. . . . . . . . . . . . . . . . . . . . . . . . .465 26 R LONG.book Proof Sign-off: Rev. toc.fm 9/8/05 A5 size Unidad dúplex . . . . . . . . . . . . . . . . . . . . . . . . . . . . . . . . . 466 Módulos de memoria . . . . . . . . . . . . . . . . . . . . . . . . . . . . 466 Unidad de disco duro . . . . . . . . . . . . . . . . . . . . . . . . . . . . 467 Cartucho de tóner. . . . . . . . . . . . . . . . . . . . . . . . . . . . . . . 467 Unidad fotoconductora . . . . . . . . . . . . . . . . . . . . . . . . . . 468 Unidad fusora 120/220 . . . . . . . . . . . . . . . . . . . . . . . . . . 468 Colector de tóner usado . . . . . . . . . . . . . . . . . . . . . . . . . . 469 Apéndice C Información sobre las fuentes Cómo trabajar con las fuentes. . . . . . . . . . . . . . . . . . . . . . . . . . 470 Fuentes EPSON BarCode (sólo Windows). . . . . . . . . . . . 470 Fuentes disponibles. . . . . . . . . . . . . . . . . . . . . . . . . . . . . . 495 Adición de más fuentes . . . . . . . . . . . . . . . . . . . . . . . . . . . 503 Selección de fuentes . . . . . . . . . . . . . . . . . . . . . . . . . . . . . 503 Descarga de fuentes . . . . . . . . . . . . . . . . . . . . . . . . . . . . . 503 EPSON Font Manager (sólo Windows) . . . . . . . . . . . . . . 505 Juegos de símbolos . . . . . . . . . . . . . . . . . . . . . . . . . . . . . . . . . . 508 Introducción a los juegos de símbolos. . . . . . . . . . . . . . . . 508 En el modo de emulación LJ4. . . . . . . . . . . . . . . . . . . . . . 510 En los modos ESC/P 2 o FX. . . . . . . . . . . . . . . . . . . . . . . 514 En modo de emulación I239X . . . . . . . . . . . . . . . . . . . . . 518 En el modo EPSON GL/ 2. . . . . . . . . . . . . . . . . . . . . . . . 518 En el modo de emulación P5C . . . . . . . . . . . . . . . . . . . . . 518 Glosario Índice 27 L _ES Rev. LONG.book GET.FM 9/8/05 Proof Sign-off: A5 size Capítulo 1 Familiarícese con su impresora Dónde encontrar información Guía de instalación Ofrece información sobre el montaje de la impresora y la instalación del software de la impresora. Manual de usuario (este manual) Ofrece información detallada sobre las funciones de la impresora, los productos opcionales, el mantenimiento, la solución de problemas y sobre especificaciones técnicas. Manual de red Destinado a los administradores de red, ofrece información sobre el driver de la impresora y la configuración de la red. Para poder consultarlo, es necesario instalar este manual en el disco duro a partir del CD de Network (Red). Manual de obstrucciones de papel Ofrece soluciones para los problemas de obstrucción de papel en la impresora. Es posible que tenga que consultarlo con regularidad. Le recomendamos que imprima este manual y lo guarde cerca de la impresora. 28 Familiarícese con su impresora Proof Sign-off: LONG.book R _ES Rev. GET.FM 9/8/05 A5 size Utiliad de Ayuda electrónica del software de la impresora Haga clic en Ayuda para acceder a información e instrucciones detalladas sobre el software que controla la impresora. La ayuda on-line se instala automáticamente cuando se instala el software de la impresora. 1 1 1 1 1 1 1 1 1 1 1 1 Familiarícese con su impresora 29 L _ES Rev. LONG.book GET.FM 9/8/05 Proof Sign-off: A5 size Piezas de la impresora Vista frontal a b j c d e i f h a.bandeja de salida b.cubierta B c.pestillo de la cubierta A d.cubierta A e.bandeja MF (multifunción) f.extensión de bandeja 2 g.extensión de bandeja 1 h.bandeja de papel inferior estándar 30 Familiarícese con su impresora g Proof Sign-off: LONG.book R _ES Rev. GET.FM 9/8/05 A5 size i.cubierta D 1 j.panel de control 1 Vista posterior 1 a 1 d b 1 e c 1 f 1 a.conector de la interfaz Ethernet 1 b.conector de la interfaz paralela 1 c.conector de la interfaz USB d.ranura de la tarjeta de interfaz 1 e.interruptor de encendido 1 f.entrada de CA 1 Familiarícese con su impresora 31 L _ES Rev. LONG.book GET.FM 9/8/05 A5 size Interior de la impresora a e d c b a.unidad fusora b.unidad fotoconductora c.colector de tóner usado d.cartucho de tóner e.filtro 32 Familiarícese con su impresora Proof Sign-off: LONG.book Proof Sign-off: R _ES Rev. GET.FM 9/8/05 A5 size Panel de control 1 a b c de 1 f g 1 1 j i a. Panel LCD b. c. d. e. Botón Atrás Botón Arriba Botón Intro Botón Abajo h 1 Muestra mensajes sobre el estado de la impresora y ajustes del menú del panel de control. 1 Use estos botones para acceder a los menús del panel de control, donde puede configurar ajustes de la impresora y conocer el estado de los consumibles. Encontrará instrucciones sobre el uso de estos botones en “Uso de los menús del panel de control” en la página 245. f. Indicador luminoso Encendido cuando la impresora está Activa (verde) preparada para recibir e imprimir datos. Apagado cuando la impresora no está preparada. g. Indicador luminoso Encendido o intermitente cuando se ha Error (rojo) producido un error. Familiarícese con su impresora 33 1 1 1 1 1 1 L _ES Rev. LONG.book GET.FM 9/8/05 Proof Sign-off: A5 size h. Botón de inicio/parada Al pulsar este botón, la impresora detiene la impresión. Si se pulsa este botón cuando el indicador de error está intermitente, se borrará el error y la impresora pasará al estado de preparada. i. Indicador luminoso Encendido cuando se almacenan datos Datos (amarillo) de impresión en el búfer de impresión (la sección de la memoria de la impresora que se reserva para recibir datos) pero que todavía no se imprimen. Intermitente cuando la impresora está procesando datos. Apagado cuando no quedan datos en el búfer de impresión. j. Botón Cancelar trabajo 34 Púlselo una vez para cancelar el trabajo de impresión actual. Manténgalo pulsado durante más de 2 segundos si desea borrar todos los trabajos de la memoria de la impresora. Familiarícese con su impresora Proof Sign-off: LONG.book R _ES Rev. GET.FM 9/8/05 A5 size Accesorios opcionales y productos consumibles 1 1 Accesorios opcionales Puede aumentar la eficacia de su impresora instalando cualquiera de las siguientes opciones: ❏ Unidad de bandejas de papel opcional (C12C802211) Esta unidad aumenta la capacidad en un máximo de 500 hojas de papel. ❏ Unidad dúplex (C12C802221) La unidad dúplex permite imprimir, automáticamente, por las dos caras del papel. ❏ Unidad de disco duro (C12C824172) Este accesorio opcional amplía la capacidad de la impresora porque le permite imprimir trabajos grandes y complejos a alta velocidad. Este accesorio también le permite utilizar la función Guardar trabajos. Con la función Guardar trabajos, puede almacenar los trabajos de impresión en la unidad de disco duro de la impresora e imprimirlos más tarde directamente desde el panel de control de la impresora. ❏ Kit de emulación P5C (C12C832641) El kit de emulación P5C le permite imprimir documentos en el lenguaje de impresión PCL5c con esta impresora. Este kit opcional incluye el módulo de memoria ROM y el driver de impresora. Familiarícese con su impresora 35 1 1 1 1 1 1 1 1 1 1 L _ES Rev. LONG.book GET.FM 9/8/05 Proof Sign-off: A5 size ❏ Módulo de memoria Este accesorio amplía la memoria de su impresora, permitiéndole imprimir documentos complejos y con gran cantidad de gráficos. Se puede instalar un máximo de 512 MB de memoria para su impresora. Nota: compruebe que la DIMM adquirida sea compatible con los productos Epson. Consulte en la tienda donde compró esta impresora o a un representante calificado del servicio técnico de Epson. Productos consumibles La impresora supervisa la vida útil de los siguientes productos consumibles, permitiéndole saber cuándo se necesitan repuestos. 36 Nombre del producto Código de producto 5K: cartucho de tóner de gran capacidad (Amarillo) S050226 5K: cartucho de tóner de gran capacidad (Magenta) S050227 5K: cartucho de tóner de gran capacidad (Cian) S050228 5K: cartucho de tóner de gran capacidad (Negro) S050229 2K: cartucho de tóner de capacidad normal (Amarillo) S050230 2K: cartucho de tóner de capacidad normal (Magenta) S050231 2K: cartucho de tóner de capacidad normal (Cian) S050232 Unidad fotoconductora S051107 Unidad fusora 120 (110 - 120 V) S053019 Unidad fusora 220 (220 - 240 V) S053018 Colector de tóner usado S050223 Familiarícese con su impresora Proof Sign-off: LONG.book R _ES Rev. VARI.FM 9/8/05 A5 size Capítulo 2 2 Características de la impresora y diversas opciones de impresión 2 2 Características de la impresora Esta impresora se entrega con un conjunto de caraterísticas que facilitan su uso y permiten obtener resultados de alta calidad. A continuación, se describen las características principales. 2 2 2 Impresión de alta calidad Si se utiliza el driver suministrado, la impresora logra una impresión 2400RIT* a una velocidad máxima de 30 páginas por minuto si imprime en papel tamaño A4 en modo monocromo. Esta impresora produce resultados de calidad profesional y a una alta velocidad de procesamiento. 2 * Epson AcuLaser Resolution Improvement Technology (Tecnología Epson AcuLaser de mejora de la resolución). 2 2 2 2 2 Características de la impresora y diversas opciones de impresión 37 L _ES Rev. LONG.book VARI.FM 9/8/05 Proof Sign-off: A5 size Ajustes de color predefinidos en el driver de impresora El driver de impresora ofrece numerosos ajustes predefinidos para la impresión a color, que le permiten optimizar la calidad de impresión de diversos tipos de documentos a color. Si es usuario de Windows, encontrará más información en “Configuración de los ajustes de calidad de impresión” en la página 74. Si es usuario de Macintosh, encontrará más información en “Configuración de los ajustes de calidad de impresión” en la página 166. Modo de impresión a color y modo de impresión monocromo La impresora se puede utilizar tanto para la impresión a color como en blanco y negro. La impresora tiene tres modos de color: modo de impresión a color, modo de impresión monocroma con un cartucho de tóner negro y modo de impresión monocroma con cuatro cartuchos de tóner negro. Modo Ahorro tóner Para reducir la cantidad de tóner utilizada en la impresión de documentos, puede imprimir borradores con el modo Ahorro tóner. 38 Características de la impresora y diversas opciones de impresión Proof Sign-off: LONG.book R _ES Rev. VARI.FM 9/8/05 A5 size Tecnologías RITech (mejora de la resolución) y Enhanced MicroGray (microgris mejorado) La tecnología de mejora de la resolución (RITech) es una tecnología original de Epson que suaviza los bordes dentados de las líneas diagonales y curvas tanto en textos como en gráficos. Enhanced MicroGray (microgris mejorado) aumenta la calidad de los semitonos de los gráficos. Con el driver suministrado, la resolución de la impresora (puntos por pulgada) se ve mejorada por las tecnologías RITech y Enhanced MicroGray. Amplia variedad de fuentes 2 2 2 2 2 La impresora lleva incorporada una selección de 93 fuentes escalables compatibles con inyección y láser, así como 7 fuentes de mapas de bits en modo de emulación LJ4 que le proporcionarán las fuentes necesarias para crear documentos de aspecto profesional. Modo Adobe PostScript 3 2 2 2 El modo Adobe PostScript 3 de la impresora le permite imprimir documentos de formato preparado para impresoras PostScript. Se incluyen 17 fuentes escalables. La compatibilidad con IES (siglas de Intelligent Emulation Switch, “conmutador de emulación inteligente”) y SPL (siglas de Shared Printer Language, “lenguaje de impresora compartido”) permite que la impresora alterne entre el modo PostScript y otras emulaciones cuando reciba datos de impresión. 2 2 2 2 Características de la impresora y diversas opciones de impresión 39 L _ES Rev. LONG.book VARI.FM 9/8/05 Proof Sign-off: A5 size Modo de emulación P5C El modo de emulación P5C le permite imprimir documentos en el lenguaje de impresión PCL5c con esta impresora. Al instalar estos módulos de memoria opcionales en su impresora, este driver permite a la computadora controlar la impresora P5C. Otras opciones de impresión Esta impresora le ofrece varias opciones de impresión. Puede imprimir en diversos formatos o en tipos de papel distintos. A continuación, se explica cada una de las formas de imprimir. Elija la que se ajuste mejor a sus objetivos. Impresión a doble cara “Unidad dúplex” en la página 330 “Impresión dúplex” en la página 100 (en Windows) 40 Características de la impresora y diversas opciones de impresión Proof Sign-off: LONG.book R _ES Rev. VARI.FM 9/8/05 A5 size “Impresión dúplex” en la página 183 (en Macintosh) 2 2 2 2 2 Le permite imprimir en las dos caras del papel. Nota: para poder imprimir automáticamente por las dos caras del papel, debe tener una unidad dúplex instalada en su impresora. 2 2 2 Impresión ajustada a la página “Cambio de tamaño de impresiones” en la página 81 (en Windows) 2 “Cambio de tamaño de impresiones” en la página 174 (en Macintosh) 2 2 2 Características de la impresora y diversas opciones de impresión 41 L _ES Rev. LONG.book VARI.FM 9/8/05 Proof Sign-off: A5 size Nota: esta función no está disponible para Mac OS X. Le permite aumentar o reducir, automáticamente, el tamaño del documento para adaptarlo al tamaño del papel seleccionado. 42 Características de la impresora y diversas opciones de impresión Proof Sign-off: LONG.book R _ES Rev. VARI.FM 9/8/05 A5 size Impresión de páginas por hoja “Modificación de la composición de la impresión” en la página 83 (en Windows) “Modificación de la composición de la impresión” en la página 175 (en Macintosh) 2 2 2 2 2 2 Le permite imprimir 2 o 4 páginas en una sola hoja. 2 Impresión con marcas de fondo 2 “Uso de una marca de fondo” en la página 85 (en Windows) “Uso de una marca de fondo” en la página 177 (en Macintosh) Nota: esta función no está disponible para Mac OS X. 2 2 2 2 Características de la impresora y diversas opciones de impresión 43 L _ES Rev. LONG.book VARI.FM 9/8/05 Proof Sign-off: A5 size Le permite imprimir un texto o una imagen como marca de fondo de su impresión. Por ejemplo: puede poner “Confidencial” en un documento importante. Impresión con “overlay” “Uso de “overlays”” en la página 88 (en Windows) Le permite preparar formularios estandarizados o plantillas para su copia impresa que puede emplear como “overlays” para imprimir otros documentos. Nota: la función de impresión con “overlay” no está disponible en el modo PostScript 3. 44 Características de la impresora y diversas opciones de impresión Proof Sign-off: LONG.book R _ES Rev. VARI.FM 9/8/05 A5 size Uso de la función Guardar trabajos 2 “Unidad de disco duro” en la página 335 2 “Uso de la función Guardar trabajos” en la página 107 (en Windows) 2 “Uso de la función Guardar trabajos” en la página 188 (en Macintosh) Le permite imprimir pasado un tiempo trabajos almacenados en el disco duro de la impresora directamente desde el panel de control de ésta. Nota: para utilizar la función Guardar trabajos tiene que instalar una unidad de disco duro opcional en la impresora. Uso de la función de formularios de “overlay” registrados en el disco duro 2 2 2 2 2 “Unidad de disco duro” en la página 335 “Uso de formularios de “overlay” registrados en el disco duro” en la página 94 (en Windows) 2 2 2 2 Características de la impresora y diversas opciones de impresión 45 L _ES Rev. LONG.book PH_A4.FM 9/8/05 Proof Sign-off: A5 size Capítulo 3 Manipulación del papel Orígenes del papel En esta sección se describen las combinaciones de orígenes y tipos de papel que puede utilizar. Bandeja MF Tipo de papel* Tamaño del papel* Capacidad Papel normal Gramaje: entre 64 y 90 g/m² A4, A5, B5, Carta (LT), Media carta (HLT), Ejecutivo (EXE), Carta gubernamental (GLT) Hasta 150 hojas (grosor total de la pila: hasta 16,5 mm) Papel de tamaño personalizado: 98 × 148 mm como mínimo 216 × 297 mm como máximo. 46 Sobres Gramaje: entre 75 y 105 g/m² C5, C6, C10, DL, Monarch (MON), ISO-B5 Hasta 15 hojas (grosor total de la pila: hasta 16,5 mm) Etiquetas A4, Carta (LT) Hasta 50 hojas Manipulación del papel Proof Sign-off: LONG.book R _ES Rev. PH_A4.FM 9/8/05 Papel grueso Gramaje: entre 91 y 163 g/m² A4, A5, B5, Carta (LT), Media carta (HLT), Ejecutivo (EXE), Carta gubernamental (GLT) A5 size Hasta 75 hojas 3 3 Papel de tamaño personalizado: 98 × 148 mm como mínimo 216 × 297 mm como máximo. Papel láser color Transparencias láser color A4 3 Hasta 150 hojas (grosor total de la pila: 16,5 mm como máximo) A4, Carta (LT) 3 Hasta 60 hojas * Si el papel figura en la lista anterior, puede imprimir en el dorso del papel que ya se haya imprimido con esta impresora. Tamaño del papel Capacidad Papel normal Gramaje: entre 64 y 90 g/m² A4, Carta (LT) Hasta 500 hojas (grosor total de la pila: menos de 55 mm) Papel láser color A4 3 3 Bandeja de papel inferior estándar Tipo de papel 3 3 3 Hasta 500 hojas (grosor total de la pila: menos de 55 mm) 3 3 3 Manipulación del papel 47 L _ES Rev. LONG.book PH_A4.FM 9/8/05 Proof Sign-off: A5 size Bandeja de papel opcional Tipo de papel Tamaño del papel Capacidad Papel normal Gramaje: entre 64 y 90 g/m² A4, Carta (LT) Hasta 500 hojas (grosor total de la pila: menos de 55 mm) Papel láser color A4 Hasta 500 hojas (grosor total de la pila: menos de 55 mm) Selección del origen de papel Puede especificar un origen del papel manualmente o configurar la impresora para que seleccione el origen del papel automáticamente. Selección manual Puede utilizar el driver de impresora o el panel de control de la impresora para seleccionar manualmente el origen del papel. Para acceder al driver de impresora, consulte “Cómo acceder al driver de impresora” en la página 72 (en Windows) o “Cómo acceder al driver de impresora” en la página 165 (en Macintosh). Y, sobre el modo de uso del panel de control de la impresora, consulte “Uso de los menús del panel de control” en la página 245. Con el driver de impresora: ❏ En Windows: Acceda al driver de impresora, haga clic en la ficha Ajustes básicos y seleccione el origen del papel deseado en la lista Orig. papel. Después, haga clic en Aceptar. 48 Manipulación del papel Proof Sign-off: LONG.book R _ES Rev. PH_A4.FM 9/8/05 A5 size ❏ En Macintosh: Acceda al driver de impresora, seleccione Ajustes impresora en la lista desplegable y haga clic en la ficha Ajustes básicos (en Mac OS X), o abra el cuadro de diálogo Ajustes básicos (en Mac OS 9). Después, seleccione el origen de papel deseado en la lista Origen papel y haga clic en Aceptar. 3 3 Con el panel de control de la impresora: 3 Acceda al MENÚ SETUP (Configuración) del panel de control, seleccione Orig. papel y especifique el origen de papel deseado. 3 3 Selección automática Puede utilizar el driver de impresora o el panel de control de la impresora para seleccionar, automáticamente, el origen que contenga el tamaño de papel adecuado. Para acceder al driver de impresora, consulte “Cómo acceder al driver de impresora” en la página 72 (en Windows) o “Cómo acceder al driver de impresora” en la página 165 (en Macintosh). Y, sobre el modo de uso del panel de control de la impresora, consulte “Uso de los menús del panel de control” en la página 245. Con el driver de impresora: ❏ En Windows: acceda al driver de impresora el driver de impresora, haga clic en la ficha Ajustes básicos, y seleccione Selección automática como el origen del papel. Después, haga clic en Aceptar. 3 3 3 3 3 3 3 Manipulación del papel 49 L _ES Rev. LONG.book PH_A4.FM 9/8/05 Proof Sign-off: A5 size ❏ En Macintosh: acceda al driver de impresora, seleccione Ajustes impresora en la lista desplegable y haga clic en la ficha Ajustes básicos (en Mac OS X), o abra el cuadro de diálogo Ajustes básicos (en Mac OS 9). Después, seleccione Selección automática como el origen del papel y haga clic en Aceptar. La impresora buscará un origen del papel que contenga el tamaño de papel especificado en el orden siguiente. Configuración estándar: Bandeja MF Bandeja inferior 1 Con la bandeja de papel opcional instalada: Bandeja MF Bandeja inferior 1 Bandeja inferior 2 Nota: ❏ si configura ajustes desde la aplicación en el tamaño del papel o en el origen del papel, estos ajustes anularán los del driver de impresora. ❏ si selecciona un sobre como ajuste de Tamaño papel, sólo se puede alimentar desde la bandeja MF, independientemente del ajuste de Orig. papel. ❏ puede cambiar la prioridad de la bandeja MF mediante el ajuste Modo MF del MENÚ SETUP (Configuración) del panel de control. Si desea más detalles, consulte “Menú Setup (Configuración)” en la página 257. Con el panel de control de la impresora: Acceda al menú Setup (Configuración) del panel de control, seleccione Orig. papel y luego Auto. 50 Manipulación del papel Proof Sign-off: LONG.book R _ES Rev. PH_A4.FM 9/8/05 A5 size Carga de papel 3 En esta sección se explica cómo cargar papel. Si utiliza soportes especiales tales como transparencias o sobres, consulte también “Impresión en papeles especiales” en la página 62. 3 3 Bandeja MF Siga estos pasos para cargar papel. 3 1. Encienda la impresora. Presione el pestillo de la bandeja MF y ábrala. 3 3 3 3 3 3 3 3 Manipulación del papel 51 L _ES Rev. LONG.book PH_A4.FM 9/8/05 Proof Sign-off: A5 size 2. Extienda la bandeja de expansión de la bandeja MF para ajustar su tamaño al papel que quiere cargar. Nota: si utiliza papel de tamaño A4, Carta o mayores, despliegue la bandeja de expansión 2 tirando de ella hacia arriba. 52 Manipulación del papel Proof Sign-off: LONG.book R _ES Rev. PH_A4.FM 9/8/05 A5 size 3. Apriete la presilla y la guía para juntarlas y mueva la guía derecha del papel hacia afuera. 3 3 3 3 4. Cargue una pila del papel deseado en el centro de la bandeja. Cargue el papel siempre con la cara imprimible hacia abajo. 3 3 3 3 3 3 Nota: ❏ cuando coloque papel, inserte primero el borde corto. 3 ❏ no coloque papel cuya pila supere la altura máxima. 3 ❏ cuando utilice papel ya impreso, alíselo bien antes de cargarlo. Manipulación del papel 53 L _ES Rev. LONG.book PH_A4.FM 9/8/05 Proof Sign-off: A5 size 5. Apriete la presilla y la guía para juntarlas, deslice la guía lateral del papel hasta colocarla junto al lado derecho de la pila, para que la impresión encaje bien. Nota: después de cargar el papel, configure el ajuste de Tamaño band. MF para que coincida con el tamaño del papel cargado en el panel de control. 54 Manipulación del papel Proof Sign-off: LONG.book R _ES Rev. PH_A4.FM 9/8/05 A5 size Bandeja inferior de papel estándar y unidad opcional de bandejas de papel 3 3 Carga de papel Siga estos pasos para cargar papel. Las ilustraciones muestran la bandeja inferior de papel estándar. 1. Encienda la impresora y tire de la bandeja de papel. 3 3 3 3 3 3 3 3 3 3 Manipulación del papel 55 L _ES Rev. LONG.book PH_A4.FM 9/8/05 Proof Sign-off: A5 size 2. Empuje hacia abajo la bandeja de la bandeja del papel. 3. Cargue una pila de papel en la bandeja del papel. Cargue el papel siempre con la cara imprimible hacia arriba. Nota: ❏ coloque el papel después de alinear sus bordes con cuidado. ❏ no coloque papel cuya pila supere la altura máxima. ❏ si desea cambiar el tamaño del papel cargado en la bandeja del papel, consulte “Cambio del tamaño del papel” en la página 57. 56 Manipulación del papel Proof Sign-off: LONG.book R _ES Rev. PH_A4.FM 9/8/05 A5 size 4. Vuelva a insertar la bandeja de papel. 3 3 3 3 Nota: después de cargar el papel, configure el ajuste de Tamaño LC para que coincida con el tamaño del papel cargado en el panel de control. Cambio del tamaño del papel Siga estos pasos para cambiar el tamaño del papel colocado en la bandeja del papel. 1. Saque la bandeja del papel. Si hay papel en ella, sáquelo. 3 3 3 3 3 3 3 3 Manipulación del papel 57 L _ES Rev. LONG.book PH_A4.FM 9/8/05 Proof Sign-off: A5 size 2. Empuje hacia abajo la bandeja de la bandeja del papel. 3. Quite los tres tornillos que fijan la bandeja. 58 Manipulación del papel Proof Sign-off: LONG.book R _ES Rev. PH_A4.FM 9/8/05 A5 size 4. Deslice las tres guías del papel para ajustarlas al tamaño del papel que desee utilizar. 3 3 3 3 3 3 3 5. Fije las tres guías de papel con los tres tornillos. 3 3 3 3 3 Manipulación del papel 59 L _ES Rev. LONG.book PH_A4.FM 9/8/05 Proof Sign-off: A5 size 6. Cargue el papel y vuelva a insertar la bandeja del papel. Nota: después de cargar el papel, configure el ajuste de Tamaño LC para que coincida con el tamaño del papel cargado en el panel de control. 60 Manipulación del papel Proof Sign-off: LONG.book R _ES Rev. PH_A4.FM 9/8/05 A5 size Bandeja de salida La bandeja de salida se sitúa en la parte superior de la impresora. Como las copias impresas salen con el anverso hacia abajo, a esta bandeja también se le llama bandeja cara abajo. Esta bandeja puede contener hasta 250 hojas. Si las impresiones no se apilan bien, abra la extensión de la bandeja de salida. 3 3 3 3 3 3 3 3 3 3 3 3 Manipulación del papel 61 L _ES Rev. LONG.book PH_A4.FM 9/8/05 Proof Sign-off: A5 size Impresión en papeles especiales Puede imprimir en papeles especiales, incluidos los papeles Epson, tales como los siguientes. Nota: puesto que el fabricante puede cambiar la calidad de una marca o de un tipo de soporte en cualquier momento, Epson no puede garantizar la calidad de ningún tipo de soporte en concreto. Pruebe siempre una muestra del soporte antes de adquirir grandes cantidades o de imprimir trabajos grandes. Papel Epson Laser Color Cuando cargue papel Epson Laser Color, configure los ajustes del papel como se muestra a continuación: ❏ Configure los valores en Ajustes básicos del driver de impresora. Tamaño del papel: A4 Origen de papel: Bandeja MF (hasta 150 hojas o una pila de 16,5 mm de grosor como máximo), Bandeja inferior (hasta 150 hojas o una pila de 55 mm de grosor como máximo) Tipo de papel: Normal ❏ También puede realizar estos ajustes en el MENÚ BANDEJA del panel de control. Consulte “Menú Bandeja” en la página 252. 62 Manipulación del papel Proof Sign-off: LONG.book R _ES Rev. PH_A4.FM 9/8/05 A5 size Transparencias 3 Nota: la impresión dúplex no está disponible para las transparencias. Las transparencias sólo se pueden cargar en la bandeja MF. Cuando se utilicen transparencias, se deben establecer los ajustes de papel del modo que se muestra a continuación: ❏ Configure los valores en Ajustes básicos del driver de impresora. Bandeja MF (hasta 60 hojas) Tipo de papel: Transparencia 3 3 Tamaño del papel: A4 o LT Origen de papel: 3 3 3 ❏ También puede realizar estos ajustes en el MENÚ BANDEJA del panel de control. Consulte “Menú Bandeja” en la página 252. Tenga en cuenta lo siguiente al manipular este soporte: ❏ Sujete cada hoja por los bordes, ya que el aceite de los dedos puede traspasar y dañar la superficie imprimible de la hoja. 3 3 3 3 3 3 Manipulación del papel 63 L _ES Rev. LONG.book PH_A4.FM 9/8/05 Proof Sign-off: A5 size ❏ Cuando cargue las transparencias en la bandeja MF, introduzca primero el borde corto como se muestra a continuación. ❏ Para imprimir en transparencias, cárguelas en la bandeja MP y seleccione Transparencia en el ajuste Tipo papel del driver de impresora. ❏ Cuando el ajuste Tipo papel del driver de la impresora está definido como Transparencia, no cargue ningún otro tipo de papel. ❏ La impresión de transparencias es extremadamente lenta. c 64 Precaución: las hojas recién impresas pueden estar calientes. Manipulación del papel Proof Sign-off: LONG.book R _ES Rev. PH_A4.FM 9/8/05 A5 size Sobres La calidad de impresión de los sobres puede ser irregular porque las diferentes partes del sobre tienen grosores distintos. Imprima uno o dos sobres para comprobar la calidad de la impresión. c Precaución: no utilice sobres con ventanitas. El plástico de la ventana se podría fundir al entrar en contacto con el fusor. Nota: ❏ en función de la calidad de los sobres, del entorno de impresión o del procedimiento de impresión, los sobres se pueden arrugar. Realice una impresión de prueba antes de imprimir muchos sobres. ❏ La impresión dúplex no es válida para imprimir en sobres. 3 3 3 Tamaño del papel: IB5, C6, MON, C10, DL o C5 3 Bandeja MF (hasta 15 hojas, o una pila de 16,5 mm de grosor como máximo) 3 Normal ❏ También puede realizar estos ajustes en el MENÚ BANDEJA del panel de control. Consulte “Menú Bandeja” en la página 252. Manipulación del papel 3 3 ❏ Configure los valores en Ajustes básicos del driver de impresora. Tipo de papel: 3 3 Cuando cargue sobres, debe configurar los ajustes de papel mostrados a continuación: Origen de papel: 3 65 3 3 L _ES Rev. LONG.book PH_A4.FM 9/8/05 Proof Sign-off: A5 size Tenga en cuenta lo siguiente al manipular este papel: ❏ Cuando imprima sobres, ponga siempre la palanca de la unidad fusora en la posición de sobres antes de colocar los sobres. Después de imprimir sobres, recuerde volver a colocar la palanca en la posición original. La impresión en soportes que no sean sobres cuando la palanca está colocada en la posición de sobre puede provocar una baja calidad de impresión porque la impresora no podrá colocar tóner en el soporte. También puede provocar obstrucciones de papel e impresiones manchadas porque el tóner se adhiera a los rodillos internos de la impresora. Si esto ocurre, coloque la palanca en la posición original e imprima páginas en blanco hasta que la impresión sea limpia. c 66 Precaución: evite tocar el fusor, en el que aparece la indicación CAUTION HIGH TEMPERATURE (PRECAUCIÓN ALTA TEMPERATURA), o sus proximidades. Si ha estado usando la impresora, la unidad fusora y sus alrededores pueden estar muy calientes. Si tiene que tocar alguna de dichas zonas, abra las cubiertas A y B, y espere 30 minutos a que baje la temperatura antes de hacerlo. Manipulación del papel Proof Sign-off: LONG.book R _ES Rev. PH_A4.FM 9/8/05 A5 size ❏ Cargue los sobres primero por el borde corto, como se muestra a continuación. 3 3 3 3 ❏ No utilice un sobre que tenga pegamento o cinta adhesiva. c 3 3 Precaución: compruebe que el tamaño mínimo de los sobres cumpla estos requisitos: 3 Altura: 162 mm ; Anchura: 98,43 mm 3 3 2 2 3 1 1 3 1. 98,43 mm 2. 162 mm 3 ❏ La impresión de sobres es extremadamente lenta. Manipulación del papel 67 L _ES Rev. LONG.book PH_A4.FM 9/8/05 Proof Sign-off: A5 size Etiquetas Puede cargar una pila de etiquetas de 16,5 mm de grosor como máximo en la bandeja MF. No obstante, para algunos tipos de etiquetas quizá sea necesario alimentar las hojas de una en una o cargarlas manualmente. Nota: ❏ la impresión dúplex no es válida para etiquetas. ❏ dependiendo de la calidad de los sobres, del entorno de impresión o del procedimiento de impresión, las etiquetas se pueden arrugar. Realice una impresión de prueba antes de imprimir una gran cantidad de etiquetas. Cuando cargue etiquetas, debe configurar los ajustes de papel mostrados a continuación: ❏ Configure los valores en Ajustes básicos del driver de impresora. Tamaño del papel: A4 o LT Origen de papel: Bandeja MF (hasta 50 hojas) Tipo de papel: Etiquetas ❏ También puede realizar estos ajustes en el MENÚ BANDEJA del panel de control. Consulte “Menú Bandeja” en la página 252. Nota: ❏ use exclusivamente etiquetas diseñadas para impresoras láser o para copiadoras de papel normal. 68 Manipulación del papel Proof Sign-off: LONG.book R _ES Rev. PH_A4.FM 9/8/05 A5 size ❏ Para evitar que el adhesivo de la etiqueta entre en contacto con las piezas de la impresora, utilice siempre etiquetas cuya hoja-soporte esté totalmente cubierta, sin espacios vacíos. ❏ Presione una hoja de papel sobre la parte superior de cada hoja de etiquetas. Si el papel se engancha en la hoja de etiquetas, no las utilice en la impresora. ❏ Puede que tenga que configurar el ajuste Grueso en la opción Tipo papel del MENÚ SETUP (Configuración). 3 3 3 3 ❏ La impresión de etiquetas es extremadamente lenta. Papel grueso 3 Puede cargar papel grueso (de 91 a 163 g/m²). Cuando cargue papel grueso, debe configurar los ajustes de papel mostrados a continuación: 3 ❏ Configure los valores en Ajustes básicos del driver de impresora. 3 Tamaño del papel: A4, A5, B5, LT, HLT, EXE, GLT Origen de papel: Bandeja MF (hasta 75 hojas) Tipo de papel: Grueso 3 Nota: al utilizar papel grueso, no puede realizar la impresión dúplex automáticamente. Si desea imprimir papel grueso por las dos caras, configure el ajuste Tipo de papel del driver de impresora como Grueso (Dorso) y realice la impresión dúplex manualmente. Cuando utilice papel grueso ya impreso, alíselo bien antes de cargarlo. Manipulación del papel 3 69 3 3 3 L _ES Rev. LONG.book PH_A4.FM 9/8/05 Proof Sign-off: A5 size ❏ También puede realizar estos ajustes en el MENÚ BANDEJA del panel de control. Consulte “Menú Bandeja” en la página 252. ❏ Cuando utilice papel satinado para impresoras láser a color, configure el ajuste como papel grueso. ❏ La impresión de papel grueso es extremadamente lenta. Carga de un tamaño de papel personalizado Puede cargar un papel de tamaño no estándar (de 98 × 148 mm a 216 × 297 mm) en la bandeja MF si reúne los requisitos de tamaño siguientes: Cuando cargue un papel de tamaño personalizado, debe configurar los ajustes de papel mostrados a continuación: ❏ Configure los valores en Ajustes básicos del driver de impresora. Tamaño del papel: Tamaño definido por el usuario Origen de papel: Bandeja MF (una pila de 16,5 mm de grosor como máximo) Tipo de papel: 70 Manipulación del papel Normal o Grueso Proof Sign-off: LONG.book R _ES Rev. PH_A4.FM 9/8/05 A5 size Nota: ❏ en Windows: acceda al driver de impresora y seleccione Definido por el usuario en la lista de tamaño de papel de la ficha Ajustes básicos. En el cuadro de diálogo de tamaño papel definido por usuario, configure los ajustes de Ancho de papel, Largo de papel y Unidad para que coincidan con los ajustes que ha definido. A continuación, haga clic en Aceptar y se guardará el tamaño del papel personalizado. ❏ en Macintosh: acceda al driver de impresora y haga clic en Tamaño especial en el cuadro de diálogo Composición. A continuación, haga clic en Nuevo y defina los ajustes Ancho de papel, Largo de papel y Margen para que coincidan con el papel personalizado. Después, escriba el nombre del ajuste y haga clic en Aceptar para guardar el tamaño del papel personalizado. ❏ También puede realizar estos ajustes en el MENÚ BANDEJA del panel de control. Consulte “Menú Información” en la página 248. ❏ Si no puede utilizar el driver de impresora tal como se ha explica anteriormente, defina este ajuste desde el MENÚ IMPRESIÓN del panel de control de la impresora y seleccione CTM (personalizado) como ajuste de Tamaño papel. 3 3 3 3 3 3 3 3 3 3 3 3 Manipulación del papel 71 L _ES Rev. LONG.book DWCE.FM 9/8/05 Proof Sign-off: A5 size Capítulo 4 Uso del software de la impresora con Windows Acerca del software de la impresora El driver de impresora permite seleccionar una amplia variedad de ajustes para obtener los mejores resultados con la impresora. El driver de impresora también incluye la utilidad EPSON Status Monitor 3, a la que se accede desde el menú Ajustes opcionales. EPSON Status Monitor 3 le permite comprobar el estado de la impresora. Si desea más información, consulte “Supervisión de la impresora con EPSON Status Monitor 3” en la página 115. Cómo acceder al driver de impresora Puede acceder al driver de impresora directamente desde cualquier aplicación o desde el sistema operativo Windows. Los ajustes de impresora configurados desde muchas aplicaciones de Windows tienen prioridad sobre los configurados en el driver si se accede a éste desde el sistema operativo. Por lo tanto, para garantizar el resultado deseado, es recomendable acceder al driver de impresora desde la aplicación. 72 Uso del software de la impresora con Windows Proof Sign-off: LONG.book R _ES Rev. DWCE.FM 9/8/05 A5 size Desde la aplicación Para acceder al driver de impresora, haga clic en la opción Imprimir o Configurar página del menú Archivo. También tiene que hacer clic en Configurar, Opciones, Propiedades, o una combinación de dichos botones. 4 4 En Windows XP o Server 2003 Para acceder al driver de impresora, haga clic en Inicio, en Impresoras y faxes y luego en Impresoras. Haga doble clic en el icono de su impresora y luego haga clic en Preferencias de impresión. En Windows Me o 98SE Para abrir el driver de impresora, haga clic en Inicio, señale Configuración y haga clic en Impresoras. Haga doble clic en el icono de su impresora y luego haga clic en Propiedades. En Windows 2000 Para abrir el driver de impresora, haga clic en Inicio, señale Configuración y haga clic en Impresoras. Haga doble clic en el icono de su impresora y luego haga clic en Preferencias de impresión. 4 4 4 4 4 4 4 En Windows NT 4.0 Para abrir el driver de impresora, haga clic en Inicio, señale Configuración y haga clic en Impresoras. Haga doble clic en el icono de su impresora y luego haga clic en Valores predeterminados del documento. Uso del software de la impresora con Windows 4 73 4 4 L _ES Rev. LONG.book DWCE.FM 9/8/05 Proof Sign-off: A5 size Nota: la utilidad de Ayuda electrónica del driver proporciona más detalles sobre los ajustes del driver de impresora. Cambio de los ajustes de la impresora Configuración de los ajustes de calidad de impresión Puede cambiar la calidad de la impresión con los ajustes del driver de impresora. El driver de impresora permite configurarla desde una lista de ajustes predefinidos o personalizando la configuración. Elección de la calidad de impresión con el ajuste Automático Puede cambiar la calidad de la impresión para favorecer la velocidad o el detalle. Hay cinco modos de calidad para el modo de impresión a color y tres para el modo monocromo. Cuando se selecciona Automático en el menú Ajustes básicos, el driver de la impresora lleva a cabo todos los ajustes detallados en función del ajuste de color que haya seleccionado. Los únicos ajustes que necesita efectuar son los de color y calidad de impresión. Puede cambiar otros ajustes, como el tamaño del papel o la orientación, en la mayoría de las aplicaciones. Nota: la utilidad de Ayuda electrónica del driver proporciona más detalles sobre los ajustes del driver de impresora. 74 Uso del software de la impresora con Windows Proof Sign-off: LONG.book R _ES Rev. DWCE.FM 9/8/05 A5 size 1. Haga clic en la ficha Ajustes básicos. 4 2. Haga clic en Automático, y elija la calidad de impresión deseada. 4 4 4 4 4 4 4 3. Haga clic en Aceptar para aplicar los ajustes. 4 El driver de impresora ofrece los siguientes modos de calidad. 4 Modelo a color: Borrador, Texto, Texto e imagen, Web, Foto Modelo monocromo: Borrador, Texto e imagen, Foto 4 Nota: si la impresión no es correcta o aparece un mensaje de error relacionado con la memoria, puede seleccionar una calidad más baja para que la impresión continúe. Uso del software de la impresora con Windows 4 75 L _ES Rev. LONG.book DWCE.FM 9/8/05 Proof Sign-off: A5 size Con los ajustes predefinidos Los ajustes predefinidos se proporcionan para ayudarle a optimizar los ajustes de impresión para un tipo concreto de copia impresa, como los documentos de una presentación o las imágenes tomadas con una cámara de vídeo o digital. Siga estos pasos para utilizar los ajustes predefinidos. 1. Haga clic en la ficha Ajustes básicos. 2. Seleccione Avanzados. Encontrará la lista de ajustes predefinidos bajo el botón Automático. Nota: esta pantalla varía según la versión del sistema operativo. 76 Uso del software de la impresora con Windows Proof Sign-off: LONG.book R _ES Rev. DWCE.FM 9/8/05 A5 size 3. Seleccione en la lista el ajuste más adecuado según el tipo de documento o imagen que quiera imprimir. Cuando se elige un ajuste predefinido, otros ajustes, como los de modo de impresión, resolución, pantalla y el color, se configuran automáticamente. Los cambios se muestran en la lista de ajustes en vigor del cuadro de diálogo Datos de ajustes que aparece al hacer clic en el botón Datos ajustes del menú Ajustes opcionales. El driver de impresora ofrece los siguientes ajustes predefinidos: Borrador: adecuado para la impresión de borradores. 4 4 4 4 Texto: adecuado para imprimir documentos compuestos principalmente de texto. 4 Texto e imagen: adecuado para imprimir documentos compuestos de texto e imágenes. 4 Foto: adecuado para la impresión de fotos. Web: adecuado para imprimir pantallas de Web que incluyan muchos iconos, símbolos y texto de colores. Este ajuste es efectivo para las pantallas que incluyan imágenes a todo color de 24 o 36 bits. No es efectivo para las pantallas que incluyan únicamente ilustraciones, gráficos y texto, y que no contengan imágenes. Texto/Gráficos: este ajuste es adecuado para la impresión de documentos que incluyen texto y gráficos, como los documentos de una presentación. Gráficos/CAD: adecuado para la impresión de gráficos y tablas. Uso del software de la impresora con Windows 4 77 4 4 4 4 4 L _ES Rev. LONG.book DWCE.FM 9/8/05 Proof Sign-off: A5 size PhotoEnhance: adecuado para la impresión de capturas de vídeo, imágenes de cámara digital o escaneadas. EPSON PhotoEnhance 4 ajusta automáticamente el contraste, la saturación y el brillo de los datos de la imagen original para conseguir unas copias impresas más nítidas y con colores más intensos. Este ajuste no afecta a los datos de la imagen original. ICM (excepto para Windows NT 4.0): ICM son las siglas de “Image Color Matching” (Correspondencia de colores de la imagen). Esta función ajusta automáticamente los colores de la impresión para que coincidan con los colores de pantalla. sRGB: cuando se usa un aparato compatible con sRGB, la impresora realiza la correspondencia de colores de la imagen con estas piezas del aparato antes de imprimir. Para confirmar que su aparato admite sRGB, póngase en contacto con el proveedor. Texto/Gráficos avanzado: este ajuste es adecuado para la impresión de documentos de presentación de alta calidad que incluyen texto y gráficos. Gráficos/CAD avanzado: adecuado para la impresión de gráficos, tablas y fotos de alta calidad. Foto avanzado: adecuado para la impresión de fotos de alta calidad tomadas con escáner e imágenes de cámara digital. Personalización de los ajustes de impresión Si tiene que hacer cambios detallados de ajustes, realícelos manualmente. Siga estos pasos para personalizar los ajustes de impresión. 1. Haga clic en la ficha Ajustes básicos. 78 Uso del software de la impresora con Windows Proof Sign-off: LONG.book R _ES Rev. DWCE.FM 9/8/05 A5 size 2. Haga clic en el botón Avanzados y luego en Más ajustes. 3. Elija Color o Negro como ajuste de Color. Después, elija la resolución de impresión deseada con la barra deslizante Resolución. 4 4 4 4 4 4 4 Nota: ❏ esta pantalla varía según la versión del sistema operativo. 4 ❏ al configurar el resto de los ajustes, consulte la utilidad de Ayuda electrónica acerca de cada uno de ellos. ❏ la casilla de verificación Suavizado Web no está disponible cuando está seleccionado PhotoEnhance. Tenga presente que este ajuste es efectivo para las pantallas que incluyan imágenes a todo color de 24 o 36 bits. No es efectivo para las pantallas que incluyan únicamente ilustraciones, gráficos y texto, y que no contengan imágenes. 4. Haga clic en Aceptar para aplicar los ajustes y volver al menú Ajustes básicos. Uso del software de la impresora con Windows 79 4 4 4 4 L _ES Rev. LONG.book DWCE.FM 9/8/05 Proof Sign-off: A5 size Almacenamiento de sus ajustes Para guardar los ajustes personalizados que ha definido, haga clic en el botón Avanzados y luego en Guardar ajustes del menú Ajustes básicos. Aparecerá el cuadro de diálogo Ajustes personalizados. Escriba un nombre para sus ajustes personalizados en el cuadro Nombre y haga clic en Guardar. Sus ajustes aparecerán en la lista a la derecha del botón Automático del menú Ajustes básicos. Nota: ❏ no puede utilizar el nombre de un ajuste predefinido para sus ajustes personalizados. ❏ para eliminar un ajuste personalizado, haga clic en el botón Avanzados y luego en la opción Guardar ajustes del menú Ajustes básicos. Seleccione el ajuste en el cuadro de diálogo Ajustes personalizados y haga clic en Eliminar. ❏ los ajustes predefinidos no se pueden eliminar. Si efectúa un cambio de ajuste en el cuadro de diálogo Más ajustes cuando uno de sus ajustes personalizados se selecciona en la lista Ajustes avanzados del menú Ajustes básicos, el ajuste seleccionado en la lista se cambia por Ajustes personalizados. El ajuste personalizado que se seleccionó previamente no se ve afectado por este cambio. Para recuperar el ajuste personalizado, vuelva a seleccionarlo en la lista de ajustes actuales. 80 Uso del software de la impresora con Windows Proof Sign-off: LONG.book R _ES Rev. DWCE.FM 9/8/05 A5 size Cambio de tamaño de impresiones 4 Puede ampliar o reducir el documento durante la impresión. 4 Para cambiar automáticamente el tamaño de las páginas y que se ajusten al papel de salida 1. Haga clic en la ficha Composición avanzada. 4 2. Seleccione la casilla de verificación Zoom y luego el tamaño del papel deseado en la lista desplegable Salida papel. La página se imprimirá para encajar en el papel que haya seleccionado. 4 4 4 4 4 4 4 3. En el ajuste de Posición, seleccione el botón Superior izquierdo si desea imprimir centrada la imagen de la página reducida en la esquina superior izquierda del papel, o el botón Centro, si desea imprimir la imagen de la página reducida. 4. Haga clic en Aceptar para aplicar los ajustes. Uso del software de la impresora con Windows 81 4 4 L _ES Rev. LONG.book DWCE.FM 9/8/05 Proof Sign-off: A5 size Cambio del tamaño de las páginas en un porcentaje especificado 1. Haga clic en la ficha Composición avanzada. 2. Seleccione la casilla de verificación Zoom. 3. Seleccione la casilla de verificación Ampliar a y especifique el porcentaje de ampliación en el cuadro. Nota: puede configurar un porcentaje comprendido entre el 50% y el 200%, a incrementos del 1%. 4. Haga clic en Aceptar para aplicar los ajustes. Si es necesario, seleccione el tamaño de papel en que se va a imprimir en la lista desplegable Salida papel. 82 Uso del software de la impresora con Windows Proof Sign-off: LONG.book R _ES Rev. DWCE.FM 9/8/05 A5 size Modificación de la composición de la impresión 4 La impresora puede imprimir dos o cuatro páginas en una sola página y especificar el orden de impresión cambiando el tamaño automáticamente de cada página para que se ajuste al tamaño del papel especificado. También puede especificar que los documentos se impriman con un marco alrededor. 4 1. Haga clic en la ficha Composición avanzada. 4 2. Seleccione la casilla de verificación Imprimir composición y el número de páginas que quiera imprimir en una hoja de papel. Haga clic en Más ajustes. Aparecerá el cuadro de diálogo Ajustes de composición de impresión. 4 4 4 4 4 4 4 4 3. Seleccione el orden en que desee que se impriman las páginas Uso del software de la impresora con Windows 83 4 L _ES Rev. LONG.book DWCE.FM 9/8/05 Proof Sign-off: A5 size en cada hoja. 4. Seleccione la casilla de verificación Imprimir marco si desea imprimir las páginas enmarcadas. Nota: las opciones de orden de página dependen del número de páginas que se haya seleccionado antes y de la orientación del papel (Vertical u Horizontal) que se haya seleccionado en el menú Ajustes básicos. 5. Haga clic en Aceptar para aplicar los ajustes y volver al menú Ajustes básicos. 84 Uso del software de la impresora con Windows Proof Sign-off: LONG.book R _ES Rev. DWCE.FM 9/8/05 A5 size Uso de una marca de fondo Siga estos pasos para usar una marca de fondo en el documento. En la ficha Composición avanzada o en el cuadro de diálogo Marca de fondo, puede seleccionar una lista de marcas de fondo predefinidas o puede crear una marca de fondo original con texto o con mapa de bits. El cuadro de diálogo Marca de fondo también le permite realizar una gran variedad de ajustes de marcas de fondo. Por ejemplo: puede seleccionar el tamaño, la intensidad y la posición de la marca de fondo. 4 4 4 4 1. Haga clic en la ficha Composición avanzada. 2. Seleccione la marca de fondo que desee utilizar en la lista desplegable Nombre de marca de fondo. Si desea configurar ajustes detallados, haga clic en Ajustes marca de fondo. Aparecerá el cuadro de diálogo Marca de fondo. 4 4 4 4 4 4 4 4 Uso del software de la impresora con Windows 85 L _ES Rev. LONG.book DWCE.FM 9/8/05 Proof Sign-off: A5 size 3. Seleccione el color en la lista desplegable Color y ajuste la intensidad de la imagen de la marca de fondo con la barra deslizante Intensidad. 4. En el ajuste Posición, seleccione Cara si desea imprimir la marca de fondo en primer plano del documento, o Dorso si desea imprimir la marca de fondo en segundo plano del documento. 5. Seleccione la posición en la página donde quiera imprimir la marca de fondo desde la lista desplegable Posición. 6. Ajuste la posición Desplazamiento X (horizontal) o Y (vertical). 7. Ajuste el tamaño de la marca de fondo con la barra de desplazamiento Tamaño. 8. Haga clic en Aceptar para aplicar los ajustes y volver al menú Especial. 86 Uso del software de la impresora con Windows Proof Sign-off: LONG.book R _ES Rev. DWCE.FM 9/8/05 A5 size Creación de una marca de fondo 4 Puede crear una marca de fondo de la manera siguiente: 4 1. Haga clic en la ficha Composición avanzada. 2. Haga clic en Nuevo/Eliminar. Aparecerá el cuadro de diálogo Marca de fondo personalizada. Nota: el cuadro de diálogo Marca de fondo personalizada también aparece al hacer clic en Nuevo/Eliminar en el cuadro de diálogo Marca de fondo. 3. Seleccione Texto o BMP (mapa de bits) y escriba el nombre de la marca de fondo nueva en el cuadro Nombre. 4 4 4 4 4 4 4 4 4 Nota: esta pantalla aparece cuando selecciona el botón Texto. Uso del software de la impresora con Windows 4 87 L _ES Rev. LONG.book DWCE.FM 9/8/05 Proof Sign-off: A5 size 4. Si selecciona Texto, escriba el texto de la marca de fondo en el cuadro Texto. Si selecciona BMP, haga clic en Examinar, seleccione el archivo BMP que desee usar y haga clic en Aceptar. 5. Haga clic en Guardar. La marca de fondo aparecerá en el cuadro Lista. 6. Haga clic en Aceptar para aplicar los ajustes de la nueva marca de fondo. Nota: puede registrar hasta 10 marcas de fondo. Uso de “overlays” El cuadro de diálogo Ajustes de “overlay” permite preparar formularios estándar o plantillas que puede usar como formulario cuando imprima otros documentos. Esta función es útil para crear facturas o membretes corporativos. Nota: la función Overlay sólo está disponible si se ha seleccionado Alta calidad (Impresora) como modo de impresión en el cuadro de diálogo Más ajustes del menú Ajustes opcionales. 88 Uso del software de la impresora con Windows Proof Sign-off: LONG.book R _ES Rev. DWCE.FM 9/8/05 A5 size Creación de un “overlay” Siga estos pasos para crear y guardar un archivo de formulario de “overlay”. 4 4 1. Abra la aplicación y cree el archivo que quiera usar como “overlay”. 2. Cuando el archivo esté preparado para ser almacenado como un “overlay”, elija Imprimir o Configurar impresión en el menú Archivo de su aplicación. Después, haga clic en Impresora, Configuración, Opciones, Propiedades, o en una combinación de esos botones, según su aplicación. 4 4 3. Haga clic en la ficha Composición avanzada. 4 4. Seleccione la casilla de verificación Overlays y haga clic en Ajustes de overlay. Aparecerá el cuadro de diálogo Ajustes de “overlay”. 4 4 4 4 4 4 4 Uso del software de la impresora con Windows 89 L _ES Rev. LONG.book DWCE.FM 9/8/05 Proof Sign-off: A5 size 5. Seleccione Crear overlay y haga clic en Ajustes. Aparecerá el cuadro de diálogo Ajustes de página. 6. Seleccione la casilla de verificación Usar nombre de página y haga clic en Añadir nombre de página. Aparecerá el cuadro de diálogo Añadir página. 90 Uso del software de la impresora con Windows Proof Sign-off: LONG.book R _ES Rev. DWCE.FM 9/8/05 A5 size Nota: si está seleccionada la casilla de verificación Asignar a origen de papel, el nombre del formulario aparecerá en la lista desplegable Origen papel de la ficha Ajustes básicos. 4 4 7. Escriba el nombre del formulario en el cuadro Nombre de página y escriba su descripción en el cuadro Descripción. 4 4 4 4 4 8. Haga clic en el botón Delante o Atrás para especificar si el “overlay” se imprimirá en el segundo o el primer plano del documento. 9. Haga clic en Registrar para aplicar los ajustes y volver al cuadro de diálogo Ajustes de página. 4 4 10. Haga clic en Aceptar en el cuadro de diálogo Ajustes de página. 4 11. Haga clic en Aceptar en el cuadro de diálogo Ajustes de “overlay”. 12. Imprima el archivo guardado como datos de “overlay”. Existe Uso del software de la impresora con Windows 4 91 4 L _ES Rev. LONG.book DWCE.FM 9/8/05 Proof Sign-off: A5 size la posibilidad de guardar cualquier tipo de archivo como “overlay”. Se crearán los datos de “overlay”. Impresión con un “overlay” Siga estos pasos para imprimir un documento con datos de “overlay”. 1. Abra el archivo que desee imprimir con datos de “overlay”. 2. Desde la aplicación, acceda al driver de impresora. Abra el menú Archivo, elija Imprimir o Configurar impresión y haga clic en Impresora, Configuración, Opciones, Propiedades o en una combinación de esos botones, según la aplicación utilizada. 3. Haga clic en la ficha Composición avanzada. 4. Seleccione la casilla de verificación Overlays y haga clic en Ajustes de overlay para abrir el cuadro de diálogo Ajustes de “overlay”. 92 Uso del software de la impresora con Windows Proof Sign-off: LONG.book R _ES Rev. DWCE.FM 9/8/05 A5 size 5. Elija el formulario de la lista desplegable Lista de formularios, haga clic en Aceptar para regresar al menú Composición avanzada. 4 4 4 4 4 4 Nota: si está seleccionada la casilla de verificación Asignar a origen de papel, el nombre del formulario aparecerá en la lista desplegable Origen papel de la ficha Ajustes básicos. También puede seleccionar el formulario sin acceder al cuadro de diálogo arriba citado. 4 4 6. Haga clic en Aceptar para imprimir los datos. Diferentes ajustes de la impresora para datos de “overlay” 4 Los datos de “overlay” se crean con los ajustes actuales de la impresora (como Orientación:Vertical). Si desea realizar el mismo “overlay” con ajustes de la impresora diferentes (como Horizontal), siga estas instrucciones. Uso del software de la impresora con Windows 4 93 4 4 L _ES Rev. LONG.book DWCE.FM 9/8/05 Proof Sign-off: A5 size 1. Vuelva a acceder al driver de impresora como se ha descrito en el paso 2 en “Creación de un “overlay”” en la página 89. 2. Configure los ajustes de la impresora y salga del driver. 3. Envíe los mismos datos que ha configurado en la aplicación a la impresora, como en el paso 12 de “Creación de un “overlay”” en la página 89. Este ajuste sólo está disponible para los datos Nombre de página. Uso de formularios de “overlay” registrados en el disco duro Esta función permite una impresión más rápida empleando datos de “overlay”. Los usuarios de Windows pueden usar los datos del formulario registrado en la unidad de disco duro opcional instalado en la impresora, aunque sólo un administrador puede registrar o eliminar los datos de formulario en la unidad de disco duro. Puede acceder a esta función desde el cuadro de diálogo Selección de formulario en el driver de impresora. Nota: ❏ esta función no está disponible si la unidad de disco duro opcional no está instalada. ❏ cuando los ajustes de la resolución del documento, el tamaño del papel o su orientación son diferentes de los ajustes de los datos de “overlay” que esté utilizando, no se podrá imprimir el documento con datos de “overlay”. ❏ esta función está disponible en el modo Alta calidad (Impresora). 94 Uso del software de la impresora con Windows Proof Sign-off: LONG.book R _ES Rev. DWCE.FM 9/8/05 A5 size Registro de los datos de “overlay” en la unidad de disco duro 4 Sólo un administrador de red que utilice Windows XP, 2000, NT 4.0 o Server 2003 puede registrar datos de “overlay” en la unidad de disco duro opcional, siguiendo estos pasos. Nota: ❏ el nombre del formulario sólo puede contener estos caracteres: A - Z, a - z, 0 – 9 y ! ’ ) ( - _ % ❏ si utiliza el driver de impresora a color, no se mostrarán los datos de “overlay” monocromos creados en el modo negro. 1. Prepare los datos de “overlay” que desee registrar en el disco duro local del PC. 2. Inicie sesión en Windows XP, 2000, NT 4.0 o Server 2003 como administrador. 3. En Windows 2000 o NT 4.0: haga clic en Inicio, señale Configuración y haga clic en Impresoras. En Windows XP o Server 2003: haga clic en Inicio, señale Panel de control, y haga doble clic en el icono Impresoras y faxes. 4. Haga clic (con el botón secundario) en el icono EPSON AL-C2600 Advanced o EPSON AL-2600 Advanced y luego haga clic en Propiedades. 4 4 4 4 4 4 4 4 4 5. Haga clic en la ficha Ajustes opcionales. 4 6. Haga clic en Registrar. Aparecerá el cuadro de diálogo Registrar en disco duro. 4 Uso del software de la impresora con Windows 95 L _ES Rev. LONG.book DWCE.FM 9/8/05 Proof Sign-off: A5 size 7. Seleccione el nombre del formulario en la lista Nombre de página y haga clic en Registrar. Nota: sólo aparecen en la lista Nombre de página los nombres de los formularios que se pueden registrar. 8. Si tiene previsto distribuir la lista de formularios a los clientes, haga clic en Lista de impresión para imprimir la lista. 9. Haga clic en Atrás para cerrar el cuadro de diálogo Registrar en disco duro. 10. Haga clic en Aceptar para cerrar la ventana. Impresión con formulario “overlay” registrado en el disco duro Todos los usuarios de Windows pueden usar los datos de formulario registrados en la unidad de disco duro opcional. Siga estos pasos para imprimir con datos de formulario HDD. 1. Haga clic en la ficha Composición avanzada. 96 Uso del software de la impresora con Windows Proof Sign-off: LONG.book R _ES Rev. DWCE.FM 9/8/05 A5 size 2. Seleccione la casilla de verificación Overlays y haga clic en Ajustes de “overlay”. Aparecerá el cuadro de diálogo Ajustes de “overlay”. 3. Seleccione Sin nombre de formulario en el cuadro de texto Formulario y haga clic en Detalles. Aparecerá el cuadro de diálogo Selección de formulario. Nota: asegúrese de que está seleccionado Sin nombre de formulario. Si se ha seleccionado algún nombre de formulario, aparecerá otro cuadro de diálogo. 4. Haga clic en Disco duro de la impresora. Escriba el nombre del formulario en el cuadro de texto o haga clic en Examinar y seleccione el nombre del formulario registrado si la impresora está conectada por red. 4 4 4 4 4 4 4 4 4 4 4 4 Uso del software de la impresora con Windows 97 L _ES Rev. LONG.book DWCE.FM 9/8/05 Proof Sign-off: A5 size Nota: ❏ si necesita la lista de los datos de los formularios registrados, haga clic en Lista impresión para imprimirla y revisar el nombre del formulario. asimismo, si necesita una muestra impresa de los datos del formulario, escriba el nombre del formulario y haga clic en Imprimir muestra. ❏ puede ver miniaturas de los formularios en un explorador Web si hace clic en el botón Miniatura, siempre y cuando la impresora esté conectada por red y esté instalado el entorno Java Runtime. 5. Seleccione Delante o Atrás para imprimir los datos de formulario en primer o segundo plano del documento. Después, haga clic en Aceptar para regresar a la ficha Composición avanzada. 6. Haga clic en Aceptar para imprimir los datos. Borrado de los datos de “overlay” de la unidad de disco duro Sólo un administrador de red que utilice Windows XP, 2000, NT 4.0 o Server 2003 puede borrar o modificar los datos de “overlay” de la unidad de disco duro opcional, y siguiendo estos pasos. 1. Inicie sesión en Windows XP, 2000, NT 4.0 o Server 2003 como administrador. 2. En Windows 2000 o NT 4.0: haga clic en Inicio, señale Configuración, y haga clic en Impresoras. En Windows XP o Server 2003: haga clic en Inicio, señale Panel de control, y haga doble clic en el icono Impresoras y faxes. 98 Uso del software de la impresora con Windows Proof Sign-off: LONG.book R _ES Rev. DWCE.FM 9/8/05 A5 size 3. Haga clic (con el botón secundario) en el icono EPSON AL-C2600 Advanced o EPSON AL-2600 Advanced y luego haga clic en Propiedades. 4 4. Haga clic en la ficha Ajustes opcionales. 4 5. Haga clic en Eliminar. Aparecerá el cuadro de diálogo Eliminar del disco duro. 4 6. Si desea eliminar todos los datos de formulario, haga clic en el botón Todo y luego en Eliminar. Si desea eliminar algunos datos determinados, haga clic en el botón Seleccionados, escriba el nombre del formulario en el cuadro Nombre de página y haga clic en Eliminar. 4 4 4 4 4 4 Nota: ❏ si necesita la lista de los datos de los formularios registrados, haga clic en Lista impresión para imprimirla y revisar el nombre del formulario. Asimismo, si necesita una muestra impresa de los datos del formulario, escriba el nombre del formulario y haga clic en el botón Imprimir muestra. Uso del software de la impresora con Windows 99 4 4 4 L _ES Rev. LONG.book DWCE.FM 9/8/05 Proof Sign-off: A5 size ❏ Si la impresora está conectada por red, puede usar el botón Examinar. Cuando se hace clic en el botón Examinar, se muestran los nombres de los formularios registrados en el disco duro. 7. Haga clic en Atrás. 8. Haga clic en Aceptar para cerrar el cuadro de diálogo. Impresión dúplex La impresión dúplex le permite imprimir en ambas caras del papel. Cuando se imprime para encuadernar, el borde de encuadernación se puede especificar según sea necesario para conseguir el orden de páginas deseado. Como asociado de ENERGY STAR,® Epson recomienda el uso de la función de impresión por las dos caras. Consulte la Normativa ENERGY STAR para más información sobre el programa ENERGY STAR. Impresión con la unidad dúplex Siga estos pasos para imprimir con la unidad dúplex opcional. 1. Haga clic en la ficha Ajustes básicos. 2. Seleccione la casilla de verificación Dúplex y luego la posición 100 Uso del software de la impresora con Windows Proof Sign-off: LONG.book R _ES Rev. DWCE.FM 9/8/05 A5 size de encuadernación: Izquierdo, Superior o Derecho. 4 4 4 4 4 4 4 3. Haga clic en Ajustes de dúplex para abrir el cuadro de diálogo Ajustes de dúplex. 4 4 4 4 4 Uso del software de la impresora con Windows 101 L _ES Rev. LONG.book DWCE.FM 9/8/05 Proof Sign-off: A5 size 4. Especifique el Margen de encuadernado para el anverso y el reverso del papel. después, elija si la Página de inicio será el anverso o el reverso. 5. Cuando se disponga a imprimir un folleto, seleccione la casilla de verificación Método y configure los ajustes adecuados. Para obtener más información sobre cada ajuste, consulte la Ayuda on-line. 6. Haga clic en Aceptar para aplicar los ajustes y volver a la ficha Ajustes básicos. 102 Uso del software de la impresora con Windows Proof Sign-off: LONG.book R _ES Rev. DWCE.FM 9/8/05 A5 size Configuración de más ajustes Puede configurar varios ajustes en el cuadro de diálogo Más ajustes. Para abrir el cuadro de diálogo, haga clic en el comando Más ajustes del menú Ajustes opcionales. Modo impresión: 4 4 Alta calidad (PC): Seleccione este modo si utiliza una computadora con especificaciones superiores para reducir la carga de la impresora. En este modo, no se pueden utilizar funciones tales como “Overlays” ni “Imprimir con fuentes true type mediante sustitución”. 4 4 Alta calidad (Impresora): Seleccione este modo si utiliza una computadora con especificaciones inferiores para reducir la carga de su PC. 4 4 CRT: Seleccione este modo si los resultados de su impresión no son tan buenos como desearía con “Alta calidad (PC)” o “Alta calidad (Impresora)”. En este modo, no se pueden utilizar funciones tales como "PhotoEnhance4”, “Método” ni “Imprimir con fuentes true type mediante sustitución”. Casilla de verificación Imprimir fuentes True Type como Bitmap: 4 4 4 4 Seleccione esta casilla si desea imprimir, como mapa de bits, las fuentes True Type que no se sustituyen con fuentes del dispositivo en el documento. 4 4 Uso del software de la impresora con Windows 103 L _ES Rev. LONG.book DWCE.FM 9/8/05 104 Proof Sign-off: A5 size Casilla de verificación Imprimir fuentes True Type con sustitución: Seleccione esta casilla si desea imprimir las fuentes True Type en el documento como fuentes de dispositivo. Esta función no está disponible cuando el ajuste del modo de impresión es Alta calidad (PC). Botón Ajuste: Haga clic en este botón para abrir el cuadro de diálogo Sustitución de fuentes. Este botón está disponible cuando está seleccionada Imprimir fuentes True Type con sustitución. Casilla de verificación Usa los ajustes especificados en la impresora: Seleccione esta casilla si desea usar Desplazamiento, Sin pág. blanco e Ignorar tamaño de papel seleccionado. Casilla de verificación Usa los ajustes especificados en el driver : Seleccione esta casilla si desea usar los ajustes Desplazamiento, Sin pág. blanco e Ignorar tamaño de papel seleccionado del driver de impresora. Desplazamiento Realiza ajustes precisos en la posición de impresión en el anverso y el reverso de los datos de una página en incrementos de 0,5 mm. Casilla de verificación Sin pág. blanco: Si se selecciona esta casilla de verificación, la impresora omite las páginas en blanco. Casilla de verificación Ignorar tamaño de papel seleccionado: Si se selecciona esta casilla de verificación, la impresora imprime en el papel cargado, sin tener en cuenta el tamaño. Casilla de verificación Cambiar automáticamente a modo monocromo: Seleccione esta casilla de verificación para que el driver de impresora analice los datos de impresión y pase automáticamente a modo monocromo si los datos de impresión son en blanco y negro. Uso del software de la impresora con Windows Proof Sign-off: LONG.book DWCE.FM 9/8/05 Casilla de verificación Salida gráficos en alta velocidad: R _ES Rev. A5 size Seleccione esta casilla de verificación para optimizar la velocidad de impresión de gráficos compuestos de dibujos lineales tales como círculos y cuadrados superpuestos. 4 4 Desactive la casilla si los gráficos no se imprimen correctamente. La casilla de verificación Usa los ajustes de combinar especificados en la aplicación: Seleccione esta casilla de verificación si desea activar los ajustes de combinar especificados en la aplicación. Casilla de verificación Usa el método de spool proporcionado por el sistema operativo: Seleccione esta casilla de verificación si desea activar la función Spool para Windows XP, 2000, Server 2003 o NT 4.0. Botón Por defecto: Haga clic en este botón si desea recuperar los ajustes iniciales del driver. Botón Ayuda: Haga clic en este botón para abrir la Ayuda on-line. Botón Cancelar: Al hacer clic en este botón se sale del cuadro de diálogo o del driver de impresora sin guardar los ajustes. Botón Aceptar: Al hacer clic en este botón, se guardan los ajustes y se sale del cuadro de diálogo o del driver de impresora. 4 4 4 4 4 4 4 4 4 4 Uso del software de la impresora con Windows 105 L _ES Rev. LONG.book DWCE.FM 9/8/05 Proof Sign-off: A5 size Configuración de los accesorios opcionales Puede actualizar a mano los datos del accesorio opcional que haya instalado en su impresora. 1. Haga clic en la ficha Ajustes opcionales y seleccione Actualizar la información de opción de impresora manualmente. 2. Haga clic en Ajustes. Aparecerá el cuadro de diálogo Ajustes opcionales. 3. Configure los ajustes para cada opción instalada y haga clic en Aceptar. Impresión de una hoja de estado Para revisar el estado actual de la impresora, imprima una hoja de estado desde el driver de impresora. La hoja de estado contiene datos sobre la impresora y los ajustes en vigor. Siga estos pasos para imprimir una hoja de estado. 1. Abra el driver de impresora. 2. Haga clic en la ficha Ajustes opcionales y luego en Hoja de status. La impresora empezará a imprimir una hoja de estado. 106 Uso del software de la impresora con Windows Proof Sign-off: LONG.book R _ES Rev. DWCE.FM 9/8/05 A5 size Uso de la función Guardar trabajos 4 Con la función Guardar trabajos, puede almacenar los trabajos de impresión en el disco duro de la impresora e imprimirlos más tarde directamente desde el panel de control de la impresora. Siga las instrucciones de esta sección para usar la función Guardar trabajos. 4 Nota: para utilizar la función Guardar trabajos, tiene que instalar una unidad de disco duro opcional en la impresora. Antes de utilizar la función Guardar trabajos, compruebe que el driver de impresora haya detectado correctamente la unidad. 4 En la siguiente tabla se ofrece información general sobre las opciones de Guardar trabajos. Cada opción se describe en detalle más adelante en esta sección. 4 4 4 Opción Guardar trabajos Descripción Reimprimir Permite imprimir el trabajo inmediatamente y almacenarlo para volver a imprimirlo después. Verificar Permite imprimir una copia inmediatamente para verificar el contenido antes de imprimir varias copias. Guardado Permite guardar el trabajo de impresión sin imprimirlo inmediatamente. Trabajo confidencial Permite aplicar una contraseña al trabajo de impresión y guardarlo para su posterior impresión. 4 4 4 Los trabajos almacenados en la unidad de disco duro se tramitan de manera diferente en función de la opción de Guardar trabajos. Consulte las tablas siguientes para obtener más información. Uso del software de la impresora con Windows 4 107 4 4 L _ES Rev. LONG.book DWCE.FM 9/8/05 A5 size Opción Guardar trabajos Número máximo de trabajos Cuando se excede el máximo Cuando la unidad está llena Reimprimir + Verificar 64 (total combinado) Los trabajos más antiguos se sustituyen automáticamente por los más recientes Los trabajos más antiguos se sustituyen automáticament e por los más recientes Guardado 64 Trabajo confidencial 64 Elimina los trabajos antiguos manualmente Elimina los trabajos antiguos manualmente Opción Guardar trabajos Después de imprimir Después de apagar la impresora o de utilizar Reinicio total Reimprimir Los datos permanecen en la unidad de disco duro Los datos se borran Los datos se borran Los datos se borran Verificar Guardado Trabajo confidencial 108 Proof Sign-off: Los datos permanecen en la unidad de disco duro Uso del software de la impresora con Windows Proof Sign-off: LONG.book R _ES Rev. DWCE.FM 9/8/05 A5 size Reimprimir La opción Reimprimir permite almacenar el trabajo que se imprime actualmente de manera que podrá volver a imprimirlo más tarde directamente desde el panel de control. Siga estos pasos para usar la opción Reimprimir. 4 4 4 1. Haga clic en la ficha Ajustes básicos. 2. Seleccione la casilla de verificación Compilar en impresora. Especifique el número de copias que se van a imprimir y defina el resto de los ajustes del driver de impresora adecuados para el documento. 3. Haga clic en la ficha Ajustes opcionales y luego en Ajustes de trabajos reservados. Aparecerá el cuadro de diálogo Ajustes de trabajos reservados. 4. Seleccione la casilla de verificación Guardar trabajo activado y luego Reimprimir. 4 4 4 4 4 4 4 4 4 Uso del software de la impresora con Windows 109 L _ES Rev. LONG.book DWCE.FM 9/8/05 Proof Sign-off: A5 size 5. Escriba el nombre de usuario y el nombre de trabajo en los cuadros de texto correspondientes. Nota: si desea crear una miniatura de la primera página de un trabajo, seleccione la casilla de verificación Crear una vista en miniatura. Es posible acceder a las vistas en miniatura escribiendo http:// seguido de la dirección IP del servidor de impresión en el explorador Web. 6. Haga clic en Aceptar. La impresora imprimirá el documento y almacenará el trabajo de impresión en la unidad de disco duro. Para volver a imprimir o eliminar estos datos mediante el panel de control de la impresora, consulte “Impresión y borrado de datos de trabajos reservados” en la página 314. Verificar La opción Verificar permite imprimir una copia para verificar el contenido antes de imprimir varias copias. Siga estos pasos para usar la opción Verificar. 1. Haga clic en la ficha Ajustes básicos. 2. Seleccione la casilla de verificación Compilar en impresora. Especifique el número de copias que se van a imprimir y defina el resto de los ajustes del driver de impresora adecuados para el documento. 3. Haga clic en la ficha Ajustes opcionales y luego en Ajustes de trabajos reservados. Aparecerá el cuadro de diálogo Ajustes de trabajos reservados. 110 Uso del software de la impresora con Windows Proof Sign-off: LONG.book R _ES Rev. DWCE.FM 9/8/05 A5 size 4. Seleccione la casilla de verificación Guardar trabajo activado y luego Verificar. 4 4 4 4 4 4 5. Escriba el nombre de usuario y el nombre de trabajo en los cuadros de texto correspondientes. Nota: si desea crear una miniatura de la primera página de un trabajo, seleccione la casilla de verificación Crear una vista en miniatura. Es posible acceder a las vistas en miniatura escribiendo http:// seguido de la dirección IP del servidor de impresión en el explorador Web. 6. Haga clic en Aceptar. La impresora imprime una copia del documento y almacena los datos del trabajo de impresión con la información sobre el número de copias restantes en la unidad de disco duro. Cuando haya comprobado la copia impresa, puede imprimir las copias restantes o eliminar los datos mediante el panel de control de la impresora. Consulte las instrucciones en “Impresión y borrado de datos de trabajos reservados” en la página 314. Uso del software de la impresora con Windows 111 4 4 4 4 4 4 L _ES Rev. LONG.book DWCE.FM 9/8/05 Proof Sign-off: A5 size Guardado La opción Guardado es útil para almacenar documentos que se imprimen regularmente, como las facturas. Los datos almacenados permanecen en la unidad de disco duro incluso si se apaga la impresora o se reinicia mediante la función Reinicio total. Siga estos pasos para guardar datos de impresión mediante la opción Guardado. 1. Haga clic en la ficha Ajustes básicos. 2. Seleccione la casilla de verificación Compilar en impresora. Especifique el número de copias que se van a imprimir y defina el resto de los ajustes del driver de impresora adecuados para el documento. 3. Haga clic en la ficha Ajustes opcionales y luego en Ajustes de trabajos reservados. Aparecerá el cuadro de diálogo Ajustes de trabajos reservados. 4. Seleccione la casilla de verificación Guardar trabajo activado y luego Guardado. 112 Uso del software de la impresora con Windows Proof Sign-off: LONG.book R _ES Rev. DWCE.FM 9/8/05 A5 size 5. Escriba el nombre de usuario y el nombre de trabajo en los cuadros de texto correspondientes. Nota: si desea crear una miniatura de la primera página de un trabajo, seleccione la casilla de verificación Crear una vista en miniatura. Es posible acceder a las vistas en miniatura escribiendo http:// seguido de la dirección IP del servidor de impresión en el explorador Web. 6. Haga clic en Aceptar. La impresora almacena los datos de impresión en la unidad de disco duro. Para imprimir o eliminar estos datos mediante el panel de control de la impresora, consulte “Impresión y borrado de datos de trabajos reservados” en la página 314. 4 4 4 4 4 4 Trabajo confidencial La opción Trabajo confidencial permite aplicar contraseñas a los trabajos de impresión almacenados en la unidad de disco duro. 4 4 Siga estos pasos para guardar datos de impresión mediante la opción Trabajo confidencial. 1. Adapte los ajustes del driver de impresora a su documento. 2. Haga clic en la ficha Ajustes opcionales y luego en Ajustes de trabajos reservados. Aparecerá el cuadro de diálogo Ajustes de trabajos reservados. 4 4 4 4 Uso del software de la impresora con Windows 113 L _ES Rev. LONG.book DWCE.FM 9/8/05 Proof Sign-off: A5 size 3. Seleccione la casilla de verificación Guardar trabajo activado y luego Trabajo confidencial. 4. Escriba el nombre de usuario y el nombre de trabajo en los cuadros de texto correspondientes. 5. Defina la contraseña del trabajo con un número de 4 cifras en el cuadro de texto de la contraseña. Nota: ❏ las contraseñas deben tener 4 cifras. ❏ sólo se pueden usar números del 1 al 4 para las contraseñas. ❏ guarde las contraseñas en un lugar seguro. Debe escribir la contraseña correcta cuando imprima un Trabajo confidencial. 6. Haga clic en Aceptar. La impresora almacena el trabajo de impresión en la unidad de disco duro. 114 Uso del software de la impresora con Windows Proof Sign-off: LONG.book R _ES Rev. DWCE.FM 9/8/05 A5 size Para imprimir o eliminar estos datos mediante el panel de control de la impresora, consulte “Impresión y borrado de datos de trabajos reservados” en la página 314. 4 4 Supervisión de la impresora con EPSON Status Monitor 3 4 EPSON Status Monitor 3 es una utilidad que supervisa la impresora y ofrece información acerca de su estado actual. 4 Nota para los usuarios de Windows XP: ❏ las conexiones compartidas Windows XP LPR y las conexiones compartidas Windows XP Standard TCP/IP con clientes Windows no admiten la función Gestión del trabajo. 4 ❏ EPSON Status Monitor 3 no está disponible al imprimir desde una conexión de escritorio remoto. 4 4 Nota para los usuarios de NetWare: al supervisar las impresoras NetWare, debe utilizarse un Novell Client adecuado al sistema operativo. Se ha comprobado el funcionamiento con las siguientes versiones. 4 ❏ en Windows Me o 98SE: Novell Client 3.4 para Windows 95/98SE 4 ❏ en Windows XP, 2000 o NT 4.0: Novell Client 4.9 para Windows NT/2000/XP 4 ❏ para monitorizar una impresora de NetWare, conecte sólo un servidor de impresión para cada cola. Para más instrucciones, consulte el Manual de red de la impresora. 4 ❏ no puede supervisar una impresora de cola NetWare más allá del enrutador IPX porque el ajuste de “IPX hops” (saltos IPX) es 0. 4 Uso del software de la impresora con Windows 115 L _ES Rev. LONG.book DWCE.FM 9/8/05 Proof Sign-off: A5 size ❏ Este producto admite impresoras NetWare configuradas por un sistema de impresión basado en colas como, por ejemplo, Bindery o NDS. No puede supervisar impresoras NDPS (Novell Distributed Print Services). Instalación de EPSON Status Monitor 3 Siga estos pasos para instalar EPSON Status Monitor 3. 1. Compruebe que la impresora esté apagada y que Windows se esté ejecutando en la computadora. 2. Inserte el CD del software de impresora en la unidad de CD-ROM. Nota: ❏ si aparece la ventana de selección de idioma, elija su país. ❏ si la pantalla del programa de instalación de Epson no aparece automáticamente, haga doble clic en el icono Mi PC, haga clic con el botón secundario en el icono del CD. Después, haga clic en ABRIR en el menú que aparece y luego doble clic en el archivo Epsetup.exe. 3. Haga clic en Continuar. Cuando aparezca la pantalla del acuerdo de licencia del software, lea el texto y, si está de acuerdo con las cláusulas, haga clic en Aceptar. 116 Uso del software de la impresora con Windows Proof Sign-off: LONG.book R _ES Rev. DWCE.FM 9/8/05 A5 size 4. Seleccione Instalación de usuario y seleccione su impresora. 4 4 4 4 4 5. En el cuadro de diálogo que aparece, haga clic en Local. 4 4 4 4 4 Nota: en el Manual de red, encontrará información sobre la instalación de EPSON Status Monitor 3 en una red. Uso del software de la impresora con Windows 117 4 4 L _ES Rev. LONG.book DWCE.FM 9/8/05 Proof Sign-off: A5 size 6. Haga clic en Personalizada. 7. Seleccione la casilla de verificación EPSON Status Monitor 3 y haga clic en Instalar. 118 Uso del software de la impresora con Windows Proof Sign-off: LONG.book R _ES Rev. DWCE.FM 9/8/05 A5 size 8. En el cuadro de diálogo que aparece, compruebe que el icono de la impresora esté seleccionado y haga clic en Aceptar. 4 4 4 4 4 9. Cuando la instalación termine, haga clic en Aceptar. 4 4 4 4 4 4 4 Uso del software de la impresora con Windows 119 L _ES Rev. LONG.book DWCE.FM 9/8/05 Proof Sign-off: A5 size Acceso a EPSON Status Monitor 3 Siga estos pasos para acceder a EPSON Status Monitor 3. 1. Abra el driver de impresora y haga clic en la ficha Utilidades. 2. Haga clic en EPSON Status Monitor 3. 120 Uso del software de la impresora con Windows LONG.book Proof Sign-off: R _ES Rev. DWCE.FM 9/8/05 A5 size Cómo obtener detalles del estado de la impresora 4 Puede supervisar el estado de la impresora y obtener información sobre los consumibles en el cuadro de diálogo de EPSON Status Monitor 3. 4 4 4 4 4 4 4 4 Nota: esta pantalla varía según la versión del sistema operativo. 4 a. Icono/mensaje: El icono y el mensaje muestran el estado de la impresora. b. Imagen de la impresora: La imagen de la parte superior izquierda muestra el estado de la impresora gráficamente. Uso del software de la impresora con Windows 121 4 4 L _ES Rev. LONG.book DWCE.FM 9/8/05 Proof Sign-off: A5 size c. Cuadro de texto: El cuadro de texto contiguo a la imagen de la impresora muestra el estado actual de la impresora. Cuando se produzca un problema, mostrará la solución más probable. d. Botón Cerrar: Al hacer clic en este botón se cierra el cuadro de diálogo. e. Consumibles: Muestra información sobre las bandejas de papel y los productos consumibles. f. Información del trabajo: Muestra información sobre los trabajos de impresión. El menú Información del trabajo aparece al seleccionar la casilla de verificación Mostrar información trabajo del cuadro de diálogo Preferencias de monitorización. Si desea más información, consulte “Uso del menú Información del trabajo” en la página 129. g. Papel: Muestra el tamaño del papel, el tipo de papel y la cantidad aproximada de papel que resta en el origen del papel. La información sobre la bandeja de papel opcional se muestra sólo si esta opción está instalada. h. Tóner: Indica la cantidad de tóner restante. El icono de tóner se pone intermitente si queda poco tóner. Nota: el ejemplo arriba mostrado corresponde al modo Color. Cuando la impresora está en el modo ByN, se muestra un cartucho de tóner negro. Cuando la impresora está en el modo 4 × ByN, se muestran cuatro cartuchos de tóner negro. i. 122 Colector de tóner usado: El icono se pone intermitente cuando le queda poca vida útil al colector o si se ha producido un error. Uso del software de la impresora con Windows LONG.book Proof Sign-off: DWCE.FM 9/8/05 j. Unidad fotoconductora: R _ES Rev. A5 size Indica la vida útil de la unidad fotoconductora. El medidor verde de nivel indica la vida útil restante de la unidad fotoconductora que está instalada. El medidor se pone de color rojo cuando la vida útil de la unidad está cerca de su fin. 4 4 4 Ajuste de las preferencias de monitorización Para configurar ajustes de monitorización específicos, haga clic en la opción Preferencias de monitorización del menú Utilidades del driver de impresora. Aparecerá el cuadro de diálogo Preferencias de monitorización. 4 4 4 4 4 4 4 4 4 Los ajustes y botones siguientes aparecen en el cuadro de diálogo: Uso del software de la impresora con Windows 123 L _ES Rev. LONG.book DWCE.FM 9/8/05 Proof Sign-off: A5 size a. Seleccione notificación: Use las casillas de verificación de esta zona para seleccionar el tipo de errores que desea que se le notifiquen. Para elegir la opción de notificación que se va a mostrar en pantalla, seleccione la casilla de verificación correspondiente en Evento. El estado actual de la opción de notificación figura como Activado o Desactivada en Notificación de pantalla. b. Botón Por defecto: Recupera los ajustes predeterminados. c. Seleccione icono: Para utilizar el icono de acceso directo, seleccione la casilla de verificación Icono y elija un icono. El icono que seleccione aparecerá en el lado derecho de la barra de tareas. Cuando el icono esté en la barra de tareas, puede hacer doble clic sobre él para abrir el cuadro de diálogo EPSON Status Monitor 3. Como alternativa, puede hacer clic con el botón secundario del mouse en el icono de acceso directo y seleccionar Preferencias de monitorización para abrir este cuadro de diálogo y su impresora en el menú para abrir el cuadro de diálogo EPSON Status Monitor 3. 124 Uso del software de la impresora con Windows LONG.book Proof Sign-off: DWCE.FM 9/8/05 d. Gestión del trabajo: R _ES Rev. A5 size Seleccione la casilla de verificación Mostrar información trabajo si desea que el menú Información del trabajo aparezca en la ventana EPSON Status Monitor 3. Cuando está seleccionada esta casilla de verificación, el icono de Gestión del trabajo aparece en la barra de tareas durante la impresión. Para ver el mensaje de notificación que le indica que su trabajo de impresión ha finalizado, seleccione Notificar cuando se ha completado la impresión. Nota: este menú sólo está disponible bajo determinadas condiciones, que se pueden consultar en “Conexiones que admiten la función Gestión del trabajo” en la página 127. 4 4 4 4 4 4 Casilla de verificación Permitir monitorización de impresoras compartidas: Cuando esta casilla de verificación está activada, se puede supervisar una impresora compartida desde otros PC. 4 f. Botón Ayuda: Abre la utilidad de Ayuda electrónica del cuadro de diálogo Preferencias de monitorización. 4 g. Botón Cancelar: Cancela todos los cambios. h. Botón Aceptar: Guarda los cambios realizados. 4 e. 4 4 4 Uso del software de la impresora con Windows 125 L _ES Rev. LONG.book DWCE.FM 9/8/05 Proof Sign-off: A5 size Ventana Alerta de estado La ventana Alerta de estado indica qué tipo de error se ha producido y ofrece una posible solución. Se cierra automáticamente cuando el problema se ha solucionado. Esta ventana se abrirá según la notificación seleccionada en el cuadro de diálogo Preferencias de monitorización. Si desea consultar más información sobre los consumibles de la impresora, haga clic en Detalles. Cuando se hace clic en este botón, la ventana de alerta de estado no desaparecerá aunque se solucione el problema. Haga clic en Cerrar para cerrar la ventana. 126 Uso del software de la impresora con Windows Proof Sign-off: LONG.book R _ES Rev. DWCE.FM 9/8/05 A5 size Función Gestión del trabajo Con la función Gestión del trabajo puede obtener información sobre los trabajos de impresión del menú Información del trabajo del cuadro de diálogo EPSON Status Monitor 3. También puede elegir que aparezca un aviso en pantalla cuando termine la impresión. Conexiones que admiten la función Gestión del trabajo 4 4 4 La función Gestión del trabajo está disponible cuando se usan las conexiones siguientes: Entornos de servidor y cliente: ❏ Si utiliza la conexión LPR compartida Windows 2000, Server 2003 o NT 4.0 con clientes Windows XP, Me, 98SE, 2000 o NT 4.0. ❏ Si utiliza la conexión TCP/IP estándar compartida Windows 2000 o Server 2003 con clientes Windows XP, Me, 98SE, 2000 o NT 4.0. ❏ Si utiliza la conexión TCP/IP EpsonNet Print compartida Windows 2000, Server 2003 o NT 4.0 con clientes Windows XP, Me, 98SE, 2000 o NT 4.0. Entornos de sólo clientes: ❏ Si se usa la conexión LPR (en Windows XP, 2000, Server 2003 o NT 4.0). Uso del software de la impresora con Windows 4 127 4 4 4 4 4 4 4 4 L _ES Rev. LONG.book DWCE.FM 9/8/05 Proof Sign-off: A5 size ❏ Si se usa la conexión TCP/IP estándar (en Windows XP, 2000 o Server 2003). ❏ Si se usa la conexión TCP/IP EpsonNet Print (en Windows XP, XP, Me, 98SE, 2000, Server 2003 o NT 4.0) Nota: esta función no se puede utilizar en las situaciones siguientes: ❏ si se usa una tarjeta opcional de interfaz Ethernet que no admita la función Gestión del trabajo. ❏ si las conexiones NetWare no admiten la función Gestión del trabajo. ❏ si los trabajos de impresión de NetWare y NetBEUI aparecen como “Desconocido” en el menú Gestión del trabajo. ❏ tenga en cuenta que, si la cuenta de usuario utilizada para conectarse a un cliente es diferente de la usada para conectarse al servidor, la función Gestión del trabajo no estará disponible. Nota sobre el borrado de trabajos de impresión: no puede borrar los trabajos de impresión en “spool” de las computadoras cliente que ejecuten Windows Me o 98SE con EPSON Status Monitor 3 cuando se utilicen las siguientes conexiones: ❏ si se usa la conexión LPR compartida Windows 2000, Server 2003 o NT 4.0. ❏ si se usa la conexión TCP/IP estándar compartida Windows 2000 o Server 2003. ❏ si se usa la conexión TCP/IP EpsonNet Print compartida Windows 2000, Server 2003 o NT 4.0. 128 Uso del software de la impresora con Windows Proof Sign-off: LONG.book R _ES Rev. DWCE.FM 9/8/05 A5 size Uso del menú Información del trabajo Para ver el menú Información del trabajo, seleccione la casilla de verificación Mostrar información trabajo del cuadro de diálogo Preferencias de monitorización, (consulte “Ajuste de las preferencias de monitorización” en la página 123), y haga clic en la ficha Información del trabajo del cuadro de diálogo EPSON Status Monitor 3. 4 4 4 4 4 4 4 4 4 4 4 4 Uso del software de la impresora con Windows 129 L _ES Rev. LONG.book DWCE.FM 9/8/05 A5 size a. 130 Proof Sign-off: Estado: Esperando: El trabajo de impresión que está en espera para imprimirse. En cola: El trabajo de impresión que se encuentra en el “spool” (en la cola de impresión) de su computadora. Eliminando: El trabajo de impresión que se está borrando en ese momento. Imprimiendo: El trabajo que se está imprimiendo en ese momento. Completo: Muestra sólo los trabajos que se han terminado de imprimir. Cancelado: Muestra sólo los trabajos cuya impresión ha cancelado. Retenido: El trabajo está retenido. b. Nombre del trabajo: Muestra los nombres de archivo del trabajo de impresión del usuario. Los trabajos de impresión de otros usuarios se muestran como --------. c. Usuario: Muestra el nombre del usuario. d. Ordenador : Muestra el nombre de la computadora conectada a la impresora. e. Tipo de trabajo: Muestra el tipo de trabajo. Si se usa la función Guardar trabajos, los trabajos se muestran como Guardado, Verificar, Reimprimir y Confidencial, respectivamente. Acerca de la función Guardar trabajos, consulte “Uso de la función Guardar trabajos” en la página 107. f. Botón Cancelar trabajo: Si se selecciona un trabajo de impresión y se hace clic en este botón, se cancela el trabajo de impresión seleccionado. g. Botón Imprimir: Muestra el cuadro de diálogo para imprimir el trabajo en estado retenido y almacenado en la cola de impresión. h. Botón Actualizar: Cuando se hace clic en este botón se actualiza la información de este menú. Uso del software de la impresora con Windows Proof Sign-off: LONG.book R _ES Rev. DWCE.FM 9/8/05 A5 size Reimpresión de su trabajo Para imprimir un trabajo en cola, haga clic en el botón Imprimir de la pantalla EPSON Status Monitor 3. Siga los pasos que se indican a continuación para volver a imprimir el trabajo. 4 4 Nota: no será posible volver a imprimir un trabajo en los casos siguientes: 4 ❏ si el estado del trabajo no es Retenido. 4 ❏ si el trabajo lo ha enviado otra persona. ❏ si hay varios trabajos seleccionados. 4 1. Acceda a EPSON Status Monitor 3. Si desea más información, consulte “Acceso a EPSON Status Monitor 3” en la página 120. 4 2. Haga clic en la ficha Información del trabajo. 4 3. Seleccione el trabajo que desee reimprimir. 4 4. Haga clic en Imprimir. Aparecerá la pantalla siguiente. 4 4 4 5. En la pantalla, confirme el nombre del trabajo y seleccione el número de copias (entre 1 y 999). Uso del software de la impresora con Windows 131 4 L _ES Rev. LONG.book DWCE.FM 9/8/05 Proof Sign-off: A5 size 6. Haga clic en Aceptar para volver a imprimir el trabajo. Ajuste para notificar cuándo ha terminado la impresión Si se selecciona la casilla de verificación Notificar cuando se ha completado la impresión se puede usar esta función. Cuando esta función está habilitada, el cuadro de diálogo de notificación aparece cuando el trabajo de impresión se ha completado. Nota: si se cancela el trabajo de destino, no aparecerá el cuadro de diálogo Notificar cuando se ha completado la impresión. Detención de la supervisión Puede finalizar la supervisión del estado de la impresión desactivando la casilla de verificación Monitorizar estado de la impresión en el menú Ajustes opcionales del driver de impresora si ya no necesita supervisar la impresora. Nota: ❏ la casilla de verificación Monitorizar el estado de impresión se encuentra en el menú Ajustes opcionales de Valores predeterminados del documento en Windows NT 4.0, o en el menú Ajustes opcionales de Preferencias de impresión en Windows XP, 2000 o Server 2003. ❏ puede averiguar el estado actual de la impresora haciendo clic en el icono EPSON Status Monitor 3 del menú Ajustes opcionales del driver de impresora. 132 Uso del software de la impresora con Windows Proof Sign-off: LONG.book R _ES Rev. DWCE.FM 9/8/05 A5 size Ajustes de Impresoras monitorizadas Puede usar la utilidad Impresoras monitorizadas para cambiar el tipo de impresoras que EPSON Status Monitor 3 supervisará. Cuando instale EPSON Status Monitor 3, esta utilidad también se instalará. Normalmente no hace falta cambiar la configuración. 4 4 4 1. Haga clic en Inicio, señale Programas, Impresoras EPSON y haga clic en Impresoras monitorizadas. 2. Desactive las casillas de verificación de los tipos de impresoras que no desee monitorizar. 4 4 4 4 4 4 3. Haga clic en Aceptar para aplicar los ajustes. 4 4 4 Uso del software de la impresora con Windows 133 L _ES Rev. LONG.book DWCE.FM 9/8/05 Proof Sign-off: A5 size Configuración de la conexión USB La interfaz USB que incorpora la impresora cumple las especificaciones USB de Microsoft Plug and Play (PnP). Nota: ❏ sólo los PC equipados con un conector USB y que ejecuten Windows XP, Me, 98SE, 2000 o Server 2003 son compatibles con la interfaz USB. ❏ la computadora tiene que ser compatible con USB 2.0 para poder utilizar USB 2.0 como la interfaz para conectarlo a la impresora. ❏ como USB 2.0 es totalmente compatible con USB 1.1, USB 1.1 se puede utilizar como interfaz. ❏ USB 2.0 se aplica a los sistemas operativos Windows XP, 2000 y Server 2003. Si su sistema operativo es Windows Me o 98SE, utilice la interfaz USB 1.1. 1. Abra el driver de impresora. 2. En Windows Me o 98SE, haga clic en la ficha Detalles. En Windows XP, 2000 o Server 2003, haga clic en la ficha Puertos. 3. En Windows Me o 98SE, seleccione el puerto USB EPUSBX:(el nombre de su impresora) en la lista desplegable Imprimir en el siguiente puerto. En Windows XP, 2000 o Server 2003, seleccione el puerto 134 Uso del software de la impresora con Windows Proof Sign-off: LONG.book R _ES Rev. DWCE.FM 9/8/05 A5 size USB USBXXX en la lista del menú Puertos. 4 4 4 4 4 4 Nota: esta pantalla varía según la versión del sistema operativo. 4 4. Haga clic en Aceptar para guardar los ajustes. 4 4 4 4 4 Uso del software de la impresora con Windows 135 L _ES Rev. LONG.book DWCE.FM 9/8/05 Proof Sign-off: A5 size Cancelación de la impresión Si la impresión no sale como esperaba y muestra caracteres o imágenes incorrectos o deformados, quizá necesite cancelar la impresión. Cuando se muestre el icono de la impresora en la barra de tareas, siga las instrucciones que se indican a continuación para cancelar la impresión. Haga doble clic en el icono de su impresora, situado en la barra de tareas. Seleccione el trabajo en la lista y haga clic en la opción Cancelar del menú Documento. Cuando salga la última página, se encenderá el indicador verde de Activa de la impresora. El trabajo en curso se cancelará. Nota: también puede cancelar el trabajo de impresión en curso que se envía desde la computadora pulsando el botón Cancelar trabajo + del panel de control de la impresora. Cuando cancele el trabajo de impresión, procure no cancelar los trabajos que hayan enviado otros usuarios. 136 Uso del software de la impresora con Windows Proof Sign-off: LONG.book R _ES Rev. DWCE.FM 9/8/05 A5 size Desinstalación del software de la impresora 4 4 Cuando quiera reinstalar o actualizar el driver de impresora, desinstale previamente el software actual de la impresora. Nota: cuando desinstale EPSON Status Monitor 3 de un entorno de varios usuarios Windows XP, 2000, NT4.0 o Server 2003, elimine el icono del acceso directo de todos los clientes antes de la desinstalación. Para eliminar el icono, desactive la casilla de verificación Icono del cuadro de diálogo Preferencias de monitorización. Desinstalación del driver de impresora 4 4 4 4 1. Salga de todas las aplicaciones. 2. Haga clic en Inicio, señale Configuración, y haga clic en Panel de control. En Windows XP o Server 2003: haga clic en Inicio, señale Panel de control, y haga clic en Agregar o quitar programas. 3. Haga doble clic en el icono Agregar o quitar programas. En Windows XP o Server 2003: haga clic en el icono Cambiar o quitar programas. 4 4 4 4 4 4 4. Seleccione EPSON Printer Software, y haga clic en Agregar o quitar. Uso del software de la impresora con Windows 137 L _ES Rev. LONG.book DWCE.FM 9/8/05 Proof Sign-off: A5 size En Windows XP, 2000 o Server 2003: seleccione EPSON Printer Software, y haga clic Cambiar o quitar. 5. Haga clic en la ficha Modelo impresora y seleccione el icono de su impresora. 6. Haga clic en la ficha Utilidades y compruebe que esté seleccionada la casilla de verificación del software de impresora 138 Uso del software de la impresora con Windows Proof Sign-off: LONG.book R _ES Rev. DWCE.FM 9/8/05 A5 size que desee desinstalar. 4 4 4 4 Nota: si sólo desea desinstalar EPSON Status Monitor 3, seleccione la casilla de verificación EPSON Status Monitor 3. 7. Para desinstalarlo, haga clic en Aceptar. Nota: sólo puede desinstalar la utilidad Impresoras monitorizadas de EPSON Status Monitor 3. Cuando haya desinstalado la utilidad, no podrá cambiar los ajustes de Impresoras monitorizadas desde EPSON Status Monitor 3 de otras impresoras. 4 4 4 4 8. Siga las instrucciones que aparezcan en la pantalla. Desinstalación del driver de dispositivo USB Cuando conecte la impresora a la computadora con un cable de interfaz USB, también se instalará el driver de dispositivo USB. Si desinstala el driver de impresora, también tendrá que desinstalar el driver de dispositivo USB. 4 4 4 Siga estos pasos para desinstalar el driver de dispositivo USB. Uso del software de la impresora con Windows 4 139 L _ES Rev. LONG.book DWCE.FM 9/8/05 Proof Sign-off: A5 size Nota: ❏ desinstale el driver de impresora antes de desinstalar el driver de dispositivo USB. ❏ cuando el driver de dispositivo USB esté desinstalado, no podrá acceder a otras impresoras Epson conectadas con un cable de interfaz. 1. Siga los pasos 1 a 3 de “Desinstalación del driver de impresora” en la página 137. 2. Seleccione EPSON USB Printer Devices y haga clic en Agregar o quitar. Nota: ❏ EPSON USB Printer Devices sólo aparece cuando la impresora se ha conectado a Windows Me o 98SE con un cable de interfaz USB. 140 Uso del software de la impresora con Windows Proof Sign-off: LONG.book R _ES Rev. DWCE.FM 9/8/05 A5 size ❏ Si el driver de dispositivo USB no está instalado correctamente, puede que EPSON USB Printer Devices no aparezca. Siga estos pasos para ejecutar el archivo “Epusbun.exe” en el CD que acompaña a la impresora. 1. Inserte el CD en la unidad de CD-ROM de la computadora. 2. Acceda a la unidad de CD-ROM. 3. Haga doble clic en la carpeta Win9x. 4. Haga doble clic en el icono Epusbun.exe. 4 4 4 3. Haga doble clic en la carpeta del idioma XXXX deseado. 4 4. Siga las instrucciones que aparezcan en la pantalla. 4 Uso compartido de la impresora en una red Uso compartido de la impresora 4 En esta sección se explica cómo compartir la impresora en una red estándar de Windows. Las computadoras de una red podrán compartir una impresora directamente conectada a cualquiera de ellos. La computadora directamente conectada a la impresora es el servidor de impresión, y los demás son los clientes, que necesitan autorización para compartirla con el servidor. Los clientes comparten la impresora a través del servidor de impresión. Según las versiones de sistema operativo Windows y sus derechos de acceso en la red, configure los ajustes adecuados del servidor de impresión y los clientes. Uso del software de la impresora con Windows 4 141 4 4 4 4 4 L _ES Rev. LONG.book DWCE.FM 9/8/05 Proof Sign-off: A5 size Configuración del servidor de impresión ❏ En Windows XP o 98SE, consulte “Configuración de su impresora como impresora compartida” en la página 143. ❏ En Windows XP, 2000, NT 4.0 o Server 2003, consulte “Uso de un driver adicional” en la página 145. Configuración de los clientes ❏ En Windows XP o 98SE, consulte “Con Windows Me o 98SE” en la página 153. ❏ En Windows XP o 2000, consulte “Con Windows XP o 2000” en la página 155. ❏ En Windows NT 4.0, consulte “Con Windows NT 4.0” en la página 160. Nota: ❏ cuando comparta la impresora, configure EPSON Status Monitor 3 de forma pueda supervisarla en el servidor de impresión. Consulte “Ajuste de las preferencias de monitorización” en la página 123. ❏ si es un usuario de una impresora compartida de Windows en un entorno Windows Me o 98SE, en el servidor, haga doble clic en el icono Red del Panel de control y compruebe que esté instalado el componente “Compartir archivos e impresoras para redes Microsoft”. Después, en el servidor y los clientes, compruebe que esté instalado el componente “Protocolo compatible con IPX/SPX” o el componente “Protocolo TCP/IP”. ❏ previamente, el servidor de impresión y los clientes deberían estar configurados en el mismo sistema de red, y estar sujetos a la misma administración de red. ❏ Las pantallas varían ligeramente en otros sistemas operativos. 142 Uso del software de la impresora con Windows Proof Sign-off: LONG.book R _ES Rev. DWCE.FM 9/8/05 A5 size Configuración de su impresora como impresora compartida 4 Cuando el sistema operativo del servidor de impresión es Windows Me o 98SE, siga estos pasos para configurar dicho servidor. 4 4 1. Haga clic en Inicio, señale Configuración y haga clic en Panel de control. 4 2. Haga doble clic en el icono Red. 3. Haga clic en Compartir impresoras y archivos en el menú Configuración. 4. Seleccione la casilla de verificación Permitir que otros usuarios impriman con mis impresoras y haga clic en Aceptar. 5. Haga clic en Aceptar para aplicar los ajustes. Nota: ❏ cuando aparezca el mensaje “Inserte el disco”, inserte el CD de Windows Me o 98SE en la computadora. Haga clic en Aceptar y siga las instrucciones de la pantalla. ❏ cuando aparezca el mensaje que solicita que se reinicie la computadora, reiníciela y continúe con los ajustes. 4 4 4 4 4 6. Haga doble clic en el icono Impresoras del panel de control. 7. Haga clic con el botón secundario en la impresora. Haga clic en la opción Compartir del menú contextual que aparece. 8. Seleccione Compartida como, escriba el nombre en el Uso del software de la impresora con Windows 4 143 4 4 L _ES Rev. LONG.book DWCE.FM 9/8/05 Proof Sign-off: A5 size cuadro Nombre compartido y haga clic en Aceptar. Escriba un comentario y una contraseña si lo desea. Nota: ❏ no escriba espacios en blanco o guiones en el nombre de recurso compartido, pues podría dar lugar a un error. ❏ cuando comparta la impresora, configure EPSON Status Monitor 3 de forma pueda supervisarla en el servidor de impresión. Consulte“Ajuste de las preferencias de monitorización” en la página 123. Tiene que configurar las computadoras cliente para que puedan utilizar la impresora en una red. Para más detalles, consulte las siguientes páginas: ❏ “Con Windows Me o 98SE” en la página 153 ❏ “Con Windows XP o 2000” en la página 155 ❏ “Con Windows NT 4.0” en la página 160 144 Uso del software de la impresora con Windows Proof Sign-off: LONG.book R _ES Rev. DWCE.FM 9/8/05 A5 size Uso de un driver adicional Si el sistema operativo del servidor de impresión es Windows XP, 2000, NT 4.0 o Server 2003, puede instalar los driveres adicionales en el servidor. Los driveres adicionales son los driveres para las computadoras cliente que tienen un sistema operativo diferente al del servidor. Siga estos pasos para configurar una computadora con Windows XP, 2000, NT 4.0 o Server 2003 como servidor de impresión y para instalar los driveres adicionales. Nota: ❏ tiene que acceder a Windows XP, 2000, NT 4,0 o Server 2003 como el Administrador de la máquina local. ❏ si el sistema operativo del servidor de impresión es Windows NT 4.0, únicamente se puede usar el driver adicional con Service Pack 4 o superior. 1. Para un servidor de impresión de Windows 2000 o NT 4.0: haga clic en Inicio, señale Configuración y haga clic en Impresoras. Si el servidor de impresión es Windows XP o Server 2003, haga clic en Inicio y señale Impresoras y faxes. 2. Haga clic con el botón secundario en la impresora. Haga clic en la opción Compartir del menú contextual que aparece. 4 4 4 4 4 4 4 4 4 4 4 4 Uso del software de la impresora con Windows 145 L _ES Rev. LONG.book DWCE.FM 9/8/05 Proof Sign-off: A5 size En Windows XP o Server 2003, si aparece el menú siguiente, haga clic en Asistente para configuración de red o en Si comprende los riesgos de seguridad que toma pero desea compartir impresoras sin ejecutar el asistente, haga clic aquí . En cualquier caso, siga las instrucciones que aparezcan por pantalla. 3. Si el servidor de impresión es Windows 2000 o NT 4.0: seleccione el botón Compartir como y escriba el nombre en la casilla Nombre del recurso compartido. 146 Uso del software de la impresora con Windows Proof Sign-off: LONG.book R _ES Rev. DWCE.FM 9/8/05 A5 size Si el servidor de impresión es Windows XP o Server 2003: seleccione Compartir esta impresora y escriba el nombre en el cuadro Nombre del recurso compartido. 4 4 4 4 Nota: no escriba espacios en blanco o guiones en el nombre de recurso compartido, pues podría dar lugar a un error. 4 4 4. Seleccione los driveres adicionales. Nota: si las computadoras del servidor y los clientes usan el mismo sistema operativo, no tendrá que instalar los driveres adicionales. Sólo tiene que hacer clic en Aceptar una vez realizado el paso 3. 4 4 En el servidor de impresión Windows NT 4.0 4 4 4 4 Uso del software de la impresora con Windows 147 L _ES Rev. LONG.book DWCE.FM 9/8/05 Proof Sign-off: A5 size Seleccione la versión de Windows que usan los clientes. Por ejemplo, seleccione Windows 95 para instalar el driver adicional para clientes Windows Me o 98SE y haga clic en Aceptar. Nota: ❏ no hay que seleccionar Windows NT 4.0 x86, porque ese driver ya se ha instalado. ❏ no seleccione driveres adicionales que no sean Windows 95. Los demás driveres adicionales no están disponibles. ❏ no puede instalar un driver de impresora en Windows XP, 2000 o Server 2003 como un driver adicional. En el servidor de impresión Windows XP, 2000 o Server 2003 148 Uso del software de la impresora con Windows Proof Sign-off: LONG.book R _ES Rev. DWCE.FM 9/8/05 A5 size Haga clic en driveres adicionales. 4 4 4 4 4 4 Seleccione la versión de Windows que usan los clientes y haga clic en Aceptar. 4 4 4 4 4 4 Uso del software de la impresora con Windows 149 L _ES Rev. LONG.book DWCE.FM 9/8/05 150 Proof Sign-off: A5 size Para clientes Windows Me o 98SE Seleccione Intel Windows 95 o 98SE (Windows 2000), Seleccione Intel Windows 95, 98SE y Me (Windows XP), Seleccione x86 Windows 95, Windows 98SE y Windows Millennium Edition (Windows Server 2003). Para clientes Windows NT 4.0 Seleccione Intel Windows NT4.0 o 2000 (Windows 2000), Seleccione Intel Windows NT4.0 o 2000 (Windows XP), Seleccione x86 Windows NT4.0 (Windows Server 2003). Para clientes Windows XP/2000 Intel Windows 2000 (Windows 2000), Intel Windows 2000 o XP (Windows XP), x86 Windows 2000, Windows XP y Windows Server 2003 (Windows Server 2003) Uso del software de la impresora con Windows Proof Sign-off: LONG.book R _ES Rev. DWCE.FM 9/8/05 A5 size Nota: ❏ no tiene que instalar los siguientes driveres adicionales porque ya están instalados. Intel Windows 2000 (para Windows 2000) Intel Windows 2000 o XP (para Windows XP) x86 Windows 2000, Windows XP y Windows Server 2003 (para Windows Server 2003). 4 4 4 ❏ no seleccione driveres adicionales que no figuren en la tabla anterior. Los demás driveres adicionales no están disponibles. 5. Cuando aparezca el mensaje, inserte en la unidad de CD-ROM el CD de software que acompaña a la impresora y haga clic en Aceptar. 6. En función del mensaje, escriba los nombres de la unidad y la carpeta en los que se ubica el driver de impresora para clientes y haga clic en Aceptar. El mensaje que se muestre varía según el sistema operativo del cliente. 4 4 4 4 4 4 El nombre de la carpeta varía en función del sistema operativo que se use. Sistema operativo del cliente Nombre de la carpeta Windows Me o 98SE \<Idioma>\WIN9X Windows NT 4.0 \<Idioma>\WINNT40 Uso del software de la impresora con Windows 4 4 4 151 L _ES Rev. LONG.book DWCE.FM 9/8/05 Proof Sign-off: A5 size Cuando instale los driveres en Windows XP o 2000 o Server 2003, puede aparecer el mensaje “No se encuentra la firma digital”. Haga clic en Sí (en Windows 2000), o en Continuar (en Windows XP), y prosiga la instalación. 7. Si la instalación se realiza en Windows XP, 2000 o Server 2003, haga clic en Cerrar. Si la instalación se realiza en Windows NT 4.0, la ventana de propiedades se cierra automáticamente. Nota: confirme las opciones siguientes cuando comparta la impresora: ❏ asegúrese de definir EPSON Status Monitor 3 para que la impresora compartida se pueda supervisar en el servidor de impresión. Consulte “Ajuste de las preferencias de monitorización” en la página 123. ❏ configure la seguridad para la impresora compartida (derechos de acceso para los clientes). Los clientes no pueden usar la impresora compartida sin derechos. Si desea más detalles, consulte la Ayuda de Windows. Tiene que configurar las computadoras cliente para que puedan utilizar la impresora en una red. Para más detalles, consulte las siguientes páginas: ❏ “Con Windows Me o 98SE” en la página 153 ❏ “Con Windows XP o 2000” en la página 155 ❏ “Con Windows NT 4.0” en la página 160 152 Uso del software de la impresora con Windows Proof Sign-off: LONG.book R _ES Rev. DWCE.FM 9/8/05 A5 size Configuración de los clientes En esta sección se explica cómo instalar el driver de impresora accediendo a la impresora compartida en una red. Nota: ❏ para compartir la impresora en una red Windows, tiene que configurar el servidor de impresión. Encontrará más información en “Configuración de su impresora como impresora compartida” en la página 143 (Windows Me o 98SE) o en “Uso de un driver adicional” en la página 145 (Windows XP, 2000, NT 4.0 o Server 2003). ❏ en esta sección se explica cómo compartir la impresora en un sistema de red estándar mediante el servidor (grupo de trabajo Microsoft). Si no puede acceder a la impresora compartida debido al sistema de red, pida ayuda al administrador de la red. ❏ en esta sección se explica cómo instalar el driver de impresora accediendo a la impresora compartida desde la carpeta Impresoras. También puede acceder a la impresora compartida desde Entorno de red o Mis sitios de red del escritorio de Windows. ❏ no se puede usar el driver adicional en el sistema operativo del servidor del sistema. ❏ si desea utilizar EPSON Status Monitor 3 en clientes, tiene que instalar tanto el driver de impresora como EPSON Status Monitor 3 en cada uno de los clientes desde el CD. 4 4 4 4 4 4 4 4 4 Con Windows Me o 98SE Siga estos pasos para configurar los clientes Windows Me o 98SE: 1. Haga clic en Inicio, señale Configuración y haga clic en Impresoras. 2. Haga doble clic en el icono Agregar impresora y luego en Siguiente. Uso del software de la impresora con Windows 4 153 4 4 L _ES Rev. LONG.book DWCE.FM 9/8/05 Proof Sign-off: A5 size 3. SeleccioneImpresora de red y haga clic en Siguiente. 4. Haga clic en Examinar y aparecerá el cuadro de diálogo Buscar impresora. Nota: también puede escribir “\\(nombre de la computadora que está conectada localmente a la impresora compartida)\(nombre de la impresora compartida)” en la ruta de acceso a la red o en el nombre de la cola. 5. Haga clic en la computadora o el servidor que está conectado a la impresora compartida y el nombre de la impresora compartida. Haga clic en Aceptar. Nota: la computadora o servidor que está conectado a la impresora compartida puede modificar el nombre de ésta. Para confirmar el nombre de la impresora compartida, consulte al administrador de la red. 154 Uso del software de la impresora con Windows Proof Sign-off: LONG.book R _ES Rev. DWCE.FM 9/8/05 A5 size 6. Haga clic en Siguiente. Nota: ❏ si el driver de impresora ya estaba instalado en el cliente, tiene que seleccionar el nuevo driver de impresora o el actual. Cuando aparezca un mensaje indicándole que seleccione el driver de impresora, elija el driver de impresora según el mensaje. ❏ si el sistema operativo del servidor de impresión es Windows Me o 98SE, o si el driver adicional para Windows Me o 98SE está instalado en el servidor de impresión Windows XP, 2000 o NT 4.0 o Server 2003, vaya al paso siguiente. ❏ si el driver adicional para Windows Me o 98SE no está instalado en el servidor de impresión Windows XP, 2000, NT 4.0 o Server 2003, vaya a “Instalación del driver de impresora desde el CD” en la página 162. 7. Compruebe el nombre de la impresora compartida y seleccione si se va a utilizar la impresora como impresora predeterminada o no. Haga clic en Siguiente y siga las instrucciones que aparezcan en la pantalla. 4 4 4 4 4 4 Nota: puede cambiar el nombre de la impresora compartida de forma que sólo aparezca en la computadora cliente. Con Windows XP o 2000 Siga estos pasos para configurar los clientes Windows XP o 2000: Puede instalar el driver de la impresora compartida si tiene derechos de acceso de Usuario avanzado o más amplios, aunque no sea el Administrador. Uso del software de la impresora con Windows 4 155 4 4 4 4 4 L _ES Rev. LONG.book DWCE.FM 9/8/05 Proof Sign-off: A5 size Si el sistema operativo del servidor de impresión es Windows NT 4.0, confirme las opciones siguientes. ❏ En el servidor de impresión Windows NT 4.0, el driver adicional para los clientes de Windows XP o 2000 es el driver “Windows NT 4.0 x86”, que está instalado previamente como driver de impresora para Windows NT 4.0. Si se instala el driver de impresora en los clientes Windows XP o 2000 desde el servidor de impresión Windows NT 4.0, se instala el driver para Windows NT 4.0. ❏ No se puede instalar el driver de impresora para Windows XP o 2000 como driver adicional en el servidor de impresión Windows NT 4,0. Para instalar el driver de impresora para Windows XP o 2000 en los clientes de Windows XP o 2000, el administrador instala el driver de impresora local en los clientes desde el CD que se entrega con la impresora y después lleva a cabo el procedimiento siguiente. 1. En los clientes de Windows 2000, haga clic en Inicio, seleccione Configuración, y haga clic en Impresoras. En los clientes Windows XP, haga clic en Inicio y señale Impresoras y faxes. 2. En Windows 2000, haga doble clic en el icono Agregar impresora y haga clic en Siguiente. En Windows XP, haga clic en Agregar una impresora en 156 Uso del software de la impresora con Windows Proof Sign-off: LONG.book R _ES Rev. DWCE.FM 9/8/05 A5 size el menú Tareas de impresora. 4 4 4 4 3. En Windows 2000, seleccione Impresora de red y haga clic en Siguiente. En Windows XP, seleccione Una impresora de red, o una impresora conectada a otro equipo y haga clic en Siguiente. 4. Para Windows 2000, escriba el nombre de la impresora compartida y haga clic en Siguiente. 4 4 4 4 4 4 4 4 Uso del software de la impresora con Windows 157 L _ES Rev. LONG.book DWCE.FM 9/8/05 Proof Sign-off: A5 size Nota: ❏ también puede escribir “\\(nombre de la computadora que está conectada localmente a la impresora compartida)\(nombre de la impresora compartida)” en la ruta de acceso a la red o en el nombre de la cola. ❏ no tiene que escribir necesariamente el nombre de la impresora compartida. Para Windows XP, seleccione Buscar una impresora. 5. Haga clic en el icono de la computadora o en el servidor que está conectado a la impresora compartida y en el nombre de 158 Uso del software de la impresora con Windows Proof Sign-off: LONG.book R _ES Rev. DWCE.FM 9/8/05 A5 size la impresora compartida. Después, haga clic en Siguiente. 4 4 4 4 Nota: ❏ la computadora o servidor que está conectado a la impresora compartida puede modificar el nombre de ésta. Para confirmar el nombre de la impresora compartida, consulte al administrador de la red. ❏ si el driver de impresora ya estaba instalado en el cliente, tendrá que elegir entre el nuevo driver de impresora y el actual. Cuando aparezca un mensaje indicándole que seleccione el driver de impresora, elija el driver de impresora según el mensaje. Si el driver de impresora local para Windows XP o 2000 está instalado previamente, puede seleccionar el driver de impresora para Windows 2000 o XP como driver de impresora actual en lugar del driver alternativo en el servidor de Windows NT 4.0. ❏ si el driver adicional para Windows XP o 2000 (NT 4.0) está instalado en el servidor de impresión Windows XP, 2000, NT 4.0 o Server 2003, vaya al paso siguiente. ❏ si el driver adicional no está instalado en el servidor de impresión Windows NT 4.0 o el sistema operativo del servidor de impresión es Windows Me o 98SE, vaya a “Instalación del driver de impresora desde el CD” en la página 162. Uso del software de la impresora con Windows 159 4 4 4 4 4 4 4 4 L _ES Rev. LONG.book DWCE.FM 9/8/05 Proof Sign-off: A5 size 6. Para Windows 2000, seleccione si se va a utilizar la impresora como impresora predeterminada o no y haga clic en Siguiente. 7. Revise los ajustes y haga clic en Finalizar. Con Windows NT 4.0 Siga estos pasos para configurar los clientes Windows NT 4.0. Puede instalar el driver de la impresora compartida si tiene derechos de acceso de Usuario avanzado o más amplios, aunque no sea el Administrador. 1. Haga clic en Inicio, señale Configuración y haga clic en Impresoras. 2. Haga doble clic en el icono Agregar impresora. 3. Seleccione Servidor de impresora de red y haga clic en Siguiente. 4. Haga clic en el icono de la computadora o en el servidor que 160 Uso del software de la impresora con Windows Proof Sign-off: LONG.book R _ES Rev. DWCE.FM 9/8/05 A5 size está conectado a la impresora compartida y en el nombre de la impresora compartida. Después, haga clic en Aceptar. 4 4 4 4 4 Nota: ❏ también puede escribir “\\(nombre de la computadora que está conectado localmente a la impresora compartida)\(nombre de la impresora compartida)” en la ruta de acceso a la red o en el nombre de la cola. ❏ la computadora o servidor que está conectada a la impresora compartida puede modificar el nombre de ésta. Para confirmar el nombre de la impresora compartida, consulte al administrador de la red. ❏ si el driver de impresora ya estaba instalado en el cliente, tiene que seleccionar el nuevo driver de impresora o el actual. Cuando aparezca un mensaje indicándole que seleccione el driver de impresora, elija el driver de impresora según el mensaje. ❏ si el driver adicional para Windows NT 4.0 está instalado en el servidor de impresión Windows XP, 2000, NT4.0 o Server 2003, vaya al paso siguiente. Uso del software de la impresora con Windows 161 4 4 4 4 4 4 4 L _ES Rev. LONG.book DWCE.FM 9/8/05 Proof Sign-off: A5 size ❏ Si el driver adicional para Windows NT 4.0 no está instalado en el servidor de impresión Windows XP, 2000 o Server 2003, o si el sistema operativo del servidor de impresión es Windows Me o 98SE, vaya a “Instalación del driver de impresora desde el CD” en la página 162. 5. Seleccione si se va a utilizar la impresora como impresora predeterminada o no y haga clic en Siguiente. 6. Haga clic en Finalizar. Instalación del driver de impresora desde el CD En esta sección se explica cómo instalar el driver de impresora en los clientes cuando se configura el sistema de red de la manera siguiente: ❏ Los driveres adicionales no están instalados en el servidor de impresión Windows XP, 2000, NT 4.0 o Server 2003. ❏ El sistema operativo del servidor de impresión es Windows Me o 98SE y el sistema operativo del cliente es Windows XP, 2000 o NT 4.0. Las capturas de pantalla de las páginas siguientes pueden diferir en función de la versión del sistema operativo Windows. Nota: ❏ cuando realice la instalación en clientes Windows XP, 2000 o NT 4.0, debe acceder a Windows XP, 2000 o NT 4.0 como Administrador. ❏ si los driveres adicionales están instalados o las computadoras de servidor y clientes usan el mismo sistema operativo, no tiene que instalar los driveres de impresora desde el CD. 162 Uso del software de la impresora con Windows Proof Sign-off: LONG.book R _ES Rev. DWCE.FM 9/8/05 A5 size 1. Acceda a la impresora compartida y quizá aparecerá un mensaje. Haga clic en Aceptar y siga las instrucciones de la pantalla para instalar el driver de impresora desde el CD. 2. Inserte el CD, escriba los nombres de la unidad y la carpeta en los que se ubica el driver de impresora para clientes y haga clic en Aceptar. 4 4 4 4 4 Cuando instale los driveres en Windows XP o 2000 o Server 2003, puede aparecer el mensaje “No se encuentra la firma digital”. Haga clic en Sí (en Windows 2000), o en Continuar (en Windows XP), y prosiga la instalación. El nombre de la carpeta varía en función del sistema operativo que se use. Sistema operativo del cliente Nombre de la carpeta Windows Me o 98SE \<Idioma>\WIN9X Windows 2000 o XP \<Idioma>\WINXP_2K Windows NT 4.0 \<Idioma>\WINNT40 4 4 4 4 4 3. Seleccione el nombre de la impresora, haga clic en Aceptar y siga las instrucciones que aparezcan por pantalla. Uso del software de la impresora con Windows 4 163 4 L _ES Rev. LONG.book DMCE.FM 9/8/05 Proof Sign-off: A5 size Capítulo 5 Uso del software de la impresora con Macintosh Acerca del software de la impresora El software de la impresora contiene un driver de impresora y EPSON Status Monitor 3. El driver de impresora permite seleccionar una amplia variedad de ajustes para obtener los mejores resultados con la impresora. Siga uno de estos procedimientos para acceder a EPSON Status Monitor 3. En Mac OS X: abra el cuadro de diálogo Imprimir y seleccione Ajustes impresora en la lista desplegable. Haga clic en el icono de su impresora en el menú Utilidades. En Mac OS 9: seleccione EPSON Status Monitor 3 en el menú Apple y haga clic en el icono de su impresora. EPSON Status Monitor 3 le permite comprobar el estado de la impresora. Si desea más información, consulte “Supervisión de la impresora con EPSON Status Monitor 3” en la página 199. 164 Uso del software de la impresora con Macintosh Proof Sign-off: LONG.book R _ES Rev. DMCE.FM 9/8/05 A5 size Cómo acceder al driver de impresora Para controlar la impresora y cambiar los ajustes, use el driver de impresora. El driver permite configurar fácilmente todos los ajustes de impresión: el origen del papel, el tamaño del papel y la orientación. 5 5 5 Mac OS X Para acceder al driver de impresora, registre su impresora en Utilidad Configuración Impresoras (en Mac OS X 10.3) o en Centro de Impresión (en Mac OS X 10.2 o anterior), haga clic en la opción Imprimir del menú Archivo de cualquier aplicación y seleccione su impresora. 5 5 5 Mac OS 9 Para acceder al driver de impresora, abra el cuadro de diálogo adecuado, elija el Selector en el menú Apple y haga clic en el icono de su impresora. 5 Apertura de los cuadros de diálogo desde la aplicación ❏ Para abrir el cuadro de diálogo Composición, seleccione Ajustar página en el menú Archivo de cualquier aplicación. ❏ Para abrir el cuadro de diálogo Ajustes básicos, seleccione Imprimir en el menú Archivo de cualquier aplicación. Nota: La utilidad de Ayuda electrónica del driver proporciona más detalles sobre los ajustes del driver de impresora. Uso del software de la impresora con Macintosh 5 165 5 5 5 5 L _ES Rev. LONG.book DMCE.FM 9/8/05 Proof Sign-off: A5 size Cambio de los ajustes de la impresora Configuración de los ajustes de calidad de impresión Puede cambiar la calidad de la impresión con los ajustes del driver de impresora. El driver de impresora permite configurarla desde una lista de ajustes predefinidos o personalizando la configuración. Elección de la calidad de impresión con el ajuste Automático Puede cambiar la calidad de la impresión para favorecer la velocidad o el detalle. Hay dos niveles de calidad de impresión: Rápida y Fina. Fina proporciona una alta calidad de impresión y una impresión precisa, pero necesita más memoria y disminuye la velocidad de impresión. Cuando se selecciona el botón Automático en el cuadro de diálogo Ajustes básicos, el driver de impresora dispone todos los ajustes detallados en función del ajuste de color que haya seleccionado. Los únicos ajustes que necesita efectuar son los de color y resolución. Puede cambiar otros ajustes, como el tamaño del papel o la orientación, en la mayoría de las aplicaciones. En Mac OS X 1. Abra el cuadro de diálogo Imprimir. 2. Seleccione Ajustes de impresora en la lista desplegable y elija la ficha Ajustes básicos. 166 Uso del software de la impresora con Macintosh Proof Sign-off: LONG.book R _ES Rev. DMCE.FM 9/8/05 A5 size 3. Haga clic en el botón Automático y seleccione la resolución en la lista desplegable Resolución. 5 5 5 5 5 5 5 En Mac OS 9 5 1. Abra el cuadro de diálogo Ajustes básicos. 2. En Calidad de impresión, haga clic en Automático y elija la resolución deseada, de Rápida a Fina, con la barra de desplazamiento. Nota: si la impresión no es correcta o aparece un mensaje de error relacionado con la memoria, puede seleccionar una resolución más baja para que la impresión continúe. 5 5 5 5 Uso del software de la impresora con Macintosh 167 L _ES Rev. LONG.book DMCE.FM 9/8/05 Proof Sign-off: A5 size Con los ajustes predefinidos Los ajustes predefinidos se proporcionan para ayudarle a optimizar los ajustes de impresión para un tipo concreto de copia impresa, como los documentos de una presentación o las imágenes tomadas con una cámara de vídeo o digital. Siga estos pasos para utilizar los ajustes predefinidos. En Mac OS X 1. Abra el cuadro de diálogo Imprimir. 2. Seleccione Ajustes de impresora en la lista desplegable y elija la ficha Ajustes básicos. 3. Seleccione Avanzados. Encontrará la lista de ajustes predefinidos a la derecha del botón Automático. 168 Uso del software de la impresora con Macintosh Proof Sign-off: LONG.book R _ES Rev. DMCE.FM 9/8/05 A5 size 4. Seleccione en la lista el ajuste más adecuado según el tipo de documento o imagen que quiera imprimir. En Mac OS 9 5 5 1. Abra el cuadro de diálogo Ajustes básicos. 5 2. Seleccione Avanzados. Encontrará la lista de ajustes predefinidos a la derecha del botón Automático. Nota: para obtener información acerca de la función RITech, consulte la utilidad de Ayuda electrónica. 3. Seleccione en la lista el ajuste más adecuado según el tipo de documento o imagen que quiera imprimir. Cuando se elige un ajuste predefinido, otros ajustes, como los de modo de impresión, resolución, pantalla y el color, se configuran automáticamente. Los cambios figuran en la lista desplegable Resumen del cuadro de diálogo Imprimir (Mac OS X), o en la lista de ajustes actuales de la parte izquierda del cuadro de diálogo Ajustes básicos (Mac OS 9). El driver de impresora ofrece los siguientes ajustes predefinidos: Automático (estándar) Adecuado para la impresión normal, especialmente para fotos. 5 5 5 5 5 5 5 Texto/Gráficos 5 Este ajuste es adecuado para la impresión de documentos que incluyen texto y gráficos, como los documentos de una presentación. 5 Uso del software de la impresora con Macintosh 169 L _ES Rev. LONG.book DMCE.FM 9/8/05 Proof Sign-off: A5 size Gráficos/CAD Adecuado para la impresión de gráficos y tablas. Foto Adecuado para la impresión de fotos. PhotoEnhance4 Adecuado para la impresión de imágenes capturadas mediante entrada de vídeo, cámara digital o escáner. EPSON PhotoEnhance 4 ajusta automáticamente el contraste, la saturación y el brillo de los datos de la imagen original para conseguir unas copias impresas más nítidas y con colores más intensos. Este ajuste no afecta a los datos de la imagen original. Nota: esta función no está disponible para Mac OS X. ColorSync Ajusta automáticamente los colores de la impresión para que coincidan con los colores de la pantalla. Automático (Alta calidad) Ajuste adecuado para la impresión normal que da prioridad a la impresión de alta calidad. Texto/Gráficos avanzado Este ajuste es adecuado para la impresión de documentos de presentación de alta calidad que incluyen texto y gráficos. 170 Uso del software de la impresora con Macintosh Proof Sign-off: LONG.book R _ES Rev. DMCE.FM 9/8/05 A5 size Gráficos/CAD avanzado 5 Adecuado para la impresión de gráficos, tablas y fotos de alta calidad. 5 Foto avanzado Adecuado para la impresión de fotos de alta calidad tomadas con escáner e imágenes de cámara digital. 5 5 Personalización de los ajustes de impresión Su impresora ofrece ajustes de impresión personalizados por si necesita más control sobre la copia impresa, quiere realizar los ajustes más detallados disponibles o sólo quiere experimentar. 5 5 Siga estos pasos para personalizar los ajustes de impresión. 5 1. Abra el cuadro de diálogo Ajustes básicos. 2. Haga clic en el botón Avanzados y luego en Más ajustes. Aparecerá el siguiente cuadro de diálogo. 5 5 5 5 5 Uso del software de la impresora con Macintosh 171 L _ES Rev. LONG.book DMCE.FM 9/8/05 Proof Sign-off: A5 size 3. Elija Color o Negro como el ajuste de Color. 4. Seleccione la resolución de la impresión que desee: de Rápida a Fina. Nota: si desea ver más detalles sobre los demás ajustes, haga clic en el botón . 5. Haga clic en Aceptar para aplicar los ajustes y volver al cuadro de diálogo Ajustes básicos. Nota: si desea más detalles sobre cada ajuste, consulte la utilidad de Ayuda electrónica. Almacenamiento de sus ajustes En Mac OS X Siga uno de los siguientes procedimientos para guardar sus ajustes personalizados. Los usuarios de OS X 10.1.x deben guardar sus ajustes en Guardar ajuste personalizado. Sus ajustes se guardarán como Personalizados en la lista desplegable Preajustes. Solamente puede guardar un grupo de ajustes personalizados. En Mac OS X 10.2 o 10.3: guarde sus ajustes personalizados con los comandos Guardar o Guardar como de Preajustes del cuadro de diálogo Imprimir. Escriba el nombre de su ajuste personalizado en el cuadro Nombre. Sus ajustes se guardarán con este nombre en la lista desplegable Preajustes. Nota: la opción Ajustes personalizados es una función estándar de Mac OS X. 172 Uso del software de la impresora con Macintosh Proof Sign-off: LONG.book R _ES Rev. DMCE.FM 9/8/05 A5 size En Mac OS 9 Para guardar sus ajustes personalizados, seleccione Avanzados y haga clic en Guardar ajustes en el cuadro de diálogo Ajustes básicos. Aparecerá el cuadro de diálogo Ajustes personalizados. Escriba un nombre para sus ajustes personalizados en la casilla Nombre y haga clic en Guardar. Sus ajustes aparecerán en la lista a la derecha de Automático, en el cuadro de diálogo Ajustes básicos. Nota: ❏ Si desea borrar un ajuste personalizado, seleccione Avanzados y haga clic en la opción Guardar ajustes del cuadro de diálogo Ajustes básicos. Después, seleccione el ajuste en el cuadro de diálogo Ajustes usuario y haga clic en Eliminar. ❏ Los ajustes predefinidos no se pueden eliminar. Si efectúa un cambio en un ajuste en el cuadro de diálogo Más ajustes cuando uno de sus ajustes personalizados se selecciona en la lista Más ajustes del cuadro de diálogo Ajustes básicos, el ajuste seleccionado en la lista cambia a Ajustes usuario. El ajuste personalizado que se seleccionó previamente no se ve afectado por este cambio. Para recuperar el ajuste personalizado, vuelva a seleccionarlo en la lista de ajustes actuales. 5 5 5 5 5 5 5 5 5 5 5 5 Uso del software de la impresora con Macintosh 173 L _ES Rev. LONG.book DMCE.FM 9/8/05 Proof Sign-off: A5 size Cambio de tamaño de impresiones La función Ajustar a página del cuadro de diálogo Disposición permite ampliar o reducir los documentos durante la impresión según el tamaño del papel especificado. Nota: ❏ Esta función no está disponible para Mac OS X. ❏ La proporción de aumento o reducción se especifica automáticamente en función del tamaño del papel seleccionado en el cuadro de diálogo Composición. ❏ La proporción de modificación o reducción seleccionada en el cuadro de diálogo Composición no está disponible. 1. Haga clic en el icono Disposición del cuadro de diálogo Ajustes básicos. Aparecerá el cuadro de diálogo Disposición. 2. Seleccione la casilla de verificación Ajustar a página y luego el tamaño del papel deseado en la lista desplegable Tamaño del papel de salida. La página se imprimirá para encajar en el papel que haya seleccionado. 3. Haga clic en Aceptar para aplicar los ajustes. 174 Uso del software de la impresora con Macintosh Proof Sign-off: LONG.book R _ES Rev. DMCE.FM 9/8/05 A5 size Modificación de la composición de la impresión 5 Puede imprimir dos o cuatro páginas en una sola página y especificar el orden de impresión cambiando automáticamente el tamaño de cada página mediante la función de Imprimir composición con el fin de ajustar el tamaño del papel especificado. También puede especificar que los documentos se impriman con un marco alrededor. En Mac OS X 5 5 5 5 1. Abra el cuadro de diálogo Imprimir. 2. Seleccione Disposición en la lista desplegable. 3. Seleccione, en la lista desplegable, el número de páginas que desee imprimir en una hoja de papel. 5 5 5 5 5 5 4. Haga clic en Imprimir para empezar la impresión. Nota: los ajustes de Disposición son una función estándar de Mac OS X. Uso del software de la impresora con Macintosh 175 5 L _ES Rev. LONG.book DMCE.FM 9/8/05 Proof Sign-off: A5 size En Mac OS 9 1. Haga clic en el icono Disposición del cuadro de diálogo Ajustes básicos. Aparecerá el cuadro de diálogo Disposición. 2. Seleccione la casilla de verificación Imprimir disposición y haga clic en Ajustes de composición de impresión. Aparecerá el cuadro de diálogo Ajuste de la composición de impresión. 3. Seleccione el número de páginas que quiera imprimir en una hoja de papel. 4. Seleccione el orden en que desee que se impriman las páginas en cada hoja. 176 Uso del software de la impresora con Macintosh Proof Sign-off: LONG.book R _ES Rev. DMCE.FM 9/8/05 A5 size Nota: las opciones de orden de página varían según las páginas seleccionadas más arriba y la orientación. 5 5. Si desea aplicar los ajustes y volver al cuadro de diálogo Disposición, haga clic en Aceptar. 5 6. Seleccione la casilla de verificación Imprimir marco en el cuadro de diálogo Disposición si desea imprimir las páginas enmarcadas. 5 7. Haga clic en Aceptar para aplicar los ajustes. 5 5 Uso de una marca de fondo Siga estos pasos para usar una marca de fondo en el documento. En el cuadro de diálogo Disposición, puede seleccionar una lista de marcas de fondo predefinidas o crear una marca de fondo original con un archivo de texto o un mapa de bits (PICT). El cuadro de diálogo Disposición también permite configurar diversos ajustes detallados de la marca de fondo. Por ejemplo: puede seleccionar el tamaño, la intensidad y la posición de la marca de fondo. Nota: esta función no está disponible para Mac OS X. 1. Haga clic en el icono Disposición del cuadro de diálogo Ajustes básicos. Aparecerá el cuadro de diálogo Disposición. 5 5 5 5 5 5 5 Uso del software de la impresora con Macintosh 177 L _ES Rev. LONG.book DMCE.FM 9/8/05 Proof Sign-off: A5 size 2. Seleccione la casilla de verificación Ajustes marca de fondo y una marca de fondo en la lista desplegable Marca de fondo. 3. Seleccione la posición de la página donde desee imprimir la marca de fondo arrastrando la imagen de la marca de fondo desde la ventana de vista previa. Asimismo, cuando quiera cambiar el tamaño de la marca de fondo, arrastre su tirador. 4. Ajuste la intensidad de la imagen de la marca de fondo con la barra deslizante Intensidad. 5. Para personalizar su marca de fondo de texto, puede girarla escribiendo los grados en la casilla Ángulo. O seleccione la casilla de verificación Rotar libre y gire la marca de fondo de texto con el puntero en la ventana de vista previa. 6. Haga clic en Aceptar para aplicar los ajustes. 178 Uso del software de la impresora con Macintosh Proof Sign-off: LONG.book R _ES Rev. DMCE.FM 9/8/05 A5 size Creación de una marca de fondo Siga estos pasos si desea crear una marca de fondo de texto o de mapa de bits. 5 5 Para crear una marca de fondo de texto 1. Haga clic en el icono Disposición del cuadro de diálogo Ajustes básicos. Aparecerá el cuadro de diálogo Disposición. 5 2. Seleccione la casilla de verificación Ajustes de marca de fondo y haga clic en Nuevo/Eliminar. Aparecerá el cuadro de diálogo Marca de fondo personalizada. 5 5 5 5 5 3. Haga clic en Añadir texto en el cuadro de diálogo Marca de fondo personalizada. 5 5 5 5 Uso del software de la impresora con Macintosh 179 L _ES Rev. LONG.book DMCE.FM 9/8/05 Proof Sign-off: A5 size 4. Escriba el texto de la marca de fondo en la casilla Texto, seleccione la Fuente y el Estilo. Después, haga clic en Aceptar en el cuadro de diálogo Marca de fondo de texto. 5. Escriba el nombre del archivo en la casilla Nombre y haga clic en Guardar. Nota: ❏ Para modificar la marca de fondo de texto guardada, selecciónela en el cuadro de lista y haga clic en Editar texto. A continuación, haga clic en Aceptar para cerrar el cuadro de diálogo. ❏ Para eliminar la marca de fondo de texto guardada, selecciónela en el cuadro de lista y haga clic en Eliminar. Tras borrarla, haga clic en Guardar para cerrar el cuadro de diálogo. 180 Uso del software de la impresora con Macintosh Proof Sign-off: LONG.book R _ES Rev. DMCE.FM 9/8/05 A5 size 6. En la lista desplegable Marca de fondo del cuadro de diálogo Disposición, seleccione la marca de fondo personalizada guardada y haga clic en Aceptar. 5 5 Para crear una marca de fondo de mapa de bits Antes de crear una marca de fondo personalizada, debe preparar un archivo de mapa de bits (PICT). 1. Haga clic en el icono Disposición del cuadro de diálogo Ajustes básicos. Aparecerá el cuadro de diálogo Disposición. 2. Seleccione la casilla de verificación Ajustes de marca de fondo y haga clic en Nuevo/Eliminar. Aparecerá el cuadro de diálogo Marca de fondo personalizada. 5 5 5 5 5 5 5 5 5 5 Uso del software de la impresora con Macintosh 181 L _ES Rev. LONG.book DMCE.FM 9/8/05 Proof Sign-off: A5 size 3. Haga clic en Añadir PICT en el cuadro de diálogo Marca de fondo personalizada. 4. Seleccione el archivo PICT y haga clic en Abrir. 5. Escriba el nombre del archivo en la casilla Nombre y haga clic en Guardar. Nota: para eliminar la marca de fondo guardada, selecciónela en el cuadro de lista y haga clic en Eliminar. Tras borrarla, haga clic en Guardar para cerrar el cuadro de diálogo. 182 Uso del software de la impresora con Macintosh Proof Sign-off: LONG.book R _ES Rev. DMCE.FM 9/8/05 A5 size 6. En la lista desplegable Marca de fondo del cuadro de diálogo Disposición, seleccione la marca de fondo personalizada guardada y haga clic en Aceptar. 5 5 Impresión dúplex La impresión dúplex le permite imprimir en ambas caras del papel. Para imprimir automáticamente por las dos caras, instale la unidad dúplex opcional. También se puede imprimir por las dos caras de forma manual sin utilizar la unidad dúplex. Cuando se imprime para encuadernar, el borde de encuadernación se puede especificar según sea necesario para conseguir el orden de páginas deseado. Como asociado de ENERGY STAR, Epson recomienda el uso de la función de impresión por las dos caras. Consulte la Normativa ENERGY STAR para más información sobre el programa ENERGY STAR. Impresión con la unidad dúplex Siga estos pasos para imprimir con la unidad dúplex opcional. En Mac OS X 5 5 5 5 5 5 5 1. Abra el cuadro de diálogo Imprimir. 2. Seleccione Ajustes de impresora en la lista desplegable y elija la ficha Ajustes básicos. 3. Seleccione la casilla de verificación Dúplex y luego la posición de encuadernación: Izquierdo, Superior o Derecho. 4. Haga clic en el botón Ajustes de dúplex. Uso del software de la impresora con Macintosh 183 5 5 5 L _ES Rev. LONG.book DMCE.FM 9/8/05 Proof Sign-off: A5 size 5. Especifique el Margen encuadernado del anverso y el reverso del papel. 6. Seleccione si la cara o el dorso del papel se imprimirá como Página de inicio. 7. Haga clic en Imprimir para empezar la impresión. En Mac OS 9 1. Haga clic en el icono Disposición del cuadro de diálogo Ajustes básicos. Aparecerá el cuadro de diálogo Disposición. 2. Seleccione la casilla de verificación Dúplex. 3. Seleccione una posición para la encuadernación: Izquierda, Superior o Derecha. 4. Haga clic en Ajustes de dúplex para abrir el cuadro de diálogo Ajustes de dúplex. 5. Especifique el Margen encuadernado del anverso y el reverso del papel. 184 Uso del software de la impresora con Macintosh Proof Sign-off: LONG.book R _ES Rev. DMCE.FM 9/8/05 A5 size 6. Seleccione si la cara o el dorso del papel se imprimirá como Página de inicio. 7. Si desea aplicar los ajustes y volver al cuadro de diálogo Disposición, haga clic en Aceptar. 5 5 5 Configuración de más ajustes Puede realizar varios ajustes en el cuadro de diálogo Más ajustes, por ejemplo: Protección pág. 5 En Mac OS X: abra el cuadro de diálogo Imprimir y seleccione Ajustes impresora en la lista desplegable. Después, seleccione Más ajustes. 5 En Mac OS 9: haga clic en el icono de Más ajustes cuadro de diálogo Ajustes básicos. Desplazamiento: en el 5 5 Realiza ajustes precisos en la posición de impresión en el anverso y el reverso de los datos de una página en incrementos de 1 mm. Casilla de verificación Ignorar tamaño de papel seleccionado: Si se selecciona esta casilla de verificación, la impresora imprime en el papel cargado, sin tener en cuenta el tamaño. Casilla de verificación Usa los ajustes especificados en la impresora: Seleccione este botón si desea utilizar los ajustes especificados en el panel de control. 5 5 5 5 5 Uso del software de la impresora con Macintosh 185 L _ES Rev. LONG.book DMCE.FM 9/8/05 Proof Sign-off: A5 size Casilla de verificación Sin pág. blanco: Si se selecciona esta casilla de verificación, la impresora omite las páginas en blanco. Nota: esta función no está disponible para Mac OS X. Casilla de verificación Cambiar automáticamente a modo monocromo: Seleccione esta casilla de verificación para que el driver de impresora analice los datos de impresión y pase automáticamente a modo monocromo si los datos de impresión son en blanco y negro. Casilla de verificación Ajustar grosor de línea: Ajusta la anchura de las líneas impresas. Casilla de verificación Uniformidad patrones: Ajusta la intensidad de los patrones. Botón Por defecto: En Mac OS X: haga clic en este botón para recuperar los ajustes iniciales del driver. Nota: esta función no está disponible para Mac OS X. Nota: esta función no está disponible para Mac OS X. En Mac OS 9: haga clic en este botón para recuperar los ajustes iniciales de la Carpeta temporal de “spool”. Botón Seleccionar: Selecciona la carpeta donde se guarda el archivo de “spool” o cola de impresión. Nota: esta función no está disponible para Mac OS X. Botón Cancelar: 186 Al hacer clic en este botón se sale del cuadro de diálogo o del driver de impresora sin guardar los ajustes. Uso del software de la impresora con Macintosh Proof Sign-off: LONG.book DMCE.FM 9/8/05 Botón Aceptar: R _ES Rev. A5 size Al hacer clic en este botón, se guardan los ajustes y se sale del cuadro de diálogo o del driver de impresora. Los ajustes estarán en vigor hasta que se configuren otros y se vuelva a hacer clic en Aceptar. Nota: esta función no está disponible para Mac OS X. Impresión de una hoja de estado 5 5 5 5 Para revisar el estado actual de la impresora, imprima una hoja de estado desde el driver de impresora. La hoja de estado contiene datos sobre la impresora y los ajustes en vigor. 5 Siga estos pasos para imprimir una hoja de estado. 5 1. Elija la opción Selector del menú Apple. Haga clic en el icono de su impresora y luego en el puerto USB al que la impresora está conectada. Haga clic en Configurar y aparecerá el cuadro de diálogo EPSON Printer Setup. 2. Haga clic en Imprimir estado, y la impresora empezará a imprimir una hoja de estado. Nota: esta función no está disponible para Mac OS X. Los usuarios de Mac OS X tendrán que imprimir una hoja de estado desde el panel de control. Consulte las instrucciones en “Impresión de una hoja de estado” en la página 316. 5 5 5 5 5 5 Uso del software de la impresora con Macintosh 187 L _ES Rev. LONG.book DMCE.FM 9/8/05 Proof Sign-off: A5 size Uso de la función Guardar trabajos Con la función Guardar trabajos, puede almacenar los trabajos de impresión en el disco duro de la impresora e imprimirlos más tarde directamente desde el panel de control de la impresora. Siga las instrucciones de esta sección para usar la función Guardar trabajos. Nota: para utilizar la función Guardar trabajos, tiene que instalar una unidad de disco duro opcional en la impresora. Antes de utilizar la función Guardar trabajos, compruebe que el driver de impresora haya detectado correctamente la unidad. En la siguiente tabla se ofrece información general sobre las opciones de Guardar trabajos. Cada opción se describe en detalle más adelante en esta sección. Opción Guardar trabajos Descripción Reimprimir Permite imprimir el trabajo inmediatamente y almacenarlo para volver a imprimirlo después. Verificar Permite imprimir una copia inmediatamente para verificar el contenido antes de imprimir varias copias. Guardado Permite guardar el trabajo de impresión sin imprimirlo inmediatamente. Trabajo confidencial Permite aplicar una contraseña al trabajo de impresión y guardarlo para su posterior impresión. Los trabajos almacenados en la unidad de disco duro se tramitan de manera diferente en función de la opción de Guardar trabajos. Consulte las tablas siguientes para obtener más información. 188 Uso del software de la impresora con Macintosh Proof Sign-off: LONG.book R _ES Rev. DMCE.FM 9/8/05 A5 size Opción Guardar trabajos Número máximo de trabajos Cuando se excede el máximo Cuando la unidad está llena 5 Reimprimir + Verificar 64 (total combinado) Los trabajos más antiguos se sustituyen automáticame nte por los más recientes Los trabajos más antiguos se sustituyen automáticamente por los más recientes 5 Elimina los trabajos antiguos manualmente Guardado 64 Trabajo confidencial 64 Elimina los trabajos antiguos manualmente Opción Guardar trabajos Después de imprimir Después de apagar la impresora o de utilizar Reinicio total Reimprimir Los datos permanecen en la unidad de disco duro Los datos se borran Los datos se borran Los datos se borran Verificar Guardado Trabajo confidencial 5 5 5 5 5 Los datos permanecen en la unidad de disco duro 5 5 5 5 5 Uso del software de la impresora con Macintosh 189 L _ES Rev. LONG.book DMCE.FM 9/8/05 Proof Sign-off: A5 size Reimprimir La opción Reimprimir permite almacenar el trabajo que se imprime actualmente de manera que podrá volver a imprimirlo más tarde directamente desde el panel de control. Siga estos pasos para usar la opción Reimprimir. En Mac OS X 1. Abra el cuadro de diálogo Imprimir y seleccione Ajustes impresora en la lista desplegable. Haga clic en la ficha Ajustes básicos. 2. Haga clic en el botón Guardar trabajos. Aparecerá el cuadro de diálogo Guardar trabajos. 3. Seleccione la casilla de verificación Guardar trabajo activado y luego Reimprimir. 4. Escriba el nombre de usuario y el nombre de trabajo en los cuadros de texto correspondientes. 5. Haga clic en Aceptar. La impresora imprimirá el documento y almacenará los datos del trabajo de impresión en la unidad de disco duro. 190 Uso del software de la impresora con Macintosh Proof Sign-off: LONG.book R _ES Rev. DMCE.FM 9/8/05 A5 size En Mac OS 9 1. Configure los ajustes del driver de impresora adecuados para el documento, abra el menú Ajustes básicos y haga clic en el icono Guardar trabajos . Aparecerá el cuadro de diálogo Ajustes de trabajos reservados. 5 5 5 5 5 5 2. Seleccione la casilla de verificación Guardar trabajo activado y luego Reimprimir. 5 5 5 5 5 5 Uso del software de la impresora con Macintosh 191 L _ES Rev. LONG.book DMCE.FM 9/8/05 Proof Sign-off: A5 size 3. Escriba el nombre de usuario y el nombre de trabajo en los cuadros de texto correspondientes. Nota: si desea crear una miniatura de la primera página de un trabajo, seleccione la casilla de verificación Crear una vista en miniatura. Es posible acceder a las vistas en miniatura escribiendo http:// seguido de la dirección IP del servidor de impresión en el explorador Web. 4. Haga clic en Aceptar. La impresora imprimirá el documento y almacenará el trabajo de impresión en la unidad de disco duro. Para volver a imprimir o eliminar estos datos mediante el panel de control de la impresora, consulte “Uso del menú Trabajo de impresión rápida” en la página 314. Verificar La opción Verificar permite imprimir una copia para verificar el contenido antes de imprimir varias copias. Siga estos pasos para usar la opción Verificar. En Mac OS X 1. Abra el cuadro de diálogo Imprimir y seleccione Ajustes impresora en la lista desplegable. Haga clic en la ficha Ajustes básicos. 2. Haga clic en el botón Guardar trabajos. Aparecerá el cuadro de diálogo Guardar trabajos. 192 Uso del software de la impresora con Macintosh Proof Sign-off: LONG.book R _ES Rev. DMCE.FM 9/8/05 A5 size 3. Seleccione la casilla de verificación Guardar trabajo activado y luego Verificar. 5 4. Escriba el nombre de usuario y el nombre de trabajo en los cuadros de texto correspondientes. 5 5. Haga clic en Aceptar. La impresora imprime el documento y almacena los datos del trabajo de impresión en la unidad de disco duro. 5 En Mac OS 9 5 1. Especifique el número de copias que se van a imprimir y defina el resto de los ajustes del driver de impresora adecuados para el documento. 5 2. Abra el cuadro de diálogo Ajustes básicos y haga clic en el icono Guardar trabajos . Aparecerá el cuadro de diálogo Ajustes de trabajos reservados. 3. Seleccione la casilla de verificación Guardar trabajo activado y luego Verificar. 5 5 5 5 5 5 5 Uso del software de la impresora con Macintosh 193 L _ES Rev. LONG.book DMCE.FM 9/8/05 Proof Sign-off: A5 size 4. Escriba el nombre de usuario y el nombre de trabajo en los cuadros de texto correspondientes. Nota: si desea crear una miniatura de la primera página de un trabajo, seleccione la casilla de verificación Crear una vista en miniatura. Es posible acceder a las vistas en miniatura escribiendo http:// seguido de la dirección IP del servidor de impresión en el explorador Web. 5. Haga clic en Aceptar. La impresora imprime una copia del documento y almacena los datos del trabajo de impresión con la información sobre el número de copias restantes en la unidad de disco duro. Cuando haya comprobado la copia impresa, puede imprimir las copias restantes o eliminar los datos mediante el panel de control de la impresora. Consulte las instrucciones en “Uso del menú Trabajo de impresión rápida” en la página 314. Guardado La opción Guardado es útil para almacenar documentos que se imprimen regularmente, como las facturas. Los datos almacenados permanecen en la unidad de disco duro incluso si se apaga la impresora o se reinicia mediante la función Reinicio total. Siga estos pasos para guardar datos de impresión mediante la opción Guardado. En Mac OS X 1. Abra el cuadro de diálogo Imprimir y seleccione Ajustes impresora en la lista desplegable. Haga clic en la ficha Ajustes básicos. 194 Uso del software de la impresora con Macintosh Proof Sign-off: LONG.book R _ES Rev. DMCE.FM 9/8/05 A5 size 2. Haga clic en el botón Guardar trabajos. Aparecerá el cuadro de diálogo Guardar trabajos. 3. Seleccione la casilla de verificación Guardar trabajo activado y luego Guardado. 5 5 4. Escriba el nombre de usuario y el nombre de trabajo en los cuadros de texto correspondientes. 5 5. Haga clic en Aceptar. La impresora imprimirá el documento y almacenará los datos del trabajo de impresión en la unidad de disco duro. 5 En Mac OS 9 5 1. Configure los ajustes del driver de impresora adecuados para el documento, abra el menú Ajustes básicos y haga clic en el icono Guardar trabajos . Aparecerá el cuadro de diálogo Ajustes de trabajos reservados. 2. Seleccione la casilla de verificación Guardar trabajo activado y luego Guardado. 5 5 5 5 5 5 5 Uso del software de la impresora con Macintosh 195 L _ES Rev. LONG.book DMCE.FM 9/8/05 Proof Sign-off: A5 size 3. Escriba el nombre de usuario y el nombre de trabajo en los cuadros de texto correspondientes. Nota: si desea crear una miniatura de la primera página de un trabajo, seleccione la casilla de verificación Crear una vista en miniatura. Es posible acceder a las vistas en miniatura escribiendo http:// seguido de la dirección IP del servidor de impresión en el explorador Web. 4. Haga clic en Aceptar. La impresora almacena los datos de impresión en la unidad de disco duro. Para imprimir o eliminar estos datos mediante el panel de control de la impresora, consulte “Uso del menú Trabajo de impresión rápida” en la página 314. Trabajo confidencial La opción Trabajo confidencial permite aplicar contraseñas a los trabajos de impresión almacenados en la unidad de disco duro. Siga estos pasos para guardar datos de impresión mediante la opción Trabajo confidencial. En Mac OS X 1. Abra el cuadro de diálogo Imprimir y seleccione Ajustes impresora en la lista desplegable. Haga clic en la ficha Ajustes básicos. 2. Haga clic en el botón Guardar trabajos. Aparecerá el cuadro de diálogo Guardar trabajos. 3. Seleccione la casilla de verificación Guardar trabajo activado y luego Trabajo confidencial. 196 Uso del software de la impresora con Macintosh Proof Sign-off: LONG.book R _ES Rev. DMCE.FM 9/8/05 A5 size 4. Escriba el nombre de usuario y el nombre de trabajo en los cuadros de texto correspondientes. 5. Defina la contraseña del trabajo con un número de cuatro dígitos en el cuadro de texto de contraseña. Nota: ❏ Las contraseñas deben tener 4 cifras. 5 5 5 ❏ Sólo se pueden usar números del 1 al 4 para las contraseñas. ❏ Guarde la contraseña en un lugar seguro. Debe escribir la contraseña correcta cuando imprima un Trabajo confidencial. 6. Haga clic en Aceptar. La impresora imprimirá el documento y almacenará los datos del trabajo de impresión en la unidad de disco duro. En Mac OS 9 1. Configure los ajustes del driver de impresora adecuados para el documento, abra el cuadro de diálogo Ajustes básicos y haga clic en el icono Guardar trabajos . Aparecerá el cuadro de diálogo Ajustes de trabajos reservados. 5 5 5 5 5 5 5 5 5 Uso del software de la impresora con Macintosh 197 L _ES Rev. LONG.book DMCE.FM 9/8/05 Proof Sign-off: A5 size 2. Seleccione la casilla de verificación Guardar trabajo activado y luego Trabajo confidencial. 3. Escriba el nombre de usuario y el nombre de trabajo en los cuadros de texto correspondientes. 4. Defina la contraseña del trabajo con un número de 4 cifras en el cuadro de texto de la contraseña. Nota: ❏ Las contraseñas deben tener 4 cifras. ❏ Sólo se pueden usar números del 1 al 4 para las contraseñas. ❏ Guarde la contraseña en un lugar seguro. Debe escribir la contraseña correcta cuando imprima un Trabajo confidencial. 5. Haga clic en Aceptar. La impresora almacena el trabajo de impresión en la unidad de disco duro. Para imprimir o eliminar estos datos mediante el panel de control de la impresora, consulte “Uso del menú Trabajo confidencial” en la página 315. 198 Uso del software de la impresora con Macintosh Proof Sign-off: LONG.book R _ES Rev. DMCE.FM 9/8/05 A5 size Supervisión de la impresora con EPSON Status Monitor 3 5 5 EPSON Status Monitor 3 supervisa la impresora y ofrece información acerca de su estado actual. 5 Acceso a EPSON Status Monitor 3 En Mac OS X 5 1. Haga clic en Imprimir en el menú Archivo de cualquier aplicación. Aparecerá el cuadro de diálogo Imprimir. 5 2. Seleccione Ajustes impresora en la lista desplegable y luego elija Utilidades. 5 3. Haga clic en el icono de su impresora. 5 5 5 5 5 5 Uso del software de la impresora con Macintosh 199 L _ES Rev. LONG.book DMCE.FM 9/8/05 Proof Sign-off: A5 size En Mac OS 9 Puede acceder a EPSON Status Monitor 3 seleccionando el alias de EPSON Status Monitor 3 en el menú Apple. Nota: ❏ En el Selector debe estar seleccionado el puerto adecuado de la impresora, de manera que se reciba la información necesaria desde el driver de impresora seleccionado cuando se inicie EPSON Status Monitor 3. Si el puerto de impresora no es correcto, se producirá un error. ❏ Si cambia el driver de impresora en el Selector mientras el archivo “spool” esté imprimiendo en segundo plano, se puede producir una interrupción en la salida de la impresora. ❏ La información sobre el estado de la impresora y los consumibles aparece en la ventana de estado sólo si el Selector está obteniendo el estado normalmente. 200 Uso del software de la impresora con Macintosh Proof Sign-off: LONG.book R _ES Rev. DMCE.FM 9/8/05 A5 size Cómo obtener detalles del estado de la impresora 5 Puede supervisar el estado de la impresora y obtener información sobre los consumibles mediante el cuadro de diálogo de EPSON Status Monitor 3. 5 5 5 5 5 5 5 5 5 Nota: Esta pantalla varía según la versión del sistema operativo. 5 5 Uso del software de la impresora con Macintosh 201 L _ES Rev. LONG.book DMCE.FM 9/8/05 202 Proof Sign-off: A5 size a. Icono/mensaje: El icono y el mensaje muestran el estado de la impresora. b. Imagen de la impresora: La imagen de la parte superior izquierda muestra el estado de la impresora gráficamente. c. Cuadro de texto: El cuadro de texto contiguo a la imagen de la impresora muestra el estado actual de la impresora. Cuando se produzca un problema, mostrará la solución más probable. d. Botón Cerrar: Al hacer clic en este botón se cierra el cuadro de diálogo. e. Consumibles: Muestra información sobre las bandejas de papel y los productos consumibles. f. Información del trabajo: Muestra información sobre los trabajos de impresión. El menú Información del trabajo aparece cuando está seleccionada la casilla de verificación Mostrar información trabajo del cuadro de diálogo Configuración de monitorización. Si desea más información, consulte “Uso de la función Guardar trabajos” en la página 188. g. Tóner: Indica la cantidad de tóner restante. El icono del tóner se pone intermitente si queda poco tóner. h. Colector de tóner usado: El icono se pone intermitente cuando le queda poca vida útil al colector o si se ha producido un error. Uso del software de la impresora con Macintosh LONG.book Proof Sign-off: DMCE.FM 9/8/05 i. Unidad fotoconductora: R _ES Rev. A5 size Indica la vida útil de la unidad fotoconductora. El medidor verde de nivel indica la vida útil restante de la unidad fotoconductora que está instalada. El medidor se pone de color rojo cuando la vida útil de la unidad está cerca de su fin. j. Papel: Muestra el tamaño del papel, el tipo de papel y la cantidad aproximada de papel que resta en el origen del papel. La información sobre las bandejas de papel opcionales sólo se muestra si esta opción está instalada. Ajuste de las preferencias de monitorización Para realizar ajustes de supervisión específicos, seleccione Configuración de monitorización en el menú Archivo. Aparecerá el cuadro de diálogo Configuración de monitorización. 5 5 5 5 5 5 5 5 5 5 5 5 Uso del software de la impresora con Macintosh 203 L _ES Rev. LONG.book DMCE.FM 9/8/05 Proof Sign-off: A5 size Los ajustes y botones siguientes aparecen en el cuadro de diálogo: a. Seleccione notificación: Use las casillas de verificación de esta zona para seleccionar el tipo de errores que desea que se le notifiquen. Para elegir la opción de notificación que se va a mostrar en pantalla, seleccione la casilla de verificación correspondiente en Evento. El estado actual de la opción de notificación figura como Activado o Desactivada en Notificación de pantalla. b. Botón Por defecto: Recupera los ajustes predeterminados. c. Botón Aceptar: Guarda los cambios y cierra el cuadro de diálogo. d. Botón Cancelar: Cancela todos los cambios. e. Botón Guardar: Guarda los cambios realizados. Nota: esta función únicamente está disponible para Mac OS X. f. Gestión del trabajo Seleccione la casilla de verificación Mostrar información trabajo si desea que el menú Información del trabajo aparezca en la ventana EPSON Status Monitor 3. Cuando está seleccionada esta casilla de verificación, el icono de Gestión del trabajo aparece en la barra de tareas durante la impresión. Para ver el mensaje de notificación que le indica que su trabajo de impresión ha finalizado, seleccione Notificar cuando se ha completado la impresión. Nota: Este menú sólo está disponible bajo determinadas condiciones, que se pueden consultar en “Uso de la función Gestión del trabajo” en la página 206. 204 Uso del software de la impresora con Macintosh Proof Sign-off: LONG.book R _ES Rev. DMCE.FM 9/8/05 A5 size Ventana Alerta de estado 5 La ventana Alerta de estado indica qué tipo de error se ha producido y ofrece una posible solución. Se cierra automáticamente cuando el problema se ha solucionado. 5 5 5 Esta ventana se abrirá según la notificación seleccionada en el cuadro de diálogo Preferencias de monitorización cuando está seleccionada la casilla de verificación Monitorizar la impresora. Siga estas instrucciones para seleccionar la casilla de verificación Monitorizar la impresora. 5 5 En Mac OS X 5 1. Abra el cuadro de diálogo Imprimir y seleccione Ajustes impresora en la lista desplegable. 5 2. Haga clic en la ficha Utilidades y seleccione la casilla de verificación Monitorizar la impresora. 5 En Mac OS 9 5 1. Elija Selector en el menú Apple y haga clic en el icono de su impresora. 2. Haga clic en Configurar y seleccione la casilla de verificación Monitorizar la impresora. Uso del software de la impresora con Macintosh 205 5 5 L _ES Rev. LONG.book DMCE.FM 9/8/05 Proof Sign-off: A5 size Si desea ver más información acerca de los consumibles de la impresora, haga clic en el botón (en Mac OS X) o en Detalles (en Mac OS 9). Si hace clic en el botón, la ventana de alerta de estado no desaparecerá incluso después de que se solucione el problema. Para cerrar la ventana tendrá que hacer clic en Cerrar. Uso de la función Gestión del trabajo Puede obtener información sobre los trabajos de impresión en el menú Información del trabajo del cuadro de diálogo EPSON Status Monitor 3. Para ver el menú Información del trabajo, seleccione la casilla de verificación Mostrar información trabajo del cuadro de diálogo Preferencias de monitorización y haga clic en el menú Información del trabajo del cuadro de diálogo EPSON Status Monitor 3. 206 Uso del software de la impresora con Macintosh LONG.book Proof Sign-off: DMCE.FM 9/8/05 a. Estado: R _ES Rev. A5 size Esperando: El trabajo de impresión que está en espera para imprimirse. En cola: El trabajo de impresión que se encuentra en el “spool” (en la cola de impresión) de su computadora. Nota: esta función únicamente está disponible para Mac OS 9. Eliminando: El trabajo de impresión que se está borrando en ese momento. Imprimiendo : El trabajo que se está imprimiendo en ese momento. Completo: Muestra sólo los trabajos que se han terminado de imprimir. Cancelado: Muestra sólo los trabajos cuya impresión ha cancelado. Retenido: El trabajo está retenido. Muestra los nombres de archivo del trabajo de impresión del usuario. Los trabajos de impresión de otros usuarios aparecen como --------. c. Usuario: Muestra el nombre del usuario. d. Ordenador: Muestra el nombre de la computadora conectada a la impresora. e. Tipo de trabajo: Muestra el tipo de trabajo. Si se usa la función Guardar trabajos, los trabajos se muestran como Reimprimir, Verificar, Guardado, y Confidencial. Acerca de la función Guardar trabajos, consulte “Uso de la función Gestión del trabajo” en la página 206. 5 5 5 Si se selecciona un trabajo de impresión y se hace clic en este botón, se cancela el trabajo de impresión seleccionado. Uso del software de la impresora con Macintosh 5 5 Nombre del trabajo: Botón Cancelar trabajo: 5 5 b. f. 5 207 5 5 5 5 L _ES Rev. LONG.book DMCE.FM 9/8/05 Proof Sign-off: A5 size g. Botón Imprimir: Muestra el cuadro de diálogo para imprimir el trabajo de estado retenido y almacenado en la cola de impresión. h. Botón Actualizar: Cuando se hace clic en este botón se actualiza la información de este menú. Nota: en la ficha Información del trabajo no se puede mostrar el trabajo que se encuentre en la cola de la impresora compartida. Configuración de la conexión USB Nota: si conecta el cable USB al Macintosh mediante un concentrador (“hub”) USB, conecte mediante el primer concentrador de la cadena. La interfaz USB puede ser inestable en función del concentrador que se use. Si tiene problemas con este tipo de configuración, conecte el cable USB directamente al conector USB de la computadora. En Mac OS X 1. Abra la carpeta Aplicaciones de su disco duro, luego la subcarpeta Utilidades y haga doble clic en el icono Utilidad Configuración Impresoras (Mac OS X 10.3) o en Centro de Impresión (Mac OS X 10.2 o anterior). 2. Haga clic en la opción Añadir impresora del cuadro de diálogo Lista de impresoras. 208 Uso del software de la impresora con Macintosh Proof Sign-off: LONG.book R _ES Rev. DMCE.FM 9/8/05 A5 size 3. Seleccione EPSON USB en el menú desplegable. Seleccione el icono de su impresora en la lista de productos y haga clic en Añadir. 5 5 5 5 5 4. Cierre Utilidad Configuración Impresoras (Mac OS X 10.3) o Centro de Impresión (Mac OS X 10.2 o anterior). 5 5 5 5 5 5 5 Uso del software de la impresora con Macintosh 209 L _ES Rev. LONG.book DMCE.FM 9/8/05 Proof Sign-off: A5 size En Mac OS 9 1. Elija la opción Selector del menú Apple. Haga clic en el icono de su impresora y luego en el puerto USB al que la impresora está conectada. 2. Seleccione Impresión subordinada para activar o desactivar la impresión en segundo plano. Nota: ❏ La impresión en segundo plano debe activarse para que EPSON Status Monitor 3 administre los trabajos de impresión. ❏ Cuando la impresión subordinada está activada, puede usar el Macintosh mientras prepara un documento para imprimir. 3. Cierre el Selector. 210 Uso del software de la impresora con Macintosh Proof Sign-off: LONG.book R _ES Rev. DMCE.FM 9/8/05 A5 size Cancelación de la impresión 5 Si la impresión no sale como esperaba y muestra caracteres o imágenes incorrectos o deformados, quizá necesite cancelar la impresión. Cuando un trabajo de impresión continúe en la computadora, siga estas instrucciones para cancelar la impresión. En Mac OS X Abra Utilidad Configuración Impresoras (Mac OS X 10.3) o Centro de Impresión (Mac OS X 10.2 o anterior) y haga doble clic en su impresora dentro de la cola de impresión. Después, seleccione la opción Borrar trabajo del menú de los trabajos. 5 5 5 5 5 En Mac OS 9 ❏ Para cancelar la impresión, pulse la tecla del punto (.) mientras mantiene pulsada la tecla Comando. En algunas aplicaciones, el mensaje muestra el procedimiento para cancelar la impresión en curso. Si aparece, siga las instrucciones del mensaje. ❏ Durante la impresión en segundo plano, abra EPSON Status Monitor 3 desde el menú Aplicación. Detenga la impresión desde EPSON Status Monitor 3 o elimine el archivo que está en modo de reposo. Cuando salga la última página, se encenderá el indicador verde de Activa de la impresora. 5 5 5 5 5 5 Uso del software de la impresora con Macintosh 211 L _ES Rev. LONG.book DMCE.FM 9/8/05 Proof Sign-off: A5 size Nota: también puede cancelar el trabajo de impresión en curso que se envía desde su impresora pulsando el botón cancelar trabajo + del panel de control de la impresora. Cuando cancele el trabajo de impresión, procure no cancelar los trabajos que hayan enviado otros usuarios. Desinstalación del software de la impresora Cuando quiera reinstalar o actualizar el driver de impresora, desinstale previamente el software actual de la impresora. En Mac OS X 1. Salga de todas las aplicaciones y reinicie el Macintosh. 2. Inserte el CD del software de la impresora Epson en la Macintosh. 3. Haga doble clic en la carpeta Mac OS X. 4. Haga doble clic en la carpeta del Printer Driver (driver de impresora). 5. Haga doble clic en el icono de su impresora. Nota: si aparece el cuadro de diálogo de autorización, escriba la contraseña o frase y haga clic en Aceptar. 212 Uso del software de la impresora con Macintosh Proof Sign-off: LONG.book R _ES Rev. DMCE.FM 9/8/05 A5 size 6. Cuando aparezca la pantalla el contrato de licencia del software, lea el texto y, si acepta las cláusulas, haga clic en Acepto. 5 7. Seleccione Desinstalar en el menú de la parte superior izquierda y haga clic en Desinstalar. 5 Siga las instrucciones que aparezcan en la pantalla. 5 5 En Mac OS 9 1. Salga de todas las aplicaciones y reinicie el Macintosh. 5 2. Inserte el CD del software de la impresora Epson en el Macintosh. 5 3. Haga doble clic en la carpeta Español y doble clic en la subcarpeta Disk 1 de la carpeta Printer Driver. 5 4. Haga doble clic en el icono Instalador. 5 5 5. Haga clic en Continuar. Cuando aparezca la pantalla el contrato de licencia del software, lea el texto y, si acepta las cláusulas, haga clic en Acepto. 5 6. Seleccione Desinstalar en el menú de la parte superior izquierda y haga clic en Desinstalar. 5 Siga las instrucciones que aparezcan en la pantalla. Uso del software de la impresora con Macintosh 5 213 L _ES Rev. LONG.book DMCE.FM 9/8/05 Proof Sign-off: A5 size Uso compartido de la impresora en una red Uso compartido de la impresora En esta sección se explica cómo compartir la impresora en una red AppleTalk. Las computadoras de la red podrán compartir las impresoras directamente conectadas a cualquiera de ellos. La computadora directamente conectada a la impresora es el servidor de impresión, y los demás son los clientes, que necesitan autorización para compartirla con el servidor. Los clientes comparten la impresora a través del servidor de impresión. En Mac OS X Utilice el ajuste Uso compartido de impresoras, una función estándar de Mac OS X 10.2 y posteriores. Esta función no está disponible en Mac OS X 10.1. Consulte la documentación del sistema operativo para obtener más información. 214 Uso del software de la impresora con Macintosh Proof Sign-off: LONG.book R _ES Rev. DMCE.FM 9/8/05 A5 size En Mac OS 9 5 Configuración de su impresora como impresora compartida 5 Para compartir una impresora conectada directamente a su computadora con el resto de las computadoras de una red AppleTalk, siga estos pasos. 5 1. Encienda la impresora. 5 2. Elija Selector en el menú Apple y haga clic en el icono de su impresora. Seleccione el puerto USB o el puerto FireWire en el cuadro “Seleccione puerto de impresora” de la derecha. Haga clic en Configurar. Aparecerá el cuadro de diálogo Configurar impresora. 5 5 Nota: asegúrese de que Activado está seleccionado en Impresión subordinada. 5 3. En la opción Impresora compartida, haga clic en Impresora compartida. 5 5 5 5 5 Uso del software de la impresora con Macintosh 215 L _ES Rev. LONG.book DMCE.FM 9/8/05 Proof Sign-off: A5 size 4. Aparecerá el cuadro de diálogo Compartir impresora. Seleccione la casilla de verificación Compartir impresora y escriba el nombre de la impresora y la contraseña según se le indique. 5. Haga clic en Aceptar para aplicar los ajustes. 6. Cierre el Selector. Acceso a la impresora compartida Siga estos pasos para acceder a la impresora desde otra computadora de la red. 1. Encienda la impresora. 2. Elija Selector en el menú Apple de todos las computadoras desde los que desee acceder a la impresora. Haga clic en el icono de su impresora y seleccione el nombre de la impresora compartida en el cuadro “Seleccione puerto de impresora”, situado a la derecha. Sólo puede seleccionar las impresoras conectadas a su zona AppleTalk actual. Nota: asegúrese de que activado está seleccionado en Impresión subordinada. 216 Uso del software de la impresora con Macintosh Proof Sign-off: LONG.book R _ES Rev. DMCE.FM 9/8/05 A5 size 3. Haga clic en Configurar, escriba la contraseña de la impresora y, a continuación, haga clic en Aceptar. Aparecerá el cuadro de diálogo Configurar impresora. En la opción Impresora compartida, haga clic en Información de impresora compartida. 5 5 5 5 5 5 4. El siguiente mensaje aparecerá si el cliente tiene fuentes que no admita el servidor de impresión. 5 5 5 5 5 5 5. Haga clic en Aceptar para cerrar el mensaje. 6. Cierre el Selector. Uso del software de la impresora con Macintosh 217 L _ES Rev. LONG.book PS.FM 9/8/05 Proof Sign-off: A5 size Capítulo 6 Utilización del driver de impresora PostScript Acerca de las funciones de PostScript 3 Funciones El driver de impresora PostScript 3 de Adobe le ofrece las siguientes funciones de alto rendimiento: ❏ Capacidad de imprimir documentos con formato preparado para impresoras PostScript. Puede imprimir con facilidad texto, dibujo lineal y gráficos. ❏ Estas 17 fuentes en 5 familias de fuentes: Courier, Helvetica, Helvetica Narrow, Symbol y Times. ❏ La compatibilidad con IES (siglas de Intelligent Emulation Switch, “conmutador de emulación inteligente”) y SPL (siglas de Shared Printer Language, “lenguaje de impresora compartido”) permite que la impresora alterne entre el modo PostScript y otras emulaciones cuando reciba datos de impresión. ❏ La calidad, fiabilidad y facilidad de manejo de EPSON. 218 Utilización del driver de impresora PostScript Proof Sign-off: LONG.book R _ES Rev. PS.FM 9/8/05 A5 size Requisitos de hardware La impresora debe cumplir los siguientes requisitos de hardware para poder utilizar el driver PostScript 3 de impresora. A continuación, se indican los requisitos de memoria para utilizar el driver PostScript 3 de impresora. Instale más módulos de memoria en la impresora si no tiene instalada la cantidad de memoria mínima necesaria para la impresión. Memoria mínima Memoria recomendada 64 MB* (para la impresión por las dos caras de datos de imagen a pleno color a 300 ppp) 192 MB (para la impresión por las dos caras de datos de imagen a pleno color a 600 ppp) 6 6 6 6 6 * Quizás no se pueda imprimir con esa cantidad de memoria, según sea el trabajo. 6 6 Requisitos del sistema La computadora debe cumplir los siguientes requisitos de sistema para poder utilizar el driver Adobe PostScript 3 de impresora. 6 6 En Windows Para utilizar el driver Adobe PostScript 3 de impresora, la computadora debe ejecutar uno de estos sistemas operativos de Microsoft: Windows XP, Me, 98SE, 2000 o NT 4.0. Para más detalles, consulte la tabla siguiente. 6 6 Windows XP o 2000 No hay ninguna restricción para estos sistemas. Utilización del driver de impresora PostScript 6 219 L _ES Rev. LONG.book PS.FM 9/8/05 Proof Sign-off: A5 size Windows Me o 98 Mínimo Recomendado Procesador i386, i486 o Pentium i486 o Pentium Disco duro 6 MB libres (para instalar el driver) 8 MB libres (para instalar el driver) Memoria 8 MB 16 MB Windows NT 4.0 Mínimo Recomendado Procesador i386, i486 o Pentium i486 o Pentium Disco duro 6 MB libres (para instalar el driver) Memoria 16 MB 32 MB En Macintosh Todo Macintosh al que esté conectado la impresora debe ejecutar Mac OS 9 versión 9.1 o posterior, o Mac OS X versión 10.2.4 o posterior. Para más detalles, consulte la tabla siguiente. Mac OS X Mínimo Recomendado Procesador Power Mac G3, G4, G5, iMac, eMac, PowerBook G3, G4 o iBook Disco duro — Memoria 128 MB 220 Utilización del driver de impresora PostScript Proof Sign-off: LONG.book R _ES Rev. PS.FM 9/8/05 A5 size Mac OS 9 6 Mínimo Recomendado 6 Procesador Power PC Disco duro 3,1 MB libres (para instalar el driver) 4 MB libres (para instalar el driver) Memoria 4 MB 32 MB c 6 Precaución: ❏ el driver Adobe PostScript 3 de impresora no se puede utilizar en la computadora que ejecuten el sistema 9.0 o inferior. ❏ el driver Adobe PostScript 3 de impresora no se puede utilizar en computadoras Macintosh 68K. Nota: ❏ cuando esté activa AppleTalk, la impresora debe estar configurada para manipular datos ASCII o binarios. Cuando esté inactiva AppleTalk, la impresora debe estar configurada para manipular datos ASCII. ❏ para obtener un mejor resultado, conecte la impresora directamente al puerto USB de la computadora. Si tiene que usar varios concentradores USB, es recomendable conectar la impresora a la primera fila del concentrador. 6 6 6 6 6 6 6 6 6 Utilización del driver de impresora PostScript 221 L _ES Rev. LONG.book PS.FM 9/8/05 Proof Sign-off: A5 size Utilización del driver de impresora Adobe PostScript con Windows Para imprimir en el modo PostScript, es necesario instalar el driver de impresora. Consulte las secciones siguientes con las instrucciones de instalación correspondientes a la interfaz con el que vaya a imprimir. Instalación del driver PostScript de impresora para la interfaz paralela Siga estos pasos para instalar el driver PostScript de impresora de la interfaz paralela: c Precaución: no utilice nunca EPSON Status Monitor 3 y el driver PostScript 3 a la vez cuando la impresora esté conectada a través de un puerto paralelo. Podría averiar el sistema. Nota: ❏ es posible que, para poder instalar el software de la impresora en Windows XP, 2000 o NT 4.0, sea necesario tener privilegios de administrador. Si tiene algún problema, consulte a su administrador. ❏ desactive todos los programas antivirus antes de instalar el software de la impresora. 1. Asegúrese de que la impresora esté apagada. Inserte el CD del software de la impresora en la unidad de CD. 2. En Windows 2000, Me, 98SE o NT 4.0: haga clic en Inicio, señale Configuración y haga clic en Impresoras. Después, haga doble clic en el icono Agregar impresora. En Windows XP: haga clic en Inicio, señale Impresoras y faxes, y haga clic en Agregar una impresora en el menú 222 Utilización del driver de impresora PostScript Proof Sign-off: LONG.book R _ES Rev. PS.FM 9/8/05 A5 size Tareas de impresión. 3. Aparecerá el Asistente para agregar impresora. Haga clic en Siguiente. 4. En Windows Me o 98SE, vaya al paso 6. En Windows XP, 2000 o NT 4.0, seleccione Impresora local y haga clic en Siguiente. Nota: En Windows XP o 2000, no seleccione la casilla de verificación 6. Haga clic en Utilizar disco y especifique la siguiente ruta de acceso en el CD. Si su unidad de CD-ROM es D:, la ruta de acceso será D:\ESPAÑOL\Nombre de la carpeta\PS_SETUP Después, haga clic en Aceptar. Nota: ❏ Si la letra de la unidad de su sistema no es D, escriba la letra correspondiente en la ruta antes indicada. WIN9X Windows XP o 2000 WIN2K_XP Windows NT 4.0 WINNT40 Utilización del driver de impresora PostScript 6 6 6 6 ❏ El nombre de la carpeta varía según la versión del sistema operativo. Windows Me o 98SE 6 6 5. Seleccione LPT1 como el puerto al que está conectada la impresora y haga clic en Siguiente. Nombre de la carpeta 6 6 Detectar e instalar mi impresora Plug and Play automáticamente. Versión del sistema operativo 6 6 6 6 223 L _ES Rev. LONG.book PS.FM 9/8/05 Proof Sign-off: A5 size 7. Seleccione la impresora y haga clic en Siguiente. 8. En Windows Me o 98SE: seleccione LPT1 como el puerto al que está conectada la impresora y haga clic en Siguiente. En Windows XP, 2000 o NT 4.0, vaya al paso siguiente. 9. Siga las instrucciones que aparecen en pantalla para completar la instalación. 10. Cuando haya terminado la instalación, haga clic en Finalizar. Instalación del driver PostScript de impresora para la interfaz USB Siga estos pasos para instalar el driver PostScript de impresora de la interfaz USB: c Precaución: no utilice nunca EPSON Status Monitor 3 y el driver PostScript 3 a la vez cuando la impresora esté conectada a través de un puerto USB. Podría averiar el sistema. Nota: ❏ la interfaz USB no está disponible para imprimir en Windows NT 4.0. ❏ en Windows Me o 98SE, si ya están instalados el driver Windows y el driver Adobe PS para impresoras Epson con una conexión USB, siga el procedimiento descrito en “Instalación del driver PostScript de impresora para la interfaz paralela” en la página 222, pero seleccionando el puerto USB en el paso 5. Si no ha instalado ningún driver de impresora USB de Epson, siga el procedimiento de instalación descrito a continuación. 224 Utilización del driver de impresora PostScript Proof Sign-off: LONG.book R _ES Rev. PS.FM 9/8/05 A5 size ❏ Es posible que, para poder instalar el software de la impresora en Windows XP o 2000, sea necesario tener privilegios de administrador. Si tiene algún problema, consulte a su administrador. 6 ❏ Desactive todos los programas antivirus antes de instalar el software de la impresora. 6 1. Asegúrese de que la impresora esté apagada. Inserte el CD del software de la impresora en la unidad de CD-ROM. 6 2. Conecte la computadora a la impresora con un cable USB y encienda la impresora. 6 3. Instale el driver para dispositivos USB. En Windows Me, seleccione Buscar automáticamente el driver (recomendado), haga clic en Siguiente y vaya al paso 6. En Windows 98, haga clic en el botón Siguiente del Asistente para agregar nuevo hardware. Seleccione Buscar el mejor driver (Se recomienda) y haga clic en Siguiente. Nota: En Windows XP y 2000, se instala un driver para dispositivos USB de forma automática. Vaya al paso 7. 4. Seleccione Especificar una ubicación y luego especifique la siguiente ruta de acceso en el CD. Si su unidad de CD-ROM es D:, la ruta de acceso será D:\ADOBEPS\ESPAÑOL\WIN9X\PS_SETUP Haga clic en Siguiente. Nota: Si la letra de la unidad de su sistema no es D, escriba la letra correspondiente en la ruta antes indicada. Utilización del driver de impresora PostScript 6 6 6 6 6 6 6 6 225 L _ES Rev. LONG.book PS.FM 9/8/05 Proof Sign-off: A5 size Versión del sistema operativo Nombre de la carpeta Windows Me o 98 WIN9X Windows XP o 2000 WIN2K_XP 5. Haga clic en Siguiente para continuar. 6. Cuando haya terminado la instalación del driver de dispositivos USB, haga clic en Finalizar. 7. Siga las instrucciones que aparezcan en la pantalla para instalar el driver de impresora. Si desea más información, consulte “Instalación del driver PostScript de impresora para la interfaz paralela” en la página 222. Instalación del driver PostScript de impresora para la interfaz de red Consulte la sección siguiente correspondiente a su sistema operativo y siga las instrucciones para instalar el driver PostScript de impresora de la interfaz de red. Nota: ❏ antes de instalar el driver de impresora, configure los ajustes de la red. Encontrará más información en el Manual de red que acompaña a la impresora. ❏ desactive todos los programas antivirus antes de instalar el software de la impresora. 226 Utilización del driver de impresora PostScript Proof Sign-off: LONG.book R _ES Rev. PS.FM 9/8/05 A5 size En Windows XP y 2000 1. Asegúrese de que la impresora esté encendida. Inserte el CD del software de la impresora en la unidad de CD-ROM. 2. En Windows 2000, Me, 98 o NT 4.0: haga clic en Inicio, señale Configuración y haga clic en Impresoras. Después, haga doble clic en el icono Agregar impresora. En Windows XP: haga clic en Inicio, señale Impresoras y faxes, y haga clic en Agregar una impresora en el menú Tareas de impresión. 6 6 6 6 3. Aparecerá el Asistente para agregar impresora. Haga clic en Siguiente. 6 4. Seleccione Impresora local y haga clic en Siguiente. 6 Nota: no seleccione la casilla de verificación Detectar e instalar mi impresora Plug and Play automáticamente. 5. Active la casilla de verificación Crear nuevo puerto y seleccione Puerto TCP/IP estándar en la lista desplegable. Haga clic en Siguiente. 6 6 6. Haga clic en Siguiente para continuar. 6 7. Especifique la dirección IP, el nombre del puerto y haga clic en Siguiente. 6 8. Haga clic en Finalizar. 6 9. Haga clic en Utilizar disco en el Asistente para agregar impresoras y especifique la siguiente ruta de acceso en el CD. Si su unidad de CD-ROM es D:, la ruta de acceso será 6 Utilización del driver de impresora PostScript 227 L _ES Rev. LONG.book PS.FM 9/8/05 Proof Sign-off: A5 size D:\ADOBEPS\ESPAÑOL\WIN2K_XP\PS_SETUP. Después, haga clic en Aceptar. Nota: si la letra de la unidad de su sistema no es D, escriba la letra correspondiente en la ruta antes indicada. 10. Seleccione la impresora y haga clic en Siguiente. 11. Siga las instrucciones que aparecen en pantalla para completar la instalación. 12. Cuando haya terminado la instalación, haga clic en Finalizar. En Windows Me y 98SE 1. Instale EpsonNet Print. Encontrará las instrucciones en el apartado “Instalación de EpsonNet Print” del Manual de red. 2. Instale el driver de impresora. Si desea más información, consulte “Instalación del driver PostScript de impresora para la interfaz paralela” en la página 222. 3. Configure el puerto de impresora como Puerto de EpsonNet Print. Encontrará las instrucciones en el apartado “Configuración del puerto de la impresora” del Manual de red. En Windows NT 4.0 1. Asegúrese de que la impresora esté encendida. Inserte el CD del software de la impresora en la unidad de CD-ROM. 2. Haga clic en Inicio, señale Configuración y haga clic en Impresoras. Después, haga doble clic en el icono Agregar impresora. 228 Utilización del driver de impresora PostScript Proof Sign-off: LONG.book R _ES Rev. PS.FM 9/8/05 A5 size 3. Aparecerá el Asistente para agregar impresora. Compruebe que esté seleccionada la casilla de verificación Mi PC y haga clic en Siguiente. 6 4. Haga clic en Agregar puerto. 6 5. Seleccione Puerto LPR y luego haga clic en Puerto nuevo. 6. Especifique la dirección IP, el nombre del puerto y haga clic en Aceptar. 7. Haga clic en Cerrar. 8. Compruebe que esté seleccionado el puerto que ha registrado y haga clic en Siguiente. 9. Especifique la siguiente ruta de acceso en el CD. Si su unidad de CD-ROM es D:, la ruta de acceso será D:\ADOBEPS\ESPAÑOL\WINNT40\PS_SETUP. Después, haga clic en Aceptar. 6 6 6 6 6 6 Nota: si la letra de la unidad de su sistema no es D, escriba la letra correspondiente en la ruta antes indicada. 6 10. Seleccione la impresora y haga clic en Siguiente. 11. Siga las instrucciones que aparecen en pantalla para completar la instalación. 6 6 6 Utilización del driver de impresora PostScript 229 L _ES Rev. LONG.book PS.FM 9/8/05 Proof Sign-off: A5 size Cómo acceder al driver PostScript de impresora Puede acceder al driver PostScript de impresora directamente desde cualquier aplicación, desde su sistema operativo Windows. Los ajustes de impresora configurados desde muchas aplicaciones de Windows tienen prioridad sobre los configurados en el driver si se accede a éste desde el sistema operativo. Por lo tanto, para garantizar el resultado deseado, es recomendable acceder al driver de impresora desde la aplicación. Desde la aplicación Para acceder al driver de impresora, haga clic en la opción Imprimir o Configurar página del menú Archivo. También tiene que hacer clic en Configurar, Opciones, Propiedades, o una combinación de dichos botones. En Windows XP Para acceder al driver de impresora, haga clic en Inicio, en Impresoras y faxes y luego en Impresoras. Haga clic, con el botón secundario, en el icono de su impresora y luego haga clic en Preferencias de impresión. En Windows Me y 98SE Para abrir el driver de impresora, haga clic en Inicio, señale Configuración y haga clic en Impresoras. Haga clic, con el botón secundario, en el icono de su impresora y luego haga clic en Propiedades. 230 Utilización del driver de impresora PostScript Proof Sign-off: LONG.book R _ES Rev. PS.FM 9/8/05 A5 size En Windows 2000 Para abrir el driver de impresora, haga clic en Inicio, señale Configuración y haga clic en Impresoras. Haga clic, con el botón secundario, en el icono de su impresora y luego haga clic en Preferencias de impresión. 6 6 6 En Windows NT 4.0 Para abrir el driver de impresora, haga clic en Inicio, señale Configuración y haga clic en Impresoras. Haga clic, con el botón secundario, en el icono de su impresora y luego haga clic en Valores predeterminados del documento. 6 6 6 6 6 6 6 6 6 Utilización del driver de impresora PostScript 231 L _ES Rev. LONG.book PS.FM 9/8/05 Proof Sign-off: A5 size Cambios en los ajustes de PostScript de la impresora Puede cambiar los ajustes PostScript de impresora en el driver PostScript de impresora. Puede consultar la Ayuda on-line relativa a los ajustes del driver de impresora. Uso de la Ayuda on-line Si desea ayuda sobre una opción concreta, haga clic en el icono “?”(situado en la esquina superior derecha de la barra de título del cuadro de diálogo) bar y haga clic en el nombre del ajuste deseado. Aparecerá una explicación del ajuste y sus opciones. Aviso para los usuarios de Windows Me o 98SE Es posible que la impresora no imprima correctamente si la computadora está conectada a ella mediante la interfaz paralela y está configurado el modo ECP. En ese caso, desactive la compatibilidad con el modo Bidireccional en el driver de impresora. Para hacerlo, abra el cuadro de diálogo Propiedades de la impresora, haga clic en la ficha Detalles y luego en Config. cola de impresión. En el cuadro de diálogo Configuración de la cola de impresión que aparece, seleccione Desactivar compatibilidad bidireccional para esta impresora, haga clic en Aceptar. 232 Utilización del driver de impresora PostScript Proof Sign-off: LONG.book R _ES Rev. PS.FM 9/8/05 A5 size Uso de la función Guardar trabajos Con la función Guardar trabajos, puede almacenar los trabajos de impresión en el disco duro de la impresora e imprimirlos más tarde directamente desde el panel de control de la impresora. Consulte “Uso de la función Guardar trabajos” en la página 107 para obtener más información. Nota: ❏ para utilizar la función Guardar trabajos, tiene que instalar una unidad de disco duro opcional en la impresora. Antes de utilizar la función Guardar trabajos, compruebe que el driver de impresora haya detectado correctamente la unidad. ❏ la función Guardar trabajos no se puede utilizar si imprime con el protocolo AppleTalk en Windows 2000 o NT 4.0. ❏ cuando imprima los datos como un archivo PS, no se olvide de desactivar la casilla de verificación Gestión del trabajo activado de la ficha Ajustes del trabajo. La casilla de verificación Gestión del trabajo activado está seleccionada de forma predeterminada, para que se adjunte información sobre el trabajo a los datos de impresión que se envían a la impresora. Siga estos pasos para usar la función Guardar trabajos cuando imprima desde una aplicación: 1. Haga clic en la opción Imprimir del menú Archivo de la aplicación. 6 6 6 6 6 6 6 6 6 6 2. Haga clic en Propiedades y luego en la ficha Ajustes del trabajo. 6 3. Especifique los ajustes deseados de Guardar trabajos en el cuadro de diálogo que aparece. 6 Utilización del driver de impresora PostScript 233 L _ES Rev. LONG.book PS.FM 9/8/05 Proof Sign-off: A5 size 4. Cuando imprima varias copias, seleccione la casilla de verificación Intercalado de la ficha Avanzadas del driver de impresora. 5. Cuando haya terminado de configurar los ajustes, haga clic en Imprimir. Uso de AppleTalk en Windows 2000 o NT 4.0 Use los siguientes ajustes si su sistema operativo es Windows 2000 o NT 4.0 y la impresora está conectada a través de una interfaz de red con el protocolo AppleTalk: ❏ Utilice SelecType para configurar el ajuste Modo de emulación-elemento Red como PS3. Con el ajuste predeterminado Automático se imprimirá una página más, innecesaria. ❏ En la ficha Configuración de dispositivo del cuadro de diálogo Propiedades de la impresora, compruebe que los ajustes Enviar CTRL+D antes de cada trabajo y Enviar CTRL+D después de cada trabajo estén configurados como No. ❏ El TBCP (Protocolo de comunicaciones binarias con referencia) no se puede utilizar como ajuste de Protocolo de salida. ❏ En la hoja Ajustes del trabajo del cuadro de diálogo Propiedades de la impresora, desactive la casilla de verificación Gestión del trabajo activado. 234 Utilización del driver de impresora PostScript Proof Sign-off: LONG.book R _ES Rev. PS.FM 9/8/05 A5 size Utilización del driver de impresora Adobe PostScript con Macintosh Instalación del driver PostScript de impresora 6 6 Siga estos pasos para instalar el driver PostScript de impresora. 6 Nota: Antes de instalar el driver de impresora, cierre todas las aplicaciones. 6 6 En Mac OS X Nota: compruebe que estén cerrados Utilidad Configuración Impresoras (en Mac OS X 10.3) o el Centro de impresión (en Mac OS X 10.2 o anterior). 1. Inserte el CD del software de la impresora en la unidad de CD-ROM. 2. Haga doble clic en el icono del CD. 3. Haga doble clic en Mac OS X y doble clic en Instalador de PS. Nota: en Mac OS X 10,2, si aparece la ventana Autenticando, escriba el nombre de usuario y la contraseña de un administrador. 4. En la pantalla Instalar software PostScript EPSON que aparece, haga clic en Continuar y siga las instrucciones de la pantalla. Utilización del driver de impresora PostScript 235 6 6 6 6 6 6 6 L _ES Rev. LONG.book PS.FM 9/8/05 Proof Sign-off: A5 size 5. Instalación simple se mostrará en la pantalla. Haga clic en Instalar. Nota: en Mac OS X 10.3, si aparece la ventana Autenticando, escriba el nombre de usuario y la contraseña de un administrador. 6. Cuando haya terminado la instalación, haga clic en Cerrar. En Mac OS 9 1. Inserte el CD del software de la impresora en la unidad de CD-ROM. 2. Haga doble clic en el icono del CD. 3. Haga doble clic en Mac OS 9 y doble clic en Español. 4. Haga doble clic en AdobePS 8.7 y doble clic en Instalador de AdobePS. Después, siga las instrucciones que aparezcan en la pantalla. 5. Seleccione Instalación simple y haga clic en Instalar. 6. Cuando haya terminado la instalación, haga clic en Salir. Nota: si va a conectar dos o más impresoras EPSON del mismo modelo con AppleTalk y desea cambiar el nombre de la impresora, consulte el Manual de red. 236 Utilización del driver de impresora PostScript Proof Sign-off: LONG.book R _ES Rev. PS.FM 9/8/05 A5 size Selección de la impresora Después de instalar el driver PostScript 3 de impresora, tiene que seleccionar la impresora. Selección de la impresora cuando está conectada por una conexión USB en Mac OS 9 Si la impresora está conectada a la computadora por un puerto USB, no podrá seleccionarla desde el Selector. Tendrá que iniciar la utilidad Impresora escritorio de Apple y registrar la impresora como una Impresora escritorio. La utilidad Impresora escritorio se instala automáticamente al instalar el driver de impresora PostScript de Adobe. Siga estos pasos para seleccionar la impresora y crear una impresora de escritorio. Nota: cuando imprima a través del puerto USB desde un Power Macintosh que ejecuta Mac 0S 9, la impresora debe estar configurada para manejar datos ASCII. Para especificar este ajuste, seleccione Imprimir en el menú Archivo de la aplicación que utilice, y luego seleccione el nombre de la aplicación entre las opciones disponibles en el cuadro de diálogo Imprimir. En la página de opción de instalación que aparece, seleccione ASCII como el ajuste de formato de datos. El nombre exacto del ajuste cambia de una aplicación a otra, pero a menudo se llama Codificación o Datos. 1. Abra la carpeta AdobePS Components de su disco duro y haga doble clic en la utilidad Impresora escritorio. 2. Aparecerá el cuadro de diálogo Nueva impresora de escritorio. Seleccione AdobePS en el menú emergente Con, haga clic en Impresora (USB) en la lista Crear icono de escritorio para y haga clic en Aceptar. 3. Haga clic en Cambiar en Selección de impresora USB. Utilización del driver de impresora PostScript 237 6 6 6 6 6 6 6 6 6 6 6 6 L _ES Rev. LONG.book PS.FM 9/8/05 Proof Sign-off: A5 size 4. Aparecerá el cuadro de diálogo Impresora USB. Seleccione su impresora en la lista de impresoras conectadas por USB y haga clic en Aceptar. 5. Haga clic en Automática para seleccionar Archivo PPD (PostScript Printer Description). Cuando se selecciona un archivo PPD, el nombre de la impresora seleccionada aparecerá bajo el icono de la impresora. Si el nombre de la impresora no es correcto, haga clic en Cambiar y seleccione el archivo PPD correcto. 6. Después de seleccionar la impresora USB y el archivo PPD, haga clic en Crear. Aparecerá un mensaje de advertencia sugiriéndole que guarde los cambios realizados en la impresora de escritorio. Seleccione Guardar. 7. Seleccione Guardar para continuar. El icono de la impresora USB aparecerá en el escritorio. Selección de una impresora en un entorno de red Si la impresora está conectada a través de la interfaz Ethernet o de una tarjeta de red opcional. En Mac OS X Siga estos pasos para seleccionar la impresora. Nota: ❏ no puede utilizar FireWire para conectar la impresora en el modo PostScript 3. Aunque EPSON FireWire aparezca en la lista emergente de interfaces, no se puede utilizar con el driver de impresora PostScript 3. 238 Utilización del driver de impresora PostScript Proof Sign-off: LONG.book R _ES Rev. PS.FM 9/8/05 A5 size ❏ si la impresora está conectada mediante USB, Impresión IP o Rendezvous, tiene que configurar manualmente los accesorios opcionales instalados. Si la impresora está conectada mediante AppleTalk, el software de la impresora configura los ajustes automáticamente. ❏ especifique el formato de datos ASCII en la aplicación. Los datos binarios no se imprimen correctamente con Impresión IP ni con la conexión Rendezvous. 1. Abra la carpeta Aplicaciones, la subcarpeta Utilidades y haga doble clic en Utilidad Configuración Impresoras ( Mac OS X 10.3) o en Centro de impresión ( Mac OS X 10.2). Aparecerá la ventana con la lista de impresoras. 6 6 6 6 6 2. En la ventana de la lista de impresoras, haga clic en Añadir. 6 3. Seleccione el protocolo o la interfaz utilizada en la lista emergente. Nota para los usuarios de Appletalk: compruebe que ha seleccionado AppleTalk. No seleccione EPSON AppleTalk porque no es compatible con un driver PostScript 3 de impresora. Nota para los usuarios de Impresión IP: ❏ compruebe que ha seleccionado Impresión IP. No seleccione EPSON TCP/IP porque no es compatible con un driver PostScript 3 de impresora. ❏ después de seleccionar Impresión IP, escriba la dirección IP de la impresora y luego active la casilla de verificación Usar cola predeterminada en el servidor. Nota para los usuarios de USB: compruebe que ha seleccionado USB. No seleccione EPSON USB porque no es compatible con un driver PostScript 3 de impresora. Utilización del driver de impresora PostScript 239 6 6 6 6 6 6 L _ES Rev. LONG.book PS.FM 9/8/05 Proof Sign-off: A5 size 4. Siga las instrucciones correspondientes más abajo para seleccionar su impresora: AppleTalk Seleccione el nombre de su impresora en la lista Nombre, y luego Auto selección en la lista Modelo de impresora. Impresión IP Seleccione Epson en la lista Nombre y luego seleccione su impresora en la lista Modelo de impresora. USB Seleccione el nombre de su impresora en la lista Nombre, y luego en la lista Modelo de impresora. Nota para los usuarios de Mac OS X 10.3 si no está instalado el driver ESC/Page, el modelo de su impresora se seleccionará automáticamente en la lista Modelo impresora cuando la seleccione en la lista Nombre mientras la impresora esté encendida. Rendezvous Seleccione su impresora, el nombre de impresora termina en (PostScript), en la lista Nombre. El modelo de su impresora se seleccionará automáticamente en la lista Modelo impresora. Nota para los usuarios de USB (Mac OS X 10.2) o Rendezvous: si el modelo de su impresora no se selecciona automáticamente en la lista Modelo impresora, tendrá que volver a instalar el driver de impresora PostScript. Consulte “Instalación del driver PostScript de impresora” en la página 235. 5. Haga clic en Añadir. 240 Utilización del driver de impresora PostScript Proof Sign-off: LONG.book R _ES Rev. PS.FM 9/8/05 A5 size Nota para los usuarios de Impresión IP, USB o Rendezvous: seleccione su impresora en la lista Impresora y luego la opción Mostrar información del menú Impresoras. Aparecerá el cuadro de diálogo Información de impresora. Seleccione Opciones instalables en la lista desplegable y configure los ajustes necesarios. 6. Compruebe que su impresora figure en la lista de impresoras. Cierre Utilidad Configuración Impresoras (en Mac OS X 10.3) o el Centro de impresión (en Mac OS X 10.2 o anterior). En Mac OS 9 Siga estos pasos para seleccionar la impresora. 6 6 6 6 6 1. Elija la opción Selector del menú Apple. 6 2. Confirme que la impresora AppleTalk esté activa. 3. Haga clic en el icono AdobePS y seleccione la red que vaya a utilizar en el cuadro Zona AppleTalk. Su impresora aparecerá en el cuadro Seleccionar una impresora PostScript. Nota: de forma predeterminada, la dirección MAC de seis cifras aparece después del nombre de la impresora si ésta está conectada a través de una tarjeta de red opcional. Para más detalles, consulte el manual de su tarjeta de red. 4. Haga clic en su impresora. Aparecerá el botón Crear Nota: si la computadora está conectada a más de una zona AppleTalk, haga clic en la zona AppleTalk a la que esté conectada la impresora en la lista Zonas AppleTalk. 5. Haga clic en Crear. Utilización del driver de impresora PostScript 241 6 6 6 6 6 6 L _ES Rev. LONG.book PS.FM 9/8/05 Proof Sign-off: A5 size Cómo acceder al driver PostScript de impresora Para controlar la impresora y cambiar los ajustes, use el driver de impresora. El driver permite configurar fácilmente todos los ajustes de impresión: el origen del papel, el tamaño del papel y la orientación. En Mac OS X Para acceder al driver de impresora PostScript, registre su impresora en Utilidad Configuración Impresoras (en Mac OS X 10.3) o en Centro de impresión (en Mac OS X 10.2 o anterior), haga clic en la opción Imprimir del menú Archivo de cualquier aplicación y seleccione su impresora. En Mac OS 9 Para acceder al driver PostScript de impresora, elija el Selector en el menú Apple y haga clic en el icono AdobePS. Seleccione Imprimir en el menú Archivo de cualquier aplicación. Cambios en los ajustes de PostScript de la impresora Puede cambiar los ajustes PostScript de impresora en el driver PostScript de impresora. Puede consultar los globos de ayuda relativos a los ajustes del driver de impresora. 242 Utilización del driver de impresora PostScript Proof Sign-off: LONG.book R _ES Rev. PS.FM 9/8/05 A5 size Uso de los globos de ayuda. 1. Haga clic en el menú Ayuda y seleccione Mostrar globos. 2. Coloque el cursor sobre el elemento del cual desee ayuda. La información sobre ese elemento se mostrará dentro de un globo o "bocadillo". Cambio de los ajustes de configuración de la impresora 6 6 6 6 Puede cambiar o actualizar los ajustes de configuración de la impresora de acuerdo con los accesorios opcionales instalados. 6 En Mac OS X Siga estos pasos para cambiar los ajustes. 6 1. Abra el driver de impresora. Aparecerá la ventana con la lista de impresoras. 6 2. Seleccione la impresora en la lista. 6 3. Seleccione la opción Información de impresora del menú Impresoras. Aparecerá el cuadro de diálogo Información de impresora. 6 4. Modifique los ajustes que desee y cierre el cuadro de diálogo. 6 5. Cierre Utilidad Configuración Impresoras (en Mac OS X 10.3) o el Centro de impresión (en Mac OS X 10.2). En Mac OS 9 6 Siga estos pasos para cambiar los ajustes. Utilización del driver de impresora PostScript 6 243 L _ES Rev. LONG.book PS.FM 9/8/05 Proof Sign-off: A5 size 1. Abra el driver de impresora. 2. Haga clic en el menú Impresión y seleccione Cambiar configuración. 3. Cambie los ajustes con los menús emergentes. 244 Utilización del driver de impresora PostScript Proof Sign-off: LONG.book R _ES Rev. CP.FM 9/8/05 A5 size Capítulo 7 7 Uso del panel de control 7 Uso de los menús del panel de control 7 Con el panel de control de la impresora, puede acceder a varios menús que permiten comprobar el estado de los consumibles, imprimir hojas de estado y configurar ajustes de la impresora. En esta sección, se explica el uso de los menús del panel de control y cuándo corresponde configurar ajustes de la impresora con el panel de control. 7 7 Cuándo configurar ajustes con el panel de control 7 En general, los ajustes de la impresora se pueden configurar con el driver de impresora y no es necesario hacerlo con el panel de control. De hecho, los ajustes del driver de impresora anulan los configurados con el panel de control, así que es mejor utilizar los menús del panel de control sólo para configurar ajustes que no se puedan definir en el software o en el driver de impresora, como es el caso de los siguientes: ❏ Cambio de los modos de emulación y selección del modo IES (Intelligent Emulation Switching; Conmutación de emulación inteligente). ❏ Especificación de un canal y configuración de la interfaz. Uso del panel de control 7 7 7 7 7 7 245 L _ES Rev. LONG.book CP.FM 9/8/05 Proof Sign-off: A5 size ❏ Elección del tamaño del búfer de memoria que sirve para recibir datos. Cómo acceder a los menús del panel de control Para una descripción completa de las opciones y los ajustes disponibles en los menús del panel de control, consulte “Menús del panel de control” en la página 247. 1. Cuando el indicador Activa de la impresora está encendido, pulse el botón Intro para acceder a los menús del panel. 2. Use los botones Arriba u y Abajo d para desplazarse por los menús. 3. Pulse el botón Intro para ver las opciones de un menú. En la función del menú, el panel LCD muestra una opción y el ajuste actual separados (YYYY=ZZZZ) o sólo una opción (YYYY). 4. Utilice los botones Arriba u y Abajo d para desplazarse por las opciones o pulse el botón Atrás l para volver al nivel anterior. 246 Uso del panel de control Proof Sign-off: LONG.book R _ES Rev. CP.FM 9/8/05 A5 size 5. Pulse el botón Intro para ejecutar la operación que indica la opción (la impresión de una hoja de estado o el reinicio de la impresora, por ejemplo), o para ver los ajustes disponibles para una opción (por ejemplo: tamaños de papel o modos de emulación). Use los botones Arriba u y Abajo d para desplazarse por las opciones disponibles. Para seleccionar un ajuste, pulse el botón Intro . Pulse el botón Atrás l para volver al nivel anterior sin cambiar el ajuste. Nota: para activar algunos ajustes, es necesario apagar y encender la impresora. Si desea más detalles, consulte “Menús del panel de control” en la página 247. 6. Pulse el botón de inicio/parada N para salir de los menús del panel de control. 7 7 7 7 7 7 7 Menús del panel de control 7 Pulse los botones Arriba u y Abajo d para desplazarse por los menús. Los menús y las opciones de menú aparecen en el orden que se muestra a continuación. Nota: algunos menús y opciones sólo aparecen cuando está instalado cierto dispositivo opcional o cuando se ha configurado un determinado ajuste. 7 7 7 7 Uso del panel de control 247 L _ES Rev. LONG.book CP.FM 9/8/05 Proof Sign-off: A5 size Menú Información En este menú se puede conocer el nivel de tóner y la vida útil de los consumibles. También se pueden imprimir hojas de estado y hojas de prueba que indican la configuración actual de la impresora, las fuentes disponibles y un breve resumen de las funciones disponibles. Pulse el botón Abajo d o Arriba u para seleccionar una opción. Pulse el botón Intro para imprimir una hoja o muestra de la fuente. Opción Ajustes (en negrita el predeterminado) Hoja de status - Hoja revisión tóner*1 - Lista ReservarTrab.*2 - overlays*3 - Lista Hoja de status de red*4 - Hoja status opción*5 - Hj status I/F USBExt*6 - Hoja status PS3 - Lista fuentes PS3 - Lista fuentes LJ4 - Lista fuentes ESCP2 - Lista fuentes FX - Lista fuentes I239X - Tóner C/M/Y/K*7 E******F (vacía******llena) Media 248 tóner*8 E******F (vacía******llena) Uso del panel de control LONG.book Proof Sign-off: R _ES Rev. CP.FM 9/8/05 Opción Ajustes (en negrita el predeterminado) Fotoconductora E******F (vacía******llena) Unidad fusora E******F (vacía******llena) Total pág. De 0 a 99999999 Pág. color*9 De 0 a 99999999 Páginas ByN *9 De 0 a 99999999 A5 size 7 7 7 *1 Disponible sólo en el modo Color o en el modo 4 × ByN. *2 Disponible únicamente cuando los trabajos se almacenan mediante la función Impresión trabajo rápida. *3 Disponible sólo cuando existen datos de “overlays”. *4 Disponible sólo cuando el ajuste I/F de red está configurado como Activado. *5 Disponible sólo cuando está instalada una tarjeta de interfaz Tipo B opcional y la impresora se ha encendido con el ajuste I/F opción. estaba configurado como Activado. 7 *6 Disponible sólo cuando la impresora está conectada a un dispositivo USB compatible con D4 y se ha encendido con el ajuste I/F USB configurado como Activado. 7 *7 Varía según el modo (modo ByN, modo 4 × ByN o modo Color). *8 Disponible sólo en el modo 4 × ByN. *9 Disponible sólo en el modo Color. 7 7 7 Hoja de status, Hoja status opción, Hoja status PS3 Imprime una hoja con información sobre los ajustes actuales de la impresora y los accesorios opcionales instalados. Estas hojas pueden ser útiles para confirmar si los accesorios se han instalado correctamente. Hoja revisión tóner Imprime una hoja con los patrones de impresión que se obtienen con los cartuchos de tóner instalados en ese momento. Uso del panel de control 7 249 7 7 7 L _ES Rev. LONG.book CP.FM 9/8/05 Proof Sign-off: A5 size Lista ReservarTrab. Imprime una lista de los trabajos de impresión reservados que están almacenados en la unidad de disco duro opcional. Lista overlays Imprime una lista de las superposiciones de formularios que están almacenadas en la unidad de disco duro opcional. Hoja status de red Imprime una hoja con información acerca del estado de la red. HjStatus I/F USBExt Imprime una hoja con información del estado de la interfaz USB. Lista fuentes PS3, Lista fuentes LJ4, Lista fuentes ESCP2, Lista fuentes FX, Lista fuentes I239X Imprime una lista de las fuentes disponibles para la emulación de impresora seleccionada. 250 Uso del panel de control Proof Sign-off: LONG.book R _ES Rev. CP.FM 9/8/05 A5 size Tóner C/Tóner M/Tóner Y/Tóner K/Fotoconduct./Unidad fusora Muestra cuánto tóner queda en los cartuchos, la vida útil restante de la unidad fotoconductora y de la unidad fusora, como se indica a continuación: (de 83 a 67%) E**** F (de 66 a 51%) E*** F (de 50 a 34%) E** F (de 33 a 17%) E* F (de 16 a 1%) E F (0%) 7 7 E******F (de 100 a 84%) (vacía******llen a) E***** F 7 7 7 7 7 7 Media tóner Este menú sólo está disponible si la impresora está en el modo 4 × ByN. Muestra la cantidad media de tóner que queda en los cuatro cartuchos de tóner negro. 7 7 Total pág. Muestra el número total de páginas impresas por la impresora. Pág. color 7 Muestra el número total de páginas impresas a color por la impresora. Uso del panel de control 7 251 L _ES Rev. LONG.book CP.FM 9/8/05 Proof Sign-off: A5 size Páginas ByN Muestra el número total de páginas impresas en blanco y negro por la impresora. Menú Bandeja Este menú permite especificar el tamaño y tipo de papel de la bandeja MF (de alimentación manual). Si accede a este menú podrá comprobar el tamaño del papel cargado en ese momento en las bandejas de papel inferiores. El ajuste de tipo de papel de este menú puede definirse también desde el driver de la impresora. Los ajustes que configure en el driver de la impresora anularán estos ajustes, de manera que es mejor que defina los ajustes desde el driver siempre que pueda. Opción Ajustes (en negrita el predeterminado) Tamaño band. MF A4*1, A5, B5, LT*1, HLT, GLT, EXE, MON, C10, DL, C6, C5, IB5 Tam.Band.Inf. 1/ Tam.Band.Inf. 2*2 A4, LT Tipo MF Normal, Encabezado, Reciclado, Color, Transparencia, Etiqueta Tipo B.I. 1/ Tipo B.I. 2*2 Normal, Encabezado, Reciclado, Color *1 Los ajustes predeterminados variarán en función del país donde se adquiera la impresora. *2 Sólo está disponible cuando está instalada la bandeja de papel opcional. Tamaño band. MF Seleccione el tamaño del papel en este menú. 252 Uso del panel de control LONG.book Proof Sign-off: R _ES Rev. CP.FM 9/8/05 A5 size Tam.Band.Inf. 1/ Tam.Band.Inf. 2 Seleccione el tamaño del papel cargado en las bandejas inferiores estándar y opcionales. Tipo MF 7 7 7 Permite definir el tipo de papel cargado en la bandeja multifunción (MF). Tipo B.I. 1/ Tipo B.I. 2 7 Permite seleccionar el tipo de papel cargado en las bandejas inferiores estándar y opcionales. 7 7 Menú Emulación Utilice este menú para seleccionar el modo de emulación de la impresora. Puede especificar diferentes emulaciones para cada interfaz; en otras palabras, para cada computadora al que conecte la impresora. Como cada modo de emulación tiene sus opciones específicas; configure los ajustes en el menú LJ4, ESC P2, FX, GL2 o I239X, según sea necesario. Los ajustes que puede elegir son los mismos para todas las interfaces. Opción Ajustes (en negrita el predeterminado) Paralelo Auto, LJ4, ESCP2, FX, I239X, PS3, GL2, P5C*2 USB Auto, LJ4, ESCP2, FX, I239X, PS3, GL2, P5C*2 Red Auto, LJ4, ESCP2, FX, I239X, PS3, GL2, P5C*2 Opcional*1 Auto, LJ4, ESCP2, FX, I239X, PS3, GL2, P5C*2 7 7 7 7 *1 Disponible sólo si está instalada la tarjeta de interfaz opcional Tipo B. *2 Disponible sólo si está instalado un módulo opcional P5C. Uso del panel de control 7 253 7 L _ES Rev. LONG.book CP.FM 9/8/05 Proof Sign-off: A5 size Menú Impresión Este menú permite configurar los ajustes de impresión estándar tales como el tamaño de la página y la orientación, cuando imprima desde una aplicación o un sistema operativo incompatible con el driver de impresora. Utilice el driver de impresora para definir estos ajustes siempre que pueda, porque los ajustes que se configuran desde la computadora siempre los anularán. 254 Opción Ajustes (en negrita el predeterminado) Tamaño papel*1 A4*1, A5, B5, LT*1, HLT, GLT, EXE, MON, C10, DL, C5, C6, IB5, CTM*2 Ancho A4 Desactivado, Activado Orientación Vertical, Horizontal Resolución 600, 300 RITech Activado, Desactivado Ahorro tóner Desactivado, Activado Imagen óptima Auto, Desactivado, Activado Marg.Sup. -99.0 ... 0,0 ... 99,0 puntos en incrementos de 0,5 puntos Margen izquierdo -99.0 ... 0,0 ... 99,0 puntos en incrementos de 0,5 puntos Marg.Sup.D*3 -99.0 ... 0,0 ... 99,0 puntos en incrementos de 0,5 puntos Marg.Izq.D*3 -99.0 ... 0,0 ... 99,0 puntos en incrementos de 0,5 puntos *1 Los tamaños predeterminados de papel se detectan automáticamente. *2 Papel de tamaño personalizado: 98 × 148 como mínimo, 216 × 297 como máximo. *3 Disponible sólo si está instalada la unidad dúplex opcional. Uso del panel de control Proof Sign-off: LONG.book R _ES Rev. CP.FM 9/8/05 A5 size Tamaño papel 7 Permite especificar el tamaño del papel. 7 Ancho A4 Si se selecciona Activado aumenta los márgenes izquierdo y derecho de 4 a 3,4 mm. Orientación Permite especificar si la página se imprime con orientación vertical u horizontal. 7 7 7 Resolución 7 Permite especificar la resolución de la impresión. 7 RITech Si se activa RITech se obtienen líneas, texto y gráficos más suaves y precisos. Ahorro tóner Cuando se selecciona este ajuste en los modos ByN y 4 × ByN, la impresora ahorra tóner al sustituir el negro por un matiz gris dentro de los caracteres. Los caracteres se perfilan completamente con negro en los bordes derecho e inferior. 7 7 7 Cuando este ajuste está seleccionado en el modo Color, la impresora ahorra tóner porque utiliza la mitad de la cantidad normal de tóner. Uso del panel de control 7 7 255 L _ES Rev. LONG.book CP.FM 9/8/05 Proof Sign-off: A5 size Imagen óptima Cuando esté modo está activado, se reduce la calidad de los gráficos. Reduce la cantidad de datos gráficos cuando los datos llegan al límite de la memoria, lo cual permite imprimir documentos complejos. Marg.Sup. Permite definir ajustes precisos en la posición de impresión vertical de la página. c Precaución: compruebe que la imagen impresa no sobresalga del borde del papel, pues podría estropear la impresora. Margen izquierdo Permite definir ajustes precisos en la posición de impresión horizontal de la página. Esto resulta útil para realizar ajustes precisos. c Precaución: compruebe que la imagen impresa no sobresalga del borde del papel, pues podría estropear la impresora. Marg.Sup.D Ajusta la posición de impresión vertical en el reverso del papel cuando se imprime por las dos caras. Utilice esta opción si la copia impresa en el reverso no está donde se esperaba. 256 Uso del panel de control Proof Sign-off: LONG.book R _ES Rev. CP.FM 9/8/05 A5 size Marg.Izq.D Ajusta la posición de impresión horizontal en el reverso del papel cuando se imprime por las dos caras. Utilice esta opción si la copia impresa en el reverso no está donde se esperaba. Este menú permite definir varios ajustes básicos de configuración relacionados con el origen del papel, los modos de alimentación y la solución de errores. También sirve para seleccionar el idioma de la pantalla LCD. Ajustes (en negrita el predeterminado) Idioma English, Français, Deutsch, Italiano, ESPAÑOL, SVENSKA, Dansk, Nederlands., SUOMI, Português, , Time Out (Tiempo de espera) De 0, 5 a 60 a 300, a incrementos de 1 Origen papel Auto, B. MF, BI1, BI2*1 Modo MF Normal, Último Alim. manual Desactivada, 1ª página, Cada página Copias De 1 a 999 Dúplex*1 Desactivado, Activado Encuadernado*1 Vertical, Apaisado Primera pág.*1 7 7 Menú Setup (Configuración) Opción 7 7 7 7 7 7 7 7 Cara, Dorso Tipo de papel Normal, Grueso, Sobre, Transparencia, Rugoso Cara hoja Cara, Dorso Sin pág. blanco*2 Desactivado, Activado Auto FF Desactivado, Activado Uso del panel de control 7 7 257 L _ES Rev. LONG.book CP.FM 9/8/05 Proof Sign-off: A5 size Opción Ajustes (en negrita el predeterminado) Ignorar tamaño Desactivado, Activado Auto continuar Desactivado, Activado Protección pág. Auto, Activado Falta tóner Parar, Continuar Contraste LCD De 0 a 7 a 15 *1 Disponible sólo si está instalado el accesorio opcional correspondiente. *2 Disponible sólo para los modos PCL5e, ESC/Page, ESC/P2, FX o I239X. Idioma Especifica el idioma de la pantalla LCD y en el que se imprime la hoja de estado. Time Out (Tiempo de espera) Es el tiempo (expresado en segundos) de inactividad que espera la impresora antes de cambiar de interfaz automáticamente. Es el tiempo transcurrido desde que no se recibe ningún dato de una interfaz hasta que se cambia de interfaz. Si la impresora tiene un trabajo de impresión cuando cambia de interfaz, el trabajo se imprimirá. Origen papel Permite especificar si el papel entra en la impresora desde la bandeja MF o desde la bandeja de papel opcional. Si selecciona Auto, el papel se introducirá desde la fuente de papel que contenga el papel del tamaño seleccionado en el ajuste de Tamaño papel. 258 Uso del panel de control Proof Sign-off: LONG.book R _ES Rev. CP.FM 9/8/05 A5 size Si está seleccionado un tamaño de sobre (C5, C6, C10, DL, MON o IB5) en el ajuste Tamaño papel, el papel siempre avanzará desde la bandeja MF. Si selecciona Grueso o Transparencia en el ajuste Tipo papel, el papel siempre avanzará desde la bandeja MF. Modo MF Este ajuste determina si la bandeja MF tiene mayor o menor prioridad cuando Auto está seleccionada en el ajuste Origen papel del driver de impresora. Si selecciona Normal como modo MF, la bandeja MF tendrá más prioridad como origen del papel. Si selecciona Último, la bandeja MF tendrá menos prioridad. 7 7 7 7 7 Alim. manual 7 Permite seleccionar el modo de alimentación manual para la bandeja MF. 7 Copias Designa el número de copias que se van a imprimir, desde 1 hasta 999. 7 Dúplex 7 Activa o desactiva la impresión por las dos caras del papel. 7 Encuadernación Permite especificar la dirección de encuadernación de la copia impresa. 7 7 Uso del panel de control 259 L _ES Rev. LONG.book CP.FM 9/8/05 Proof Sign-off: A5 size Primera pág. Especifica si la impresión empieza desde el anverso o el reverso de la página. Tipo de papel Especifica el tipo de papel que se usará para imprimir. La impresora adapta la velocidad de impresión a este ajuste. La impresión es más lenta se reduce cuando está seleccionado Grueso oTransparencia. Cara hoja Seleccione Cara si desea imprimir en el anverso del papel grueso (Grueso). Seleccione Dorso si desea imprimir en el reverso del papel grueso (Grueso). Sin pág. blanco Permite saltar las páginas en blanco durante la impresión. Este ajuste está disponible cuando se imprime en modo PCL5e, ESC/Page, ESCP2, FX o I239X. Auto FF Especifica si se expulsa o no el papel cuando se alcanza el límite especificado en el ajuste Time Out (Tiempo de espera). El valor predeterminado es Desactivado: el papel no se expulsa cuando se supera el tiempo de espera. 260 Uso del panel de control Proof Sign-off: LONG.book R _ES Rev. CP.FM 9/8/05 A5 size Ignorar tamaño Si quiere ignorar un error de tamaño de papel, seleccione Activado. Si activa esta opción, la impresora seguirá imprimiendo incluso si el tamaño de la imagen excede el área imprimible para el tamaño de papel especificado. Esto puede causar manchas porque el tóner no se transfiera al papel correctamente. Si esta opción está desactivada, la impresora dejará de imprimir si se produce un error de tamaño de papel. 7 7 7 7 Auto continuar Si se activa este ajuste, la impresora continuará imprimiendo automáticamente tras un cierto período de tiempo cuando se produzca uno de los errores siguientes: Selec. papel, Impresión rebasada o Memoria “overflow” (Memoria saturada). Cuando esta opción no está seleccionada, deberá pulsar el botón de inicio/parada N para reanudar la impresión. Protección pág. Asigna memoria adicional a la impresora para los datos de impresión, en vez de recibirlos. Active este ajuste si imprime una página muy compleja. Si durante la impresión aparece un mensaje de error Impresión rebasada en el panel LCD, active este ajuste y vuelva a imprimir los datos. Esto reduce la cantidad de memoria que se reserva para procesar datos, por lo que la computadora puede tardar más en enviar el trabajo de impresión, pero también permite imprimir trabajos complejos. El ajuste Protección pág. normalmente resulta más útil cuando se ha seleccionado Auto. Tendrá que aumentar la memoria de la impresora si se continúan produciendo errores de memoria. 7 7 7 7 7 7 7 7 Uso del panel de control 261 L _ES Rev. LONG.book CP.FM 9/8/05 Proof Sign-off: A5 size Nota: si se cambia el ajuste de Protección pág., se volverá a configurar la memoria de la impresora, lo que hace que las fuentes descargadas se borren. Falta tóner Si esta opción está configurada como Parar, la impresora le avisará cuando no quede tóner. Si desea desactivar esta función, configure este ajuste como Continuar. Nota: si este ajuste está configurado como Continuar, la impresión puede ser distinta de la prevista porque no habrá tóner suficiente para imprimir los datos. Contraste LCD Ajusta el contraste de la pantalla LCD. Use los botones Arriba u y Abajo d para ajustar el contraste entre 0 (contraste más bajo) y 15 (contraste más alto). Modo menú Config. Este menú permite cambiar de modo de impresión. También permite parar el uso de un cartucho de tóner negro cuando la impresora está en el modo 4 × ByN. 262 Uso del panel de control Proof Sign-off: LONG.book R _ES Rev. CP.FM 9/8/05 Opción Ajustes (en negrita el predeterminado) Saque todo tóner - Cambiar modo 4 × ByN - Cambiar modo Color - Tóner KC* On, Off Tóner KM* On, Off Tóner KY* On, Off Tóner KK* On, Off A5 size 7 7 7 7 7 * Disponible sólo en el modo 4 × ByN. Saque todo tóner 7 Saca todos los cartuchos de tóner. Utilice esta función antes de transportar la impresora. Cambiar modo ByN Pasa al modo ByN o de impresión monocroma con un único cartucho de tóner negro (K) instalado. Cambiar modo 4 × ByN Pasa al modo 4 × ByN o de impresión monocroma con cuatro cartuchos de tóner negro (K) instalados. 7 7 7 7 7 7 Uso del panel de control 263 L _ES Rev. LONG.book CP.FM 9/8/05 Proof Sign-off: A5 size Cambiar modo Color Pasa al modo Color: el modo de impresión a color con los cartuchos de tóner cian (C), magenta (M) y amarillo (Y) instalados. Tóner KC/KM/KY/KK Este ajuste sólo está disponible si la impresora está en el modo 4 × ByN. Si en la Hoja revisión tóner encuentra un patrón de impresión desvaída, configure el cartucho de tóner indicado como Off para mantener la calidad de la impresión. Menú Reiniciar Este menú permite cancelar la impresión y reiniciar los ajustes de la impresora. Borrar aviso Borra todos los mensajes de advertencia que muestran errores excepto los procedentes de productos consumibles o piezas que es necesario cambiar. Borrar todos avisos Borra todos los mensajes de aviso que aparecen en el panel LCD. Reiniciar Detiene la impresión y borra el trabajo actual que recibió de la interfaz activa. Quizá quiera reiniciar la impresora cuando haya un problema con el propio trabajo de impresión y la impresora no pueda imprimir con éxito. 264 Uso del panel de control Proof Sign-off: LONG.book R _ES Rev. CP.FM 9/8/05 A5 size Reinicio total Detiene la impresión, borra la memoria de la impresora y recupera los valores predeterminados de los ajustes de la impresora. Se borrarán los trabajos de impresión recibidos de todas las interfaces. 7 7 Nota: si selecciona Reinicio total, se borrarán los trabajos de impresión recibidos de todas las interfaces. Procure no interrumpir el trabajo de otra persona. 7 Iniciar SelecType 7 Recupera los valores predeterminados de los ajustes del menú del panel de control. 7 Cambie tóner C/M/Y/K (cian/magenta/amarillo/negro) Sustituya el cartucho de tóner del color indicado. Si desea más información, consulte “Cartucho de tóner” en la página 354. Menú Trabajo de impresión rápida 7 7 7 Este menú le permite imprimir o borrar trabajos de impresión que se han almacenado en el disco duro de la impresora con la función Trabajo de impresión rápida (Reimprimir, Verificar, Guardado) de la función Guardar trabajos del driver de impresora. Encontrará instrucciones de uso de este menú en “Uso del menú Trabajo confidencial” en la página 315. 7 7 7 7 Uso del panel de control 265 L _ES Rev. LONG.book CP.FM 9/8/05 Proof Sign-off: A5 size Menú Trabajo confidencial Este menú le permite imprimir o eliminar trabajos de impresión almacenados en la unidad de disco duro opcional de la impresora mediante la función Trabajo confidencial de la función Guardar trabajos del driver de impresora. Debe escribir la contraseña correcta para acceder a estos datos. Encontrará instrucciones de uso de este menú en “Uso del menú Trabajo confidencial” en la página 315. Menú Paralelo Estos ajustes controlan la comunicación entre la impresora y la computadora cuando se usa una interfaz paralela. Opción Ajustes (en negrita el predeterminado) I/F paralela* Activado, Desactivado Velocidad* Rápida, Normal Bidireccional* Nibble, ECP, Desactivado Tamaño búfer* Normal, Máximo, Mínimo * Después de cambiar esta opción, el valor entra en vigor después de un reinicio o cuando se vuelva a encender la impresora. Aunque aparezca reflejado en la hoja de estado y en la lectura EJL, en realidad el cambio entra en vigor después de un reinicio o de volver a encender la impresora. I/F paralela Permite activar o desactivar la interfaz paralela. 266 Uso del panel de control Proof Sign-off: LONG.book R _ES Rev. CP.FM 9/8/05 A5 size Velocidad Especifica la anchura de impulso de la señal ACKNLG cuando se reciben datos en el modo Compatibilidad o en el modo Nibble. Si está seleccionada Rápida, la anchura del impulso será aproximadamente de 1 µs. Si está seleccionada Normal, la anchura del impulso será de unos 10 µs. Bidireccional Permite especificar el modo de comunicación bidireccional (en ambos sentidos). Si se selecciona Desactivado, se desactiva el modo de comunicación bidireccional. 7 7 7 7 7 Tamaño búfer Determina la cantidad de memoria que se usará para recibir datos e imprimirlos. Al seleccionar Máx., se asigna más memoria para los datos que se reciben. Si se selecciona Mín., se asigna más memoria para los datos de impresión. 7 7 Nota: ❏ para activar los ajustes de Tamaño búfer, debe apagar la impresora durante más de 5 segundos y luego encenderla. O bien, puede ejecutar la opción Reinicio total, tal y como se explica en “Menú Reiniciar” en la página 264. 7 ❏ si se reinicia la impresora, se borrarán todos los trabajos de impresión. Compruebe que el indicador Activa no esté intermitente cuando reinicie la impresora. 7 7 7 7 Uso del panel de control 267 L _ES Rev. LONG.book CP.FM 9/8/05 Proof Sign-off: A5 size Menú USB Estos ajustes controlan la comunicación entre la impresora y la computadora cuando se usa una interfaz USB. Opción Ajustes (en negrita el predeterminado) I/F USB *1 Activado, Desactivado Velocidad USB*1 Confg*2 268 HS, FS USB ExtI/F (Configurar interfaz USB Ext.) No, Sí Get IP Address*3 (Obtener dirección IP) Panel, Auto, PING IP*3*4*5 (Dirección IP) Entre 0.0.0.0 y 255.255.255.255 SM*3 (Máscara de subred) Entre 0.0.0.0 y 255.255.255.255 GW*3 (puerta de enlace) Entre 0.0.0.0 y 255.255.255.255 NetWare*3 Activado, Desactivado AppleTalk*3 Activado, Desactivado MS Network*3 (Red Microsoft) Activado, Desactivado Rendezvous*3 Activado, Desactivado USB Ext I/F Init*3 (Inic. interfaz ext. USB) - Tamaño búfer*1 Normal, Máximo, Mínimo *1 Después de cambiar esta opción, el valor entra en vigor después de un reinicio o cuando se vuelva a encender la impresora. Aunque aparezca reflejado en la hoja de estado y en la lectura EJL, en realidad el cambio entra en vigor después de reiniciar o de volver a encender la impresora. *2 Sólo aparece cuando está conectado un dispositivo USB externo compatible con D4. El ajuste USB Ext I/F Confg (Configurar interfaz USB ext.) se configura como No automáticamente al salir de los ajustes del panel. Uso del panel de control LONG.book Proof Sign-off: CP.FM 9/8/05 *3 R _ES Rev. A5 size Sólo aparece cuando está conectado un dispositivo USB externo compatible con D4 y el ajuste USB Ext I/F Confg está configurado como Sí. El contenido de los ajustes depende de los ajustes del dispositivo USB externo. *4 Sólo aparece cuando el ajuste Get IP Address (Obtener dirección IP) está configurado como Auto. Este ajuste no se puede cambiar. *5 Cuando el ajuste Get IP Address (Obtener dirección IP) estaba configurado como Panel o PING y se cambia por Auto, se guardarán los valores de ajuste del panel. Si se cambia Auto por Panel o PING, se mostrarán los valores de ajuste guardados. 192.168.192.168 si los ajustes no se han configurado con el panel. 7 7 7 7 Interfaz USB Permite activar o desactivar la interfaz USB. 7 Velocidad USB Permite seleccionar el modo de funcionamiento de la interfaz USB. Se recomienda seleccionar HS. Seleccione FS si HS no funciona en su sistema informático. Tamaño búfer Determina la cantidad de memoria que se usará para recibir datos e imprimirlos. Al seleccionar Máx., se asigna más memoria para los datos que se reciben. Si se selecciona Mín., se asigna más memoria para los datos de impresión. Nota: ❏ para activar los ajustes de Tamaño búfer, debe apagar la impresora durante más de 5 segundos y luego encenderla. O bien, puede ejecutar la opción Reinicio total, tal y como se explica en “Menú Reiniciar” en la página 264. ❏ si se reinicia la impresora, se borrarán todos los trabajos de impresión. Compruebe que el indicador Activa no esté intermitente cuando reinicie la impresora. Uso del panel de control 269 7 7 7 7 7 7 7 L _ES Rev. LONG.book CP.FM 9/8/05 Proof Sign-off: A5 size Menú Red Consulte la Guía de red para obtener más información sobre los ajustes. Menú Opcional Consulte la Guía de red para obtener más información sobre los ajustes. Menú LJ4 Estos ajustes controlan los juegos de fuentes y símbolos cuando se está en el modo LJ4. 270 Opción Ajustes (en negrita el predeterminado) Origen fuentes Residente, Download (Descargar), ROM A*1 Número fuentes Entre 0 y 65535 (en función de los ajustes) Paso 0,44 ... 10,00 ... 99,99 cpp en incrementos de 0,01 cpp Tamaño 4,00 ... 12,00 ... 999,75 puntos en incrementos de 0,25 puntos Uso del panel de control LONG.book Proof Sign-off: CP.FM 9/8/05 Symbol Set (Juego de símbolos) R _ES Rev. A5 size IBM-US, Roman-8, Roman-9, ECM94-1, 8859-2 ISO, 8859-9 ISO, 8859-10ISO, 8859-15ISO, PcBlt775, IBM-DN, PcMultiling, PcE.Europe, PcTk437, PcEur858, Pc1004, WiAnsi, WiE.Europe, WiTurkish, WiBALT, DeskTop, PsText, VeInternati, VeUS, MsPublishin, Math-8, PsMath, VeMath, PiFont, Legal, UK, ANSI ASCII, Swedis2, Italian, Spanish, German, Norweg1, French2, Windows, McText, PcIcelandic, PcLt774, PcTurk1, PcPortugues, PcEt850, PcTurk2, PcCanFrench, PcSI437, PcNordic, 8859-3 ISO, 8859-4 ISO, WiBaltic, WiEstonian, WiLatvian, Mazowia, CodeMJK, BpBRASCII, BpAbicomp, PcGk437, PcGk851, PcGk869, 8859-7 ISO, WiGreek, Europe3, PcCy855, PcCy866, PcLt866, PcUkr866, PcLit771, 8859-5 ISO, WiCyrillic, Bulgarian, Hebrew7, 8859-8 ISO, Hebrew8, PcHe862, Arabic8, PcAr864, 8859-6 ISO, OCR A, OCR B, Pc866Cyr, Pc866Ukr, WinCyr, ISOCyr, Pc8Grk, Pc851Grk, WinGrk, ISOGrk, Greek8, Pc862Heb, Pc864Ara, HPWARA 7 7 7 7 7 7 7 Longitud 5 ... 60/64*2 ... 128 líneas Origen Symset (Origen del juego de símbolos) 0 ... 277 ... 3199 7 Dest SymSet (Destino del juego de símbolos) 0 ... 277 ... 3199 7 Función CR CR, CR + LF Función LF LF, CR + LF 7 Asignar bandeja 4, 4K, 5S *1 Sólo está disponible cuando se ha instalado el módulo opcional de memoria ROM de fuentes. *2 En función de si se ha seleccionado papel Carta (60) o A4 (64). Uso del panel de control 7 7 271 L _ES Rev. LONG.book CP.FM 9/8/05 Proof Sign-off: A5 size Nota: si normalmente utiliza el driver de impresora HP LaserJet 4 cuando imprime, cambie los ajustes mediante este driver siempre que pueda. Los ajustes configurados con el driver de impresora siempre tienen prioridad sobre las opciones del menú LJ4. Origen fuentes Ajusta el origen predeterminado de la fuente. Número fuentes Ajusta el número de fuente predeterminado para el origen predeterminado de la fuente. El número disponible varía en función de los ajustes que haya configurado. Paso Especifica el paso predeterminado de la fuente si ésta es escalable y de paso fijo. Puede seleccionar desde 0,44 a 99,99 cpp (caracteres por pulgada) en incrementos de 0,01 cpp. Esta opción puede no aparecer en función de los ajustes Origen fuentes o Número fuentes. Tamaño Especifica la altura predeterminada de la fuente si ésta es escalable y proporcional. Puede seleccionar desde 4,00 a 999,75 puntos, en incrementos de 0,25 puntos. Esta opción puede no aparecer en función de los ajustes Origen fuentes o Número fuentes. 272 Uso del panel de control Proof Sign-off: LONG.book R _ES Rev. CP.FM 9/8/05 A5 size Symbol Set (mJuego de símbolos) Selecciona el juego de símbolos predeterminado. Si la fuente que se selecciona en Origen fuentes y Número fuentes no está disponible en el nuevo ajuste de Symbol Set (Juego de símbolos), los ajustes Origen fuentes y Número fuentes se sustituirán automáticamente por el valor predeterminado IBM-US. Longitud Selecciona el número de líneas para el tamaño del papel y la orientación seleccionados. Esto también produce un cambio de espaciado (VMI) y el valor de VMI nuevo se almacena en la impresora. Esto significa que los cambios posteriores en los ajustes Tamaño papel u Orientación producirán cambios en el valor Longitud a partir del VMI almacenado. Origen Symset (Origen del juego de símbolos), Dest SymSet (Destino del juego de símbolos) 7 7 7 7 7 7 7 Disponible sólo en ciertos países en que las impresoras se venden con un módulo de memoria ROM especial instalado para manejar idiomas concretos. 7 Función CR, Función LF 7 Estas funciones se incluyen para los usuarios de determinados sistemas operativos tales como UNIX. 7 7 7 Uso del panel de control 273 L _ES Rev. LONG.book CP.FM 9/8/05 Proof Sign-off: A5 size Asignar bandeja Cambia la asignación para el comando de selección del origen del papel. Cuando se selecciona 4, los comandos se ajustan como compatibles con HP LaserJet 4. Cuando se selecciona 4K , los comandos se ajustan como compatibles con HP LaserJet 4000, 5000 y 8000. Cuando se selecciona 5S, los comandos se ajustan como compatibles con HP LaserJet 5Si. Menú GL2 Con este menú, puede definir la impresora para emular un “plotter”, lo que permite usar software que necesita un “plotter” como salida. El modo LJ4GL2 es similar al modo GL/2 que se admite en el modo HP LaserJet 4. El modo GLlike emula algunos comandos de plotter de HP-GL e incluye todos los comandos que se encuentran en el modo GL/2 de HP, así como dos comandos adicionales. 274 Uso del panel de control Proof Sign-off: LONG.book R _ES Rev. CP.FM 9/8/05 A5 size Opción Ajustes (en negrita el predeterminado) Modo GL LJ4GL2, Igual GL Escala Desactivada, A0, A1, A2, A3 Origen Esquina, Centro Pluma Pluma0, Pluma1, Pluma2*, Pluma3*, Pluma4*, Pluma5*, Pluma6* Final Inexistente, Cuadrado, Triangular, Circular Unión Ajustado, Media/Ajustar, Triangular, Circular, Media, Inexistente Pluma 0 a 6 0,05 ... 0,35 ... 5,00 mm en incrementos de 0,05 mm 7 7 7 7 7 * Disponible sólo cuando se ha seleccionado Igual GL como modo GL. 7 7 7 7 7 7 7 Uso del panel de control 275 L _ES Rev. LONG.book CP.FM 9/8/05 Proof Sign-off: A5 size Antes de empezar a imprimir en el modo GL/2 Quizá tenga que cambiar las opciones de impresión siguientes en su aplicación, en función de los resultados que necesite. Revise los ajustes para asegurarse de que coinciden con los datos que va a imprimir. Opciones de impresión Ajustes Tamaño papel Ajuste del tamaño del papel de la impresora driver (selección de “plotter”) HP-GL/2 o HP-GL Configuración de pluma Grosor de pluma Origen de trazo Centro o Esquina Orientación Igual GL ofrece sólo horizontal. LJ4GL2 ofrece las opciones horizontal y vertical. Si tiene que configurar los ajustes de la impresora, primero conmute a modo de emulación GL/2, después cambie los ajustes mediante el driver de impresora o los menús del panel de control. Nota: los ajustes o los datos que estén guardados en la RAM de la impresora (como las fuentes descargadas) pueden borrarse cuando se cambia el modo de emulación. Modo GL Especifica si la impresora usa una emulación directa del lenguaje de “plotter” GL/2 o la emulación HP LaserJet 4 de GL/2. 276 Uso del panel de control Proof Sign-off: LONG.book R _ES Rev. CP.FM 9/8/05 A5 size Escala Especifica si se escala la salida desde el software. El factor de escala se basa en el tamaño del papel de salida de la aplicación. Origen Especifica si el origen lógico del “plotter” es la esquina o el centro del papel. 7 7 7 Pluma 7 Permite elegir una pluma a la que puede definir un grosor en la opción Pluma 0 a 6. El modo LJ4GL2 admite dos plumas (0 y 1), mientras que el modo Igual GL admite siete plumas (de 0 a 6). 7 7 Final 7 Especifica la forma de los extremos de las líneas. Unión 7 Especifica la forma de la unión de las líneas. 7 Plumas 0 a 6 Permite elegir el grosor de las siete "plumas" que se usan para realizar la copia impresa. Pluma 0 y Pluma 1 están disponibles en el modo LJ4GL2 y de la Pluma 0 a la Pluma 6 están disponibles en el modo Igual GL. 7 7 7 Uso del panel de control 277 L _ES Rev. LONG.book CP.FM 9/8/05 Proof Sign-off: A5 size Menú PS3 Estos ajustes están disponibles en el modo PS3. Opción Ajustes (en negrita el predeterminado) Hoja de errores Desactivado, Activado Coloración* Color, Mono Protec. imagen Desactivado, Activado * Disponible sólo en el modo Color. Hoja de errores Si se selecciona Activado, la impresora imprimirá una hoja de errores. Coloración Permite elegir entre el modo de impresión a color y el monocromo. Protec. imagen La impresora utiliza la compresión de pérdida cuando está seleccionado Desactivada. La impresora no utiliza la compresión de pérdida cuando está seleccionado Activada. La compresión de pérdida se refiere a una técnica de compresión de datos en la que se pierde cierta cantidad de datos. 278 Uso del panel de control Proof Sign-off: LONG.book R _ES Rev. CP.FM 9/8/05 A5 size Menú ESCP2 Este menú permite configurar ajustes que afectan a la impresora cuando está en modo de emulación ESCP2. Opción Ajustes (en negrita el predeterminado) Fuentes Courier, Prestige, Roman, Sans Serif, Roman T, Orator S, Sans H, Script, OCR A, OCR B Paso 10, 12, 15 cpp, Prop. Condensado Desactivado, Activado Margen sup. 0,40 ... 0,50 ... 1,50 pulgadas en incrementos de 0,05 pulgadas Texto 1... 62/66*... 117 líneas Tabla CG PcUSA, Italic, PcMultilin, PcPortugue, PcCanFrenc, PcNordic, PcTurkish2, PcIcelandic, PcE.Europe, BpBRASCII, BpAbicomp, Roman-8, PcEur858, ISO Latin1, 8859-15ISO, PcSI437, PcTurkish1, 8859-9 ISO, Mazowia, CodeMJK, PcGk437, PcGk851, PcGk869, 8859-7 ISO, PcCy855, PcCy866, PcUkr866, PcLit771, Bulgarian, Hebrew7, Hebrew8, PcHe862, PcAr864, PcAr864Ara, PcAr720, PcLit774, Estonia, ISO Latin2, PcLat866 País Auto CR (CR auto.) 7 7 7 7 USA (EE.UU.), France (Francia), Germany (Alemania), UK (Reino Unido), Denmark (Dinamarca), Sweden (Suecia), Italy (Italia), Spain1 (España1), Japan (Japón), Norway (Noruega), Denmark2 (Dinamarca2), Spain2 (España2), LatinAmeric (América Latina), Korea (Corea), Legal 7 7 7 7 7 7 7 Activado, Desactivado 7 Uso del panel de control 279 L _ES Rev. LONG.book CP.FM 9/8/05 Proof Sign-off: A5 size Opción Ajustes (en negrita el predeterminado) Auto LF (LF auto.) Desactivado, Activado Bit Image (Imagen de bits) Oscuro, Claro, Cód. barras Carácter cero 0, (o el carácter cero atravesado por una barra) * En función de si se ha seleccionado papel Carta (62) o A4 (66). Fuentes Selecciona la fuente. Paso Selecciona el paso (el espaciado horizontal) de la fuente en paso fijo, medido en cpp (caracteres por pulgada). También puede elegir un espaciado proporcional. Condensado Activa o desactiva la impresión condensada. Margen sup. Establece la distancia desde el margen superior de la página hasta la línea base de la primera línea imprimible. La distancia se mide en pulgadas. Cuanto menor sea el valor, más cerca está la línea imprimible del margen superior. 280 Uso del panel de control LONG.book Proof Sign-off: R _ES Rev. CP.FM 9/8/05 A5 size Texto Establece la longitud de la página en líneas. Para esta opción, se supone que una línea es 1 pica (1/6 de pulgada). Si cambia los ajustes Orientación, Tamaño papel o Margen sup., la longitud de la página recuperará automáticamente el valor predeterminado de cada tamaño de papel. Tabla CG Use la opción de tabla de generador de caracteres (CG) para seleccionar la tabla de caracteres gráficos o la tabla de cursiva. La tabla de gráficos contiene caracteres gráficos para líneas de impresión, esquinas, áreas sombreadas, caracteres internacionales, caracteres griegos y símbolos matemáticos. Si selecciona Italic, la mitad superior de la tabla de caracteres se define como caracteres de cursiva. 7 7 7 7 7 7 País 7 Use esta opción para seleccionar uno de los quince juegos de símbolos internacionales. Consulte en “Juegos de caracteres internacionales” en la página 517 las listas de caracteres de los juegos de símbolos de cada país. 7 Auto CR (CR auto.) Especifica si la impresora realiza una operación de retorno de carro y avance de línea (CR-LF) cuando la posición de impresión exceda el margen derecho. Si selecciona Desactivado, la impresora no imprimirá los caracteres más allá del margen derecho y no terminará la línea hasta que reciba un carácter de retorno de carro. La mayoría de aplicaciones manejan esta función automáticamente. Uso del panel de control 281 7 7 7 7 L _ES Rev. LONG.book CP.FM 9/8/05 Proof Sign-off: A5 size Auto LF (LF auto.) Si se selecciona Desactivado, la impresora no enviará un comando de avance de línea automático (LF) con cada retorno de carro (CR). Si se selecciona Activado, se enviará un comando de avance de línea con cada retorno de carro. Seleccione Activado si las líneas del texto se superponen. Bit Image (Imagen de bits) La impresora puede emular las densidades de gráficos que se han establecido con los comandos de la impresora. Si selecciona Oscuro, la densidad de la imagen de bits será alta; si selecciona Claro, la densidad de imagen de bits será baja. Si selecciona Cód. barras, la impresora convertirá las imágenes de bits en códigos de barras al llenar automáticamente los espacios vacíos verticales entre puntos. Esto produce líneas verticales continuas que se pueden leer con un lector de códigos de barras. Este modo reducirá el tamaño de la imagen que se imprime y también puede causar alguna distorsión cuando se impriman gráficos de imagen de bits. Carácter cero Especifica si la impresora imprime un cero barrado o sin barra. 282 Uso del panel de control Proof Sign-off: LONG.book R _ES Rev. CP.FM 9/8/05 A5 size Menú FX Este menú le permite configurar ajustes que afectan a la impresora cuando está en modo de emulación FX. Opción Ajustes (en negrita el predeterminado) Fuentes Courier, Prestige, Roman, Sans Serif, Script, Orator S, OCR A, OCR B Paso 10, 12, 15 cpp, Prop. Condensado Desactivado, Activado Margen sup. 0,40 ... 0,50 ... 1,50 pulgadas en incrementos de 0,05 pulgadas Texto 1... 62/66*... 117 líneas Tabla CG PcUSA, Italic, PcMultilin, PcPortugue, PcCanFrenc, PcNordic, PcTurkish2, PcIcelandic, PcE.Europe, BpBRASCII, BpAbicomp, Roman-8, PcEur858, ISO Latin1, 8859-15ISO País 7 7 7 USA (EE.UU.), France (Francia), Germany (Alemania), UK (Reino Unido), Denmark (Dinamarca), Sweden (Suecia), Italy (Italia), Spain1 (España1), Japan (Japón), Norway (Noruega), Denmark2 (Dinamarca2), Spain2 (España2), LatinAmeric (América Latina) 7 7 7 7 7 Auto CR (CR auto.) Activado, Desactivado Auto LF (LF auto.) Desactivado, Activado Bit Image (Imagen de bits) Oscuro, Claro, Cód. barras Carácter cero 0, (o el carácter cero atravesado por una barra) 7 * En función de si se ha seleccionado papel Carta (62) o A4 (66). Uso del panel de control 7 7 7 283 L _ES Rev. LONG.book CP.FM 9/8/05 Proof Sign-off: A5 size Fuentes Selecciona la fuente. Paso Selecciona el paso (el espaciado horizontal) de la fuente en paso fijo, medido en cpp (caracteres por pulgada). También puede elegir un espaciado proporcional. Condensado Activa o desactiva la impresión condensada. Margen sup. Establece la distancia desde el margen superior de la página hasta la línea base de la primera línea imprimible. La distancia se mide en pulgadas. Cuanto menor sea el valor, más cerca está la línea imprimible del margen superior. Texto Establece la longitud de la página en líneas. Para esta opción, se supone que una línea es 1 pica (1/6 de pulgada). Si cambia los ajustes Orientación, Tamaño papel o Margen sup., la longitud de la página recuperará automáticamente el valor predeterminado de cada tamaño de papel. 284 Uso del panel de control LONG.book Proof Sign-off: R _ES Rev. CP.FM 9/8/05 A5 size Tabla CG Use la opción de tabla de generador de caracteres (CG) para seleccionar la tabla de caracteres gráficos o la tabla de cursiva. La tabla de gráficos contiene caracteres gráficos para líneas de impresión, esquinas, áreas sombreadas, caracteres internacionales, caracteres griegos y símbolos matemáticos. Si selecciona Italic, la mitad superior de la tabla de caracteres se define como caracteres de cursiva. 7 7 7 7 País Use esta opción para seleccionar uno de los quince juegos de símbolos internacionales. Consulte en “Juegos de caracteres internacionales” en la página 517 las listas de caracteres de los juegos de símbolos de cada país. Auto CR (CR auto.) Especifica si la impresora realiza una operación de retorno de carro y avance de línea (CR-LF) cuando la posición de impresión exceda el margen derecho. Si selecciona Desactivado, la impresora no imprimirá los caracteres más allá del margen derecho y no terminará la línea hasta que reciba un carácter de retorno de carro. La mayoría de aplicaciones manejan esta función automáticamente. 7 7 7 7 7 7 Auto LF (LF auto.) Si se selecciona Desactivado, la impresora no enviará un comando de avance de línea automático (LF) con cada retorno de carro (CR). Si se selecciona Activado, se enviará un comando de avance de línea con cada retorno de carro. Seleccione Activado si las líneas del texto se superponen. Uso del panel de control 285 7 7 L _ES Rev. LONG.book CP.FM 9/8/05 Proof Sign-off: A5 size Bit Image (Imagen de bits) La impresora puede emular las densidades de gráficos que se han establecido con los comandos de la impresora. Si selecciona Oscuro, la densidad de la imagen de bits será alta; si selecciona Claro, la densidad de imagen de bits será baja. Si selecciona Cód. barras, la impresora convertirá las imágenes de bits en códigos de barras al llenar automáticamente los espacios vacíos verticales entre puntos. Esto produce líneas verticales continuas que se pueden leer con un lector de códigos de barras. Este modo reducirá el tamaño de la imagen que se imprime y también puede causar alguna distorsión cuando se impriman gráficos de imagen de bits. Carácter cero Selecciona si la impresora imprime un cero barrado o sin barra. Menú I239X El modo I239X emula los comandos de IBM® 2390/2391 Plus. Estos ajustes sólo están disponibles si la impresora está en el modo I239X. 286 Uso del panel de control LONG.book Proof Sign-off: R _ES Rev. CP.FM 9/8/05 A5 size Opción Ajustes (en negrita el predeterminado) Fuentes Courier, Prestige, Gothic, Orator, Script, Presentor, Sans Serif Paso 10, 12, 15, 17, 20, 24 cpp, Prop. Página códigos 437, 850, 858, 860, 863, 865 Margen sup. 0,30 ... 0,40 ...1,50 pulgadas en incrementos de 0,05 pulgadas Texto 1 ... 63/67*1... 117 líneas Auto CR (CR auto.) Desactivado, Activado Auto LF (LF auto.) Desactivado, Activado Gráficos alter. Desactivado, Activado Bit Image (Imagen de bits) Oscuro, Claro Carácter cero 0, (o el carácter cero atravesado por una barra) Juego caracteres 1*2, 2*2 *1 En función de si se ha seleccionado papel Carta (63) o A4 (67). *2 En función de si se ha seleccionado papel Carta (1) o A4 (2). 7 7 7 7 7 7 7 7 Fuentes 7 Selecciona la fuente. Paso 7 Selecciona el paso (el espaciado horizontal) de la fuente en paso fijo, medido en cpp (caracteres por pulgada). También puede elegir un espaciado proporcional. 7 7 Uso del panel de control 287 L _ES Rev. LONG.book CP.FM 9/8/05 Proof Sign-off: A5 size Página códigos Selecciona las tablas de caracteres. Las tablas de caracteres contienen caracteres y símbolos que se usan en los diferentes idiomas. La impresora imprime el texto a partir de la tabla de caracteres seleccionada. Margen sup. Establece la distancia desde el margen superior de la página hasta la línea base de la primera línea imprimible. La distancia se mide en pulgadas. Cuanto menor sea el valor, más cerca está la línea imprimible del margen superior. Texto Establece la longitud de la página en líneas. Para esta opción, se supone que una línea es 1 pica (1/6 de pulgada). Si cambia los ajustes Orientación, Tamaño papel o Margen sup., la longitud de la página recuperará automáticamente el valor predeterminado de cada tamaño de papel. Auto CR (CR auto.) Especifica si la impresora realiza una operación de retorno de carro y avance de línea (CR-LF) cuando la posición de impresión exceda el margen derecho. Si se desactiva este ajuste, la impresora no imprime los caracteres más allá del margen derecho y no termina la línea hasta que recibe un carácter de retorno de carro. La mayoría de aplicaciones manejan esta función automáticamente. 288 Uso del panel de control Proof Sign-off: LONG.book R _ES Rev. CP.FM 9/8/05 A5 size Auto LF (LF auto.) Si se selecciona Desactivado, la impresora no enviará un comando de avance de línea automático (LF) con cada retorno de carro (CR). Si se selecciona Activado, se enviará un comando de avance de línea con cada retorno de carro. Seleccione Activado si las líneas del texto se superponen. Gráficos alter. 7 7 7 7 Activa o desactiva la opción de gráficos alternativos. Bit Image (Imagen de bits) 7 La impresora puede emular las densidades de gráficos que se han establecido con los comandos de la impresora. Si selecciona Oscuro, la densidad de la imagen de bits será alta; si selecciona Claro, la densidad de imagen de bits será baja. Si selecciona Cód. barras, la impresora convertirá las imágenes de bits en códigos de barras al llenar automáticamente los espacios vacíos verticales entre puntos. Esto produce líneas verticales continuas que se pueden leer con un lector de códigos de barras. Este modo reducirá el tamaño de la imagen que se imprime y también puede causar alguna distorsión cuando se impriman gráficos de imagen de bits. 7 7 7 7 7 Carácter cero Selecciona si la impresora imprime un cero barrado o sin barra. 7 Juego caracteres 7 Selecciona la tabla de caracteres 1 ó 2. Uso del panel de control 289 L _ES Rev. LONG.book CP.FM 9/8/05 Proof Sign-off: A5 size Menú Soporte Para entrar en el menú Soporte, pulse el botón Abajo d mientras enciende la impresora. Formatear HDD Formatea la unidad de disco duro de la impresora, si tiene una instalada. Iniciar HDD PS3 Inicializa la zona del disco duro en donde se almacenan los datos PostScript, si está instalada una unidad de disco duro. Modo Reposo Permite configurar cuánto tiempo de inactividad tardará la impresora en entrar en el modo de reposo. Back Light (Retroiluminación del LCD) Configura el ajuste de control del panel LCD. Si está seleccionado Auto, la impresora controla la retroiluminación del panel LCD automáticamente. Cuando la impresora está en el modo de reposo, la retroiluminación está apagada. Si está seleccionado Activado, la retroiluminación del LCD estará siempre encendida. 290 Uso del panel de control Proof Sign-off: LONG.book R _ES Rev. CP.FM 9/8/05 A5 size Menú Ajustes impre. 7 Para abrir el menú Ajustes impre., pulse el botón Abajo d mientras enciende la impresora. Nota: este menú es una función especial. No tiene que cambiarla si su utilización de la impresora no se sale de lo corriente. Opción Ajustes (en negrita el predeterminado) Normal -4 ... 0 ... 5 Normal Dorso -4 ... 0 ... 5 Grueso -4 ... 0 ... 5 Transparencias -4 ... 0 ... 5 Sobre -4 ... 0 ... 5 Altitud 0,1 Desplaz. alimentación -3,5 ... 0,0 ... 3,5 mm Desplaz. escaneado -3,5 ... 0,0 ... 3,5 mm Desplaz. alimentación2 -3,5 ... 0,0 ... 3,5 mm Desplazamiento escaneado2 -3,5 ... 0,0 ... 3,5 mm 7 7 7 7 7 7 7 7 7 Normal Ajusta la densidad para papel normal. El ajuste se oscurece según aumenta el valor. 7 7 Uso del panel de control 291 L _ES Rev. LONG.book CP.FM 9/8/05 Proof Sign-off: A5 size Normal Dorso Ajusta la densidad de la impresión al reverso de papel normal. El ajuste se oscurece según aumenta el valor. Grueso Ajusta la densidad para papel grueso. El ajuste se oscurece según aumenta el valor. Transparencias Ajusta la densidad para transparencias. El ajuste se oscurece según aumenta el valor. Sobre Ajusta la densidad para sobres. El ajuste se oscurece según aumenta el valor. Altitud Evita defectos de impresión provocados por descargas eléctricas anormales que pueden producirse cuando se utiliza la impresora en un lugar de altitud elevada. Si va a utilizar la impresora en un lugar de altitud elevada, seleccione 1. Desplaz. alimentación Ajusta la posición vertical de inicio de la impresión. Cuanto mayor sea el valor, más bajará la posición en la hoja. Este ajuste se utiliza para la impresión por una cara o de la primera página de la impresión dúplex. 292 Uso del panel de control Proof Sign-off: LONG.book R _ES Rev. CP.FM 9/8/05 A5 size Desplaz. escaneado Ajusta la posición horizontal en la que va a empezar la impresión. Cuanto mayor sea el valor, más a la derecha estará la posición en la hoja. Este ajuste se utiliza para la impresión por una cara o de la primera página de la impresión dúplex. 7 7 Desplaz. alimentación2 7 Ajusta la posición vertical de inicio de la impresión. Cuanto mayor sea el valor, más bajará la posición en la hoja. Este ajuste se utiliza para imprimir en el reverso durante la impresión dúplex. 7 Desplazamiento escaneado2 7 Ajusta la posición horizontal en la que va a empezar la impresión. Cuanto mayor sea el valor, más a la derecha estará la posición en la hoja. Este ajuste se utiliza para imprimir en el reverso durante la impresión dúplex. 7 7 Mensajes de estado y de error Esta sección contiene una lista de los mensajes de error que se muestran en el panel LCD y ofrece una breve descripción de cada mensaje y sugerencias para corregir el problema. Tenga en cuenta que no todos los mensajes que se muestran en el panel LCD indican un problema. Cuando aparece la marca a la izquierda del mensaje de advertencia, aparecerán varios mensajes de advertencia. Si desea revisar todos los mensajes de advertencia que se produzcan, pulse el botón Abajo d para abrir el menú Status (Estado), y luego pulse el botón Intro . En el panel LCD también se muestra las cantidades de tóner restante y los tamaños de papel disponibles. Uso del panel de control 7 293 7 7 7 7 L _ES Rev. LONG.book CP.FM 9/8/05 Proof Sign-off: A5 size Ajustando impresora La impresora se calibra a sí misma de forma automática. No se trata de un mensaje de error y desaparecerá en cuanto termine el proceso de calibración. Mientras la impresora muestra este mensaje, no abra las cubiertas ni apague la impresora. Cancelar todo La impresora está cancelando todos los trabajos de impresión en la memoria, que incluyen los trabajos que la impresora está recibiendo o imprimiendo actualmente. Este mensaje aparece cuando se mantiene pulsado el botón Cancelar trabajo + más de 2 segundos. Cancelar impresión La impresora está cancelando el trabajo de impresión actual. Este mensaje aparece cuando el botón Cancelar trabajo + se ha pulsado y soltado en menos de 2 segundos. Cancelar impresión (por el host) El trabajo de impresión se cancela en el driver de la impresora. No puede imprimir Los datos de impresión se han borrado porque son incorrectos. Asegúrese de que el tamaño de papel configurado sea el adecuado y de que se está usando el driver de su impresora. 294 Uso del panel de control Proof Sign-off: LONG.book R _ES Rev. CP.FM 9/8/05 A5 size No imprime en dúplex La impresora ha encontrado problemas durante la impresión por las dos caras. Compruebe que se utiliza el tipo y tamaño de papel adecuado para la unidad dúplex. El problema también podría deberse a ajustes incorrectos para el origen del papel que se usa. Si se pulsa el botón de inicio/parada N, el resto del trabajo de impresión se imprimirá sólo en una cara del papel. Pulse el botón Cancelar trabajo + para cancelar el trabajo de impresión. 7 7 7 7 Cambie tóner por X Este mensaje aparece cuando la impresora pasa del modo 4 × ByN al modo Color 4. (La letra C, M o Y que aparece en lugar de X en el mensaje indica el color cian, magenta o amarillo, respectivamente.) En “Cómo pasar al modo Impresión” en la página 319 se explica cómo pasar de un modo a otro. 7 Comprobar tamaño papel 7 El ajuste del tamaño del papel es diferente del tamaño del papel que se ha cargado en la impresora. Compruebe si se ha cargado el tamaño de papel correcto en el origen del papel especificado. 7 Para eliminar este error, seleccione Borrar aviso en el menú Reiniciar del panel de control. Consulte las instrucciones en “Cómo acceder a los menús del panel de control” en la página 246. Comprobar tipo papel El papel cargado en la impresora no coincide con el ajuste del tipo de papel del driver de impresora. Para la impresión sólo se usarán los soportes que coincidan con el ajuste de tamaño del papel. Uso del panel de control 295 7 7 7 7 7 L _ES Rev. LONG.book CP.FM 9/8/05 Proof Sign-off: A5 size Para eliminar este error, seleccione Borrar aviso en el menú Reiniciar del panel de control. Consulte las instrucciones en “Cómo acceder a los menús del panel de control” en la página 246. Limpiar piezas v v Indica que hay que limpiar la impresora con la presilla de limpieza [a] o [b] (vv). Consulte las instrucciones en “Limpieza de la unidad fotoconductora (presilla [a])” en la página 381 o en “Limpieza de la ventana de exposición (presilla [b])” en la página 382. Limpiar sensor Hay que limpiar el sensor interno de la impresora. Para hacerlo, abra la cubierta D y vuelva a cerrarla. Comb. desactivada La impresión mediante la especificación del número de copias ya no es posible debido a la falta de memoria (RAM) o de espacio libre en la unidad de disco duro opcional. Si se produce este error, imprima sólo una copia cada vez. Para eliminar este error, seleccione Borrar aviso en el menú Reiniciar del panel de control. Para obtener instrucciones acerca del acceso a los menús del panel de control, consulte “Cómo acceder a los menús del panel de control” en la página 246. Datos color recibidos La impresora recibe datos de impresión a color cuando está en el modo ByN o 4 × ByN. Pulse el botón de inicio/parada N para imprimir los datos en monocromo, o pulse el botón Cancelar trabajo + para anular el trabajo de impresión. 296 Uso del panel de control Proof Sign-off: LONG.book R _ES Rev. CP.FM 9/8/05 A5 size Enfriándose La impresora baja su temperatura para optimizar el uso del tóner de fijación. Espere un momento a que aparezca Activa en el panel LCD. Mem. dúplex saturada No hay suficiente memoria para la impresión por las dos caras. La impresora sólo imprime en el anverso del papel y lo expulsa. Para eliminar este error, siga estas instrucciones. 7 7 7 7 Si se ha seleccionado Desactivado como ajuste de Auto continuar en el menú Setup (Configuración) del panel de control, pulse el botón de inicio/parada N para imprimir en el reverso de la hoja siguiente, o pulse el botón Cancelar trabajo + para cancelar el trabajo de impresión. 7 Si se ha seleccionado Activado en el ajuste Auto continuar del menú Setup (Configuración) del panel de control, la impresión continuará automáticamente pasado un cierto tiempo. 7 Formateando HDD 7 7 La unidad de disco duro está siendo formateada. Datos cancelados No se pueden almacenar datos de “overlay” (superposición de formularios) en la unidad de disco duro opcional de la impresora. La unidad está llena, o bien se ha alcanzado el número máximo de archivos de superposición de formulario. Elimine los archivos de superposición de formulario que ya no necesite e intente almacenar nuevamente los datos. Uso del panel de control 7 297 7 7 7 L _ES Rev. LONG.book CP.FM 9/8/05 Proof Sign-off: A5 size Para eliminar este error, seleccione Borrar aviso en el menú Reiniciar del panel de control. Para obtener instrucciones acerca del acceso a los menús del panel de control, consulte “Cómo acceder a los menús del panel de control” en la página 246. Avance papel La impresora está expulsando papel debido a una orden del usuario. Este mensaje aparece cuando se pulsa el botón de inicio/parada N para dejar la impresora fuera de línea, y luego se mantiene pulsado el botón de inicio/parada N más de 2 segundos para no recibir una orden de alimentación de papel. Error Format. ROM A Se ha insertado un módulo de memoria ROM sin formatear. Para eliminar este error, pulse el botón de inicio/parada N o apague la impresora y extraiga el módulo ROM. Después, vuelva a instalarlo. Si no logra eliminar el error, diríjase a su proveedor. Disco duro lleno El disco duro opcional está lleno y no puede guardar ningún dato. Elimine los datos innecesarios de la unidad del disco duro. Para eliminar este error, seleccione Borrar aviso en el menú Reiniciar del panel de control. Para obtener instrucciones acerca del acceso a los menús del panel de control, consulte “Cómo acceder a los menús del panel de control” en la página 246. 298 Uso del panel de control Proof Sign-off: LONG.book R _ES Rev. CP.FM 9/8/05 A5 size REVISIÓN DISCO DURO 7 La impresora está comprobando la unidad de disco duro. 7 Imagen óptima No hay memoria suficiente para imprimir la página con la calidad de impresión especificada. La impresora reduce automáticamente la calidad de impresión para poder continuar la impresión. Si la calidad de la copia impresa no es aceptable, intente simplificar la página limitando el número de gráficos o reduciendo el número y tamaño de las fuentes. Para eliminar este error, seleccione Borrar aviso en el menú Reiniciar del panel de control. Consulte las instrucciones en “Cómo acceder a los menús del panel de control” en la página 246. Desactive el ajuste Imagen óptima del menú Impresión del panel de control si no desea que la impresora reduzca automáticamente la calidad de impresión para seguir imprimiendo. 7 7 7 7 7 Quizá tenga que aumentar la cantidad de memoria de la impresora para poder imprimir con la calidad de impresión deseada para el documento. Si desea más información sobre cómo añadir memoria, consulte “Módulo de memoria” en la página 340. 7 Instale fusor 7 No hay unidad fusora instalada, o no está correctamente instalada. Apague la impresora e instale la unidad fusora si no está instalada. 7 7 7 Uso del panel de control 299 L _ES Rev. LONG.book CP.FM 9/8/05 Proof Sign-off: A5 size Si está instalada, apague la impresora y vuelva a instalar la unidad cuando se haya enfriado (30 minutos). Abra las cubiertas A y B. Saque la unidad fusora y luego vuelva a instalarla correctamente. Cierre las cubiertas A y B. El error desaparecerá automáticamente si el fusor está correctamente instalado. Si no desaparece el error, la unidad fusora no funciona. Sustitúyala por una unidad fusora nueva. Instale fotocond. No está instalada la unidad fotoconductora o su instalación no es correcta. Apague la impresora e instale la unidad fotoconductora si no está instalada. Si ya está instalada, asegúrese de que la cubierta D está cerrada. De lo contrario, apague la impresora y abra la cubierta D. Extraiga la unidad fotoconductora y vuelva a instalarla correctamente. Cierre la cubierta D. El error se elimina automáticamente si la unidad fotoconductora está correctamente instalada. Inserte tóner uuuu Los cartuchos de tóner indicados no están instalados en la impresora. (Las letras C, M, Y o K que aparecen en lugar de uuuu en el mensaje indican los colores cian, magenta, amarillo y negro, respectivamente.) Instale los cartuchos que se indican. Consulte “Cartucho de tóner” en la página 354. 300 Uso del panel de control Proof Sign-off: LONG.book R _ES Rev. CP.FM 9/8/05 A5 size Instale colec. tóner El colector de tóner usado no está instalado o está mal colocado. Si no hay ningún colector de tóner usado, instale uno en la impresora. Si ya hay un colector de tóner instalado, sáquelo y vuelva a instalarlo. Consulte las instrucciones en “Colector de tóner usado” en la página 372. I/F opc. no válido Este mensaje significa que la impresora no puede comunicarse con la tarjeta de interfaz opcional instalada. Apague la impresora, extraiga la tarjeta y luego vuelva a insertarla. 7 7 7 7 7 Datos no válidos 7 O el archivo de “spool” del driver se ha borrado durante la impresión o los datos son extraños. Pulse el botón de inicio/parada N para que desaparezca este error. 7 HDD no válido La unidad de disco duro opcional está dañada o no se puede usar con esta impresora. Apague la impresora y extraiga la unidad de disco duro. Módulo N/W (de red) no válido No hay ningún programa de red o el que hay no se puede utilizar con su impresora. Consulte a un representante del Servicio Técnico de Epson. 7 7 7 7 7 Uso del panel de control 301 L _ES Rev. LONG.book CP.FM 9/8/05 Proof Sign-off: A5 size P5C no válido El kit opcional de emulación de P5C está instalado, pero la impresora se encuentra en el modo ByN o en el modo 4 × ByN. Para utilizar el kit opcional de emulación P5C, la impresora debe estar en el modo Color. PS3 no válido El módulo de ROM PostScript3 está roto. Apague la impresora y consulte a su distribuidor. ROM A no válido La impresora no puede leer el módulo de memoria ROM opcional instalado. Apague la impresora y extraiga el módulo de ROM. Atasco-Err. tam. papel El papel se ha atascado porque es del tamaño incorrecto. Solucione la obstrucción de papel y configure el tamaño de papel correcto. En “Solución de obstrucciones de papel” en la página 388 se explica cómo solucionar un atasco de papel. Alim. manual ssss Se ha especificado el modo de alimentación manual para el trabajo de impresión actual. Compruebe que se ha cargado el tamaño de papel indicado en ssss y pulse el botón de inicio/parada N. 302 Uso del panel de control Proof Sign-off: LONG.book R _ES Rev. CP.FM 9/8/05 A5 size Memoria “overflow” (Memoria saturada) La impresora no tiene memoria suficiente para ejecutar la tarea en curso. Pulse el botón de inicio/parada N del panel de control para reanudar la impresión, o pulse el botón Cancelar trabajo + para anular el trabajo de impresión. 7 7 7 Menús bloqueados Este mensaje aparece si se intenta cambiar la configuración de la impresora mediante el panel de control cuando los botones están bloqueados. Los botones se desbloquean mediante la utilidad Red. Consulte el Manual de red para obtener más información. 7 7 Memoria insuficiente La impresora no tiene memoria suficiente para terminar el trabajo de impresión actual. Para borrar este mensaje de error, seleccione Borrar aviso en el menú Reiniciar del panel de control. Consulte las instrucciones en “Uso de los menús del panel de control” en la página 245. Para evitar que esto vuelva a suceder, añada memoria a la impresora tal como se describe en “Módulos de memoria” en la página 466, o reduzca la resolución de la imagen que va a imprimir. 7 7 7 7 7 7 7 Uso del panel de control 303 L _ES Rev. LONG.book CP.FM 9/8/05 Proof Sign-off: A5 size Tóner no original El cartucho de tóner instalado no es un producto original de Epson. Se recomienda instalar un cartucho de tóner original de Epson. La utilización de un cartucho de tóner no original de Epson puede afectar a la calidad de impresión. Epson no se hará responsable de los daños o problemas derivados del uso de productos consumibles distintos de aquellos fabricados o aprobados por Epson. Instale un producto original de Epson o seleccione la opción Borrar todos avisos del menú Reiniciar del panel de control para que desaparezca el mensaje de advertencia. Consulte “Cartucho de tóner” en la página 354 para obtener instrucciones acerca de la sustitución del cartucho de tóner. Tóner no original uuuu El cartucho de tóner instalado no es un producto original de Epson. La utilización de un cartucho de tóner no original de Epson puede afectar a la calidad de impresión. Epson no se hará responsable de los daños o problemas derivados del uso de productos consumibles distintos de aquellos fabricados o aprobados por Epson. Se recomienda instalar un cartucho de tóner original de Epson. Pulse el botón de inicio/parada N en el panel de control para reanudar la impresión. Desconectada La impresora no está preparada para imprimir. Pulse el botón de inicio/parada N. 304 Uso del panel de control Proof Sign-off: LONG.book R _ES Rev. CP.FM 9/8/05 A5 size Error RAM opcional El módulo de memoria opcional está dañado o no es adecuado. Sustitúyalo por uno nuevo. Atasco WWWW La ubicación donde se ha producido la obstrucción de papel se señala en WWWWW. WWWWW indica la localización del error. Si se producen obstrucciones de papel en dos o más ubicaciones simultáneamente, se muestran las distintas ubicaciones correspondientes. Ubicación Descripción Atasco A Se ha obstruido papel en la cubierta A. Encontrar las instrucciones para retirar el papel atascado en la cubierta A en “Obstrucción A (cubierta A)” en la página 389. Atasco A, B Se ha obstruido papel en la cubierta B. Para consultar instrucciones sobre cómo retirar el papel obstruido en la cubierta B, consulte “Obstrucción MF, A (bandeja MF y cubierta A)” en la página 400. Atasco MF, A Hay papel atascado en la bandeja MF. Para obtener instrucciones sobre cómo retirar el papel atascado en la bandeja MF, consulte “Obstrucción MF, A (bandeja MF y cubierta A)” en la página 400. Atasco A, C1 Hay papel atascado en la bandeja inferior estándar de papel. Para obtener instrucciones sobre la solución de este tipo de obstrucciones, consulte “Obstrucción A, C1 (la cubierta A y la bandeja inferior de papel estándar)” en la página 404. Atasco A, E, C2 Hay papel atascado en la bandeja opcional de papel. Para obtener instrucciones sobre la solución de este tipo de obstrucciones, consulte “Obstrucción A, E, C2 (las cubiertas A, E y la bandeja de papel opcional)” en la página 408. Uso del panel de control 305 7 7 7 7 7 7 7 7 7 7 7 7 L _ES Rev. LONG.book CP.FM 9/8/05 Proof Sign-off: A5 size Falta pap. sssss tttt No hay papel en el origen de papel especificado (tttt). Cargue papel del tamaño indicado (sssss) en el origen de papel. Selec. pap. tttt sssss El papel cargado en el origen del papel especificado (tttt) no coincide con el tamaño del papel requerido (sssss). Sustituya el papel cargado por el tamaño del papel correcto y pulse el botón de inicio/parada N para reanudar la impresión o el botón Cancelar trabajo + para cancelar el trabajo de impresión. Si pulsa el botón de inicio/parada N sin sustituir el papel, la impresora imprimirá en el papel cargado aunque no coincida con el tamaño requerido. Cierre, por favor Este mensaje aparece después de extraer todos los cartuchos de tóner. Apague la impresora. Por favor, espere El cartucho de tóner que va a reponer se está colocando en la posición de sustitución. Impresora abierta La cubierta D, B, A o E está abierta. Cierre todas las cubiertas. 306 Uso del panel de control Proof Sign-off: LONG.book R _ES Rev. CP.FM 9/8/05 A5 size Impresión rebasada El tiempo necesario para procesar los datos de impresión supera la velocidad de impresión porque la página actual es demasiado compleja. Pulse el botón de inicio/parada N para reanudar la impresión, o pulse el botón Cancelar trabajo + para anular el trabajo de impresión. Si este mensaje vuelve a aparecer, seleccione Activado como ajuste de Protección pág. en el menú Setup (Configuración) del panel de control o seleccione Evitar error de página en el driver de impresora. Si continúa recibiendo este mensaje cuando imprime una página concreta, intente simplificar la página limitando el número de gráficos o reduciendo el número y tamaño de las fuentes. 7 7 7 7 7 Para evitar este error, se recomienda configurar el ajuste Protección pág. como On y añadir memoria a la impresora. Si desea más información, consulte “Menú Setup (Configuración)” en la página 257 y “Módulo de memoria” en la página 340. 7 Disco duro PS3 lleno 7 La memoria asignada a la escritura de comandos PostScript 3 en la unidad del disco duro opcional está llena. Para eliminar este error, seleccione Borrar aviso en el menú Reiniciar del panel de control, o retire las fuentes PS descargadas para dejar espacio en la unidad de disco duro. Para obtener instrucciones acerca del acceso a los menús del panel de control, consulte “Cómo acceder a los menús del panel de control” en la página 246. 7 7 7 7 7 Uso del panel de control 307 L _ES Rev. LONG.book CP.FM 9/8/05 Proof Sign-off: A5 size COMPROBAR RAM La impresora está comprobando la memoria RAM. Activa La impresora está preparada para recibir datos e imprimirlos. Saque tóner Este mensaje aparece cuando la impresora pasa al modo ByN. En “Cómo pasar al modo Impresión” en la página 319 se explica cómo pasar de un modo a otro. Cambie fusor El fusor ha llegado al final de su vida útil. Apague la impresora y sustituya el fusor por uno nuevo. Consulte las instrucciones en “Unidad fusora” en la página 367. Cambie fotoconduct. La unidad fotoconductora ha llegado al final de su vida útil. Apague la impresora y sustituya la unidad fotoconductora por una nueva. Consulte las instrucciones en “Unidad fotoconductora” en la página 359. El error desaparece automáticamente después de sustituir la unidad y cerrar las cubiertas de la impresora. El contador de la duración de servicio del fotoconductor se reinicia automáticamente. Cuando el indicador de error está intermitente, puede seguir imprimiendo si pulsa el botón de inicio/parada N. Sin embargo, a partir de entonces la calidad de la impresión no está garantizada. 308 Uso del panel de control Proof Sign-off: LONG.book R _ES Rev. CP.FM 9/8/05 A5 size Cambie tóner uuuu Los cartuchos de tóner indicados se han quedado sin tóner y es necesario sustituirlos. (Las letras C, M, Y, o K que aparecen en lugar de uuuu en el mensaje indican los colores cian, magenta, amarillo y negro, respectivamente.) 7 7 Consulte las instrucciones en “Cartucho de tóner” en la página 354. 7 Cambie colec. tóner 7 El colector de tóner usado está lleno. Sustitúyalo por un colector nuevo. Consulte las instrucciones en “Colector de tóner usado” en la página 372. 7 Res. trabajo cancel. 7 La impresora no puede almacenar los datos del trabajo de impresión mediante la función Guardar trabajos. Se ha alcanzado el número máximo de trabajos que se pueden almacenar en el disco duro de la impresora, o el driver ya no tiene más memoria disponible para almacenar un nuevo trabajo. Para almacenar un trabajo nuevo, elimine alguno de los guardados. Asimismo, si tiene guardado algún trabajo confidencial, imprímalo para disponer de más memoria. 7 Para eliminar este error, seleccione Borrar aviso en el menú Reiniciar del panel de control. Para obtener instrucciones acerca del acceso a los menús del panel de control, consulte “Cómo acceder a los menús del panel de control” en la página 246. 7 7 7 7 7 Uso del panel de control 309 L _ES Rev. LONG.book CP.FM 9/8/05 Proof Sign-off: A5 size Reiniciar Se ha reiniciado la interfaz actual de la impresora y se ha borrado el búfer. No obstante, otras interfaces todavía están activas y conservan sus ajustes y datos. Reinicio total Todos los ajustes de la impresora se han reiniciado con la configuración predeterminada o con los últimos ajustes que se guardaron. Reiniciar y guardar Un ajuste de menú del panel de control se ha cambiado mientras la impresora estaba imprimiendo. Pulse el botón de inicio/parada N para que desaparezca este mensaje. El ajuste tendrá efecto cuando termine la impresión. También puede eliminar este mensaje seleccionando Reiniciar o Reinicio total en el panel de control. Pero tenga en cuenta que se borrarán los datos de impresión. REVISAR ROM La impresora está comprobando la memoria ROM. Auto test La impresora está realizando una prueba e inicialización del aparato. 310 Uso del panel de control Proof Sign-off: LONG.book R _ES Rev. CP.FM 9/8/05 A5 size Petición servicio Cffff/Petición servicio Eggg Se ha detectado un error de driver o del motor de impresión. Apague la impresora. Espere como mínimo 5 segundos y vuelva a encenderla. Si el mensaje de error continúa apareciendo, anote el número de error que se indica en el panel LCD (Cffff/Eggg), y apague la impresora, desenchufe el cable de alimentación y consulte a un representante del Servicio Técnico de Epson. Reposo La impresora se encuentra en el modo de ahorro de energía. Este modo se cancela cuando la impresora recibe datos de impresión. Este modo también se cancela si se selecciona Reiniciar o Reinicio total en el menú Reiniciar del panel de control. Consulte las instrucciones en “Uso de los menús del panel de control” en la página 245. 7 7 7 7 7 7 7 Error t. uuuu Se ha producido un error de lectura/escritura con los cartuchos de tóner indicados (las iniciales C, M, Y o K que aparecen en lugar de uuuu indican los colores cian, magenta, amarillo y negro, respectivamente). Extraiga los cartuchos de tóner y vuelva a insertarlos. Si no logra eliminar el error, sustituya los cartuchos de tóner. Para instalar los cartuchos que se indican. Consulte “Cartucho de tóner” en la página 354. 7 7 7 Dé la vuelta al papel 7 El papel de la bandeja MF no está colocado correctamente. Saque el papel y colóquelo correctamente en la bandeja MF. 7 Uso del panel de control 311 L _ES Rev. LONG.book CP.FM 9/8/05 Proof Sign-off: A5 size No se borra el error La impresora no puede borrar un mensaje de error porque el estado de error continúa produciéndose. Intente solucionar el problema otra vez. Poco tóner uuuu Este mensaje indica que el cartucho de tóner del color indicado casi ha llegado al final de su vida útil. Prepare un cartucho nuevo de tóner. Preparando La impresora está calentando el fusor para prepararse para imprimir. Colect.T. casi lleno El colector de desecho de tóner está casi lleno. Poco fusor Este mensaje indica que el furor casi ha llegado al final de su vida útil. No se garantiza la impresión tras la aparición de este mensaje. Apague la impresora y vuelva a instalar el fusor una vez se haya enfriado (30 minutos). Entonces, cambie la unidad fusora por una nueva. Consulte las instrucciones en “Unidad fusora” en la página 367. El error desaparece automáticamente después de sustituir la unidad y cerrar las cubiertas de la impresora. 312 Uso del panel de control Proof Sign-off: LONG.book R _ES Rev. CP.FM 9/8/05 A5 size Poco fotoconductor Este mensaje indica que la unidad fotoconductora casi ha llegado al final de su vida útil. No se garantiza la impresión tras la aparición de este mensaje. Apague la impresora y sustituya la unidad fotoconductora por una nueva. Consulte las instrucciones en “Unidad fotoconductora” en la página 359. El error desaparece automáticamente después de sustituir la unidad y cerrar las cubiertas de la impresora. 7 7 7 Poca u. transferencia 7 Este mensaje le advierte que la unidad fotoconductora ha llegado al final de su vida útil. Consulte a su distribuidor. 7 Para eliminar este mensaje de error, seleccione Borrar todos avisos en el menú Reiniciar del panel de control. Para obtener instrucciones acerca del acceso a los menús del panel de control, consulte “Cómo acceder a los menús del panel de control” en la página 246. 7 Error de escritura en ROM P 7 La impresora no puede grabar datos en el módulo de memoria ROM correctamente. No puede sacar la ROM P porque es un módulo de ROM de programa. Consulte a su distribuidor. 7 Escr. ROM A/ Escr. ROM P 7 Este mensaje indica que se está escribiendo en un módulo de memoria ROM insertado en la ranura. Espere a que desaparezca este mensaje. 7 7 7 Uso del panel de control 313 L _ES Rev. LONG.book CP.FM 9/8/05 Proof Sign-off: A5 size Impresión y borrado de datos de trabajos reservados Los trabajos de impresión almacenados en la unidad de disco duro opcional de la impresora con las opciones Reimprimir, Verificar y Guardado de la función Guardar trabajos se pueden imprimir y borrar con el menú Trabajo de impresión rápida del panel de control. Los trabajos que se guardan con la opción Trabajo confidencial se pueden imprimir desde el menú Trabajo confidencial. Siga las instrucciones de esta sección. Uso del menú Trabajo de impresión rápida Siga estos pasos para imprimir o borrar datos de Reimprimir, Verificar y Guardado. 1. Compruebe que el panel LCD muestre Activa o Reposo y pulse el botón Intro para acceder a los menús del panel de control. 2. Pulse el botón Abajo d varias veces hasta que en el panel LCD aparezca el MENÚ TRAB IMP.RÁP. A continuación, pulse el botón Intro . 3. Use el botón Abajo d o el botón Arriba u para desplazarse hasta el nombre de usuario deseado y pulse el botón Intro . 4. Use el botón Abajo d o el botón Arriba u para desplazarse hasta el nombre de trabajo deseado y pulse el botón Intro . 5. Para especificar el número de copias que desee imprimir, pulse el botón Intro y use los botones Abajo d y Arriba u para seleccionar el número de copias. 314 Uso del panel de control Proof Sign-off: LONG.book R _ES Rev. CP.FM 9/8/05 A5 size Si desea borrar el trabajo de impresión sin imprimir copias, pulse el botón Abajo d hasta ver Eliminar en el panel LCD. 6. Pulse el botón Intro los datos. para empezar a imprimir o para borrar 7 7 7 Uso del menú Trabajo confidencial Siga estos pasos para imprimir o borrar datos de Trabajo confidencial. 7 1. Compruebe que el panel LCD muestre Activa o Reposo y pulse el botón Intro para acceder a los menús del panel de control. 7 2. Pulse el botón Abajo d varias veces hasta que en el panel LCD aparezca el MENÚ TRAB CONF. A continuación, pulse el botón Intro . 7 7 3. Use el botón Abajo d o el botón Arriba u para desplazarse hasta el nombre de usuario deseado y pulse el botón Intro . 7 4. Escriba su contraseña de 4 cifras con los botones correspondientes, como se muestra a continuación. 7 7 7 7 Uso del panel de control 315 L _ES Rev. LONG.book CP.FM 9/8/05 Proof Sign-off: A5 size Nota: ❏ Las contraseñas siempre tienen 4 cifras. ❏ Las contraseñas constan de números del 1 al 4. ❏ Si no se han guardado trabajos de impresión con la contraseña que ha escrito, el mensaje Contra. incorrecta aparecerá brevemente en el panel LCD y la impresora saldrá de los menús del panel de control. Revise la contraseña y vuelva a intentarlo. 5. Use el botón Abajo d o el botón Arriba u para desplazarse hasta el nombre de trabajo deseado y pulse el botón Intro . 6. Para especificar el número de copias que desee imprimir, pulse el botón Intro y use los botones Abajo d y Arriba u para seleccionar el número de copias. Si desea borrar el trabajo de impresión, pulse el botón Abajo d hasta ver Eliminar en el panel LCD. 7. Pulse el botón Intro los datos. para empezar a imprimir o para borrar Impresión de una hoja de estado Para comprobar el estado actual de la impresora, así como que todas las opciones están correctamente instaladas, imprima una hoja de estado con el panel de control de la impresora. Siga estos pasos para imprimir una hoja de estado. 1. Encienda la impresora. La pantalla LCD muestra el mensaje Activa. 316 Uso del panel de control Proof Sign-off: LONG.book R _ES Rev. CP.FM 9/8/05 A5 size 2. Pulse tres veces el botón Intro . La impresora imprimirá una hoja de estado. * 7 7 7 7 7 * Botón Intro 3. Confirme que la información acerca de los accesorios opcionales instalados es correcta. Si las opciones se han instalado correctamente, aparecerán en la configuración de hardware. Si las opciones no aparecen, vuelva a instalarlas. Nota: ❏ si la hoja de estado no enumera las opciones instaladas correctamente, compruebe que están firmemente conectadas a la impresora. ❏ si no consigue que se imprima una hoja de estado correctamente, póngase en contacto con su proveedor. ❏ en cuanto al driver de impresora de Windows, puede actualizar la opción instalada manualmente. Consulte “Configuración de los accesorios opcionales” en la página 106. 7 7 7 7 7 7 7 Uso del panel de control 317 L _ES Rev. LONG.book CP.FM 9/8/05 Proof Sign-off: A5 size Cancelación de la impresión Puede cancelar la impresión desde la computadora mediante el driver de impresora Para cancelar un trabajo de impresión antes de enviarlo desde su computadora, consulte “Cancelación de la impresión” en la página 136 (Windows), o “Cancelación de la impresión” en la página 211 (Macintosh). Mediante el botón Cancelar trabajo El botón Cancelar trabajo + de la impresora es la manera más rápida y fácil de cancelar una impresión. Al pulsar este botón, se cancela el trabajo de impresión en curso. Si se mantiene pulsado más de 2 segundos el botón Cancelar trabajo +, se eliminan todos los trabajos de la memoria de la impresora, incluidos los que la impresora esté recibiendo o imprimiendo en ese momento. Con el menú Reiniciar Si se selecciona Reiniciar en el menú Reiniciar del panel de control, se detiene la impresión, se borra el trabajo de impresión que se esté recibiendo desde la interfaz activa y se borran los errores que se hayan podido producir en la interfaz. Siga estos pasos para utilizar el menú Reiniciar. 1. Pulse el botón Intro control. 318 Uso del panel de control para acceder a los menús del panel de Proof Sign-off: LONG.book R _ES Rev. CP.FM 9/8/05 A5 size 2. Pulse el botón Abajo d varias veces hasta que en el panel LCD aparezca MENÚ REINICIAR. A continuación, pulse el botón Intro . 7 3. Pulse el botón Abajo d varias veces que aparezca Reiniciar. 7 4. Pulse el botón Intro . Se cancelará la impresión. La impresora está preparada para recibir un nuevo trabajo de impresión. 7 7 Cómo pasar al modo Impresión 7 Con el panel de control, puede elegir entre el modo Color, el modo ByN (modo de impresión en monocromo con un cartucho de tóner negro), o el modo 4 × ByN (modo de impresión en monocromo con cuatro cartuchos de tóner negro). En las siguientes instrucciones se explica cómo pasar de un modo a otro. 7 7 Del modo Color al modo ByN Siga estos pasos para pasar del modo Color al modo ByN. 1. Compruebe que el panel LCD muestre Activa o Reposo y pulse el botón Intro para acceder a los menús del panel de control. 2. Pulse el botón Abajo d varias veces hasta que en el panel LCD aparezca el menú Modo menú Config. A continuación, pulse el botón Intro . Uso del panel de control 7 319 7 7 7 7 L _ES Rev. LONG.book CP.FM 9/8/05 Proof Sign-off: A5 size 3. Pulse el botón Abajo d varias veces hasta que en el panel LCD aparezca Cambiar modo ByN. A continuación, pulse el botón Intro . 4. Cuando en el panel LCD aparezca Saque tóner, extraiga el cartucho de tóner de color instalado. En “Sustitución de un cartucho de tóner” en la página 355 encontrará las instrucciones para extraer un cartucho de tóner. 5. Después de sacar todos los cartuchos de tóner de la impresora, ésta pasará al modo ByN automáticamente. Nota para los usuarios de Windows: si no está instalado EPSON Status Monitor 3, compruebe que no esté seleccionada la casilla de verificación Cartuchos tóner color del cuadro de diálogo Ajustes opcionales. El cuadro de diálogo Ajustes opcionales se abre haciendo clic en el botón Ajustes de la ficha Ajustes opcionales. Nota para los usuarios de Mac OS X: después de cambiar los modos, tiene que cerrar todas las aplicaciones, eliminar la impresora con la Utilidad Configuración Impresoras (en Mac OS X 10.3), el Centro de Impresión (en Mac OS X 10.2 o anterior), y luego volver a registrarla. Del modo Color al modo 4 x ByN Siga estos pasos para pasar del modo Color al modo 4 × ByN. 1. Compruebe que el panel LCD muestre Activa o Reposo y pulse el botón Intro para acceder a los menús del panel de control. 320 Uso del panel de control Proof Sign-off: LONG.book R _ES Rev. CP.FM 9/8/05 A5 size 2. Pulse el botón Abajo d varias veces hasta que en el panel LCD aparezca el menú Modo menú Config. A continuación, pulse el botón Intro . 3. Pulse el botón Abajo d varias veces hasta que en el panel LCD aparezca Cambiar modo 4 x ByN. A continuación, pulse el botón Intro . 4. Cuando en el panel LCD aparezca Cambie tóner por K, extraiga el cartucho de tóner de color instalado e instale un cartucho de tóner negro. En “Sustitución de un cartucho de tóner” en la página 355 encontrará las instrucciones para sustituir un cartucho de tóner. Nota: si se instala un cartucho de tóner erróneo, la impresora no pasará al paso siguiente. Siga las instrucciones que aparezcan en el panel LCD. 5. Después de sustituir todos los cartuchos de tóner de color por los cartuchos de tóner negro, la impresora pasará al modo 4 × ByN automáticamente. Nota para los usuarios de Windows: si no está instalado EPSON Status Monitor 3, compruebe que no esté seleccionada la casilla de verificación Cartuchos tóner color del cuadro de diálogo Ajustes opcionales. El cuadro de diálogo Ajustes opcionales se abre haciendo clic en el botón Ajustes de la ficha Ajustes opcionales. Nota para los usuarios de Mac OS X: después de cambiar los modos, tiene que cerrar todas las aplicaciones, eliminar la impresora con la Utilidad Configuración Impresoras (en Mac OS X 10.3), el Centro de Impresión (en Mac OS X 10.2 o anterior), y luego volver a registrarla. Uso del panel de control 321 7 7 7 7 7 7 7 7 7 7 7 7 L _ES Rev. LONG.book CP.FM 9/8/05 Proof Sign-off: A5 size Del modo ByN al modo Color Siga estos pasos para pasar del modo ByN al modo Color. 1. Compruebe que el panel LCD muestre Activa o Reposo y pulse el botón Intro para acceder a los menús del panel de control. 2. Pulse el botón Abajo d varias veces hasta que en el panel LCD aparezca el menú Modo menú Config. A continuación, pulse el botón Intro . 3. Pulse el botón Abajo d varias veces hasta que en el panel LCD aparezca Cambiar modo Color. A continuación, pulse el botón Intro . 4. Cuando aparezca en el panel LCD el mensaje Inserte tóner xx, inserte un cartucho de tóner del color indicado con xx (C, M o Y) en la impresora. En “Sustitución de un cartucho de tóner” en la página 355 encontrará las instrucciones para insertar un cartucho de tóner. Nota: si se instala un cartucho de tóner erróneo, la impresora no pasará al paso siguiente. Siga las instrucciones que aparezcan en el panel LCD. 5. Después de instalar todos los cartuchos de tóner de color, la impresora pasará al modo Color. Nota para los usuarios de Windows: si no está instalado EPSON Status Monitor 3, seleccione la casilla de verificación Cartuchos tóner color en el cuadro de diálogo Ajustes opcionales. El cuadro de diálogo Ajustes opcionales se abre haciendo clic en el botón Ajustes de la ficha Ajustes opcionales. 322 Uso del panel de control Proof Sign-off: LONG.book R _ES Rev. CP.FM 9/8/05 A5 size Nota para los usuarios de Mac OS X: Después de cambiar los modos, tiene que cerrar todas las aplicaciones, eliminar la impresora con la Utilidad Configuración Impresoras (en Mac OS X 10.3), el Centro de Impresión (en Mac OS X 10.2 o anterior), y luego volver a registrarla. 7 7 Del modo ByN al modo 4 x ByN Siga estos pasos para pasar del modo ByN al modo 4 × ByN. 1. Compruebe que el panel LCD muestre Activa o Reposo y pulse el botón Intro para acceder a los menús del panel de control. 2. Pulse el botón Abajo d varias veces hasta que en el panel LCD aparezca el menú Modo menú Config. A continuación, pulse el botón Intro . 3. Pulse el botón Abajo d varias veces hasta que en el panel LCD aparezca Cambiar modo 4 x ByN. A continuación, pulse el botón Intro . 4. Cuando en el panel LCD aparezca el mensaje Inserte tóner K, inserte un cartucho de tóner negro en la impresora. En “Sustitución de un cartucho de tóner” en la página 355 encontrará las instrucciones para insertar un cartucho de tóner. Nota: si se instala un cartucho de tóner erróneo, la impresora no pasará al paso siguiente. Siga las instrucciones que aparezcan en el panel LCD. 5. Después de instalar tres cartuchos de tóner negro, la impresora pasará al modo 4 × ByN automáticamente. Uso del panel de control 7 323 7 7 7 7 7 7 7 7 7 L _ES Rev. LONG.book CP.FM 9/8/05 Proof Sign-off: A5 size Del modo 4 x ByN al modo ByN Siga estos pasos para pasar del modo 4 × ByN al modo ByN. 1. Compruebe que el panel LCD muestre Activa o Reposo y pulse el botón Intro para acceder a los menús del panel de control. 2. Pulse el botón Abajo d varias veces hasta que en el panel LCD aparezca el menú Modo menú Config. A continuación, pulse el botón Intro . 3. Pulse el botón Abajo d varias veces hasta que en el panel LCD aparezca Cambiar modo ByN. A continuación, pulse el botón Intro . 4. Cuando en el panel LCD aparezca Saque tóner, extraiga el cartucho de tóner negro instalado. En “Sustitución de un cartucho de tóner” en la página 355 encontrará las instrucciones para extraer un cartucho de tóner. 5. Después de sacar tres cartuchos de tóner negro de la impresora, ésta pasará al modo ByN automáticamente. Del modo 4 x ByN al modo Color Siga estos pasos para pasar del modo 4 × ByN al modo Color. 1. Compruebe que el panel LCD muestre Activa o Reposo y pulse el botón Intro para acceder a los menús del panel de control. 324 Uso del panel de control Proof Sign-off: LONG.book R _ES Rev. CP.FM 9/8/05 A5 size 2. Pulse el botón Abajo d varias veces hasta que en el panel LCD aparezca el menú Modo menú Config. A continuación, pulse el botón Intro . 3. Pulse el botón Abajo d varias veces hasta que en el panel LCD aparezca Cambiar modo Color. A continuación, pulse el botón Intro . 4. Cuando aparezca el mensaje Cambie tóner por xx en el panel LCD, saque el cartucho de tóner negro instalado e inserte un cartucho de tóner del color indicado con xx (C, M o Y). En “Sustitución de un cartucho de tóner” en la página 355 encontrará las instrucciones para sustituir un cartucho de tóner. Nota: si se instala un cartucho de tóner erróneo, la impresora no pasará al paso siguiente. Siga las instrucciones que aparezcan en el panel LCD. 5. Después de sustituir tres cartuchos de tóner negro por los cartuchos de color, la impresora pasará al modo Color automáticamente. Nota para los usuarios de Windows: si no está instalado EPSON Status Monitor 3, seleccione la casilla de verificación Cartuchos tóner color en el cuadro de diálogo Ajustes opcionales. El cuadro de diálogo Ajustes opcionales se abre haciendo clic en el botón Ajustes de la ficha Ajustes opcionales. Nota para los usuarios de Mac OS X: después de cambiar los modos, tiene que cerrar todas las aplicaciones, eliminar la impresora con la Utilidad Configuración Impresoras (en Mac OS X 10.3), el Centro de Impresión (en Mac OS X 10.2 o anterior), y luego volver a registrarla. Uso del panel de control 325 7 7 7 7 7 7 7 7 7 7 7 7 L _ES Rev. LONG.book OPT.FM 9/8/05 Proof Sign-off: A5 size Capítulo 8 Instalación de los accesorios opcionales Unidad de bandejas de papel opcional En “Bandeja de papel opcional” en la página 48 encontrará información sobre los tipos y tamaños de papel que se pueden usar con la unidad de bandejas de papel opcional. Si desea conocer las especificaciones, consulte “Bandeja de papel opcional” en la página 465. Precauciones de manipulación Tenga en cuenta las precauciones de manipulación siguientes antes de instalar esta opción. La impresora pesa unos 37 kg. Una persona sola no debe levantarla ni transportarla. Se recomienda que el transporte lo realicen dos personas, sujetando la impresora por las posiciones que se indican a continuación. * 326 Instalación de los accesorios opcionales Proof Sign-off: LONG.book R _ES Rev. OPT.FM 9/8/05 A5 size * No levante la impresora por estas zonas. w Advertencia: si levanta la impresora de forma incorrecta, ésta podría caerse al suelo y ocasionar algún daño. Instalación de la bandeja de papel opcional Siga estos pasos para instalar la bandeja de papel opcional. 1. Apague la impresora y desenchufe el cable de alimentación y el de interfaz. 2. Saque la unidad opcional de bandejas de papel de su caja de cartón y retire todos sus materiales de protección. 3. Coloque la unidad opcional de bandejas de papel allí donde vaya a instalar la impresora. Después, coloque la impresora dentro de la unidad opcional de bandejas de papel. Alinee las cuatro esquinas de la impresora con las de la unidad. Después, baje la impresora hasta que descanse de forma estable sobre la unidad. Instalación de los accesorios opcionales 8 8 8 8 8 8 8 8 8 8 8 8 327 L _ES Rev. LONG.book OPT.FM 9/8/05 Proof Sign-off: A5 size w Advertencia: las dos personas deberán levantar la impresora por las posiciones correctas. 4. Abra la cubierta E. 328 Instalación de los accesorios opcionales Proof Sign-off: LONG.book R _ES Rev. OPT.FM 9/8/05 A5 size 5. Fije la unidad opcional de bandejas de papel a la impresora con las placas y tornillos suministrados. 8 8 8 8 8 8 8 6. Cierre la cubierta E. 7. Fije la unidad al lateral izquierdo de la impresora con la placa y el tornillo sobrantes. 8 8 8 8 8 Instalación de los accesorios opcionales 329 L _ES Rev. LONG.book OPT.FM 9/8/05 Proof Sign-off: A5 size 8. Vuelva a conectar el cable de alimentación y el de interfaz y, a continuación, encienda la impresora. Para comprobar que las opciones se han instalado correctamente, imprima una hoja de estado. Consulte “Impresión de una Hoja de status” en la página 414. Nota para los usuarios de Windows: si EPSON Status Monitor 3 no está instalado, tendrá que efectuar la configuración manualmente en el driver de impresora. Consulte “Configuración de los accesorios opcionales” en la página 106. Nota para los usuarios de Macintosh: si ha instalado o extraído accesorios opcionales de la impresora, tendrá que eliminar la impresora con la Utilidad Configuración Impresoras (en Mac OS X 10.3), el Centro de Impresión (en Mac OS X 10.2 o anterior), o con el Selector (en Mac OS 9), y luego volver a registrarla. Extracción de la bandeja de papel opcional Apague la impresora y realice el procedimiento de instalación al revés. Unidad dúplex En “Unidad dúplex” en la página 330 encontrará información sobre los tipos y tamaños de papel que se pueden usar con la unidad dúplex. 330 Instalación de los accesorios opcionales Proof Sign-off: LONG.book R _ES Rev. OPT.FM 9/8/05 A5 size Instalación de la unidad dúplex 8 Siga estos pasos para instalar la unidad dúplex opcional. 1. Apague la impresora y desenchufe el cable de alimentación y el de interfaz. 8 8 2. Abra la bandeja MF. 8 8 8 8 3. Presione el pestillo de la cubierta A hacia la izquierda y ábrala. 8 8 8 8 8 Instalación de los accesorios opcionales 331 L _ES Rev. LONG.book OPT.FM 9/8/05 A5 size 4. Quite los dos tornillos que fijan la cubierta MF. 5. Quite la cubierta MF de la cubierta A. 6. Saque la unidad dúplex del paquete. 332 Instalación de los accesorios opcionales Proof Sign-off: Proof Sign-off: LONG.book R _ES Rev. OPT.FM 9/8/05 A5 size 7. Encaje los ganchos de la cubierta A en los orificios de la unidad dúplex. 8 8 8 8 8 8 8 8 8 8 8 8 Instalación de los accesorios opcionales 333 L _ES Rev. LONG.book OPT.FM 9/8/05 Proof Sign-off: A5 size 8. Tire de la parte superior de la unidad dúplex hacia arriba y fije la unidad a la impresora con los dos tornillos suministrados. 9. Cierre la cubierta A y la bandeja MF. Para comprobar que las opciones se han instalado correctamente, imprima una hoja de estado. Consulte “Impresión de una Hoja de status” en la página 414. Nota para los usuarios de Windows: si EPSON Status Monitor 3 no está instalado, tendrá que efectuar la configuración manualmente en el driver de impresora. Consulte “Configuración de los accesorios opcionales” en la página 106. Nota para los usuarios de Macintosh: si ha instalado o extraído accesorios opcionales de la impresora, tendrá que eliminar la impresora con la Utilidad Configuración Impresoras (en Mac OS X 10.3), el Centro de Impresión (en Mac OS X 10.2 o anterior), o con el Selector (en Mac OS 9), y luego volver a registrarla. 334 Instalación de los accesorios opcionales Proof Sign-off: LONG.book R _ES Rev. OPT.FM 9/8/05 A5 size Para más información sobre la impresión por las dos caras o dúplex, consulte “Impresión con la unidad dúplex” en la página 100 (Windows) o “Impresión con la unidad dúplex” en la página 183 (Macintosh). Extracción de la unidad dúplex Apague la impresora y realice el procedimiento de instalación al revés. 8 8 8 8 Unidad de disco duro La unidad de disco duro opcional le permite expandir el búfer de entrada de la impresora cuando se utiliza la interfaz Ethernet, y proporciona más memoria para gráficos, datos de formularios y orden de varias páginas en varias salidas. 8 8 8 Instalación de la unidad de disco duro Siga estos pasos para instalar la unidad de disco duro: 8 c Precaución: antes de instalar la unidad de disco duro, descárguese de electricidad estática tocando un trozo de metal con toma de tierra. Si no lo hace, puede dañar componentes sensibles a la estática. w Advertencia: trabaje con precaución dentro de la impresora porque algunos componentes son afilados y pueden causar lesiones. Instalación de los accesorios opcionales 8 8 8 8 335 L _ES Rev. LONG.book OPT.FM 9/8/05 Proof Sign-off: A5 size 1. Apague la impresora y desenchufe el cable de alimentación. 2. Saque los cuatro tornillos de la cubierta de la parte posterior de la impresora. 336 Instalación de los accesorios opcionales Proof Sign-off: LONG.book R _ES Rev. OPT.FM 9/8/05 A5 size 3. Sujete la cubierta con ambas manos y tire de ella hacia usted para sacarla. 8 8 8 8 Advertencia: tenga cuidado cuanto toque la placa de circuito del interior de la cubierta posterior, puesto que algunas piezas pueden estar muy calientes. 8 4. Localice el zócalo de conexión para la unidad de disco duro. 8 w 8 8 8 8 8 8 Instalación de los accesorios opcionales 337 L _ES Rev. LONG.book OPT.FM 9/8/05 Proof Sign-off: A5 size 5. Fije la unidad de disco duro con los cuatro tornillos suministrados. c Precaución no extraiga los módulos de la placa de circuito. Si lo hace, la impresora no funcionará. 6. Enchufe el cable de conexión en el zócalo de la unidad de disco duro y en el de la placa, como se muestra a continuación. 338 Instalación de los accesorios opcionales Proof Sign-off: LONG.book R _ES Rev. OPT.FM 9/8/05 A5 size 7. Vuelva a instalar la unidad en la parte posterior de la impresora y fíjela con los cuatro tornillos. 8 8 8 8 Para comprobar que las opciones se han instalado correctamente, imprima una hoja de estado. Consulte “Impresión de una Hoja de status” en la página 414. Nota para los usuarios de Windows: si EPSON Status Monitor 3 no está instalado, tendrá que efectuar la configuración manualmente en el driver de impresora. Consulte “Configuración de los accesorios opcionales” en la página 106. 8 8 8 8 Nota para los usuarios de Macintosh: si ha instalado o extraído accesorios opcionales de la impresora, tendrá que eliminar la impresora con la Utilidad Configuración Impresoras (en Mac OS X 10.3), el Centro de Impresión (en Mac OS X 10.2 o anterior), o con el Selector (en Mac OS 9), y luego volver a registrarla. 8 8 8 8 Instalación de los accesorios opcionales 339 L _ES Rev. LONG.book OPT.FM 9/8/05 Proof Sign-off: A5 size Extracción de la unidad de disco duro c Precaución: antes de extraer la unidad de disco duro, descárguese de electricidad estática tocando un trozo de metal con toma de tierra. Si no lo hace, puede dañar componentes sensibles a la estática. w Advertencia: trabaje con precaución dentro de la impresora porque algunos componentes son afilados y pueden causar lesiones. Apague la impresora y realice el procedimiento de instalación al revés. Módulo de memoria Puede aumentar la memoria de la impresora hasta 512 MB mediante la instalación de un Módulo de memoria dual en línea (DIMM). Puede que necesite ampliar la memoria si tiene dificultades al imprimir gráficos complejos. Esta impresora tiene dos ranuras de memoria, pero una de ellas tiene un DIMM de 64 MB instalado de fábrica. Para aumentar la memoria de la impresora más de 320 MB, debe extraer el DIMM de 64 MB original y, a continuación, instalar dos DIMM opcionales. 340 Instalación de los accesorios opcionales Proof Sign-off: LONG.book R _ES Rev. OPT.FM 9/8/05 A5 size Instalación de un módulo de memoria Siga estos pasos para instalar un módulo de memoria opcional. c w Precaución: antes de instalar un módulo de memoria, descárguese de electricidad estática tocando un trozo de metal con toma de tierra. Si no lo hace, puede dañar componentes sensibles a la estática. Advertencia: trabaje con precaución dentro de la impresora porque algunos componentes son afilados y pueden causar lesiones. 8 8 8 8 1. Apague la impresora y desenchufe el cable de alimentación y el de interfaz. 2. Saque los cuatro tornillos de la cubierta de la parte posterior de la impresora. 8 8 8 8 8 8 8 8 Instalación de los accesorios opcionales 341 L _ES Rev. LONG.book OPT.FM 9/8/05 Proof Sign-off: A5 size 3. Sujete la cubierta con ambas manos y tire de ella hacia usted para sacarla. w Advertencia: tenga cuidado cuanto toque la placa de circuito del interior de la cubierta posterior, puesto que algunas piezas pueden estar muy calientes. 4. Identifique la ranura de memoria RAM. 342 Instalación de los accesorios opcionales Proof Sign-off: LONG.book R _ES Rev. OPT.FM 9/8/05 A5 size 5. Inserte el módulo de memoria verticalmente en la ranura hasta que salga el “clip”. Asegúrese de que la ranura izquierda siempre tenga un módulo. 8 8 8 8 c 8 Precaución: ❏ no fuerce el módulo de memoria en la ranura. 8 ❏ compruebe que inserta el módulo de memoria en la dirección correcta. ❏ no extraiga los módulos de la placa de circuito. Si lo hace, la impresora no funcionará. 6. Vuelva a instalar la unidad en la parte posterior de la impresora y fíjela con los cuatro tornillos. 8 8 8 8 8 8 Instalación de los accesorios opcionales 343 L _ES Rev. LONG.book OPT.FM 9/8/05 Proof Sign-off: A5 size 7. Vuelva a conectar el cable de alimentación y el de interfaz y, a continuación, encienda la impresora. Para comprobar que las opciones se han instalado correctamente, imprima una hoja de estado. Consulte “Impresión de una Hoja de status” en la página 414. Nota para los usuarios de Windows: si EPSON Status Monitor 3 no está instalado, tendrá que efectuar la configuración manualmente en el driver de impresora. Consulte “Configuración de los accesorios opcionales” en la página 106. Nota para los usuarios de Macintosh: si ha instalado o extraído accesorios opcionales de la impresora, tendrá que eliminar la impresora con la Utilidad Configuración Impresoras (en Mac OS X 10.3), el Centro de Impresión (en Mac OS X 10.2 o anterior), o con el Selector (en Mac OS 9), y luego volver a registrarla. Extracción de un módulo de memoria c Precaución: antes de extraer un módulo de memoria, descárguese de electricidad estática tocando un trozo de metal con toma de tierra. Si no lo hace, puede dañar componentes sensibles a la estática. w Advertencia: trabaje con precaución dentro de la impresora porque algunos componentes son afilados y pueden causar lesiones. Apague la impresora y realice el procedimiento de instalación al revés. 344 Instalación de los accesorios opcionales Proof Sign-off: LONG.book R _ES Rev. OPT.FM 9/8/05 A5 size Tarjeta de interfaz 8 La impresora lleva incorporada una ranura de interfaz Tipo B. Dispone de distintas tarjetas de interfaz opcionales para ampliar las opciones de interfaz de la impresora. 8 Instalación de una tarjeta de interfaz 8 Siga estos pasos para instalar una tarjeta de interfaz opcional. c 8 Precaución: antes de instalar la tarjeta de interfaz, descárguese de electricidad estática tocando un trozo de metal con toma de tierra. Si no lo hace, puede dañar componentes sensibles a la estática. 1. Apague la impresora y desenchufe el cable de alimentación y el de interfaz. 2. Quite los dos tornillos que fijan la cubierta de la ranura para tarjetas de interfaz y quite la cubierta. 8 8 8 8 8 8 8 8 Instalación de los accesorios opcionales 345 L _ES Rev. LONG.book OPT.FM 9/8/05 Proof Sign-off: A5 size 3. Deslice y presione la tarjeta de interfaz en la ranura firmemente y apriete el tornillo tal como se muestra a continuación. 4. Vuelva a conectar el cable de alimentación y el de interfaz y, a continuación, encienda la impresora. Para comprobar que las opciones se han instalado correctamente, imprima una hoja de estado. Consulte “Impresión de una Hoja de status” en la página 414. Extracción de una tarjeta de interfaz c Precaución: antes de extraer la tarjeta de interfaz, descárguese de electricidad estática tocando un trozo de metal con toma de tierra. Si no lo hace, puede dañar componentes sensibles a la estática. Apague la impresora y realice el procedimiento de instalación al revés. 346 Instalación de los accesorios opcionales Proof Sign-off: LONG.book R _ES Rev. OPT.FM 9/8/05 A5 size Kit de emulación P5C 8 El kit de emulación P5C es un accesorio opcional de esta impresora. Este módulo permite imprimir documentos en el lenguaje de impresión de PCL5c. 8 8 Instalación del módulo de ROM P5C 8 Siga estos pasos para instalar el módulo de ROM de Adobe PostScript 3. c w Precaución: antes de instalar el módulo de ROM, descárguese de electricidad estática tocando un trozo de metal con toma de tierra. Si no lo hace, puede dañar componentes sensibles a la estática. Advertencia: trabaje con precaución dentro de la impresora porque algunos componentes son afilados y pueden causar lesiones. 8 8 8 1. Apague la impresora y desenchufe el cable de alimentación y el de interfaz. 8 2. Saque los cuatro tornillos de la cubierta de la parte posterior de la impresora. 8 8 8 8 Instalación de los accesorios opcionales 347 L _ES Rev. LONG.book OPT.FM 9/8/05 Proof Sign-off: A5 size 3. Sujete la cubierta con ambas manos y tire de ella hacia usted para sacarla. w Advertencia: tenga cuidado cuanto toque la placa de circuito del interior de la cubierta posterior, puesto que algunas piezas pueden estar muy calientes. 4. Localice las ranuras del módulo de memoria ROM. Nota: hay dos ranuras de ROM, y cualquiera de ellas sirve para instalar el módulo de ROM. 5. Inserte el módulo de ROM horizontalmente en la ranura hasta 348 Instalación de los accesorios opcionales Proof Sign-off: LONG.book R _ES Rev. OPT.FM 9/8/05 A5 size que salga el “clip”. 8 8 c 8 precaución: ❏ no fuerce el módulo ROM en el zócalo. ❏ asegúrese de que inserta el módulo de ROM en la dirección correcta. ❏ nunca saque el módulo de ROM instalado en el zócalo estándar de ROM (P). 6. Vuelva a instalar la unidad en la parte posterior de la impresora y fíjela con los cuatro tornillos. 8 8 8 8 8 8 8 8 7. Vuelva a conectar el cable de alimentación y encienda la impresora. 8 Instalación de los accesorios opcionales 349 L _ES Rev. LONG.book OPT.FM 9/8/05 Proof Sign-off: A5 size Para comprobar que las opciones se han instalado correctamente, imprima una hoja de estado. Consulte “Impresión de una Hoja de status” en la página 414. Si P5C no aparece como emulación instalada en la hoja de estado, vuelva a instalar el módulo. Asegúrese de que está colocado correctamente en la ranura de ROM de la placa de circuitos. 350 Instalación de los accesorios opcionales Proof Sign-off: LONG.book R _ES Rev. OPT.FM 9/8/05 A5 size Extracción del módulo de ROM P5C c Precaución: antes de extraer el módulo de ROM, descárguese de electricidad estática tocando un trozo de metal con toma de tierra. Si no lo hace, puede dañar componentes sensibles a la estática. w Advertencia: trabaje con precaución dentro de la impresora porque algunos componentes son afilados y pueden causar lesiones. 8 8 8 Apague la impresora y realice el procedimiento de instalación al revés. 8 8 8 8 8 8 8 8 8 Instalación de los accesorios opcionales 351 L _ES Rev. LONG.book MAIN.FM 9/8/05 Proof Sign-off: A5 size Capítulo 9 Sustitución de productos consumibles Mensajes de sustitución Cuando vea los mensajes siguientes en el panel LCD o en la ventana de EPSON Status Monitor 3, sustituya los productos consumibles que se indique. Después de que aparezca el mensaje podrá continuar imprimiendo durante un corto período de tiempo, pero Epson recomienda la sustitución inmediata para mantener la calidad de impresión y aumentar la duración de la impresora. Mensaje del panel LCD Descripción Poco fotoconductor La unidad fotoconductora ha llegado al final de su vida útil. Poco fusor La unidad fusora ha llegado al final de su vida útil. Poca u. transferencia La unidad de transferencia casi ha llegado al final de su vida útil. Nota: para eliminar este error, seleccione Borrar todos los avisos en el menú Reiniciar del panel de control. Si un producto consumible llega al final de su duración, la impresora detiene la impresión y aparecen los mensajes siguientes en la pantalla LCD o en la ventana de la utilidad EPSON Status Monitor 3. Cuando esto ocurre, la impresora no puede reanudar la impresión hasta que sustituya los consumibles agotados. 352 Sustitución de productos consumibles Proof Sign-off: LONG.book R _ES Rev. MAIN.FM 9/8/05 Mensaje del panel LCD Descripción Cambie tóner uuuu* Los cartuchos de tóner indicados están vacíos. Cambie fotoconduct. La impresión se ha detenido para evitar daños en el motor. Cambie colec. tóner El colector de tóner está lleno. A5 size 9 9 9 * Las letras C, M, Y o y K aparecen en esta posición para indicar el color de tóner que debe sustituirse. Por ejemplo: el mensaje Poco tóner Y indica que queda poco tóner en el cartucho de tóner amarillo. Nota: los mensajes aparecen una vez para cada producto consumible. Después de sustituir un consumible, fíjese en el panel LCD por si hay mensajes de sustitución de otros consumibles. Aunque aparezca el mensaje Cambie tóner uuuu o Cambie fotoconductor en el panel LCD, puede imprimir más hojas si pulsa el botón de inicio/parada N del panel de control. El mensaje del panel LCD Cambie tóner uuuu o Cambie fotoconductor se transformará en Poco tóner uuuu o Poco fotoconductor. Nota: ❏ no se puede garantizar una buena calidad de impresión si se utiliza un producto consumible agotado. Si la calidad de impresión no es la esperada, sustituya el producto consumible. ❏ la impresora dejará de imprimir si el hacerlo con un consumible agotado puede averiarla. Si la impresora detiene la impresión, sustituya el producto consumible. 9 9 9 9 9 9 9 9 9 Sustitución de productos consumibles 353 L _ES Rev. LONG.book MAIN.FM 9/8/05 Proof Sign-off: A5 size Cartucho de tóner Precauciones de manipulación Tenga en cuenta las precauciones de manipulación siguientes a la hora de sustituir los productos consumibles. ❏ Se recomienda instalar un cartucho de tóner original de Epson. La utilización de un cartucho de tóner no original de Epson puede afectar a la calidad de impresión. Epson no se hará responsable de los daños o problemas derivados del uso de productos consumibles distintos de aquellos fabricados o aprobados por Epson. ❏ Cuando manipule cartuchos de tóner, colóquelos sobre una superficie limpia y lisa. ❏ Si ha trasladado un cartucho de tóner de un ambiente frío a otro cálido, espere durante al menos una hora antes de instalarlo, para evitar así los daños causados por la condensación. 354 Sustitución de productos consumibles Proof Sign-off: LONG.book MAIN.FM 9/8/05 w R _ES Rev. A5 size Advertencia: ❏ no toque el tóner. Evite que el tóner entre en contacto con sus ojos. Si el tóner salpica su piel o su ropa, lávese con agua y jabón inmediatamente. ❏ mantenga los productos consumibles fuera del alcance de los niños. ❏ no incinere los productos consumibles usados, ya que podrían explotar y causar lesiones. Deséchelos según las normativas locales. ❏ si se derrama tóner, utilice una escoba y un recogedor o un paño húmedo con agua y jabón para limpiarlo. Las partículas finas de polvo pueden causar un incendio o una explosión si entran en contacto con una chispa, por lo que no debe utilizar una aspiradora. 9 9 9 9 9 9 9 Sustitución de un cartucho de tóner Siga estos pasos para sustituir un cartucho de tóner. 9 1. Prepare un cartucho nuevo del color (K, C, M o Y) mostrado en el panel LCD. 9 9 9 9 Sustitución de productos consumibles 355 L _ES Rev. LONG.book MAIN.FM 9/8/05 Proof Sign-off: A5 size 2. Abra la cubierta D. 3. Sujete la presilla del cartucho de tóner e inclínela hacia usted. 356 Sustitución de productos consumibles Proof Sign-off: LONG.book R _ES Rev. MAIN.FM 9/8/05 A5 size 4. Extraiga el cartucho vacío de tóner de la impresora. 9 9 9 9 5. Quite el material protector del cartucho nuevo y agite el cartucho con suavidad varias veces. 9 9 9 9 6. Saque el cartucho nuevo de tóner del paquete y quite la cubierta protectora de plástico. 9 9 9 9 Sustitución de productos consumibles 357 L _ES Rev. LONG.book MAIN.FM 9/8/05 A5 size 7. Inserte el cartucho nuevo en la impresora. 8. Cierre la cubierta del cartucho de tóner. 358 Sustitución de productos consumibles Proof Sign-off: Proof Sign-off: LONG.book R _ES Rev. MAIN.FM 9/8/05 A5 size 9. Cierre la cubierta D. 9 9 9 9 Unidad fotoconductora 9 Precauciones de manipulación 9 Tenga en cuenta las precauciones de manipulación siguientes a la hora de sustituir los productos consumibles. 9 ❏ La unidad fotoconductora pesa 1,3 kg. Sujétela con firmeza por el asa para transportarla. 9 ❏ Al sustituir la unidad fotoconductora, evite exponerla a la luz diurna durante más de 3 minutos. 9 ❏ Tenga cuidado de no rayar la superficie del tambor. Asimismo, evite tocar el tambor porque la grasa de la piel puede dañar definitivamente su superficie y afectar a la calidad de la impresión. 9 9 9 Sustitución de productos consumibles 359 L _ES Rev. LONG.book MAIN.FM 9/8/05 Proof Sign-off: A5 size ❏ Para obtener la mejor calidad de impresión, no almacene la unidad fotoconductora en un lugar expuesto a luz solar directa, polvo, aire salino o gases corrosivos (como amoníaco). Evite los lugares sujetos a cambios extremos o súbitos de temperatura o humedad. ❏ Cuando guarde la unidad fotoconductora, coloque siempre la cubierta protectora y póngala en el paquete hermético opaco y en la caja original. Guárdela en un lugar estable y seguro. ❏ No incline la unidad fotoconductora. w Advertencia: ❏ no incinere los productos consumibles usados porque pueden explotar y causar lesiones. Deséchelos según las normativas locales. ❏ mantenga los productos consumibles fuera del alcance de los niños. 360 Sustitución de productos consumibles Proof Sign-off: LONG.book R _ES Rev. MAIN.FM 9/8/05 A5 size Sustitución de la unidad fotoconductora Siga estos pasos para sustituir la unidad fotoconductora, el colector de tóner usado y el filtro. 1. Abra la cubierta D. 9 9 9 9 9 9 2. Extraiga el filtro de la impresora. 9 9 9 3. Saque el filtro nuevo del paquete. Inserte el filtro nuevo en la impresora. 9 9 9 Sustitución de productos consumibles 361 L _ES Rev. LONG.book MAIN.FM 9/8/05 Proof Sign-off: A5 size 4. Saque el colector de tóner usado. 5. Quite la tapa y cubra con ella el orificio para el colector de tóner usado. Nota: si tiene que dejar el colector en un sitio, colóquelo sobre una superficie plana con el lateral tapado hacia arriba para impedir fugas de tóner. 362 Sustitución de productos consumibles Proof Sign-off: LONG.book R _ES Rev. MAIN.FM 9/8/05 A5 size 6. Gire la presilla azul de la parte frontal de la unidad fotoconductora como se muestra a continuación. 9 9 9 9 7. Sujete el asa de la unidad fotoconductora y tire de ella hacia usted para sacar la unidad fotoconductora de la impresora. 9 9 9 9 9 9 9 9 Sustitución de productos consumibles 363 L _ES Rev. LONG.book MAIN.FM 9/8/05 Proof Sign-off: A5 size 8. Saque la nueva unidad fotoconductora del paquete y quite la cubierta de protección. c Precaución: no toque la correa de la parte superior de la unidad ni la zona fotoconductora verde, pues podría mermar la calidad de la impresión. 9. Sujete la unidad fotoconductora por su asa e insértela en la impresora. 364 Sustitución de productos consumibles Proof Sign-off: LONG.book R _ES Rev. MAIN.FM 9/8/05 A5 size 10. Coloque la presilla azul otra vez en su posición original. 9 9 9 9 11. Sujete la presilla de limpieza [a] y sáquela y métala despacio varias veces. 9 9 9 9 9 9 9 9 Sustitución de productos consumibles 365 L _ES Rev. LONG.book MAIN.FM 9/8/05 Proof Sign-off: A5 size 12. Inserte el nuevo colector de tóner usado en la impresora. 13. Cierre la cubierta D. 366 Sustitución de productos consumibles Proof Sign-off: LONG.book R _ES Rev. MAIN.FM 9/8/05 A5 size Unidad fusora 9 Precauciones de manipulación 9 Tenga en cuenta las precauciones de manipulación siguientes a la hora de sustituir los productos consumibles. No toque la superficie del producto consumible. Si lo hace, la calidad de impresión puede verse afectada. w Advertencia: ❏ la unidad fusora puede estar muy caliente si la impresora ha estado en funcionamiento. Apague la impresora y espere 30 minutos a que se enfríe antes de sustituir la unidad fusora. ❏ no incinere los productos consumibles usados porque pueden explotar y causar lesiones. Deséchelos según las normativas locales. 9 9 9 9 9 ❏ mantenga los productos consumibles fuera del alcance de los niños. Sustitución de la unidad fusora 9 9 9 Siga estos pasos para sustituir la unidad fusora. 9 1. Apague la impresora y espere 30 minutos hasta que la temperatura haya disminuido. 9 Sustitución de productos consumibles 367 L _ES Rev. LONG.book MAIN.FM 9/8/05 Proof Sign-off: A5 size 2. Presione el pestillo de la cubierta A hacia la izquierda y ábrala. 3. Abra la cubierta B. 368 Sustitución de productos consumibles Proof Sign-off: LONG.book R _ES Rev. MAIN.FM 9/8/05 A5 size 4. Gire los tiradores de los laterales de la unidad fusora para abrirla. 9 9 9 9 9 9 5. Extraiga la unidad fusora de la impresora tal como se muestra más adelante. 9 9 9 9 9 9 Sustitución de productos consumibles 369 L _ES Rev. LONG.book MAIN.FM 9/8/05 Proof Sign-off: A5 size 6. Saque la nueva unidad fusora del paquete y quite la cubierta de protección. 7. Sujete la unidad fusora por las asas e introdúzcala en la impresora asegurándose de que los anclajes de las guías se deslizan en los agujeros del fondo de la unidad. 370 Sustitución de productos consumibles Proof Sign-off: LONG.book R _ES Rev. MAIN.FM 9/8/05 A5 size 8. Gire los tiradores de los laterales de la unidad fusora para cerrarla. 9 9 9 9 9 Nota: asegúrese de que los dispositivos de seguridad están en la posición de bloqueo. 9. Cierre las cubiertas B y A. 9 9 9 9 9 9 9 Sustitución de productos consumibles 371 L _ES Rev. LONG.book MAIN.FM 9/8/05 Proof Sign-off: A5 size Colector de tóner usado Precauciones de manipulación Tenga en cuenta las precauciones de manipulación siguientes a la hora de sustituir los productos consumibles. No reutilice el tóner que contiene el colector de tóner usado. w Advertencia: ❏ no incinere los productos consumibles usados porque pueden explotar y causar lesiones. Deséchelos según las normativas locales. ❏ mantenga los productos consumibles fuera del alcance de los niños. Sustitución del colector de tóner usado Siga estos pasos para sustituir el colector de tóner usado y el filtro. 372 Sustitución de productos consumibles Proof Sign-off: LONG.book R _ES Rev. MAIN.FM 9/8/05 A5 size 1. Abra la cubierta D. 9 9 9 9 9 2. Saque el colector de tóner usado. 9 9 9 9 9 9 9 Sustitución de productos consumibles 373 L _ES Rev. LONG.book MAIN.FM 9/8/05 Proof Sign-off: A5 size 3. Quite la tapa y cubra con ella el colector de tóner usado. Nota: si va a dejar el colector en un sitio, colóquelo sobre una superficie plana con el lado tapado hacia arriba para evitar que se vierta el tóner. 4. Instale el nuevo colector de tóner usado en la impresora. 374 Sustitución de productos consumibles Proof Sign-off: LONG.book R _ES Rev. MAIN.FM 9/8/05 A5 size 5. Extraiga el filtro de la impresora. 9 9 9 6. Saque el filtro nuevo del paquete. Inserte el filtro nuevo en la impresora. 9 9 9 9 9 7. Cierre la cubierta D. 9 9 9 9 Sustitución de productos consumibles 375 L _ES Rev. LONG.book MAIN2.FM 9/8/05 Proof Sign-off: A5 size Capítulo 10 Limpieza y transporte de la impresora Limpieza de la impresora La impresora sólo necesita una limpieza mínima. Si la carcasa exterior de la impresora está sucia o tiene polvo, apague la impresora y límpiela con un paño limpio y suave humedecido con un detergente suave. c 376 Precaución: no utilice nunca alcohol o disolvente de pinturas para limpiar la cubierta de la impresora, ya que esos productos químicos pueden dañar los componentes y la carcasa. Procure que no entre agua en el mecanismo de la impresora ni en los componentes eléctricos. Limpieza y transporte de la impresora Proof Sign-off: LONG.book R _ES Rev. MAIN2.FM 9/8/05 A5 size Limpieza de la bandeja de salida 10 1. Despliegue la extensión de la bandeja de salida. 10 10 10 10 2. Frote suavemente el recorrido del papel expuesto con un paño seco y limpio. 10 10 10 10 10 10 10 Limpieza y transporte de la impresora 377 L _ES Rev. LONG.book MAIN2.FM 9/8/05 A5 size 3. Cierre la extensión de la cubierta de salida. 378 Limpieza y transporte de la impresora Proof Sign-off: Proof Sign-off: LONG.book R _ES Rev. MAIN2.FM 9/8/05 A5 size Limpieza del rodillo de recogida 1. Asegúrese de que la impresora esté apagada y abra la bandeja MF. 10 10 10 10 10 10 10 10 10 10 10 10 Limpieza y transporte de la impresora 379 L _ES Rev. LONG.book MAIN2.FM 9/8/05 Proof Sign-off: A5 size 2. Limpie con cuidado las piezas de goma del rodillo de recogida de la bandeja MF con un paño seco. 3. Cierre la bandeja MF. 380 Limpieza y transporte de la impresora Proof Sign-off: LONG.book R _ES Rev. MAIN2.FM 9/8/05 A5 size Limpieza de la unidad fotoconductora (presilla [a]) 10 1. Abra la cubierta D y saque el colector de tóner usado. 10 Nota: ponga el colector usado sobre una superficie plana y apoyado en algo estable. 10 2. Sujete la presilla de limpieza [a] y sáquela y métala despacio varias veces. 10 10 10 10 10 Nota: meta y saque completamente la presilla. En caso contrario, la impresora no se limpiará a conciencia. 10 10 3. Cierre la cubierta D. 10 10 Limpieza y transporte de la impresora 381 L _ES Rev. LONG.book MAIN2.FM 9/8/05 Proof Sign-off: A5 size Limpieza de la ventana de exposición (presilla [b]) 1. Abra la cubierta D y saque el colector de tóner usado. Nota: ponga el colector usado sobre una superficie plana y apoyado en algo estable. 2. Sujete la presilla [b] y sáquela y métala despacio varias veces. Nota: meta y saque completamente la presilla de limpieza. En caso contrario, la impresora no se limpiará a conciencia. 3. Cierre la cubierta D. 382 Limpieza y transporte de la impresora Proof Sign-off: LONG.book R _ES Rev. MAIN2.FM 9/8/05 A5 size Transporte de la impresora 10 A largas distancias 10 Si tiene que trasladar la impresora a largas distancias, vuelva a embalarla con cuidado en su caja y con los materiales de embalaje originales. 10 Siga estos pasos para volver a embalar la impresora. 10 1. Apague la impresora y desmonte los elementos siguientes: ❏ Cable de alimentación 10 ❏ Cable de interfaz 10 ❏ Papel cargado 10 ❏ Cartucho de tóner ❏ Unidad fotoconductora 10 ❏ Accesorios opcionales instalados 10 c Precaución: siga siempre las precauciones indicadas para manipular la unidad fotoconductora. Consulte las instrucciones en “Precauciones de manipulación” en la página 372. 10 2. Enganche los materiales protectores a la impresora y vuelva a embalarla en la caja original. Limpieza y transporte de la impresora 383 10 10 L _ES Rev. LONG.book MAIN2.FM 9/8/05 Proof Sign-off: A5 size A distancias cortas Tenga en cuenta las advertencias siguientes sobre la manipulación cuando tenga que desplazar la impresora una distancia corta: Si desplaza la impresora sin usar las ruedas, dos personas o más deben levantarla y transportarla. Siga estos pasos para desplazar la impresora una distancia corta. 1. Apague la impresora y desmonte los elementos siguientes: ❏ Cable de alimentación ❏ Cable de interfaz ❏ Papel cargado ❏ Cartucho de tóner ❏ Unidad fotoconductora ❏ Accesorios opcionales instalados c Precaución: siga siempre las precauciones indicadas para manipular la unidad fotoconductora. Consulte las instrucciones en “Precauciones de manipulación” en la página 359. 2. Levante siempre la impresora por las partes diseñadas a tal 384 Limpieza y transporte de la impresora Proof Sign-off: LONG.book R _ES Rev. MAIN2.FM 9/8/05 A5 size efecto como se muestra a continuación. 10 10 10 10 10 * 10 * No levante la impresora por estas zonas. 3. Cuando transporte la impresora, manténgala siempre horizontal. 10 10 10 10 10 10 Limpieza y transporte de la impresora 385 L _ES Rev. LONG.book MAIN2.FM 9/8/05 Proof Sign-off: A5 size Elección de un lugar para la impresora Cuando vuelva a colocar la impresora, elija un lugar con el espacio adecuado para que el funcionamiento y el mantenimiento sean fáciles. Use la ilustración siguiente como guía para saber cuánto espacio debe haber alrededor de la impresora para garantizar un funcionamiento correcto. Las dimensiones que se muestran en las ilustraciones siguientes se expresan en centímetros. 130 mm 100 mm 330 mm 100 mm 430 mm Para instalar y usar cualquiera de las opciones siguientes, necesitará el espacio adicional indicado. La bandeja de papel opcional añade 115 mm (4,5 pulgadas) a la parte inferior de la impresora. 386 Limpieza y transporte de la impresora Proof Sign-off: LONG.book R _ES Rev. MAIN2.FM 9/8/05 A5 size Además del espacio necesario, siga estas advertencias cuando busque un lugar para colocar la impresora: 10 ❏ Coloque la impresora allí donde sea cómodo desenchufarla. ❏ Mantenga alejada la computadora y la impresora de fuentes potenciales de interferencia tales como altavoces o receptores de teléfonos inalámbricos. ❏ No utilice tomas eléctricas controladas por interruptores de pared o temporizadores automáticos. La interrupción accidental de la alimentación puede borrar información valiosa de la memoria de la computadora y de la impresora. c 10 10 10 10 Precaución: ❏ deje espacio suficiente alrededor de la impresora para una ventilación correcta. 10 ❏ evite los lugares expuestos a la luz solar directa, altas temperaturas, humedad o polvo. 10 ❏ evite usar tomas de corriente a las que estén enchufados otros aparatos. 10 ❏ utilice una toma eléctrica con conexión a tierra compatible con el enchufe de alimentación de la impresora. No utilice un enchufe adaptador. 10 ❏ utilice únicamente un enchufe que cumpla con los requisitos de alimentación de la impresora. 10 10 10 Limpieza y transporte de la impresora 387 L _ES Rev. LONG.book TRB_E.FM 9/8/05 Proof Sign-off: A5 size Capítulo 11 Solución de problemas Solución de obstrucciones de papel Si el papel se obstruye en la impresora, el panel LCD y EPSON Status Monitor 3 mostrarán mensajes de alerta. Advertencias sobre la solución de obstrucciones de papel Cuando solucione obstrucciones de papel, tenga en cuenta lo siguiente. ❏ No extraiga con fuerza excesiva el papel obstruido. El papel roto es difícil de extraer y puede causar otras obstrucciones de papel. Tire suavemente del papel para evitar que se rompa. ❏ Extraiga siempre el papel obstruido con las dos manos para evitar que se rompa. ❏ Si el papel obstruido se rompe y se queda en la impresora o si el papel se ha obstruido en un lugar que no se menciona en este capítulo, diríjase a su proveedor. ❏ Asegúrese de que el papel cargado coincide con el papel especificado en el ajuste Tipo papel del driver de impresora. 388 Solución de problemas Proof Sign-off: LONG.book TRB_E.FM 9/8/05 w R _ES Rev. A5 size Advertencia: ❏ evite tocar el fusor, en el que aparece la indicación CAUTION HIGH TEMPERATURE (PRECAUCIÓN ALTA TEMPERATURA), o sus proximidades. Si ha estado usando la impresora, la unidad fusora y sus alrededores pueden estar muy calientes. 11 11 11 ❏ no introduzca la mano en la unidad fusora profundamente, ya que algunos componentes son puntiagudos y pueden causar lesiones. 11 Obstrucción A (cubierta A) 11 Siga estos pasos para eliminar obstrucciones de papel en la cubierta A. 11 1. Saque todo el papel de la bandeja MF. 11 11 11 11 11 11 Solución de problemas 389 L _ES Rev. LONG.book TRB_E.FM 9/8/05 Proof Sign-off: A5 size 2. Cierre la bandeja MF. Nota: cierre las bandejas de expansión, si fuera necesario, antes de cerrar la bandeja MF. 3. Presione el pestillo de la cubierta A hacia la izquierda y ábrala al máximo. 390 Solución de problemas Proof Sign-off: LONG.book R _ES Rev. TRB_E.FM 9/8/05 A5 size 4. Si no está instalada la unidad dúplex opcional, saque con cuidado las hojas de papel. Procure no rasgar el papel obstruido. 11 11 11 11 11 Si está instalada la unidad dúplex opcional, levántela. Sujétela y saque con cuidado las hojas de papel. Procure no rasgar el papel obstruido. 11 11 11 11 11 11 11 Solución de problemas 391 L _ES Rev. LONG.book TRB_E.FM 9/8/05 Proof Sign-off: A5 size w Advertencia: evite tocar el fusor, en el que aparece la indicación CAUTION HIGH TEMPERATURE (PRECAUCIÓN ALTA TEMPERATURA), o sus proximidades. Si ha estado usando la impresora, la unidad fusora y sus alrededores pueden estar muy calientes. Si tiene que tocar alguna de dichas zonas, abra las cubiertas A y B, y espere 30 minutos a que baje la temperatura antes de hacerlo. 5. Cierre la cubierta A. Abra la bandeja MF y vuelva a colocar papel en ella. Obstrucción A, B (cubierta A y B) Siga estos pasos para eliminar obstrucciones de papel en las cubiertas A y B. 1. Saque todo el papel de la bandeja MF. 392 Solución de problemas Proof Sign-off: LONG.book R _ES Rev. TRB_E.FM 9/8/05 A5 size 2. Cierre la bandeja MF. 11 11 11 11 Nota: cierre las bandejas de expansión, si fuera necesario, antes de cerrar la bandeja MF. 3. Presione el pestillo de la cubierta A hacia la izquierda y ábrala al máximo. 11 11 11 11 11 11 11 11 Solución de problemas 393 L _ES Rev. LONG.book TRB_E.FM 9/8/05 Proof Sign-off: A5 size 4. Si no está instalada la unidad dúplex opcional, saque con cuidado las hojas de papel. Procure no rasgar el papel obstruido. Si está instalada la unidad dúplex opcional, levántela. Sujétela y saque con cuidado las hojas de papel. Procure no rasgar el papel obstruido. 394 Solución de problemas Proof Sign-off: LONG.book TRB_E.FM 9/8/05 w R _ES Rev. A5 size Advertencia: evite tocar el fusor, en el que aparece la indicación CAUTION HIGH TEMPERATURE (PRECAUCIÓN ALTA TEMPERATURA), o sus proximidades. Si ha estado usando la impresora, la unidad fusora y sus alrededores pueden estar muy calientes. Si tiene que tocar alguna de dichas zonas, abra las cubiertas A y B, y espere 30 minutos a que baje la temperatura antes de hacerlo. 5. Abra la cubierta B. 11 11 11 11 11 11 11 11 11 11 11 11 Solución de problemas 395 L _ES Rev. LONG.book TRB_E.FM 9/8/05 Proof Sign-off: A5 size 6. Levante la guía por la lengüeta verde y saque las hojas de papel con cuidado. Procure no rasgar el papel obstruido. w Advertencia: evite tocar el fusor, en el que aparece la indicación CAUTION HIGH TEMPERATURE (PRECAUCIÓN ALTA TEMPERATURA), o sus proximidades. Si ha estado usando la impresora, la unidad fusora y sus alrededores pueden estar muy calientes. Si tiene que tocar alguna de dichas zonas, abra las cubiertas A y B, y espere 30 minutos a que baje la temperatura antes de hacerlo. Si puede sacar el papel, cierre las cubiertas B y A. Si no puede sacar el papel, vaya al paso siguiente. 396 Solución de problemas Proof Sign-off: LONG.book R _ES Rev. TRB_E.FM 9/8/05 A5 size 7. Gire los tiradores de los laterales de la unidad fusora para abrirla. 11 11 11 11 11 11 w Advertencia: evite tocar el fusor, en el que aparece la indicación CAUTION HIGH TEMPERATURE (PRECAUCIÓN ALTA TEMPERATURA), o sus proximidades. Si ha estado usando la impresora, la unidad fusora y sus alrededores pueden estar muy calientes. Si tiene que tocar alguna de dichas zonas, abra las cubiertas A y B, y espere 30 minutos a que baje la temperatura antes de hacerlo. 11 11 11 11 11 11 Solución de problemas 397 L _ES Rev. LONG.book TRB_E.FM 9/8/05 Proof Sign-off: A5 size 8. Extraiga la unidad fusora de la impresora. 9. Retire el papel. Si el papel sigue obstruido en el fusor, gire la presilla verde de la parte posterior del fusor para sacarlo. 398 Solución de problemas Proof Sign-off: LONG.book R _ES Rev. TRB_E.FM 9/8/05 A5 size 10. Introduzca la unidad fusora en la impresora asegurándose de que los anclajes de las guías se deslizan en los agujeros del fondo de la unidad. 11 11 11 11 11 11 11. Gire los tiradores de los laterales de la unidad fusora para cerrarla. 11 11 11 11 11 11 Solución de problemas 399 L _ES Rev. LONG.book TRB_E.FM 9/8/05 Proof Sign-off: A5 size 12. Cierre las cubiertas B y A. 13. Abra la bandeja MF y vuelva a colocar papel en ella. Obstrucción MF, A (bandeja MF y cubierta A) Siga estos pasos para eliminar obstrucciones de papel en la bandeja MF (multifuncional) y la cubierta A. 1. Saque todo el papel de la bandeja MF. 400 Solución de problemas Proof Sign-off: LONG.book R _ES Rev. TRB_E.FM 9/8/05 A5 size 2. Retire suavemente las hojas de papel que se hayan quedado a medio cargar en el recorrido de avance de la impresora. 11 11 11 11 11 3. Cierre la bandeja MF. 11 11 11 11 Nota: cierre las bandejas de expansión, si fuera necesario, antes de cerrar la bandeja MF. 11 11 11 Solución de problemas 401 L _ES Rev. LONG.book TRB_E.FM 9/8/05 Proof Sign-off: A5 size 4. Presione el pestillo de la cubierta A hacia la izquierda y ábrala al máximo. 5. Si no está instalada la unidad dúplex opcional, saque con cuidado las hojas de papel. Procure no rasgar el papel obstruido. 402 Solución de problemas Proof Sign-off: LONG.book R _ES Rev. TRB_E.FM 9/8/05 A5 size Si está instalada la unidad dúplex opcional, levántela. Sujétela y saque con cuidado las hojas de papel. Procure no rasgar el papel obstruido. 11 11 11 11 11 w 11 Advertencia: evite tocar el fusor, en el que aparece la indicación CAUTION HIGH TEMPERATURE (PRECAUCIÓN ALTA TEMPERATURA), o sus proximidades. Si ha estado usando la impresora, la unidad fusora y sus alrededores pueden estar muy calientes. Si tiene que tocar alguna de dichas zonas, abra las cubiertas A y B, y espere 30 minutos a que baje la temperatura antes de hacerlo. 6. Cierre la cubierta A. Abra la bandeja MF y vuelva a colocar papel en ella. 11 11 11 11 11 11 Solución de problemas 403 L _ES Rev. LONG.book TRB_E.FM 9/8/05 Proof Sign-off: A5 size Obstrucción A, C1 (la cubierta A y la bandeja inferior de papel estándar) Siga estos pasos para eliminar obstrucciones de papel en la cubierta A y la bandeja inferior de papel estándar. 1. Saque todo el papel de la bandeja MF. 2. Cierre la bandeja MF. Nota: cierre las bandejas de expansión, si fuera necesario, antes de cerrar la bandeja MF. 404 Solución de problemas Proof Sign-off: LONG.book R _ES Rev. TRB_E.FM 9/8/05 A5 size 3. Presione el pestillo de la cubierta A hacia la izquierda y ábrala al máximo. 11 11 11 11 11 4. Si no está instalada la unidad dúplex opcional, saque con cuidado las hojas de papel. Procure no rasgar el papel obstruido. 11 11 11 11 11 11 11 Solución de problemas 405 L _ES Rev. LONG.book TRB_E.FM 9/8/05 Proof Sign-off: A5 size Si está instalada la unidad dúplex opcional, levántela. Sujétela y saque con cuidado las hojas de papel. Procure no rasgar el papel obstruido. w Advertencia: evite tocar el fusor, en el que aparece la indicación CAUTION HIGH TEMPERATURE (PRECAUCIÓN ALTA TEMPERATURA), o sus proximidades. Si ha estado usando la impresora, la unidad fusora y sus alrededores pueden estar muy calientes. Si tiene que tocar alguna de dichas zonas, abra las cubiertas A y B, y espere 30 minutos a que baje la temperatura antes de hacerlo. 5. Cierre la cubierta A. 406 Solución de problemas Proof Sign-off: LONG.book R _ES Rev. TRB_E.FM 9/8/05 A5 size 6. Saque la bandeja del papel estándar. Tire de la bandeja hacia arriba para sacarla de la impresora. 11 11 11 11 11 7. Retire suavemente las hojas de papel que se hayan quedado a medio cargar en el recorrido de avance de la impresora. 11 11 11 11 11 11 11 Solución de problemas 407 L _ES Rev. LONG.book TRB_E.FM 9/8/05 Proof Sign-off: A5 size 8. Vuelva a insertar la bandeja de papel. 9. Abra la bandeja MF y vuelva a colocar papel en ella. Obstrucción A, E, C2 (las cubiertas A, E y la bandeja de papel opcional) Siga estos pasos para eliminar obstrucciones de papel en la cubierta A, C y la bandeja de papel opcional. 1. Saque todo el papel de la bandeja MF. 408 Solución de problemas Proof Sign-off: LONG.book R _ES Rev. TRB_E.FM 9/8/05 A5 size 2. Cierre la bandeja MF. 11 11 11 11 Nota: cierre las bandejas de expansión, si fuera necesario, antes de cerrar la bandeja MF. 3. Presione el pestillo de la cubierta A hacia la izquierda y ábrala al máximo. 11 11 11 11 11 11 11 11 Solución de problemas 409 L _ES Rev. LONG.book TRB_E.FM 9/8/05 Proof Sign-off: A5 size 4. Si no está instalada la unidad dúplex opcional, saque con cuidado las hojas de papel. Procure no rasgar el papel obstruido. Si está instalada la unidad dúplex opcional, levántela. Sujétela y saque con cuidado las hojas de papel. Procure no rasgar el papel obstruido. 410 Solución de problemas Proof Sign-off: LONG.book TRB_E.FM 9/8/05 w R _ES Rev. A5 size Advertencia: evite tocar el fusor, en el que aparece la indicación CAUTION HIGH TEMPERATURE (PRECAUCIÓN ALTA TEMPERATURA), o sus proximidades. Si ha estado usando la impresora, la unidad fusora y sus alrededores pueden estar muy calientes. Si tiene que tocar alguna de dichas zonas, abra las cubiertas A y B, y espere 30 minutos a que baje la temperatura antes de hacerlo. 5. Cierre la cubierta A. 11 11 11 11 6. Abra la cubierta E. 11 11 11 11 11 11 11 11 Solución de problemas 411 L _ES Rev. LONG.book TRB_E.FM 9/8/05 Proof Sign-off: A5 size 7. Retire suavemente las hojas de papel que se hayan quedado a medio cargar en el recorrido de avance de la impresora. 8. Cierre la cubierta E. 9. Saque la bandeja opcional de papel. Después, tire de la bandeja hacia arriba para sacarla de la unidad opcional de bandejas de papel. 412 Solución de problemas Proof Sign-off: LONG.book R _ES Rev. TRB_E.FM 9/8/05 A5 size 10. Retire suavemente las hojas de papel que se hayan quedado a medio cargar en el recorrido de avance de la impresora. 11 11 11 11 11 11. Vuelva a insertar la bandeja de papel en la unidad opcional de bandejas de papel. 11 11 11 11 11 11 11 12. Abra la bandeja MF y vuelva a colocar papel en ella. Solución de problemas 413 L _ES Rev. LONG.book TRB_E.FM 9/8/05 Proof Sign-off: A5 size Impresión de una Hoja de status Para comprobar el estado actual de la impresora, así como que todas las opciones estén correctamente instaladas, imprima una hoja de estado con el panel de control o el driver de impresora. Para imprimir una hoja de estado mediante el panel de control de la impresora, consulte “Impresión de una hoja de estado” en la página 316. Si desea imprimir una hoja de estado mediante el driver de impresora de Windows, consulte “Impresión de una hoja de estado” en la página 106 o “Impresión de una hoja de estado” en la página 187 (en Macintosh). 414 Solución de problemas Proof Sign-off: LONG.book R _ES Rev. TRB_E.FM 9/8/05 A5 size Problemas de funcionamiento 11 El indicador luminoso Activa no se enciende. 11 Causa Qué hacer El cable de alimentación quizá no está enchufado correctamente en la toma eléctrica. Apague la impresora y compruebe las conexiones del cable de alimentación entre la impresora y la toma de corriente. Después, vuelva a encender la impresora. La toma eléctrica puede estar controlada por un interruptor externo o por un temporizador automático. Compruebe que el interruptor esté encendido o enchufe otro dispositivo eléctrico en la toma para saber si el enchufe funciona correctamente. 11 11 11 La impresora no imprime (el indicador luminoso de Activa está apagado). 11 Causa Qué hacer La impresora está desactivada. Pulse una vez el botón de inicio/parada N para que la impresora pase al estado de Activa. El indicador luminoso Activa está encendido pero no se imprime nada. Causa Qué hacer Quizás la computadora no esté bien conectada a la impresora. Siga el procedimiento descrito en la Guía de instalación. Solución de problemas 11 415 11 11 11 11 11 L _ES Rev. LONG.book TRB_E.FM 9/8/05 Proof Sign-off: A5 size Puede que el cable de interfaz no esté bien enchufado. Revise los dos extremos del cable de interfaz que conecta la impresora a la computadora. Si utiliza la interfaz paralela, fije el conector con los clips de sujeción. Quizás el cable de interfaz utilizado no sea el correcto. Si utiliza la interfaz paralela, compruebe que el cable de interfaz sea doblemente blindado y de pares trenzados, con menos de 1,8 metros de longitud. Si utiliza la interfaz USB, use un cable Revisión 2.0. Puede haberse producido algún error. Fíjese en el panel LCD por si muestra algún mensaje de error. El puerto de la impresora no está configurado correctamente en el driver de impresora. Compruebe que el puerto de la impresora esté bien configurado en el driver de impresora. Su software no está configurado correctamente para la impresora. Asegúrese de que esté seleccionada la impresora en su aplicación. La memoria del sistema de su computadora es demasiado pequeña para manejar el volumen de datos de su documento. Intente reducir la resolución de imagen de su documento en el software, o bien instale más memoria en su computadora si puede. 416 Solución de problemas Proof Sign-off: LONG.book R _ES Rev. TRB_E.FM 9/8/05 A5 size El producto opcional no está disponible. 11 Causa Qué hacer En Windows: no está instalado EPSON Status Monitor 3. En Macintosh: no ha vuelto a registrar la impresora. En Windows: tiene que instalar EPSON Status Monitor 3, o configurar ajustes manualmente en el driver de impresora. Consulte “Instalación de EPSON Status Monitor 3” en la página 116 o “Configuración de los accesorios opcionales” en la página 106. En Macintosh: si ha instalado o extraído accesorios opcionales de la impresora, tendrá que eliminar la impresora con Utilidad Configuración Impresoras (en Mac OS X 10.3), el Centro de impresión (en Mac OS X 10.2 o anterior), o con el Selector (en Mac OS 9), y luego volver a registrarla. 11 11 11 11 11 11 El cuadro de diálogo Propiedades no aparece o tarda mucho en abrirse (sólo en Windows). Causa Qué hacer Está inhabilitada la comunicación en dos sentidos o bidireccional. Verifique que la impresora esté encendida y conectada a la computadora. Seleccione la opción Habilitar compatibilidad bidireccional en el menú Puerto del cuadro de diálogo Propiedades (en Windows XP, 2000, NT 4.0 o Server 2003) o en el driver de impresora (en Windows Me o 98SE). Después, seleccione la casilla de verificación No mostrar datos de consumibles del cuadro de diálogo Ajustes datos consumibles. Solución de problemas 417 11 11 11 11 11 L _ES Rev. LONG.book TRB_E.FM 9/8/05 Proof Sign-off: A5 size Problemas con la copia impresa No se puede imprimir la fuente. Causa Qué hacer Puede utilizar las fuentes de la impresora sustituidas por las fuentes TrueType especificadas. En el driver de impresora, elija el botón Imprimir fuentes TrueType como Bitmap en el cuadro de diálogo Más ajustes. La fuente seleccionada no es compatible con la impresora. Compruebe que ha instalado la fuente correcta. Si desea más información, consulte “Fuentes disponibles” en la página 495. La copia impresa es ilegible. Causa Qué hacer Puede que el cable de interfaz no esté bien enchufado. Compruebe que los dos extremos del cable de interfaz estén bien enchufados. Quizás el cable de interfaz utilizado no sea el correcto. Si utiliza la interfaz paralela, compruebe que el cable de interfaz sea doblemente blindado y de pares trenzados, con menos de 1,8 metros de longitud. Si utiliza la interfaz USB, use un cable Revisión 2.0. Puede que el ajuste de emulación para el puerto no sea el correcto. Especifique el modo de emulación mediante los menús del panel de control de la impresora. Consulte “Menú Emulación” en la página 253. Nota: si la hoja de estado no se imprime correctamente, la impresora puede estar averiada. Póngase en contacto con su proveedor o con un Servicio Técnico de Epson. 418 Solución de problemas Proof Sign-off: LONG.book R _ES Rev. TRB_E.FM 9/8/05 A5 size La posición de la copia impresa es incorrecta. Causa Qué hacer Puede que no se hayan configurado correctamente la longitud y los márgenes de la página en la aplicación. Compruebe que se usan los ajustes de longitud y margen de página correctos en la aplicación. Puede que el ajuste Tamaño de papel sea incorrecto. Asegúrese de que se ha definido el tamaño de papel adecuado en el menú Bandeja del panel de control. Puede que el ajuste Tamaño bandeja MF sea incorrecto. Si carga un papel cuyo tamaño no esté especificado con el ajuste Auto, especifique el tamaño en el ajuste Tamaño bandeja MF del menú Bandeja del panel de control. Los gráficos no se imprimen correctamente. 11 11 11 11 11 11 11 Causa Qué hacer El ajuste de emulación de impresora en la aplicación es incorrecto. Compruebe que la aplicación esté configurada para la emulación de impresora utilizada. Por ejemplo, si se usa el modo de emulación LJ4, compruebe que la aplicación esté configurada para usar una impresora LaserJet 4. 11 Los gráficos necesitan grandes cantidades de memoria. Instale un módulo de memoria adecuado. Consulte “Módulo de memoria” en la página 340. 11 Quizá necesite más memoria. 11 11 11 Solución de problemas 419 L _ES Rev. LONG.book TRB_E.FM 9/8/05 Proof Sign-off: A5 size El tóner no imprime el papel. Causa Qué hacer La palanca de la unidad fusora está colocada en la posición de sobres. Suba la palanca para colocarla en la posición original. Problemas de impresión a color No puedo imprimir a color. Causa Qué hacer No están instalados los cartuchos de tóner de colores. Instale los cartuchos de tóner de colores. Consulte las instrucciones en “Cómo pasar al modo Impresión” en la página 319. En el driver de impresora no está seleccionada la casilla de verificación Cartuchos tóner color. Seleccione la casilla de verificación Cartuchos tóner color. Negro está seleccionado como ajuste de color en el driver de impresora. Cambie este ajuste por Color. El ajuste de color de la aplicación que está usando no es el adecuado para la impresión a color. Asegúrese de que los ajustes de la aplicación sean los adecuados para imprimir a color. 420 Solución de problemas Proof Sign-off: LONG.book R _ES Rev. TRB_E.FM 9/8/05 A5 size El color de la copia impresa cambia cuando se imprime con impresoras distintas. Causa Qué hacer Los ajustes predeterminados del driver de impresora y las tablas de color varían según el modelo de impresora. Defina 1,5 como valor para el ajuste Gama en el cuadro de diálogo Más ajustes del driver de impresora y vuelva a imprimir. Si aún así no obtiene el resultado esperado en las copias impresas, ajuste el color mediante la barra deslizante de cada color. Para obtener detalles acerca del cuadro de diálogo Más ajustes, consulte “Personalización de los ajustes de impresión” en la página 78 (Windows), o “Personalización de los ajustes de impresión” en la página 171 (Macintosh). 11 11 11 11 11 11 El color es distinto del que aparece en la pantalla de la computadora. 11 Causa Qué hacer Los colores de la imagen impresa no coinciden exactamente con los de la pantalla, puesto que los monitores y las impresoras emplean sistemas de color distintos: los monitores emplean el RGB (rojo, verde y azul) y las impresoras suelen usar el CMYK (cian, magenta, amarillo y negro). Aunque es difícil que los colores coincidan a la perfección, si selecciona el ajuste ICM del driver de impresora (en Windows XP, Me, 98SE, 2000 o Server 2003) o el ajuste ColorSync (en Macintosh) puede mejorar la correspondencia de los colores de distintos dispositivos. Para obtener más información, consulte “Con los ajustes predefinidos” en la página 76 (Windows), y “Con los ajustes predefinidos” en la página 168 (Macintosh). Solución de problemas 11 421 11 11 11 11 L _ES Rev. LONG.book TRB_E.FM 9/8/05 Proof Sign-off: A5 size En Macintosh, no está en uso el ajuste Perfil del sistema. Para aplicar el ajuste ColorSync correctamente, su dispositivo de entrada y la aplicación deben admitir esta opción, y debe usarse un perfil del sistema para su monitor. PhotoEnhance puede estar seleccionado en el driver de impresora. El componente PhotoEnhance corrige el contraste y el brillo de los datos de la imagen original, por lo que puede que no resulte el indicado para imprimir imágenes de colores vivos. Problemas con la calidad de impresión El fondo está oscuro o sucio. Causa Qué hacer Quizás no esté utilizando el tipo correcto de papel para la impresora. Si la superficie del papel es demasiado áspera, los caracteres impresos pueden aparecer distorsionados o rotos. Se recomienda usar papel especial Epson o un papel para fotocopiadora suave y de alta calidad para obtener los mejores resultados. Consulte “Tipos de papel disponibles” en la página 456 para obtener más información sobre la elección del papel. Puede que esté sucio el recorrido del papel dentro de la impresora. Apague la impresora. Imprima tres páginas con un solo carácter por página para limpiar las piezas internas de la impresora. 422 Solución de problemas Proof Sign-off: LONG.book R _ES Rev. TRB_E.FM 9/8/05 A5 size Aparecen puntos blancos en la copia impresa. Causa Qué hacer Puede que esté sucio el recorrido del papel dentro de la impresora. Apague la impresora. Imprima tres páginas con un solo carácter por página para limpiar las piezas internas de la impresora. El interior de las presillas [a] y [b] está sucio. Limpie las presillas [a] y [b]. Consulte las instrucciones en “Limpieza de la impresora” en la página 376. Puede haber un problema con la unidad fotoconductora. Sustituya la unidad fotoconductora. Consulte “Unidad fotoconductora” en la página 359. La calidad o los tonos de la impresión no son uniformes. 11 11 11 11 11 11 Causa Qué hacer El papel puede estar húmedo. No almacene el papel en un ambiente húmedo. Quizá no queda tóner en el cartucho. Si el mensaje que aparece en el panel LCD o en la utilidad EPSON Status Monitor 3 indica que queda poco tóner, sustituya el cartucho de tóner. Consulte “Cartucho de tóner” en la página 354. Puede haber un problema con la unidad fotoconductora. Sustituya la unidad fotoconductora. Consulte “Unidad fotoconductora” en la página 359. Quizás el ajuste Altitud no esté configurado correctamente para imprimir en un lugar de altitud elevada. Seleccione 1 como el ajuste de Altitud cuando imprima en un lugar de altitud elevada. Consulte las instrucciones en “Menú Ajustes impre.” en la página 291. Solución de problemas 11 423 11 11 11 11 11 L _ES Rev. LONG.book TRB_E.FM 9/8/05 Proof Sign-off: A5 size Las imágenes de semitonos se imprimen de modo desigual Causa Qué hacer El papel puede estar húmedo. No almacene el papel en un ambiente húmedo. Use papel que se acabe de desembalar. Quizá no queda tóner en el cartucho. Si el mensaje que aparece en el panel LCD o en la utilidad EPSON Status Monitor 3 indica que queda poco tóner, sustituya el cartucho de tóner. Consulte “Cartucho de tóner” en la página 354. El ajuste gradación es insuficiente para imprimir gráficos. En el menú Ajustes básicos del driver de la impresora, haga clic en Más ajustes, seleccione el botón Enh.MG y, a continuación, seleccione Lisa. Puede haber un problema con la unidad fotoconductora. Sustituya la unidad fotoconductora. Consulte “Unidad fotoconductora” en la página 359. Aparecen manchas de tóner Causa Qué hacer El papel puede estar húmedo. No almacene el papel en un ambiente húmedo. Quizás no esté utilizando el tipo correcto de papel para la impresora. Se recomienda usar papel especial Epson o un papel para fotocopiadora suave y de alta calidad para obtener los mejores resultados. Consulte “Tipos de papel disponibles” en la página 456 para obtener más información sobre la elección del papel. 424 Solución de problemas Proof Sign-off: LONG.book R _ES Rev. TRB_E.FM 9/8/05 A5 size Puede que esté sucio el recorrido del papel dentro de la impresora. Apague la impresora. Imprima tres páginas con un solo carácter por página para limpiar las piezas internas de la impresora. Puede haber un problema con la unidad fotoconductora. Sustituya la unidad fotoconductora. Consulte “Unidad fotoconductora” en la página 359. 11 11 11 En la imagen impresa faltan zonas. 11 Causa Qué hacer El papel puede estar húmedo. La impresora es sensible a la humedad que ha absorbido el papel. Cuanto mayor es el contenido de humedad en el papel, más débil es la copia impresa. No almacene el papel en un ambiente húmedo. 11 Si la superficie del papel es demasiado áspera, los caracteres impresos pueden aparecer distorsionados o rotos. Se recomienda usar papel especial EPSON o un papel para fotocopiadora suave y de alta calidad para obtener los mejores resultados. Consulte “Tipos de papel disponibles” en la página 456 para obtener más información sobre la elección del papel. 11 Quizás no esté utilizando el tipo correcto de papel para la impresora. 11 11 11 11 11 11 Solución de problemas 425 L _ES Rev. LONG.book TRB_E.FM 9/8/05 Proof Sign-off: A5 size Se imprimen páginas completamente en blanco. Causa Qué hacer La impresora ha cargado más de una hoja de papel a la vez. Saque la pila de papel y ventílela. Nivele los bordes con unos golpecitos sobre una superficie plana y vuelva a cargar el papel. Quizá no queda tóner en el cartucho. Si el mensaje que aparece en el panel LCD o en la utilidad EPSON Status Monitor 3 indica que queda poco tóner, sustituya el cartucho de tóner. Consulte “Cartucho de tóner” en la página 354. El problema quizá esté en la aplicación o en el cable de interfaz. Imprima una hoja de estado. Consulte “Impresión de una hoja de estado” en la página 316. Si sale una página en blanco, el problema puede estar en la impresora. Apague la impresora y consulte a su distribuidor. Puede que el ajuste Tamaño papel sea incorrecto. Asegúrese de que se ha definido el tamaño de papel adecuado en el MENÚ BANDEJA del panel de control. Puede haber un problema con la unidad fotoconductora. Sustituya la unidad fotoconductora. Consulte “Unidad fotoconductora” en la página 359. Puede que el ajuste de Tamaño band. MF sea incorrecto. Si carga un papel cuyo tamaño no esté especificado con el ajuste Auto, especifique el tamaño en el ajuste Tamaño band. MF del MENÚ BANDEJA del panel de control. 426 Solución de problemas Proof Sign-off: LONG.book R _ES Rev. TRB_E.FM 9/8/05 A5 size La imagen impresa es demasiado clara o pálida. 11 Causa Qué hacer El papel puede estar húmedo. No almacene el papel en un ambiente húmedo. Puede que el modo Ahorro tóner esté activado. Desactive el modo Ahorro tóner mediante el driver de impresora o los menús del panel de control de la impresora. Para modificar el modo Ahorro tóner con el driver de impresora, seleccione el botón Avanzados del menú Ajustes básicos y haga clic en Más ajustes. Desactive la casilla de verificación Ahorro tóner del cuadro de diálogo Más ajustes que aparece. Quizá no queda tóner en el cartucho. Puede haber un problema con la unidad fotoconductora. Si el mensaje que aparece en el panel LCD o en la utilidad EPSON Status Monitor 3 indica que queda poco tóner, sustituya el cartucho de tóner. Consulte “Cartucho de tóner” en la página 354. Sustituya la unidad fotoconductora. Consulte “Unidad fotoconductora” en la página 359. 11 11 11 11 11 11 11 11 La cara no impresa de la página está sucia. Causa Qué hacer 11 Se ha derramado tóner en el recorrido de alimentación del papel. Imprima tres páginas con un solo carácter por página para limpiar las piezas internas de la impresora. 11 11 Solución de problemas 427 L _ES Rev. LONG.book TRB_E.FM 9/8/05 Proof Sign-off: A5 size Problemas de memoria Ha disminuido la calidad de la impresión. Causa Qué hacer La impresora no puede imprimir el nivel necesario de calidad porque no hay memoria suficiente, y reduce la calidad automáticamente para poder seguir imprimiendo. Compruebe si la calidad de la copia impresa es aceptable. Si no lo es, añada memoria para solucionar el problema de forma permanente o reduzca la calidad de la impresión temporalmente en el driver de impresora. Memoria insuficiente para la tarea en curso. Causa Qué hacer La impresora no tiene memoria suficiente para ejecutar la tarea en curso. Añada memoria para solucionar el problema de forma definitiva o reduzca la calidad de la impresión temporalmente en el driver de impresora. Memoria insuficiente para imprimir todas las copias. Causa Qué hacer La impresora no tiene memoria suficiente para compilar los trabajos de impresión. Sólo se imprimirá un juego de copias. Reduzca el contenido de los trabajos de impresión, o añada memoria. Si desea más información sobre la instalación de más memoria, consulte “Módulo de memoria” en la página 340. 428 Solución de problemas Proof Sign-off: LONG.book R _ES Rev. TRB_E.FM 9/8/05 A5 size Problemas de manipulación del papel 11 El papel no avanza correctamente. 11 Causa Qué hacer Las guías de papel no están correctamente ajustadas. Asegúrese de que todas las guías de papel están ajustadas en las posiciones correctas de tamaño de papel. El ajuste del origen del papel no es correcto. Compruebe que se ha seleccionado el origen del papel correcto en la aplicación. Es posible que no haya papel en las bandejas. Cargue papel en el origen de papel seleccionado. El tamaño del papel cargado difiere del tamaño configurado en el panel de control. Asegúrese de que ha configurado el tamaño de papel correcto en los ajustes Orig. papel) y Tamaño band. MF del panel de control. Es posible que haya cargado demasiado papel en la bandeja MF o en las bandejas de papel. Compruebe que no se hayan cargado demasiadas hojas de papel. Para averiguar la capacidad de papel máxima para cada origen del papel, consulte “Bandeja MF” en la página 46, “Bandeja de papel inferior estándar” en la página 47, o “Bandeja de papel opcional” en la página 48. Si el papel no avanza desde la bandeja de papel opcional, quizá la unidad no esté instalada correctamente. 11 11 11 Si desea ver instrucciones para instalar la unidad, consulte “Unidad de bandejas de papel opcional” en la página 326. 11 11 11 11 11 11 11 Solución de problemas 429 L _ES Rev. LONG.book TRB_E.FM 9/8/05 Proof Sign-off: A5 size Problemas con el uso de los accesorios opcionales Para comprobar que los accesorios opcionales se han instalado correctamente, imprima una hoja de estado. Si desea más información, consulte “Impresión de una hoja de estado” en la página 316. Aparece el mensaje I/F opc. no válido en el panel LCD. Causa Qué hacer La impresora no puede leer la tarjeta de interfaz opcional instalada. Apague la computadora y extraiga la tarjeta. Compruebe que el modelo de la tarjeta de interfaz sea compatible. El papel no se alimenta desde la bandeja de papel opcional. Causa Qué hacer Es posible que la bandeja de papel opcional no esté correctamente instalada. Consulte “Unidad de bandejas de papel opcional” en la página 326 para obtener instrucciones sobre la instalación de una unidad de bandeja de papel opcional. El ajuste del origen del papel no es correcto. Compruebe que se ha seleccionado el origen del papel correcto en la aplicación. Es posible que no haya papel en la bandeja. Cargue papel en el origen de papel seleccionado. 430 Solución de problemas Proof Sign-off: LONG.book R _ES Rev. TRB_E.FM 9/8/05 A5 size Puede que se haya cargado demasiado papel en la bandeja. Compruebe que no haya intentado cargar demasiadas hojas de papel. Para averiguar la capacidad máxima de la bandeja de papel, consulte “Bandeja de papel opcional” en la página 48. El tamaño de papel configurado no es el correcto. Asegúrese de que se ha definido el tamaño de papel adecuado en el menú Bandeja del panel de control. 11 11 11 11 11 11 11 11 11 11 11 11 Solución de problemas 431 L _ES Rev. LONG.book TRB_E.FM 9/8/05 Proof Sign-off: A5 size Atasco en la alimentación de papel desde la bandeja opcional. Causa Qué hacer El papel está obstruido en la bandeja de papel opcional Consulte“Solución de obstrucciones de papel” en la página 388 para solucionar las obstrucciones de papel. No puedo utilizar un accesorio opcional instalado. Causa Qué hacer La opción instalada no está definida en el driver de impresora. En Windows: tiene que configurar ajustes manualmente en el driver de impresora. Consulte “Configuración de los accesorios opcionales” en la página 106. En Macintosh: si ha instalado o extraído accesorios opcionales de la impresora, tendrá que eliminar la impresora con Utilidad Configuración Impresoras (en Mac OS X 10.3), el Centro de Impresión (en Mac OS X 10.2 o anterior), o con el Selector (en Mac OS 9), y luego volver a registrarla. 432 Solución de problemas Proof Sign-off: LONG.book R _ES Rev. TRB_E.FM 9/8/05 A5 size Solución de problemas de USB 11 Si tiene dificultades para usar la impresora con una conexión USB, averigüe si el problema figura en la siguiente lista, y tome las medidas recomendadas. 11 11 Conexiones USB En ocasiones, los cables o conexiones USB pueden ser el origen de los problemas con USB. Pruebe una o ambas de estas soluciones: ❏ Para obtener un mejor resultado, conecte la impresora directamente al puerto USB de la computadora. Si tiene que usar varios concentradores USB, es recomendable conectar la impresora al primer concentrador de la cadena. 11 11 11 11 Sistema operativo Windows Su computadora debe tener previamente instalado Windows XP, Me, 98SE, 2000 o Server 2003, o con Windows 98SE actualizado a Windows Me, o bien con Windows Me, 98SE, 2000 o Server 2003 actualizado a Windows XP. Es posible que no pueda instalar o ejecutar el driver de impresora USB en una computadora que no cumpla los requisitos anteriores, o que no disponga de un puerto USB. 11 11 11 11 Si desea más detalles sobre su computadora, consulte a su distribuidor. 11 Solución de problemas 433 L _ES Rev. LONG.book TRB_E.FM 9/8/05 Proof Sign-off: A5 size Instalación del software de la impresora Una instalación incorrecta o incompleta del software puede provocar problemas con USB. Tenga presente lo siguiente, y realice las verificaciones recomendadas para confirmar que la instalación es correcta. Comprobación de la instalación del software de la impresora en Windows 2000, XP o Server 2003 Si utiliza Windows XP, 2000 o Server 2003, para instalar el software de la impresora tiene que seguir los pasos indicados en la Guía de instalación que acompaña a la impresora. De lo contrario, deberá instalar el driver Universal de Microsoft. Siga estos pasos para comprobar si está instalado el driver Universal. 1. Abra la carpeta Impresoras y haga clic, con el botón secundario, en el icono de su impresora. 2. Haga clic en la opción Preferencias de impresión del menú contextual que aparece. Después, haga clic con el botón secundario en cualquier lugar del driver. Si figura la opción Acerca de en el menú contextual que aparece, haga clic en ella. Si aparece un cuadro con el mensaje “driver de impresora Unidrv”, tendrá que volver a instalar el software de la impresora tal y como se explica en la Guía de instalación. Si no aparece la opción Acerca de, significa que el software de la impresora se ha instalado correctamente. 434 Solución de problemas Proof Sign-off: LONG.book R _ES Rev. TRB_E.FM 9/8/05 A5 size Nota: en Windows 2000, si aparece el cuadro de diálogo Firma digital no encontrada durante la instalación, haga clic en Sí. Si hiciera clic en No, tendría que volver a instalar el software de la impresora. En Windows XP o Server 2003, si aparece el cuadro de diálogo Instalación de software durante la instalación, haga clic en Continuar. Si hiciera clic en Detener la instalación, tendría que volver a instalar el software de la impresora. Comprobación del software de la impresora en Windows Me y 98SE 11 11 11 11 Si ha cancelado la instalación del driver “plug-and-play” en Windows Me o 98SE antes de que acabara, es posible que el driver de dispositivo de impresora USB o el software de impresora estén mal instalados. Siga estas instrucciones para confirmar que el driver y el software de la impresora están instalados correctamente. Nota: las pantallas mostradas en esta sección son de Windows 98SE. Las pantallas de Windows Me pueden presentar algunas ligeras diferencias. 11 11 11 11 11 11 11 11 Solución de problemas 435 L _ES Rev. LONG.book TRB_E.FM 9/8/05 Proof Sign-off: A5 size 1. Abra el driver de impresora (consulte “Cómo acceder al driver de impresora” en la página 72) y haga clic en la ficha Detalles. 436 Solución de problemas Proof Sign-off: LONG.book R _ES Rev. TRB_E.FM 9/8/05 A5 size Si EPUSBX: (el nombre de su impresora) aparece en la lista desplegable “Imprimir en el siguiente puerto”, significa que el driver de dispositivo de impresora USB y el software de la impresora están correctamente instalados. Si no aparece el puerto correcto, vaya al paso siguiente. 11 11 11 11 11 11 11 11 2. Haga clic con el botón secundario en el icono Mi PC del escritorio. Después, haga clic en Propiedades. 11 3. Haga clic en la ficha Administrador de dispositivos. 11 11 11 Solución de problemas 437 L _ES Rev. LONG.book TRB_E.FM 9/8/05 Proof Sign-off: A5 size Si sus driveres están instalados correctamente, aparecerá Impresoras EPSON USB en el menú Administrador de dispositivos. 438 Solución de problemas Proof Sign-off: LONG.book R _ES Rev. TRB_E.FM 9/8/05 A5 size Si no aparece Impresoras EPSON USB en el menú Administrador de dispositivos, haga clic en el signo más (+) situado junto a Otros dispositivos para ver los dispositivos instalados. 11 11 11 11 11 11 11 11 Si, bajo Otros dispositivos, aparece Impresora USB o el nombre de su impresora, significa que el software de la impresora no está bien instalado. Vaya al paso 5. 11 Si en Otros dispositivos no aparece Impresora USB ni el nombre de su impresora, haga clic en Actualizar o desconecte el cable USB de la impresora, y vuelva a conectarlo. Cuando haya confirmado la aparición de dichos dispositivos, vaya al paso 5. 11 11 11 Solución de problemas 439 L _ES Rev. LONG.book TRB_E.FM 9/8/05 Proof Sign-off: A5 size 4. En Otros dispositivos, seleccione Impresora USB o el nombre de su impresora, haga clic en Quitar y luego en Aceptar. Cuando aparezca el siguiente cuadro de diálogo, haga clic en Aceptar. Después, haga clic en el botón Aceptar para cerrar el cuadro de diálogo Propiedades del sistema. 440 Solución de problemas Proof Sign-off: LONG.book R _ES Rev. TRB_E.FM 9/8/05 A5 size 5. Desinstale el software de la impresora según las instrucciones explicadas en “Desinstalación del software de la impresora” en la página 137. Después, apague la impresora, reinicie su sistema, y vuelva a instalar el software de la impresora según las instrucciones de la Guía de instalación. 11 11 11 Mensajes de estado y de error Puede ver los mensajes de estado y de error de la impresora en el panel LCD. Para obtener más información, consulte “Mensajes de estado y de error” en la página 293. 11 11 11 Cancelación de la impresión Puede cancelar la impresión desde la computadora mediante el panel de control o el driver de impresora Para cancelar un trabajo de impresión antes de enviarlo desde su computadora, consulte “Cancelación de la impresión” en la página 136 (Windows), o “Cancelación de la impresión” en la página 211 (Macintosh). 11 11 11 El botón Cancelar trabajo + de la impresora es la manera más rápida y fácil de cancelar una impresión. 11 Consulte las instrucciones en “Cancelación de la impresión” en la página 318. 11 11 Solución de problemas 441 L _ES Rev. LONG.book TRB_E.FM 9/8/05 Proof Sign-off: A5 size Problemas con la impresión en el modo PostScript 3 A continuación, se explican los problemas que pueden surgir al imprimir con el driver PostScript. Todas las instrucciones hacen referencia al driver de impresoras PostScript. La impresora no imprime correctamente en el modo PostScript. Causa Qué hacer El ajuste de modo de emulación de la impresora es incorrecto. De forma predeterminada, el modo de la impresora es Auto, de forma que pueda detectar automáticamente la codificación empleada en los datos de trabajo de impresión recibidos y seleccionar el modo de emulación adecuado. Sin embargo, en ocasiones la impresora no puede seleccionar el modo de emulación correcto. En este caso, hay que configurarlo manualmente como PS3. Configure el modo de emulación en el menú Emulación SelecType de la impresora. Consulte “Menú Emulación” en la página 253. 442 Solución de problemas Proof Sign-off: LONG.book TRB_E.FM 9/8/05 El ajuste de emulación configurado en la impresora es incorrecto para el tipo de interfaz en uso. R _ES Rev. A5 size Puede configurarse el modo de emulación individualmente para cada interfaz que recibe datos de trabajos de impresión. Configure el modo de emulación para la interfaz en uso como PS3. Configure el modo de emulación en el menú Emulación SelecType de la impresora. Consulte “Menú Emulación” en la página 253. 11 11 11 11 La impresora no imprime. 11 Causa Qué hacer En el driver de impresora está seleccionada la casilla de verificación Color cuando la impresora se encuentra en el modo ByN o 4 × ByN, y se produce el error Datos color recibidos. Seleccione la casilla de verificación Negro en el driver de impresora. En el cuadro de diálogo Imprimir (excepto en Mac OS X), está seleccionada la casilla de verificación Imprimir a un archivo. Desactive la casilla de verificación Imprimir a un archivo del cuadro de diálogo Imprimir. Está seleccionada la casilla de verificación Guardar como archivo de la ficha Opción de salida del cuadro de diálogo Imprimir (sólo en Mac OS X). Desactive la casilla de verificación Guardar como archivo de la ficha Opción de salida del cuadro de diálogo Imprimir. El driver de impresora seleccionado es incorrecto. Compruebe que esté seleccionado el driver PostScript de impresora con el que va a imprimir. 11 11 11 11 Solución de problemas 443 11 11 11 L _ES Rev. LONG.book TRB_E.FM 9/8/05 Proof Sign-off: A5 size Sólo en Mac OS 9 Está seleccionada la casilla de verificación Tipos cargables ilimitados de la ficha Opciones de PostScript del cuadro de diálogo Ajustar página. El menú Emulación del panel de control de la impresora está configurado con un modo distinto de Auto o PS3 para la interfaz que utiliza. Desactive la casilla de verificación Tipos cargables ilimitados. Cambie el ajuste de modo por Auto o por PS3. Las impresiones salen el blanco y negro aunque el ajuste de Resolución está configurado como Color en el driver de impresora (sólo en Mac OS X). Nota: únicamente si se imprime con un modelo AcuLaser 2600 configurado en el modo Color. Causa Qué hacer El ajuste de Conversión de color configurado es Estándar. Seleccione En impresora en la lista desplegable Conversión de color del menú Color Sync. 444 Solución de problemas Proof Sign-off: LONG.book R _ES Rev. TRB_E.FM 9/8/05 A5 size El driver de impresora o la impresora que desea utilizar no aparece en Utilidad Configuración Impresoras (Mac OS X 10.3), en el Centro de impresión (Mac OS X 10.2) o en el Selector (Mac OS 9). 11 11 11 Causa Qué hacer Está en uso QuickDraw GX (Mac OS 9). El driver de esta impresora no admite QuickDraw GX. Desactive QuickDraw GX. Ha cambiado el nombre de la impresora. Consulte al administrador de la red y seleccione el nombre de impresora adecuado. El ajuste de zona AppleTalk es incorrecto. Abra la Utilidad Configuración Impresoras (Mac OS X 10.3), el Centro de Impresión (Mac OS X 10.2), o el Selector (Mac OS 9) y seleccione la zona AppleTalk a la que esté conectada la impresora. 11 11 11 11 11 11 11 11 11 Solución de problemas 445 L _ES Rev. LONG.book TRB_E.FM 9/8/05 Proof Sign-off: A5 size La fuente de la impresión es distinta de la de la pantalla. Causa Qué hacer No están instaladas las fuentes de pantalla PostScript. Las fuentes de pantalla PostScript deben estar instaladas en la computadora que utilice. De lo contrario, la fuente que seleccione será sustituida por otra fuente para presentarla en la pantalla. Sólo en Windows Si está activado el ajuste Enviar fuentes TrueType a la impresora según la tabla de sustitución de fuentes de la ficha Fuentes del cuadro de diálogo Propiedades de la impresora, las fuentes TrueType se sustituyen por las fuentes de la impresora antes de imprimirlas. Especifique las fuentes de sustitución adecuadas en la Tabla de sustitución de fuentes. Aunque está activado el ajuste Enviar fuentes TrueType a la impresora según la tabla de sustitución de fuentes de la ficha Fuentes del cuadro de diálogo Propiedades de la impresora, no se sustituyen las fuentes TrueType por las fuentes de la impresora. (En Windows Me o 98SE) No se han especificado las fuentes correctas de sustitución en la ficha Configuración de dispositivo del cuadro de diálogo Propiedades de la impresora. (En Windows XP y 2000) Especifique las fuentes de sustitución adecuadas en la Tabla de sustitución de fuentes. No puedo instalar las fuentes de la impresora. Causa Qué hacer El menú Emulación del panel de control de la impresora no está configurado como PS3 para su interfaz. Cambie el ajuste del menú Emulación por PS3 para la interfaz con el que esté trabajando. Después, vuelva a instalar las fuentes de la impresora. 446 Solución de problemas Proof Sign-off: LONG.book R _ES Rev. TRB_E.FM 9/8/05 A5 size Los bordes del texto y/o las imágenes no son suaves. Causa Qué hacer La calidad de impresión configurada es Rápida. Cambie el ajuste de calidad de impresión por Calidad. La impresora no tiene suficiente memoria. Aumente la memoria de la impresora. 11 11 11 11 La impresora no imprime con normalidad a través de la interfaz paralela (sólo en Windows 98SE). 11 11 Causa Qué hacer La computadora está conectada a la impresora a través de la interfaz paralela y el ajuste del puerto paralelo está configurado con el modo ECP. Confirme que el ajuste de modo es el correcto. 11 11 11 11 11 11 Solución de problemas 447 L _ES Rev. LONG.book TRB_E.FM 9/8/05 Proof Sign-off: A5 size La impresora no imprime con normalidad a través de la interfaz USB. Causa Qué hacer Sólo en Windows La impresora no puede imprimir datos binarios cuando está conectada a la computadora a través de la interfaz USB. Compruebe que el ajuste Formato de datos (al que se accede haciendo clic en Avanzadas en la ficha PostScript del cuadro de diálogo Propiedades de la impresora), esté configurado como ASCII o como TBCP. El ajuste Formato de datos del cuadro de diálogo Propiedades de la impresora no está configurado como ASCII ni como TBCP. Si su sistema operativo es Windows XP, haga clic en el botón Configuración de dispositivo del cuadro de diálogo Propiedades de la impresora, haga clic en el ajuste Protocolo de salida y seleccione ASCII o TBCP. Sólo en Macintosh El ajuste Formato de datos del cuadro de diálogo Propiedades de la impresora no está configurado como ASCII. 448 Solución de problemas La impresora no puede imprimir datos binarios cuando está conectada a la computadora a través de la interfaz USB. Compruebe que el ajuste Formato de datos (al que se accede haciendo clic en la opción Imprimir del menú Archivo) esté configurado como ASCII. Proof Sign-off: LONG.book R _ES Rev. TRB_E.FM 9/8/05 A5 size La impresora no imprime con normalidad a través de la interfaz de red. Causa Qué hacer El ajuste de Formato de datos no coincide con el ajuste de formato de datos especificado en la aplicación (excepto en Mac OS X) Si el archivo se ha creado en una aplicación que permite cambiar el formato o la codificación de los datos (Photoshop, por ejemplo), compruebe que el ajuste de la aplicación coincida con el del driver de impresora. La conexión a la red no es por AppleTalk y el ajuste Formato de datos no está configurado como Datos ASCII. Si la conexión a la red no es AppleTalk, compruebe que el ajuste Formato de datos esté configurado como Datos ASCII o Protocolo de comunicaciones binarias con referencia (Windows) o como ASCII (Macintosh). Sólo en Windows 2000 o NT 4.0 Cuando está activa AppleTalk y seleccionada Gestión del trabajo activado, la impresora no imprime con normalidad. Compruebe que esté desactivada la casilla de verificación Gestión del trabajo activado de la ficha Ajustes del trabajo de las Propiedades de la impresora. Gestión del trabajo activado está seleccionada en las Propiedades de la impresora. Sólo en Windows La computadora está conectada a la red con AppleTalk en un entorno Windows 2000/NT 4.0 y el ajuste Enviar CTRL+D antes de cada trabajo o Enviar CTRL+D después de cada trabajo de la ficha Configuración de dispositivos del cuadro de diálogo Propiedades de la impresora está configurado como Sí. Compruebe que los ajustes Enviar CTRL+D antes de cada trabajo y Enviar CTRL+D después de cada trabajo estén configurados como No. 11 11 11 11 11 11 11 11 11 11 11 11 Solución de problemas 449 L _ES Rev. LONG.book TRB_E.FM 9/8/05 Proof Sign-off: A5 size Sólo en Windows Los datos de impresión tienen un tamaño excesivo. Sólo en Windows No se puede imprimir a través de la interfaz de red. Haga clic en Avanzadas en la ficha PostScript del cuadro de diálogo Propiedades de la impresora y cambie el ajuste Formato de datos Datos ASCII (predeterminado) por Protocolo de comunicaciones binarias con referencia. Haga clic en Avanzadas en la ficha PostScript del cuadro de diálogo Propiedades de la impresora y cambie el ajuste Formato de datos Datos ASCII (predeterminado) por Protocolo de comunicaciones binarias con referencia. Se ha producido un error indefinido (sólo en Macintosh). Causa Qué hacer Su versión de Mac OS no es compatible. El driver de esta impresora sólo es compatible con los sistemas operativos Mac OS 9 versión 9.1 o posterior y Mac OS X versión 10.2.4 o posterior. 450 Solución de problemas Proof Sign-off: LONG.book R _ES Rev. TRB_E.FM 9/8/05 A5 size No hay memoria suficiente para imprimir datos (sólo en Macintosh). 11 Causa Qué hacer El driver de impresora Macintosh utiliza la memoria disponible en el sistema para procesar los datos de impresión. Pruebe una de estas soluciones para desocupar memoria para la impresión: ❏ Reduzca el ajuste de caché de RAM del panel de control Memoria (Mac OS 9). ❏ Cierre las aplicaciones que no utilice. ❏ Aumente la memoria asignada a la aplicación con la que va a imprimir (Mac OS 9). ❏ Desactive la impresión subordinada o “background”. 11 11 11 11 11 11 11 11 11 11 11 Solución de problemas 451 L _ES Rev. LONG.book CUSTO.FM 9/8/05 Proof Sign-off: A5 size Apéndice A Atención al cliente Cómo ponerse en contacto con el Centro de atención al cliente Si su producto Epson no funciona correctamente y no consigue resolver el problema con la documentación acerca de solución de problemas del producto, póngase en contacto con el Centro de atención al cliente para obtener asistencia. En su folleto Avisos y garantía, encontrará los datos de contacto de la Atención al cliente de Epson. Podrán ayudarle con mayor rapidez si les proporciona los siguientes datos: ❏ Número de serie del producto (La etiqueta del número de serie suele encontrarse en la parte posterior del producto). ❏ Modelo del producto ❏ Versión del software del producto (Haga clic en Acerca de, Información de la versión, o en un botón similar del software del producto.) ❏ Marca y modelo de la computadora. ❏ El nombre y la versión del sistema operativo de su computadora. ❏ Los nombres y las versiones de las aplicaciones que suela usar con el producto. 452 Atención al cliente Proof Sign-off: LONG.book R _ES Rev. CUSTO.FM 9/8/05 A5 size Sitio Web de Soporte técnico A Vaya a http://www.latin.epson.com y seleccione su país. Accederá al sitio Web de EPSON de su lugar de residencia, de donde podrá descargarse los últimos driver, manuales, las preguntas más frecuentes (FAQ), etc. El sitio Web de Soporte técnico de Epson ofrece ayuda para los problemas que no se puedan resolver mediante la información sobre solución de problemas incluida en la documentación de su impresora. A A A A Lista de subsidiarias de Epson en América Latina A Epson Argentina, S.A. Avenida Belgrano 964/970 (1092) Buenos Aires Tel.: (54-11) 5167-0300 Página web: www.epson.com.ar A A Epson do Brasil, Ltda. Av. Tucunaré, 720 - Tamboré CEP Banueri - SP 6460-020 Tel.: (55-11) 4196-6350 Página web: www.epson.com.br A Epson Chile, S.A. La Concepción 322 Providencia, Santiago Tel.: (56-2) 230-9500 Página web: www.epson.com.cl A A A Atención al cliente 453 L _ES Rev. LONG.book CUSTO.FM 9/8/05 A5 size Epson Colombia, Ltda. Diagonal 109, No. 15-49 Bogotá, Colombia Tel.: (57-1) 523-5000 Página web: www.epson.com.co Epson Costa Rica, S.A. Embajada Americana, 200 Sur y 300 Oeste San José, Costa Rica Tel.: (50-6) 210-9555 Página web: www.epson.com.cr Epson México, S.A. de C.V. Blvd. Manuel Ávila Camabcho 389 Edificio 1, Conjunto Legaria Col. Irrigación, C.P. 11500 México, D.F. Tel.: (52-55) 1323-2052 Página web: www.epson.com.mx Epson Perú, S.A. Av. del Parque Sur, #400 San Isidro, Lima, Perú Tel.: (51-1) 224-2336 Epson Venezuela, S.A. Calle 4 con Calle 11-1 La Urbina Sur Caracas, Venezuela Tel.: (58-212) 240-111 Página web: www.epson.com.ve 454 Atención al cliente Proof Sign-off: LONG.book Proof Sign-off: R _ES Rev. APSPE.FM 9/8/05 A5 size Appendix B B Especificaciones técnicas B Papel Puesto que el fabricante puede cambiar en cualquier momento la calidad de cualquier marca o tipo de papel concretos, Epson no puede garantizar las prestaciones de ningún tipo de papel. Realice siempre pruebas con muestras del papel antes de adquirirlo en grandes cantidades o de imprimir trabajos de gran volumen. B B B B B B B B B B Especificaciones técnicas 455 L _ES Rev. LONG.book APSPE.FM 9/8/05 Proof Sign-off: A5 size Tipos de papel disponibles Tipo de papel Descripción Papel normal Papel para fotocopiadora general (Acepta papel reciclado.*) Sobres Sin pegamento y sin cinta adhesiva Si ventana de plástico Etiquetas La hoja de soporte debe estar totalmente cubierta, sin espacios vacíos entre las etiquetas. Papel grueso Peso: entre 91 y 163 g/m² Papel para impresora láser Papel láser color EPSON Transparencias Transparencias Papel de color Sin satinar Papel con membrete El papel y la tinta del membrete deben ser compatibles con impresoras láser. * Utilice papel reciclado únicamente en condiciones normales de temperatura y humedad. Un papel de baja calidad puede mermar la calidad de impresión o provocar obstrucciones de papel y otros problemas. Papeles que no deben utilizarse No puede utilizar los siguientes tipos de papel con esta impresora. Podría provocar averías en la impresora, obstrucciones de papel y baja calidad de impresión. ❏ Soportes destinados a otras impresoras láser a color, impresoras láser a blanco y negro, copiadoras a color, copiadoras en blanco y negro o impresoras de inyección de tinta. 456 Especificaciones técnicas Proof Sign-off: LONG.book R _ES Rev. APSPE.FM 9/8/05 A5 size ❏ Papel ya impreso en otras impresoras láser a color, impresoras láser a blanco y negro, copiadoras a color, copiadoras en blanco y negro, impresoras de inyección de tinta o impresoras térmicas. ❏ Papel carbón, papel sin carbón, papel térmico, papel autoadhesivo, papel ácido o papel que utilice tintas sensibles a altas temperaturas (unos 235 °C). ❏ Etiquetas que se despeguen fácilmente o etiquetas que no cubran la hoja totalmente. ❏ Papel satinado o papel de colores de superficie especial. B B B B B ❏ Papel taladrado o perforado. B ❏ Papel con pegamento, grapas, clips o cinta adhesiva. ❏ Papel que atraiga la electricidad estática. B ❏ Papel húmedo o mojado. B ❏ Papel de grosor irregular. B ❏ Papel extremadamente grueso o fino. ❏ Papel demasiado suave o áspero. B ❏ Papel con el anverso distinto del reverso. ❏ Papel doblado, curvado, ondulado o rasgado. B ❏ Papel de forma irregular o que carezca de cantos en ángulo recto. B Especificaciones técnicas 457 L _ES Rev. LONG.book APSPE.FM 9/8/05 Proof Sign-off: A5 size Área imprimible Margen mínimo de 4 mm en todos los lados. Nota: el área imprimible varía según el modo de emulación en vigor. Impresora Generalidades Método de impresión: Escaneado de haz láser y proceso electrofotográfico en seco Resolución: 2400RIT*1 Velocidad de impresión continua*2 (con A4/Carta): 30 páginas por minuto si la impresión es en blanco y negro Avance del papel: Automático o manual Alineación del avance de papel: Alineación central para todos los tamaños Dúplex Tipos de papel disponibles: A4, A5, Carta, B5 y Ejecutivo de papel normal, papel Epson Laser Color 7,5 páginas por minuto si la impresión es a color Entrada del papel: Bandeja MF: 458 Especificaciones técnicas Hasta 150 hojas de papel normal (de 64 a 90 g/m²) Hasta 15 sobres Hasta 60 hojas de transparencias Hasta 50 hojas de etiquetas LONG.book Proof Sign-off: R _ES Rev. APSPE.FM 9/8/05 A5 size Bandeja de papel inferior estándar: Hasta 500 hojas de papel normal (de 64 a 90 g/m²) Salida del papel: Para todos los tipos y tamaños de papel Capacidad de salida del papel: Hasta 250 hojas de papel normal (de 64 a 90g/m²) Emulación interna: Emulación PCL5e (modo LJ4) B B B Emulación HP-GL/2 (modo GL2) Lenguaje de impresora ECP/Page Emulación de impresora de 24 agujas ESC/P 2 (modo ESC/P 2) Emulación de impresora de 9 agujas ESC/P (modo FX) Emulación IBM Proprinter (modo I239X) Fuentes residentes: 84 fuentes escalables y 7 fuentes de mapa de bits Memoria RAM: 64 MB, ampliable hasta 512 MB *1 Epson AcuLaser Resolution Improvement Technology (Tecnología Epson AcuLaser de mejora de la resolución). *2 La velocidad de impresión depende del origen del papel y otras condiciones. B B B B B B B B B Especificaciones técnicas 459 L _ES Rev. LONG.book APSPE.FM 9/8/05 Proof Sign-off: A5 size Características ambientales Temperatura: Humedad: Altitud: En funcionamiento: Entre 10 y 35°C No en funcionamiento: Entre 0 y 35°C En funcionamiento: De 15 a 85% HR No en funcionamiento: De 10 a 85% HR 2.500 metros como máximo Especificaciones mecánicas 425 mm 518 mm Peso: 460 431 mm Unos 37 kg sin el cartucho de tóner y los accesorios opcionales. Especificaciones técnicas LONG.book Proof Sign-off: R _ES Rev. APSPE.FM 9/8/05 A5 size Especificaciones eléctricas B 110 V, 120 V modelo L481A 230 V modelo L481A Voltaje 110-120 V ± 10% 220-240 V ± 10% Frecuencia nominal 50 / 60 Hz ± 3 Hz 50 / 60 Hz ± 3 Hz Intensidad nominal Hasta 10 A Hasta 6 A Consumo Durante la impresión En el modo de reposo W*1 B B B W*1 Promedio 335 / 567 W*2 332 / 583 W*2 MÁX. 880 W 900 W Promedio 96 W 99 W B Hasta 21 W Hasta 21 W B Modo reposo*3 *1 En la impresión a color. *2 En la impresión monocroma. *3 Totalmente suspendida. Conforme con el programa ENERGY STAR. B B B Normas y homologaciones B Modelo para EE.UU.: Seguridad UL 60950 CSA Nº60950 CEM FCC parte 15 subapartado B clase B CSA C108.8 clase B Especificaciones técnicas B B 461 L _ES Rev. LONG.book APSPE.FM 9/8/05 Proof Sign-off: A5 size Modelo para Europa: Directiva de Bajo Voltaje 73/23/CEE EN 60950 Directiva CEM 89/336/CEE EN 55022 clase B EN 55024 EN 61000-3-2 EN 61000-3-3 Seguridad láser Esta impresora se ha certificado como producto láser de Clase 1 según el Estándar de Verificación de Radiación del Departamento de Salud y Servicios Humanos (DHHS) conforme a la Radiation Control for Health and Safety Act (Ley de control de radiación para la salud y la seguridad) de 1968. Esto significa que la impresora no produce radiación láser peligrosa. Como la radiación que emite el láser está totalmente confinada dentro de alojamientos protectores y cubiertas externas, el haz láser no puede salir de la máquina durante ninguna fase de funcionamiento. 462 Especificaciones técnicas Proof Sign-off: LONG.book R _ES Rev. APSPE.FM 9/8/05 A5 size Normativas CDRH El 2 de agosto de 1976, el Center for Devices and Radiological Health (Centro para dispositivos y salud radiológica - CDRH) de la Food and Drug Administration (Administración de alimentación y medicamentos - FDA) de los Estados Unidos implantó unas normativas para los productos láser. Su cumplimiento es obligatorio para los productos que se comercializan en Estados Unidos. La etiqueta que se muestra a continuación indica la conformidad con las normativas del CDRH y deba acompañar a los productos comercializados en los Estados Unidos. B B B B B B B B B B B B Especificaciones técnicas 463 L _ES Rev. LONG.book APSPE.FM 9/8/05 Proof Sign-off: A5 size Interfaces Interfaz paralela Use el conector de interfaz paralela compatible con IEEE 1284-I. Modo ECP/Modo Nibble Interfaz USB USB 2.0 modo Alta velocidad Nota: ❏ Sólo las computadoras equipadas con un conector USB y que ejecuten Mac OS 9.x o X y Windows XP, Me, 98SE, 2000 o Server 2003 admiten la interfaz USB. ❏ La computadora debe ser compatible con USB 2.0 para poder utilizar USB 2.0 como la interfaz para conectarlo a la impresora. ❏ Como USB 2.0 es totalmente compatible con USB 1.1, USB 1.1 se puede utilizar como interfaz. ❏ USB 2.0 se puede utilizar con los sistemas operativos Windows XP, 2000 y Server 2003. Si su sistema operativo es Windows Me o 98SE, utilice la interfaz USB 1.1. Interfaz Ethernet Puede usar un cable de interfaz IEEE 802.3 100BASE-TX/10BASE-T, directo, apantallado y de par trenzado, con un conector RJ45. 464 Especificaciones técnicas Proof Sign-off: LONG.book R _ES Rev. APSPE.FM 9/8/05 A5 size Nota: en algunos modelos de impresora no está disponible la interfaz Ethernet. B Accesorios opcionales y productos consumibles B Bandeja de papel opcional Código de producto: C12C802211 Tamaño del papel: A4 y Carta (LT) Gramaje del papel: Entre 64 y 90 g/m² Avance del papel: Una bandeja de papel instalada Sistema de entrega de alimentación automática Capacidad de bandeja de hasta 500 hojas B B B B B Tipos de papel: Papel normal, papel Epson Laser Color Fuente de alimentación: 5 V/0,3 A; 24 V/0,35 A suministrados por la impresora Modelo: EU-114* B Altura: 140 mm (5,5 pulg.) Anchura: 408 mm (16,1 pulg.) B Profundidad: 482 mm (19 pulg.) Peso: 5,1 kg incluidas todas las bandejas Dimensiones y peso: B * Este producto cumple los requisitos de las especificaciones CE de acuerdo con la directiva EC 89/336/CEE. Especificaciones técnicas B 465 B L _ES Rev. LONG.book APSPE.FM 9/8/05 Proof Sign-off: A5 size Unidad dúplex Código de producto: C12C802221 Tamaño del papel: A4, A5, Carta (LT), B5 y Ejecutivo (EXE) Gramaje del papel: Entre 64 y 90 g/m² Avance del papel: Sistema de entrega de alimentación automática Tipos de papel: Papel normal, papel Epson Laser Color Fuente de alimentación: 5 V/0,1 A; 24 V/1,0 A suministrados por la impresora Modelo: EU-115* Dimensiones y peso: Altura: 220 mm (8,7 pulg.) Anchura: 132 mm (5,2 pulg.) Profundidad: 282 mm (11,1 pulg.) Peso: 0,8 kg * Este producto cumple los requisitos de las especificaciones CE de acuerdo con la directiva EC 89/336/CEE. Módulos de memoria Tipo de DRAM: Módulo de memoria doble en línea de RAM dinámica sincrónica (SDRAM DIMM)* Tamaño de la memoria: 16 MB, 32 MB, 64 MB, 128 MB o 256 MB * Sólo son compatibles los módulos DIMM fabricados específicamente para productos EPSON. 466 Especificaciones técnicas Proof Sign-off: LONG.book R _ES Rev. APSPE.FM 9/8/05 A5 size Unidad de disco duro B Código de producto: C12C824061* Capacidad: 40 GB B * Este producto cumple los requisitos de las especificaciones CE de acuerdo con la directiva EC 89/336/CEE. Cartucho de tóner Código de producto: B Amarillo (gran capacidad/ capacidad normal): 0226/0230 B Magenta (gran capacidad/ capacidad normal): 0227/0231 B Cian (gran capacidad/ capacidad normal): 0228/0232 B Negro (gran capacidad): 0229 B Temperatura de almacenamiento: Entre 0 y 35 °C Humedad de almacenamiento: De 15 a 85 % HR c B B Precaución: si ha trasladado un cartucho de tóner de un ambiente frío a otro cálido, espere durante al menos una hora antes de instalarlo, para evitar así los daños causados por la condensación. B B B Especificaciones técnicas 467 L _ES Rev. LONG.book APSPE.FM 9/8/05 Proof Sign-off: A5 size Unidad fotoconductora Código de producto: 1107 Temperatura de almacenamiento: Entre 0 y 35 °C Humedad de almacenamiento: De 15 a 85 % HR ❏ Cuando se compra una unidad fotoconductora, el paquete contiene un filtro y un colector de tóner usado. Unidad fusora 120/220 Código de producto: 3019/3018 Temperatura de almacenamiento: Entre 0 y 35 °C Humedad de almacenamiento: De 15 a 85 % HR Modelo: EU-116* * Este producto cumple los requisitos de las especificaciones CE de acuerdo con la directiva EC 89/336/CEE. 468 Especificaciones técnicas Proof Sign-off: LONG.book R _ES Rev. APSPE.FM 9/8/05 A5 size Colector de tóner usado B Código de producto: 0223 Temperatura de almacenamiento: Entre 0 y 35 °C Humedad de almacenamiento: De 15 a 85 % HR B B ❏ El número real de páginas que se pueden imprimir con el colector de tóner usado varía en función del tipo de impresión. ❏ Cuando se compra un colector de tóner usado, en el paquete se incluye un filtro. B B B B B B B B B Especificaciones técnicas 469 L _ES Rev. LONG.book APB_E.FM 9/8/05 Proof Sign-off: A5 size Apéndice C Información sobre las fuentes Cómo trabajar con las fuentes Fuentes EPSON BarCode (sólo Windows) Las fuentes EPSON BarCode le permiten crear e imprimir fácilmente muchos tipos de códigos de barras. Normalmente, la creación de códigos de barras es un proceso laborioso que requiere que se especifiquen varios códigos de comando, como Start bar (Iniciar barra), Stop bar (Finalizar barra) y OCR-B, además de los propios caracteres del código de barras. No obstante, las fuentes EPSON BarCode están diseñadas para añadir esos códigos automáticamente, lo que permite imprimir fácilmente códigos de barras que se ajustan a distintos estándares de códigos de barras. Las fuentes EPSON BarCode admiten los tipos de códigos de barras siguientes. Estándar del código de barras 470 EPSON BarCode Información sobre las fuentes OCRB Dígito de contr ol Observacione s Proof Sign-off: LONG.book R _ES Rev. APB_E.FM 9/8/05 EAN A5 size EPSON EAN-8 Sí Sí Crea códigos de barras EAN (versión abreviada). EPSON EAN-13 Sí Sí Crea códigos de barras EAN (versión estándar). C C C UPC-A EPSON UPC-A Sí Sí Crea códigos de barras UPC-A. C UPC-E EPSON UPC-E Sí Sí Crea códigos de barras UPC-E. C Code39 EPSON Code39 No No C EPSON Code39 CD No Sí EPSON Code39 CD Num Sí Sí Con el nombre de la fuente, puede especificar la impresión de OCR-B y los dígitos de control. EPSON Code39 Num Sí No EPSON Code128 No Sí Code128 C C C Crea códigos de barras Code128. C C C Información sobre las fuentes 471 L _ES Rev. LONG.book APB_E.FM 9/8/05 Proof Sign-off: A5 size Interleaved 2 of 5 (ITF) Codabar EPSON ITF No No EPSON ITF CD No Sí EPSON ITF CD Num Sí Sí EPSON ITF Num Sí No EPSON Codabar No No EPSON Codabar CD No Sí EPSON Codabar CD Num Sí Sí EPSON Codabar Num Sí No Con el nombre de la fuente, puede especificar la impresión de OCR-B y los dígitos de control. Con el nombre de la fuente, puede especificar la impresión de OCR-B y los dígitos de control. Requisitos del sistema Para usar las fuentes EPSON BarCode, la computadora debe cumplir los requisitos siguientes: Computadora: IBM serie PC o IBM compatible con una CPU i386SX o superior Sistema operativo: Microsoft Windows XP, Me, 98SE, 2000, NT 4.0 o Server 2003 Disco duro: De 15 a 30 KB de espacio libre, según la fuente. Nota: las fuentes EPSON BarCode sólo se pueden usar con los driveres de impresora Epson. 472 Información sobre las fuentes Proof Sign-off: LONG.book R _ES Rev. APB_E.FM 9/8/05 A5 size Instalación de las fuentes EPSON BarCode Siga estos pasos para instalar las fuentes EPSON BarCode. El procedimiento que se describe aquí es para la instalación en Windows 98SE, prácticamente igual al procedimiento de los demás sistemas operativos Windows. 1. Compruebe que la impresora esté apagada y que Windows se esté ejecutando en la computadora. C C C C 2. Inserte el CD del software de impresora en la unidad de CD-ROM. Nota: ❏ si aparece la ventana de selección de idioma, seleccione su país. ❏ si la pantalla del programa de instalación de Epson no aparece automáticamente, haga doble clic en el icono Mi PC, haga clic con el botón secundario en el icono del CD y haga clic en la opción ABRIR del menú que aparece. Después, haga doble clic en el archivo Epsetup.exe. 3. Haga clic en Continuar. Cuando aparezca la pantalla del acuerdo de licencia del software, lea el texto y, si está de acuerdo con las cláusulas, haga clic en Aceptar. C C C C C C C C Información sobre las fuentes 473 L _ES Rev. LONG.book APB_E.FM 9/8/05 Proof Sign-off: A5 size 4. Seleccione Instalación de usuario y seleccione su impresora. 5. En el cuadro de diálogo que aparece, haga clic en Local. 474 Información sobre las fuentes Proof Sign-off: LONG.book R _ES Rev. APB_E.FM 9/8/05 A5 size 6. Haga clic en Personalizada. C C C C C 7. Seleccione la casilla de verificación EPSON BarCode Font (Fuente de código de barras EPSON) y haga clic en Instalar. Después, siga las instrucciones que aparezcan en la pantalla. C C C C C C 8. Cuando termine la instalación, haga clic en Aceptar. Información sobre las fuentes C 475 L _ES Rev. LONG.book APB_E.FM 9/8/05 Proof Sign-off: A5 size Ya se han instalado las fuentes EPSON BarCode en la computadora. Impresión con las fuentes EPSON BarCode Siga estos pasos para crear e imprimir códigos de barras con las fuentes EPSON BarCode. La aplicación que se utiliza en estas instrucciones es Microsoft WordPad. El procedimiento puede diferir un poco si se imprime desde otras aplicaciones. 1. Abra un documento en la aplicación y escriba los caracteres que desee convertir en un código de barras. 476 Información sobre las fuentes Proof Sign-off: LONG.book R _ES Rev. APB_E.FM 9/8/05 A5 size 2. Seleccione los caracteres y después la opción Fuente del menú Formato. C C C C 3. Seleccione la fuente EPSON BarCode que quiera utilizar, configure el tamaño de la fuente y haga clic en Aceptar. C C C C C C Nota: en Windows XP, 2000, NT 4.0 o Server 2003, cuando se imprimen códigos de barras, no se pueden usar tamaños de más de 96 puntos. C C Información sobre las fuentes 477 L _ES Rev. LONG.book APB_E.FM 9/8/05 Proof Sign-off: A5 size 4. Los caracteres que ha seleccionado aparecen como caracteres de código de barras similares a los mostrados a continuación. 5. Seleccione Imprimir en el menú Archivo, seleccione su impresora Epson y haga clic en Propiedades. Configure los siguientes ajustes en el driver de impresora. Los usuarios de Epson AcuLaser C2600 y Epson AcuLaser 2600 deberán consultar la sección driver de impresora a color en la siguiente tabla. 478 Información sobre las fuentes Proof Sign-off: LONG.book R _ES Rev. APB_E.FM 9/8/05 A5 size Driver de impresora monocroma Driver de impresora a color Driver de impresora monocroma basado en host Driver de impresor a a color basado en host Color (No disponible) Negro (No disponible) Negro Calidad de impresión Texto e imagen* Texto* Texto e imagen* Texto* Ahorro tóner No seleccionada No seleccionada No seleccionada No seleccionada Zoom No seleccionada No seleccionada No seleccionada No seleccionada Modo Gráficos, en el cuadro de diálogo Más ajustes, al que se accede desde la ficha Ajustes opcionales Alta calidad (Impresora) (No disponible) (No disponible) (No disponible) Modo Impresión, en el cuadro de diálogo Más ajustes, al que se accede desde la ficha Ajustes opcionales . (no disponible) C C C C C C C Alta calidad (Impresora) (no disponible) (no disponible) C C C C * Estos ajustes están disponibles cuando está seleccionada la casilla de verificación Automático en el cuadro de diálogo Ajustes básicos. Información sobre las fuentes 479 C L _ES Rev. LONG.book APB_E.FM 9/8/05 Proof Sign-off: A5 size Cuando esté seleccionada la casilla Avanzados, haga clic en el botón Más ajustes y configure la Resolución 600 ppp. 6. Haga clic en Aceptar para imprimir el código de barras. Nota: Si hay un error en la cadena de caracteres del código de barras (datos incorrectos, por ejemplo), el código de barras se imprimirá como aparece en pantalla, pero el lector de códigos de barras no podrá leerlo. Notas sobre la escritura de datos y el formato de los códigos de barras Tenga en cuenta lo siguiente cuando escriba datos y dé formato a los caracteres de un código de barras: ❏ No aplique sombreado ni formatos especiales a los caracteres, tales como negrita, cursiva o subrayado. ❏ Imprima los códigos de barras sólo en blanco y negro. ❏ Si gira los caracteres, especifique sólo ángulos de rotación de 90°, 180° y 270°. ❏ Desactive todos los ajustes de la aplicación relativos a caracteres automáticos y al espacio entre palabras. ❏ No utilice las funciones de la aplicación que aumentan o reducen el tamaño de los caracteres sólo en dirección vertical u horizontal. ❏ Desactive las funciones de la aplicación de corrección automática de ortografía, gramática, espaciado, etc. 480 Información sobre las fuentes Proof Sign-off: LONG.book R _ES Rev. APB_E.FM 9/8/05 A5 size ❏ Para distinguir más fácilmente los códigos de barras del texto normal del documento, configure la aplicación para que muestre las marcas de texto tales como marcas de párrafo, tabuladores, etc. C ❏ Puesto que cuando se selecciona una fuente EPSON BarCode se añaden caracteres especiales tales como Start bar (Iniciar barra) y Stop bar (Finalizar barra), el código de barras resultante puede tener más caracteres que los escritos originalmente. C ❏ Para obtener el mejor resultado, use solamente los tamaños de fuente recomendados en “Especificaciones de la fuente BarCode” en la página 481 para la fuente BarCode de EPSON que utilice. Los códigos de barras de otros tamaños quizá no se lean con todos los lectores de códigos de barras. Nota: En función de la densidad de impresión, o de la calidad o del color del papel, el código quizá no se pueda leer con todos los lectores de códigos de barras. Imprima una muestra y compruebe que el código de barras se puede leer antes de imprimir grandes cantidades. Especificaciones de la fuente BarCode En esta sección se describen las especificaciones de escritura de caracteres de cada fuente EPSON BarCode. C C C C C C C C C C Información sobre las fuentes 481 L _ES Rev. LONG.book APB_E.FM 9/8/05 Proof Sign-off: A5 size EPSON EAN-8 ❏ EAN-8 es una versión abreviada de 8 dígitos del código de barras EAN estándar. ❏ Como el dígito de control se añade automáticamente, sólo se pueden escribir 7 caracteres. Tipo de carácter Números (de 0 a 9) Número de caracteres 7 caracteres Tamaño de la fuente De 52 a 130 puntos (hasta 96 puntos en Windows XP/2000/NT 4.0/Server 2003). Los tamaños recomendados son 52; 65 (estándar); 97,5 y 130 puntos. Los códigos siguientes se insertan automáticamente y no es necesario escribirlos: ❏ Margen izquierdo/derecho ❏ Barra de protección izquierda/derecha ❏ Barra central ❏ Dígito de control ❏ OCR-B Muestra impresa EPSON EAN-8 482 Información sobre las fuentes Proof Sign-off: LONG.book R _ES Rev. APB_E.FM 9/8/05 A5 size C C C C C C C C C C C C Información sobre las fuentes 483 L _ES Rev. LONG.book APB_E.FM 9/8/05 Proof Sign-off: A5 size EPSON EAN-13 ❏ EAN-13 es el estándar de 13 dígitos del código de barras EAN. ❏ Como el dígito de control se añade automáticamente, sólo se pueden escribir 12 caracteres. Tipo de carácter Números (de 0 a 9) Número de caracteres 12 caracteres Tamaño de la fuente De 60 a 150 puntos (hasta 96 puntos en Windows XP/2000/NT 4.0/Server 2003). Los tamaños recomendados son 60; 75 (estándar); 112,5 y 150 puntos. Los códigos siguientes se insertan automáticamente y no es necesario escribirlos: ❏ Margen izquierdo/derecho ❏ Barra de protección izquierda/derecha ❏ Barra central ❏ Dígito de control ❏ OCR-B Muestra impresa EPSON EAN-13 484 Información sobre las fuentes Proof Sign-off: LONG.book R _ES Rev. APB_E.FM 9/8/05 A5 size C C C EPSON UPC-A ❏ UPC-A es el estándar de código de barras especificado por el American Universal Product Code (Código de producto universal norteamericano), Manual de especificación del símbolo UPC. ❏ Sólo se admiten los códigos UPC normales. Los códigos suplementarios no se admiten. C C C C Tipo de carácter Números (de 0 a 9) Número de caracteres 11 caracteres Tamaño de la fuente De 60 a 150 puntos (hasta 96 puntos en Windows XP/2000/NT 4.0/Server 2003). Los tamaños recomendados son 60; 75 (estándar); 112,5 y 150 puntos. Los códigos siguientes se insertan automáticamente y no es necesario escribirlos: C C C ❏ Margen izquierdo/derecho ❏ Barra de protección izquierda/derecha C ❏ Barra central ❏ Dígito de control C ❏ OCR-B Información sobre las fuentes 485 L _ES Rev. LONG.book APB_E.FM 9/8/05 Proof Sign-off: A5 size Muestra impresa EPSON UPC-A EPSON UPC-E ❏ UPC-E es el código de barras de UPC-A que suprime el cero (borra los ceros sobrantes) y es una especificación del American Universal Product Code (Código de producto universal norteamericano), Manual de especificación del símbolo UPC. Tipo de carácter Números (de 0 a 9) Número de caracteres 6 caracteres Tamaño de la fuente De 60 a 150 puntos (hasta 96 puntos en Windows XP/2000/NT 4.0/Server 2003). Los tamaños recomendados son 60; 75 (estándar); 112,5 y 150 puntos. Los códigos siguientes se insertan automáticamente y no es necesario escribirlos: ❏ Margen izquierdo/derecho ❏ Barra de protección izquierda/derecha ❏ Dígito de control ❏ OCR-B 486 Información sobre las fuentes Proof Sign-off: LONG.book R _ES Rev. APB_E.FM 9/8/05 A5 size ❏ El número “0” C Muestra impresa C EPSON UPC-E C C C EPSON Code39 ❏ Hay cuatro fuentes Code39 disponibles, que permiten activar y desactivar la inserción automática de dígitos de control y OCR-B. ❏ La altura del código de barras se ajusta automáticamente al 15% o más de su longitud total, en conformidad con el estándar Code39. Por este motivo, es importante dejar como mínimo un espacio entre el código de barras y el texto circundante para evitar que se solapen. ❏ En los códigos de barras Code39, los espacios deben escribirse como guiones bajos “_”. ❏ Cuando imprima dos o más códigos de barras en una línea, sepárelos con un tabulador o seleccione una fuente que no sea BarCode y escriba un espacio. Si se escribe un espacio cuando está seleccionada una fuente Code39, el código de barras no será correcto. Información sobre las fuentes 487 C C C C C C C L _ES Rev. LONG.book APB_E.FM 9/8/05 Proof Sign-off: A5 size Tipo de carácter Caracteres alfanuméricos (de A a Z, de 0 a 9), Símbolos (- . espacio $ / + %) Número de caracteres Ilimitado Tamaño de la fuente Si no se usa OCR-B: 26 puntos o más (hasta 96 puntos en Windows XP/2000/NT 4.0/Server 2003). Los tamaños recomendados son 26, 52, 78 y 104 puntos. Si se usa OCR-B: 36 puntos o más (hasta 96 puntos en Windows XP/2000/NT 4.0/Server 2003). Los tamaños recomendados son 36, 72, 108 y 144 puntos. Los códigos siguientes se insertan automáticamente y no es necesario escribirlos: ❏ Zona en blanco izquierda/derecha ❏ Dígito de control ❏ Carácter de inicio/final Muestra impresa 488 EPSON Code39 EPSON Code39 CD EPSON Code39 Num EPSON Code39 CD Num Información sobre las fuentes Proof Sign-off: LONG.book R _ES Rev. APB_E.FM 9/8/05 A5 size C C EPSON Code128 ❏ Las fuentes Code28 admiten los juegos de códigos A, B y C. Cuando se cambian los juegos de códigos de una línea de caracteres en mitad de la línea, automáticamente se inserta un código de conversión. ❏ La altura del código de barras se ajusta automáticamente al 15% o más de su longitud total, en conformidad con el estándar Code128. Por este motivo, es importante dejar como mínimo un espacio entre el código de barras y el texto circundante para evitar que se solapen. ❏ Algunas aplicaciones borran automáticamente los espacios al final de las líneas o cambian varios espacios por tabuladores. Los códigos de barras que contienen espacios quizá no se impriman correctamente en las aplicaciones que borran automáticamente los espacios al final de las líneas o que cambian varios espacios por tabuladores. ❏ Cuando imprima dos o más códigos de barras en una línea, sepárelos con un tabulador o seleccione una fuente que no sea BarCode y escriba un espacio. Si se escribe el espacio mientras está seleccionado Code128, el código de barras no será correcto. Tipo de carácter Todos los caracteres ASCII (95 en total) Número de caracteres Ilimitado Información sobre las fuentes C C C C C C C C C C 489 L _ES Rev. LONG.book APB_E.FM 9/8/05 Proof Sign-off: A5 size Tamaño de la fuente De 26 a 104 puntos (hasta 96 puntos en Windows XP/2000/NT 4.0/Server 2003). Los tamaños recomendados son 26, 52, 78 y 104 puntos. Los códigos siguientes se insertan automáticamente y no es necesario escribirlos: ❏ Zona en blanco izquierda/derecha ❏ Carácter de inicio/final ❏ Dígito de control ❏ Carácter de cambio de juego de códigos Muestra impresa EPSON Code128 490 Información sobre las fuentes Proof Sign-off: LONG.book R _ES Rev. APB_E.FM 9/8/05 A5 size EPSON ITF ❏ Las fuentes EPSON ITF cumplen el estándar USS Interleaved 2-of-5 (norteamericano). ❏ Hay cuatro fuentes EPSON ITF disponibles, que permiten activar y desactivar la inserción automática de dígitos de control y OCR-B. ❏ La altura del código de barras se ajusta automáticamente al 15% o más de su longitud total, en conformidad con el estándar Interleaved 2-of-5. Por este motivo, es importante dejar como mínimo un espacio entre el código de barras y el texto circundante para evitar que se solapen. ❏ Interleaved 2 of 5 trata cada pareja de caracteres como un juego. Cuando hay un número impar de caracteres, las fuentes EPSON ITF añaden automáticamente un cero al comienzo de la cadena de caracteres. Tipo de carácter Números (de 0 a 9) Número de caracteres Ilimitado Tamaño de la fuente Si no se usa OCR-B: 26 puntos o más (hasta 96 puntos en Windows XP/2000/NT 4.0/Server 2003). Los tamaños recomendados son 26, 52, 78 y 104 puntos. C C C C C C C Si se usa OCR-B: 36 puntos o más (hasta 96 puntos en Windows XP/2000/NT 4.0/Server 2003). Los tamaños recomendados son 36, 72, 108 y 144 puntos. C C C C Los códigos siguientes se insertan automáticamente y no es necesario escribirlos: Información sobre las fuentes C 491 L _ES Rev. LONG.book APB_E.FM 9/8/05 Proof Sign-off: A5 size ❏ Zona en blanco izquierda/derecha ❏ Carácter de inicio/final ❏ Dígito de control ❏ El número "0" (se añade al principio de la cadena de caracteres si es necesario) Muestra impresa EPSON ITF EPSON ITF CD EPSON ITF Num EPSON ITF CD Num EPSON Codabar ❏ Hay cuatro fuentes Codabar disponibles, que permiten activar y desactivar la inserción automática de dígitos de control y OCR-B. 492 Información sobre las fuentes Proof Sign-off: LONG.book R _ES Rev. APB_E.FM 9/8/05 A5 size ❏ La altura del código de barras se ajusta automáticamente al 15% o más de su longitud total, en conformidad con el estándar Codabar. Por este motivo, es importante dejar como mínimo un espacio entre el código de barras y el texto circundante para evitar que se solapen. ❏ Cuando se escribe un carácter de inicio o de final, las fuentes Codabar insertan automáticamente un carácter complementario. ❏ Si no se escribe un carácter de inicio ni de final, estos caracteres se escriben automáticamente como la letra “A”. Tipo de carácter C C C C C Números (de 0 a 9) Símbolos (- $ : / . +) C Número de caracteres Ilimitado Tamaño de la fuente Si no se usa OCR-B: 26 puntos o más (hasta 96 puntos en Windows XP/ 2000/NT 4.0/Server 2003). Los tamaños recomendados son 26, 52, 78 y 104 puntos. Si se usa OCR-B: 36 puntos o más (hasta 96 puntos en Windows XP/ 2000/NT 4.0/Server 2003). Los tamaños recomendados son 36, 72, 108 y 144 puntos. C C C Los códigos siguientes se insertan automáticamente y no es necesario escribirlos: C ❏ Zona en blanco izquierda/derecha C ❏ Carácter de inicio/final (si no se han escrito) C ❏ Dígito de control Información sobre las fuentes 493 L _ES Rev. LONG.book APB_E.FM 9/8/05 A5 size Muestra impresa EPSON Codabar 494 Información sobre las fuentes EPSON Codabar CD Proof Sign-off: Proof Sign-off: LONG.book R _ES Rev. APB_E.FM 9/8/05 EPSON Codabar Num A5 size EPSON Codabar CD Num C C C Fuentes disponibles C La tabla siguiente incluye las fuentes que están instaladas en la impresora. Los nombres de todas las fuentes aparecen en la lista de fuentes del software de la aplicación si se usa el driver proporcionado con la impresora. Si se usa un driver diferente, puede que todas esas fuentes no estén disponibles. A continuación, se muestran las fuentes proporcionadas con la impresora, según el modo de emulación. Modo LJ4/GL2 C C C C Nombre de la fuente Familia Equivalente en HP Courier Normal, Negrita, Cursiva, Negrita Cursiva Courier ITC Zapf Dingbats - ITC Zapf Dingbats CG Times Normal, Negrita, Cursiva, Negrita Cursiva CG Times CG Omega Normal, Negrita, Cursiva, Negrita Cursiva CG Omega Información sobre las fuentes C C C C 495 L _ES Rev. LONG.book APB_E.FM 9/8/05 496 Proof Sign-off: A5 size Coronet - Coronet Clarendon Condensed - Clarendon Condensed Univers Normal, Negrita, Cursiva, Negrita Cursiva Univers Univers Condensed Normal, Negrita, Cursiva, Negrita Cursiva Univers Condensed Antique Olive Normal, Negrita, Cursiva Antique Olive Garamond Antiqua, Halbfett, Kursiv, Kursiv Halbfett Garamond Marigold - Marigold Albertus Normal, Negrita Extra Albertus Ryadh Normal, Negrita Ryadh Malka Normal, Negrita, Cursiva Miryam Dorit Normal, Negrita David Naamit Normal, Negrita Narkis Arial Normal, Negrita, Cursiva, Negrita Cursiva Arial Times New Normal, Negrita, Cursiva, Negrita Cursiva Times New Helvetica Normal, Negrita, Oblique, Bold Oblique Helvetica Helvetica Narrow Normal, Negrita, Oblique, Bold Oblique Helvetica Narrow Información sobre las fuentes Proof Sign-off: LONG.book R _ES Rev. APB_E.FM 9/8/05 A5 size Palatino Roman, Negrita, Cursiva, Negrita Cursiva Palatino ITC Avant Garde Book, Demi, Book Oblique, Demi Oblique ITC Avant Garde Gothic ITC Bookman Light, Demi, Light Italic, Demi Italic ITC Bookman New Century Schoolbook Roman, Negrita, Cursiva, Negrita Cursiva New Century Schoolbook Times Roman, Negrita, Cursiva, Negrita Cursiva Times ITC Zapf Chancery Italic - ITC Zapf Chancery Medium Cursiva Symbol - Symbol SymbolPS - SymbolPS Wingdings - Wingdings Letter Gothic Normal, Negrita, Cursiva Letter Gothic Naskh Normal, Negrita Naskh Koufi Normal, Negrita Koufi CourierPS Normal, Negrita, Oblique, Bold Oblique CourierPS Line Printer - Line Printer OCR A - - OCR B - - Code39 9,37 cpp; 4,68 cpp - EAN/UPC Normal, Negrita - Información sobre las fuentes C C C C C C C C C C C C 497 L _ES Rev. LONG.book APB_E.FM 9/8/05 Proof Sign-off: A5 size Cuando seleccione fuentes en el software de aplicación, elija el nombre de la fuente que aparece en la columna Equivalente en HP. Nota: Según la densidad de impresión, la calidad o el color del papel, puede que las fuentes OCR A, OCR B, Code39 y EAN/UPC sean ilegibles. Imprima una muestra y compruebe que las fuentes se pueden leer antes de imprimir grandes cantidades. Modos ESC/P2 y FX Nombre de la fuente Familia Courier Normal, Negrita EPSON Prestige - EPSON Roman - EPSON Sans serif - Arial Normal, Negrita Letter Gothic Normal, Negrita Times New Roman Normal, Negrita EPSON Script - OCR A - OCR B - * Disponible solamente en modo ESC/P2. Nota: Según la densidad de impresión, la calidad o el color del papel, puede que las fuentes OCR A y OCR B sean ilegibles. Imprima una muestra y compruebe que las fuentes se pueden leer antes de imprimir grandes cantidades. 498 Información sobre las fuentes Proof Sign-off: LONG.book R _ES Rev. APB_E.FM 9/8/05 A5 size Modo I239X Nombre de la fuente Familia Courier Normal, Negrita EPSON Prestige - EPSON Gothic - EPSON Orator - EPSON Script - EPSON Presentor - EPSON Sans serif - OCR B - C C C C C Nota: Según la densidad de impresión, la calidad o el color del papel, puede que la fuente OCR B sea ilegible. Imprima una muestra y compruebe que la fuente se puede leer antes de imprimir grandes cantidades. Modo PS 3 17 fuentes escalables. Las fuentes incluyen: Courier, Courier Oblique, Courier Negrita, Courier Bold Oblique, Helvetica, Helvetica Oblique, Helvetica Negrita, Helvetica Bold Oblique, Helvetica Narrow, Helvetica Narrow Oblique, Helvetica Narrow Negrita, Helvetica Narrow Bold Oblique, Times Roman, Times Cursiva, Times Negrita, Times Negrita Cursiva, y Symbol. C C C C C C C Información sobre las fuentes 499 L _ES Rev. APB_E.FM 9/8/05 LONG.book Proof Sign-off: Nombre de la fuente Clasificación de la fuente A5 size Modo P5C Fuente escalable Nombre de la fuente Clasificación de la fuente Courier *1 Arial Negrita *1 Courier Negrita *1 Arial Cursiva *1 Courier Cursiva *1 Arial Negrita Cursiva *1 Courier Negrita Cursiva *1 Times New Roman *1 Letter Gothic *1 Times New Roman Negrita *1 Letter Gothic Negrita *1 Times New Roman Cursiva *1 Letter Gothic Cursiva *1 Times New Roman Negrita Cursiva *1 CourierPS *1 Helvetica *1 CourierPS Negrita *1 Helvetica Negrita *1 CourierPS Oblique *1 Helvetica Oblique *1 CourierPS Bold Oblique *1 Helvetica Bold Oblique *1 CG Times *1 Helvetica Narrow *1 CG Times Negrita *1 Helvetica Narrow Negrita *1 CG Times Cursiva *1 Helvetica Narrow Oblique *1 CG Times Negrita Cursiva *1 Helvetica Narrow Bold Oblique *1 CG Omega *1 Palatino Roman *1 500 Información sobre las fuentes Proof Sign-off: LONG.book R _ES Rev. APB_E.FM 9/8/05 A5 size CG Omega Negrita *1 Palatino Negrita *1 CG Omega Cursiva *1 Palatino Cursiva *1 CG Omega Negrita Cursiva *1 Palatino Negrita Cursiva *1 Coronet *1 ITC Avant Garde Gothic Book *1 Clarendon Condensed *1 ITC Avant Garde Gothic Demi *1 Univers Medium *1 ITC Avant Garde Gothic Book Oblique *1 Univers Negrita *1 ITC Avant Garde Demi Oblique *1 Univers Medium Cursiva *1 ITC Bookman Light *1 Univers Negrita Cursiva *1 ITC Bookman Demi *1 Univers Medium Condensed *1 ITC Bookman Light Cursiva *1 Univers Bold Condensed *1 ITC Bookman Demi Cursiva *1 Univers Medium Condensed Cursiva *1 New Century Schoolbook Roman *1 Univers Bold Condensed Cursiva *1 New Century Schoolbook Negrita *1 Antique Olive *1 New Century Schoolbook Cursiva *1 Antique Olive Negrita *1 New Century Schoolbook Negrita Cursiva *1 C C C C C C C C C C Antique Olive Cursiva *1 Times Roman *1 Garamond Antiqua *1 Times Negrita *1 Garamond Halbfett *1 Times Cursiva *1 Información sobre las fuentes C 501 C L _ES Rev. LONG.book APB_E.FM 9/8/05 Proof Sign-off: A5 size Garamond Kursiv *1 Times Negrita Cursiva *1 Garamond Kursiv Halbfett *1 ITC Zapf Chancery Medium Cursiva *1 Marigold *1 Symbol *2 Albertus Medium *1 Wingdings *3 Albertus Negrita Extra *1 ITC Zapf Dingbats *4 Arial *1 SymbolPS *2 Fuente de mapa de bits Nombre de la fuente Line Printer Juego de símbolos *5 Impresión de muestras de fuentes Puede imprimir muestras de las fuentes disponibles en cada modo mediante el menú Información del panel de control. Siga estos pasos para imprimir muestras de fuentes. 1. Compruebe que haya papel cargado. 2. Compruebe que el panel LCD muestre Activa o Reposo y pulse el botón Intro . 3. Pulse el botón Abajo d para seleccionar la muestra de la fuente del modo adecuado. 4. Pulse el botón Intro fuente seleccionada. 502 para imprimir la hoja de muestra de la Información sobre las fuentes Proof Sign-off: LONG.book R _ES Rev. APB_E.FM 9/8/05 A5 size Adición de más fuentes Puede añadir una amplia variedad de fuentes a la computadora. Casi todos los paquetes de fuentes incluyen un instalador para esa finalidad. En la documentación de su computadora encontrará las instrucciones de instalación de fuentes. C C C C Selección de fuentes Siempre que sea posible, seleccione las fuentes en la aplicación. Consulte la documentación del software para obtener las instrucciones. Si envía texto sin formato a la impresora directamente desde DOS, o si está utilizando un paquete de software sencillo que no incluya la selección de fuentes, puede elegir las fuentes con los menús del panel de control de la impresora cuando se encuentre en el modo de emulación LJ4, ESC/P2, FX o I239X. Descarga de fuentes C C C C C Las fuentes del disco duro de la computadora se pueden descargar o transferir a la impresora para que se puedan imprimir. Las fuentes descargadas, también llamadas fuentes transferibles, continuarán en la memoria de la impresora hasta que la apague o la reinicie. Si quiere descargar muchas fuentes, compruebe que la impresora tenga la memoria suficiente. C C C Información sobre las fuentes 503 L _ES Rev. LONG.book APB_E.FM 9/8/05 Proof Sign-off: A5 size Muchos paquetes de fuentes facilitan su gestión porque proporcionan su propio instalador. El instalador ofrece la opción de descargar las fuentes automáticamente al iniciar la computadora o descargarlas sólo cuando sea necesario para imprimir una fuente concreta. 504 Información sobre las fuentes Proof Sign-off: LONG.book R _ES Rev. APB_E.FM 9/8/05 A5 size EPSON Font Manager (sólo Windows) C EPSON Font Manager ofrece 131 fuentes de software. C Requisitos del sistema Para usar EPSON Font Manager, la computadora debe cumplir los requisitos siguientes: C :Computadora IBM serie PC o IBM compatible con CPU 486 o superior C Sistema operativo: Microsoft Windows Me, 98, XP, 2000, NT 4.0 o Server 2003 Internet Explorer 4.0 o superior C Disco duro: Al menos 15 MB de espacio libre C C Instalación de EPSON Font Manager C Siga estos pasos para instalar EPSON Font Manager: 1. Compruebe que la impresora esté apagada y que Windows se esté ejecutando en la computadora . 2. Inserte el CD del software de impresora en la unidad de CD-ROM. C C Nota: ❏ Si aparece la ventana de selección de idioma, elija su país. C C Información sobre las fuentes 505 L _ES Rev. LONG.book APB_E.FM 9/8/05 Proof Sign-off: A5 size ❏ Si la pantalla del programa de instalación de EPSON no aparece automáticamente, haga doble clic en el icono Mi PC, haga clic con el botón secundario en el icono del CD, haga clic en ABRIR en el menú que aparecerá y a continuación haba doble clic en el archivo Epsetup.exe. 3. Haga clic en Continuar. Cuando aparezca la pantalla del acuerdo de licencia del software, lea el texto y, si está de acuerdo con las cláusulas, haga clic en Aceptar. 4. Seleccione Instalación de usuario y seleccione su impresora. 506 Información sobre las fuentes Proof Sign-off: LONG.book R _ES Rev. APB_E.FM 9/8/05 A5 size 5. En el cuadro de diálogo que aparece, haga clic en Local. C C C C C C 6. Haga clic en Personalizada. C C C C 7. Seleccione la casilla de verificación EPSON Font Manager y haga clic en Instalar. Después, siga las instrucciones que Información sobre las fuentes 507 C C L _ES Rev. LONG.book APB_E.FM 9/8/05 Proof Sign-off: A5 size aparezcan en la pantalla. 8. Cuando termine la instalación, haga clic en Aceptar. Ya se ha instalado EPSON Font Manager en la computadora . Juegos de símbolos Introducción a los juegos de símbolos La impresora puede acceder a varios juegos de símbolos. Muchos de estos juegos de símbolos sólo difieren en los caracteres internacionales específicos de cada idioma. 508 Información sobre las fuentes Proof Sign-off: LONG.book R _ES Rev. APB_E.FM 9/8/05 A5 size Nota: Dado que casi todos los programas manejan las fuentes y los símbolos automáticamente, probablemente nunca tendrá que ajustar la configuración de la impresora. No obstante, si escribe sus propios programas de control de la impresora o si utiliza un software antiguo que no permite controlar las fuentes, consulte las secciones siguientes para obtener detalles sobre los juegos de símbolos. Cuando está considerando qué fuente va a utilizar, también debería considerar qué juego de símbolos va a combinar con la fuente. Los juegos de símbolos disponibles varían en función del modo de emulación que utilice y la fuente que elija. C C C C C C C C C C C C Información sobre las fuentes 509 L _ES Rev. LONG.book APB_E.FM 9/8/05 Proof Sign-off: A5 size En el modo de emulación LJ4 En el modo de emulación LJ4 se dispone de los juegos de símbolos siguientes. Tipos de letra disponibles Nombre del juego de símbolos: 19 tipos de letra Courier CG Times Universe Letter Gothic Line Printer IBM-US (10U) Roman-8 (8U) ECM94-1 (0N) 8859-2 ISO (2N) 8859-9 ISO (5N) 8859-10ISO (6N) IBM-DN (11U) PcMultilingual (12U) PcE.Europe (17U) PcTk437 (9T) WiAnsi (19U) WiE.Europe (9E) WiTurkish (5T) Legal (1U) UK (1E) Swedis2 (0S) Italian (0I) Spanish (2S) German (1G) Norweg1 (0D) French2 (1F) Roman-9 (4U) 8859-15ISO (9N) PcEur858 (13U) PcBlt775 (26U) Pc1004 (9J) WiBALT (19L) DeskTop (7J) PsText (10J) Windows (9U) McText (12J) MsPublishi (6J) PiFont (15U) VeMath (6M) VeInternational (13J) VeUS (14J) 19 tipos de letra Courier CG Times Universe Letter Gothic 510 Información sobre las fuentes Proof Sign-off: LONG.book R _ES Rev. APB_E.FM 9/8/05 A5 size 19 tipos de letra Courier CG Times Universe Letter Gothic Dorit Malka Naamit Naskh Koufi Ryadh PsMath (5M) Math-8 (Matemáticas) (8M) 19 tipos de letra Courier CG Times Universe Letter Gothic Dorit Malka Naamit Naskh Koufi Ryadh Line Printer ANSI ASCII (0U) Courier CG Times Universe Letter Gothic Pc866Cyr (3R) Pc866Ukr (14R) WinCyr (9R) ISOCyr (10N) Pc8Grk (12G) Pc851Grk (10G) WinGrk (9G) ISOGrk (12N) C C C C C C C C C Greek8 (8G) C C C Información sobre las fuentes 511 L _ES Rev. LONG.book APB_E.FM 9/8/05 Proof Sign-off: A5 size Los 19 tipos de letra hacen referencia a los que se indican a continuación: CG Omega Coronet Clarendon Condensed Univers Condensed Antique Olive Garamond Marigold Albertus Arial Times New Helvetica Helvetica Narrow Palatino ITC Avant Garde Gothic ITC Bookman New Century Schoolbook Times ITC Zapf Chancery Medium Italic CourierPS Juegos de caracteres internacionales para ISO Los siguientes son los juegos de caracteres internacionales disponibles para ISO. 512 Información sobre las fuentes Proof Sign-off: LONG.book R _ES Rev. APB_E.FM 9/8/05 Juegos de caracteres: ANSI ASCII (0U) Francés (0F) Italiano (0l) Sueco 2 (0S) UK (1E) HP Español (1S) Chino (2K) IRV (2U) Portugués (4S) IBM Español (6S) A5 size Noruego 1 (0D) HP Alemán (0G) JlS ASCII (0K) Noruego 2 (1D) Francés 2 (1F) Alemán (1G) Español (2S) Sueco (3S) IBM Portugués (5S) C C C C C C C C C C C C Información sobre las fuentes 513 L _ES Rev. LONG.book APB_E.FM 9/8/05 Proof Sign-off: A5 size En los modos ESC/P 2 o FX Tabla de caracteres Tipos de letra disponibles OCR B Courier EPSON Roman EPSON Sans serif EPSON Prestige EPSON Script Letter Gothic Arial Times New PcUSA disponible disponible disponible disponible PcMultilingu al no disponible disponible disponible disponible PcPortugues e no disponible disponible disponible disponible PcCanFrench no disponible disponible disponible disponible PcNordic no disponible disponible disponible disponible PcE.Europe no disponible disponible no disponible disponible PcTurk2 no disponible disponible no disponible disponible PcIcelandic no disponible disponible no disponible disponible BpBRASCII no disponible disponible no disponible disponible BpAbicomp no disponible disponible no disponible disponible Roman-8 no disponible disponible disponible disponible 514 Información sobre las fuentes Proof Sign-off: LONG.book R _ES Rev. APB_E.FM 9/8/05 A5 size PcEur858 disponible disponible disponible disponible ISO Latin1 no disponible disponible no disponible disponible 8859-15ISO no disponible disponible disponible disponible PcSl437* no disponible disponible no disponible no disponible PcTurk1* no disponible disponible no disponible no disponible 8859-9 ISO* no disponible disponible no disponible no disponible Mazowia* no disponible disponible no disponible no disponible CodeMJK* no disponible disponible no disponible no disponible PcGk437* no disponible disponible no disponible no disponible PcGk851* no disponible disponible no disponible no disponible PcGk869* no disponible disponible no disponible no disponible 8859-7 ISO* no disponible disponible no disponible no disponible PcCy855* no disponible disponible no disponible no disponible PcCy866* no disponible disponible no disponible no disponible Bulgarian* no disponible disponible no disponible no disponible PcUkr866* no disponible disponible no disponible no disponible Información sobre las fuentes C C C C C C C C C C C C 515 L _ES Rev. LONG.book APB_E.FM 9/8/05 Proof Sign-off: A5 size Hebrew7* no disponible disponible no disponible no disponible Hebrew8* no disponible disponible no disponible no disponible PcHe862* no disponible disponible no disponible no disponible PcAr864* no disponible disponible no disponible no disponible PcLit771* no disponible disponible no disponible no disponible PcLit774* no disponible disponible no disponible no disponible Estonia* no disponible disponible no disponible no disponible ISO Latin 2* no disponible disponible no disponible no disponible PcLat866* no disponible disponible no disponible no disponible PcAr864Ara* no disponible disponible no disponible no disponible PcAr720* no disponible disponible no disponible no disponible * Disponible solamente en el modo ESC/P2. Times New es un tipo de letra compatible con RomanT. Letter Gothic es un tipo de letra compatible con OratorS. Arial es un tipo de letra compatible con SansH. 516 Información sobre las fuentes Proof Sign-off: LONG.book R _ES Rev. APB_E.FM 9/8/05 A5 size Juegos de caracteres internacionales C Se puede seleccionar uno de los juegos de caracteres internacionales siguientes mediante el comando ESC R: Juegos de caracteres: USA, France, Germany, UK, Japan, Denmark1, Denmark2, Sweden, Italy, Spain1, Spain2, Norway, Latin America, Korea*, Legal* C C C * Sólo disponible para la emulación ESC/P 2 C Caracteres disponibles con el comando ESC (^ Para imprimir los caracteres de la tabla siguiente, utilice el comando ESC (^ C C C C C C C Información sobre las fuentes 517 L _ES Rev. LONG.book APB_E.FM 9/8/05 Proof Sign-off: A5 size En modo de emulación I239X Los juegos de símbolos disponibles en el modo I239X son PcUSA, PcMultilingual, PcEur858, PcPortuguese, PcCanFrench, PcNordic. Consulte “En los modos ESC/P 2 o FX” en la página 514. Las fuentes disponibles son EPSON Sans Serif, Courier, EPSON Prestige, EPSON Gothic, EPSON Presentor, EPSON Orator y EPSON Script. En el modo EPSON GL/ 2 Los juegos de símbolos disponibles en el modo EPSON GL/ 2 son los mismos que en el modo de emulación LaserJet4. Consulte “En el modo de emulación LJ4” en la página 510. En el modo de emulación P5C Clasificación de la fuente Nombre del juego de símbolos Código PCL del juego de símbolo s * 1 * 2 * 3 * 4 * 5 ISO 60: Danés/Noruego 0D N - - - - ISO 15: Italiano 0I N - - - - ISO 8859/1 Latín 1 0N N - - - N ISO 11: Sueco 0S N - - - - ISO 6: ASCII 0U N - - - - 518 Información sobre las fuentes Proof Sign-off: LONG.book R _ES Rev. APB_E.FM 9/8/05 A5 size ISO 4: Reino Unido (UK) 1E N - - - - ISO 69: Francés 1F N - - - - ISO 29: Alemán 1G N - - - - Legal 1U N - - - N ISO 8859/2 Latín 2 2N N - - - N ISO 17: Español 2S N - - - - Roman-9 4U N - - - - PS Math (Matemáticas) 5M N - - - - ISO 8859/5 Latín 5 5N N - - - N Windows 3.1 Latin5 5T N - - - - Microsoft Publishing 6J N - - - - Venture Math (Matemáticas) 6M N - - - - DeskTop 7J N - - - - Math-8 8M N - - - - Roman-8 8U N - - - N Windows 3.1 Latín 2 9E N - - - - Pc1004 9J N - - - - ISO 8859/ 15 Latín 9 9N N - - - N PC-8 Turco 9T N - - - - Windows 3.0 Latín 1 9U N - - - - PSText 10J N - - - - PC-8, Code Page (Página códigos) 437 10U N - - - N PC8, D/N, Danés/Noruego 11U N - - - N MC Texto 12J N - - - - Información sobre las fuentes 519 C C C C C C C C C C C C L _ES Rev. LONG.book APB_E.FM 9/8/05 Proof Sign-off: A5 size PC-850, Multilingual (Plurilingüe) 12U N - - - N Ventura International 13J N - - - - PcEur858 13U N - - - - Ventura US 14J N - - - - Pi Font 15U N - - - - PC852, Latín 2 17U N - - - - Windows Baltic (Báltico) 19L N - - - - Windows 3.1 Latín/Árabe 19U N - - - - PC-755 26U N - - - - Symbol 19M - N - - - Wingdings 579L - - N - - ZapfDigbats 14L - - - N - ISO 8859/10 Latín 6 6N - - - - N 520 Información sobre las fuentes Proof Sign-off: LONG.book R _ES Rev. GLOSS.FM 9/8/05 A5 size Glosario ASCII Siglas de “American Standard Code for Information Interchange” (código estándar estadounidense para el intercambio de información). Sistema estándar de asignación de códigos a los caracteres y códigos de control. El sistema es ampliamente utilizado por los fabricantes de computadoras, impresoras y software. búfer (memoria intermedia) Véase “memoria” en la página 524. ColorSync Software de Macintosh diseñado para ayudarle a conseguir unos colores finales WYSIWYG (“lo que se ve es lo que se obtiene”). Este programa imprime los colores exactamente igual a como se ven en la pantalla. driver Véase “controlador o “driver” de impresora” en la página 521. controlador o “driver” de impresora Programa informático que envía instrucciones a la impresora para indicarle lo que debe hacer. Por ejemplo, el driver de impresora acepta datos de impresión procedentes del procesador de textos y envía instrucciones a la impresora para indicarle cómo debe imprimir los datos. cpp (caracteres por pulgada) Una unidad de medida del tamaño de los caracteres de texto de ancho fijo. CR (retorno de carro) Código de control para devolver la posición de impresión al inicio de la línea siguiente después de imprimir una línea. descargar Transferir información de la computadora a la impresora. emulación Véase “emulación de impresora” en la página 522. Glosario 521 L _ES Rev. LONG.book GLOSS.FM 9/8/05 Proof Sign-off: A5 size emulación de impresora Conjunto de comandos de funcionamiento que determina cómo se interpretan y qué se hace con los datos que se envían desde la computadora. Las emulaciones de impresora crean una réplica de impresoras existentes, como la HP LaserJet 4. familia de fuente Conjunto de todos los tamaños y estilos de una fuente. FF (Avance papel) Código de control para empezar página. fuente Juego de caracteres y símbolos que comparten un diseño y estilo tipográfico comunes. fuente de ancho fijo Fuente cuyos caracteres tienen asignada la misma cantidad de espacio horizontal, sin tener en cuenta la anchura del carácter. Es decir, la mayúscula M ocupa el mismo espacio que la letra l. fuente de mapa de bits La representación punto por punto de una fuente. Las fuentes de mapa de bits se muestran en la pantalla de la computadora y se imprimen con impresoras matriciales. Véase “fuente hueca o de contorno” en la página 522. fuente descargada Fuente que se ha cargado en la memoria de la impresora desde una fuente exterior, como una computadora, por ejemplo. También se llama “fuente transferible”. fuente escalable Véase “fuente hueca o de contorno” en la página 522. fuente hueca o de contorno Fuente cuyo contorno se define matemáticamente, lo que permite que se reproduzca (imprima o dibuje) igual en cualquier tamaño. fuente proporcional Fuente cuyos caracteres tienen cantidades variables de espacio horizontal en función de la anchura del carácter. Es decir, la mayúscula M ocupa más espacio horizontal que la minúscula l. 522 Glosario Proof Sign-off: LONG.book R _ES Rev. GLOSS.FM 9/8/05 A5 size fuente residente Fuente que se almacena permanentemente en la memoria de la impresora. fuente sans serif Fuente que no tiene terminal o remate (“serif”). hoja de “status” o de estado Informe que muestra los ajustes y otros datos de la impresora. horizontal Impresión orientada según el borde más largo de la página. Esta orientación produce una página más ancha que alta, y es útil para imprimir hojas de cálculo. inicialización Recuperación de los ajustes predeterminados (configuración fija) de la impresora. interfaz La conexión entre la computadora y la impresora. Una interfaz paralela transmite los datos a un carácter o código de cada vez, mientras que la interfaz de serie transmite los datos a un bit de cada vez. juego de caracteres Conjunto de letras, números y símbolos utilizado en un idioma determinado. juego de símbolos Conjunto de símbolos y caracteres especiales. Los símbolos se asignan a códigos específicos en la tabla de caracteres. LF (avance de línea) Código de control para iniciar una nueva línea. medio tono Imagen de escala de grises que se compone de pequeños puntos. Los puntos pueden estar más cerca y crear el color negro, o más separados para crear el color gris o zonas de color blanco en la imagen. Las fotografías de los periódicos son un ejemplo habitual de medios tonos. Glosario 523 L _ES Rev. LONG.book GLOSS.FM 9/8/05 Proof Sign-off: A5 size memoria La parte del sistema electrónico de la impresora que sirve para almacenar información. Parte de esta información es fija y sirve para controlar el funcionamiento de la impresora. La información que se envía a la impresora desde la computadora (las fuentes descargadas, por ejemplo) se almacena en la memoria temporal. Véanse también “RAM” en la página 524 y “ROM” en la página 525. orientación Dirección en que se imprimen los caracteres en la página. Esta dirección puede ser vertical, cuando la longitud de la página es más larga que su anchura, u horizontal, cuando la anchura es más larga que la longitud. paso Medida del número de caracteres por pulgada (cpp) para fuentes de ancho fijo. PCL Lenguaje de comando incorporado a las impresoras de la serie Hewlett-Packard® LaserJet®. ppm (páginas por minuto) Número de páginas que se puede imprimir en un minuto. ppp (puntos por pulgada) El número de puntos por pulgada es una medida de resolución de la impresora. Cuanto mayor sea el número de puntos, mayor será la resolución. predeterminado Valor o ajuste que surte efecto nada más encender la impresora, reiniciarla o inicializarla (también denominado “valor por defecto”). RAM Siglas de “Random Access Memory” (Memoria de acceso aleatorio). La parte de la memoria de la impresora que sirve de búfer y para guardar los caracteres definidos por el usuario. Todos los datos guardados en la memoria RAM se pierden al apagar la impresora. reiniciar Actualizar la memoria de la impresora y eliminar los trabajos de impresión en curso. 524 Glosario Proof Sign-off: LONG.book R _ES Rev. GLOSS.FM 9/8/05 A5 size resolución Medida de la pureza y nitidez de las imágenes producidas por la impresora o el monitor. La resolución de la impresora se mide en puntos por pulgada. La resolución del monitor se mide en píxeles. RITech Acrónimo de “Resolution Improvement Technology” (Tecnología de mejora de la resolución). Función que suaviza los bordes irregulares de las líneas o formas impresas. ROM Siglas de “Read Only Memory” (“memoria de sólo lectura”). Una parte de la memoria que sólo puede leerse, pero que no puede utilizarse para almacenar datos. La ROM conserva su contenido al apagar la impresora. serif Remates decorativos de pequeño tamaño que surgen de las líneas principales de un carácter. sRGB Un espacio estándar predeterminado rojo verde azul (RGB) independiente del dispositivo. tamaño de punto Altura de una fuente concreta medida desde la parte superior del carácter más alto hasta la parte inferior del más bajo. El punto es una unidad de medida tipográfica equivalente a unos 0,0353 cm (1/72 pulgadas). tambor Parte del mecanismo de la impresora donde se forma la imagen y se transfiere al papel. tóner El polvo de color que contienen los cartuchos de tóner y que sirve para imprimir imágenes en el papel. TrueType Formato de fuente hueca desarrollado conjuntamente por Apple®Computer y Microsoft Corporation. Las fuentes TrueType son fuentes huecas que se pueden cambiar fácilmente de tamaño para verlas en pantalla e imprimirlas. Glosario 525 L _ES Rev. LONG.book GLOSS.FM 9/8/05 Proof Sign-off: A5 size unidad fotoconductora Componente de la impresora que contiene un tambor de impresión fotosensible. vertical Impresión orientada verticalmente en la página (al contrario que la horizontal, en la que la impresión se realiza a lo ancho de la página). Es la orientación estándar para imprimir cartas o documentos. 526 Glosario Proof Sign-off: R LONG.book Rev. index.fm 9/8/05 A5 size Índice A Ajustes de impresión predefinidos Con los ajustes predefinidos (Macintosh), 168 Con los ajustes predefinidos (Windows), 76 Almacenamiento de los ajustes personalizados Almacenamiento de sus ajustes (Macintosh), 172 Almacenamiento de sus ajustes (Windows), 80 Atención al cliente, 452 B Bandeja de papel inferior estándar carga de papel, 55 papeles disponibles, 47 Bandeja de papel opcional carga de papel, 55 Especificaciones, 465 Extracción de la bandeja de papel opcional, 330 Instalación de la bandeja de papel opcional, 327 papeles disponibles, 48 Bandeja de salida, 61 Bandeja MF carga de papel, 51 papeles disponibles, 46 C Calidad de impresión, ajustes de Configuración de los ajustes de calidad de impresión (Macintosh), 166 Configuración de los ajustes de calidad de impresión (Windows), 74 Cambio del tamaño de la página Cambio del tamaño de las páginas en un porcentaje especificado (Windows), 82 Cambio de tamaño de impresiones (Macintosh), 174 Para cambiar automáticamente el tamaño de las páginas y que se ajusten al papel de salida (Windows), 81 Cancelación de la impresión desde el controlador de impresora (Macintosh), 211 desde el controlador de impresora (Windows), 136 Índice 527 L LONG.book Proof Sign-off: Rev. index.fm 9/8/05 A5 size Carga de papel bandeja de papel inferior estándar, 55 bandeja de papel opcional, 55 Bandeja MF, 51 Cartucho de tóner Especificaciones, 467 Colector de tóner usado Especificaciones, 469 Cómo ponerse en contacto con EPSON, 452 Controlador de impresora Acerca del software de la impresora (Macintosh), 164 Acerca del software de la impresora (Windows), 72 Cómo acceder al controlador de impresora (Macintosh), 165 Cómo acceder al controlador de impresora (Windows), 72 Desinstalación del controlador de dispositivo USB (Windows), 139 desinstalación del controlador de impresora (Windows), 137 Desinstalación del software de la impresora (Macintosh), 212 Controlador de impresora, ajustes del ajustes de impresión (Macintosh), 168 ajustes de impresión (Windows), 76 almacenamiento (Macintosh), 172 almacenamiento (Windows), 80 Borrado de los datos de “overlay” de la unidad de disco duro (Windows), 98 calidad de impresión (Macintosh), 166 calidad de impresión (Windows), 74 cambio automático del tamaño de copias impresas (Windows), 81 cambio de tamaño de copias impresas (Windows), 82 cambio de tamaño de impresiones (Macintosh), 174 Cancelación de la impresión (Macintosh), 211 Cancelación de la impresión (Windows), 136 Configuración de la conexión USB (Macintosh), 208 Configuración de la conexión USB (Windows), 134 Configuración de los accesorios opcionales (Windows), 106 Configuración de más ajustes (Macintosh), 185 Configuración de más ajustes (Windows), 103 Creación de un “overlay” (Windows), 89 Creación de una marca de fondo (Macintosh), 179 Creación de una marca de fondo (Windows), 87 diferentes ajustes de la impresora para datos de “overlay” (Windows), 93 Guardado (Macintosh), 194 Guardado (Windows), 112 Guardar trabajos (Macintosh), 188 Guardar trabajos (Windows), 107 impresión con formulario “overlay” registrado en el disco duro (Windows), 96 Impresión con la unidad dúplex (Macintosh), 183 528 Índice Proof Sign-off: R LONG.book Rev. index.fm 9/8/05 A5 size Impresión con la unidad dúplex (Windows), 100 Impresión con un “overlay” (Windows), 92 Impresión dúplex (Macintosh), 183 Impresión dúplex (Windows), 100 imprimir composición (Macintosh), 175 imprimir composición (Windows), 83 personalización de los ajustes de impresión (Macintosh), 171 personalización de los ajustes de impresión (Windows), 78 Registro de los datos de “overlay” en la unidad de disco duro (Windows), 95 Reimprimir (Macintosh), 190 Reimprimir (Windows), 109 Trabajo confidencial (Macintosh), 196 Trabajo confidencial (Windows), 113 Uso de formularios de “overlay” registrados en el disco duro (Windows), 94 Uso de un “overlay” (Windows), 88 Uso de una marca de fondo (Macintosh), 177 Uso de una marca de fondo (Windows), 85 Verificar (Macintosh), 192 Verificar (Windows), 110 E EPSON Font Manager Instalación de EPSON Font Manager, 505 Requisitos del sistema, 505 EPSON Status Monitor 3 Acceso a EPSON Status Monitor 3 (Macintosh), 199 Acceso a EPSON Status Monitor 3 (Windows), 120 Ajuste de las preferencias de monitorización (Macintosh), 203 Ajuste de las preferencias de monitorización (Windows), 123 Ajuste para notificar cuándo ha terminado la impresión (Windows), 132 Ajustes de Impresoras monitorizadas (Windows), 133 Cómo obtener detalles del estado de la impresora (Macintosh), 201 Cómo obtener detalles del estado de la impresora (Windows), 121 Conexiones que admiten la función Gestión del trabajo (Windows), 127 Detención de la supervisión (Windows), 132 Función Gestión del trabajo (Windows), 127 Instalación de EPSON Status Monitor 3 (Windows), 116 Reimpresión de su trabajo (Windows), 131 Supervisión de la impresora con EPSON Status Monitor 3 (Macintosh), 199 Supervisión de la impresora con EPSON Status Monitor 3 (Windows), 115 Uso de la función Gestión del trabajo (Macintosh), 206 Uso del menú Información del trabajo, 129 Ventana Alerta de estado (Macintosh), 205 Ventana Alerta de estado (Windows), 126 Índice 529 L LONG.book Rev. index.fm 9/8/05 A5 size Especificaciones Área imprimible, 458 Bandeja de papel opcional, 465 Cartucho de tóner, 467 Colector de tóner usado, 469 Impresora Características ambientales, 460 Impresora Especificaciones eléctricas, 461 Impresora Especificaciones mecánicas, 460 Impresora Generalidades, 458 Interfaz Ethernet, 464 Interfaz paralela, 464 Interfaz USB, 464 Módulo de memoria, 466 Normas y homologaciones, 461 Papeles que no deben utilizarse, 456 Tipos de papel disponibles, 456 Unidad de disco duro, 467 Unidad dúplex, 466 Unidad fotoconductora, 468 Unidad fusora, 468 Etiquetas ajustes de la impresora, 68 F formularios de “overlay” registrados en el disco duro cómo eliminar (Windows), 98 cómo imprimir (Windows), 96 cómo registrar (Windows), 95 modo de uso (Windows), 94 Fuente EPSON BarCode Especificaciones de la fuente BarCode, 481 Impresión con las fuentes EPSON BarCode, 476 Instalación de las fuentes EPSON BarCode, 473 Requisitos del sistema, 472 Fuentes adición de fuentes, 503 descarga de fuentes, 503 selección de fuentes, 503 Fuentes, información sobre las EPSON Font Manager (Windows), 505 Fuentes disponibles, 495 Fuentes EPSON BarCode (Windows), 470 Juegos de símbolos, 508 530 Índice Proof Sign-off: Proof Sign-off: R LONG.book Rev. index.fm 9/8/05 A5 size Fuentes disponibles Impresión de muestras de fuentes, 502 Modo 1239X, 499 Modo LJ4/GL2, 495 Modo P5C, 500 Modo PS 3, 499 Modos ESC/P2 y FX, 498 Funciones Ajustes de color predefinidos en el controlador de impresora, 38 Amplia variedad de fuentes, 39 Impresión de alta calidad, 37 Modo Adobe PostScript 3, 39 Modo Ahorro tóner, 38 Modo de emulación P5C, 40 Modo de impresión a color y modo de impresión monocromo, 38 Tecnologías RITech (mejora de la resolución) y Enhanced MicroGray (microgris mejorado), 39 I Impresora Características ambientales, 460 Especificaciones eléctricas, 461 Especificaciones mecánicas, 460 Generalidades, 458 Normas y homologaciones, 461 Panel de control, 33 piezas (interior), 32 piezas (vista frontal), 30 piezas (vista posterior), 31 productos consumibles, 36 productos opcionales, 35 Imprimir composición Modificación de la composición de la impresión (Windows), 83 Modificación de la disposición de la impresión (Macintosh), 175 Instalación del controlador PostScript de impresora para la interfaz de red (Windows), 226 Instalación del controlador PostScript de impresora para la interfaz paralela (Windows), 222 Instalación del controlador PostScript de impresora para la interfaz USB (Windows), 224 Instalación de los accesorios opcionales Extracción de la bandeja de papel opcional, 330 Extracción de la unidad de disco duro, 340 Extracción de la unidad dúplex, 335 Índice 531 L LONG.book Rev. index.fm 9/8/05 A5 size Extracción del módulo de ROM P5C, 351 Extracción de una tarjeta de interfaz, 346 Extracción de un módulo de memoria, 344 Instalación de la bandeja de papel opcional, 327 Instalación de la unidad de disco duro, 335 instalación de la unidad dúplex, 331 instalación del módulo de ROM P5C, 347 Instalación de una tarjeta de interfaz, 345 Instalación de un módulo de memoria, 341 kit de emulación P5C, 347 Módulo de memoria, 340 Tarjeta de interfaz, 345 Unidad de bandejas de papel opcional, 326 Unidad de disco duro, 335 Unidad dúplex, 330 Interfaces Interfaz Ethernet, 464 Interfaz paralela, 464 Interfaz USB, 464 J Juegos de símbolos Modo de emulación 1239X, 518 Modo de emulación LJ4, 510 modo EPSON GL/ 2, 518 Modo P5C, 518 Modos ESC/P2 o FX, 514 K kit de emulación P5C Extracción del módulo de ROM P5C, 351 instalación del módulo de ROM P5C, 347 L Limpieza Limpieza de la bandeja de salida, 377 Limpieza de la impresora, 376 Limpieza de la unidad fotoconductora (presilla a), 381 Limpieza de la ventana de exposición (presilla b), 382 Limpieza del rodillo de recogida, 379 532 Índice Proof Sign-off: Proof Sign-off: R LONG.book Rev. index.fm 9/8/05 A5 size M Mantenimiento Cartucho de tóner, 354 Colector de tóner usado, 372 Elección de un lugar para la impresora, 386 Limpieza de la bandeja de salida, 377 Limpieza de la impresora, 376 Limpieza de la unidad fotoconductora (presilla a), 381 Limpieza de la ventana de exposición (presilla b), 382 Limpieza del rodillo de recogida, 379 Mensajes de sustitución, 352 Transporte de la impresora a corta distancia, 384 Transporte de la impresora a largas distancias, 383 Unidad fotoconductora, 359 Unidad fusora, 367 Manuales Ayuda on-line, 29 Guía de instalación, 28 Manual atascos papel, 28 Manual de red, 28 Manual de usuario, 28 Marca de fondo (Macintosh) cómo crear, 179 modo de uso, 177 Marca de fondo (Windows) cómo crear, 87 modo de uso, 85 Menús del panel de control Bandeja, menú, 252 cómo acceder a los menús del panel de control, 246 Cuándo configurar ajustes con el panel de control, 245 Emulación, menú, 253 ESCP2, menú, 279 FX, menú, 283 GL2, menú, 274 I239X, menú, 286 Impresión, menú, 254 Información, menú, 248 LJ4, menú, 270 Menú Ajustes impre., 291 Modo menú Config., 262 Opcional, menú, 270 Paralelo, menú, 266 PS3, menú, 278 Índice 533 L LONG.book Rev. index.fm 9/8/05 A5 size Red, menú, 270 Reiniciar, menú, 264 Setup (Configuración), menú, 257 Soporte, menú, 290 Trabajo confidencial, menú, 266 Trabajo de impresión rápida, menú, 265 USB, menú, 268 Módulo de memoria Especificaciones, 466 Extracción de un módulo de memoria, 344 Instalación de un módulo de memoria, 341 O Orígenes del papel bandeja de papel inferior estándar, 47 bandeja de papel opcional, 48 Bandeja MF, 46 selección de un origen de papel (automática), 49 selección de un origen de papel (manual), 48 Overlay cómo crear (Windows), 89 cómo imprimir (Windows), 92 diferentes ajustes de la impresora (Windows), 93 modo de uso (Windows), 88 P Panel de control Cancelación de la impresión, 318 Impresión de una Hoja de status, 316 Impresión y borrado de datos de trabajos reservados, 314 Mensajes de estado y de error, 293 Uso del menú Trabajo confidencial, 315 Uso del menú Trabajo de impresión rápida, 314 Uso de los menús del panel de control, 245 Papel Área imprimible, 458 etiquetas, 68 papel de tamaño personalizado, 70 Papeles que no deben utilizarse, 456 papel grueso, 69 Papel láser color Epson, 62 sobres, 65 Tipos de papel disponibles, 456 534 Índice Proof Sign-off: Proof Sign-off: R LONG.book Rev. index.fm 9/8/05 A5 size Papel de tamaño personalizado ajustes de la impresora, 70 Papel grueso ajustes de la impresora, 69 Papel láser color Epson ajustes de la impresora, 62 PostScript, ajustes del controlador de impresora Cambios en los ajustes de PostScript de la impresora (Macintosh), 242 Cambios en los ajustes de PostScript de la impresora (Windows), 232 Uso de AppleTalk en Windows 2000 o NT, 234 Uso de la función Guardar trabajos (Windows), 233 PostScript, controlador de impresora Acerca del controlador de impresora PostScript 3, 218 Cómo acceder al controlador PostScript de impresora (Macintosh), 242 Cómo acceder al controlador PostScript de impresora (Windows), 230 hardware, requisitos de, 219 Instalación del controlador de impresora PostScript para Mac OS 9, 236 Instalación del controlador de impresora PostScript para Mac OS X, 235 requisitos del sistema (Macintosh), 220 requisitos del sistema (Windows), 219 Selección de la impresora cuando está conectada por una conexión USB en Mac OS 9, 237 Selección de una impresora en un entorno de red en Mac OS 9, 241 Selección de una impresora en un entorno de red en Mac OS X, 238 S Sobres ajustes de la impresora, 65 Solución de problemas Cancelación de la impresión, 441 Impresión de una Hoja de status, 414 Mensajes de estado y de error, 441 Problemas con el uso de los accesorios opcionales, 430 Problemas con la calidad de impresión, 422 Problemas con la copia impresa, 418 Problemas con la impresión en el modo PostScript 3, 442 Problemas de funcionamiento, 415 Problemas de impresión a color, 420 Problemas de manipulación del papel, 429 Problemas de memoria, 428 Solución de problemas de USB, 433 Solución de un atasco de papel, 388 Soporte técnico, 452 Índice 535 L LONG.book Proof Sign-off: Rev. index.fm 9/8/05 A5 size Sustitución de productos consumibles Cartucho de tóner, 354 Colector de tóner usado, 372 Mensajes de sustitución, 352 Unidad fotoconductora, 359 Unidad fusora, 367 T Tarjeta de interfaz Extracción de una tarjeta de interfaz, 346 Instalación de una tarjeta de interfaz, 345 Transporte A distancias cortas, 384 A largas distancias, 383 Elección de un lugar para la impresora, 386 U Unidad de disco duro Especificaciones, 467 Extracción de la unidad de disco duro, 340 Instalación de la unidad de disco duro, 335 Unidad dúplex Especificaciones, 466 Extracción de la unidad dúplex, 335 Instalación de la unidad dúplex, 331 Unidad fotoconductora Especificaciones, 468 Unidad fusora Especificaciones, 468 Uso compartido de la impresora Configuración de los clientes (Windows), 153 Configuración de su impresora como impresora compartida (Windows), 143 En Mac OS 9, 215 En Mac OS X, 214 Uso compartido de la impresora (Macintosh), 214 Uso compartido de la impresora (Windows), 141 Uso de un controlador adicional (Windows), 145 536 Índice