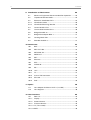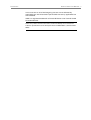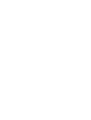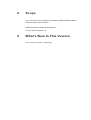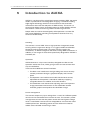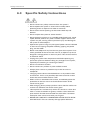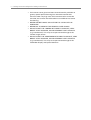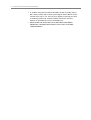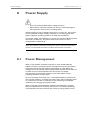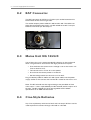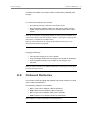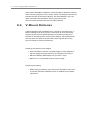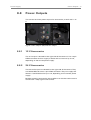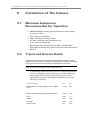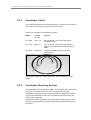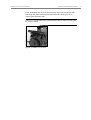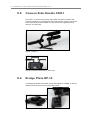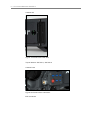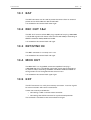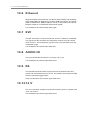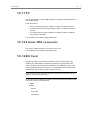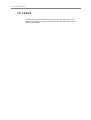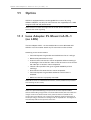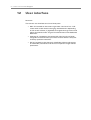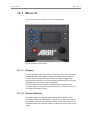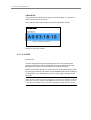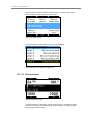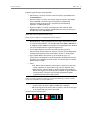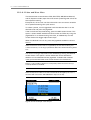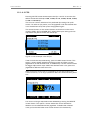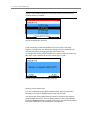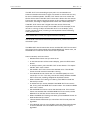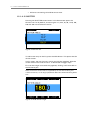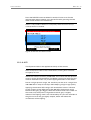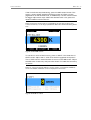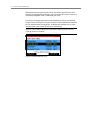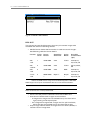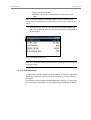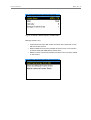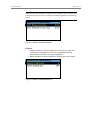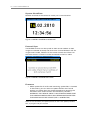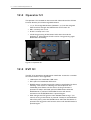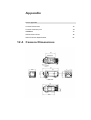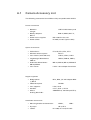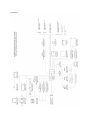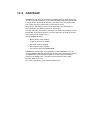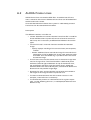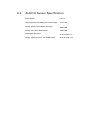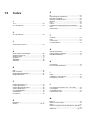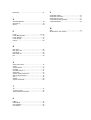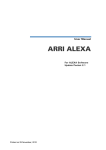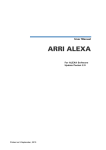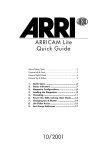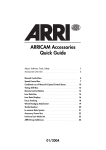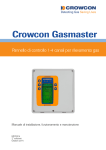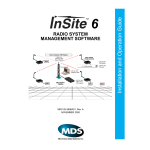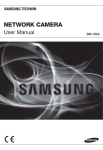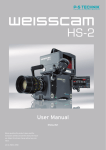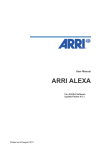Download Mark Audio AS 152S User guide
Transcript
User Guide ARRI ALEXA Printed on 21 June, 2010 All rights reserved The system contains proprietary information of ARRI; it is provided under a license agreement containing restrictions on use and disclosure and is also protected by copyright law. Reverse engineering of the system is prohibited. Due to continued product development this information may change without notice. The information and intellectual property contained herein is confidential between ARRI and the client and remains the exclusive property of ARRI. If you find any problems in the documentation, please report them to us in writing. ARRI does not warrant that this document is error-free. No part of this publication may be reproduced, stored in a retrieval system, or transmitted in any form or by any means, electronic, mechanical, photocopying, recording or otherwise without the prior written permission of ARRI. Arnold & Richter Cine Technik Tuerkenstr. 89 D-80799 Munich Germany mailto:[email protected] http://www.arri.com Contents 1 Disclaimer 4 2 Scope 7 3 What's New In This Version 7 4 ALEXA Images 8 5 Introduction to ALEXA 5.1 6 7 8 10 How to Read This Manual ..................................................... 11 Safety Instructions 12 6.1 Explanation of Warning Signs and Indications ................... 12 6.2 General Safety Instructions ................................................... 12 6.3 Specific Safety Instructions ................................................... 13 General Precautions 15 7.1 Storage and Transport........................................................... 15 7.2 Electromagnetic Interference ................................................ 15 7.3 Condensation.......................................................................... 15 Power Supply 17 8.1 Power Management............................................................... 17 8.2 BAT Connector ....................................................................... 18 8.3 Mains Unit NG 12/26 R........................................................... 18 8.4 Cine-Style Batteries................................................................ 18 8.5 Onboard Batteries .................................................................. 19 8.6 V-Mount Batteries .................................................................. 20 8.7 Gold Mount Batteries............................................................. 21 8.8 Power Outputs........................................................................ 23 8.8.1 12 V Accessories..................................................................... 23 8.8.2 24 V Accessories..................................................................... 23 II Contents 9 Installation of The Camera 24 9.1 Minimum Equipment Recommended For Operation ......... 24 9.2 Tripod and Remote Heads..................................................... 24 9.3 Electronic Viewfinder EVF-1 .................................................. 25 9.3.1 Viewfinder Cables .................................................................. 26 9.3.2 Viewfinder Mounting Bracket ............................................... 26 9.4 Center Handle CCH-1 ............................................................. 29 9.5 Camera Side Handle CSH-1................................................... 30 9.6 Bridge Plate BP-12.................................................................. 30 9.7 Bridge Plate adapter BPA-1 ................................................... 31 9.8 Leveling Block LB-1 ................................................................ 31 9.9 Shoulder Pad SP-3 ................................................................. 31 10 Connectors 33 10.1 BAT .......................................................................................... 35 10.2 REC OUT 1&2.......................................................................... 35 10.3 RET/SYNC IN........................................................................... 35 10.4 MON OUT ............................................................................... 35 10.5 EXT .......................................................................................... 35 10.6 Ethernet ................................................................................... 36 10.7 EVF........................................................................................... 36 10.8 AUDIO IN................................................................................. 36 10.9 RS............................................................................................. 36 10.10 12 V .......................................................................................... 36 10.11 TC............................................................................................. 37 10.12 3.5mm TRS connector ........................................................... 37 10.13 SD Card ................................................................................... 37 10.14 SxS........................................................................................... 38 11 Optics 39 11.1 Lens Adapter PL Mount LA-PL-1 (no LDS) ........................... 39 11.2 Lens Support .......................................................................... 40 12 User interface 42 12.1 Main UI .................................................................................... 43 12.1.1 Display..................................................................................... 43 12.1.2 Screen Buttons ....................................................................... 43 12.1.3 Function Buttons .................................................................... 44 12.1.3.1 TC (Time Code) ....................................................................... 44 12.1.3.2 INFO......................................................................................... 46 12.1.3.3 USER........................................................................................ 47 12.1.4 Homescreen ............................................................................ 48 12.1.4.1 Lists and User Lists ................................................................ 50 12.1.4.2 FPS........................................................................................... 51 12.1.4.3 SHUTTER ................................................................................ 54 12.1.4.4 EI .............................................................................................. 55 12.1.4.5 WB ........................................................................................... 56 12.1.5 Menu........................................................................................ 59 12.1.5.1 Recording ................................................................................ 59 12.1.5.2 Monitoring .............................................................................. 61 12.1.5.3 Project...................................................................................... 66 12.1.5.4 System..................................................................................... 66 12.1.5.5 User Setups ............................................................................ 69 12.2 Operator UI ............................................................................. 70 12.3 EVF UI ...................................................................................... 70 12.3.1 Viewfinder EVF menu ............................................................ 71 12.3.2 Viewfinder CAM menu........................................................... 72 Appendix 73 12.4 Camera Dimensions............................................................... 73 A.1 Camera Accessory List........................................................... 74 12.5 ARRIRAW ................................................................................ 77 A.2 ALEXA Frame Lines ............................................................... 78 A.3 ALEV III Sensor Specification ................................................ 81 13 Index 83 4 DisclaimerHow to Read This Manual 1 Disclaimer Before using the products described in this manual be sure to read and understand all respective instruction. The ARRI ALEXA is only available to commercial customers. The customer grants by utilization that the ARRI ALEXA or other components of the system are deployed for commercial use. Otherwise the customer has the obligation to contact ARRI preceding the utilization. While ARRI endeavors to enhance the quality, reliability and safety of their products, customers agree and acknowledge that the possibility of defects thereof cannot be eliminated entirely. To minimize risk of damage to property or injury (including death) to persons arising from defects in the products, customers must incorporate sufficient safety measures in their work with the system and have to heed the stated canonic use. ARRI or its subsidiaries do not assume any responsibility for incurred losses due to improper handling or configuration of the camera or other system components, due to sensor contamination, occurence of dead or defective pixels, defective signal connections or incompatibilities with third party recording devices. No part of this document may be copied or reproduced in any form or by any means without prior written consent of ARRI. ARRI assumes no responsibility for any errors that may appear in this document. The information is subject to change without notice. For product specification changes since this manual was published, refer to the latest publications of ARRI data sheets or data books, etc., for the most up-to-date specifications. Not all products and/or types are available in every country. Please check with an ARRI sales representative for availability and additional information. Neither ARRI nor its subsidiaries assume any liability for infringement of patents, copyrights or other intellectual property rights of third parties by or arising from the use of ARRI products or any other liability arising from the use of such products. No license, express, implied or otherwise, is granted under any patents, copyrights or other intellectual property right of ARRI or others. ARRI or its subsidiaries expressly exclude any liability, warranty, demand or other obligation for any claim, representation, or cause, or action, or whatsoever, express or implied, whether in contract or tort, including negligence, or incorporated in terms and conditions, whether by statue, law or otherwise. In no event shall ARRI or its subsidiaries be liable for or have a remedy for recovery of any special, direct, indirect, incidental, or consequential damages, including, but not limited to lost profits, lost savings, lost revenues or economic loss of any kind or for any claim by third party, downtime, good-will, damage to or replacement of equipment or property, any cost or recovering of any material or goods associated with the assembly or use of our products, or any other damages or injury of the persons and so on or under any other legal theory. Disclaimer How to Read This Manual 5 In the case one or all of the foregoing clauses are not allowed by applicable law, the fullest extent permissible clauses by applicable law are validated. ARRI is a registered trademark of Arnold & Richter Cine Technik GmbH & Co Betriebs KG. Note: This product and the accessories recommended by the manufacturer fulfill the specifications of the European Directive 2004/108/EC (15th December 2004). 2 Scope This instruction manual applies to the following ARRI ALEXA hardware, software and firmware versions: ARRI ALEXA basic camera with ARRI EVF-1 Camera software packet: 1.0 3 What's New In This Version As it is the first version - everything! 8 ALEXA ImagesHow to Read This Manual 4 ALEXA Images Figure 1: Camera right side Figure 2: Camera left side Figure 3: Camera top ALEXA Images How to Read This Manual 9 10 Introduction to ALEXAHow to Read This Manual 5 Introduction to ALEXA ALEXA is a 35 format film-style digital camera made by ARRI, the world leader in professional cinematographic imaging. It combines leading edge digital technology with film camera features that have been refined over the more than 90 years of ARRIs history. The result is a camera that allows classic cinematographers to shoot digitally without the need for a excessive training when transforming from film. People who are used to shoot digitally will experience a camera like they never did before, providing more powerful features than any camera available today. Handling The camera is a true ARRI. It has a high-precision integrated camera housing with an ergonomic design. It is rugged, reliable and flexible. Sealed to make it splash-proof. Countless mounting points for accessories, as ALEXA integrates well with existing ARRI accessories. In addition, a new range of accessories specifically designed for ALEXA is available, too. Operation ALEXA features a unique user interface, designed to make camera operation easier than ever, while giving access to more controls than any camera before. There are three different control interfaces: • The Main user interface on the right side gives access to every camera parameter through a graphical display and a button panel. • The Operator user interface on the left side for basic control, adjustable to the operator's individual needs by supplying assignable buttons in addition to function buttons. • The viewfinder user interface for adjusting the most important image parameters with buttons on the viewfinder and the interface graphics overlayed to the viewfinder image. Power management The camera accepts any input voltage from 11-34 V DC. Different power sources can be connected to the camera at once. The camera's power management ensures that the power source with the highest voltage level is used. Power sources are hot-swappable to minimize the risk of sudden power loss. Switching power sources without the need to reboot saves valuable time during a shoot. Introduction to ALEXA How to Read This Manual 11 ALEV III sensor The ALEV III sensor has a horizontal pixel count of 3.5K resulting in true 2K resolution. It covers the full Super-35 format and it provides a latitude of more than 13.5 stops at a base sensitivity of 800 ASA. The result is a superior image quality. The sensor temperature is kept stable by a Peltier element to ensure optimum image quality under all operating conditions. AIT - ARRI Imaging Technology The ARRI imaging technology ensures the most organic, film-like image quality of any digital camera with natural color rendition and pleasing skin tones. Thermal concept The camera electronics are fully sealed to protect them from dirt and moisture. Camera heat is transported via heat pipes to a radiator which is cooled by the fan. The fan itself is very silent, so the camera noise floor is below 20 dB (A) - this is the same noise level as with ARRI syncsound film cameras. If the fan noise level starts to increase, the fan can be swapped in a matter of minutes by a trained technician. EVF-1 electronic viewfinder ARRI is redefining electronic viewfinders with LED lighting, high resolution and a viewing experience that comes as close to an optical viewfinder as possible. 5.1 How to Read This Manual It is recommended that all user of the ALEXA camera read the manual front to back prior to the first usage. The manual's structure also provides quick access for reference to experienced users. • Images: give a quick overview how the camera looks. • Safety instructions / general precautions: very important - do not skip this part. • Power supply: overview how the camera is supplied with power. • Installation of the camera: information on camera mechanics. • Connectors: what goes into tha camera and what comes out. • Optics: how to get a good image into the camera. • User interface: how to set up the camera and how to operate it. 12 Safety InstructionsExplanation of Warning Signs and Indications 6 Safety Instructions Any violation of these safety instructions or non-observance of personal care could cause serious injuries (including death) to users and affiliates and damage to the equipment or other objects. 6.1 Explanation of Warning Signs and Indications Indicates a possible risk of injury or damage to the equipment Indicates the risk of electric shock or fire danger that could result in injury or damage to the equipment. Note: Indicates further information or information from other instruction manuals 6.2 General Safety Instructions • Always follow these instructions to ensure against injury to yourself or others and damage to the system or other objects. • This safety information is in addition to the product specific operating instructions in general and must be strictly observed for safety reasons. • Read and understand all safety and operating instructions before you operate or install the system! • Retain all safety and operating instructions for future reference. • Heed all warnings on the system and in the safety and operating instructions before you operate or install the system. Follow all installation and operating instructions. • Do not use accessories or attachments that are not recommended by ARRI, as they may cause hazards and invalidate the warranty! • Do not attempt to repair any part of the system! Repairs must only be carried out by authorized ARRI Service Centers. Safety Instructions 6.3 Specific Safety Instructions 13 Specific Safety Instructions • Do not remove any safety measures from the system! • Do not operate the system in areas with humidity above operating levels or expose it to water or moisture! • Do not cover the fan openings at the camera back top and bottom! • Do not subject the system to severe shocks! • Do not place the system on an unstable trolley/hand truck, stand, tripod, bracket, table or any other unstable support device! The system may fall, causing serious personal injury and damage to the system or other objects. • Operate the system using only the type of power source indicated in the manual! Unplug the power cable by gripping the power plug, not the cable! • Never insert objects of any kind into any part of the system if not clearly qualified for the task in the manual, as objects may touch dangerous voltage points or short out parts! This could cause fire or electrical shock. • Unplug the system from the power outlet before opening any part of the system or before making any changes to the system, especially the attaching or removing of cables! • Do not use solvents to clean! • Do not remove any stickers or paint marked screws! • Always place a lens or a protective cap in the lens mount receptacle! • Changing camera lenses should be done in a dry and dust-free environment. If this is not possible, take extra care that no dust enters the camera while the lens is off! • When no lens is attached to the camera, immediately place the protective on the lens mount to avoid contamination of the sensor cover glass! • After changing lenses, always perform a dust check to make sure no dust has settled on the sensor cover glass! • Clean optical lens surfaces only with a lens brush or a clean lens cloth. in cases of solid dirt or grease, moisten a lens cloth with pure alcohol. Discard contaminated lens cloth after use! Never attempt to clean a lens brush with your fingers! • NEVER USE CANS WITH COMPRESSED AIR OR GAS TO BLOW OFF THE DUST! This can severely damage optical elements. 14 Safety InstructionsSpecific Safety Instructions • If the sensor cover glass has been contaminated by solid dirt or grease, special optical cleaning kits should be used for dirt removal under very high care! If the contamination cannot be removed, the camera should be taken to an ARRI service center for cleaning. • NEVER USE METHANOL OR ACETONE TO CLEAN OPTICAL SURFACES! • NEVER TRY TO REMOVE THE SENSOR COVER GLASS! • DO NOT POINT THE CAMERA INTO DIRECT SUNLIGHT, VERY BRIGHT LIGHT SOURCES, OR HIGH-ENERGY LIGHT SOURCES (e.g. laser beams)! This may cause permanent damage to the camera image sensor. • DO NOT POINT THE VIEWFINDER INTO DIRECT SUNLIGHT, VERY BRIGHT LIGHT SOURCES, OR HIGH-ENERGY LIGHT SOURCES (e.g. laser beams)! This may cause permanent damage to the viewfinder display and optical elements. General Precautions Storage and Transport 15 7 General Precautions 7.1 Storage and Transport • To prevent damage to the optical filters and the sensor, a protective cap must be on the lens mount receptacle while no lens is attached. • All cables have to be unplugged from the camera when it is transported or stored inside a camera case. • Do not store the camera in places where it is subject to extreme temperatures, direct sunlight, high humidity, severe vibration, or near strong magnetic fields. 7.2 Electromagnetic Interference Portable communication devices such as mobile phones or walkietalkies may cause interference with video signals or even lead to malfunction of the camera. It is recommended to keep these devices turned off when near the camera. 7.3 Condensation When moving the camera from a cool to a warm location or when the camera is used in a damp environment, condensation may form inside the lens compartment, on the sensor cover glass, between sensor and its cover glass, and on internal or external electrical connections. • Operating the camera in these conditions may result in personal injury or damage to the equipment! Condensation on the optical components may have a visible effect on the output images. To reduce the risk of condensation: • Find a warmer storage location. • Attach the ARRI air-drying cartridge (silica bottle) to the PL-Mount of the camera during storage (NOT during transport!) • If camera needs to be stored in a place that is considerably cooler than the location where it will be used, consider keeping the camera powered from a mains unit in addition to using the airdrying cartridge. 16 General PrecautionsCondensation • In ambient temperatures above 30°C/86°F and/or humidity above 60%, always attach the air-drying cartridge to the PL-Mount of the camera when not in use. This not only applies to storage, but also to shooting breaks and situations when the camera remains without an attached lens for an extended time. • MAKE SURE THE SILICA BOTTLE IS SECURELY FASTENED. UNDER NO CIRCUMSTANCES SPILL SILICA INTO THE LENS COMPARTMENT! Power Supply 8 Power Management 17 Power Supply • Only use recommended power supply solutions. • Manipulation of power supplies can result in severe damage to the equipment and humans, including death. ALEXA accepts an input voltage range from 11 to 34 V DC. The camera can be powered through the BAT connector or can be quipped with battery adapters accepting V-Mount or Gold mount batteries. The power supply should deliver an output of more than 90 W to power the camera sufficiently. The power draw of the camera in basic configuration is about 85 W. Note: when powering accessories through the camera, the power draw of the camera is increased by the amount of power drawn by the accessories. 8.1 Power Management When using the BAT connector and one or more onboard battery adapters at once, the camera power management ensures that always the power source with the highest voltage level is used. When the voltage level of one power source drops below the level of the other, or a power source is disconnected from the camera, the power management automatically switches to the other power source, avoiding shutdown of the system. So as an example, one could use a 12 V onboard battery as backup for the main 24 V battery, or power the camera from the 24 V battery while on a tripod and use the 12 V battery for fast switching to handheld mode by just unplugging the power cable. When using two onboard battery adapters with batteries in parallel, they are treated as one source by the camera. This allows combining small batteries with less load per item into one strong power source. 18 Power SupplyBAT Connector 8.2 BAT Connector The BAT connector of ALEXA is a Fischer 2-pin socket located on the bottom back of the camera right side. The socket accepts power cables KC-20S and KC-29S. The cables can either be connected to the mains unit NG 12/26R or to 24V Cine-style batteries with three-pin XLR outputs. Figure 4: BAT connector 8.3 Mains Unit NG 12/26 R Use of the mains unit is recommended for shooting in the studio and when using electronic accessories with high power consumption. • First check that the correct mains voltage is set on the mains unit (fuse on back of unit). • Connect the mains unit to AC mains power. • Ensure that the camera power is turned off. • Set the voltage switch on the mains unit to 26 V. Plug the battery cable KC-20S or KC-29S (spiral cable) into the power supply socket on the camera and into the 26 V socket on the mains unit. Note: The NG 12/24 R was the original design that provided 12 & 24 volts output – it was superseded by the NG 12/26 R, which outputs 12 & 26 volts. The NG 12/24 R can easily be upgraded to NG 12/26 R specification at an ARRI service center. 8.4 Cine-Style Batteries Any Cine-style battery with level of 24 V and a three-pin XLR out can be used to power the camera through a KC-20S or a KC-29S. Power Supply Onboard Batteries 19 Available from ARRI is the battery CINE VCLX/2 battery (280 Wh) with charger. To connect the battery to the camera: • Ensure that the main switch on the camera is off. • Plug the battery cable KC-20S or KC-29S (spiral cable) into the power supply socket on the camera and the battery 28 V output socket. Note: When the battery voltage drops below the warning level, the BAT1 level in the camera display will start flashing. A white "i" will appear, signaling more information is available on the INFO screen. Note: For more information on setting the low battery warning level, see Menu>System>Power (on page 66). Charging the battery • Connect the charger to AC mains power. • Plug the charger cable into the charge input socket of the battery. • Once charged, batteries may be kept on the charger until required. Note: For more information on CINE VCLX/2 battery and charger, please check the corresponding manual. 8.5 Onboard Batteries The camera can be equipped with adapters for either V-Mount or Gold mount video-style batteries. The following adapters are available: • BAT-V: Top-mount adapter V-Mount batteries • BAB-V: Back-mount adapter V-Mount batteries • BAT-G: Top-mount adapter Gold mount batteries • BAB-G: Back-mount adapter Gold mount batteries Note: Adapters must be installed by a trained technician! 20 Power SupplyV-Mount Batteries Anton Bauer Gold Mount batteries and ID-X V-Mount batteries transmit their remaining capacity to the camera, which is displayed in percent on the Homescreen of the camera display. For these batteries, the user does not need to set the battery warning level due to the communication between the camera and the battery. 8.6 V-Mount Batteries V-Mount batteries are available from a number of manufacturers. VMount batteries from ID-X transmit information on their remaining capacity to the camera. ALEXA displays the remaining capacity in percent on the Homescreen of the camera display. For ID-X batteries, the user does not need to set the battery warning level due to the communication of camera and battery. Attaching the battery to the adapter • Place the battery with the V-shaped wedge into the adapter so that the wedge sits right above its counterpart of the mount. • Move the battery downwards until you hear a snap. • Make sure it is connected correctly and sits tight. Releasing the battery • When facing the battery, press the button located on the mount on the left side. Some batteries have an additional top-release mechanism. Power Supply Gold Mount Batteries 21 • Move the battery upwards and remove it. Figure 5: ALEXA with BAB-V and V-Mount battery Note: Not all V-Mount batteries deliver enough power to supply the camera. We recommend to not use any batteries with a capacity of less than 90 Wh to prevent damage to the battery and unpredictable camera behaviour. Any camera-battery combination should be tested prior to use, especially when accessories are powered through the camera. 8.7 Gold Mount Batteries Gold mount is the battery mounting system of Anton Bauer batteries. The batteries transmit information on their remaining capacity to the camera. ALEXA displays the remaining capacity in percent on the Homescreen of the camera display. For Gold Mount batteries, the user does not need to set the battery warning level due to the communication of camera and battery. Attaching the battery to the adapter • Place the battery with the three pins into the adapter so that the pins sit in the corresponding holes of the mount. • Move the battery to the right until you hear a snap. 22 Power SupplyGold Mount Batteries • Make sure it is connected correctly and sits tight. Releasing the battery • When facing the battery, move the lever located on the left side of the mount down. • Move the battery left, then pull it towards you and remove it. Figure 6: Camera with BAB-G and Gold Mount battery Note: Not all Gold Mount batteries deliver enough power to supply the camera. We recommend to not use any batteries with a capacity of less than 90 Wh to prevent damage to the battery and unpredictable camera behaviour. Any camera-battery combination should be tested prior to use, especially when accessories are powered through the camera. Power Supply 8.8 Power Outputs 23 Power Outputs The camera has three power outputs for accessories, 2x 24 V and 1x 12 V. Figure 7: 24 V outputs (RS) and 12 V output 8.8.1 12 V Accessories The 12 V output is located on the right side of the camera. It has a 2-pin LEMO connector and can supply a device with a current of up to 3 A, depending on the camera power supply. 8.8.2 24 V Accessories The two 24 V outputs are located on the right side of the camera. They are labeled RS and have a 3-pin LEMO connector. They can supply two devices a combined load of up to 3 A, depending on the camera power supply. Besides powering accessories, these sockets can also be used to send a remote start + stop signal to the camera. 24 Installation of The CameraMinimum Equipment Recommended For Operation 9 Installation of The Camera 9.1 Minimum Equipment Recommended For Operation • ARRI ALEXA body including DTE-SxS module and lens adapter PL mount (LA-PL-1) • EVF-1 electronic viewfinder • VMB-1 viewfinder mounting bracket • KC 150-S viewfinder cable short 0.35m/1.2ft • CCH-1 center camera handle • BP-12 bridge plate with base plate, or BPA-1 with BP-5/BP-8 bridge plate and base plate, or WA-1 and quick-release base-plate • SD card 9.2 Tripod and Remote Heads Tripod and remote heads used with ALEXA have to provide enough load capacity to support the camera and attached accessories. The table to the right shows the camera weight for different components. Note: Check for the payload of remote heads and cranes. • In applications where the camera mount is subject to high forces (e.g. car or helicopter mounts) the camera must be additionally secured with retaining cords. All fastening screws must be tightened firmly with an appropriate screwdriver (not with the commonly used coin!). Camera weight lbs kg ARRI ALEXA incl. SxS module, EVF-1, VMB-1, CCH-1 17.62 8.0 ALEXA camera body including SxS module 13.79 6.26 EVF-1 2.42 1.1 VMB-1 0.55 0.25 KC-150S 0.26 0.12 Handle CCH-1 0.6 0.27 Installation of The Camera 9.3 Electronic Viewfinder EVF-1 25 Electronic Viewfinder EVF-1 The EVF-1 employs an LCOS imaging device together with a temperature stabilized LED light source to provide an accurate and bright view of the sensor image under all operating conditions. The viewfinder is calibrated to match the image of the camera's HD outputs. The image area of the EVF-1 has a size of 1280x720 pixels. 12 additional pixels each above and below the image provide two status bars for displaying camera information. The EVF-1 can display the 10% surround view area of the sensor to help the operator track unwanted elements before they enter the recorded image area. Focus can be checked by temporarily zooming into the image center with a magnification of 2.25x. The low-latency interface of the EVF-1 has a delay of less than 1 frame. The viewfinder is connected to the camera with the mounting bracket VMB-1. Figure 8: Camera with EVF 26 Installation of The CameraElectronic Viewfinder EVF-1 9.3.1 Viewfinder Cables The viewfinder cables are unidirectional with a male plug to connect to the camera and a female plug to connect to the EVF. Cables are available in the following lengths: Model Length Purpose (m / ft) KC-150-S 0.35 / 1.2 For use of EVF-1 on camera left side in handheld mode KC-151-S 0.65 / 2.1 For use of EVF-1 on camera right side or when using Viewfinder Extension Bracket VEB-1 KC-152-S 2.00 / 6.6 Longest possible length for use with specialty rigs Figure 9: Evf cables: KC-150S (center), KC-151S (middle), KC-152S (outer) 9.3.2 Viewfinder Mounting Bracket The viewfinder mounting bracket VMB-1 is attached to the camera with two 3mm hex screws at the very front of the camera top. The viewfinder is attached to the mounting bracket by sliding the swallow tail into the receptacle of the mounting bracket and then closing the lever on the viewfinder. The position of the viewfinder can be adjusted by loosening the levers of the mounting bracket, adjusting the position as desired and closing the levers. Installation of The Camera Electronic Viewfinder EVF-1 27 It can be flipped over by first removing the cap at the end of the side adjusting rod, then removing the rod itself and inserting it into its mount from the other side. Note: This is not possible with the standard EVF cable KC-150-S. Instead, cable KC-151S is needed. Figure 10: VMB-1 on camera 28 Installation of The CameraElectronic Viewfinder EVF-1 The viewfinder extension bracket VEB-1 extends the mounting point of the EVF further back. It can be attached to a tripod head for use with geared heads or greater comfort when using fluid heads. The VEB-1 has a standard attachment point for the ARRI eyepiece leveler EL-3. Figure 11: EVF extension bracket Figure 12: Camera with EVF-1 on extension and cable KC-151S Installation of The Camera 9.4 Center Handle CCH-1 29 Center Handle CCH-1 The center handle CCH-1 is attached to the camera top with 3 screws, two at the front and one at the back. Make sure the screws are well tightened with a 3mm allen key. The center handle extension mounts to the front end of the CCH-1 and adds one more focus hook to the camera. 30 Installation of The CameraCamera Side Handle CSH-1 9.5 Camera Side Handle CSH-1 The CSH-1 is used in conjunction with a BAT-V or BAT-G battery top mounting adapter. It is attached to the camera with 3 screws, two at the front and one at the back. Make sure the screws are tightened firmly with a 3 mm allen key. Figure 13: CSH-1 Figure 14: Camera with CSH-1, side view 9.6 Bridge Plate BP-12 The bridge plate BP-12 has been newly developed for ALEXA. It mounts directly to the camera housing with two screws. Installation of The Camera 9.7 Bridge Plate adapter BPA-1 31 Bridge Plate adapter BPA-1 The bridge plate adapter BPA-1 can be used to attach a BP-5/BP-8 to ALEXA. First attach the BPA-1 to the camera with the two screws. Then attach the BP-5/BP-8 to the adaptor with its two screws. Make sure the screws are tightened firmly with a screwdriver. 9.8 Leveling Block LB-1 The leveling block LB-1 attaches to the bottom of the ALEXA back foot. It prevents the camera from resting on a back mounted battery when placed on a flat surface. It is mounted by inserting its top lid into the corresponding channel on the end of the shoulder arc in the camera base. Twist the knob clockwise to tighten. 9.9 Shoulder Pad SP-3 The camera base has an integrated arch to fit to the operator's shoulder. For extended handheld shoots, the newly designed shoulder pad SP-3 can be attached to the base of the camera with velcro. 32 Installation of The CameraShoulder Pad SP-3 Note: The SP-3 can only be used with a BP-12 and 19 mm rods or with 15 mm rods and a WA-1+quick-release base plate. When using the BPA-1 with a BP5/BP-8, the bridge plate has to be removed prior to attaching the SP-3. Figure 15: SP-3 shoulder pad Figure 16: SP-3 below camera Connectors 10 Shoulder Pad SP-3 33 Connectors Camera back Figure 17: Connectors at back From top to bottom: MON OUT, RET/SYNC IN, EXT, REC OUT 1&2, BAT, ETHERNET Camera right Figure 18: Connectors on right side From left to right, top to bottom: 2x RS (24 V) out, AUDIO OUT, TC, 12V out, AUDIO IN, SD CARD (camera bottom) 34 ConnectorsShoulder Pad SP-3 Camera left Figure 19: Camera left: SxS slots Top to bottom: SxS slot 1, SxS slot 2 Camera front Figure 20: Camera front connector EVF connector Connectors BAT 35 10.1 BAT The BAT connector can be used to power the camera from an external power source with cables KC-20S and KC-29S. It is located on the camera back lower right. 10.2 REC OUT 1&2 The REC OUT consists of two BNC plugs capable of carrying 1920x1080 1.5G HD-SDI signals with frame rates from 23.976 to 60 fps according to SMPTE standards 274M, 292M and 372M. It is located on the camera back mid right. 10.3 RET/SYNC IN This BNC connector is currently not in use. It is located on the camera back mid right. 10.4 MON OUT The MON OUT is a single BNC connector capable of carrying a 1920x1080 422 YUV 1.5G HD-SDI signal with frame rates of 23.976, 24, 25, 29.97 or 30 fps according to SMPTE standards 274M and 292M. Its configuration can be changed with the camera menu. It is located on the camera back upper right. 10.5 EXT The EXT connector is a multi-pin accessory connector. It carries signals for communication with various accessories. Cables are currently available for: • Connecting a UMC-3 remote motor controller • Connecting two ALEXA cameras for synchronized operation The connector is located on the camera back mid right. 36 ConnectorsEthernet 10.6 Ethernet Regular Ethernet connectors do not deliver the durability and reliability required by ARRI, so ALEXA uses a 10-pin LEMO connector. An special cable, available from ARRI (model KC-153-S), is required to connect the Ethernet socket to a standard RJ-45 Ethernet socket. It is located on the camera back lower right. 10.7 EVF The EVF connector is used to connect to an EVF-1 electronic viewfinder. The signals on this connector are proprietary and can only be used to drive an EVF-1. This proprietary signal assures very low latency for the viewfinder image. It is located on the camera front lower left. 10.8 AUDIO IN The 5-pin XLR Audio connector is currently not in use. It is located on the camera right lower front. 10.9 RS The two RS connectors either supply external accessories with 24 V power and combined load of up to 3 A. The sockets also accept an ARRI remote start/stop trigger button. They are located on the camera right lower front. 10.10 12 V The 12 V connector supplies an external accessory with 12 V power and up to 3 A current. It is located on the camera right lower front. Connectors TC 37 10.11 TC The TC connector is a 5pin LEMO socket. It accepts and distributes LTC time code signals. It can be used to • Jam sync the camera to a Clockit, TC Slate or another camera • Transmit the camera's time code to Clockit, TC Slate or another camera • Tune the camera crystal oscillator's frequency with an Ambient ACC Clockit Controller It is located on the camera right lower front. 10.12 3.5mm TRS connector The 3.5mm TRS connector is currently not in use. It is located on the camera right lower front. 10.13 SD Card The SD card slot is located at the bottom on the camera right side middle. Any SD or SDHC card with a capacity of up to 4 GB can be used. The card must be pre-formatted with an FAT32 file system. The slot is protected from dirt and rain by a slider door. Insert the SD card according to the drawing on the camera housing. Note: Always keep the slider door closed during operation to prevent dirt and moisture from entering the camera. On the SD card, the following folder structure should be created by the user prior to first use of the card: • ARRI ALEXA Setups Firmware Framelines 38 ConnectorsSxS 10.14 SxS The SxS slots on the left side of the camera are currently not in use. Make sure the door is always closed to prevent dirt and moisture from entering the camera. Optics Lens Adapter PL Mount LA-PL-1 (no LDS) 39 11 Optics ALEXA is equipped with an exchangeable lens mount. By using different adapters, not only PL-mount lenses are supported, but a wide range of Cine and still photo lenses. Note: Lenses must cover an image circle of at least 30 mm diameter to eliminate the risk of vignetting 11.1 Lens Adapter PL Mount LA-PL-1 (no LDS) The lens adapter LA-PL-1 is the standard lens mount delivered with ALEXA. It can be used to attach any PL-mount lens to the camera. Attaching a lens to the camera • Twist the bayonet ring handle anti-clockwise as far as it will go. • Remove the protective lens cap. • Insert the lens into the lens mount receptacle without catching it at the edges. One of the four slots on the lens mount must fit over the index pin in the lens mount receptacle. • Choose a lens position that gives a good readability of lens markings. • Press the lens flat onto the lens mount receptacle. • Twist the bayonet ring handles clockwise until the lens is attached. • Make sure the lens is properly mounted. Note: When no lens is attached to the camera, use the protective cap to avoid dust entering the lens cavity. Note: The sophisticated design principle of the camera’s optical module delivers outstanding images with a cinematic look and feel, but also makes the imager sensitive to contamination. Dust particles that have settled on the sensor cover glass during a lens change may become visible as dark spots in the output image, similar to lint leaving marks on exposed film. The degree of this effect depends on the aperture of the lens. 40 OpticsLens Support Figure 21: PL mount LA-PL-1 with index pin 11.2 Lens Support Heavy lenses may require additional lens support. This guarantees that the flange focal depth is not influenced by the lens weight and reduces stress on the lens mount. To support a lens, use 15mm or 19mm rods and a fitting lens bridge. 15mm rods can be directly inserted into the camera housing. 19mm rods require a bridge-plate with 19mm rod support (BP-12 or BP-5/BP-8 + BPA-1). The lens bridge LS-10 for 15 mm rods is mounted to the rods by pushing it on the rods from the front, while the lens bridge LS-9 for 19 mm rods is mounted to the rods by pushing it on the rods from the top. Optics Lens Support 41 When the bridge is in the right position on the rods, it is fixed with the screw or lever on its side. It is attached to the lens support ring with its center screw. The lever on the back of the lens bridge fixes the height of the center screw. Figure 22: Camera with BP-12, 19mm rods and lens bridge 42 User interfaceLens Support 12 User interface Structure The camera user interface consists of three parts: • Main UI: Located on the camera right side. Consists of a 3" LCDscreen with screen buttons changing their behaviour depending on the screen content, a jogwheel to navigate through menus and adjust parameters and a range of function buttons with dedicated behaviour. • Operator UI: Located on the camera left side. Consists of three assignable function buttons plus three function buttons for quickand-easy operator interaction. • EVF UI: Located on the electronic viewfinder. Allows adjustment of viewfinder parameters and the most important image related parameters. User interface Main UI 43 12.1 Main UI The main UI can be used to set all camera parameters. Figure 23: Main user interface 12.1.1 Display The LCD display on the right side has a diameter of 3" and a resolution of 400x240 pixels. The display is back illuminated and transflective which results in exceptional contrast even in bright sunlight. The brightness of the display can quickly be adjusted by simply turning the jogwheel when the Homescreen is displayed. The removable protective plastic shield protects the display from scratches and can simply be removed by pulling it off the four pins on its corners that hold it in place. 12.1.2 Screen Buttons Six screen buttons are located above and below the display. They change their behaviour depending on the screen content. Two rows of black labels at the top and the bottom of the screen show the function related to each button. Buttons without a label have no function in that screen. 44 User interfaceMain UI Operations that cannot be reversed and can result in the loss of data require the simultaneous pressing of two buttons to prevent them from accidental use. 12.1.3 Function Buttons The following function buttons are available on the main UI: • ON/OFF: Press shortly to switch the camera on. To switch off the camera, the button must be pressed for several seconds. In the Homescreen, a countdown is displayed. If the button is released before the countdown has elapsed, the camera does not shut down. When a power source is connected to the camera, the ON/OFF button flashes once per second when the camera is switched off. • REC: Currently not in use. • LOCK: Press long to lock the user interface. When locking the camera, the UI returns to the Homescreen. Buttons USER, HOME and ON/OFF are not affected by the lock. • GRAB: Currently not in use. • TC: Enters the screen for configuring Time code. • PLAY: Currently not in use. • INFO: Enters the Live Info screen, where you get information on the current state of the system. Also available is version info, where you get information on camera hard- and firmware. • USER: Enters the user screen, where you can assign the three user buttons of the operator UI, as well as the six screen buttons of the user screen (Note: the top three screen buttons of the user screen reflect the behaviour of the three user buttons of the operator UI). • MENU: Starts the menu, where most camera settings can be adjusted. Navigate inside the menu with the jogwheel. • BACK: When navigating, this button brings you back to the previous page. When editing, this buttons reverts your adjustment and quits edit mode. • HOME: Returns to the Homescreen from anywhere in the UI. 12.1.3.1 TC (Time Code) The TC screen shows the currently set TC. By pressing the OPTIONS screen button, the time code Options list opens, where TC settings can be changed. • Source: Choose the TC source − Int TC: internal TC counter − Ext LTC: TC is jam synced from the LTC input. Only possible with Mode set to Free Run. − SDI LTC: currently not supported − SDI VITC: currently not supported • Mode: Sets how the TC is counted User interface Main UI 45 − Rec Run: is currently without use as the camera cannot record internally. − Free Run: TC is running free in real time. Only possible if sensor fps matches Project fps (=TC timebase) • Counter: − Regen: Rec Run TC is regenerated from the last valid recorded TC value. − Jam sync: Ext LTC can only be jam synced. This means that the external TC source is connected to the camera, then the camera read the external TC count and continues counting on its own. Due to a highly precise crystal oscillator in ALEXA, the internal counter will count accurately for 8 hours. After that period, the camera has to be resynced to avoid any TC offset. Note: It is recommended to sync after every shooting break to avoid the risk of having to resync during the shoot. Note: the camera will keep its TC for about 10 minutes after disconnection from the power source. If a power source is connected, the camera will remember its TC for as long as the power source is connected, even if it is switched off. • Dropframe: for non-integer time base settings 23.967 and 29.97, TC is currently always counted as drop-frame TC. • Timebase: the frame count of time code during one second. Can be adjusted in the Menu: Menu>Project>Project fps. • Userbit source: select the source of the user bits. − − − − Internal: User bits are set manually in the User Bit screen. LTC in TC: currently not supported. LTC in UB: currently not supported. System clock: currently not supported. Press the SET TC screen button to adjust the TC counter (only with Int TC as source). Reset it or match it to the system clock with the upper screen buttons that appear during edit mode. Press the USER BITS screen button to access the user Bits screen. Figure 24: Timecode screen 46 User interfaceMain UI USER BITS The content of the User binary group in the time code. Can contain 8 letters of Hex values (0-9, A-F). Press the SET UB screen button to adjust the User Bits values. Figure 25: User bits screen 12.1.3.2 INFO System Info The first info page contains information on the current state of the camera system. If no info is displayed, everything behaves normally. Messages can either contain a warning or an error message. When an SD card is present, a system log can be stored to the SD card by pressing the lower mid screen button labeled SAVE TO SD. Patience is required as it can take about a minute until the log is written to the SD card. Note: Saving a system log is only necessary if the camera is showing unnormal behaviour. It can then be sent to the ARRI camera service for analysis. The log is not human-readable and can only be analyzed by the ARRI camera service. User interface Main UI 47 Version Info • Firmware: version number of the camera firm- and software packet • EVF serial number • EVF firmware: version number of the EVF firmware. Figure 26: Version info screen 12.1.3.3 USER By pressing the USER button the User screen is loaded where the screen buttons can be assigned with user defined functions. The upper three screen buttons of the User screen mirror the behaviour of the three assignable buttons on the camera left side (labeled 1, 2, 3). The two outer lower screen buttons function as additional assignable buttons with extended functionality. 48 User interfaceMain UI By pressing the lower mid EDIT screen button, a screen opens where the functions can be assigned to the buttons. Figure 27: User screen Assign functions to the buttons by using the jogwheel. Figure 28: Edit User Button assignment 12.1.4 Homescreen Figure 29: Homescreen The Homescreen is the default screen of the main UI. It shows the most important camera parameters and gives quick access to changing them through the screen buttons. User interface Main UI 49 Following parameters are displayed: • Sensor Fps: Currently set frame rate of sensor, adjustable from 0.750-60.000 fps. • Shutter Angle: Currently set shutter angle of sensor, adjustable from 5.0-358.0°. Shutter Angle and sensor fps determine exposure time of the sensor in seconds by the following equation: 1/(360*Fps/Angle) • Exposure Index: Currently set exposure index rated in ASA. ALEXA has a base sensitivity of 800 ASA, the camera rating can be adjusted from 160-1600 ASA. Note: ASA rating is identical to ISO rating. Note: Exposure Index is not applied to Arriraw signals. • White Balance: Color temperature of the light source the camera is currently adjusted for. Can be adjusted from 2000-11000 Kelvin. In addition to the red/blue correction of the white balance, ALEXA can also compensate for a green/magenta tint. • Time Code: Displays current time code including source (INT=internal or EXT=external source). Frames are not displayed, instead the timebase of the time code is shown in small digits. • Sync mode: When the camera is set to external sync, an information is displayed in the Homescreen whether the camera has been set to Master or Slave mode. The information is shown below the time code. • Icons: − Info: Shows that important information is waiting on the Info screen. White icon signals warning, red icon signals error. − Thermometer: informs about a sensor temperature problem. White icon signals small temperature offset (slightly reduced image quality), red icon signals high temperature offset (significantly reduced image quality). Note: A sensor temperature warning or error after bootup is normal until the sensor has reached its preset temperature. − Lock: Signals that the UI is locked. Not all buttons are affected. buttons that still work: USER, HOME, REC, ON/OFF − SD card: Signals that an SD card is present. The color changes to orange while the card is accessed. All icons of the Homescreen: 50 User interfaceMain UI 12.1.4.1 Lists and User Lists The Homescreen screen buttons FPS, SHUTTER, WB (White Balance) and EI (Exposure Index) open lists that contain preconfigured values for the respective setting. Except for EI, all lists are user lists where the user can store a selection of his preferred settings for quick access. To select a preset, turn the jogwheel until the selection bar is on the desired value and press the jogwheel. If the list lacks the required setting, press the ADD screen button. This opens a screen where the desired value can be set. Either by using the jogwheel for in- or decrementing the value, or additionally use the screen buttons for bigger adjustment steps. When the desired value is set, press the jogwheel to add the value to the list. Note: A maximum of 16 entries is supported by the list. After reaching this number of entries, it is no longer possible to add entries without deleting others first. List values no longer required can be deleted by pressing the DELETE screen button. This opens a screen where the values desired for deletion can be selected with the jogwheel. To delete the selected value, press the two lower outer screen buttons simultaneously. Note: It is not possible to delete a list completely. When the last list entry is reached, deletion is disabled. Note: The Exposure Index list is static and cannot be changed by the user. It contains ASA values from 160-1600 ASA in steps of 1/3 stop. Figure 30: List example: User list fps User interface Main UI 51 12.1.4.2 FPS Pressing the FPS screen button opens the Fps user list. It contains the default framerates 23.976, 24.000, 25.000, 29.970, 30.000, 48.000, 50.000, 59.940 and 60.000 fps. The user can store a selection of his preferred fps settings for quick access. To select an fps preset, turn the jogwheel until the selection bar is on the desired value, then press the jogwheel again. The screen buttons on the screen bottom are shortcuts to the menu screens of REC OUT and MON OUT, where the output settings can be adjusted if they do not match the sensor fps. Figure 31: List example: User list fps If the list lacks the required setting, press the ADD screen button. This opens a screen where the desired setting can be set. Either use the jogwheel to set the desired value, or additionally use the screen buttons for bigger adjustment steps. When the desired value is set, press the jogwheel to add the value to the list. Note: A maximum of 16 entries is supported by the list. After reaching this number of entries, it is no longer possible to add entries without deleting others first. List values no longer required can be deleted by pressing the DELETE screen button. This opens a screen where the values desired for deletion can be selected with the jogwheel. To delete the selected value, press the two lower outer screen buttons simultaneously. 52 User interfaceMain UI Note: It is not possible to delete a list completely. When the last list entry is reached, deletion is disabled. Figure 32: Delete fps list entry If the sensor fps is linked to the REC OUT frame rate, a message appears instead of the list. While this setting is active, sensor fps can only be changed by changing the REC OUT frame rate. To change this setting, press the REC OUT screen button to access the REC OUT menu screen and set "Link sensor fps" to "Off". Figure 33: Fps screen with linked sensor fps Setting correct frame rates It is very important to pay good attention when setting frame rates. Mistakes can result in dropped frames and ruin the shot. The sensor fps setting determines the amount of frames per second generated by the sensor. This can be anywhere in the range between 0.750 and 60.000 frames per second. The images are then processed by the camera electronics for the different output paths. User interface Main UI 53 The REC OUT is the recording output path. It is connected to an external recorder where the images are stored. Its frame rate can only be set to standard speeds. The REC OUT frame rate must match the Sensor frame rate! If the REC OUT frame rate is lower than the sensor frame rate, the images cannot be output as fast as they are created by the sensor, resulting in dropped frames which are irretrievably lost! If the REC OUT frame rate is higher than the sensor frame rate, duplicate frame rates are output on the REC OUT. For example, if the sensor is running at 10 fps and the REC OUT is set to 30 fps, every image is output 3 times, resulting in two duplicate frames following every active frame. Note: ALEXA does currently not support Variframe recording! The recorder would record these duplicate frames, which have to be removed in post. The MON OUT should match the sensor and the REC OUT frame rate.If the sensor frame rate exceeds the available MON OUT frame rates, set the MON OUT to half the sensor frame rate if possible. How to correctly set frame rates: • Decide which frame rate you want to set • In the Homescreen of the camera display, press the FPS screen button. • In the Fps screen, press the REC OUT screen button. This opens the REC OUT menu screen. • Set the REC OUT frame rate to the desired value. The HD-SDI format should match the recorder's setting • If the desired sensor frame rate is a standard speed, set "Link sensor fps" to "On". This way, the sensor always follows the REC OUT frame rate, avoiding dropped or duplicate frames. • When the REC OUT settings are done, press BACK to load the Sensor Fps screen. • In the Sensor Fps screen, decide if the MON OUT frame rate is OK. If not, press the MON OUT screen button. this loads the MON OUT menu screen. • Set the MON OUT frame rate to the desired value. If the sensor frame rate exceeds the available MON OUT frame rates, set the MON OUT to half the sensor frame rate if possible. • When the MON OUT settings are done, press the BACK button to load the Sensor fps screen. • Choose the desired sensor fps value from the list and press the jogwheel. • If the desired value is not available, press the ADD screen button to set the desired value and add it to the list by pressing the jogwheel. 54 User interfaceMain UI • All frame rate settings should be correct now. 12.1.4.3 SHUTTER Pressing the SHUTTER screen button in the Homecreen opens the Shutter user list. By default, shutter angles 11.2, 22.5, 45, 90, 172.8, 180, 270 and 358 are contained in the list. Figure 34: Shutter list To add a new entry to the list, press the ADD button. This opens the Set shutter screen. In this screen, the new list entry can be set with the jogwheel. With the screen buttons the value can be in- or decreased in bigger steps. First set the integer value with the jogwheel, clicking it will start edit on the fractional part. Note: A maximum of 16 entries is supported by the list. After reaching this number of entries, it is no longer possible to add entries without deleting others first. Figure 35: Add Shutter angle User interface Main UI 55 Press the DELETE button to delete list entries. Entries must first be selected with wheel. Deletion must be confirmed by pressing the two lower screen buttons simultaneously. Note: It is not possible to delete a list completely. When the last list entry is reached, deletion is disabled. Figure 36: Shutter list delete screen 12.1.4.4 EI The Exposure Index is the applied sensitivity of the camera. Note: The Exposure Index list has a fixed content, meaning that it cannot be changed by the user. ALEXA has a basic sensitivity of 800 ASA. This means that the dynamic range is evenly distributed above and below neutral grey with very low noise in the blacks and a very screen clipping behaviour in the whites. Due to its high dynamic range, the sensitivity can be set in a range from 160-1600 ASA in steps of 1/3 stops while keeping a high image quality. Applying the extreme ASA ratings will nonetheless have an influence on the images. At low ASA ratings like 160 ASA, the dynamic range below neutral grey gets bigger, which will reduce noise even further. At the same time, the dynamic range above neutral grey is slightly reduced. The clipping itself is not influenced by this, but the shoulder of the gamma curve will get slightly steeper, which will reduce the smoothness of the clipping. 56 User interfaceMain UI At high ASA ratings like 1600 ASA, the images behave the opposite way. Noise is increased, which makes it important to judge the dark parts of the image, while the clipping behaviour will be even smoother. Figure 37: Exposure Index screen 12.1.4.5 WB White Balance adjusts the color balance of the camera according to the lighting in use. Typical presets are 3200K for Tungsten, 4300K for Fluorescent and 5600 for Daylight. The white balance can be adjusted in steps of 100K from 2000 to 11000K. In addition to the white balance, which influences only the red-blue balance of the image, the CC (color compensating) shift can also adjust the green-magenta balance. Any light source that does not have a continuous spectrum, like fluorescent tubes, will have peaks in its spectrum that can not be corrected with the traditional white balance. The CC shift can correct these peaks up to the same amount of a full green or a full magenta gel. Figure 38: White balance list User interface Main UI 57 If the list lacks the required setting, press the ADD screen button. This opens a screen where the desired setting can be set. Either use the jogwheel to set the desired value, or additionally use the screen buttons for bigger adjustment steps. When the desired value is set, press the wheel to add the value to the list. Note: A maximum of 16 entries is supported by the list. After reaching this number of entries, it is no longer possible to add entries without deleting others first. Figure 39: Ad WB screen To set the CC value of the list entry, press CC SHIFT. This loads the CC SHIFT screen. Adjust the CC shift value with the jogwheel and press it. The CC Shift value is stored and the UI returns to the WB screen. Adjust the WB value if necessary and press the wheel. This adds the new entry to the list. Note: CC values are kind of arbitrary. For this reason, a translation of ARRI CC values into Kodak and Rosco values is displayed in the screen. Figure 40: Add CC value 58 User interfaceMain UI White balance and color compensation should be adjusted only with the help of appropriate equipment. This can either be a color meter or a vectorscope together with a calibrated grey card. List values no longer required can be deleted by pressing the DELETE screen button. this opens a screen where the values desired for deletion can be selected with the jogwheel. To delete the selected value, press the two lower outer screen buttons simultaneously. Note: It is not possible to delete a list completely. When the last list entry is reached, deletion is disabled. Figure 41: Delete WB list enrty User interface Main UI 59 12.1.5 Menu The menu contains parameters for the basic camera setup. It has a tree structure and the current path in the menu is displayed in the top section of every screen. To access a new menu level, select the group with the jogwheel and press the jogwheel. This will open the next level. To go one level back up, press BACK. A parameter has its value displayed at the right part of the screen. Select it with the jogwheel and press the jogwheel to edit it. Cancel an edit action by pressing BACK, confirm the setting by clicking the jogwheel. Figure 42: MENU 12.1.5.1 Recording Set the parameters of the REC OUT as well as the gamma of the recorded images. • Gamma defines the contrast curve that is applied to the images. The user can choose between REC709 video and CINEON log. − REC709 video: Gamma according to ITU.R-BT709 standard. Images are prepared for playback on standard broadcast monitors − Log C (no matrix): Gamma according to Cineon specification. Images are prepared for output to film material or DI-like treatment. Images will appear flat on a standard broadcast monitors, the use of external devices to apply a LUT, such as TCube, is a must to get visually pleasing images on a monitor. 60 User interfaceMain UI Figure 43: MENU>RECORDING REC OUT The camera has two HD-SDI outputs that carry the camera image to be recorded with external recording devices. • HD-SDI format: Select the format that is used to transmit images. See following table for format details. Format Links Used Image Raster Sampling Structure Color Mode Possible Frame Rates (fps) 422 1 1920x1080 4:2:2 YCbCr 23.976, 24, 25, 29.97, 30 422 1.5G DL 2 1920x1080 4:2:2 YCbCr 48, 50, 59.94, 60 444 2 1920x1080 4:4:4 RGB 23.976, 24, 25, 29.97, 30 2 2880x1620* * Bayer** Bayer* * 23.976, 24, 25, 29.97, 30 1.5G 1.5G T-Link 1.5G **Note: The RAW sensor image is transmitted wrapped as 1920x1080 RGBA. Signal can only be recorded with Arriraw T-Link certified recorders. Note: 3G formats are currently deactivated. • Frame rate: See previous table for frame rates of REC OUT. • Scan format: Defines how images are transmitted. − P: Progessive. Images are transmitted line by line from left to right, starting at the top-left pixel. − Psf : Progressive segmented. Images are first split into fields, which are then transmitted line by line from left to right. • Output range: Defines which bit range of the full 10 bit (0-1023) is used to transmit image data. User interface Main UI 61 − Legal: Uses values 64-960. − Extended: uses values 5-1019. Results in about 10% more steps. Note: Check which mode your recorder supports. If you set the camera to extended, but your recorder only supports legal, you will end up with clipped images! • Link sensor fps: If set to "On", the sensor will always follow the REC OUT frame rate setting. This ensures no frames are dropped on the output. Figure 44: MENU>REC OUT Note: Only use double shielded HD-SDI cables for recording to ensure error free data transmission! 12.1.5.2 Monitoring The Monitoring section defines setup of MON OUT and EVF-1 electronic viewfinder. These are outputs meant for monitoring, not for recording of images. The frame lines setup applies to both MON OUT and EVF-1. Frame lines can of course be switched on or off individually for MON OUT and EVF1. 62 User interfaceMain UI Figure 45: MENU>MONITORING Electronic Viewfinder • Brightness: Select the brightness of the EVF. A level of 5 is recommended for normal circumstances. • White point: Sets the color temperature of the EVF. Default is 6500K. Can either be matched to the white point of other monitoring devices on set, or to match the white point of the illumination source. NOT TO BE MISTAKEN WITH THE WHITE BALANCE OF THE CAMERA! • Rotate image: When mounting the EVF to the right side of the camera, the image can be flipped so it appears correctly in the viewfinder. Affects only the EVF image, MON OUT and REC OUT images are not rotated! • Surround view: The ALEV III sensor has 10% additional pixels outside the recorded image for a better monitoring experience. The user can decide whether he wants to see these 10% in the viewfinder or not. By switching surround view on, objects that are not wanted in the image, such as microphone booms, can be seen by the operator before they enter the image. • Frame lines: Frame lines are a reference for framing that typically consist of an image frame, a center cross and an aspect ratio reference. See the appendix for more information on the ALEXA frame line format. • Status info: At the upper and lower edge of the EVF, right outside the active image area, additional status info can be displayed. The upper area contains camera image parameters, the lower area contains camera status infos. User interface Main UI 63 Figure 46: MENU>MONITORING>EVF MON OUT The MON OUT is a 422 1.5G single link HD-SDI output. The output range is fixed to legal range. • Frame rate: The MON OUT frame rate can be set to 23.976, 24, 25, 29.97 or 30 fps. The frame rate should, if possible, match the sensor frame rate to avoid frame drops or duplicate frames on the output, which would result in jittering images when image content is moving. • Scan format: Defines how images are transmitted. − P: Progessive. Images are transmitted line by line from left to right, starting at the top-left pixel. − Psf: Progressive segmented. Images are first split into fields, which are then transmitted line by line from left to right. • Gamma defines the contrast curve that is applied to the images. The user can choose between REC709 video and CINEON log. − REC709 video: Gamma according to ITU.R-BT709 standard. Images are prepared for playback on standard broadcast monitors − Log C (no matrix): Gamma according to Cineon specification. Images are prepared for output to film material or DI-like treatment. Images will appear flat on a standard broadcast monitors, the use of external devices to apply a LUT, such as TCube, is a must to get visually pleasing images on a monitor. Note: Log C (no matrix) can only be chosen if the Recording gamma is set to Log C (no matrix). • Surround view: The ALEV III sensor has 10% additional pixels outside the recorded image for a better monitoring experience. The user can decide whether he wants to see these 10% in the MON OUT or not. By switching surround view on, objects that are not wanted in the image, such as microphone booms, can be seen by the operator before they enter the image. 64 User interfaceMain UI • Frame lines: Frame lines are a reference for framing that typically consist of an image frame, a center cross and an aspect ratio reference. See the appendix for more information on the ALEXA frame line format. • Status info: At the upper and lower edge of the MON OUT image, additional status info can be overlayed to the image. The upper area contains camera image parameters, the lower area contains camera status infos. Figure 47: MENU>MONITORING>MON OUT Note: Only use double shielded HD-SDI cables for monitoring to ensure error free data transmission! Frame Lines Frame lines are an image overlay that can be applied to either the EVF image, the MON OUT image, or both. ALEXA frame lines are stored as XML files containing definitions what the frame lines look like. The camera contains default frame lines for 1.33:1, 1.78:1, 1.85:1 and 2.35:1 aspect ratios. Additional frame lines can be loaded from the SD card. • Frame lines: Shows a list of all frame lines currently stored in the camera. • Color: In the frame lines definition file, lines can either be given a fixed color, or they can have the color specified as "User". If "User" is chosen for a line, the setting chosen in this menu section is applied to the line. Note: Default frame lines have "User" specified as color for all content. • Intensity: Sets the intensity of the frame lines. The higher the number, the brighter the frame lines appear. User interface Main UI 65 Figure 48: MENU>MONITORING>FRAMELINES Manage Frame Lines • Load frame lines from SD: Loads all frame lines contained on the SD card to the camera. • Reset to default frame lines: Deletes all frame lines in the camera and then loads the ARRI default frame lines. • Delete camera frame lines: Deletes all frame lines currently stored in the camera. 66 User interfaceMain UI 12.1.5.3 Project • Project fps: Currently determines only the timebase of the time code. Figure 49: MENU>PROJECT The timebase of the time code determines how many frames the time code counts per second. 12.1.5.4 System Contains groups of system settings. Figure 50: MENU>SYSTEM Power • BAT1 (Plug) warning: The level at which a power warning is exhibited for the power source connected to the BAT plug. Can be adjusted to match the used battery type. • BAT2 (Onboard) warning: The level at which a power warning is exhibited for the onboard battery. Can be adjusted to match the used battery type. User interface Main UI 67 Note: At a level 10% below the set warning level, a battery error is emitted. this means that the power source is treated as insufficient to power the camera any further. Figure 51: MENU>SYSTEM>POWER Display • Display brightness: Set the brightness of the camera right side LCD display. The brightness can also be adjusted when the Homescreen is active by turning the jogwheel. • Button brightness: Set the brightness of the button illumination. Figure 52: MENU>SYSTEM>DISPLAY 68 User interfaceMain UI System Clock/Date Set date and time of the camera to match your current location. Figure 53: MENU>SYSTEM>CLOCK/DATE External Sync Two ALEXA cameras can be synced on their sensor readout so their images are created at exactly the same time. Choose between "Off" for single camera mode, "Master" for the master camera and "Slave" for the slave camera. Cameras must be connected via EXT-CC cable. Figure 54: MENU>SYSTEM>EXT SYNC Firmware • Select update file: If an SD card containing update files is inserted in the camera, you can select an update file from the list and perform an update. Start the update procedure by pressing the two lower outer screen buttons simultaneously. DO NOT INTERRUPT THE UPDATE ONCE IT HAS STARTED. MAKE SURE THE CAMERA POWER SUPPLY WILL REMAIN SUFFICIENT FOR THE DURATION OF THE UPDATE (APP. 5-10 MINUTES). Note: On rare occasions, the update process can fail. If the update procedure fails, try it again until you succeed. User interface Main UI 69 • Current version: Release code of currently installed firmware. Figure 55: MENU>SYSTEM>FIRMWARE 12.1.5.5 User Setups In this section the user can store the current setup to the SD card or load previously stored setups from the SD card. An SD card must be present in the camera to perform these operations. Only complete camera setups can be stored or loaded! Note: It is recommended to create a default starting setup to load into any new camera you work with. This way you can ensure all parameters meet your expectations. • Save current setup: A setup containing the current camera settings is stored to the SD card. File is named with time and date stamp. • Load setup: Loads a list with all setups located on the SD card. Select a setup and load it. Note: Before loading or saving a setup, make sure an SD card is present. When saving a setup, the write protection of the SD card must be switched off. • Factory reset: Resets the camera to factory defaults. Confirm factory reset by pushing the two lower outer screen buttons simultaneously when the request appears. Figure 56: MENU>SETUPS 70 User interfaceOperator UI 12.2 Operator UI The operater UI is located on the camera left side and consists of three function buttons plus three assignable buttons. • 1, 2, 3: The assignable buttons (labeled 1, 2, 3) can be assigned with functions through the USER button on the main UI. • REC: Currently not in use. • PLAY: Currently not in use. • LOCK: long pressing of the button locks the main and the operator UI. LED indicates if lock is active. Long pressing again deactivates the locking. Figure 57: Operator UI 12.3 EVF UI The EVF UI is located on the electronic viewfinder. It contains a number of function buttons and a jogwheel. • CAM: opens the viewfinder CAM menu • EVF: opens the viewfinder EVF menu. • ZOOM: zooms into the image with a 2.25x magnification for focus checking. This results in matching one sensor pixel to one viewfinder pixel. Zoom remains active as long as button is pressed. To keep it activated, press the EXP button while the ZOOM button is pressed. The ZOOM function will remain activated until the ZOOM button is pressed again. • EXP: changes the EVF gamma from Rec709 video to Log C (no matrix) as long as the button is pressed. To keep it activated after the button press, press the ZOOM button while the EXP button is pressed. The log gamma will remain active until the EXP button is pressed again. User interface EVF UI 71 Note: This only works when the Recording gamma is set to Log C (no matrix). If the Recording gamma is set to REC709 video, the EVF gamma is always set to Video. 12.3.1 Viewfinder EVF menu Pushing the EVF button opens a menu in the EVF display to set the viewfinder parameters. Select the setting to be changed with the jogwheel, press the wheel and set it to the desired value. Press again to confirm. To quit the menu, press the EVF button. • Brightness: Select the brightness of the EVF. A level of 5 is recommended for normal circumstances. • White point: Sets the color temperature of the EVF. Default is 6500K. Can either be matched to the white point of other monitoring devices on set, or to match the white point of the illumination source. NOT TO BE MISTAKEN WITH THE WHITE BALANCE OF THE CAMERA! • Rotate image: When mounting the EVF on the camera right side, the image can be flipped so it appears upright in the viewfinder. Affects only the EVF image, MON OUT and REC OUT are not affected! • Surround view: The ALEV III sensor has 10% additional pixels outside the recorded image for a better monitoring experience. The user can decide whether he wants to see these 10% in the viewfinder or not. By switching surround view on, objects that are not wanted in the image, such as microphone booms, can be seen by the operator before they enter the image. • Frame lines: Frame lines are a reference for framing that typically consist of an image frame, a center cross and an aspect ratio reference. See the appendix for more information on the ALEXA frame line format. • Status info: At the upper and lower edge of the EVF, right outside the active image area, additional status info can be displayed. The upper area contains camera image parameters, the lower area contains camera status infos. 72 User interfaceEVF UI • Select frame lines: Choose a frame lines file from those stored in the camera. Note: Switching surround view ON and frame lines OFF is a dangerous combination, as there is no indication in the EVF image that it shows more than is recorded, which can lead to framing errors. 12.3.2 Viewfinder CAM menu Pressing the CAM button on the EVF opens the cam menu. The settings displayed in the upper section of the viewfinder can be adjusted. These are: Sensor Fps, Shutter Angle, Exposure Index and White Balance. The values that can be chosen from mirror the content of the respective lists in the main UI. Select the setting to be changed with the jogwheel, press the jogwheel to open the list. Select a list value and press the jogwheel again. To quit the menu, press the CAM button. Appendix In this appendix Camera Dimensions 73 Camera Accessory List 74 ARRIRAW 77 ALEXA Frame Lines 78 ALEV III Sensor Specification 81 12.4 Camera Dimensions A.1 Camera Accessory List The following accessories from ARRI are fully compatible with ALEXA. Power accessories • Batteries: charger CINE VCLX/2 battery and • Battery adapters: BAT-G BAB-V, BAB-G, BAT-V, • Power mains supplies: NG 12/26 R mains unit • Power cables: KC-20S, KC-29-S (spiral cable) Optics accessories • Follow focus: FF-5 HD, FF-4, FF-3, LFF-1 • Wireless remote system: WCU-3 • Lens motors (with UMC-3A): CLM-3, CLM-2, CLM-1 • Leightweight Matte boxes: LMB-15 LMB-3, LMB-4a, LMB-5, • Production Matte boxes: MB-28, MB-29 MB-14, MB-16, MB-19, MB-20 I/II • Lens mount: LA-PV-1 lens adapter Panavision Support systems • Bridge plates: 1), BP-12 BP-3, BP-8, (all with adapter BPA- • Video base plate: QR-HD1 • Lens supports: LS-9, LS-10 • Handles: CCH-1, SCH-1, ACG-2 • others: leveling block LB-1 ARRIHEAD 2, shoulder pad SP-3, Viewfinder accessories • Mounting bracket and extension: VMB-1, • Eye cups: HE-4, HE-5 • Cables: VEB-1 KC-150S, KC-151S, KC152S Others • monitors: • spare parts: cable KC-153S • transport: HDM-7 HD onboard monitor SFM-1 spare fan module, SD card 2GB, Ethernet ALEXA case For further information on these accessories and availability, please visit the ARRI website: www.arri.com, contact an ARRI sales agent (find your nearest through the ARRI website) or contact the camera service: [email protected] Overview 12.5 ARRIRAW ARRIRAW is the name of raw data from ARRI cameras. Raw data is the sensor image data before it is converted to RGB images. As ALEXA has a single sensor with a Bayer pattern color filter array, this means that every pixel only has information of one color channel. With normal HD images, the missing color channel information is calculated from the adjacent pixels in the camera. For raw data, this calculation is delayed until after the recording to save bandwidth and creative options, as many decisions on how to convert the images can be made in post. ALEXA ARRIRAW specs: • Bayer pattern color coding • 12 bit log luminance coding • No white balance applied • No exposure index applied • Full sensor resolution (2880x1620) ARRIRAW is transmitted to the recorder via the ARRIRAW T-Link by using a standard HD-SDI dual link connection with a proprietary coding. An ARRIRAW T-Link certified recorder must be used for recording. These are available from a number of manufacturers like Codex, Keisuko Giken or S.Two. For more information, go to www.arri.de/arriraw A.2 ALEXA Frame Lines ALEXA frame lines are stored as XML files. A standard set of frame lines is stored in the camera. Additional frame lines can be loaded from the SD card to the camera. Once the idea behind the frame lines system is understood, personal frame lines can be created with little effort. Description The different sections in the file are: • camera: describes the camera that the frame lines file is made for. As the ALEXA camera system will consist of several cameras in the future, this is necessary to differentiate between the camera types. • surround: the 10% surround view area outside the recorded image. − opacity: opaque masking of the surround area, 0=transparent, 1=black − border: additional frame around the image if surround view is switched on in EVF or MON OUT image, with attributes color and width. Omit the border tag if you do not want the frame around the image. • line: all frame lines and the center cross in the active image area consist of single lines. The line orientation is defined by three attributes (left and right and bottom or top for horizontal lines, top and bottom and left or right for vertical lines), where two attributes define the start and end point, and the third defines the distance from the parallel image edge. • Distances for start, end and position are relative to the width or the height of the image and have a precision of 5. • To create a centered frame line with a center cross as in the example, a total of 6 lines is necessary. • To calculate the position of a horizontal line for a given aspect ratio, use the following formula: (1-1.78/Aspect)/2=distance from bottom or top XML example The best way to understand the frame lines system is by looking at an example. The following example describes a frame lines file for a 2.35 centered aspect ratio inside the cameras 1.78 recorded image. <?xml version="1.0" encoding="UTF-8"?> <!-- NOTES: All widths are in pixels. All colors can be one of: black, white, or user. If you select user, the color can be changed through the user interface. You can add as many lines as you like. Lines are defined by giving 3 distances from the border. So if you specify top, left and right it will be a horizontal line with the given distance from left, right and from the top. The values are in the range [0, 1], where: 0 is at the edge 1 is on the opposite edge So specifing 0.4 from left is the same as 0.6 from right. --> <framelines> <!-- The description of the camera, this will only be used for selecting the correct files. So the user can only select glasses for his camera/current setup. --> <camera> <type>Alexa EV</type> <sensor>3K</sensor> <aspect>1.78</aspect> <hres>2880</hres> <vres>1620</vres> </camera> <!-- This describes the surround view (or overscan) area. You can select the opacity in the range [0, 1] and the border width and color --> <surround> <opacity>0</opacity> <!-- If you omit the border tag no border is shown --> <border> <!-- This is the width in pixels. No pixel is drawn in active/visible area. --> <width>4</width> <!-- The color can be one of: black, white or user. If you select user, the color can be changed through the user interface. --> <color>user</color> </border> </surround> <!--user color line at top and bottom of 2.35 aspect--> <line> <left>0</left> <top>0.12174</top> <right>0</right> <width>4</width> <color>user</color> </line> <line> <left>0</left> <bottom>0.12174</bottom> <right>0</right> <width>4</width> <color>user</color> </line> <!-- Center cross horizontal lines, user color --> <line> <left>0.46355</left> <top>0.5</top> <right>0.50868</right> <width>4</width> <color>user</color> </line> <line> <left>0.50868</left> <top>0.5</top> <right>0.46335</right> <width>4</width> <color>user</color> </line> <!-- Center cross vertical lines, user color --> <line> <left>0.5</left> <top>0.43519</top> <bottom>0.51543</bottom> <width>4</width> <color>user</color> </line> <line> <left>0.5</left> <top>0.51543</top> <bottom>0.43519</bottom> <width>4</width> <color>user</color> </line> </framelines> A.3 ALEV III Sensor Specification Pixel pitch: 8.25 µm Active pixels (including surround view): 3112x1782 Image pixels (recorded area only): 2880x1620 Image size after downscale: 1920x1080 Recorded aperture: 23.76x13.365 mm Image aperture (incl. surround view): 25.674x14.701 mm 13 Index 1 12 V ...................................................................... 36 12 V Accessories .................................................. 23 E EI .......................................................................... 55 Electromagnetic Interference................................ 15 Electronic Viewfinder ............................................ 62 Electronic Viewfinder EVF-1 ................................. 25 Ethernet ................................................................ 36 EVF....................................................................... 36 EVF UI .................................................................. 70 Explanation of Warning Signs and Indications...... 12 EXT....................................................................... 35 External Sync ....................................................... 68 2 24 V Accessories .................................................. 23 3 F Firmware............................................................... 68 FPS....................................................................... 51 Frame Lines.......................................................... 64 Function Buttons................................................... 44 3.5mm TRS connector .......................................... 37 G A ALEV III Sensor Specification ............................... 82 ALEXA Frame Lines ............................................. 79 ALEXA Images........................................................ 8 Appendix ............................................................... 73 ARRIRAW ............................................................. 78 AUDIO IN .............................................................. 36 General Precautions ............................................. 15 General Safety Instructions .................................. 12 Gold Mount Batteries ............................................ 21 H Homescreen ......................................................... 48 How to Read This Manual .................................... 11 B BAT....................................................................... 35 BAT Connector ..................................................... 18 Bridge Plate adapter BPA-1 .................................. 31 Bridge Plate BP-12 ............................................... 30 I INFO ..................................................................... 46 Installation of The Camera.................................... 24 Introduction to ALEXA .......................................... 10 C Camera Accessory List ......................................... 74 Camera Dimensions ............................................. 73 Camera Side Handle CSH-1 ................................. 30 Center Handle CCH-1........................................... 29 Cine-Style Batteries .............................................. 18 Condensation........................................................ 15 Connectors............................................................ 33 D Disclaimer ............................................................... 4 Display ............................................................ 43, 67 L Lens Adapter PL Mount LA-PL-1 (no LDS)........... 39 Lens Support ........................................................ 40 Leveling Block LB-1.............................................. 31 Lists and User Lists .............................................. 50 M Main UI ................................................................. 43 Mains Unit NG 12/26 R......................................... 18 Menu..................................................................... 59 Minimum Equipment Recommended For Operation ............................................................................. 24 MON OUT....................................................... 35, 63 Monitoring ............................................................. 61 O Onboard Batteries................................................. 19 Operator UI ........................................................... 70 Optics.................................................................... 39 V Viewfinder Cables................................................. 26 Viewfinder CAM menu .......................................... 72 Viewfinder EVF menu ........................................... 71 Viewfinder Mounting Bracket ................................ 26 V-Mount Batteries ................................................. 20 W P Power.............................................................. 19, 66 Power Management.............................................. 17 Power Outputs ...................................................... 23 Power Supply........................................................ 17 Project................................................................... 66 R REC OUT.............................................................. 60 REC OUT 1&2 ...................................................... 35 Recording.............................................................. 59 RET/SYNC IN ....................................................... 35 RS......................................................................... 36 S Safety Instructions ................................................ 12 Scope...................................................................... 7 Screen Buttons ..................................................... 43 SD Card ................................................................ 37 Shoulder Pad SP-3 ............................................... 31 SHUTTER ............................................................. 54 Specific Safety Instructions ................................... 13 Storage and Transport .......................................... 15 SxS ....................................................................... 38 System .................................................................. 66 System Clock/Date ............................................... 68 T TC ......................................................................... 37 TC (Time Code) .................................................... 44 Tripod and Remote Heads .................................... 24 U USER .................................................................... 47 USER BITS ........................................................... 46 User interface........................................................ 42 User Setups .......................................................... 69 WB........................................................................ 56 What's New In This Version.................................... 7