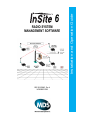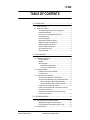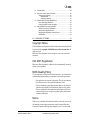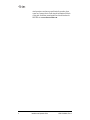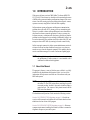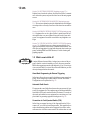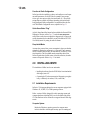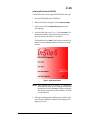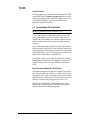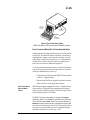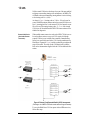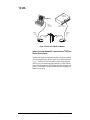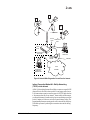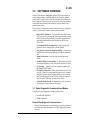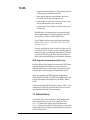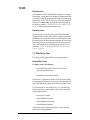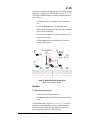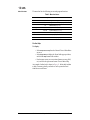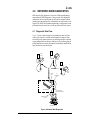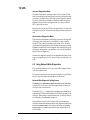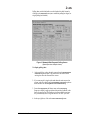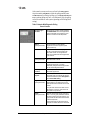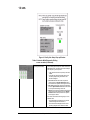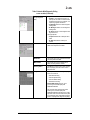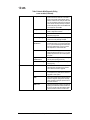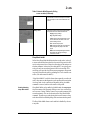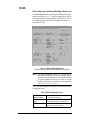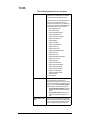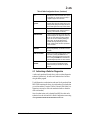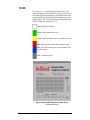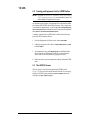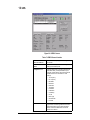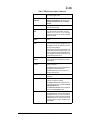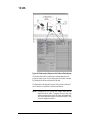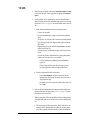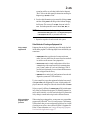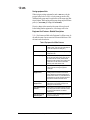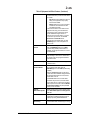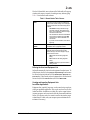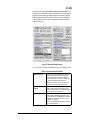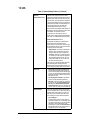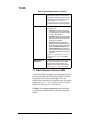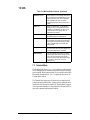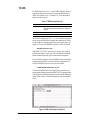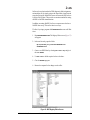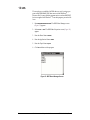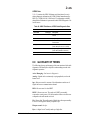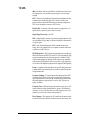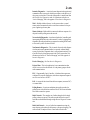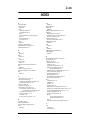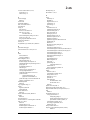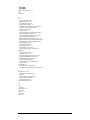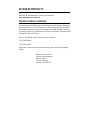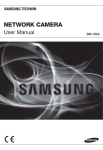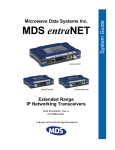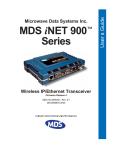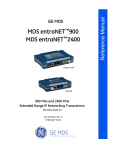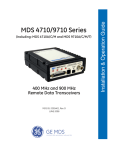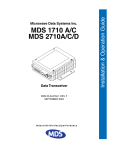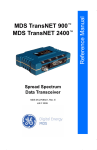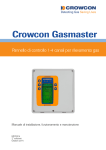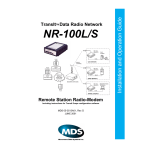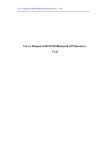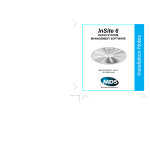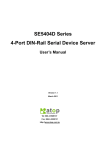Download InSite™ 6 Quick Start
Transcript
6 RADIO SYSTEM MANAGEMENT SOFTWARE MDS 05-3696A01, Rev. A NOVEMBER 2000 Installation and Operation Guide TM InSite™ 6 Quick Start 1. Check computer and radio equipment for compatibility with InSite (Page 4). • InSite 6 or greater supports SVGA (800 x 600) resolution displays on 32-bit Windows platforms (95, 98, ME, NT or 2000). An older version (InSite 5) is available for Windows 3.1 or 3.11 systems (MDS P/N 03-2716A01). In addition, a DOS-based program called MDS 2000 Diagnostics and Control System Software is available. All of these versions are contained on the InSite 6 CD. • InSite 6 is for DSP-based, Network-Wide capable radios or LEDR II wideband point-to-point radios manufactured by MDS. InSite 5 and the DOS-based MDS 2000 program are for older MDS products that use DTMF-signaling for diagnostics. 2. Install the InSite program (Page 6). • A single CD is supplied in this manual that includes all necessary program files. • Insert the disk and follow the on-screen prompts and dialog boxes to install the program in the desired directory. (The default directory is C:\INSITE.) • When installation is complete, the InSite icon appears on the screen. 3. Connect the PC to the radio (Page 8). • For direct connection to a master station (most common arrangement), connect an RS-232 cable between the PC and the radio’s DIAGNOSTIC port. (On LEDR II radios, connection is made to the front panel CONSOLE connector.) • See this manual for other connection methods (code-operated switch, modem, Internet, etc.). 4. Load an existing Equipment List (or create a new one—see Page 46). • Equipment lists are the basis for all diagnostic polling. A list must be created before any polling can begin. • Select Configure>>Equipment Lists from the main menu or NetworkView screens. A number of sample equipment lists are built into the InSite program, which can be edited as necessary to create a new list. • Be sure to Save the equipment list before exiting the screen. 5. Select a system to view/configure from the NetworkView screen (Page 18) • Launch InSite, then select NetworkView from the Network-wide drop down menu or... Launch InSite with passwords enabled. (Passwords may be set from the Configure>>System Settings screen.) • With the desired system name displayed on the NetworkView screen, click the system icon to view the system layout. From here, you can click on the PC for diagnostic data for the entire system, or you can click on one of the radios in the system to poll a particular unit. • Many additional polling modes and viewing options are available. Consult this manual and the online help (accessible from all screens) for details. TABLE OF CONTENTS 1.0 INTRODUCTION.................................................................................... 1 1.1 About this Manual ............................................................................ 1 1.2 What’s new in InSite 6? .................................................................... 2 Alarm Mask Programming for External Triggering ....................... 2 Automatic Radio Search .............................................................. 2 Connection via Code-Operated Switch (COS) ............................ 2 Dial-Up Networking...................................................................... 3 LEDR II Compatibility................................................................... 3 Network-Wide Diagnostic Collection............................................ 3 MDS 9810 Analog 1 Input Monitoring.......................................... 3 ODBC Configuration Parameters................................................. 3 Over-the-air Radio Configuration ................................................. 4 Quick Alarm Status “Ping” ........................................................... 4 Sleep Inhibit Mode ....................................................................... 4 2.0 INSTALLING INSITE.............................................................................. 4 2.1 Installation Requirements ................................................................. 4 Computer System ........................................................................ 4 Modems ....................................................................................... 5 Radio Equipment ......................................................................... 5 Master Stations and Remotes .............................................. 6 Point-to-Point LEDR II Radios .............................................. 6 2.2 Software Installation ......................................................................... 6 Installing InSite 6 from the CD-ROM ........................................... 7 From the Internet ......................................................................... 8 2.3 Connecting the PC to the Radio ....................................................... 8 Direct Connection Method #1—RS-232 Cable ............................ 8 Direct Connection Method #2—Via Code Operated Switch ........ 9 Built-in COS (With an MDS x790 Master Station) ................ 9 External COS Device (with a Remote Transceiver) ............ 10 Indirect Connection Method #1—Modem .................................. 11 Indirect Connection Method #2—Internet Access (TCP/IP) via Remote Access Server ........................................................ 12 Indirect Connection Method #3—Dial-Up Networking (TCP/IP) via the Internet ............................................................ 13 3.0 SOFTWARE OVERVIEW..................................................................... 15 3.1 Basic Diagnostic Communications Modes ..................................... 15 Network-Wide Diagnostics Communications............................. 15 DTMF Diagnostics Communications (InSite 5 only) .................. 16 3.2 Software Start-up ........................................................................... 16 MDS 05-3696A01, Rev. A Installation and Operation Guide i Equipment Lists ......................................................................... 18 Password Access....................................................................... 18 3.3 Main Screen Tour ........................................................................... 18 NetworkView Screens................................................................ 18 Main Menu ................................................................................. 19 Menu Bar Items ................................................................... 20 On-line Help............................................................................... 20 Pop-up Help ............................................................................... 21 “About InSite” Window ............................................................... 22 4.0 NETWORK-WIDE DIAGNOSTICS ............................................ 23 4.1 Diagnostic Data Flow ..................................................................... 23 Intrusive Diagnostics Mode........................................................ 24 Non-intrusive Diagnostics Mode ................................................ 24 4.2 Using Network-Wide Diagnostics ................................................... 24 Network-Wide Diagnostic Polling Screen .................................. 24 Sleep Mode Inhibit ..................................................................... 31 Enabling/Disabling Sleep Mode Inhibit................................ 31 Radio Configuration (via Network-Wide Diag. Polling Screen) .. 32 4.3 Authorizing a Radio for Diagnostics ............................................... 35 Network-Wide Diagnostic Data Screen ..................................... 36 Network-Wide Diagnostic Collection Screen ............................. 37 5.0 LEDR II DIAGNOSTICS and CONTROL ................................... 41 5.1 Connecting to LEDR II Radios ....................................................... 41 5.2 Creating an Equipment List for LEDR Radios ................................ 42 5.3 The LEDR II Screen ....................................................................... 42 6.0 WORKING WITH EQUIPMENT LISTS ...................................... 46 6.1 Equipment List Editor Screen ......................................................... 47 Creating a New Equipment List ................................................. 49 Other Methods of Creating an Equipment List........................... 51 Using a sample equipment list ............................................ 51 With a spreadsheet program or word processor ................ 51 Saving equipment lists............................................................... 52 Equipment List Features—Detailed Descriptions ...................... 52 Network-Wide Systems Table Columns (Left Side) ............ 54 Radios in the Selected Network-Wide System Table Columns (Right Side) ................................................ 56 Defining the Auto-Load Equipment List ..................................... 57 Creating and Importing Equipment Lists from Other Applications ............................................................................... 57 7.0 UTILITIES & SPECIAL INSITE FUNCTIONS...................................................................................... 58 7.1 Set or Change Program Defaults (System Settings Screen) ......... 58 7.2 E-Mail Notification of Alarms via SMTP ......................................... 62 ii Installation and Operation Guide MDS 05-3696A01, Rev. A 7.3 Terminal Mode ............................................................................... 64 7.4 Advanced Cross-Program Functions ............................................. 65 Charting and Graphing .............................................................. 65 Spreadsheets ...................................................................... 66 Graphing Programs ............................................................. 67 7.5 Dynamic Data Exchange (DDE) Server ......................................... 68 How InSite Works with DDE ...................................................... 69 Configuring DDE for Use with InSite.......................................... 69 7.6 Open Database Connectivity (ODBC) ............................................ 73 ODBC Connectivity Field Names............................................... 76 Network-wide diagnostic data.................................................... 76 Network-wide Diagnostic Collection Data.................................. 78 LEDR2 Data............................................................................... 79 8.0 GLOSSARY OF TERMS............................................................ 79 Copyright Notice This Installation and Operation Guide and all software described herein are protected by copyright: ©2000 Microwave Data Systems Inc. All rights reserved. Microwave Data Systems reserves its right to correct any errors and omissions. ISO 9001 Registration Microwave Data Systems Inc. adheres to this internationally-accepted quality system standard. MDS Quality Policy We, the employees of Microwave Data Systems Inc., are committed to understanding and exceeding our customer’s needs and expectations. • We appreciate our customer’s patronage. They are our business. • We promise to serve them and anticipate their needs. • We are committed to providing solutions that are cost effective, innovative and reliable, with consistently high levels of quality. • We are committed to the continuous improvement of all of our systems and processes, to improve product quality and increase customer satisfaction. Notice While every reasonable effort has been made to ensure the accuracy of this manual, product improvements may result in minor differences between the manual and the product shipped to you. If you have addi- MDS 05-3696A01, Rev. A Installation and Operation Guide iii tional questions or need an exact specification for a product, please contact our Customer Service Team using the information at the back of this guide. In addition, manual updates can often be found on the MDS Web site at www.microwavedata.com. iv Installation and Operation Guide MDS 05-3696A01, Rev. A 1.0 INTRODUCTION Welcome to the latest version of MDS InSite™ software (MDS P/N 03-3533A01). This software is a valuable tool for monitoring the status of MDS radio systems and making configuration changes in the convenience of an office setting (or from any station in the network—master, repeater or remote) using InSite’s Network-Wide capability. InSite monitors system performance and diagnoses communication problems due to the radio, RTU, primary power or transmission path. Often, it is possible to detect minor problems and correct them before they become a threat to network operations. If a trip to a remote site becomes necessary, technicians will often have a good idea of what the problem is and can prepare for it accordingly. Additionally, InSite 6 can be used to determine if the problem exists in the radio or the RTU and attempt to clear an RTU fault by resetting it from the central facility. InSite’s enterprise connectivity allows system administrators and technicians to be alerted to alarm conditions at any time, even when personnel are away from the diagnostic computer. This capability may be used to send alarm messages via e-mail or to Internet-capable pagers. NOTE: Although InSite provides valuable assistance in monitoring the performance of radio systems, it is not intended to be a substitute for calibrated test equipment. 1.1 About this Manual The program’s features—many of which are new to InSite 6—are fully described in this Installation and Operation Guide. A review of this information will help ensure successful use of the software with your MDS radio system. NOTE: An online (Adobe® PDF) version of this Guide is included on the InSite CD. The PDF version allows searching for specific terms and provides “hot links” that can be clicked to display a particular topic. The content of this printed manual and the PDF version are identical. The Installation and Operation Guide contains the following sections: Section 1.0, INTRODUCTION (beginning on page 1)—Provides an overview of this manual, and explains the new features that have been added since the last release of the program. Section 2.0, INSTALLING INSITE (beginning on page 4)—Discusses computer requirements, installing the software, and how to connect the diagnostic computer to your radio system. MDS 05-3696A01, Rev. A InSite 6 Installation & Operation Guide 1 Section 3.0, SOFTWARE OVERVIEW (beginning on page 15)— Explains how to launch the software, describes how InSite 6 communicates with radio systems, and provides a brief tour of the main program screens. Section 4.0, NETWORK-WIDE DIAGNOSTICS (beginning on page 23)—This section explains the principles behind network-wide diagnostics and provides a screen-by-screen tour of the related screens and features. Section 6.0, WORKING WITH EQUIPMENT LISTS (beginning on page 46)—Equipment lists are a key part of InSite’s operation, and this section explains how to set one up that will meet the needs of your radio system. An equipment list must be created before any diagnostics can begin. Section 7.0, UTILITIES & SPECIAL INSITE FUNCTIONS (beginning on page 58)—Explains how to set or change program defaults, configure special functions, and use InSite’s terminal command mode. Also offers tips and suggestions for using InSite diagnostic data in other programs, including ODBC and DDE functions, as well as charting and graphing programs. 1.2 What’s new in InSite 6? InSite 6 NEW FEATURES A major difference between InSite 6 and previous versions of the program is that this version is intended specifically for newer generation MDS radios supporting network-wide diagnostics. If you’ve used a previous version of InSite, a review of this section will familiarize you with the major changes that have been made. Alarm Mask Programming for External Triggering InSite 6 now allows the user to specify which alarms cause external triggering. These settings may be made from the Network-Wide Radio Configuration screen explained on Page 32. Automatic Radio Search The program has a new Radio Search screen that can automatically generate a new equipment list. The complete range of default unit addresses from 0000 to 9999 can be searched in about 30 minutes. The results of the search can be added to a new equipment list or an existing one. Complete details for generating equipment lists begins on Page 49. Connection via Code-Operated Switch (COS) InSite 6 has new support for using a Code-Operated Switch (COS) to connect a PC to several co-located master radios. This support helps to reduce the addressing problem on the Diagnostic Port when a remote radio transceiver is used as a master station. This solution does not work 2 InSite 6 Installation & Operation Guide MDS 05-3696A01, Rev. A when the MAS master radios are not co-located, as in an extended microwave backbone. The COS feature is built into the MDS x790 Master Station family. COS operation is discussed in detail beginning on Page 9. Dial-Up Networking This feature allows for TCP/IP connections and for SMTP e-mail notification of alarms via dial-up telephone line instead of a dedicated LAN. It makes use of the Windows® Dial-Up Networking (DUN) feature. A full description of this capability is given on Page 13. LEDR II Compatibility InSite now provides complete support for Microwave Data Systems’ LEDR II Series of point-to-point digital radios. Connection to the radio is made at the front panel RS-232 CONSOLE port. Diagnostic parameters can be retrieved and the radio can be configured using drop-down menus. Any radio on the LEDR II “group” can be accessed by InSite using a simple point and click feature. The user need not have knowledge of LEDR’s remote login (rlogin) commands to gain access. See Page 41 for more information on using InSite with LEDR II radios. Network-Wide Diagnostic Collection The Network-Wide Alarm Collection screen has been renamed the Network-Wide Diagnostic Collection screen. In addition to collecting Alarm Status as before, the following items can now be retrieved non-intrusively: RSSI, SNR, Supply Voltage, Regulator Voltage, Temperature, TX Power, and MDS 9810 Analog Input. A complete explanation of this screen begins on Page 37. MDS 9810 Analog 1 Input Monitoring This new item on the Diagnostic Collection screen (Page 37) monitors the MDS 9810 analog input level from 0-5 volts on Pin 24 of the radio’s DB-25 INTERFACE connector. ODBC Configuration Parameters This new text box on the System Settings screen (Page 58) allows users to add their Login Usernames and Passwords to SQL Server databases that reside on a network. Several field names and table names have been changed to eliminate conflicts with reserved keywords in Microsoft® SQL Server. MDS 05-3696A01, Rev. A InSite 6 Installation & Operation Guide 3 Over-the-air Radio Configuration InSite 6 provides the capability to observe and configure several important radio parameters over the RF link (for example: power output, device type, time-out timer delay, data rate/format, etc.). The specific settings that are available will change depending on the radio model being configured. Radio configuration is accomplished from the Network Wide Radio Configuration screen, explained on Page 32. Quick Alarm Status “Ping” A Quick Alarm Status Ping feature has been added to the Network-Wide Diagnostic Collection screen (Page 37) under the Radio Polling Mode menu. When a radio does not respond to a diagnostic poll, it can now be quickly determined (in less than half a second) if the radio or RTU/PLC is at fault by intrusively testing the radio for alarms. Sleep Inhibit Mode At many solar-powered sites, power consumption is kept to an absolute minimum by placing the equipment in a “sleep mode” until communication is required. In these cases, the radio must be “woken up” to conduct diagnostics. The Sleep Inhibit mode accomplishes this so that InSite can gather data from the station. After data collection, the radio returns to sleep mode. Refer to Page 31 for details. 2.0 INSTALLING INSITE The installation of InSite involves two main tasks: • Installing the software from the CD-ROM (or from downloaded disk images) onto a PC • Connecting the PC to the master station’s diagnostics port (physically, or indirectly via modem, COS, or other link) 2.1 Installation Requirements InSite is a 32-bit program designed to run on computers equipped with Windows® 95, 98, ME, NT, or 2000 operating software. Earlier versions of InSite, designed for earlier operating systems and computer platforms (including DOS), are also available on the InSite CD. Note that these earlier versions do not support Network-Wide diagnostics. Computer System Besides the Windows® operating system, the computer must include a hard drive with adequate memory space for running and 4 InSite 6 Installation & Operation Guide MDS 05-3696A01, Rev. A storing the program resources. Table 1 lists the preferred and minimum computer requirements. Table 1. Computer System Requirements System Item Preferred Minimum Processor 166 MHz or faster Pentium® processor 75 MHz Pentium® processor Operating System Microsoft® Windows® 95, 98, ME, NT or 2000 Memory (RAM) 64 Megabytes (MB) 32 MB Video SVGA (800 x 600) high-color 16-bit display 256 colors—Some degradation in display quality will result Sound Sound card desirable (for alert sounds) Hard Drive Space CD-ROM Drive 25 MB for program operation Required. (Used for initial installation of the program.) NOTE: InSite is designed to work with Windows® standard small fonts. Large fonts are not fully supported by the program. To check or change your computer’s display fonts, select Start>>Settings>>Control Panel, click on the Display icon, then select the Appearance tab. Modems A modem is required when connecting your PC to the master station remotely, such as by telephone line or other audio circuit. While most Hayes™-compatible modems will work, the units listed below have been tested with InSite and are recommended for use with the program: • Hayes® Accura 14.4 kbps modem • Cardinal Connecta™ 56 kbps modem • US Robotics® Courier HST 14.4 kbps modem • Practical Peripherals® 14.4 kbps modem (PM14400FXSA) • Zoom® AMX 2400 bps modem • IBM ThinkPad® internal modem • Xircom PCMCIA modem Radio Equipment Radios used with InSite software must be MDS brand and be properly configured for diagnostics. Below are the general requirements for master, remote and point-to-point stations. MDS 05-3696A01, Rev. A InSite 6 Installation & Operation Guide 5 NOTE: InSite 6 supports newer MDS radio products that employ DSP-based microprocessors and have network-wide diagnostic capability. For earlier (DTMF-based) radios, InSite 5 is suggested. This earlier program is included on the CD along with an online (PDF) manual for installation and operating details. Master Stations and Remotes MDS 4790 and MDS 9790 Series master stations and MDS 2710, 4710, 9710, 9810 Series remote stations (except “B” models) are compatible with InSite 6 provided Network-Wide Diagnostics has been enabled. Network-wide diagnostics is an option for these radios, and may or may not have been purchased for a particular radio. Use the OPT! command from a connected PC to see whether a diagnostics option has been purchased for a radio (“DIAGNOSTICS: ON”, as in Figure 1). See the radio’s Installation and Operation Guide for details. Diagnostics capability can be added to a radio that was not originally shipped with this feature. For information on how to do this using InSite, see Section 4.3, Authorizing a Radio for Diagnostics (beginning on page 35). Diagnostics:ON Premium Options:OFF 1200 Baud:OFF 4800 Baud:OFF 9600 Baud:ON Figure 1. Example Response to OPT! Command (for MDS x790 and MDS x710 Radios) Point-to-Point LEDR II Radios InSite 6 can be used with MDS LEDR II radios (LEDR 400, 900 and 1400 Series). This capability is built into all LEDR II radios and there are no requirement for special options or additional software. 2.2 Software Installation InSite can be installed from an MDS-supplied CD or by disk image files downloaded from the MDS web site (www.microwavedata.com). With either method you’ll be installing the following: • • • • A file called Setup.exe, which launches the InSite installer InSite software files (InSite 6, plus earlier versions) InSite on-line help file, insite.hlp InSite user’s manual, xxxxx.pdf • Adobe® Acrobat® Reader (for viewing or printing the online version of this manual—optional installation) 6 InSite 6 Installation & Operation Guide MDS 05-3696A01, Rev. A Installing InSite 6 from the CD-ROM To install InSite from a factory-supplied CD-ROM follow these steps: 1. Insert the CD-ROM disk in the CD-ROM drive. 2. When the first InSite screen appears, click on INSTALL SOFTWARE. 3. At the next screen click Install MDS SCADA Diagnostics (or other desired package). 4. At the first InSite Setup screen (Figure 2), click Install InSite 6. This presents the destination screen (not shown here) where you can specify the directory where InSite will be installed. The default directory is C:\INSITE. If this location is acceptable, click Finish. If not, choose Change and follow the instructions to change the name. Figure 2. InSite Setup Screen NOTE: When installing InSite on a Windows® NT computer, you must transfer the on-line help file (insite.hlp) and Installation and Operation Guide file (xxxxx.PDF) to a Windows® directory. This directory may need to be created in Windows® NT before it can be transferred. 5. Follow the remaining prompts and dialog boxes to finish the installation. When the installation is complete, the InSite program icon appears on the screen. MDS 05-3696A01, Rev. A InSite 6 Installation & Operation Guide 7 From the Internet The InSite program may be downloaded via file transfer protocol (FTP) from the MDS web site at ftp.microwavedata.com. There are several elements of the program that are required for installation. Once all elements have been transferred to your computer, double-click the Setup.exe file to begin the installation. 2.3 Connecting the PC to the Radio NOTE: For connection to LEDR II Radios, see Page 41. The PC on which InSite is installed must be connected to one of the radios in the communications system in order to request and receive diagnostic data. Most commonly, this connection is made at the master station, but it may be made at any network-wide capable radio in the enterprise. If the PC and radio are nearby (within 50 feet/15 meters), the connection can be made directly, using an RS-232 cable. When the PC and radio are widely separated, the connection can be made indirectly, using modems at each end of the link, or via a TCP/IP connection over a network or the Internet. Each of these methods are explained below. Network-wide capable radios are shipped from MDS with the default DLINK (Diagnostic Link) baud rate set to 19200 bps. The speed can be changed if necessary; refer to the radio’s Installation and Operation Guide. Direct Connection Method #1—RS-232 Cable In the simplest arrangement, the diagnostics computer is located in the same room as the radio to be connected, or is within 50 feet/15 meters. The computer’s RS-232 port can then be directly connected to the DIAGNOSTICS connector at the rear panel of the master station, using a standard cable. An example of this arrangement is shown in Figure 3. Depending on the radio model, the diagnostic port may be a 9-pin, DB-style or RJ-11 modular connector. Consult the radio manual for connector information, including pin assignments. 8 InSite 6 Installation & Operation Guide MDS 05-3696A01, Rev. A Invisible place holder COMPUTER RUNNING INSITE SOFTWARE TO DIAGNOSTICS CONNECTOR TO COMPUTER'S RS-232 CONNECTOR Figure 3. Direct Connection to Radio (MDS x790 shown—LEDR uses front panel CONSOLE connector) Direct Connection Method #2—Via Code Operated Switch Another method of connecting to the radio system is via a code-operated switch (COS). This method is useful in “multi-drop” systems where a single diagnostic computer is to be used with two or more co-located radios sharing a common line as shown in Figure 4. (This method is not intended for use in systems where the radios are not physically connected, such as in microwave backbone arrangement.) A code-operated switch responds to a specific “arming code” that opens one port at a time to connect to the desired radio system. A COS connection may be established in one of two ways: • Using the built-in COS feature inside MDS x790 master stations (version 1.7 or higher firmware) • With an external COS device (typically used when two or more remote transceivers are serving as master stations). Built-in COS (With an MDS x790 Master Station) MDS x790 master stations equipped with version 1.7 or higher firmware contain a built-in COS that need only be programmed with a proper address to be used with InSite (version 6.3 software or higher). Instructions for addressing a built-in COS follow: The MDS x790 master station employs a command called MADDR (Multi-drop Address). This command is appended with an address that can be set from 1 to 255 to NONE. When set to a particular address (e.g., MADDR 001) the master station will not accept diagnostic messages until it has first received the Arming Code (~001). Once the Arming Code has been received, the master station stays active to diagnostic messages until another Arming Code is received (e.g., ~002). MDS 05-3696A01, Rev. A InSite 6 Installation & Operation Guide 9 Unlike external COS devices that always leave one of the ports enabled and ignore non-matching Arming codes and addresses, the MDS x790 will disable when any non-matching Arming address is received as long as the Arming code is a ~ (tilde). As shown in Figure 4, Arming codes of ~100 to ~199 can be used to control 100 different master stations and set the external COS devices to Port 1. Assuming that Port 1 on the external COS is left unused, no conflict will occur. When using Arming codes ~2, ~3, or ~4 the external COS device will be enabled and the MDS x790 master stations will be disabled for diagnostics. External COS Device (Used with a Remote Transceiver) When multiple remote transceivers such as the MDS x710 Series are to be used as master stations, an external COS is required. Although external COS devices are available from a number of manufacturers, InSite 6 was specifically tested with a COS-4 switch manufactured by Black Box® Corporation. Figure 4 and the text that follows explains the setup of this model. The setup of other COS brands will be similar— Refer to the documentation supplied with the COS for additional information. Invisible place holder Figure 4. External Code-Operated Switch (COS) Arrangement (Showing a mix of MDS x790s and remote radios serving as masters) To set up the Black Box® COS-4 to operate with an MDS transceiver, follow these steps: 10 InSite 6 Installation & Operation Guide MDS 05-3696A01, Rev. A 1. Remove the six screws (three on each side) from the cover of the COS. (This does not void the warranty.) 2. Set the switch behind the COMMON port to DTE (switch to letter B). 3. Set any radio connected from a port to DCE (switch to letter A). 4. Locate the two DIP switches. Set SW11 as follows: 1, 2, 7, 8 ON, 3 through 6 OFF. This sets the communication parameters to 19,200 kbps, 8 data bits, no parity, normal operating mode, and 500 millisecond pause for graphics mode. 5. Set SW12 as follows: 1 and 8 OFF, 2 through 7 ON. This sets the arming code to ~ (tilde) which is a $7E ASCII character. The tilde character is used because it’s not used in any network-wide diagnostic messages. 6. On the front panel, set the operating mode (switch under the letters TX GR TR) to graphics mode (GR). This enables the pause between switching so that if the user had entered a ~ somewhere, it does not get confused between a switch and a non-switch. 7. Test the COS for proper operation. If it works properly, re-install the top cover. NOTE: To use a COS with a modem, the procedure is identical, except that InSite dials the modem connection first and then sends out the arming code after the modem link has been established. Indirect Connection Method #1—Modem If the diagnostics computer is located a long distance from the master station/point-to-point radio, a modem connection is recommended. In this arrangement, an audio circuit (telephone line, 2-wire/4-wire twisted pair, or microwave link) is established between the computer and the radio, and a modem is installed at each end of the link (Figure 5). MDS 05-3696A01, Rev. A InSite 6 Installation & Operation Guide 11 Invisible place holder DIAGNOSTICS CONNECTOR COMPUTER RUNNING INSITE SOFTWARE TO COMPUTERS RS-232 PORT MASTER STATION REAR PANEL (TYPICAL) STANDARD RS-232 CABLE STANDARD RS-232 CABLE TO TELEPHONE LINE DIAL-UP MODEM TO TELEPHONE LINE DIAL-UP MODEM Figure 5. Connection to Radio via Modem Indirect Connection Method #2—Internet Access (TCP/IP) via Remote Access Server Network-wide diagnostics information can be accessed over an area network or the Internet using a Remote Access Server (RAS), as shown in Figure 6. The RAS will serve as a media converter from a serial port (RS-232-type) to an Ethernet multi-drop interface. The RAS will also convert the serial protocol to a TCP/IP protocol suitable for Internet connectivity. Contact MDS for additional information on configuring the Remote Access Server. 12 InSite 6 Installation & Operation Guide MDS 05-3696A01, Rev. A RTU RTU RTU TO TO DATA PORT DIAGNOSTICS PORT DTYPE ROOT MASTER STATION ROOT NODE SCADA HOST COMPUTER REMOTE ACCESS SERVER ETHERNET TCP/IP DIAGNOSTICS COMPUTER RUNNING InSite INTERNET Figure 6. Network-Wide Diagnostics Served Over the Internet Indirect Connection Method #3—Dial-Up Networking (TCP/IP) via the Internet A Dial-Up Networking feature allows InSite to connect to a specific ISP (Internet Service Provider) when needed. You no longer need to have a LAN connection to connect to a radio system via TCP/IP. InSite also has a “disconnect when idle for xx minutes” feature which will disconnect you from the Internet if no radio activity has occurred during a specified period (1 minute to 10 hours as set in the System Settings screen.) The programmable disconnect setting can be used to increase the efficiency of the dial-up feature by reducing the connection time and the calling frequency. MDS 05-3696A01, Rev. A InSite 6 Installation & Operation Guide 13 Follow these steps to set up Dial-Up Networking on the diagnostics computer: 1. Double-click on my computer and then double-click on Dial-Up Networking. If you have a Dial-Up Network Connection already made, proceed to Step 2. Otherwise, run the Make New Connection wizard. 2. In the Windows® Explorer window, go to the Connections menu item and click properties. In the properties box, be sure that Prompt for information before dialing is un-checked. Then click OK. 3. Place a short-cut of the Internet connection into the InSite directory. Rename it to dialup. 4. Verify that the program Hangup.exe is also in the InSite directory. This file is automatically placed in the application directory (normally \insite) during the installation of the InSite program. From here, you will be ready to start Dial-Up Networking. NOTE: Be sure to set the button in the System Settings screen to Dial-up, and not LAN, otherwise connection to the Internet will not be made. Invisible place holder RTU RTU RTU TO TO DATA PORT DIAGNOSTICS PORT DTYPE ROOT MASTER STATION SCADA HOST COMPUTER MODEM MODEM TCP/IP DIAGNOSTICS COMPUTER RUNNING InSite INTERNET Figure 7. Dial-Up Networking Connection via the Internet 14 InSite 6 Installation & Operation Guide MDS 05-3696A01, Rev. A 3.0 SOFTWARE OVERVIEW InSite™ Radio System Management Software allows network-wide control and monitoring of multiple address (MAS) master stations, remote radios, repeater stations, and point-to-point radios using a personal computer. (Unless otherwise specified, the term “master station” in this guide includes MAS master stations, repeater stations, and point-to-point radios.) InSite software includes many features that make it easy to implement in new or existing radio systems. Its main features include: • Built-in RTU Simulator—Can be enabled from InSite on any radio in the network to verify RF link quality and radio configuration. The data polling to the RTU Simulator is provided by other MDS applications such as LinkWatcher, RSIM, and POLL.EXE. • Network-wide Radio Configuration—Many remote radio parameters can be configured over the RF channel. • Non-intrusive Alarm and diagnostic Polling—Continuous or scheduled alarm polling that does not interrupt user (payload) data. • Alarm Notification—E-mail or pager notifications using SMTP. • Graphical Display of Alarm Data—Color keyed boxes with a point and click feature to view alarm details or add new radios. • On-line help—“Pop-up” help from within the program, plus this manual in PDF format. • Enterprise Connectivity—InSite supports three levels of connectivity; ODBC for routing diagnostic data to local or remote databases, Dynamic Data Exchange (DDE) server for sharing data with other applications on the same computer or across a network, and TCP/IP using a remote access server. • Automatic Radio Search—Equipment lists can be created by searching up to 10,000 radios in 30 minutes. 3.1 Basic Diagnostic Communications Modes There are two radio diagnostics communications modes: • Network-wide diagnostics • DTMF diagnostics Network-Wide Diagnostics Communications Network-wide diagnostics communications is a modern, packetized mode that has several advantages over DTMF diagnostics communications: MDS 05-3696A01, Rev. A InSite 6 Installation & Operation Guide 15 • Diagnostic data can be gathered over a large radio network without disrupting system communications flow. • When required, diagnostics communications speed can be increased by actively collecting diagnostic data. • Diagnostic data for each radio in the network can be accessed from any radio diagnostics port in the network. • Certain messages can be broadcast to all radios in the system simultaneously. Most MDS radios of recent manufacture use network-wide diagnostics communications. These products include the MDS x810 and x710 Series, x790 Series, and the LEDR II Series. For an in-depth look at the network-wide features included with InSite 6, refer to Section 4.0, NETWORK-WIDE DIAGNOSTICS (beginning on page 23). New users should also refer to the Network-Wide Diagnostics Technical Manual (P/N 05-3467A01). It contains valuable system-level information on this type of diagnostic communication. This manual is included (in PDF form) on the InSite CD and is installed with InSite 6 under the InSite RSMS group in the Windows® Start menu. DTMF Diagnostics Communications (InSite 5 only) Formerly, MDS provided a diagnostic system that used DTMF tones to communicate diagnostics information across the radio network. Although reliable, the tones would interfere with regular radio traffic (“payload” data), and the throughput of information was limited. Radios that commonly used DTMF diagnostics communications include the MDS 1000, MDS x310, MDS 2100, and MDS 4100, as well as backward-compatible radio models such as the MDS 9710B and 4710B. InSite 6 does not support DTMF diagnostics, however, InSite 5 is also included on the CD and fully supports this mode. Refer to the online manual included with InSite 5 for user instructions. 3.2 Software Start-up To start InSite, select it from the Windows® Start >> Programs menu. After the program loads, you will see the NetworkView screen (Figure 8), if passwords are enabled; or the Main Menu screen (Figure 9), if passwords are disabled. The NetworkView screen presents a graphic depiction of your radio system; the Main Menu screen presents a menu of screen choices. 16 InSite 6 Installation & Operation Guide MDS 05-3696A01, Rev. A Invisible place holder Figure 8. NetworkView Master Station Selection Screen Invisible place holder Figure 9. Main Menu Screen MDS 05-3696A01, Rev. A InSite 6 Installation & Operation Guide 17 Equipment Lists An equipment list must be established before diagnostics or configuration can begin. An equipment list is a database of information on radios in a system; it configures polling options for diagnostics and sets up the NetworkView screens. Until you create a list, InSite loads the Default Equipment List, DEFAULT.EQU, which provides basic functionality for most types of systems (see “WORKING WITH EQUIPMENT LISTS” on page 46 for more information on setting up a list. Password Access If system security is a concern, you may want to enable passwords. When passwords are enabled, InSite displays a graphical user interface that makes it easy for inexperienced users to perform diagnostics, while preventing access to the system setup and equipment list screens. Experienced users, however, can navigate directly to the screen they want, create or edit equipment lists, and change system settings. For more information, see “Set or Change Program Defaults (System Settings Screen)” on page 58. 3.3 Main Screen Tour This section describes the main InSite screens and program flow. NetworkView Screens To display, do one of the following: • Launch InSite, then select NetworkView from the Network-wide drop-down menu or... • Launch InSite with passwords enabled. NetworkView is a graphical user interface (GUI) for selecting and displaying diagnostics information on a variety of radio systems and radio types. The graphic display changes based on the selected radio system. The first NetworkView screen displayed (Figure 8) is for selecting a master station and its associated radios (“radio system”). Basic radio system configurations are: • Point-to-Point, Licensed • Point-to-Multipoint, Licensed • Point-to-Multipoint, Unlicensed • Point-to-Multipoint, Repeater A drop-down menu lists all the master stations (or other connected radios) in the current equipment list. 18 InSite 6 Installation & Operation Guide MDS 05-3696A01, Rev. A Select a master station from the drop-down menu, then click on the Type of System icon to display the second NetworkView screen (Figure 10). This displays a simplified diagram of the radio configuration chosen on the first screen. • Click on the PC icon to view diagnostic data for the entire system. • Click on the Master Station icon to poll the master station. • Select a radio from the drop-down menu, then click on the Radio icon to poll the selected radio. • Click on the System Name box to perform a diagnostic collection on the entire system. • Clicking on EXIT returns you to the NetworkView screen for selecting a master station. Invisible place holder Figure 10. NetworkView Radio System Screen (MAS point-to-multipoint systems) Main Menu To display the main menu screen: • Launch InSite with passwords disabled, or • Click Exit Screen from the NetworkView master station selection screen. The Main Menu screen is shown in Figure 9 on page 17. Like the NetworkView screen, the Main Menu provides a menu bar for directly selecting a screen to display. More experienced users can use this screen’s menu bar to go directly to a specific screen. MDS 05-3696A01, Rev. A InSite 6 Installation & Operation Guide 19 Menu Bar Items The menu bar lists the following screens and program functions: Table 2. Menu bar items Menu bar item Availability* Network-Wide M, N-W Diagnostic Polling (described on Page 24) M, N-W Diagnostic Collection (Page 37) M Configure Help Submenu item NetworkView (Page 18) M, N-W Equipment Lists (Page 47) M, N-W System Settings (Page 58) M, N-W On-line Help (Page 20) M About (Page 22) M Terminal Mode (Page 64) *M = Main Menu screen, N-W = NetworkView screen On-line Help To display: • Select Help>>On-line Help from the NetworkView or Main Menu screen, or • Select Help>>About to display the About InSite pop-up window, and click the Help button in this window. • Put the mouse cursor on a screen item (button, text entry field, etc.) and click the right mouse button. Choose Online Help. An example of online help is shown in Figure 11. Online help includes a table of contents, glossary, and index as well as procedures and detailed screen references. 20 InSite 6 Installation & Operation Guide MDS 05-3696A01, Rev. A Invisible place holder Figure 11. Example of Online Help Pop-up Help Help is available for individual screen items (Figure 12). To display pop-up help, put the mouse cursor on a screen item (button, text entry field, etc.) and click the right mouse button. Choose Description. MDS 05-3696A01, Rev. A InSite 6 Installation & Operation Guide 21 Invisible place holder Figure 12. Example of Pop-up Window Help “About InSite” Window To display: Select Help>>About from the Main Menu screen. This window displays the InSite copyright date, and offers a button for displaying online help. Clicking the OK button closes the window. Clicking the blank area between the OK and Help buttons displays the key authors of the InSite program. Invisible place holder Figure 13. “About InSite” Screen 22 InSite 6 Installation & Operation Guide MDS 05-3696A01, Rev. A 4.0 NETWORK-WIDE DIAGNOSTICS MDS network-wide diagnostics is based on a different methodology than traditional DTMF diagnostics. Using network-wide diagnostics, information can be collected from any radio in the enterprise without intruding upon payload data flow. Additionally, the radio can be re-configured over the RF link. Information gathering or configuration can be performed from the central site, or from any other radio in the system. 4.1 Diagnostic Data Flow Figure 14 shows a radio network in which diagnostic data for all the radios in the network is available at the diagnostics computer. Diagnostic data can be gathered passively by attaching messages to normal system polling data (non-intrusive mode) or actively by interrupting the polling data (intrusive mode). Each mode has advantages and disadvantages and these are discussed below. Invisible place holder R TU R TU DTYPE NODE DTYPE NODE R TU DTYPE NODE TO DATA PORT TO DIAGNOSTICS PORT DTYPE ROOT MASTER STATION ROOT PAYLOAD DATA (TO SCADA APPLICATION) DIAGNOSTICS DATA (TO InSite) HOST COMPUTER Figure 14. Network-Wide Diagnostics MDS 05-3696A01, Rev. A InSite 6 Installation & Operation Guide 23 Intrusive Diagnostics Mode This mode of operation is inherently intrusive to the system SCADA data. This mode can be operated from any radio site in the system. Diagnostic data is available for any radio in the system. Diagnostic data can be retrieved much faster with intrusive diagnostics than non-intrusive diagnostics because it does not depend on the cycle rate at which the RTU is polled for user data. During an intrusive poll, the CTS lines are throttled back on every radio in the system to prevent collision between diagnostic data and payload data. Non-intrusive Diagnostics Mode This network-wide diagnostics methodology intersperses short packets of diagnostic data with system or “payload data” as part of routine system SCADA polling. As normal system polling occurs, the radio system attaches diagnostic data to the resultant user information, and the diagnostics computer retrieves the diagnostic data. Although this type of messaging is non-intrusive to payload data, it is not as fast as using the Intrusive mode of diagnostics. Non-intrusive diagnostics can only be accomplished when InSite is running on a computer that is directly connected to the root radio in the network. 4.2 Using Network-Wide Diagnostics This section explains the in-service use of the InSite program with network-wide capable radios. The screens shown in this section are typical examples; it is possible that they will vary somewhat from those shown on your screen. Network-Wide Diagnostic Polling Screen To display: Select Network-Wide>>Diagnostic Polling from the Main Menu or NetworkView screens, or click on the remote radio icon in the NetworkView radio selection screen. This window (Figure 15) displays alarm and diagnostic information for network radios. The information displayed will differ depending on the radio type. When polling a spread spectrum radio, for example, data on each frequency zone (Zone Data) is displayed. When polling a licensed, fixed-frequency radio, this information is replaced by information about the quality of the diagnostic and payload data links (Performance Data). Also, some of the button settings (Show Polling Progress, for example) retain the last-used setting from one session to another. 24 InSite 6 Installation & Operation Guide MDS 05-3696A01, Rev. A Polling data on individual radios can be displayed in table format by clicking on the View Data button (once continuous polling has begun, or single polling has finished). Invisible place holder Figure 15. Network-Wide Diagnostic Polling Screen (Spread Spectrum example shown) To display polling data: 1. In the top left box, select the radio system from the Selected System in Network drop-down menu. This selection is not needed when arriving here from the NetworkView screen. 2. If you want to poll a single radio rather than the entire network or system, select the radio from the Selected Radio in System drop-down menu and then set the Polling Mode to Selected Radio Polling. 3. From the Polling Options pull-down menu, select Show Polling Progress to display a pop-up window that provides feedback in the form of a progress bar. This indicator is most useful for non-intrusive polls that may take a long time due to a low RTU cycle rate. 4. In the top right box, click on the Press to Start Polling button. MDS 05-3696A01, Rev. A InSite 6 Installation & Operation Guide 25 Other controls you may need to use are listed in the Polling Options drop-down menu: Polling Mode (to define the polling method), Intrusive/Non-Intrusive (for selecting a polling type), and Single Poll/Continuous Poll (to perform polling only once, or to continuously cycle the polling on the selected radio or entire system, depending on the Polling Mode setting). Table 3. Network-Wide Diagnostic Polling Screen Controls Connection Type / Host Name This item shows you what is currently specified in the CONNECTIONS column of the equipment list. If TCP/IP is specified in the equipment list, an IP address or host name can also be specified. Network (spread spectrum radios) This item indicates the network address programmed in the radio. It applies to spread spectrum radios only. Unit This item indicates the unit address programmed in the radio. It is usually the last four digits of the radio’s serial number. If a five-digit number is shown, the unit address has been reprogrammed by the customer. Radio Mode (spread spectrum radios) This item indicates the operational mode set in the radio, either master or remote. Model This item indicates the radio model number programmed at the factory. It is used to automatically change the screen display to reflect the radio model’s diagnostic attributes. Selected System in Network This is a drop-down menu item of all the systems in the selected equipment list. Selected Radio in System This is a drop-down menu item of all the radios in the selected system. The selected radio from this list will be the radio that is polled if Polling Mode is set to Selected Radio Polling. Skipped Zones (spread spectrum radios) When clicked, the skipped zones buttons toggle between skipping or not skipping a zone on the spread spectrum radio. At least one zone must be enabled. It may take a few seconds for the button to react after clicking on it, and up to 13 seconds for the radio system to re-synchronize. Simplex (spread spectrum radios) This button sets the radio’s simplex command to either on or off. On (green) indicates the radio will transmit and receive on the same frequency. Off (gray) indicates the radio will transmit and receive on different frequencies. To change this setting, the transceiver must be configured as a master rather than a remote radio. 26 InSite 6 Installation & Operation Guide MDS 05-3696A01, Rev. A Table 3. Network-Wide Diagnostic Polling Screen Controls (Continued) Seamless When this indicator is green, field data is being transmitted in seamless mode rather than quick response mode. This means that field data is gathered and held, then transmitted in a single stream. Radio Configuration This button brings up the Network-Wide Radio Configuration screen where changes can be made to several radio parameters using the diagnostic computer. This screen is described under Radio Configuration (via Network-Wide Diag. Polling Screen) on page 32. System Data Clear This drop-down menu item resets the zone data or performance data, whichever is displayed, and sets the TX and RX Counts to zero. The percentages are weighted against the total TX and RX counts. Therefore, a small number of errors will be a large percentage of the total RX counts if the counts are cleared with this button. Verify Link Setup Select this menu item to test the connection between the PC and the radio connected to the PC. InSite displays a pop-up window describing the radio and its connections (Figure 16): Equipment List Setup–Shows the entry for this radio in the BAUD column of the equipment list. Radio Setup–Lists the options installed on this radio in a scrollable box. Communication Error–This indicator is red when the PC cannot communicate with the radio, regardless of baud rate. Setup Conflict–This indicator is red when a conflict exists between the BAUD rate in the equipment list and the radio’s DLINK setting. Setup is OK–This indicator is green if the link setup is operating correctly. Click OK to close this display-only window. MDS 05-3696A01, Rev. A InSite 6 Installation & Operation Guide 27 Invisible place holder Figure 16. Verify Link Setup Pop-up Window Table 3. Network-Wide Diagnostic Polling screen controls (Continued) Zone Data (spread spectrum radios) These displays provide information on frequency zones used by spread spectrum radios such as the MDS x810 Series. The graph shows the usability of each frequency zone in percent. • “100” indicates the zone is perfectly clear and usable. • A number less than 50 indicates the zone is constantly experiencing interference and should be skipped. • TX count indicates the number of packets received since the System Data Clear button was clicked or the system was brought on the air. • RX count indicates the number of packets sent since the System Data Clear button was clicked or the system was brought on the air. • RX error is the number of packets that have been received as errored packets since the System Data Clear button was pressed or the system was brought on the air. If the zone information boxes are grayed, it is an indication that: • The spread spectrum radio has not yet been polled for diagnostics information, or • The zone has been skipped, and the corresponding “skipped zone” indicator is black. 28 InSite 6 Installation & Operation Guide MDS 05-3696A01, Rev. A Table 3. Network-Wide Diagnostic Polling screen controls (Continued) Performance Data (non-spread spectrum radios) Diagnostic data: • % Usable –“100” indicates the frequency is perfectly clear and usable. A number less than 50 indicates the frequency is a weak link, or is experiencing significant interference. • Tx. Messages–Number of transmit diagnostic messages sent • Rx. Messages–Number of receive diagnostic messages sent • Rx. Errors–Number of receive diagnostic messages with an error User (payload) data: • Tx. Byte Count–Number of data bytes transmitted • Rx. Byte Count–Number of data bytes received ODBC Enabled This indicator (when green) indicates that the OBDC connectivity feature is enabled. DDE Enabled This indicator (when green) indicates that the DDE connectivity feature is enabled. SMTP Enabled This indicator (when green) indicates that the SMTP connectivity feature is enabled. Recording Data to The Data menu selection opens a Save As dialog box for specifying a file name in which to store diagnostics data. Polling Mode This drop-down menu is for selecting the polling mode. The choices are: • Selected Radio Polling • Automatic System Polling • Automatic Network Polling • Scheduled Time Polling Selected Radio Polling posts only “good” (non-error) polls to screen displays and DDE/ODBC databases. The other three polling methods post all polls, including errors, to screen displays and DDE/ODBC databases. Examples of error polling responses include a Communications Error (radio is not responding) and an Authorization Fault Error (radio is not equipped with diagnostics capability). MDS 05-3696A01, Rev. A InSite 6 Installation & Operation Guide 29 Table 3. Network-Wide Diagnostic Polling screen controls (Continued) 30 Polling Mode (Cont’d)... NOTE: The first entry for network-wide radio systems should be the radio that is connected to the PC running InSite via Direct RS-232, Dial-up Modem, or TCP/IP. This is usually the master radio in a point-to-multipoint system and root diagnostic radio. This first radio entry will always be polled in the automatic polling modes, even if the POLL field in the Equipment List reads NO. Polling (indicator) This indicator is green when the system is being polled for diagnostics information. Error (indicator) This indicator is red if an error is encountered in the diagnostic polling process. Show Polling Progress This button enables the pop-up “Polling Progress” window to show the percentage complete. Intrusive/ Non-intrusive This button selects whether or not the polling process uses intrusive or non-intrusive diagnostics (Page 24). Non-intrusive diagnostics must be done through the master station, can be much slower, and is dependent on radio network traffic. View Data This menu selection displays the Network-Wide Diagnostic Data screen (shown on Page 35), which displays diagnostic data for all the radios polled in the system. Single Poll/ Continuous Poll This menu selection toggles between conducting a one-time poll and polling continuously. Press to Start Poling This menu selection toggles between starting and stopping polling. Retries This is the number of times InSite attempts to obtain diagnostics information from a particular radio. Three to five retries is suggested. Timeout This setting specifies how long to wait in seconds for a response from a polled radio. 35 seconds is suggested for most systems. Delay This number indicates the delay between radios in seconds for diagnostic polling to start. The delay can be changed by clicking the up/down arrows on the left side of the box. Radio n of n These boxes indicate which radio is being polled by displaying the relative Remote Radio number in the list. The top number is the relative Remote Radio number; the bottom number is the total number. InSite 6 Installation & Operation Guide MDS 05-3696A01, Rev. A Table 3. Network-Wide Diagnostic Polling screen controls (Continued) Alarm status This area of the screen shows the event codes encountered, if the event is a major or minor alarm, and a description of the encountered alarms and events. Analog Levels These bar scales and numerical readouts display the performance of the selected transceiver. Supply—Supply voltage. Reg—Regulated voltage. Temp—Radio's internal temperature in Celsius or Fahrenheit, whichever is set in the System Settings screen. Pwr—Forward output power. SNR—Signal-to-Noise ratio. The higher the SNR, the higher the quality of the radio signal. RSSI—Received Signal Strength Indication. Represents the radio signal strength received at the radio Sleep Mode Inhibit InSite 6 has a Sleep Mode Inhibit function that can be used to “wake up” a remote radio that has been placed in sleep mode. Sleep mode is often used at solar-powered sites to keep the current draw of the station to an absolute minimum. At these sites, the radio and RTU are typically powered on for only one second and powered off for nine seconds. This on/off duty cycle provides for efficient power management. Sleep mode is typically asserted at the radio by grounding Pin 12 of its interface connector. (See radio manual for details.) “Sleep Mode Inhibit” is an InSite feature that temporarily overrides the radio’s sleep status so that diagnostics can be performed on a station that is in sleep mode. At the conclusion of diagnostic polling, the inhibit command is removed, and the radio returns to sleep mode. Enabling/Disabling Sleep Mode Inhibit Sleep Mode Inhibit can be enabled or disabled under the Polling Options drop-down menu of the Diagnostic Polling screen. Once activated, the user can set an “Initiate Timeout” timer in one-second increments (600 seconds maximum). This sets the duration of the Sleep Mode Inhibit command. The radio stays awake during this time and returns to sleep mode when InSite has finished polling or the maximum time has passed. The Sleep Mode Inhibit feature can be enabled or disabled by the user at any time. MDS 05-3696A01, Rev. A InSite 6 Installation & Operation Guide 31 Radio Configuration (via Network-Wide Diag. Polling Screen) The Radio Configuration button on the Diagnostic Polling Screen brings up the screen shown in Figure 17. From here, changes may be made to radio settings without the need to personally visit the radio site. This can be a timesaving feature, especially when a changes are required to a large number of radios. Figure 17. Radio Configuration Screen (Accessible from the Network-Wide Diagnostics Polling Screen) NOTE: The Radio Configuration screen is a powerful tool for changing the basic operation of radios in your system. Improperly used, it can cause undesired, or even unlawful operation. To prevent unauthorized access to this screen, it is recommended that Passwords be enabled. For more information, refer to Password Access on page 18). Table 4 provides a summary of the available selections from the Radio Configuration Screen. Table 4. Radio Configuration Screen 32 File>>Send Radio Information to a Text File This selection sends the currently displayed radio configuration to a text file (.txt). File>>Print Radio Information This feature sends a formatted report of the radio configuration settings to a connected printer. File>>Exit This selection closes the current screen and returns you to the previous screen. InSite 6 Installation & Operation Guide MDS 05-3696A01, Rev. A Table 4. Radio Configuration Screen (Continued) Polling Options Allows selection of these polling options: • Intrusive Polling—May be used from any radio connected to a computer running InSite. Although it does interrupt payload data briefly, this mode is faster than non-intrusive polling. All radio CTS lines are throttled back to hold off the RTU and SCADA host when this selection is made. • Non-intrusive Polling—Non-intrusive diagnostics can only be performed from a radio defined as the ROOT station. It intersperses short packets of diagnostic data with regular system data as part of routine SCADA polling. It does not interrupt system data, but it is slower than Intrusive Polling. • Show/Hide Polling Progress—These menu selections toggle between showing a small window with the progress of each poll, or hiding it. The window shows both percent of completion and elapsed time (in seconds) for each poll. Broadcast to Selected System This menu item allows for sending polling information to all radios in the selected system. Available menu selections are: • Broadcast Radio Password—This selection broadcasts the radio password. • Broadcast Buffer Modes ON/OFF—Broadcasts the radio buffer mode to ON (Seamless) or OFF (fast byte throughput). • Broadcast Data Rates/Formats—This selection broadcasts the radio data rate and format (i.e., 9600, 8N1). • Broadcast CTS Delays—This selection broadcasts the radio CTS delay in milliseconds. • Broadcast DMGAPs—Broadcasts the radio Diagnostic Message Gap (DMGAP). The DMGAP can be set between 0 and 255 ms (3 ms is typical). For 1200 baud payload data, the DMGAP may be set to a higher time, such as 20 ms, to prevent a diagnostic message from being sent after every character of payload data. For passive mode, the DMGAP is used to determine if the payload message is actually finished. • Broadcast Software RTUs ON/OFF—Broadcasts the radio software RTU Simulator to either ON or OFF. The RTU Simulator address can range from 1–80 and may be left enabled as long as the polling command sequence is not a subset of the payload data protocol. The InSite CD contains two DOS-based polling programs (POLL.EXE and RSIM) and a Windows®-based polling program (Data LinkWatcher) that can be used to exercise the RTU simulator feature for testing data throughput. MDS 05-3696A01, Rev. A InSite 6 Installation & Operation Guide 33 Table 4. Radio Configuration Screen (Continued) Program Selected Radio This menu contains a list of programmable parameters for the selected radio. The available selections depend on the MDS radio model. Listed below are all of the possible parameters in the menu. Refer to InSite’s online help for a description of a particular item. The radio manual should also be consulted to understand the effect each command will have on radio operation. • • • • • • • • • • • • • • • • • • • • • • • • • Special Items Enter Authorization Code Enter Radio Password Program Buffer Mode ON/OFF Program Data Rate/Format Program Software RTU ON/OFF Program Software RTU I.D. Program DMGAP Program CTS Delay Program CTSHOLD Delay Program Device Type Program Power Control Program Simplex Mode ON/OFF Program Hop Time Program Skip Zones Program DATAKEY Mode ON/OFF Program Time Out Timer Program SCD Delay Program Selected Module Program CKEY Mode ON/OFF Program TDD Mode ON/OFF Program Network Send Count Program Local Send Adjust Program SYNCSKIP ON/OFF Customer Specific Alarm Masking NOTE: This menu contains radio configuration items that should be used with caution. If improperly used, they can cause a loss of contact with an associated station over the RF link. To use this item, you must have Special Remote Menu items enabled on the System Settings screen. • Program x810 Network Address—Allows you to change the network address of MDS x810 radios. • Program TX/RX Frequency—Allows you to change the transmit/receive frequency of a radio. Selected System in Network 34 This drop-down menu lists radio systems defined in the current equipment list. Select the desired radio system to poll for alarms. Use the tab and arrow keys to navigate through the menu selections. InSite 6 Installation & Operation Guide MDS 05-3696A01, Rev. A Table 4. Radio Configuration Screen (Continued) Selected Radio in System This drop-down menu lists individual radios in the selected system. Select the desired radio to poll for configuration info. Use the tab and arrow keys to navigate through the menu selections. Press to Retrieve Configuration Initiates a poll of the selected radio. There are two indicators above this button; Polling and Error. The Polling indicator glows green during a poll, and the Error indicator glows red if the poll is unsuccessful. RADIO INFORMATION Lists basic information about the selected radio such as identification data, software revision and frequency. This information is “read-only.” RADIO SETTINGS Lists key programmable settings of the radio. Many of these settings can be changed from InSite over the RF link. Some settings have been omitted to prevent the user from accidentally disabling the radio system. The specific settings that are available will change depending on the radio model. Consult the radio manual for explanations of each command. NETWORK-WIDE SETTINGS Lists the Device Type (DTYPE), Diagnostic Message Gap (DMGAP), and the status of the RTU simulator. USER I/O SETTINGS Allows you to activate the digital output (#1 or #2) at the radio by clicking either SET button. An indicator to the right glows green when the output is set. Clicking the CLEAR button deactivates the associated digital output and turns off the indicator. AUTHORIZED RADIO OPTIONS Shows the status of optional features that may or may not have been purchased with the radio. Contact the factory for information on optional features. 4.3 Authorizing a Radio for Diagnostics A radio can be purchased from the factory with or without diagnostics authorized. Alternatively, the radio can be authorized at a later time using the InSite program. To add diagnostics, an authorization code must first be purchased from MDS. When contacting the factory, the serial number of each radio that you wish to authorize is required. (InSite’s Network-Wide Radio Configuration screen may be used on an unauthorized radio to obtain the radio serial number.) Once the authorization code is obtained from MDS, the radio can be authorized over-the-air from InSite’s Radio Configuration screen using the Program Selected Radio>>Enter Authorization Code menu. MDS 05-3696A01, Rev. A InSite 6 Installation & Operation Guide 35 Network-Wide Diagnostic Data Screen To display: Select Network-Wide>>Diagnostic Polling from the Main Menu or NetworkView screens, or click on the remote radio icon in the NetworkView radio selection screen. Then select View Data from the Data menu. This window shows diagnostic data for each polled radio in the system or network. Some data is shared between MDS x810 spread spectrum radios and MDS x710/x790 licensed MAS radios (primarily the zone data/performance data items). For more information, see Table 19 on page 78. Invisible place holder Figure 18. Network-Wide Diagnostic Data Screen The INFORMATION CONTROL buttons let you save the information displayed in the table to a file, and reload previously saved files. The information is saved in an ASCII file with the suffix *.TXT. The file may be re-displayed in the Network-Wide Diagnostic Data window, or opened in a word processing, spreadsheet, or database program for editing and printing. Charting and Graphing on page 65 offers suggestions for using the data in this file, such as for creating graphs. Table 5. Network-Wide Diagnostic Data Screen 36 EXIT This selection closes this window and returns you to the Network-Wide Diagnostic Polling screen. LOAD FILE Displays the standard Windows® Open dialog for selecting a previously saved radio or redundant master station diagnostics. Change to the directory where these files are stored (the default location is the InSite program directory), and select a *.TXT file. InSite 6 Installation & Operation Guide MDS 05-3696A01, Rev. A Table 5. Network-Wide Diagnostic Data Screen (Continued) SAVE Displays the standard Windows® Save dialog for specifying a directory and file name prefix. The default directory for saving the files is the InSite program directory, which you may change. Enter a name for the files. A file name suffix of *.TXT is automatically added to the file name prefix you specify. Delete Clears the information displayed in the Network-Wide Diagnostic Data window. Table This table displays diagnostic data from recently polled radios. N/A in a field can stand for either Not Available or Not Applicable. Data which exceeds an enabled ALERT limit is preceded with an (*) asterisk. UNIT Radio’s unit address. Usually the last four digits of the serial number. Description of Radio or Status Name of the radio and its alarm condition, if any. Major Alarms Description of any major alarms found at this radio. Minor Alarms Description of any minor alarms found at this radio. SupplyV Main supply voltage. RegV Regulated voltage. Temp. Internal radio temperature. Power Transmit power level. SNR Signal-to-noise ratio (SNR). RSSI Received Signal Strength Indication. This value represents the radio signal strength received at the radio. Zone n Tx Number of frames transmitted in that zone since the counter was reset. Zone n Rx Number of non-errored frames received in that zone since the counter was reset. Zone n Error Number of errored frames transmitted in that zone since the counter was reset. Zone n% Zone availability in percent. It is based on the number of errored frames and non-errored frames. Skip Zones Decimal value between 0 and 255. The 8 bit binary equivalent indicates which zones are set to skip. A 0 indicates no zones are skipped. Error This value is either a 0 or a 1. A 1 indicates an error condition. A 0 indicates no errors. Date/Time Time and date stamp of the diagnostics data listed in the Network Diagnostics table. Network-Wide Diagnostic Collection Screen To display: Select Network-Wide>>Diagnostic Collection from the Main Menu or NetworkView screens, or click on the system name at the top of the NetworkView radio selection screen. MDS 05-3696A01, Rev. A InSite 6 Installation & Operation Guide 37 This screen (Figure 19) displays the status of radios in the selected system, including any major or minor alarms. The panel in the center of the window toggles between displaying a grid of indicators and a table listing and describing individual alarms (click anywhere on the grid to toggle the display). The colors and meanings of the indicators are listed below. The alarm table is shown in Figure 20. White—Radio did not respond Green—Radio responded; radio is OK Yellow—Radio responded; a minor alarm condition is present Red—Radio responded; a major alarm condition is present Blue—New radio found that is not on the Equipment List for this radio system Gray—(unused grid square) Invisible place holder Figure 19. Network-Wide Diagnostic Collection Screen (Showing indicator grid) 38 InSite 6 Installation & Operation Guide MDS 05-3696A01, Rev. A Invisible place holder Figure 20. Network-Wide Diagnostic Collection Screen (Showing alarm collection table) Table 6. Network-Wide Diagnostic Collection Screen Controls File>>Exit This selection returns you to the Main Menu screen. Alarm Reporting Mode Provides a choice between showing all alarm poll responses (Always Respond), or only those that resulted in an alarm (Exception Response). Exception Response is the most efficient choice for systems with heavy payload data, but does not provide feedback in the event a radio goes down (off-air). Radio Polling Mode This menu provides a choice between a full diagnostic poll and a simple “ping.” A full poll does a normal poll of the radio(s) including any items checked in the collection sequence. When the poll is finished, the Diagnostic Polling screen appears showing full radio data. An Alarm Status ping is used as a quick check to see if a radio is “alive.” In this mode, a short poll is conducted and alarms, if any, are displayed under the appropriate columns in the Diagnostic Collection table. The Message/Action Item column also displays a summary message at the conclusion of a poll. If there is no response, a message box appears stating that the selected radio did not respond. Help>>Color Key MDS 05-3696A01, Rev. A Opens online help or the color key pop-up window that shows what the colors in the grid indicate. InSite 6 Installation & Operation Guide 39 Table 6. Network-Wide Diagnostic Collection Screen Controls (Continued) Selected System in Network This drop-down menu shows all systems in the selected equipment list and allows selecting one for diagnostic polling. The tab and arrow keys may be used to navigate through menu selections. Polling Mode This drop-down menu allows selection of the desired polling mode. The choices are: • Automatic System Collection—Polls the currently selected Network-Wide System or radio system only once. Radios with NO in the POLL? field of the Equipment List are skipped. • Continuous System Collection—As above, but System Collection runs continuously. • Automatic Network Collection—This mode polls the currently selected Network-Wide system and radio system as well as the remotes, only once. Radios with NO in the POLL? field of the Equipment List are not polled. • Continuous Network Collection—As above, but Network Collection runs continuously. • Scheduled Time Collection—Choosing this item displays the Scheduled Polling Timer screen for scheduling regular, periodic polls. Collection Sequence The Collection Sequence allows you to chose what type of information you would like to retrieve from the radio system during each poll. Simply place a check mark next to the desired parameter(s) and click Start Polling to begin. One parameter is collected per poll, thus if four items are checked, four polls are needed to collect the complete data. 40 ODBC This indicator (when green) indicates if the OBDC connectivity feature is running. (See Open Database Connectivity (ODBC) on page 73.) DDE This indicator (when green) indicates if the DDE connectivity feature is running. (See Dynamic Data Exchange (DDE) Server on page 68.) SMTP This indicator (when green) indicates if the SMTP connectivity feature is running. (See E-Mail Notification of Alarms via SMTP on page 62). Responses These two items, Received and Expected, indicate the number of alarm polling responses received and expected based on the response mode, polling mode and equipment list. Newly installed radios, or radios not in the Equipment List, will be detected on this screen. Time Elapsed These two items, Last Response and Total, indicate the time (in seconds) of the Alarm polling response. InSite 6 Installation & Operation Guide MDS 05-3696A01, Rev. A Table 6. Network-Wide Diagnostic Collection Screen Controls (Continued) Timeout This setting specifies how long to wait (in seconds) for a response from the entire system. A value of 35 seconds is suggested for non-intrusive polling on SCADA systems with a polling cycle of a few seconds. The timeout setting may be set from 1 to 65535 seconds (18 hours). For less frequently polled radios, use the following formula to calculate the proper timeout setting: Timeout Timer (sec.) = System Polling Cycle (sec.) +1 The timeout setting can be changed by selecting the value and typing in the desired value or by clicking the up/down arrows to the left of the number box. Done This indicator turns green when the alarm polling process is complete. Start/Stop Polling Click on this button to begin polling immediately, instead of waiting for the next scheduled poll. The diagnostic channel is automatically closed after the last radio has been tested. 5.0 LEDR II DIAGNOSTICS AND CONTROL InSite 6 supports the MDS LEDR II family of radio products (LEDR 400, 900 and 1400 Series). These radios are often used in stand-alone point-to-point links, or as a “backbone” in multiple address radio systems to carry diagnostic data back to a central facility. 5.1 Connecting to LEDR II Radios Computer connection to a LEDR II radio is made with a 9-pin RS-232 cable connected to the radio’s front panel CONSOLE connector (DB-9) as shown in Figure 21. The maximum recommended length for an RS-232 cable is 50 feet/15 meters. Invisible place holder COMPUTER RUNNING INSITE SOFTWARE CONSOLE PORT COM1, 2, ETC. (DTE) 9-PIN SERIAL CABLE LEDR RADIO UNIT Figure 21. Computer Connection to a LEDR II Series Radio MDS 05-3696A01, Rev. A InSite 6 Installation & Operation Guide 41 5.2 Creating an Equipment List for LEDR Radios NOTE: A review of Section 6.0, WORKING WITH EQUIPMENT LISTS (beginning on page 46) is recommended to gain a full understanding of equipment list features. As with other types of radios, an equipment list is required before InSite can function with LEDR II Series radios. However, only a single entry is needed in the equipment list—in the left-hand table (Network-Wide Systems in this Equipment List). Nothing needs to be entered on the right hand table (Radios in the Selected Network-Wide System). A sample equipment list for LEDR radios is built into the InSite program, and can be loaded as follows: 1. From the Equipment List Editor screen, choose FILE>>NEW. 2. A dialog box appears with a choice of Network-Wide System or LEDR II. Select LEDR II. 3. An equipment list entry titled My New System is established with a direct connection of 9600 baud. (If desired, you can change the system name or other information by typing in new text.) 4. InSite may now be used to communicate with the connected LEDR radio. 5.3 The LEDR II Screen Only one screen is used to monitor and control LEDR II radios (Figure 23). This screen is accessible from the Network View screen by selecting a LEDR II system under the Systems in Network button and clicking on the Type of System graphic. 42 InSite 6 Installation & Operation Guide MDS 05-3696A01, Rev. A Invisible place holder Figure 22. LEDR II Radio Screen Unlike other InSite screens, The LEDR screen may be “detached” from the rest of the InSite program. That is, it will remain active and visible during all other InSite operations. It will stay active until closed by the user. In this manner, alarm information on the entire group of LEDR II radios can be tracked simultaneously while polling MAS radios for either alarms, diagnostics, or configuration parameters. If InSite has been configured for data sharing with other programs (see Section 7.0, UTILITIES & SPECIAL INSITE FUNCTIONS (beginning on page 58), the LEDR screen will continue collecting data and sending it to other applications or databases via DDE, ODBC or SNMP while other program functions are active. NOTE: The diagnostic computer must be directly connected to the CONSOLE port of one of the radios in a network. From that location you may remotely log into other radios in the network. MDS 05-3696A01, Rev. A InSite 6 Installation & Operation Guide 43 Invisible place holder Figure 23. LEDR II Screen Table 7. LEDR II Screen Controls File>>Send Radio Information to a Text File Records the currently displayed radio configuration to a text file. File>>Print Radio Information Sends a formatted report of the radio configuration settings to the default printer. Configuration menu Presents LEDR II radio configuration parameters as listed below. Many of these parameters may be changed via InSite. Refer to the online help and the LEDR manual for more information on radio settings. • • • • • • • • • • • • • View>>View Levels 44 Tx. Frequency Rx. Frequency Bandwidth Data Rate Modulation Transmitter IP Address IP Netmask IP Gateway Unit ID Radio Type Serial Number Firmware This feature shows the trending values in a bar graph format. The following trend levels are shown: RSSI, Temperature, RF Out, SNR, Correctable Blocks, and Uncorrectable Blocks. The values shown are in real time. InSite 6 Installation & Operation Guide MDS 05-3696A01, Rev. A Table 7. LEDR II Screen Controls (Continued) View>>View Alarm Detail This command shows detailed alarm information for the currently logged-in radio. Options>>Clear All G.821 fields This command clears the counts displayed under Performance Parameters for the following items: Available, Unavailable, Errored, and Severely Errored. Options>>Sound Buzzer This will sound the buzzer on the LEDR II radio when an alarm is detected. Help>>Serial Terminal Mode Allows you to send LEDR II terminal commands as if you had connected to the LEDR II via a telnet session. See “Terminal Mode” on page 64 for more information. Refer to the radio manual for available LEDR II commands. Help>>TCP/IP Telnet Window Starts a telnet session with the connected LEDR II radio. LEDR II Radios in the Group This box displays all the radios which you can connect to, are connected to, and logged into. If you are logged into a radio, the small box to the left of the entry will be highlighted. All performance and configuration data listed on the LEDR screen pertains to the logged-in radio. (This can be confirmed by matching the Unit ID number of the logged-in radio with the number shown in the Configuration Parameters area.) ODBC, DDE, SMTP indicators One of these indicators will light when LEDR II data is being shared with other applications via ODBC, DDE or SMTP. Polling, OK, Error indicators The Polling indicator glows green when LEDR polling is in progress. The OK indicator glows green if all commands were transmitted and received without error. The Error indicator glows red if an error occurs during the polling process. Last Poll Shows the time that the last LEDR II poll was conducted. Polling Mode The LEDR II Polling Mode can be set to Single Collection or Continuous Collection. The Single Collection mode updates the screen information only when the user presses the Poll the Highlighted Radio button. The Continuous Collection mode automates this process every Polling Delay interval. Connect/Disconnect MDS 05-3696A01, Rev. A If you are not connected to a LEDR II radio, this will be the Connect button. Press this and a dialog box will appear and prompt you for your user name and password. Once connected, this button will change to Disconnect. You may disconnect at any time by pressing the button, or going to the File menu and selecting Exit. InSite 6 Installation & Operation Guide 45 Table 7. LEDR II Screen Controls (Continued) Poll the Highlighted Radio To remotely log into another system, highlight the LEDR II radio that you wish to ”rlog” log into, and click the Poll the Highlighted Radio button. The selected radio will then be automatically logged into. You may also double-click the LEDR II radio that you want to log into. Polling Delay The LEDR II Polling Delay is enabled when the Polling Mode is set to Continuous Collection. The delay setting is the number of seconds between diagnostic polls. The typical setting is 60 seconds. The range is 5–65000 seconds, or 18 hours. Performance Parameters Shows key performance data for the LEDR II radio as listed below. Consult the online help and the radio manual for more information on these parameters. • • • • • • • • • • Configuration screen RSSI SNR Tx. Power Fan PA Temperatures (°C) G.821 Status Available seconds Unavailable seconds Errored seconds Severely Errored seconds Shows all radio configuration parameters, many of which can be changed via InSite. See “Configuration” menu items above for a list of the parameters. 6.0 WORKING WITH EQUIPMENT LISTS To obtain diagnostic data, a PC running InSite connects to a master station or other radio in each system of the network, either directly or via a modem. InSite then polls all the radios in each system through that connected radio. An equipment list provides the connection information that enables InSite to communicate with radios in the field. An equipment list also sets up the icons and drop-down menus on the NetworkView screens, making it possible for users to quickly poll radios without knowing the system or radio configuration. This section explains how to set up an equipment list to meet the needs of your radio system. NOTE: Equipment lists are the basis for all radio tests performed by the InSite software. No system testing is possible without a properly defined equipment list. 46 InSite 6 Installation & Operation Guide MDS 05-3696A01, Rev. A 6.1 Equipment List Editor Screen To display (requires an Administration-level password if passwords are enabled): • Select Configure>>Equipment Lists from the NetworkView or Main Menu screen, or Figure 24 shows the Equipment List Editor screen with some sample entries. Invisible place holder Figure 24. Equipment List Editor Screen The Equipment List Editor screen has two tables for entering radio information. The table on the left, Network-Wide Systems in this Equipment List, is used to enter information about the master stations and other radios that InSite connects to for diagnostic data. The table on the right, Radios in the Selected Network-Wide System, is used to enter information about the remotes and other radios contained in each system. This table changes dynamically, listing the radios for whatever system is selected in the left table. Figure 25 illustrates how icons and drop-down lists on the NetworkView screen (and, by extension, radios in the actual system) correspond to entries in the Equipment List Editor tables. MDS 05-3696A01, Rev. A InSite 6 Installation & Operation Guide 47 Invisible place holder Figure 25. Relationship of Equipment List Tables to Radio System The System table at the left contains more columns than can be displayed on a single screen. You can display more of the table’s columns by clicking the scroll bar at the bottom of the table. The Radio table at the right has just three cells which are visible at all times. Therefore, no scroll bar is included at the bottom. NOTE: Equipment lists for network-wide capable radios may be imported from the InSite 5 program. However, these lists contain more than three cells in the Radio (right-hand) table. Since these additional fields are not required in InSite 6, they will not be displayed in InSite 6. 48 InSite 6 Installation & Operation Guide MDS 05-3696A01, Rev. A InSite supports up to 256 master stations or connected radios per equipment list, and up to 512 remote radios per master station or connected radio. The program uses one equipment list at a time, but multiple lists may be created to suit different polling requirements. The number of equipment lists is limited only by the available hard-drive space on the computer. If desired, equipment lists may be created in other applications, such as spreadsheet programs, word processors or imported from existing files; see “Creating and Importing Equipment Lists from Other Applications” on page 57 for more information. Creating a New Equipment List InSite simplifies the task of creating an equipment list by presenting a new, built-in list with entries that are suitable for many types of systems. You simply edit the existing information or add new information as required. Follow the steps below to create a new equipment list. Once you are familiar with the process, you may enter information in any order. 1. Gather information about the Diagnostics PC and all radios in your system as indicated in Table 8. Often, this information can be found on a system diagram or other technical notes that were prepared at the time of installation. Table 8. Information Needed for Equipment List Diagnostics PC Master Station Remote Radio Port used for diagnostics communication (1, 2, 3, 4, 5, 6) Description (installation site or geographic location) Unit Address Dial-up modem initialization string, if required RF route (direct, repeater) Description (installation site or geographic location) For network/ Internet-connected PCs: the TCP/IP address number, or the character address specified in the computer’s “hosts” file Diagnostics baud rate (300, 1200, 2400, 4800, 9600, 19200) Dial-up modem initialization string (if used) Non-standby or hot standby configuration? 2. Display the Equipment List screen by selecting Configure>>Equipment Lists from InSite’s Main Menu or Network View screen. 3. Select FILE>>NEW from the top menu bar. MDS 05-3696A01, Rev. A InSite 6 Installation & Operation Guide 49 4. Select the type of system to be created; Network Wide System or LEDR II. After this selection, a new equipment list appears called My New System. 5. On the left table of the equipment list, enter or edit information about all master stations and radios that InSite connects to for diagnostic data. Table 10 on page 54 lists the allowable entries for each cell. a. When entering information about each connected radio: • Use one row per radio. • Fill rows contiguously (no empty rows between completed rows). • To type in a cell, click in it and overwrite the existing material. • Left-clicking in most cells displays a dialog box with allowable entries. • Right-clicking in any cell and selecting Description... displays online help for that cell. • You may use any combination of upper- and lowercase characters. • You can speed entry of information by copying and pasting similar text from one cell or row to another: – Use the keyboard keys [CTRL-C] (copy) and [CTRL-V] (paste), or... – Choose Copy and Paste from the cell’s pop-up menu (click the right mouse button to display this menu). b. Save the equipment list under a new name: – Choose FILE>>SAVE AS, and enter a new name for the equipment list. Equipment list names can be from one to eight characters long. – By default, the list is saved in the InSite folder with a suffix of .EQU. 6. Enter or edit information about the remotes and other radios contained in each network-wide system. Table 11 on page 57 lists the allowable entries for each cell. 7. When entering data, follow the guidelines for the left-hand system description table (use one row for each radio, fill rows contiguously, etc.) a. The first entry in the table must be the “Root” radio that is connected to the PC running InSite via a direct or modem connection. This is typically the master radio in a point-to-multipoint 50 InSite 6 Installation & Operation Guide MDS 05-3696A01, Rev. A system but could be any radio that is defined as the diagnostic “Root.” Refer to the radio manual for instructions on setting the diagnostic type (DTYPE) to “Root.” b. Save the radio information you just entered by clicking on SAVE, and then clicking SAVE in the dialog window without changing the file name. This creates a file xxx.EQU, where xxx is the file name. Each subsequent table created is named .M01, .M02, etc. NOTE: Be sure to click on Save before switching from the Radios in the Selected Network-Wide System table to the Network-Wide Systems in the Equipment List table, or your entries will be lost. c. Repeat the steps above for each network-wide system. Other Methods of Creating an Equipment List Using a sample equipment list Equipment lists may also be created using one of the sample lists built into the InSite program. The following sample lists are included for your convenience: • EXAMPLE.EQU shows • DEFAULT.EQU contains • shows entries for all configurations of network-wide diagnostics systems and TCP/IP connectivity. typical entries for master and remote radios. New users should view this screen first to become familiar with the overall structure of an equipment list. a simple configuration to allow direct communication with a master station with a communications port (“Comm”) number of 1 and a serial baud rate of 1200. It provides basic functionality for use with most MDS master stations as shipped from the factory. DEMO.EQU To view a sample list (or any other equipment list that has been created), click FILE>>LOAD on the Equipment List screen. A dialog window displays file names for existing lists. Select the desired list and click OPEN. Unless you specify a different list, DEFAULT.EQU will be loaded automatically when you first launch the program. The Default Equipment List can be used as is initially, or it can be used as the basis for a customized list by editing its contents and saving it under a different file name. With a spreadsheet program or word processor MDS 05-3696A01, Rev. A When creating large equipment lists, you may want to use a spreadsheet program such as Microsoft® Excel or a word processor. The advantage of this method is that you can cut and paste large blocks of text, instead of working on one cell at a time as allowed by InSite’s Equipment List Editor. For more information, see Creating and Importing Equipment Lists from Other Applications on page 57. InSite 6 Installation & Operation Guide 51 Saving equipment lists When saving an existing equipment list under a new name, only the group of radios for the currently selected system gets saved to disk. Additional radio groups may be copied to the new file name using Windows® Explorer. When copying a radio group, change only the file name prefix (i.e.,oldname.M02 gets changed to newname.M02). Likewise, changes in the network-wide system cells must be saved before loading another equipment list, or the changes will be lost. Equipment List Features—Detailed Descriptions Table 9 lists features available on the Equipment List Editor screen. In this table, the name of an on-screen item is shown in bold letters. Click the item to make the selection. Table 9. Equipment List Editor Features 52 File>>New Creates a new equipment list for a Network Wide or LEDR II system. (The type of list created depends on the user’s response to a dialog box.) File>>Load Displays a dialog window for selecting an existing equipment list file. File>>Save [Enter] Saves the currently displayed equipment list to a file. All the master stations will be saved, but only the radios under the currently selected master station are saved. Therefore, when creating a new equipment list, the list should be saved before selecting a new master station to edit. File>>Save As As above, but allows saving the equipment list under a new name, leaving the original file unchanged. File>>Auto-Generate Equipment List Opens the Network WIde Radio Search screen, allowing searches for radios in the connected system. Minimum and maximum addresses may be set to limit the search, or up to 10,000 radios can be searched in 30 minutes. Automatic equipment list entries are created for the radios found. File>>Copy Current Equipment List Copies the currently displayed equipment list and all associated .mxx sub-files. A dialog box will prompt you for a new file name. File>>Delete An Equipment List Allows selection of an equipment list to be removed from the program. Presents a confirmation window to prevent accidental deletion of a desired equipment list. File>>Print Currently Selected System Sends the currently selected equipment list to the computer’s default printer. InSite 6 Installation & Operation Guide MDS 05-3696A01, Rev. A Table 9. Equipment List Editor Features (Continued) Edit>>Edit Mode This control enables or disables modem testing of a master station when you select a master station in the table. Edit–Modem testing is disabled for creation or editing of an equipment list. Pop-up entry boxes are also disabled. Editing–InSite will try to connect via modem to whichever radio is selected in the Network-Wide system table. The modem connection can be tested from the Equipment List, letting you know whether the entered phone number is right and the proper modem initialization string is entered. To disconnect from the master station, or to start a connection at any other time, use the Force Disconnect or Force Redial buttons. This selection is de-activated when you select Edit/Editing again, or exit the Equipment List Editor screen. Modem>>Force Disconnect Click this button to hang up the modem connection when the EDIT/Editing button is set to EDIT (modem testing enabled). Use this button, for example, if a busy signal is received, or to cancel an undesired dial. Modem>>Force Redial Click this button to re-initiate a modem connection after cancelling an auto-connect. Use this button, for example, when a busy signal terminates the initial auto-connect. Help>>On-Line Help Opens the on-line help screen for the Equipment List Editor screen. Modem Status Connected/Failed These indicators show the status of the connection to the selected master station when the EDIT/Editing button is set to EDIT (modem testing enabled). When the Connected indicator is lit, the phone number and modem initialization string provided for the selected master station are correct, and the master station is on line. If the Failed indicator is lit, the master station information may be incorrect, the master station may be down (off air), or there may be a problem with the phone line or modem. Check the Modem Communications/History text panel (described below) for more information. MDS 05-3696A01, Rev. A Selected Network-Wide System Displays the name of the currently selected system in the Network-Wide Systems in this Equipment List table. Current Path Displays the path and file name of the current equipment list. A different equipment list can be displayed by clicking the File>>Load button. Modem Communications/History Displays an ongoing transcript of modem communications when modem testing is occurring. InSite 6 Installation & Operation Guide 53 Table 9. Equipment List Editor Features (Continued) File>>Exit Returns you to the screen you were viewing before invoking the Equipment List Editor. You will be prompted to save the current list. Pop-up menu (available from any table cell) Right-click in any table cell to display a pop-up menu with the following commands: Reinitialize to default–Resets all table information to default values (clears the table) Cut data Copy data Paste data Description–Displays a description of the current item, group or screen Online Help–Opens the on-line help file in a new window Empty Table–Clears all information entered in the table Show Selection–Selecting this menu item toggles the table display between outlining the current cell with a blue line or not. When Show Selection is enabled, a check mark appears to the left of this item on the menu. Network-Wide Systems Table Columns (Left Side) Table 10 lists information to enter for each network-wide system. Most columns offer pop-up windows with menus or controls for making an entry without having to manually type the information. Selecting an item from the window and clicking OK in the pop-up window closes the window and adds the selection to the current table cell. You may, however, bypass this method and type directly in any cell if desired. Table 10. Network-Wide Systems Table Columns DESCRIPTION OF SYSTEM Use this column to enter a description. The description is frequently the name of the installation site or its geographic location. This description will be used to select the connected radio and will be displayed with the radio’s diagnostic data. CONNECTION TO SYSTEM Enter the type of connection between the PC running InSite and the connected radio. Double-clicking in a cell in this column displays a drop-down menu with the choices listed below. Selecting a menu item adds that information to the cell; some information can be used as is, and some must be edited. DIRECT–PC is directly connected to this radio via an RS-232 cable. MODEM/T, MODEM/P–PC connects to this master station via modem using touch-tone or pulse dialing. Enter the phone number of the master station’s modem next to the “T” or “P”: MODEM/T1-716-555-1212 Telephone numbers may contain any number of characters and any necessary modem commands. The number string may contain an area code and hyphens (-) for clarity. 54 InSite 6 Installation & Operation Guide MDS 05-3696A01, Rev. A Table 10. Network-Wide Systems Table Columns (Continued) TCP/IP–PC connects to this master station through a network or through the Internet. Replace the word “address” in angle brackets with the TCP/IP address number (dotted decimal notation) or the character address specified in the computer’s “hosts” file: TCP/IP/Terminal Server/<10.2.142.37> TCP/IP/Terminal Server/<Xyplex> where “Xyplex” is associated with 10.2.142.37 in the computer’s “hosts” file. Code Operated Switch (COS)–An external device that allows InSite to communicate with multiple radio systems on a common (multi-drop) line. See “Connection via Code-Operated Switch (COS)” on page 2 for details. LEDR Service Channel–LEDR radios provide a dedicated rear panel connector (DB-9) for diagnostics labeled “Service Channel.” (Refer to the LEDR manual for pinout data.) The service channel can be used to broadcast Network-wide diagnostics from InSite to multiple MAS point-to-multipoint systems. RF ROUTE Use this column to indicate the over-the-air path for diagnostics. Double-clicking in this column displays a pop-up window with the following choices: DIRECT–Normally used. Allows diagnostics of a master station and its associated remote units. REPEATER–Used only in systems using a repeater station to relay remote radio signals to a polling remote. BAUD Enter the diagnostics baud rate of the connected radio (“300”, “1200”, “2400”, “4800”, “9600”, or “19200” baud). Double-clicking in this column displays a drop-down menu of baud rates. If a telephone modem is used for diagnostic communications, it must be capable of the same baud rate as the connected radio’s diagnostic port. For example, if a connected radio’s baud rate is set to 1200 and a 1200/2400 baud modem is used, the InSite baud rate should be set to 1200 and not 2400. (1200 bps is the most common setting for MDS radios.) When connecting to the LEDR II radio Console port, the baud rate is always 9600. POLL? This column allows you to turn polling on or off for selected systems in automatic polling modes. Double-clicking in this column displays a pop-up window with the choices: YES–Include this system during diagnostic polling. NO–Exclude this system during diagnostic polling. CANCEL–Close the pop-up window without making a choice. MDS 05-3696A01, Rev. A InSite 6 Installation & Operation Guide 55 Table 10. Network-Wide Systems Table Columns (Continued) COMM# This column indicates the port being used by the computer for diagnostic communications (1, 2, 3, 4, 5 or 6). Double-clicking in this column displays increment/decrement buttons for entering a number, or type the port number directly in the cell. NOTE: For TCP/IP connections, the COMM# field is used for the TCP/IP port address. The address depends on the remote server access device being used. MODEM INITIALIZATION STRING For dial-up modem connections, use this column to enter the modem initialization string. Double-clicking in this column displays a drop-down menu with choices for newer and older modems. The two common strings required are: AT W2 EØ QØ V1 AT EØ QØ V1 “W2” in the first modem string is generally required for newer modems, or those with 14.4 kbps or higher capability. If nothing is entered here, the program inserts the second example as a default modem string. MODEL Enter the master station’s model number, or select it from a drop-down menu by double-clicking in the cell. Available model numbers at the time of publication are: LEDR II MDS x790 Series MDS x710 Series MDS x810 Series NOTE: Information stored into any of the fields to the right of MODEL will be ignored by the program, but will be stored in the equipment list. Radios in the Selected Network-Wide System Table Columns (Right Side) 56 The preceding described entries in the Network-Wide System list columns. The second major activity in building an equipment list is to enter the information for the associated radios used in each system. This information is located on the right-hand side of the equipment list (see Figure 24 on page 47). InSite 6 Installation & Operation Guide MDS 05-3696A01, Rev. A Like the left-hand table, most columns of the Radio table offer pop-up windows with menus or controls for making an entry without typing. Table 11 lists the Radio table columns: Table 11. Remote Station Table Columns UNIT This column is used to enter the unit address of system radios. Double-clicking in the cell displays a pop-up window with controls for selecting the unit address. Unit address–Uniquely identifies a single radio within a network. As shipped from the factory, the unit address is the last four digits of the radio’s serial number. The unit address can be read on a label affixed to the chassis, or displayed using the UNIT command from an HHT as described in the radio manual. If you enter a new unit address, it must be five digits long. DESCRIPTION OF RADIO The radio description is frequently the name of the installation site or its geographic location. POLL? This column allows you to turn polling on or off for selected radios in automatic polling modes. Double-clicking in this column displays a pop-up window with the choices: YES–Include this radio during diagnostic polling. NO–Exclude this radio during diagnostic polling. CANCEL–Close the pop-up window without making a choice. Defining the Auto-Load Equipment List InSite will automatically load a selected equipment list when it starts. To define the auto-load list, select Configure>>System Settings from the menu bar. Enter the desired path and list in the Default Path for Equipment List Auto-Load box. If the currently selected equipment list is the one desired for auto load, click the Xfer Path button, then click EXIT & SAVE. Creating and Importing Equipment Lists from Other Applications Equipment lists, especially large ones, can be created using a word processing or spreadsheet application. They can be saved as a text file, and loaded into InSite. In addition, an existing file, such as output from an inventory program, can be converted to text-only format and loaded into InSite. (A script may need to be created to sort the data into the proper column format. Consult with your computer system administrator for assistance if necessary.) MDS 05-3696A01, Rev. A InSite 6 Installation & Operation Guide 57 Simply type or organize the information in the same order as the columns on InSite’s Equipment List Editor, separating the information with tabs (word processor) or cells (spreadsheet). Use the sample equipment lists provided with InSite as a guide; you may open them in a word processor or spreadsheet program. Invisible place holder Figure 26. An Equipment List Prepared in Microsoft® Word 7.0 UTILITIES & SPECIAL INSITE FUNCTIONS This section explains how to set or change program defaults, set up e-mail notification of alarm events, and use a troubleshooting tool for debugging communications problems between the computer serial port and the modem or master station. 7.1 Set or Change Program Defaults (System Settings Screen) To display: Select Configure>>System Settings from the Main Menu screen.(Requires an Administration-level password if passwords are enabled.) The System Settings screen (Figure 27) provides a way for you to change a variety of functions in the InSite program, such as alert sounds, display options, time-out time and password access control. It also allows you to set the criteria for e-mail notification of alarms. 58 InSite 6 Installation & Operation Guide MDS 05-3696A01, Rev. A Other than specifying the Default Path for Equipment List Auto-Load, it’s unlikely that you will need to make any changes to this screen when the program is first installed; the default settings are designed to provide basic functionality with most systems. After you’ve become familiar with the program, you may wish to change some of these settings to meet special needs. Invisible place holder Figure 27. System Settings Screen Table 12 lists the selections available from the System Settings screen: Table 12. System Settings Features Default Serial Port This control sets the default serial port on the PC that will be used for diagnostic communications. The number displayed indicates the selected communications port (1 = COM1, 2 = COM2, etc.). The highest selectable COM number is 6. NOTE: The default port is used only when a port has not been specified in the equipment list. MODEM Carrier Timeout This control allows you to set the amount of time to wait (in seconds) before disconnecting from the phone line after a modem carrier dropout. The time can be set from 1 to 255 seconds. RTS Delay This control is used to set the amount of time to wait (in milliseconds) between diagnostic polls. It may be set from 0 to 255 Milliseconds; the default setting is zero. When set to zero, this control is disabled (i.e., no delay). A delay can be useful if A/B switches are used on the computer serial port. MDS 05-3696A01, Rev. A InSite 6 Installation & Operation Guide 59 Table 12. System Settings Features (Continued) Passwords Enabled/ No Passwords (button) Click this button to enable or restrict user access to particular InSite configuration screens. When passwords are enabled, the NetworkView screen is displayed when InSite is first launched, and users are prompted to enter a password if the Equipment List or Systems Settings screens are requested. If passwords are enabled, enter Administration and Controller passwords in the text fields (see “Administration/Controller boxes”, below.) When passwords are disabled, InSite displays the Main Menu screen when first launched, all screens are available, and all radio and system configurations can be changed by the user. NOTE: InSite is shipped with passwords disabled and “None” in the Administration/Controller fields. Administration/Controller boxes If passwords are enabled, enter passwords for these levels in their respective text boxes. Password entry is case-sensitive. Users must type the password with the same upper- and lowercase characters entered in these fields. • Administration. Users with an Administration password can access all InSite screens and change all radio and system configurations. • Controller. Users with a Controller password can access any screen except the Equipment List and System Settings screens. They can change radio settings on other screens, such as power level and CTS Delay. Users who are not provided with either password can initiate diagnostics and view all but the Equipment List and System Settings screens, but cannot change any settings shown on the screens. Auto-Load • Default Path for Equipment List Auto-Load— This field defines the path InSite will follow to locate and automatically load the desired equipment list. The program will load InSite’s Default Equipment List unless a different one has been specified by the user. • Current Equipment List Path—This field displays the currently selected equipment list. • Xfer Path —This control allows you to transfer the contents from the Current Equipment List Path field to the Default Path for Equipment List Auto-Load field. This action records the file location. It does not move it to another directory. Sound Settings This screen area allows defining sounds that will occur for specified events. A variety of sounds are supplied with the InSite program. The user may also load a custom sound file. Each area of the Sound Settings box is described in detail below. • Sound Category— This table lists the events for which InSite normally emits an alert tone or error message. When you select a sound category, the sound file associated with it will be shown selected in the adjoining list to the right under Sound File Selection (described below). The computer must be equipped for sound to use this feature. 60 InSite 6 Installation & Operation Guide MDS 05-3696A01, Rev. A Table 12. System Settings Features (Continued) Sound Settings (continued) • Sound File Selection— This table works in conjunction with the Sound Category table. It shows the sound file that has been specified for the selected sound category. You can change the selected sound by clicking on a different sound file name. Sounds can be tested by clicking on the Test Sound button. • Load Sound— When this button is clicked, a dialog box appears allowing you to select a sound file (.WAV format) that will be applied to the currently selected sound category. • Test Sound— Produces a sample of the selected alert sound. • Sound Control— This drop-down menu allows you to select between three sound settings: No Sound, Simple Beep, or Sound Files. EXIT & SAVE Closes the System Settings screen and saves any changes made. Cancel [Esc] Closes the System Settings screen without saving any changes. Dial-Up Networking Allows selection of LAN or Dial-up connection for TCP/IP communication with the radio system. If dial-up is selected, a time limit may be set whereby InSite disconnects from the Internet after a specified period of no activity. Dial-up Networking is fully described on Page 13. Temp. in °F/Temp in °C This control is used to select either Fahrenheit or Celsius temperature displays on the Remote Maintenance and Diagnostic Data Report screens. (Only one or the other temperature scale may be displayed—not both.) Changing the temperature setting affects only newly acquired data. Existing data will be retained in its original form. Radio Configuration/ Special Menu Items This button enables or disables the ability to change the TX/RX frequencies or the Network Address for specific radios. It deserves a security button because changing either of these values can cause a radio to go off line, and if this happens, the only way to restore the settings is at the radio site. Remote Maintenance Special Menu items are described under the Radio Configuration section starting on Page 32. (Note: Radio Configuration was called “Remote Maintenance” on previous versions of InSite.) MDS 05-3696A01, Rev. A Polling Alarm Control This drop-down menu allows you to select what happens when a polling alarm occurs: Short Pause after Alarm, or Wait for Acknowledgment after alarm. If Wait for Acknowledgment is selected, alarm polling will not resume until a detected alarm is acknowledged. Data Buffer Control This drop-down menu allows you to select what happens when the data buffer exceeds 62 polls and recording is turned OFF. The choices are: Prompt if Full, Dump if Full (Delete), and Save if Full. Deleted data is erased from the buffer only, not from the hard drive. InSite 6 Installation & Operation Guide 61 Table 12. System Settings Features (Continued) DDE Link Enable A check mark in these boxes indicates that the indicated InSite information is made available for DDE linking to other Windows® applications. InSite must be re-launched before DDE changes take effect. Refer to Section 7.4, Advanced Cross-Program Functions (beginning on page 65) for additional information on regarding DDE links. ODBC settings These settings provide ODBC (open database connectivity) control. • Check boxes—The check boxes list InSite screens. Click on a check box to make the diagnostic data displayed on that screen available to a local or remote database. • Test ODBC—Clicking this button tests ODBC connectivity to the selected Data Source Name (DSN). The indicator to the right of the button turns green if the test passes. • Select DSN—Clicking this button opens a dialog box for selecting a DSN. Double-click on the appropriate DSN to select it. The selection appears in the Data Source Name text box. • Connection Parameters—This text box is for entering User ID and Password information for network-based databases such as Microsoft® SQL Server. See Section 7.6, Open Database Connectivity (ODBC) (beginning on page 73) for additional information. E-Mail Notification on Alarm Polling This area of the System Settings screen allows you to activate or deactivate the E-mail notification feature and set a number of related e-mail attributes. Use of this feature is fully described in E-Mail Notification of Alarms via SMTP below. 7.2 E-Mail Notification of Alarms via SMTP A major feature of InSite 6 is automatic e-mail notification of alarm conditions using the Simple Mail Transfer Protocol (SMTP). E-mail messages may also be sent to Internet-capable pagers. The e-mail notification box is located at the lower right hand corner of the System Settings screen (Figure 27). Figure 28 shows a close-up view of this portion of the screen, and Table 10 lists its features. To display: Select Configure>>System Settings from the Main Menu screen. (Requires an Administration-level password if passwords are enabled.) 62 InSite 6 Installation & Operation Guide MDS 05-3696A01, Rev. A Invisible place holder Figure 28. E-mail Notification Box (Part of System Settings Screen) Table 13. E-Mail Notification Controls Conditions for E-Mail Notification The three check boxes at the upper left corner of the screen are used for selecting the conditions for e-mail notification. The choices are: Radio Alarm, Communications Alarms, and Scheduled Alarm Poll has Completed. One or more of these boxes may be checked as desired. Radio Alarm. When this box is checked, the following alarms (or subsequent clearing of these alarms) will result in an e-mail notification: Network-wide alarms • • • • • • • • Hardware mismatch Model number not programmed Authorization fault Synthesizer out-of-lock Voltage regulator fault detected Radio not calibrated DSP download fault EEPROM write failure • • • • • • • • Checksum fault Receiver time-out Unit address not programmed Data parity error Configuration error 6V regulator output not in valid range DC input power not in valid range Internal temperature not in valid range Communications Alarms. When this box is checked, an e-mail notification will be sent for a failure in the communications link between the diagnostic computer and the master station. MDS 05-3696A01, Rev. A InSite 6 Installation & Operation Guide 63 Table 13. E-Mail Notification Controls (Continued) Conditions for E-Mail Notification (Cont’d) Scheduled Alarm Poll has Completed. When this box is checked, an e-mail notification will be sent at the conclusion of each scheduled alarm poll. If no alarm e-mails are received, then the Scheduled Poll completed e-mail serves as a positive acknowledgment that the entire system is free of alarms. Add to List When you click this button, a screen appears allowing the entry of e-mail addresses for alarm notification. E-mail addresses can be for a local computer network, or the Internet. Up to 10 addresses may be entered. Clear List Clicking this button erases all e-mail addresses in the E-Mail Recipients and Addresses box. Send a Test Message This button is used to send an e-mail test message to all recipients in the address box. When clicked, each recipient will receive the following message: “This is a Test Message from the InSite Alarm Polling Feature.” Mail Server A valid mail server address must be entered here. If you do not know the proper server address, see your System Administrator for assistance. Return Address The return address can be whatever you wish to call the location where InSite is running. It is used only for the e-mail message “From” field and cannot be used as a return address when replying to the sender. In other words, it is for site description only. 7.3 Terminal Mode The Terminal Mode Screen (Figure 29) is provided as a troubleshooting tool for debugging serial communications problems between the diagnostic computer and the connected radio. It is accessible from the Main Menu under the Help selection. Table 14 explains the functions of the Terminal Mode controls. The Terminal Mode screen may also be used to issue diagnostic and control commands to MDS radios. A listing of these commands can be found in the radio’s instruction manual. The Terminal Mode screen provides a convenient alternative to using a Hand Held Terminal (HHT) to issue radio commands and diagnostic inquiries. 64 InSite 6 Installation & Operation Guide MDS 05-3696A01, Rev. A Figure 29. Terminal Mode Screen Table 14. Terminal Mode Screen Controls Serial Error This indicator lights red if an error occurred in any of the serial commands. A pop-up window may appear with information if the serial port fails or does not exist. When the indicator is gray, it indicates no errors were present during the polling operation. Timeout This indicator lights red if too much time has passed since the last response from the radio. EXIT SCREEN Clicking this button closes the current screen and returns you to the previous screen. Exit DLINK Mode Clicking this button exits the DLINK Mode and sets the radio ready for ASCII command data. Command to be Sent A text box in which you enter commands to be sent to the radio. SEND COMMAND Clicking this button sends the command in the text box (see above description) to the connected radio. Response from Radio This area displays a temporary record of commands from the radio. Serial port commands can be investigated with this screen by analyzing the “raw” data in the communications protocol. 7.4 Advanced Cross-Program Functions Charting and Graphing Many times, there is a need to show diagnostic data from the radio system in a visual or list format such as a table, chart or graph. This is easily done with InSite data, since all diagnostic reports and equipment list information are stored in a standard tab-delimited data format. The file names of the stored data are appended with .REM for remote radios, .MAS for master stations, and .TXT for network-wide diagnostics systems. MDS 05-3696A01, Rev. A InSite 6 Installation & Operation Guide 65 InSite diagnostic data can be exported to spreadsheets and charting programs such as Microsoft® Graph, Microsoft® Excel, Harvard Graphics®, Lotus 1-2-3 ®, and other software packages. These packages can be used to generate bar graphs, line graphs, pie charts, and a variety of other display formats. Once the InSite information has been entered into the program, it can be displayed and analyzed in any of the methods supported by the program. It is not our intent to provide detailed instructions here for using these programs. Rather, we give the basic steps for exporting InSite data to these applications and suggest tips for obtaining the desired results. Refer to the user’s guide included with your spreadsheet/charting/ graphing software for specific instructions on its use. Spreadsheets Standard spreadsheet formats can be used to conduct statistical analysis of InSite data as an aid in managing your radio system and tracking potential troubles. Most spreadsheet programs provide wide flexibility in the way information is presented. Table 15 shows a typical printout of InSite data that can be obtained using a spreadsheet program, such as Microsoft® Excel. In this example, InSite’s Alarm History Information was saved and imported into Excel. Below are the basic steps required to create this type of table using the Excel program. The procedures for other spreadsheet programs are similar. 1. Launch Excel. 2. Load InSite’s HISTORY.TXT file into Excel. 3. Select Format, then AutoFormat. 4. Save the file. 5. Print the result. 66 InSite 6 Installation & Operation Guide MDS 05-3696A01, Rev. A Invisible place holder Table 15. Typical Spreadsheet Example—alarm history shown History Graphing Programs Station Description Alarm Reported Modem Message Date Time New Cobb’s Hill Master Station Communications Alarm DIRECT or Same Number 9/1/00 11:03 AM New Remote Units Test Communications Alarm DIRECT or Same Number 9/1/00 11:05 AM Gone Cobb’s Hill Master Station NO Alarms Reported DIRECT or Same Number 9/1/00 11:10 AM Gone Remote Units Test NO Alarms Reported DIRECT or Same Number 9/1/00 11:12 AM Repeat Greg’s Comm. Error Test Communications Alarm DIRECT or Same Number 9/1/00 11:15 AM Repeat Greg’s Comm Error Test Communications Alarm DIRECT or Same Number 9/1/00 11:16 AM Graphing provides a visual representation of performance data and is well suited for trend analysis. Deteriorating conditions in the radio system are easily spotted in graph format. Graphs are also useful for doing a “before and after” comparison of performance levels following repairs or adjustments to the radio system. As an example of graphing, Figure 30 shows a simple line graph that was created using Microsoft® Graph, found within Microsoft® Word. In this graph, a radio’s Received Signal Strength Indication (RSSI) is shown over a period of one month. The same technique could be used to show any other diagnostic data such as voltage levels, remote temperature, forward and reflected power levels, deviation levels, and so on. It is also possible to superimpose data from multiple parameters on a single graph. This may be useful for showing the relationship between two or more different parameters—RF power output and radio temperature, for example. The specific steps for importing data into a charting or graphing program will be described in the user’s manual included with your software. Below are the basic steps required for most programs: 1. Launch the program with charting/graphing capabilities. 2. Import the desired InSite data file into the program (usually as a text/ASCII file). 3. The information in the data file will follow the data field pattern as displayed in the Diagnostic Data Report screen—from left to right, and top to bottom. Remember, InSite creates a separate diagnostic data file for remote radios. MDS 05-3696A01, Rev. A InSite 6 Installation & Operation Guide 67 4. Select and name the columns and rows of the data that you wish to graph. 5. Define the type of graph you wish to produce (for example, Line, Bar, Area, etc.). 6. Define the minimum and maximum values on the graph scales, specify the text orientation, font, legend, etc. 7. Invoke the graphing process. 8. After viewing the graph, make any necessary formatting changes. 9. Save the file. 10. Print the file, if desired. Invisible place holder Figure 30. Graphing Example—RSSI data shown 7.5 Dynamic Data Exchange (DDE) Server Dynamic Data Exchange (DDE) is a Windows® feature that allows sharing of data between applications on the same computer. A similar program called NetDDE is used to communicate between different computers on the same network. Both of these programs are included with the Windows® operating system. A requirement to communicate via DDE is that the applications being used support DDE and are running. This section explains how to configure DDE for use with the InSite program. 68 InSite 6 Installation & Operation Guide MDS 05-3696A01, Rev. A Microsoft® Excel spreadsheets (.xls files) are furnished with InSite that have the DDE and NetDDE links and layouts to connect to InSite radio diagnostics data. These files are automatically installed with InSite on the application directory (usually C:\INSITE\). Table 16. Excel Files for use with InSite DDE and NetDDE File Name Description InSite DDE Alarm=>Diagnostic Collection Data Links.xls -- InSite DDE Alarm=>Diagnostic Polling Data Links.xls -- InSite NetDDE Alarm=>Diagnostic Collection Data Links.xls -- InSite NetDDE Alarm=>Diagnostic Polling Data Links.xls -- InSite DDE LEDR2 Links.xls -- How InSite Works with DDE InSite acts as a DDE server to provide information across the network about whether or not it is currently polling a remote radio for diagnostics. The DDE feature can now be used to determine the entire range of diagnostic parameters retrieved by InSite. DDE is a client-controlled message-passing protocol. One application, called the “Client”, initiates a conversation and then requests data or sends information to another application, known as the “Server.” For example, assume your application (let’s say Microsoft® Excel) can request a DDE update of a particular item of data from the DDE Server, which in our example is MDS InSite. Configuring DDE for Use with InSite To communicate via DDE, you must identify the process you want to “talk to” by specifying the name of a service and topic, which the server defines. Service:INSITE Topic:SYSTEM A given server normally uses its application name for the service, and can offer several topics to communicate. The server then allows the two applications to reference any number of data items under a given topic. MDS 05-3696A01, Rev. A InSite 6 Installation & Operation Guide 69 The DDE items listed in Table 17 use the ODBC field name. These are item prefixes that precede every item (or tag) name described in the ODBC section. Refer toTable 18 through Table 20 for individual tag names used after the prefix. Table 17. DDE Data Item Prefix List Item Description SAFE_TO_POLL 0=Safe to poll for payload data; otherwise, it’s the master station address being polled for diagnostics (no field name is required) Alarm_Collection_ Network-wide diagnostic collection data X9810_ Network-wide diagnostic polling data In the Client example screen (Figure 31), we’ve used an Excel spreadsheet to set up two DDE links to separate InSite applications. The first one (in column 2) is running locally on the same computer that is running Excel. To create this DDE link in Excel we use the cell formula: =INSITE|System!SAFE_TO_POLL When SAFE_TO_POLL is equals zero (0), it means “safe to poll for payload (system) data.” A non-zero value is the address of the Master Station currently being used to poll a remote radio for diagnostics. The second link in column 3 is using NetDDE to connect with another computer (named GREGC3) on the network also running InSite. To create this NetDDE link in Excel we use the cell formula: ='\\GREGC3\NDDE$'|'INSITE$'!SAFE_TO_POLL To allow this NetDDE link to work, both the Server and Client computers must be running the program NetDDE.EXE. This program comes with Windows® but does not automatically load. It must be added to the Startup folder so that it will launch automatically when you start Windows®. Invisible place holder Figure 31. DDE Client Example Using Excel 70 InSite 6 Installation & Operation Guide MDS 05-3696A01, Rev. A InSite can be used to simulate the DDE diagnostics link (using master station address 69) by simply going to the About InSite screen from the menu bar. Exiting the About InSite screen will return the DDE value to 0 (Safe to Poll for data). This provides a convenient method for testing the DDE or NetDDE communications. In addition to running NetDDE, the Server computer must also have a NetDDE share set up. This can be done in two ways. The first is by using a program called REGEDIT.EXE that comes with Windows. 1. Run \WINDOWS\REGEDIT.EXE. The Registry Editor screen (Figure 32) will appear. 2. In the tree hierarchy, open the folder: My Computer\HKEY_Local_machine\SOFTWARE\Microsoft \NetDDE\DDE Shares 3. Create a new DDE Share by selecting Edit >> New >> Key and give it the name INSITE$. 4. Use Edit >> New to add the required values to the share. 5. Close the REGEDIT program. 6. Restart the computer for the changes to take effect. Invisible place holder Figure 32. DDE Registry Editor Screen MDS 05-3696A01, Rev. A InSite 6 Installation & Operation Guide 71 The second way to establish a NetDDE share set up is by using a program called DDESHARE.EXE that comes with the Windows® Resource Kit. You may find this program easier to use than REGEDIT, but is not supplied with Windows®. To use this program, proceed as follows: 1. Run \WINDOWS\DDESHARE.EXE. The DDE Share Manager screen (Figure 33) appears. 2. Select Share >> New. The DDE Share Properties screen (Figure 34) appears. 3. Enter the Share Name: INSITE$ 4. Enter the Application Name: INSITE 5. Enter the Topic Name: System 6. Click OK and then exit the program. Invisible place holder Figure 33. DDE Share Manager Screen 72 InSite 6 Installation & Operation Guide MDS 05-3696A01, Rev. A Figure 34. DDE Share Properties Screen 7.6 Open Database Connectivity (ODBC) InSite adheres to the Windows® OBDC standard to share radio diagnostics data in a separate database application. Using ODBC, the raw radio diagnostics data can be watched in near-real-time from within a third-party database application. Some of the database applications that can be linked to InSite via ODBC are: • Microsoft Access • Btreive • Informix • dBase • Microsoft SQL Server • Gupta • FoxBase • ORACLE 6 or 7 • Microsoft Excel • Clipper • Paradox • Progress • Ingres • FoxPro For convenience, a Microsoft® Access database file was placed in the application directory for InSite at the time of installation. The filename is InSite Diagnostic Data.mdb. To configure your computer for ODBC data sharing between InSite and Microsoft® Access, follow the steps below. (Other database applications besides Access are set up in a similar manner.) MDS 05-3696A01, Rev. A InSite 6 Installation & Operation Guide 73 1. From the Windows® Start>>Programs menu launch the 32bit ODBC application. The Data Sources dialog box appears (Figure 35). Invisible place holder Figure 35. Data Sources Dialog Box 2. Select Add..., and the Add Data Source dialog box appears (Figure 36). Invisible place holder Figure 36. Add Data Source Dialog Box 3. Select Microsoft® Access Driver (*.MDB). 4. Click OK. The ODBC Access Setup dialog appears (Figure 37). 5. Type a new Data Source Name in the Data Source Name text box. 74 InSite 6 Installation & Operation Guide MDS 05-3696A01, Rev. A Invisible place holder Figure 37. ODBC Microsoft® Access Setup Dialog Box 6. Click on Select. A Select Database dialog appears (Figure 38). Invisible place holder Figure 38. Select Database Dialog Box 7. Locate and load the file named InSite Diagnostic Data.mdb. The InSite Diagnostic Data.mdb file was installed in the InSite folder at the time InSite was installed. 8. Click OK. 9. Again, click OK at the ODBC Access Setup Dialog box. MDS 05-3696A01, Rev. A InSite 6 Installation & Operation Guide 75 10. Select and highlight the new Data Source Name chosen in Step 4. 11. Click Close. The ODBC sharing is now configured. 12. Ensure the ODBC function is enabled on the Systems Settings screen. ODBC Connectivity Field Names Table 18 through Table 20 contain the field names and descriptions for ODBC connectivity to InSite. Use the field names provided when configuring the database to use InSite diagnostics data. NOTE: Some of the field names (primarily those for zone data/performance data) must be shared between MDS x810 spread spectrum radios and MDS x710/x790 licensed MAS radios. These field names are shown in the right-most column in the following tables. • Table 18—9810Data (Network-Wide Diagnostic Polling screen) • Table 19—DiagnosticCollectionData (Network-Wide Diagnostic Collection screen, Page 78) • Table 20—LEDR2Data (Network-Wide Diagnostic Collection screen, Page 78) Network-wide diagnostic data Table 18 contains the ODBC field names and descriptions for use in sharing the network-wide diagnostic data in an external database. The information available through these field names is displayed on the Network-Wide Diagnostic Polling screen. Table 18. ODBC Field Names, Network-Wide Diagnostic Data NetworkWideData: Table Field Name 76 Data Type x710/x790 Shared Fields Description ID Autonumber MS Access automatic record number -- UNIT Number (Long integer) Unit address -- Description Text (50 character) Description of remote radio -- MajorAlarms Number (Long integer) Major alarm code -- MinorAlarms Number (Long integer) Minor alarm code -- Supply V Number (Double) Radio supply voltage -- RegV Number (Double) Radio internal regulated voltage -- Temp Number (Double) Radio internal temperature -- PowerOut Number (Long integer) Power output in dBm -- SNR Number (Long integer) Signal-to-noise ratio -- InSite 6 Installation & Operation Guide MDS 05-3696A01, Rev. A Table 18. ODBC Field Names, Network-Wide Diagnostic Data (Continued) NetworkWideData: Table Field Name Data Type RSSI Number (Double) Received Signal Strength Indicator Zone1Tx Number (Long integer) Zone 1 Tx count User Tx. Byte Count Zone1Rx Number (Long integer) Zone 1 Rx count -- Zone1Err Number (Long integer) Zone 1 Rx errors -- Zone2Tx Number (Long integer) Zone 2 Tx count Diag. Tx. Byte Count Zone2Rx Number (Long integer) Zone 2 Rx count -- Zone2Err Number (Long integer) Zone 2 Rx errors -- Zone3Tx Number (Long integer) Zone 3 Tx count Zone3Rx Number (Long integer) Zone 3 Rx count -- Zone3Err Number (Long integer) Zone 3 Rx errors -- Zone4Tx Number (Long integer) Zone 3 Tx count User Rx. Byte Count Zone4Rx Number (Long integer) Zone 4 Rx count -- Zone4Err Number (Long integer) Zone 4 Rx errors -- Zone5Tx Number (Long integer) Zone 5 Tx count Diag. Rx. Byte Count Zone5Rx Number (Long integer) Zone 5 Rx count -- Zone5Err Number (Long integer) Zone 5 Rx errors -- Zone6Tx Number (Long integer) Zone 6 Tx count Zone6Rx Number (Long integer) Zone 6 Rx count -- Zone6Err Number (Long integer) Zone 6 Rx errors -- Zone7Tx Number (Long integer) Zone 7 Tx count Zone7Rx Number (Long integer) Zone 7 Rx count -- Zone7Err Number (Long integer) Zone 7 Rx errors -- Zone8Tx Number (Long integer) Zone 8 Tx count -- Zone8Rx Number (Long integer) Zone 8 Rx count -- Zone8Err Number (Long integer) Zone 8 Rx errors -- Zone1Quality Number (Long integer) Zone 1 Usability in percent Diag. % Usable Zone2Quality Number (Long integer) Zone 2 Usability in percent -- Zone3Quality Number (Long integer) Zone 3 Usability in percent -- Zone4Quality Number (Long integer) Zone 4 Usability in percent -- Zone5Quality Number (Long integer) Zone 5 Usability in percent -- Zone6Quality Number (Long integer) Zone 6 Usability in percent -- MDS 05-3696A01, Rev. A Description InSite 6 Installation & Operation Guide x710/x790 Shared Fields -- Diag. Tx. Messages Diag. Rx. Messages Diag. Rx. Errors 77 Table 18. ODBC Field Names, Network-Wide Diagnostic Data (Continued) NetworkWideData: Table Field Name Data Type Description x710/x790 Shared Fields Zone7Quality Number (Long integer) Zone 7 Usability in percent -- Zone8Quality Number (Long integer) Zone 8 Usability in percent -- SkipZones Number (Long integer) Zone 1 Tx count -- Error Number (Long integer) Zone 1 Tx count -- DTstamp Date/ Time (Special) Date and time stamp -- Network-wide Diagnostic Collection Data Table 19 contains the ODBC fieldnames and descriptions for use in sharing the network-wide diagnostic collection in an external database. The information available through these fieldnames is represented on the Network-Wide Diagnostic Collection screen. Network-wide diagnostic collection data is not stored in InSite’s internal database; it is available via DDE or ODBC, or to InSite operators. Table 19. ODBC Field Names, Network-Wide Diagnostic Collection Data DiagnosticCollectionData: Table 78 Field Name Data Type Description ID Autonumber (Long integer) Database Record Number UNIT Text (Long integer) UNIT Address Description Text (50 Characters) Description of radio MajorAlarms Number (Long integer) Major alarms 0–65535 MinorAlarms Number (Long integer) Minor alarms 0–65535 DTstamp Date/Time (Special) Date and time stamp RSSI Number (Double) Radio RSSI SNR Number (Long Integer) Radio SNR SupplyV Number Radio Supply Voltage RegV Number (Double) Radio Regulated Voltage Temperature Number (Double) Radio Temperature TxPwr Number (Long Integer) Radio Transmitter RF Output in dBm Anolog1Input Number (Double) Radio Analog Input Voltage (9810 Pin 24) InSite 6 Installation & Operation Guide MDS 05-3696A01, Rev. A LEDR2 Data Table 20 contains the ODBC fieldnames and descriptions for use in sharing diagnostic information for LEDR II Radios manufactured by MDS (i.e., LEDR 400, 900, 1400 Series). The information available through these fieldnames is represented on the LEDR II Diagnostic Collection screen. Table 20. ODBC Field Names, LEDR2 Radio Diagnostic Data LEDR2: Table Field Name Data Type Description ID Autonumber (Long integer) Database Record Number AlamedUnitID Number (Long integer) LEDR UNIT ID AlarmedLocation Text (50 Characters) Location Description of alarmed radio LED_Status Text (50 characters) Text breakout of front panel LEDs (Alrm Tx, Rx, IO, Active) LED_Value Number (Long Integer) Integer value of front panel LEDs (LEDstatus command) DTstamp Date/Time (Special) Date and time stamp 8.0 GLOSSARY OF TERMS The following glossary explains many of the terms associated with radio diagnostics, and should prove helpful in understanding network-wide diagnostics operation. Active Messaging—See Intrusive Diagnostics. Analog—Signals with a continuously varying amplitude, such as the human voice. bps—Bits-per-second. A measure of the information transfer rate of digital data across a communication channel. BER—Bit-error rate. See also BERT BERT—Bit-error rate test. The results of a BERT are normally expressed as a ratio (power of 10) of the number of bits received in error compared to the total number received. Bit—Binary digit. The smallest unit of digital data, often represented by a one or a zero. Eight bits usually comprise a byte. Bits per second—See bps. Byte—A digital “word” usually made up of eight bits. MDS 05-3696A01, Rev. A InSite 6 Installation & Operation Guide 79 dBm—Decibels relative to one milliwatt. An absolute unit used to measure signal power, as in transmitter power output or received signal strength. DCE—Data (circuit terminating) Communications Equipment. In data communications terminology, this is the “modem” side of a computer-to-modem connection. MDS radios are normally configured as DCE devices designed to connect to a DTE device. Decibel (dB)—A measure of the ratio between two signal levels. Frequently used to express the gain or loss of a system. Digital Signal Processing—See DSP. DSP—Digital Signal Processing. A processing technique that uses software algorithms to filter, shape, or otherwise modify the characteristics of a given signal. DTE—Data Terminal Equipment. In data communications terminology, this is the computer side of a computer-to-modem connection. (Connects to the DCE device). DTMF Diagnostics—This is a form of remote diagnostics used by early MDS radios such as the MDS 2310 and 4310. Tones communicate diagnostics information between radios in a network. It disables SCADA data flow during diagnostic polling. DTMF radios are not compatible with network-wide diagnostics, however, the InSite 6 CD contains earlier versions of the diagnostic program that do support DTMF signaling. Frame—A segment of data that adheres to a specific data protocol and contains definite start and end points. It provides a method of synchronizing transmissions. Frequency Hopping—The spread spectrum technique used by MDS x810 transceivers, where two or more associated radios change their operating frequencies several times per second using a set pattern. Since the pattern appears to jump around, it is said to “hop” from one frequency to another. Frequency Zone—MDS spread spectrum transceivers use up to 1,019 discrete channels in their operating band. A group of 128 channels is referred to as a zone. The transceivers use eight frequency zones. (Five channels are reserved for network control purposes.) Host Computer—The computer or PLC installed at the master station site which controls the collection of data from one or more remote sites. 80 InSite 6 Installation & Operation Guide MDS 05-3696A01, Rev. A Intrusive Diagnostics— A mode of remote diagnostics that queries and commands radios in a network which has an impact on the delivery of the system payload data. This mode of diagnostics is much faster than the Non-Intrusive Diagnostics mode. It is sometimes referred to as “Active Messaging” and is the opposite of Non-Intrusive Diagnostics. MAS—Multiple Address System. A radio system where a central master station communicates with several remote stations for the purpose of gathering telemetry data. Master (Station)—Radio which is connected to the host computer. It is the point at which polling enters the network. Network-wide Diagnostics—An advanced method of controlling and interrogating MDS radios in a radio network. It works by interspersing diagnostic data with payload data, as compared to sending DTMF tones, as was used by earlier versions of InSite. Non-Intrusive Diagnostics—This is a mode of network-wide diagnostics that queries and commands radios in a network without halting system payload data. Diagnostic data is collected non-intrusively over a period of time by being interspersed with SCADA system data. It is sometimes referred to as “Passive Messaging” and is the opposite of Intrusive Diagnostics. Passive Messaging—See Non-Intrusive Diagnostics. Payload Data—This is the application’s user communication data which is sent over the radio network. It is the primary purpose for the radio communications. PLC—Programmable Logic Controller. A dedicated microprocessor configured for a specific application, with discrete inputs and outputs. It can serve as a host or as an RTU. Poll—A request for data issued from the host computer (or master PLC) to a remote radio. Polling Remote— In point-to-multipoint point radio networks, the polling remote is the radio that connects to the SCADA host and makes direct radio contact the repeater. Radio Network—The complete set of radios through which a single polling scheme can operate. The radio network defines the scope of units that can be addressed through a single Remote Diagnostics connection. Radio Sub-Network— A set of radios that communicate using the same frequency plan (either fixed frequency or frequency hopping). The radio network is composed of one or more radio sub-networks. MDS 05-3696A01, Rev. A InSite 6 Installation & Operation Guide 81 Redundant Operation—A station arrangement where two transceivers and two power supplies are available for operation, with automatic switchover in case of a failure. Sometimes referred to as “protected” operation. Remote Diagnostics—A diagnostics system that allows the interrogation and configuration of a radio at a distant site. Remote (Station)—A radio in a spread spectrum network that communicates with an associated master station. Many radios may be programmed for either Master or Remote mode using software commands. Remote Terminal Unit—See RTU. Repeater— In point-to-multipoint point radio networks, the repeater is the radio that makes direct radio contact with the remote radios. RSSI—Received Signal Strength Indication. Expressed in dBm. RTU—Remote Terminal Unit. A data collection device installed at a remote radio site. SCADA—Supervisory Control And Data Acquisition. An overall term for the functions commonly provided through an MAS radio system. SNMP—Simple Network Management Protocol. A common network management system (NMS) protocol used to monitor and control a communications network. SNR—Signal-to-noise ratio. Expressed in decibels (dB). SWR—Standing Wave Ratio. A parameter related to the ratio between forward transmitter power and the reflected power from the antenna system. As a general guideline, reflected power should not exceed 10% of the forward power (≈2:1 SWR). Unit Address—A value used to identify a specific radio in a radio network. The unit address can range from 0 to 65000, and can be changed to a five-digit number ranging from 10000 to 65000 using the UNIT command. Radios are shipped from the factory with a unit address matching the last four digits of the radio’s serial number. Zone—See Frequency Zone 82 InSite 6 Installation & Operation Guide MDS 05-3696A01, Rev. A INDEX A About this manual 1 Active messaging defined 79 Alarms communications alarms 63 e-mail notification for 62 major 37 mask programming for external triggering 2 minor 37 network-wide alarms 63 test messages for 64 Analog defined 79 Analog input for MDS 9810 3 Authorizing a radio for diagnostics 35 Automatic Radio Search 2 DCE defined 80 DDE link enable 62 Decibel (dB) defined 80 Diagnostic communications modes 15–16 Diagnostics adding diagnostics to a radio 35 determining if radio is currently authorized 6 intrusive vs. non-intrusive 24 Dial-up networking 13–14 selection in System Settings screen 61 Digital signal processing defined 80 DSP defined 80 DTE defined 80 DTMF diagnostic communications 16 DTMF diagnostics defined 80 B BER defined 79 BERT defined 79 Bit defined 79 Bits per second defined 79 Black Box COS-4 code-operated switch 10 Bps defined 79 Broadcast to selected system 33 Built-in RTU simulator see RTU simulator Byte defined 79 C Clear-to-send (CTS) 24, 33, 34, 60 Code-operated switch (COS) COS built into MDS x790 master stations 9–10 setup of external COS device 10–11 Collection sequence 40 COMM port (on computer) 56 Connecting the PC to the radio 8–14 direct connection via RS-232 cable 8–9 special instructions for LEDR II radios 41 via code-operated switch (COS) 9–11 via dial-up networking 13–14 via modem 11–12 via remote access server (RAS) 12–13 D Data buffer control 61 Data, payload (defined) 81 Date/time stamp for diagnostic data 37 dBm defined 80 MDS 05-3696A01, Rev. A E E-mail notification of alarms see Settings 62 equipment list files 52 Equipment lists 46–58 automatic radio search 2, 52 creating new 49–51 creating with other applications 57–58 defining the auto-load equipment list 57 defining default path for 60 features of editor screen (detailed descriptions) 52–57 importing from InSite 5 program 48 information needed for lists 49 saving equipment lists 52 special information for LEDR II radios 42 using the built-in sample lists 51 Errors communication error 27 configuration 63 data parity 63 diagnostic polling 30 display presence vs. polling mode selection 29 errored/severely errored seconds (LEDR II screen) 45, 46 on network-wide diagnostic data screen (0 vs. 1) 37 on Radio Configuration screen 35 polling error (LEDR II screen) 45 RX error (non-spread spectrum radios) 29 (spread spectrum radios) 28, 77 serial 65 sounds associated with (System Settings screen) 60 F Files .MAS files 65 .mxx sub-files 52 InSite 6 Installation & Operation Guide I-1 .REM files 65 alarm history 66 computer host 49, 55 disk images via MDS web site 6 Hangup.exe 14 Microsoft Access (.mdb) 73 Microsoft Excel (.xls) 69 online help 7 sound files see Sound settings text files (.txt) 32, 36, 57 xxx.EQU (equipment list) files 51 Frame defined 80 Frequency hopping defined 80 Frequency programming (RX/TX) see Radio Configuration Frequency Zone see also Zone defined 80 G Glossary of Terms 79–82 H Help online help 20–21 pop-up help 21 this manual in electronic (PDF) form 1 Host computer defined 80 I Illustrations see also Screens computer connection to a LEDR II series radio 41 connection to radio via modem 12 dial-up networking connection via the Internet 14 direct connection to radio 9 external code-operated switch (COS) arrangement 10 graphing example—RSSI data 68 network-wide diagnostics 23 network-wide diagnostics served over the internet 13 relationship of equipment list tables to radio system 48 InSite vs. calibrated test equipment 1 Installing InSite 4–8 from CD-ROM Disk 7 from the Internet 8 requirements for 4 computer system 4 modems 5 radio equipment 5 Introduction to InSite about this manual 1 capabilities of the program alarm messages 1 new features since InSite 5.x 2 performance monitoring capabilities 1 Intrusive diagnostics defined 81 L LEDR II diagnostics and control 41–46 connecting/disconnecting from LEDR II radio 45 creating an equipment list for 42 I-2 LEDR II performance parameters 46 the LEDR II screen 42 M Master Station defined 81 Modem brands tested with InSite 5 carrier timeout 59 initialization string 56 status indicators 53 Multiple Address System (MAS) defined 81 N Network-wide diagnostics 23–41 defined 81 diagnostic data flow 23 intrusive vs. non-intrusive 23–24 screens associated with see Screens sleep mode inhibit 31 New features of InSite 6 program 2 alarm mask programming for ext’l. triggering 2 automatic radio search 2 connection via code-operated switch (COS) 2 dial-up networking 3 LEDR II compatibility 3 MDS 9810 analog 1 input monitoring 3 network-wide diagnostic collection 3 ODBC Configuration Parameters 3 over-the-air radio configuration 4 quick alarm status ping 4 Non-intrusive diagnostics 24 defined 81 Notes/cautions code-operated switch (COS) with modem 11 Dial-up selection on System Settings screen 14 equipment lists 46 importing InSite 5 equipment lists 48 InSite 5 for DTMF-based radios 6 InSite vs. calibrated test equipment 1 LEDR II connection 8 need for direct PC connection to LEDR II radios 43 ODBC field names 76 PDF version of manual 1 Radio Configuration screen 32 saving equipment list entries 51 transferring the online help file & I/O guide during inst. 7 Windows standard small fonts vs. large fonts 5 O ODBC settings 62 indicator 40 OPT command usage 6 Overview of InSite software 15 basic diagnostic communication modes 15 DTMF diagnostic communication (InSite 5 only) 16 network-wide diagnostic communications 15 equipment Lists 18 main screen tour 18 "about InSite" screen 22 main menu screen 19–20 networkview screens 18–19 online help screen 20–21 pop-up help 21–22 InSite 6 Installation & Operation Guide MDS 05-3696A01, Rev. A RTS delay setting 59 RTU simulator 15, 33, 35 Overview of InSite software (Cont’d) password access 18 software start-up 16 P Passive Messaging defined 81 Passwords 60 Payload data, defined 81 PDF version of this manual 1 Poll, defined 81 Polling 45 alarm control 61 intrusive vs. non-intrusive 24 mode 25–26, 29, 39, 40 for LEDR II radios 45 network-wide diagnostic polling screen 24–31 options 18, 25, 26, 31, 33 using sleep mode inhibit feature with 31 Polling remote, defined 81 Power (rf) 37 Programmable Logic Controller (PLC), defined 81 Q Quick alarm status ping 4 Quick start instructions see inside front cover R Radio network, defined 81 sub-network, defined 81 Radio configuration 32–35 authorized radio options 35 broadcast settings to selected system 33 enable/disable button on System Settings screen 61 polling options 33 programmable parameters 34 radio settings 35 restricting access to with passwords 32 retrieving configuration data 35 sending radio configuration to a text file 32 special menu items program TX/RX frequency 34 program x810 network address 34 special radio config. screen for LEDR II radios 42 summary of commands for 32–35 Redundant Operation defined 82 RegV (regulated voltage) 37 Remote diagnostics, defined 82 station, defined 82 Remote Terminal Unit defined 82 Remote Terminal Unit (RTU), defined 82 Repeater defined 82 RF route selection 55 RS-232 connection see Connecting the PC to the radio RSSI 31, 37, 44, 46 defined 82 graphing example 67–68 in ODBC diagnostic collection table 78 in ODBC diagnostic data table 77 MDS 05-3696A01, Rev. A S Saving alarm history 66 data buffer 61 diagnostic data 29, 36–37 equipment lists 52 system settings 61 Screens About InSite Screen 22 Add Data Source dialog box 74 Data Sources dialog box 74 DDE Client example 70 DDE Registry screen 71 DDE Share Manager screen 72 DDE Share Properties Screen 73 Equipment List Editor 47 equipment list prepared in Microsoft Word 58 LEDR II Radio 43 Main Menu 17 Microsoft Access Setup Dialog box 75 NetworkView 17 NetworkView of Radio System 19 Network-Wide Diagnostic Collection (with alarm table) 39 Network-Wide Diagnostic Collection (with ind. grid) 38 Network-Wide Diagnostic Data 36 Network-Wide Diagnostic Polling 25 ODBC Select Database Dialog box 75 Online Help 21 Pop-up Window Help 22 Radio Configuration 32 Setup screen 7 System Settings 59 E-mail Notification box 63 Terminal Mode 65 Verify Link Setup Pop-up Window 28 Serial port, default 59 Settings DDE link 62, 68–73 e-mail notification of alarms 62–64 InSite preferences 58–64 ODBC link 62, 73–79 passwords 60 radio configuration for LEDR II Radios 42–46 for MAS radios 32–35 sounds 60 Signal-to-noise ratio (SNR) 37 Skipped zones (spread spectrum radios) 26, 37 Sleep mode inhibit feature (for solar powered sites) 4, 31 SNR defined 82 Special InSite functions 58–79 cross-program functions 65 charting and graphing 65 Dynamic Data Exchange (DDE) server 68 Open Database Connectivity (ODBC) 73 e-mail notification of alarms 62–64 set or change program defaults 58–62 terminal mode 64–65 Start-up of InSite software 16 Supervisory Control and Data Acquisition (SCADA), defined 82 InSite 6 Installation & Operation Guide I-3 SupplyV (main supply voltage) 37 SWR defined 82 T Tables computer system requirements 5 DDE data item prefix list 70 e-mail notification controls 63 equipment list editor features 52 Excel files for use with InSite DDE and NetDDE 69 information needed for equipment list 49 LEDR II screen controls 44 menu bar items 20 network-wide diagnostic collection screen controls 39 network-wide diagnostic data screen 36 network-wide diagnostic polling screen controls 26 network-wide systems table columns 54 ODBC field names, LEDR2 radio diagnostic data 79 ODBC field names, network-wide diag. collection data 78 ODBC field names, network-wide diagnostic data 76 radio configuration screen 32 remote station table columns 57 system settings features 59 terminal mode screen controls 65 typical spreadsheet example—alarm history 67 Temperature "not in valid range" message 63 in LEDR II screen 44, 46 in network-wide diagnostic collection screen 3, 37 in network-wide diagnostic polling screen 31 in ODBC diagnostic collection table 78 in ODBC diagnostic data table 76 measurement units (Celsius vs. Fahrenheit) 61 of remote radio 67 Terminal mode 64 as a debugging tool in serial comm. 64 as an alternative to hand-held terminal for radio prog. 64 U Unit address 26, 37, 49, 57 as used in Automatic Radio Search 2 defined 82 in ODBC diagnostic collection table 78 in ODBC diagnostic data table 76 not programmed message 63 Unit ID (LEDR II radio) 44, 45 Z Zone defined 82 Zone Data 24, 27, 28 Zone n % 37 Zone n Error 37 Zone n Rx 37 Zone n Tx 37 I-4 InSite 6 Installation & Operation Guide MDS 05-3696A01, Rev. A IN CASE OF DIFFICULTY... If you have problems, comments or questions pertaining to the InSite program, please contact MDS using the information below, or send an e-mail message to: [email protected] FACTORY TECHNICAL ASSISTANCE Technical assistance for MDS products is available from our Customer Support Team during business hours (8:00 A.M.–5:30 P.M. Eastern Time). When calling, please give the complete model number of the product, along with a description of the trouble symptom(s) that you are experiencing. In many cases, problems can be resolved over the telephone, without the need for returning the product to the factory. Please use the following telephone numbers for product assistance: 716-242-9600 (Phone) 716-242-9620 (FAX) If it becomes necessary to return a product to the factory, please use the following mailing address: Microwave Data Systems Inc. Customer Service Department (RMA No. XXXX) 175 Science Parkway Rochester, NY 14620 USA 175 Science Parkway, Rochester, New York 14620 General Business: +1 (716) 242-9600 FAX: +1 (716) 242-9620 Web: www.microwavedata.com