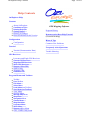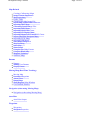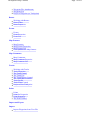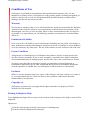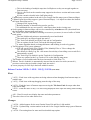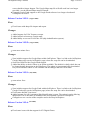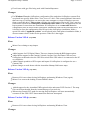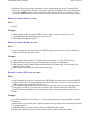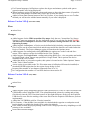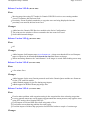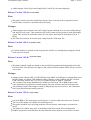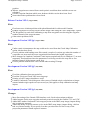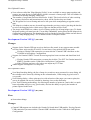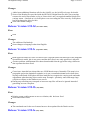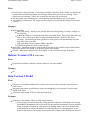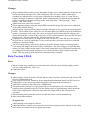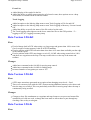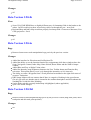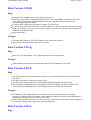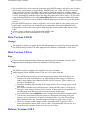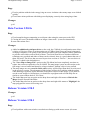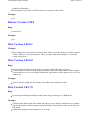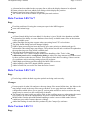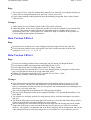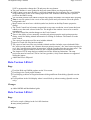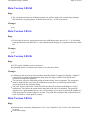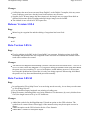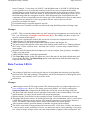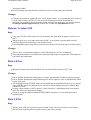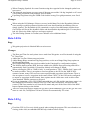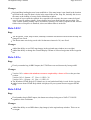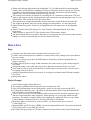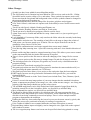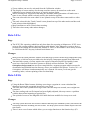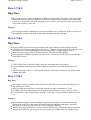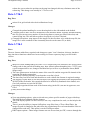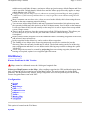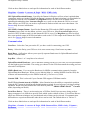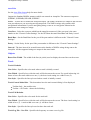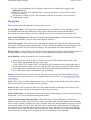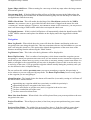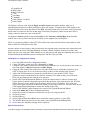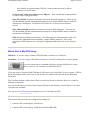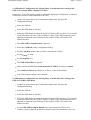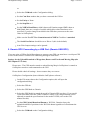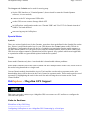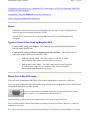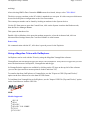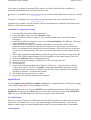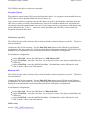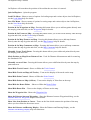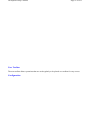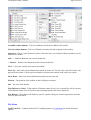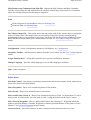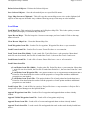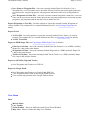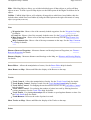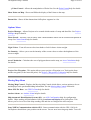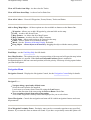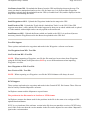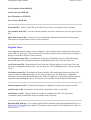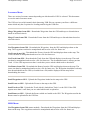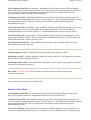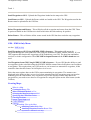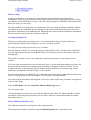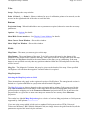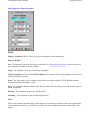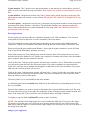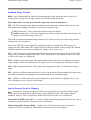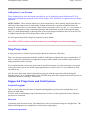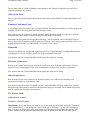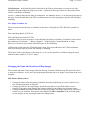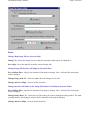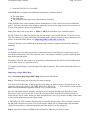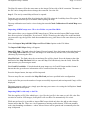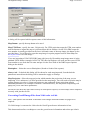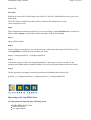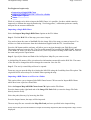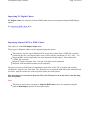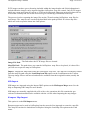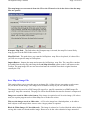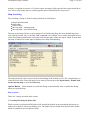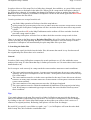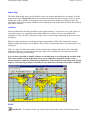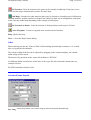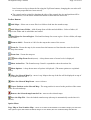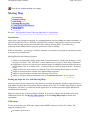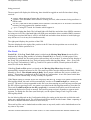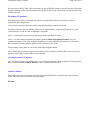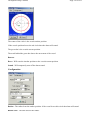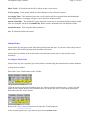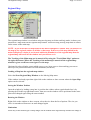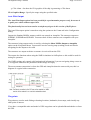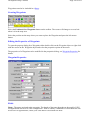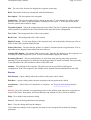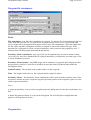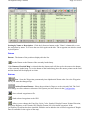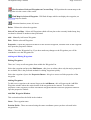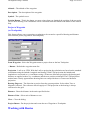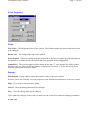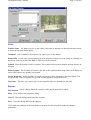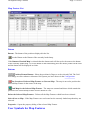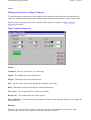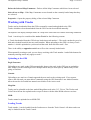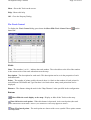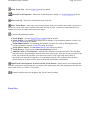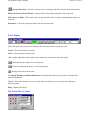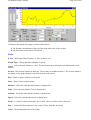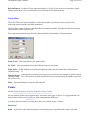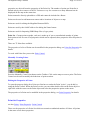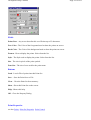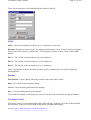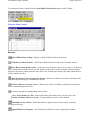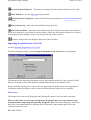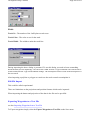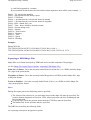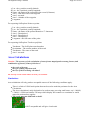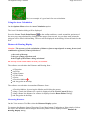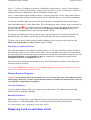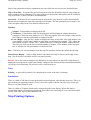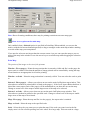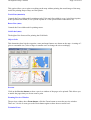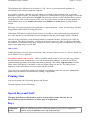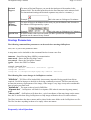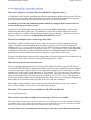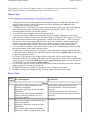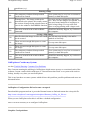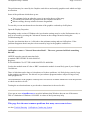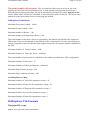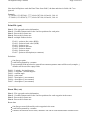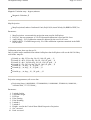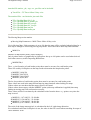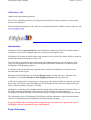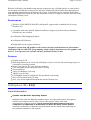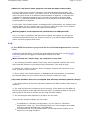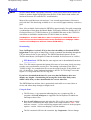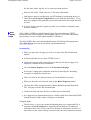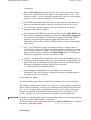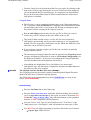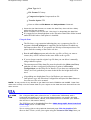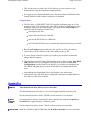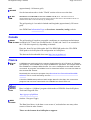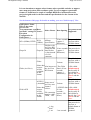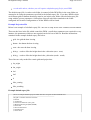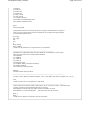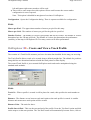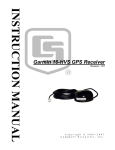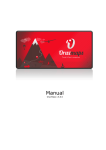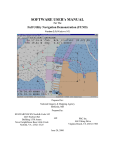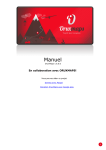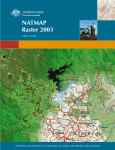Download Brunton Multi-Navigator Specifications
Transcript
OziExplorer Help Contents
Page 1 of 252
Help Contents
OziExplorer Help
Contents
About OziExplorer
Conditions of Use
Printing Help File
Getting Started
History of Changes
Known Problems in this Version
Configuration
Configuration
Tutorial
Tutorial (Demonstration Data)
GPS Receivers
Lowrance and Eagle GPS Receivers
Garmin GPS Receivers
Magellan GPS Receivers
MLR GPS Receivers
Brunton / Silva GPS
NMEA Only
Tripmate GPS
Earthmate GPS
Program Menus and Toolbars
Toolbar
User Toolbar
File Menu
Select Menu
Load Menu (on Toolbar)
Save Menu (on Toolbar)
View Menu
Options Menu
Moving Map Menu
Map Menu
Navigation Menu
Garmin Menu
Magellan Menu
Lowrance Menu
MLR Menu
Brunton / Silva Menu
GPS - NMEA Only menu
GPS Mapping Software
Program History
Demonstration Data Help Tutorial
(Essential Reading)
Hints & Tips
Common User Problems
Frequently Asked Questions
Trouble Shooting
OziExplorer Help Contents
Map Related
Creating (Calibrating) Maps
Image Formats Supported
Map Projections
France Grids
Changing the Map Image File
Import Map Features and Comments
Importing DRG Maps
Converting Geotiff Image Files
Importing BSB Charts
Importing NOS/GEO Charts
Importing NV.Digital Charts
Importing Maptech PCX and RML Charts
Import QuoVadis Navigator Maps
Importing ECW Maps
Importing SID Maps
Save Map to Image File
Map Searching
Index Map
Name Search
Using the Find Map Feature
Using the Blank Map
Magnetic Variation
Seamless Maps
Datums
Datums
Adding User Datums
Display Datum
Moving Map (Real Time Tracking)
Moving Map
Proximity Waypoints
Alarm Zones
Range Rings
Show Regional Map Window
User Defined Pointers
Navigation (when using Moving Map)
Navigation (when using Moving Map)
Auto Pilot
Auto Pilot Output
Waypoints
Waypoints
Waypoint Properties
Page 2 of 252
OziExplorer Help Contents
Waypoint File Attachments
Waypoint List
Project a Waypoint (or Trackpoint)
Routes
Working with Routes
Route Editor
Route Properties
Events
Events
Event Properties
Event List
Map Features
Map Features
Map Feature Properties
Map Feature List
User Symbols for Map features
Map Comments
Map Comments
Map Comment Properties
Map Comment List
Tracks
Working with Tracks
Track Properties
The Track Control
The Track List
The Track Replay Control
The Track Move Control
Track Profile
Track Filter Control
Project a New Trackpoint
Points
Points
Point Set Properties
Point Properties
The Point Control
Import and Export
Import
Import Waypoints from Text File
Page 3 of 252
OziExplorer Help Contents
Page 4 of 252
Importing Tracks
Import MapInfo MIF Files
Import ESRI Shape Files
Import ArcInfo E00 Files
Export
Exporting Waypoints to a Text File
Exporting Tracks to a Text File
Exporting to ESRI Shape Files
Distance and Area Measurement
Area Calculations
Distance and Bearing Display
Distance Between Waypoints
Grids
Displaying Lat/Lon and other Grids
Printing
Printing Maps
Printing Lists
Hints, Tips and FAQs
Special Keys and Stuff
Frequently Asked Questions
Hints and Tips
Trouble Shooting
Error Codes
OziExplorer Crashes my System
Common User Problems
Trouble Shooting
Technical
Limitations
Data File Formats
Map File Format
OziExplorer API
OziExplorer
OziExplorer is copyright (C) D & L Software Pty Ltd
OziExplorer Help Contents
Page 5 of 252
Conditions of Use
The unregistered version of this program can be used without cost and without time limits.
The registered version must not be used unless you are the license holder.
Software Design Philosophy
Must be able to use scanned maps. Most countries do not have access to many good quality maps on
CD.
Must be able to display pictures of interesting sites.
It was critically important that a large number of Waypoints and Events could be added to the map
quickly. When planning a trip I usually add up to 100 Waypoints and up to 300 Events (sometimes
more) to the map for uploading to the GPS.
Note : Events are only available in Lowrance and Eagle GPS receivers.
Must be able to print the map and a list of the waypoints. I take these with me on the trip, as well as
the original map to refer to.
The software was developed to allow me to set up my 4 wheel drive trips. Before the trip I scan in
the relevant map if I have not already done so. I then sit down and work out where I am going, and
using OziExplorer, position waypoints on all the road and track intersections and towns etc. Add in
Map Features and Map Comments where appropriate. Use events to mark the position of the roads
and tracks. I save all these to files as necessary. I add waypoints and events to more than cover the
region I expect to visit to allow for change of plans. When I am happy with the map I then send the
waypoints and events to the GPS and print the map and waypoint list.
After the trip I download the waypoints from the GPS to get any new ones I may have added. I
download the track and display it on the map and save it to a file.
The software has also been designed for marine based activities and has many features built into it
for this purpose.
System Requirements
Operating System : Windows 95/98/ME/NT4/2000/XP/Vista/7
Memory : 256 MB of RAM (1GB or more preferred)
CPU : Pentium 200MHz or better (higher CPU speeds will work better)
Monitor : VGA Monitor 800x480 (greater preferred)
Hard Disk - OziExplorer does not require very much HD space (about 10MB), it is the maps you
have which require the most space. The file size of maps can vary from approximately 1MB to 4GB
per map. So the Hard Disk space requirement depends on the number of maps you have stored.
This is a guide only, you may be able to run OziExplorer on lesser systems but it would be very
slow.
OziExplorer Help Contents
Page 6 of 252
Conditions of Use
OziExplorer is provided for entertainment and experimentation purposes only, it is not
intended as a primary source of navigation or as the primary means of piloting and guiding of
vehicles. Always rely on your own navigational skills and official maps or charts before
making a decision on any actions you take.
Warranty
We provide no warranty what-so-ever with this Software, and do not warrant that the functions
contained in the Software will meet your requirements or that the Software operation will be
uninterrupted, error free or 100% accurate, while we have worked hard to make it as bug free
as possible, it is expected that you will find bugs, problems, inconsistencies, miscalculations
and so on.
Limitations of Liability
In no event will we be liable to you for any damages including any lost profits, lost savings, or
other incidental or consequential damages arising out of the use or inability to use the Software
or for any claims by any other party. The use of the software is at the exclusive risk of the user.
License Conditions
A Registered or Purchased copy of OziExplorer may either be used by a single person who
uses the software personally on one or more computers, or installed on a single workstation
used nonsimultaneously by multiple people, but not both. This is not a concurrent use license.
You may access the software through a network, provided that you have Registered or
Purchased an individual copy for each workstation that will access OziExplorer through the
network regardless of whether they use OziExplorer at different times or concurrently.
Feedback
While we can not guarantee that every aspect of the Software will work exactly as you want it
to, we can guarantee that we will do our best to solve problems, add features and make
enhancements to its operation.
Copyright (c)
OziExplorer is protected by copyright and all rights remain the sole property of D & L
Software Pty Ltd Australia
Printing OziExplorer Help
If you highlight and right click on a topic of the Contents in the left pane of the Help, a menu will be
displayed.
Options are:
Print the selected topic (print the selected topic or heading only)
Print the selected heading and all subtopics
OziExplorer Help Contents
Page 7 of 252
To Print the Complete Help File
Select the heading "OziExplorer Help"
Right mouse click to display the options dialog
Select "Print selected heading and all subtopics"
Click "OK"
To Print a Topic or Heading
Select the required topic
Right mouse click to display the options dialog
Select "Print the selected topic"
Click "OK"
Note: If you find your pages are printing with a footer on each page, this can be removed. On the
File Menu of your web browser (eg Internet Explorer), select "Page Setup" to display the options
dialog, under "Headers and Footers" delete the contents of the Footer box.
Getting Started
If you are a first time user of OziExplorer please take the time to read this.
I have tried to make OziExplorer as user friendly as possible but mapping is a very complex subject
and there are many things you must know in order to select the correct option or enter the correct
value, Almost everything you need to know is explained in the help files so it is essential that you
read the help that is provided. If you are having trouble communicating with the GPS read the
Common User Problems section of the help.
The 1st thing you must do is configure OziExplorer to suit your requirements. Refer to the
Configuration help.
You are probably keen to start using one of your own maps, to do this you must have an image of a
map which you have obtained by scanning a paper chart or have purchased in digital form. If you do
not have a purchased (registered) copy or retail version of OziExplorer then you are limited to using
BMP files. Otherwise you can use map images in BMP, TIF, PNG, JPG or ECW format. USA DRG,
BSB or Maptech Charts can also be imported. Refer to the Creating (Calibrating) Maps help.
Refer to the Demonstration Data Help on the Help Menu for a tutorial based on the supplied
demonstration files. This will give you a better understanding of the features of the software and how
to use them.
With OziExplorer you cannot do very much until you have a map loaded. If you do not have a map
of your area to load there is a blank map available and this is created by selecting the Blank Map
(Auto Scale) option on the map menu. With a blank map all operations of Oziexplorer can be done,
within the limitations of a blank map. See the Using the Blank Map help for details.
OziExplorer
Program History
Version Release Policy
So users can have quick access to the new features the developmental releases of the software are
OziExplorer Help Contents
Page 8 of 252
posted almost as soon as the coding is finished . Some testing is done but usually not enough, the
new features will most likely have bugs, adding in the new code may also cause problems with
existing code which had been functioning correctly. Check the web site regularly for new releases.
Release Version 3.95.5s (May 2013)
Changes
Added support for Windows 8 internal GPS using the API (experimental support was in the
previous version).
Windows 8 GPS API does not provide speed or heading. These are calculated from
position data and time so may not be as accurate.
Windows 8 GPS API does not provide satellite info.
You must turn on the GNSS Device (the GPS) in windows settings.
You must turn on the "Windows Location platform" in Control Panel Location Settings.
Fixed issue with BSB kap files converted with img2ozf.
Fixed issue with importing mapinfo raster maps with tab file and geographic (lat/lon)
projection.
Release Version 3.95.5p/q/r (March 2013)
Changes
Added support for the new OZF4 image format (soon to be released).
Added the ETRS89 datum
Fixed internet maps so they can be used from the cache (without initially connecting to the
internet).
Fixed Google Terrain internet map, it works again.
Version 3.95.5q - Fixed datum error in seamless maps
Version 3.95.5q - Added support for BigTiff (tif images > 4 GBytes)
Version 3.95.5r - Fixed seamless maps not being able to load .ozf4 and some .ozfx3 images.
Release Version 3.95.5n (November 2011)
Changes
Added the following Garmin GPS receivers to the GPS list in OziExplorer Configuration.
eTrex 10/20/30
Montana
Edge 200/500/800
Astro
Aera
Removed the Seamless Map from Map searches (it was always found regardless).
Added an option on the OziExplorer Help menu to delete the "MapView" Map Image
thumbnails. Sometimes the thumbnails become corrupted (usually are black) - this allows
them to be easily removed.
The thumbnails can be removed at any time as they are automatically created when needed.
Release Version 3.95.5m (August 2011)
Changes
Added Seamless maps - same as in the development version, please see the help for details.
OziExplorer Help Contents
Page 9 of 252
This is the loading of multiple maps into OziExplorer so they are merged together to
form one map.
This is a first look at the seamless map support in the release version and issues can be
expected.
See the extensive details in the OziExplorer help.
Updated map version number in the url for for Google Satellite maps (part of Internet Maps).
Updated Open Street Map support (part of Internet Maps) - it is import to reduce the load on
the Open Street Map server..
Changed User Agent String.
Reduced number of threads being used to get tiles.
No additional tiles are now queued - other those those in the viewing area.
Some settings in Internet Maps can now be controlled by an im.dat text file (download from
the OziExplorer internet maps web page).
The Track Tail (track collected for viewing on screen as you move) is now a buffer of 10000
track points.
The last 10000 track points are automatically saved and loaded.
The track tail is no longer logged into track 1.
The Track Tail defaults are on the Track tab in Configuration.
The are options for the Track Tail on the Moving map menu.
A smart algorithm based on changed distance and heading is used to log points.
Track logging to File is now enhanced.
You can specify Daily Files, Weekly Files, Monthly Files or "Never change the
file" (the previous version method).
The default is a Daily Log file - this means for each day of travelling a new track file is
automatically created.
The Track Log File default is on the Track tab in Configuration.
There are options for the Log Track to File on the Moving map menu.
The number of user loaded tracks has been increased to 1000 (from 75).
When a Track is loaded it is automatically inserted into the next free track (not track 1),
previous versions always loaded a single track into track 1.
A new property for Line Style has been added for tracks.
Release Version 3.95.5h / 3.95.5i / 3.95.5j / 3.95.5k (June 2010)
Fixes
3.95.5j - Fixed issue with waypoints not being redrawn when changing from Internet maps to
another map.
3.95.5j - Fixed issue with map dragging near the edge of the map.
3.95.5i - Fixed the issue of Internet maps not saving the Tile Store Path for maps other than
Open Street Map.
3.95.5i - Fixed the issue of only *.rt2 files being displayed in the open file dialog when loading
routes.
AIS - Class B vessels now display the name and other parameters.
There have been a few other minor fixes.
Changes
3.95.5k - Added support for the new Garmin Zumo 220 and Nuvi 1490 models.
3.95.5k - Updated map version number in the url for for Google Satellite maps (part of Internet
Maps).
3.95.5k - Fine tuning done for more and less detailed map option.
OziExplorer Help Contents
Page 10 of 252
3.95.5k - The printing of the route list has been improved.
3.95.5k - Changed how the first waypoint in a route is handled when navigation is started - the
proximity zone no longer defaults to 100 meters but is now the same as the "Route Waypoint
proximity" setting.
3.95.5j - Added the display of elevation onto the top status line next to the position when using
OziExplorer3D.
3.95.5j - Improved waypoint list printing.
Choose Portrait or Landscape.
Choose Font size.
Adjustment to the column width for the waypoint name.
Added / fixed support for the Garmin Dakota and Oregon x50 GPS models.
Added support for the Garmin GPSMAP 78 and 62 models.
The Garmin Oregon and Colarado can now be used for Moving Map - Set the GPS Interface to
"Garmin Spanner" (do not install or start the Garmin Spanner software, it is not needed) connect to the PC using normal USB cable - on the GPS screen set mass Storage Mode OFF in OziExplorer configuration make sure "Garmin USB" and "Use PVT for Garmin instead of
NMEA" are both checked - start moving map in OziExplorer.
Added time zone offset into the track files and the offset can be edited in track properties. Any
display of a track point time will use the time zone offset if it is available.
The User Toolbar can now have different sizes. The setting is on the User Toolbar
configuration dialog.
A Find GPS Port button has been added to the GPS tab in OziExplorer configuration. The
ports on the PC will be scanned and the information about the GPS found will be displayed so
the information can be manually entered into OziExplorer configuration.
Options for More and Less Detailed Map have been added - the options can be added to the
User toolbar or Function keys, they are not available on the standard menus.
More Internet maps have been added - by opening the Internet map the new maps can be seen
on the drop down menu.
Added option to Internet maps to ignore the cache so new tiles will be downloaded from the
internet.
The help for OziExplorerCE has been removed from the OziExplorer help to reduce confusion
between the two programs.
For Windows Vista and 7 the default folder where OziExplorer stores its system files has been
changed to "c:\{user}\.OziExplorer" , this has been done to make it easier for users to find
these files (the AppData folder which was used by previous versions is hidden by default in
Vista and 7). Please Note - existing installations will still use the same folder they are
currently using, this ensures your configuration files will still be found.
Release Version 3.95.5g (December 2009)
Fixes
Fixed issue with 24bit color tif image support.
Fixed issue where internet maps would stall (stop loading tiles).
Fixed an issue with routes in gpx files.
Fixed an issue with AIS configuration where the "Ship Label" settings were not being saved.
Changes
Added latest Garmin GPS models to the selection in configuration.
Added support for lower case and extended characters for Garmin GPS.
Added moving map support for the Garmin Nuvi, Zumo and Streetpilot models when
OziExplorer Help Contents
Page 11 of 252
connected to the PC by the special Garmin serial cable. These use the PVT protocol. Only
tested with the Nuvi 760 but it is assumed other models mentioned will work.
Release Version 3.95.5f (October 2009)
Fixes
moving map compass display fixed for non 100% zooms.
some fixes and improved support for XP and vista themes.
Changes
Google maps changed their map url, this has been fixed.
New Zealand have released their new NZTM topo maps so have added support for New
Zealand NZTM grid and datum.
Added support for the new topo maps for New Zealand. The topo50 maps are 24bit color
geotiffs, the topo 250 are 24bit color geotiffs but stored within the tif as color planes (an
unusual tif format for PC use).
24 bit color tif files can now be paged instead of having to be fully loaded into memory.
Added support for loading planar configuration tif files (but not paged - must be fully loaded).
Automatic Ship Identification (AIS) help is now listed in the Help contents.
Added the ability to store altitude in kml files.
Release Version 3.95.5e (September 2009)
Fixes
Exporting waypoints to text file fixed.
Some minor cosmetic issues fixed.
Changes
Added the new Garmin Dakota to the GPS list.
Project Manager
When a project is loaded the tracks are now loaded in the same order that they appeared
in the Track Control when the project was created.
You can now specify a map position where the loaded project starts.
OziExplorerCE .rt2 route files can now be loaded, rt2 files cannot be saved but OziExplorerCE
can read OziExplorers .rte files.
Added a Zoom Number display to the Internet maps control toolbar.
Release Version 3.95.5d (August-2009)
Fixes
Fixed issues with Update options on Help menu not being remembered.
The change of compiler caused some unusual issues on some systems.
Changes
Added support for Open Street Maps and Virtual Earth Internet maps.
Google Maps support now works differently, it is part of the "internet maps" control, script
OziExplorer Help Contents
Page 12 of 252
errors should no longer happen. The Google Maps.map file will still work but is no longer
provided - use the Internet Maps.map file instead.
Changed Google Earth support so the Google Earth software is no longer closed until
OziExplorer is closed.
Release Version 3.95.5c (August-2009)
Fixes
Fixed issues with shape file import and export.
Changes
Added support for USA Terraserver maps.
Added zoom level menu to Google maps.
Added ability to sort on CPA for the AIS (ship indentification system).
Release Version 3.95.5b (August-2009)
Fixes
some more minor fixes.
Changes
Now includes support for Google Maps within OziExplorer. There is a link to the OziExplorer
Google Maps page (on the OziExplorer page) where the .map file can be downloaded.
Some fixes done for the Google Earth support.
Added the ability to check if there is an update available. The default is a daily check but can
be changed using the option on the Help menu. The update is not automatically downloaded
but you are advised if there is one available and the changes that have been made.
Release Version 3.95.5a (July-2009)
Fixes
some minor fixes.
Changes
Now includes support for Google Earth within OziExplorer. There is a link to the OziExplorer
Google Earth page (on the OziExplorer page) where the .map file can be downloaded.
Fixed some unusual Vista issues.
Added support for AIS (Automatic Ship Identification) system. The option is on the Moving
Map menu. This is the same as included in the development version of OziExplorer.
Changed to a new version of the compiler used to develop OziExplorer.
Release Version 3.95.4s (Oct-2008)
Fixes
Fixed some issues with the support for NV Digital Charts.
OziExplorer Help Contents
Page 13 of 252
Fixed issues with gpx files being used with Garmin Mapsource.
Changes
For Windows Vista the OziExplorer configuration files (and other OziExplorer system files)
are placed in a specific folder in the "User" area of C drive. This caused problems when more
than one copy of OziExplorer was run on the same computer or when OziExplorer was run
from a removable drive. This version will place the configuration files in the "User" area in a
folder name based on the OziExplorer installation folder name so the configuration files are
kept separate for more than one installation. If OziExplorer is on a removable drive the
configuration files are stored in the OziExplorer installation folder on the removable drive. If it
is desired to force the configuration files be kept in the OziExplorer installation folder a
special file called "AppDataLocal.dat" can be placed in the OziExplorer installation folder, it
does not matter what is in the file the presence of the file is the trigger.
Release Version 3.95.4r (Sep-2008)
Fixes
Minor fixes relating to map import.
Changes
Added support for NV Digital Charts. These are imported using the BSB import option.
Added direct support for the Garmin Colorado, Oregon, Nuvi and Zumo GPS receivers.
OziExplorer reads and writes the GPX files stored in the GPS when it is connected to the PC
as a disk drive.
Added Garmin symbols to GPX export and import if OziExplorer is configured to use a
Garmin GPS.
Minor changes to work better with the Australian Natmap 2008 raster maps.
Release Version 3.95.4q (Apr-2007)
Fixes
Removed 216 error when closing OziExplorer and running Windows Vista (again).
Minor fix to correct the loading of some BSB4/5 charts.
Changes
Added support for the Australian UBD regional cities and towns DVD Version 3. The map
files can be downloaded from the Australian page of our web site.
When using Garmin PVT mode for moving map OziExplorer will now automatically
reconnect to the GPS if PVT data transmission has been interrupted.
Release Version 3.95.4p (Feb-2007)
Fixes
Removed 216 error when closing OziExplorer and running Windows Vista.
Changes
OziExplorer Help Contents
Page 14 of 252
Windows Vista does not allow programs to store configuration files in the "Program Files"
folder tree. If installed on Windows Vista this version of OziExplorer stores its configuration
files in the AppData folder of the current User. Note that this folder is not visible to a User
unless the "Show Hidden Files and Folders" option is selected in "Search and Folder Options".
Release Version 3.95.4n (Nov-2006)
Fixes
minor
Changes
Added support for the Australian UBD Version 4 maps - version 4 .map files can be
downloaded from the Australian page of the web site.
Added Russian language support
Release Version 3.95.4m (May-2006)
Fixes
NASA changed the web page links to the SRTM height data, these links on the OziExplorer
3D/Elevation menu have been fixed.
Changes
Added support for the D801 PVT mode for the new Garmin "x" series GPS receivers.
Added the Garmin Edge to the list of Garmin GPS receivers in configuration.
Added support for the Garmin Edge track download (D304 data type). Track upload is not
supported in this model.
Added support for additional ozfx3 image format types.
Release Version 3.95.4k (December-2005)
Fixes
NASA changed the web site for download of SRTM data, the links used to download SRTM
height data have been fixed (preliminary fixes were done in the version 3.95.4j soon after its
release, this version contains the official fix).
GPX and KML import generated access violations, these have been fixed (preliminary fixes
were done in version 3.95.4j soon after its release, this version contains the official fix).
The GPX format OziExplorer generated failed to load in some other software, this has been
fixed.
Changes
For GPX and KML file formats the <, >, and & symbols and now being translated as special
characters.
Modified the Google Earth KML import to import a track as single track with sections (instead
of multiple tracks).
Added the ability to export Tracks as Points in ESRI Shape File export.
Modified the Mapview code to remove the large flicker when resizing the window.
OziExplorer Help Contents
Page 15 of 252
For Eastern languages OziExplorer replaces the degree and minute symbols with spaces
(question marks were being displayed).
When loading a project file the map zooms and centers to show the data extents (if possible,
the lowest zoom number available may not be able to show the data.).
Added a Zoom Data Extents button to the User Toolbar, if you already have a user Toolbar
defined you will need to add the button manually if you want it displayed.
Release Version 3.95.4j (December-2005)
Fixes
minor fixes.
Changes
Added support for the UBD Australian City maps. Only the new "Australian City Streets
Version 3" maps are supported. See the Australian page of our web site for details. NOTE:
The interface to OziExplorer does not work on systems running Windows 95 / 98 / ME
Operating Systems.
Added support for Projects - a Project can be defined which includes a map and various data
files. Projects can be created and saved and the map and all the data files are loaded when the
Project is loaded.. The Project Manager option is located on the Options menu.
Added support for reading and writing GPX files, the options are on the Load and Save
menus. These options can also be installed on the User Toolbar.
Added support for Google Earth - reading and writing KML files ; view waypoints and tracks
in Google Earth ; show current map position in Google Earth. These options can also be
installed on the User Toolbar.
Added the ability to join tracks together, this option is located on the "More Options" button
on the Track Control toolbar.
A new option is provided on the 3D / Elevation menu (OziExplorer3D must be installed) to
download SRTM height data for the region of map being viewed.
Increased the number of user datums supported from 10 to 30.
In Configuration the number of Com Ports has been increased to 50.
Release Version 3.95.4i (May-2005)
Fixes
minor fixes.
Changes
Added support for the Magellan Explorist USB GPS Receivers. There is a new selection in the
GPS Models called "Magellan USB". The upload/download is done by reading and writing
files directly into the GPS. Note that because of the slight difference in the way the Explorist
USB does its route files the reading of the route files from the Explorist USB has not yet been
implemented.
Added the VICGRID94 grid (for Victoria Australia).
For Garmins - if the altitude is not available in a downloaded waypoint or trackpoint record
but the depth is available the depth will be read as the altitude.
Have finally written the proper printing code for ozfx3 images produced by MapMerge so full
printing is now available.
Some other internal changes.
OziExplorer Help Contents
Page 16 of 252
Release Version 3.95.4h (March-2005)
Fixes
Moving map when using PVT mode for Garmin USB GPS receivers was causing random
Access Violations, this has been fixed.
Proximity / Route Symbols attached to a waypoint were not being displayed when the
proximity was entered, this has been fixed.
Changes
Added new the Garmin GPS Receiver models to the list in Configuration.
The print preview window will now remember the last zoom level used.
Some other internal changes.
Release Version 3.95.4g (December-2004)
Fixes
nil
Changes
Added support for Kompass maps www.kompass.at - please note that the dll to use Kompass
maps is required to be downloaded from the our Optional Extras web page.
When measuring distances the "total distance" is no longer is zeroed when loading a new map.
Release Version 3.95.4f (December-2004)
Fixes
a few minor fixes.
Changes
Added support for the new Garmin protocols used in the Garmin Quest and the new firmware
for the 276C and 296 models.
Added limited support for jpr files during map import.
added support for RGBA format png image files.
Release Version 3.95.4e (November-2004)
Fixes
Fixed a minor problem with waypoint sorting in the waypoint list when selecting waypoints.
Fixed a problem where the screen display lagged behind the actual position, only applies when
using PVT mode with a Garmin USB Gps.
Fixed import of E00 and SHP files when using units of feet.
Fixed minor screen drawing problem for track replay.
Fixed the import of Albers map projection for SHP files broken a couple of versions ago.
Changes
OziExplorer Help Contents
Page 17 of 252
Added support for the ProjCenterLongGeoKey Geotiff key for map importing.
Release Version 3.95.4d (October-2004)
Fixes
Waypoint selection from the map did not always show correctly in the waypoint list (once
selected they could not be unselected from the map).
Changes
Added support for variation to the ozfx3 image format which the next versions of Map Merge
and Img2ozf will create. This variation of the ozfx3 format will be quicker to load and change
zooms (this will not be noticeable on the PC but will be noticeable in OziExplorerCE on a
PDA).
The Enter key can now be used to open a map from the "Find map" list.
Release Version 3.95.4c (September-2004)
Fixes
Fixed the display of symbols in the waypoint list which I very intelligently managed to break
in the previous version.
Release Version 3.95.4b
(September-2004)
Fixes
Waypoint symbols would not change to the specified foreground and background colors, this
has been fixed. Note this does not apply to the colored Garmin symbols which always use their
own colors.
Changes
Support for the Garmin GPS 18 USB GPS has been added. In OziExplorer configuration select
the GPS Make as Garmin, GPS Model as Other Garmins, on the COM tab tick the "Garmin
USB" checkbox and tick the "Use PVT for Garmin instead of NMEA" checkbox.
The creation of the image thumbnails for MapView from large TIF or BSB images could
cause problems as it required too much memory for some systems, this has been improved.
The printing of ozfx3 map images created by Map Merge was too restrictive, the restrictions
have been relaxed but not totally removed.
Release Version 3.95.4a (August-2004)
Fixes
On small BSB or TIF map images specifying low % zooms could cause an access violation.
The size of the MapView window was not being saved.
Waypoints symbols were not being printed or saved correctly when maps were printed or
saved.
The MapView window may show even though it had been turned off in configuration.
Hidden waypoints would still show the hint when the mouse pointer was hovered over their
OziExplorer Help Contents
Page 18 of 252
position.
When a waypoint was created from a track point it would not show until the screen was
refreshed.
OziAPI waypoint functions which were broken with this version have been fixed.
Some other minor problems have been fixed.
Release Version 3.95.4
(August-2004)
Fixes
Fixed an access violation problem with upload/download for older model Garmins.
Hidden waypoints were being saved with the image when using the "Save Map Image" option.
The Waypoint List used when calibrating a map from waypoints was showing the waypoint
number instead of the waypoint name.
Other minor problems fixed.
Development Version 3.95.3g6 (August-2004)
Fixes
Under certain circumstances the map could not be saved from the Check Map Calibration
option, this has been fixed.
Fixed a problem with loading route files caused a couple of versions ago when the number of
waypoints was increased, the route waypoints did not match the loaded waypoints.
More changes for Lambert Conformal Conic import, mapinfo tab files in Lambert CC are now
supported, fixed problem where the parameters were being saved in the .map file as feet
instead of meters (if the import was in feet).
Fixed a problem with the new ozfx3 format when creating 3D maps.
Development Version 3.95.3g5
(July-2004)
Fixes
Fixed the calibration from waypoint list.
Fixed the "Projected Track" line in moving map.
Printing of ozfx3 images should now work.
Lambert Conformal Conic dialog now allows entry of latitude origin, calculations no longer
assume latitude origin equals zero (not tested yet), this applies to map calibration and map
import.
Development Version 3.95.3g4
(July-2004)
Changes
More fine tuning of the Garmin USB interface code, fixed various minor problems.
Added support for the new waypoint and track protocols used in the Garmin 172C and 178C.
Added the Lambert Conformal Conic map projection to the DRG (map image) import dialog this is relatively untested.
Added the ability to specify meters or feet in the DRG (map image) import dialog - this has
had very limited testing. If you specify feet then you must also use feet for any of the
projection parameters which require a distance.
OziExplorer Help Contents
Page 19 of 252
New/Updated Features
New software called the "Map Merging Utility" is now available to merge maps together and
create a new map for use in OziExplorer which is a mosaic of many maps. This is available for
download on the Map Merging Utility page.
The number of waypoints has been increased to 10,000. This involved a lot of code rewriting
so you may find errors and inconsistencies, these will be fixed as they are found.
The Waypoint list is now floating and can be left open while manipulating waypoints on the
map.
The Mapview window can now be made larger than the previous version (just drag the borders
to resize, the dragging looks a little messy right now but that will be fixed).
The image in the Mapview window is now of better quality for all map image types. To obtain
the better quality you must have the "Create Map Thumbnail" option ticked on the Maps tab in
OziExplorer configuration. The thumbnails are saved in the System Files folder and are shared
with the "Map Merging utility" if it is installed in the OziExplorer folder.
Development Version 3.95.3g3
(June-2004)
Changes
Support for the Garmin USB gps receivers has been fine tuned, it may support more models
now but I have only tested it on a 60CS. Let me know if any models still do not work.
If using a Garmin USB connection you must tick the "Garmin USB" checkbox on the
COM tab in OziExplorer Configuration.
Support for Garmin USB PVT mode for moving map has been rewritten and should not lock
up.
If using Garmin USB connection you must also tick the "Use PVT for Garmin instead of
NMEA" checkbox on the COM tab in OziExplorer Configuration.
If the GPS does not have a fix it does not output any PVT data.
Added support for Maptech .025 map files.
New/Updated Features
New Map Searching dialog, the list of maps in a search are now presented in a new dialog, all
the columns can be sorted by clicking on the column header, I find sorting by pixel scale is
very useful.
New Printing dialog - allows print preview with selection of the pages you want to print, the
area to be printed can now be selected by drawing a box on the main map.
New Track Filtering methodology for reducing the number of points in a track, this is a much
better algorithm and gives very good results, also has the ability to specify the number of
points required in the track.
Development Version 3.95.3g2
(May-2004)
Fixes
Some minor things.
Changes
Garmin USB support now includes the Garmin 2610 and other USB models. If using Garmin
USB connection you must tick the "Garmin USB" checkbox on the COM tab in OziExplorer
Configuration.
OziExplorer Help Contents
Page 20 of 252
Moving Map PVT mode for USB connections should now work. If using Garmin USB
connection you must also tick the "Use PVT for Garmin instead of NMEA" checkbox on the
COM tab in OziExplorer Configuration.
Fixed the Symbols for the Garmin 60C/CS.
Development Version 3.95.3g1
Fixes
Waypoint download from the Garmin 60C/CS could stall when using USB, should now be
fixed.
Development Version 3.95.3g (April-2004)
Fixes
Some minor things.
Changes
Added preliminary Garmin USB upload/download support for the Garmin 60C and 60CS.
There are some things that do not work yet and these will fixed soon.
PVT mode (using USB) for real time tracking is not supported yet.
Getting a specific single route using the OziExplorer Route Editor does not work
because the 60 uses names for Routes not numbers.
Added preliminary upload/download support for the Garmin Forerunner. The Forerunner
handles tracks a bit different to other models, I am not sure if I have the difference between the
saved tracks and active track working properly yet.
Release Version 3.95.3f (February-2004)
Fixes
The Compass Rose was not displaying in the correct position on some image format types.
Some fixes for languages other than English - some strings were not being translated.
Changes
The Compass Rose now adjusts itself so it displays correct bearings for non-conformal maps
(maps with different scales north-south and east-west). The Australian Raster 250K mosaic
and the Toporama maps of Canada are examples of such maps. With non-conformal maps the
tick marks around the compass will not be in even intervals.
Added support for Maptech Terrain Navigator maps (.024,.100,.250) and Maptech
Aeronautical charts (.AER). To use these maps you need to download the Maptech DLL's
from our Optional Extras web page.
Release Version 3.95.3e (December-2003)
Fixes
none
OziExplorer Help Contents
Page 21 of 252
Changes
Added some additional function calls for the OziAPI, see the OziAPI web page for details.
Some of the Header files provided with the SRTM-30 Height Data files have just a carriage
return as the end of line marker, as far as I know this is not a recognised standard (linefeed or
carriage return + linefeed are) so OziExplorer was not reading the files correctly. OziExplorer
has been changed to allow for this.
some other minor changes.
Release Version 3.95.3d (November-2003)
Fixes
none
Changes
The addition of Italian help.
Some changes to languages other than English.
Release Version 3.95.3c (September-2003)
Fixes
Both uppercase and lower case was allowed for waypoint names and messages in the Magellan
Sportrak basic model, this is not correct and has been fixed, now only uppercase is allowed.
A minor problem with Brunton/Silva dates downloaded from the gps when using a different
date separator has been fixed.
Changes
Geoscience Australia has released the new 250K Mosaic map of Australia. This map is in a
geographic projection (latitude/Longitude) so is not a constant horizontal scale when when
moving north/south. OziExplorer has been modified to recognize the varying scale and make
adjustments when drawing objects on the map. Example - proximity zones and range rings
will plot as ellipses so the distances are correct.
During map searching any corrupted or incorrect map files will now be ignored instead of
generating an error exception.
Release Version 3.95.3b (July-2003)
Fixes
Printing a map could generate an access violation, this has been fixed
Some other minor fixes.
Changes
The translated text for the new features has now been updated for the Dutch version.
Release Version 3.95.3a (July-2003)
OziExplorer Help Contents
Page 22 of 252
Fixes
Anchor Alarm - had problems when the regional settings were using a "," instead of a "." as
the decimal separator - fixed.
The GPS Fix Data when displayed using the command line parameter showed a window
which was not active - fixed.
The SRTM height data support had problems with files from the southern hemisphere - fixed.
Some other minor fixes.
Changes
The Moving Map menu help has been modified to include links to the GPS Fix Data and the
Anchor Alarm help.
If visible the Compass is now drawn onto the map image when the map image is saved.
Release Version 3.95.3 (July-2003)
Fixes
Map searching would not work if there are commas in the path names where maps are stored,
fixed.
PNG map images would always render in grey scale on 256 color systems, fixed.
The Event marker symbols in Lowrance USR files were not being saved correctly.
The moving map track log was putting a comma in the altitude field in the track log file
instead of dot when using the "," as a decimal separator.
Italian version - fixed a problem with the Italy grids selection not being correct. Note maps
already created using the Italy grids may need to have the grid selected again in Map
Calibration.
Some other minor fixes.
Changes
An Anchor Alarm has been added, the option is on the Moving Map menu and there is help
available.
A satellite display has been added to the GPS Fix Data option on the Moving map menu.
There is preliminary support for the Maptech BSB version 4 charts, to use BSB 4 charts the
dll's must be downloaded from the Optional Extras page on our web site.
Preliminary support has been added for importing map images by using a supplied
Mapinfo .tab files (tab files which mapinfo uses to georeference a RASTER image only). Only
support for lat/lon and Transverse Mercator grids (utm should be ok) has been done. Tab files
using other grids can be emailed to me (with the image) and I will see if I can add support to
the code.
The .ozline2 files (index files for some DEM file types) will need to be created again, this is an
automatic process. This is to remove a problem where the indexes were being recreated when
the time zone on the PC was changed. The good news is that for Grid ASCII files the indexing
process is now much faster.
SRTM height data files can now be used directly in OziExplorer. Download the files, unzip
them and place them in the "Globe (Arcview)" configuration folder. Do not change the file
name of the .hgt file as it is used to position the dem.
Added the Garmin Geko 201 to the list of GPS Receivers in OziExplorer configuration.
Importing of Geotiff images now supports the Albers Equal Area projection.
Release Version 3.95.2 (13th-Mar-2003)
OziExplorer Help Contents
Page 23 of 252
Fixes
Fixed a bug in map searching - if you removed all the .map files from a folder it would not be
re-indexed so would always show the old maps (which were removed) as existing. These
folders are now checked, if there are no map files the index file is removed.
The Shift Enter key combination to add waypoints and other objects now works again.
The printing of 24bit color Tiff images has been fixed (it was broken by changes in previous
version).
Changes
Map Searching
More fine tuning - mostly to do with the index map and getting it to notice changes in
the map files.
Added the ability to re-index the map files to the Map menu. This will re-index the map
files so they will be up to date for map searching functions. In theory this is not
necessary for normal operation operation as OziExplorer will automatically keep the
map index files up to date.
Map Searching will now ignore hidden .map files.
Updated map search section of the help file.
Index Map - Added the ability to turn on and off the list of the available maps which follows
the mouse pointer; this option is on the drop down menu button.
OziAPI - many new functions have been added; see the OziAPI web page for details.
Release Version 3.95.1 (26-Feb-2003)
Fixes
Fixed minor problems with the Garmin symbol set for some models.
Changes
nil
Beta Version 3.90.4k1
Fixes
Fix to area calculation method which could occur in some cases when the map was not at
100% zoom.
Waypoint proximities would always print even though they were turned off via the menu
option, now fixed.
A problem with saving PCX5 trk files has been fixed.
Changes
Some more fine tuning of the new map search function.
Some relatively common map files being generated outside of OziExplorer are leaving
the MMPNUM parameter out of the map file, this defines the number of corner markers
being used and is required by OziExplorer for finding maps. I have now modified the
search function to assume the number of corner markers is 4 if this parameter is not
found. If this affects you the files in the System Files folder under OziExplorer must be
OziExplorer Help Contents
Page 24 of 252
deleted so the indexes can be created again.
Help is now available for Map Searching in the "Map Related" section of the help Index.
An Index file is no longer created for folders which do not have map files in them.
Beta Version 3.90.4k
Fixes
Some minor printing problems with waypoint proximities.
Changes
Map Search
Problems were caused when scanning map files with missing information (map files
created manually outside of OziExplorer) - an exception was generated because required
parameters were not in the file, changes have been made to ignore map files which do
not have the map corners (lat/lon) and other parameters in the map file.
When creating the indexes the folder being scanned is shown on the status line.
Some other minor fine tuning.
Beta Version 3.90.4j1
Fixes
Old version .map files were not being searched correctly and could not be found in the new
search routines added in the previous version "j". This has been fixed.
Changes
I must apologise, I changed the format of the DEM "ozline" index file without realizing that
this would prevent versions previous to the "j" version from reading them correctly. The
ozline files are used with GridAscii and USA 24K DEMs only, they are stored with the
corresponding DEM file.
I have now changed the name of the "ozline" file to "ozline2". This means :
The ozline2 files will need to be created when this "j1" version is run, this is a one time
process (again ...). If you have many/large GridAscii or USA 24K DEM's this will
take considerable time to complete, during this time OziExplorer may appear to be
frozen and not responding so please be patient.
If you created ozline files with version "j" please delete them as they are not correct for
versions previous to "j" and will not work correctly, if you run a previous version it will
recreate them if it does not find them.
If you do not intend to run versions previous to "j" then delete the "ozline" files as they
are no longer used, "j1" uses "ozline2" files.
Beta Version 3.90.4j
Fixes
Corner Markers now relocate to the correct position when zooming the map in calibration
mode.
OziExplorer Help Contents
Page 25 of 252
Changes
Map searching when you have many thousands of maps is now much faster, the map paths are
indexed and stored in index files with OziExplorer. The first time a folder with maps is
searched it is indexed (this is a slow part), after that the searching is fast. If a .map file in a
folder is changed or deleted or added the folder is automatically re-indexed the next time the
folder is searched. Fast map searching works with "Map Find", "Moving Map", "Track
Replay", and "Index Map".
Added some new calls to the OziAPI
When importing images using the Import DRG options the image file name is now displayed
on the DRG defaults dialog.
When creating waypoints from Name Search the full name is now used for the waypoint name.
Ozi3D - The creation of the .ozline files for Elevation data files (DEM's) has been modified to
include a checksum so the ozline file can be recreated if the Elevation data file changes, this
means that with this version all the ozline files will be created again the first time the elevation
files are used - this may take a while, but this happens only once.
OziExplorer can now load ECW images from ecw web servers - place the url to the image as
the first line in a text file which has a .ecwp extension, then you can use this file to load and
calibrate or import the image.
The ECW image library code has the ability to keep the memory cache for an image active
even though the image has been closed by OziExplorer. The more images you open the more
memory is used (within certain limits). I have now changed the way OziExplorer handles this
by closing the file and getting the library to free all the memory cache being used for that
image. This may help systems which have limited memory available.
Beta Version 3.90.4i
Fixes
When creating map comments at zooms other than 100% they now initially display at their
real size rather than at the 100% size.
Other minor fixes.
Changes
Added support for the Lowrance iFinder and any other Lowrance which reads and writes USR
files on a multimedia card.
Now supports lowercase characters for the Magellan Meridian and SportTrak GPS receivers.
Holding the Ctrl key down now allows dragging of the map in all circumstances.
Added new Garmins to the GPS list in Configuration.
Waypoint names can now be of any length for use in OziExplorer. Of course they will be
trimmed when uploaded to the GPS. In any dialogs where waypoint names can be edited the
name will be displayed in a different color when the length used by the GPS has been
exceeded.
When Deleting track points the track is not split into a new section automatically.
many other minor changes.
Waypoint List
Added display of the symbol in the list.
Added the ability to modify most properties of selected waypoints, these options are on a drop
down menu on a button on the Waypoint list toolbar.
OziExplorer Help Contents
Page 26 of 252
Event List
Added display of the symbol in the list.
Added the ability to modify most properties of selected events, these options are on a drop
down menu on a button on the Event list toolbar.
Track Logging
Added an option to the Moving Map menu to turn Track Logging to File On and Off.
Added an option to the Moving Map menu to turn Track Logging to Memory / Screen On and
Off.
Added the ability to specify the name of the file used to log the track.
The Track logging status appears on the lower status line next to the GPS position - F =
logging to file; M = logging to memory/map
Beta Version 3.90.4h2
Fixes
Fixed a bitmap leak in ECW when using very large maps and greater than 100% zoom. Also
fixed a couple of minor memory leaks in all ECW handling.
Fixed a problem with DTED elevation data when there is no more data available past the edge
of the current region.
Fixed a problem with OZF2 map images on win 95, 98, ME when using zooms below 100%
and there are waypoints on the map. The map would write over the top of the menu and
toolbars.
Changes
Added new command to the OziAPI for moving map control.
Added new command to the OziAPI for finding maps.
Increased number of waypoints per route to 255.
Beta Version 3.90.4h1
Fixes
OZF2 maps sometimes generated an exception when changing zoom levels - fixed.
There was a memory leak with the OZF2 format causing additional memory to be taken each
time the map was scrolled. This was particularly noticeable in moving map where the map is
continuously being scrolled.
Changes
Changes to how file attachments to waypoints and map features were processed meant files
attached by url's did not work, a change has been made to allow these to pass through my
checking code so they work again.
Beta Version 3.90.4h
Fixes
OziExplorer Help Contents
Page 27 of 252
New versions of Garmin GPS firmware caused OziExplorer to give a "floating point error"
under certain circumstances when downloading waypoints, this has been fixed. Downloading
tracks under certain circumstances caused the same error but for a different reason, now fixed.
Fixed the edge affects that occurred on the 3D maps when using DTED and Grid ASCII DEM
files. The edge affects were visible when moving viewing across DEM boundaries.
Changes
General
To scroll the map by dragging with the mouse no longer requires the "Drag Map" button to be
depressed, the map can be dragged at any time.
The "Drag Map" button is now used to "Lock" and "Unlock" the dragging of map objects
(waypoints, map features .....).
OZF2
There have been many changes to how the OZF2 format is used. OziExplorer now generates
most of the zoom levels "on the fly" and they no longer need to be stored in the OZF2 file.
This results in considerably smaller files. Only the Zoom levels 20% and below are stored in
the OZF2 file.
Existing OZF2 files can still be used - there is no change to the OZF2 file format. A new
version of the Img2Ozf converter is available - see the Img2OZF web page for details.
OziExplorer no longer displays scroll bars when using OZF2 files, the map can be scrolled by
dragging with the mouse or by using MapView.
3D
There has been a change in the way OziExplorer adds altitudes to waypoints and tracks when
using the 3D add-an. Altitude is no longer automatically added when a waypoint or track point
is created or moved. There is a differing of opinion on how this should work - example when
dragging a waypoint a short distance the original potentially more accurate altitude from the
GPS may want to be kept instead of being replaced by the DEM altitude. Altitudes can now be
added from the Waypoint and Track Lists - the options are on the one of the drop down menu
buttons. Of course for any function in OziExplorer which requires the altitude (track profile or
sending to Ozi3D) the altitudes are still automatically added "on the fly" if there is no altitude.
Beta Version 3.90.4g
Fixes
minor fixes
Changes
Additional changes to suit the "New" OziExplorer API just released (the link to the API is on
the Utilities web page).
The Moving Map Control and Navigation Control now remember their positions and the
PgUp/PgDn and Arrow keys now work on the Moving Map Control and Navigation Control.
16 Million color (24bit) and grey scale png images can now be loaded.
Added the VICGRID map grid (for Victoria Australia).
The "Find Map from Entered Position" dialog now includes separate buttons for positioning
the point on the current map and finding maps which include the position.
OziExplorer Help Contents
Page 28 of 252
Beta Version 3.90.4e
Fixes
For some dem types (USGS DEM and ASCII grid) we discovered that we had misinterpreted
the way the start coordinates of the dem are given. This caused the heights to be offset slightly
from their actual location (half a grid spacing in the east-west and north-south directions). This
has been fixed.
Changes
Added support for the NIMA DTED height data.
Added additional parameters to the default.ozproj file for working with the user grid and
projections, also added the ability to shift a DEM in the x and y directions (unrelated to the fix
above) - see the Height Data web page or help for details.
Added the option to turn ON and OFF the ability to read depth from the NMEA sentence. This
is to allow for those cases where a GPS is outputting the depth sentence but the GPS is being
used on land. This only affects the ability to read the DBT and DPT NMEA sentences, if your
GPS does not output these sentences then this option has no affect. The option can be found on
the Moving Map tab in OziExplorer Configuration.
The MGRS grid can now be displayed as a grid on the map.
ECW images can now also be imported using the "Import DRG" option on the Import menu,
this provides the ability to specify the missing parameters.
Beta Version 3.90.4d
Fixes
Fixed a problem when using USA 24K DEM's with old format headers.
Also added the ability to use USA 24K DEM's which have line feeds at the end of each record.
Fixed a problem when importing Arcview shape files which have null records.
Fixed some problems with 16 color (4 bit) ozf files.
Changes
Added the ability to use Grid Ascii and ArcView BIL height data files which are not in
Lat/Lon. Most Grids (supported by OziExplorer) and datums can be used. This is handled by
placing a special file called default.ozproj in the folder where the particular DEM files are
stored. OziExplorer looks for this file as it scans the dems and uses the Grid, datum and zoned
contained in the file. See the Height Data help (bottom of the page) on information on how to
do this. (This should enable those New Zealanders trying to get some of their free data which
is in the NZ grid and using the Geodetic Datum 1949 to work with OziExplorer (you need the
Grid Ascii data files by the way).)
USA 24K DEM's in Lat/Lon format can now be used - Canada DEM's appear to be in this
format.
Added the ability to select the map viewing window on the 3D Map Creation control.
Beta Version 3.90.4c
Fixes
Fixed a problem when calculating height data for Ozi3D when using the filtering option.
OziExplorer Help Contents
Page 29 of 252
Changes
nil
Beta Version 3.90.4b
Fixes
Some USA 250K DEMS have a slightly different way of formatting fields in the header to the
others. Ozi3D would reject these as not being valid even though they are - now fixed.
Regional Map and Index Map would not properly load maps with a Transverse Mercator (User
Grid) projection - fixed.
Changes
nil
Beta Version 3.90.4a
Bugs
Removed some more track manipulation bugs put in by the previous version.
Changes
Added the interface for Elevations and OziExplorer3D.
Added the ability to use the function function key assignments while these windows have the
focus, Navigation Control, Index Map, Name Search, Route Editor and the NMEA Output
window.
Added Blue and Gray to Night Vision colors
Added Set Intensity (map brightness) button to the User Toolbar button and Function Key
selections. This option allows you to cycle through the intensities at 10% intervals.
The ability to create a Waypoint from a Track point has been added to the right click menu of
an active Trackpoint.
DRG Image Import will now assume that if there is a negative Northing in the georeference
file (tfw,jgw,sdw etc) that the map is situated in the southern hemisphere and will subtract the
Northing the 10,000,000 false Northing.
On the Index map the currently loaded map is highlighted (where applicable).
quite a few minor changes.
Beta Version 3.90.3h1
Bugs
Removed some track manipulation bugs put in by the previous version (drag track point, insert
trackpoint and edit track point position).
Changes
nil
OziExplorer Help Contents
Page 30 of 252
Beta Version 3.90.3h
Bugs
Fixed the PVT problem when using serial port driver #2
Fixed the "Start NMEA Communication with GPS" and "Stop NMEA Communication with
GPS" menu options being enabled/disabled when they should not have been, this only
occurred when using PVT mode.
Fixed the DRG import bug introduced a couple of versions ago.
Fixed the Map Projection combo box in map calibration, it was set to display too many options
in the list causing it to scroll over the mouse causing a option to be selected. Only happened on
800x600 or smaller screens.
other minor bugs.
Changes
Fine tuned the Brunton / Silva GPS support, now much more reliable.
More of the Open file dialogs can now be resized.
Beta Version 3.90.3g
Bugs
More fixes for the Brunton / Silva support, mainly for route download.
Changes
Added options to delete all waypoints and routes from the Brunton / Silva GPS.
Beta Version 3.90.3f
Bugs
The Map Feature name in map feature properties was accidentally restricted to 10 characters,
now fixed.
E00 files could not be imported correctly, fixed.
The Help link on the waypoint File Attachment dialog help button has been fixed.
The waypoint file attachments for waypoint and route proximity's has been reworked. The
route proximity attachments were not working properly at all and have been fixed.
Changes
The Brunton / Silva support has been reworked for routes and should now be working
properly. The help section for Brunton / Silva has been modified to include more information,
particularly about the software version of the GPS.
Added a new brighter icon to the exe file, the icon of a shortcut to OziExplorer can be changed
by using the Change Icon button in the shortcut properties.
Beta Version 3.90.3e
Bugs
OziExplorer Help Contents
Page 31 of 252
The waypoint description in waypoint properties was accidentally restricted to 10 characters,
now fixed.
Beta Version 3.90.3d
Bugs
Windows XP - Fixed some problems caused by XP theme.
other minor things
Changes
The buffer length for NMEA strings has been extended from 80 characters to allow for radio
modems (TNC's) which add characters in front of the standard NMEA sentence, the string was
being truncated and the NMEA string was seen by OziExplorer as not valid.
Added a Track reverse function on Track Control menu
The Track Control now has an option on the More Options button to move any selected track
direct to Track 1.
Regional Map Window - has more window sizes available - and can be disconnected from
tracking with the main map window so it can be scrolled independently. The tracking
disconnect is on the right click menu on the regional map window.
A button has been added to the User toolbar and Function Key selections to instantly clear
track 1 (no warning given).
Garmin Geocaching Symbols have been added to the list of Garmin Symbols, if your GPS
supports them you will have to create a new OziExplorer symbol set for it by using the Create
Symbol set button on the GPS tab in OziExplorer configuration.
Moving map now has the ability to use User drawn pointers. Select User 1 , User 2 or User 3
options as the pointer types in the Pointer field on the Moving Map tab in OziExplorer
configuration. An example file has been provided as a download.
If the track files (or other files) attached to a map cannot be found at the link specified in the
file OziExplorer will try to find them in the exe file path, data file path and so on.
The Index map now has the ability to automatically hide itself when a map is opened, this
option is on the drop down menu on the index map toolbar.
MLR GPS support has had many changes and additional options added.
Added the ability to set number of stop bits to Com settings (some MLR GPS receivers require
this).
Added support for Silva Multinavigator and Brunton Multinavigator GPS receivers.
Added the VICMAP-TM grid (pseudo AMG), this is for maps produced by VICROADS of
Victoria Australia. These maps can be imported using the Import / All DRG Maps on CD
option. When asked specify the Datum as Australian Geodetic 1966 and the Map Projection as
VICMAP-TM (no zone number needed).
Added the 2 grids for Italy (Italy 1 and Italy 2).
Waypoints can now have files attached to them for viewing or activation when entering a
waypoint proximity or route waypoint proximity zone. This means that sound files (.wav) can
be played and symbols displayed when entering these zones. There is a new button on the
waypoint properties dialog called Attachments where the files can be specified. OziExplorer
help has the full details. The attached files can now also be played and displayed by version
1.10.2 of OziExplorerCE, set the waypoints up in PC OziExplorer first.
Beta Version 3.90.3c
Changes
OziExplorer Help Contents
Page 32 of 252
The scroll bars have been removed from maps using MrSID images, this allows me to reduce
the memory requirements (a design thing). MrSID images are really too slow to scroll by
using scroll bars anyway. Scrolling can be done by using the MapView window, double
clicking on the map, the "drag map" option (the hand) on the toolbar or by holding down the
Ctrl key and dragging with the mouse (the drag map option need not be active). If you really
want scroll bars back put a file called sidscrollbar.dat in the oziexplorer folder and restart
OziExplorer (if you get errors on loading a MrSID map remove it and see if you still get the
errors)..
Because MrSID images are slow to page there was a white flash as a new image page was
loaded after a zoom level was changed, I have removed the flash by disabling the erase
background action for the viewing area. Hopefully this will not affect other aspects of the
code.
A few resource leaks have been fixed in the MrSID code.
A 75% zoom level has been added for ECW maps.
Beta Version 3.90.3b
Changes
The MapView image was upside down and map printing was upside down when using the
new MrSID image format. This only happened on win98/me. It hopefully is now fixed.
Beta Version 3.90.3a
Bugs
Fixed a problem with the display datum not displaying grid coordinates correctly. This
happened when the display datum was different to the map datum.
Changes
The NMEA sentences output to the Autopilot are now selectable.
Added support for the MrSID format. There are a few issues with this.
The MrSID format seems to be slow at paging the image from disk, this is not
related to the code in OziExplorer, as when using the same image, OziExplorer
loads a page slightly faster than the MrSID Viewer software. There seems to be
no way to speed this up.
Therefore scrolling and zooming of the image will be slow as image pages a read
from disk.
The zooms available have been adjusted to suit the MrSID "native" zoom levels,
these give clear images at these levels of zoom. If the zooms are not available in
the SID image then the zoom will not work correctly at this stage.
If you add a file called sidfull.dat to the oziexplorer folder (it doesn't matter what
is in the file) and restart OziExplorer then it will load the SID image fully into
memory (a lot of memory is required). Loading will be very slow but scrolling
and zooming will be fast. Zoomed images and mapview will not be as clear.
There are a couple of SID images (on the Australian NSW TopoView CD's)
which OziExplorer cannot load (2 out of 1000+) but the MrSID Viewer can, it is
not known why and there seems to be no way to fix this.
Release Version 3.90.3
OziExplorer Help Contents
Page 33 of 252
Bugs
Fixed a problem with the index map giving an access violation when many maps were clicked
quickly.
Fixed some minor problems with dialogs not displaying correctly when using large fonts.
Changes
nil
Beta Version 3.90.2a
Bugs
Fixed autopilot bug not outputting to serial port when using the same port as the GPS.
Closing the Area Calculation window no longer clears track 1 (it was not intentional).
some other minor fixes
Changes
Added an additional serial port driver to the code, the COM tab in configuration now allows
a choice of 2 drivers. There is an increasing use of USB to Serial Port convertors being used
on laptop computers. The quality of the drivers provided with some adapters makes it difficult
to provide code which works with all of them. Two Serial Port Drivers which use different
techniques are provided and either of them can be selected, there is a good chance that one of
them will work. The driver that was used in previous versions is "Driver 1", the new driver is
"Driver 2" which is the default driver.
The "Save Map to Image File" option on the File Menu has been completely rewritten to
reduce the resources required in win 95/98/ME. The map image is now saved in strips so the
full image is never loaded and therefore a large windows "bitmap" object is not created.
The map images are now saved in 24 bit color so they will be larger than the 8 bit color used
in the previous version. The advantage of this is there will not be a problem with the palette
when drawing waypoints, tracks and other OziExplorer objects on the image. If you want to
use the saved images in OziExplorer you should use a program such as Paint Shop Pro or
similar to convert them back to 256 colors.
The Index Map now has an option on the drop down and right click menu to Refresh the
Maps from the Search Path folder.
The Index Map also has an option on the drop down and right click menu to "Highlight" the
map polygons the cursor is hovering over.
Release Version 3.90.2
Changes
nil
Release Version 3.90.1
Bugs
Fixed problem with zoom window cross hairs not lining up with mouse cursor (for some
OziExplorer Help Contents
Page 34 of 252
graphics card models).
Fixed import of Quovadis .cal files for the new versions of the cal file.
Changes
nil
Release Version 3.90.0
Bugs
minor fixes
Changes
nil
Beta Version 3.85.8.1
Changes
More changes have been made to Name Search. There is now the ability to search for names
within a radius of a specified position. There are some other minor changes as well and a
couple of bug fixes.
Beta Version 3.85.8.0
Bugs
Fixed a bug in the Index map when there were more than 2000 maps to process.
Found and fixed a resource leak, it showed mainly in the Index Map window as the window
was resized but was in every window that has the extra button in the caption bar to "roll" the
window up.
Changes
No new features added just fine tuning of the Index map and Name Search.
Beta Version 3.85.7.8
Bugs
Fixed a bug in the Regional Map window when using certain types of BSB charts.
Changes
An Index Map function has been added, this allows you to display a small map in a window
and see the borders of all the maps in specified folders drawn onto the map, see the help for
full details.
Nightvision support has been added for ECW maps.
OziExplorer Help Contents
Page 35 of 252
A button has been added to the top status line to allow the display datum to be adjusted.
Datum selection has been added to all dialogs which display the position.
Name Search has been refined a little more.
The Track List now has a button to split and join track sections.
Beta Version 3.85.7.6/7
Bugs
Fixed the problem of leaving the comm port open in the MLR support.
some other minor bugs.
Changes
A Name Search ability has been added. So far there is just a World cities database available
for download, the ability to create databases from freely available names files on the internet
will be available soon.
Added Daylight Saving time support when converting from UTC to local time.
The Map search dialog has been changed slightly.
NMEA input processing has been adjusted to give more priority to altitude and gps fix
information when using large map images. The problem was the info would not be updated as
the map drawing was using all the available time.
The help has been brought up to date (mostly).
Versions from 3.85.7.4 have changes made to the handling of the "Tabs" of the map
calibration panel and the configuration dialog to reduce the large amount of resources used
by these screens as the tabs are clicked. This required a little bit of recoding, if these screens
give problems such as missing settings please let me know.
Added high speed binary track download for MLR GPS receivers.
Added reading of the DPT (depth) NMEA sentence.
Added a Points list, access the list from the Point Control.
Beta Version 3.85.7.4/5
Bugs
Fixed a bug with the default waypoint symbol not being used correctly.
Changes
If most people do what I do and move the map image files around all the time, the links to the
map images stored in the map files soon get broken. A new page has been added in the
configuration which allows you to specify various paths and drives and so on where the map
images may be stored, see the config help for details.
The distance the map scrolls per mouse click on the scrollbar arrows or when using the cursor
keys can now be set in the configuration. Previous version had this fixed at 200 pixels.
Modified the Garmin upload/download handling to make it more reliable under adverse
conditions (poor cable contact, that sort of thing).
Added the loading of track data files produced by the Compe-Gps software.
Beta Version 3.85.7.3
Bugs
OziExplorer Help Contents
Page 36 of 252
Fixed a problem with the serial port handling
Fixed a minor problem with the track profile plot when attempting to view the profile of newly
downloaded tracks.
Some minor bugs in ECW handling
Changes
nothing new thats usable yet.
Beta Version 3.85.7.2
Bugs
Fixed track import from text files.
Fixed problem with moving map using NMEA Only GPS setting.
Fixed various format problems with the waypoint, event, map feature, map comment and track
list.
Other minor fixes.
Changes
Added support for MLR GPS Receivers.
When printing maps the Track Line Width per unit trackwidth can now be specified on the
print dialog.
Img2Ozf.exe now supports ECW map images.
Track files can now be loaded as points (useful for converting tracks to points to upload to a
Magellan 315/320 as POI's using Datasend to create a crude map).
The text for Magellan POI's for Datasend is now always saved in uppcase.
Beta Version 3.85.7.1
Bugs
The Garmin Symbol Set Creator (added to the previous version) had a bug where it would
not read the symbol set correctly if it was the last one in the file, now fixed.
Fixed some of the default GPS parameters for the new Garmins.
Other minor fixes.
Changes
MAJOR CHANGE - The problem of working with ALL "USB to Serial port adapters" is
still around. I have done a lot of experimenting with an adapter and have recoded the serial
port handling to use the most basic windows API function calls available for serial
input/output. I am hoping this will get around the problems/bugs/differences in the supplied
drivers of many of the USB to Serial adapters. Of course this new code is also used for the
standard serial ports as well. Please let me know if it does or does not work with your USB
to serial adapter and of course if it does not work with standard serial ports.
Added the symbol sets for the Garmin eTrex Legend, Venture and Vista, if they are not correct
please let me know.
Beta Version 3.85.6.5
OziExplorer Help Contents
Page 37 of 252
Bugs
The saving of "new" map files indicated the map file was read only (even though it didn't yet
exist), this was a bug introduced in the previous version, now fixed.
Fixed a minor altitude reading problem when downloading waypoints from certain Garmin
GPS receivers.
Changes
Added entries for new Garmin models in the GPS models selection.
Added the ability for the user to define the symbol sets used in OziExplorer for Garmin GPS
receivers. This option is on the GPS tab of configuration and is a button called "create"
immediately above the "GPS Symbol Set" combo box. Help is available on the Symbol Set
Creator dialog which explains its functions.
Beta Version 3.85.6.4
Bugs
Fixed an access violation error when editing track point properties from the track list.
Fixed scale unit problem on the track profile, the scale would sometimes look like this.
example 8.0 9.0 10 11 11 12 12 13
Beta Version 3.85.6.3
Bugs
Fixed a rare naming problem when creating the map file names for Maptech charts.
Fixed import problem when importing some BSB version 3 CD's.
Fixed a minor bug when scrolling maps in the ECW image format.
Fixed a bug that was introduced in 3.85.6.2 when plotting tracks as polygons or alarm zones,
they were not placed correctly at zooms other than 100%.
Editing of Track point times was in UTC instead of Local Time - fixed.
Fixed some problems with MGRS grid entry.
Changes
Now includes time and altitude upload/download for Magellan tracks for the new 315/320
software version. The date for each trackpoint is not provided with the download (only the
time) so Oziexplorer assumes the date for each point is the download date (incrementing as the
time flows over to the next day).
The code for Magellan download from the GPS has been modified.
The new D109 Waypoint format for the updated GPSMAP 162/168 and the StreetPilot 3 has
been added.
The window for selecting symbols for map features can be sized and remembers its position
and size.
The Refresh Map option on the map right click menu now clears the map find bullseye which
is left on the map after using the Find Map at Cursor option..
When searching for a more detailed map or the next map when in moving map mode and the
image link in the map is not correct then this map can be ignored (you will not even know
about it). This option is configurable and is on the moving map tab in configuration. Be careful
when using this because if the map images are on a CD and a new CD is required you will
OziExplorer Help Contents
Page 38 of 252
NOT be prompted to change the CD and press the retry button.
The track distance is now updated in the track control when you drag track points.
NMEA input is now more flexible, it will look through the received string for a valid NMEA
string and extract it, this is for reading input from TNC modems which may have placed a
prefix on the NMEA string.
The Swedish grid has been added to import map options and Shape File import and Exporting.
Time is now an option for the x-axis on the track profile and you can now select the profile
background color.
Map Features can now have a default symbol set (do this on the Map Feature properties
dialog).
The Track Control has its buttons reorganized to stop some confusion, a new button has been
added to save the track selected in the list. The height of the window can now be set and is
remembered.
The Point Control has similar changes to the Track Control.
There is the ability to have manually created track points popup the track point properties
dialog, useful for adding altitude information if clicking on contours. This button is on the
track control.
The export of waypoint text files now includes altitude.
Import of Track text files has been added.
The export of track text files now includes altitude and also includes extra calculated fields the "track section number, the "distance between points in meters", the "time between points in
secs", the "speed between points in meters/sec" and the "heading from the previous point". The
extra fields are ignored when a track text file is imported and need not be included.
The Import of ECW maps has been added but with the following limitations. The map
projection must be based on UTM or Lat/Lon (geodetic). Only certain datums are supported
during the import.
Added the Plessis Ellipsoid
Beta Version 3.85.6.2
Bugs
Fixed the Hide and UnHide options on the View menu.
Fixed bug in the Track profile distance.
Fixed display problem in Waypoint distance dialog and Route Print dialog (Spanish version
only).
Fixed problem in the Grid display where it would lock up when zooming (Spanish version
only).
Changes
Added MGRS and Maidenhead grids.
Beta Version 3.85.6.1
Bugs
Fixed a couple of things in the Ozi API functions.
many minor problems
Changes
OziExplorer Help Contents
Page 39 of 252
The Spanish version is ready for beta release and is available on the Spanish language version
of the OziExplorer web page.
The serial port communication library has been changed. This has improved GPS
upload/download performance and hopefuly will fix most of the problems that have occured
with serial port communication from time to time.
Having to change the com timeout to speed up upload/download (com timeout setting is
no longer required)
May work better with USB to serial adapters.
Because of the change in the communication library the GPS upload/download code has
required some rewriting. It has had limited testing at this stage.
NMEA serial input has also been rewritten.
The memory buffer size for OziMC can now be specified manually.
Added the the European 1950 (Spain and Portugal) datum.
Added a horizontal scrollbar to the file list box on the Options dialog in Map Calibration and
to the option lists on the user toolbar configuration dialog.
In order to develop a Spanish version and also make changes for other types of map formats
approximately 2500 to 3000 changes have been made to the source code. That is why it has
been so long since the last development version was released. With so many changes bugs
may have been introduced into previously working code.
Beta Version 3.85.5h
Bugs
Many problems fixed in the France grids
Blank map grid problem fixed when using different datum.
For Garmins the Get and Send Routes button on the user Toolbar were not working correctly.
Changes
For Magellans - enabled the sending and receiving of single route numbers from the Route
Editor window.
Magellan routes now download from the route number in the GPS into the same route number
in the OziExplorer route list. This is a little tricky because Magellans treat the route number as
a name (in the download protocols) but by checking this possibility (of receiving a name
instead of a number) in the code it should work ok.
Individual routes can now be moved up and down in the Route Editor - more functions are still
to be added.
Added Ozi API messages - Numbers 111, 160, 161 and 230.
Beta Version 3.85.5g
Bugs
Fixed bug in Van Der Griten map projection.
Some distance calculations fixed.
The Track profile window size problem when first used has been fixed.
The Track Profile would cause errors in win98 and 95 when large zooms were used, some
checks have been added to correct this.
Changes
OziExplorer Help Contents
Page 40 of 252
Added a properties dialog for trackpoints, you can now edit the altitude, date/time and the
position of an individual track point. The properties dialog can be accessed by double clicking
or right clicking an an active trackpoint or by using the track point list.
Added the support for all document types to the Map Features. You have always been able to
attach a bmp or jpg image to a map feature. You can now attach any document type, and when
selected the document is passed to Windows and it will open it in whatever application is
normally used in your system to open that document type. The best document type to use is
HTML (web browser) as you can display images and text and link that document to any other
document.
Added the loading the IGC track format for gliding, may need a bit more work yet.
Added the France grids (I, II, III and IV) for the France maps. The calibrating of maps using
these grids has special requirements and you should read the help that is available in the Map
Related section of the help file. The use of this function has not yet been tested.
There is now the ability to select the datum the coordinates are displayed in. The datum name
is shown on the position display line, clicking on the datum name will allow you to select the
datum to use. The 1st datum in the list is called "Map Datum" and this means the display
datum will always match the map datum (and is the OziExplorer has always worked),
otherwise select the datum of choice. The datum is saved and used the next time OziExplorer
is loaded. Please note SO FAR this works only for the Position display, the object hints and
the map grids, ALL OTHER lists, print outs and properties are STILL displayed in the map
datum.
Beta Version 3.85.5f
Bugs
The last version put a bug in the map comments object, it could not be dragged and the right
click menu could not be activated, this has been fixed.
Changes
A Track Profile option has been added, plot Altitude or Speed graphically against the
Distance. It still requires a bit of work, printing perhaps, saving as an image. View / Tracks /
Track Profile is the menu option. Also available from the Track Control (the More Options ...
button) and is a configurable button on the "User" toolbar. There is help available by clicking
on the Help button on the Track Profile dialog.
Beta Version 3.85.5e
Changes
I was not happy with the waypoint calibration window so I changed it from a combo box to a
list box for the waypoints. Also added the waypoint description to the list. The memory for the
list of waypoints for the window is now dynamically allocated instead of taken as a chunk.
When checking the calibration of a map sometimes a waypoint would cover where the
calibration point should be so the point could not be added or moved. To overcome this if you
click on the waypoint the calibration point is added where you click (through the waypoint),
use the zoom window to position the mouse. However if the position is not correct remember
you can hold down the shift key and use the arrow keys to move the calibration point position.
A track filtering option has been added, View / Tracks / Track Filter Control is the menu
option. Also available from the Track Control (the More Options ... button). There is help
available by clicking on the Help button on the Track Filter Control dialog. The filters you
setup can be saved and loaded, I have included a few examples in the zip with the exe file.
OziExplorer Help Contents
Page 41 of 252
Beta Version 3.85.5d
Bugs
The waypoint selection for calibration points was still not right, I have made many changes
this time and it is getting better. It should work ok now - if not let me know.
Changes
nil
Beta Version 3.85.5c
Bugs
Fixed a bug in the new waypoint selection for calibration points, the use of a "," as a decimal
separator had not been allowed for. I also enchanced the display of waypoints in the list a little
bit.
Changes
nil
Beta Version 3.85.5b
Bugs
PCX5 export Altitudes are now in meters
Uploading tracks to Garmins with a date of zero has been fixed.
Changes
OziExplorer has now been converted back from the Delphi 5 compiler to Delphi 3. Delphi 5
caused slow operation and introduced many bugs, the bugs could be fixed but the slow
operation was more the problem.
You can now select the calibration point positions from a list of waypoints. The waypoints
must be loaded before you enter the calibration screen, there is some help which can be
accessed from the wp selection dialog.
The track list now shows the Track Point ID, the same ID is shown in the hint for "active"
trackpoints. This allows the points on the map and in the list to be matched. The point ID
appears to be a point number but it is not, as an example if you insert a point in the middle of a
track the point ID's will no longer be in order. The point ID is dynamic and is allocated as the
track is loaded or a track point is created.
Beta Version 3.85.5a
Bugs
Positions were sometimes displayed as "26 17 60.0" instead of "26 18 00.0", this should now
be fixed.
Other minor bugs.
OziExplorer Help Contents
Page 42 of 252
Changes
OziExplorer has now been converted from Delphi 3 to the Delphi 5 compiler, this may cause
some problems, some have already been fixed but there may be more.
Support for ECW map images has been improved, the images are now paged from disk on
demand, this means quicker loading and much larger images can be loaded.
The altitude is now saved in PCX5 export files.
Release Version 3.85.4
Bugs
Minor bug in waypoint list and the editing of waypoints has been fixed.
Changes
nil
Beta Version 3.85.3e
Bugs
Fixed a problem in OziMC in the CreateOziMC.exe program. Selecting regions in OziSM
smartmaps that bordered the zero longitude on the west side or bordered zero latitude on the
south side would not be created.
Changes
The timeout for Magellan downloading (from the GPS) has been increased from 3.5 secs to 10
secs. For some reason the Magellan 315/320 pauses during downloads when using 4800 Baud,
the pause was just exceeding 3.5 secs so OziExplorer would indicate an error. I am not sure
how long this problem has existed but it is only now being reported. When using 9600 Baud
the pauses are very short and download proceeds normally.
Beta Version 3.85.3d
Bugs
In configuration "Keep Map Zoom" was not being stored correctly, it was always set the same
as "Keep Map Objects".
Fix in AutoPilot output, longitude was missing a leading zero.
Map file names (including path) were being limited to 120 characters (by error), this has been
fixed, the length can now be up to 255 characters.
Changes
Added the symbols for the Magellan map 330 and an option on the GPS selection. The
symbols were created from a Faxed page of the manual so they maybe not quite correct in
shape.
Added an option on the GPS selection for the eTrex Summit.
Added BWC sentence to Autopilot output.
OziExplorer Help Contents
Page 43 of 252
More changes to MIF file import to handle Mapinfo user datums.
Added in the Norske datum for Norwegian Charts
Beta Version 3.85.3c
Bugs
changed the version number this time
If there are more than 9 calibration points (either from a map import or added to the .map file
manually) they would be deleted when the map was saved from the calibration screen, this has
been fixed.
Changes
For BSB charts a setting has been added to change from the manufacturers calibration to the
OziExplorer calibration (where applicable, not all BSB charts have a manufacturers calibration
supplied). This setting is on the Option button in Map Calibration. This was done because,
while it is rare, the manufacturers calibration can sometimes be in error.
For BSB charts you are now allowed to change the corner markers if there are only 4 and you
can adjust the calibration points if there are 9 or less.
Beta Version 3.85.3b
Bugs
Major bug in "total route distance remaining" and ETE/ETA has finally been found and fixed.
Changes
MapInfo MIF file import now can import files in the Transverse Mercator (including UTM)
projection.
E00 file import improved slightly.
Tracks which have changed (from track 2 onwards) are now flagged and reported if you try to
remove them without saving.
Added some zoom button choices to the User Toolbar, added a "Full" zoom option to the right
click map menu.
Beta Version 3.85.3a
Bugs
Major bug in the previous development version 3.85.2z fixed, when changing to Blank map any loaded waypoints did not have the datum translated when the blank map was created. If
the waypoints were saved then or saved after another map was loaded then the waypoint
positions could be corrupted depending on the datum used for the map and the datum used for
the blank map. If the datums are the same then no corruption occurs, if the datums are
different then corruption occurs. If the data is not saved then no corruption of the data files
occur.
It may be possible in some cases to "fix" the "corrupted" waypoint files by shifting the datum
back. If you put a file called "dshift.dat" in the oziexplorer folder (it doesn't matter what is in
the file) and restart Oziexplorer a Datum Shift option will appear at the bottom of the map
OziExplorer Help Contents
Page 44 of 252
menu. Example - if your map is in NAD 27 and the Blank map is in NAD 83 (WGS84) and
your waypoints were saved and the positions in the file are now corrupted then load the
original map (you must be able to see some of the waypoints in the incorrect position, select
the Datum Shift option. Select the datum as WGS84 (or the same datum that you have set for
the blank map when the corruption occured). Shift the datum in the forward direction, the
waypoints will move (hopefully into the correct spot). The shifting can be done as many times
as required in any direction. If you can get them into the correct spot save the file.
Some fixes to shape file import.
Fixed datum bug in waypoint append to wpt file
Fixed the access violation error that occured on the map find dialog when selecting a map.
Changes
NOTE - This version has changed the way the Function keys assignments are stored in the ini
file - you will need to reconfigure your Function Keys. This change was done to allow for
the new custom toolbar option.
Added a user customizable toolbar, this still needs a bit more development but works ok.
Added Wagner IV and Bonne map projections.
Added some more map projections to BSB import (Albers and Wagner IV).
The mark (target) that appears on the map when looking in the track list or "Finding a Map at
the Cursor" is now removed when - the track list is closed - or a new map is opened from a
menu option.
Mapinfo (mif) file import has been improved, it can now import, lines, polylines, rectangles,
ellipse, arcs and points.
Added E00 file import, a little bit experimental.
The Close Map option on the File menu now closes the map (in fact loads a blank map) and
closes all the data files, The Blank Map option on the Map menu loads the blank map and
keeps the data files loaded.
Beta Version 3.85.2z
Bugs
The printing of grid lines could cause the lines to be disjointed (bits missing), this hopefully
has been fixed. Note that printing UTM gridlines will still be disjointed (or misaligned) where
they cross a zone boundary, this is just a fact of life.
minor fixes.
Changes
Added support for the ECW image format. This format provides very high compression, see
www.ermapper.com , there is a free image converter available. It is a lossy compression
format, the higher the compression the smaller the file but the worse the image will look.
The Date/Time and Altitude are now uploaded in the track for the Garmin eMap, eTrex and
similar models, of course not all models will accept the date/time.
When using the Track Point List the currently selected Track Point is marked on the map.
Waypoints and Events can now be marked by drawing a box around them, there is a new menu
called "Edit" which has various options. The marked waypoints or events can be deleted or
saved. The Mark Control can be used to do the same tasks as the menu options.
All waypoints within a specified distance of another waypoint can be marked.
The lower scale limit for map printing has been lowered to 1:500 (from 1:5000), only down to
1:1000 is shown in the combobox for scale, you must enter lower values manually. Using such
low values on maps at larger scales can cause large number of pages (which OziExplorer will
OziExplorer Help Contents
Page 45 of 252
warn about) or may even cause numeric overflows.
24bit Color TIFF files can now be used - please note that these are fully loaded into RAM not
paged from disk as the 8bit color TIFF images are. For large images the amount of RAM and
other resources required required can be a factor in whether the images can be used or not.
Selecting the "Blank" map no longer automatically removes the waypoints, tracks etc, it is
now treated the same as any other map.
There is now the ability to add the date/time to track points for tracks that do not have them
provided the track was collected at a set time interval (optionis on track control).
There is a new option on the Waypoint List to "Append" the selected waypoints to any
waypoint file.
There are now zoom buttons (+) (-) for increasing and decreasing the zoom level below the
Zoom combo box on the Toolbar.
The NMEA input can now be displayed. This uses the old AutoPilot output window which has
now been renamed to "Show NMEA Input & Output" and moved to the Moving Map menu.
The size of the grid line labels when printing can now be specified.
Shape files (.shp) can now be imported even if there is no DBF file with them.
Img2Ozf Utility
Fixed a color problem with PNG Images
Fixed a memory leak, the more images that were processed in a session the more RAM
that was used.
Deletes the temp file (.$$$) when the processing is done
More meaningful text in the status line as the image is processed
Saves the various settings of zoom levels etc.
Release Version 3.85.2
Bugs
If the name of a MapTech PCX or RML chart had a ":" in the name then the Oziexplorer Map
file was not created.
The Waypoint and Event lists did not print the position correctly in deg/min mode, the minutes
came out as 000000 instead of the correct number, one of those last minute changes
programmers promise themselves they will never do.
PCX5 waypoint import was not getting the description field.
The Track Replay window will now Show and also Hide when it is attached to a Function
Key.
Deleting track points from the track list would cause an error if the track was not number 1.
Changes
The Regional map window now shows the name of the loaded map.
Release Version 3.85.1
Bugs
OziMC addon - Fixed a bug in saving features if the save was selected from the
"Yes/No/Cancel" dialog if the Cancel Edit button was selected.
If there was a large amount of free disk space on the drive where Oziexplorer was installed it
was being determined that there was not enough free space on the drive (negative number
returned) so the oziexp.ini file was put in the "Windows or Winnt" folder instead of the
OziExplorer Help Contents
Page 46 of 252
oziexplorer folder.
Fixed a printing bug, Map Features would not print in correct color (just blackish).
Changes
Changes were made to support the new "ozf2" image format - it is essential that this version of
Ozi be used if using ozf2 files. To use the OZF2 format you need the download the
Img2Ozf.exe program from the Optional Extras section of the web page. See the help link on
the Image Formats Supported help section, this is under the Map Related section.
Release Version 3.85
Bugs
Very large Tif files could not be saved to an image, they generated an integer overflow, now
fixed.
When trying to save very large tracks into OziMC, an exception was generated (a buffer
overflowed), this buffer has now been doubled in size.
Importing DRG maps using Albers projection only worked for the first map in a multi import.
Changes
There is now a configuration option to select if Bearings are in True or Magnetic.
Some adjustments have been made to the Quovadis map import to support the UTM option in
QuoVadis map calibration.
Beta 3.83.m
Bugs
Manually created track points had their time set as local time instead of UTC time.
Changes
Due to popular demand the blank map is no longer automatically loaded on program startup.
Due to popular demand the Map Find dialog now has an option to close it automatically when
a map is selected.
The warning message if HTML help is not available has been modified in the way it is shown.
Also if HTML help is not supported you will not see blank dialogs where the "startup" help
would have been.
Sorting a large number of POI's caused a "Stack Overflow", adjustments have been made to
stack size and some other minor changes.
If you are using the Depth (reading the DBT NMEA sentence) it is now displayed with 1
decimal point.
Beta 3.83.k
Bugs
When a track with active points was moved from Track 1 the active points were left active,
this has been fixed the points are made inactive just before moving.
OziExplorer Help Contents
Page 47 of 252
When Changing Symbols for some Garmins using the waypoint list the changed symbol was
not correct.
The Maptech map import was not correct if the map crossed the 180 deg longitude or if it used
a Polyconic projection, both problems fixed (I think).
Exporting Waypoints using the USER Grid used the wrong User grid parameters, now fixed.
Changes
When using the POI Manager if there were any invalid bmp files in the Dsymbols folder an
error message would be generated, this has now been altered and the invalid bmp files are
simply ignored. The Dsymbols.zip file contained a couple of invalid bitmaps, this has been
fixed, delete all files in the dsymbols folder and download the dsymbols again. You may have
had .nic files in the folder, these are no longer required.
The Info Dialog (Button on Toolbar) now includes a few additional items.
Beta 3.83.h
Bugs
Waypoint projection in Nautical Miles was incorrect.
Changes
The Date and Time for track points is now read from Waypoint+ text files instead of using the
PC Date/Time.
Added the Van Der Grinten map projection.
Added Range Rings around moving map position, see the new Range Ring Setup option on
the Moving Map menu.
Show/Hide Range Rings has also been added to the Function Key configuration options.
The NMEA depth sentence DBT has been added to the NMEA input processing and will be
automatically read if available. If found the Altitude will change to Depth.
When selecting the GPS as "NMEA Only" in configuration a "GPS - NMEA Only" menu will
be made available. There is an option to send waypoints to the GPS in the NMEA WPL
sentence format, many GPS receivers can accept uploaded waypoints in this format. There is
also an option to receive waypoints in the same format "WPL" (if the GPS can be configured
to output its waypoints in this format), these options needs a little more work to allow other
"non-standard" NMEA sentences to be used.
If you are importing a USA USGS DRG map with just a tfw file and the map image name is in
the standard USGS format (example O43107C4.TIF) then OziExplorer will work out the
correct UTM Zone number to use from the file name and put it in the Zone field of the DRG
Import Options dialog as the default.
There are some map images supplied as jpg files with an additional .jgw file, the jgw file is the
same as a tfw file, OziExplorer will now use this file automatically if it exists.
Beta 3.83.g
Bugs
Fixed the GPF (in User.exe) which occured when exiting the program. This was related to not
closing (in the code) an embedded HTML help window before exiting.
OziExplorer Help Contents
Page 48 of 252
Changes
Regional Map loading has now been modified so if the map image is not found in the location
specified in the .map file then it looks in the same folder as the .map file, basically this is now
the same as the loading of a map for the Main Map window.
A couple of users report the symbols for waypoints will not print, the cause cannot be found
(may be specific printer related). Some changes have been made but this may not help. The
"old" version symbol printing can be activated by placing a file called "nopcanvas.dat" into the
folder where oziexplorer is installed, is does not matter what is in the file.
Beta 3.83.f
Bugs
The Waypoint, Track, Map Feature, and Map Comment lists did not refresh when the map was
changed, now fixed.
The Route name was being saved with 14 characters instead of 16, now fixed.
Changes
Added the ability to use PNG map images in the regional map window (an oversight).
Added the ability to change the Garmin Display Format of selected waypoints in the waypoint
list.
Beta 3.83.e
Bugs
Fixed yet another bug in DRG import, the UTM Zone was read incorrectly from geotiffs.
Changes
Version 3.83.e reduces the windows resources required by a factor of 2 over the previous
version.
Version 3.83.d System = 27 User = 8 GDI = 38
Version 3.83.e System = 10 User = 8 GDI = 21
The Windows HTML Help OCX (hhctrl.ocx) is not loaded until help is used for the 1st time.
Added a note about HTML Help which is displayed if your system does not support HTML
Help.
Beta 3.83.d
Bugs
Fixed another bug in DRG import, the datum was always being set to NAD 27 CONUS
regardless of the real datum
Changes
Added the ability to use BSB charts (.kap images) in the regional map window. This was an
oversight.
OziExplorer Help Contents
Page 49 of 252
Added another formatting option to the Grid Line display, you can now specify only the last 3
digits be displayed. Only the last 3 digits are displayed if they are not 000, if the grid number
is an even multiple of 1000 (last 3 digits are 000) then it is displayed as example - 243* where
the full number would be 243000. This lets you work out the full coordinate number.
Beta 3.83.c
Bugs
Fixed a bug in formating the lat/lon fields if using decimal degrees and are using a comma as a
decimal separator in regional settings.
When deleting track points from the track point list, deleting an already deleted point caused
an exception error - fixed.
Fine tuning to DRG import - new geotiff tag supported - map datum and zone (if found) is
now passed through to the "DRG Import Defaults" dialog as the defaults.
Fixed bug in Shape File import/export which caused map calibration to be corrupted (depends
on map projection used).
Changes
The Delete key will now delete a track point in the Track Point List.
In Shape file export of Waypoints the Date/Time is saved in the AUX1 field and the Altitude
(in feet) is saved in the AUX3 field.
When using Alt K to add a waypoint in moving map mode the Altitude is now saved with the
waypoint.
Beta 3.83.b
Bugs
Fixed a bug in the alarm zones, they would not display using the correct polygon fill.
Importing New Zealand maps using a tfw file in NZMG had an error - now fixed.
Saving the image of a Maptech PCX or RML chart did not work correctly.
The Altitude in the Object hints was not always correct, the string used was too short and the
altitude number was truncated - now fixed.
Fixed a rare bug in the Garmin download protocol code which gave a checksum error when no
error existed.
Fixed a bug in the download of Routes from the Garmin eMap (and other models which use
the D202 protocol). Only 1 route would be downloaded.
Fixed a bug in Points files attached to the map, this would sometimes produce an exception
error, caused by unitialized variables.
Changes
Added the use of PVT output for Garmin GPS receivers which support it. The option to turn
this on is on the Comm Tab in OziExplorer Configuration.
Added the ability to save the map grid default configuration, there is now a default button on
the Grid Configuration dialog. When ever the Grid Config dialog is displayed for a map where
a grid is not already configured the defaults will be entered automatically (if you have saved
defaults), all you have to do is turn the grid on.
Added the ability to display the Grid (on the map grid) without the meters - example 1273000
can now display as 1273 - there is a new option on the Grid Configuration dialog.
OziExplorer Help Contents
Page 50 of 252
When using Moving Map mode with a Magellan 315/320 (and most likely other Magellan
models) they would indicate a Heading of 0 degrees when they were moving at zero velocity
(regardless of the last heading). OziExplorer now traps this and will use the last heading
whenever the velocity returned from the GPS goes to zero.
The sorting of POI names was based on just using the 1st 3 characters of the name. This was
done to speed up the sorting. Apparently this caused problems with the Magellan GPS 315/320
find function. The sorting now uses the whole name.
The tracklist now changes dynamically to show the track selected in the track control list.
The width of the Route lines can now be changed in configuration - see the Objects tab.
Added Delete Waypoints, Tracks etc for Magellans, the new options are on the Magellan
Menu.
Added "Vertical Near-Side Perspective" and "Lambert Azimuthual Equal Area" Map
Projections.
Added support to import PCX5 files which use the UTM position format.
The DRG import has been rewritten. Basically it will still work the same but has many internal
changes, it can now automatically use the new format FGD files.
Beta 3.83.a
Bugs
Sometimes the Waypoint colors would not work correctly, fixed
OziMC caused extra points to be added to a feature when saving, changes have been made to
the save routine.
There was a minor bug in the Load BSB function (sometimes produced garbage lines in
image), corrected.
Printing Lat/Lon grid on a map would sometimes not work correctly, grid woulf not appear,
now fixed.
Navigating along a route with same wp in more than once would not work, now fixed.
If the same wp was in route twice the route would not draw correctly when it was the active
navigating route, now fixed
Autopilot operation did not work correctly if serial port was shared with GPS and Autopilot,
now fixed.
Many,many others.
Major Changes
New Garmin support, eMap and eTrex.
The Garmin upload/download code has been rewritten quite a bit.
New GPS configuration screens which make it easier to select the correct model GPS.
For Magellans with POI's only - the ability to add and edit the POI's from the Datasend CD
has been added, see the Datasend help.
There is now a new object in OziExplorer called a Point, this object defines a point in space
and has a name and some other properties. Points belong to a set of points which also has
properties. The number of points which can be displayed is unlimited. There is a new Point
Control dialog to manage Point Sets. See the Point help for full details.
Mapcreate Names in can now be used in OziMC, you also need the new version of
CreateOziMC.exe.
Maptech RML and PCX charts (.HDR) can now be imported and used. You need to download
the necessary dll's as well from the web site.
QuoVadis Navigator maps on CD can be imported. Tested with the Africa and Canada maps.
OziExplorer Help Contents
Page 51 of 252
Other Changes
Symbol sets have been added for most Magellan models.
The full Symbol set for Garmins has been added for GPS receivers such as the III+, 12Map,
StreetPilot and its cousins, eMap, eTrex, and others. These symbols incorporate some color.
Please note that the foreground and background colors of these symbols cannot be changed in
the property dialogs of waypoints etc.
Export and Import ESRI (ArcInfo) Shape files for points, polylines and polygons..
New Track Control, with some new options such as the ability to move tracks between track
numbers.
Track List with Speed, Altitude, Heading and Distance etc
Speed, Altitude, Heading, Distance travelled on Track replay
Tracks can now be displayed as polygons (filled in various ways).
Alarm Zones can be created and attached to a map. Alarm zones a re just a special type of
filled track.
Lock Mapfind to Current map folder, only searches the folder where the currently loaded map
was loaded from.
Attach tracks and point sets. The attaching of track files to the map no longer has a limit of
3000 points, you can now attach up to 50 tracks. The new object Point Sets can also be
attached to a map, limit of 50 files also.
The NMEA communication is no longer stopped when a new map is loaded.
New Moving Map centering item - it provides centering with more view ahead in direction of
travel.
Button on Moving Map control to suspend centering of map. This allows you to move around
on the map manually and also load a different map if required.
There is a new option on the file menu to allow the changing of the Image file for current
map.
There is a new option on the file menu to change Image file path for all maps in a folder.
The default properties for all objects (Waypoints etc) are now set by a default button their
properties dialogs.
Now loads OziCE track and waypoint files correctly.
Waypoint projectiion now does in UTM projection to simulate the same method used if you
were projecting the points manually on a UTM map.
Waypoint projection also allows you to project a new trackpoint from the last trackpoint.
DRG import can now use the georeference information from geotiff files, you need the
Ozigeotiff.dll file
The Track Hints (turned on in the Track Control) now include Date, Time, Distance, Speed,
Heading.
If there is room in the map image palette of your map images then the standard Oziexplorer
palette is added into the palette of the images, for TIFF, BSB and JPG images. The saving and
printing of the Map Image should now get the colors correct.
TIF and BSB maps/charts can be fully loaded into RAM (instead of paged from disk) by
including control files in the Oziexplorer folder, see Special Keys and Stuff help.
More command line options, see Special Keys and Stuff help.
The Hook for Moving Map position to be sent from other 3rd party programs has been
modified to allow the position to be sent to OziExplorer via the clipboard, this is to stop the
disk drive from being continually accessed on laptops. There is a new example mmFile
program to demonstrate the technique.
Holding the Shift key down and using the Arrow keys moves the nouse cursor by pixels, this
allows the cursor to be positioned accurately for setting of waypoints etc.
If the Toolbar is hidden it now remains hidden the next time Oziexplorer is started.
Regional Map window improved slightly, can be changed in size, right click on the regional
map window for menu..
The size waypoints,map features and events can be specified when being printed on a map.
OziExplorer Help Contents
Page 52 of 252
Zoom window can now be activated from the Calibration window.
The display of corner markers for the map neat line can now be turned on on the main
calibration screen instead of having to go into the options dialog.
Whwn creating new waypoint on the map, the automatic name generation will make sure a
name is not selected which is already used by the loaded waypoints.
The route selected in the route editor is now plotted on top of the other routes and in a wider
pen
The track selected in the Track Control is now plotted on top of the other tracks and has each
track point position highlighted.
Map comments are now resized when zooming.
There have been many other minor changes.
Beta 3.81.c
Bugs
The PCX5 file exporting (which has only been done for exporting to Mapsource, PCX5 is too
strict on file version numbers) had a problem with altitude. Also Mapsource seems to have a
problem with reading the file unless the altitude is -9999, so the altitude is now always written
as -9999 into the file. Anyway it should work better now.
Changes
Many users have had problems with the new html help system with the help components being
out of date, a link has been provided to the the help file component upgrade from Microsoft.
The html help system of course requires the engine of Internet Explorer be installed, some
users have removed IE from their systems so the help will not function. The "old"
Oziexplorer help system has now been compiled into a separate program which can now be
downloaded and installed into the directory where you installed Oziexplorer. Version 3.81.c of
Oziexplorer will detect it and automatically use it instead. Of course you do not get the
searching, index, or better printing of the new html help.
Beta 3.81.b
Bugs
Using the Route Editor buttons, deleting or moving a waypoint in a route calculated the
distances between the waypoints incorrectly, now fixed.
The track move had a problem moving a track when the map was zoomed, an oversight now
corrected.
The date reading code on file import has been slightly adjusted, this may remove a problem
with the dates when importing waypoint files.
The upload of routes to the Magellan NAV6000 has been modified so it may now work.
Changes
The help system has been moved into windows html help (the standard system), this allows the
usual help functions including full text search. The help system will be further improved in the
near future.
There is now a new feature which allows you to assign functions to the function keys (F2-
OziExplorer Help Contents
Page 53 of 252
F12), the option is on the File menu just below configuration.
There are now save buttons for all the major file types on the main screen, there is also a
button to save all the files as well.
Options have been included to write PCX5 data files for waypoints and tracks, these options
are on the Garmin menu.
There is now an option on the active track point right click menu to delete a track point and
split the track at the same time.
Deleting marked active trackpoints using the button on the track control now splits the track
instead of joining the remaining track point sections together.
Beta 3.81.a
Bugs
A bug in the mmFile hook has been removed.
A bug in PCX5 import not getting the descriptions has been fixed.
Getting routes from the Magellan NAV6000 has been adjusted, notice I didn't say fixed, need
to test this one.
minor fixes
Changes
Track Replay has been extensively enhanced, can now track the movement, load next map,
replay any track number etc.
More windows now remember their positions (track replay, zoom, mapview, route editor,
track control and NMEA Simulator). On some of the windows you need to open the window
and close it to get it to remember the position.
Waypoint export has been changed slightly, there is a new format exclusively for Waypoint+,
the datum is fixed to WGS84. This exports in the same way as the Text File option on the
Garmin menu.
It is now possible to export tracks, this needs to be enhanced a bit more yet. The format for
Waypoint+ also applies here.
It is now possible to open many tracks at once, simply select multiple files in the file open
dialog. The tracks are opened into tracks 1 to 30 (a max of 30).
New Datums have been added to the list. Pulkovo 1942 (there a 2 datums for this one (1) &
(2) as there are 2 different formats available). Pulkovo 1942 (1) is used for QuoVadis maps.
S42, Israeli and Rijksdriehoeksmeting (Dutch) datums have also been added.
Altitude is now included in the Waypoint properties editor.
There is now a Track Moving feature. You can move a track around pixel by pixel to
position it correctly and then save it. You can move by the complete track or just "active" track
points. See "Track Move Control" option on the View Menu or the Track Control.
There is now the ability to include input (depth) from an echo sounder (depth sounder) using
the DBT sentence. There is a "hook" program OziSounder.exe which reads the input from a
serial port and transfers the sentence to OziExplorer using a file hook. The OziSounder
program can be downloaded from the web site. To use this you need a sounder which outputs
NMEA and 2 serial ports, 1 for GPS and one for sounder.
The Save to Bitmap option has been enhanced to also include the png format. ... About time,
no more 50Mbyte BMP's...
The display waypoint with comment has been changed from just the first 16 characters to the
full description.
It is now possible to specify the position a map automatically opens to, see the "Save Map
OziExplorer Help Contents
Page 54 of 252
Position" option on the map menu.
A selection of User Grids have been added to the User Grid (Transverse Mercator) dialogs.
Select the grid from the combo box and it fills in the parameters for you.
Version 3.80.4
Changes
The zoom window could cause GPF's (crash) in certain Graphics Cards (Savage (S3 chip set),
Asus 3400, Asus 3800 (possibly certain other TNT2 chip set cards) and others) , this was
actually caused by bugs in the graphics card drivers but by recoding the zoom window the
particular circimstance which caused the crash could be avoided.
When using large images (usually in PNG format) the mapview window would be blank. This
problem should now be fixed. A similar problem exists on the main map when zooming to say
10% (same cause), I don't intend to fix this as I don't feel it is important enough to change the
main map code.
A problem has been fixed where loading waypoints which have negative latitudes less than 1
degree on the blank map would not be displayed (calibration was calculated incorrectly).
Version 3.80.3
Changes
Fixed very minor bug where trying to print a selected area of the map if you had not actually
selected an area gave a program error, it now generates a suitable message.
Version 3.80.2
Changes
Fixed bug where lat/longs which were between 0 and -1 were not exported correctly.
Version 3.80.1
Changes
Minor fix to mapfind search to locate small maps closer to current map, that is immediately
adjacent. There was a possibility these small maps could be skipped over in the search.
Version 3.80
Changes
One minor change to the Grid Display setup, The save button wording becomes red when
changes are made indicating that you need to save the changes and the dialog displayed when
the save button was pressed has been removed.
Added ability to use comm ports 5 and 6.
OziExplorer Help Contents
Page 55 of 252
Beta 3.73h.5
Bug Fixes
Major bug fixed in OziMC multipolygon editing for World maps. The regions are much larger
than smartmaps and caused a variable overflow in the IntersectLine function which caused the
check to see if the track was in the polygon not to be correct. As usual with these types of bugs
only some regions are affected.
Changes
In Grid Setup window changing the AutoScale checkbox now redraws the grid so you can see
the changes if you have the map zoomed when changing the grid spacings.
Beta 3.73h.4
Bug Fixes
Minor problem with new track point button in the track control not deactivating correctly
Grid labels not displaying the degrees correctly ( 17 degrees being displayed as 15 degrees etc)
was found to be in my rounding logic and only happened for negative degree values.
Minor problem with comma as decimal separator fixed for grid label display.
Route properties adding waypoints in reverse order, it took a lot of skill for me to do that, has
been fixed (I hope).
Changes
GPS Fix Data form, Distance Display form now remember their last position.
Arrows added to route properties form to allow waypoints to be moved up and down in a
route.
^M (moving map control), ^N (navigation control), Alt S (nmea simulator) now display and
remove the forms.
Beta 3.73h.3
Bug Fixes
Importing of Albers projection maps required a UTM zone to be entered even though it was
not required, now fixed.
Minor problem with grid line colors being incorrect in some circumstances, fixed.
Scrolling with the left and right arrows caused the grid labels not to draw correctly, fixed.
Fixed problems with "saving maps to bitmap", some colors wrong, labels not drawn for grids
etc.
Changes
When importing Map Features and Map Comments, the positions are translated from the
datum in the .map file to the datum of the map currently loaded as indeed they should be.
Waypoints can now be projected with a True or Magnetic Bearing.
When in moving map mode the screen is redrawn continuously causing the objects especially
the grid to be redrawn. This really cannot be avoided, but changes have been made to only
OziExplorer Help Contents
Page 56 of 252
redraw the screen when the position on the map has changed, this may eliminate some of the
redrawing. This change was actually in 3.73h.2 as well.
Beta 3.73h.2
Bug Fixes
minor fix in grid refresh after check calibration of map.
Changes
Changed the palette handling for screen drawing back to the old method as the default.
Changed grids so there will be a maximum of 200 drid lines drawn vertically and horizontally,
this is to prevent an excess number of lines being drawn (screen gets filled with color) and
control being lost. This still allows grids to be placed very close if desired.
Changed Oziexplorer .map import so the image file does not have to be with the map file, the
image file is now searched for but it naturally must be on the same CD (or disk).
Beta 3.73h.1
Notes
The new features added have required code changes to some "core" functions, this may introduce
bugs into these functions which have been working ok. Please report any bugs you find in this
version.
Bug Fixes
MapView when loading B&W tifs with CCITT compression were distorted, now fixed. Had to
change code in the general tiff loading area, hope it hasn't affected anything else. CCITT is not
a good compression to use, change to huffman and you will see a performance boost (B&W
images only).
The route printout now includes the name of the route file and the waypoint file instead of the
waypoint file in the wrong place.
The lockup if deleting the only event from the event list is fixed.
The date entry has been fixed and should now work with all date formats in regional settings.
The logging of track data (to file mmTrack.plt) was logging the positions in the map datum but
WGS84 in the file header, this caused the data to be incorrectly translated when loaded, now
fixed, all positions are saved in WGS84.
Importing waypoints did not work if the format string (in the file) was not in uppercase, now
fixed.
many more minor things.
Changes
New map printing options - print a selected area, print a specific number of pages wide/deep.
The help has been updated with the changes.
The Grid display option is in this version, it was very complicated to code, see the help for the
details.
There is now the ability to import OziExplorer .map files from a CD to a Hard Drive, the
image file path is changed to the path where the original map file was located and the files are
changed from read only. This option is on the File/Import menu.
DRG import options - Other image formats can now be used not just TIF, recurses through the
OziExplorer Help Contents
Page 57 of 252
subdirectories and finds all maps, can import Albers projection maps, default Datum and Zone
can be specified. Default datum, default zone and the Albers projection only applies to maps
which only have the TFW file.
Changes to the way the map screen is redrawn to try and get around bugs in some graphics
card drivers. If this causes problems there is a way to get the screen redrawn using the old
method.
Map Comments can now have size, colors etc saved as the default, this is done using the new
button on the map comment properties dialog.
You can now import Map Features and map Comments from another Oziexplorer map onto
the currently loaded map, this option is on the File/Import menu. Its a bit basic at the moment.
It will reject them if they are not actually on the map so it is safe to import form a map which
covers a larger extent.
There is now an option to close the comm port on all the GPS model menus. This allows you
to close the port so you can use the port with other software without having to close
Oziexplorer.
Route Editor in Route Properties now has enhanced features for adding waypoints to the route,
add selected, insert selected etc.
In the waypoint list the delete key can be used to delete waypoints.
The finding of new Maps when in moving map mode can now be restricted to just the
directory where the currently loaded map is stored. The default setting can be set in Moving
map configuration and there is a new button on the Moving map control to change the option
"on the fly".
A new waypoint can now be created by projecting from an existing waypoint, distance and
bearing are required, option is on waypoint right click menu.
Old History
Known Problems in this Version
Maps cannot be calibrated across the 180 degree longitude line.
If there are Map Features on the Map - After sending waypoints the GPS and then bringing them
back a Waypoint will be created on top of the Map Feature. The work around is to delete them
manually. The Registered only feature "Merge Waypoints" does fix the problem provide the Map
Feature waypoint names start with "MF".
Configuration
System
Maps
Map Images
GPS
Communication
Objects
Track
Moving Map
Navigation
This option is located on the File Menu.
System
OziExplorer Help Contents
Page 58 of 252
Load Last Map - Ticking this box will cause the last map being used to be automatically loaded the
next time you run the software.
Set Last Zoom and Position - The last map being used will be loaded with the same zoom level and
be displayed at the same position as you were last using. This is also subject to the Load Last Map
being checked as well.
Show Map View - For Registered users, ticking this box will display the Map View screen on
program startup.
Show Zoom Window - Ticking this box will display the small Cursor Zoom Window on program
startup.
Ask Before Quitting - If ticked OziExplorer will ask you to confirm before it Quits.
Window Position - Specifies the position and size of the OziExplorer window when it loads. You
can select the Maximize option where the window will be full screen or the At Stored Position
option where the window will assume the position and size that it had when you last pressed the
Store Window Position button.
Store Window Position - Press this button to store the position and size of the OziExplorer window
(see above). To save this position you must press the Save configuration button also.
Map Scroll Increment - The distance the map scrolls per mouse click on the scrollbar arrows or
when using the cursor keys.
Data File Datum - for Registered users, the Datum which will be used when saving Data files
(waypoints, events or routes), the Datum is stored in the file. The Lat/Long is automatically
translated from the Map Datum to the Data File datum specified. This datum is not critical and could
be left to WGS 84 at all times. It is useful if you want to manipulate the data files with other
software.
When reading Data Files the positions are translated from the Datum they were with to the Map
Datum. The Datum is stored in the Data Files with the data so it is known when the file is loaded.
Map File Path - the Folder where the map (.map) files are kept. OziExplorer will always look in this
folder and its subfolders for maps, the preferred choice is to create a folder called MAPS under the
OziExplorer folder. You could the create subfolders under the MAPS folder to separate your maps
into various categories. Even though you can open a map file from any folder the map find function
and moving map "find next map" will look in the Map File path folder as the default.
Data File Path - the Folder where the data files are stored, the preferred choice is to create a folder
called DATA under the Oziexplorer directory.
Maps
Distance Units - Specify the unit all calculated distances are displayed in. If you specify Kilometers
smaller units will be in meters. If you specify Miles or Nautical Miles smaller units will be in feet.
Speed Units - Specify the units to use for speed display.
Altitude Units - Specify the units to use for altitude.
OziExplorer Help Contents
Page 59 of 252
Bearings - The Bearings can be displayed in True or Magnetic North.
Distance Calcs - Specifies whether the software is to use a sphere or ellipsoid when calculating
distances, the ellipsoid method should be the more accurate.
The various GPS receivers use different methods, the list below is based on observation of how the
the models tested calculated the distance so may not apply across the board.
Garmins appear to use an ellipsoid; Lowrance/Eagles and Magellans appear to use a sphere. It may
be advisable to select the method in OziExplorer which best agrees with your GPS. The difference
between the 2 methods is about 1% so it not really noticeable for small distances.
Country or Region - Select your country or if not there select the region of the world you are in.
When entering geographic positions this causes the N/S or E/W field to default to a choice valid for
the region you select.
Lat/Long Display - Specifies in what format the Lat/Long coordinates are displayed in.
Blank Map Datum - Specify the Datum to use for the Blank map. This datum is used the next time
a blank map is created, that is the next time the "Blank map" option on the Map menu is used, it does
not affect the datum of a blank map which is already being displayed. See Datums help for more
information.
Create Map Thumbnail - This applies to certain image types. This will cause a small image file
(.mv1, its really just a bmp file) to be created as the map is loaded and is stored in the same directory
as the .map file. The next time the map is loaded this small image is used to create the MapView
instead of having to load in the large image again. There is no thumbnail created for images less than
1 Mbyte in size as these are already quick to load.
Map Load Options
Keep Map Objects - Keeps the waypoints, events, routes and tracks in memory when you load a
new map, they will display on the map if possible but even if not displayed on the map they are still
loaded and active, YOU MUST REMEMBER THIS, if you don't want them loaded you must use
the Clear options on the Map menu. It is up to you to decide how you want OziExplorer to handle
this. This feature and the keep zoom level are necessary when doing on screen navigation using
moving map so your waypoints and routes and therefore navigation assistance are retained for the
next map.
Keep Zoom Level - When you load a new map the zoom level you are now using will be retained.
Alternate Grid - this determines which grid coordinates are displayed and requested by the
software. This does not apply to map calibration where you can make an independent choice.
The User Grid is based on the Transverse Mercator Projection and requires you to set up the
following fields by pressing the adjacent button.
Latitude Origin
Central Meridian
Scale factor
False Easting
False Northing
It is beyond the scope of this help file to explain the purpose of these fields, please obtain and
OziExplorer Help Contents
Page 60 of 252
consult other documentation on Grids and/or Coordinate systems for more information.
Use Map User Grid - This option links the Map User Grid (Transverse Mercator projection), which
is setup when calibrating, to the User Grid which you setup for the Alternate Grid in configuration. If
this is true and the map being loaded has a user grid set, the "map user grid" is automatically copied
to the "Alternate User Grid" for coordinate display.
Map Images
This section has various option for locating the image for a map that is being loaded.
Note : This is the image file search sequence
1.
2.
3.
4.
5.
The link to the image file stored in the .map file is checked
The folder where the .map file is stored is checked
The Image File Paths are checked (if specified)
The Drives which have been ticked are checked
The CDROM drives (if the option is enabled) are determined and checked.
Image File Paths - Each of the specified paths (if ticked) are checked to see if the required image
file can be found.
Check Drives - If the map image has not been found each of the specified drives are searched. It
searches for the image using the folder name specified for the image file (stored in the .map file) but
uses the specified drive letter, if not found there it searches the root folder of the specified drives.
Always Check All CD Drives - If this option is checked and a map image cannot be found the
CDROM drives are determined and checked for the map image. It searches for the image using the
folder name specified for the image file (stored in the .map file) but uses the CDROM drive letter, if
not found there it searches the root folder of the CDROM drives. This option is separate to the
Check Drives option where CD drives can also be specified, the difference this option determines
the CD drive letters itself before checking them.
GPS
Find GPS Port (button) - Scans the ports on the PC looking for the specified GPS type. If found the
details are displayed in a list and can be used to help configure OziExplorer.
GPS Make - Select the make of GPS from the list provided.
GPS Model - Select the model of GPS you have.
GPS Symbol Set - Specifies the symbol set that the selected model of GPS supports.
Garmin16 - for GPS 12,12XL,12CX, II+, 48, 126, 128 and others
There are other sets for specific models
Garmin Symbols - Contains the complete set of Garmin symbols (but does not include
Garmin16), choose this if the specific symbol set is not provided. However not all the symbols
will be recognized by the GPS.
GPS Parameters - When you select a GPS make and model the GPS parameters are automatically
filled in, DO NOT assume that the parameters are correct for all GPS Receivers, check the features
of your GPS in the manual and enter the correct values.
OziExplorer Help Contents
Page 61 of 252
Click on these links below to read specific information for each of the different makes
Magellans , Garmins , Lowrance & Eagle , MLR , NMEA Only
GPS Upload/Download Datum - Specifies the Datum OziExplorer will use when it uploads data
(waypoints, tracks etc) to the GPS and the Datum it assumes the data is in when it is downloaded to
OziExplorer from the GPS. Garmins and Magellans always use the WGS 84 datum when
uploading/downloading data. Lowrance/Eagles vary, some use the datum the GPS is set to and
others always use WGS 84, you need to experiment to find out which one uses what datum. See
Datums help for more information.
GPS NMEA Output Datum - Specifies the Datum the GPS sends its NMEA position data in.
Garmins always send it in the datum you have your GPS set to. Most Lowrance/Eagles always
send it in WGS 84 others send it in the datum the GPS is set to. For Magellans you need to check
this, some models output in WGS84 and others such as the 315/320 output in the Datum the GPS is
set to. See Datums help for more information.
Communication
Com Port - Select the Com port on the PC you have used for connecting your GPS.
Parity - Select the Parity your GPS uses in its own comm setup, if not known try none.
Baud Rates - OziExplorer allows you to specify separate Baud rates for Upload/Download and
NMEA communication.
Stop Bits - Allows 1 or 2 stop bits to be selected.
Upload/Download Baud rate - Set to match the setting you have in your GPS, for best performance
use the highest speed available. The setting you choose for the GPS must match the setting you have
selected in OziExplorer.
NMEA Baud rate - You can set the Baud rate for NMEA communication separately from the
Upload/Download Baud rate. When you use Moving Map (i.e. reading NMEA from the GPS) the
software will automatically use the NMEA baud rate, if not known try 4800.
Garmin USB - This is selected if your Garmin GPS supports USB data transfer.
Use PVT for Garmin instead of NMEA - Most Garmins have the ability to output their position
using the PVT protocol which has all the information required for moving map (real time tracking)
operation. When using this method the GPS must be placed in GRMN/GRMN HOST or Garmin
mode (depending on model).
Serial Port Driver - There is an increasing use of USB to Serial Port convertors being used on
laptop computers. It is difficult to provide code which works with all of these. 2 Serial Port Drivers
which use different techniques are provided and each of them can be selected. If communication
difficulties are experienced then the other driver can be tried. The Default driver is "Driver 2".
Click on these links below to read specific information for each of the different makes
Magellans , Garmins , Lowrance & Eagle ,MLR ,Brunton/Silva ,NMEA Only , Tripmate ,
Earthmate
OziExplorer Help Contents
Page 62 of 252
Auto Pilot
See the Auto Pilot Output help for more details.
Outputs the Standard NMEA sentences which can control an Autopilot. The sentences output are
$GPRMC, $GPRMB, $GPAPB, $GPBWC.
Active - Tick the box to enable the Autopilot output. The NMEA sentences are output to the selected
com port whenever you are using moving map mode. The NMEA strings only contain valid
navigational information if you are navigating along a route or to a waypoint. Otherwise the
parameters in the strings are empty.
Com Port - Select the com port which has the autopilot connected, if the com port is the same
number as the "General Comm Settings" for the GPS then the same Baud Rate and Parity is used.
Baud Rate - Set the Baud Rate for the port if the port number is different to the "General Comm
Settings".
Parity - Set the Parity for the port if the port number is different to the "General Comm Settings".
Interval - The time interval in seconds between the batches of NMEA strings being sent to the
Autopilot. All the supported strings are output in the same batch.
Objects
Route Line Width - The width of the line (in pixels) used to display the route lines on the screen.
Track
Track 1 Defaults
Line Color - Specifies the color used when a track is initially created.
Line Width - Specifies how wide the track will be drawn on the screen. For speed in drawing it is
better to leave the track width set to one (1), the best visual setting is a width of two (2).
Line Style - Specifies the line style used when a track is initially created.
Track Control Initial Size - This determines how the track control dialog is first displayed.
Toolbar Only - the smallest size.
Toolbar + All Tracks - shows the full dialog.
Track Tail Defaults
Line Color - Specifies the color used for the track tail.
Line Width - Specifies how wide the track will be drawn on the screen. The best visual setting is a
width of two (2). A track width set to one (1) will draw faster.
Line Style - Specifies the line style used to draw the track tail.
Track Log File - New File - Specifies the frequency to create a new log file.
OziExplorer Help Contents
Page 63 of 252
Never - never change the file. If logging is turned on, track data will be logged to the
mmTrack.plt file.
Daily Files, Weekly Files, Monthly Files - at the specified interval a new file is created
(TrackLog <date>).
The default is a Daily Log file - this means for each day of traveling a new track file is
automatically created.
Moving Map
These options cannot be adjusted in the shareware version.
Screen Update Rate - The interval in seconds between screen updates. Screen updating can take
considerable time and cause flickering of map objects, this does not look good and reduces
performance on slower laptops. Specify an update rate of a few seconds or more to reduce this.
Store Track Point Interval - The interval between track point updates in distance units (Kilometers,
Miles or Nautical Miles), or how often a track point is collected.
Track Tail Length - How many points of the track are displayed. Displaying too many points will
slow screen refresh performance dramatically. It is best to limit the number of points displayed. The
full number of points are still collected. Setting to zero will display all points collected so far.
Dock Controls - If this option is checked the Moving map and Navigation controls will be docked to
the right hand side of the OziExplorer window, if not checked the controls will be floating.
Scroll Method - Select the method to use for map scrolling.
"Keep Map Centered on Position" will always keep the GPS location in the center of the
screen (unless approaching the edge of the map).
"Center When Near Window Edge" will allow the GPS location to move towards the edge of
the screen but when within 25% of the edge the map will scroll to recenter the GPS location
"Show more Map in Heading Direction" the GPS location will be positioned on the map so
more of the map is shown in direction your are heading.
Pointer - Select the shape of pointer desired. The boat and car (4x4) look fairly ordinary but the
aeroplane is pretty good. There are 3 User pointers that can be selected - see creating moving map
user pointers.
Scale - This is the size of the pointer seen on screen. The larger the pointer the more time it takes to
draw so be careful if you are using a very slow laptop.
Pointer Color - The best color to choose for the pointer depends on the major color used on your
maps, for dark maps with lots of brown/green a good color is orange.
Pointer Solid Color - If this option is ticked the pointer is drawn using a solid color instead of being
transparent - you can see map details through the pointer.
Always Check for More Detailed Map - If the check box is ticked OziExplorer will check at
whatever interval you have specified to see if there is another map available which is more detailed.
The selection is based on distance per pixel, if another map has a smaller distance per pixel it will be
selected and loaded. This in no way interferes with or replaces the normal function of loading the
next map when you cross the map neat line or leave the image. This process involves scanning all
the map files in the "Map File Path" and checking their extent and scale. You cannot set a checking
interval less than 30 seconds, this is to prevent excessive thrashing of the hard disk.
OziExplorer Help Contents
Page 64 of 252
Ignore Maps with Error - When scanning for a new map to load any maps where the image cannot
be found are ignored.
Current map Path - If checked Moving Map will try to find the next map in the folder where the
currently loaded map was loaded from. If unchecked Moving Map will use the Map File Path set in
configuration to find the next map.
NMEA Check Sum - This will enable the checking of the Check Sum contained in the NMEA
sentence. Any sentence (rmc or gga) which fails the check sum is flagged on the status line with
<CSumError> and the sentence is ignored. This should be turned on for normal use, you only need to
turn it off when using a NMEA talker which does not output the check sum.
Use Depth Sentence - If this is ticked OziExplorer will automatically obtain the depth from the DBT
or DPT NMEA sentences and replace the altitude on the display and in the logged track with the
Depth.
Navigation
Show Leg Details - When ticked the active route will show the distance and bearing to the next
waypoint in the route along the track line. This may sometimes obscure vital information so you can
turn it off using this check box. This option also controls the appearance of the same item on the
distance measuring function when using the "Mark" button.
Leg Distance Color - This is the color the leg distance will be displayed in.
Route Wp Proximity - This is a radius of an imaginary circle drawn around the waypoint you are
navigating to. When your position enters this circle you are deemed to have reached the waypoint, an
alarm is displayed, and the next leg (if any) of the route is activated. Setting a small value means it is
harder to navigate to the waypoint and you may miss it altogether. However this is not the only way
to end a leg of the route, if you go past the waypoint without actually hitting the proximity zone you
are also deemed to have completed that leg.
Do not confuse this with the proximity zone you can set around any waypoint, this proximity is
active whenever your are using moving map mode. The Route Wp Proximity however only applies
to the waypoint you are navigating to.
Alarm Duration - The length of time the alarms will sound for (in seconds), setting to 0 will turn off
the alarm sound. Alarms include :
Approaching any waypoint which has a proximity set within its proximity's.
Approaching the active waypoint in the active route.
You have travelled to or past the next (active) waypoint in the active route.
You have reached the end of the route.
You have entered an Alarm Zone.
Show Line from Position - When ticked a line will be plotted from your present position to the next
waypoint in the route.
Project Track Line - This will project (draw) a line from your present position along your current
course.
Projected Line Width - The width of the projected line (above). If the line width is greater than 1
the line will be drawn as a solid line instead of dashed, this is a limitation of the Windows API.
OziExplorer Help Contents
Page 65 of 252
Projected Line Color - The color of the projected line (above).
Compass Button - Press button to configure the Compass Rose
Show Compass Rose - Tick this check box to display the compass rose around the moving
map position.
Direction - The Direction that zero degrees on the compass points.
Circle Color - The color of the circle lines which make up to compass.
Line Color - The color of the lines (tick marks) which make up the compass.
Circle Line Width - The width of the circle lines. Set to zero to not draw the compass circles.
Line Width - The width of the lines (tick marks).
Cross Length - The length of the cross which is drawn across the moving map position (the
center of the compass).
OziExplorer
Tutorial
Working with the Demonstration Map and Data
Hopefully you have managed to get OziExplorer up and running and configured to your
requirements.
These tutorials will guide you through some of the more common features of the software. Some of
the tutorials use the supplied Demonstration data as examples, you can load a map and add map
objects to the map.
Map Tutorial - Learn about maps and how to use a map in OziExplorer. Introduction to map
objects - Waypoints, Events, Track Points, Map Features and Map Comments are referred to
collectively as Map Objects.
Configuration Tutorial - In the section on Configuration is a guide to configuring some of the
critical program settings such as where your maps and data will be stored, the GPS you will be
using with the software and much more.
Tracking (moving map) Tutorial - Learn about Real Time Tracking (moving map) and Track
Logging (log your track as you travel). Use the built-in simulator to try this out.
Upload/Download Tutorial - If your GPS supports this feature, connect your GPS and you can
download and upload data.
Waypoints Tutorial - Working with Waypoints and the Waypoint List.
Map Comments and Features Tutorial - Adding and modifying map comments and map
features.
Tracks Tutorial - Working with Tracks and using the Track Control.
Map Calibration Tutorial - Learn how a map is calibrated manually. This will be required if
you scan your own maps.
Other useful features Tutorial - and other features like Index Map and Name Search.
If you have a printer you can print this tutorial so you can follow it more easily while carrying out
the suggested operations with OziExplorer.
OziExplorer Help Contents
Page 66 of 252
If you highlight and right click on a topic of the Contents in the left pane of the Help, a menu will be
displayed. One of the menu options is "Print ...". This allows you to print all of that topic.
While this tutorial covers just the basic operations of OziExplorer, you should read the other sections
of the help file to familiarize yourself with all aspects of the software.
Be sure you read these section of the OziExplorer help:
Hints and Tips
Frequently Asked Questions
Special Keys and Stuff
Lowrance & Eagle
Direct upload/download support is provided for most Lowrance & Eagle models.
Models Supported
New model Lowrance GPS receivers (such as the iFinder) which use the Lowrance Mapcreate
software version 5 or 6 no longer allow upload/download via the serial port. These units read and
write files (with the extension .usr) to the plug-in memory card.
Lowrance (using USR Files on a Memory Card)
iFinder
LMS-240
LCX-16CI
LCX-15MT
LCX-15CI
GlobalMap 2400
GlobalMap 3000MT
USR File (select this GPS model for any not listed above which read and write USR files)
Lowrance (using Serial port upload/download)
GlobalNav 200
GlobalNav 212
GlobalNav 12
GlobalNav 310
GlobalMap 100
GlobalMap 1600
Older Lowrances (via WS1)
Other Lowrances
Eagle
Explorer
Expedition
OziExplorer Help Contents
Page 67 of 252
Expedition II
Map Guide
Map Guide Pro
View
AccuMap
UltraMap
Older Eagles (via WS1)
Other Eagles
OziExplorer will not work with the Eagle AccuNav Sport and similar models, these use a
upload/download protocol which OziExplorer does not support. To enable these GPS models to be
used OziExplorer can write data files for the WS1 software produced by Lowrance. Only Waypoints
and Events are written to the files at this stage. Note that Oziexplorer cannot create these files it
simply writes the data into a pre-existing file.
OziExplorer cannot upload or download tracks for the Lowrance Global Map 12 and similar
models, these use a protocol for the tracks which is not supported by OziExplorer.
There is a program available called G7ToWin which can read tracks from these units and also write
them to direct to OziExplorer track files.
Another option for these units is that OziExplorer can read and write from and to the clipboard in the
format used by the latest GPS Data Manager software (GDM) available from the Lowrance and
Eagle web sites, by using the GDM software to cut and paste to and from the clipboard the tracks can
be uploaded and downloaded between OziExplorer and the GPS via GDM.
OziExplorer Configuration Setting
1. Go to the GPS tab on the Configuration dialog
2. Using GPS Make combo box select Lowrance or Eagle
3. Using the GPS Model combo box select the model from the list. If your model is not on the list
select the model as Other Lowrances or Other Eagles
4. Using the GPS Symbol Set combo box select the Symbol set to match the symbols in your
GPS. If unsure leave it as it is as the most likely symbol set has already been selected.
5. Adjust the GPS Parameters to match the specification of your model of GPS. These
parameters may be mentioned in the manual. If unsure leave them as they are as the most
likely set of parameters has already been selected.
6. Set the GPS Upload/Download Datum to WGS 84 (almost always). Most Lowrance and
Eagles always send their data and expect their data positions to be referenced to the WGS 84
datum, However some model Eagle Explorers and Lowrance GlobalNav 200's send and
receive their data referenced to whatever datum you have the GPS set to, for these units set the
GPS Upload/Download datum to match the setting in the GPS.
7. Set the GPS NMEA Output Datum to the same as the Upload/Download Datum.
8. Goto the Comms tab on the Configuration dialog.
9. Select the Comm Port Number to match the one you are using on the PC
10. Set Parity to none
11. Set Stop Bits to 1
12. Set the Upload/Download Baud rate to match the setting you have in your GPS.
13. The NMEA Baud rate must be set the same as the Upload/Download Baud Rate.
14. Do not alter the AutoPilot settings unless required.
Special Instructions
Lowrance/Eagles can transmit NMEA sentences and perform upload/download at the same time and
OziExplorer Help Contents
Page 68 of 252
use the same comm setup for both. To get NMEA output (for use with the Moving Map part of
OziExplorer) you may have to turn it on within the GPS setup, you may also need to specify which
NMEA sentences to output, see your GPS manual for details.
This page covers the various ways a Garmin GPS can connect to a PC and how to configure the GPS
and OziExplorer.
Notes
OziExplorer cannot send maps to any Garmin GPS, the type of maps OziExplorer uses
are not in the correct format required by a GPS.
A Serial Port is also known as a Com Port and both names are used throughout this
document.
Types of Output by Garmin GPS
Upload/Download Data Protocols - The standard method Garmins use for
uploading/downloading of waypoints, routes and tracks. The Interface setting in the
GPS must be set to Garmin mode.
NMEA Data - A standard method of outputting position data. Garmins have an
Interface setting in the GPS to enable outputting of NMEA data. When a Garmin GPS is
outputting NMEA data it cannot do upload/download of waypoints, routes or tracks.
PVT Data - A method used by Garmin to output position data when the Interface
setting in the GPS is set to Garmin mode. Significantly older Garmin models do not
have the ability to output PVT data. PVT data does not include GPS satellite data so
there is no way in OziExplorer to display satellite information (NMEA does supply
satellite data).
GPX File - A standard file format for storing GPS data. Usually the GPS connects to the
computer as a mass storage device (disk drive). The waypoint and track data is saved in
GPX file format to the GPS (drive). OziExplorer reads / writes GPX files.
Types of Connections Used by Garmin GPS
Connect to PC using a Serial port - These models have upload/download capabilities
and can output NMEA data and also PVT data.
Connect to PC using a USB port
Garmin USB - These models have upload/download capabilities (not the GPS 18
USB) and output PVT data. The Garmin USB GPS drivers must be installed for a
Garmin USB GPS to be able to transfer data. The drivers should have been
supplied on CD with the GPS but is also available for download from
www.garmin.com .
Mass storage device - These models connect to a computer as a disk drive and
OziExplorer Help Contents
Page 69 of 252
have upload / download using GPX files. Some models may also be able to
connect via a serial cable.
Connect to PC using a Serial port or a USB port - These models have both interfaces
so can be either of the types above.
iQue M3 and M5 (and future Garmins based on the PocketPC platform) - These do not
use the standard Garmin upload/download protocols or output NMEA data so cannot be
interfaced to OziExplorer. OziExplorerCE (Pocket PC version) will run on these
devices.
iQue 3200 and 3600 (and future Garmins based on the Palm platform) - These do not
use the standard Garmin upload/download protocols or output NMEA data so cannot be
interfaced to OziExplorer.
GPS 10 (and future Bluetooth models) - Uses Bluetooth for communications with a PC,
does not have upload/download capability, outputs NMEA sentences. This can be
considered a GPS connected to a serial port outputting NMEA data for use for Moving
Map.
Which Port is My GPS Using
USB Port - If you are using a Garmin USB GPS then it connects to a USB port.
Serial Port - If you are using a GPS which connects to a Serial Port then there are other options.
If you are connecting to a standard Serial port (pictured left) then it is most
likely Com Port 1 or 2 and may be labeled on the PC.
If you are using a Compact Flash GPS then it will create a new Serial Port, if you are using a USB to
Serial Port adapter then it will create a new Serial Port, a Bluetooth GPS will use the Bluetooth
Serial Port.
The Com Port number of these Serial Ports is not always known or obvious. Here are a couple of
methods to determine
You can use the Devices section of the System Shortcut in the Windows Control Panel to see what
Com ports are available.
You can use our GpsPortChecker program to see if it can find your GPS.
The sections below provide the configuration settings for 1. Garmin GPS Connecting by a Serial Port
2. Garmin GPS Connecting by a USB Port (Garmin USB GPS)
OziExplorer Help Contents
Page 70 of 252
3. Garmin GPS Connecting by a USB Port (Mass Storage Device)
1. Garmin GPS Connecting by a Serial Port
(this also includes connecting through a USB to Serial Port adapter)
Settings for the Upload/Download of Waypoints, Routes and Tracks
Please double check all settings - do not assume they are correct.
GPS Configuration (done within the GPS)
On the GPS menu the Interface setting must be set to Garmin mode, on older
models this is called GRMN/GRMN Host mode. Refer to the GPS manual on how
to find this setting.
OziExplorer Configuration (done within the OziExplorer software)
On the File menu choose the Configuration option, this will open the
configuration dialog.
Select the GPS tab.
Select the GPS Make as Garmin
Select the GPS Model to match the model of Garmin GPS you have. If you model
is not listed then select the "Other Garmins" setting. The GPS parameters can be
adjusted to match the specifications for the model of GPS (refer to the GPS
manual for this).
Set the GPS Upload/Download Datum to WGS 84, Garmins always do
upload/download of positions in the WGS 84 datum regardless of what datum the
GPS is set to.
Select the COM tab on the Configuration dialog.
Set the Com Port number that you have connected the GPS to.
Set the Parity to None.
Set the Stop Bits to 1
Set the Upload/Download Baud Rate to 9600
Make sure the Garmin USB Checkbox is unticked
The Serial Port Driver should be set to Driver 2 (this is the default)
Auto Pilot Output can be ignored.
Settings for Moving Map (real time tracking)
There are 2 ways to configure a Garmin GPS for moving map use.
OziExplorer Help Contents
Page 71 of 252
1. OziExplorer Configuration for Moving Map - Garmin Interface setting in the
GPS set to Garmin Mode (outputs PVT data)
Please note - The GPS must be turned on when Moving Map in OziExplorer is started as
OziExplorer needs to send commands to the GPS.
On the File menu choose the Configuration option, this will open the
configuration dialog.
Select the GPS tab.
Select the GPS Make as Garmin
Select the GPS Model to match the model of Garmin GPS you have. If you model
is not listed then select the "Other Garmins" setting. The GPS parameters can be
adjusted to match the specifications for the model of GPS (refer to the GPS
manual for this).
The GPS NMEA Output Datum is ignored.
Select the COM tab on the Configuration dialog.
Set the Com Port number that you have connected the GPS to.
Set the Parity to None.
Set the Stop Bits to 1
The NMEA Baud Rate is ignored..
Make sure the Use PVT for Garmin instead of NMEA Checkbox is ticked
The Serial Port Driver should be set to Driver 2 (this is the default)
Auto Pilot Output settings can be ignored.
2. OziExplorer Configuration for Moving Map - Garmin Interface setting in the
GPS set to NMEA Out Mode
On the File menu choose the Configuration option, this will open the
configuration dialog.
Select the GPS tab.
Select the GPS Make as Garmin
Select the GPS Model to match the model of Garmin GPS you have. If you model
is not listed then select the "Other Garmins" setting. The GPS parameters can be
adjusted to match the specifications for the model of GPS (refer to the GPS
manual for this).
Set the GPS NMEA Output Datum to the same datum the GPS is set to,
Garmins always output the positions in NMEA data in the datum the GPS is set
OziExplorer Help Contents
Page 72 of 252
to.
Select the COM tab on the Configuration dialog.
Set the Com Port number that you have connected the GPS to.
Set the Parity to None.
Set the Stop Bits to 1
Set the NMEA Baud Rate to 4800 (almost all Garmins output NMEA data at
4800 Baud, there are a couple of models which allow other Baud rates to be
specified, if you do change from 4800 in the GPS then you must set the same
value in OziExplorer).
Make sure the Use PVT for Garmin instead of NMEA Checkbox is unticked
The Serial Port Driver should be set to Driver 2 (this is the default)
Auto Pilot Output settings can be ignored.
2. Garmin GPS Connecting by a USB Port (Garmin USB GPS)
If you are using a USB to Serial Port adapter to connect your GPS you must have a serial port GPS
so refer to the section "Garmin GPS connecting through a Serial Port".
Settings for the Upload/Download of Waypoints, Routes and Tracks and Moving Map (the
GPS outputs PVT data)
Please note - The GPS must be turned on when Moving Map in OziExplorer is started as
OziExplorer needs to send commands to the GPS.
Please double check all settings - do not assume they are correct.
OziExplorer Configuration (done within the OziExplorer software)
On the File menu choose the Configuration option, this will open the
configuration dialog.
Select the GPS tab.
Select the GPS Make as Garmin
Select the GPS Model to match the model of Garmin GPS you have. If you model
is not listed then select the "Other Garmins" setting. The GPS parameters can be
adjusted to match the specifications for the model of GPS (refer to the GPS
manual for this).
Set the GPS Upload/Download Datum to WGS 84, Garmins always do
upload/download of positions in the WGS 84 datum regardless of what datum the
GPS is set to.
Select the COM tab on the Configuration dialog.
OziExplorer Help Contents
Page 73 of 252
The Com Port is ignored
The Parity is ignored.
The Stop Bits is ignored
The Upload/Download Baud Rate is ignored.
Make sure the Garmin USB Checkbox is ticked
Make sure the Use PVT for Garmin instead of NMEA Checkbox is ticked
The Serial Port Driver is ignored.
Auto Pilot Output settings can be ignored.
3. Garmin GPS Connecting by a USB Port (Mass Storage Device)
Please note - The GPS will connect to the computer as a disk drive.
Upload / Download is by GPX file.
OziExplorer Configuration (done within the OziExplorer software)
On the File menu choose the Configuration option, this will open the configuration dialog.
Select the GPS tab.
Select the GPS Make as Garmin
Select the GPS Model to match the model of Garmin GPS you have.
Set the GPS Upload/Download Datum to WGS 84, Garmins always do upload/download of
positions in the WGS 84 datum regardless of what datum the GPS is set to.
Select the COM tab on the Configuration dialog.
The Com Port is ignored
The Parity is ignored.
The Stop Bits is ignored
The Upload/Download Baud Rate is ignored.
Make sure the Garmin USB Checkbox is ticked.
Make sure the Use PVT for Garmin instead of NMEA Checkbox is ticked
The Serial Port Driver is ignored.
Auto Pilot Output settings can be ignored.
OziExplorer Help Contents
Page 74 of 252
The Oregon and Colardo can be used for moving map
Set the GPS Interface to "Garmin Spanner" (do not install or start the Garmin Spanner
software, it is not needed)
connect to the PC using normal USB cable
on the GPS screen set mass Storage Mode OFF
in OziExplorer configuration make sure "Garmin USB" and "Use PVT for Garmin instead of
NMEA" are both checked
start moving map in OziExplorer
Special Notes
Symbols
There are various Symbol sets for the Garmins, some have been predefined in the Symbol Set combo
box. If there is no defined symbol set for your GPS then use the Create button on the GPS tab in
OziExplorer Configuration to specify the set of symbols your particular Garmin model supports, or
use the Garmin symbol set. This gives access to all the Garmin symbols, however those which your
GPS does not support cannot be uploaded and will be ignored. Any symbols which aren't applicable
to a particular model are ignored and replaced with the dot symbol.
Tracks
Some model Garmins only have 1 track and this is downloaded without problems.
Some model Garmins such as the GPS III which can store multiple tracks in the GPS, results in all of
the tracks being download as a single track.
Current Garmin models download the Active Track and the saved tracks as separate tracks, after
downloading these will be shown in the Track Control as separate tracks. These tracks must be saved
separately by highlighting the track in the track list and selecting the save button on the Track
Control toolbar.
OziExplorer - Magellan GPS Support
This page covers the various ways a Magellan GPS can connect to a PC and how to configure the
GPS and OziExplorer.
Links to Sections
Which Port is My GPS Using
Configuring OziExplorer to use a Magellan GPS Connecting by a Serial port
OziExplorer Help Contents
Page 75 of 252
Configuring OziExplorer to use a Magellan GPS Connecting by a USB Port (Magellan USB GPS)
(Explorist and other models)
Configuring a Magellan Explorist for use by OziExplorer
Using a Magellan Triton with OziExplorer
Notes
OziExplorer cannot send maps to any Magellan GPS, the type of maps OziExplorer uses
are not in the correct format required by a GPS.
A Serial Port is also known as a Com Port and both names are used throughout this
document.
Types of Connections Used by Magellan GPS
Connect to PC using a Serial port - These models have upload/download capabilities
and can output NMEA data.
Connect to PC using a USB port (Explorist and other models) - These models have 2
connection modes which are set within the GPS.
1. USB File transfer Mode - The GPS connects to the PC as a Disk
Drive and data files can be read and written to the drive.
2. NMEA Data Comm Mode - The GPS creates a new Serial Port on the
PC and connects to the PC as a Modem on the Serial Port. NMEA
data is transmitted through the serial port.
Which Port is My GPS Using
If you are using a Magellan USB GPS in File Transfer Mode then it connects to a USB port.
If you are using a Magellan GPS which connects to a Serial Port or a Magellan GPS in NMEA Data
Comm Mode then there are other options.
If you are connecting to a standard Serial port (pictured left) then it is most
likely Com Port 1 or 2 and may be labeled on the PC.
If you are using a USB to Serial Port adapter then it will create a new Serial Port.
The Com Port number of these Serial Ports is not always known or obvious. Here are a couple of
methods to determine
You can use the Devices section of the System Shortcut in the Windows Control Panel to see what
OziExplorer Help Contents
Page 76 of 252
Com ports are available.
You can use our GpsPortChecker program to see if it can find your GPS.
Configuring OziExplorer to use a Magellan GPS Connecting by a Serial
port
(this also includes connecting through a USB to Serial Port adapter)
Settings for the Upload/Download of Waypoints, Routes and Tracks and Moving Map
Please double check all settings - do not assume they are correct.
GPS Configuration (done within the GPS)
For Moving Map operation the GPS must be configured to output NMEA data.
This is done by using the GPS menu system. If you are presented with various
NMEA options the one to choose is V2.1 GSA.
OziExplorer Configuration (done within the OziExplorer software)
On the File menu choose the Configuration option, this will open the
configuration dialog.
Select the GPS tab.
Select the GPS Make as Magellan
Select the GPS Model to match the model of Magellan GPS you have. If you
model is not listed then select the "Other Magellans" setting. The GPS parameters
can be adjusted to match the specifications for the model of GPS (refer to the GPS
manual for this).
Set the GPS Upload/Download Datum to WGS 84, Magellans always do
upload/download of positions in the WGS 84 datum regardless of what datum the
GPS is set to.
Set the GPS NMEA Output Datum to the same datum the GPS is set to,
Magellans always output the positions in NMEA data in the datum the GPS is set
to.
Select the COM tab on the Configuration dialog.
Set the Com Port number that you have connected the GPS to.
Set the Parity to None.
Set the Stop Bits to 1
Set the Upload/Download Baud Rate to match the Baud rate setting you have in
the GPS.
OziExplorer Help Contents
Page 77 of 252
Set the NMEA Baud Rate to the same as the Upload/Download Baud Rate.
The Garmin USB Checkbox is ignored.
The Use PVT for Garmin instead of NMEA Checkbox is ignored.
The Serial Port Driver should be set to Driver 2 (this is the default)
Auto Pilot Output can be ignored.
Configuring OziExplorer to use a Magellan GPS Connecting by a USB Port
(Magellan USB GPS) (Explorist and other models)
If you are using a USB to Serial Port adapter to connect your GPS you must have a serial port GPS
so refer to the section "Magellan GPS connecting through a serial port".
Settings for the Upload/Download of Waypoints, Routes and Tracks - GPS must be set to
File Transfer Mode
Please double check all settings - do not assume they are correct.
OziExplorer Configuration (done within the OziExplorer software)
On the File menu choose the Configuration option, this will open the
configuration dialog.
Select the GPS tab.
Select the GPS Make as Magellan
Select the GPS Model as Magellan USB. The GPS parameters can be adjusted to
match the specifications for the model of GPS (refer to the GPS manual for this).
Set the GPS Upload/Download Datum to WGS 84.
Select the COM tab on the Configuration dialog.
All parameters on the COM tab are ignored.
OziExplorer Configuration for Moving Map - GPS must be set to NMEA Data Comm
Mode
Please double check all settings - do not assume they are correct.
GPS Configuration (done within the GPS)
The NMEA option to choose is V2.1 GSA.
OziExplorer Configuration (done within the OziExplorer software)
OziExplorer Help Contents
Page 78 of 252
On the File menu choose the Configuration option, this will open the
configuration dialog.
Select the GPS tab.
Select the GPS Make as Magellan
Select the GPS Model as Magellan USB. The GPS parameters can be adjusted to
match the specifications for the model of GPS (refer to the GPS manual for this).
Set the GPS Upload/Download Datum to WGS 84.
Select the COM tab on the Configuration dialog.
Set the Com Port number. (It will be configured as a modem in Windows - try
COM3 but it may be different on your PC)
Set the Parity to None.
Set the Stop Bits to 1
Set the NMEA Baud Rate to 115200.
The Use PVT for Garmin instead of NMEA Checkbox is ignored.
The Serial Port Driver should be set to Driver 2 (this is the default)
Auto Pilot Output settings can be ignored.
Configuring a Magellan Explorist for use by OziExplorer
For the Explorist and OziExplorer to communicate the correct communication mode must be
specified in the Explorist, this is done by using the Communications Menu.
To get to the Communication Menu press the Menu button, select the Adv. Features option, select
the Communications option
A new menu appears which has the following options.
File Transfer
Used for transferring data between the PC and the Explorist. The Explorist is seen as a disk drive by
the PC. OziExplorer requires this mode for transferring waypoints and tracks.
NMEA Data Comm
To use NMEA Data Comm mode a driver must be installed on the PC, the driver is provided on the
CD provided with the Explorist. The supplied driver may not work with Vista but a Vista driver is
available on the Magellan web site.
The Explorist outputs NMEA data. OziExplorer requires this mode for moving map (real time
OziExplorer Help Contents
Page 79 of 252
tracking).
After selecting NMEA Data Comm the NMEA must be selected, always select "V2.1 GSA".
The driver sets up a modem on the PC which is attached to a com port. It is this com port which must
be used in OziExplorer configuration as the Com Port number.
The comm port number can be found by looking at modems in the System devices
Use the PC Start menu to open the Control Pane, click on the System icon then the Hardware tab,
then the Device Manager Button.
This opens the hardware list.
Double click on Modems, this opens the modem properties, select the Advanced tab, click on
Advanced Port Settings button, the Com Port Number is at the bottom.
Power Only
No communication with the PC, all it does is provde power for the Explorist.
Using a Magellan Triton with OziExplorer
OziExplorer can be used with the Triton by using the Magellan VantagePoint software.
VantagePoint can read and write gpx files and so can OziExplorer. So by the use of gpx files you can
move the data between OziExplorer, VantagePoint and the gps.
In VantagePoint the options are available by clicking on the VP logo on the top left of the software
(you use the Open and Save menu options to load to and from VP).
To transfer data from OziExplorer to VantagePoint, use the "Export to GPX (Wps and Tracks)"
option on the Save Menu to save the data in GPX format.
To load data from VantagePoint to OziExplorer, use the "Import GPX File (Wps and Tracks)" option
on the Load Menu to load the GPX file.
MLR
Models Supported
SP12 X
SP24
SP24 XC
SP24 XC VOL LIBRE
FX312
FX312 XC
OziExplorer Help Contents
Page 80 of 252
FX312 4X4
FX412
FX412 XC
Other models may not be supported fully
OziExplorer Configuration Setting
1. Go to the GPS tab on the Configuration dialog
2. Using GPS Make combo box select MLR
3. Using the GPS Model combo box select the model from the list. If your model is not on the list
select the model as Other MLR.
4. Using the GPS Symbol Set combo box select the Symbol set to match the symbols in your
GPS. If unsure leave it as it is as the most likely symbol set has already been selected.
5. Adjust the GPS Parameters to match the specification of your model of GPS. These
parameters may be mentioned in the manual. If unsure leave them as they are as the most
likely set of parameters has already been selected. MLR GPS receivers do not have Events
(one of the parameters), this can be set to 500 so they can be used as markers on the map.
6. Set the GPS Upload/Download Datum to match the datum setting in your GPS.
7. Set the GPS NMEA Output Datum to match the datum setting in your GPS.
8. Goto the Comms tab on the Configuration dialog.
9. Select the Comm Port Number to match the one you are using on the PC
10. Set Parity to none
11. Set the Stop Bits - some models such as the FX series require 2 Stop bits, others such as the
SP24 require only 1. Check your GPS manual for details.
12. Set the Upload/Download Baud rate to match the setting you have in your GPS. Note : This
may always need to be set to 4800. For the "Fast" download methods the baud rate will be
adjusted automatically by the software.
13. The NMEA Baud rate must be set the same as the Upload/Download Baud Rate.
14. Do not alter the AutoPilot settings unless required.
Special Instructions
Datums
The MLR expects and transmits the positions for NMEA strings and upload/download positions in
whatever datum the GPS is currently set to. It is import therefore that in OziExplorer configuration
the GPS Upload/Download datum and the NMEA Output datum be set to match the datum setting in
the GPS.
The "Fast" download methods use "WGS 84" and this is automatically used in the software.
Baud Rates
The MLR always uses a Baud rate of 4800. In OziExplorer configuration set the GPS
Upload/Download and the NMEA Baud rates to 4800. If required for the "Fast" download methods
the baud rate is automatically adjusted by the software.
Upload/Download
These comments apply to the SP24 GPS but probably also apply to the other models.
To do any download from the unit you must have the GPS set to Menu Level 2 or 3 (at least for
the SP24).
OziExplorer Help Contents
Page 81 of 252
Not that the Symbol number is not included with a waypoint when downloading using the "Fast"
method.
Waypoint and Route Download (from the GPS)
Some units have a high speed Waypoint download ability, there is an option on the MLR menu in
OziExplorer called "Get Waypoints from GPS (fast method)", if your GPS supports this option then
no special settings in the GPS are required, download can be initiated by the software.
If you are downloading using the "Get Waypoints from GPS (nmea method)" then the GPS settings
as described below are required.
The Data Output Format setting must be set to WPTS + ROUTES
After making this change in the GPS you must select the VALID option which is on the same screen
as the FORMAT option.
Waypoint and Route Upload (to the GPS)
The Data Input setting must be set to NMEA
Track Download (from the GPS)
Some units have a high speed Track download ability, there is an option on the MLR menu in
OziExplorer called "Get Track from GPS (fast method)", if your GPS supports this option then no
special settings in the GPS are required, download can be initiated by the software.
If you are downloading using the "Get Track from GPS (nmea method)" then the GPS settings as
described below are required.
The Data Output Format setting must be set to TRACK
After making this change in the GPS you must select the VALID option which is on the same screen
as the FORMAT option.
Track Upload (to the GPS)
MLR GPS receivers do not allow the track to be uploaded to the GPS.
silva.gif (2605 bytes)
Models Supported
Multi-Navigator
NOTE : GPS Receivers with Version 2.01software installed have a problem when uploading and
downloading routes, the route is cut off at 16 waypoints. We do not know what other versions may
also have this problem.
The Version is displayed on the first screen you see when the GPS is turned on.
OziExplorer Help Contents
Page 82 of 252
At the time of writing this document GPS software Versions 2.12 and 2.13 are available for
download and installing into your GPS from these sites.
Version 2.13 is available from www.silva.se but you need the Global Map Planner software to install
it.
Version 2.12 is available from www.brunton.com and comes with its own installer software.
It appears to be possible to use the installer software from Brunton to install the file available from
Silva (we tried it and it worked ok).
OziExplorer Configuration Setting
1. Go to the GPS tab on the Configuration dialog
2. Using GPS Make combo box select Brunton / Silva
3. In the GPS Model combo box there is only one mode which can be selected (the MultiNavigator).
4. In the GPS Symbol Set combo box leave it set to Garmin Symbols. The Brunton / Silva does
not use symbols for waypoints.
5. Adjust the GPS Parameters to match the specification of your model of GPS. These
parameters may be mentioned in the manual. If unsure leave them as they are as the most
likely set of parameters has already been selected. Brunton / Silva GPS receivers do not have
Events (one of the parameters), this can be set to 500 so they can be used as markers on the
map.
6. Set the GPS Upload/Download Datum to WGS 84 regardless of the datum setting in the GPS.
7. Set the GPS NMEA Output Datum to WGS 84 regardless of the datum setting in the GPS.
8. Goto the Comms tab on the Configuration dialog.
9. Select the Comm Port Number to match the one you are using on the PC
10. Set Parity to none
11. Set Stop bits to 1.
12. Set the Upload/Download Baud rate to 4800 or 19200. Note : Only baud rates of 4800 or
19200 can be used. It is best to use 19200 for faster upload/download speeds but we have
found that 19200 is not always as reliable when the GPS is busy with other tasks (finding
satellites for instance - see special notes below).
13. The NMEA Baud rate must be set to 4800.
14. Do not alter the AutoPilot settings unless required.
Special Notes
To make Upload to the GPS more reliable and faster it is suggested that the GPS Receiver engine
of the GPS be turned OFF before uploading to the GPS.
To turn the GPS engine off - Press the DOWN arrow (middle bottom button) until you are on the
POSITION screen press the YES button (lower left), this will present a screen with TURN OFF
GPS on it, press the YES button, the GPS receiver engine is now turned OFF.
Track Download
When set to log track points in a TIME mode the GPS will log points even when it does not have a
position fix. OziExplorer will "reject" these points during the download process. Therefore the
number of points kept in the downloaded track may not be the same number that is downloaded.
Track Upload
OziExplorer Help Contents
Page 83 of 252
The GPS does not allow a track to be uploaded.
Waypoint Upload
Waypoints are stored in the GPS in specified locations (slots), if a waypoint is downloaded from say
slot 25 then it will be uploaded back into slot 25 and so on.
If you want to add new waypoints into the GPS then you need to download the waypoints from the
GPS first (or load a previously downloaded copy from a file) and then add the new waypoints into
OziExplorer and then upload them to the GPS. If you simply add new waypoints to OziExplorer they
will be added into slot 1, slot 2 .... and so on, when uploaded to the GPS they will overwrite the
waypoints already in those slots.
USB mouse type GPS
The GPS will come with a software driver which will add a virtual serial port to your PC. The driver
must be installed.
Connect the GPS to the computer. Use the Find GPS Port button on the GPS tab in OziExplorer
configuration. The ports on the PC will be scanned and the information about the GPS found will be
displayed so the information can be manually entered into OziExplorer configuration.
In OziExplorer configuration On the GPS Tab - choose the GPS Make as "USB Mouse GPS".
On the COM Tab - select the Com Port - the com port to select is the the port installed by the
GPS driver.
On the COM Tab - select the NMEA Baud Rate - the Baud Rate can be different for each
GPS, if unsure, check your GPS manual.
Bluetooth GPS
The GPS will come with a software driver which will add a virtual serial port to your PC. The driver
must be installed.
Connect the GPS to the computer. Use the Find GPS Port button on the GPS tab in OziExplorer
configuration. The ports on the PC will be scanned and the information about the GPS found will be
displayed so the information can be manually entered into OziExplorer configuration.
In OziExplorer configuration On the GPS Tab - choose the GPS Make as "Bluetooth GPS".
On the COM Tab - select the Com Port - the com port to select is the the port installed by the
GPS driver.
On the COM Tab - select the NMEA Baud Rate - the Baud Rate can be different for each
GPS, if unsure, check your GPS manual.
NMEA Only
see also GPS - NMEA Only menu
OziExplorer Help Contents
Page 84 of 252
This GPS make is selected if your GPS is not one of the directly supported types.
When this GPS make is selected a menu called GPS - NMEA Only appears in the menus. This
menu has 2 options for uploading and downloading waypoints which may work with many makes of
GPS, these options are detailed here GPS - NMEA Only menu
Even if you own a GPS which is not supported by OziExplorer for upload/download of waypoints
etc it can still be used for moving map operation if it outputs the correct NMEA sentence(s).
The required sentence(s) are :
$GPRMC or
$GPGGA and $GPVTG or
$GPGLL and $GPVTG
However there is no guarantee that the software will work with other receivers.
NOTE - other talker Id's are also allowed e.g. $LCGGA (Loran-C receiver).
If you do not know the Baud rate of the GPS you are using try 4800 as this is the standard for NMEA
output.
Tripmate GPS
Provision has been made to support the Tripmate GPS by outputting the code needed to start this
GPS outputting NMEA.
You must create a file called tripmate.dat in the folder where OziExplorer is installed (it doesn't
matter what is in the file), OziExplorer will check for the existence of this file and if found will
indicate a Tripmate GPS is being used. Select the GPS Make in OziExplorer GPS configuration as
NMEA Only.
There is a delay of 5 seconds when moving map mode is started while OziExplorer waits for the
Tripmate to startup.
Earthmate GPS
For OziExplorer to work with the Earthmate USB GPS for moving map, serial emulation drivers are
required.
Check the support section of the Delorme website for the latest drivers.
Toolbar
Click on the Images in the toolbar (buttons) to be directed to the description.
Hide Toolbar - Hides the toolbar, a new button will be displayed to show the toolbar again.
OziExplorer Help Contents
Page 85 of 252
OziExplorer will remember the position of the toolbar the next time it is started.
Quit OziExplorer - Quits the program.
Load File Menu - Shows a menu of options for loading maps and various objects into OziExplorer,
see the Load Menu help for details.
Save File Menu - Shows a menu of options for saving maps and various objects into OziExplorer,
see the Save Menu help for details.
Position & Set Waypoints on Map - Pressing this button allows you to add waypoints directly onto
the map by point and click, see the Waypoints help for details.
Position & Set Events on Map - Pressing this button allows you to add events directly onto the map
by point and click, see the Events help for details.
Position & Set Map Features on Map - Pressing this button allows you to add map features
directly onto the map by point and click, see the Map Features help for details.
Position & Set Map Comments on Map - Pressing this button allows you to add map comments
directly onto the map by point and click, see the Map Comments help for details.
Manually Create Track Points - Pressing this button allows you to add track points directly onto
the map by point and click.
Mark Position on Map, Draw Distance Line - Used for Distance Measurement and for centering
the Simulated GPS.
Manually create a Point - Pressing this button allows you to add Points directly onto the map by
point and click.
Show/Hide Track Control - Shows or Hides the Track Control.
Show/Hide Tracks on Map (All Tracks) - Turns on the display of the tracks on the map.
Show/Hide Point Control - Shows or Hides the Point Control.
Show/Hide Points on Map (All Sets) - Turns on the display of Point Sets on the map.
Show/Hide the Route Editor - Shows or Hides the Route Editor.
Show/Hide Route Plot - Turns on the display of Routes on the map.
Show the Waypoint List - Shows the Waypoint List.
Show the Distance between Waypoints - Show the Distance between Waypoints dialog, see the
Distance Between Waypoints help for more details.
Show Line from Position to Cursor - Turns on the line which connects the position of the map
where you last clicked to the mouse cursor.
Show the Distance and Bearing Display - Show the Distance and Bearing Display, see the
Distance and Bearing Display help for full details.
OziExplorer Help Contents
Page 86 of 252
Show/Hide the Cursor Zoom Window - Shows or hides the cursor zoom window.
Show/Hide the Map View Window - Shows or hides the map view window. Right click on the map
view window to see some more options.
Select the Zoom Range for the Map - For selecting the Zoom level for the map. The PgUp and
PgDn keys cycle through these zoom levels also.
Activate Object Drag - With this button down, objects (Waypoints, Events, Map Features or Map
Comments) on the map can be dragged to a new position. Press and hold on an object using the left
mouse button. While dragging the object it will be replaced with a transparent box and the cursor
will change to crosshairs.
Press and Hold to Show all Vital Information - Press and hold the button down to show a dialog
of information about the current map and important configuration settings.
Find Map Arrows - Use the Arrows to find maps to the North, South, East and West. The yellow
circle in the centre of the arrows finds maps which match the coordinates at the center of the screen.
See Using the Find Map help for more details.
Lock Find to Current Map Path - With this button down (x) the Map Find feature will only search
the Path (folder) where the currently loaded map was loaded from.
Show the Index Map - Shows an Index Map with available maps drawn in outline. See the Index
Map help for full description.
Search by Place Name - Shows a dialog which allows place names stored in a database to be
searched. See the Name Search help for full description.
OziExplorer Help Contents
Page 87 of 252
User Toolbar
The user toolbar allows operations that are used regularly to be placed on a toolbar for easy access.
Configuration
OziExplorer Help Contents
Page 88 of 252
Available toolbar buttons - The list of Buttons which can be added to the toolbar.
Current toolbar buttons - The list of Buttons currently selected to appear on the toolbar.
Separator - This is a special button to place a line between a set of buttons. Many separators can be
added to the toolbar.
Add -> - Adds the Button to the current toolbar list.
<- Remove - Removes the Button from the current toolbar list.
Close - Closes the window and creates the toolbar.
Move Up - Moves the selected button description up in the list. The list is the order the buttons will
appear on the toolbar. Use the up/down buttons to position the buttons in the order you require.
Move Down - Moves the selected button description down in the list.
Position - The position of the toolbar on the OziExplorer window.
Size - The size of the buttons.
Flow Buttons to 2 lines - If the number of Buttons cannot fit on 1 line a second line will be created.
If the Buttons cannot fit on 2 lines then the remaining buttons will not be displayed.
Flat Buttons - The buttons will display as just the symbol, taking on a button appearance when the
cursor is placed on them.
File Menu
Load From File - Contains the basic File Loading options, see Load Menu for details and more
options.
OziExplorer Help Contents
Page 89 of 252
Save To File - Contains the basic File Saving options, see Save Menu for details and more options.
Close Map - Closes the currently opened map and creates a blank map.
Load and Calibrate Map Image - This option allows you to calibrate an image of a map so it can
be used in OziExplorer, see Creating Maps for details.
Check Calibration of Map - Allows you to change the various parameters and calibration points of
the loaded map, see Creating Maps for details.
Change Image File Name, Path & Drive - Sometimes it is necessary to change the name or
location of the Image file used for the map, this option allows the image path of the currently loaded
map to be changed, see Changing the Name and Location of Map Images for details.
Import Map - For Importing maps in other formats into OziExplorer. OziExplorer reads the
calibration (georeference) information from these maps and creates OziExplorer .map files which the
allows the maps to be opened into OziExplorer. During the import process the map images are not
moved so if importing from a CD (for example) the CD must be available when opening the
imported map into OziExplorer.
Single DRG Map - see Importing DRG Maps for full details.
All DRG Maps on a CD or in a Folder - see Importing DRG Maps for full details.
Single BSB or NOS/GEO Chart - see Importing and Using BSB Charts for full details.
All BSB or NOS/GEO Charts on a CD or in a Folder - see Importing and Using BSB Charts for
full details.
Kompass Maps - see Importing Kompass Maps for full details.
Maptech RML, PCX, 024 or AER Charts - see Importing Maptech PCX or RML Maps for full
details.
QuoVadis Navigator Maps on CD - see QuoVadis Map Import for full details.
ECW Maps (UTM or Lat/Lon based only) - see ECW Map Import for full details. Note the import
DRG options above can also be used and in some cases this is a better option as it will prompt you
for any missing
OziExplorer Map Files (*.map) on CD - Some map manufacturers are providing OziExplorer Map
(.map) files on the CD with the map images. These map files can sometimes be used direct from the
CD but of course cannot be modified. This option allows you to import these .map files from the CD
and place them on your hard disk in a folder you specify. In the process the CD is searched for the
required map image which belongs to each .map file so the links to the map images are maintained
correctly. DO NOT try to import the .map files from a hard disk as the entire hard disk must be
searched for each .map file and this can take considerable time. Note that the map images are not
moved, the .map files are just copied to the specified folder on the hard disk and the link to the map
image is adjusted in the .map file. The CD must still be in the drive to load the maps.
OziExplorer Help Contents
Page 90 of 252
Map Features and Comments from Map File - Imports the Map Features and Map Comments
from the selected Map file and adds them to the currently loaded map. Only Features or Comments
which are actually positioned on the map are imported.
Print
Prints Waypoint, Event and Route Lists, see Printing Lists
Prints the Map, see Printing Maps
Save Map to Image File - This option allows the map image with all the various objects (waypoints,
tracks etc) drawn on it. The image can be saved as a bmp or png file. Specify which format by
including the .bmp or .png extension in the name. The image can also be saved as a Dithered 2 color
Black and White image which gives a much smaller file size, see Save Map to Image File help for
details.
Configuration - Set the Configuration options for OziExplorer, see Configuration
Customize Toolbar - Add and remove buttons from the User Toolbar, See the User Toolbar help for
details
Assign Function Keys - Assign the Function keys to specific OziExplorer functions.
Change Language - Specifies which language to use (if other languages available).
Quit - Quits oziexplorer
Select menu
Selection Control - This displays a Marking Control which allows most options on the Edit menu to
be used in a more convenient manner.
Select Waypoints - Draw a box around Waypoints to Select them.
Select Events - Draw a box around Events to Select them.
Select track Points (Track 1) - Draw a box around track points in Track 1 to Select them. To select
tracks points for other tracks, move the track to track 1 using the buttons on the Track Control.
Select Nearest Waypoints - Shows a dialog which allows the Selecting of Waypoints which are
within a specified distance of another Waypoint or within a specified distance of any point in Track
Number 1. See Nearest Waypoints help for details.
Invert Selection - Inverts the selection so those selected become unselected and vice versa.
OziExplorer Help Contents
Page 91 of 252
Delete Selected Objects - Deletes the Selected objects.
Save Selected Objects - Save the selected objects to a specified file name.
Copy Map Screen to Clipboard - This will copy the current Map screen view to the clipboard, all
objects on the map are included. Any windows showing on top of the map are also included.
Load Menu
Load Map File - This option is for opening an OziExplorer Map File. This is the option you must
use to open and display a calibrated map on screen.
Open Recent Maps - This list keeps the 16 most recent maps you have loaded. Click on the map
name to load it.
Clear Recent Maps List - Clears the Recent Map List.
Load Waypoints from File - Load a file of waypoints. Waypoint files have a .wpt extension.
Load Events from File - Load a file of events. Event files have a .evt extension.
Load Track from File (Multi) - Load a track file. Track files have a .plt extension. More than 1
track file can be selected, the first file is loaded into Track 1, the next into Track 2 and so on.
Load Routes from File - Load a file of routes. Route files have a .rte or .rt2 extension.
Load Points from File
Load Points from File (Multi) - Load a point file. Point files have a .pnt extension. More than
1 point file can be selected, the first file is loaded into Point Set 1, the next into Point Set 2 and
so on.
Load Points from Waypoint File - This option loads a file of waypoints but loads them into a
Point Set. Note that Points do not have all the properties of waypoints and these additional
properties are not loaded.
Load Points from Track File - This option loads a file of track points but loads them into a
Point Set. Note that Points do not have all the properties of track points and these additional
properties are not loaded.
Load Project File - Load all files in a project. Project files have a .ozp extension. A Project file is
setup in the Project Manager on the Options Menu.
Append Waypoints from File - Loads a file of waypoints and appends them to those already
loaded.
Append Visible Waypoints from File - Loads a file of waypoints only keep
Append Events from File - Loads a file of events and appends them to those already loaded.
Append Track from File - Loads a track file and appends the track to the track already loaded into
track 1.
OziExplorer Help Contents
Page 92 of 252
Import Waypoints from Text File - Allows waypoints to be imported from a text file in one of the
OziExplorer import formats. See Importing Waypoints to and from a Text File help.
Import Tracks
Track from Text File - Allows a track to be imported from a text file in one of the
OziExplorer import formats.
From Mapinfo mif Files - This is a limited import of these files, positions must be in Lat/Lon
format.
From Mapgen Vector Files - This is a limited import of these files, positions must be in
Lat/Lon format.
From ArcInfo E00 Files - This is a limited import, there are limitations on the projections and
position formats which can be imported.
From IGC Track Files - Allows a track to be loaded from an IGC track file.
From Compe-Gps Track Files - Allows a track to be imported from a Compe-Gps .trk track
file.
Import ESRI Shape File
Points - Imports files of points in the ESRI Shape file format (.shp), see Importing ESRI
Shape Files for details.
Polylines & Polygons - Imports files of polylines or polygons in the ESRI Shape file format
(.shp), see Importing ESRI Shape Files for details.
Import GPX File (Wps and Tracks) - Loads waypoints and tracks from a GPX file. Waypoints can
replace or be appended to currently loaded waypoints.
Import Google Earth (kml) File - Loads waypoints and tracks from a Google Earth kml file.
Waypoints can replace or be appended to currently loaded waypoints.
Save Menu
Save Map File - Saves the currently loaded map to a file, a new file name can be specified if
desired. This option is used when making changes to a map such as adding Map Features or Map
Comments.
Save Waypoints to File - Saves the currently loaded Waypoints to a file, a new file name can be
specified if desired.
Save Events to File - Saves the currently loaded Events to a file, a new file name can be specified if
desired.
Save Track to File - Saves the currently loaded Track (Track 1) to a file, a new file name can be
specified if desired. If Track Numbers other than Track 1 are to be saved use the Track Control.
Save Routes to File - Saves the currently loaded Routes to a file, a new file name can be specified if
desired.
Save Points to File
Save Points to Points File - Saves the currently loaded Point Set (Point Set 1) to a file, a new
file name can be specified if desired.
OziExplorer Help Contents
Page 93 of 252
Save Points to Waypoint File - Saves the currently loaded Point Set (Point Set 1) to a
Waypoint file, a new file name can be specified if desired. In this process the point properties
are converted to waypoint properties, any properties that do not also exist in Waypoints are
lost.
Save Waypoints to Points File - Saves the currently loaded Waypoints a Point file, a new file
name can be specified if desired. In this process the waypoint properties are converted to point
properties, any properties that do not also exist in Points are lost.
Export Waypoints to Text File - Provides options to export the currently loaded Waypoints in
various formats. The resultant file is a comma delimited text file, see Exporting Waypoints for
details.
Export Track
To Text File - Provides options to export the currently loaded Track (Track 1) in various
formats. The resultant file is a comma delimited text file, see Exporting Tracks for details.
To IGC Track File
Export to ESRI Shape File (see Exporting to ESRI Shape Files for details)
Point Set 1 to Points - Saves the currently loaded Point Set (Point Set 1) to a ESRI (ArcInfo)
Shape file (.shp) in the point format.
Waypoints to Points - Saves the currently loaded Waypoints to a ESRI (ArcInfo) Shape file
(.shp) in the point format.
Tracks to Polylines - Saves the currently loaded Track (Track 1) to a ESRI (ArcInfo) Shape
file (.shp) in the polyline format.
Export to GPX File (Wps and Tracks)
Save Waypoints and Tracks to a GPX file.
Export to Google Earth
Save Waypoints and Tracks to a Google Earth KML file
View Waypoints and Tracks in the Google Earth software
View current map position in the Google Earth software
View Menu
Show
Main Toolbar
User Toolbar
Zoom Window - Shows or Hides the small Cursor Zoom Window.
Map View - Shows or Hides the Map View Window.
OziExplorer Help Contents
Page 94 of 252
Hide - Hide Map Objects, allows you to hide individual types of Map objects as well as all Map
objects at once. To hide a specific Map object use the Hide option on the Right Click Menu for an
object.
UnHide - UnHide Map Objects, will redisplay all map objects which have been hidden, this also
includes those which have been hidden by using the Hide option on the right click menu of a map
object (waypoint,event etc).
Lists
Waypoint List - Shows a list of the currently loaded waypoints. See the Waypoint List help
for details.
Event List - Shows a list of the currently loaded events. See the Event List help for details.
Map Feature List - Shows a list of the map features on the map. See the Map Feature List
help for details.
Map Comment List - Shows a list of the map comments on the map. See the Map Comment
List help for details.
Distance Between Waypoints - Measures distance and bearing between Waypoints, see Distance
Between Waypoints for details.
Distance Display - Measures distances and bearings on the Map, see Distance and Bearing Display
for details.
Route Editor - Allows the manipulation of routes, See the Route Editor help for details.
Show Routes on Map - Shows and Hides the display of the Routes on the map.
Tracks
Track Control - Allows the manipulation of tracks. See the Track Control help for details.
Track Replay Control - Replays a track. See the Track Replay Control help for details.
Track Move Control - For nudging the track around on screen. See the Track Move Control
help for details.
Track Filter Control - For reducing the number of points in a track by filtering based on
various parameters. See the Track Filter help for details.
Track Profile - For plotting the track profile of altitude or speed against distance or time. See
the Track Profile help for details.
Track Reverse - Reverses the order of points in a track.
Show Tracks on Map - Shows and Hides the display of the Tracks on the map.
Points
OziExplorer Help Contents
Page 95 of 252
Point Control - Allows the manipulation of Point Sets. See the Point Control help for details.
Show Points on Map - Shows and Hides the display of the Points on the map.
Datum List - Shows all the datums that OziExplorer supports in a list.
Options Menu
Project Manager - Allows Projects to be created which consist of a map and data files. See Project
Manager help for details.
Name Search - Provides a list of names from a name database which can be searched and plotted on
a map. See Name Search help for details.
Night Vision - Turns all screen colors into shades of red for better vision at night.
Set Intensity - Allows you to set the intensity of the screen colors to reduce the brightness of the
screen at night.
Area Calculation - Calculates the area of polygons drawn on the map, see Area Calculations help
for details.
Project New Waypoint - This option allows you to project a Waypoint (or a Track point) from
another waypoint (or the last track point). See Project a Waypoint or Trackpoint help for details.
Moving Map Menu
Moving Map Control - Displays the Moving Map Control which allows various options to be set
and displays basic speed and heading information. See the Moving Map Control for details.
Show GPS Fix Data - see GPS Fix Data help for details.
Anchor Alarm - see Anchor Alarm help for details.
Ship Automatic Identification System (AIS) - see AIS Configuration help for configuration
details. Ships sending AIS information will be plotted on a map displayed in OziExplorer. This
allows you to view a list of the ships sending AIS and also to configure the AIS com port.
Start NMEA Communication with the GPS - Starts communication with the GPS, if all is ok
OziExplorer should show your position on the screen. You are now in moving map mode. Text will
OziExplorer Help Contents
Page 96 of 252
be displayed in the status line indicating that "Moving Map is ON". When receiving NMEA data of
the correct type the text "<+>" will toggle ON and OFF in the status line. If this is not happening
then there is no NMEA sentence of the correct type being received by the software, or the data
within the sentence is not valid. There is a button included on the standard User Toolbar to start or
stop communication with the GPS.
Stop NMEA Communication with the GPS - Stops communication with the GPS.
Ignore NMEA Valid Data Flag - This is for those GPS receivers which send an invalid data flag
with the data when they are in simulator mode (such as Lowrance and Eagles and others), if the flag
is not ignored no position will be plotted when using the GPS in simulator mode.
However it is no good ignoring the valid data flag if the GPS is not in simulator mode or does
not have a satellite fix, the data will be ignored anyway.
Important - turn this off when your GPS has a true fix.
Show NMEA Input & Output - Shows the NMEA sentences that OziExplorer is receiving and the
NMEA sentences that OziExplorer is sending (to an Autopilot).
NMEA Simulator - To simulate the input of the $GPRMC sentence from a GPS. See the NMEA
Simulator help for details.
Log Track Tail - The track is automatically logged and displayed on the map. See "The Track"
section of the Moving Map help page for more information.
Copy Track Tail to Track 1 - Copies the track tail to Track 1.
Clear Track Tail - Clears the track tail.
Log Track to File - The track is automatically logged to a file. The file name and creation interval is
dependent on the Track Log File setting on the Track tab in Configuration. The track log can be
stored to different files Daily, Weekly, Monthly or Never. The default setting is Daily. e.g. The
Daily track log file name includes the date (TrackLog 2011-08-12 daily.plt). The track log file is just
a normal track file and can be opened and displayed on the map at a later time.
If the setting "Never" is used, the track file name specified in the option below is used (the default
file name is mmTrack.plt).
Change Track Log File - Allows you to specify a new file to log the track to.
Clear Track Log File - Erases the track log file you specified in the option above. It will
automatically be recreated the next time a track is logged in Moving Map mode. If you have track
logging to file turned on and are using the Never (create a new file) option, the log file will just keep
growing in size so it needs to be erased from time to time.
Automatically Scroll Map - This option turns on or off the automatic map scrolling which will keep
your current position displayed in the viewing area of the map as you move.
OziExplorer Help Contents
Page 97 of 252
Range Rings Setup - Shows the Range Rings setup dialog.
Set Waypoint at Position
Man Overboard (Alt O) - Selecting this option or pressing (Alt O) will create a waypoint at
the current GPS position and automatically activate navigation to the waypoint.
Marker (Alt K) - Selecting this option or pressing (Alt K) will create a waypoint at the current
GPS position.
Attach Cursor Line to Position - If the "Show Line from Position to Cursor" button on the Toolbar
is active then the line will always be drawn from the current GPS position to the mouse cursor.
Show Regional Map Window - see Regional Map help for details.
Map Menu
This page describes the options on the Map Menu.
Re-index Map Files - This will re-index the map files so they will be up to date for map searching
functions. For normal operation it is not necessary to do this operation as OziExplorer will
automatically keep the map index files up to date.
Index Map - Opens the Index Map. See the Index Map help for details.
Blank Map (Auto Scale) - This will create a blank map scaled to cover the whole world. When any
data is loaded onto the map it will automatically rescale to suit the data. You can zoom in and out of
the data using the normal Zoom controls.
ReScale Blank Map - Will force the Blank map to rescale itself based on the data currently
displayed. Useful when you manually add or delete data and want the map to scale itself to the
remaining data.
Grid Line Setup - Displays the map grid setup dialog, see the Displaying Lat/Lon and other Grids
help for details.
Clear All Waypoints - Clears all Waypoints from memory and the map, if you have made changes
you will be prompted if you want to save the Waypoint file.
Clear All Events - As above but for Events.
Clear Route Data from Map - As above but for Routes.
OziExplorer Help Contents
Page 98 of 252
Clear All Tracks from Map - As above but for Tracks.
Clear All Points from Map - As above but for Point Sets.
Clear All of Above - Clears All Waypoints, Events, Routes, Tracks and Points.
Add or Drag Map Object - All these options are also available as buttons on the Button Bar.
Waypoint - Allows you to add a Waypoint by point and click on the map.
Event - As above but for an Event.
Map Feature - As Above but for a Map Feature.
Map Comment - As above but for a Map Comment.
Track Point - Allows track points to be created on the map.
Points - Allows Points to be created on the map.
Mark - See the Distance & Bearing Display for details.
Drag Object - Allows objects to be moved by dragging the object with the mouse pointer.
Find Maps - see the Find Map Help for full details.
Save Map Position - The option stores the current position of the map and will open the map in that
position each time it is opened. If the Set Last Zoom and Position option is enabled in
configuration then it (the last zoom and position) will take priority if this map is being opened when
you start OziExplorer.
Navigation Menu
Navigation Control - Displays the Navigation Control, the the Navigation Control help for details.
Navigate To .....
Navigate along a previously defined route
Select the route from the list supplied.
Load a new set of routes from a route file using the Load button.
Reverse the direction of the route using the Reverse Route Check Box.
To a waypoint selected from a list of waypoints
A list of the waypoints currently loaded are displayed for you to select from.
Cancel Navigation - Cancels the navigation and turns off all visable navigation features and resets
all parameters.
View Waypoint Proximity Zones - Proximity zones can be set around waypoints at any specified
distance. If you enter this zone an alarm will sound. If you have set proximity zones this option will
OziExplorer Help Contents
Page 99 of 252
show or hide them. The proximity zones are displayed around waypoints as red circles with a blue
diagonal hatch.
Note : While the proximity waypoints are similar to those found in Garmin GPS receivers it is not
possible at this stage to upload these to the Garmin.
Garmin Menu
Garmin GPS which connects as Mass Storage Device and uses GPX files to store data
Load Waypoints and Routes from GPS - Loads the Waypoints and Routes from the GPS and
displays them on the map. The waypoints can then be manipulated and saved to a file for future use.
Load Current Track from GPS - Loads the current track from the GPS and displays it on the map.
The track can then be manipulated and saved to a file for future use.
Load Saved Tracks from GPS - Loads saved tracks from the GPS and displays them on the map.
The tracks can then be manipulated and saved to a files for future use.
Save Waypoints to GPS - Saves the Waypoints to the GPS (in a GPX file). When the GPS is turned
on, the waypoints will be read by the GPS from the GPX file.
Save Track 1 to GPS - Saves Track 1 to the GPS (in a GPX file). When the GPS is turned on, the
track will be read by the GPS from the GPX file.
Save All Tracks to GPS - Saves all tracks to the GPS (in a GPX file). When the GPS is turned on,
the tracks will be read by the GPS from the GPX file.
Save Routes to GPS - Saves the Routes to the GPS (in a GPX file). When the GPS is turned on, the
routes will be read by the GPS from the GPX file.
Delete Files from GPS - Shows a list of GPX files on the GPS. Select the files to delete and press
the Delete button.
USB or Serial Garmin GPS
Merge Waypoints from GPS - Downloads Waypoints from the GPS and keeps or discards them
based on selected criteria.
Get Waypoints from GPS - Downloads the Waypoints from the GPS and displays them on the
map. The waypoints can then be manipulated and saved to a file for future use.
Get Track from GPS - Downloads the Track from the GPS and displays it on the map. The track
can then be manipulated and saved to a file for future use. The downloaded track is always put into
Track 1. If the GPS supports more than 1 track (and the GPS model supports it) then you are asked
which track to download, other models will just download all the tracks as one and there is no way to
avoid this.
OziExplorer Help Contents
Page 100 of 252
Get Routes from GPS - Downloads the Routes from the GPS and displays them on the map. The
routes can then be manipulated and saved to a file for future use. It is preferred that Waypoints
should have already been downloaded from the GPS (or loaded from a file) and be displayed on the
map before downloading the routes.
Send Waypoints to GPS - Uploads the Waypoints loaded on the map to the GPS.
Send Track to GPS - Uploads the Track which is loaded into Track 1 to the GPS. If the GPS
supports more than 1 track (and the GPS model supports it) then you are asked which track to upload
to. Other models with multiple tracks can only upload to the main track.
Send Routes to GPS - Uploads the Routes which are loaded to the GPS. It is preferred (but not
necessary) that the Waypoints used in the Routes be uploaded to the GPS first.
Text File Support
These options read and write waypoints and tracks in the Waypoint+ software text format.
Get Waypoints from WP+ Text File
Get Track from WP+ Text File
NOTE : When importing a Waypoint+ text file the file must have been written from Waypoint+
using the WGS84 datum, OziExplorer does NOT try to use different datums when importing
Waypoint+ text files.
Save Waypoints to WP+ Text File
Save Track to WP+ Text File
NOTE : When exporting to a Waypoint+ text file the WGS 84 datum will always be used.
PCX5 Support
These options read and write waypoints and tracks in the Garmin PCX5 file formats. These files can
also be read by Garmins Mapsource software.
OziExplorer cannot read the Mapsource export format.
The positions in the files must be in Lat/Lon or UTM format.
OziExplorer assumes the datum used for the positions in the file is the same as its configured GPS
upload/download datum.
PCX5 is very intolerant if the software version in the file does not match the version of PCX5 being
used, if this is the case then the version number in the file can be adjusted in a text editor. Mapsource
ignores the version number.
OziExplorer Help Contents
Page 101 of 252
Get Waypoints from GRM File
Get Track from GRM File
Save Waypoints to WPT File
Save Track to TRK File
Turn Off GPS - Turns off the GPS, if the GPS is busy it may not respond to this command.
Get Almanac from GPS - Gets the Satellite Almanac from the GPS and saves it to the specified text
file.
Show GPS Protocol Info - Shows the various upload/download protocols that the GPS supports.
This option is not particularly useful, its just for interest.
Magellan Menu
Some Magellan models connect to the computer as a drive and the data is transferred to/from a file
on the GPS. To open/save a file to/from the GPS on these models use the options below to display a
dialog to locate the GPS (drive letter) and file.
Get Waypoints from GPS - Downloads the Waypoints (Landmarks) from the GPS and displays
them on the map. The waypoints can then be manipulated and saved to a file for future use.
Get Track from GPS - Downloads the Track from the GPS and displays it on the map. The track
can then be manipulated and saved to a file for future use. The downloaded track is always put into
Track 1.
Get Routes from GPS - Downloads the Routes from the GPS and displays them on the map. The
routes can then be manipulated and saved to a file for future use. The Waypoints (Landmarks)
should have already been downloaded from the GPS (or loaded from a file) and be displayed on the
map before downloading the routes. This option is not available for the Explorist USB models.
Send Waypoints to GPS - Uploads the Waypoints (Landmarks) loaded on the map to the GPS.
Send Track to GPS - Uploads the Track which is loaded into Track 1 to the GPS.
Send Routes to GPS - Uploads the Routes which are loaded to the GPS. The Waypoints
(Landmarks) used in the Routes must be uploaded to the GPS first.
DataSend POI Manager - For working with the POI's available on the Magellan Datasend CD, see
DataSend POI Manager help for details. This option is only available for the Magellan 315 and 320
GPS receivers.
OziExplorer Help Contents
Page 102 of 252
Lowrance Menu
There are various Lowrance menus depending on which model of GPS is selected. This document
covers the main Lowrance menu.
The GPS receivers which transfer their data using USR files on a memory card have a different
menu which only has 2 options for Loading and Saving the USR files.
Merge Waypoints from GPS - Downloads Waypoints from the GPS and keeps or discards them
based on selected criteria.
Merge Events from GPS - Downloads Events from the GPS and keeps or discards them based on
selected criteria.
Get Waypoints from GPS - Downloads the Waypoints from the GPS and displays them on the
map. The waypoints can then be manipulated and saved to a file for future use.
Get Events from GPS - Downloads the Events from the GPS and displays them on the map. The
events can then be manipulated and saved to a file for future use.
Get Track from GPS - Downloads the Track from the GPS and displays it on the map. The track
can then be manipulated and saved to a file for future use. The downloaded track is always put into
Track 1. If the GPS suports more than 1 track then you are asked which track to download.
Get Routes from GPS - Downloads the Routes from the GPS and displays them on the map. The
routes can then be manipulated and saved to a file for future use. The Waypoints should have already
been downloaded from the GPS (or loaded from a file) and be displayed on the map before
downloading the routes.
Send Waypoints to GPS - Uploads the Waypoints loaded on the map to the GPS.
Send Events to GPS - Uploads the Events on the map to the GPS.
Send Track to GPS - Uploads the Track which is loaded into Track 1 to the GPS. If the GPS
suports more than 1 track then you are asked which track to upload to.
Send Routes to GPS - Uploads the Routes which are loaded to the GPS. The Waypoints used in the
Routes must be uploaded to the GPS first.
MLR Menu
Get Waypoints from GPS (nmea method) - Downloads the Waypoints from the GPS and displays
them on the map. The waypoints can then be manipulated and saved to a file for future use.
OziExplorer Help Contents
Page 103 of 252
Get Waypoints from GPS (fast method) - Downloads the Waypoints from the GPS and displays
them on the map using a fast binary protocol. The waypoints can then be manipulated and saved to a
file for future use. Note that waypoints downloaded using the "Fast" method do not have the
waypoint symbol number with the downloaded data.
Get Routes from GPS - Downloads the Routes from the GPS and displays them on the map. The
routes can then be manipulated and saved to a file for future use. The Waypoints should have already
been downloaded from the GPS (or loaded from a file) and be displayed on the map before
downloading the routes.
Get Track from GPS (fast method) - Downloads the Track from the GPS and displays it on the map
using a fast binary protocol. Not all MLR's may support this protocol. The track can then be
manipulated and saved to a file for future use. The downloaded track is always put into Track 1.
Get Track from GPS (nmea method) - Downloads the Track from the GPS and displays it on the
map using the NMEA protocol. The track can then be manipulated and saved to a file for future use.
The downloaded track is always put into Track 1.
Get Map Profile from GPS - Some MLR's have the ability to store a simple map as lines, this
downloads the map data as a track.
Send Waypoints to GPS - Uploads the Waypoints loaded on the map to the GPS.
Send Routes to GPS - Uploads the Routes which are loaded to the GPS. The Waypoints used in the
Routes must be uploaded to the GPS first.
Send Map Profile to GPS - Some MLR's have the ability to store a simple map as lines, this allows
the map to be uploaded from track 1.
Reset GPS - Use with caution, this resets the GPS back to factory defaults removing all
configuration and data.
It is not possible to send tracks to an MLR GPS.
Brunton / Silva Menu
Get Waypoints from GPS - Downloads the Waypoints from the GPS and displays them on the
map. The waypoints can then be manipulated and saved to a file for future use.
Get Routes from GPS - Downloads the Routes from the GPS and displays them on the map. The
routes can then be manipulated and saved to a file for future use. The Waypoints should have already
been downloaded from the GPS (or loaded from a file) and be displayed on the map before
downloading the routes.
Get Track from GPS - Downloads the Track from the GPS and displays it on the map. The track
can then be manipulated and saved to a file for future use. The downloaded track is always put into
OziExplorer Help Contents
Page 104 of 252
Track 1.
Send Waypoints to GPS - Uploads the Waypoints loaded on the map to the GPS.
Send Routes to GPS - Uploads the Routes which are loaded to the GPS. The Waypoints used in the
Routes must be uploaded to the GPS first.
Delete Waypoints and Routes - This will delete all the waypoints and routes from the GPS. There
is option available in the GPS Receiver itself which also does this and may be quicker.
Delete Routes - This will delete all the routes stored in the GPS but does not delete any waypoints.
GPS - NMEA Only Menu
see also NMEA Only
Send Waypoints to GPS Using $GPWPL NMEA Sentence - This option will output the
waypoints through the serial port to the GPS using the standard $GPWPL NMEA sentence. If your
GPS supports this function the waypoints will be loaded into your GPS. The baud rate and datum
used are set in the configuration. The GPS NMEA Output Datum and the NMEA baud rate are
used.
Get Waypoints from GPS Using $GPWPL NMEA Sentence - If your GPS has the ability to send
its waypoints via the serial link using the $GPWPL NMEA sentence then OziExplorer can read these
as waypoints. This requires that your GPS can be set via its menu's to transmit its waypoints, if this
cannot be done then this feature in OziExplorer is of no use.
Select the menu option, then set the GPS to start transmitting its waypoints. The sentences are
displayed in the dialog as they are received, when transmission of the waypoints stops you need to
manually press the close button. Any waypoints received are displayed on the map and in the
waypoint list, you need to save these to a waypoint file using the Option on the Save button (on the
Toolbar).
Creating Maps
What is a Map
Creating the Image File
What Calibration Method to Use
Selecting the Map Projection or Grid
Specifying the Calibration Points
Entering Positions
Image Types Supported
Corner Markers
Options
Attaching Files to the Map
Attaching Tracks to the Map
Attaching Waypoint, Event or Route Files
Use Polynomial Calibration for map
OziExplorer Help Contents
Page 105 of 252
Moving Map Options
BSB Calibration
What is a Map
A map in OziExplorer is an image of a map which has been calibrated (georeferenced) so
OziExplorer can use any pixel position on the map to determine the true geographic position. When
you calibrate a map OziExplorer creates a .map file which contains the calibration information and a
link to the image you are using.
The other method of creating maps is to import them. There are maps and charts available in digital
form which have the calibration (georeferencing) for the map included either directly in the file or
provided as information in an additional file. Importing these maps reads the calibration information
from the map files and creates an OziExplorer map file.
Creating the Image File
Where do you obtain the map images from - you can obtain them from 3rd parties who have
produced them in digital form as images or you can scan them yourself.
To create your own maps you need access to a scanner.
Scan the maps at or about 125 to 200 dpi (dots per inch) and 256 colors. The dpi can be modified to
suit your requirements but the colors should always be 256 unless you have some other reason for
changing this.
The amount of control you have for setting these parameters depends on your scanner and its
software.
If you are using an unregistered version which only uses a 2 point calibration method you must scan
the map with the latitude lines running exactly horizontal. If using the registered version it is not
critical to have the scanned image perfectly aligned with the grid lines as a rotated image can be
handled by a multipoint calibration using 3 or more points.
Save the scanned image as a BMP file, this is the only type of map image supported in the shareware
version. The registered version also supports TIF, JPG, PNG and other formats.
You need to know the latitude and longitude of at least 2 points on the map, preferably near opposite
corners of the image.
From the File Menu select the Load and Calibrate Map Image option.
Give the map a name.
If using a Registered version you can specify the Datum for the Map. The Datum should be written
somewhere on the map from which the scan was taken, otherwise you must determine the datum
from other sources.
What Calibration Method to Use
The calibration method to use depends on the map projection.
The unregistered version is limited to using 2 calibration points and as stated above the
OziExplorer Help Contents
Page 106 of 252
Latitude/Longitude lines must run parallel to the edges of the screen for the calibration to be
acceptable.
The 3 point method uses an affine transformation to calculate the calibration coefficients. This is a
linear transformation and will work with maps which are rotated or skewed but the lat/Lon or
Easting/Northing grid must be linear (i.e. be straight lines) after the map projection calculations
have been applied. As an example, a map with curved lat/Lon lines may in fact be linear when
projected and therefore calibrated in the Transverse Mercator projection.
The 4,5,6 point method use a least squares method fit to the linear Affine method to do the
transformation. This method will work with maps which are rotated or skewed. It is the same as the 3
point method but gives an overdetermined calibration taking into account all the points. It uses the
same method as the 3 point but gives a calibration which is an average of all the points.
The 7 or more point method has the option of using a 2nd order polynomial to do the
transformation. This method will work with maps which are rotated or skewed and have a large
curve in the Lat/Lon or Grid lines. The polynomial option is located on the Options button on the
map calibration window.
While the polynomial method can calibrate maps with curved grids the curve must be constant for all
parts of the map. Example - if a Latitude line towards the bottom of the map is curved a line near the
top of the map must have the same amount of curve, the method cannot give an accurate calibration
if the map is warped by different amounts over the extent of the map.
If after calibrating you find the waypoints etc do not stay where originally placed on the map this
indicates the calibration is not accurate enough, the forward calibration is different to the inverse
calibration, the map is most likely warped or needs to be calibrated using a different map projection.
When dealing with maps with curved Lat/Lon lines and you are not sure of the projection it is
advisable to try calibrating using the Transverse Mercator projection as this is the most common for
general purpose topographic maps.
OziExplorer Help Contents
Page 107 of 252
Tabs
Setup - Displays the setup window
Point 1, Point 2, ..... Point 9 - Shows windows for up to 9 calibration points to be entered, use the
arrows on the right hand side of the tabs to scroll the tabs.
Buttons
Projection Setup - When disabled there are no parameters required, otherwise enter the necessary
parameters.
Options - See Options for details.
Show/Hide Corner markers - See Display Corner Markers for details.
Show Cursor Zoom Window - Shows this window.
Show MapView Window - Shows this window.
Fields
Map Name - The name you want to give to this map.
Map Datum - The actual datum of the map. To be fully correct this must be the datum of the
positions of the points used to calibrate the map. Since these points are usually taken from the map
itself then the MapDatum should be the actual datum of the map you are calibrating. If the map
datum is not specified correctly then any positions obtained from the GPS and plotted on the map
will be in error.
Mag Var - The Magnetic Variation, this may be given on the border of the map. If not specified
OziExplorer will calculate the magnetic Variation when it is required.
Map Projection
Selecting the Map Projection or Grid
These instructions only apply to the registered version of OziExplorer. The unregistered version is
limited to a 2 point calibration in a projection called Latitude/Longitude.
The Map Projection to choose depends on the projection and/or primary Grid system used by the
map. This is usually stated somewhere on the map. Most (but not all) topographic maps used for
general purpose mapping are in the Transverse Mercator projection and if you do not know the
projection this is a good one to start with. Maps for marine use are usually in the Mercator
projection.
The combo box labeled Map Projection gives a choice of various Map projections or Grid systems
supported by OziExplorer.
If you are using a map which is laid out in a standard Grid system such as UTM (Universal
Transverse Mercator), BNG (British National Grid) etc simply choose the grid from the list, all the
parameters required are known by the software.
OziExplorer Help Contents
Page 108 of 252
Specifying the Calibration points
Fields
Image Coordinates (X,Y) - The x and y pixel coordinates of the map image.
Degrees & Mins
Lat - The latitude of the specified image coordinate. See Special Keys and Stuff for notes on how to
enter positions in different degree formats.
Long - The longitude of the specified image coordinate.
Grid Coordinates (in this case UTM Coordinates but the name will vary depending on the selected
Grid in the Map Projection)
Zone - The Zone used by the coordinate, this field is not always required. UTM, British National
Grid and the Irish Grid require a zone.
N/S - The coordinate North or South of the Equator, this field is not always required, mainly used for
UTM coordinates.
Easting - The coordinate in the east/west direction.
Northing - The coordinate in the North/South direction.
Notes
When using scanned maps the edges of the image can sometimes be distorted when the original map
is placed on the scanner so it is better not to place any of the calibration points near the edge of the
image.
OziExplorer Help Contents
Page 109 of 252
2 point method - The 2 points can be placed anywhere on the map but it is preferable to give the 2
points as wide a spread on the map as possible. Do not place the 2 points in a horizontal or vertical
line.
3 point method - (Registered versions only) The 3 points can be placed anywhere on the map. The
preferable locations are towards 3 of the corners. Do not place the 3 points in a straight line in any
direction.
4 or more points - (Registered versions only) The points can be placed anywhere on the map but the
geometry of the points can have a big effect. The preferable locations are 4 points towards each
corner of the map and the rest evenly distributed over the map. Make sure that the points have a
good spread across the map.
Entering Positions
For any point you can enter either the Latitude/Longitude or the Grid coordinates. You can enter
some points as Lat/Lon and some as Grid coordinates it does not matter.
The Grid coordinate system used will change depending on the selection in the Map Projection
combo box. If there is no standard Grid system for the projection selected then UTM will be used.
When specifying Degrees and decimal Minutes - do not put in negative numbers, use the N/S and
E/W to specify the hemisphere quadrant you are in.
Some Grid systems use Zones and the zone must be entered, other Grid systems do not use zones
and this field will be disabled. For UTM the zone consists of a number and a letter, only the number
part is required, the letter part cannot be entered.
Click on the Point 1 tab (the mouse pointer will now have a number 1 on it). Position the cross hairs
over the known point and click the left mouse button. The point coordinates are entered into the
fields. Now enter the known latitude and longitude of that point or the Grid coordinate, if you enter
both only the Lat/Lon position will be used.
Click on the point 2 tab (the mouse pointer will now have a 2 on it), position the cross hairs over the
2nd known point and click the left mouse button. The point coordinates are entered into the fields.
Enter the known position of that point.
The other points (3 to 9) are handled in the same manner.
A calibration point can be excluded from inclusion in the calibration by unchecking the box next to
the x/y coordinate.
Press the Save button, you need to specify a map name, the extension MAP must be used. The map
file stores the name you gave the map, the coordinates of the calibration points and the location and
name of the image file. Later it will also store the Map Features and Map Comments.
To display a map use the Load Map File option on the Load menu.
NOTE : The location of the Map image file is stored within the MAP file. If you move the image
file and try to load the map you will get an error message and be asked if you want to browse the
hard disk to find the image. If you do find the image simple save the map to save the new location of
the image in the map file.
Image Types Supported
OziExplorer Help Contents
Page 110 of 252
The shareware version can only use BMP files for the map image.
The registered version can use BMP, JPG, PNG files but the preferred format is TIFF files as these
can be paged from disk and therefore have a lower RAM requirement.
The TIFF files supported must have at least the following format :
Scanlines must be arranged in strips (not tiles), preferably 1 scanline per strip.
256 colors or 256 GrayScale (8 bit) , 16 color (4 bit) , 2 color (B&W)(1 bit) - 16 bit and 24 bit
color are not supported.
Packbits is the only compression method supported for color images, FAX CCITT 3 can be
used for 1 bit (B&W) images.
The PNG (Portable Network Graphics) format is a highly compressed format which can give similar
compression to GIF. To use this format you need to have the dll LPNG.DLL available from the web
site. Put the dll in the Oziexplorer directory.
For Map Feature pictures the image type can be BMP or JPG.
Display Corner Markers - Many maps have a border around the actual map (called the neat line).
OziExplorer can make use of the neat line to change maps when you cross this boundary when using
moving map real time tracking mode. So the software can detect where the actual map boundaries
are you must position the corner markers on the map corners.
The corner markers will default to the corners of the image, if your map has no borders (neat line)
there is no need to move the corner markers.
To place the Corner Markers :
1. Press the Show Corner Markers Button. The corner markers will now be visible, they will
initially be positioned on the corners of the image.
2. Close the Advanced Option dialog to get it out of the way.
3. Move the map image to show a corner marker and drag it to the corner of the actual map, if the
borders are large you may have to drag the marker and then reposition the map a couple of
time before you can position the marker.
4. Do this process for each corner.
When finished the effect should be something like this.
5. Save the map to store these positions.
Options
OziExplorer Help Contents
Page 111 of 252
Attaching Track,Waypoint, Event or Route Files to the Map
Attaching Tracks to the Map
You can attach tracks to any map and they will automatically be loaded when the map loads. Once
loaded they are permanently displayed on the map and will not disappear when the Show Track
button is raised as will normal tracks.
The track files you attach are just normal tracks downloaded from your GPS or more usually,
manually created using the Manually Create Track Points button. The color and width of the track
plot is set for the track using the Track Control dialog, the attached track will use these same
settings when it is displayed.
How to Attach a Track to the Map
1. If the map is already loaded choose the Check Calibration of Map option on the File Menu.
2. Press the Options button in the calibration frame - the Map Advanced Options dialog will be
displayed.
3. Press the Open Folder button on the edit box (to the immediate left of the Add button).
4. Select a .plt file which has the track you want to attach to the map - it will appear in the edit
box.
5. Press the Add button to add it to the list.
6. Repeat steps 3 to 5 until you have added all the tracks you require, up to 50 tracks can be
attached.
7. Press the Close button.
8. Press the Save button to save the map using the same or a new name.
9. Its done.
The limitations are as follows :
There is a limit of 50 attached track files.
Attaching too many tracks with too many track points can slow performance.
Uses
The attached tracks can be used to display new roads not shown on the map
You can design tracks in geometric shapes to show special features
OziExplorer Help Contents
Page 112 of 252
Tracks which have been specified as Alarm Zones perform a special function when using
moving map mode.
Attaching Waypoint, Event or Route Files to the Map
When you attach these files you can only attach 1 of each . The software will allow you to attach
more than 1 of each type but only the 1st of each type in the list will be processed. The attached files
are loaded automatically each time the map is opened. However if you have specified in the
configuration to Keep Map Objects (waypoints,events and routes) in the Map Load Options these
files will only be loaded if there are none of the specific object type in memory. This is done because
the 2 options conflict with each other, you cannot keep the specific object type (say waypoints) and
also load a waypoint file as well, as this would destroy the waypoints (objects) already in memory.
Even with the Keep Map Objects enabled when you load a new map, the ability to attach waypoints
etc to a map is still very useful the 1st time you load (or autoload) a map for each session of
OziExplorer.
Use Polynomial Calibration for map
To use this option you must have 7 or more calibration points specified.
If this option is ticked OziExplorer will use 2nd order polynomial calculations when calibrating the
map. This allows maps to be calibrated even if they are not truly square (linear). This is useful for
calibrating maps where the true map projection is not known.
Limitations - Using a polynomial calibration on a truly linear map can cause unpredictable results.
Moving Map Options
Include in Moving Map - Once you have ticked this option this map will be checked when your
position moves off the existing map and the software is attempting to locate the next map to
automatically load. There are good reasons for not including certain maps in the moving map
process. Example - if you included the world map and there were no other "better" maps for the
software to select it would be loaded. You may also have other maps for experimenting which you
may not want automatically loaded. However if a map not ticked for automatic inclusion in the
moving map process is loaded manually the software WILL attempt to find another map.
BSB Calibration
Many BSB charts have a set of calibration equations provided by the manufacturer of the BSB chart.
There are some charts where these equations have errors in them and calculate an incorrect
calibration. This option allows the calibration of the manufacturer to be replaced by a calibration
calculated by OziExplorer. If the selection is disabled then you do not have a BSB chart loaded or
the BSB chart loaded does not have the calibration equations provided.
Image Formats Supported
There are 3 things required in a good raster image format for mapping use.
1. High compression to give small file sizes.
2. The ability for the image to be paged from disk to reduce the amount of memory required.
3. Fast loading of the image or image pages.
OziExplorer Help Contents
Page 113 of 252
Standard Image Formats
BMP - Not recommended but is the only format supported in the shareware/demo version. No
compression so image files are large. Image must be fully loaded into RAM.
The formats below can only be used in the registered version of OziExplorer.
TIF - The TIF format has many different variations and compression schemes which can be used.
This format allows paging from disk so is efficient on memory usage.
LZW compression - Gives good compression of maps and images.
Packbits compression - Gives good compression of raster maps with solid colors but does not
compress self scanned images very well.
This is the recommended standard image format to use if the larger file sizes when using packbits
compression is not of concern.
24bit Color TIFF files can be used and are paged from disk as the 8bit color TIFF images are.
(Please note that 24bit Planar TIFF images are fully loaded into RAM, for large images the amount
of RAM required can be a factor in whether the images can be used or not.)
PNG - This format gives good compression but the image must be decompressed and fully loaded
into memory (it cannot be paged from disk). This is the preferred "non-paging" format to use. (8bit
or 24bit color images are supported)
ECW - Highly compressed format. This format allows paging from disk so is efficient on memory
usage. Images can also be loaded from ECW image servers - see Importing ECW help for details.
SID - Highly compressed format. This format allows paging from disk so is efficient on memory
usage.
JPG - Provides excellent compression but it is slow to load and the fully uncompressed image must
be loaded into Memory (non-paging), not recommended for use with large images.
JP2 - JP2000 is a format which gives good compression. If the JP2 file is supplied with a (.j2w)
file, OziExplorer can use it for geo-referencing.
Special Formats Used for Mapping
BSB - a proprietary format developed specifically for mapping, the use of professionally created
images gives good compression and the image can be paged from disk. This format cannot be
written by the user. This is a proprietary format which is licensed for use in OziExplorer.
Maptech PCX (.HDR,.A01,.A02....) - An older format produced by Maptech but still in use. This is
a proprietory format which is licensed for use in OziExplorer.
Maptech Superdisk Format (.RML) - Similar to the PCX format above but the images are
compressed. This is a proprietory format which is licensed for use in OziExplorer.
OziExplorer Help Contents
Page 114 of 252
OziExplorer's own Formats
These formats below were developed especially for use in OziExplorer and OziExplorerCE. The
Img2Ozf and MapMerge programs create Ozfx3 images. OZF and OZF2 are supported but no longer
produced.
OZF2 / OZFx3 - These formats which give good compression, can be quickly paged from disk, are
efficient for decompression of small image sections and also have separate images built into the
format for zoom levels 25% and below. Other zoom levels below 100% (90, 80, 70 ...) are created as
needed by OziExplorer using a smoothing function and look almost as good as the original image.
There is a small disadvantage of having some of the zoom images included in the file as the file size
is slightly larger but the nice looking zooms make up for this.
See the separate help for the Img2ozf program for more details.
The OZF2 / OZFx3 format is the best format to use in OziExplorer for most map images.
Map Projections
A map projection is a means of projecting the spherical earth onto a flat plane.
There are numerous projection methods available, OziExplorer supports the more common these. If
there is a need for a projection not supported a request to the author of the software may result in it
being included in future versions.
It is essential that the correct map projection be specified. In many cases the projection is not given
or the projection is given but not the required parameters, in these cases it is very difficult to work
out what to use.
Also be aware then many maps in digital form may have had the projection altered during the
imaging process, as an example many of the US DRG maps have been reprojected from Polyconic to
Transverse Mercator (actually UTM format).
Supported Projections and Grid Systems
Latitude/Longitude
This is a projection where the lines of latitude and longitude are projected as straight lines at 90
degrees to each other.
It is also used for calibrating a map in the shareware version or in the registered version if the true
projection is not known.
Mercator
Commonly used in marine charts. The rhumb lines (lines of constant bearing) are straight lines. The
latitude and longitudes are straight lines which meet at right angles.
Transverse Mercator
OziExplorer Help Contents
Page 115 of 252
The Transverse Mercator projection is very commonly used for topographic maps and is the
projection you are most likely to be using. The map is projected from a central meridian (line of
longitude) which is straight, the equator (a line of latitude is also straight) all other lines of longitude
and latitude are curved. Scale exaggeration increases the further away from the central meridian, this
projection therefore is only useful for a small region either side of the central meridian. Since most
maps we use only cover a relatively small region or zone these errors induced by the scale change
are too small to be important.
Also know as the Gauss Conformal Cylindrical projection.
Many common grid systems are based on the Transverse Mercator projection such as UTM, Gauss
Krueger, German Grid, Dutch Grid, Israeli Grid. All these grids can be setup in the User Grid.
The following parameters are required to use a map with a Transverse Mercator Projection. These
parameters are sometimes referred to as a User Grid.
Latitude Origin - may be zero (0) degrees
Central Meridian - Must be known for your particular map
Scale Factor - used to set up a grid system
False Easting - used to set up a grid system
False Northing - used to set up a grid system
(UTM) Universal Transverse Mercator
The UTM is not really a projection in its own right but is a Grid coordinate system based on a special
case of the Transverse Mercator projection. The Latitude origin is set at 0 degrees; the Central
Meridian is the centre of one of the 60 UTM zones which circle the earth 6 degrees apart; the scale
factor is set at 0.9996; the False Easting is set at 500000; the False Northing is set at 0 for the
northing hemisphere and 10000000 for the southern hemisphere.
The Central Meridian is calculated by OziExplorer based on your calibration points.
(BNG) British National Grid
The BNG is a Grid coordinate system based on the Transverse Mercator projection, all required
parameters to set up the projection are automatically used. Also known as the OSGB grid.
(IG) Irish National Grid
The IG is a Grid coordinate system based on the Transverse Mercator projection, all required
parameters to set up the projection are automatically used.
(NZG) New Zealand Grid
This is a specific projection and a grid system only used by New Zealand. All required parameters
are known.
(NZTM2) New Zealand TM 2000
This is a specific projection and a grid system only used by New Zealand. All required parameters
are known.
(SG) Swedish Grid
OziExplorer Help Contents
Page 116 of 252
The Swedish Grid is a Grid coordinate system based on the Transverse Mercator projection, all
required parameters are known.
(SUI) Swiss Grid
This is a specific projection and a grid system only used by Switzerland. All required parameters are
known.
Lambert Conformal Conic
A sterographic projection which gives good directional and shape relationships, useful for large scale
mapping. Used for air navigation and meteorological charts.
You need to enter the 2 lines of Latitude and the Central Meridian which are required to calculate
this projection, these must be known for the particular map you are using.
Sometimes the projection can be specified with only 1 line of Latitude, since oziExplorer expects
there to be 2 lines of latitude specified which are different values simply enter one of the values as a
slightly different number (say add .000001 of a minute to the value).
Sinusoidal
The lines of latitude are straight and equally spaced. The Central Meridian is straight all other lines
of longitude are curved. Good projection for large continental sized areas.
You need to enter the Central Meridian for the particular map you are using.
Polyconic (American)
Preserves area,shape, distance and azimuth for small areas, best for north-south extents. Former
projection for US topographic maps, not recommended for larger areas because of distortion.
You need to enter the Central Meridian for the particular map you are using.
Albers Equal Area
Best for maps of east-west extents away from the equator, one of the most commonly used
projections for maps of conterminous USA.
You need to enter the 2 lines of Latitude and the Central Meridian which are required to calculate
this projection, these must be known for the particular map you are using. The Latitude Origin may
also be required but defaults to zero degrees.
The France Grids
Calibration Procedure
Lambert I, II, III, IV maps
Map Datum - Select the datum you want to use for the map, the most likely would be "European
1950 (Mean France)". Even though the France Grids use "NTF France" for the IGN coordinates
there is no need to choose this as the map datum as OziExplorer will automatically use the "NTF
France" datum in its internal calculations but produce the positions in the selected map datum.
OziExplorer Help Contents
Page 117 of 252
Grid Selection - In the Map Projection field select the France grid number you want to use, this
should be the grid number the map uses for the +'s placed on the map as these are the points which
will be used for the calibration.
Use the + marks printed on the map for calibration. The numbers for the +'s are shown on the edge of
the map. You must add 000 to the IGN coordinates shown on the map edge to get the full Easting or
Northing.
New Maps (Lambert 93)
The new maps are much easier to calibrate as they have a full grid in UTM "WGS 84" printed on
them.
Select the Map datum as WGS 84
Select the Map Projection as UTM.
(Actually it may be more accurate to select the Map Projection as Lambert Conformal Conic and set
the parameters as Latitude 1 = 44deg, Latitude 2 = 49deg and the Central Meridian as 3deg.).
However it doesn't seem to make much difference to the calibration.
Calibrate the points using the UTM Grid on the map. You must add 000 to the UTM coordinates
shown on the map edge to get the full Easting or Northing.
The France Grid is also shown on the maps as +'s so it is also possible to calibrate using the same
method as the Lambert I, II, III, IV maps..
Changing the Name and Location of Map Images
The location and name of the image (link) for the map is stored within the map file (these files have
a .map file extension). If you move the map images then this link is no longer correct and needs to be
changed.
This feature allows you to :
1. Change the link for the map image within the currently loaded map to a new location or to a
new location and name if required.
2. Change the links for the map images for all the map files in a specified folder to a new
location. This option only changes the location (path) for the images not the image name.
3. Change the Drive specified in the links for the map images for all the map files in a specified
folder to a new location. This option only changes the Drive identifier in the location (path)
for the images not the full image path or the image name.
OziExplorer Help Contents
Page 118 of 252
Fields
Change Map Image File for Current Map
Change To - Select the image file you want the currently loaded map to be changed to.
Save Map - Saves the map file with the selected image link.
Change Image File Path for All Maps in Selected Folder
For All Maps Here - Specify the location of the maps to change. Note : all map files in this path
will be changed.
Change Image Path To - Select the path where the images are located.
Change and Save Maps - Process all the map files.
Change the Drive Identifier in the Image File Path for All Maps in Selected Folder
For All Maps Here - Specify the location of the maps to change. Note : all map files in this path
will be changed.
Change Image Drive To - Select the new Drive that you want to change the image link to. The path
or image name is not changed, only the Drive identifier in the path is changed.
Change and Save Maps - Process all the map files.
OziExplorer Help Contents
Page 119 of 252
Import Map Features and Comments from Map File
Allows you to import the Map Features and Comments from an existing map file into the currently
loaded map.
Only the Features and Comments which will be located on the current map will be imported.
There is only 1 input required, that is the name of the map file you want to import the Features and
Comments from.
If any Features or Comments are imported the currently loaded map must be saved to make these
permanent.
Importing DRG Maps
For Registered (purchased) copies only.
Introduction
Importing a Single DRG Map
Importing a DRG CD or Folder
Importing DRG's with only a .tfw File (or other geo-reference file)
While it is simpler to be able to import the DRG maps, it is possible, for those which cannot be
imported, to calibrate the maps by hand using 3 Lat/Long points, 3 corners of the map are quite
adequate for an accurate calibration.
Introduction
Use this option to import maps of the supported map image types (TIF, BMP, PNG, JPG, SID,
ECW, .....) An example is the USGS DRG raster maps provided by the USA government.
DRG stands for Digital Raster Graphic but are really images of maps in a digital image format
which have the map geo-referencing supplied either as a separate file or embedded within the image
format.
Examples
Some images are supplied with a .tfw file, a .tfw file is a simple text file which contains very
basic calibration (georeferencing) information.
A Geotiff image file has the calibration (georeferencing) data embedded within the image file.
Georeference information may also be supplied in a .jgw file for JPG images, a .sdw file for SID
images, ....
OziExplorer has various levels for importing these maps and try's to select the method which has the
most information to give the best calibration and other parameters.
The georeference information is obtained in this order of priority:
1. If the file is a Geotiff and the information is in the correct format or,
2. from the TFW file if it is available or,
OziExplorer Help Contents
Page 120 of 252
3. from the FGD file if it is available
If the FGD file is available then additional information is obtained from it :
The Map Name
The Map Scale
The positions of the map corners (the border or neat line).
If the positions of the corner markers can be obtained then 3 of the corners are used as calibration
points. There have been the some instances where the corners of the map stored in the FGD file are
in error, this produces an incorrect calibration.
Maps from other sources may have a .XML or .MET file and these serve a similar purpose.
NOTE: If there is no DRG (or similar) file and the image is not Geotiff then the .TFW file is used.
This file contains very basic calibration information and is missing some necessary parameters, this
process is described fully below, see Importing DRG's with only a .tfw File .
If none of the above are available then the map image cannot be imported and must be calibrated
manually.
Geotiff
OziExplorer can extract the georeference information from Geotiff files but it only knows how to
decode the information if it is from a known source. Decoding is limited to just the commonly used
map projections and grids.
The ability to decode other sources of georeference information in Geotiff files will be added on an
as need basis where it is possible to do so.
(To import geotiff images, a geotiff support file (dll) is required. This can be downloaded from our
website.)
Importing a Single DRG Map
Select the Import Map/Single DRG Map Option on the File Menu.
Step 1 - Find the image file of the map you want to import.
You need to know the name of the image file of the map you want to import. (It must be one of the
supported image types such as TIF, BMP, PNG, JPG, SID, ECW, .....). You will have to find out this
name from the information supplied with the CD, I would assume.
Press the OK button and the software will allow you to navigate through your Disk Drives and
Directories until you locate the file. If the CD is from the USGS then the file would normally be
located in the DATA folder. When you have located the file, select it by double clicking on the name
or click on the name and press the Open button.
A METADATA (FGD or other) file may also be available for the image. This is usually located in
the METADATA directory of the CD. If you copy the image file to your hard drive the metadata
(FGD) file must also be copied and placed in the same directory as the image file.
Step 2 - Specify the Name and Path of the OziExplorer Map file you want to create.
OziExplorer Help Contents
Page 121 of 252
The Map file name will be the same name as the image file but with a .MAP extension. The name of
the file can be changed but do not change the extension. Save the file.
Step 3 - The newly created Map will now be opened.
From now on you open the Map by selecting the MAP file using the Load Map from File option. The
original image must always be available when opening the map.
The map calibration used can be viewed using the normal Check Calibration of Loaded Map menu
option.
Importing all DRG maps on a CD or in a Folder on your Hard Disk
This option allows you to import all DRG maps from a CD but can also Import DRG maps which
have been copied to a Hard Disk. If you have a USGS CD and copy the image files to the hard disk
you must also copy the fgd files from the metadata directory, place these in the same directory as the
tif files.
Select the Import Map/All DRG Maps on CD or Folder Option on the File Menu.
The Import DRG Maps dialog will appear.
Image File Path - The path where the Image files are located. Press the button at the right hand end
of the Image File Path field (or enter the Image File Path directly into the field). Select the path
(directory) by browsing the disks.
Map File Path - The Path where the created map files will be placed. Press the button at the right
hand end of the Map File Path field (or enter the Map File Path directly into the field). Select the
path (directory) by browsing the disks.
Use Geotiff if available - If checked and the map images are in Geotiff format and the format is
known then the georeference information will be extracted from the image file.
Press the Import button, the maps will be imported.
The new map files are created in the Map File Path you have specified in the configuration.
At the end of the process the number of maps successfully imported (and not imported if any) will be
displayed.
The maps are now ready to use, simply open the map you want to view using the OziExplorer Load
Map from File menu option.
Importing DRG's with only a .tfw File
This also applies to JPG files which have a .jgw file, the jgw file is the same as a tfw file, sdw files
can also be used for .SID images, OziExplorer will use these file automatically if it exists.
While not preferred, it is possible to import DRG maps which only have the .tif (or other image
format) and a .tfw file. There are a lot of parameters missing such as datum, UTM zone number,
scale, map bounding coordinates + others. Most of these can be ignored and set manually after the
map is imported.
OziExplorer Help Contents
Page 122 of 252
A dialog will be opened which requests some of this information.
Map Datum - specify the map datum to be used.
Map UTM Zone - specify the zone, 2 digits only. For UTM projection maps the UTM zone number
must be known to import the map so you must know this in advance. On the USA DRG maps the
zone number is usually provided on the lower left hand corner of the map image, the datum is also
provided there. You will need to open the map image in a paint program such as Paint Shop Pro
www.jasc.com to view the image.
If you are importing a USA USGS DRG map with just a tfw file and the map image name is in the
standard USGS format (example O43107C4.TIF) then OziExplorer will work out the correct UTM
Zone number to use from the file name and put it in the Zone field of the DRG Import Options
dialog as the default.
Hemisphere - Select the correct Hemisphere (North or South of the equator).
Always Ask - if checked this dialog will be shown for each map imported, if unchecked the
parameters entered into the dialog will be assumed to apply to all maps.
Map Projection - Select the map projection which matches the projection of the map you are
importing. If it is unknown, it is often provided on the map image. You will need to open the map in
a paint program (see above). Some projections are not supported. Some projections require
additional parameters (an example is Lambert Conformal Conic), the Projection Setup dialog will
popup for you to enter these parameters.
Not all tfw files have the data values exactly as OziExplorer expects, so not all maps can be imported
correctly with just the tfw file.
Converting Geotiff Image Files from 24 bit color to 8 bit.
Note : OziExplorer can read both 24 bit and 8 bit tif images and both formats are paged in as
required.
If a 24 bit image is converted to 8 bit color the Geotiff georeference information is lost.
This document describes a technique to save the georeference information and to then put it back
OziExplorer Help Contents
Page 123 of 252
into the file.
You need
Software to convert the Geotiff image from 24 bit to 8 bit color. Paint Shop Pro (www.jasc.com)
works well.
The Tiff Utilities available from the Utilities section of the OziExplorer web site
(www.oziexplorer.com).
Steps
These instructions assume the geotiff file you are converting is called mytiff.tif and is located in a
folder called c:\images, replace this with the real name of the tif file and path.
Step 1
Open a DOS window.
Step 2
Use the listgeo.exe program to save the georeference information from the geotiff file into a file
called mytiff.met, actually this file can have any name.
listgeo c:\images\mytiff.tif >c:\images\mytiff.met
Step 3
Convert the image to 8 bit color using Paint Shop Pro, the image is saved to mytiff1.tif, the
compression method must be packbits and this is set up in the options button on the save dialog.
Step 4
Use the geotifcp.exe program to put the georeference information back into the file.
geotifcp -g c:\images\mytiff.met c:\images\mytiff1.tif c:\images\mytiff2.tif
Importing and Using BSB Charts
Use this option for importing the following charts.
BSB3, BSB4, BSB5 charts
NOS/GEO charts
NV.Digital charts
OziExplorer Help Contents
Page 124 of 252
For Registered copies only.
Importing a Single BSB Chart
Importing a BSB Charts on a CD or In a Folder
BSB Import Options
Notes
While it is simpler to be able to import the BSB Charts, it is possible, for those which cannot be
imported, to calibrate the maps by hand using 3 Lat/Long points, 3 calibration points are usually
adequate for an accurate calibration.
Importing a Single BSB Chart
Select the Import Map/Single BSB Chart Option on the File Menu.
Step 1 - Find the KAP file of the map you want to import.
You need to know the name of the KAP file (the image file) of the map you want to import. You
will have to find out this name from the information supplied with the CD, I would assume.
Press the OK button and the software will allow you to navigate through your Disk Drives and
Directories until you locate the file. The file would normally be located in the BSBCHART directory
of the BSB CD. When you have located the file, select it by double clicking on the name or click on
the name and press the Open button.
Step 2 - Specify the Name and Path of the OziExplorer Map file you want to create.
A default Map file name will be given based on information extracted from the KAP file. The name
of the file can be changed but do not change the extension. Save the file.
Step 3 - The newly created Map will now be opened.
From now on you open the Map by selecting the MAP file using the Load Map from File option. The
original KAP file must always be available when opening the map.
Importing a BSB Charts on a CD or in a Folder
This option allows you to import all the BSB Charts from a CD but can also Import BSB Charts
which have been copied to a Hard Disk.
Select the Import Map/All BSB Charts from CD Option on the File Menu.
Press the button at the right hand end of the Image File Path field (or enter the Image File Path
directly into the field).
Select the path (directory) by browsing the disks.
Press the Import button, the maps will be imported.
The new map files are created in the Map File Path you have specified in the import dialog.
At the end of the process the number of maps successfully imported (and not imported if any) will be
displayed.
OziExplorer Help Contents
Page 125 of 252
The maps are now ready to use, simply open the map you want to view using the OziExplorer Load
Map menu option.
Options
Shift datum - Some BSB charts have been georeferenced based on the WGS84 or NAD83 datum
even though the source chart (image) is based on another datum. When this is done the calibration is
correct but the positions displayed do not agree with the grid shown on the map as this grid is based
on the original source map datum. The Shift Datum option allows you to change the georeferencing
back to the original source map datum. You cannot choose just any datum, it must be datum the chart
was originally produced in.
Examples - Charts produced by NDI (Canada) have been georeferenced to NAD83 but the source
datum may have been NAD27 Canada Mean (or similar). BSB topographic maps produced by
Maptrax (Australia) have been georeferenced to WGS84 but the source datum may have been Aust
geodetic 1966.
Conditions - Not all charts can have the datum shifted.
NDI charts where the source datum is NAD83 or WGS84 will not be shifted, even if you specify a
Shift datum.
Any chart must be georeferenced in NAD83 or WGS84 within the BSB file before it will be
shifted. Charts must meet these conditions before they will have the datum shifted even if you do
specify a Shift Datum.
NOTES :
Some BSB charts use datums which OziExplorer doesn't support, when this happens OziExplorer
will set the Map Datum to "Auto Shift ....." and handle the datum conversions internally. Do not alter
this setting as this could cause the calibration to be incorrect.
Any BSB charts which are imported will have the calibration locked, this means you cannot adjust
the calibration points or corner markers manually. I have had to do this because BSB charts carry the
calibration equations within the header of the chart so adjusting the calibration points will not alter
this, the older charts do not have the equations but may have more calibration points than you are
allowed to adjust manually so again there is no point adjusting only some.
BSB charts can have an unlimited number of calibration points, OziExplorer only uses the first 30 it
finds, this limitation only applies to version 1 charts as version 2 charts have the calibration
equations supplied.
The corner markers cannot be adjusted because there may be more than are allowed to be manually
adjusted, the corner markers are set from the BSB file header.
Importing NOS/GEO Charts
NOS/GEO charts are similar in format to BSB charts and can be imported using the BSB Import
option.
See Importing BSB Charts help.
OziExplorer Help Contents
Page 126 of 252
Importing NV.Digital Charts
NV.Digital charts are similar in format to BSB charts and can be imported using the BSB Import
option.
See Importing BSB Charts help.
Importing Maptech PCX or RML Charts
This option is on the File/Import Maps menu.
These types of Maptech Charts can be imported using this option.
This option is used to import Maptech PCX charts, these charts have a .HDR file extension
(which are the files you import) and a series of files with the extensions of .A01, .A02.... etc.
Maptech RML charts (Superdisks) are also imported with this option. These charts have
a .RML file extension.
Maptech Terrain Navigator .024, .100 and .250 charts can be imported.
Maptech .AER aeronautical charts can be imported.
The process involves OziExplorer examining the chart files on the CD (or folder) and creating
OziExplorer .map files for each chart. The .map files are saved on the hard disk in the path specified.
It is these .map files which are used to open the charts into OziExplorer.
The map images are not moved from the CD so the CD needs to be in the drive when the map
files are opened.
Note
This Import option does not apply to Maptech BSB charts, these are imported using the
separate BSB Import options on the Import menu..
OziExplorer Help Contents
Page 127 of 252
Image File Path - The Path where the chart files are located, for PCX charts this is the path where
the .HDR files are located and is usually the charthdr folder on the CD. For Superdisks this is where
the .RML files are located.
Map File Path - The path where you want the OziExplorer .map files to be placed, it is these files
you will use to open the map in OziExplorer.
Import - Imports the maps and creates the OziExplorer .map files. The .map files can then be loaded
from the map file path using the Load Map from File option on the Load button on the Toolbar.
The map image files are not moved and must be available from their original location (usually the
CD).
QuoVadis Map Import
This option is on the File/Import menu.
This does not mean every mapping CD sold by QuoVadis can be imported into OziExplorer. Only
certain mapping CD's produced by QuoVadis Navigator can be imported. This includes but may not
be restricted to specific Africa and Canada CD's. These maps come with calibration files for the
Quovadis software. It is these .cal files that are imported to create OziExplorer .map files. If there are
no .cal files on the CD then it cannot be imported.
Not every map calibration file that has been created by the QuoVadis Mapping Software can be
imported using this option. The option has been specifically created for importing the QuoVadis
Navigator CD's, only CAL files in the calibration formats (+some others) found on these CD's can be
imported.
Please not that the Quovadis map calibration files are quite different from OziExplorer .map
calibration files, this makes it difficult to do a perfect translation of 1 format to the other. If you find
any maps that do not import correctly please notify me at [email protected]
The process involves reading the .cal files on the CD and creating OziExplorer .map files for each
map. The .map files are saved on the hard disk in the path specified. It is these map files which are
used to open the maps into OziExplorer.
The map images are not moved from the CD so the CD needs to be in the drive when the map
files are opened.
OziExplorer Help Contents
Page 128 of 252
Cal File Path - The Path where the .cal files are located, this is usually a CD.
Map File Path - The path where you want the OziExplorer .map files to be placed, it is these files
you will use to open the map in OziExplorer.
Import - Imports the maps and creates the OziExplorer .map files. The .map files can then be loaded
from the map file path using the Load Map from File option on the Load button on the Toolbar.
The map image files are not moved and must be available from their original location (usually the
CD).
ECW Import
This option is on the File/Import Maps menu.
This option is used to import map images in ECW format, these charts have a .ECW file extension.
NOTE : ECW images can also be imported using the Import DRG options on the Import menu. This
is useful if the map cannot be imported using the ECW Import option as many essential parameters
can be added manually.
It is also possible to use ECW images located on an ECW image server.
Create a text file with an extension of .ecwp
Add the url of the ECW image as the first line of the file.
Example a file called gtopo30.ecwp would have the first line of the
file as
ecwp://www.earthetc.com/images/world/gtopo30.ecwp
The .ecwp file can then be imported using the Import ECW option. NOTE : The ecwp file
must always be kept as OziExplorer will refer to it each time the image is required when the
OziExplorer map file is opened.
OziExplorer Help Contents
Page 129 of 252
ECW images can have geo-referencing included within the image header and if this information is
included then the images can be imported and the OziExplorer .map file created. Only ECW images
which use a map projection of Lat/Lon or UTM can be imported. Other map projection data will not
be decoded correctly and will result in incorrect geo-referencing (calibration) of the map.
The process involves scanning the image files on the CD and creating OziExplorer .map files for
each image. The .map files are saved on the hard disk in the path specified. It is these map files
which are used to open the charts into OziExplorer.
Image File Path - The Path where the ECW image files are located.
Map File Path - The path where you want the OziExplorer .map files to be placed, it is these files
you will use to open the map in OziExplorer.
Import - Imports the maps and creates the OziExplorer .map files. The .map files can then be loaded
from the map file path using the Load Map from File option on the Load button on the Toolbar.
The map image files are not moved and must be available from their original location (usually the
CD).
SID Import
SID images are imported using the Import DRG options on the File/Import Maps menu. See the
help on Importing DRG maps for more details.
SID images are normally supplied with a file with a .sdw extension, this file contains the georeference information and must be available with the .sid file when importing the map images.
Kompass Map Import
This option is on the File/Import menu.
Kompass maps can be used in OziExplorer but they must be first imported to create the .map file.
The .map file can then be loaded into OziExplorer using the Load Map File option on the Load
menu.
OziExplorer Help Contents
Page 130 of 252
The map images are not moved from the CD so the CD needs to be in the drive when the map
files are opened.
Kompass Map Path - The Path where the Kompass map is located, the map file is most likely
map.gvg and is in the DKL folder on the CD.
Map File Path - The path where you want the OziExplorer .map files to be placed, it is these files
you will use to open the map in OziExplorer.
Import Button - Imports the maps and creates the OziExplorer .map files. The .map files can then
be loaded from the map file path using the Load Map from File option on the Load button on the
Toolbar. The map image files are not moved and must be available from their original location
(usually the CD).
Save Map to Image File
This option allows you to save the map as an image file. All the objects (waypoints, tracks routes
etc) are drawn on the image. The image saved is almost exactly as you see it on the screen.
The image can be saved as a PNG image file (specify a .png file extension) or a BMP image file
(specify a .bmp file extension). The png file will be much smaller because the format is compressed.
Images are saved in 24bit color format, if the image is required as a 8 bit color image (256 colors
max) use a paint program such as Paint Shop Pro to reduce the colors.
Why are the images saved as 24bit color - A 256 color image has a limited palette, to be able to
draw objects on the map in their correct color a larger palette is required.
Black & White Image (2 Color dithered) - The image is reduced to 2 colors (black & white) before
saving, this results in a much smaller image. However to do the color reduction a large amount of
OziExplorer Help Contents
Page 131 of 252
memory is required to process it. If you do require an image of this type the best option would be to
save it as a color image and use a paint program such as Paint Shop Pro to process it.
Map Searching
The searching of maps is used for many functions of OziExplorer
Map Find commands
Index Map
Name Search
Moving Map - changing maps
Moving Map - more detailed map
The map search may find one or more maps to load. In Moving Map, the most detailed map (best
scale) will be loaded. Any of the Map Find commands (for example, if one of the directional arrows
on the Find Maps toolbar button is pressed) will load the map if only one map is found. If more than
one map is found a list of the maps is displayed in a Map Search dialog.
The maps in the list can be sorted, click on the heading of the column to sort. The example above is
sorted on Pixel Scale. Select the map to you want to load and press the Open button , double click
on the selected map or press the Enter key.
Options Button - select whether you want the dialog to automatically close or shrink the dialog
when you open the map.
How it works
There are 2 stages involved in the search
1. Creating/Checking the Index files
When a search is performed OziExplorer will scan all the folders in the search path and create an
index file for them if it does not already exist. The index files are stored in the System Files folder
which is attached to the oziexplorer folder.
OziExplorer Help Contents
Page 132 of 252
In order to discover if the map files in a folder have changed, been added to, or a new folder created
OziExplorer stores a checksum in the index file. When you do a map search OziExplorer checks if
the folders have changed, if something has changed OziExplorer creates or updates the index file,
however in order to improve performance OziExplorer will not do this check again until 60 seconds
have elapsed since the last check.
Certain operations are exempt from this rule
Any Index Map operation will always check the map indexes.
Saving a Map file in OziExplorer will force an index check the next time a map search is done.
Changing the OziExplorer configuration will force an index check the next time a map search
is done.
Clicking on the red X on the Map Find buttons on the toolbar will force an index check the
next time a map search is done.
Restarting OziExplorer will also force an index check the next time a map search is done.
There is an option on the Map menu to Re-index Map Files, this will re-index the map files so they
will be up to date for map searching functions. For normal operation it is not necessary to do this
operation as OziExplorer will automatically keep the map index files up to date.
2 .Searching the Index files
The actual map search just looks into the index files, this means the search is very fast because all
the original map files do not have to be searched..
General
In order to find a map OziExplorer compares the search position to see if it fits within the corner
markers of the map, if it does then that map is further processed to see if it meets other criteria (more
detailed and so on).
So for a map to work correctly in a map search the corner markers must meet certain conditions.
The corner markers must be present - in some cases imported maps do not get corner markers
until they are saved in OziExplorer for the first time - OziExplorer warns of this when the map
file is first loaded.
The corner markers must be set in the correct position for the map. I know this seems obvious
but there are many maps available which are created outside of OziExplorer which do not have
correct corner markers.
The corner markers of the maps must not cross the 180 degree longitude
The corner markers must be within the mathematical limitations of the map projection being
used. World maps or continental type maps are usually the ones which do not always meet
these conditions.
Tips
If you make changes to the map files stored in a folder OziExplorer may not pick this change up
until 60 seconds have elapsed since the last search. You can force OziExplorer to scan for changes
by clicking on the red X on the Map Find buttons on the toolbar (you need to click it twice so it
returns to its original position). Restarting OziExplorer will also scan for changes.
Be careful if you specify a root folder as a path ( say C:\ ) as OziExplorer will scan the entire hard
disk for map files, this could take considerable time.
OziExplorer Help Contents
Page 133 of 252
Index Map
The Index Map dialog allows an OziExplorer map to be loaded and displayed. An outline of all the
maps stored in the Search Path will be drawn onto the loaded map. By moving the mouse over the
window the maps available are displayed as a hint and the cursor changes to a finger pointer. By
clicking the mouse all the maps available will be displayed in the map search list where the required
map can be selected.
Guidelines
The map loaded into the dialog should be small (approximately 1/4 screen size is a good guide). If
your map is larger use a program such as Paint Shop Pro to reduce it in size (if possible) and
recalibrate it. You can have a selection of maps to use as index maps depending on the area you are
working in.
Whatever map you choose to load into the index map window will be fully loaded into memory.
Highly compressed images such as BSB or JPG will take considerable time to load and require a lot
of memory.
There is a limit of 10000 maps which will be scanned in the folders and only the first 100 found
under the cursor as it is moved across the index map will be displayed as a hint but they are still
available in the map search window.
It is not always possible to display all maps on an index map or use all maps for an index map.
The corner markers of the maps must not cross the 180 degree longitude and the corner
markers must be within the mathematical limitations of the map projection being used. World
maps or continental type maps are usually the ones which do not always meet these conditions.
Fields
Search Path - The path to search, any maps in this path will have their outline drawn on the
OziExplorer Help Contents
Page 134 of 252
index map.
Lock - The Search Path will be locked to the path of the currently loaded map in the main
OziExplorer window.
Sub-Folders - If checked any sub-folders below the Search Path will be searched as well.
Size - The window will resize to fit the loaded map (within certain limitations).
Buttons
The Search Path will be set to the Map File Path that is specified in the main OziExplorer
configuration.
Load a new map into the dialog.
Zooms the map in and out.
Display a dropdown menu of options below
Refresh Maps - Will rescan the Search Path folder and redraw the map polygons.
Recent Index Maps - Keeps a list of the most recent Index Maps used which can be selected.
Recent Search Paths - Keeps a list of the most recent Search Paths used which can be
selected.
Load New Map - Load a new map into the dialog
Highlight - Will show the map polygons the cursor is hovering over in a different color. If you
have a large number of maps drawn on the index map then this option may be too slow to use.
Fast Draw - If checked the map polygon lines on the index map will be drawn with straight
lines (which is must faster), if unchecked the map polygon lines will be drawn with curved
lines which follow the curvature of the lat/lon lines on the index map (much slower to draw).
Auto Hide - After a map is opened the Index Map is automatically hidden.
Show Map List at Pointer - Will show a list of the maps available at the pointer location on
the index map.
Unloads the map and frees all the resources being used, when the Index Map dialog is opened
again the map must be reloaded.
Closed the dialog but keeps the map loaded.
Shows this help.
Name Search
Name Searching allows you to pick a name from the list of names and either plot the position of the
place on the current map or search for maps which contain the location.
Limitations
Name Searching will not work on any map where the east and west map corner markers (the map
boundary) are on either side of the 180deg longitude line.
OziExplorer Help Contents
Page 135 of 252
Fields
Name to Find - Enter then name or part name of the place you want to find.
Feature Code - Select the type of feature to see in the list.
Left - When checked the text in the "Name to Find" field is searched for, starting at the left most
character in the list.
On Map - When checked only those places which are located on the currently loaded map are
displayed in the list.
Dock - When checked the Name Search dialog is docked to the right hand side of the window.
Buttons
Load Name Database - Used to load a Names database. Additional databases may be
available in the Name Search folder if it exists.
Clear the Name to Find - Refreshes the search and also removes the text from the "Name to
Find" field.
Clear the Feature Code - Resets the Feature Code to "All Codes".
Advanced Search - Advanced options - such as places located within a specified distance from
a selected point (see below)
OziExplorer Help Contents
Page 136 of 252
Plot Location - Plots the location of the place on the currently loaded map. If the place is not
located on the map it automatically searches for other maps.
Find Maps - Searches for other maps the place may be located on. Searching uses OziExplorers
standard methods. It either searches for maps in the "Map File Path" set in configuration or the path
of the currently loaded map depending on the settings in OziExplorer.
Plot Locations as Points - Plots the location of all the positions on the map as "Points".
Create Waypoint - Creates a waypoint at the current selected location.
Help - Shows this help.
Close - Closes the Name Search dialog.
Other
When entering text into the "Name to Find" field searching automatically commences 1.5 seconds
after you typed the last character.
The column widths in the list can be adjusted by dragging on the column boundary, the column
width setting will be stored.
The datum of the positions in the .names file defaults to "WGS 84".
If a different datum is needed one of the lines of the .types file will contain the datum name, an
example is below.
DATUM,Australian Geodetic 1966
Advanced Name Search
Lat, Long - Enter the position, click on the map to enter the position automatically.
OziExplorer Help Contents
Page 137 of 252
Distance - The search radius.
Distance Units - The units used for the search radius.
Draw - The circle will be drawn on the map.
Hatch - The circle will be filled with a diagonal pattern.
Search - Start the search, the locations within the specified circle will show in the name Search list.
Close - Close the Window.
Using the Find Map Feature
The symbol used on the Button bar for the Find Map options.
The Find Map option is available on the Button Bar, the Map Menu, the Waypoint List, and on the
Right Click Menu for any of the Map Objects (waypoints, events etc).
The Find Map option will scan all the maps in the Map File Path (set in Configuration).
If the small Red X button is not depressed then the Map File Path and its subfolders are searched
for maps which will contain the specified position.
If the small Red X button is depressed then the Map Find feature will only search the Path (folder)
where the currently loaded map was loaded from.
The Red X button is the same as selecting the "Lock to Current map Path" option on the Find Maps
option on the Map menu.
This section describes the options available on the Button bar and Map Menu.
From Entered Position - The option is only available on the Find Maps option on the Map menu. A
dialog will be presented to allow you to enter a position, the maps are searched for this position.
At Present Position - The present position means the map position at the centre of the screen. The
Lat/Lon coordinates at the centre of the screen are calculated and the maps are searched, and maps
which can display this position are listed. The yellow circle in the Find Maps button set on the
toolbar selects this option.
To the North - To obtain the position to search the following method is used. The Longitude is
calculated for the position at the center of the screen. The Latitude is then calculated for a position
immediately beyond the north edge of the map, the maps are then searched for this position.
A similar method is used for South, East and West. The arrows on the Find Maps button set on the
toolbar selects these options.
The Map Find Display
OziExplorer Help Contents
Page 138 of 252
This lists all the maps found which contain the specified position.
The ".." at the start of the map path indicates the map is located in a subfolder below the "Map File
Path" (or for Index Map searches it is the Search Path specified).
The maps are shown in the order of the column which shows the small triangle in the title of the
column. For Example, click on the title "Pixel Scale" to sort the maps in order of Pixel Scale.
Select the map to you want to load and press the Open button , double click on the selected map
or press the Enter key.
Buttons
Help (?) - Displays this help.
Options - Displays a drop down menu.
Auto Close Window on Map Open - When ticked the dialog will be closed when a
map is opened.
Auto Shrink Window on Map Open - When ticked the dialog will shrink to the
window title when a map is opened.
Open - Loads the selected map.
Close - Closes the Find Map dialog.
How Map Searching works
Using the Blank Map
A Blank Map can be created by selecting the Blank Map (Auto Scale) option on the Map menu.
Note: If you were using a Blank Map the last time you were using OziExplorer and have the "Load
OziExplorer Help Contents
Page 139 of 252
Last Map" configuration option set, the Blank Map will be created automatically.
When first created the Blank Map will be calibrated to cover the entire world. When you load data
from file or download data from the GPS the map will automatically rescale itself so the data will fit
completely on the map. When any additional data is added or deleted manually, you can use the
ReScale Blank Map option on the Map Menu. Other than by using the zoom option there is no way
for the user to set this scale.
By default a 10 degree grid is drawn on the map, different grids can be selected by choosing the
Blank Map Grid on the Map menu.
Magnetic Variation
The Magnetic Variation is used to calculate Magnetic Headings or Bearings from True Headings or
Bearings and vice versa.
OziExplorer has 3 methods of obtaining the Magnetic Variation.
1. It can be manually entered for each map in the Calibration screen, this is optional.
2. It can be obtained from the GPS when connected and actively doing real time tracking
3. It can be calculated by OziExplorer for any position on the globe for any given point in time.
Which Magnetic Variation is used
When calculating bearings for "Routes" and "Distance between waypoints (bearings)" the manually
entered Magnetic Variation is used, if this has not been entered the calculated Magnetic Variation is
used.
When displaying a route for navigation but the GPS is not active then the manually entered Magnetic
Variation is used, if this has not been entered the calculated Magnetic Variation is used.
When displaying a route for navigation and the GPS is active and is transmitting the Magnetic
Variation or Magnetic Course then this reading is used, if the reading is not available then the
manually entered Magnetic Variation is used, if this has not been entered the calculated Magnetic
Variation is used.
Seamless Maps (Experimental)
This method of displaying many maps at the same time is experimental and does have some
limitations which are explained below.
Overview
A seamless map can be thought of as a container which can have many OziExplorer maps
loaded into it. For Example : load a seamless map (.map) file and all the maps contained in the
map file will be loaded.
You can have many seamless maps with each one having many loaded maps.
To setup your seamless map - As you would normally load a map in OziExplorer, load the
map file "Seamless.map" and use the Seamless Map Control to add your maps. The options on
the "Options Menu" allow you to create additional seamless map files.
OziExplorer Help Contents
Page 140 of 252
Limitations in this version
Map Projection and Datum - The seamless map can only be displayed in the Mercator map
projection and the WGS 84 datum but this will be changed in a future version to allow any
map projection / grid and datum to be used for the displayed map.
Mapview - Will be implemented in a future version.
BSB4/5 and Nv Digital not supported but will be in a future version.
Internet maps cannot be loaded into a seamless map.
Some other map types such as UBD and Kompass cannot be loaded into a seamless map.
Printing will be supported in a future version.
Saving does not work, it may be supported in a future version.
Getting Started
Steps to set up a Seamless Map.
Download and install the development version.
Run this development version and load the seamless map file.
Use the option on the Options Menu "Create New Emply Seamless Map" to create and name
your own map file Eg: "Seamless Map - My Maps.map". This can be done any number of
times to create different seamless maps to add different maps. (Maps of different scales or
maps for different regions etc).
Use the "Seamless Map Control" toolbar buttons to add maps to the seamless map.
There are 4 zoom buttons on the toolbar to change the seamless map zoom.
In the map list, if the "Status" does not show "ok" the map will not be shown.
Use the options on the drop down Options Menu to change the list sort order. (NOTE: if maps
OziExplorer Help Contents
Page 141 of 252
have been moved up or down the list using the Up/Down buttons, changing the sort order will
re- sort any maps that have been moved).
The control can be resized by dragging the sides of the control (the size and position will be
remembered). Use the Show Action List button to show/hide the action list.
Toolbar Buttons
Add Maps - Select one or more files in a folder to load into the seamless map.
Add Maps from a Folder - Add all maps from a folder and subfolders - Select a folder, all
maps in the folder and its subfolders are loaded.
Find Maps for Screen Region - Find and load maps for screen region - Select a folder, all maps
in the folder
Zoom to 100% - Zoom in to 100% for the map at the centre of the screen.
Zoom In - Zooms the map in, the zooms from the buttons are finer than the zoom levels from
the drop down menu.
Zoom Out - Zooms the map out.
Select Map Zoom Level (menu) - A drop down menu of zoom levels is displayed.
Show Action List - The Seamless map Contol is expanded to show the actions list.
Show Options - A drop down menu of options is displayed. (The menu options are explained
below)
Move the Selected Map Up - moves it up. Maps at the top of the list will be displayed on top of
maps further down the list.
Move the Selected Map Down - moves it down.
Centre Position on the Selected Map - The map position is moved to the position of the center
of the first selected map.
Remove the Selected map from the List - removes the selected maps.
Save the Map File - Save the loaded seamless map (the map is automatically saved when it is
closed).
Option Menu
Copy Map to New Seamless Map - There is no limit to the number of seamless maps you can have.
This option copies the loaded seamless map to a new name, the new seamless map can then be
OziExplorer Help Contents
Page 142 of 252
loaded and individual maps can then be deleted or added as required.
No Sort of Maps - Does not automatically sort the maps, useful if you want to move the maps into a
specific order that will not change.
Sort Maps by Pixel Scale - The maps at the top of the list are shown on top of the maps that are
lower in the list. Sorting the maps by their pixel scale is usually the best way as you would normally
want the higher detail maps on top.
Sort Maps by Name - Sorts the maps by the map name.
Remove All maps from the List - Removes all the maps from the seamless map list. This does not
affect the maps on disk it only removes them from this seamless map.
Delete All Map Thumbnails - For seamless maps OziExplorer creates small thumbnails of various
sizes for each map to speed up the loading process. This option deletes the thumbnails and they will
be recreated as needed.
Configuration - Shows the configuration dialog.
Configuration
Max Memory (MBytes) - The amount of memory OziExplorer is to use for working with maps. The
default is 750 MBytes but much higher or lower values can be specified depending on the amount of
memory your PC has.
The Status Bar
Number Maps - the number of maps loaded
Mem Total for Maps - the total memory allocated in seamless maps configuration
Free for Maps - the amount of allocated memory remaining
Datums
What is a Datum?
The latitude and longitude of places on a chart or map depend on what mathematical shape is used to
represent the Earth when the chart or map is drawn. Different shapes get used for mapping different
areas of the world and these are known as ellipsoids. A datum references a particular ellipsoid
known as the reference ellipsoid. Different datums can also have different origins and rotations. Both
these factors affect the numerical representation of a position.
Datums affect the positions of Latitude/Longitude and local grid systems (UTM, British National
Grid etc).
So how does this affect me?
If you have two charts of the same area and they have been drawn on different datums, then the
latitude and longitude for the same place is likely be different on each chart. In Australia the
OziExplorer Help Contents
Page 143 of 252
difference between an AGD66 and a WGS 84 charted position can be up to 200 meter's (0.1 miles).
This could be the difference between one side of a reef and the other!
If you plot a GPS latitude and longitude on a chart which uses a different datum, you must apply
some corrections otherwise you will plot your position in the wrong place. Mapping software such as
OziExplorer will usually do these corrections for you.
CHECK YOUR DATUMS CAREFULLY
all latitudes and longitudes which you use for navigation must
relate to the SAME datum.
How does OziExplorer Handle Datums?
OziExplorer can handle many different datums and knows how to translate positions from one datum
to another. Provided you have entered your datums correctly OziExplorer will ensure that all
positions are translated to the correct datum as required.
How to set Datums in OziExplorer
Setting Datums incorrectly will make the positions used in OziExplorer incorrect.
The Map Datum - (set in the Map Calibration screen) must always be set to be the same as the
Datum the map was drawn in. (Actually to be more correct the Map Datum must be set to be the
same as the Datum used to obtain the positions used to calibrate the map). Changing the Map Datum
to anything else will definitely cause positions to be calculated and displayed on the map incorrectly.
The Data File Datum can be set to any datum you like. It only affects the positions stored in the
file. It is only provided as a configurable option in case you want to work directly with the data file.
The GPS Upload/Download Datum - must always be set to match the datum your GPS expects its
position data to be transmitted in.
For Garmins this Datum should always be set to WGS 84.
For Magellans this Datum should always be set to WGS 84.
For Lowrance/Eagle - Most should have this Datum set to WGS 84 but care should be taken if
using a GlobalNav 200 or Eagle Explorer as certainly some of these units require the
Upload/Download Datum to be set to the same datum as the GPS is set to.
The GPS NMEA Output Datum - must always be set to the same datum that the GPS uses for the
positions it sends in the NMEA sentences.
For Garmins the Datum must be set to the same as the Datum setting in the GPS. If using
moving map mode and you change the GPS datum then you should always change this datum
also.
For Magellans you need to check this, some models output in WGS84 and others such as the
315/320 output in the Datum the GPS is set to.
For Lowrance/Eagle - Most should have this Datum set to WGS 84 but care should be taken if
using a GlobalNav 200 or Eagle Explorer as certainly some of these units require the NMEA
Output Datum to be set to the same datum as the GPS is set to.
Adding User Datums
OziExplorer Help Contents
Page 144 of 252
OziExplorer can use up to 10 user defined datums.
To add User Datums to OziExplorer you need to do the following.
If it doesn't already exist Create a text file called datums.dat in the OziExplorer directory.
OziExplorer will read this file the next time it is run, the user datums will always be added to the
bottom of the list.
Within this file add the following line or lines (if more than 1 datum is to be added).
The format of the line is as follows :
Datum name , Ellipsoid number , dx , dy , dz
Datum name - Any name you want to enter
Ellipsoid number - All datums have a reference ellipsoid, choose the number from the list below. If
the ellipsoid is not in this list then you cannot add the datum, you need to contact the author of
OziExplorer and have the ellipsoid added into the code.
dx,dy,dz - these must be known for the particular datum you are entering.
A comma must be used between all the fields.
Example - A line in the file may look something like this
NAD 27 User, 4, -8, 160, 176
Ellipsoid List
0 : 'Airy 1830'; a : 6377563.396; invf : 299.3249646
1 : 'Modified Airy'; a : 6377340.189; invf:299.3249646
2 : 'Australian National'; a : 6378160.0; invf: 298.25
3 : 'Bessel 1841'; a : 6377397.155; invf:299.1528128
4 : 'Clarke 1866'; a : 6378206.4; invf: 294.9786982
5 : 'Clarke 1880'; a : 6378249.145; invf:293.465
6 : 'Everest (India 1830)'; a : 6377276.345; invf:300.8017
7 : 'Everest (1948)'; a : 6377304.063; invf:300.8017
8 : 'Modified Fischer 1960'; a : 6378155.0; invf: 298.3
9 : 'Everest (Pakistan)'; a : 6377309.613; invf:300.8017
10 : 'Indonesian 1974'; a : 6378160.0; invf: 298.247
11 : 'GRS 80'; a : 6378137.0; invf: 298.257222101
12 : 'Helmert 1906'; a : 6378200.0; invf: 298.3
13 : 'Hough 1960'; a : 6378270.0; invf: 297.0
14 : 'International 1924'; a : 6378388.0; invf: 297.0
15 : 'Krassovsky 1940'; a : 6378245.0; invf: 298.3
16 : 'South American 1969'; a : 6378160.0; invf: 298.25
17 : 'Everest (Malaysia 1969)'; a : 6377295.664; invf:300.8017
18 : 'Everest (Sabah Sarawak)'; a : 6377298.556; invf:300.8017
19 : 'WGS 72'; a : 6378135.0; invf: 298.26
20 : 'WGS 84'; a : 6378137.0; invf: 298.257223563
21 : 'Bessel 1841 (Namibia)'; a : 6377483.865; invf:299.1528128
22 : 'Everest (India 1956)'; a : 6377301.243; invf:300.8017
23 : 'Clarke 1880 Palestine'; a: 6378300.789; invf:293.466
OziExplorer Help Contents
Page 145 of 252
24 : 'Clarke 1880 IGN'; a: 6378249.2; invf:293.466021
25 : 'Hayford 1909'; a: 6378388.0; invf:296.959263
26 : 'Clarke 1858';a:6378350.87;invf:294.26
27 : 'Bessel 1841 (Norway)' ; a:6377492.0176;invf:299.1528
28 : 'Plessis 1817 (France)'; a: 6376523.0 ; invf:308.6409971
29 : 'Hayford 1924'; a : 6378388.0; invf: 297.0
30 : 'Danish (Andrae) 1876'; a: 6377019.25666 ; invf: 300.0
31 : 'Walbeck 1819'; a: 6376896.0 ; invf: 302.7821565
32 : 'Walbeck 1819 (2)'; a: 6377016.7608 ; invf: 302.7821565
33 : 'Tenner 1844'; a: 6377096.0 ; invf: 302.5
Select the Display Datum
This dialog allows the selection of a datum used to display positions and the grid. All dialogs that
display positions that do not have their own datum selection provided are shown using the selected
display datum. If the selection of the datum in the list is "Datum of Loaded Map" then the display
datum will always be the same as the datum of the currently loaded map.
Buttons
Set the Display Datum to always be the same as the currently loaded map. Even if a new map is
loaded with a different datum to the one currently loaded the display datum will change to match the
datum of the new map which is set in the Map Calibration screen. Pressing this button is the same as
selecting "Datum of Loaded Map" at the top of the datum list.
Accept the datum selected in the list as the display datum and close the list. The Datum can also
be selected by double clicking on the selection in the list.
Shows this help screen.
OziExplorer Help Contents
Page 146 of 252
Close the list without making any change.
Moving Map
Introduction
Setting Up Maps
GPS Setup
Starting Moving Map
Command Line Parameters
Status Display
The Track
See also - Moving Map Control Moving Map Menu Configuration
Introduction
When your GPS is connected directly to a computer and the GPS is sending the NMEA $GPRMC or
($GPGGA and $GPVTG) or ($GPGLL and $GPVTG) sentence OziExplorer can plot your location
directly onto the map on screen in real time, this is called "Moving Map". You must have a
calibrated map available which covers the position the GPS is sending.
Software Simulator - For testing, a software simulator is provided in OziExplorer and details on how
to use this are provided below.
Moving Map has the following features.
Ability to automatically change maps when your position moves off the current map or across
the map "neat lines". The "neat lines" (corner markers) are set up in "Check Map Calibration".
OziExplorer can be set to scan for more detailed maps at configured intervals and load a more
detailed map if one is available, Note - you do not have to cross the map "neat line" for this to
occur.
Ability to show the track onscreen (called the Track Tail) and log the track direct to a file.
Ability to sound and show alarms when approaching waypoints.
Ability to sound and show alarms when entering Alarm Zones.
Ability to navigate along a predefined route or to a specific waypoint, see Navigation.
Setting up Maps for Use with Moving Map
When you move off the current map OziExplorer will search through the available maps and select a
map which can show the GPS position and provides the best scale. If a suitable map cannot be found
OziExplorer will wait 15 seconds and search again, then 30 seconds and search again and then 60
seconds between searches.
Maps are setup for use in Moving Map by default. If necessary, changes can be made in the map
calibration screen. See the Moving Map Options of the Creating Maps help for details and
explanation.
GPS Setup
To use moving map your GPS must output certain NMEA sentences in the 0183 format. The
required sentence(s) are :
$GPRMC (preferred) or
OziExplorer Help Contents
Page 147 of 252
($GPGGA and $GPVTG) or
($GPGLL and $GPVTG).
Most GPS receivers can output the required sentences but most require configuring. You may need
to refer to your owners manual for the method.
Some Garmins have the capability of outputting the required information using the PVT format, this
is also supported by OziExplorer and this option is turned on in the Comm Tab in Configuration.
The GPS needs to be connected to the USB or serial port of the PC. Other GPS types, such as
bluetooth, use driver software to install a virtual serial port.
Starting Moving map
If you have everything setup correctly Moving Map can be started by selecting the Start NMEA
Communication with the GPS option on the Moving map Menu. Alternatively (and preferred) you
can activate the Moving map Control and press the Start button.
If it is working ok you should see some indication on the Status Line at the bottom of the map. See
the Status Display section below.
If it is not working as expected see the Trouble Shooting section in the Help Index.
Command Line Parameters
To allow moving map to be automatically started when starting OziExplorer the following command
line parameters are available. Note, the / is part of the parameter name.
The following command line parameters can be used when starting OziExplorer
/mmstart - Starts Moving Map (NMEA) communication
/mmcontrol - Shows the Moving Map Control
/navcontrol - Shows the Navigation Control
/gpsfix - Shows the GPS Fix window
example command lines
oziexp.exe /mmstart /mmcontrol /navcontrol /gpsfix
oziexp.exe /mmstart
oziexp.exe c:\oziexplorer\maps\mymap.map /mmstart /mmcontrol
Note that you can specify a map on the command line but if the GPS position is not on that map or
the map has not been specified as available for Moving Map OziExplorer will attempt to find a new
map.
Status Display
The status line at the bottom of the screen displays the following.
The left hand panel will show "Moving Map is ON" when you start the NMEA communication. It
does not have to be receiving data from the GPS to display this message. The panel will show a <+>
symbol which will toggle on and off when actual data is being processed. If you see the plus sign it
means the correct data is being received and processed for display on the map, if you do not see the
<+> symbol something is not right. If the <+> symbol is not being toggled on and off data is not
OziExplorer Help Contents
Page 148 of 252
being processed.
The next panel will display the following, these should be toggled on and off when data is being
received.
<nmea> when any type of nmea data is being received.
<gprmc> if the $GPRMC nmea sentence is being received, other sentences being used have a
similar code.
<no fix> if the data in the $GPRMC nmea sentence is invalid (no fix or on some GPS units the
unit may be being operated in simulator mode).
< pvt > if using PVT mode for Garmins which support it.
There a 2 little lights that flash. The left hand light will flash blue and white when NMEA sentences
are being received. The right hand light will flash green and white when a suitable NMEA sentence
is being processed and the data is valid, it will flash red and white when the data is invalid (the gps
may not have a fix or it may be in simulator mode).
The right panel displays the position of the GPS.
The time displayed to the right of the position is the PC time the last position was received, this
indicates how old the position fix is.
The Track
Track Tail - If the Log Track Tail option is ticked on the Moving Map Menu the track will be
displayed by Moving Map and this is called the Track Tail. It is a track of 10,000 points. If the
maximum is reached, the first track points collected drop off as needed. To turn on/off the display of
the Track Tail, tick/untick the Log Track tail option on the Moving Map Menu. Note : Even with
the Log Track Tail unticked, if the Log Track to File option is ticked, all track points will still be
stored in a file on the hard disk.
If the Log Track to File option is selected on the Moving Map Menu then the track is
automatically captured can stored to file. The track log can be stored to different files Daily, Weekly,
Monthly or Never. The default setting is Daily. Never means a different file is never created (see
below). This setting is configured on the Track tab in Configuration. A new file (based on the date
and time) will be created daily, weekly, monthly as required.
If the Never setting is selected for the file frequency and the Log Track to File option is ticked on the
Moving Map Menu, the track will be automatically saved to a file mmTrack.plt (or a name you
specify). The track is always appended to this file even when starting new moving map sessions and
the file will keep growing in size. An option is provided on the Moving Map menu to clear this file.
The track file mmTrack.plt (or the file you specify) is a normal OziExplorer track file and can be
loaded and displayed on a map as normal. Each moving map session is treated as a separate track
segment. To change the file name (mmTrack.plt), use the option Change Track Log File on the
Moving Map Menu.
See the Moving Map tab on the Configuration dialog for setting up the intervals at which the track
points are captured and stored. The configuration help has details on this feature. Note - capturing of
the track is disabled when the interval is set to zero (0).
The track log files can be loaded and saved the same as any track, and it can be loaded and saved at
any time to any name.
The time collected and stored for a track is the UTC time extracted from the NMEA sentences but
OziExplorer Help Contents
Page 149 of 252
the date used is the PC date. This is necessary as not all NMEA sentences provide the date. Note that
the time initially used to log track points may be the PC time until a time has been collected from the
NMEA sentence.
Proximity Waypoints
Proximity zones can be set around waypoints at any specified distance in the units you have
specified in the configuration.
If you travel into (enter) this zone while using Moving Map an alarm will sound.
Proximity zones are used to indicate when you are approaching a waypoint and also have a good
visual presence so can be used to highlight a waypoint.
Note 1 : Proximities can be used for any waypoint not just those in routes.
Note 2 : Do not confuse waypoint proximities with the Route Waypoint Proximity, they are
separate parameters. The route waypoint proximity is used to indicate when the leg of a route has
been completed and the number applies to all waypoints in the route.
The proximity zones show as red circles with a blue diagonal hatch.
Note : While the proximity waypoints are similar to those found in Garmin GPS receivers it is not
possible at this stage to upload these to the Garmin.
Creating Proximity Waypoints
Any waypoint can have a proximity zone set. Go into the properties for a waypoint, on the properties
there is a field called Proximity Distance, enter a number into this field.
Anchor Alarm
The Anchor Alarm will check how far your vessel has drifted from its anchor point and sound an
alarm when the value exceeds the specified radius.
Screen
OziExplorer Help Contents
Page 150 of 252
The center of the circle is the vessels anchor position.
If the vessels position leaves the red circle then the alarm will sound.
The green dot is the vessels current position.
The track behind the green dot shows the movement of the vessel.
Buttons
Reset - Will reset the Anchor position to the vessels current position.
Sound - Will temporarily turn off the alarm sound.
Configuration
Radius - The radius from the anchor position. if the vessel leaves this circle the alarm will sound.
Radius Unit - The unit used for the radius.
OziExplorer Help Contents
Page 151 of 252
Show Track - If ticked the track will be shown as the vessel moves.
Track Ageing - Track points which are older than this value will not be shown.
Averaging Time - The amount of time the vessel position will be averaged when determining the
anchoring position. Averaging will give a more accurate anchor position.
Alarm Sound File - The sound file to play when the vessel moves outside the defined radius. Sound
Files are normally stored in the Sound Files folder which is attached to the OziExplorer folder.
Alarm Duration - How long the alarm sounds for.
On - If ticked the alarm will sound.
Alarm Zones
Alarm Zones are polygons (multi sided boxes) drawn onto the map, if you travel into (enter) into an
alarm zone while in moving map mode an alarm will sound.
Alarm zones are mainly used in the marine environment to mark reefs etc but may have uses
elsewhere.
Creating an Alarm Zone
Alarm Zones are just a special type of track and are created using the normal track creation methods.
A map must be loaded.
Select the Create Track button on the Toolbar
Click the mouse on the map around the area you want to turn into an alarm zone. A series of track
points will be drawn. Draw a line around the area, just before the area is closed stop drawing the
track and select the Track Control
Refer to the Track Control help on how to open the Track Properties.
In the Track properties the Type must be specified as Alarm Zone.
OziExplorer Help Contents
Page 152 of 252
Other properties can also be set to suit your requirements.
Alarm Zones will only cause the alarm to be activated if they are attached to the map. This is done
using the Options button in the Check Calibration of Map option which is on the File Menu.
To edit an existing Alarm Zone it must be loaded onto the map using the Load Track from File
option on the Load button on the Toolbar.
Notes
Note 1 : The number of points in an alarm zone must be 100 or less.
Note 2 : The number of Tracks attached to a map (which includes alarm zones) must be 50 or less.
Range Rings
Range Rings are circles drawn around the current GPS position (using moving map). The radius of
the rings and other properties can be specified in the Range Rings Setup dialog.
Rings On - When checked the rings are drawn around the GPS position.
Ring Radius - The radius of the first ring, this is used in combination with the Radius Units below.
Radius Units - The units to use to obtain the radius distance of the first ring.
Number of Rings - How many rings to draw. Example - if you specify 3 rings are to be drawn and
the radius in 1Km then the first ring is drawn at a radius of 1 Km around the GPS, the 2nd line is
drawn at a radius of 2 Km, and the 3rd ring is drawn at a radius of 3 Km.
Ring Color - The color of the line used to draw the rings.
Line Width - The width in pixels of the line used to draw the rings.
OziExplorer Help Contents
Page 153 of 252
Regional Map
The regional map window is used when using moving map (real time tracking) mode, it shows your
position on a map loaded in the regional map window. When not using moving map mode it centers
on the center of the main map.
NOTE - If you do not have a map loaded in the main OziExplorer window then you will not see
the map in the regional window as it links to that map. If the area of the map loaded in the
main OziExplorer window is not located within the boundaries of the regional map then the
regional map will scroll off the window and you will not see it.
The Tracking of the Main map can be turned off by using the "Track Main Map" option on
the right click menu. When the Tracking of the main map is turned off the regional map
window is given scroll bars to navigate over the map.
I designed it to have display a map which covers a very large area so when tracking you can see
where you are positioned relative to local landmarks (towns etc).
Loading a Map into the regional map window.
Select the Show Regional Map Window on the Moving Map menu.
If the window is already open then right click on the window to show a menu where the Open Map
option can be selected.
Saving the Window Position
Open the window by loading a map into it, position the window where required and close it by
pressing the X in the top right hand corner, from now on the window will be positioned in the same
place until changed again using the same method.
Resizing the Window
Right click on the window to show a menu, select the size from the list of options. The size you
select is remembered from now on until changed again.
Limitations
While any of the normal type of map images can be loaded in the regional map window the image is
OziExplorer Help Contents
Page 154 of 252
always fully loaded into memory. This means that TIF, BSB, Maptech and OZF maps are fully
loaded into RAM (instead of being paged from disk), these maps can be quite large and there is a
chance your computer may run out of resources while loading the image, in these cases the loading
will be aborted.
Moving Map User Defined Pointers
There are 3 user pointers which can be selected on the Moving Map tab in Configuration.
If Selecting User 1 the pointer will be read from a file called userPointer1.dat
User 2 from userPointer2.dat
User 2 from userPointer3.dat
OziExplorer reads the pointer from the file when moving map is started.
The drawing consists of a set of points which have lines drawn between them.
There is a limit on the size of the drawing, if it is too big it will be clipped when drawn onto the map.
Use the example below as a for the size.
This is an example of a file (userPointer1.dat) which draws an aeroplane
;moving map user pointer
;aeroplane
;lines starting with ; are treated as comments and not read
;empty lines are not read
;file consists of a set of x,y coordinates - 1 set per line
;a maximum of 100 points
;whole numbers only
;the 0,0 coordinate is plotted at the GPS position
;OziExplorer loads this file when it starts moving map
0,0
3,3
3,7
15,7
15,11
3,13
1,22
5,22
5,26
0,27
0,24
0,27
-5,26
-5,22
-1,22
-3,13
-15,11
-15,7
-3,7
-3,3
0,0
Navigation
OziExplorer Help Contents
Page 155 of 252
Introduction
You can use the moving map feature of OziExplorer to simply display your actual position on a map
as you move.
You can use the Navigation feature to help you navigate to a waypoint or along a route composed of
waypoints.
Navigating Along a Route or to a Specific Waypoint
You must load a set of waypoints and a set of routes (if navigating along a route) before you can
select a navigation option. Select Navigate To ..... on the Navigation menu. Select either Along a
Route or Waypoint From a List. Select either the Route or Waypoint, the route can be reversed by
selecting the Reverse Route checkbox. If you selected a route the route will be displayed on screen
with details of each leg (if relevant configuration option set). Navigation assistance will start as soon
as you are receiving a position from the GPS (or simulator). The Navigation Control shows the
information you need to navigate to the 1st waypoint.
The Navigation tab in OziExplorer Configuration has settings which affect navigation, you must set
these to your requirements.
The software determines if you have reached a waypoint by
Entering the Route Wp proximity zone (set in configuration)
Going past the waypoint (a line perpendicular to the leg direction).
If either of these 2 events occur you are deemed to have reached the waypoint and navigation along
the next leg of the route will be commenced.
If you have a route but don't want to start at the 1st waypoint you can select which waypoint in a
route to navigate to 1st by selecting the Show Details of Active Route button which is on the
Moving Map Control. Select a Waypoint and press the Navigate To button.
AIS Configuration
Automatic Identification of Ships
All ships above a certain size are required to broadcast their position.
By using an AIS receiver the positions and types of ships can be plotted on the loaded map.
AIS data can be supplied on the same com port as the GPS NMEA data or on a separate com port. If
AIS is marked as Active (in AIS configuration) then it is automatically started when Moving Map is
started. A button for the AIS control can be manually added to the User Toolbar. For my testing I
have been using the Nasa Marine AIS Engine.
OziExplorer Help Contents
Page 156 of 252
Use AIS System - Tick this box if you want the AIS system to be active.
Ship Size - Specify the size of the graphic (triangle) seen on the screen.
AIS Distance Units - Select the distance units you want to use.
AIS Speed Units - Select the speed units you want to use.
Ship Track Length - Specify the length of track that is plotted behind each ship.
Loaded Map Only - If this is ticked only ships which are positioned on the currently loaded map are
processed and displayed.
Ship database
Delete if older then (days) - If a ship has not been updated within this time it is deleted from
the database.
Ignore if older than (mins) - If a ship has not been updated within this time it is ignored.
Flag if older than (mins) - If a ship has not been updated within this time it is flagged with a
different color in the list (its position may not be valid).
OziExplorer Help Contents
Page 157 of 252
Use Com Port Input - If you have a AIS receiver connected to a com (serial) port.
Com Port - Specify the com port number the receiver is connected to, if the gps and AIS
receiver use the same cable the port number can be the same as the gps NMEA port setting set
in the main OziExplorer configuration.
Baud Rate - Set the baud rate the receiver uses, if the same port as the gps NMEA then this
baud rate setting is ignored.
Use TCP/IP Input - If you are reading AIS data through the internet.
TCP/IP Host - The TCP/IP host address.
TCP/IP Port - The TCP/IP port number the host is using.
Show Label - A label with the ship information is shown on the map next to the ship.
Never - Never show the label.
OziExplorer Help Contents
Page 158 of 252
Always - Always show the label.
Less than Range - Only show the label if the distance the ship is away is less than the specified
range.
CPA Alarm - On show the label if the ship is generating a CPA alarm.
Label Style - Select the label style that suits.
Transparent
Opaque
Label Range - Specify the range using the specified units.
Show On Label - Tick the box to show the information on the label.
Settings for the Closest Point of Approach (CPA)
Alarm On - If this is ticked the alarm will sound if the specified conditions you set happen.
Minimum CPA - Sound the alarm if the cpa to any ship is less than this value.
Minimum Time to CPA - Sound the alarm if the time to the cpa to any ship is less than this value.
Alarm Duration - Sound the alarm for this length of time.
Alarm Sound File - Specify a .wav file for the alarm, if no file is specified a default beep will be
used.
Show CPA Graphics - The CPA graphics show lines form each ship and a blue dot at the position
the CPA will occur.
Never - Never show the CPA graphics.
Always - Always show the CPA graphics.
Less than Range - Only show the CPA graphics if the distance the ship is away is less than the
specified range.
OziExplorer Help Contents
Page 159 of 252
CPA Alarm - On show the CPA graphics if the ship is generating a CPA alarm.
CPA Graphics Range - Specify the range using the specified units.
Auto Pilot Output
The Auto Pilot Output option has been provided for experimentation purposes only, do not use it
to guide your vehicle without supervision.
The functionality has not been tested to a satisfactory degree in this version of OziExplorer.
The Auto Pilot output option is turned on using the options on the Comm tab in the Configuration
dialog.
Outputs the Standard NMEA sentences which can control an Autopilot. The sentences output are
$GPRMC, $GPRMB and $GPAPB. You must check if these sentences are compatible with your
Autopilot.
The sentences being output can be viewed by selecting the Show NMEA Output to Autopilot
option on the Navigation Menu. You must be in active moving map (tracking) mode and also be
navigating for the outputs to be valid.
The sentences are output each time a sentence is received from the GPS.
The output also functions when using the NMEA simulator in OziExplorer so this could be used for
testing its operation.
The NMEA strings only contain valid navigational information if you are navigating along a route or
to a waypoint. Otherwise the parameters in the strings are empty.
The most common connection is where the GPS and Autopilot share the same serial port, this is a
diagram of a typical cable connection.
Waypoints
Waypoints are used to mark fishing or hunting locations, landmarks, boat ramps, and virtually any
other point of interest.
If you have a compatible make and model of GPS waypoints can be uploaded/downloaded to or from
the GPS.
OziExplorer Help Contents
Page 160 of 252
Waypoints can also be included in a Route.
Creating Waypoints
Select the Position & Set Waypoints button on the toolbar. The cursor will change to a cross hair
when it is in the map area.
Select the position on the map where you want to place the Waypoint and press the left mouse
button.
Editing the Properties of Waypoints
To open the property dialog for a Waypoint either double click on the Waypoint object or right click
with the cursor on the Waypoint object and select the properties option on the menu.
The properties of a Waypoint can be modified in the properties dialog, see Waypoint Properties for
details.
Waypoint Properties
Fields
Name - The name assigned to the waypoint. The length of the name depends on the model of GPS
configured and can be set in GPS configuration. There is usually a limitation of what characters can
be used in a waypoint name, check your GPS and/or GPS manual for these.
OziExplorer Help Contents
Page 161 of 252
Size - The size of the font used to display the waypoint on the map.
Bold - Determines if the font is displayed with bold characters.
Description - The description of the waypoint.
Symbol Size - The size the symbol will be drawn on the map. 17 is the normal size of the symbol
and this is the size where it will look natural. reducing the size below 17 will result in lost pixels
from the symbol and an inferior image.
Waypoint Symbol - Select the symbol from the list provided. The list of symbols provided depends
on the symbol set available for the GPS which has been specified in the configuration.
Fore Color - The foreground color of the event symbol.
Back Color - The background color of the symbol.
Display Format - For the map display of the waypoint only, select the display format type. Has no
affect on the GPS waypoint display format.
Pointer Direction - The direction the pointer or symbol is located from the waypoint name. This is
dependant on the display format which has been selected.
Garmin GPS Display - For Garmin GPS receivers only. Specifies the default way the waypoint is to
be displayed on the GPS plotter screen. Not all Garmin models support the feature.
Proximity Distance - The proximity distance is used when using moving map mode (real time
tracking). If your position moves inside the waypoint proximity an alarm is sounded. This proximity
is not uploaded to the GPS and has no affect on the GPS at all.
Altitude - The Altitude of the waypoint. The units used can be specified in OziExplorer
configuration. If the GPS supports it the altitude can be uploaded and downloaded from the GPS.
Buttons
Edit Position - Opens a dialog where the position of the point can be edited.
Edit Date - Opens a dialog where the date assigned to the waypoint can be edited.
Attachments - Allows files to be attached to a waypoint - see Waypoint Attachments help for
details.
Default - Saves the currently set waypoint properties as the defaults used when new waypoints are
created. The Name, Description, Proximity Distance and Altitude are NOT saved as defaults.
Help - Gives help for the properties dialog.
Cancel - Close the dialog and discard any changes.
Save - Close the dialog and keep the changes.
If you make any changes to the waypoint you must save the waypoint file to make the changes
permanent.
OziExplorer Help Contents
Page 162 of 252
Waypoint File Attachments
Fields
File Attachment - Any file can be attached to a waypoint. To attach a file press the button at the end
of the field and select the file. To open the file move the mouse cursor over a waypoint and right
click, a menu will be presented with an option called "Open File Attachment", select this option and
the file will be opened by Windows in whatever program is associated with the file type. If the
attached file is a program it will be executed, parameters can be passed to the program by use a "/"
character between the program name and the parameters.
Proximity / Route Attachment - Any type of file can be attached but it is usual to attach a sound
(.wav) file. If a .wav file is attached then it is played internally by OziExplorer, any other type of file
is sent to Windows for action.
Proximity / Route Symbol - Any BMP image can be attached to a waypoint and is displayed when
the proximity is entered. A selection of symbols are provided in the PSymbols folder under the
OziExplorer folder.
Symbol Position - The position of the symbol relative to the waypoint.
Time - The length of time the wav file is played and the symbol is shown.
Proximity / Route - The Proximity / Route attachments will be used when the proximity zone of the
waypoint is entered for just a waypoint (waypoint proximity) and/or if the waypoint is part of a route
(route waypoint proximity).
Notes
A waypoint proximity is set up on the waypoint properties dialog and you can enter any distance you
like.
A Route Waypoint proximity is set up on the Navigation Tab in OziExplorer configuration and
applies to all waypoints in a route.
Waypoint List
OziExplorer Help Contents
Page 163 of 252
Sorting by Name or Description - Click the left mouse button on the "Name" column title to sort
the waypoints by name. To reverse the sort click again on the title. The waypoints can also be sorted
by description.
Datum
Datum - The datum of the positions displayed in the list.
Sets the Datum to the Datum of the currently loaded map.
If the Datum of Loaded Map is selected then the datum used will always be the same as the datum
of the currently loaded map. To see the datum of the loaded map place the mouse pointer on the field
and the datum will be displayed as a hint.
Buttons
Sort - Sorts the Waypoints permanently into alphabetical Name order. Save the Waypoint
file if you want the changes kept.
Position Format Buttons - Show the positions in Degrees or the selected Grid. The Grid
will change to reflect whatever Alternate Grid system you have chosen in the Configuration.
- Save selected waypoints to file.
- Send selected waypoints to the GPS.
- Allows you to change the Font Size, Style, Color, Symbol, Display Format, Pointer Direction,
Proximity Distance or the Garmin GPS Display Format for All selected waypoints. If the
OziExplorer3D add-on has been installed, Altitude can be added to the selected waypoints if Height
Data is available for the region of the map.
OziExplorer Help Contents
Page 164 of 252
- Plot Location of Selected Waypoint on Current Map - Will position the current map so the
Waypoint is in the center of the screen.
- Find Map for Selected Waypoint - Will find all maps which can display the waypoint, see
Find Map help for details.
- Selection functions, none, all, invert.
Delete - Deletes the selected waypoints.
Select if Not on Map - Selects all Waypoints which will not plot on the currently loaded map, they
can then be deleted or another action performed.
Add - Manually Add a new Waypoint.
Edit - Edit the selected Waypoint.
Properties - Opens the properties window for the selected Waypoint, a double click on the waypoint
also opens the properties window.
Close - Closes the Waypoint List. If you have made any changes to the Waypoints you will be
reminded to save the Waypoint file.
Adding and Editing Waypoints
Editing Waypoints
There are 2 ways to edit waypoints from within the Waypoint List.
Select the waypoint and press the Edit Button - this gives an editor where only the major properties
are available, this is the preferred method for editing waypoints quickly.
Select the waypoint of press the Properties Button - this gives access to all the properties of the
waypoint.
Adding Waypoints
To add a new waypoint to the current list press the Add Button - this will open up the Add/Edit
Waypoint window where the major details of the waypoint can be entered. To set the other
properties of the waypoint you must first add the waypoint and then select the properties button to
open the properties window.
Add/Edit Waypoint Window
This section describes the fields in the window.
Name - The waypoint name
Position Fields - These are entered using the same coordinate system you have selected in the
waypoint list.
OziExplorer Help Contents
Page 165 of 252
Altitude - The altitude of the waypoint.
Description - The description of the waypoint.
Symbol - The symbol to use.
Position Datum - This is the datum you were using when you obtained the position of the waypoint
you are now entering. The coordinates will be converted from this datum to the datum of the current
map.
Project a Waypoint
(or Trackpoint)
This feature allows a new waypoint or trackpoint to be created at a specified bearing and distance
from a known point (waypoint or last trackpoint).
From Waypoint - Select the Waypoint name to project from or the last Trackpoint
... Button - Refresh the waypoint name list.
Projection - Lat/Lon or UTM. With the Lat/Lon projection the calculation are based on the standard
calculations using the latitude, longitude and bearing. With UTM projection the latitude and
longitude are converted to x,y coordinates using a Transverse Mercator projection, the bearing and
distance are applied to these x,y coordinates and the new position calculated. The UTM projection
method more closely approximates drawing lines on a map which uses a Transverse Mercator
projection.
Bearing (Degrees) - The direction to project from the current position. Select either True or
Magnetic reference. The reference does not apply to UTM projection as the bearing is always
referenced to the grid.
Distance - Enter the distance in the units specified below.
Distance Units - Select unit of distance to use.
Close - Close the dialog
Project Button - Do the projection and create the new Waypoint or Trackpoint.
Working with Routes
OziExplorer Help Contents
Page 166 of 252
The Lowrance/Eagle, Garmin, Magellan and MLR GPS units handle the upload and download of
routes in different ways.
The Lowrance/Eagles only use the Waypoint numbers to define the waypoints which belong to a
route, the waypoint must already be in the GPS. When routes are downloaded and uploaded only the
waypoint numbers are sent.
The Magellan and MLR only send the waypoint names to the GPS the waypoints must already exist
in the unit.
The Garmins send all the waypoint information (name, position etc) for each waypoint in the route.
This causes complications as a waypoint with the same name may already be present on the map. To
overcome this problem the assumption is made that the waypoints already displayed on the map take
preference and hence the waypoint in the route always takes on the attributes (name, position etc) of
the waypoint on the map with the same name.
Creating Routes
From the Tool Bar or View menu select the Route Editor option.
On the top window of the Route Editor select the Route Number you want to create.
Press the Properties button at the top of the form.
A new form will appear which will allow you to enter the Route name, description and select the
waypoints in the route from those available (loaded from file).
If you are going to upload the routes to a Lowrance or Eagle GPS the Waypoints specified must
exist within the GPS or will be uploaded shortly so they will be valid. The GPS will accept
Waypoints in the Route which do not exist but will not be able to navigate to them.
If uploading to Garmins the Waypoints in the Route will automatically be created if they do not exist
or will overwrite any waypoints already in the GPS which have the same name.
The other way to add Waypoints to the Route is by point and click.
The Waypoints must be visible on the Map either by creating them manually, loading them from a
file or downloading them from the GPS.
Press the Add Waypoint button on top of the Route Editor.
When the cursor is moved over the Map it will change to an arrow with the word ROUTE written
below it. Position the cursor on top of a Waypoint and press the LEFT mouse button - the Waypoint
will be added to the Route you have selected.
NOTE - The Routes can be saved to file and loaded from file by using the Load and Save menu
options on the button bar.
There is a button on the Route Editor named ReLink, this button is for use with Garmin GPS . The
Route waypoints also store the waypoint attributes (name, position etc). These attributes could be
incorrect if the actual waypoints on the map have been edited since the route was created. The
ReLink button will copy the attributes of the waypoints on the map into the route waypoints.
OziExplorer Help Contents
Page 167 of 252
Loading Routes from File
This is still causing me problems on how to code this properly.
At the moment you should make sure you load the waypoint file which you were using when you
created the route. It is not possible to display a route unless the waypoints are loaded as well.
It is possible for the waypoint stored in the route not to agree with the waypoints loaded on the map
if the waypoints have been modified since the route was created. This is corrected by pressing the
ReLink button on the Route editor.
Upload/Download
All the Routes can be uploaded to the GPS or downloaded from the GPS using options on the
Lowrance, Garmin, Magellan and MLR menus.
Single Routes can also be uploaded and downloaded using the buttons on the Route Editor.
Route Editor
Lists
Upper List - The number of Routes available. This number depends on how many routes are
available in your GPS and how many you specified in the GPS parameters in configuration.
Lower List - A list of the waypoints in the Route selected in the upper list. The list scrolls to the
right to see all the columns. To see the list in full press the Show button to the right of the list.
Buttons
Add Wp - Depressing this button the allows you to click on top of waypoints on the map and they
are automatically added to the end of the selected Route.
Properties - Opens the selected Route properties.
OziExplorer Help Contents
Page 168 of 252
Show (Routes) - Shows or hides the routes on the map.
ReLink - If you make any changes to a waypoints geographic position or sort the waypoints you
need to press this button to relink the waypoints stored in the route to the actual waypoints in the
waypoint file you used when the routes were created. Note that relinking does not work if you
change the names of 1 or more waypoints. The Route must be manually edited to fix name changes.
Help - Display this help.
Reduce/Expand Arrow - Reduces the size of the Route Editor dialog to get it out of the way.
Clear - Cleas the waypoints from the selected Route.
Send - Send the selected Route to the GPS.
Get - Gets the selected Route from the GPS.
Route Up/Down - Moves the position of the route up and down in the list.
Show (Route List) - Show the Route in a larger dialog.
Move (Up) - Move the selected waypoint up in the list.
Move (Down) - Move the selected down in the list.
Delete - Delete the selected waypoint from this Route.
Route Properties
OziExplorer Help Contents
Page 169 of 252
Fields
Name - The Name of the route, up to 16 characters. This is the name which will be uploaded to the
gps if your GPS supports Route names.
Desc - The Description of the Route, up to 40 characters.
Color - The color used to display the Route on the screen.
Waypoints Available - The list of waypoints which have been loaded into OziExplorer.
Waypoints in Route - The list of waypoints in the Route.
Buttons
Show - Show this Route on the map.
Add - Add the selected waypoints in the left list to the end of the Route.
Insert > - Insert the selected waypoints in the left list into the Route before the selected waypoint in
the right list.
< Select All - Select All waypoints in the left list.
< Unselect - Unselect waypoints in the left list.
Unselect > - Unslect waypoints in the right list.
Delete - Delete the waypoint from the Route.
Help - Display theis help.
OK - Close the Dialog and save the changes.
OziExplorer Help Contents
Page 170 of 252
Cancel - Close the Dialog and ignore any changes made.
Events
Events are specific to the Lowrance and Eagle models of GPS.
If you are having trouble finding them described in your Lowrance or Eagle GPS manual they are
referred to as Icons. On the box they may be referred to as Events or Event markers.
Events are used to mark fishing or hunting locations, landmarks, boat ramps, and virtually any point
of interest.
In the GPS an event has only a position and a symbol (the symbol may also be called an Icon).
If you have a compatible model of Lowrance or Eagle GPS events can be uploaded/downloaded to or
from the GPS.
If you are using OziExplorer with some other brand of GPS Events can still be used to indicate
positions on the map in the various symbols but of course they cannot be uploaded to your GPS.
Creating Events
Select the Position & Set Events button on the toolbar. The cursor will change to a cross hair when
it is in the map area.
Select the position on the map where you want to place the Event and press the left mouse button.
Editing the Properties of Events
To open the property dialog for an Event either double click on the Event object or right click with
the cursor on the Event object and select the properties option on the menu.
The properties of an Event can be modified in the properties dialog, see Event Properties for details.
Events can be saved to a file by using the Save Events to File option on the Save menu.
OziExplorer Help Contents
Page 171 of 252
Event Properties
Fields
Fore Color - The foreground color of the symbol. The Garmin symbol set does not allow the color
to be changed.
Back Color - The background color of the symbol.
Event Symbol - Select the symbol from the list provided. The list of symbols provided depends on
the symbol set available for the GPS which has been specified in the configuration.
Symbol Size - The size the symbol will be drawn on the map. 17 is the normal size of the symbol
and this is the size where it will look natural. reducing the size below 17 will result in lost pixels
from the symbol and an inferior image.
Buttons
Edit Position - Opens a dialog where the position of the event can be edited.
Default - Saves the currently set event properties as the defaults used when new events are created.
Help - Gives help for the properties dialog.
Cancel - Close the dialog and discard any changes.
Save - Close the dialog and keep the changes.
If you make any changes to the event you must save the event file to make the changes permanent.
Event List
OziExplorer Help Contents
Page 172 of 252
Datum
Datum - The datum of the positions displayed in the list.
Sets the Datum to the Datum of the currently loaded map.
If the Datum of Loaded Map is selected then the datum used will always be the same as the datum
of the currently loaded map. To see the datum of the loaded map place the mouse pointer on the field
and the datum will be displayed as a hint.
Buttons
Position Format Buttons - Show the positions in Degrees or the selected Grid. The Grid
will change to reflect whatever Alternate Grid system you have chosen in the Configuration.
Symbol - Allows the Symbol to be changed for all the selected Events..
Plot Location of Selected Event on Current Map - The map is moved to position the selected
Event in the center of the map.
Find Map for Selected Event - The maps are scanned and those which contain the position of
the selected Event will be shown in a list.
Delete the Selected Events - Deletes all the Events which have been selected.
Select if not on Map - If the Events are not located on the currently loaded map then they are
selected.
Properties - Opens the property dialog of the selected Event.
Map Features
OziExplorer Help Contents
Page 173 of 252
Map Features are objects which can be placed on a map, they are used to show the position of places
or features of interest. They can be displayed as a blue circle with a number or as a symbol which the
user can select.
A link to a picture file can also be added to a map feature and the picture is displayed with the map
feature in the properties dialog.
Map Features are saved in the map file.
There is limit of 500 map features per map.
Creating Map Features
Select the Position & Set Map Feature button on the toolbar. The cursor will change to a cross hair
when it is in the map area.
Select the position on the map where you want to place the map feature and press the left mouse
button.
Editing the Properties of Map Features
To open the property dialog for a map feature either double click on the map feature object or right
click with the cursor on the map feature object and select the properties option on the menu.
The properties of a map feature can be modified in the properties dialog, see Map Feature Properties
for details.
Map Feature Symbols
A map feature can also be displayed as a symbol, extra symbols can be created by the user.
See Map Feature Symbols for details.
Map Feature Properties
OziExplorer Help Contents
Page 174 of 252
Fields
Feature Name - The name you give to the feature, this name is displayed in the hint when the cursor
is placed on the map feature object.
Comment - Any comment or description you want to give to the feature.
Picture File - If you want a picture displayed in the properties dialog select the image by clicking on
the arrow at the end of the field. BMP or JPG files can be selected.
Symbol - Press the button to select a symbol. This symbol will be used to display the map feature on
the map.
Delete Symbol - The X button will remove the link to the symbol and the map feature will display as
a blue circle until a new symbol is allocated.
Create Waypoint - If this checkbox is ticked a waypoint will be allocated for the map feature. The
waypoint only exists for upload to a gps and will not appear in waypoint lists etc.
Wp Name - The name you want to give to the waypoint when it is uploaded to the GPS.
Buttons
Edit Position - Opens a dialog where the position of the map feature can be edited.
Help - Gives help for the properties dialog.
Cancel - Close the dialog and discard any changes.
Save - Close the dialog and keep the changes.
If you make any changes to the map feature you must save the map file to make the changes
permanent.
OziExplorer Help Contents
Page 175 of 252
Map Feature List
Datum
Datum - The datum of the positions displayed in the list.
Sets the Datum to the Datum of the currently loaded map.
If the Datum of Loaded Map is selected then the datum used will always be the same as the datum
of the currently loaded map. To see the datum of the loaded map place the mouse pointer on the field
and the datum will be displayed as a hint.
Buttons
Position Format Buttons - Show the positions in Degrees or the selected Grid. The Grid
will change to reflect whatever Alternate Grid system you have chosen in the Configuration.
Plot Location of Selected Map Feature on Current Map - The map is moved to position the
selected Map Feature in the center of the map.
Find Map for the Selected Map Feature - The maps are scanned and those which contain the
position of the selected Map Feature will be shown in a list.
Delete the Selected Map Features - Deletes all the Map Features which have been selected.
Select if not on Map - If the Map Features are not located on the currently loaded map then they are
selected.
Properties - Opens the property dialog of the selected Map Feature.
User Symbols for Map Features
OziExplorer Help Contents
Page 176 of 252
The Map features can be displayed as a symbol. The symbol files are bitmap images.
The symbol for a Map feature is selected on its property dialog.
Symbol Format
The symbol is displayed as a 17x17 pixel grid.
The symbol files are windows Bitmap files (BMP). Any BMP file can be used of any size, if the
BMP is too large it is reduced to 17x17 pixels, the aspect ratio is maintained. A bitmap less than
17x17 is displayed as it is.
To design proper symbols with a transparent color the following format should be used.
Create a bitmap which is 18 pixels wide and 18 pixels high. Only the 1st 17 pixels are displayed so
design the symbol image within a 17x17 pixel square. The color of pixel 18x18 i.e. the lower right
pixel becomes the transparent color, (you will be able to see the map through the transparent color).
There are quite a few examples provided to look at in an image editor to see how to design them.
Adding your own Symbols
Simply place your bitmap files in a folder called SYMBOLS which should be created as a sub-folder
of the folder where OziExplorer was installed (normally oziexplorer). The next time OziExplorer is
run the new files will be added to the available symbols.
New Symbols Required
A selection of symbols has been provided, if anyone designs new symbols which they feel may be
useful to others please email then to me and they will be included in subsequent releases. I may even
be able to provide them directly on the web page for download.
Map Comments
Map Comments are text objects which can be placed on a map, they are used to give specific
information or notes you may require.
Map Comments are saved in the map file.
There is limit of 500 map comments per map.
Creating Map Comments
Select the Position & Set Map Comments button on the toolbar. The cursor will change to a cross
hair when it is in the map area.
Select the position on the map where you want to place the map comment and press the left mouse
OziExplorer Help Contents
Page 177 of 252
button.
Editing the Properties of Map Comments
To open the property dialog for a map comment either double click on the map comment object or
right click with the cursor on the map comment object and select the properties option on the menu.
The properties of a map feature can be modified in the properties dialog, see Map Comment
Properties for details.
Map Comment Properties
Fields
Comment - The text you want to see on the map.
Width - The width of the map comment box.
Height - The height of the map comment box.
Size - The size of the font used to display the comment on the map.
Bold - Determines if the font is displayed with bold characters.
Fore Color - The foreground color of the event symbol.
Back Color - The background color of the symbol.
How it will Look - This shows how the comment will look on the map and changes as you adjust the
other properties.
Buttons
Default - Saves the currently set map comment properties as the defaults used when new map
comments are created. The Comment text is NOT saved as a default.
OziExplorer Help Contents
Page 178 of 252
Help - Gives help for the properties dialog.
Cancel - Close the dialog and discard any changes.
Save - Close the dialog and keep the changes.
If you make any changes to the map comments you must save the map file to make the changes
permanent.
Map Comment List
Datum
Datum - The datum of the positions displayed in the list.
Sets the Datum to the Datum of the currently loaded map.
If the Datum of Loaded Map is selected then the datum used will always be the same as the datum
of the currently loaded map. To see the datum of the loaded map place the mouse pointer on the field
and the datum will be displayed as a hint.
Buttons
Position Format Buttons - Show the positions in Degrees or the selected Grid. The Grid
will change to reflect whatever Alternate Grid system you have chosen in the Configuration.
Plot Location of Selected Map Comment on Current Map - The map is moved to position
the selected Map Comment in the center of the map.
Find Map for the Selected Map Comment - The maps are scanned and those which contain
the position of the selected Map Comment will be shown in a list.
OziExplorer Help Contents
Page 179 of 252
Delete the Selected Map Comments - Deletes all the Map Comments which have been selected.
Select if not on Map - If the Map Comments are not located on the currently loaded map then they
are selected.
Properties - Opens the property dialog of the selected Map Comment.
Working with Tracks
Tracks can be downloaded from the GPS or manually created and uploaded to the GPS.
Tracks which have been downloaded from the GPS can also be modified manually.
OziExplorer can display multiple tracks on a map at the same time but with the following conditions.
Track 1 can always be considered the Active Track for the following reasons.
A Track downloaded from the GPS always loads into track number 1. The track can then be saved to
disk and reloaded from disk into any track number. When uploading to the GPS it is always Track
number 1 which is uploaded so you must load the track from disk into track 1 first.
There is the ability to append a track from a file to the currently loaded track.
When manually creating a track you are always working with Track number 1 and all the buttons for
manually entering tracks only apply to track 1.
Uploading to the GPS
Eagle/Lowrance
Uploading a new track to the GPS automatically destroys the track in the GPS you are uploading
into. Many Lowrance and Eagles have multiple tracks and you must specify which track you are
going to load into.
Garmin
Uploading a new track to a Garmin appends the new track to the existing track. If you want to
remove the old track you must delete it manually using the GPS functions. Later model Garmins
allow the track to be loaded into named saved tracks or the Active track.
Magellan
Tracks can be uploaded to the later models Magellans such as the 315, 320 etc. The Tracker and
ColorTrak with can also upload tracks except for those with the older ROM software versions.
MLR
Tracks cannot be uploaded to an MLR GPS.
Loading Tracks
Track number 1 can be loaded from the Load menu or from the Track Control. All other tracks can
only be loaded from the Track Control.
OziExplorer Help Contents
Page 180 of 252
Use the Track Control Property buttons to load and save the tracks and set the properties for each of
the tracks. By saving the track the properties are saved with the track. Each track can be displayed
independently.
Manually Creating Tracks
Tracks can be created directly onto the map and then saved to file and/or sent to the GPS.
To manually create a Track.
When manually creating a track you are always working with track number 1.
Press down the Manually Create Track Point Button which is located on the button bar
Move the mouse pointer to a selected location on the map and press the left mouse button - a track
point will be added to the map joined to the last previous point which was created. You can continue
adding track points until you have reached the number specified for your GPS.
CAUTION : Eagle and Lowrance units do not store the absolute position of each track point but
store the x and y distance in meters from the previous point. The variable in which they store these
distances is an integer (2 bytes), this limits the distance (x or y) to 32,535 meters or 32.5 kilometers.
What does this mean, it means the distance between any 2 track points in either the x or y direction
cannot be greater than 32.5 kilometers (give or take), keep this in mind when manually creating track
points as OziExplorer does not as yet warn you when you have exceeded this value. If you upload
values greater than the maximum the values wrap and the track can go anywhere (usually in the
opposite direction that you intended).
Special keys which can be used when Creating Track Features
For efficient creating of map features the use of these key combinations is essential, I suggest you
print them out or write them down so they are easily seen.
Holding the Alt key down when creating a new track point will automatically start a new track
section.
Holding the Shift key down when creating a new track point will "snap" onto the closest track point
to the point where you clicked.
Holding the Shift & Ctrl keys down together when creating a new track point will "snap" onto the
closest track line to the point where you clicked.
Holding the Shift & Alt keys down together will create a new track section and "snap" to the nearest
track point.
Holding the Shift & Ctrl & Alt keys down together ( need good finger control) will create a new
track section and "snap" to the nearest track line.
These options are also available on the right click menu of "Active" track points.
Splitting and Joining Tracks
Splitting or Joining Track Sections
OziExplorer Help Contents
Page 181 of 252
A track can be split into sections (putting a break in the track). Open the Track Control and select
the track to be split. Press the Track List button to show the list of the track points. Select the track
point where the break in the track is required. To help select the correct track point, a location cursor
on the currently selected track point is displayed. Press the
split/join button to split the
track and create a new track section at the selected track point. If the selected track point is the first
point of a section, the section will be joined to the previous section. The section number is shown in
the track list for each track point.
Splitting Track Sections into Individual Tracks
To split track sections into individual tracks, on the Track Control, select the track and press the
"Split Track Sections into Separate Tracks" button on the second row of buttons on the top of the
Track Control. New tracks will be created in the track control for each track section.
Another method is in the Track List, select the first point for the track to be saved, hold down the
Shift key and select the last point for the track. The track points will be selected. (while holding the
shift key, the down or up arrow can be used to select the track points). Click the Save button on the
top of the Track List to save the selected points to a new track.
Hints for Using Tracks
When you have a large track displayed on the map it can slow down the system quite considerably.
To speed up redrawing of the track set the Track Width in the configuration screen to 1 pixel. The
slowness is evident when you drag another window over the top of the map and the track has to
redraw. The problem can be much reduced if you turn off "Show Window contents while dragging"
in windows 95.
If you have a large track and have "Active" points set on the processing power required to check if
the mouse is over a track point or waypoint or event etc is enormous. It is quite possible to have
more than thousands of objects on the screen at once. So only have active track points set when you
need them i.e. if you need to drag a point to a new position, delete a point, insert a point or Start a
New Track Section.
Track Properties
OziExplorer Help Contents
Page 182 of 252
Fields
Track Desc - Any text to describe this track, up to 35 characters.
Line Color - The Color used to draw the track on screen.
Width - The width in pixels of the line used to draw the track.
Line Style - The style used to draw the track on screen.
Type - The track type.
Line - draws a line between points.
Polygon - Closes the track and fills the inside with the selected fill color and type.
Alarm Zone - A special case of a polygon, a track with an Alarm Zone type can be attached to
a map and will issue an alarm when your position enters the zone when in moving map (real
time tracking) mode.
Fill Color - The color used to fill the track when it is a closed polygon.
Fill Type - The method used to fill the polygon.
Time Zone Offset (mins) - The time offset for the date / time of the track points. The time zone
offset is stored in the track file.
Buttons
Load - Load a track File into this track.
Save - Save the Track to a File.
Clear - Clear the Track from memory.
OziExplorer Help Contents
Page 183 of 252
Show - Show this Track on the screen.
Help - Shows this help.
OK - Close the Property Dialog.
The Track Control
To display the Track Control dialog press down the Show/Hide Track Control Button
button bar.
on the
Fields
Num - The numbers 1 to 99 ... indicate the track number. The colored box to the left of the number
is the current color of the track when drawn on the map.
Description - The description for each track. This description can be set in the properties of each
individual track.
Points - The number of points used by the track, there is a limit on the number of track points for
each different GPS Model and Type but there is no limit to how many track points that can be
displayed.
Distance - The distance along the track in the "Map Distance" units specified in the configuration.
Buttons
Show/Hide the track display on the map - Display or hide all the Tracks on the map.
Turn Off Active track points - When this button is depressed, Active track points (the track
points which have been made "Active") are turned off. This only applies to track 1.
Show Fixed track points - The track points are shown with a cross symbol. These points cannot
be manipulated.
OziExplorer Help Contents
Page 184 of 252
In order to manipulate the track the points must be displayed as objects, this is referred to as
"Active". Two buttons have been provided to make track points active. Active track points can be
dragged to a new position using the Shift key & Left mouse button, a menu can be displayed when
the right mouse button is pressed. Only Track 1 can have points made active.
The menu has the following options
Delete - deletes the point
New Track Section - Garmin GPS receivers allow the track to be broken and restarted at a
different position. Select this option to break the track at this point. Note: there is still only 1
track there is just no line joining the segments. If you are using a Lowrance or Eagle GPS
breaking the track into segments has no affect in the GPS when the track is uploaded - the
track points will still be joined on the GPS plotter screen.
Make Track Points in Box Active - A specific block of track points can be set as "Active" by
drawing a box around them with the mouse, use the button on the Track Control to do this. Press the
button and move the mouse pointer onto the map, draw a box around some track points, all points
within the box will be marked as active.
Make All Track Points in Track Section Active - All points within a specific track section can
be marked as "Active", use the button on the Track Control to do this. Press the button and draw a
box around 1 or more track points. The first track point found in the box will be chosen and all track
points within the same track section will be marked as active.
Open properties dialog when creating new track points - Automatically open the properties
dialog for the track point when the track point is created.
All New Track Points are Created Active - If this button is depressed the all new track points
created from then on will be created in the active state.
A menu of options for manipulating active track points.
Save Active Track Points to a File - Track Points which have been made Active are Saved to
a file.
Delete Active Track Points - Points marked as Active will be deleted
Insert a new track point - When this button is down the track points are insert mode. To insert
a new track between existing points position the mouse over an Active track point, hold the Alt key
down, press the left mouse button, a new track point will be created to the right of the currently
selected point, drag the new point to its required position.
Manually Create Track Points - When this button is depressed new track points can be
created by clicking on the map.
Show Track Point Hints - When this button is depressed a hint (track point details) will be
displayed when the mouse pointer is positioned on the active track point.
Save the Selected Track - The track currently selected in the list will be saved to a file.
OziExplorer Help Contents
Page 185 of 252
Show Track List - See the Track List help for details.
Selected Track Properties - Shows the Track Properties dialog, see Track Properties help for
details.
Move track Up - Moves the selected track up in the list.
Move Track Down - Moves the selected track down in the list. In some cases track 1 needs to be
cleared so a new track can be loaded. If the track already in track 1 needs to be kept then the best
method is to move an empty track up into its place.
A menu with additional options
Track Replay - See the Replay Track Control help for details.
Track Profile - For plotting the track profile of altitude or speed against distance or time. See
the Track Profile help for details.
Track Filter Control - For reducing the number of points in a track by filtering based on
various parameters. See the Track Filter help for details.
Track Move Control - See the Move Track Control help for details.
Track Reverse - Reverses the order of track points in a track.
Add Date/Time to Track Points - Adds the date and time to each track point. The start date
and time can be entered and the time between each track point. This only works correctly if the
track was collected at specified even intervals of time. Even if the track was collect at
specified even intervals of time there is no guarantee that the GPS collected them at those
precise intervals so there will be steps in the speed and distance calculations.
Split Track 1 into Separate Tracks for Each Track Section - Many tracks are divided up into
sections (consecutive track points are not joined), this option splits the track putting each section into
a new track. There is a limit of 74 sections.
Increases and decreases the height of the Track Control window.
Track List
OziExplorer Help Contents
Page 186 of 252
If the Date and Time have been collected with the track then the speed for each section between
track points is calculated.
Datum
Datum - The datum of the positions displayed in the list.
Sets the Datum to the Datum of the currently loaded map.
If the Datum of Loaded Map is selected then the datum used will always be the same as the datum
of the currently loaded map. To see the datum of the loaded map place the mouse pointer on the field
and the datum will be displayed as a hint.
Buttons
Position Format Buttons - Show the positions in Degrees or the selected Grid. The Grid
will change to reflect whatever Alternate Grid system you have chosen in the Configuration.
Split or Join Track into sections - Splits a Track and creates a new track section at the selected
track point. If the selected track point is the first point of a section, the section will be joined to the
previous section.
Show Summary of Selected Track Points - Shows a summary of the selected track points.
Save Selected Track Points to File - Saves the selected track points to a file.
Plot Location of Selected Track Point on Current Map - The map is moved to position the
selected track point in the center of the map.
Find Map for Selected Track Point - The maps are scanned and those which contain the
position of the selected track point will be shown in a list.
OziExplorer Help Contents
Page 187 of 252
Selection Functions - Provides various ways of working with the selection of the track points.
Delete the Selected Track Points - Deletes all the track points which have been selected.
Select if not on Map - If the track points are not located on the currently loaded map then they are
selected.
Properties - Opens the properties dialog for the selected point.
Track Replay
The track replay does not use the date/time for each track point to replay the track.
Track - The Track number to replay.
Color - Selects the track replay color
-10,-,+,+10 - adjusts the track replay speed, higher the number the faster the replay
- Start and stop the replay at it current point
- Clear the replayed track up to its current position
- Replay the track from the start
The Speed, Heading, Altitude and Distance are displayed in the units you have selected in the
main configuration.
Double click on the distance to zero it at any time, this allows you to measure track distances
between points.
Help - Displays this help.
The Track Move Control
OziExplorer Help Contents
Page 188 of 252
Fields
Track No - The Track number to move.
Move Units - The number of pixels to move at each step.
Combo Box - Determines which track points to move.
All Track Points - All the points belonging to a track are move.
Active Points Only - Only the Active points are move. Points are made active using the
options on the Track Control.
Buttons
Arrows - Moves the track in the indicated direction.
Help - Displays this help.
Save - Saves the moved track to a file.
Track Profile
The Track Profile can display a graph of Altitude or Speed against the Distance or Time travelled.
To show the Altitude it must be stored with each track point. Tracks downloaded from the Garmin
eTrex, eTrex Summit, eMap do have the altitude. Tracks downloaded from most other GPS receivers
do not have the altitude. Tracks collected in moving map mode (real time tracking) will normally
have the altitude.
To show the speed the date and time when each track point was collected must be stored with each
track point. Garmins store the date/time for each track point, most other GPS receivers do not. The
Garmins do not store the date/time for saved tracks (tracks saved within the GPS). Tracks collected
in moving map mode (real time tracking) will normally have the date/time for each point. Tracks
created manually in OziExplorer or downloaded from GPS receivers which do not store the date/time
will be assigned a date/time to the point but it is not useful for this purpose.
OziExplorer Help Contents
Page 189 of 252
Clicking on the graph will popup a window which shows
The Distance and Altitude or Speed of the point where the click was done
and the details of the closest Track Point
Fields
X Axis - Will graph either Distance or Time on the X Axis.
Profile Type - Will graph either Altitude or Speed.
Track - Select the track Number to view. The tracks must have already been loaded into the track
number.
Section - The Section Number in the track. The sections are numbered from 1. The section numbers
are drawn on the graph adjacent to the first point in each section.
Dots - Draws a square symbol at each point.
Lines - Draws Lines between points.
Distance - Select the units that the Distance is displayed in.
Time - Select the units that the Time is displayed in.
Altitude - Select the units that the Altitude is displayed in.
Speed - Select the units that the Speed is displayed in.
Zoom - 1 Control for Horizontal and 1 for Vertical. These zoom the scales of the axis.
Pan - 1 Control for Horizontal and 1 for vertical. These slide the axis along.
Color - The background color of the Graph.
OziExplorer Help Contents
Page 190 of 252
Refresh Button - Loads the Track again and replots it. Useful if you load a new track into a track
number and want to view it without having to restart the Track Profile dialog.
Track Filter
The Track Filter provides the ability to reduce the number of points in a track by selectively
removing points using the specified parameters.
The best filter setting is the one which produce the smallest number of points but still retain a good
representation of the original track.
The track can be filtered using the Filter Index method or the Number of Points method.
From Track - The track number you want to filter.
To Track - The track number where the filtered track is to be placed.
Filter Index - If this method is selected, the higher the index the less points in the filtered track.
(default setting = 5).
Number Points - If this method is selected, the track will be filtered to the number of points entered.
(default setting = 100). The number of points produced may not exactly match the number specified
but will be close.
Filter - Press this button to create the filtered track.
Points
see also Point Properties Point Set Properties Point Control
Do not confuse points with waypoints they are not the same type of object, it is suggested that you
also read the section on Waypoints to fully understand the difference.
A point is also not related to a track point, they are a different type of object.
Definitions
Point - A position on the map which has as its main properties a position and a name. All other
OziExplorer Help Contents
Page 191 of 252
properties are derived from the properties of the Point Set. The number of points per Point Set is
limited only by the resources of the PC. Points use very few resources so many thousand can be
displayed on the map at the same time.
Points cannot be directly uploaded to a GPS and cannot be included in a Route.
Points can be used to add numerous names and/or locations of objects to a map.
Points are used for editing the Magellan Datasend POI's.
Points are used by the OziMC add-on for editing the Name feature.
Points are used for Importing ESRI Shape files (of type point).
Point Set - Groups points together, each set is made up of zero to an unlimited number of points.
Each point set has its own set of properties which can be adjusted, these properties affect all points in
the set.
There are 75 Point Sets available.
The properties of a Set of Points can be modified in the properties dialog, see Point Set Properties for
details.
To work with Point Sets you use the Point Control
Manually Creating Points
Press the Manually Create Point button on the Toolbar. Click on the map to create a point. The Point
Control can be used to modify the behaviour of point creation.
Editing the Properties of Points
To open the property dialog for a Point you first have to make the Point "active", you do this by
using the Point Control. When the Point is active you can either double click on the Point object or
right click with the cursor on the Point object and select the properties option on the menu.
The properties of a Point can be modified in the properties dialog, see Point Properties for details.
Point Set Properties
see also Points Point Properties Point Control
These are the properties of a Point Set which can contain an unlimited number of Points. All points
in the same set use these properties.
OziExplorer Help Contents
Fields
Points Desc - Any text to describe this set of Points up to 25 characters.
Fore Color - The Color of the foreground used to draw the points on screen.
Back Color - The Color of the background used to draw the points on screen.
Format - How to display the points. Select from the list.
Style - The Style used to display the points. Select from the list.
Size - The size in pixels of the point symbol.
Font Size - The size of text used for the point name.
Buttons
Load - Load a File of points into this Point Set.
Save - Save the Point Set to a File.
Clear - Clear the Point Set from memory.
Show - Show this Point Set on the screen.
Help - Shows this help.
OK - Close the Property Dialog.
Point Properties
see also Points Point Set Properties Point Control
Page 192 of 252
OziExplorer Help Contents
Page 193 of 252
These are the properties of an individual Point within a Point Set.
Fields
Name - The name assigned to the point, up to 35 characters can be used.
Rotation - Rotates the text on screen, any rotation angle between -90 to 90 can be used, only applies
if the Format for Point Set is "Name Only". This property is mainly used by Names in the OziMC
add-on.
Desc 1 - The 1st line of the description, up to 20 characters.
Desc 2 - The 2nd line of the description, up to 20 characters.
Desc 3 - The 3rd line of the description, up to 12 characters.
These 3 description fields are available and have specific widths as they are used for Magellan
Datasend POI's.
Buttons
Edit Position - Opens a dialog where the position of the point can be edited.
Help - Gives help for the properties dialog.
Cancel - Close the dialog and discard any changes.
Save - Close the dialog and keep the changes.
If you make any changes to the point you must save the point file to make the changes permanent.
The Point Control
The Point Control is used to manipulate Points and Point Sets. It allows you to edit Point and Point
Set properties, create new Points, make Points active and many other things.
see also Points Point Properties Point Set Properties
OziExplorer Help Contents
Page 194 of 252
To activate the Point Control press the Show/Hide Point Control button on the Toolbar.
Using the Point Control
Buttons
Show/Hide Points on Map - Display or hide all the Point Sets on the map.
All Points are Made Inactive - All Points which have been made active are made inactive.
Draw Box to make Points Active - A specific block of Points can be set as "Active" by drawing
a box around them with the mouse, use the button on the Point Control to do this. Press the button
and move the mouse pointer onto the map, draw a box around some Points, all Points within the box
will be marked as active.
Open Properties when Creating New Points - When a new Point is created by clicking on the
map the Properties dialog is automatically opened.
All New Points are Created Active - When a new Point is created by clicking on the map the
Point is automatically made active.
A menu of options for manipulating active points
Save Active Points to a File - Points which have been made Active are Saved to a file.
Delete All Points which are Active - Points marked as Active can be deleted
Manually Create a Point - When this button is depressed new Points can be created by
clicking on the map.
Append Point Sets Together - The Points from a Point Set can be appended to another.
OziExplorer Help Contents
Page 195 of 252
Save the Selected Point Set - The point set currently selected in the list will be saved to a file.
Show Point List - See the Point List help for details.
Selected Point Set Properties - Shows the Point Properties dialog, see Point Set Properties help
for details.
Move Point Set Up - Moves the selected Point Set up in the list.
Move Point Set Down - Moves the selected Point Set down in the list. In some cases Point Set 1
needs to be cleared so a new Point Set can be loaded. If the Point Set already in Point Set 1 needs to
be kept then the best method is to move an empty Point Set up into its place.
Increases and decreases the height of the Point Control window.
Importing Waypoints from a Text File
see also Exporting Waypoints to a Text File
To Import waypoints simply select the Import Waypoints from Text File on the Load menu.
The datum used for importing (the datum used for the positions in the file) can be specified, if the
datum is in the file in one of OziExplorers standard datums then it will default to this.
Before manually creating your own text files for importing you should create some waypoints in
OziExplorer and Export these to a file in the desired format and use this file as a template.
File Format
The format is the same as the Waypoint text files from Waypoint+ but with some extensions.
However these files are not meant for import by Waypoint+ there are extra options on the
Garmin menu for importing and exporting Waypoint+ files. The reason Waypoint+ cannot use
these files is the datum names are different, when Waypoint+ finds a datum name it does not
recognize it gives an error.
RECORD TYPES
OziExplorer Help Contents
Page 196 of 252
Waypoint+ types
The 1st field is signifies that it is a Waypoint record, the characters Waypoint or WP can be used.
Each keyword is followed by a designator that describes what kind of storage is used with latitude
and longitude. DM and DMS are stored in as single packed floating point number.
D=decimal degrees; ddd.dddddddd (34.064531922)
DM=degrees minutes; ddd.mmmmmmm = ddd mm.mmmmmmm (34.06548 = 34 6.548')
DMS=degrees minutes seconds; ddd.mmsssssss = ddd mm ss.sssss (34.06453 = 34 6' 4.53")
UTM=zone,easting,northing
Extended Types
To make it easier for text data entry extra extended types have been added.
DMX=degrees minutes; the degrees and minutes are entered into their own fields separated by
commas.
DMSX=degrees minutes seconds; the degrees, minutes are entered into their own field separated by
commas.
BNG=zone,easting,northing (British National Grid)
IG=zone,easting,northing (Irish Grid)
NZG=easting,northing (New Zealand Grid)
SG=easting,northing (Swedish Grid)
SUI=easting, northing (Swiss grid)
WP, waypoint name, latitude, longitude, date , time , waypoint description.
Example:
Standard Waypoint+ types
WP, waypoint name, latitude, longitude, date , time , waypoint description.
The date must be in month/day/year format or left out and the current date will be used.
Examples:
WP,D,WPNAME,34.064531922,-117.2959507350,11/23/1995,19:29:00,Description
WP,DM,WPNAME,34.06548,-117.80632,11/23/1995,19:29:00,Description
WP,DMS,WPNAME,34.06453,-117.29595,11/23/1995,19:29:00,Description
OziExplorer Help Contents
Page 197 of 252
WP,UTM,WPNAME,56J,445946,7063980,11/23/1995,19:29:00,Description
Extended Types (preferred for manual data entry)
WP, waypoint name, latitude(multiple fields), longitude(multiple fields), date , time , waypoint
description.
Examples:
WP,DMX,WPNAME,34,6.548,-117,80.632,11/23/1995,19:29:00,Description,Symbol
WP,DMSX,WPNAME,34,6,4.53,-117,29,5.95,11/23/1995,19:29:00,Description,Symbol
No fields are case sensitive, lowercase or mixed case can be used in any field.
The symbol is coded as A=0 B=1 C=2 etc
The Garmin GPS waypoint display format is also added to the end of the line after the symbol,
however it is not guaranteed that this will be continued in future. N = Name S = Symbol C =
Comment
Datum
The datum can be specified in the file.
The Datum Record Type
DATUM,WGS 84
The datum is optional, if it is not there you will be requested for the datum.
The datum must be a recognized OziExplorer datum name, these can be viewed on the datum list.
When importing the file the software will allow you to modify the datum.
Importing Tracks
Tracks can be imported from :
Text File - Allows a track to be imported from a text file in one of the OziExplorer import formats.
See Export Track to Text File for an explanation of the fields.
PCX5 files - These files are produced by the Garmin PCX5 software. The positions in the file must
be in either Lat/Lon or UTM. This option is on the Garmin menu.
Waypoint+ files - These files are produced by the Waypoint+ software. The positions in the file
must be in either Lat/Lon or UTM. This option is on the Garmin menu.
Mapgen Vector files - This is a limited import, the positions in the file must be in Lat/Lon. This
option is on the Load button on the Toolbar. The datum used for positions in the file are assumed to
be WGS 84.
IGC Track Files - Allows a track to be loaded from an IGC track file.
OziExplorer Help Contents
Page 198 of 252
Compe-Gps Track Files - Allows a track to be imported from a Compe-Gps .trk track file.
Import MapInfo MIF File
This is a limited import, the projection used in the file must be latitude/longitude, positions in the file
must be in Lat/Lon or a Transverse Mercator projection (including UTM).
The datum is read from the file and most datums used for positions in the file are supported and the
positions are translated automatically.
The following objects are imported.
Point - Imported as points, these are placed in a points object, use the Point Control to manipulate.
Line - Imported as a 2 point track section.
Polyline - Imported as a multi point track section.
Region - Imported as a multi point track section.
Arc - Imported as a multi point track section, the arc is converted to a set of points.
Rectangle - Imported as a 5 point track section which close.
Rounded Rectangle - same as for rectangle, no rounded corners.
Ellipse - Imported as a multi point track section, the ellipse is converted to a set of points.
This option is on the Load button on the Toolbar.
Importing ESRI Shape Files
Shape files are a format developed by ESRI and used in ArcInfo and other GIS packages.
see also Shape File Import/Export Options Exporting to ESRI Shape Files
Conditions and Limitations
Points, polylines and polygons can be imported.
The format of the positions stored in the shape file must be know and specified in the Options dialog
during the import process. Failure to use the correct position will give incorrect data.
The position formats supported are Lat/Lon, UTM, Albers projection and the New Zealand grid.
OziExplorer Help Contents
Page 199 of 252
If the positions are in UTM then the UTM Zone of the positions must be known and specified in the
Options dialog during the import process. Failure to specify the correct zone will give incorrect data.
The datum used for the positions must also be known and specified in the options dialog during the
import process. Failure to specify the correct datum will give incorrect data.
Importing Points
Fields
Only if On Map - The point will only be kept if they are positioned on the currently loaded map.
Type
Waypoints - Import the points as Waypoints - Note that OziExplorer has a maximum limit of
10000 waypoints. It is not advisable to load large shape files as waypoints.
Points - Import the points as points - OziExplorer has an unlimited number of points (until
your system runs out of resources).
Action
Replace - replaces the currently loaded waypoints or points with these new ones.
Append to Existing - appends these new ones to those already loaded.
During importing the above dialog is presented. To use this dialog you need to know somwthing
about the data you are importing. You can select a DBF field as a Name Field and the named stored
in the record is used as the name of the imported point or waypoint.
If you imported the points as points then use the point control to manipulate them.
Importing Polylines or Polygons
OziExplorer Help Contents
Page 200 of 252
Fields
Track No - The number of the OziExplorer track to use.
Track Color - The color to use for the track.
Track Width - The width to make the track line.
During importing the above dialog is presented. To use this dialog you need to know somwthing
about the data you are importing. You can select a DBF field as a Type Field and a new track will be
created each time the Type Field contents change. The Description Field is used as the description of
the new track.
After importing a polyline or polygon to a track use the track control to manipulate it.
E00 File Import
This could be called experimental.
There are limitations on the projections and position formats which can be imported.
When importing the datum and projection of the data in the file can be specified.
Exporting Waypoints to a Text File
see also Importing Waypoints from a Text File
To Export waypoints simply select the Export Waypoints to Text File on the Save menu.
OziExplorer Help Contents
Page 201 of 252
The datum used for exporting can be selected and will default to the datum used for the current map.
NOTE : When exporting to a Waypoint+ text file the datum cannot be altered from WGS 84. Also
when importing a Waypoint+ text file the file must have been written from Waypoint+ using the
WGS84 datum, OziExplorer does NOT try to use different datums when importing Waypoint+ text
files.
The Record format can be selected, I would suggest you use the DMX format for manual editing,
this will allow you to enter the Waypoints in degrees and minutes.
File Format
See Importing Waypoints from a Text File for a full description of the formats.
Exporting Tracks to a Text File
see also Importing Tracks
To Export Tracks simply select the Export Tracks to Text File on the Save menu.
The datum used for exporting can be selected and will default to the datum used for the current map.
The Record format can be selected, I would suggest you use the DMX format for manual editing,
this will allow you to enter the Waypoints in degrees and minutes.
Export File Format
Line 1 : Geodetic Datum of export data
Track export data
One line per track point
OziExplorer Help Contents
Page 202 of 252
each field separated by a comma
non essiential fields need not be entered but comma separators must still be used (example ,,)
Field 1 : TP - track point identifier
Field 2 : data format selected during export
Field 3 : UTM Zone
Field 4 : y position data in your selected format (Latitude)
Field 5 : x position data in your selected format (Longitude)
Field 6 : Date - month, day, year
Field 7 : Time - hours, minutes, decimal seconds
Field 8 : Section change code
Field 9 : Altitude
Field 10 : Track section
Field 11 : Distance
Field 12 : Time
Field 13 : Speed
Field 14 : Heading
Example :
Datum,WGS 84
TP,UTM,56J,505390,6974571,03/26/2002,07:24:26.386,0,-9999,1, , , ,
TP,UTM,56J,505241,6974663,03/26/2002,07:24:26.386,0,-9999,1,210.2,0.0, ,237.9
Exporting to ESRI Shape Files
Shape files are a format developed by ESRI and used in ArcInfo and other GIS packages.
see also Shape File Import/Export Options Importing ESRI Shape Files
Point Set 1 to Points - Saves the currently loaded Point Set (Point Set 1) to a ESRI (ArcInfo) Shape
file (.shp) in the point format.
Waypoints to Points - Saves the currently loaded Waypoints to a ESRI (ArcInfo) Shape file (.shp)
in the point format.
Tracks to Polylines - Saves the currently loaded Track (Track 1) to a ESRI (ArcInfo) Shape file
(.shp) in the polyline format.
Notes
During the export process the following must be specified :
The format of the positions as you want them stored in the shape file must be specified. The
position formats supported are Lat/Lon, UTM, Albers projection ,the New Zealand grid and
the Swedish grid.
If specifying UTM as the position format then the UTM Zone must be specified.
The datum used for the positions must be specified.
The DBF file created has the following fields
For exporting OziExplorer Waypoints as points
OziExplorer Help Contents
Page 203 of 252
Lat - the y position, usually latitude
Lon - the x position, usually longitude
Name - the name of the waypoint in the record (if known)
Aux1 - Date and Time of the taypoint
Aux2 - not used
Aux3 - Altitude of the waypoint
Longname
For exporting OziExplorer Points as points
Lat - the y position, usually latitude
Lon - the x position, usually longitude
Name - the name of the point truncated to 17 characters
Aux1 - Description 1
Aux2 - Description 2
Aux3 - Description 3
Longname - the full name of the point
For exporting OziExplorer Tracks as polylines
Tracknum - The OziExplorer track number
Sectionnum - The section number of the track
Trackname - The name of the track
Aux1 - not used
Area Calculations
Caution : The accuracy of the calculation of areas from a map depends on many factors (and
combination of factors) some of which are :
the scale of the map
the type of map projection used
the size of the area being calculated.
Do not rely on the result where accuracy is essential.
Limitations
Area calculation will only produce acceptable answers if the following conditions apply.
There is a limit of 15000 track points that can be used to mark the perimeter for the Area
Calculation.
The Area calculation is only designed to be used on maps covering small areas, say 1:100000,
1:50000, 1:25000 and similar. For maps which display full countries or continents or world
maps the caution above applies.
The track must not fold back on itself.
Is NOT acceptable and will give a bad result.
OziExplorer Help Contents
Page 204 of 252
This is an example of a good track for area calculation.
Using the Area Calculation
On the Options Menu select the Area Calculation option.
The Area Calculation dialog will be displayed.
Press the Create Track Point Button
on the toolbar and draw a track around the perimeter of
the area you want calculated by clicking on the map to form a track. As you draw track points the
polygon will be filled with hatching. The area will be displayed in the dialog. Select the units for the
area.
Distance & Bearing Display
Caution : The accuracy of the calculation of distances from a map depends on many factors (and
combination of factors) some of which are :
the scale of the map
the type of map projection used
the length of the distance being calculated.
Do not rely on the result where accuracy is essential.
The software can calculate the Distance and Bearing from :
A Waypoint
An Event
A Map Feature
A Track Point
A Point
A Position Marker
and Any point on the Map
The software can calculate Accumulated Distance from :
A Position Marker, by moving the Marker and clicking the mouse.
Along a Track (the distance for a track is displayed on the Track Control Dialog).
Along a Route (the distance for a Route is displayed on the Route Editor Dialog).
and Any point on the Map
Measuring Distances
On the View menu or Tool Bar select the Distance Display option.
To measure the distance from a Waypoint, Event, Map feature, Trackpoint or Point simply click on
the object, the Distance and Bearing to the mouse pointer will be displayed on the Distance &
Bearing Display dialog.
OziExplorer Help Contents
Page 205 of 252
Note 1 : To select a Trackpoint or Point the Trackpoint or Point must be "Active" set by using the
Track Control or Point Control dialog, so this can only be done for Track 1 or Point Set 1. However
distance & bearing is displayed as you are manually creating a track.
Note 2 : When measuring the distance between 2 objects (Waypoints, Events, Map Features and so
on) the measurement is taken from the position stored within the object i.e. its Lat/Lon coordinates.
To measure a distance from any point on the map and draw a permanent line between the points
select the Mark button + on the Button Bar. This will change the mouse pointer. Select a position on
the map and Mark
by pressing the left mouse button. As you move the mouse the distance and
bearing to the mouse pointer will be displayed on the Distance & Bearing Display dialog. The
distance for each segment will be shown on the Distance dialog.
To measure the distance between any points on the map you just need to activate the Distance &
Bearing Display, the distance and bearing will be displayed from the last click of the mouse.
To show a line from the mouse position (rubber banding) to the last point on the map select the
Show Line from Position to Cursor Button on the ToolBar.
Measuring Accumulated Distance
Select the Mark button as described immediately above. As you move the mouse pointer and press
the left mouse button a cross is drawn on the Map, a blue cross indicates the start of a measurement
line, pressing the left mouse button again will draw the line and show the distance along the line. The
Leg Distance Display and Leg Distance Color are controlled by configuration options on the
Navigation Tab of the Configuration screen.
The previous lines and marks are changed to gray, these marks and lines will be removed the next
time the screen is refreshed.
To zero the Total Distance display you must double click on the total distance number or press the
button to the right of the total distance field.
Distance Between Waypoints
Caution : Do not assume these measurements are correct at this stage, they need additional testing
and proofing, make sure you have verified that the software calculates the measurements correctly
yourself before using them for navigation.
Great Circle Distance
Gives the shortest distance between 2 points on the earths surface. The heading when travelling
between them is constantly changing.
Rhumb Line Distance
Rhumb lines or loxodromes give the distance between 2 points on the earths surface when travelling
between them at a constant heading. This is not the shortest distance between the points.
For small distances the 2 methods give the same values.
Displaying Lat/Lon and Other Grids
OziExplorer Help Contents
Page 206 of 252
Lat/Lon Grid
The lat/lon grid can be displayed for any map of any scale of any projection. There are some
limitations, such as maps crossing the 180 degree longitude and maps which have a border outside a
valid lat/lon such as the example world map.
Other Grid
The grid displayed is the one selected in the "Alternate Grid" in configuration. If the UTM grid is
selected then the grid displayed on the map is a UTM grid etc.
The display of a grid is very much controlled by the map. It is really only intended for maps of scale
say 1:250,000 and below, maps cannot cross a zone boundary (the part displayed on screen anyway).
As an example you cannot expect a grid to be displayed on a map which covers a country or the
whole world. This does not apply to the UK OSGB (BNG) or the Irish Grid as the format of these
grids allow them to be handled as a special case.
I am sure you will find there will be times when the grid will not be displayed on a map.
Parameters
OziExplorer Help Contents
Page 207 of 252
Most of the parameters need no explanation, the ones which are not obvious are decribed below.
Clip to Neat Line - If checked the grid will stop at the neat line boundary which is setup using the
corner markers in map calibration. For maps with curved projections odd displays can be noticed if
"clip to neat line" is active but these are unimportant.
Auto Scale - If checked as you zoom the map in and out the "Line Interval" will be automatically
altered to keep roughly the same line spacing on the display. The line spacing however must be one
of the accepted values in the Line Interval selection box.
Numbers
Normal - Grid numbers are displayed in full.
No Meters - If checked the Grid (on the map grid) will be displayed without the meters example 1273000 can now display as 1273. This only applies if the last 3 digits of the grid are
000, if they are not the grid number is displayed in full.
Last 3 Digits - Only the last 3 digits are displayed if they are not 000, if the grid number is an
even multiple of 1000 (last 3 digits are 000) then it is displayed as example - 243* where the
full number would be 243000. The * indicates the this is a full grid number without the 000.
This lets you work out the full coordinate number. Example - If the number of the next grid
line is 200 then the full grid number would be 243200.
Save - Will save you current settings in the the map file and they become the default for the map.
Label Screen Display - "Only on Map borders" the labels will only be shown on the edge of the
map. "On all Screens" the labels will be seen on all screens.
Default - Saves the current settings as the defaults to be used when ever the Grid Config dialog is
displayed for a map where a grid is not already configured the defaults will be entered automatically
(if you have saved defaults), all you have to do is turn the grid on.
Notes
Printing - A grid will be printed if it is displayed on screen at the time of printing.
Limitations
There is a limit of 200 lines for each grid which can be displayed, after this the lines stop. This is to
prevent delays in regaining control (if ever) if too fine a grid is chosen. 200 lines on a screen still
allows a very fine grid to be used.
There is a limit of 50 labels which can be used on the grid screen display. When this limit is
exceeded the labels will stop being displayed. This limit is not restricting as even with 50 the labels
overlay each other anyway and cannot be read.
Map Printing Options
OziExplorer Help Contents
Page 208 of 252
Note: Due to licensing conditions, there may be printing restrictions on some map types.
Select Area to print on the main map
Only enabled when a Selected option is specified in Print Map. When enabled, you can use the
mouse (with the left mouse button depressed) to drag a rectangle on the main map window marking
a section of the map you want printed.
If you need to select an area larger than the current screen view you can zoom the map so you see
more of the map in the window or use the arrow keys to scroll the map while dragging the selection
window.
Print Map
The portion of the image or the size of the printout.
Window - Fit to page(s) - Prints the map portion that is currently visible and fits it to the page, the
aspect ratio is retained. Note that the amount of image printed can be controlled by setting the map
zoom function to an appropriate level before printing.
Window - to Scale - Prints the map portion that is currently visible. You can select the scale to print
to.
Selected - Fit to page(s) - Allows you to draw an area on the main OziExplorer map window. This
selected area can then be printed and it is fitted to the page(s). If the Lock Aspect Ratio checkbox is
ticked the correct aspect ratio of the page/s will be maintained as you draw the area on the map.
Change to zoom level of the map to enable larger areas of the map to be selected.
Selected - to Scale - Allows you to draw an area on the main OziExplorer map window. This
selected area can then be printed to the specified scale. Change to zoom level of the map to enable
larger areas of the map to be selected.
Map - Fit to page - Prints the map and fits it to the page(s), the aspect ratio is retained.
Map - to Scale - Prints the map to the specified scale.
Scale - Select the scale you want to use to print the map. If the scale you want is not in the list
simply enter it in. Be careful specifing low scale values for a large map. This can result in a large
OziExplorer Help Contents
Page 209 of 252
number of pages being printed.
Printing of the map can be aborted by pressing the Esc key when the OziExplorer window has the
focus. Pressing the Esc key does not give an instant response, but be patient it will respond when it
gets control.
Pages
This allows you to set the number of pages wide and the number of pages deep that the "Fit to Page
(s)" options use. These values are not applicable to the "to Scale" options. The Wide and Deep work
together and because the map is always printed with the correct aspect ratio one of the setting will
override the other. In reality they mean the map will be NO wider and NO deeper than the values
specified.
Example - to print a map to fit on 2 pages wide specify Wide=2 and Deep =10(a large number),
Deep is specified as 10 (or whatever) to make sure it does not affect the Wide value, if Deep was
specified as 1 or even 2 it may reduce the wide value to a smaller value (say 1.5) because of the
aspect ratio calculations.
Orientation
Selects the page orientation.
Portrait
Landscape
Map Objects
Black & White - Prints the Waypoints, Events, Map Features and Map Comments in Black & White
for clarity. This does not apply to colored Symbols.
Color - Prints the above in color. Note the colors of the objects may change to match the map
palette.
Note : This setting does not affect the way the actual map is printed, only the objects drawn on the
map.
Do not Print Map Image
OziExplorer Help Contents
Page 210 of 252
This option allows you to print everything on the map without printing the actual image of the map,
useful for printing map overlays on clear plastic.
Track Line (mm/unit)
Controls the Line width used for printing tracks. If the track line width is set to 1 pixel then it prints
at the specified mm width, if it is 2 pixels it prints at 2 x the specified mm width and so on.
Route Line (mm)
Controls the Line width used for printing routes.
Grid Label (mm)
The height of the font used for printing the Grid labels.
Object Scale
This determines how big the waypoint, events and map features are drawn on the map. A setting of 1
gives a reasonable size, select a larger or smaller scale to change the size accordingly.
Preview
Click on the Preview button to show a preview window of the pages to be printed. This allows you
to untick the pages that you do not want to print.
Zooming Preview Window
The preview window has a Zoom button, click the Zoom button to zoom the preview window.
There are 3 levels of zoom, press the Zoom button again to show the next zoom level.
Technical Notes
OziExplorer Help Contents
Page 211 of 252
The minimum scale allowed to be selected is 1:500 - this is to prevent possible problems in
calculations of the various parameters required.
It is possible, with the selection of a scale which is too small for the particular map, to generate
thousands of pages of print. The software will warn you if the number of pages is going to exceed 20
and will not allow you to print more than 200. The selection of such a scale will most likely result in
a printing error #102 or may result in a GPF error. If you just want a section of the map printed at a
much smaller scale use the zoom levels and the Print Window to Scale option to print just that
section.
Each page of a map being printed is regarded as a separate print job - in this way the pages will start
being printed while others are being processed.
If the Main OziExplorer window has the focus it is possible to cancel printing by pressing the Esc
key. Note that this is not instantaneous but will happen when the current page section is finished.
The size of the waypoints, events and map features is controlled so they will always be visible on
any printout. This doesn't mean they will always print at the same size, there is a point at which the
size cannot be controlled because they would loose clarity when this point is reached they are simply
drawn on the map using a 6 point font.
Other Notes
Tracks and Routes will only print on the map if they are also visible on screen i.e. sort of "What You
See Is What You Get" approach.
Waypoint Symbols will not print - This is a problem which seems to occur on just some printers,
the cause has not been determined yet. A work around to this problem is to activate a different
symbol printing procedure, this can be activated by placing a file called "nopcanvas.dat" into the
folder where OziExplorer is installed, is does not matter what is in the file. The Object Scale
parameter on the print dialog does not work using this method.
If you are using a color inkjet printer with a black only cartridge make sure you have changed the
printer setup in windows to monochrome printing (if applicable).
Printing Lists
Lists can be printed for Waypoints, Routes and Events.
The print option is on the File Menu.
Special Keys and Stuff
This page lists the keys which can be used or actions which can be done but are not
discoverable by the user and have no other page to be placed in.
Keys
Calibration
Points
When in calibration mode the calibration points (circles) can be adjusted by
holding down the shift key and using the arrow keys.
OziExplorer Help Contents
Cursor Move
Events
Page 212 of 252
The cursor can be moved by holding down the shift key and using the arrow
keys. The map screen must have the focus. If adding waypoints etc holding the
shift key down and pressing the Enter key will add the object.
When adding Events using the mouse pointer directly on the map, you can hold
down the Alt key and instead of adding an Event a Waypoint will be added (saves
having to click the buttons on the Toolbar). Conversely when adding Waypoints
holding the Alt key down will add an Event instead.
Map
See Map Objects below.
Comments
Map Features See Map Objects below.
Map Objects There are two ways of dragging objects (Waypoints, Events, Map Features or Map
Comments).
Map - Scroll
Track Points
Waypoints
Waypoints
Zoom Levels
Press the Drag button down, press and hold on the object and drag to the
new position.
When the Drag button is not active, the map objects can still be dragged,
you must also hold down the shift key when dragging with the mouse.
Scroll the map by dragging with the mouse, hold down the left mouse
button and drag with the mouse.
The map can be scrolled using the keyboard arrow keys. The map screen
must have the focus.
When adding Track Points to a track use the Alt key to start a new track section.
When adding Waypoints using the mouse pointer directly on the map, you can
hold down the Alt key and instead of adding a waypoint an Event will be added
(saves having to click the buttons on the Toolbar). Conversely when adding
Events holding the Alt key down will add a Waypoint instead.
See Map Objects above.
The zoom levels can be changed by pressing the PgDn and PgUp keys. The
map screen must have the focus of course.
Stuff
To zero the Total Distance field in the Distance & Bearing window simply
double click on the field itself.
To open a particular map at Startup, the map name can be passed as a parameter to
OziExplorer. If the map is not local the path and extension (.map) are required.
Right click on the position display and alternate grid display (above the map) to
change the display format. These changes are not remembered the next time
Oziexplorer is run, use the configuration to do this.
Properties
Double Click on any Map Object (Waypoint, Event, Map Feature or Map
Comment) to open the properties window.
Window
Zoom Window The Zoom Window can be dragged to any position, simple click on it and drag.
Distance
Measurement
Map Open At
Startup
Position
Display
Lat/Long Position Formats
It is possible to enter Lat/Long positions in other formats instead of just Degrees and Minutes.
OziExplorer Help Contents
Decimal
Degrees
Degrees,
Minutes
& Seconds
Special Note
Page 213 of 252
To enter as Decimal Degrees you put the decimal part of the number in the
minutes field. The decimal point must be the first character in the minutes field.
For international settings the decimal separator may also be a comma (,).
Example
this is the same as 26 degrees 30 minutes.
To enter as Degrees & Minutes & Seconds you put the Minutes and Seconds in
the Minutes field separated by a space.
Example
this is the same as 26 degrees 10.5 minutes.
It doesn't matter what Lat/Lon format you have specified in Configuration,
positions can be entered in any format.
Startup Parameters
The following command line parameters can be used when starting OziExplorer
Note, the / is part of the parameter name.
A map name can be included on the command line but it must come first
/mmstart - Starts Moving Map (NMEA) communication
/mmcontrol - Shows the Moving Map Control
/navcontrol - Shows the Navigation Control
/gpsfix - Shows the GPS Fix window
example command lines
oziexp.exe /mmstart /mmcontrol /navcontrol /gpsfix
oziexp.exe /mmstart
oziexp.exe c:\oziexplorer\maps\mymap.map /mmstart /mmcontrol
The following files cause changes in OziExplorers actions
"tiffull.dat" - Tiff files will be loaded fully into memory instead of being paged from disk as
required. Useful for laptops so the disk is not being continually accessed. This does not take into
account the memory requirements of the image, if the image is very large it may take considerable
time to load or not load at all.
"bsbfull.dat" - The same as above but for BSB files.
"tripmate.dat" - OziExplorer will look for a tripmate GPS when it starts moving map (nmea)
mode.
"showxy.dat" - OziExplorer will show the x,y pixel coordinates of the map image on the status
line, this is useful when using OziExplorer to setup image calibration for use in other software.
The file(s) must have the above names and be placed in the same folder as the OziExplorer exe file.
The files can have anything in them or be empty it does not matter.
Frequently Asked Questions
OziExplorer Help Contents
Page 214 of 252
see also Hints and Tips Special Keys and Stuff
Why can't I upload to a Garmin GPS at 115,000 BAUD, Mapsource does it.
115,000 baud can be used for uploading maps and for upgrading the ROM software in the GPS, but
to the best of my knowledge and experiments it does not work for upload/download of waypoints
etc, if someone can show me any software which can do it I will try to do it also.
It would be great if the map calibration points could be set using keyboard control with the
arrows, the mouse is too coarse for this.
Already there, the arrow keys scroll the whole map, but the shift + arrow keys will move the
calibration point marker (bulls eyes). The method is to select the cal point required and use the
mouse to place the cal marker close to the spot required, then use the shift + arrow keys to move it
into place. This is mentioned in the Special Keys and Stuff help section.
Why doesn't OziExplorer have zooms larger than 750%
OziExplorer is Raster software (that is it uses images for the map, even the blank map is just an
image). Zooming in on a raster image does not improve accuracy. The best a raster map can be
calibrated to is +or - 1 pixel, when you zoom in at say 500% (x5 times) each pixel in the map image
is increased 5 times, the accuracy of a position is now +or - 5 screen pixels. There seems little point
in adding more zoom levels, as the calculations cause pixel rounding the liklehood of causing
positional errors (on the zoomed screen that is) increases as the zoom level increases.
I do agree the blank map zooming could be improved as an image need not be used for that but to do
that I have to rewrite quite a bit of the code and am saving that for a while.
Why can't there be unrestricted zoom levels.
The true mapping image formats such as TIFF (geotiff), BSB, NOS/GEO, maptech PCX and my
own formats OZF and OZF2 are paged from disk as required, so only a small portion of the image is
in memory at any time. When a zoom level is required, for example, at 50% zoom only every 2nd
scanline (row) of the image is read from disk, at 33% (actually 33.333%) only every 3rd scanline is
read, this speeds up image reading and therefore display times. This means only those zoom levels
which can be divided into 100 evenly can be done (quickly) (50,33.33,25,20, etc). This limits the
zoom levels available and the way zooming can be done. Hence there is no zooming by dragging the
mouse and you are not able to enter your own zoom levels into the combo box.
Other image formats could have other zoom levels but I have decided to just use the 1 method,
however I have added a 75% zoom level for other image formats.
How come a 75% zoom level is not available for TIF, BSB and OZF files.
See the explanation above.
When I load in some maps the higher level zooms (up to 750) are not available.
With large maps the large levels of zoom cause the size of the map to exceed the internal limitations
of windows, this is a by-product of the method I used to implement the zoom. To avoid this problem
the levels of zoom which would cause the problem have been removed.
Are there other ways of Zooming instead of having to select the Zoom combo box all the time.
OziExplorer Help Contents
Page 215 of 252
The PgUp/PgDn keys zoom the map in and out.
There are 50, 100 and 200% zoom levels available on the right click map menu.
There are + - zoom buttons on the toolbar.
There will soon be a version released which has specific zoom buttons which can be added to the
user toolbar, including a "Full" zoom button.
When I use the Zoom there is a considerable delay until control is returned.
This is an unavoidable problem when using very large BMP image files for the map and your system
doesn't have enough memory. In this case Zoom is unusable with very large files, reduce the size of
the files if possible. This problem does not occur with tiff files which use a different method for
zooming. Tiff files can only be used by the registered version.
I calibrated my map but waypoints do not plot on the map when I download them from the
GPS or load them from a file even though they should.
Very likely the map calibration is wrong. Make sure you have set the E/W or N/S fields to specify
negative positions of latitude and longitude. Make sure the positions are in Degrees and decimal
minutes. If using UTM make sure you specify the correct zone and use the N/S field to indicate if you
a north or south of the equator.
All waypoint positions I download plot slightly off from where they should by the same
amount, why is this.
Datums, Datums, Datums. A mismatch of datums cause this sort of affect. If you only have the
shareware version and have a Lowrance or Eagle make sure the GPS has its datum set to match the
Map you are using when you collect the data. Note some Lowrance and Eagles now output all data
in WGS84 so check out exactly what your GPS does.
If you have a Garmin it will always download in WGS84 no matter what datum you set the GPS to so
with the shareware version there is nothing you can do.
To fix this problem you must have the registered version so datums can be set for the Map and GPS.
But before you set Datums read the Datums help.
When I print the map or save it as a BMP or PNG file the tracks or routes are not shown even
though I have them loaded.
The tracks or routes will only be printed or saved on the map if they are visible on the screen map
(not just loaded), this is a sort of "what you see is what you get" approach.
I have a track loaded and displayed on the map but when I start to use moving map the track
seems to disappear even though the show tracks button is down.
The track you have displayed would be loaded into Track 1. When you start using moving map and
display the Moving map Control this sets up its own parameters for Track 1, you may have it set to
only display a certain number of track points as a tail from your position.
When I add the symbols to the symbols directory in OziExplorer they do not appear in the
symbol selection for Waypoints.
OziExplorer Help Contents
Page 216 of 252
The symbols are only for use by Map Features. The symbols used by the waypoints are fixed to
match those available in your GPS and cannot be altered by the user.
Hints & Tips
see also Frequently Asked Questions Special Keys and Stuff
1. To drag objects around on the map press the Drag button on the toolbar and drag the object
with the mouse pointer. If the Drag button is not down, hold down the shift key while
dragging with the left mouse button.
2. To change the size of the MapView window place the mouse pointer over the small diagonal
button in the bottom right of the MapView window and drag the window. This size is
remembered the next time you run the software.
3. To scroll the map by dragging use the left mouse button.
4. To display new roads which is not on the map use this technique. Manually create a track
where the new road runs. Set the track color and width etc using the Track Control, save it to a
file. Attach this track file to the map using the "Attach Track, Waypoint ..... Files" option on
the Options section of the map calibration form, the track will then be loaded automatically
with the map. This option will also allow you to attach waypoint, event or route files also,
however conditions apply for these. Point files can be attached using the same method.
5. You can attach a waypoint, event or route file to a map so it is automatically loaded by using
the Options button on the Map Calibration form.
6. To gain access to the properties of a waypoint, event, map feature or map comment place the
cursor on the object and press the right mouse button. You can also double click on the object
to open the properties window.
7. If you have 2 Waypoints or any 2 Map Objects (waypoints, events, map features or map
comments) which are overlaying each other or to close together to work with you can hide the
object on top by choosing the Hide option on the properties menu (right click on the object).
To Unhide the objects select the Unhide Options.
8. If you put the .map file and the image file in the same folder OziExplorer will always find the
image regardless of its link in the map file.
9. By Right Clicking on the MapView window a menu of options is provided.
10. By Right clicking on the Regional Map Window a menu of options is provided.
Error Codes
Error
Error Description
Code #
Possible Fix
General
1
2
This error is displayed instead of the
Latiude or Longitude.
Most likely caused by an incorrect Map
calibration.
Error occurs when software attempts to
convert a image coordinate (x,y) to a
Latitude,Longitude.
This error is displayed when attempting to
create a Waypoint.
Most likely caused by an incorrect map
calibration.
Error occurs when software attempts to
convert a Latitude,Longitude to an image
Check Map calibration for input errors,
All North/South or East/West entered
correctly.
Calibration points not all in horizontal or
vertical line (must have good spread across
the map).
As above.
OziExplorer Help Contents
Page 217 of 252
coordinate (x,y).
Printing a Map
101
The temporary windows bitmap needed
could not be created.
Your system may be very low on resources,
memory or hard disk space.
102
You may not have enough free disk space
Printing Error - The image could not be
on C: drive for the image to be spooled. You
transferred to the printer, this usually means
may need many hundreds of megabytes to
the section of image being printed causes an
spool a large image. Free up some disk
error in the windows StretchDiBlit function.
space or trying printing with a larger scale.
103
The error occured in the windows Bitblt
command.
Should not normally happen, try a reboot of
the computer.
Saving a Map Image
110
The file where the image is to be save could The file may may already exist and be
not be created.
marked as read-only.
111
There was not enough disk space to create
the image.
Free up some disk space.
112
There was not enough disk space to create
the image.
Free up some disk space.
113
The temporary windows bitmap needed
could not be created.
Your system may be very low on resources,
memory or hard disk space.
114
The error occured in the windows Bitblt
command.
Should not normally happen, try a reboot of
the computer.
OziExplorer Crashes my System
see also Trouble Shooting Common User Problems
Here I am not meaning the odd bug in OziExplorer which causes an error or occasional crash of the
software, I mean a crash which could cause a "General Protection Fault" or a system wide crash or
lockup, usually every time you run OziExplorer.
This is rare but there are some systems which do have this problem, possible problems and cures are
discussed below.
OziExplorer Configuration file has become corrupted.
Download this program and run it, press the Rename button to find and rename the oziexp.ini file.
http://www.oziexplorer3.com/support/oziexplorer/Rename_OziExp_ini_file.exe
When you run OziExplorer after this it will have a default configuration.
Note: It will be necessary to re-configure OziExplorer.
Graphics Card problems.
OziExplorer Help Contents
Page 218 of 252
The problem may be caused by the Graphics card drivers and usually graphics cards which use high
acceleration.
Some of the problems which show up are :
The computer locks up when the cursor is moved to the top of the map.
A General Protection Fault is generated in the Graphics card driver
When scrolling, the map window becomes fragmented.
To test this you can turn down the acceleration of the graphics card and try OziExplorer.
Open the Display Properties.
Depending on the version of Windows the Acceleration settings may be on the Performance tab, or
may be accessed by pressing the "Advanced" button on the settings tab and selecting the
Troubleshooting tab.
Turn the Acceleration down to 1 click above the minimum setting and test OziExplorer. If the
problem disappears then it may have been caused by bugs in the graphics card drivers.
OziExplorer causes a "General Protection Fault" . The error generated will look something
like this.
OZIEXP caused a general protection fault
in module GRF128.DRV at 0001:00001263.
Registers:
EAX=00000000 CS=0357 EIP=00001894 EFLGS=00000246
Look at the module name if it has a .DRV extension the module is most likely part of your Graphic
Card drivers.
There is little that can be done to Oziexplorer to fix these problems, it is likely being cause by bugs
in the graphics card drivers. The drivers are just software programs and are subject to bugs as any
other programs are.
The manufacturer of the graphics card may have new drivers available which have fixed the problem
so check out their web site.
Turning the acceleration down as per the above instructions is the test for this.
If you get an error eOutofResources error this indicates that Windows has run out of Resources.
This is a limitation of Windows 95/98/ME. A reboot of the System may help
This page lists the most common problems that many users seem to have.
see also Trouble Shooting OziExplorer Crashes my System
OziExplorer Help Contents
Page 219 of 252
Communications with the GPS
Garmin GPS - Upload/Download
When using a Garmin GPS and are having problems uploading/downloading make sure you check
these settings:
GPS - set the GPS Interface to GRMN/GRMN HOST mode. On newer model Garmins the mode is
just called GARMIN.
OziExplorer - set the GPS Upload/Download Baud rate to 9600, garmins always do
upload/download at this speed.
Garmin GPS - Moving Map mode (NMEA)
When using a Garmin GPS and are having problems using Moving Map mode make sure you
check these settings:
GPS - set the GPS Interface to NMEA/NMEA mode. On newer model Garmins the mode may be
called NMEA OUT.
OziExplorer - set the GPS NMEA Baud rate to match the GPS, on most Garmins this is set
automatically to 4800 and cannot be altered.
If using a Magellan GPS try a Baud rate setting of 9600, even though they have an option of 19200 I
have never found one that works at this speed.
Make sure you have the baud rate settings the same in the GPS and in Oziexplorer.
Waypoint Positions (any positions) do not agree.
If your waypoint positions are not where you think they should be it is most likely caused by a datum
mismatch. Typically a datum problem can alter a position by 50 to 200 meters but it could be less or
more for some datums.
Datums are complicated and many users seem to get these settings wrong.
See Datums help for more information.
When using "Moving Map" and you position is slightly off the correct position on the map check
these items:
1. That you have the Map Datum set correctly.
2. That you have the OziExplorer GPS NMEA Output Datum set correctly. For Garmins this
must be set to the same datum as the GPS, for most other GPS's it should be set to WGS 84.
The Eagle Explorer and Lowrance GN200 require it to be set to match the GPS datum.
OziExplorer Help Contents
Page 220 of 252
See Datums help for more information.
When calibrating a map and are using readings from your GPS make sure the readings were taken
with the GPS datum set to the same datum as the map.
Trouble Shooting
see also OziExplorer Crashes my System Common User Problems
Communication Problems
Read this section if you are having problems communicating with your GPS.
This can be divided into 2 sections, problems with the com port on the PC and configuration
problems with OziExplorer and/or the GPS.
COM Port Problems
Make sure you do not have any other programs also trying to use the COM port. These may include
FAX programs, programs which interface to Palm Pilots and other PDA's, terminal type programs
(e.g. Hyperterminal). If you have been using a DOS terminal program to read the output from the
GPS you must not only exit the terminal program but may also have to completely exit the DOS
window to release the COM port.
If you get the error from OziExplorer "Failure to Open Com Port" this means the port is in use by
another program or does not exist, note that OziExplorer has not yet attempted to communicate with
the GPS, it does this only after it has successfully opened the COM port.
The serial output from most GPS receivers is in fact RS232C which means the output from the GPS
only swings between 0 anf 5 volts instead of the usual + and - 10 volts (nominal). The majority of
PC's can handle the 0 to 5 volt input without any problems but I have heard of PC's which could not,
but this is rare and should only be checked as a last resort.
It is also possible to lock up the communication port on the GPS, so it is advisable to turn the GPS
off and on when attempting to establish communication to reset the port.
Configuration Problems
See the GPS Communication section of the Common User Problems for information about this.
At low Baud rates (4800 or less) OziExplorer is more likely to not communicate with the GPS if
NMEA output is turned on, this applies to Lowrance & Eagle units only.
Screen Display Problems
If the map appears blocked and disjointed, usually after zooming the map then this is usually caused
by the graphics card drivers. See the section OziExplorer Crashes my System the same fix applies
for this.
OziExplorer Help Contents
Page 221 of 252
Waypoint Symbols will not print - This is a problem which seems to occur on just some
printers, the cause has not been determined yet. A work around to this problem is to activate a
different symbol printing procedure, this can be activated by placing a file called "nopcanvas.dat"
into the folder where oziexplorer is installed, is does not matter what is in the file. The Object Scale
parameter on the print dialog does not work using this method.
OziExplorer Limitations
Maximum Waypoints Loaded = 10000
Maximum Events Loaded = 1000
Maximum number of Routes = 100
Maximum number of Waypoints per Route = 300
The actual number of the above objects is controlled by the numbers specified for the configured
GPS model. These can be adjusted on the GPS tab of the configuration. Of course specifying more
objects (waypoints,events etc) than the GPS supports means the extra objects cannot be uploaded to
the GPS.
Maximum Number of Tracks Loaded = 1000
Maximum Number of Points per Track = unlimited
The actual number of track points is controlled by the number specified in the GPS configuration.
Maximum Number of Point Sets = 75
Maximum Number of Points per Point Set = unlimited
Maximum Map Features per map = 500
Maximum Map Comments per map = 500
Attaching Files to a Map
Maximum Number of Track files attached to a map = 50
Maximum Number of Point Set files attached to a map = 50
Maximum Number of Waypoint files attached to a map = 1
Maximum Number of Event files attached to a map = 1
Maximum Number of Route files attached to a map = 1
OziExplorer File Formats
Waypoint File (.wpt)
Line 1 : File type and version information
OziExplorer Help Contents
Page 222 of 252
Line 2 : Geodetic Datum used for the Lat/Lon positions for each waypoint
Line 3 : Reserved for future use
Line 4 : GPS Symbol set - not used yet
Waypoint data
One line per waypoint
each field separated by a comma
comma's not allowed in text fields, character 209 can be used instead and a comma will be
substituted.
non essential fields need not be entered but comma separators must still be used (example ,,)
defaults will be used for empty fields
Any number of the last fields in a data line need not be included at all not even the commas.
Field 1 : Number - for Lowrance/Eagles and Silva GPS receivers this is the storage location (slot) of
the waypoint in the gps, must be unique. For other GPS receivers set this number to -1 (minus 1). For
Lowrance/Eagles and Silva if the slot number is not known (new waypoints) set the number to -1.
Field 2 : Name - the waypoint name, use the correct length name to suit the GPS type.
Field 3 : Latitude - decimal degrees.
Field 4 : Longitude - decimal degrees.
Field 5 : Date - see Date Format below, if blank a preset date will be used
Field 6 : Symbol - 0 to number of symbols in GPS
Field 7 : Status - always set to 1
Field 8 : Map Display Format
Field 9 : Foreground Color (RGB value)
Field 10 : Background Color (RGB value)
Field 11 : Description (max 40), no commas
Field 12 : Pointer Direction
Field 13 : Garmin Display Format
Field 14 : Proximity Distance - 0 is off any other number is valid
Field 15 : Altitude - in feet (-777 if not valid)
Field 16 : Font Size - in points
Field 17 : Font Style - 0 is normal, 1 is bold.
Field 18 : Symbol Size - 17 is normal size
Field 19 : Proximity Symbol Position
Field 20 : Proximity Time
Field 21 : Proximity or Route or Both
Field 22 : File Attachment Name
Field 23 : Proximity File Attachment Name
Field 24 : Proximity Symbol Name
Event File (.evt)
Line 1 : File type and version information
Line 2 : Geodetic Datum used for the Lat/Lon positions for each event
Line 3 : Reserved for future use
Line 4 : Reserved for future use
Event data
OziExplorer Help Contents
Page 223 of 252
One line per event
each field separated by a comma
non essential fields need not be entered but comma separators must still be used (example ,,)
defaults will be used for empty fields
Field 1 : Number - this is the location in the array (max 1000), must be unique, usually start at 1 and
increment.
Field 2 : Latitude - decimal degrees.
Field 3 : Longitude - decimal degrees.
Field 4 : Symbol - 0 to number of symbols in GPS
Field 5 : Map Display Format - not yet used, set to 0
Field 6 : Foreground Color (RGB value)
Field 7 : Background Color (RGB value)
Field 8 : Symbol Size - 17 is normal size
Track File (.plt)
Line 1 : File type and version information
Line 2 : Geodetic Datum used for the Lat/Lon positions for each trackpoint
Line 3 : "Altitude is in feet" - just a reminder that the altitude is always stored in feet
Line 4 : Reserved for future use
Line 5 : multiple fields as below
Field 1 : always zero (0)
Field 2 : width of track plot line on screen - 1 or 2 are usually the best
Field 3 : track color (RGB)
Field 4 : track description (no commas allowed)
Field 5 : track skip value - reduces number of track points plotted, usually set to 1
Field 6 : track type - 0 = normal , 10 = closed polygon , 20 = Alarm Zone
Field 7 : track fill style - 0 =bsSolid; 1 =bsClear; 2 =bsBdiagonal; 3 =bsFdiagonal; 4
=bsCross;
5 =bsDiagCross; 6 =bsHorizontal; 7 =bsVertical;
Field 8 : track fill color (RGB)
Line 6 : Number of track points in the track, not used, the number of points is determined when
reading the points file
Trackpoint data
One line per trackpoint
each field separated by a comma
non essential fields need not be entered but comma separators must still be used (example ,,)
defaults will be used for empty fields
Field 1 : Latitude - decimal degrees.
Field 2 : Longitude - decimal degrees.
Field 3 : Code - 0 if normal, 1 if break in track line
Field 4 : Altitude in feet (-777 if not valid)
Field 5 : Date - see Date Format below, if blank a preset date will be used
Field 6 : Date as a string
Field 7 : Time as a string
OziExplorer Help Contents
Page 224 of 252
Note that OziExplorer reads the Date/Time from field 5, the date and time in fields 6 & 7 are
ignored.
Example
-27.350436, 153.055540,1,-777,36169.6307194, 09-Jan-99, 3:08:14
-27.348610, 153.055867,0,-777,36169.6307194, 09-Jan-99, 3:08:14
Point File (.pnt)
Line 1 : File type and version information
Line 2 : Geodetic Datum used for the Lat/Lon positions for each point
Line 3 : Reserved for future use
Line 4 : Reserved for future use
Line 5 : multiple fields as below
Field 1 : point set fore color (RGB)
Field 2 : point set back color (RGB)
Field 3 : point set size
Field 4 : point set font size
Field 5 : point set format
Field 6 : point set style
Field 7 : point set description (no commas)
Point data
One line per point
each field separated by a comma
non essential fields need not be entered but comma separators must still be used (example ,,)
defaults will be used for empty fields
Field 1 : Latitude - decimal degrees.
Field 2 : Longitude - decimal degrees.
Field 3 : rotation angle
Field 4 : point name
Field 5 : description 1 (no commas)
Field 6 : description 2 (no commas)
Field 7 : description 3 (no commas)
Route File (.rte)
Line 1 : File type and version information
Line 2 : Geodetic Datum used for the Lat/Lon positions for each waypoint in the routes
Line 3 : Reserved for future use
Line 4 : Reserved for future use
Route data
One line per route followed by each waypoint in the route
each field separated by a comma
comma's not allowed in text fields, character 209 can be used instead and a comma will be
OziExplorer Help Contents
Page 225 of 252
substituted.
non essential fields need not be entered but comma separators must still be used (example ,,)
defaults will be used for empty fields
Any number of the last fields in a data line need not be included at all not even the commas.
Route Record
Field 1 : R - indicating route details
Field 2 : Number - this is the location in the array, must be unique, usually start at 0 for Garmins 1
for other and increment.
Field 3 : Name - the waypoint name, use the correct length name to suit the GPS type.
Field 4 : Description.
Field 5 : Route Color as displayed on map (RGB).
Route Waypoint Record
Field 1 : W - indicating route waypoint details.
Field 2 : Route Number - location in array of routes
Field 3 : Number - this is the location in the array of route waypoints, this field is now ignored.
Field 4 : Wp Number - this is the number of the waypoint (the Wp number within the GPS for
lowrances)
Field 5 : Name - the waypoint name, use the correct length name to suit the GPS type.
Field 6 : Latitude - decimal degrees.
Field 7 : Longitude - decimal degrees.
Field 8 : Date - see Date Format below, if blank a preset date will be used
Field 9 : Symbol - 0 to number of symbols in GPS
Field 10 : Status - always set to 1
Field 11 : Map Display Format
Field 12 : Foreground Color (RGB value)
Field 13 : Background Color (RGB value)
Field 14 : Description (max 40), no commas
Field 15 : Pointer Direction
Field 16 : Garmin Display Format
While all the waypoint details are stored with each route it is always the waypoints loaded on the
map which have priority, in other words if a waypoint on the map has the same name and/or array
number location as a waypoint in a route loaded from a route file the waypoint on the map could
replace the waypoint currently loaded from the route record. This occurs when the user presses the
relink waypoints button on the Route Editor.
Date Format
Delphi stores date and time values in the TDateTime type. The integral part of a TDateTime value is
the number of days that have passed since 12/30/1899. The fractional part of a TDateTime value is
the time of day.
Following are some examples of TDateTime values and their corresponding dates and times:
0 - 12/30/1899 12:00 am
2.75 - 1/1/1900 6:00 pm
-1.25 - 12/29/1899 6:00 am
35065 - 1/1/1996 12:00 am
OziExplorer Help Contents
Page 226 of 252
Map File Format
In the text below the lines in the map file are marked with a dot.
Only those parameters which can be modified/created by the user are described, parameters which
are used for special cases are not described.
The lines in green are optional
The Map File
The lines are in the order they are in the map file.
Header and Version of File
OziExplorer Map Data File Version 2.1
Title of Map - any text string
Brisbane Region
Link to map image file
D:\OziMaps\regional\south.ozf2
Can be 1 of 2 things
1 TIFF scale factor - redundant, no longer used and has been replaced by line below
1 ,Map Code, - only used for special types of maps - Note - cannot be modified by the user but
must be there.
Datum settings
WGS 84,, 0.0000, 0.0000,WGS 84 - Note - for normal maps only the datum in the first field is
used the rest of the parameters are for datum shifts and there is normally no need for these to
be modified by the user.
Reserved fields, the lines must be there
Reserved 1
Reserved 2
OziExplorer Help Contents
Page 227 of 252
Magnetic Variation entry - degrees,minutes
Magnetic Variation,,,E
Map Projection
Map Projection,Lambert Conformal Conic,PolyCal,No,AutoCalOnly,No,BSBUseWPX,Yes
Parameters
1.
2.
3.
4.
Map Projection - must match the projection name used in OziExplorer
PolyCal - the next parameter is Yes if Polynomial calibration is used and No if not
AutoCalOnly - Yes if calibration cannot be adjusted by the user No if it can
BSBUseWPX - For BSB images only, Yes if the calibration equations contained in the BSB
file are used.
Calibration points, there are always 30
Only 9 points can be modified from within OziExplorer but OziExplorer will use the full 30 if they
exist in the .map file.
Point01,xy, 494, 235,in, deg, 24, 0,S, 148, 0,E, grid, , , ,S
Point02,xy, 4076, 238,in, deg, 24, 0,S, 154, 0,E, grid, , , ,S
Point03,xy, 4011, 2854,in, deg, 28, 0,S, 154, 0,E, grid, , , ,S
Point04,xy, 550, 2851,in, deg, 28, 0,S, 148, 0,E, grid, , , ,S
Point05,xy, , ,in, deg, , ,S, , ,E, grid, , , ,S
Point06,xy, , ,in, deg, , ,S, , ,E, grid, , , ,S
...
Point30,xy, , ,in, deg, , ,N, , ,W, grid, , , ,N
Projection setup parmeters, all on one line.
Projection Setup, 0.000000000, 152.000000000, 1.000000000, 2500000.00, 100000.00, 24.666667000, -27.333333000,,,
Parameters
1.
2.
3.
4.
5.
6.
7.
8.
9.
10.
Latitude Origin
Longitude Origin
K Factor
False Easting
False Northing
Latitude 1
Latitude 2
Height - used in the Vertical Near-Sided Perspective Projection
Sat - not used
Path - not used
OziExplorer Help Contents
Page 228 of 252
A marker line, it contains no information but is used as a file marker, must be there
Map Feature = MF ; Map Comment = MC These follow if they exist
Map Features, there are 3 lines per feature
Line 1 Parameters
1.
2.
3.
4.
5.
6.
7.
8.
9.
10.
11.
Number
Name
Latitude
Longitude
Show Format - not used
Fore Color
Back Color
Symbol Name
Create Waypoint
Waypoint Name
Format Type - internal use
Line 2 - the link to the picture, if there is no picture a blank line must be there
Line 3 - the description of the feature, if no description the blank line must be there
MF, 1,MF 1 , -26.557302, 152.679007, 0, 16777215, 16711680, ,1,MF1
c:\pictures\photo5.jpg
This is a good camping spot
MF, 2,MF 7 , -26.713354, 153.249176, 0, 16777215, 16711680,Asterisk.bmp ,1,MF7
Map Comments, there are 2 lines per comment
Line 1 Parameters
1.
2.
3.
4.
5.
6.
7.
8.
9.
10.
Number
Latitude
Longitude
Show Format - not used
Fore Color
Back Color
Width
Height
Font Size
Font Style
Line 2 - The text for the comment
MC, 1, -26.572626, 152.512726, 0, 0, 65280, 68,20,6,0
Map Comment 1
MC, 2, -26.661532, 152.633450, 0, 0, 13158342, 182,82,13,1
Map Comment 2 This is a large map comment
MC, 3, -26.659946, 152.634492, 0, 0, 13158342, 182,82,13,1
Map Comment 3
OziExplorer Help Contents
Page 229 of 252
Attached file marker, .plt, .wpt, .evt, .pnt files can be included
Track File = TF These follow if they exist
The attached files - not limited to just track files
TF,e:\GpsMap\Data\000_2.plt
TF,e:\GpsMap\Data\aa_demo1.plt
TF,e:\GpsMap\Data\000_test.plt
TF,e:\GpsMap\Data\001_test.plt
TF,e:\GpsMap\Data\aaa.pnt
TF,e:\GpsMap\Data\names.pnt
The Moving Map section marker
Moving Map Parameters = MM? These follow if they exist
Use in Moving Map, if this parameter is set to No then the map will be excluded when looking for a
new map to change to when using moving map mode. It does not affect other map find functions.
MM0,Yes
Number of Map border points (corner markers)
Only 4 points can be set graphically in OziExplorer but up to 100 points can be used when derived
from other sources, such as importing BSB charts.
MMPNUM,4
The x, y pixel location of each border point, there must be an entry for each border point.
These are used by OziExplorer as the map loads to determine the map border points.
MMPXY,1,494,234
MMPXY,2,4076,238
MMPXY,3,4012,2855
MMPXY,4,549,2852
The lat, lon position of each border point, there must be an entry for each border point.
These values are used in the map find and moving map functions when looking for maps.
If these values are not there then the map will never be found.
If these values do not agree with the MMPXY points (after map calibration is applied) then map
finding in moving map will not function correctly.
These values will be overwritten by the calculated value from the above x, y points every time the
map is saved.
MMPLL,1, 147.999332, -23.998496
MMPLL,2, 154.000701, -23.999946
MMPLL,3, 154.001025, -28.001546
MMPLL,4, 147.998983, -28.001469
The scale of the image meters/pixel, its calculated in the left / right image direction.
It is calculated each time OziExplorer is run, the value in the file is used when searching for maps of
"more detailed" scale.
OziExplorer Help Contents
Page 230 of 252
MM1B,170.352987
The lat/lon grid setup
LL Grid Setup
LLGRID,No,10 Min,Yes,8421504,255,16711935,10 Min,16777215,8421504,9,1,Yes,x
Parameters
1.
2.
3.
4.
5.
6.
7.
8.
9.
10.
11.
12.
13.
LLGRID - identifier
Grid On - Yes = display grid
Grid spacing - number and unit
Autoscale - Yes = autoscale on
Degree line color
Minute line color
second line color
label spacing - number and unit
label fore color
label back color
label size
label - show on all screens
x - ignore
The Other grid setup
Other Grid Setup
GRGRID,No,10 Km,Yes,255,16711680,10 Km,16711680,16777215,9,1,Yes,Yes,No,x
1.
2.
3.
4.
5.
6.
7.
8.
9.
10.
11.
12.
13.
14.
15.
GRGRID - identifier
Grid On - Yes = display grid
Grid spacing - number and unit
Autoscale - Yes = autoscale on
Km line color
Meter line color
label spacing - number and unit
label fore color
label back color
label size
label - show on all screens
Clip to neat line
No meters shown in label ??
Show last 3 digits in label ??
x - ignore
The position the map will display when it is opened
MOP,Map Open Position,3008,2324
The map image width and height - not used, just for information
IWH,Map Image Width/Height,4440,3590
OziExplorer Help Contents
Page 231 of 252
OziExplorer API
(Application Programming Interface)
The API is a controlling interface, the API provides methods for other programs to control many
actions of OziExplorer.
The files and documentation for the API can be downloaded from the Utilities section of the web site
www.oziexplorer.com
Introduction
OziExplorer3D is an optional add-on to the OziExplorer software, details of the software and an
evaluation version can be obtained from our web site www.oziexplorer.com
OziExplorer3D is software which allows map images to be viewed in 3D with the ability to rotate in
all directions and zoom in and out of the view.
The 3D maps are created using the OziExplorer GPS Mapping Software, the 3D maps are then
viewed by OziExplorer3D, in this respect OziExplorer3D can be considered as an add-on to the
OziExplorer GPS Mapping software.
A 3D map can be created from any map that can be loaded in OziExplorer provided you have
elevation data for the region.
When the term OziExplorer3D is used the 3D map viewer is being referred to, when the term
OziExplorer is used the OziExplorer GPS Mapping Software is being referred to.
A 3D map is composed of a map image (or image part) and a grid of heights at a spacing specified
by the user. The software plots the height grid in 3D and then overlays the map image on the grid
(this is called texturing) to produce a 3D map.
OziExplorer creates the grid of heights using the height data you have obtained and writes this to a
file. Other required information is also written to the file and the file is then passed to
OziExplorer3D which loads the file and the map image (or image section) and displays the 3D map.
The evaluation version of OziExplorer3D will work with the evaluation version (shareware/demo
version) of OziExplorer but the limitations of both packages will apply.
To get the full benefit of creating and viewing 3D maps you must have a purchased copy of
OziExplorer3D and a purchased copy of OziExplorer.
Design Philosophy
OziExplorer Help Contents
Page 232 of 252
Because OziExplorer can handle maps and also requires the use of height data for its own needs it
was decided to include the creation of the 3D maps within OziExplorer rather than duplicating its
map handling functionality in OziExplorer3D as well. OziExplorer can use a normal OziExplorer
map and the height data which the user has installed to create a 3D map file which is then sent to the
OziExplorer3D map viewer.
Requirements
Windows 95/98/ME/NT4/2000/XP with OpenGL support (this is standard for all except
Windows 95).
A graphics card with OpenGL hardware and driver support is preferred for performance
reasons but is not essential
OziExplorer GPS Mapping Software
OziExplorer3D Software
Height Data for the regions of interest
Computer systems with 3D graphics cards with acceleration will obtain better performance.
OziExplorer3D uses OPENGL programming which is highly dependent on your graphics card
drivers. It is expected some systems will have problems because of this.
Features
Display maps in 3D
Most maps which can be viewed in OziExplorer can be viewed in 3D (some image types are
excluded for licensing reasons)
Rotate your maps in 3D, view from any direction
View waypoints, tracks and points on the 3D map
Zoom in and out
Apply 3D shading to your map
Apply Fog to the map
Load multiple maps in OziExplorer3D (purchased version only)
Show GPS position on the 3D map
Save, copy to the clipboard and print the current 3D map view
OziExplorer 3D - FAQ
General Information
OpenGL and Windows Operating System
OziExplorer3D uses the OpenGL graphics engine for high-performance 3D graphics
similar to the engine used in many of the video games. Most video card
manufacturers support OpenGL, but to get the best performance from your
computer it is important to make sure you have the most recent drivers.
Hardware acceleration of OpenGL requires special drivers which take advantage of
the graphics hardware in the system.
OziExplorer Help Contents
Page 233 of 252
What if I only have a basic graphics card and my maps rotate slowly
If your system does not have a graphics card with hardware acceleration, the
software will perform slowly. The reason for this is that although most Windows
users will have access to a software implementation of OpenGL, it uses the CPU
(instead of a dedicated graphics card) to render 3D graphics. Windows 95B
(OSR2/2.1), Windows 98 and Windows NT 4.0 all ship with Microsoft software
implementations of OpenGL.
If you select "Wire Frame Rotate" in OziExplorer3D configuration, the software will
operate better on your system when you drag or rotate your map. Use of smaller
map sections with less vertices will improve performance.
Will 3D graphics cards improve the performance of OziExplorer3D
Yes, if you have a graphics card with built-in opengl 3D support you will get an
improved performance from one without. However, you should obtain specialist
advice on which graphics best suits.
FAQ
I have DEM files which are projected in the local Grid and map datum, how can I use
these.
OziExplorer has the ability to specify the grid and datum being used, see the Height
Data help (bottom of the page) for information on how to do this.
When I select the "whole map" my computer is very slow.
1. Try selecting a smaller section of the map, some computer systems will not be
able to handle selection of the whole map, particularly if the map is large.
2. Reduce the number of vertices. Some computer systems will slow down if you
have 10,000 or more vertices.
3. If you select "Wire Frame Rotate" in OziExplorer3D configuration, the software
will operate better on your system when you drag or rotate your map.
My track elevation does not correspond with the map elevation pattern (shape).
1. The height datum of the track elevation data and the DEM elevation data may be
different.
2. The map will show the elevations at the accuracy of the data from the DEM file.
Also the grid spacing of the data will have an effect. (eg Gtopo30 data is 1km grid
spacing which will tend to smooth out the map elevation shape).
3. The track height data captured by a GPS is not accurate.
There are two elevation offsets you can make
In OziExplorer / Elevation Configuration, you can enter an "Elevation
Adjustment" value (m). This will adjust both your Track heights (from GPS)
and your map elevations from your DEM files.
In OziExplorer3D, the "Elevation Offset" on the Map Control allows you to
adjust your 3D map elevation.
OziExplorer Help Contents
Page 234 of 252
Can height data captured by my GPS with a track be used to replace DEM data
for my map.
If height data is downloaded with the track then it will be used in the track display.
It cannot be used to replace the elevations shown from the DEM data.
My heights do not agree with the contour lines on my map
The units (metres /feet) may not be correct, check that the units selected in
OziExplorer are the same as the units the contour lines are drawn.
We have seen DEM data files with incorrect data, use the "Elevation Adjustment" in
OziExplorer / Elevation Configuration to adjust the data. (Don't forget to reset the
Elevation Adjustment back to zero).
My operating system is Windows 95
Windows 95 and Windows 95a users may download OpenGL Version 1.1 from Microsoft's
website. Download it and place the files in the Windows\System directory. It should fix
OpenGL problems with the Win95a Operating System.
DO NOT run this program unless you have the original edition of Windows 95 AND you are
specifically getting the error message that you are missing OpenGL32.DLL.
Windows 95 OpenGL Update or Download Windows 95 OpenGL Update from Microsoft
My map doesn't look smooth, it has ridges which should not be there
You have turned off filtering in Elevation Configuration in OziExplorer and then you
have "oversampled". In the 3D Map Control dialog in OziExplorer, the value of the
grid delta (metres per grid) is a lot less than the elevation data grid. Change the
grid size in pixels using the drop down box until the metres per grid value is about
equal or greater than the resolution of the elevation data.
Over sampling
Normal
Under sampling
It is taking a long time to create my 3D map
The number of vertices is too many for your computer system to process quickly.
Reduce the number of vertices by increasing the "metres per pixel" or select a
smaller area of the map. Older computer systems will have difficulty processing
more than approximately 10,000 vertices.
OziExplorer 3D - Sources of Digital Height Data
Height Data from these sites or data files in the same formats are supported
OziExplorer Help Contents
SRTM
Page 235 of 252
SRTM (Shuttle Radar Topography Mission), a joint project between the NIMA and
NASA to produce digital topographic data for 80% of the Earth's land surface (all
land areas between 60º north and 56° south latitude).
Most of the world has been released on a 3-arc-second (approximately 90 meters)
grid, with the USA data being available on a 1-arc-second (approximately 30 meters)
grid.
Note: Also available for download is SRTM30 (approximately 1km grid) comprising
a combination of data from the Shuttle Radar Topography Mission, and the the U.S.
Geological Survey's GTOPO30 data set. It is formatted the same as the GTOPO30
convention so should be considered as GTOPO30 data (see below).
(OziExplorer version 3.95.3a or later is required to read SRTM data. A
new version can be downloaded from the OziExplorer webpage. Older
versions of OziExplorer will not detect SRTM data.)
Downloading
Note: OziExplorer version 3.95.4j or later has the ability to download SRTM
height data for the region of map being viewed so manual downloading through the
FTP site shown below is not required. The SRTM Download option is on the
3D/Elevation Menu. (OziExplorer3D must be installed for this menu to be visible.)
FTP Download - SRTM data for some regions can be downloaded from here.
Note : The file names represent the bottom left corner of your map, check your map
to make sure you obtain the correct files. The naming convention of the files is
"N49W110.hgt", for example this file covers the region from 49-50 deg North and
109-110 deg West. In the southern hemisphere, the file "S17E142.hgt" covers the
region 16-17 deg South and 142-143 deg East.
If you have downloaded the data for your area but OziExplorer does not
display any heights , downloading the wrong files is the most likely cause,
double check that you have downloaded the correct data files.
The SRTM data has artifacts, this is particularly noticeable over water (lakes or
rivers) and where sharp changes in height occur.
Using the Data
The files have a .zip extension indicating they are a compressed file. A
program called oziUnGzip.exe is supplied with OziExplorer3D which can
uncompress these files.
Run the oziUnGzip program and select the file (or files) you want to extract,
they will be extracted to the same folder as the compressed file. Note - You
must use version 1.1 of the oziUnGzip program (the version is in the program
caption - version 1.0 does not display a version number).
The file extracted will have the extension .hgt. Important - Do not change
OziExplorer Help Contents
Page 236 of 252
the file name of the .hgt file as it is used to position the dem.
Place the file in the "Globe (Arcview)" Elevation Data folder.
OziExplorer must be configured to use SRTM data by configuring the use of
Globe Data in Elevation Configuration (see the Help file for details). If you
have not configured this path then you must do that before the height data will
be used.
If you no longer want the original .zip then you can delete it manually using
windows explorer.
NGA
(NIMA)
DTED
NGA (NIMA) DTED is a global Digital Terrain Elevation Database (DTED)
provided by the National Imagery and Mapping Agency (USA) with a horizontal
grid spacing of 30 arc seconds (approximately 1 kilometer).
The NGA DTED data can be downloaded from the NGA Raster Roam page here
NGA DTED Data for most of the World. (Free download)
Downloading
When you open the web page you will see a map of the World with many
options.
In Desired Product Level, select "DTED Level 0".
Click on the image at the required Lat/Lon and wait for the next page to be
displayed, centered on these coordinates.
Go to the Raster Exporter section at the bottom of the page.
If necessary, change the coordinates in the boxes showing the "bounding
rectangle" to adjust the selected area.
There is a limit on the amount of data you can download at one time.
When you have the area selected, click on the Raster Exporter button.
The data file will be compiled and the "Raster Roam Requested Download
File" web page with the file download link.
Click on the link and Save the file to a folder on your hard disk.
It is suggested you download the files to a folder called \Elevation Data\DTED
located under the folder where OziExplorer is installed.
Using the Data
The files have a .zip or .tar extension indicating they are a compressed file. A
program called oziUnGzip.exe is supplied with OziExplorer3D which can
uncompress these files. If you want to use Winzip to uncompress tar files you
must turn OFF the smart carriage return linefeed conversion otherwise the data
OziExplorer Help Contents
Page 237 of 252
is destroyed.
Run the oziUnGzip program and select the file (or files) you want to extract,
they will be extracted to the same folder as the compressed file. Note - You
must use version 1.1 of the oziUnGzip program (the version is in the program
caption - version 1.0 does not display a version number).
The DTED data contains many files that are not required by OziExplorer so
these are automatically deleted. Only the .dt0 files are kept (or dt1 or dt2).
If you no longer want the original .zip or .tar file then you can delete it
manually using windows explorer.
The uncompressed DTED data files must be placed in the NIMA DTED path
that you have configured OziExplorer to point to in Elevation Configuration
(see the Help file for details). If you have not configured the NIMA DTED
path then you must do that before the height data will be used. If your
OziExplorer does not have a NIMA DTED path then you need to download a
later version.
Note - The DTED data is stored in numerous folders, a separate folder for
each 1 degree of longitude. Within each folder numerous .dt0 files are placed,
1 file for each 1 degree of latitude. The files must be left in this structure. The
folders must be directly attached to the NIMA DTED path you configured in
Elevation Configuration, if not they will not be found.
Caution - The data will be extraced into a new folder called dted (its part of
the path stored with each file in the zip) so be aware that you may end up with
path which ends with /dted/dted, if this happens make sure the DTED path in
Elevation Configuration includes both the names (example
C:\OziExplorer\Elevation Data\dted\dted)
After adding new height data files to OziExplorer you must restart
OziExplorer or go into Elevation Configuration and press the Save button to
force the new files to be scanned.
Level 1 and level 2 Data
The data available to the public is called Level 0 and has a 30 arc second spacing.
Other higher resolution data called Level 1 and Level 2 is not available to public but
can be used in OziExplorer if you have it by making sure the DTED path name ends
in a 1 or a 2 ( example \dted1 ) depending on the level you are using. OziExplorer
uses the last character in the path name to determine the files to search for ( .dt1
or .dt2 ). Note the use of Level 0 data does not require a special folder name.
GTOPO30 GTOPO30 is a global digital elevation model (DEM) with a horizontal grid spacing
of 30 arc seconds (approximately 1 kilometer).
The Gtopo30 data can be downloaded from here GTOPO30 DEM Data for most of
the World. (Free download)
Downloading
OziExplorer Help Contents
Page 238 of 252
From the Gtopo30 web site download the files you require by clicking on the
map of the world, a page showing the area you clicked on will be displayed,
you can download the file from this page. It is suggested you download the
files to the \Elevation Data\Gtopo30 folder located under the folder where
OziExplorer is installed.
Using the Data
The files have a .tar.gz extension indicating they are a Gzip compressed tar
file. A program called oziUnGzip.exe is supplied with OziExplorer3D which
can uncompress these files. If you want to use Winzip to uncompress these
files please read the warning on the Gtopo30 web site.
Run the oziUnGzip program and select the .gz file (or files) you want to
extract, they will be extracted to the same folder as the .gz file.
The Gtopo30 data contains a large .src file, this file is not required by
OziExplorer (and probably not by any other software) so it is automatically
deleted. The files required by OziExplorer are the .DEM and .HDR files, any
other files can be deleted if you wish.
If you no longer want the original .gz file then you can delete it manually
using windows explorer.
The uncompressed Gtopo30 data files must be placed in the Gtopo30 path that
you have configured OziExplorer to point to in Elevation Configuration (see
the Help file for details). If you have not configured the Gtopo30 path then
you must do that before the height data will be used.
GLOBE
After adding new height data files to OziExplorer you must restart
OziExplorer or go into Elevation Configuration and press the Save button to
force the new files to be scanned.
The Global Land One-km Base Elevation (GLOBE)
The GLOBE project has developed a quality-controlled global Digital Elevation
Model (DEM) with a 1 Kilometer spacing (approx).
The Globe data can be downloaded from here GLOBE Data for most of the
world. (Free download)
Downloading
Press the Get Data link on the Globe page
Press the Select your own area. link under the Data heading, this will take
you to a page where you can specify the region you want to download. (Do
not use the "Any or all 16 "tiles" link, data downloaded via this graphical
interface is NOT compatible with OziExplorer.)
You can Choose Your Type Of Area Selection as the "Text Entry" or the
"Map-based (uses a Java applet)", both will produce the same type of files.
You MUST use the following settings to produce data in the correct format
Export Type ESRI ArcView
OziExplorer Help Contents
Page 239 of 252
Data Type int16
File Format PC binary
Compression Option Compressed tar file
Transfer Option FTP
Enter a different File Name and Unique Name if desired.
Press the Get Data button to create the data files, there will be a delay
while the files are created.
When complete click on the link "click here" to download the data files
It is suggested you download them to the \Elevation Data\Globe folder located
under the folder where OziExplorer is installed.
Using the Data
The files have a .tgz extension indicating they are a compressed tar file. A
program called oziUnGzip.exe is supplied with OziExplorer3D which can
uncompresss these files. If you want to use Winzip to uncompress these files
please read the warning on the Globe web site.
Run the oziUnGzip program and select the .tgz file (or files) you want to
extract, they will be extracted to the same folder as the .tgz file.
If you no longer want the original .tgz file then you can delete it manually
using windows explorer.
The uncompressed Globe data files must be placed in the Globe (ArcView)
path that you have configured OziExplorer to point to in Elevation
Configuration (see the Help file for details). If you have not configured the
Globe (ArcView) path then you must do that before the height data will be
used.
After adding new height data files to OziExplorer you must restart
OziExplorer or go into Elevation Configuration and press the Save button to
force the new files to be scanned.
NOTE : It may not be of any benefit to get data from both GTOPO30 and GLOBE. Data from
either site is likely to be the same data for your region as the data has been derived from the
same source.
1:250K
DEM
The 1-Degree DEM (also referred to as "1:250K scale" DEM data) with a
horizontal grid spacing of 3 arc second (approximately 100 meter) provides
coverage of United States, Hawaii, and limited portions of Alaska. (For Alaska also see the 1:24k section below)
The 250K data can be downloaded from here USGS Geographic Data Download
Home Page (select 1:250K DEM)
This is a direct link to the graphical download page FTP via Graphics
links
direct to the FTP site. (select your region using the interactive USA Map) Once you
OziExplorer Help Contents
Page 240 of 252
have selected your region, download the compressed file format. (Free download)
Files size - from 100K to 2MB
Downloading
Click on the map to obtain the region you want
This will take you to a more detailed map, click on the region you want
This will present you with a list of files which cover the region, to save
download time only download the compressed files.
It is suggested you download them to the \Elevation Data\USADem250 folder
located under the folder where OziExplorer is installed.
Using the data
The files have a .gz extension indicating they are a Gzip compressed file. A
program called oziUnGzip.exe is supplied with OziExplorer3D which can
uncompresss these files.
Run the oziUnGzip program and select the .gz file (or files) you want to
extract, they will be extracted to the same folder as the .gz file.
If you no longer want the original .gz file then you can delete it manually
using windows explorer.
The uncompressed USA Dem 250K data files must be placed in the USA
DEM 250 path that you have configured OziExplorer to point to in Elevation
Configuration (see the Help file for details). If you have not configured the
USA DEM 250 path then you must do that before the height data will be used.
1:24K
DEM
After adding new height data files to OziExplorer you must restart
OziExplorer or go into Elevation Configuration and press the Save button to
force the new files to be scanned.
Download from GISDataDepot.com (or other source). Once you have selected
your region, select "Digital Elevation Models (DEM) - 24K" and download the
compressed file. (Free download)
Files size vary from 300K to 4MB
Download
for Alaska from USGS - This data is 15 minute for Alaska and will
work with OziExplorer, unzip the .dem files to a folder and configure the path in 3D
configuration as USA DEM 24K.
Downloading
Click on the map to obtain the region you want
This will take you to a more detailed map, click on the region you want
OziExplorer Help Contents
Page 241 of 252
This will present you with a list of files which cover the region, to save
download time only download the compressed files.
It is suggested you download them to the \Elevation Data\USADem24 folder
located under the folder where OziExplorer is installed.
Using the data
The files have a .DEM.SDTS.TAR.GZ extension indicating they are a Gzip
compressed file. The files are also in the SDTS format, for OziExplorer to use
them they must be in the DEM format. A program called oziUnGzip.exe is
supplied with OziExplorer3D which can :
uncompresss the files
extract the files from the TAR file
convert the SDTS files to a DEM file
the TAR and SDTS files are automatically deleted after being converted
Run the oziUnGzip program and select the .gz file (or files) you want to
extract, they will be extracted to the same folder as the .gz file.
If you no longer want the original .gz file then you can delete it manually
using windows explorer.
The uncompressed USA Dem 24K data files must be placed in the USA DEM
24K path that you have configured OziExplorer to point to in Elevation
Configuration (see the Help file for details). If you have not configured the
USA DEM 24K path then you must do that before the height data will be
used.
After adding new height data files to OziExplorer you must restart
OziExplorer or go into Elevation Configuration and press the Save button to
force the new files to be scanned.
SRTM
This should be the best data to use for Australia.
The data that has been released is 3-arc-second (approximately 90 meter grid).
See the instructions above in the "SRTM" section on how to use the data.
NGA
(NIMA)
DTED
Our testing shows that for Australia this data is much better than the Gtopo30 and
the Globe data. (approximately 1 kilometer grid)
See the instructions above in the "World" section on how to use the data.
GTOPO30
Both the GTOPO30 and GLOBE data (see World section above) covers Australia.
OziExplorer Help Contents
and
GLOBE
Page 242 of 252
(approximately 1 kilometer grid)
See the instructions above in the "World" section on how to use the data.
9 Sec
DEM
GEODATA 9 Second DEM Version 2 is available on CD. (Note: This data can also be
downloaded from the Geoscience Australia website but the data which is downloaded is NOT in a
suitable format that can be used directly by OziExplorer).
The grid spacing is 9 seconds in latitude and longitude (approximately 250 meter
grid).
9sec DEM Data Information Page on Geoscience Australia (Auslig) website.
Canada
USGS
DEM Format
The grid spacing is based on geographic coordinates at a maximum and minimum
resolution of 0.75 and 3 arc seconds for the 1:50 000, and 3 and 12 arc seconds for
the 1:250 000 respectively, depending on latitude.
Place the .dem file in a folder under the USA DEM 24K path or the USA DEM
250K path set in OziExplorer3D configuration in OziExplorer.
The data can be downloaded from here http://www.geobase.ca/
France
Visual
D.E.M.
A CDROM was produced which contains height data for all of France at 75meter
grid spacing. This CDROM is no longer available for purchase. The height data on
the CDROM is in Vistapro DEM format. For use in OziExplorer this data must be
converted. A program is available here for download which converts this data to
the Arcview BIL format.
Download the conversion program here Download the FranceVisualDem2BIL
software This is a self extracting exe file.
A similar CDROM was produced with height data for the Alps, the conversion
program has not been tested with this CDROM but should work ok.
Useful
Tools
Here is a link to a "plt2dem" program which makes a DEM file from OziExplorer
Track and Waypoint files.
http://gps.prv.pl/plt2dem
(Author: Grzegorz Chy a)
DEM
Formats
The Data listed above is the data we are aware of, no doubt there are many other
sources of data in other formats.
These are the formats that OziExplorer supports
OziExplorer Help Contents
Page 243 of 252
It is our intention to support other formats where possible and also to support
more map projections and coordinate grids. For us to support a particular
format we would need a couple of example DEM files, information on the
projection/grid used for the data and the specifications for the format of the
dem file.
See the bottom of this page for details on making your own "default.ozproj" files.
OziExplorer Name
(This is the name
given to the
"Elevation Data Type Data
and Path" settings in Source
Elevation
Configuration in
OziExplorer.)
Other Names Data Spacing
NGA
NGA (NIMA) DTED
(NIMA)
Military
Specification
Gtopo30
Globe (ArcView)
Grid ASCII
Projection/Grids
Supported
30 arc seconds Data must be in
(approx 1
Lat/Lon with a
Kilometer)
WGS84 datum.
Similar to the
ArcView BIL
format but the 30 arc seconds Data must be in
Gtopo30 data file has
(approx 1
Lat/Lon with a
a .dem instead Kilometer)
WGS84 datum.
of a .bil
extension
The default is
Lat/Lon, with a
Globe
Various
WGS84 datum.
Other data
Also known as
sources
the ArcView
will be
BIL format
available
in this
format
AUSLIG
Some sort of
(Australia)
ArcView text
format I
Other data believe.
sources
will be
File extension
available
must be .ASC ,
in this
.GRD , .TXT
format
1 deg
dem
3 arc
(The Globe
data is 30 arc
seconds
(approx 1
Kilometer))
Various
(AUSLIG data
is 9 arc
seconds approx. 250
meter)
A file called
default.ozproj
can be setup in
each folder to
specify the Grid,
Datum and the
Zone.
The default is
Lat/Lon, with a
WGS84 datum.
A file called
default.ozproj
can be setup in
each folder to
specify the Grid,
Datum and the
Zone.
Data must be in
Lat/Lon, a
default datum of
WGS84
3 arc second - assumed.
OziExplorer Help Contents
USA DEM 250
USA DEM 24K
Page 244 of 252
USGS
USGS
second approx 100
dem
meter
1:250,000
scale dem
A file called
default.ozproj
can be setup in
each folder to
specify the
Datum.
Data must be in
UTM or Lat/Lon,
if no datum is
specified in the
file header a
default datum of
NAD27 CONUS.
7.5
minute mostly 30
dem
meter but some
1:24,000 at 10 meter
A file called
scale dem
default.ozproj
can be setup in
each folder to
specify the
Datum.
The USA DEM 24K files are usually provided in the SDTS file format. OziExplorer
does not read files in the SDTS format, these files can be converted to DEM using
the sdts2dem.exe program provided with OziExplorer3D. The sdts2dem program
was written by Sol Katz. A program called oziUnGzip.exe has been provided with
OziExplorer3D which can uncompress the dem files and convert them automatically.
Height Data in XYZ format will not be supported as individual heights cannot be
quickly read from files in this format.
Using Height Data Files by Specifying the Grid and Datum
Many countries supply Height data files (DEMs) which are projected in their own local grid and
datum.
For many types of DEM formats it is not possible to store this information in the DEM file so it
must be specified externally.
To do this OziExplorer uses a file called default.ozproj (a Projection file) which stores the Grid, the
grid zone (if applicable) and the datum of the data in the DEM files in the folder.
This is an example of a default ozi projection file for using DEM's in other grids and datums.
Download example file here - default_ozproj.zip
The use of a default.ozproj file is optional
If a default.ozproj is not found, the DEM is assumed to be using the default grid and datum
for the type of DEM
OziExplorer Help Contents
Page 245 of 252
see the table above, whether you will require a default.ozproj file for your DEM
The default.ozproj file is read as each folder is scanned, all the DEM files in the same folder are
assumed to be using the parameters specified in the default.ozproj file. If you have DEM's which
use different grids or datums then these must be put in their own folder with a default.ozproj file
setup with the correct parameters. OziExplorer scans all sub-folders attached to the folder
configured in Elevation Configuration so all the DEM's will be found.
Example Projection File
Below is an example of a default.ozproj file - this file is setup for the New Zealand Grid and Datum.
These are the lines in the file which control the DEM - not all these parameters are required in every
instance, the parameters which are not required can be left out of the file. Read the instructions
contained in the example default.ozproj file below.
grid - the grid the dem is using
datum - the datum the dem is using
zone - the zone the dem is using
delta_x - used to offset the height data in the x direction (east - west)
delta_y - used to offset the height data in the y direction (north - south)
These lines are only needed for certain grids and projections
lat_origin
lon_origin
lat1
lat2
k
false_easting
false_northing
Example default.ozproj file
;this is an example default.ozproj file which has been set up for the New Zealand Grid
;--------------------------------------------------------------------------------;the grid is a number from the list below.
;0=lat/lon
;1=UTM Grid
;2=Transverse Mercator (user grid)
;3=British National grid (BNG,OSGB)
;4=Irish Grid
;5=New Zealand Grid
;6=Swedish Grid
;7=Swiss Grid
OziExplorer Help Contents
Page 246 of 252
;8=France I
;9=France II
;10=France III
;11=France IV
;12=Italy 1 Grid
;13=Italy 2 Grid
;14=Vicmap TM Grid
;21=Lambert Azimuthal Equal Area
;22=Lambert Conformal Conic
grid 5
;NZ grid specified
;The parameters below are used for the grid or projection specified above if required
;They are only required for the Transverse Mercator User Grid and for grid numbers
;21 and 22 from the list above.
lat_origin
lon_origin
lat1
lat2
k
false_easting
false_northing
;in this case no parameters are required so they are left blank
;------------------------------------------------------------------------------;the Datum is an ID number taken from the datum list in OziExplorer (View menu).
;these are some of the more common datum numbers
;104=WGS 84
;12=AGD 66
;13=AGD 84
;14=GDA 94
;28=European 1950
;31=Geodetic Datum 1949 (New Zealand)
;62=NAD27 CONUS
;79=Ord Survey of Great Britian
datum 31
;Geodetic Datum 1949 specified
;---------------------------------------------------------------------------------------------------;the zone is the UTM zone number (example - zone 10) or BNG zone letters (example zone - SJ) or .....
zone
;in this case the zone is not required so is left blank
;---------------------------------------------------------------------------------------------------;These values can be used to offset a dem in the x (east - west) and y (north - south) directions
;in order to have the map and the heights line up correctly.
;If the DEM is in lat/lon then the values must be specified in seconds
;If the DEM is in a Grid (UTM, BNG ....) then the vaues must be in meters.
delta_x
delta_y
;in this case no offsets are required so they are left blank
OziExplorer Help Contents
Page 247 of 252
OziExplorer 3D - Elevation Configuration
System Tab
Use Elevation Data - Important, If unticked OziExplorer will not make use of Elevation from
Elevation Files or allow 3D maps to be created.
Elevation Display at Startup - If ticked the Elevation Display window (shows the Elevation under
the mouse position) will be shown when OziExplorer is started.
Filter Elevation - It is recommended that this parameter be ticked.
If ticked OziExplorer will interpolate the elevation between the known height points (the height grid
in the height data file) using a best fit spline through a 16 point grid.
If ticked
the height profile of the map will be smooth
the map will take longer to create
If unticked
the height profile will be noticeably stepped if a small height grid is selected
the map creation will be faster
Save Small Image Section in 3D File - If ticked the required part of the map image is saved in the
3D1 file. This happens if the uncompressed size of the image is less than 1.5 MBytes. The image
section is saved compressed in the 3D1 file.
Number Vertices - This shows the maximum number of vertices that you will allow. This value is
set to a conservative 25,000 as a default but can be set between 0 and 2,000,000 as you become
familiar with your system performance. If you set too high a value the map may not be usable in
OziExplorer3D because of performance issues. (Note: The Evaluation version of OziExplorer3D
is limited to using 100,000 vertices.)
Elevation Adjust -The figure entered here (in meters) is added to the elevation data of the map as
the map is created. This allows the height data used to create the 3D map to be adjusted to allow for
difference in height datums etc.
DEM File Paths Tab
Elevation Data Type and path
As OziExplorer is started (or exiting OziExplorer Elevation Configuration) then
Each type of height data file must be kept separate and placed in their own folder(s). The paths
below are then set to point to where the files are located. Sub folders belonging to these paths are
also scanned for files.
These are the categories of DEM files that OziExplorer supports
Gtopo30
OziExplorer Help Contents
Page 248 of 252
Globe (ArcView)
Grid Ascii
USA DEM 250
USA DEM 24K
See the Height Data help for more details of the type of data supported.
The checkbox beside each path enables the file type to be made active (used in OziExplorer) or not
active (not used in OziExplorer).
OziExplorer 3D - 3D Map Control
The 3D Control is used for the creation of 3D maps for use in OziExplorer3D
The creation of 3D maps assumes you have elevation data installed which covers the area of the map
you are using.
Use this Control to create a map or part of a map for display in OziExplorer3D.
Buttons
Draw Box to Set Limit of 3D Map - This allows a box to be drawn on the map. The area inside the
box can be processed to create a 3D map for display in OziExplorer 3D. To create larger areas of the
map use the zoom function in OziExplorer to zoom out first. Note - In unregistered versions of
OziExplorer the creation of 3D maps can only be done at 100% zoom.
Create the 3D Map - After selecting the map limits (above) the 3D map will be compiled and
transferred to OziExplorer3D.
Grid Size - The grid spacing (in image pixels) use to create the 3D map. When compiling the 3D
map an elevation is taken at these points. The grid spacing determines look of the 3D map.
Select Viewing Window - The current viewing window will be selected. Note - This option is
disabled in unregistered versions of OziExplorer.
Select Full Map - The full map will be selected. Note - This option is disabled in unregistered
versions of OziExplorer.
Select Inside Corner Markers (Neat Line) - The map area inside the corner markers (map neat
line) is selected.
The selected area must form a rectangle with corners at 90 degrees. The corner markers on a
map may form a 4 sided polygon where the corners are not at 90 degrees, in these cases the top
OziExplorer Help Contents
Page 249 of 252
left and bottom right corner markers will be used.
There will be some maps where this option will not work because the corner marker
configuration is not as expected.
Note - This option is disabled in unregistered versions of OziExplorer.
Configuration - Opens the Configuration dialog. There is separate available for configuration.
Fields
Meters per Pixel - The approximate number of meters per pixel for this map.
Meters per Grid - The number of meters per grid for the grid size specified.
Number Vertices - The number of vertices (grid points) that will be created. The number of vertices
determines how the 3D map will look. The number of vertices also determines the performance
(usability) of the map in OziExplorer3D. Too many vertices will affect performance.
OziExplorer 3D - Create and View a Track Profile
The creation of a Track Profile assumes you have elevation data installed for the map you are using.
The Track Profile allows a track to be created along a defined straight line. The altitude for positions
along this line are determined and stored with the track points for later display.
The created Track Profile is just a normal OziExplorer track and can be manipulated using the
standard track methods.
Fields
Track No - When a profile is created it will be placed in a track, this specifies the track number to
use.
Distance - The distance to use between each track point as the track profile is created. A smaller
distance unit means more track points will be created.
Distance Units - The units for above.
Profile Start & End - This sets the start and end of the profile. Press the "Set Start" option and click
on the map to set the start position. The "Set End" button will automatically become active, click on
OziExplorer Help Contents
Page 250 of 252
the map again to set the end position. The Create button can then be pressed to create the track and
the View button can be pressed to view the track.
Buttons
Close - Close the window.
Create - Create a track of the profile.
View - View the created profile on a profile graph.
Help - Provides this help.
OziExplorer 3D - Elevation Display
The display of Elevations assumes you have elevation data installed for the map you are using.
The Elevation Display window shows the Elevation under the mouse position.
Fields
Altitude - Displayed in the unit specified.
File Name - The name of the file used to obtain the elevation for this position.
Resolution - The distance between elevations (the grid spacing) in the above file.
OziExplorer 3D - How it Works
With OziExplorer the DEM files are never fully loaded into memory, OziExplorer uses a method of
indexing, pre-calculating and caching to extract the required elevation from the dem file in the
quickest possible time.
The DEM files are placed in the folder that has been specified for the type of dem.
When OziExplorer is started (or the Elevation Configuration is saved) the DEM File Paths are
scanned (if set as active), sub-folders attached to these paths are also included in the scan. If a file
called default.ozproj is found in the folder the grid and datum are read from it and used for each
DEM in the folder. As the DEM files are scanned the details about each dem are stored in memory.
When an elevation is required the most suitable DEM is selected and the elevation is read from the
file.
OziExplorer Help Contents
Page 251 of 252
If many types of DEM's are active OziExplorer selects the DEM to use in this order.
1.
2.
3.
4.
5.
6.
USA Dem 24K
USA Dem 250
Grid ASCII
NIMA DTED
Gtopo30
Globe (Arcview)
Example - if a USA Dem 24K and Gtopo30 data exist and are set as active, the USA Dem 24K data
will always be used.
Within each type of DEM type the file with the best horizontal resolution of data points is used
If you have a large number of dem files it may become too slow to scan them all, it is therefore
suggested you divide them into regions and set the paths to point to a region of interest.
Some dem types are indexed and this produces an extra file called .ozline. If the .ozline file does not
exist it is created the first time the dem is scanned. The creation of the .ozline file can take a few
minutes but only has to be done once. The .ozline files can be deleted at any time, if required they
will be created the next time the dem is scanned.
If Use Elevation Data is active and elevation data is available and you are using waypoints or tracks
for any purpose, such as Track Profile, sending to OziExplorer3D and so on, then if the data does not
include elevations then they are automatically used from the DEM files as required.
When a 3D map is being created OziExplorer divides the map into a grid using the specified grid
spacing, it then obtains an elevation for each of the grid points (using interpolation with filtering if
specified). The height data is written to the .3d1 file together with any other information required by
OziExplorer3D, the file is then passed to OziExplorer3D for display.
OziExplorer 3D - Limitations of Evaluation Version
Limitations of the OziExplorer3D Evaluation Version
Nag screen pops up whenever a new map is loaded
Limit of 1 window open at a time (purchased version has no limit (system limitations apply))
Limit of 100,000 vertices
Lighting and Fog parameters cannot be adjusted
OziExplorer Shareware/Demo and Trial Versions
This only lists those limitations which apply to creating 3D maps, other limitations may also apply.
OziExplorer Help Contents
3D maps can only be created at 100% zoom
the ability to select the full map and the map inside the neat lines are disabled
Page 252 of 252