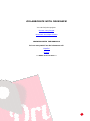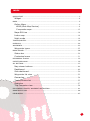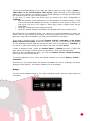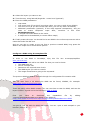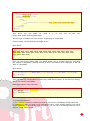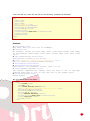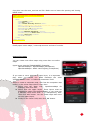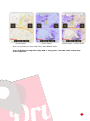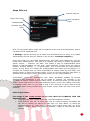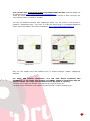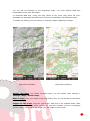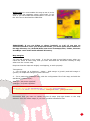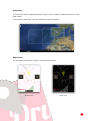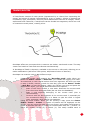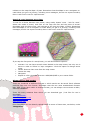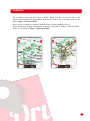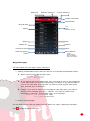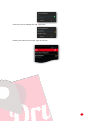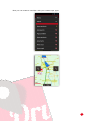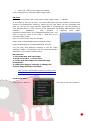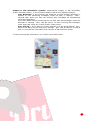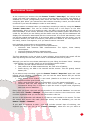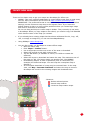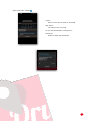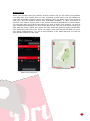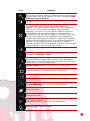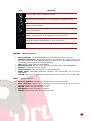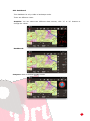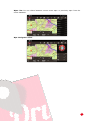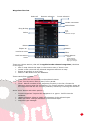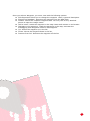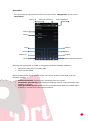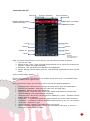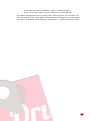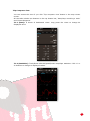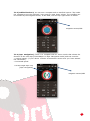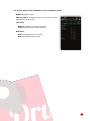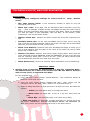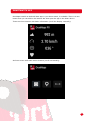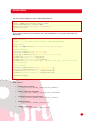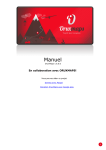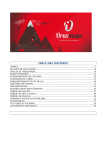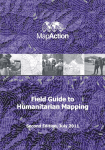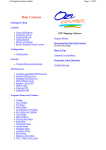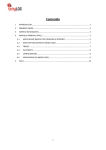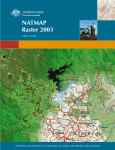Download THE MAPS - OruxMaps
Transcript
Manual
OruxMaps v.6.0.0
¡COLABRORATE WITH ORUXMAPS!
You can help the project:
Donate using Paypal
Download OruxMaps Donate
WORKING WITH THE MANUALS
It is an easy task if we do it between all.
Español
English
***NEEDS A LOT OF HELP***
1
INDEX
QUICK START ..................................................................................................... 3
Widget ................................................................................................................................4
MAPS ................................................................................................................. 5
Online Maps ......................................................................................................................6
WMS (Web Map Service) ........................................................................................8
Composite maps .......................................................................................................12
Maps Off-Line ................................................................................................................14
Index map.......................................................................................................................18
Nigth mode .....................................................................................................................18
TRACKS/ROUTES ............................................................................................... 19
OVERLAYS ........................................................................................................ 22
WAYPOINTS ...................................................................................................... 23
Waypoints types ...........................................................................................................25
MAPS VIEWER ................................................................................................... 28
Status bar .......................................................................................................................29
Contextual menu ..........................................................................................................31
RECORDING TRACKS ......................................................................................... 33
CREATE NEW MAPS ............................................................................................ 35
ALL BUTTONS ................................................................................................... 37
Map viewer buttons .....................................................................................................46
Dashboard.......................................................................................................................49
Side dashboard .............................................................................................................50
Waypoints list view .....................................................................................................52
Geocaches .......................................................................................................................54
Tracks/Routes list ........................................................................................................55
Statistics ..........................................................................................................................57
Trip Computer view .....................................................................................................58
FOLLOWING A ROUTE/ WAYPOINT NAVIGATION.................................................... 61
SMARTWATCH APP ............................................................................................ 66
DEVELOPERS .................................................................................................... 67
2
QUICK START
The first time you run OruxMaps, a number of folders will be created on the SD. If for
some reason this fails, e.g. when you have the sdcard connected to the PC, they will be
created the next time you launch OruxMaps.
After installation, OruxMaps will start with an online map. The maps that are available
online are configured in the map folder (on the sdcard):
oruxmaps/mapfiles/onlinemapsources.xml.
Further on it will be explained how to modify this file.
Tracks
Waypoints
Routes
Maps
More options
Status bar
GPS ON/OFF
Zoom +
Start track record
Reset zoom digital
Hand scroll
Zoom Measure tool
Trip computer view
3D view
Lateral dashboard
Scale
Dashboard
Map viewer
3
You will see OpenStreetMap. If you want the GPS to move the map, button ‘Tracks’—
‘Start GPS’, or on screen button ‘GPS on/off’. After receiving a first positioning,
either from the network (if enabled in the android settings) or through the GPS itself,
the map will focuses on your current position.
If you wish to zoom, there are three ways to achieve this, fully configurable in
'Settings':
With the buttons on the buttons bar you can perform a combined zoom: in case
of a layered map OruxMaps will first try to switch to a new layer; if there is no
new layer (you are in the upper or lower layer) then a digital zoom will be
performed.
Using the multitouch screen (pinch to zoom)
Using the volume buttons: by default, only digital zoom at the current layer.
All images that you download online, are stored in an internal database for later use
offline. This is much faster than having to get them again from the relevant server.
Moreover, they will be available if you find yourself without out of range.
If you wish to record a track, you use the button ‘Tracks’—‘Start Rec.’ or on screen
button ‘Start track record’. From this moment, you will see much more information
on the dashboard. Which data are shown and how, can be configured in 'Settings'. If
you move, a path will be drawn on the map in red. This is called a Track.
To add a Waypoint (Wpt.) press the button ‘Wpts.’—‘Create’ and give a name and
type. Once you accept, it will be shown on the screen. Click it to see the details.
Once you have completed the track, you click the button ‘Tracks’—‘Stop recording'
again and the track will be stored.
To see the statistics of your track, the easiest method is to use the button ‘Tracks’—
‘Statistics’.
From here on, you should study the manual. OruxMaps can do a lot of things, has many
settings, menu options... We cannot explain it all on one page!
Widget
You can use OruxMaps widget in your phone desktop screen, with the main options of
oruxmaps.
4
MAPS
OruxMaps uses a proprietary map format map. This is due to the limitations of
a mobile device with respect to the handling of large images.
A map is a folder with the name of the map which contains:
Always: a file with the extension .otrk2.xml with calibration data.
A file with the extension .db or a series of folders with map images.
What you need to copy into the OruxMaps maps folder is the folder as
underlined above.
There are two types of maps.
Layered Maps; each zoom level is actually a new map. This has the advantage
that the details (texts, line weights ...) will be perfectly visible, since they are
well defined in each layer. The downside is that when you change to a new layer,
it will take some tenths of seconds to load the new images.
Single Layer Maps; can only be zoomed in digitally. The advantage is that
digital zoom is immediate, the downside is that when you zoom in or out too
much, the details will not be visible anymore. Another drawback is that
OruxMaps has a limit of images that can be displayed simultaneously when you
zoom out. From 60% zoom it is CERTAIN that the map will not cover the entire
screen. This is NOT a bug but a limitation. In any case, at this level of digital
zoom the details are completely lost, so it only makes sense to view the shape of
a track or route at 100%.
Map zooming
With multi-layered maps you can zoom in two different ways: from layer to layer and
digital zoom on a single layer.
OruxMaps supports both, even combined. It even allows you to use the zoom to jump
between different maps, if another map exists at a higher or lowel level than is
available for the one we are zooming in to or out of.
This can be a little confusing at first, but as soon as you start working with it, you will
find it quite useful.
The zoom is fully configurable. You can use three zoom methods:
Using the buttons on the toolbar: Performs combined zooms by default: in
case of a layered map (all online maps are multi layer maps) it will first try to
switch to a new layer; if no new layer is available (you are on the highest or
lowest layer) it will perform digital zooming.
Using the multitouch screen (pinch to zoom)
Using the volume buttons: By default, only digital zoom on any layer.
The configuration of the zoom type (combined, only between layers, only digital) can be
changed in the application 'Settings'.
If you do not care for zooming between different maps (jump to another map) you can
disable this feature in the settings as well.
To quickly zoom between layers in steps of 5 levels, long press on the zoom buttons in
the button bar on the screen.
5
Autoloading maps
When you get to the edge of a map, the default behaviour of the application is to check
if there is another map available for the new area you are moving into, and display it.
OruxMaps will look for the map with a zoom level that is most similar to the map you
are leaving; if there is more than one, it will ask you to chose. This method is called
'when leaving the map'. There is another method that will cause some extra overhead,
especially if you have many maps, which is called 'always', meaning that OruxMaps will
continuously check for the most detailed map (larger scale) in the current position.
Example: we have a map of Spain with a scale of 1:250.000 and maps of the major
cities with a scale of 1:25.000. With the method 'always' the map of Spain will be
shown when we are travelling between cities and as soon as we enter a city the map for
that city will be loaded automatically without having to activate it manually.
Online Maps
Refresh list
Create a new WMS map
Composed maps
Available online
maps
Online maps are organized in folders:
LAYERS: Online maps configured in the XML file, onlinemapsources.xml, that
you can find in oruxmaps/mapfiles/ folder. [TODO EXPLAIN FOLDERS
ORGANIZATION]. You can hide maps from this list; long press the map to hide
the map, ‘refresh list‘ button to show all maps again.
MULTIMAPS: Composed maps; See below to know how you can create
compodsed maps.
WMS: Maps that follows OGC standards, you can create a new one using ‗WMS‘
button. See below.
A series of online maps are available. You can switch from online to offline maps at any
time.
The maps are configured in an .xml file, onlinemapsources.xml, that can be found in
the maps folder.
This file can be modified with a text editor (remove sources that do not interest you,
add others).
6
Each map has the following scheme in this file:
<onlinemapsource uid="0"> <!--uid es un valor entero único para cada mapa-->
<name>Google Maps</name> <!—nombre del mapa-->
<url><![CDATA[http://mt{$s}.google.com/vt/lyrs=m@121&hl={$l}&x={$x}&y={$y}&z={$z}]]></url>
<!-- la url donde están los mapas.
{$s} servidor, valor reemplazado por las cadenas que se indican en la etiqueta <servers>
{$l} reemplazado con la local, por ejemplo 'es_ES', {$x} x de la imagen,
{$y} y de la imagen, {$z} nivel de zoom , {$q} quad encoded valor, obtenido de x,y,z
A x,y,z,q se le pueden aplicar operaciones previamente a ser reemplazadas -->
<website><![CDATA[<a href="http://url.to.website">web site link</a>]]></website>
<minzoom>0</minzoom> <!--minimo nivel de zoom-->
<maxzoom>19</maxzoom> <!--maximo nivel de zoom-->
<projection>MERCATORESFERICA</projection>
<!--permitido: MERCATORESFERICA, MERCATORELIPSOIDAL-->
<servers>0,1,2,3</servers> <!--servidores a invocar, separados por comas-->
<httpparam name=""></httpparam> <!--no en uso-->
<cacheable>0</cacheable> <!--si se guardan las imágenes en la cache interna valores 0 (no
se guardan) 1 (se guardan)-->
<downloadable>0</downloadable><!-- si está permitido crear mapas offline de esta fuente 0
(no permitido) 1 (permitido)-->
<maxtilesday>0</maxtilesday><!—máximo número de teselas que se pueden descargar por día -->
<maxthreads>0</maxthreads> <!—número máximo de hilos simultáneos-->
<xop></xop> <!-- operación a aplicar a x antes de reemplazarlo. Permitido: 1 -->
<yop></yop> <!-- operación a aplicar a y antes de reemplazarlo. Permitido: 0, 1 -->
<zop></zop> <!-- operación a aplicar a z antes de reemplazarlo. Permitido: 1 -->
<qop></qop> <!-- operación a aplicar a q antes de reemplazarlo. Permitido: 2 -->
<sop></sop> <!-- operación a aplicar a s antes de reemplazarlo. Permitido: 3 -->
<!-- Operaciones existentes:
0: inverso de y: (2^z - 1 - y)
1: mas uno: (val + 1)
2: añadir '/' cada 6 caracteres
3: (x + y ) mod num_servers -->
</onlinemapsource>
You can use here SQLite operations, for example:
<yop>((1<<$z)-1-$y)</yop>
<onlinemapsource uid="77">
<name>Navitel</name>
<url><![CDATA[http://m0{$s}.navitel.su/navitms.fcgi?t={$x},{$y},{$z}&hl=ru]]></url>
<!-- hl=en doesnt work -->
<minzoom>3</minzoom> <!-- seems zoom 0,1,2 are buggy -->
<maxzoom>17</maxzoom>
<projection>MERCATORESFERICA</projection>
<servers>1,2,3</servers>
<httpparam name=""></httpparam>
<cacheable>1</cacheable>
<downloadable>1</downloadable>
<maxtilesday>0</maxtilesday>
<maxthreads>0</maxthreads>
<xop>substr('000000000'||$x, -8, 8)</xop>
<yop>substr('000000000'||((1<<$z)-1-$y), -8, 8)</yop>
<zop>substr('00'||$z, -2, 2)</zop>
<qop></qop>
<sop></sop>
</onlinemapsource>
7
From this point onwards everybody should look for the sources that are of interest to
them. Take care with the licenses for each site! They should to be respected.
Note that OruxMaps uses an internal cache to store images of the online maps that
have been used. All material that is browsed online, will aftterwards be available offline.
If an image is available in the cache, it will not be retrieved from the Internet.
This cache is not eternal. It is handled in two different ways:
From the main screen in OruxMaps, the option 'menu-delete' cache allows you to
eliminate maps from a specific source (or all sources) from the cache. This is useful for
those maps that expire after a certain date. IF YOU DO NOT CLEAR THE CACHE, YOU
WILL ALWAYS SEE THE MAPS THAT WERE DOWNLOADED FIRST.
Auto Clear: When a preset threshold size is passed (default 512MB, configured in
'Settings-maps') the oldest downloaded images will automatically be removed until the
cache is reduced to a second preset size (configurable in Settings, default 256 MB).
WMS (Web Map Service)
OruxMaps has basic support for this type of online sources. You can add new WMS
sources of which there are thousands around the world.
OruxMaps supports online connections to WMS that can be invoked with WGS84 lat /
lon coordinates (the majority), like SIGPAC for example, and those that use UTM
coordinates system.
More about WMS:
Wikipedia
WMS en España
WMS en el mundo
Create a WMS from OruxMaps
In the map selector view (online maps), there is a
button ‗WMS‘ in the buttons bar.
It Works with maps that use EPSG:4326 or UTM
coordinate systems. If you try to create a map from
a
WMS that doesn‘t support these coordinate systems, then you will receive a error
message.
1.- Introduce the URL (examples):
http://wms.pcn.minambiente.it/cgi-bin/mapserv.exe?map=/ms_ogc/service/igm25_f32.map (Italy)
http://www.geosignal.org/cgi-bin/wmsmap (France)
http://www.idee.es/wms/PNOA/PNOA (Spain)
OruxMaps will download the capabilities, and display available layers.
8
2.- Select the layers you want to use.
3.- Test the wms, using latitude/longitude + zoom level (optional)
4.- Enter the WMS parameters:
map name
max zoom level (If you don‘t know that value, you can try with 20 as default)
min zoom level (If you don‘t know that value, you can try with 0 as default)
additional parameters (optional). If the map supports transparency, and you
want
to
create
composite
maps
after,
introduce
in
this
filed:
&transparent=true
if images should be added to the cache.
if maps can be downloaded (to create offline maps)
5.- Finally create the map. You should find a new WMS in the online map sources with a
name that looks like MS:xxxx
And you can edit or create a new one from a previous created WMS, long press the
WMS in the maps list to Access these options.
Configure a WMS using the template file
In order to use WMS in OruxMaps, copy this file into oruxmaps/mapfiles:
wms_services.xml
You can edit the file and add a new WMS. For that you need to know:
The WMS base url
Give it a unique UID
Determine the required zoom levels
The WMS layers you wish to consult
The image format that is going to be requested
The previous WMS generation method through the configuration file remains valid:
You can start from a url where the WMS can be found; SIGPAC, for example:
http://wms.marm.es/wms/wms.aspx?
There are many online WMS viewers. You can use them to test the WMS, and see the
layers it offers. A good one is the following: WMS in Spain
First
you
have
to
download
the
Capabilities
file
by
'request=GetCapabilities&service=WMS' to the WMS url:
http://wms.marm.es/wms/wms.aspx?request=GetCapabilities&service=WMS
adding
You get an .xml file with the WMS description. You can open it with notepad or your
browser (firefox, IE,..).
9
<GetMap>
<Format>image/jpeg</Format>
<Format>image/png</Format>
<DCPType>
<HTTP>
<Get>
<OnlineResource xlink:href="http://wms.marm.es/wms/wms.aspx"/>
</Get>
</HTTP>
</DCPType>
</GetMap>
This gives you the WMS url (add
http://wms.marm.es/wms/wms.aspx?
a
‗?‘
to
the
end
of
the
url):
And the type of images you can equest: image/png or image/jpeg
Further below you will find the available layers.
Now check:
<SRS>
EPSG:4326 EPSG:32627 EPSG:32628 EPSG:32629 EPSG:32630 EPSG:32631 EPSG:4258
EPSG:25827 EPSG:25828 EPSG:25829 EPSG:25830 EPSG:25831 EPSG:4230 EPSG:23029
EPSG:23030 EPSG:23031
</SRS>
Here you should see EPSG:4326. The WMS allows you to request maps by indicating
the corners in longitude / latitude format. If this is not offered as a map type, it will not
work in OruxMaps.
Now check:
<LatLonBoundingBox SRS="EPSG:4326" minx="-18.1705" miny="27.6374" maxx="4.3169"
maxy="43.7722"/>
This indicates the coordinates for which the WMS serves maps. At the time of writing,
this is not used by OruxMaps.
Each layer has an entry like this:
<Layer queryable="1" opaque="0" noSubsets="0">
<Name>RECINTO</Name>
<Title>Recintos</Title>
...
The important bits are:
a) The <Name> element is what you have to put into the OruxMaps configuration file.
b) opaque="0" tells you that it is a transparent layer, which allows drawing over other
layers. opaque="1" means the layer is opaque, you can use it as background but not to
project it over other layers.
10
This is all that you need. We can fill out the following template as indicated:
<wms>
<name></name>
<uid></uid>
<desc></desc>
<url><![CDATA[]]></url>
<minzoomlevel></minzoomlevel>
<maxzoomlevel></maxzoomlevel>
<version>1.1.1</version>
<layers></layers>
<coordinatesystem>EPSG:4326</coordinatesystem>
<format></format>
<cache>1</cache>
</wms>
Example:
1. <name>SIGPAC</name>
Map name, what you will see in OruxMaps.
2. <uid>2001</uid>
An integer, unique for each map, start with high values like 2000,
to distinguish these maps from other online maps that have lower
ID's.
3. <desc>SIGPAC Web Map Service</desc>
Description, currently not in use.
4. <url><![CDATA[http://wms.marm.es/wms/wms.aspx?]]></url>
The url. Must be placed between brackets.
5. <minzoomlevel>4</minzoomlevel>
6. <maxzoomlevel>18</maxzoomlevel>
Zoom levels, try different values, from 0 to 20.
7. <layers>PARCELA, ORTOFOTOS</layers>
The layers, separated by commas, that you want to see in the map.
Ordered from high to low, so the last one is the opaque layer.
8. <format>image/png</format>
Image format
We now can construct the WMS:
<wms>
<name>SIGPAC</name>
<uid>2001</uid>
<desc>SIGPAC Web Map Service</desc>
<url><![CDATA[http://wms.marm.es/wms/wms.aspx?]]></url>
<minzoomlevel>4</minzoomlevel>
<maxzoomlevel>18</maxzoomlevel>
<version>1.1.1</version>
<layers>PARCELA,ORTOFOTOS</layers>
<coordinatesystem>EPSG:4326</coordinatesystem>
<format>image/png</format>
<cache>1</cache>
</wms>
11
Copy this into the wms_services.xml file. Make sure to leave the opening and closing
labels intact:
<?xml version="1.0" encoding="utf-8"?>
<wms_services>
<wms>
<name>SIGPAC</name>
<uid>2001</uid>
<desc>SIGPAC Web Map Service</desc>
<url><![CDATA[http://wms.marm.es/wms/wms.aspx?]]></url>
<minzoomlevel>4</minzoomlevel>
<maxzoomlevel>18</maxzoomlevel>
<version>1.1.1</version>
<layers>PARCELA,ORTOFOTOS</layers>
<coordinatesystem>EPSG:4326</coordinatesystem>
<format>image/png</format>
<cache>1</cache>
</wms>
</wms_services>
Finally open ‗online maps‘, ‗reset map sources‘ and see if it works.
Composite maps
You can create new online maps using more than one online
maps.
Upper layers must be TRANSPARENT. Examples:
OpenStreetMaps + OpenSeaMaps (transparent)
OpenStreetMaps + WMS: Land registry (transparent)
If you want to use a WMS as a upper layer, it is important
that, when you create the WMS introduce the value
‗&TRANSPARENT=true’ in ‗aditional parameters‘ field.
Steps to create a composite map, click first the composite map
button, in the online map selector view; then:
1. Select first the ‗base map‘, OpenStreetMaps for
example, then click ‗add‘.
2. Select then the upper layers. These layers must be
transparent maps (like OpenSeaMaps) or you must use
a different value lower than ‗1‘ in ‗transparency‘ field.
Then click ‗add‘ button. You can create maps with more
tan one upper layers.
3. Finally fill the ‗name‘ field, then click ‗OK‘ button.
12
OpenStreetMaps
Catastro Español
OpenStreetMaps + Catastro Español
Now you should see a new map under ‗MULTIMAPS‘ folder.
You can delete a Composite map with a ‘long press’ over the name of the map
in the maps list.
13
Maps Off-Line
Refresh map list
Folder with maps
Disabled folder
More info about
maps
Available offline
maps
How you can obtain offline maps will be explained at the end of this document; how to
use them will be explained here.
In Settings a parent directory for all maps must be defined (do not worry, it is created
automatically the first time, by default on the sd card: oruxmaps/mapfiles/).
Under this folder you can create subdirectories, and under each subdirectory you can
create other subdirectories. The goal is to organize the maps in folders, by families,
scales, origins, ... whatever you want. This makes it easy to enable/disable entire
folders so that OruxMaps can use them (when zooming, jumping from one map to
another, showing listings, ...) or ignore them. This is done from the map selection
screen, a long press on a folder will enable/disable that folder and everything in it.
Consider for example that you have downloaded all Google maps into one folder, and
another family of maps into another folder. If you do not wish that this map family is
selected when zooming or when autoloading maps, you can simply disable it.
Theoretically, when you add/remove new maps, OruxMaps updates its internal
databases, but sometimes it will not be aware of changes (for example, if you
substitute a map by another with the same name). In cases like these you can use the
button 'Reset map sources' in the map selection screen, to force the update of the lists
of available maps. Use it if you miss a map in the overview. If some maps are still
unavailable after having pressed the reset button, these maps will likely have some
problem.
Other map formats:
Free maps in the .rmap format can be used (NOT ALL FORMATS, NOR THE
PROJECTIONS).
Copy the maps into a folder under the oruxmaps/mapfiles/ directory
Press ‗Refresh map list‘. If some map uses an unknown datum, OruxMaps will
ask you to indicate the datum for that map. For each datum (1) select the
OruxMaps datum (2). Then next (3). When you are done, press 'exit' (4). If you
make a mistake, there is an option in 'Settings – Maps' to eliminate the saved
datums.
14
You can also use .map vector maps in OpenStreetMap format. Vectorial maps can
be obtained from http://code.google.com/p/mapsforge/
These are maps that occupy little space. They take a bit longer to load, but they are
very efficient when it comes to storage.
You can use different themes with mapsforge maps. You can select a new theme in
‗tweaks‘—‗mapsforge style‘. You have to copy the theme files in oruxmaps/mapstyles
folder. More information ans theme examples: http://www.openandromaps.org/
Default theme
And you can tweak icons and artifacts size in ‗Global settings‘—‗Maps‘—‗Mapsforge
settings‘.
For maps and themes developers: You can offer direct download and
installation of the maps and themes; OruxMaps captures web links with an
special scheme (the map and the themes must be inside a .zip file):
<a href=‖orux-map://oruxmaps.com/Azores.zip‖>Azores map</a>
<a href=‖orux-mf-theme://oruxmaps.com/themes.zip‖>Theme example</a>
15
You can add hill shadows to the mapsforge maps. You need altitude DEM files
downloaded to the /dem files folder.
To download DEM files, center the map viewer at any point, then select 3D view.
OruxMaps will download the DEM files if thet are not available in the DEM files folder.
To enable hill shading, click the setting in ‗Settings—Maps—Mapsforge settings‘
Map with hill shading
Map without shading
Garmin .img maps, not locked. Vectorial maps. You can modify some settings in
‘Settings—Maps—Garmin maps’
MBTiles maps. Copy your maps in the maps folder, then you will be able to load those
maps.
Support to ozf2 maps. Copy the .map & the .ozf2 files in the mapsfile folder. Both
maps must have the same name, rename the .map file if needed. You can use Img2ozf
(an old version, like 2.08) to transform your Ozi maps to ozf2 format.
16
Relief map You must enable this map to see it in the
offline maps list (settings--maps--relief map). It will
work if you have DEM files downloaded. You can use
the 3D view to download the DEM files.
IMPORTANT: If you use kitkat or above (android >= 4.4). If you use an
external sdcard to store your maps and tracks, you must move these folders to
the app directory in /Android/data/com.orux.oruxmaps/files/ folder, because
OruxMaps can’t write inside another directory.
Map margins
You can add margins to your maps, if you do not want to see blank areas, when you
reach the limits of each map, and you have activated the automatic loading of map
when exit the current map.
Requires that the maps are slightly overlapping, to work properly.
Two options:
1. - For all maps, go to Settings -- Maps -- Add margin X (pixels) and Add margin Y
(pixels). All maps will change to reach the limit.
2. - For a particular OruxMaps map, edit the configuration file of the map, and add the
attributes (to each layer):
xmargin="XX pixels right/left"
ymargin="YY pixels up/down"
<MapBounds minLat="40.58058466412762" maxLat="41.244772343082076"
minLon="-4.21875" maxLon="-3.515625" xmargin="256" ymargin="256" />
Remember that you have to restart the list of maps (top-right button in the map
selection view for offline maps) if you have modified calibration files.
17
Index map
You can show all the maps that can be uses in a zone. ‗Maps—Index map‘ button in the
map viewer
If you tap the map then, you can change the map to another.
Nigth mode
You can select this mode in ‗More—tweaks—Night mode‘.
Normal mode
Night mode
18
TRACKS/ROUTES
A Track/Route consists of track points (represented by a colored line connecting the
points) and points of interest (represented by a pin or similar). A Point of Interest has
coordinates, type, description, and may have attachments that can be images, videos,
audios and texts. Moreover, a track/route can be divided into segments, which are a set
of consecutive track points, creating a line.
OruxMaps offers two concepts which in essence are similar: tracks and routes. The map
viewer can handle a Track and some Routes simultaneously.
In OruxMaps a TRACK is dynamic, available on the screen in edit mode, allowing you to
make modifications (add more Track points, add/remove Points of Interest).
OruxMaps can create a track in two different ways:
Using GPS signals, when starting the 'Recording track' mode. When you
press the button ‘Tracks’—‘Start Rec.’ you initiate the logging of a track.
As mentioned, a track can be broken down into segments. So when you want
to stop (a break, resume a track the next day) just use the button 'Tracks
– Stop Rec. to stop the logging. When you resume your trip and press the
same button again, you will be presented with three options:
Start a track from scratch, a new track. Removes the current track
from the screen along with POIs (but not from the database!).
Start a new segment belonging to the current track (this is
recommended).
Continue with the last segment of the current track. I personally do
not recommend doing this, it is better to split the track in logical
units, segments, each with its own statistics.
Using the track creator. When you are viewing a map, press the viewer
button 'Tracks – Create'. A number of buttons will be displayed on the
screen: you can move the map using your finger, and create Track Points or
Points of Interest with the (+) button or remove them with the (-) button. To
leave the creator, accept (o) or cancel (x). The newly created track is
19
displayed on the screen and is the first entry in the list when you press
'Tracks – Manage'.
A ROUTE is static, you load it in the viewer to see it or follow it while creating a new
TRACK. Like a track, a route consists of track points (represented by a line that
connects them) and/or Wpts.
Routes can be loaded into the viewer in various ways.
1. Directly from a GPX/KML file. You can use the button ‘Routes’—‘Load File’ to
open the file selector.
2. Based on a track/route that was previously created or imported into the
application's database. From the map viewer‘Routes’—‘Manage’ you can select
a track and 'load as a route'.
3. From a set of Wpts: From the map viewer, ‘Wpts’—‘Manage’, to open the Wpt
list. You can filter and select the Wpts, then mark the checkboxes and press the
button that will load the Wpts as a route. TIP: once you have selected the POIs
to create a route, you select them one by one and then choose the option
'eliminate from list'. Once you have eliminated the POIs you wish to use as a
route, you can use 'menu – filter – invert'. You now have an ordered list on
the screen of all the points you wish to use to generate the route.
Once you have a route in the viewer you can not only view it but also 'follow' it. This is
done by pressing the button ‘Routes’—‘follow’. The GPS needs to be enabled for this
mode to be of practical use. If you have the dashboard activated you will get
information such as:
Remaining distance
% completed
ETA, ETE (estimated time of arrival, estimated time en route)
Delay with respect to the original route. If the route points have time stamps,
you have a reference of how you are doing compared to the times of the original
route.
Etc.
If you want to follow a route the other way round, then simply use the button,
‘Routes’—‘Invert’.
If you want to go from POI to POI on the route and not follow the track, you can
activate the mode ‘Routes’—‘navigate wpts'. In this mode the indicators on the
dashboard (target distance, ETA, ETE) are relative to the next POI.
ALARMS: When you have activated the 'follow route' mode, OruxMaps can trigger an
alarm that alerts you if you deviate more than X metres from the route. To activate this
option, use the button ‘Routes’—‘Alarm’. The deviation distance at which the alarm
sounds can be configured in 'Settings – Tex to speech / Sounds'.
Various routes can be loaded simultaneously in the map viewer. However, only one can
be followed or used for Wpt navigation. Each route will have a green flag at its starting
point. To activate a route, press its start flag and select 'activate'. If you wish to
remove a route from the screen, press the flag and select 'remove'.
Search of Routes between two points, by road: To look for a Route between two
points, using roads, button ‗route - look for route‘. Select the mode of travel, and click
on the map the first and the point of arrival. OruxMaps seek the best route, and
20
indicate on the map the Wpts. of pass. Remember that OruxMaps is not a navigator onroad! What you get is a journey, including voice messages, but do not expect wonders,
there is still much room for improvement.
Search A route between two points
To look for a Route between two points, using roads, button ‗route - look for route‘.
Select the mode of travel, and click on the map the first and the point of arrival.
OruxMaps seek the best route, and indicate on the map the Wpts. of pass. Remember
that OruxMaps is not a navigator on-road! What you get is a journey, including voice
messages, but do not expect wonders, there is still much room for improvement.
If you tap the first point of a track/route, you will find different options:
Activate. You can have several routes loaded in the map viewer, but only one is
active in order to ‗follow‘ or ‗wpt. navigation‘. Click this option to change active
route.
Delete. Remove that route from the map viewer
Center the map.
Navigator.
Export to a file. Save the route as a GPX/KML/KMZ in your routes folder.
Where can you find tracks?
There are hundreds of different formats in which tracks can be saved. Each software
producer has their own format. OruxMaps uses the two most standardized formats:
KML, GPX. If you have tracks in another format, you can always convert them to KML /
GPX with GPSBabel.
There are many websites from which you can download gpx / kml files for use in
OruxMaps:
www.gpsies.com
www.mapmytracks.com
www.everytrail.com
www.wikiloc.com
…
From OruxMaps you can directly upload tracks to some of these sites, see below, under
'Integration'.
21
OVERLAYS
We overlaid on maps that have layers to KML / KMZ. You have to copy the files in the
directory OruxMaps/overlays/and select the layer you want to see on the map in the top bar
button ‘Maps—Load layer KML’
Below are two examples of interest; Spanish airspace and the landing point set.
You can adjust the display components, if they are organized in 'folders' within the KML /
KMZ, we do this from ‘Maps—Adjust layer KML’
22
WAYPOINTS
You can create Waypoints for later use. Wpts. are logically associated to a track, even if
that track does not necessarily have to have track points (a trip). This does not mean
that you cannot use the Wpts. in other routes. If you have initiated a track on your
screen, the Wpts. will be linked to the current track.
How to use Wpts.
To create:
From the map viewer, use the button ‘Wpts.’—‘Create’. If you want to create a Wpt.
on another point on the map, 'long press' on that point over the map.
OruxMaps will propose the coordinates of the center point of the map but you can
change them.
You can create a POI from the central point of the map if you know a bearing and a
distance. You can also add additional information using the geocoding capabilities
offered by Google.
It is possible to attach images, video, audios or text to the Wpt. These are referred to
as 'extensions'. These attachments can be consulted when you are viewing a Wpt.
Other ways to create Wpts.:
Picture - Wpt: Long press the button to create Wpt, opens the camera or gallery,
which allows you to select an image.
Automatic creation of Wpt: If you wish to assign a generic name to the Wpt and
edit it later on, you can open it for creating the Wpt just by pressing the button
'Wpts – Create' without having to enter more data. Select this option in
'Settings – Waypoints'.
Automatic creation of start/end Wpts. Will create a Wpt when starting / stopping
the 'record track' mode. It should be noted that the segment statistics will be
added to the description of the end- Wpt. If you combine this with automatic
segmentation (by time or distance), the generated waypoint will automatically
have the characteristics of the created track in its description.
Different ways of getting more out of POIs:
Create a route from a list of Wpts:
Show them on the map: The Wpts will be added to the route that is currently shown
on the screen without removing it. This way you can add the WPTs that you want to the
route as well as the ones that belong to the route. Press the button 'Waypoints –
Manage' to filter / order the waypoints and then press this button:
If you wish to transfer the WPTs one by one, select each of them in the Wpts. list and
then select 'view on map'.
Navigate to a WPT: By navigating to a WPT you can obtain information such as
distance to destination, VMG, ETA, ETE,... Press on a WPT in the viewer and select the
option 'Navigate to'.
Navigation by WPTs: When you have loaded several WPTs in the viewer that belong
to a route, you can navigate from WPT to WPT using the 'Navigation – WPT' button.
The application will show information regarding distance to the next WPT and go from
one WPT to the next when you're sufficiently close to any of them.
23
Alarms.
You can enable an alarm that will alert you when you are near the WPT. If you have a
sound file associated to the WPT you will here this sound instead of a normal beep. A
Wpt. alarm will sound a maximum of 4 times but this can be configured in 'Settings –
Wpts.'.
Another possibility is to use Google or Sygic Navigation to lead you to WPTs that you
have loaded in the map viewer. This is very useful when a WPT is situated on a road,
street, etc, which is rather the norm for a WPT that indicates a route starting point. If a
WPT lies in the middle of the mountains, you can rest assured that Navigation will not
lead you to the spot. You can access Google Navigation from the map viewe by pressing
any of the present WPTs. A dialog will appear with WPT information and several
buttons, depending on whether the WPT belongs to the current track or the route we
have loaded. The option 'Navigation' will open the Google navigator.
In the button bar you can find the button 'Wpts. - Wpts. Route' or 'Wpts. Track'
that shows a list of the WPTs of the current track / route. Here you are presented with
various options, depending on whether the WPT is a route (Navigate to, Center Map) or
if it belongs to the current track (Edit, Delete). These options are also shwon when you
press the icon for a Wpt. in the map viewer.
Modifying multiple wpts.:
You can:
assign the same wpt. to several routes;
assign a picture or sound to several wpts;
change the description for a group of wpts.
In the list of waypoints, select the wpts. that you wish to change. Press the button for
multiple change (the one that lies farthest to the right).
Your own waypoints with custom icons
If you wish to create new wpts, you need to:
1. edit the file customwpts.txt that is present in the folder oruxmaps/customwpts/
2. add a new line for each type, with the type to add
3. if you wish to use a custom icon, copy a .png image into the same folder with
the same name and a .png extension (eg 'car' and 'car.png'). The recommended
size for these images can be found in the comments in the .txt file. The lines
that begin with '#' are ignored.
4. and if you want to associate an audio message ('turn to the right', for example)
adds the separator '|' and the message to be used, for example:
Turn_right | Turn to the right
Turn_left | Turn to the left
Create a track from a group of waypoints:
From the waypoints list, select various wpts and press the button 'export' (the one in
the center) and select 'Save as a track'. This will create a track from the selected wpts.
Gestionar los Wpts.
24
Select all
Remove selection
Invert selection
Create new folder
Select folder
Drag & drop
Select
Delete
Export as…
Icon
Type
Distance to wpt
Sort
Search
Load as a route
Filter
Load into active
route
More options:
·
·
·
·
Import
Update altitude
Mass modification
Wpt. type manager
Waypoints types
You can create your own wpts. types; two ways:
1. Editing customwpts.txt file, that you can find in oruxmaps/customwpts/ folder:
1. Add a new line with the new wpt. type.
Examples: giro_derecha
giro_izquiera
2. If you want to use your custom wpt. icon, you have to copy a .png image file
in the same folder (oruxmaps/customwpts/). Example, if you want to add an
icon for the new type ‗giro_derecha‘ you have to put a png file with name
‗giro_derecha.png‘ in the folder.
3. Finally, if you want to add a voice message to that wpt. type, you have to
add the voice message after the ‗|‘ carácter. You have to enable voice
messages in ‗settings—TTS/Sounds—Wpt. voice message‘.
Examples: giro_derecha|Turn right
giro_izquierda|Turn left
2. Built-in type manager
You can add/remove new wpt types from the Wpts. list: ‗More—Wpts type manager‘.
Click
button to add a new type:
25
Click the icon to change the wpt. type icon.
Finally you have the new wpt. type in the list:
26
Now you can create a new Wpt. with your custom wpt. type:
27
MAPS VIEWER
Tracks
Waypoints
Routes
Maps
More options
Status bar
GPS ON/OFF
Zoom +
Start track record
Reset zoom digital
Hand scroll
Zoom Measure tool
Trip computer view
3D view
Lateral dashboard
Scale
Dashboard
Map viewer
The Buttons bars:
The upper buttons bar holds all the options.
You can configure the side button bar and add/remove some buttons.
It is possible to automatically hide the bars after 10 seconds (push on the part of the
screen where the bar is normally located to make it appear again).
The cursor:
By default the cursor is located in the center of the screen, however you can position it
in the lower part of the screen. This is really useful when using the different map modes
(see further down) ‗Compass+Map oriented‘ or ‗Direction up‘. This is configured under
'Settings – User interface – Cursor'.
Moreover you can use different icons. A number of icons is provided by default. To use
other icons, just copy the desired .png images in the application folder
oruxmaps/cursors/. You can use any .png image as a cursor.
Dashboard:
This is an important component. It shows the information that you want, depending on
the mode that is active. Possible items to display are coordinates, zoom level, etc.
There are currently two types of panels, large or small.
28
The large panel allows you to select black or white for the background colour, and
black, white or orange as the font colour.
From the Map viewer, you can configure this in
‘Dashboard’.
‘Settings’—‘User Interface’—
The dashboard can be set to hide automatically after 15 seconds (tap the bottom of the
screen to make it re-appear). You can also hide / unhide it with a tap on the dashboard
itself (or its position on the screen in case you wish to unhide it.
There is a secondary dashboard panel in the top part of the screen that is only visible if
the lower dashboard is small. You can add two or three elements to it, which can be
configured in 'Settings-User Interface-Dashboard'.
Status bar
Shows OruxMaps status:
Icon
Meaning
Magnetic Compass.
GPS enabled.
GPS enabled, eco mode.
GPS enabled, powerful mode.
Recording a track.
Heart rate enabled.
Route alarm or wpt. alarm enabled.
Geocaching.
29
Icon
Meaning
Following a route.
KML/KMZ layer loaded.
Variometer enabled.
Waypoint navigation mode.
MultiTracking enabled.
Live tracking.
Route loaded.
ANT+ sensor enabled.
Track loaded.
Automatic map scroll by GPS disabled.
Long press the status bar and you will get a screenshot. This picture is stored in main
oruxmaps/ directory.
View Angle: This is a yellow triangle, that is active with the compass if you want, and
indicates on the map what you are looking at, or rather what is in front of the phone in
its current position. If it bothers you, you can turn it off.
Map modes: The map is by default shown in its standard orientation. You can however
select one of the alternative modes:
Oriented with the compass;
Direction up: requires the GPS to be switched on;
30
North-up: useful if the maps are rotated;
This is configured in ‘Settings’-‘Maps’-‘Map mode’.
3D view:
There is a new button, and a new option under 'maps' menu--> 3D Map
If you want to see the 3d map, you need DEM (files with the altitude of each point)
stored in oruxmaps/dem/ directory. Below you can find where you can download such
files. Or you can use 'High Altitude' application to download the .hgt files directly to
your android device. A new control on the dashboard can display DEM altitude, 'User
interface
dashboard
User
interface
->
Altitude
from
DEM'.
Supported SRTM-DTED and GTOPO30/SRTM30 files. You
have to copy the .HGT or the .DEM + .HDR files in the
oruxmaps/dem/ folder.
Here you can find the files, for example:
http://www.viewfinderpanoramas.org/dem3.html
http://www.ipellejero.es/radiomobile/RM_03.html
You can play with different settings of the 3D maps
(settings - Maps - 3d settings). Use the most appropriate
settings for your android performance.
3D gestures:
1.-scroll the map with one finger.
2.-pinch to zoom in / out the view.
3.-rotate with two fingers to rotate the map
horizontally.
4.-sliding two fingers vertically to change the
viewing angle with the horizontal.
http://www.viewfinderpanoramas.org/dem3.html
http://www.ipellejero.es/radiomobile/RM_03.html
Contextual menu
Long press a point in
the map to see more options:
31
Support to AIS information systems. Experimental support to AIS information
system. Decodes Types 1, 2 and 3 Position Report Class A from AIVDM messages.
Over Bluetooth. If the external gps bluetooth receives AIVDM messages in
addition to own positioning messages, select the MAC in 'settings - GPS external GPS'. When you start the external GPS, OruxMaps will automatically
show AIS information.
If the own NMEA position sentences are not send with AIS messages, select the
AIS MAC in 'settings - GPS - AIS BT device'. To start receiving AIS messages,
press 'Start AIS' under the 'Tracks' button (map viewer).
Over wifi/3g,... If you want to connect with AIS over IP, select settings - gps AIS over IP. Enter the URL and port in settings - gps - AIS IP address. To test IP
AIS, it is included the information from the port of San Francisco (USA).
To start receiving AIS information, clicl ‗Tracks—Start AIS‘ button.
32
RECORDING TRACKS
At the moment you activate the GPS button ‘Tracks’—‘Start Gps’, the centre of the
cursor will mark your position. If you move the map with your finger, this feature is
disabled for a while (configurable) after which the GPS will resume the map tracking
using the GPS. When you activate the GPS without recording a track, the GPS will be
turned off if you leave OruxMaps in order to save battery.
The next status is initiated when you start/stop recording a track by using the button
‘Tracks’—‘Start Rec’. This can be clicked directly and it will switch on the GPS
automatically. When you are creating a track, the GPS is not turned off eveb when you
leave OruxMaps, so be careful, because it uses quite some battery power! Once there is
a GPS fix, the track you are making will be drawn onto the map and the dashboard will
display the information associated with the current track. If no track was started, a new
one will be created automatically. If an existing track is loaded onto the screen, you wil
be asked whether you want to continue (new points are added to the last segment of
the track), start a new segment, or if you want to start a new track.
Let's dedicate some words to saving battery power:
The GPS settings allow you to configure three parameters:
minimum time between GPS measurements. The
consumption.
minimum distance between measurements.
maximum precision to record the received position.
higher,
lower
battery
The first parameter is the one that is most relevant, since Android can switch off the
GPS chip during the intervals, which saves a considerable amount of power.
Although you can fine-tune these parameters to your liking, the button 'More – Settings
– GPS' allows you to quickly select one of the following three modes:
Normal (use the values selected in the settings)
Fast, takes a lot of GPS measurements, but uses a lot of battery.
Power saving, set GPS to 30 seconds and 80 meters. This will greatly extend
battery life.
If you want to stop recording, press the button ‘Tracks’—‘Stop Rec’ again and track
logging will be stopped. To continue, you can use the same button and you will be
presented with three options:
Start a track from scratch, a new track (details as to what is a track and a
segment will be given further on);
Start a new segment (this is recommended, if it is the same travel/track).
Continue with the last segment of the current track. I personally do not
recommend doing this, it is better to split the track in logical units, segments,
each with its own statistics.
Every time you finish, the track will be recorded in the internal database. You can see
the tracks with ‘Tracks’—‘Manage’. The first track in the list is the current one. Later
it will be explained what you can do with the tracks in this list.
An icon in the status bar will indicate if you have a track loaded in the screen. To clear
the screen and remove the track (from the screen, not the database) you use the
button ‘Tracks’—‘Remove’
If you wish to continue a track ( one that includes several days of trekking, one
segment per day) you can go to ‘Tracks’—‘Manage’, select the one you want to
33
continue, load it and then select 'Continue the track' when you tap the Record
button.
Live tracking: If you have an account on MapMyTracks.com, you can send your track
data directly to the server so that others can follow your activity. This option is only
available if you are recording a track. Configure your account via 'More – Settings –
Integration – MapMyTracks'. Start recording a track, then start 'live tracking'.
External GPS: You can use an external bluetooth gps, which yoy can configure under
‘More’-‘Settings’-‘GPS’. If you have configured an external GPS, a new option will be
available in the tracks menu 'Start ext. GPS'.
IMPORTANT: If OruxMaps loses contact with the external gps when you are recording a
track, the program will attempt to restart the internal gps to avoid losing the track.
Heart rate monitor: Currently OruxMaps is compatible with the Bluetooth heart rate
sensors from Zephyr and Polar.
After you have it configured under 'Settings', two new options will be made available
under the 'Track' menu: 'Record with HRM' and 'Track – Start HRM'.
If you have properly configured the control panel, it will display the current pulse,
maximum, minimum, average and battery status of the heart rate monitor.
When you save the track, the heart rate data are stored with it. If you upload the track
to MapMyTracks.com, you will also be able to consult your heart rate data.
Heart rate data are also exported when you export the track to a GPX file.
Sensors ANT+: OruxMaps can be used with various sensors ANT+. If the terminal is
compatible with Android, an option appears ‘starts ANT+’ under the menu ‘Tracks’
Pulsometer
Pedometer
Cadence Sensor (bike)
Speed sensor (bike)
Sensor cadence-speed combined (bike)
Automatic creation of start/end WPT: Set under ‘More’-‘Settings’-’Waypoints’.
This option will automatically create a WPT that indicates the start/end point of each
segment.
Automatic creation of segments: For some activities it may be interesting to have
statistical data every XX kilometres or every XX minutes. You can configure this
behaviour under ‘More’-‘Settings’-‘Tracks/Routes’. If this option is activated
together with the above, all statistical information will be added to each WPT that
indicates the end of a segment.
34
CREATE NEW MAPS
There are four basic ways to get your maps into OruxMaps for offline use.
MOBAC: This is an excellent application to create offline maps from a great many
sources. More information can be found at http://mobac.sourceforge.net/
IMPORTANT: The preferred format to use is 'OruxMaps Sqlite'. Under the Mobac
settings, set the maximum map size to the highest value. If you leave the
default setting in place, an error will be produced when you create large maps
and wish to view them in OruxMaps.
Do not use drag and drop to create maps in Mobac. They currently do not work
in OruxMaps. When you copy maps to the sdcard, you need to copy THE FOLDER
which has the name of the map you created.
If you already have existing maps that have been callibrated for Ozi, .kap, .tiff,
.tfw, or simply an image file, you can use OruxMapsDesktop.
Using OkMap www.okmap.org
You can also simply use OruxMaps to create offline maps:
Open an online map
Push ‘Maps’—‘Create’ button.
Use a single tap to select one corner of the area to download.
Select the second corner with a second tap
Tap the OK Button (or CANCEL to cancel, or CLEAR to restart the
selection)
Select the layers to download and name the map. The maximum size of
the map is 1 GB. (For larger maps, use another tool, like MOBAC)
Downloading begins. In case of problems (loss of connectivity for
example) the download stops. You can keep the incomplete map or
discard it.
An incomplete download of a map may be resumed later. In the map
view, use ‗Map – Resume download‘ and select the map to resume.
OruxMaps will check for the missing images and download them.
3 buttons:
- Delete selected points.
- Cancel map creation.
- Continue map creation steps.
35
Upon you have clicked
Layers:
Zoom levels that you want to download.
Map name:
The name of the new map.
Do not stop downloads if missing tiles:
Download:
Button to start map download.
36
ALL BUTTONS
Global settings
Profiles
Manage profiles: A profile is a new set of settings (buttons, directories,…). You
can have several profiles e.g. one for each sport with different dashboard
settings, GPS configurations etc. From this menu you can create new profiles.
Recommended:
Use the default settings to set all values that you want to be the same in
all profiles (like e.g. map folders)
Create new profiles on the basis
of the default profile.
Save preferences: Saves all your profiles and preferences to the sdcard so
they can be restored later if you wish. Data are saved in the folder
oruxmaps/preferences.
Restore preferences: Restore previously saved preferences. IMPORTANT: this
will overwrite active current profiles with the same name.
User Interface
Buttons
Buttos bar. Select which buttons you wish to see and in which bars they
should be placed.
To remove a button from a bar, click on it.
To add a button to a toolbar, select it in the central bar and use
the arrows that indicate the bars.
Use the Clean button to clear all the bars.
To exit, use the Android Back button.
Large buttons mode: Sets the buttons to a larger size that is easier to
use.
Vibrate buttons. Vibrates when you tap a button.
Hide buttons. By default, the buttons are always displayed. They can be
set to auto-hide after 10 seconds, so you have more real estate for the
map. The buttons will be shown again if you touch the area of the screen
where they are located or if you single-click the trackball/pad.
Hide top bar. Hide the top bar to leave a larger map, click on your
location to see again.
37
Hide scroll buttons. When you hide the toolbars, display / hide some
tabs that display when you press the buttons.
Dashboard
User Interface: Map name, route, coordinates, zoom are different
elements that can be viewed. They are stacked from bottom to top, from
left to right and are repositioned when the screen is rotated.
Hide Dashboard. When you tick this checkbox, the dashboard (position,
speed,...) will hide after 15 seconds. To view it again, tap the lower part
of the screen.
Dashboard hide/wake up. This option allows you to hide/show the
dashboard by tapping it or its screen area.
Entire track. Select this to show the values of the entire track, or for the
last track segment only.
New dashboard. Use the large dashboard (default).
New dashboard background. Select the dashboard background color.
New dashboard text color. Select the dashboard text color.
Top dashboard:
Display the dashboard: shows the top dashboard
Left control
Center control
Right control
Cursors
Cursors directory. Indicates where cursors are stored. You can use any
.png image as a cursor. Copy an image into the cursors folder to make it
available.
GPS cursor icon. Select the icon used to show GPS position.
Map centre icon. Select the icon used to show map viewer centre.
Map viewer centre. Select when the map centre icon must be visible.
Cursor to bottom. Place the cursor at the bottom of the screen, useful if
you have the map oriented.
View angle. When the compass is On, this displays a triangle pointing
towards the direction that your are looking in.
Colors Select the application color theme, and the colours of the tracks and font
and the thickness of the track stroke. You can select the font size that is used for
the waypoints.
Track
Route
Secondary route
38
POI text
Graphics background
Graphics font
Tracks
Track: thickness of track stroke
Route: thickness of route stroke
…
Font size on POI
Miscellaneous UI
Status bar. Hides the Android status bar
Circle GPS precision. A circle that indicates the GPS precision is shown
on the map.
Scale. Shown in the lower left corner, below the buttons (if these are
visible)
Show compass. Always shows the compass on the map.
Line to last position. Shows a line from the position as indicated by the
GPS to the current position. This will activate a control below that
indicates: distance to this point, bearing and, if you are recording a track,
the ETA to this point.
Lateral Dashboard. Shows a lateral box when the device is landscape,
with different selectable information (charts, compass, speedometer,…).
Maximum speed. For the speedometer in the TC-4 dashboard (e.g. set
to 160 if you are travelling in a vehicle, 60 if you are on a bike, 20 if you
are walking etc.)
TMG line.
Application
Select language. Force a language.
Led in EcoMode. Flashes the LED to alert you when you are recording a track
when the screen is off.
Screen always on. Prevents the screen from being turned off when recording a
track. Careful with the battery!
Display brightness. Allows you to maintain or dim the brightness when in
'always on' mode.
Unlock screen automatically.
AutoRotation. Prevents the screen from being rotated
Sun set/rise time.
Trackball scroll. Turns on/off map scroll by moving the trackball.
Vibrate with alarms.
Custom elevation service. Select a different than default online elevation
service, for example:
Coordinates per petition: 48
Url pattern:
http://maps.googleapis.com/maps/api/elevation/xml?locations=${
coord}&sensor=true
Coordinates separator: %7C
Tag to search: elevation
Maps
Maps directory. Location where maps are stored.
Directory for DEM files. Save your files here DEM for OruxMaps use and
can meet up to any point without the GPS.
KML overlay settings
Layers Directory KML / KMZ. Folder where you save the KML / KMZ
you want to use as overlays.
Keep KML overlays.
39
Overlay path texts. Displays the name (when you are using KML / KMZ
as overlays) line on it.
Zoom settings
Default zoom level. Loads maps with a predetermined digital zoom
level.
Zoom autoloading. Looks for a new map when going up/down
between layers in the current map, and the next layer does not exist.
Go to the center. In case of layered maps, it is possible that a lower
or higher does not contain the current point from which you zoom. If
this box is checked, the map will be moved the the center, otherwise,
zooming is done digitally.
Rotate gesture. Enable/disable that gesture.
Volume keys. Select type of zoom when using volume keys.
Screen buttons. Type of zoom when using the buttons in the button
bar.
Finalize pinch to zoom.
Zoom with volumen.
3D settings. There are different settings for when you want to display the
map in 3D. Affect the view point position, and to performance.
Map orientation. The map can be rotated or not (normal). It can also be
rotated with the on the basis of the compass sensor, so it is always shown
with the North up (useful if the map is rotated) or direction up.
Delay GPS movement. When the GPS is switched on (the map follows the
GPS), swiping across the screen will deactive automatic GPS following for the
number of seconds that is configured here.
Auto-loading of maps. There are three positions: ALWAYS, whenever you
swipe or GPS following is enabled, looks for the most detailed map (largest
scale). ON, searches the next map when you go beyond the map perimeter.
If there are multiple possible maps, a dialogue is presented to choose the
correct map. OFF does not load automatically maps.
Maps online
When you are navigating with online maps, maps are stored in a
database
that
is
located
in
the
oruxmaps/mapfiles/oruxmapscacheimages.db file.
This file is important because it will grow as you navigate online. You
have to set a maximum size of the database (default 512MB). When
this value is exceeded, OruxMaps will show an alert in the main
screen to indicate that you need to compact the file.
This implies that the database has reached the upper threshold. If you
accept, the oldest images will be deleted until the lower threshold is
reached.
IMPORTANT: this process may take a long time to complete:
approximately one minute per 10 MB according to the most recent
tests. You should not interrupt it.
You can safely postpone this operation. The alert will be displayed
every time that OruxMaps is started.
1.-‖Upper threshold‖. Value in MB. When the cache database reaches
this size, an alert to reduce the database size is shown.
2.-‖Lower threshold‖. Size to which database will be reduced when
reduction operation is accepted.
Refresh custom datums. If you have added rmap maps and paired rmap
datums, you can delete rmap and Oruxmaps pairings in case you have made
a mistake.
Restart online cache maps. Clears the cache tiles online maps, useful
when a map has updated its maps online and want to force the re-download.
Restart raster cache.
40
Add empty map. Add an empty map to the list off offline maps, with all
zoom levels.
Relief map.
Mapsforge maps settings.
Mapsforge styles.
Mapsforge text size. Sets the size of the letters on the maps .map of
mapsforge.
Symbols scale factor.
Scale factor.
Apply hill shadows.
Garmin settings. Allows changing the way maps are displayed (for .img
Garmin format).
Add X margin (pixels)
Add Y margin (pixels)
Tracks/Routes
Routes/Tracks Directory. The directory where log files is stored. Since version
2.0 up, tracks are stored in a sqlite3 database, named oruxmapstracks.db. This
file is located in the folder oruxmaps/tracklogs.
Auto kml. Automatically export the track to a .kml file in the tracks directory
when a track is finished.
Clamp to ground KML
Compress KMZ photos
KMZ photos dimension
Auto gpx. As above, but in .gpx format.
Auto-Segment time. Sets the interval time in minutes for automatic segment
creation. The track is segmented every xx minutes.
Auto-Segment distance. Sets the interval distance in km for automatic
segment creation. The track is segmented every xx km.
Auto segment, no movement. OruxMaps forces to start a new segment if you
stop for XX seconds.
Auto Save. Sets the interval time in minutes for the application to autmatically
save the track to the database.
Track Backup. Sets the interval time in days for performing a backup copy of
the database, preventing data loss in case of e.g. data corruption. The data will
alternately be stored in a file called oruxmapstracks.db.backup and
oruxmapstracks.db.backup2. If the main database gets corrupted, the first thing
that you should do is make a backup copy of these files.
Use average speed. For certain activities (e.g. flying), ETA and ETE are
sometimes calculated on the basis of a fixed value, rather than the current
speed, which is how Oruxmaps calculates by default. This option is set here.
Average speed. Fixed value that is used to calculate ETA and ETE.
Calls Track Data. Asked to start a Track by name, type,…
Track default type. Track type used by default when you start creating one.
First Point Road. Create a WPT. at the first point of the route is loaded in the
display, indicating the route statistics, if available.
Displays competitor. When we 'following a Route', indicates about the same
position in which they find the creator of the route we are following, having
started at the same time as us. It is a way to 'compete against the creator of the
Road'.
WPTs
GeoCaches Directory. Sets the directory where geocaches are stored.
Custom types. Directory where custom waypoints are stored.
Pictures folder.
Waypoint Sorting. Sets the default sort order in the waypoints list.
41
Auto Waypoint Creation. Assigns a name in a predefined format when autocreating wpts. Files are named WPT00X.
Don’t use icons. Shows a circle instead of a pin.
Show Wpts. names.
Create first/last Waypoint. Creates a special waypoint for the start and end
of the track when starting and stopping track recording.
Sensors
GPS
Minimum time. Sets the interval time in seconds between GPS
measurements. Android may decide to disconnect GPS in the mean time, to
save battery. WARNING. Some Android devices may not correctly support
this interval, as they take too long to reinitialize the GPS. In this case, set
the value to zero.
Minimum distance. Sets the interval distance in meters between GPS
measurements. OruxMaps will try to take into account both criteria: don't
save the point if the distance is below XX metres and the minimum time has
not elapsed.
Accuracy for position fix. Sets the mimimum GPS precision for OruxMaps
to save the position as a track point. A value of 50 meters is recommended
in case you have set the minimum time to 30 seconds or 2 minutes, so that
only exact positions are recorded.
NMEA altitude correction. Enable/disable NMEA altitude correction over
the geoid.
External GPS (Android 2.0+ only). Use an external bluetooth GPS. To use it,
follow these steps:
o Pair your GPS with your Android, using the standard bluetooth
configuration tools.
o Select your GPS from the list of paired bluetooth devices.
o To use the external GPS instead of the internal one, long tap on the
map viewer button.
AIS (nautical).
Retry when lost: In case the external GPS gets disconnected, a connection
retry will be performed every 30 seconds instead of resorting to the internal
GPS.
Barometer for elevation. Use the barometer (if present) to calculate the
altitude of each point.
Altitude from DEM files.
Interpolate DEM altitudes.
Vario. Configures the variometer (requires barometer).
Readout rate (HZ). Number of times per second that a readout is made
from the barometer.
Altitude filter. Altitude is set as the average of n measurements from the
barometer.
Vertical speed filter. The higher this value, the more stable vertical speed
will be, as it responds less to changes in the value.
Average vertical speed. Vertical speed is supplied in two values, one for
immediate speed and one for average speed. The average is calculated per n
seconds, configured in this option.
Alarm sound. The frequency of the sound that is used will be modified
according to the speed of ascent/descent.
Fall rate.
42
Max. speed. Maximum value for speed, useful for the dashboard and to
define the frequency with which the alarm will be heard.
Sensor ANT+: Sets various parameters for use with sensors OruxMaps ANT+.
Manually enter the ID of each sensor, if OruxMaps can not do it automatically
(IpSensorMan application used to find the ID of your device).
Heart Rate Monitor Different sensors supported, including BT 4.0 devices.
OruxMaps allows you to record the data from a haeart rate monitor: beats, current,
maximum, minimum, average, and battery status (Battery status is not yet
available for Polar bluetooth). The hrm information is stored in the .gpx when you
export the track to .gpx format. You may perform live tracking if you choose to
upload the information into your MapMyTracks.com account.
Steps:
Pair your hrm with Android, use the standard configuration menus in you
Android.
Select the monitor from the list of paired bluetooth devices.
To use it, make a long click on the start tracking button. Or use the specific
button in the new button bar.
Select the data you want to see in the viewer while the hrm is active. (bpm,
average, maximum, minimum and battery status).
Calories calculator: Enter your age, weight, maximum heart rate
(optional), VO2 max (optional) and gender. Activate the indicator in the
dashboard that shows the used calories (heart rate monitor required).
Cadence/Speed BT 4.0: Added support to Bluetooth LE cadence and speed
sensors.
Units
Measuring units to be used.
Speed.
Vertical Speed.
Altitude.
Distance.
Coordinates
Weight.
…
Text to Speech/Sounds.
Enable TTS. Enables voice alerts that will be generated every XX distance units
(see next point). The alerts vary according to the mode:
Track logging:
Trip distance
Elapsed time
Average speed
Folowing a route/Wpt. Navigation
Distance to target
ETE
Heart rate monitor:
Bpm
43
Average Bpm
Above / below bpm threshold (if you have activated alerts, see
below).
Wpts Voicemail. Activate voice messages when approaching Wpts when the
alarm is activated Wpts. and have a voice message (only types Wpts.
customized).
Distance for TTS: Distance units for TTS alerts. For example, if your distance
units is set to kilometers, and you select ‗2‘, then OruxMaps will read TTS
messages every 2 kilometers.
Maximize volume: Use maximum volume fot TTS and alarms.
Volume keys for zoom: Use volume keys for zoom, instead of volume control.
Max. Wpt. Alarm warnings: Number of times a wpt. alarm will sound when
you are approaching a waypoint and wpt. alarm is set.
Custom waypoint alarm:If the alarm has been set and the wpt. has an
associated sound this will be played instead of the typical 'beep'.
Wpt. distance.
Sets the distance threshold for alarms to sound when
approaching a wpt. For the alarm to go off, you need to load a route, go to the
menu ‗Routes-Follow Route‘ and activate the alarm in menu ‗Routes-Waypoint
Alarm‘.
Alarm near a wpt.: Select the ringtone for Wpt. Alarm.
Route Alarm: Sets the distance threshold for the alarm that sounds when you
are straying from a route.
Distance stop alarm: Distance to stop the 'straying from route' alarm.
Alarm away from route: Select the ringtone for 'stray from route' alarm.
External GPS Alarm: Ringtone to be used when connection to external GPS is
lost.
1st Gps position: Notify first GPS position fix, when in track logging mode.
Ringtone 1st fix: Ringtone for 1st GPS position fix
Notify no GPS signal: Notify if gps fails to adquiere GPS position fixes.
Ringtone no GPS: ringtone for no GPS position fix
Enable min/max alarm: To receive alerts when your heartrate passes the set
threshold values.
Ringtone for HRM: Ringtone to use for the above alarm.
Integration For uploading and downloading routes on several sites or by email.
Gpsies
MapMyTracks: You can use your own custom URL to have live tracking on your
own server.
Everytrail
Trainingstagebuch
Ikimap
OkMap: This is a Windows program that allows you to connect your phone to
your PC:
Configure the IP connection (IP and port for the PC) in OruxMaps.
Open the port in your firewall and in the router (if required). Since your
Android sets up an ingoing connection to the PC, these ports will generally
need to be opened.
Start track recording. A new option will be shown in the track window:
'OkMap Live'.
Start OkMap on your PC, 'remote data', 'receive OkMap tracks'. You should
now see the track you are recording in OruxMaps.
Email.
Layars: If you have defined layars, you can enter them here, separated by
commas. You may later open them directly in Oruxmaps..
44
Multitracking
Share your position with your friends. As from version 4.8 you can share your position
on a map with your friends when you are recording a track. When you are following a
route and somebody needs to know your position, they can follow you if you let them
(and they have an Android phone with OruxMaps installed). A data connection is
required. You need to setup a user in the system and an email address fro confirmation.
You can then add your friends with whom you wish to share your position as well as
your friends whose position you wish to be able to see. You can then synchronize your
data with the server. NOTE: the server will only share the positions of the people who
have previously authorized you. When you open a map and activate the GPS you get a
new option (Multitracking). You see a new indicator in the status bar and you can see
your friends' position on the map.
Remote user example
Multitracking configuration
45
Map viewer buttons
You can add/remove buttons from the side buttons bar in ‘Settings—User interface—
Buttons’
Icon
Meaning
GPS Mode. Allows you to rapidly select from three GPS modes:
-->Default: according to the set preferences.
-->Fast: Save a GPS coordinate every 5 meters and keep the
GPS always on. Useful for activities that last only a short time
--> Power Saving: Saves a coordinateevery 80 meters and 30
seconds. Use this if you are afraid you might run out of battery
REMOVE CURRENT TRACK and its waypoints from the screen
(unless mode 'Create track' is active).
View WAYPOINTS: Shows complete information about the
waypoints. (also allows editing, deleting, go to). If you have
activated Google Navigator, you can use this app's direction
feature to go to a waypoint.
Load a KML/KMZ/GPX.
Gloobal settings.
Manual track creator. Cannot be user if you are creating a
track based on GPS coordinates (mode Track recording is active)
Create a new WAYPOINT. You can add extra info to each
waypoint such as images, audio, video and text. You can also
modify the coordinates or create a new waypoint on the basis of
an existing wpt, a distance and a bearing. You can also create
waypoints automatically. OruxMaps will name these with the
format WPT001..., just by pressing this button (the relevant
settings are under Settings – Waypoints).
ANALYZER: Shows statistics and graphics of the tracks and
routes that are shown on the screen.
GPS on. When this is activated and once a GPS lock has been
obtained, the GPS will indicate your position on the map. If you
scroll the map with a finger, positioning will be disabled for X
seconds (see configuration).
Opens GPS STATUS in radar mode if wpt navigation or
geocaching mode is active.
ZOOM OUT: Long press to zoom out per 5 layers.
ZOOM 1:1: Returns to zoom 1:1. The current zoom level is
represented in the dashboard by two values (eg.: 16@ 120%,
where the first value is the current layer and the second value
indicates the digital zoom level on this layer).
46
Icon
Meaning
ZOOM IN: Zooms in on the map, according to the configured
zoom method. Default method is combined zoom: zoom between
layers if these exist, zoom digitally if no layer is available. Long
press to zoom per 5 layers.
3D view
Record a Track. Records the route in progress. If no previously
recorded track exists, a new track will be created in the
database. The current date and time will be used to name the
track. If you wish to change the deafult name, type and
description you can do so via the option 'Tracks' in the menu.
If the GPS was not previously enabled it will be activated
automatically. The track will be painted on the map. If you open
another Android app, an icon will appear in the status bar to
indicate that track logging is enabled (be careful with the battery
since the GPS will drain it quickly). If a route had already been
started, you will be asked if you wish to continue with the
previous segment, start a new segment or start a new track (the
current track will be removed from the screen).
Opens the Trip computer view.
Opens Layar. Allows you to select a layer, if one has been
configured in 'Settings – Layar'.
Find by geocoding. Opens a search window, where you can
enter the name of a street, town etc. This will be searched in
Google and if a result has been found, the map can be centered
on this point, or you can create a POI.
MANUAL MODE. The GPS does not shift the map position.
RULER. Deactivates map movement by GPS and allows you to
measure distances and bearings between map points.
Opens the map creator. Only available in online maps mode.
CHANGE MAP or switch between offline / online maps.
Select a NEW MAP that contains the current position.
Show map index.
Change map mode.
Move map to a point
Long press moves the map to the last GPS position.
Next wpt. [Wpt. navigation mode].
47
Icon
Meaning
Previous wpt. [Wpt. navigation mode].
Show/hide side dashboard (only available in landscape mode).
Share current position.
Share screenshot.
Start a new segment, if OruxMaps is recording a track.
Open OruxMaps wearable app in your wear device.
TWEAKS → Several options:
Move manually. The GPS does not move the map when it is activated.
Calibrate barometer. Allows you to enter the altitude of a known point. You
can also perform an automatic calibration, based on the GPS readings. Requires
maintaining your position for several minutes.
GPS: select a fast mode for GPS setting
Recalibrate map. Allows you to calibrate an offline map. NOT PERMANENT
Profiles. Change the current profile
3D perspective. Tilts the map so you get perspective
Night mode. Decreases backlight intensity. The percentage can be set in
SETTINGS.
DATUM. Allows you to change the datum that is to be used for the current map.
TOOLS → Several options:
Measure distance. Activates the measurement tool on the map.
Area calculator. Allows you to determine the surface area of the zone that is
contained within the actual track or route.
RADAR. Opens the trip calculator view
GPS Status. Opens this app, if installed
LAYAR. Opens Layar with the configured layer.
48
Dashboard
Displays position information, course, speed etc. according to the preferences you have
configured (see settings). Controls that do not show any useful information will be
hidden. For example, in map viewer mode, the GPS controls will not be shown.
49
Side dashboard
This dashboard is only visible in landscape mode.
There are different views:
Graphics: You can select two different data sources, click ‗1º‘ or ‗2º‘ buttons to
change the values.
Dashboard:
Compass: With an artifical horizon inside.
50
Wpts. list: You can choice between current route wpts. or proximity wpts. from the
entire database.
Wpt. Navigation view.
51
Waypoints list view
Select all
Remove selection
Invert selection
Create new folder
Select folder
Drag & drop
Select
Delete
Export as…
Icon
Type
Distance to wpt
Sort
Search
Load as a route
Filter
Load into active
route
More options:
·
·
·
·
Import
Update altitude
Mass modification
Wpt. type manager
There are 4 direct actions, that will be applied to the selected waypoints (checkbox
on the right):
See on map. Shows the wpts. in the current route, if there is one.
Create a new route with the selected waypoints and see on map.
Export as gpx/kml or as a Track
Remove. Will delete from the database.
Three search/filter options:
‗Sort‘. Sorts the list according to the selected criteria.
‗Find‘. Find by name. Enter a word, full or partial.
‗Filter‘. Selects a subset of the waypoints currently in the list. Choose the
selection criteria using the checkboxes. The ‗Invert selection‘ checkbox shows all
the waypoints that are not currently selected, effectively reversing the selection.
And a ‗more‘ button with other options:
'Import waypoints‘. Imports the waypoints in a .gpx or .kml file into the
database.
Update elevation: Allow to obtain the elevation of the selected wpts.
Mass wpt editor. Change attributes of the selected wpts.
Waypoint type manager.
52
Once you select a Waypoint, you see a view with the following options:
‗Edit Properties‘ Allows you to change the waypoint name, type and description.
‗Erase from Database'. Removes the waypoint from the data base.
‗Details‘. Shows the complete waypoint data. You may click on any attached
picture to open the image viewer.
‗Add to toute‘. Loads the waypoint in the map viewer and centers on its location.
‗Navigate to the waypoint‘. Loads the waypoint in the map, activates the
tracklogging and navigation mode to that waypoint.
‗Up‘. Moves the waypoint up in the list.
‗Down‘. Moves the waypoint down in the list.
‗Remove from list‘. Removes the waypoint off the list.
53
Geocaches
You can Access the geocaches list from the map viewer, ‘Waypoints’ button, then
‘Geocaches’.
Select all
Remove selection
Invert selection
Select
Found
Sort
Delete
Export as…
Show
Search
Filter
Import
Goto Geocaching.com
Working with geocaches is similar to waypoints, with the following additions:
Geocaches may have a location date.
Notes can be added
When geocaches are shown in the viewer, the 'Route' button is activated, with the
following options:
Delete Geocaches. Removes the geocaches from the screen
Deactivate geocaching Deactivates geoacahing mode if it has previously been
enabled on a track.
Open geocaching.com Opens the site and finds caches that are located within
a radius of 100 km from your current location.
54
Tracks/Routes list
Select all
Multiple statistics
(selected tracks)
Remove selection
Invert selection
Create new folder
Select folder
Select
Join
Delete
Export as…
Show
Sort
Search
Filter
Import:
· GPX/KML
· From Everytrail.com
· From Gpsies.com
After you have selected one or more tracks, you can directly access 4 actions:
1. View on the map.
2. Export to gpx / kml / kmz (this last format allows you to export the tracks with
pictures, videos and audio included).
3. Rermove. This will delete the track from the database!
4. Merge. Merges several tracks into one, with different segments for each original
track.
Three (search/filter) options.
And an import option, that allows you to import routes from a file, or download them
from everytrail.com or gpsies.com
Once you select a track, you can see a new view with the following options:
‗Edit properties‘ Allows you to change the track name, type and description.
‗Erase from Database'. Removes the track from the data base.
‗Statistics‘. Shows all the track statistics.
‗Resume track‘. Load the track in the map viewer and allows to resume and
continue adding new segments and waypoints.
‗Open as route‘. Moves the current track to display as a route. Activates ―Route‖
button with all its options.
'Export as '--> exports the track as a gpx/kml/kmz file in the Tracks directory.
‗Upload to…‘. Uploads the tracks, and associated pictures if any, to your account.
‗Share as…. Sends the .gpx.
‗Waypoints List'. Shows all the Waypoints in the track.
Correct altitudes: Allows you to obtain the elevation of the wpts, or even an
entire track from online services:
55
o
o
In the wpts list, select (checkbox) - menu – update elevation.
In the list of tracks, select a track; and then 'Correct Altitude'
By default the Mapquest service is used, but it does not seem very accurate. You
can use other services, which follow a format similar to mapquest, such as google.
This option is available under Settings -- Application -- Custom elevation service
56
Statistics
Analyzer shows statistical data for the actual track
or the route that is being shown on the screen.
Each track segment will be analyzed separately. Go
to ‗menu’—‘select segment’.
Segments
Export
You can see the statistics of all the track, or the
statistics of a segment.
You can export the statistics in html format.
WARNING: GPS is not very accurate in height
measurement, especially in flat terrain, which may
show up in the graph as a slightly rolling terrain.
Statistics
57
Trip Computer view
You can access this view if you click ‗Trip computer view‘ button in the map viewer
screen.
All the tabs include two buttons in the top button bar; ‗Start/stop recording a track‘
and ‗Create Waypoint‘
TC-1 (Data): A bunch of dashboard views. Long press the views to change de
displayed value.
TC-2 (Statistics): Track/Route altitude/speed/heart rate/slope statistics. Click 1º or
2º buttons to change te displayed values.
58
TC-3 (artifical horizon): You can see a compass and an artificial horizon. Tap inside
the compass to set the roll/pitch; long press to reset these values. The compass can
be oriented by the magnetic sensor, or the GPS; click the top-right button to switch.
magnetic sensor/GPS
TC-4 (wpt. navigation): There is a compass with an arrow inside that shows the
direction to the next wpt (if OruxMaps is in Wpt. Navigation mode) and two controls:
->vertical speed, (if your device includes a barometric sensor and you have started
the variometer)
->horizontal speed.
Current target wpt. icon
[Wpt. navigation]
magnetic sensor/GPS
59
TC-5 (Trip plan): Only available in wpt. navigation mode.
NAME: Waypoint name.
TRK M./TRK V.: Magnetic/true course from current
position or previous wpt.
TOT/LEG:
SALTO: Distance from previous wpt.
TOT: Distance from current position.
ETE/ETA:
ETA: Estimated time to arrival.
ETE: Estimated time enroute.
60
FOLLOWING A ROUTE/ WAYPOINT NAVIGATION
Prerequisites:
Having properly configured settings for voice/sounds in ' setup —Notices
Voice/:
Max. Wpt. Notices Alarm: is the maximum number of times to ring the
warning be near a Wpt.
Alarm wpt. audio: If the Wpt. has an associated audio extension (mp3 file,
ogg, ...) with a message, instead of beep, OruxMaps will play the audio. How to
attach an audio extensions Wpt? Only be done with Wpts. saved on OruxMaps
(no with the Wpts. of files GPX/KML). Edit the Wpt., at the bottom, under
'extensions', click on the button 'audio'.
Distance alarm wpt.: Distance at which notices will sound the closeness of a
Wpt.
Proximity Alarm wpt.: Is the tone OruxMaps used to alert you're near the
Wpt. If on the previous parameter 'Alarm wpt, audio' the Wpt. has an associated
audio file, then the audio sounds, not the tone.
Alarm route Distance: Distance from wich OruxMaps will begin to notify you if
you go that distance from the path of the route. A low value can lead to 'false
alarm' due to GPS errors.
Distance off alarm: distance from which stops ringing alarm away from the
route. MUST BE A VALUE GREATER THAN THE PREVIOUS. If here is set 160 mts,
and the 'Distance alarm path' is set to 80 mts., Then the alarm sounds while
you're between 80 and 160 mts. away from the route.
Alarm Route away : Tone to be used for alarm notification route of distancing.
PRACTICAL CASES
1. Starting from a track that we downloaded in a GPX file, containing Wpts.,
we want to follow, let us know if we left the road. We also want to alert you
with a sound (tone) to approach each Wpts.
It is the simplest case.
a) From the map viewer, button 'Routes-Remove'. This viewfinder delete all
previous routes that we have.
b) From the map viewer, button 'Routes-Load GPX / KML'. Opens the file
manager, look for the GPX / KML / KMZ to our route and select it..
c) Opens a dialog that asks us what we want to do with the route. We select the
options:
-- Follow (we want OM to take us through the route)
-- Alarm route (we want OM
path)
to tell us if we turn away from the
-- Alarm Wpt. (we want OM notify us to reach every Wpt.)
-- Start new Track (we want OM to start recording our journey as we go
the route). IMPORTANT, ALARMS DISTANCING ROUTE, OR APPROACH TO
WPT. Only work if we are recording the track or the GPS is active.
61
2. Starting from a track we've recorded previously (is on the OM database),
you want to follow, let us know if we left the road. We also want to alert
you with a sound (tone) to approach each.
It is also simple.
a) From the map viewer, button 'Routes-Remove'. with this the viewfinder will
delete all previous routes that we have.
b) From the map viewer, button 'Routes-manage'. Opens Tracks list we have in
our database. Click on what interests us, we chose the option 'Load as.
c) We are on the same step as paragraph c) of the previous case.
NOTE: When we are in a file path KML / KMZ / GPX and we want to manipulate (add
/ remove wpts, add voice messages to wpts, ...) then we need to IMPORT the the
path to the database of OM and then 'play with it ':
a) From the map viewer, button 'Routes-Manage'.
b) Button ‗menu‘ of android, select the option 'Import Track'. We selected 'file
GPX/KML. Opens the file manager. Select the file you want to import, and in
a while will be in the list of Tracks (bottom).
3. Starting from a track that have in OM database, or a file GPX / KML is in the
storage card. The Track contains Wpts., And we go from Wpt. in Wpt.,
'Offroad' we do not want to go over the track, do not want to sound the
alarm 'distancing route', we do not care if we are not exactly over the
route.
The quick solution is to follow the footsteps of the cases 1 or 2, but don´t activate
the Alarm Route away.
Alternative: As we are not interested in a track, it is best to use the 'Navigating
Wpts.' The important thing is to go through each Wpt, no matter the way. OM will
worry about that when we come to a Wpt., Taking as a reference the next wpt. and
indicate on the dashboard corresponding information (distance, expected time of
arrival, ...) to the Wpt. For this case, we replace the step c) of the cases 1 and 2
above by:
c) Opens a dialog that asks us what we want to do with the route. Selected
options:
-- Follow (we want OM to take us through the route)
--Navigation Wpt. (we want OM to take us Wpt. at Wpt.)
-- Alarm route (we want OM to tell us if we turn away from the path)
-- Alarm Wpt. (we want OM notify us to reach every Wpt.)
-- Start new Track (we want OM to start recording our journey as we
make the route.
NOTE: When we navigate Wpt. in Wpt., if we want to jump one of the Wpts., or OM
has not detected the step by one of them, we must, from the map viewer, button
'Routes—Next Wpt.'
62
4. We don´t have Route or Track or anything, we plan a route directly on OM.
We also want that alert you with a sound (tone) to approach each Wpts.
In this case what we need is to first build a Route on OM that contains Wpts, store it
in the database and then open it as indicated in Case 3.
To create the route manually:
From the map viewer, button 'Tracks—Create'. It opens a box at the bottom that
allows us to track points adding hand (and simultaneously create a Wpt if the
checkbox 'Create Waypoint' is active). To do this move the map with your finger,
place the cursor where you want to put the Wpt. and press the '+' button. If we
are wrong, to erase the last Wpt. created, the '-' button. To complete the button
'OK' and to exit without doing anything the other button.
We have the Track created by hand and stored in the database. Then delete it from
the screen (from the map viewer, button 'Tracks-Delete') and start at the beginning
of case.
5. We have a track in our database, but don’t contain Wpts, only the route. We
are interested in adding Wpts. Incidentally, for example in critical
junctions, not mislead.
What we have to do is 'edit' the Track, add the Wpts. and then use any of the above
cases.
To edit a track, we have to:
a) From the map viewer, button 'Tracks—Delete'. With this we delete from the
viewer the previous Track we might have loaded in the viewer.
b) From the map viewer, button 'Tracks-manage'. Opens Tracks list we have in
our database. Click on what interests us, we choose the 'Continue the Track‘.
The track is loaded into the map viewer. We look at the route and we create
Wpts (Wpts.-Create button) which interests us. These Wpts. are being added
to the Track.
c) At the end, since the map viewer, button 'Tracks—Delete'. With this we
delete from the viewfinder the track that we have generated. We are now in
the previous cases 2 or 3.
6. We have in our database Wpts. plenty of Wpts., we make a Route
connecting several of them.
a) From the map viewer, button 'Routes—Remove'. This viewfinder delete all
previous routes that have.
b) From the map viewer, button 'Wpts—manage'. We are against all Wpts list.
we have in the database. From here playing our expertise, whatever we have
to achieve is that on screen there are only Wpts. that we are interested for
the route that we are going to do. Multiple possibilities:
1. Browse the entire list, by selecting the checkbox to the left of the Wpts.
in which we are interested. Once we have selected all, button 'menu' of
android, select 'Filter' and in the dialog that appears, select the option
'Selected Items'. By clicking on the 'ok', in the listing should appear Wpts.
in which we are interested.
63
2. Filter by some quality of Wpts. you'll use (belonging to the same track, or
are the same type, or are at a known distance, or know the date of
creation).
c) When you only have the Wpts. that really interest us to build the route, we
can upload/download/and reorder them, to do this, hold on the icon of the
far left of each Wpt, allowing us to drag and drop the Wpt up/down.
d) When the order of the Wpt. is correct press the second button from the left
of the button bar above. This makes Wpts. presented in the map viewer
bonded to form a route. We'll be back in step c) in case.
7. We have a track in our database, but does not contain Wpts, only the route.
We are interested in adding Wpts. Incidentally, for example in critical
junctions, not mislead. To avoid having to be watching the screen, we want,
as we approach the wpts give us a voice prompt 'turn right' or 'turn left' or
'go straight'…
Similar to the case 5. To add the voice prompts to Wpts, we have two options:
a) Create a custom Wpt type, including the appropriate message, then each
Wpt. when created, we assign the specific type, so that OruxMaps read the
message when we get closed. Wpt. types custom configured by modifying
the text file ‘oruxmaps/customwpts/customwpts.txt‘.You have to add a
line in that file for each type of custom wpt we want. If you also want to have
a proper icon, must be added the image .png in the same directory
(oruxmaps/customwpts/) For example, to create custom type 'turn_right'
I read the message 'turn right at the next junction' and use the 'turn_right'
icon .Png (we set the icon name exactly matches the name of custom type)
we have to:
a. Edit the file customwpts.txt and add at the end the following line:
Turn_right | Turn right at the next
b. Copy the image in the directory Turn_right.png.
This option requires that you have selected the option to 'Settings—Notices
voice / sound—Wpts Voice Message'.
b) Do the same as indicated in case 5, but every Wpt., when created, will
associate in an audio file extensions in which we recorded with our voice, the
voice message we want. The message we can create with the voice recording
application for android.
This option requires that you have selected the option to 'Settings—Notices
voice/sound—Alarm wpt, audio'.
NOTE: It is sometimes useful to modify many wpts simultaneously, in order to add to all
an extension audio, for example, or to change them all Wpt type. And associate the
Wpt. a custom type that includes a voice message. How?
a) From the map viewer, button 'Wpts-manage'.
b) Select the checkbox to the left of the wpts. we want change massively.
c) Press the Menu button to android, select 'massive change', that allows
(depending on the checkbox is selected):
1. Associate Wpts. to more than one Track.
2. Change the type of Wpts. (assign, for example, a custom type with
voice).
64
3. Give them the same description to several Wpts.
4. Attach several Wpts. a single audio file.
65
SMARTWATCH APP
OruxMaps installs an Android Wear app in your Wear watch, if available. There is a new
button that you can add to the buttons bar that open the app in the Wear device.
There are three screens with basic information (scroll the display vertically):
And one screen with basic action buttons (scroll horizontally):
66
DEVELOPERS
You can call OruxMaps to open a GPX/KML/KMZ file:
Intent i=new Intent(Intent.ACTION_VIEW);
i.setDataAndType(Uri.fromFile(new
File("/mnt/sdcard/test.gpx")),"text/xml");
startActivity(i);
If you want to start O que muestre una ruta formada por un conjunto de puntos y/o
Waypoints:
//Map offline
//Intent i = new Intent("com.oruxmaps. VIEW_MAP_OFFLINE");
//Map online
Intent i = new Intent("com.oruxmaps.VIEW_MAP_ONLINE");
//Route Waypoints
double[] targetLat = {33.4,8.3,22.2};
double [] targetLon = {33.4,8.3,22.3};
String [] targetNames = {"point alpha","point beta"};
i.putExtra("targetLat", targetLat);
i.putExtra("targetLon", targetLon);
i.putExtra("targetName", targetNames);
i.putExtra("navigatetoindex", 1); //index of the wpt. you want to start
wpt. navigation.
//Track points,
double[] targetLatPoints = {33.43,8.32,22.24};
double [] targetLonPoints = {33.44,8.35,22.37};
i.putExtra("targetLatPoints", targetLatPoints);
i.putExtra("targetLonPoints", targetLonPoints);
startActivity(i);
More intents:
Start track recording:
com.oruxmaps.INTENT_START_RECORD_NEWTRACK
Start a new track segment:
com.oruxmaps.INTENT_START_RECORD_NEWSEGMENT
Continue recording current track:
com.oruxmaps.INTENT_START_RECORD_CONTINUE
Stop recording:
com.oruxmaps.INTENT_STOP_RECORD
Create a new wpt.:
com.oruxmaps.INTENT_NEW_WAYPOINT
67