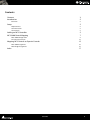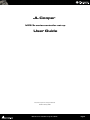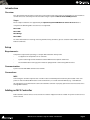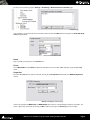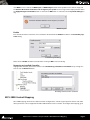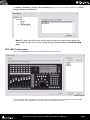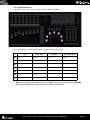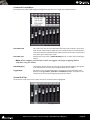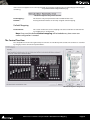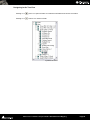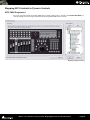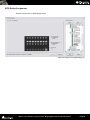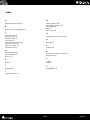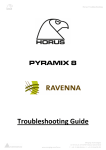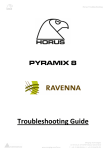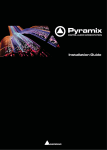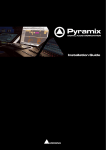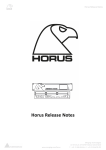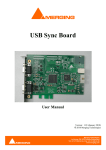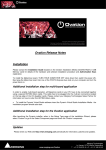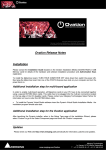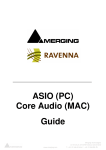Download Pyramix JL Cooper 3x series User guide
Transcript
JL Cooper 3x Series Set-up Guide No part of this documentation may be reproduced in any form whatsoever or be stored in any data retrieval system without prior written permission of the copyright owners. This documentation is supplied on an as-is basis. Information contained within this documentation is subject to change at any time without notice and must not be relied upon. All company and product names are ™ or Registered Trademarks ® of their respective owners. Windows Vista, Windows XP and Windows 2000 are trademarks of Microsoft Corporation. Merging Technologies makes no warranties express or implied regarding this software, its quality, performance, merchantability or fitness for a particular purpose. The software is supplied “as is” you, the purchaser, are assuming the entire risk of the results of using this Merging Technologies software. In no circumstances will Merging Technologies, its owners, directors, officers, employees or agents be liable to you for any consequential, incidental or indirect loss or damages including loss of time, loss of business, loss of profits, loss of data or similar resulting from the use of or inability to use the Merging Technologies hardware and or software or for any defect in the hardware software or documentation. © Copyright Merging Technologies Inc. 2009. All rights reserved Merging Technologies Le Verney 1070 Puidoux Switzerland Tel: +41 21 946 04 44 • Fax: +41 21 946 04 45 www.merging.com Contents Contents Introduction 3 5 Overview 5 Setup 5 Requirements: 5 Communication 5 Connections 5 Adding an MCS Controller MCS-3800 Control Mapping 5 7 MCS-3800 Configuration 8 The Control Tree View 13 Mapping MCS Controls to Pyramix Controls 15 MCS-3800 Assignment 15 MCS-Bridge Assignment 16 Index 17 Contents 3 MCS 3x series controller set-up User Guide : JL Cooper MCS 3x series controller set-up User Guide Document: Pyramix™ JL Cooper Guide 02 Date: 21st July-2009 MCS 3x series controller set-up User Guide : Page 4 Introduction Overview This document details the physical and logical connections required to enable JL Cooper MCS 3x series hardware control surfaces to control Pyramix Virtual Studio using the optional Remote Control MIDI protocol. Scope The JL Cooper Controllers are supported by the Optional Pyramix MIDI Remote Control Protocol feature. In Pyramix the following MCS series devices are supported: MCS-3800 MCS-3000 MCS-Bridge MCS-3000x For more information on installing and using the MCS family controllers, please consult the MCS-3000 Series User Reference Manuals. Setup Requirements: Components required for operating a JL Cooper MCS Controller with Pyramix: • A supported JL Cooper MCS series controller. • Pyramix 5.0 or higher with the Remote Control MIDI Protocol option authorized. • The PC Workstation running Pyramix must be equipped with a functioning MIDI interface. Communication Pyramix and the DM-2000 communicate via MIDI. Connections MIDI Connecting the controller requires that a hardware device with MIDI port functionality be installed in the computer. An external USB to MIDI interface will also work fine, or a soundcard with MIDI I/O, e.g. a SoundBlaster. All subsequent set-up information assumes that the MCS controller is properly powered and connected to a functioning MIDI interface. Adding an MCS Controller Before the MCS control surface can be used or the controls mapped it must be “added” in Pyramix and the correct driver selected. MCS 3x series controller set-up User Guide : Introduction Page 5 To add a new controller go to the Settings > All Settings > Remote Control : Controller page. Controller page If no controllers are installed, or more need to be added, click on the Add button. This opens the Controller Properties dialog window: Driver Selection combo-box list Name Type a suitable, friendly name in the Name field. Driver Select MCS 3000 from the Driver combo-box drop down list. For an MCS-3800 controller select the MCS3000 driver. Properties Once the MCS3000 driver has been selected, clicking on the Properties button opens the MIDI Configuration dialog: MIDI Input and Output selection dialog Choose the appropriate MIDI Input and MIDI Output device drivers corresponding to the ports your MCS controller is physically connected to. Clicking on OK accepts the changes and Cancel ignores the changes. MCS 3x series controller set-up User Guide : Adding an MCS Controller Page 6 If no MIDI driver is installed, the MIDI Input and MIDI Output combo-box dropdown menus will be empty and the A device ID has been used that is out of range for your system error message will be displayed when either the Apply Changes to Controller button is clicked or the OK button is clicked to close the Pyramix Settings dialog: MIDI Warning Info Enable Each installed hardware controller can be enabled or disabled with the Enable checkbox in the Controller properties dialog. Controller Properties dialog Make sure the Enable checkbox is ticked before clicking on OK to close the dialog. Removing an Installed Controller Highlight the controller you wish to remove in the The following controllers are installed: list by clicking on it then click on the Remove button: All Settings > Remote Control > Controllers MCS-3800 Control Mapping MCS-3800 mapping allows for user defined custom configurations. A wide range of Pyramix controls and audio effect parameters can be mapped to the MCS-3800 hardware surface controls. To configure the mapping, go to MCS 3x series controller set-up User Guide : MCS-3800 Control Mapping Page 7 the Settings > All Settings > Project : Controller Mapping page and select the target controller in the The following controllers are installed: list: Note: This page can also be accessed by right-clicking on the track arming button in a Track Header to open the Pyramix Settings dialog and then clicking on Controller Mapping. MCS-3800 Configuration Click on the Properties button to open the MCS3000 Configuration dialog: MCS3800 Controls This window contains the components that will enable you to map Pyramix control functions onto MCS-3800 physical controls. These components are grouped by area and function as follows. MCS 3x series controller set-up User Guide : MCS-3800 Control Mapping Page 8 The Mixer Section The Mixer section contains controls used in the mixing process that can be mapped to Pyramix controls. The mappable controls are the motorized, touch sensitive faders, push buttons above the faders, and the five rotary encoders. MCS3800 Mixer Section Bank, Select and Page Buttons MCS3800 Bank, Select and Page Buttons The Page, Bank and Select switches are “hard wired” I.e. they cannot be user mapped. These buttons enable switching between different layers of controller assignments. The four Bank buttons each select one of four fader layers. This gives easy access for controlling up to 32 Pyramix mixer strips. Since the faders are motorized, they will always reflect the position of the control they are actually mapped to. The Page buttons, in conjunction with the Select buttons, are used to switch the rotary encoders between pages of controllable parameters. This gives the encoders access to up to 40 control parameters per fader. To access the assignments, first hit the Select button above any fader and then use one of the 8 Page buttons to select one of the 8 pages of assignments for the rotary encoders. For more information on Pages and or Banks, please consult the MCS-3000 Series User Reference Manual. MCS 3x series controller set-up User Guide : MCS-3800 Control Mapping Page 9 The Machine Buttons MCS3800 Machine Buttons This section contains five buttons labeled M1 through M5. These buttons are automatically mapped to the Pyramix Transport Internal Machine (M1) and M2 to M5 to any installed and enabled External Machines. MCS 3x series controller set-up User Guide : MCS-3800 Control Mapping Page 10 The Jog Wheel Buttons This section contains seven function buttons labeled as W1 through W7. MCS3800 Jog Wheel Buttons They are part of the Transport Control section and have the following functions: M1 M1 + Shift M2...M5 W1 Set In Goto In Set In W2 Move Slide W3 Fade In Trim In Nudge + 1 Frame W4 Jog Shuttle Jog W5 Fade Out Trim Out Nudge - 1 Frame W6 Chase Freeze W7 Set Out Goto Out Set Out M2...M5 + Shift Goto In Shuttle Goto Out Note: these buttons have different actions if M1 (Pyramix Internal Machine) or M2..M5 (possible External Machines connected to Pyramix) are selected. MCS 3x series controller set-up User Guide : MCS-3800 Control Mapping Page 11 Contextual Control Menu The Controls in the MCS-3800 mapping configuration page also have a right-click contextual menu: MCS Controls Context Menu Clone this knob This action takes the current mapped function of the item under the cursor when right-clicked and attempts to apply the same control function to all other buttons in the same position related to the subsequent Pyramix mixer strips. It makes more sense when you actually map a mixer. Clone this strip Performs the same action as Clone this knob, but on an entire strip including the rotaries. Note: When mapping a mixer from scratch we suggest starting by mapping the first strip then using this action. Delete Mapping Selecting this option deletes the currently assigned control mapping. This option is not available if no current control mapping exists for the control. Toggle Mode This option is only available for buttons. This option changes the button mode between latching push on - push off and momentary modes. This option is not available if no current control mapping exists for the control. Control Tool Tips As the mouse cursor hovers over an MCS control, the control becomes highlighted. Highlighted Control MCS 3x series controller set-up User Guide : MCS-3800 Control Mapping Page 12 If the control is mappable and is currently mapped, the status bar will display the corresponding Pyramix mapped Project Information & Settings Controllers page control E.g.: MCS3000 Configuration dialog window Status Bar Load mapping... This feature is not yet implemented and intended for future use. Clear All... Pressing this button deletes all currently assigned control mapping. Default Mapping Load and Save This section enables the current mapping state to be saved from or loaded to the current MCS device configuration. Note: Once used, the defined Default mapping will be loaded every time a new controller configuration is created. The Control Tree View The collapsible tree view in the right-hand pane contains all available Pyramix controls. The controls are classified by category and are contained in specific folders. MCS3000 Configuration dialog window MCS 3x series controller set-up User Guide : MCS-3800 Control Mapping Page 13 Navigating in the Tree View Clicking on a "plus" icon opens a folder to reveal the sub-folders and controls it contains. Clicking on a "minus" icon closes a folder. Pyramix Controls Tree MCS 3x series controller set-up User Guide : MCS-3800 Control Mapping Page 14 Mapping MCS Controls to Pyramix Controls MCS-3800 Assignment To assign a Pyramix control to an MCS-3800 surface control, simply select a control in the Control Tree View section by clicking on it then drag and drop it onto the target MCS-3800 surface control. MCS3000 Configuration dialog MCS 3x series controller set-up User Guide : Mapping MCS Controls to Pyramix Controls Page 15 MCS-Bridge Assignment Another example with an MCS-Bridge device. MCS3000 Configuration dialog MCS-Bridge page MCS 3x series controller set-up User Guide : Mapping MCS Controls to Pyramix Controls Page 16 Index M A Adding an MCS Controller 5 B Bank, Select and Page Buttons C Clone this knob 12 Clone this strip 12 Communication 5 Connections 5 Contextual Control Menu Control Tool Tips 12 Control Tree View 13 Controller Name 6 D 15 N Navigating in the Tree View 14 O 12 Overview 5 P Properties 6 R Default Mapping 13 Delete Mapping 12 Driver 5, 6 Removing an Installed Controller Requirements 5 7 S E Scope 5 Setup 5 Enable 7 I Introduction 9 Machine Buttons 10 MCS-3800 Assignment MCS-Bridge 16 MIDI 5 Mixer Section 9 T 5 Toggle Mode 12 J Jog Wheel Buttons 11 : Index Page 17