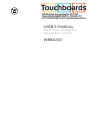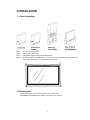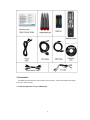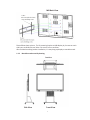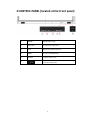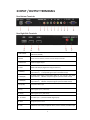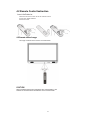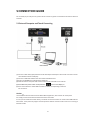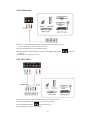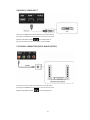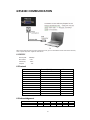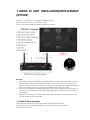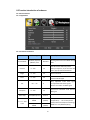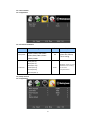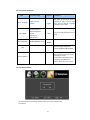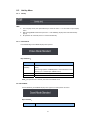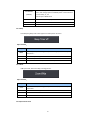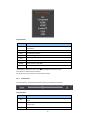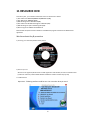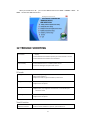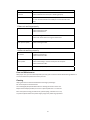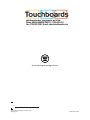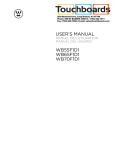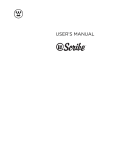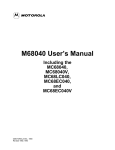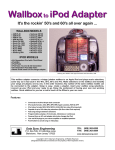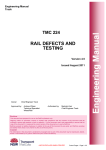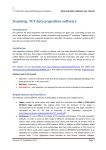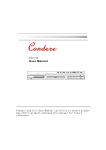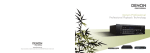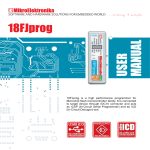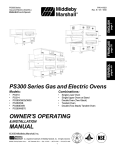Download Westinghouse WB84U1D1 User`s manual
Transcript
USER’S MANUAL MANUEL DE L’UTILISATEUR MANUAL DEL USUARIO WB84U1D1 Interactive White Board Operating Instruction Before operating the unit, please read this manual thoroughly, and retain it for future reference. Safety Warning Before operating the unit, please read this manual thoroughly, and retain it for future reference. Placement Do not place the unit on an unstable cart, stand, tripod, bracket, table, or shelf. Do not expose the unit to direct sunlight and other sources of heat. Do not place the unit near appliances that create magnetic fields. Do not handle liquids near or on the unit. Never spill liquid of any kind into the unit Do not put heavy objects on top of the unit. Power Supply Check that the unit’s operating voltage is identical with your local power supply. Please unplug power supply and aerial plug during a thunder (lightening) storm. Please unplug power supply, when there is nobody at home or not using over a long period of time. Please protect power cord from any physical or mechanical damage. Please use power cord provided, don't modify or lengthen it. Please check and ensure AC source is grounded. For 55/65/70/84 inch Display equipment: Fuse rating in inlet is 6.3A, 250 VAC. LCD Screen Never use any other tough or sharp object to replace with the original touch‐write pen. Unplug the power supply before cleaning. Clean the screen with a soft dustless dry cloth. Never use water or detergent to clean the unit. For deep clean, contact an authorized service center. Please don't display the high brightness image on the screen for a long time. Observation Distance The best distance between audience and screen is 5‐7 times that of screen size diagonally. The best watching angle between audience and screen is within 176 degrees. Temperature Do not place the unit near a radiator or heater. If your unit is suddenly moved from a cold to a warm place, unplug the power cord for at least two hours allowing the moisture that may have formed inside the unit to dry. Normal operating temperature is 0~40℃, storage temperature is ‐20~60℃ Humidity Do not expose machine to rain, damp area or place near water. Ensure the indoor operating humidity is 10~90%, storage humidity is 10~95%. Ventilation Keep all ventilation openings clear. Ensure that the unit has enough space for ventilation around: left, right and back >10cm, top> 20cm. Standby Standby mode will not turn off the unit. Press Power button on remote unit to activate standby mode. Battery Properly maintain the batteries and recycle the used batteries. Caution This is a Class B product , there is not cause radio interference. 3 CONTENT 1 INSTALLATION ............................................................................................................ 5 1.1 Open the package ........................................................................................................................ 5 1.2 Checking parts ………………………………………………………………………………………………………………………. 5 1.3 Installation .................................................................................................................................... 6 2 CONTROL PANEL (located at the Front panel) ............................................................. 8 3 INUT / OUTPUT TERMINALS ....................................................................................... 9 4 REMOTE CONTROL ................................................................................................... 11 4.1 Remote Control Buttons Function Description .......................................................................... 12 4.2 Remote Control Instruction ....................................................................................................... 13 4.3 Remote control range ................................................................................................................ 13 5 CONNECTION GUIDE ................................................................................................ 12 5.1 External Computer and Touch Connecting ................................................................................ 12 5.2 AV Connection ............................................................................................................................ 13 5.3 Y‐Pb‐Pr INPUT ............................................................................................................................. 13 5.4 HDMI1 / HDMI2 INPUT ............................................................................................................... 14 5.5 COAXIAL CONNECTION (SPDIP AUDIO OUTPUT) ....................................................................... 14 6 RS232C COMMUNICATION ....................................................................................... 17 6.1 RS232C ....................................................................................................................................... 15 6.2 Protocol ...................................................................................................................................... 15 6.3 Acknowledgement ..................................................................................................................... 15 7 INSIDE PC UNIT INSTALLATION/REPLACEMENT (OPTION) ......................................... 17 7.1 Inside PC basic operations ......................................................................................................... 17 7.2 Windows Operation System Activate ........................................................................................ 20 8 OSD OPERATION ...................................................................................................... 21 8.1 Instruction for main menu ......................................................................................................... 21 8.2 Function introduction of submenu ............................................................................................ 22 8.3 HotKey Menu ............................................................................................................................. 25 9 Multimedia(MM) ................................................................................................... 29 9.1 Introduction ............................................................................................................................... 29 9.2 Appearance ................................................................................................................................ 29 9.3 USB ............................................................................................................................................. 30 9.4 File System ................................................................................................................................. 30 9.5 File Browser ................................................................................................................................ 30 10 SOURCE MENU ....................................................................................................... 31 11 DISPLAY SIGNAL RESOLUTION FOR REFERENCE ....................................................... 32 12 RESOURCE DVD ...................................................................................................... 33 Wscribe activate Key & procedure ................................................................................................... 33 13 TROUBLE SHOOTING .............................................................................................. 34 4 1 INSTALLATION 1.1 Open the package Step‐1: Take out the carton handles. Step‐2: Move‐Up the carton body. Step‐3 : Take Off EPE packing material & Left IWB display . Step‐4: Be careful to Move out IWB display. It is heavy and easy to be slide, Please carefully and better Wear gloves when move display from carton box . 1.2 Checking parts Warranty Card, Quick Connect Guide, Remote Control, Power Cord, VGA/USB/Audio/AV/YPBPR cables, Batteries, handwritten pen and DVD. 5 1.3 Installation The IWB Stand (matched) takes material object as the standard, Please read “IWB Stand Installing Instruction” while installing. 1.3.1 Mounting Bracket tie‐up to IWB display 6 IWB Back View Please follow above picture , Tie‐UP mounting bracket to IWB display by 3 screws on each side insert to #2.#3,#4 screw holes. Fix screws to firm condition. After finished mounting bracket installation, it is easy hang‐up display to movable stand. 1.3. 2 Movable stand assembly drawing Top View Side View Front View 7 2 CONTROL PANEL (located at the Front panel) 1 POWER Display power on/off 2 VOL+/VOL‐ Sound Volume adjustment 3 P+/P‐ Menu Item up/down selection 4 MENU To enter / exit MENU Page 5 SOURCE To switch input source 6 Main Switch for Power on/off (one): ON, 0 (zero): OFF 8 3 INPUT / OUTPUT TERMINALS Rear Bottom Terminals Rear Right Side Terminals 1. USB TOUCH USB terminal for touch panel. (USB: DC5V, 500mA) 2. RS232 Serial control interface, Used for transfer data/commands 3. EARPHONE Earphone Signal Output. 4. COAX SPDIF‐audio Output (Digital sound signal interface ) 5. YPBPR(Y) For YPbPr signal input ( Connected to DVD, set ‐top –box etc. with YPbPr output device ). Y component signal input to this RCA Jack (G) 6. YPBPR(PB) For YPbPr signal input ( Connected to DVD, set ‐top –box etc. with YPbPr output device ). PB Color component signal input to this RCA Jack (B) 7. YPBPR(PR) For YPbPr signal input ( Connected to DVD, set ‐top –box etc. with YPbPr output device ). PR Color component signal input to this RCA Jack (R) 8. AV(CVBS) Composite video input 9. AV(L) Audio signals input ( L‐Channel) 10. AV(R) Audio signals input ( R‐Channel) 11. PC AUDIO PC Audio input (related to VGA PC Signal input) 12. VGA PC Signal Input terminal 13. USB USB terminal for other peripheral device, such as mouse, hard‐disk Input 9 14. HDMI 1 High Definition Multimedia Interface‐1 15. HDMI 2 High Definition Multimedia Interface‐2 16. POWER PC Turn ON/OFF the internal PC power (if installed) 17. RESET PC Internal PC reset, suspends all programs currently running, the PC system re‐starts NOTE: Functions related to PC will only work if internal PC is installed. 10 4.2 Remote Control Instruction Insert the Batteries 1 Remove the cover on the rear of the remote control 2 Insert two “AAA” batteries 3 Place the cover 4.3 Remote control range The range of remote control receiver as shown below: CAUTION RISK OF DAMAGE IF BATTERY IS REPLACED WITH AN INCORRECT TYPE DISPOSE OF USED BATTERIES ACCORDING TO THE INSTRUCTIONS. 11 5 CONNECTION GUIDE For the safety of you and your unit, please do not connect any power source before the external device is installed. 5.1 External Computer and Touch Connecting (1) Connect a VGA cable (15pin) between the PC‐VGA Input and Output of external PC. Connect an audio cable between the PC and display. (2) Connect a USB cable between the external PC and USB terminal (3) Plug‐in the POWER cord and switch the display on. (4) Start the external computer that touch function will be activated in free of driver. (5) Press IWB main power switch to ON position ( ) to turn the display on. (6) Press Source button to select INPUT to VGA 1 or VGA 2 corresponding to external PC connection. Caution : Touch USB connected to external PC for White Board application, free of driver for touch panel. Just simply connect external PC and white board can be activate. In case you use Inside PC for white board,, inside has connection for OPS. You need remove USB cable for External PC. Touch panel only support one PC operation. Both PC connection will cause error in writing or Break of strokes. 12 5.2 AV Connection (1) Connect an AV cable between display and external device through the AV out. Yellow is Video, Red is Audio‐R, White is Audio‐L . (2) Plug‐in the POWER cord and turn ON the display. (3) Press main power switch located on the front of the display to IN position power on (4) Press INPUT to change source to AV. to turn the 5.3 Y‐Pb‐Pr INPUT (1). Connect the Y‐Pb‐Pr cable between the display and an external device. (2). Plug‐in the POWER cord and switch it on from the rear panel. (3). Press main power switch to turn the power on. (4). Press INPUT to change source to YPbPr. 13 5.4 HDMI1 / HDMI2 INPUT (1) Connect a HDMI cable from the display to an external device. (2).Plug‐in the POWER cord and switch it on from the rear panel. to turn the power on. (3) Press main power switch (4) From the external device select input source to HDMI. 5.5 COAXIAL CONNECTION (SPDIP AUDIO OUTPUT) (1) Connect a Coaxial cable from display to an external device. (2) Plug‐in the POWER cord and switch it on from the rear panel. (3) Press main power switch to turn the power on 14 6 RS232C COMMUNICATION After connecting the central control system and unit, you can use RS232 control some of the function, such as power on/off or adjust the volume etc. 6.1 RS232C Baud speed: 9600bps Bit number: 8 bit Odd Parity: None Stop bit: 1 bit 6.2 Protocol Function Protocol (16th) POWER ON POWER OFF VOLUME + VOLUME ‐ HDMI1 HDMI2 Inside/PC VGA1 VGA2 USB AV YPbPr Code F6 01 01 00 F8 6F F6 02 01 00 F9 6F F6 03 01 00 FA 6F F6 04 01 00 FB 6F F6 05 01 00 FC 6F F6 06 01 00 FD 6F F6 07 01 00 FE 6F F6 08 01 00 FF 6F F6 09 01 00 00 6F F6 0A 01 00 01 6F F6 0B 01 00 02 6F F6 0C 01 00 03 6F 0x01 0x02 0x03 0x04 0x05 0x06 0x07 0x08 0x09 0x0A 0x0B 0x0C 6.3 Acknowledgement Send Command ACC NAC F6 F7 F7 CMD CMD CMD ID ID ID 15 DATA DATA 0xFF CS CS CS 6F 7F 7F In the Protocol list (command list), ID=01 (0x01) is used. 0xF6: command start bit 0x6F: command end bit 16 7 INSIDE PC UNIT INSTALLATION/REPLACEMENT (OPTION) This PC unit (IWB PC‐02)is compatible with WB84U1D1 only, do not intend to attach this unit to the other models. Be sure Turn‐off the TWB Monitor before installation of inside PC. CAUTION 1. Power supply of inside PC and HDMI signal to IWB display are connected by internal 40‐pin connector. Before installation, check if something clogged at the connector‐pin area, if so, remove them and keep the connector clean. Insert inside PC to slot, gently and smooth pushing is highly recommended. After insert inside PC, be sure to tighten both 2‐handheld screws to fasten pc securely. 2. There have 2‐ Wifi Antenna provided inside package . When you feel wifi signal is strong enough , You Could only use one antenna. When you need stronger Wifi signal, 2‐Antena are possible to be both used together. 3. On Inside PC unit back side, a +19V DC power supply input Jack, Only for unit service purpose. Don’t insert DC adopter in normal application . 7.1 Inside PC basic operations After installation of the PC unit, its operation is based on the IWB mother monitor Operation. To turn ON or OFF IWB there have main switch and remote control to access. Refer to the picture below: 17 At the right side of the IWB Monitor & at lower portion, Input terminals and switches are located. There are two switches, one for “PC Power” and the other “for PC reset”, they are the switches related to this Optional PC unit operation. The PC Power switch is a “cyclic type”, push‐ON, push‐OFF and PC Reset is push‐make contact type. Push Power PC button to switch ON PC Wait about 30 seconds after installing PC at back of the display, press POWER to turn on the Monitor and PC together. Push Power PC button to switch OFF PC Press the POWER button, wait for 2 to 3 seconds and then, press the power button again to turn off the Monitor and PC together. Monitor ON, PC OFF While using PC source, select "WINDOWS" on the lower left corner of the desktop or press the "WINDOWS" button on the remote control, and then select "off", then, the PC turns off but keep the Monitor on. PC ON When turn on the Monitor, the PC is normally off. It is possible to turn on the PC by pressing the INPUT button of the monitor to select PC. PC RESET When the PC unit needs to reset by any happening or occasion, pushing green button should take place for the operation. All the PC operation stops and returns back to its start point status, as starting the PC from zero point. 7.2 Windows Operation System Activate When you finished OPS installation and fixed it well. You may need use OS. In OPS accessory bag, you could see a system disk , Inside have Windows 8 Program. We have finished installation Windows 8 in OPS, but this Windows 8 System is not registered yet. You just simply activate Windows 8 System by a activate key. Please be reminded that , this activate key label is located on a OPS top‐side shown as right side picture : Please use this activate key to activate your Windows operation system step by step. 18 8 OSD OPERATION 8.1 Instruction for main menu 8.1.1 Appearance 8.1.2 Operation of keys under main menu Function key Main Menu Exit from Main menu Exit Up Exit from Main menu ‐‐‐‐‐‐‐‐ Down Right Left Enter Sub Menu Sub Return to Main menu Exit Menu Select previous Item, if current Item is the first one, then it. will skip to the last one Select next Item, if current Item is the last one, then it will skip to the first one Change Sub Menu Adjust Item option or value; enter the next menu. Change Sun Menu Adjust Item option or value OK/Enter Enter Sub Menu Enter next menu Note: 1、The menu is divided into three parts on the whole: main menu, submenu, prompt menu 2、Main menu will be side‐to‐side setup from left to right: Picture / Audio/ Time/ Setup 3、Submenu will be end‐to‐end arranged from the top town. 4、Prompt menu will be side‐to‐side setup from left to right 19 8.2 Function introduction of submenu 8.2.1 Picture submenu 8.2.1.1 Appearance 8.2.1.2 Function introduction Item Picture Mode Variable range Standard / Dynamic /Movie / User Default Explanation Standard Pressing button for Picture Mode Change Over. Contrast 0‐‐‐‐100 50 You will need to watch the picture when you adjust it, so,we close the main menu, pop up Contrast small menu Bright 0‐‐‐‐100 50 Same to Contrast Color 0‐‐‐‐100 50 This item is unavailable under VGA channel and DVI signal 0 Only adjustable under NTSC signal, un‐adjustable under other signals. Recover to 0 under non NTSC signal. This Item is unavailable under VGA and DVI signal Tint ‐50‐‐‐‐‐ 50 Sharpness 0‐‐‐‐100 50 Color Temp Neutral/Warm/ Cool Neutral Control MEMC Level Inside/PC mode MEMC Other Input Mode MEMC Off MEMC (Motion Estimate & Motion (default) Compensation) ,This is move picture Quality Enhance and Improve technology, Low MEMC level : Low/Medium/Strong (default) 20 Note: We set default setting as bellow, and you can change them to proper value for your product. Standard:Contrast = 50,Brightness = 50, Color = 50, Sharpness =50。 Dynamic:Contrast = 70,Brightness = 60, Color = 60, Sharpness =60。 Movie :Contrast = 45,Brightness = 40, Color = 50, Sharpness = 50。 User:Contrast = 50,Brightness = 50, Color = 50, Sharpness = 50。 8.2.2 Audio submenu 8.2.2.1 Appearance 8.2.2.2 Function introduction Item Sound Mode Variable range Standard / Music/ Movie /User Default Explanation Standard Bass 0‐‐‐100 50 Treble 0‐‐‐100 50 Balance 0‐‐‐100 50 Surround On/Off Off RAW/ PCM RAW SPDIF Surround Sound On/Off Control Only available under HDMI channel, it is grey under other channels Note: We set default setting as bellow, and you can change them to proper value for your product. Sound Mode High, low volume for each item: Standard:Bass = 50, Treble = 50, Balance = 50。 Music :Bass = 80, Treble = 60, Balance = 50。 Movie :Bass = 60, Treble = 55, Balance = 50。 User :Bass = 50, Treble = 50, Balance = 50。 21 8.2.3 Time submenu 8.2.3.1 Appearance 8.2.3.2 Function introduction Item Variable range Default Sleep Timer Off/5Min/10Min/15Min/30Min Off /45Min/60Min/90Min/120Min /180Min/240Min Pacific(UTC‐8)/ Alaska(UTC‐9)/ Hawaii(UTC‐10)/ Time Zone Eastern(UTC‐5)/ Pacific Central(UTC‐6)/ Explanation Pressing Button to select one of Sleep Timer setting. Default value can be modified according to client's requirements. Mountain(UTC‐7) 8.2.4 Setup submenu 8.2.4.1 Appearance 22 8.2.4.2 Function introduction Item Variable range English / French Menu Language English Non VGA channel: Wide/Zoom/Cinema /Normal VGA channel : Wide/Normal Noise Reduction Off/Weak/Middle/ Strong Only can be adjusted when there is signal Wide Middle Dynamic Light Control for picture brightness & contrast For this operation, first confirm which options need to be restore according to client's requirements. We need to have one default standard. Menu pattern please refer to 4.2.4.3.5 Restore Default 8.2.4.3.3 Restore Default Now there are only three kinds of language for OSD, if clients need more, we can add the language according to your needs. /Spanish Zoom Mode DLC Default Explanation It is to remind the user whether need to restore, you can use direction key, to confirm it. 23 8. 3 Hot Key Menu 8.3. 1 Info Key Note: 1、 If it is Display menu, then press INFO key to close the menu. It is also used to open Display menu 2、 After closing MENU and Source Input menu,Press INFO key, display menu will automatically pop up 3、 No operation for 3 seconds, then it is closed automatically 8.3.2 Picture Mode Press P‐Mode key, Picture Mode display menu opened. Key's functions: keys Function (P‐Mode) Picture Mode works only when there is signal. If it is P‐Mode menu, then change options of P‐Mode(order is same with that in main menu), or, it is used to open P‐Mode menu). MEMU Exit from P‐Mode menu, open main menu EXIT Exit from P‐Mode menu Picture Mode Note:No operation for 3 seconds, then exit from P‐Mode menu 8.3.3 Sound Mode Press S‐Mode key, Sound Mode display menu appears on lower portion of screen. Key's functions: keys Function 24 Sound Mode (S‐Mode) MEMU EXIT ‐‐‐‐‐ Sound Mode key works only when there is signal. If it is S‐Mode menu, then change options of S‐Mode (order is same with that in main menu), or, it is used to open S‐Mode menu Exit from S‐Mode menu, open main menu Exit from S‐Mode menu No operation for 3 seconds, then exit from S‐Mode menu 8.3.4 Sleep Press Sleep key, Sleep timer menu appears on lower portion of screen. Key's functions: keys Function TIMER If it is Sleep menu, then change the options of sleep, or, it is used to open Sleep menu。 MEMU Exit from Sleep menu, open main menu EXIT Exit from Sleep menu No operation for 3 seconds, then exit from Sleep menu 8.3.5 Zoom USB input mode, Press Zoom Key, to enlarge picture. Key's functions: keys Zoom MEMU EXIT Function If it is Zoom menu, then change the options of Zoom, or, it is used to open Zoom menu Exit from Zoom menu, open main menu Exit from Zoom menu No operation for 3 seconds, then exit from Zoom menu 8.3.6 Input Source menu 25 Key's functions: keys Function Source If it is Source menu, Press for close Source Menu. or, Press it to open Source Menu MEMU Exit from Source menu, open main menu EXIT RIGHT LEFT Exit from Source memu Used to change selection. ‐‐‐‐‐‐‐‐‐ UP Cursor moves to last ITEM DOWN Cursor moves to next ITEM OK/Enter Used to change channel "Source Menu " Appear on screen, use "▲▼ / " to Navigate of each input source . Press "Enter" to make the input selection. No operation for 12 seconds, then exit from Source menu 8.3.7 Volume menu Press Volume Key , Volume Menu opened and select your desirable sound level. Key's functions: keys Vol + Vol‐ EXIT Function If it is Volume menu, then volume will increase, or, it is used to open Volume menu If it is Volume menu, then volume will decrease, or, it is used to open volume menu Close Volume menu 26 RIGHT If it is Volume menu, then volume will increase LEFT If it is Volume menu, the volume will decrease Note: No operation for 3 seconds, then Exit from Volume menu 8.3.8 MUTE menu Press Mute Key to open Mute Menu. Press once again, Mute Menu closed. Note: 1、Make sure MUTE menu exist with other menu, only MUTE key can close MUTE menu 2、When MUTE menu displays, if the option of CC Mode is On, then close MUTE menu. 3、If option of CC Mode is CC On MUTE, then press MUTE key to open MUTE menu, close MUTE menu 3 seconds later, then it shows the content of CC. 8.3.9 Shutdown counter down menu Note: There will be count down menu 30 seconds before shutdown, press any key(except MUTE)will stop this action. 8.3.10 Timing information prompt menu Note: When Timing changes, prompt menu will pop up automatically 27 9 USB Input mode 9.1 Introduction Select USB port from Input Source menu, then system in USB input status. In USB Input Mode , Only JPEG & M‐JPEG signal format can be support. The system automatically Identified file format , Only show the support file. 9.2 Appearance 9.2.1 Non Input Mode If No USB module inserted, Top and left of screen appear “ No device”. When USB module inserted, Top and left of screen will shown “ USB 2.0” etc. 9.2.2 USB Application Mode USB module if have JPEG & M‐JPEG format file, it is possible to display. Other else format file can not be opened. Item Pause FB FF Prev. Next Stop R_ALL/R_None Set A Slow For… Step Fow… Goto Time Zoom In Zoom Out Function Pause the current playing file Fast backward Fast forward Previous file Next file Stop the current playing file Set the repeat mode: one/all/noe Repeat time “A” to “B” Slowly forward Paly in “steping” mode Find the position and play from here 28 10 DISPLAY SIGNAL RESOLUTION FOR REFERENCE 1. Y‐Pb‐Pr (Y‐Cb‐Cr) Mode 2. VGA Mode 3. HDMI Mode: Standard TMDS 480I/ 480P 576I/ 576P 720P 1080I/ 1080P 4K2K 60Hz 50 Hz 50/60 Hz 50/60 Hz 30 Hz 29 11 RESOURCE DVD At accessory box , you could find a DVD disk. There are documents as below : 1) User’s Manu for WB55FiD1/WB65F1D1/WB70F1D1 (UM); 2) User Manual for WB84U1D1(UM) 3) WScribe Program for White Board (SW) 4) User’s Manu for White Board Program of WScribe (UM) 5) WScribe Program quick installation guide (QIG) 6) Driver Program for IWB PC‐01 & IWB PC‐02 Please follow the Quick Instruction Guide to install WScribe program and activate for White Board application. Wscribe activate Key & procedure 1) Checking parts: Accessory DVD as below picture. 2) Activate process: Wscribe is not registered, Please check on DVD registration code 20 BITs, Its location on DVD surface ( Reference red circle). Please follow WScribe Installation Guide to activate step by step. 3)DVD Interface Open DVD,following Interface could be seen. You can select what you need: 30 When you need driver for PC, you can select IWB PC 01 Drivers for WB55、WBWB65、WB70。 For WB84,should select TWB PC‐02 Drivers。 12 TROUBLE SHOOTING Remote control: no function The unit shuts down automatically 1 .Check whether there is an object between remote control and IWB display. 2. Check whether the batteries polarity in remote control is correct. 3. Check whether the batteries are exhausted. 1. Check sleep function if activated. 2. Check whether there is a sudden power failure. 3. Check for the signal to system and control. PC mode No signal 1. Check display setting. 2. Check the resolution. 3. Adjust the Hs & Vs (synchronization) in the menu. Background streaking 1 .Choose auto‐adjust. 2. Adjust clock and phase. Wrong color 1. Check the VGA. 2. Adjust color, tint, brightness and contrast in case of AV‐input terminal is used. Non supported format 1. Choose auto adjust. 2. Adjust clock and phase. Touch Function No Touch Software installed 1. Touch panel driver is no need to install. 2. Install a touch‐software in your PC, optional PC has it. 31 No Touch Function Remarks 1. Check setup. 2. Check whether the touch pen is working properly. This IWB with 2‐ Touch USB, But it is option use with PC. It is not recommend both touch USB port connect with PC same time. Video not working properly No picture/No sound Pixelization Poor picture quality 1. Check POWER status. 2. Check the signal cable. 3. Check the PC source. 1. Check the signal cable. 2. Check for other electronics signal interferences. 1 .Adjust chroma, brightness and contrast in the menu. 2. Check the signal cable. Audio not working properly No sound One speaker VGA‐OUT silence 1. Check the mute function if operated. 2. Adjust sound volume. 3. Check the audio cable. 1. Adjust sound balance in the menu. 2. Check the setting in sound control panel of computer. 3. Check the audio cable. 1. Check for proper earphone connection. Care and Maintenance With proper care, your unit should provide you many years of service. Please follow these guidelines to ensure the maximum performance from your unit. Cleaning Unplug the unit from the wall outlet before cleaning or polishing it. Do not use liquid or aerosol cleaners. Use a cloth lightly dampened with water for cleaning the exterior of the unit. Repeat occasionally if possible, Do not use or place liquids near or on the unit. Don't use system for long periods of time, please unplug unit when not in use, To prevent system failures and power supply surges use power surge protector. 32 www.westinghousedigital.com S/N: Westinghouse Digital International Orange, CA SE-UM-0103-1301