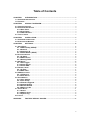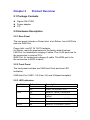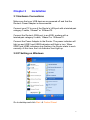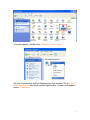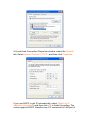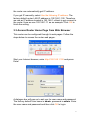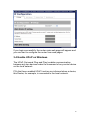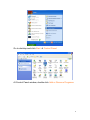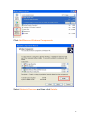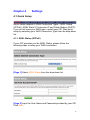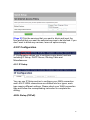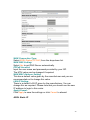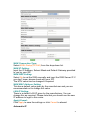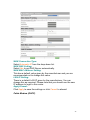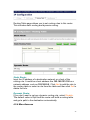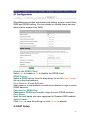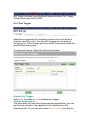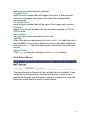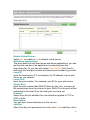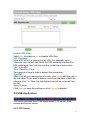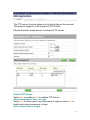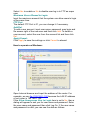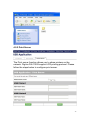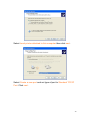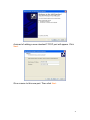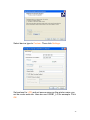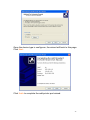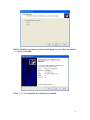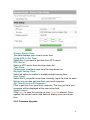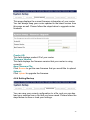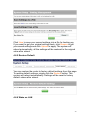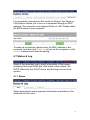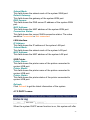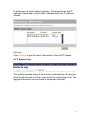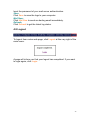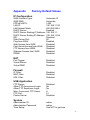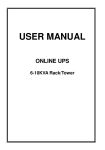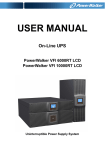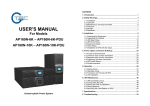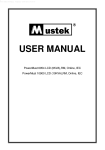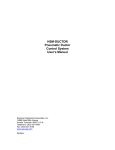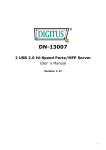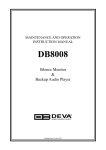Download Digitus DN-6032 User`s manual
Transcript
Digitus DN-11009 2 USB 2.0 Hi-Speed-Port Multifunction Router User’s Manual Version 1.0 Table of Contents CHAPTER 1 INTRODUCTION.....................................................................................................3 1.1 HARDWARE SPECIFICATION ..........................................................................................................3 1.2 FEATURES .....................................................................................................................................3 CHAPTER 2 PRODUCT OVERVIEW .........................................................................................4 2.1 PACKAGE CONTENTS ....................................................................................................................4 2.2 HARDWARE DESCRIPTION ............................................................................................................4 2.2.1 Rear Panel..........................................................................................................................4 2.2.2 Front Panel.........................................................................................................................4 2.2.3 LED Indicators ..................................................................................................................4 2.3 TYPICAL USAGE ............................................................................................................................5 CHAPTER 3 INSTALLATION.......................................................................................................6 3.1 HARDWARE CONNECTIONS ..........................................................................................................6 3.2 IP SETTING ON WINDOWS ............................................................................................................6 CHAPTER 4 SETTINGS .............................................................................................................15 4.1 QUICK SETUP ..............................................................................................................................15 4.1.1 ADSL Dialup (PPPoE)....................................................................................................15 4.1.2 Static IP.............................................................................................................................16 4.1.3 Automatic IP ....................................................................................................................17 4.1.4 Cable Modem (DHCP)....................................................................................................18 4.2 IP CONFIGURATION .....................................................................................................................19 4.2.1 IP Setup.............................................................................................................................19 4.2.2 DHCP Server....................................................................................................................23 4.2.3 Routing Table ..................................................................................................................24 4.3 NAT SETUP .................................................................................................................................26 4.3.1 Port Trigger......................................................................................................................27 4.3.2 Virtual Server...................................................................................................................28 4.3.3 Virtual DMZ ......................................................................................................................30 4.4 FIREWALL SETUP ........................................................................................................................30 4.4.1 IP Filter ..............................................................................................................................31 4.4.2 MAC Filter.........................................................................................................................32 4.5 USB APPLICATION ......................................................................................................................34 4.5.1 FTP Server........................................................................................................................34 4.5.2 Print Server......................................................................................................................37 4.6 SYSTEM SETUP ...........................................................................................................................46 4.6.1 User Setting .....................................................................................................................46 4.6.2 Time Setup .......................................................................................................................47 4.6.3 Firmware Upgrade..........................................................................................................48 4.6.4 Setting Backup ...............................................................................................................49 4.6.5 Restore Default ...............................................................................................................50 4.6.6 Wake on LAN...................................................................................................................50 4.7 STATUS & LOG ............................................................................................................................51 4.7.1 Status ................................................................................................................................51 4.7.2 DHCP Leases...................................................................................................................53 4.7.3 System Log......................................................................................................................54 4.8 LOGOUT.......................................................................................................................................56 APPENDIX FACTORY DEFAULT VALUES...........................................................................57 2 Chapter 1 Introduction 1.1 Hardware Specification Digitus DN-11009 is a multifunction router. Besides the basic functions of router, Digitus DN-11009 has two additional USB host ports to support FTP server, print server, and webcam server. The following list shows the hardware specification for Digitus DN-11009. z z z z z z WAN Port x 1 LAN Port x 4 USB 2.0 Host Port x 2 LED x 9 Init Button (factory default and firmware upgrade) Power Adaptor Connector (DC 12V/1A) 1.2 Features Digitus DN-11009 supports the following features: z z z z z z z z z z z IP sharing WAN type : static ADSL, PPPoE, automatic IP, cable modem Print server (LPR) File server (FTP) Supports USB storage (USB hard drives, flash disks, memory sticks) FAT 16/32 file systems DDNS NAT (Network Address Translation): port trigger, virtual server, virtual DMZ Firewall: IP filter, MAC address filter, URL filter Easy to upgrade new version of firmware by using Web UI Web-based interface configuration and management: OS independent, easy-to-use 3 Chapter 2 Product Overview 2.1 Package Contents z Digitus DN-11009 z Power adaptor z CD 2.2 Hardware Description 2.2.1 Rear Panel The rear panel includes a Power Inlet, a Init Button, four LAN Ports and one WAN Port. Power Inlet: use DC IN 12V/1A adaptor. Init Button: reset the parameters to the factory default values. LAN Port: for twisted pair category 5 cable. The 4 LAN ports are for the connection to internal PCs. WAN Port: for twisted pair category 5 cable. The WAN port is for the connection to ADSL modem. 2.2.2 Front Panel The front panel includes two USB Host Ports and nine LED Indicators. USB Host Port: USB 1.1/2.0 low, full, and Hi-Speed compliant 2.2.3 LED Indicators Indicators Power Behavior On Off Description Power On Power off/System error Link On Off Status Blinking Network (WAN) connected No physical connection to network (WAN) Activity on network (WAN) LAN1 Off On No activity on network (WAN) Network Connected (LAN1) 4 Off LAN2 On Off LAN3 On Off LAN4 On Off USB1 On Blinking Off USB2 On Blinking Off No physical connection to network (LAN1) Network Connected (LAN2) No physical connection to network (LAN2) Network Connected (LAN3) No physical connection to network (LAN3) Network Connected (LAN4) No physical connection to network (LAN4) USB device connected (USB1) Connected USB device not supported (USB1) No physical connection to USB device (USB1) USB device connected (USB2) Connected USB device not supported (USB2) No physical connection to USB device (USB2) 2.3 Typical Usage The following diagram shows a typical usage and connection of the Router and computers. All PCs connected to LAN ports can access the Internet via ISP’s ADSL or cable modem connected to WAN port. ISP’s ADSL or Cable Modem Router WAN PC1 Switch/HUB LAN1 PC2 LAN2 LAN3 PC3 LAN4 PC4 PC5 5 Chapter 3 Installation 3.1 Hardware Connections Make sure that your USB devices are powered off and that the Router’s Power Adapter is disconnected. Connect your PC to one of the Router’s LAN port with a twisted-pair category 5 cable, 10baseT or 100baseTX. Connect the Router’s WAN port to an ADSL modem with a twisted-pair category 5 cable, 10baseT or 100baseTX. Connect the Power Adapter to the Router. The power indicator will light up and USB1 and USB2 indicators will flash in turn. When USB1 and USB2 indicators stop flashing, the Router starts to work normally. At this time, the Link indicator must light up. 3.2 IP Setting on Windows Go to desktop and click Start Æ Control Panel. 6 At control panel, double click Network Connections. All your connections will be displayed on the window. Go to Local Area Connection and click mouse right button. A menu will appear, select Properties. 7 At Local Area Connection Properties window, select the General tab. Select Internet Protocol (TCP/IP) and then click Properties. If you use DHCP to get IP automatically, select Obtain an IP address automatically and then click OK to finish the setting. The router supports DHCP, therefore any PC connected to LAN port of 8 the router can automatically get IP address. If you get IP manually, select Use the following IP address. The factory default router LAN IP address is 192.168.1.100. Therefore, we use an IP address located in 192.168.1.x block to get connect to the router. Here we use 192.168.1.11 as an example. Click OK to finish the setting. 3.3 Access Router Home Page from Web Browser This router can be configured through its web pages. Follow the steps below to access the router web pages. Start your Internet browser, enter http://192.168.1.100 and press Enter. A dialogue box will pop up to ask you for user name and password. The factory default User name is admin, password is admin. Enter the user name and password and then click OK to login. 9 If you login successfully, the router main web page will appear and you can start to configure the router from web pages. 3.4 Enable UPnP on Windows The UPnP (Universal Plug and Play) enables communication between any two devices under the command of any control device on the local network. PCs that have enabled UPnP function are informed when a device, this Router, for example, is connected to the local network. 10 Go to desktop and click Start Æ Control Panel. At Control Panel window, double click Add or Remove Programs. 11 Click Add/Remove Windows Components. Select Network Services and then click Details. 12 Tick Universal Plug and Play and then click OK. Back to this window, click Next. Windows will install the component automatically. z Depends on the version of your OS, the original Windows CD might be required after this step. If so, please insert your original Windows CD. 13 Click Finish. Once the UPnP is enabled, the computer will be informed by this icon when a new device is connected to the local network. You can click this icon to get the UPnP-supported device list. 14 Chapter 4 Settings 4.1 Quick Setup Quick Setup supports 4 WAN Connection Types - ADSL Dialup (PPPoE), ADSL Static IP, Automatic IP and Cable Modem (DHCP). If you do not know your WAN type, consult your ISP. Start quick setup by selecting your WAN Connection Type from the drop-down list. 4.1.1 ADSL Dialup (PPPoE) If your ISP provides you the ADSL Dialup, please follow the following steps to setup your WAN connection. [Page 1] Select ADSL Dialup from the drop-down list. [Page 2] Input the User Name and Password provided by your ISP. Click Next. 15 [Page 3] Click the services that you want to block and input the time period that you want the selected services to be blocked. If you don’t want to block any services, leave all options empty. 4.1.2 Static IP If your ISP provides you the static IP, please follow the following steps to setup your WAN connection. [Page 1] Select ADSL Static IP from the drop-down list. 16 [Page 2] Input the IP Address, Subnet Mask, Default Gateway, and DNS Server provided by your ISP. [Page 3] Click the services that you want to block and input the time period that you want the selected services to be blocked. If you don’t want to block any services, leave all options empty. 4.1.3 Automatic IP If your ISP provides you the automatic IP, please follow the following steps to setup your WAN connection. 17 [Page 1] Select Automatic IP from the drop-down list. [Page 2] Click the services that you want to block and input the time period that you want the selected services to be blocked. If you don’t want to block any services, leave all options empty. 4.1.4 Cable Modem (DHCP) If your ISP provides you the Cable Modem (DHCP), please follow the following steps to setup your WAN connection. [Page 1] Select Cable Modem (DHCP) from the drop-down list. 18 [Page 2] Click the services that you want to block and input the time period that you want the selected services to be blocked. If you don’t want to block any services, leave all options empty. 4.2 IP Configuration IP Configuration allows you to configure some basic functions including IP Setup, DHCP Server, Routing Table and Miscellaneous. 4.2.1 IP Setup You can use IP Setup section to configure your WAN connection and LAN IP. WAN connections are divided into four types, each type require different settings. Please check your WAN connection type and follow the corresponding instruction to complete the setting. ADSL Dialup (PPPoE) 19 WAN Connection Type: Select ADSL Dialup (PPPoE) from the drop-down list. WAN DNS Setting: Select Yes to get DNS Server automatically. PPPoE Account: Input the user name and password provided by your ISP. The MTU value can be changed if required. WAN MAC Address Setting: This has a default value given by the manufacturer and you are recommended not to change this value. LAN IP Setting: There is a default LAN IP given by the manufacturer. You can change this as required. Please note that you should use the new IP address to login to this router. Apply/Cancel: Click Apply to save the settings or click Cancel to aboard. ADSL Static IP 20 WAN Connection Type: Select ADSL Dialup (PPPoE) from the drop-down list. WAN IP Setting: Input the IP Address, Subnet Mask and Default Gateway provided to you by your ISP. WAN DNS Setting: Select No to set the DNS manually and input the DNS Server IP. If you don’t know, please check with your ISP. The MTU value can be changed if required. WAN MAC Address Setting: This has a default value given by the manufacturer and you are recommended not to change this value. LAN IP Setting: There is a default LAN IP given by the manufacturer. You can change this as required. Please note that you should use the new IP address to login to this router. Apply/Cancel: Click Apply to save the settings or click Cancel to aboard. Automatic IP 21 WAN Connection Type: Select Automatic IP from the drop-down list. WAN DNS Setting: Select Yes to get DNS Server automatically. WAN MAC Address Setting: This has a default value given by the manufacturer and you are recommended not to change this value. LAN IP Setting: There is a default LAN IP given by the manufacturer. You can change this as required. Please note that you should use the new IP address to login to this router. Apply/Cancel: Click Apply to save the settings or click Cancel to aboard. Cable Modem (DHCP) 22 WAN Connection Type: Select Automatic IP from the drop-down list. WAN DNS Setting: Select Yes to get DNS Server automatically. WAN MAC Address Setting: This has a default value given by the manufacturer and you are recommended not to change this value. LAN IP Setting: There is a default LAN IP given by the manufacturer. You can change this as required. Please note that you should use the new IP address to login to this router. Apply/Cancel: Click Apply to save the settings or click Cancel to aboard. 4.2.2 DHCP Server 23 DHCP Server supports up to 253 IP addresses for you local network. Follow the instructions to configure DHCP Server. Enable DHCP Server: Select Yes to enable or No to disable DHCP Server. Domain Name: Domain Name is the name which you had registered from NIC (Network Information Center). Ignore this part if managers don’t apply for a domain name. IP Pool Starting/Ending Address: You can use this to set the IP range that the DHCP server can offer. WINS (Windows Internet Naming Service) Server: Input a WINS server IP if there is a WINS Server in the local network. Apply/Cancel: Click Apply to save the settings or click Cancel to aboard. 4.2.3 Routing Table 24 Routing Table page allows you to set routing rules to this router. This includes static routing and dynamic routing. Static Route: Input the IP address of a destination network or a host of the routing rule. It could be a host address like 192.168.123.100 or a network address, such as 192.168.0.0. Click Add to add the rule to the routing table or select a rule from the table and then click Del to delete the rule. Dynamic Route: If you don’t want to set any dynamic routing rule, select Disable. The default value is Rip2 and the router will build a routing table and get a path to the destination automatically. 4.2.4 Miscellaneous 25 Miscellaneous includes web server port setting, access control from WAN and DDNS setting. You can enable or disable some services when clients access from WAN. Enable the DDNS Client: Select Yes to enable or No to disable the DDNS client. DDNS Server: Select a DDNS server from the drop-down list or click Free Trial to link up a free trial address. User Name or E-mail Address: User name or e-mail address is used as an identity to login to some DDNS services. Password or DDNS Key: Password or DDNS key is used to login to some DDNS services. Host Name: Input the host name you have registered to Dynamic-DNS website. Apply/Cancel: Click Apply to save the settings or click Cancel to aboard. 4.3 NAT Setup 26 NAT Setup contains three functional items including Port Trigger, Virtual Server and Virtual DMZ. 4.3.1 Port Trigger Application-triggered port forwarding opens a port only when a program needs to use it. You can set a trigger port to open an incoming port. When trigger ports are used, the system opens the specified incoming ports. To setup port trigger, follow the instructions below. Enable Port Trigger: Select Yes to enable or No to disable port trigger. Popular Applications: The drop-down list has listed some popular applications, you can get the port number of an application by selecting from the drop-down list. Or you can also select User Defined from the list 27 and input the port number by yourself. Trigger Ports: Input the port number that will trigger the action. If this port was active by a program, the system will open the corresponding incoming port. Incoming Ports: Input the port number that will be open if the trigger port is active. Protocol: Select from the list whether this rule should be applied to TCP or UDP or both. Description: You can input some description of this rule. Add/Del: After fill up all your requirement of a rule, click Add to add the rule to the rule table. If you want to delete a rule from the table, select the rule and click Del. Then the high-lighted rule will be removed from the list. Apply/Cancel: Click Apply to save the settings or click Cancel to aboard. 4.3.2 Virtual Server The hosts behind a firewall will be invisible from the outside. If you would like to setup a server such as web server or mail server behind the firewall, you will need to setup a virtual server. You can follow the instructions to setup a virtual server. 28 Enable Virtual Server: Select Yes to enable or No to disable virtual server. Well-Know Applications: The drop-down list has listed some well-know applications, you can get the port number of an application by selecting from the drop-down list. Or you can also select User Defined from the list and input the local port number and server port number by yourself. Local IP: Input the local server IP. For example, the IP address of your web server on you network. Local Port: Input the port number. For example, port 80 for your web server. Server Port: Input the port number that WAN IP takes for this rule. It means all the connections from the Internet to your WAN IP on this port will be redirected to the local IP on the local port you have set. Protocol: Select from the list whether this rule should be applied to TCP or UDP or both. Description: You can input some description of this service. Add/Del: After fill up all your requirement of a rule, click Add to add the rule to 29 the rule table. If you want to delete a rule from the table, select the rule and click Del. Then the high-lighted rule will be removed from the list. Apply/Cancel: Click Apply to save the settings or click Cancel to aboard. 4.3.3 Virtual DMZ You can redirect every connection from the Internet to a computer on your network by setting up a virtual DMZ. Every connection your WAN IP form the Internet will be redirected to the specified IP address on your network. However, this could also increase the security risk of your network. Follow the instructions to setup a virtual DMZ. IP Address of the DMZ host: Input the host IP address where you want all the connections to your WAN IP to be redirected to. Apply/Cancel: Click Apply to save the settings or click Cancel to aboard. 4.4 Firewall Setup There are three ways to block connections. Connections can be blocked by their IP address, MAC address or URL. 30 4.4.1 IP Filter IP Filter blocks connections according to their IP addresses and ports. You can also set start time and end time if you only want to apply the filter rules during a specific period in a day. Enable Firewall: Select Yes to enable or No to disable firewall. Enable Firewall Log: Select Yes to enable or No to disable firewall log. Source IP and Port Range: Input the source IP address and port range for the filtering rule. Destination IP and Port Range: Input the destination IP address and port range for the filtering rule. Protocol: Select from the drop-down list whether certain filter rule should 31 apply to TCP or UDP or both. Start Time/End Time: Set a period of time to drop or accept the connection. Type: Select from the drop-down list for dropping or accepting the connection. Add/Del: After fill up all your requirement of a rule, click Add to add the rule to the rule table. If you want to delete a rule from the table, select the rule and click Del. Then the high-lighted rule will be removed from the list. Priority: A connection is to be accepted or to be dropped is according to the first matching rule from the top of the rule table. You can change the priority of a rule by select the rule and click Higher or Lower. Apply/Cancel: Click Apply to save the settings or click Cancel to aboard. 4.4.2 MAC Filter MAC filter drops or accepts a connection according to its MAC address. 32 Enable MAC Filter: Select Yes to enable or No to disable MAC filter. MAC Address specified will be: Select DROP or ACCEPT from the list to mean all the connections to the MAC addresses on the list should be dropped or accepted. MAC Address: Input the MAC address that you want to apply to this rule. Start Time/End Time: Set a period of time to drop or accept the connection. Add/Del: After fill up all your requirement of a rule, click Add to add the rule to the rule table. If you want to delete a rule from the table, select the rule and click Del. Then the high-lighted rule will be removed from the list. Apply/Cancel: Click Apply to save the settings or click Cancel to aboard. 4.4.3 URL Filter URL filter blocks a connection according to its URL. 33 Enable URL Filter: Select Yes to enable or No to disable URL filter. URL Keyword: Input a full URL or a keyword of an URL. For example, input “www.abc.com.tw” will only block the URL perfectly matches this URL while input “abc” will block all the connections that contain “abc” in its URL. Start Time/End Time: Set a period of time to drop or accept the connection. Add/Del: After fill up all your requirement of a rule, click Add to add the rule to the rule table. If you want to delete a rule from the table, select the rule and click Del. Then the high-lighted rule will be removed from the list. Apply/Cancel: Click Apply to save the settings or click Cancel to aboard. 4.5 USB Application This router provides three USB applications, FTP server, Web camera and printer server. 4.5.1 FTP Server 34 The FTP server function allows you to share files on the network. This product supports a file format of FAT12/16/32. Please follow the steps below to configure FTP server. Enable FTP Server: Select Yes to enable or No to disable FTP Server. Allow Anonymous User to Login: Select Yes to allow users use anonymous to login or select No to forbid users use anonymous to login. Allow Super User to Login: 35 Select Yes to enable or No to disable user log in to FTP as super user. Maximum Users Allowed to Login: Input the maximum amount that the system can allow users to login at the same time. FTP Port: The default FTP Port is 21, you can change it if necessary. Add/Del: To add a user account, input user name, password, max login and file access right of the new user and then click Add. To delete a user account, select the user from the account list and then click Del. Apply/Cancel: Click Apply to save the settings or click Cancel to aboard. How to operate on Windows: Open Internet browser and input the address of the router. For example, we use ftp://192.168.1.100 because the LAN IP address of our router is 192.168.1.100. If the Allow Anonymous User to Login item is set to No, then a dialog will appear to ask you for user name and password. Enter the user name and password then click Log On. If the user name and password is valid, you can see the data as follows. 36 4.5.2 Print Server The Print server function allows you to share printers on the network. Digitus DN-11009 support LPR printing protocol. Please follow the steps below to configure print server. 37 Enable Print Server: Select Yes to enable or No to disable print Server. Printer1 Name: This is the printer name of the first printer. There will be a default printer name. You can change it if you want. Remember this name will be the one you should use when adding printer on Windows. Printer1 Model: The model of the first printer. Printer2 Name: This is the printer name of the second printer. There will be a default printer name. You can change it if you want. Remember this name will be the one you should use when adding printer on Windows. Printer2 Model: The model of the second printer. Apply/Cancel: Click Apply to save the settings or click Cancel to aboard. Add a printer on Windows: Please follow the steps listed below to add a printer on Windows. Go to “Start” select Printers and Faxes. 38 Click Add a printer. Click Next. 39 Select Local printer attached to this computer then click next. Select Create a new port and set type of port to Standard TCP/IP Port. Click next. 40 A wizard of adding a new standard TCP/IP port will appear. Click Next. Give a name to this new port. Then click Next. 41 Select device type to Custom. Then click Settings. Set protocol to LPR and set queue name as the printer name you set on router web site. Here we use USSB1_LQ for example. Click OK. 42 Once the device type is configures, the wizard will back to this page. Click Next. Click finish to complete the add printer port wizard. 43 Select printer driver. Here we use HP LaserJet 1200 Series PCL for example. Click Next. Give this printer a name. This name is used for Windows display. There will be a default printer name, you can change if necessary. 44 Select whether you want to print a test page or not. Here we select Yes as an example. Click finish to complete the add printer wizard. 45 If the test page is printed, click Ok. Otherwise, click Troubleshoot. There will be a new printer added to your printer list. 4.6 System Setup 4.6.1 User Setting You can set the name and password for the administrator of the 46 router. Input the new user name and password that is to be used as the administrator of the router. Retype the password and click Apply to save the settings or Cancel to aboard. *Note that you should use the new user name and password to login to the router web site once applied. 4.6.2 Time Setup You can set the router clock to your local time and daylight saving time. You can get current time from NTP (Network Time Protocol) server or from your local computer. Please follow the steps below to set your router time. 47 Current Router Time: This field displays your current router time. Using NTP to Get Time: Select this if you want to get time from NTP server. NTP Server: Select a NTP server from the drop-down list. Time Zone: Choose your local time zone from the drop-down list. Daylight Saving Time: Select an option to enable or disable daylight saving time. User Setup: Select this if you prefer setup time manually. Input the time for each field or you can also get time from your local computer. Get Time From Local Computer: Click to get time from your local computer. The time get from your computer will be displayed at the user setup field. Apply/Cancel: Click Apply to save the settings or click Cancel to aboard. Once applied, the current router time field will display your new router time. 4.6.3 Firmware Upgrade 48 This page displays the current firmware information of your router. You can always keep your router updated to the latest version from this page as well. Please follow the steps below to upgrade router firmware. Product ID: This field displays product ID of your router. Firmware Version: This field displays the firmware version that your router is using currently. New Firmware File: Click Browse to get the new firmware that you would like to upload. Upload: Click Upload to upgrade the firmware. 4.6.4 Setting Backup You can save your current configuration to a file, and you can also load your settings from a file that you have saved. Please follow the steps below to save or load your settings. 49 Click Here to save your current settings into a file for backing up. If you want to get your original settings back, click Browse to get your saved settings and click Upload to apply. The system will reboot automatically, all the settings will be restored to the original value after reboot. 4.6.5 Restore Default You may restore the router to factory default settings from this page. To restore default settings, simply click the Restore button. The system will reboot automatically. Settings will be reset to factory default values after reboot. 4.6.6 Wake on LAN 50 For computers connected on this router’s LAN port, the Wake on LAN function allows you to turn on a computer through its MAC address. The computer must support Wake on LAN. Please check the BIOS setup in your computer. To wake up a computer, please enter the MAC address of the computer, and then click Wake Up to turn on the computer or click Cancel to aboard and clear the setting. 4.7 Status & Log Status & Log provides many useful information of the system. Including the current WAN and LAN status of the system, the DHCP offered by this DHCP server and the login record of the system. 4.7.1 Status Status page shows some important information and status of the interfaces of this router. 51 System Up Time: This field shows the lasting time from the last time this system up to current. WAN Interface Connection Type: This field shows the WAN connection type this system is using. IP Address: This field shows the IP address of the system WAN port. 52 Subnet Mask: This field shows the subnet mask of the system WAN port. Default Gateway: This field shows the gateway of the system WAN port. DNS Servers: This field shows the DNS server IP address of the system WAN port. MAC Address: This field shows the MAC address of the system WAN port. Connection Status: This field shows the current WAN connection status. The value would be Connected or Not connected. LAN Interface IP Address: This field shows the IP address of the system LAN port. Subnet Mask: This field shows the subnet mask of the system LAN port. MAC Address: This field shows the MAC address of the system LAN port. USB Printer Printer Name: This field shows the printer name of the printer connected to system USB port. Printer Model: This field shows the printer name of the printer connected to system USB port. Printer Status: This field shows the printer status of the printer connected to system USB port. Refresh: Click Refresh to get the latest information of the system. 4.7.2 DHCP Leases When the system DHCP server function is on, this system will offer 53 IP addresses to other network devices. This page shows the IP address offered and to which MAC address does this IP address offered. Refresh: Click Refresh to get the latest information of the DHCP leases 4.7.3 System Log The system records some of its activities automatically. An alerting email could be send to inform users when the system log is full. The logged information can be saved to computer manually. 54 System Log: The log records the time, type of services and description of router activities. Send an alert when logs are full: Select an option to enable or disable alerting email. If enabled, the system will send an email to the designated email address when logs are full. Email Address: Input the email address that you want the alerting email to be sent to. Outgoing Mail Server: Input the outgoing mail server address. Outgoing Mail Server (SMTP server) requires authentication: Select whether your outgoing mail server requires authentication or not. User Name: Input the user name of your mail server authentication. Password: 55 Input the password of your mail server authentication. Save: Click Save to save the logs to your computer. Mail Now: Click Mail Now to send an alerting email immediately. Refresh: Click Refresh to get the latest log status. 4.8 Logout To logout from router web page, click Logout at the very right of the main menu. A page will inform you that your logout has completed. If you want to login again, click Login. 56 Appendix Factory Default Values IP Configuration WAN Connect Type: WAN DNS: PPPoE’s MTU: LAN IP: LAN Subnet Mask: DHCP Server: DHCP Server Starting IP Address: DHCP Server Ending IP Address: RIP: Web Server Port: Ping from WAN: Web Access from WAN: Print Server Access from WAN: FTP Access from WAN: Webcam Access from WAN: DDNS: Automatic IP Automatic 1492 192.168.1.100 255.255.255.0 Enabled 192.168.1.1 192.168.1.254 Disabled 80 Enabled Disabled Disabled Disabled Disabled Disabled NAT Port Trigger: Virtual Server: Virtual DMZ: Disabled Disabled Disabled Firewall IP Filter: MAC Filter: URL Filter: Disabled Disabled Disbaled USB Application FTP Server: Allow FTP Anonymous Login: Allow FTP Superuser Login: Max. Concurrent FTP Users: FTP Port: Printer Server: Disabled No No 8 21 Disabled System Administrator ID: Administrator Password: Time Setup: admin admin Use NTP to get time 57 NTP Server: Time Zone: time.nist.gov GMT 58