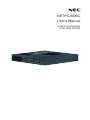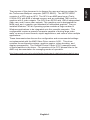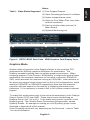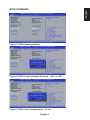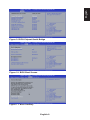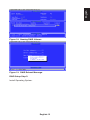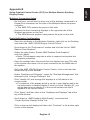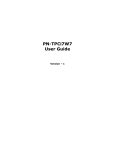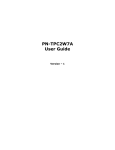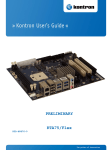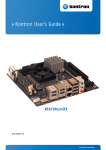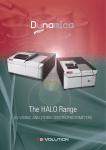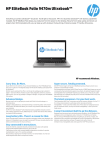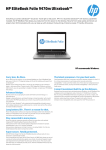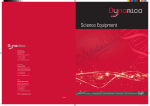Download Accell MPC series User`s manual
Transcript
NETPC-BD6C User’s Manual BASED ON VERSION 9.001 AMD DRIVER These documents also discuss the configuration and recommended settings as implemented with the AMD Video Driver version 9.001. This driver contains the configuration setups, graphics engine, video decoding, and display management. The Catalyst Control Center (CCC) manages most of these features in the driver. For operation of the CCC please refer to the AMD only documentation for managing modes of operation. http://www.amd.com/us/products/technologies/amd-catalyst/pages/catalyst.aspx English-1 English The purpose of this document is to discuss the uses and various setups for the Technovare Multiport computer (NETPC-BD6C). The NETPC-BD6C consists of a GPU and an APU. The APU is an AMD quad core eTrinity 2.3GHz CPU with 8GB of shared memory and an embedded 7660 core for graphics with 3 video outputs. The GPU is an E6760 with 1GB of independent video ram, and 6 more video outputs. This graphics card is designated the MXM card; and, a graphic card standard for embedded graphics. The preinstalled Windows 7 64-bit Operating system enables a large number of Windows applications to be integrated onto this versatile computer. This configuration creates a powerful computer capable of driving large video walls, an array of menu boards, airport applications, and various other multiple applications. Modes Of Operation There are basically 2 main modes of operation for the NETPC-BD6C; a video player capable of driving multiple videos1, and an accelerated graphics computer for driving large scale images onto multiple monitors. The Video Mode is for displaying more than one video; up to 6 videos can be displayed in this configuration (See Video Modes for more information on this mode) 1. In the Graphics Mode, the CCC Eyefinity is used to allow multiple graphic processing units to render the same image for increased performance. This allows the rendering of large images to be displayed on multiple monitors, up to Video Mode The NETPC-BD6C incorporates 2 GPUs, one in the APU, the 7660 and the E6760; this gives the NETPC-BD6C two independent Universal Video Decoders (UVDs). These UVDs are used to render video streams in a variety of formats from WMV (Windows Media format), MPEG (Motion Picture Expert Group), H.264 (MPEG-4 part 10), and MOV (Apple Movie Format). See Table 1 for a complete list of video resolution and NETPC-BD6C limitations for video rendering. 720p30 refers to 1280 pixels width by 720 lines in height and the p30 refers to 30 frames per second (fps) 1080p24 and 1080p30 refer to 1920 x 1080 by either 24 for 30 fps. When running 1080p30 decoding more than 2 videos may result in a few dropped frames depending on the actual encoding parameters. Since there are only 2 UVDs, and each UVD can handle a maximum of 2 videos, a maximum of 4 videos can be decoded in hardware. To play additional content, rendering must be accomplished in Software. I.e. running Media Player Classic (MPC). Also in the configuration required to play up to 4 videos is to connect 2 displays to the APU or Front Side (see Figure 1) and 2 displays connected the MXM side or Back Side (see Figure 2). Since this is a shared memory architecture, the 2 Additional monitors should be connected to the MXM side (or DP ports 4 thru 9) for the S/W decoders. In the 6-video operation, using the MPC for example can be setup to run 4 in hardware and 2 in S/W, and for best results the video encoding of 1080p24. English-2 Table 1. Video Modes Supported (1) Few Dropped Frames (2) Video Decoding performed in software (3) Higher dropped frame count (4) Same as 3 but When Clips loop video stutters sometimes (5) Can be used for static pictures (i.e. Menu Board) (6) Optional Monitoring port Figure 1. NETPC-BD6C Front Plate. APU Display Ports Figure 2. NETPC-BD6C Back Plate. MXM Graphics Card Display Ports. Graphics Mode Another mode of operation is the Graphics Mode; in this mode the CCC implements the Eyefinity graphics distribution for acceleration. The Eyefinity spreads rendering tasks to multiple graphics processors. When rendering graphics, Flash Content, 3D Modeling, or large-scale picture frame applications, the maximum resolution for this mode is currently 3840x2160 (2x2), which assumes the monitors running at 1920x1080. Later revisions of the driver may support larger arrays such as 3x2 or 2x3 configurations, which would be 5460x2160 or 3840x3240 respectively. Note that this maximum resolution will also depend on the amount of rendering that needs to be performed. If it is necessary to create a 3x2 or 2x3, please contact customer support. To enable this mode please refer to the online documentation for the Catalyst Control Center (CCC) from AMD. These steps involve first defining an Eyefinity Group, 2x2, 1x2 or 2x1. Then locate each monitor’s position in the Eyefinity group. Then Enable Game Performance Enhancement, named Eyefinity Enable. An example for setting up a 2x2 Eyefinity groups is also illustrated in Appendix B of this manual. Video Decoding results will vary depending on the file format – refer to Table 1 for more information. English-3 English Notes: Connecting Up the Multiport In order to determine how to connect the NETPC-BD6C, one must determine the type of application. Is the application graphic, video or both? The graphics connects all monitors to the Back Plate and the video applications require a mixture of connections utilizing both front and back of the NETPCBD6C. Graphics Setup In order to use the Eyefinity Acceleration, all monitors must be connected to Display Ports 4 thru Display Port 9 (See Figure 2). Currently the maximum group that can be configured is 2x2. (To achieve other modes such as 3x2 or 2x3 modes are needed contact Customer Support.) Step 1: To use this mode, first the user must initially connect one monitor to the Front APU side, DP1, 2 or 3 refer to Figure 1. Then apply power to the unit, and press the <DELETE> key repeatedly until the BIOS window is displayed. See Figure 3, BIOS Opening Screen, and use the <Left Arrow Key> to select Chipset, then use the <Down Arrow Key> to select the South Bridge and press <Enter> (see Figure 8 - BIOS North Bridge). Press the <ENTER> key again and using the <Down Arrow Key> to change the IGD Graphics to MXM card, and press <ENTER>. Next, Press <F10> to save and exit (see Figure 5 - BIOS Save and Exit <F10>). Then pull the power cord when the American Megatrends Logo appears on the Screen. Now all messages from the Multiport will be forced to output on DP ports 4 – 9. Step 2: Now connect all desired monitors to DP4 thru DP9 (Figure 2). Replace the power cord and press the Power On Button. Step 3: If Graphics Acceleration or a single Windows Desktop is required, follow the instructions in Appendix B (Setting up an Eyefinity Group). English-4 Step 1: In this mode of operation, the user can select up to 6 videos to play simultaneously with the limitations given it Table 1 above. To play 4 to 6 videos, connect the first two monitors to DP1 & DP3 (Figure 1). Next connect the other 2-4 monitors to any of DP4-DP9 (Figure 2). Step 2: Apply power to the unit and insure all displays are connected and functioning. Download and install the desired player. Windows Media Player does not directly support multiple instances running in full screen mode. Media Player Classic for example can be downloaded from http://mpc-hc.sourceforge.net VLC can be found at http://www.videolan.org For an example of this mode using Media Player Classic refer to Appendix A (MPC Application). For an example of creating one large full screen playback using MPC refer to Appendix C (One Large Video Screen). Mixed Graphics and Video Setup In this mode, depending on the nature of the Graphics being performed, Up to 4 graphics displays and up to 4 video displays can be used; however, Eyefinity may not be available for this mode. Step 1: Connect the Graphics Displays to DP4-DP9 (Figure 2). Connect up to 2 video displays to DP1, and DP3 (Figure 1). Connect the remaining video displays to available Display Ports DP4-DP9 (Figure 2). Step 2: Follow the instructions from step 2 in the Video Setup. English-5 English Video Setup Using NETPC-BD6C with HDMI Monitors When using the NETPC-BD6C with HDMI monitors, a DisplayPort to HDMI dongle is required. We recommend using the ACCELL B086B-001B cable adaptor. Note that the NETPC-BD6C ONLY supports the use of 3 dongles at one time. So, if 6 monitors are to be used then 3 can use DP to HDMI dongles, and the other three must be DisplayPort monitors. Installing Windows 7 on NETPC-BD6C Preparation : Windows 7 (64 Bit is recommended) Installation Disk AMD Drive found on the included CD or can be downloaded at: http://www.technovare.com/netpc-multiport.html Ethernet Driver located on this CD or can be downloaded at: http://www.technovare.com/netpc-multiport.html If using RAID, use either the RAID driver on the CD or download the driver at: http://www.technovare.com/netpc-multiport.html Installation: 1) If using RAID, please refer to RAID Setup section below. 2) Boot Windows CD 3) If using RAID, Windows will prompt the user to install the driver for the RAID. Correct driver for Windows 7 64b can be found at RAID->vista_win7->64B 4) Complete the installation of Windows 5) Install the AMD Drivers by navigating to the setup under the AMD directory of the enclosed CD. 6) The unit will reboot. 7) Install the Ethernet Drivers by navigating to Ethernet on the CD and selecting Setup. 8) Installation should now be completed. English-6 English BIOS SCREENS Figure 3. BIOS Opening Screen Figure 4. BIOS Load Optimized Defaults - <F8> or <F9> Figure 5. BIOS Save Configuration – <F10> English-7 Figure 6. BIOS Advanced Figure 7. BIOS Chipset Figure 8. BIOS-Chipset-NorthBridge English-8 English Figure 9. BIOS-Chipset-South Bridge Figure 10. BIOS Boot Screen Figure 11. BIOS Security English-9 Figure 12. BIOS Save & Exit Screen RAID Setup To setup a RAID from new hard drives, follow these instructions. RAID Setup Step 1: Apply power, and press the Power Button. Then apply power to the unit, and press the <DELETE> key repeatedly until the BIOS window is displayed. Then Press <F8> to load optimized RAID defaults and the press <F10> to save these settings. The Multiport will restart, and once the RAID message appears on the Screen – “RAID Option ROM Version 3.3.1540.11 …” press the <CTRL> <F> keys to enter the BIOS Utility. See Figure 13 below. Figure 13. RAID Initial Screen English-10 Press the <2> key. This should now show the LD View Menu, See Figure 14 below. Figure 14. Define RAID beginning Screen RAID Setup Step 3: Press <CTRL> <C> to define a new RAID (See Figure). Press <ENTER> to select the RAID mode See Table 1 for definitions of the currently supported RAID modes. Then repeat pressing the <Down Arrow Key> until the first selected hard drive is highlighted. Then press the <Y> key to add to the RAID, then press the <Down Arrow Key> and <Y> key until all the desired drives are added to the RAID. (See Figure 15 below) Figure 15. Defining RAID English-11 English RAID Setup Step 2: LEVEL Description Minimum # of Drive RAID 0 Block Level Striping (Drives are Added) 2 RAID 1 Mirroring 2 Table 2. RAID Modes Figure 16. Completed Definition of RAID RAID Setup Step 4: Press <CTRL><Y> to save the RAID then press <CTRL><Y> again to confirm (See Figure). Then enter the name of the RAID Volume, in this example “MultiportRaid” (See Figure). After entering the name of the volume press the <ENTER> then <CTRL><Y> to save and then the Space bar to use all available space on the volume. Then press the <Y> key to reboot. Figure 17. RAID Erase Warning English-12 English Figure 18. Naming RAID Volume Figure 19. RAID Reboot Message. RAID Setup Step 5: Install Operating System. English-13 Appendix A Media Player Classic (MPC) Example Connect up to 6 monitors to the NETPC-BD6C 2 monitors to the CPU/Front Side Up to 4 monitors to the MXM/Back Side Right-Click on the Desktop and select Screen Resolution Make certain that the displays are all in “EXTEND” mode Arrange the Monitors into the locations as mounted -- This makes it easier to navigate the mouse and set up the players later. Download the latest version of MPC (currently 1.6.3) from sourceforge. http://mpc-hc.sourceforge.net/downloads/ (6) Install the software to c:\Program Files\ -- Or copy depending on the downloaded version Place Desired Media on the system Launch the First Copy of MPC Select VIEW->Options Select Playback Enable Repeat Forever Option Select Output Ensure that the EVR or EVR Custom is selected. Select FullScreen Select “Launch Files in Full Screen” (13) Apply and Close (14) Launch up to 6 (one per connected monitor) copies of MPC and locate one on each screen (15) When running 5 or 6 monitors, Locate 2 (when using 6 displays) or 1 (when using 5 displays) monitors connected to the MXM Graphics Card and configure these 1 or 2 MPC players as follows: View->Options Select Output Select System Default at the top of the list Press (OK) button (16) For Each of the MPC: Select File->Quick Open Select the desired file. The File should play in full screen mode and no further actions should be necessary. English-14 Setup Catalyst Control Center (CCC) for Mulitple Monitor Eyefinity Display Group Multiport Connection Setup - On first boot, you will want to have one of the displays connected to a DisplayPort connection on the side of the Multiport where the power connects. o The AMD CPU powers the ports on this side. - Connect the three remaining displays to the opposite side of the Multiport and power on the unit. o The MXM discrete graphics card powers the ports on this side. Eyefinity/Display Configuration - Once the unit boots to the Windows Desktop, right click on the Desktop and select the “AMD VISION Engine Control Center”. - Scroll down to the “Performance” section and click the link for “AMD Radeon Dual Graphics”. - Select the radio button “Enable AMD Radeon Dual Graphics” and click “Apply”. o Note: The computer may take a while to respond and update the graphics properties. - Once the settings take, disconnect the one display from the CPU side of the system and move it to an open connection on the MXM side of the system. - Still in the AMD VISION Engine Control Center, click on the start tab toward the top of the window. - Under “Desktops and Displays”, select the “Desktop Management” link, followed by the “Arrange Desktops” link. - Click “Identify All” and arrange the displays in a 2x2 matrix in the control center. o For instance, if the display which is set up in your display wall in the top-left position is labeled display 3 when you click “Identify All”, you would want to move display 3 in the control center such that it appears in the top-left corner. - Click “Apply” and then click on the “Desktops and Displays” tab at the top of the window. - Scroll down to “AMD Eyefinity Multi-Display”, and select the “Create Eyefinity Display Group” link. - Click on the top-left display and then click “Continue” in the bottom-right corner of the window. English-15 English Appendix B - Click the drop-down menu, detailing the number of displays you want in your Eyefinity group, and select “4 Displays (2 x 2)”. Then select “Continue”. - Next, click the “Arrange” button and when a display lights up blue, click on that corresponding display in the window. Then, click “Done”. - Exit the “AMD VISION Engine Control Center. Appendix C One Large Screen Video (1) Follow Steps in Appendix B to Setup an Eyefinity Group using CCC (2) Follow Steps 5-13 in Appendix A, Installing and Configuring MPC (3) Select File->Quick Open and Select the desired File Eyefinity and AMD are trademarks of Advanced Micro Devices Inc. Windows 7, Windows XP are trademarks of Microsoft Corporation English-16