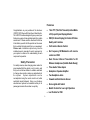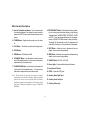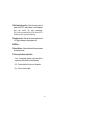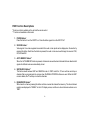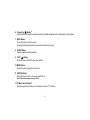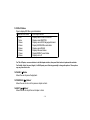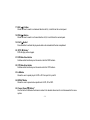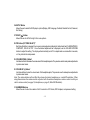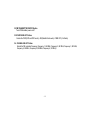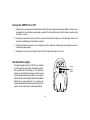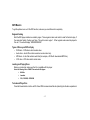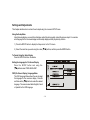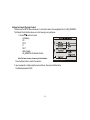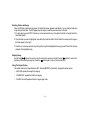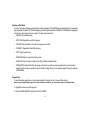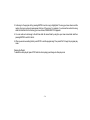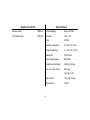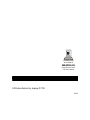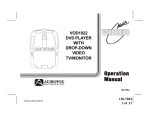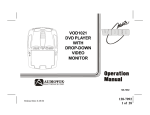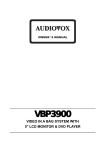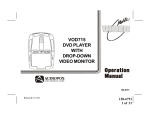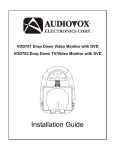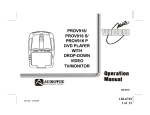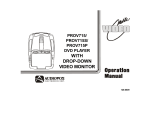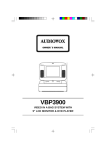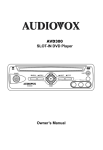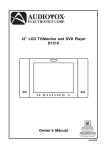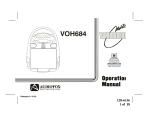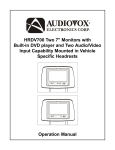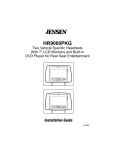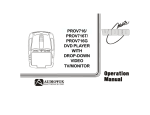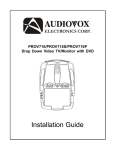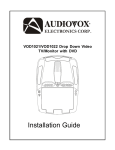Download Audiovox VOD701 Installation manual
Transcript
VOD705 PLAY POWER STOP FMM NEXT SOURCE SELECT PICTURE SELECT VOLUME IR HEA DPHO NES AU X PREV VOD701 DVD PLAYER WITH DROP-DOWN VIDEO MONITOR ® ELECTRONICS CORP . 128-6693 Important Notice It is unlawful in most jurisdictions for a person to drive a motor vehicle which is equipped with a screen that is located in the motor vehicle at any point forward of the back of the driver’s seat, or that is visible, directly or indirectly, to the driver while operating the vehicle. In the interest of safety, the VOD701 should never be installed where it will be visible, directly or indirectly, by the operator of the motor vehicle. Warnings Do not use any solvents or cleaning materials when cleaning the video monitor. Do not use any abrasive cleaners, they may scratch the screen. Use only a lightly dampened lint free cloth to wipe the screen if it is dirty. Lock the LCD screen in the fully closed position when not in use. Before putting on headphones always adjust the volume setting to the lowest position. Remember to leave the dome light switch in the off or auto positions when the vehicle is unattended, as the dome lights, if left on, can drain the vehicle’s battery. Do not put pressure on the screen. Caution children to avoid touching or scratching the screen, as it may become dirty or damaged. - 2- Features • 7 Inch TFT (Thin Film Transistor) Active Matrix Congratulations on your purchase of the Audiovox VOD701 DVD Player with Drop-Down Video Monitor. The VOD701 has been designed to give you and your family many years of video entertainment in the mobile environment. Please read the directions that follow to familiarize yourself with the product and to ensure that you obtain the best results from your equipment. Please note: Installation options vary, see the individual owner’s manuals for each component in your system to obtain a full understanding of each component’s operation. LCD (Liquid Crystal Display) Monitor • OSD (On Screen Display) for Control of Picture Quality and Functions • Full Function Remote Control • Six Frequency FM Modulator with remote control and OSD • Dual Channel Infrared Transmitter for IR Safety Precaution Wireless Headphones (Satellite Radio Ready) For safety reasons, when changing video media it is recommended that the vehicle is not in motion, and that you do not allow children to unfasten seat-belts to change video media or make any adjustments to the system. System adjustments can be accomplished using the remote control unit, while seat-belts remain fastened. Enjoy your Audiovox entertainment system but remember-safety of all passengers remains the number one priority. • Three Audio / Video Inputs • Headphone / Speaker Amplifier • Two Headphone Jacks • Forward and Side Remote Sensor • Dome Lights with Switch • Backlit Controls for Low Light Operation • Last Position for DVD - 3- Controls and Indicators Diagram 1 2 3 4 5 PLAY 9 10 POWER 6 7 STOP FMM PREV 11 NEXT SOURCE SELECT PICTURE SELECT VOLUME 8 22 12 21 13 14 AUX IR HEADPHONES NOTE: Screen Mode Button Located on inside with screen in the closed position. 15,16,17 18 20 - 4- 19 Main Function Descriptions 1. Infrared Transmitter and Sensor – Use to transmit audio to wireless headphones. Also allows the remote control to operate the VOD701 and to control other accessories in the system. 8. PICTURE SELECT Button – Each time this button is pressed, the on screen picture adjustment display cycles through “adjustment bars” for BRIGHTNESS, CONTRAST, COLOR and TINT. Once the desired adjustment bar is displayed, use the VOLUME UP/DOWN buttons to adjust the setting. The display will automatically turn off if no adjustments are made within 6 seconds, or if any other button is depressed. 2. POWER Button – Bright red when system is on dim when off. 3. PLAY Button – This button is used to enter the play mode. 9. NEXT Button – Allows the user to advances to the next chapter, track or scene during playback. 4. STOP Button. 5. FMM Button – FM Modulator On/Off. 10. PREV Button – Allows the user to goes back to the preceding chapter, track or scene during playback. 6. VOLUME UP Button – Use this button to raise the volume level of the headphone jacks. It is also used to make picture adjustments in picture select mode. 11. SOURCE Select (AV1,AV2, AUX, DVD) 12. Dome Lights – Provide additional interior illumination. 7. VOLUME DOWN Button – Use this button to decrease the volume level of the headphone jacks. It is also used to make picture adjustments in picture select mode. 13. Drop Down LCD Panel 14. OPEN – Opens the DVD Cover. Note : These buttons will not affect the volume of wireless headphones or the wired RF modulator. When using these devices the volume must be adjusted with the wireless headphone volume control or with your radio’s volume control (see page 15, Wireless Headphones, or page 16, Wired FM Modulator). 15. Auxiliary Audio Right Input. 16. Auxiliary Audio Left Input. 17. Auxiliary Video Input. - 5- 18.Side Remote Sensor Eye – Allows the remote control to operate the VOD701, control volume to wired headphone jacks and control the other accessories. Note : Audiovox recommends the us of the Audiovox HP275 Headphones when using wired headphones. 19.Headphone Jack – Allow the use of wired headphones with a 1/8” plug for listening to video program audio. 20.DVD Disc. 21.Screen Release – Moves in direction of the arrow to release the drop down screen. 22. Three position Dome Light Switch • Auto – Automatically switches on the dome lights in conjunction with the vehicle’s interior illumination. • Off – The dome lights will not turn on in this position. • On – Turns on the dome lights. - 6- Remote Control Operation POWER 1 SOURCE 2 3 Battery Installation 4 5 Before attempting to operate your Remote Control, install the batteries as described below. 1) Turn the Remote Control face down. Using a fingernail, lift the battery cover off. 2) Install two “AAA” batteries as shown. Make sure that proper polarity (+ or -) is observed. 3) Align the cover tabs with the remote control and press down until the cover clicks. The remote control will operate the VOD701 and most Audiovox VCP’s. It is not a universal remote control and will not control equipment from other manufacturers If a universal remote control is to be used with the VOD701, choose the remote encoding scheme for Audiovox Televisions when programming the remote control. 31 AUTO MEMORY SKIP/ SEARCH ERASE/ WRITE – VOL + 30 6 29 CH MUTE 7 8 9 PIX 28 27 Enter MENU SETUP 10 11 RETURN 26 25 24 REPEAT CH 23 21 12 13 - 7- 33 32 22 34 20 14 19 15 18 16 17 DVD Function Descriptions *Function control is available on the unit and the remote control. ** Function not available on this model. 1. POWER Button* Press this button to turn the VOD701 on. Press the button again to turn the VOD701 off. 2. SOURCE Button* Video signals from video equipment connected to the audio / video inputs can be displayed on the monitor by pressing this button. Each time the button is pressed, the audio / video source will change the sources: DVD, AV1,AV2 and AUX. 3. AUTO MEMORY Button** When the AUTO MEMORY button is pressed, all channels are searched and channels that are detected with signals of sufficient levels are automatically stored. 4. SKIP/SEARCH Button** This button selects between SKIP and SEARCH mode. In “SKIP mode” the TV tuner will tune and stop on channels that are programmed into memory when CHANNEL UP/DOWN buttons are used. When the SKIP mode is disable, the TV will stop on all active channels. 5. ERASE/WRITE Button** While tuned to a channel, pressing this button will store or erase the channel from memory. The stored channel numbers are displayed in “GREEN” on the LCD display screen, and the non-stored channel numbers are in “RED”. - 8- 6. Channel Up ( ) Button** Use this button to increase the channel number to the desired channel and to scroll upward in menu options. 7. MUTE Button Press this button to mute the audio. Pressing the button again restores sound to the previously set level. 8. ENTER Button Used to implement setting selected. 9. LEFT ( ) Button Allows the user to shift left in the menu options. 10. MENU Button Allows the user to access the main menu. 11. RETURN Button Allows the user to return to the menu while PBC on. Note: This function only present on VCD2.0. 12. TV Mode Select Button** Switches certain function keys on the remote control for TV functions. - 9- 13. DISPLAY Button Press to display DVD Disc current information. Press DISPLAY button Once Twice 3 times 4 times 5 times 6 times 7 times 8 times DVD Player Perform Display current TITLE & CHAPTER Display current SUBTITLE Display current AUDIO language & channel Display SURROUND current status Display current ANGLE Display A-B current status Display REPEAT current status Display is turn off For Title & Chapter, use cursor buttons to do title/chapter selection, then press Enter button to implement the selection. For Subtitle, Audio, Surround, Angle, A to B & Repeat, press Enter key repeatedly to change the options. These options may vary from disc to disc. 14. PAUSE ( ) Button Allows the user to pause the playback. 15. PREVIOUS ( ) Button* Allows the user to return to the previous chapter or track. 16. NEXT ( ) Button* Allows the user to skip to the next chapter or track. - 10- 17. REV ( ) Button Allows the user to search in a backward direction at 2,4, 6 and 8 times the normal speed. 18. FWD ( ) Button Allows the user to search in a forward direction at 2,4, 6 and 8 times the normal speed. 19. PLAY ( )Button* Press this button to activate the play mode while a disc is loaded into the disc compartment. 20. STOP (n ) Button* DVD disc play will be stopped. 21. DVD Mode Select button Switches certain function keys on the remote control for DVD functions. 22. VCP Mode Select button Switches certain function keys on the remote control for VCP functions. 23. A-B Button Allows the user to repeat play of a DVD or CD from point A to point B. 24. REPEAT Button Allows the user to repeat various positions of a DVD, CD or MP3. 25. Channel Down ( ) Button** Use this button to decrease the channel number to the desired channel and to scroll downward in the menu options. - 11- 26. SETUP Button Allows the user to select the DVD player’s options (Display, OSD Language, Defaults, Parental Control, Password, Exit Setup). 27. RIGHT ( ) Button Allows the user to shift to the right in the menu options. 28. PIX Button (PICTURE SELECT)* Each time this button is pressed, the on screen picture adjustment display the “adjustment bars” for BRIGHTNESS, CONTRAST, COLOR or TINT. Once the desired adjustment bar is displayed, use the VOLUME UP/DOWN buttons to adjust the setting. The display will automatically turn off if no adjustments are made within 6 seconds, or if any other button is depressed. 29. VOLUME DOWN (-) Button* Use these buttons to decrease the volume level of the headphone jacks. They are also used to make picture adjustments in picture select mode. 30. VOLUME UP (+) Button* Use these buttons to raise the volume level of the headphone jacks, They are also used to make picture adjustments in picture select mode. Note: The volume buttons will not affect the volume of wireless headphones or a wired RF modulator. When using these devices the volume must be adjusted with the wireless headphone volume control or with your radio’s volume control (see page 15, Headphones, or page 16, Wired FM Modulator). 31. NUMBERS Buttons Allows the user to enter the numbers 0 to 9 for selection of CD tracks, DVD chapters, and password setting. - 12- 32. FM TRANSMITTER ON/OFF Button Turns FM Modulator power on/off. 33. SOURCE SELECT Button Selects the POD (DVD and POD audio) > SR(Satellite Radio audio) > FMM OFF (Car Radio). 34. CHANNEL SELECT Button Selects the FM modulator Frequency (Frequency 1, 88.3MHz, Frequency 2, 88.7MHz, Frequency 3, 89.1MHz, Frequency 4, 89.5MHz, Frequency 5, 89.9MHz, Frequency 6, 90.1MHz). - 13- Turning the VOD701 On or Off 1. Sliding the screen release lock forward will unlock the LCD screen and it will drop down slightly. Pivot the screen downward until a comfortable viewing angle is reached. The internal friction will hold the screen in position while the system is in use. 2. Pressing the power button on the unit or the remote control will turn the system on or off alternately. When in use the internal backlighting will illuminate the controls. 3. After the unit has been turned on and is displaying a picture, adjust the viewing angle, by pivoting the screen to optimize the picture quality. 4. Remember to turn the unit off and pivot the LCD to the locked position when not in use. Overhead Dome Lights PLAY The lights integrated into the VOD701 are controlled by a three position slide switch. Sliding the switch to the on position will turn the lights on. The off position will prevent the lights from turning on at all times, and the auto position will allow the lights to turn on and off with the vehicle’s interior lighting. Refer to the Installation Manual for the wire connections. Do not leave the vehicle unattended with the dome light switch in the on position, as this could result in a discharged battery. POWER STOP Dome Light Switch FMM IR - 14- NEXT SOURCE SELECT PICTURE SELECT VOLUME HEA DPHO NES AU X PREV Remote Sensor Remote Sensor Eye The VOD701 incorporates two Infrared sensors which relay signals from the remote control to allow the unit to be controlled simply by pointing its remote control at the remote sensor eye. The repeater function allows control of auxiliary equipment such as an Audiovox Video Cassette Player. The infrared sensor can relay signals from most manufacturer’s remote controls to its respective component connected to the Video 1 and 2 inputs. In this case you must use the remote control supplied with the component. PLAY POWER STOP FMM NEXT SOURCE SELECT PICTURE SELECT VOLUME I R HEADPHONES Remote Sensor Eye AUX PREV Accessories Wireless Headphones The VOD701 includes a built-in dual channel infrared transmitter for use with Audiovox dual channel wireless headphones (Part Number IR2CHS). The volume can then be adjusted using the controls on each headset. The wireless headphones must be used within a line of sight from the transmitter, as infrared transmissions, like visible light travel only in a straight line. See the documentation accompanying your Audiovox wireless headphones. IR2 Input Any line level audio source may be connected to this input (Satellite Radio, CD Changer etc). The audio program connected to the IR2 input can be received on the B channel of the dual channel wireless headphones (Part Number IR2CHS). Headset Special Features • Automatic Level Control prevents input signal over loading. • Uses high frequency infrared light to assure a clean signal for clear reception. - 15- Wired Headphones There are two 1/8” headphone jacks on the VOD701 that can be used with any standard wired stereo headphones. These jacks are controlled by the volume up / down buttons on the VOD701 remote control. Wired FM Modulator The VOD701 is equipped with an RF modulator, that allows you to listen to the VOD701 audio signal by tuning your vehicle’s radio to the selected frequency, (88.3, 88.7, 89.1, 89.5, 89.9, 90.1MHz). This feature is accessed by using either the FM transmitter buttons on the remote (On/Off, Select). Whenever the RF modulator is on, broadcast reception on the vehicles radio will be poor. Switching off the FM modulator will allow normal radio reception. AV1 and AV2 The video inputs may be connected to a Video cassette Player (VCP), video game system, or other audio / video devices. To access the A/V inputs, turn the VOD701 on and press the source button on the VOD701 or the Source button on the remote control until “AV1 or AV2” is displayed on the screen. Turn the video source component on with its power button or remote control. The VOD701 is now ready to play the audio and video signals from the source connected to AV1 or AV2 inputs. AUX A/V Input Using the supplied adapter (P/N 112B3227) the VOD701 will accept an audio / video input through the 1/8” jack located on the side of the unit. The audio / video device could be a video game system, video camera, or other input device. Video Out The VOD701 provides a video output for an optional video monitor(s). (Refer to page 6 of the Installation Guide for more details.) This output will provide a video signal that duplicates the signal displayed by the VOD701 to an additional monitor or video display. Please see your installer for more information. - 16- DVD Basics To get the optimum use out of the DVD section, make sure you read this section completely. Regional Coding Both the DVD player and disc are coded by region. These regional codes must match in order for the disc to play. If the codes don’t match, the disc won’t play. This unit’s code is region 1. Other regional codes cannot be played in this unit. The unit will display “WRONG REGION.” Types of Discs your DVD will play • DVD discs – DVDs discs which contain video. • Audio discs – Audio CDs contain musical or sound content only. • MP3 discs – A disc that contains audio files (for example, a CD-R with downloaded MP3 files). • VCD discs –VCD discs which contain video. Loading and Playing Discs Before you load a disc, make sure that it is compatible with the player. Note: the following Discs CANNOT be used with this player : • MiniDisc • • Laserdisc CD-I, CD-ROM, DVD-ROM To load and Play a Disc Press the Power button to turn the unit ON. Select DVD mode and insert the disc (Label Up) into the disc compartment. - 17- Settings and Adjustments This chapter describes how to set and how to adjust using the on-screen SETUP menu. Using the Setup Menu Using the setup display, you can do the initial setup, adjust the picture quality, and set the various outputs. You can also set a language for the on-screen display and the setup display and limit play back by children. 1) Press the SETUP button to display the “setup menu” on the TV screen. 2) Select the main item you want using the cursor (▼▲) buttons, and then press the ENTER button. To Cancel Using the Setup Display Press the SETUP button on the remote. Setting the Language for On-Screen Display Press the SETUP button and using the (▼▲)buttons select “OSD LANGUAGE”. OSD (On-Screen Display) Language Menu The OSD Language Menu allows the user to select the language for the on-screen display. Press u and then use the ( ▼▲) buttons to select the desired language. The user can select either English, French or Spanish for the OSD language. - 18- Settings for Display Press the SETUP button and select Display. The DISPLAY SETUP allows you to adjust screen setting (aspect ratio) Press and then use the (▼▲)buttons to select the appropriate settings. 4:3 / PS This displays the wide picture on the screen with a portion of the left & right side removed. 4:3 / LB This displays the wide picture with black bands on the upper and lower portions of the screen. 16:9 This displays a picture with black bands on the upper and lower portion of the screen. Then press ENTER to confirm your selection. Defaults Settings Press the SETUP button and select Defaults. The DEFAULTS SETUP allows you to reset ALL options to factory defaults. Press and then press Enter to implement the reset. Note : This function will not effect the Parental setting. - 19- Settings for Parental (Parental Control) This section of the SETUP Menu allows user to control the content of movie playback from G to NO_PARENTAL. The Parental Control function allows you to limit viewing to your preference. 1. Use the ▼▲ buttons to select G (Children) PG PG 13 R NC-17 ADULT (Adult) NO_PARENTAL (No Parental Control) Note:The lower the value, the more strict the limitation. Press the Enter button to confirm the selection. 2. Input a password in 4 digits using the numeric buttons then press the Enter button. The Default password is 3308. - 20- Settings for Password (Parental Control Password) Press the SETUP button and select PASSWORD. The PASSWORD SETUP allows you to change the parental control password. Press and then press Enter.. OLD PASSWORD Input the old password or the default password (4 digits) NEW PASSWORD Input a new password (4 digits) using numeric buttons CONFIRM PWD Confirm the new password by entering the same new password again. Then press Enter to implement it. - 21- Playing Audio CDs When playing an audio CD, the DISPLAY Banner appears automatically. It displays the current track and the amount of the time for that track playing, the total amount of time on the disc and the current time running on the disc. Press the DISPLAY button on the remote to display the DISPLAY Banner. The options below show you what happens when you press the DISPLAY button. Press DISPLAY 1x SINGLE ELAPSED appears along with the current track playing and the time of that track. Press DISPLAY 2x Press DISPLAY 3x SINGLE REMAIN appears along with the current track playing the and the amount of time left. TOTAL ELAPSED appears along with the current track playing the total time playing on the CD. TOTAL REMAIN appears along with the current track playing and the amount of time left on the CD. Turns off the DISPLAY Banner. Press DISPLAY 4x Press DISPLAY 5x Using the REPEAT Feature The default mode for the Repeat feature is OFF. Pressing REPEAT consecutively changes the repeat options: • REP-ONE- repeats the track that is playing. • REP-ALL- repeats the disc that is playing. • REPEAT OFF As you toggle through the options, the repeat option changes at that time. The tracks, for example, repeats once that tracks has ended. The selected repeat option loops repeatedly until you turn it off. - 22- Playing MP3 Discs MP3 is a format for storing digital audio. An audio CD-quality song can be compressed into the MP3 format with very little loss of quality, while taking up much less space. CD-R discs that have been encoded in MP3 format can be played on your DVD player. Press the DISPLAY button on the remote to DISPLAY Banner. The options below show you what happens when you press the DISPLAY button. Press DISPLAY 1x TIME REMAIN appears along with the amount of time left in the song that is playing. TIME REMAIN and the time that is left remain on-screen until you press DISPLAY again. Press DISPLAY 2x TIME ELAPSED appears along with the amount of time the song has played. TIME ELAPSED and the time will remain on-screen until you press DISPLAY again. Press DISPLAY 3x OFF appears along with the amount of time the song has played. The time remains on-screen until you press DISPLAY again to see the time left in the song that is playing or you press STOP. .. MP3 MP3 MP3 MP3 MP3 - 23- Selecting Folders and Songs When an MP3 disc is inserted in the player, the Smart Navi screen appears automatically. You can change folders and songs through Smart Navi. The DVD player plays the songs in order they were burned on to the disc. 1. If a disc is playing, press STOP. Press the up or down arrow button to go through the folder list on the right side of the Smart Navi screen. 2. Once the folder you want is highlighted, press Enter (the folder list shifts to the left side of the screen and the songs in the folder appear on the right). 3. Press the up or down arrow button to go through the song list and highlighted the song you want. Press Enter to begin playback of the highlighted song. Skipping Songs Use the Next ( ) button on the remote control to move to the next song. Use the Previous ( ) button to move to the beginning of the currently playing song. Press the button again to move to the previous song. Using The Repeat Feature The default mode for the Repeat feature is OFF. Pressing REPEAT consecutively changes the repeat options: • REP-ONE- repeats the songs that is playing. • FOLDER REP- repeats the folder that is playing. • FOLDER- turns off repeat and returns to regular play mode. - 24- Selecting a Play Mode You can choose what order the songs will play on a disc temporarily. The FOLDER play mode is the default. To access the play mode options, press STOP if the disc is playing. Press the right arrow button until the PLAY MODE option is highlighted. Use the up or down arrow to choose a option. The play mode options are: • SINGLE: Play a selected song. • REP_ONE: Repeats the song that is playing. • FOLDER: Plays the folder in the order the songs were recorded. • FOLDER R: Repeats the folder that is playing. • DISC: Plays the entire disc. • RANDOM: Plays the songs in the random order. • SHUFFLE: Plays the songs in random order (from within the selected folder) • PROG-END (Program End): Plays the songs on the disc in the order you have programmed (you must create a playlist to set the order you want the tracks on the disc to play). When you are creating a playlist, this option changes to PROGRAM. Program Play To use the program play option, you must create a playlist of songs in the order you want them to play. Note: Once you begin adding songs from a folder to create your play list, you cannot add songs from a different folder. 1. Highlight the folder you want to program. 2. Choose the PROGRAM-PO option from the PLAY MODE. - 25- 3. Add songs to the program list by pressing ENTER once the song is highlighted. The song you have chosen and the number of songs you have chosen appear at the top of the screen. For example, if you choose the number five song within the folder and it is the first song you have chosen, PROGRAM P01:05 appears. 4. You can continue to add songs to the list from within the same folder by using the up or down arrow button and then pressing ENTER to add it to the list. 5. When you are done creating the list, press STOP to end the programming. Then press PLAY to begin the program play mode. Deleting the Playlist To delete the entire playlist, press STOP while the disc is playing and change to other play mode. - 26- Troubleshooting PROBLEM SOLUTION Poor in vehicle radio reception (FM modulator installed) • Check the condition of the vehicle’s IR sensor inoperative • Verify that the batteries in the remote PROBLEM SOLUTION No sound or distorted sound radio antenna. • Verify that the antenna is fully raised. • If a wired RF modulator has been installed, verify that it is turned OFF by using remote. • • are fresh. • Verify that the remote sensor eye is Can’t advance through a movie not obstructed. • Verify that the infrared transmitter is affixed over the sensor eye of the component to be controlled. Disc won’t play Play starts, but then stops immediately • Make sure your DVD is connected • Insert a disc with the label side facing up. • Check the type of disc you put into disc tray. This DVD player only plays DVDs, audio CDs and MP3s. • Both the unit and the disc are coded by region. If the regional codes don’t match, the disc can’t be played. This DVD player is Region Number 1. The icon ( appears on screen • The disc is dirty. Clean it. • Condensation has formed. Allow player to dry out. - 27- ) properly. Make sure all cables are securely inserted into the appropriate jacks. If you are using the IR headphones, make sure you turn on the IR power. Make sure Modulator is ON and the proper Frequency has been selected. • You can’t advance through the opening credits and warning information that appears at the beginning of movies because the disc is programmed to prohibit that action. The feature or action cannot be completed at this time because: 1. The disc’s software restricts it. 2. The disc’s software doesn’t support the feature (e.g., angles) 3. The feature is not available at the moment. 4. You’ve requested a title or chapter number that is out of range. PROBLEM Picture is distorted SOLUTION • The disc might be damaged. Try another disc. • It is normal for some distortion to appear during forward or reverse scan. No forward or reverse scan • Some discs have sections that prohibit rapid scanning or title and chapter skip. • If you try to skip through the warning information and credits at the beginning of a movie, you won’t be able to. This part of the movie is often programmed to prohibit skipping through it. - 28- Replacement Parts Specifications Remote Control 136B3427 LCD Backlighting Edge Light Tube A/V Adapter Cable 112B3227 Resolution 1440 x 234 Pixels 336,960 Operation Temperature 32 -140º F (0 - 60º C) Storage Temperature -4 - 176º F (20 - 80º C) Backlight life 10,000 Hours Video Display System NTSC/PAL Headphone Audio Output 0.03W @ 32 ohms Low Level Audio Output 620 mvp-p 1 kHz @ -15 dB - 29- Video Output 1.0Vp-p @ 75 ohms Power Source 12V DC 12 MONTH LIMITED WARRANTY Applies to Audiovox Mobile Video Products AUDIOVOX ELECTRONICS CORP. (the Company) warrants to the original retail purchaser of this product that should this product or any part thereof, under normal use and conditions, be proven defective in material or workmanship within 12 months from the date of original purchase, such defect(s) will be repaired or replaced with reconditioned product (at the Company's option) without charge for parts and repair labor. To obtain repair or replacement within the terms of this Warranty, the product is to be delivered with proof of warranty coverage (e.g. dated bill of sale), specification of defect(s), transportation prepaid, to the Company at the address shown below. This Warranty does not extend to the elimination of externally generated static or noise, to correction of antenna problems, to costs incurred for installation, removal or reinstallation of the product, or to damage to tapes, discs, speakers, accessories, or vehicle electrical systems. This Warranty does not apply to any product or part thereof which, in the opinion of the Company, has suffered or been damaged through alteration, improper installation, mishandling, misuse, neglect, accident, or by removal or defacement of the factory serial number/bar code label(s). THE EXTENT OF THE COMPANY'S LIABILITY UNDER THIS WARRANTY IS LIMITED TO THE REPAIR OR REPLACEMENT PROVIDED ABOVE AND, IN NO EVENT, SHALL THE COMPANY'S LIABILITY EXCEED THE PURCHASE PRICE PAID BY PURCHASER FOR THE PRODUCT. This Warranty is in lieu of all other express warranties or liabilities. ANY IMPLIED WARRANTIES, INCLUDING ANY IMPLIED WARRANTY OF MERCHANTABILITY, SHALL BE LIMITED TO THE DURATION OF THIS WRITTEN WARRANTY. ANY ACTION FOR BREACH OF ANY WARRANTY HEREUNDER INCLUDING ANY IMPLIED WARRANTY OF MERCHANTABILITY MUST BE BROUGHT WITHIN A PERIOD OF 24 MONTHS FROM DATE OF ORIGINAL PURCHASE. IN NO CASE SHALL THE COMPANY BE LIABLE FOR ANY CONSEQUENTIAL OR INCIDENTAL DAMAGES FOR BREACH OF THIS OR ANY OTHER WARRANTY, EXPRESS OR IMPLIED, WHATSOEVER. No person or representative is authorized to assume for the Company any liability other than expressed herein in connection with the sale of this product. Some states do not allow limitations on how long an implied warranty lasts or the exclusion or limitation of incidental or consequential damage so the above limitations or exclusions may not apply to you. This Warranty gives you specific legal rights and you may also have other rights which vary from state to state. U.S.A. : AEC 150 MARCUS BLVD., HAUPPAUGE, NEW YORK 11788 l 1-800-645-4994 CANADA : CALL 1-800-645-4994 FOR LOCATION OF WARRANTY STATION SERVING YOUR AREA 128-5495C For Customer Service Visit Our Website At WWW.audiovox.com Product Information, Photos, FAQ’s Owner’s Manuals © 2003 Audiovox Electronics Corp., Hauppauge, NY 11788 128-6693