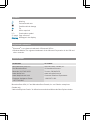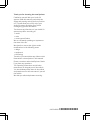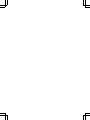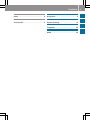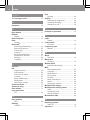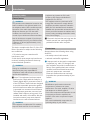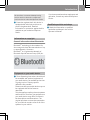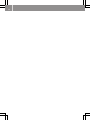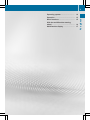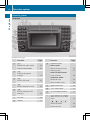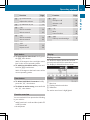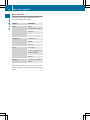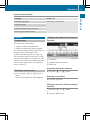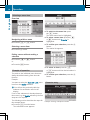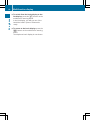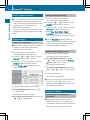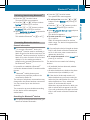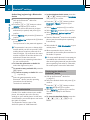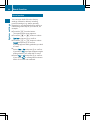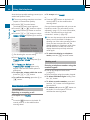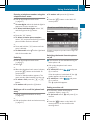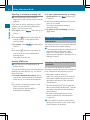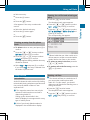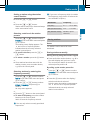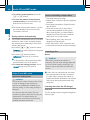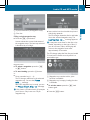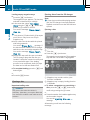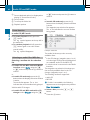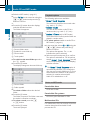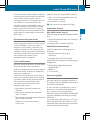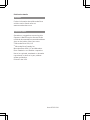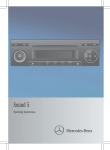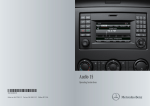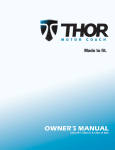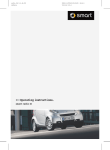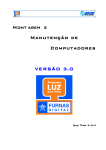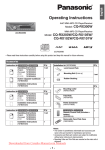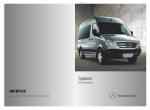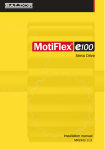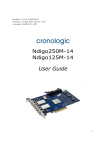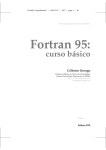Download Mercedes-Benz Audio 20 Operating instructions
Transcript
Audio 20 Operating Instructions Symbols $ % ! + X YY (Y page) Display Warning Environmental note Possible vehicle damage Tip Action required Continuation symbol Page reference Messages in the display Registered trademarks RBluetooth® is a registered trademark of Bluetooth SIG Inc. Media® is a registered trademark of the Microsoft Corporation in the USA and other countries. RWindows Vehicle dealer In the USA: In Canada: Mercedes-Benz USA, LLC One Mercedes Drive Montvale, NJ 07645-0350 www.mbusa.com www.mbsprinterusa.com Customer Assistance Center: 1-877-762-8267 Mercedes-Benz Canada, Inc. 98 Vanderhoof Avenue Toronto, ON M4G 4C9 www.mercedes-benz.ca Customer Relations Department: 1-800-387-0100 Mercedes-Benz USA, LLC and Mercedes-Benz Canada, Inc. are Daimler enterprises. Canada only: "Authorized Sprinter Dealer" is defined as an authorized Mercedes-Benz Sprinter dealer. Thank you for choosing the new Sprinter Familiarize yourself with your Audio 20 system. Read this manual, particularly the safety and warning notices, before you drive off. This will allow you to fully enjoy your Audio 20 system and help you to avoid endangering yourself and others. The features and functions of your Audio 20 system may differ according to: Rmodel Rorder Rcountry specification We are constantly updating our systems to the state of the art. We therefore reserve the right to make modifications in the following areas: Rdesign Requipment Rtechnology Therefore, you cannot base any claims on the illustrations or descriptions in this manual. Please consult an authorised Sprinter Dealer if you have any questions. The Operating Instructions and all other manuals are an integral part of the vehicle. You should always keep them in the vehicle and pass them on to the new owner if you sell the vehicle. We wish you safe and pleasant motoring. 0065843881 É00658438811ËÍ Contents Index ....................................................... 4 At a glance ............................................. 9 Introduction ........................................... 6 System settings .................................. 19 Telephone ............................................ 25 Audio .................................................... 35 3 4 Index 1, 2, 3 ... 911 emergency call ............................. 27 A Autostore ............................................. 38 11 16 15 16 21 22 21 27 23 21 20 27 C Call lists ................................................ CD Copy protection ............................... Data medium ................................... General information ......................... Inserting .......................................... Mode, switching to .......................... Multisession .................................... Selecting a medium ......................... Channel presets .................................. Character entry ................................... Clear button ......................................... Copy protection CD ................................................... 40 11 20 20 20 E B Back button ......................................... Balance Setting ............................................. Basic functions .................................... Bass Setting ............................................. Bluetooth® Activating/deactivating ................... Authorizing devices .......................... Connecting ...................................... Interface .......................................... Revoking authorization .................... Searching for devices ...................... Settings ........................................... Telephony ........................................ Disc Ejecting ............................................ Display .................................................. Adjusting the brightness .................. Selecting the design ........................ Switching on/off .............................. 33 46 46 46 38 41 44 42 37 14 11 46 D Data medium MP3 ................................................. 44 Deleting Call lists ........................................... 33 Example of operation .......................... 14 F Fader Setting ............................................. 16 Fast forward CD mode .......................................... 43 Frequency input Manual ............................................. 37 M Menu Overview .......................................... Menu item Selecting .......................................... Mobile phone External authorization ...................... MP3 Bit/sampling rates ........................... Copyright ......................................... Data medium ................................... File systems ..................................... Formats ........................................... Mode, switching to .......................... Notes ............................................... Selecting a medium ......................... Multifunction display .......................... Multifunction steering wheel ............. Audio ............................................... Selecting a track .............................. Setting a station .............................. Multisession CDs ................................. 12 14 22 45 45 44 44 45 41 44 42 17 16 46 46 46 44 O Operating system Audio 20 .......................................... 10 Operation ............................................. 13 Index P Pause function ..................................... Phone book .......................................... Deleting an entry ............................. Making a call to an entry ................. Playback options (CD mode) .............. 42 30 33 32 44 R Radio mode .......................................... 36 Switching to ..................................... 36 Reception problems .............................. 6 Redial .................................................... 29 Reset .................................................... 24 Rewind CD mode .......................................... 43 S Safety notes Operating safety ................................ 6 Using the telephone ......................... 26 Single call Functions ......................................... 29 Sound Switching on/off .............................. 15 Sound settings ..................................... 15 Station Selecting .......................................... 36 Storing ............................................. 37 Station list ............................................ 36 Station search ..................................... 37 Switching on/off ................................. 15 System language Setting ............................................. 23 System settings ................................... 20 Menu overview ................................. 13 T Telephone Accepting/ending a call ................... Ending an active call ........................ Function restrictions ........................ Incoming call ................................... Operating using the multifunction steering wheel ................................. Outgoing call .................................... 28 29 27 28 34 28 Redialing .......................................... Rejecting/accepting a waiting call ................................................... Sending DTMF tones ........................ Setting the reception and transmission volume ........................ Switching the hands-free microphone on/off .......................... Telephone book Calling up ......................................... Telephone mode Operating options ............................ Tone settings Balance and fader ............................ Treble and bass ............................... Track Selecting .......................................... Treble Setting ............................................. 29 30 30 27 29 31 26 16 16 43 16 U Using the telephone ............................ 28 V V-Cards Receiving ......................................... 30 Volume Adjusting ......................................... 15 Phone calls ...................................... 15 W Waveband Switching (radio) .............................. 36 5 6 Introduction Operating safety General notes G WARNING Your attention must always be focused on the traffic conditions. Only operate Audio 20 or the telephone when traffic conditions permit. Operation of the audio equipment or the telephone distracts you from the traffic conditions and could cause you to lose control of your vehicle and cause an accident. Bear in mind that at a speed of just 30 mph (approximately 50 km/h), your vehicle covers a distance of 44 feet (approximately 14 m) every second. This device complies with Part 15 of the FCC Rules. Operation is subject to the following two conditions: 1. This device may not cause harmful interference, and 2. this device must accept any interference received, including interference that may cause undesired operation. G WARNING Change or modification not expressly approved by the party responsible for compliance could void the user's authority to operate this equipment. ! Note: This equipment has been tested and found to comply with the limits for a Class A digital device, pursuant to Part 15 of the FCC Rules. These limits are designed to provide reasonable protection against harmful interference when the equipment is operated in a commercial environment. This equipment generates, uses and can radiate radio frequency energy and, if not installed and used in accordance with the instruction manual, may cause harmful interference to radio communications. G WARNING This equipment complies with FCC radiation exposure limits set forth for uncontrolled equipment and meets the FCC radio frequency (RF) Exposure Guidelines in Supplement C to OET65. This equipment has very low levels of RF energy that is deemed to comply without maximum permissive exposure evaluation (MPE). But it is desirable that it should be installed and operated with at least 8 inches (20 cm) and more between the radiator and a person's body (excluding extremities: hands, wrists, feet and legs.) ! Electronic devices that you bring into the vehicle yourself can cause significant problems with the radio reception. Correct use Always observe the following when using Audio 20: Rthe safety notes in this manual Rnational road traffic regulations i Improper work on electronic components or systems (e.g. radio, CD changer) and their software may result in malfunction or failure. Even systems that have not been modified could be affected because the electronic systems are connected. Electronic malfunctions can seriously jeopardize the operational safety of your vehicle. G WARNING Modifications performed on electronic components or software can cause malfunctions. The radio, amplifier, CD drive and telephone are linked together. If one of the components is inoperative or was not properly removed or replaced, the function of the other components may be impaired. This could considerably compromise the operating safety of your vehicle. Introduction We therefore recommend always having service work on electronic components performed at an authorized Sprinter Dealer. i Protection against theft: this device is equipped with technical provisions to protect it against theft. Detailed information on protection against theft is available at your authorized Sprinter Dealer. If you have questions about equipment and operation, consult any authorized Sprinter Dealer. Qualified specialist workshops i Read the information on qualified specialist workshops in the vehicle Operator's Manual. Information on copyright General information about Bluetooth® Bluetooth® technology is the standard for short-range wireless data transmission of up to approximately 10 meters. Bluetooth® is a registered trademark of Bluetooth Special Interest Group (SIG) Inc. Equipment on your audio device i These Operating Instructions describe all the standard and optional equipment of your audio device, as available at the time of going to print. Country-specific deviations are possible. Please note that your audio device may not be equipped with all the features described. This also applies to safety-relevant systems and functions. Therefore, the equipment on your audio device may differ from that in the descriptions and illustrations. The original purchase contract documentation for your vehicle contains a list of all of the systems in your vehicle. Z 7 8 Operating system ............................... Operation ............................................. Basic functions .................................... With the multifunction steering wheel .................................................... Multifunction display .......................... 10 13 15 16 17 At a glance 9 10 Operating system At a glance Operating system Overview Example: CD changer Function : ; = ? A Function Page D $ Switches to radio mode Switches wavebands 36 36 i Calls up the system settings 13 h Selects CD mode 41 % Selects telephone mode 28 V Eject/load button (CD changer) 38 B Disc slot 38 C Display 11 Number keypad Radio mode: Manual frequency entry Station preset Audio CD/MP3 mode: Track selection Telephone mode: Passcode entry Phone number entry Page 37 37 43 22 28 E k Back button 13 F 2 Clear button 11 G 9 Confirmation button 13 H Arrow buttons to navigate within a menu or to exit a menu =, ;, 9, : Selects a station Selects a track 13 36 43 Operating system Page o Control knob Adjusts the volume 15 J q Switches on/off 15 K E Selects a station Selects a track 36 43 F Selects a station Selects a track 36 43 ~ Ends a call Rejects a call 28 28 I L M N Back button X X Function To move up one menu level: briefly press the k back button. Audio 20 changes to the next higher menu level in the current operating mode. To switch to the basic menu: press and hold the k back button. Audio 20 changes to the basic menu of the current operating mode. O P 6 Accepts a call Initiates a call Redial 28 28 29 8 Mute Pause function 15 42 J Calls up sound settings 15 Display Display overview The Audio 20 display shows the function currently selected and its associated menus. The display is divided into three areas: Clear button X To delete individual characters: briefly press the 2 clear button. X To delete an entire entry: press and hold the 2 clear button. : Menu bar ; Display/selection window = Status bar The active menu item is highlighted. Function overview You can use Audio 20 to operate the following in your vehicle: Raudio functions in radio and disc (audio CD or MP3) modes telephone Rthe Page At a glance Function 11 12 Operating system At a glance Menu overview Structure of the main functions and the corresponding basic menus Menu Submenu Radio Radio WB (Weather Band) Presets Sound Telephone Telephone Name Call list Disc CD/MP3 Track list (audio CD) Folders (MP3) Sound System Calls up the system menu Each main function has a basic menu. Each item in the basic menu has several submenu items. Operation 13 Settings Display off Setting the language Switching off the display Display settings Activating/deactivating Bluetooth® Restoring the settings (reset) Operation General notes Calling up the menu of a main function Overview The system can be operated: Rusing the Audio 20 system itself the multifunction steering wheel You can also operate many of the Audio 20 functions using the buttons on the multifunction steering wheel (Y page 16). The respective Audio 20 functions, e.g. the selected radio station or CD track, are then shown in the multifunction display provided that you have selected the corresponding menu (Y page 17). Rusing Selecting a main function X Press the $, h or % function button. The corresponding basic menu appears. : Status bar ; Display/selection window = Menu bar Navigating within the menu bar X Press the = or ; button. Selecting a menu item X Press the 9 button. Exiting the menu bar without making a selection X Press the 9 or : button. or X Press the k button. At a glance System menu overview Operation 14 At a glance Selecting a menu item Overview X Navigating within a menu X Press the 9 or : button. Selecting a menu item X Press the 9 button. To switch to the menu bar: press the : button. The active menu item is highlighted. X To select a menu item: press the = or ; button until Presets is highlighted. X To confirm your selection: press the 9 button. The station list appears. Exiting a menu without making a selection X Press the = or ; button. or X Press the k button. X Example of operation The paths to the individual menu items are always described starting from the main function. Example: You want to select the Station List menu item from the Radio submenu. To select an item: press the 9 or : button until the desired station is highlighted. X To confirm your selection: press the 9 button. Character entry i You will see the previously called up submenu for each basic menu in the display. If one of the submenus is already shown on the screen (e.g. the Radio submenu), the first steps are not required. The following section describes the steps for the example above. X Press the $ function button. The radio basic menu appears. Example: entering a telephone number Basic functions To switch to the number bar: press the 9 or : button. X To select a digit: press the = or ; button. X To confirm your selection: press the 9 button. or X Enter the digits directly using the number keypad on the Audio 20 control panel. X To delete individual digits: select 2 and press the 9 button. or X Press the 2 button. X To delete an entire entry: press and hold the 2 button until the entire entry has been deleted. or X Select 2 and press the 9 button. X To finish digit entry and dial the number: select ö and press 9. or X Press the 6 button. Basic functions General notes i Information about the controls and operating principles of Audio 20 can be found in the "Operating system" section (Y page 10) and the "Operation" section (Y page 13). Switching on/off X Press the q control knob. Audio 20 calls up the previously selected menu. i If you switch off the audio equipment, playback of the current audio source will also be switched off. Switching the sound on/off (mute) Switching the audio source on/off X Press the 8 button. The sound from the audio source is switched on or off. i When the sound is switched off, you will see the x symbol in the status bar. If you change the audio source or adjust the volume, the sound is automatically switched on. Adjusting the volume Adjusting the volume X Turn the o control knob. or X Press the W or X button on the multifunction steering wheel. The volume of the audio source currently selected changes. Adjusting the volume for phone calls You can adjust the volume for hands-free mode during a telephone call. X Turn the o control knob. or X Press the W or X button on the multifunction steering wheel. Adjusting the sound settings Calling up the sound menu X Press the J sound button on the control panel. The Sound menu appears. You can also access the sound menu via the submenu in which you wish to change settings. At a glance X 15 With the multifunction steering wheel 16 Example: At a glance X Press the $ function button. X Press the : button to switch to the menu bar. X Press the = or ; button to select Sound and press 9 to confirm. The Sound menu appears. X Press the = or ; button to select Sound and press 9 to confirm. X Press the 9 or : button to select Bal/Fad and press 9 to confirm. Adjusting treble and bass X Press the = or ; button to select Sound and press 9 to confirm. X Press the 9 or : button to select Treble or Bass and press 9 to confirm. X To change the setting: press the 9, :, = or ; button until the balance and fader are set as desired. X To store the setting: press the 9 or k button. The setting is stored and you exit the menu. With the multifunction steering wheel X To change the setting: press the 9 or : button until the desired treble and bass levels are set. X To store the setting: press the 9 or k button. The setting is stored and you exit the menu. or X Press the :, = or ; button. Adjusting the balance and fader Balance and fader settings apply to all audio sources. The balance and fader determine whether the sound is louder on the right or left, or in the front or the rear of the vehicle. i The fader can only be set on vehicles with loudspeakers in the rear. G WARNING A driver's attention to the road and traffic conditions must always be his/her primary focus when driving. For your safety and the safety of others, selecting features through the multifunction steering wheel should only be done by the driver when traffic and road conditions permit it to be done safely. Bear in mind that at a speed of just 30 mph (approximately 50 km/h ), your vehicle is covering a distance of 44 feet (approximately 14 m) every second. multifunction display in the instrument cluster must be set to the respective radio, CD or telephone function. Switching the multifunction display X On the multifunction steering wheel, press the V or U button repeatedly until the desired menu appears. The following displays are shown as examples. Radio mode display Function Page : Multifunction display 17 ; W Increases the volume X Reduces the volume 15 15 = 6 Accepts a call ~ Rejects or ends a call 34 34 ? Selects a menu V Scrolls up U Scrolls down (see the vehicle Operator's Manual) A Selects a submenu or list entry: & Scrolls up * Scrolls down (see the vehicle Operator's Manual) Multifunction display General notes : Station name (if transmitted) or frequency ; Waveband with memory position number (if transmitted) CD mode display : Current CD ; Current track Telephone mode display You will see the Bluetooth Ready text in the basic display (Bluetooth® telephony). The text field in the multifunction display shows values, settings and display messages. To operate Audio 20 functions with the multifunction steering wheel, the Z 17 At a glance Multifunction display Multifunction display At a glance 18 X To switch from the basic display to the list display: press the 6 button on the multifunction steering wheel. In the list display, you will see one of the last dialed calls in place of Bluetooth® ready. X To return to the basic display: press the ~ button on the multifunction steering wheel. The telephone basic display is now shown. 19 Bluetooth® settings ............................ 20 System language ................................. 23 Reset function ..................................... 24 System settings Audio equipment features ................. 20 Display settings .................................. 20 Bluetooth® settings 20 Audio equipment features System settings i These Operating Instructions describe all the standard and optional equipment of your audio device, as available at the time of going to print. Country specific differences are possible. Please note that your vehicle might not be equipped with all the functions described here. Display settings Setting the display design X Press the i function button. The system basic menu appears. X Press the = or ; button to select System and press 9 to confirm. X Press the 9 or : button to select Display and press 9 to confirm. X Select Day Mode, Night Mode or Automatic and press 9 to confirm. The # dot indicates the current setting. i In the Automatic setting, Audio 20 evaluates the readings from the automatic vehicle light sensor and automatically switches the display designs. Setting the brightness i Audio 20 has a light sensor which detects brightness; this affects the settings available for this function. X Press the i function button. The system basic menu appears. X Press the = or ; button to select System and press 9 to confirm. X Press the 9 or : button to select Display and press 9 to confirm. X Select Brightness and press the 9 button to confirm. Switching the display on/off X Press the i function button. The system basic menu appears. X To switch off the display: press the = or ; button to select Display off and press 9 to confirm. The display is switched off. X To switch on the display: press the 9, k, =, ;, 9 or : button. or X Press the q button. The display is switched on. i You can also press one of the function : Needle showing the current setting X To set the brightness: press the 9 or : button. The needle moves up or down. X To confirm your selection: press the 9, =, ; or k button. buttons, e.g. the h button. This switches on the display and takes you to the respective function. Bluetooth® settings Requirements for a Bluetooth® connection i Bluetooth® devices must support Hands-Free Profile 1.0 or higher to be connected to Audio 20. Every Bluetooth® device has its own Bluetooth® name. Bluetooth® settings X Press the i function button. The system basic menu appears. X Press the = or ; button to select System and press 9 to confirm. X Press the 9 or : button to select Bluetooth and press 9 to confirm. X Select Activate Bluetooth and press the 9 button to confirm. This switches Bluetooth® on O or off ª. Connecting Bluetooth® devices General information i To connect a Bluetooth® device, the X Press the i function button. The system basic menu appears. X To call up a list: press the = or ; button to select System and press 9 to confirm. X Press the 9 or : button to select Bluetooth and press 9 to confirm. X Select Bluetooth Device List and press 9 to confirm. The device list appears. X To start a search: select Update and press 9 to confirm. Audio 20 starts the search for devices within range. The device list appears after a short while. i If you call up the device list again at a later time, it will contain all devices authorized so far. In this case, start a new search to update the device list. Bluetooth® function must be activated on Audio 20 and on the device concerned. The Bluetooth® device must also be "visible" to Audio 20 in order for Audio 20 to find and display it. For the setting procedures, please see the operating instructions for the Bluetooth® device. It is possible to establish a Bluetooth® connection between Audio 20 and the mobile phones. i Bluetooth® mobile phones must correspond to particular profiles to be connected to Audio 20. The volume of telephone conversations may change after the phone has been connected. You can connect up to ten devices to Audio 20. The connection process includes searching for the device and its subsequent authorization. Searching for Bluetooth® devices i To call up the Bluetooth® device list, you must first activate Bluetooth®. X To cancel the search: select Cancel and press 9 to confirm. The device list can contain the following devices: Rall (available) devices detected, whether authorized or not Rall authorized devices, whether they have been detected (are available) or not i If the device list already contains 10 authorized devices, you must revoke (deauthorize) the authorization for one of the authorized devices. Then, switch this device off and restart the search. Otherwise, any new devices for which you wish to search will not appear in the list. If you call up the device list again at a later time, it will contain all devices authorized so far. System settings Activating/deactivating Bluetooth® 21 Bluetooth® settings 22 Authorizing (registering) a Bluetooth® device System settings X Call up the Bluetooth® device list (Y page 21). X Press the 9 or : button to select Update and press 9 to confirm. X Select the device that has not yet been authorized (no symbol) and press 9 to confirm. X Select Options and press the 9 button to confirm. X Select Authorize and press the 9 button to confirm. The input menu for the passcode appears. i The passcode is any one to sixteen-digit number which you can set yourself. Some mobile phones require a passcode of at least four digits. You must enter the same number on Audio 20 and the device to be authorized. Please also note the information in the operating instructions for your mobile phone. X In the telephone basic menu: press the = or ; button to select Telephone and press 9 to confirm. X Press the 9 or : button to select Bluetooth Phones and press 9 to confirm. X Select Update and press 9 to confirm. X Select Options and press 9 to confirm. X Select External Authorization and press 9 to confirm. X X X Select Audio 20 (VAN Bluetooth) on your mobile phone. X When requested to do so, enter the passcode on the mobile phone and then in the Audio 20 system. i On some mobile phones it is necessary to re-establish the connection to Audio 20 after entering the passcode (see the mobile phone operating instructions). Otherwise, the mobile phone cannot be authorized. X To enter the passcode on Audio 20: select the digits one by one. X To cancel an entry on Audio 20: press the k button. X To confirm an entry on Audio 20: select ¬ or press 9. X Enter the same passcode on the Bluetooth® device (see the operating instructions for the device). The device is authorized. External authorization If Audio 20 is unable to detect your mobile phone, this may be due to the security settings on your mobile phone. In this case, check whether your mobile phone can locate the Audio 20 system. The Bluetooth® device name of the Audio 20 system is "VAN Bluetooth". Start the Bluetooth® search on the mobile phone (see the mobile phone operating instructions). Displaying the details of a Bluetooth® device X Call up the Bluetooth® device list (Y page 21). X Select the desired device and press 9 to confirm. X Press the 9 or : button to select Options and press 9 to confirm. X Select Details and press 9 to confirm. The detailed display for this device appears. X To close the detailed display: press the =, ;, :, 9, k or 9 button. System language Audio 20 always searches for the last mobile phone connected. If no connection can be made to the most recently connected mobile phone, the system searches for the mobile phone which was connected before that one. Connecting another mobile phone If you have authorized more than one mobile phone, you can switch between the individual phones. i You can only switch to another authorized phone if you are not currently making a call. X Select De-Authorize and press 9 to confirm. A prompt appears asking whether you really wish to revoke authorization for this device. X Select Yes or No and press 9 to confirm. If you select Yes, the authorization for the device will be revoked. i If you revoke authorization for a device that has been authorized in the past and that is not detected in the search, this device will no longer be displayed in the device list. Devices that have been authorized in the past but that are not detected in the search are either not switched on or not in the vehicle. X In the telephone basic menu: press the = or ; button to select Tel and press 9 to confirm. X Press the 9 or : button to select Bluetooth Phones and press 9 to confirm. X Select the mobile phone from the list and press 9 to confirm. If the selected mobile phone is within Bluetooth® range and Bluetooth® is activated, a search is started and the phone is connected. Only one mobile phone can be connected at any one time. The currently connected mobile phone is indicated by the # dot in the phone list. De-authorizing (de-registering) a Bluetooth® device X Call up the Bluetooth® device list (Y page 21). X Select the authorized device and press 9 to confirm. X Press the 9 or : button to select Options and press 9 to confirm. System language This function sets the display menu language. X Press the i function button. The system basic menu appears. X Press the = or ; button to select System and press 9 to confirm. X Press the 9 or : button to select Language and press 9 to confirm. The list of languages appears. The # dot indicates the current setting. X To select a language: press the : or 9 button. The list scrolls downwards or upwards. X To confirm your selection: press the 9 button. Audio 20 loads the selected language and stores the setting. If you select Synchronize Languages, Audio 20 sets the language to that which is used by the multifunction display. i The language selection affects the input options in the character bar. System settings Automatic reconnection 23 24 Reset function System settings Reset function You can reset Audio 20 to the factory settings. All data is deleted, including personal settings (e.g. station presets). Resetting is recommended before selling or transferring ownership of your vehicle, for example. X Press the i function button. The system basic menu appears. X Press the = or ; button to select System and press 9 to confirm. X Press the 9 or : button to select Reset and press 9 to confirm. A prompt appears asking whether you wish to reset. X Select Yes or No and press 9 to confirm. If you select Yes, a prompt will appear again asking whether you really wish to reset. X Select Yes or No and press 9 to confirm. If you select Yes, a message will be shown. Audio 20 is reset and restarted. 25 Bluetooth® interface telephony ......... Reception and transmission volume . Using the telephone ........................... Using the phone book ........................ Using call lists ..................................... Operating the telephone using the multifunction steering wheel ............. 27 27 28 30 33 34 Telephone Audio equipment features ................. 26 General notes ...................................... 26 26 General notes Audio equipment features Telephone i These Operating Instructions describe all the standard and optional equipment of your audio device, as available at the time of going to print. Country specific differences are possible. Please note that your vehicle might not be equipped with all the functions described here. General notes Introduction With Audio 20, telephony via the Bluetooth® interface is available using a Bluetooth®capable mobile phone. Using the Bluetooth interface and a suitable mobile phone, you can use the Audio 20 hands-free function and receive vCards. Detailed information about suitable mobile phones and connecting Bluetooth®-capable mobile phones to Audio 20 is available at your authorized Sprinter Dealer. Important safety notes G WARNING You must observe the legal requirements for the country in which you are currently driving when operating mobile communications equipment in the vehicle. If it is permitted to operate communications equipment while the vehicle is in motion, you must only operate it when road and traffic conditions permit. You may otherwise be distracted from the traffic conditions, cause an accident and injure yourself and others. G WARNING Excessive electromagnetic radiation may constitute a health hazard to yourself and others. There is scientific discussion surrounding the possible health risks posed by electromagnetic fields. You can reduce this risk by using an exterior aerial. Therefore, only use mobile communication equipment if it is connected to the exterior aerial of the vehicle. G WARNING Two-way radios and fax machines without exterior antennas may interfere with the vehicle electronics and thereby compromise the operational safety of the vehicle and thereby your safety as well. Therefore, only use mobile communication equipment if it is connected to the exterior antenna of the vehicle. Call disconnection while the vehicle is in motion A call may be disconnected if: Rthere is insufficient GSM network coverage in certain areas. move from one GSM transmitter/ receiver area (GSM cell) into another and no channels are free. Ryou use a SIM card which is not compatible. Ryou are using a mobile phone with "Twincard" and the mobile phone with the second SIM card is already logged into the network. Ryou Operating options If the mobile phone is inserted in the bracket, you can operate the phone in the following ways: Rwith the 9, :, ;, = and 9 buttons Rwith the ~ or 6 button and number keypad of Audio 20 Rwith the multifunction steering wheel Reception and transmission volume Function restrictions You will not be able to use the telephone, or you may have limited operation, in the following situations: Rif the mobile phone is not switched on the mobile phone is not logged into a mobile phone network The telephone automatically tries to log on to a network. If no network is available, you will not be able to make a "911" emergency call. If you attempt to make an outgoing call, the No Service message will appear for a short while. Rif the Bluetooth® function on Audio 20 or on the mobile phone is switched off. Rif Audio 20 is switched off during a call in hands-free mode, the call is disconnected. This can be avoided by taking the following measures: Before switching off Audio 20 on the mobile phone, change to "Private Mode" (see the separate instructions for the mobile phone). Bluetooth® interface telephony Telephone basic menu (Bluetooth® interface) X In telephone mode, press the k button repeatedly until the telephone basic menu appears. Telephone The descriptions in this section assume that the mobile phone is inserted in the bracket. Exceptions to this are expressly stated. If the mobile phone is ready for use, the following display appears: Rif 911 emergency call The following conditions must be fulfilled in order to make a 911 emergency call: Rthe mobile phone must be switched on. network must be available. If you cannot make an emergency call, you must arrange rescue measures yourself. The 911 emergency call number is a public service. Any misuse is punishable by law. Ra 27 Telephone basic menu (example: telephony via Bluetooth® interface) The following information is displayed in the status bar: of the Bluetooth® device name, for example: blue_mobile Rdisplay of the r signal strength of the mobile phone network. The bars show the signal strength of the mobile phone network. If all the bars are filled, you have optimum reception. If all the bars are empty, there is very poor reception or none at all. The 6 or ~ receiver symbol indicates whether there is a currently active call. RREADY indicates that calling is possible. RNO SERVICE indicates that there is no connection to any mobile phone network. Rdisplay Reception and transmission volume It is generally not recommended that you change the settings for reception and transmission volume, as the preset values are set to suit most mobile phones. To find out Z Using the telephone 28 about the best possible settings, contact your authorized Sprinter Dealer. X i The wrong settings may have a serious X impact on transmission quality. Telephone X Press the % function button. The telephone basic menu appears. X Press the = or ; button to select Tel and press the 9 button to confirm. X Press the 9 or : button to select Adjust Volume and press 9 to confirm. To accept: select Accept. or Press the 6 button on the Audio 20 control panel or on the multifunction steering wheel. Once you have accepted the call, you can use hands-free mode. The call volume can be adjusted (Y page 15). For more information, see the "Functions during a single call connection" section (Y page 29). i You can also accept a call as described above, even if the Audio 20 display is showing one of the other operating modes. Once you have accepted the call, the display switches to telephone mode. After the call has been ended, the Audio 20 display shows the previously selected mode again. : Bar showing the current setting X X Select Reception Volume or Transmission Volume and press 9 to confirm. i The Reception Volume and Transmission Volume options only appear if the selected mobile phone is authorized. X To adjust the volume within the scale: press the 9 or : button. X To confirm the setting: press the 9 or = button. Using the telephone Incoming call Rejecting or accepting a call X To reject: select Reject. or X Press the ~ button on the Audio 20 control panel or on the multifunction steering wheel. To switch the display to telephone mode: press the % function button. Making a call Entering a telephone number using the number keypad X Call up the telephone basic menu (Y page 27). X Enter the digits using the number keypad. X To delete individual digits: briefly press the 2 button. X To delete an entire number: press and hold the 2 button until all digits have been deleted. X To make a call: press the 6 button on the Audio 20 control panel or on the multifunction steering wheel. Using the telephone Entering a telephone number using the telephone basic menu X X X To make a call: press the 9 button. or Press the 6 button on the Audio 20 control panel. Functions available during a call Telephone Call up the telephone basic menu (Y page 27). X To enter digits: select the desired digits in sequence from the number bar. X To delete individual digits: select 2 and briefly press the 9 button. or X Press the 2 button. X To delete an entire phone number: select 2 and press and hold 9 until the phone number has been deleted. or X Press and hold the 2 button until the entry is deleted. X To make a call: select ° on the right-hand side of the number bar. Overview Example of telephone operation with a single call connection Redialing Switching the hands-free microphone on/off X i This function is also available during an Call up the telephone basic menu (Y page 27). X Select °. or X When the telephone basic menu is shown, press the 6 button on the Audio 20 control panel. The list of dialed numbers appears. The most recently dialed number is at the top. X To select a call: press the 9 or : button. X To make a call: press the 9 button. Making a call to a call list/phone book entry X Call up a call list and select an entry (Y page 33). or X Call up the phone book and select an entry (Y page 31). 29 active phone call. X Call up the telephone basic menu (Y page 27). X To switch off: select Mic Off and press 9 to confirm. If the microphone is switched off, the Q symbol appears in the main area. X To switch on: select Mic On and press 9 to confirm. The Q symbol disappears. Ending an active call X If necessary, switch the display to telephone mode (Y page 10). X To end a call: select ¢ and press 9 to confirm. or X Press the ~ button on the Audio 20 control panel or on the multifunction steering wheel. Z 30 Using the phone book Rejecting or accepting a waiting call i The call waiting function must be Telephone supported by the network provider and be enabled. If you have an active call and you receive another call, the call waiting display will appear. You also hear a tone. X To reject: select Reject and press 9 to confirm. or X Press the ~ button on the Audio 20 control panel or on the multifunction steering wheel. X To accept: select Accept and press 9 to confirm. or X Press the 6 button on the Audio 20 control panel or on the multifunction steering wheel. This ends the active call. Sending DTMF tones i This function is not supported by all mobile phones. You can use DTMF tones to control answering machines or other devices, e.g. for remote query functions. X To send individual characters: during connection, select the desired characters and press 9 to confirm each character. or X Press the corresponding button on the Audio 20 control panel. Every character selected will be transmitted immediately. X To send a phone book entry as a string of characters: select Name and press 9 to confirm. X Select the desired phone book entry and press 9 to confirm. The entry is immediately sent as a character string. X To return to the call display: press the k button. Using the phone book Introduction The Audio 20 phone book contains imported external entries from mobile phones. i The imported entries are retained even if you use another mobile phone with Audio 20. For this reason, you should delete any call lists before handing over or selling the vehicle. Receiving vCards (via the Bluetooth® interface) You can import vCards from external Bluetooth®-capable phones into the address book. Please bear the following in mind: RBluetooth® must be active on Audio 20(Y page 22) and on the external Bluetooth®-capable telephone (see the operating instructions of the respective mobile phone). Rthe external Bluetooth® phone must be able to send vCards via Bluetooth® (see the operating instructions of the respective mobile phone). Rthe external Bluetooth® phone in the vehicle is switched on and authorized (Y page 22). i If you switch to another main function during vCard reception, such as the radio, vCard reception is canceled. Using the phone book Press the % function button. The telephone basic menu appears. X Press the = or ; button to select Tel and press 9 to confirm. X Press the 9 or : button to select Import Contacts and press 9 to confirm. X Select Receive Business Card(s) and press 9 to confirm. The Bluetooth® connection between Audio 20 and your active mobile phone is interrupted. Audio 20 is now ready to receive vCards from other mobile phones. X Start data transfer on the external Bluetooth® phone (see the operating instructions of the respective mobile phone). The data on the vCards is automatically transferred to the address book. The number of vCards received is displayed. X To end reception: press the 9 button. or X Press the k back button. Deleting contacts This function allows you to delete personal data from the phone book. X Press the % function button. The telephone basic menu appears. X Press the = or ; button to select Tel and press the 9 button to confirm. X Press the 9 or : button to select Delete Contacts and press 9 to confirm. A query appears: From Mobile Phone, Received Business Cards or Delete All X Select the contact data to be deleted and press the 9 button. A prompt appears asking whether the data should be deleted. X Select Yes or No and press 9 to confirm. Calling up the phone book Overview X Call up the telephone basic menu (Y page 27). X Select Name and press 9 to confirm. You see the Audio 20 phone book. Telephone X 31 Example: Audio 20 phone book with character bar shown If a phone book entry has the G symbol next to it, this indicates that there are several numbers stored in this entry. You can select these sub-entries. The p symbol can be used to change the character set on the character bar. Depending on the previous setting, it switches to letters with special characters or numbers with special characters. The f symbol can be used to change the character bar language. X To exit the phone book: press the k button. Switching from the character bar to the list X Press the 9 button repeatedly until the character bar disappears. Switching from the list to the character bar X Press the k button. Z Using the phone book 32 Searching for a phone book entry Telephone With character bar Selecting sub-entries X Searching X Switch from the list to the character bar if necessary. X To enter characters: select the characters in sequence for the entry you are searching for. Select a phone book entry with the G symbol from the list and press the 9 button. The G symbol changes to I and the subentries are displayed. Deleting X To delete individual characters: briefly press the 2 button. Each time you enter or delete a character, the closest match will be displayed at the top of the list. X To delete an entire entry: press and hold the 2 button until the entry has been deleted. : Expanded phone book entry Canceling a search X Switch from the character bar to the list. The entry at the top of the list is automatically highlighted. Displaying details for an entry i The search switches automatically to the list if the information entered cannot unambiguously match an entry. Selecting an entry directly from the list Selecting main entries X Switch from the character bar to the list if necessary. X Press and hold the 9 or : button until the desired entry is highlighted. X To confirm the selection: press ¬ in the character bar or press 9. X Press and hold the 9 or : button until the desired entry is highlighted. X To confirm the selection: press ¬ in the character bar or press 9. Audio 20 can also show a shortened entry in full. X Select an entry and press 9 to confirm. X Select Options and press 9 to confirm. X Select Details and press 9 to confirm. The detailed display appears. X To exit the detailed view: press the = or ; button repeatedly until the entry is highlighted again. or X Press the 9, :, 2 or k button. Making a call to an entry To make a call, the mobile phone must be inserted in the mobile phone bracket or the Bluetooth® interface must be connected to Audio 20. Using call lists Select an entry. X Press the 9 button. or X Press the 6 button. A list appears if the entry contains subentries. X Select the desired sub-entry. X Press the 9 button again. or X Press the 6 button. Opening the call list and selecting an entry X Press the % function button. The telephone basic menu appears. X Press the = or ; button to select Call Lists and press 9 to confirm. X Press the 9 or : button to select Calls Received or Calls Dialed and press 9 to confirm. The corresponding list appears. Deleting an entry from the phone book X To delete: select an entry and press 9 to confirm. X Press the = or ; button to select Options and press 9 to confirm. X Press the 9 or : button to select Delete and press 9 to confirm. A prompt appears asking whether the entry should be deleted. X Select Yes or No and press 9 to confirm. If you select Yes, the entry is deleted from the Audio 20 phone book. Using call lists Introduction Audio 20 shows the calls received (including missed calls) during telephone operation and the previously dialed numbers in two separate lists. i The respective menu item can only be selected if calls have been received or dialed using Audio 20. Calling up the missed calls in the Audio 20 display is not supported for every type of mobile phone. i Missed calls that you either could not or did not want to accept are marked with a symbol before the name or the number. X To select an entry in the list: press the 9 or : button. X To make a call to the list entry: press the 6 or 9 button. Deleting call lists i The stored call lists are retained even if you use another mobile phone with Audio 20. For this reason, you should delete any call lists before handing over or selling the vehicle. X Press the % function button. The telephone basic menu appears. X Press the = or ; button to select Call Lists and press 9 to confirm. i A list of previously dialed numbers is displayed in the multifunction display. Z Telephone X 33 Operating the telephone using the multifunction steering wheel 34 Telephone X Press the 9 or : button to select Delete Call Lists and press 9 to confirm. A prompt appears asking whether you wish to delete all call lists. X Select Yes or No and press 9 to confirm. The call lists will either be deleted or not, depending on your selection. Operating the telephone using the multifunction steering wheel Selecting the telephone number from the phone book X Press the V or U button on the multifunction steering wheel to select the Tel menu. X Press the & or * button on the multifunction steering wheel to select Name. Selecting an entry X Telephone menu Introduction Basic information about operation with the multifunction steering wheel can be found in the "At a glance" section (Y page 16). You can operate the telephone using the functions in the Telephone menu if you have connected it to the hands-free system. The display in the Telephone menu depends on the status of the telephone. X Switch on the telephone and Audio 20. X Press the V or U button to select the TEL display. Accepting a call For an incoming call: X Press the 6 button on the multifunction steering wheel. Press and hold the & or * button until the desired entry is highlighted. i If you press the & or * button for longer than a second, the on-board computer shows the names in the telephone book in rapid scroll. After four seconds, rapid scroll accelerates and shows only the first entry beginning with each letter. Rapid scroll stops when you release the button again or when the end of the list is reached. Making a call to an entry X Select an entry and press 6. If there are several numbers for this name, you see a list of sub-entries. X Press the & or * button on the multifunction steering wheel to select the desired number. X Press the 6 button again. Redialing Rejecting or ending a call X Press the ~ button on the multifunction steering wheel. X Press the V or U button on the multifunction steering wheel to select the Tel menu. X Press the 6 button on the multifunction steering wheel to open the list of dialed numbers in the multifunction display. X Press and hold the & or * button until the desired entry is highlighted. X Press the 6 button again. 35 36 36 38 46 Audio Audio equipment features ................. Radio mode .......................................... Audio CD and MP3 mode .................... Audio operation using the multifunction steering wheel ..................... Radio mode 36 Audio equipment features Audio i These Operating Instructions describe all the standard and optional equipment of your audio device, as available at the time of going to print. Country specific differences are possible. Please note that your vehicle might not be equipped with all the functions described here. Radio mode = Frequency and station preset of the station set ? Display/selection window with frequency display Switching wavebands You can switch the radio between the FM, MW, and WB wavebands. X Press the $ button on the control panel repeatedly until the desired waveband appears in the display. Introduction i Information about the Audio 20 controls and basic operation can be found in the "At a glance" section (Y page 10) and (Y page 13). Switching to radio mode X Press the $ function button. The radio display appears. You will hear the last station played on the last waveband selected. By pressing the function button repeatedly, you can switch between different wavebands in this order: FM (VHF), MW, WB (Weather Band). Pressing the button again takes you back to FM radio mode. Example: radio display : Status bar with station information and mobile telephone operational readiness symbol ; Station name or other information about the station set Selecting a station Notes Stations may be selected in the following ways: Rvia the search function the station presets (not WB) Rvia the station list (only WB) Rvia manual frequency entry (not WB) Rvia Selecting a station from the station list The station list is available in the FM waveband. It contains all the stations that can currently be received, and is sorted alphabetically. For stations without a program service, the list shows the frequency instead of the name. X Press the = or ; button to select Radio in the radio basic menu and press 9 to confirm. X Press the 9 or : button to select Station List and press 9 to confirm. The station list appears. X To select a station: press the : or 9 button. X To set a station: press the 9 button. Radio mode X Press the E or F button. or X Press the = or ; button. Station search scans up or down and stops at the next station found. Selecting a station via the station presets X Press the = or ; button to select Presets in the radio basic menu and press 9 to confirm. The station preset display appears. The # dot in front of a preset position indicates that the currently selected station is stored there. X To scroll in the list: press the : or 9 button. X To select a station: press the 9 button. or X Once stations have been stored in the station presets, press a number button, e.g. 4, on the control panel. Selecting stations by entering the frequency manually X Press the = or ; button to select Radio in the radio basic menu and press 9 to confirm. X Press the 9 or : button to select Enter Frequency and press 9 to confirm. An entry menu appears. or X Press the l button on the control panel. X To enter a frequency: press the number buttons on the control panel. Audio 20 sets the frequency entered. i You can only select currently permitted frequencies. i If you enter a frequency which is outside the frequency range, Audio 20 selects the next available frequency. Waveband Frequency FM (VHF) 87.7......107.9 MHz MW (medium wave) 530.......1710 kHz WB (Weather Band) Weather report channels Storing stations Notes Ten stations can be stored for each waveband. Storing stations manually Storing directly using the number keypad X Press and hold a number button, e.g. 4, in the radio display until you hear a tone. The currently set station is stored in the selected preset position 4. By calling up the station preset list X Press the = or ; button to select Presets in the radio basic menu and press 9 to confirm. or X Press the 9 button when the display/ selection window is selected. In both cases, the station presets appear. The # dot in front of a preset position indicates that the currently selected station is stored there. Audio Setting a station using the station search function 37 Audio CD and MP3 mode 38 X Audio To select a preset position: press the 9 or : button. X To store the station in the selected preset position: press and hold the 9 button until you hear a tone. or X Press and hold a number button, e.g. 4, in the radio display until you hear a tone. The station is stored. Storing stations automatically This function automatically stores receivable stations in order of their reception quality. Any stations stored manually in the preset memory will be lost. X Press the = or ; button to select Presets in the radio basic menu and press 9 to confirm. X Press the 9 button to select Autostore and press 9 to confirm. i If the process is interrupted by a traffic announcement, you must repeat it. X To cancel the storing process: select Cancel and press 9 to confirm. Audio CD and MP3 mode Important safety notes G WARNING The CD drive is a class 1 laser product. There is a risk of damage to the eyes due to exposure to invisible laser radiation if you open the casing, or if the casing is faulty or damaged. You must not open the casing. The unit contains no parts on which you can carry out maintenance. For safety reasons, all maintenance work must be carried out by qualified aftersales technicians. Notes on handling compact discs ROnly hold discs by the edge. discs carefully to prevent playback problems. RAvoid getting scratches, fingerprints and dust on discs. RClean discs from time to time with a commercially available cleaning cloth. When cleaning CDs, you should wipe in straight lines from the center outwards rather than in a circular motion. RWhen labeling discs, only use a pen designed for that purpose. RPlace discs back in their cases after use. RProtect discs from heat and direct sunlight. RHandle Inserting a disc Notes G WARNING Insert discs only when the vehicle is stationary. There is a risk of being distracted from the road and traffic conditions if you insert or eject a disc while the vehicle is in motion. i If the disc has a printed side, this must face upwards when the disc is inserted. If neither side is printed, the side to be played should face downwards. The system may not be able to play discs with copy protection. Inserting discs into the CD changer Overview The CD changer has an integrated magazine with six trays. : Eject/load button (all magazine trays) ; Disc slot Filling a single magazine tray X Press the V eject button. A menu shows the current load status of the magazine trays. The last tray selected is identified by a red digit. X Insert a disc into the slot with the printed side facing upwards. The CD changer draws the disc in and loads it into the selected magazine tray. The Loading Disc <x>... message appears. i It may take some time for the disc to be loaded, depending on the type of disc. If you do not insert a disc, the display will return to the magazine menu after approximately 20 seconds. The CD changer plays the first disc you loaded if it has been inserted correctly and it is a permissible type. Magazine menu X To select a magazine: press the = or ; button. X To start loading: press the 9 button. or X Press a number key (1 – 6). The CD changer switches to the selected magazine tray. You see the Please Wait... message. When the magazine tray is ready, you see the Please Insert Disc <x> message. : Magazine tray contains a disc; eject i Only insert a CD when Audio 20 prompts or you to do so. Only insert one CD per magazine tray. function is available ; Magazine tray is empty; loading function is available X X To exit the menu: press the V load button again. Press the k button. Z 39 Audio Audio CD and MP3 mode Audio CD and MP3 mode 40 Audio Loading empty magazine trays X Press the V load button. The magazine menu appears. The last tray selected is identified by a red digit. X In the menu bar, select Fill Empty Slots using the = or ; button and press the 9 button to confirm. You see the message: Please Insert Disc <x> Ejecting discs from the CD changer Note i If you eject one disc while playing another disc, the CD changer interrupts playback. Playback continues once the disc has been ejected. Ejecting a disc i Only insert a CD when Audio 20 prompts you to do so. Only insert one CD per magazine tray. X Insert a disc into the slot with the printed side facing upwards. You see the Please Wait... message. If the disc has been loaded, the CD changer switches to the next empty magazine tray. You see the message: Please Insert Disc <x> X Repeat this step until all trays are loaded. The CD changer plays the last disc you loaded if it has been inserted correctly and it is a permissible type. If the loading process is not completed, Audio 20 plays the data carrier that was loaded first. X : Eject/load button (all magazine trays) ; Disc slot X Press the V eject button. The magazine menu appears. The magazine tray with the current disc is highlighted. To complete loading: press the V load button again. or X Press the k button. : Magazine tray contains a disc; eject function is available Ejecting a disc Important safety note G WARNING Only eject a disc when the vehicle is stationary. Otherwise, you may be distracted from the traffic conditions and could cause an accident. ; Magazine tray is empty; loading function is available X To select a magazine tray containing a disc: press the = or ; button and confirm by pressing the 9 button. or X Press the number of a loaded magazine tray on the number keypad. You see the Ejecting Disc <x>... message. Afterwards, you will see the following message: Audio CD and MP3 mode 41 X Take the disc out of the slot. If you do not take the disc out of the slot, Audio 20 will draw it in again automatically after a short while. Ejecting all discs X Press the V eject button. The magazine menu appears. X Select Eject All. The CD changer ejects the last disc selected. You see the Ejecting Disc <x>... message. X Remove the disc from the slot when this message appears. The CD changer switches to the next loaded magazine tray and ejects the disc. : Media type ; Magazine tray number (CD changer only) = Track number ? Track name (only if stored on the disc as CD text) A Track time B Graphic time and track display C Sound settings D Magazine tray selection (CD changer only) E Current playback option (no display when playing in "normal track order") F Disc name (only if stored on the disc as CD text) G To call up the track list H Playback options Switching to audio CD or MP3 mode Notes X Example display: MP3 mode Insert a CD (Y page 38). Audio 20 loads the inserted medium and playback starts. or X Press the h function button. i The function button takes you directly to the previously set disc mode (audio CD or MP3 CD). : Media type ; Magazine tray number (CD changer only) = Track number ? Track name (only if stored on the disc) A Track time B Graphic time and track display C Sound settings D Magazine tray selection (CD changer only) Z Audio Example display: audio CD mode Audio CD and MP3 mode 42 or ; button and press the 9 button to confirm. E Current playback option (no display when playing in "normal track order") F Current folder or G To call up the folder list X H Playback options Audio Pause function In audio CD/MP3 mode In audio CD mode only: press the 9 button when the display/selection window is active. The magazine tray selection list appears. The # dot indicates the current medium being played. X To pause playback: briefly press the 8 button. The x symbol appears at the top left in the status bar. X To continue playback: briefly press the 8 button again or turn the volume control briefly. The x symbol disappears. Selecting an audio CD or MP3 disc Selecting a medium via the selection list X In audio CD and MP3 mode with Media Interface: select Media using the = or ; button and press the 9 button to confirm. or X In audio CD mode only: press the 9 button when the display/selection window is active. The media list appears. The # dot indicates the current medium being played. Vehicles with CD changer: X In audio CD and MP3 mode with a CD changer: select Changer using the = Example: media list The media list shows you the currently available discs: Rin the CD changer (magazine trays 1 to 6) or in the single CD drive (the following discs are readable: audio CD and MP3 CD) Rin a device that is connected to the Media Interface The magazine tray selection list shows you the currently available discs in the CD changer (magazine trays 1 to 6). The following media are supported: Raudio RMP3 CD CD i If a disc is unreadable, the following appears next to the magazine tray number: Disc Unreadable. X Select a disc: press the 9 or : button. X Press the 9 button. Audio CD and MP3 mode X In audio CD and MP3 mode only: briefly press number key 0-7 when the display/ selection window is active. (0 = Media Interface, 1 – 6 = CD changer, 7 = AUX) X Only in audio CD and MP3 mode with CD changer: briefly press number key 1-6 when the display/selection window is active. The disc in the corresponding magazine tray is selected. X Press the 9 button when the display/ selection window is active. The track list appears. The # dot indicates the current track. X To select a track: press the 9 or : button. X Press the 9 button. i In MP3 mode, the list shows all the tracks in alphabetical order. Audio Selecting a disc via the number keypad Selecting a track using the number keypad X Selecting a track Selecting by skipping to a track X To skip forwards or backwards to a track: press the ; or = button. or X Press the F or E button. i The skip forward function skips to the next track. The skip back function skips to the beginning of the current track if the track has been playing for more than eight seconds. If the track has been playing for less than eight seconds, it skips to the start of the previous track. If you have selected the Random Tracks or Random Folder playback options, the track order is random. Press the l button on the number keypad. A numerical entry field appears. The number of positions offered corresponds to the number of tracks on the CD. Only numbers that correspond to a track number on the CD can be entered. X Enter the desired track number. i Pressing and holding a number button for two seconds or more completes entry and the corresponding track is played. This makes the next step (pressing the 9 button) unnecessary. X In audio CD mode: select Tracks using the = or ; button and press the 9 button to confirm. X In the MP3 mode: select Folder and press the 9 button to confirm. or To complete entry: press the 9 button. The track is played. Fast forward/rewind X Selecting by track list X 43 When the display/selection window is active: press and hold the = or ; button until the desired position is reached. or X Press and hold the E or F button until the desired position is reached. Selecting a folder i This function is only available in MP3 mode. Z Audio CD and MP3 mode 44 X Audio Switch to MP3 mode (Y page 41). X Select Folder in the menu bar using the = or ; button and press the 9 button to confirm. or X Press the 9 button when the display/ selection window is active. The folder list appears. : Current folder name ; Symbol for next folder up = Current track ? Track symbol X To switch to the next folder up: select the U symbol. X Press the 9 button. The display changes to the next folder up. Playback options The following options are available: RNormal Track Sequence The tracks are played in the normal order (e.g. track 1, 2, 3, etc.). RRandom Tracks You hear all the tracks on the CD in a random order (e.g. track 3, 8, 5, etc.). RRandom Folders (only in MP3 mode) The tracks in the currently active folder are played in random order. X To select options: switch to audio CD or MP3 mode (Y page 41). X In the menu bar, select CD or MP3 using the = or ; button and press the 9 button to confirm. The options list appears. The # dot indicates the option selected. X Select an option and press 9 to confirm. The option is switched on. For all options except Normal Track Sequence, you will see a corresponding display in the display/ selection window. i The Normal Track Sequence option is automatically selected if you change the disc you are currently listening to or if you select a different medium. If an option is selected, it remains selected after Audio 20 is switched on or off. : Current folder ; Folder symbol X To select a folder: select the desired folder. X Press the 9 button. The folder is opened. The folder name and the tracks it contains are shown. X To select a track: press the 9 or : button. X Press the 9 button. The track is played. Notes on MP3 mode Permissible discs RCD-R and CD-RW Permissible file systems RISO 9660/Joliet standard for CDs Multisession CDs For multisession CDs, the content of the first session determines how Audio 20 will process the CD. Audio CD and MP3 mode If the first session contains data in audio CD format and the second session contains MP3 tracks, Audio 20 will treat the CD as a conventional audio CD. This means that it is not possible to access the MP3 tracks. If the first session contains MP3 tracks, for example, and the second session contains data in audio CD format, Audio 20 will not treat the disc as a conventional audio CD. This means that it is only possible to access the MP3 tracks. Audio 20 does not recognize MP3 tracks if: File structure of a data carrier Rfixed When you create an MP3 disc, the MP3 tracks can be organized in folders. A folder can also contain subfolders. A disc can contain a maximum of 255 folders. Each folder can contain a maximum of 255 tracks and 255 subfolders. A disc can contain a maximum of 500 tracks. An MP3 CD may contain no more than eight directory levels. Files in subsequent levels are ignored. Track and file names When you create an MP3 disc, you can assign names to the MP3 tracks and folders. Audio 20 uses these names for the display in MP3 mode. Audio 20 does not display files that are not supported. If MP3 files are stored in the root directory itself, the root directory will also be treated as a folder. Audio 20 will show the name of the root directory as the folder name. You must observe the following when assigning track names: Rtrack names must have at least one character. Rtrack names must have the extension "mp3" or "wma". Rthere must be a full stop between the track name and the extension. Example of a correct track name: Track1.mp3 45 Rthere is not a full stop between the track name and the extension. Rthe extension is missing. i Audio 20 does not support ID3 tags. MP3 (MPEG1 Audio Layer 3) Audio 20 supports the following types of MP3 files: and variable bit rates from 32 kbit/s to 320 kbit/s Rsampling rates of 24 kHz to 48 kHz WMA (Windows Media Audio) Audio 20 supports the following types of audio files: Rfixed bit rates of 8 kbit/s up to 384 kbit/s Rsampling rates of 8 kHz to 48 kHz Audio 20 does not support the following types of WMA files: RDRM (Digital Rights Management) encrypted files RWMA Pro R5.1 Surround Notes on copyright MP3 tracks that you create or play back are generally subject to copyright protection in accordance with the applicable international and national regulations. In many countries, reproductions, even for private use, are not permitted without the prior consent of the copyright holder. Make sure that you know about the applicable copyright regulations and that you comply with these. If you own these rights yourself, e.g. for your own compositions and recordings, or if the copyright holder has granted you permission, these restrictions do not apply. Z Audio Permissible formats Audio operation using the multifunction steering wheel 46 Notes on compact discs X i Discs with copy protection are not Audio compatible with the audio CD standard. Consequently, it may not be possible to play them on the Audio 20 system. You may encounter playback problems when playing copied discs. There is a wide range of data carriers, disc-writing software and writers available. This variety means that there is no guarantee that the system will be able to play discs that you have copied yourself. There may be playback problems if you play CDs that you have copied yourself with a storage capacity of more than 700 MB. CDs of this type do not conform to the currently applicable standards. or X ! Do not affix stickers or labels to the discs. They could peel off and damage the drive. The drive is designed to hold discs which comply with the EN 60908 standard. For this reason, you can only use discs with a maximum thickness of 1.3 mm. If you insert thicker discs, e.g. those that contain data on both sides (DVD on one side and audio data on the other), they cannot be ejected and can damage the drive. Do not use discs with a diameter of 8 cm, even with an adapter. Only use round discs with a diameter of 12 cm. Audio operation using the multifunction steering wheel Selecting a radio station X X Switch Audio 20 to radio mode. Select the radio display using the V or U button on the multifunction steering wheel. Press the & or * button briefly on the multifunction steering wheel. You will hear the previous or next station in the station presets. Press and hold the & or * button on the multifunction steering wheel for longer than three seconds. FM/WB: the station/weather channel is selected from the alphabetically sorted station list: Rthe & button: the selection moves up within the station list. The needle in the Audio 20 radio display jumps to the left at the same time. Rthe * button: the selection moves down within the station list. The needle in the Audio 20 radio display jumps to the right at the same time. AM: station search scans up or down and stops at the next station found. : Station name (if transmitted) or frequency ; Waveband with memory position number (if transmitted) Selecting a track X Switch Audio 20 to audio CD or MP3 mode. Use the V or U button on the multifunction steering wheel to select the DISC display. X Press the & or * button on the multifunction steering wheel. You will hear the previous or next track. The skip back function skips to the beginning of the current track if the track has been playing for more than eight seconds. If the track has been playing for less than eight X Audio operation using the multifunction steering wheel 47 Audio seconds, it skips to the start of the previous track. X To fast forward/rewind: press and hold the & or * button on the multifunction steering wheel until the desired position has been reached. Example display: audio CD mode : Current disc ; Current track Z 48 Publication details Internet Further information about Mercedes-Benz vehicles can be found online at: www.mercedes-benz.com Editorial office Questions or suggestions concerning this Operator's Manual may be directed to the technical documentation team at the address given on the inside of the front cover. © Mercedes-Benz USA, LLC © Mercedes-Benz Canada, Inc. Mercedes-Benz USA, LLC and MercedesBenz Canada Inc. are Daimler companies. Not to be reprinted, translated or otherwise reproduced, in whole or in part, without written permission. Printed in the USA. As at 25.03.2011 É00658438811ËÍ 0065843881 Order no. 6462 2667 76 Part no. 006 584 38 81 Edition C MY 2012 MB