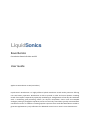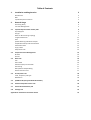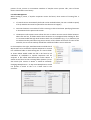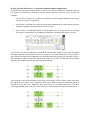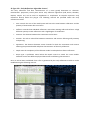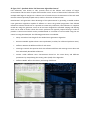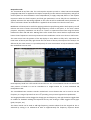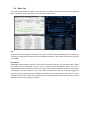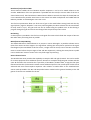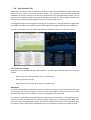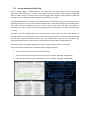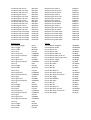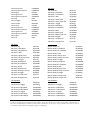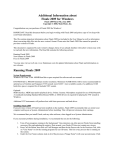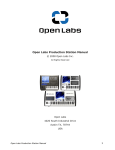Download Waves Parametric Convolution Reverb IR-1 User guide
Transcript
LiquidSonics Reverberate Convolution Reverb for Mac and PC User Guide Applies to Reverberate v1.915 (and above) Liquid Sonics' Reverberate is a highly efficient hybrid convolution reverb audio processor offering true zero-latency operation. Reverberate is able to provide a richer and more dynamic sounding reverb from impulse responses by optionally modulating an amalgamation of two IRs; this combined with a modulating post-processing effects (an all-pass interpolator chorus and over-sampled analogue prototype paragraphic equaliser) means a more lively sound than typically associated with convolution reverbs. In addition to loading impulse responses from audio files Reverberate is able to generate supplementary early reflections for additional control over a room’s sonic characteristics. Table of Contents 1. 2. Installation and Registration 3 Windows PC Mac Impulse Response Locations 3 3 3 General Usage 4 Processing Delay Lost Files Management 4 5 2.1. Impulse Response Editor and EQ Tabs IR / EQ Bypass IR Type Notes on IR Processing Topology Length and Reversal Gain Spatial Widening and Mono Collapse Amplitude Envelope and Normalisation Automation Note Copy / Reset IR Equaliser Tabs 6 6 6 7 11 11 11 12 12 12 13 2.2. Sample and Preset Management Browser Presets 14 14 14 2.3. Mixer Tab LFO IR1 and IR2 IR Balance (Pan) and Final Mix IR Chaining Mono/Stereo Output Mixing Stereo Channel Invert 16 16 16 17 17 17 17 2.4. Post Equaliser Tab Level, Frequency and Type Modulation 18 18 18 2.5. SplitMod Tab (Early/Late Pitch Modulation) 19 2.6. All-Pass Interpolator Chorus Tab 20 2.7. Stereo Modulated Delay Tab 21 2.8. Settings Tab 22 Appendix A: Automation Parameter Names 25 1. Installation and Registration To install Reverberate an Intel Mac or Windows VST/RTAS DAW PC is required. It is recommended to install the plug-in on at least a Pentium 4 2.4GHz PC with 512MB memory. Installation and registration are different under Mac and PC. Windows PC The install process will request a number of file locations, your license key file and the type of plug-in you wish to install (VST for most hosts or RTAS/AAX for Pro-Tools). Typically Windows VST plug-ins are installed in c:\Program Files\Steinberg\Vstplugins and this folder location should be selected unless another location is used on the target system. Special note for 64-bit VST installers: During the installation procedure you will be asked if you wish to install Reverberate 64-bit using the same plug-in as Reverberate 32-bit. • For new users it is recommended that you use the same ID. • For users with projects in 32-bit hosts upgrading to 64-bit hosts and installing Reverberate 64-bit it is recommended to use the same ID as the host should then use Reverberate 64-bit with your Reverberate 32-bit presets in your existing projects/songs. • For users with projects/songs made in Reverberate 64-bit 1.600 and below this is not recommended as the host will no longer be able to locate Reverberate 64-bit. Whilst it is possible to install Reverberate 32-bit and Reverberate 64-bit at the same time, where the same plug-in ID option is selected with Reverberate 64-bit it is recommended that only Reverberate 64-bit is installed (i.e. Reverberate 32-bit should not be installed to avoid conflicts). Mac To install the plug-in on Mac, simply run the installer and select your local disk. The plug-in provides 32-bit and 64-bit versions in the same binary packages for VST, AU and AAX (the 64-bit version is loaded automatically in 64-bit hosts) and a 32-bit binary for RTAS. Your license file is selected after the installation process – open the plug-in and click the LiquidSonics logo, then click ‘License’ and then select your license file from a location on disk. Impulse Response Locations The impulse responses included with Reverberate are installed into a default folder by the installer. If you wish to manually move these to an alternative location to fit with other impulse responses in your system it is recommended to set up a lost files directory for this (see general usage, lost files management). Do not move the banks files (.fxb files). 2. General Usage The plug-in is split into the following areas: • Impulse Response Editing Tab (x2) composed of three sub-tabs o Impulse responses from files (Wav, WIR, Aiff, SDIR, Flac) o Early reflections generator o Synthetic noise tail generator • Impulse Response EQ Tab (x2) • Impulse Response Mix Tab • SplitMod (x2, IR1/IR2) Tab • Chorus (x3, master and IR1/IR2) Tab • Stereo Modulated Delay (x3, master and IR1/IR2) Tab • Post Filter with Modulation Tab • Settings Tab • Sample Browser (including lost file management) • Presets Browser The IR1 and IR2 tabs control the impulse responses to be used for the convolution reverb. Each impulse response also has a dedicated filter tab which is applied as an offline process. The mix tab specifies how the impulse responses are panned and mixed for output. The EQ and Chorus are post effects that are applied to the convolved data from IR1 and IR2 in real-time. When processing by the tab is active a subtle illumination behind the tab indicates activity. For instance if one of the chorus modules is active in a preset this is indicated by a green hue above the chorus tab. For the mixer tab, any setting that modulates or pans the audio causes the illumination to show. This allows the user to quickly select presets with or without modulation, or to indicate where a delay, chorus or modulation effect may be coming from. Processing Delay On the settings tab is a pull down to change the processing delay associated with the convolution engine. This can be selected from a range of values and applies to all audio processes. Selecting a higher delay typically reduces CPU load. Much effort has gone into optimising the plug-in for efficient operation at zero delay and on a modern processor picking a higher blocking size may be unnecessary. It should be possible to use the plug-in at zero delay in any host regardless of block size and whatever internal scheme is used to provide the plug-in with samples. Some hosts provide non- powers of two, uneven or inconsistent numbers of samples across process calls; none of these factors should affect zero latency. Lost Files Management When loading a preset, if impulse responses cannot be found, three means of locating files is provided: 1. If a match cannot automatically be found via the methods below, the user is asked to specify a file (in AAX the GUI must be opened for this selection to happen). 2. Favourite locations are searched if a file is missing on disk at load-time. Specifying favourites is documented in the presets tab section. 3. The Browser Tab's options menu allows the user to select recursive search folder locations. When files are lost, all folders within these locations are investigated when looking for files. It is recommended that high-level locations with a lot of subfolders (e.g. c:\ or /Volumes) are not selected as they will take a long time to search. A file's folder must match to count as the same file, this is so that similarly named files in different folders are not selected. In the example to the right, Small Room.wav would be lost if My IRs were to be renamed to Impulse Responses or moved into a different folder or disk. Setting this as a search folder as shown below would enable the file to be found as all subfolders of subfolders in Impulse Responses will be analysed. A file called Small Room.wav within Rooms 2 would not be found as the enclosing folder (Rooms 1) must also match (the version in Rooms 1 would be selected). Changing Manufacturer 1 to My Fave Manufacturer would not prevent a match as this is at a lower level in the structure. 2.1. Impulse Response Editor and EQ Tabs The impulse response tabs are the first encountered and each allows one or two stereo impulse response to be loaded. Processing of each impulse response is done in parallel whilst providing a set of independent controls for each. IR / EQ Bypass The impulse response and filter tabs have a bypass switch to enable processing of the IR and/or EQ within the current tab. The grey/green power icon to the top right hand edge of the screen enables or disables each component. IR Type The type control determines whether a file or bespoke impulse response is to be used for IR1 and/or IR2. IR Type: File – Loading Impulse Responses The impulse response is loaded using the eject button next to the impulse response name (an upwards pointing triangle), by selecting a file in the browser tab or by dropping a file from an Explorer or Finder window into the IR visualisation area. Mono, stereo and 4-channel IR files can be loaded. The parallel and mono-stereo topology modes will only use the first two channels of a 4-channel file. In true stereo topology mode selecting the same 4-channel file for IRx-A and IRx-B will load channels 1 and 2 into the IRx-A stereo pair and 3 and 4 into the IRx-B stereo pair. The left and right spinner arrows provide the ability to rapidly move between files in the current directory. When true stereo files are used and the auto pairing mode is active (see the settings tab) the eject and arrows for IR1-A and IR2-A attempt to automatically load an appropriate file into the IR1-B and IR2-B file containers based on the recognition of the presence of L, R, Left and Right (case insensitive) in the file names. Notes on IR Processing Topology Three topologies for convolution are provided for each of the IR1 and IR2 containers: 1. Parallel Stereo: The left input channel is convolved with the left impulse response file channel and the right input channel is convolved with the right impulse response file channel. This is the typical configuration for stereo convolution reverbs when used with stereo impulse responses, although when input audio is panned left or right, using ‘Mono to Stereo’ may provide more intuitive results. 2. True Stereo: The left input channel is convolved with the left and right impulse response file channels from IR1-A and the right input channel is convolved with the left and right impulse response file channel from IR1-B. The two output convolutions’ respective left and right components are then summed into a single stereo output. This configuration is necessary to take full advantage of true stereo impulse responses. True stereo impulse responses are required to be provided as two separate stereo files and loaded into IR1-A and IR1-B (or IR2A and IR2-B). This configuration is typically found in high-end algorithmic reverbs. 3. Mono to Stereo: The left and right input channels are mixed to mono and then independently convolved with the left and right impulse response file channels. When using a single stereo impulse response file, this is useful when input audio is panned hard left or right; this configuration is often encountered in low/medium-end stereo algorithmic reverbs. IR Type: File (Parallel Stereo) – True Stereo Simulation Mode Configuration In parallel stereo topology mode the option to select a true stereo simulation is provided increasing the depth of character for standard 2-channel (stereo) impulse responses. Three modes are available: • Sim-TS Off: The stereo IR is loaded as provided by the file without additional processing. Only IRx-A is used for convolution. • Sim-TS Clear: A delayed copy of the IR is used as described below to create distinct and clear additional reflections in the IRx-B true stereo convolver. • Sim-TS Dense: A windowed section of stereo white noise is convolved with the original stereo IR to create a dense set of additional reflections in the IRx-B true stereo convolver. ‘Sim-TS Clear’ true stereo simulation is achieved by automatically loading a copy of the enveloped and EQed stereo IR into the IRx-B container as if it were a true stereo IR file pair. The second IR is then channel inverted and has additional user definable high pass filtering, gain reduction and predelay applied in order to create the typical effect heard in true stereo IR file pairs where signals bleed into the opposite channel with some delay and filtering. ‘Sim-TS Dense’ true stereo simulation is achieved by convolving a section of stereo white noise with the original IR. This creates a set of reflections which can be used to thicken and widen the sound of traditional stereo IRs. In this mode the delay time refers to ¼ predelay followed by ¾ linearly decaying windowed white noise (e.g. 40 ms delay has a 10 ms predelay and 30 ms decaying noise). IR Type: ER – Early Reflections Algorithm Control The early reflections and filter characteristics of a room greatly determine its character. Reverberate’s proprietary virtual point source early reflection algorithms (Hall, Room, Chamber, Basilica, Canyon etc) can be used to supplement or compliment an impulse response’s early reflections directly within the plug-in. The following controls are provided within the early reflections module: • Size: Controls the size of the model space and hence the time between reflections and the quantity of attenuation due to air losses. • Diffusion: Controls how individual reflections react when meeting walls and surfaces. A high diffusion quantity creates reflections with a high degree of randomness. • Distance: The distance between the transmitter and receiver. • Position: The side to side offset between transmitter and receiver affecting wall proximity and panning. • Separation: The distance between stereo channels for both the transmitter and receiver affecting the perceived width and phase characteristics of the early reflections. • Depth: Sets the complexity of the reflection model. Low depths have fewer reflections. • Room type: A pull-down menu below the Depth control to switch the room models. Different rooms have different physical dimensions and filtering characteristics. Once an IR has been established from a file or generated by the early reflections module it can be modified using the following controls. IR Type: Tail – Synthetic Noise Tail Generator Algorithm Control Late reflections, also known as tails, provide much of the fullness and richness of longer environments and the sense of space within smaller rooms. As tens of thousands of reflections from multiple walls begin to merge into a cohesive sea of reverb the sonic characteristics of the tails tend towards a dense spectrally shaped sound, similar in character to filtered noise. Reverberate’s tails generator takes advantage of this phenomenon by providing a seeded random noise generation algorithm capable of diffusion to mimic the gradual progression from defined reflections to dense reverb tails. It is possible to create early reflections, late reflections or complete reverb IRs using this generator. Once an IR has been designed the standard shaping and filtering tools can be used to further refine the sound. Synthetic tails typically require filtering in order to provide a natural sound which can be provided based on a number of room models using the tint control or using the IRxEQ tab. The following parameters are available: • Decay: Provides a base length for the seeded noise generation algorithm. • Room Tint Model: Applies a base room equalisation (or white, for unfiltered synthetic noise). • Diffusion: Mimics the diffusion effect of real rooms. • Converge: Controls the speed at which the reflections diffuse and converge into a dense tail from individually identifiable reflections. • Variant: Yields different sonic characteristics based on the same decay and diffusion parameters by manipulating the starting value (seed) of the algorithm. • Diffusion Model: Affects the density and timing of diffusion. Length and Reversal Once loaded, the IR can be lengthened, shortened and stretched using the length controls. The IR can be reversed using the arrows icon between the Start and End length controls. Gain A replica of the mixer’s gain dials are present on the IR1 and IR2 tabs for convenience during IR editing and auditioning. Level meters and additional controls for panning and mix modulation are accessed via the mixer. Spatial Widening and Mono Collapse The stereo width of the impulse response can be widened in stereo or collapsed to mono by varying degrees. The widener is activated by using values greater than 100%; the mono collapse mode is active between 0%-100% where 0% is fully mono; 100% represents the original signal. The stereo widener works by inverting the phase of a delayed (7 ms) copy of each channel and mixing it with the opposing channel. The inversion and opposing channel mix stage creates a traditional widening effect and the delay reduces the impact of any subsequent mono-mix phases. Wideners without a delay phase may cause any widened signals to null if passed through a mono mix stage. Note that processing works on the IR and not the signal chain, so to arrive at a fully mono output the mono-to-stereo topology mode would be necessary. This is because processing the same IR in L and R channels (i.e. a stereo IR collapsed to a mono IR) with parallel stereo mode retains all stereo width present in the input - processing would sound more like a mono output due to the loss of width in the IR, but not fully mono due to the retained width in the audio input. Alternatively post-process mono mode could be set in the mixer view topology by clicking on the double/single circle imagery. Amplitude Envelope and Normalisation A normalisation parameter is provided to maximise the amplitude of the loaded IR. The envelope controls provide the traditional synthesizer-style envelope shape controls to control attack, hold and decay of the IR. The shape of the envelopes can be modified to affect the nature of the speed of attack, decay and release. Versions of Reverberate prior to v1.403 used a linear shaped envelope. Versions v1.403 and above allow exponentially decaying and logarithmic envelopes to be defined with a parameter to control the degree of shaping applied (a horizontal slider below the circular dials). Reverb tails may sound more natural when using an exponentially decaying shaped envelope. Note that the plot is logarithmic in the vertical axis; on such a scale linear or log envelope lines are curved and exponential lines are straight. Log shaped envelope Default linear shaped envelope ( or when shape slider is fully left) Exponentially shaped envelope Automation Note All parameters in this section can be controlled by/from the host and obey parameter automation instructions, hence real-time modification of these parameters is possible. Since many IR modifications require re-computation for each change requested (denoted by an orange egg timer shown in the top left corner) it is not recommended to apply host based modulation to such parameters as CPU usage will be considerably higher. Copy / Reset Next to the power button (top right) is an option to copy / push settings from IR1 into IR2 or from IR2 into IR1 (depending which IR Editor is selected). This allows the user to configure one IR and duplicate all (or elements of) the settings into the other IR container. A number of reset facilities are also provided along with the capability to swap IR1 and IR2 settings (useful when chaining IRs in the mixer). IR Equaliser Tabs The associated IR EQ filter tabs for each impulse response provide a 5-band twice-oversampled paragraphic EQ which is applied to the impulse response(s) in IR1 and IR2. The frequency and gain of each EQ band can be modulated in time independently to apply swept EQ effects to the impulse responses. When the final frequency and final gain parameters are set fully left no modulation is applied, otherwise the EQ settings applied to the static IR will be modulated linearly between the start to end times chosen. No modulation is applied if the end time is less than the start time. Modulation of the EQ can be useful for applying subtle low pass filtering where the frequency cut-off reduces over time to mimic the natural high frequency roll-off in real spaces, or for more creative purposes. Frequency modulation can be set to a linear or exponential time base using the button between the Start and End titles. Moving filters often sound more natural with an exponential time base as lower frequencies are more pronounced. Gain modulation can be set to linear or half-cosine. The view control sets the position of the EQ display in time. When set fully left it represents the initial state of the EQ and fully right shows the final state of the EQ. The output of the IR EQ is not affected by the view control, it is provided purely for user convenience to help visualise the effect the modulation has over time. Each frequency band has a full controls tab and there is also a consolidated controls tab where the start position of bands 1-5 can be controlled in a single location for a more traditional EQ manipulation view. The consolidated view contains controls marked with a note button that can be used to set the frequency to a range of presets from A0 to G#8 providing a very musical approach to equalisation. The EQ graph handles can be dragged to change gain and frequency, and right clicked to toggle them to enabled or disabled. Holding the keyboard ALT key and clicking a handle toggles the EQ type (peak, low pass, etc). The sheen control can be used to add high-frequency presence absent from the original IR. This is achieved by mixing in an additional IR with an approximately flat frequency response whose amplitude curve has been shaped to closely match that of the original IR. When IR normalisation is enabled (as is typically the case) this can cause the amplitude of the original IR (which would typically be more bass heavy than the sheen IR) to be reduced accentuating the effect. 2.2. Sample and Preset Management Reverberate includes a browser that is always visible for locating either presets or IR sample files on disk to load into IR1 or IR2. The browser mode is changed by clicking the IR Browser or Presets lower tab headers. Browser Clicking a file loads a file into the currently active IR1a or IR2a slot (depending on the open tab). Clicking the grey/green radio buttons loads a file into a specific file slot regardless of the open tab. Use of the radio buttons means IR files can be changed in any of the IR1a/IR1b and IR2a/IR2b slots regardless of the currently selected tab. This is particularly useful when the IR Mixer tab is open as files can be auditioned and the mix gain/pan modified without the need to move between tabs accelerating workflow. A favourites menu is provided from which the user can focus the browser on any location where an active IR file currently resides, select the local file system disks/drives or manage favourite location presets. The file filter text box allows the user to filter for files (but not directories) containing a plain-text phrase such as plate, hall or aiff. Some hosts are subject to the caveat discussed in the next section. Presets The preset browser provides a mechanism to select and manipulate the 48 presets within a Reverberate bank. Clicking a preset name selects it, and the name can be edited by clicking the italic copy of the preset name above all the other presets and typing in the box (see caveat below regarding some OS X hosts). The preset tab is hidden by default in AAX as presets are provided in Pro Tools' native preset format. The presets tab can be shown by selecting this in the settings tab. Within this tab is an option to convert Reverberate presets into Pro Tools TFX preset files. A number of factory preset banks are available from the Saved Banks button to the right of the preset tab, and the user is able to select up to 10 bank (.fxb file) favourites for future recall. Further capabilities are available within the load/save menu: Load/Save: Current Preset: • Copy: Copy the current preset to an internal clipboard. • Paste: Paste the preset in the internal clipboard into the currently selected preset. • Clear: Wipe the current preset applying an empty preset state. • Swap with: Swap the positions of the current preset and another preset (to be selected in the sub-menu). Load/Save: Current Bank of Presets: • Load FXB Bank of Presets: Allows the user to select an FXB preset file from disk. • Save Presets as FXB Bank: Saves the current 48 presets in a new FXB bank to be selected by the user. • Recent: Contains a list of recently loaded or saved FXB banks. The list can be edited by clearing all entries, or removing individual items. Any FXB files at start-up found to be missing on disk are automatically (and permanently) removed from the recent bank files list. • Clear All Presets in Bank: Wipe all memory resident presets clean to the empty preset state. • Create Bank of Presets From Current Preset: Using the current preset as a template, create a bank of presets incrementing the IR for each preset from the current directory. Selecting this option on preset 10 will only change presets 10 and above, this is useful when creating presets from files in multiple directories. Load/Save: Bank Initialisation Options: A number of choices are available for the initial presets that will be used when the plug-in is loaded. • Initialise as Factory Defaults: The factory defaults will be loaded. • Initialise as Empty Preset: All presets will be loaded as empty presets ready for use with new configurations. • Initialise with User Defined Bank: Uses the file selected by ‘Choose User Defined Bank File’. Clicking this menu item displays what file will be used in a message box. • Choose User Defined Bank File: Opens a file selection dialog so the user can pick a default file to use with the ‘Init as User Bank’ option. Notes: Prior to v1.400 of Reverberate, the 48 preset slots were managed by the host. Since host support for preset banks is variable (AU hosts in particular) preset management has been taken within the plug-in such that a consistent bank management experience is available to all users. It is advised to manage presets within Reverberate where possible as many hosts are unable to maintain consistency when users are manipulating preset names within the plug-in. Many plug-ins without a VST bank heritage only provide a single preset per bank avoiding this complication, but this approach cannot be followed to ensure backwards compatibility with presets and banks embedded existing songs. Caveat: In OS X, preset naming is not possible in Live 8 due to GUI compatibility issues; it is recommended to use the VST and re-name presets via the host and manage all other aspects of presets and banks within Reverberate. LiquidSonics is working with the vendors of these hosts to arrive at suitable solution. 2.3. Mixer Tab The mixer tab provides the ability to set the levels of impulse responses and cross-fade between them. VU meters are provided to give an indication of signal level. LFO The LFO controls the speed of modulation of all the controls featuring modulation on the mixer tab. A control for applying the panning and mix modulation before or after the IR convolution processes is provided. IR1 and IR2 Independent gain and pan controls are provided for both IR1 and IR2. The Pan Mod control allows the panning to be modulated using the LFO. The phase of the modulation allows the user to independently control the position of the panning of the impulse responses relative to each other. For example if the pan of IR1 is centre, and a fully modulated pan of IR1 is currently dragging the panning hard left, replicating these settings on IR2 with a pan of 180 degrees will result in a pan of hard right at the same instant. This allows the user to produce effects where the panning of one IR follows or opposes the panning of another. IR Balance (Pan) and Final Mix These sections enables the mix between impulse responses 1 and 2 to be mixed relative to one another. Modulation of the mix parameter is provided with the LFO (the current value of the mix is shown below mod). The Flat Balance vs Raised Centre balance controls the shape of the IR1/IR2 mix curve. Raised Centre provides some boost to the central mix when multiple IRs are loaded and Flat Balance provides an unbiased gain cross-over curve. The final mix parameters allow one final trim of gain to be made before mixing back with the dry signal (the dry signal is delayed if a non-zero processing delay has been selected for the convolution to keep audio in sync). The gain and mix can be locked using the padlock icon so that during a program change the gain and mix do not change from the previous preset’s value. IR Chaining A chain option is provided in the final mix and signal flow areas which feeds the output of IR1 into IR2 rather than processing them in parallel. Mono/Stereo Output Mixing The default behaviour of Reverberate is to process in stereo although it is possible to down-mix to mono from stereo at three stages in the signal flow. Clicking the mono/stereo symbol on the signal flow diagram (two interlinked circles for stereo, a single circle for mono) next to the IR1 or IR2 lines mixes to mono before the pan stages of IR1 and IR2 respectively. Clicking the mono/stereo symbol next to ‘Audio Out’ mixes to mono as the very final stage of processing. Stereo Channel Invert The Reverberate mixer provides the capability to swap the left and right channels. This can be useful for creative purposes when additional space is desired. For example configuring IR1 and IR2 with the same IR file where the second IR has a pre-delay of 20-100ms / 0.020-0.100s, is high plus low pass filtered and has the L/R channels inverted creates additional space in the reverb space similar to that achieved with true stereo impulse responses. This achieves a similar effect to the simulated true stereo mode provided in the IR1 and IR2 parallel stereo modes but has greater flexibility as the full gamut of controls are available for the IRs. 2.4. Post Equaliser Tab Traditionally convolution reverbs provide an FIR filter for their sound modification needs. Whilst FIR filters are linear phase and provide excellent results, they typically cannot provide modulation capabilities as the filter needs a great deal of re-computation every time parameters change. For this reason an oversampled IIR filter using 5-band analogue prototypes has been provided such that the filter can be modulated, providing opportunities for a more dynamic sound. The EQ graph handles can be dragged to change gain and frequency, and right clicked to toggle them to enabled or disabled. The handle is shown at the midpoint of any gain and frequency modulation. The filter is provided as a master effect and affects IR1 and IR2 but does not colour the dry path. Level, Frequency and Type Each filter can be controlled by gain and frequency. The filter types available depend on the filter number. - Bands 1 and 2 provide low shelf, low cut and peak types. - Band 3 provides peak type. - Bands 4 and 5 provide high shelf, high cut and peak types. Modulation Two LFOs are provided for modulation purposes and can be used by any of the five filter bands. LFO1 is tied to gain and LFO2 to frequency. A phase control is provided on all bands such that the phase (position in the LFO) of the modulation can be set independently for each band. For example, by setting up two peak filters both using frequency modulation it is possible to get the peaks to travel up and down with each other using the same phase, or travelling towards then apart from each other using 180 degrees phase. As the filters update with respect to the modulation they are shown in their instantaneous modulated state in the visualisation window as it refreshes itself. 2.5. SplitMod Tab (Early/Late Split Pitch Modulation) Many high-end reverb processors modulate their early and late reflections to provide a dynamic and rich sound. Since modulation of individual reflections within a pre-existing impulse response cannot be achieved, a simulation of the net effect of this is provided as a pitch modulator that can be applied to the early and late components of the IR independently. This can provide some of the characteristic thickening and modulation desired in high-end reverb processors. Two SplitMod modules are provided and are arranged as follows: • IR1: Connected to the outputs of IR1 (before the mix of IR1-A and IR1-B, if applicable). • IR2: Connected to the outputs of IR2 (before the mix of IR2-A and IR2-B, if applicable). When using the pitch modulators the CPU load is higher as independent convolutions are running in parallel as well as up to 4 modulators per IR. The IR is split into two convolvers depending on the 'split at' control, and then a separate pitch modulator is run on each depending on the rate and depth selected. Higher values of rate and depth cause a spin effect, and lower values more of a wandering effect (for a natural sound lower rate values are recommended somewhere between 0.2 to 1 Hz with a moderate delay depth somewhere between 1 to 2 ms). The rates and depths are slightly altered for each stereo or true stereo channel to increase the perceived modulation. 2.6. All-Pass Interpolator Chorus Tab In addition to the SplitMod function which modulates the IRs, a standard chorus is provided for additional thickness. Three chorus modules are provided and are arranged as follows: • Post: Connected in series after mix of IR1 and IR2. • IR1: Connected to the outputs of IR1 (after the mix of IR1-A and IR1-B, if applicable). • IR2: Connected to the outputs of IR2 (after the mix of IR2-A and IR2-B, if applicable). Many chorus effects use linear interpolators; these can sometimes introduce aliasing or other types of distortion into the signal path so here an all-pass interpolator is used. These are more computationally expensive but tend to sound better than using standard linear interpolation. The traditional chorus controls are provided where a delay line of a certain length is modulated by a given amount at a given rate. Additional controls are provided to control feedback (from a static point half-way through the delay line) and a width control to control the stereo spread of the effect. The Copy/Reset button provides a facility to reset individual elements of the chorus and to copy setting to an internal clipboard. Once a setting has been copied to the internal clipboard from the Post, IR1 or IR2 chorus modules it can be pasted to any of the Post, IR1 or IR2 chorus modules in order to facilitate simple duplication of settings. 2.7. Stereo Modulated Delay Tab Since a reverb effect is fundamentally a very long delay line with millions of taps simulating reflections upon reflections in a room, many high end reverbs provide tempo delays as additional effects to add a sense of rhythm to the reverb. Ranging from the almost imperceptible to bold and striking, the use of delays can add real depth and character to a reverb. To bring additional life to the delay, the analogue nature of tape delays (where the delay time is not absolutely constant) can be recreated within Reverberate via two independently controllable delays with delay tap line modulation and rate control (see controls mod and rate). The delays in Reverberate can also be used to create ping-pong type effects using the cross-feed controls (R-Feed / L-Feed). The input to the left and right delay lines can be turned on and off using the green radio buttons. If one delay input is on and the other input is off, the cross-feed control can still be used to send audio into the left or right unit without an active input. For example if the L Input is on and R Input is off, using the R-Feed control on the left delay channel will input audio into the right delay unit. The stereo delay is completely bypassed when both of these input buttons is turned off. Three stereo delay modules are provided and are arranged as follows: • Post: Connected in series after mix of IR1 and IR2. • IR1: Connected to the outputs of IR1 (after the mix of IR1-A and IR1-B, if applicable). • IR2: Connected to the outputs of IR2 (after the mix of IR2-A and IR2-B, if applicable). 2.8. Settings Tab A number of user settings are provided (selections are saved in the registry for the current user) and apply to all instances of the plug-in. Reloading is typically necessary to propagate settings to all instances. Latency: The latency setting provides a means to set the delay associated with the plug-in. Longer delays increase processing efficiency. A re-start of the plug-in is required to change latency. Default Path: The default IR path controls how the eject buttons operate when selecting impulse responses. The following options are available: • Most Recent: This passes responsibility for setting the initial location of the open box to the operating system; it chooses the most recent location of a file-open dialog box if one is available. • Current IR: The current location of the impulse response in IR1 or IR2 is used (depending which eject button is pressed). • User Default: Depending on the location set with the ‘Set Default’ option, this option can be used to select a standard location for the starting directory of eject dialog boxes. This may be useful where the user has all their impulse responses stored in a central location on disk (e.g. d:\Productions\Samples\Impulse Responses) and wishes to begin navigating from this location when clicking eject. • Set Default: Opens a directory selection dialog so the user can pick a default directory to use with the ‘User Default’ option. Default Wet Mix: The default mix level on plug-in start-up or manual preset bank loads can be changed here: • Off (Insert): The wet lock is disabled. Presets are typically provided configured for insert effects. • On (Send): When using a reverb as a send it is common to want all presets to be fully wet. This setting will override any wet/dry data stored in the preset and save it to fully wet. This can then be disabled in the plug-in if desired. • Bank Default: Whatever was saved in the bank regarding wet lock will be preserved on load. Auto-Pair True Stereo IR: When in true stereo mode and auto pairing is selected, loading a true impulse response of the format <name>Left.<extension> or <name>L.<extension> will result in the auto pairing function seeking an appropriate file named <name>Right.<extension> or <name>R.<extension> for paired loading (pairing is case insensitive). This is only active when loading files into the IR1-A and IR2-A containers when using the eject or left/right spinner buttons. The IR1-B/IR2-B controls do not automatically pair files to enable rapid auditioning of alternative pairings for true stereo impulse responses. • Off: No paring is attempted when changing IRs. • Attempt Paring: When loading IRs an attempt will be made to pair the files based on file name. If files are named using a scheme not recognised by the plug-in pairing algorithm, no automated pairing will be evident. Sample Rate Dependence: The sample rate of the host or audio device can affect the sound of a convolution reverb. This setting allows the user to normalise the behaviour of reverberate in different host sample rate environments. • Host Rate Independent: The sample rate setting of the host will not affect the gain or filter behaviour of Reverberate. IRs will be scaled relative to the host sample rate to ensure that the output convolution amplitude is equal regardless of the host or soundcard sample rate setting, and filters are always limited to a maximum frequency of 22 kHz. • Host Rate Dependent: The sample rate of the host can affect the gain and filter settings of Reverberate. IRs will be normalised with respect to their amplitude only. Running at different host or soundcard sample rates will cause the convolution of IRs to result in differing amplitudes. Filters are limited to the Nyquist of the host sample rate instead of being fixed to 22 kHz. For example, running Reverberate in a host set to 88.2 kHz will result in the convolved audio output being twice as loud as if set to 44.1 khz using the same IR. This mode of operation is included for compatibility with Reverberate versions 1.240 and below. • Downsample if >48kHz: In order to conserve CPU, Reverberate can be set to run at half the host sample rate when the host is running at sample rates greater than 48 kHz. Audio is downsampled to half rate, processed, and then upsampled to reduce CPU consumption. For example, 48 kHz runs at 48 kHz, 88.2 kHz runs at 44.1 kHz, 96 kHz runs at 48 kHz, 192 kHz runs at 96 kHz. Dials Mode: Sets the way the dials react to dragging the mouse. • Circular: Move the mouse in a circular manner to change value. • Relative Circular: Similar to circular, but moves relative to the current position. • Slider: Move the mouse up and down to change value. Holding SHIFT on the keyboard allows for fine-grain control in this mode. Midi-CC / Assignment x: Sets a Midi change control (CC) to be assigned to one of a selection common of parameters (e.g. ADSHR envelope, post-EQ, chorus mix, IR1/2 mix, gain and pan). Be aware that automation of parameters that cause an IR to be recomputed (such as the ADSHR envelope) will momentarily place load on the CPU. Once a Midi-CC number has been selected Midi data must be routed to Reverberate via features in the host application in order for it to be received and acted upon (not all hosts provide this capability but it has been successfully tested in Cubase and Live using both VST and AU). • Midi-CC: Provides a value in the range 0-127, Off or Auto. In Auto mode the next time Reverberate receives any Midi-CC messages the number of the first CC received is selected in the drop-down menu. This feature is sometimes referred to as Midi-Learn and is useful when you do not have a list of CC controller numbers to hand and find it quicker to simply turn a dial on a controller device and have the plug-in use this controller CC number. • Assignment: Links a value to a parameter, or select None to remove any CC/parameter links. IR Visualisation: Enables and disables the facility to show individual channels on the IR view page. • Multiple: Shows selection toggles to enable the different channels of an IR to be selected on the IR1 and IR2 tab views (shown right). • IRx-All only: combines all IR graphs into one (default view). Colour Scheme: Changes the colours of the interface. • Soft green: Subtle greens based on the classic Reverberate interface. • Neon blue: Vibrant blues and blacks. Appendix A: Automation Parameter Names Master params Master gain Master mix Master IR1 IR2 mix Master IR1 IR2 mix mod Master wet lock ignore Master stereo mono IR1-IR2 chain Mix mod pre/post conv Bank’s cur program select IR1 IR1 toggle IR1 topology IR1 normalise IR1 gain IR1 balance IR1 balance mod IR1 balance mod phase IR1 stereo mono IR1 user resample factor IR1 crop from start IR1 crop from end IR1 reverse IR1 L/R channel reverse IR1 ADSHR A IR1 ADSHR D IR1 ADSHR S IR1 ADSHR H IR1 ADSHR R IR1 ADSHR A shape IR1 ADSHR D shape IR1 ADSHR R shape IR1 ADSHR A shape inv IR1 ADSHR D shape inv IR1 ADSHR R shape inv IR1 pre delay IR1 Width IR1 ER Size IR1 ER Diffusion IR1 ER Distance IR1 ER Position IR1 ER Separation IR1 ER Depth IR1 Tail Length IR1 Tail Diffusion IR1 Tail Variant IR1 Tail Convergence IR1 Sim-TS Toggle Gain ReverbMix1 IR1/2Mix IRMixMod WetLockIg MasterSt IRChain MxModOrdr Prog#Sel IROnOff1 IRTplgy1 IRNorm1 IRGain1 IRBal1 IRBal1Md IRBal1Ph IR1St Length1 CropStrt1 CropEnd1 IRRev1 IRXCha1 Attack1 Decay1 Sustain1 Hold1 Release1 Atk1Shp Dec1Shp Rel1Shp Atk1ShpI Dec1ShpI Rel1ShpI PreDelay1 IRWidth1 ERSize1 ERDiff1 ERDist1 ERPos1 ERSepr1 ERDpth1 TailLen1 TailDif1 TailVrn1 TailCnv1 STSTog1 LFOs Master EQ LFO1 Master EQ LFO2 Master mix rate LFO1Rate LFO2Rate LFO3Rate IR2 IR2 toggle IR2 topology IR2 normalise IR2 gain IR2 balance IR2 balance mod IR2 balance mod phase IR2 stereo mono IR2 user resample factor IR2 crop from start IR2 crop from end IR2 reverse IR2 L/R Channel reverse IR2 ADSHR A IR2 ADSHR D IR2 ADSHR S IR2 ADSHR H IR2 ADSHR R IR2 ADSHR A shape IR2 ADSHR D shape IR2 ADSHR R shape IR2 ADSHR A shape inv IR2 ADSHR D shape inv IR2 ADSHR R shape inv IR2 pre delay IR2 Width IR2 ER Size IR2 ER Diffusion IR2 ER Distance IR2 ER Position IR2 ER Separation IR2 ER Depth IR2 Tail Length IR2 Tail Diffusion IR2 Tail Variant IR2 Tail Convergence IR2 Sim-TS Toggle IROnOff2 IRTplgy2 IRNorm2 IRGain2 IRBal2 IRBal2Md IRBal2Ph IR2St Length2 CropStrt2 CropEnd2 IRRev2 IRXCha2 Attack2 Decay2 Sustain2 Hold2 Release2 Atk2Shp Dec2Shp Rel2Shp Atk2ShpI Dec2ShpI Rel2ShpI PreDelay2 IRWidth2 ERSize2 ERDiff2 ERDist2 ERPos2 ERSepr2 ERDpth2 TailLen2 TailDif2 TailVrn2 TailCnv2 STSTog2 IR1 Sim-TS Gain IR1 Sim-TS HPF freq IR1 Sim-TS HPF toggle IR1 Sim-TS Pre-Delay IR1 filter IR1 filter Master toggle IR1 filter1 toggle IR1 filter1 mode IR1 filter1 freq IR1 filter1 gain IR1 filter1 q IR1 filter2 toggle IR1 filter2 mode IR1 filter2 freq IR1 filter2 gain IR1 filter2 q IR1 filter3 toggle IR1 filter3 mode IR1 filter3 freq IR1 filter3 gain IR1 filter3 q IR1 filter4 toggle IR1 filter4 mode IR1 filter4 freq IR1 filter4 gain IR1 filter4 q IR1 filter5 toggle IR1 filter5 mode IR1 filter5 freq IR1 filter5 gain IR1 filter5 q IR1 filter1 freq mod to IR1 filter1 freq start time IR1 filter1 freq end time IR1 filter1 gain mod to IR1 filter1 gain start time IR1 filter1 gain end time IR1 filter2 freq mod to IR1 filter2 freq start time IR1 filter2 freq end time IR1 filter2 gain mod to IR1 filter2 gain start time IR1 filter2 gain end time IR1 filter3 freq mod to IR1 filter3 freq start time IR1 filter3 freq end time IR1 filter3 gain mod to IR1 filter3 gain start time IR1 filter3 gain end time STSGain1 STSFreq1 STSFrqT1 STSDly1 IR2 Sim-TS Gain IR2 Sim-TS HPF freq IR2 Sim-TS HPF toggle IR2 Sim-TS Pre-Delay STSGain2 STSFreq2 STSFrqT2 STSDly2 IR1filter IR1filter1 IR1Mode1 IR1Freq1 IR1Gain1 IR1Q1 IR1filter2 IR1Mode2 IR1Freq2 IR1Gain2 IR1Q2 IR1filter3 IR1Mode3 IR1Freq3 IR1Gain3 IR1Q3 IR1filter4 IR1Mode4 IR1Freq4 IR1Gain4 IR1Q4 IR1filter5 IR1Mode5 IR1Freq5 IR1Gain5 IR1Q5 IR1Fq1to IR1Fq1st IR1Fq1en IR1Gn1to IR1Gn1st IR1Gn1en IR1Fq2to IR1Fq2st IR1Fq2en IR1Gn2to IR1Gn2st IR1Gn2en IR1Fq3to IR1Fq3st IR1Fq3en IR1Gn3to IR1Gn3st IR1Gn3en IR2 filter IR2 filter Master toggle IR2 filter1 toggle IR2 filter1 mode IR2 filter1 freq IR2 filter1 gain IR2 filter1 q IR2 filter2 toggle IR2 filter2 mode IR2 filter2 freq IR2 filter2 gain IR2 filter2 q IR2 filter3 toggle IR2 filter3 mode IR2 filter3 freq IR2 filter3 gain IR2 filter3 q IR2 filter4 toggle IR2 filter4 mode IR2 filter4 freq IR2 filter4 gain IR2 filter4 q IR2 filter5 toggle IR2 filter5 mode IR2 filter5 freq IR2 filter5 gain IR2 filter5 q IR2 filter1 freq mod to IR2 filter1 freq start time IR2 filter1 freq end time IR2 filter1 gain mod to IR2 filter1 gain start time IR2 filter1 gain end time IR2 filter2 freq mod to IR2 filter2 freq start time IR2 filter2 freq end time IR2 filter2 gain mod to IR2 filter2 gain start time IR2 filter2 gain end time IR2 filter3 freq mod to IR2 filter3 freq start time IR2 filter3 freq end time IR2 filter3 gain mod to IR2 filter3 gain start time IR2 filter3 gain end time IR2filter IR2filter1 IR2Mode1 IR2Freq1 IR2Gain1 IR2Q1 IR2filter2 IR2Mode2 IR2Freq2 IR2Gain2 IR2Q2 IR2filter3 IR2Mode3 IR2Freq3 IR2Gain3 IR2Q3 IR2filter4 IR2Mode4 IR2Freq4 IR2Gain4 IR2Q4 IR2filter5 IR2Mode5 IR2Freq5 IR2Gain5 IR2Q5 IR2Fq1to IR2Fq1st IR2Fq1en IR2Gn1to IR2Gn1st IR2Gn1en IR2Fq2to IR2Fq2st IR2Fq2en IR2Gn2to IR2Gn2st IR2Gn2en IR2Fq3to IR2Fq3st IR2Fq3en IR2Gn3to IR2Gn3st IR2Gn3en IR1 filter4 freq mod to IR1 filter4 freq start time IR1 filter4 freq end time IR1 filter4 gain mod to IR1 filter4 gain start time IR1 filter4 gain end time IR1 filter5 freq mod to IR1 filter5 freq start time IR1 filter5 freq end time IR1 filter5 gain mod to IR1 filter5 gain start time IR1 filter5 gain end time IR1 filter1 freq mod shape IR1 filter2 freq mod shape IR1 filter3 freq mod shape IR1 filter4 freq mod shape IR1 filter5 freq mod shape Master filter Filter Master toggle Filter1 toggle Filter1 mode Filter1 freq Filter1 freq mod Filter1 freq mod phase Filter1 gain Filter1 gain mod Filter1 gain mod phase Filter1 q Filter2 toggle Filter2 mode Filter2 freq Filter2 freq mod Filter2 freq mod phase Filter2 gain Filter2 gain mod Filter2 gain mod phase Filter2 q Filter3 toggle Filter3 mode Filter3 freq Filter3 freq mod Filter3 freq mod phase Filter3 gain Filter3 gain mod Filter3 gain mod phase Filter3 q Filter4 toggle Filter4 mode Filter4 freq IR1Fq4to IR1Fq4st IR1Fq4en IR1Gn4to IR1Gn4st IR1Gn4en IR1Fq5to IR1Fq5st IR1Fq5en IR1Gn5to IR1Gn5st IR1Gn5en EQ1Frq1S EQ1Frq2S EQ1Frq3S EQ1Frq4S EQ1Frq5S Filters Filter#1 Mode #1 Freq #1 FrqMod#1 FrqMPh#1 Gain #1 GainM#1 GainMP#1 Q #1 Filter#2 Mode #2 Freq #2 FrqMod#2 FrqMPh#2 Gain #2 GainM#2 GainMP#2 Q #2 Filter#3 Mode #3 Freq #3 FrqMod#3 FrqMPh#3 Gain #3 GainM#3 GainMP#3 Q #3 Filter#4 Mode #4 Freq #4 IR2 filter4 freq mod to IR2 filter4 freq start time IR2 filter4 freq end time IR2 filter4 gain mod to IR2 filter4 gain start time IR2 filter4 gain end time IR2 filter5 freq mod to IR2 filter5 freq start time IR2 filter5 freq end time IR2 filter5 gain mod to IR2 filter5 gain start time IR2 filter5 gain end time IR2 filter1 freq mod shape IR2 filter2 freq mod shape IR2 filter3 freq mod shape IR2 filter4 freq mod shape IR2 filter5 freq mod shape IR2Fq4to IR2Fq4st IR2Fq4en IR2Gn4to IR2Gn4st IR2Gn4en IR2Fq5to IR2Fq5st IR2Fq5en IR2Gn5to IR2Gn5st IR2Gn5en EQ2Frq1S EQ2Frq2S EQ2Frq3S EQ2Frq4S EQ2Frq5S Chorus Chorus Master feedback Chorus Master width Chorus Master dry Chorus Master wet Chorus Master delay ms Chorus Master delay mod ms Chorus Master delay mod rate hz Chorus Master toggle Chorus IR1 feedback Chorus IR1 width Chorus IR1 dry Chorus IR1 wet Chorus IR1 delay ms Chorus IR1 delay mod ms Chorus IR1 delay mod rate hz Chorus IR1 toggle Chorus IR2 feedback Chorus IR2 width Chorus IR2 dry Chorus IR2 wet Chorus IR2 delay ms Chorus IR2 delay mod ms Chorus IR2 delay mod rate hz Chorus IR2 toggle ChrMFdB ChrMWdth ChrMDry ChrMWet ChrMDly ChrMDlMd ChrMDlRt ChrMTgle Chr1FdB Chr1Wdth Chr1Dry Chr1Wet Chr1Dly Chr1DlMd Chr1DlRt Chr1Tgle Chr2FdB Chr2Wdth Chr2Dry Chr2Wet Chr2Dly Chr2DlMd Chr2DlRt Chr2Tgle Filter4 freq mod Filter4 freq mod phase Filter4 gain Filter4 gain mod Filter4 gain mod phase Filter4 q Filter5 toggle Filter5 mode Filter5 freq Filter5 freq mod Filter5 freq mod phase Filter5 gain mod Filter5 gain mod phase Filter5 gain Filter5 q IR1 Delay IR1 Delay Dry IR1 Delay L Feedback IR1 Delay L R-Feedback IR1 Delay L Wet IR1 Delay L Delay mod IR1 Delay L Delay mod rate IR1 Delay L Toggle IR1 Delay R Feedback IR1 Delay R L-Feedback IR1 Delay R Wet IR1 Delay R Delay mod IR1 Delay R Delay mod rate IR1 Delay R Toggle IR1 Delay L Tempo lock IR1 Delay R Tempo lock IR1 SplitMod IR1 Split Point IR1 Section 1 Toggle IR1 Section 1 Mod Rate IR1 Section 1 Mod Depth IR1 Section 2 Toggle IR1 Section 2 Mod Rate IR1 Section 2 Mod Depth FrqMod#4 FrqMPh#4 Gain #4 GainM#4 GainMP#4 Q #4 Filter#5 Mode #5 Freq #5 FrqMod#5 FrqMPh#5 GainM#5 GainMP#5 Gain #5 Q #5 IR2 Delay IR2 Delay Dry IR2 Delay L Feedback IR2 Delay L R-Feedback IR2 Delay L Wet IR2 Delay L Delay mod IR2 Delay L Delay mod rate IR2 Delay L Toggle IR2 Delay R Feedback IR2 Delay R L-Feedback IR2 Delay R Wet IR2 Delay R Delay mod IR2 Delay R Delay mod rate IR2 Delay R Toggle IR2 Delay L Tempo lock IR2 Delay R Tempo lock Dly1LDry Dly1LFdB Dly1LFBO Dly1LWet Dly1LDlM Dly1LDlR Dly1LTgl Dly1RFdB Dly1RFBO Dly1RWet Dly1RDlM Dly1RDlR Dly1RTgl Dly1-LkL Dly1-LkR Master Delay Master Delay Dry Master Delay L Feedback Master Delay L R-Feedback Master Delay L Wet Master Delay L Delay mod Master Delay L Delay mod rate Master Delay L Toggle Master Delay R Feedback Master Delay R L-Feedback Master Delay R Wet Master Delay R Delay mod Master Delay R Delay mod rate Master Delay R Toggle Master Delay L Tempo lock Master Delay R Tempo lock IR1SM-SP IR1SM1Tg IR1SM1MR IR1SM1MD IR1SM2Tg IR1SM2MR IR1SM2MD IR2 SplitMod IR2 Split Point IR2 Section 1 Toggle IR2 Section 1 Mod Rate IR2 Section 1 Mod Depth IR2 Section 2 Toggle IR2 Section 2 Mod Rate IR2 Section 2 Mod Depth Dly2LDry Dly2LFdB Dly2LFBO Dly2LWet Dly2LDlM Dly2LDlR Dly2LTgl Dly2RFdB Dly2RFBO Dly2RWet Dly2RDlM Dly2RDlR Dly2RTgl Dly2-LkL Dly2-LkR DlyMLDry DlyMLFdB DlyMLFBO DlyMLWet DlyMLDlM DlyMLDlR DlyMLTgl DlyMRFdB DlyMRFBO DlyMRWet DlyMRDlM DlyMRDlR DlyMRTgl DlyM-LkL DlyM-LkR IR2SM-SP IR2SM1Tg IR2SM1MR IR2SM1MD IR2SM2Tg IR2SM2MR IR2SM2MD Thanks to all our beta testers, those with great feature suggestions and various bug hunters including (but not limited to) Dax Liniere, Renan Lau Blois, Jeff Pettit, Brent Randall, Christopher Brindley, Tatsuo Miyachi and Sean Costello. Special thanks to Michael Olsen of PhonoXone and Seth Kingsley of VSTAU for their extensive contributions to the OS X port. Any grave injustices in the form of omissions from this list should be directed to LiquidSonics support for a full apology!