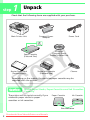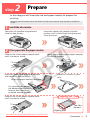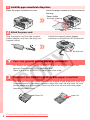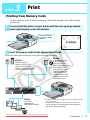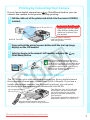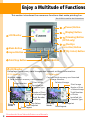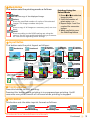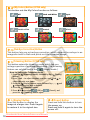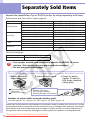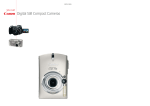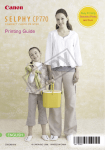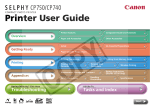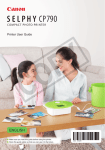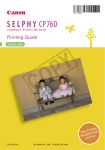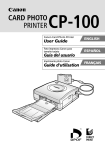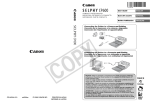Download Canon SELPHY CP740 User guide
Transcript
step 1 Unpack step 2 Prepare step 3 Print p. 2 p. 3 p. 5 Enjoy a Multitude of Functions p. 8 Connecting the Printer to Your Computer p. 11 Separately Sold Items p. 12 Troubleshooting p. 13 Printing Guide This guide describes the basic and advanced operations of your SELPHY printer in easy to understand terms. Basic operation is simple! Just three steps: 1. Unpack, 2. Prepare, 3. Print. Safety Precautions p. 15 ENGLISH Downloaded from ManualsPrinter.com Manuals CDI-E315-010 XXXXXXX © 2007 CANON INC. PRINTED IN JAPAN step 1 Unpack Check that the following items are supplied with your purchase. Main Printer Unit Compact Power Adapter CD-ROM: Compact Photo Printer Solution Disk Paper Cassette (Postcard Size) Starter Paper Pack (Postcard Size) Power Cord Starter Ink Cassette (Postcard Size) Cleaner Depending on the region, the card size paper cassette may be supplied with the printer. Caution! Match Paper Stocks, Paper Cassettes and Ink Cassettes Correctly The printer will not print correctly if you mismatch paper stocks to paper cassettes or ink cassettes. Paper Cassette Ink Cassette Size Indication 2 Downloaded from ManualsPrinter.com Manuals step 2 Prepare In this step you will insert the ink and paper cassette to prepare for printing. Although these illustrations show the SELPHY CP750, the procedures apply equally to the SELPHY CP740. 1 Install the ink cassette. Open the ink cassette compartment cover on the printer. 2 Insert the starter ink cassette into the printer until it clicks firmly into place and close the cover. Place paper into the paper cassette. Slide the lid of the paper cassette back until it comes to a stop. While firmly holding the paper cassette, lift the lid upward. Insert the paper into the paper cassette with the shiny side facing up. Align the paper beneath the tabs. Close the lid until it clicks shut. For postcard size paper, the address portion on the bottom face should be oriented toward the tabs. Slide the lid of the paper cassette back until it comes to a stop. Correct Position The lid is slanted. Slightly open Downloaded from ManualsPrinter.com Manuals Continued 3 3 Install the paper cassette into the printer. Open the paper cassette slot cover. Insert the paper cassette into the printer all the way. Paper visible through opening Hold here. 4 Attach the power cord. Plug the power cord into the compact power adapter, and then the plug into a power outlet. Attach the compact power adapter connector to the printer’s DC IN terminal. DC IN terminal Can I use general printer paper or postcards? No. Always use paper specific to SELPHY CP series printers included in the genuine Canon brand “Color Ink/Paper Sets”. Paper sets specific to SELPHY ES series cannot be used. How can I use Card Size or Wide Size paper cassettes? Card Size and Wide Size paper cassettes are shaped a little differently from the Postcard Size and L Size paper cassettes. Open the outer lid and inner lid, and set the paper into the cassette. Close only the inner lid and insert the paper cassette into the printer. Outer lid 4 Downloaded from ManualsPrinter.com Manuals Inner lid step 3 Print Printing from Memory Cards In this step you will insert a memory card with images into the printer, and print. 1 Press and hold the printer’s power button until the start-up image (shown below right) displays on the LCD monitor. Press and hold until the image appears. 2 Insert the memory card into the appropriate card slot. With the label side facing up insert the memory card fully. SD Slot • SD Memory Card • miniSD Card*1 • microSD Card*2 • SDHC Memory Card • miniSDHC Card*1 • microSDHC Card*2 • MultiMediaCard • MMCplus Card • MMCmobile Card • MMCmicro Card*2 • RS-MMC Card MS Slot • Memory Stick • Memory Stick PRO • Memory Stick Duo • Memory Stick PRO Duo • Memory Stick Micro*2 CF Slot • CF Card • Microdrive • xD-Picture Card*2 *1 Align the card with the guides on the bottom of the slot and insert. *2 A specialized adapter is required (For xD-Picture Cards, purchase a CompactFlash card Adapter for xD-Picture Cards separately.) Downloaded from ManualsPrinter.com Manuals Continued 5 3 Press W or X to select an image to print. XXXXXXX Installed Ink Cassette Type 4 Press the Date button. Press W or X to select whether or not to include the date imprint, then press the Date button again. When the bottom right of the monitor shows , the date does not print. When it shows , the date will print in the [month/day/year] format. 5 Press the Print/Stop button. Printing will start. The paper will pass in and out four times. Do not touch the paper during this process. After confirming that the image has printed, remove the memory card. To turn the printer off, press the power button again for a moment. Do not print on printed paper. How many prints can the starter ink cassette print? It can make five prints, the same number as the supplied starter paper sheets. A symbol similar to the one at the right will appear on the LCD monitor when the ink runs out. Please exchange the ink cassette with a new one. Note that unlike inkjet printers, SELPHY series printers cannot print any more prints than those noted on the color ink/paper set packages. 6 Downloaded from ManualsPrinter.com Manuals Printing by Connecting Your Camera If your Canon digital camera has a (Print/Share) button, you can connect the camera to the printer for easy printing. 1 Pull the cable out of the printer and attach it to the camera’s DIGITAL terminal. Extends up to 30 cm (12 in.) Retracting the Cable Lightly pull on the cable, then while holding the cable let it retract into the printer. Confirm that all memory cards have been removed from the printer. DIGITAL Terminal 2 Press and hold the printer’s power button until the start-up image displays on the LCD monitor. 3 Select an image on the camera’s LCD monitor and press the (Print/Share) button. Non-Canon brand cameras that are compliant with PictBridge can also be used. If the connector on the cable does not fit your camera’s terminal, use the USB cable supplied with your camera. Refer to your camera’s operation manual for further details. Printing from Mobile Phones The CP750 can print without a cable connection from a mobile phone that supports infrared data transmission (IrDA, IrSimple). If you use a mobile phone that supports the Bluetooth protocol, you can print wirelessly with the separately sold Bluetooth Unit BU-20. Up to approximately 20 cm (7.9 in.) The distance over which infrared data signals can be transmitted varies according to the mobile phone model and transmission environment. The signal transmission distance for Bluetooth is about 10 m (32.8 ft.). Hold the mobile phone within 10 degrees of the sensor in any direction. Downloaded from ManualsPrinter.com Manuals 7 Enjoy a Multitude of Functions This section introduces the numerous functions that make printing fun. The CP750 is used for the illustrations. c LCD Monitor d Mode Button e Layout Button l (Power) Button k (Display) Button j (Trimming) Button (CP750 only) i (Red-Eye Correction) Button h f Print/Stop Button (My Colors) Button g Date Button c LCD Monitor It displays the memory card images and current settings information. CP740 Monitor CP750 Monitor Selected Image Card slot with memory card inserted Print Image Image Number Installed Ink Cassette Type Printing Mode 8 Card slot with memory card inserted Image Number Selected Image Print Image Number of Prints of Selected Image Number of Prints of Selected Image Total Number of Prints Total Number of Prints Installed Ink Cassette Type My Colors Date Imprint Print Layout Printing Mode Downloaded from ManualsPrinter.com Manuals Date Imprint Print Layout d Mode Button This button sets the printing mode as follows: Printing Using the Select Mode 1. Press W or X to select an Single Prints one copy of the displayed image. image to print. Select 2. Select the number of Prints the specified number of copies of the selected prints using + or -. images. The image numbers also print. 3. Repeat Steps 1 and 2 as All required for successive Prints a copy of all images on a memory card, one to a images. sheet. 4. When you finish, press DPOF the Print/Stop button. Prints according to the DPOF settings set using the camera. See the user guide included with your camera for instructions regarding DPOF settings. e Layout Button This button sets the print layout as follows: Borderless Bordered Index The image number also prints. xxxxxx xxxxxx xxxxxx xxxxxx xxxxxx xxxxxx xxxxxx xxxxxx 2 Images Borderless 8 Images Bordered 2 Images Bordered 8 Images Borderless 4 Images Borderless 4 Images Bordered When using card sized paper, 8 Images Bordered cannot be selected, and image numbers do not print for the Index layout. f Print/Stop Button Press this button to start printing. Pressing this button while printing is in progress stops printing. It still consumes one print’s worth of ink even when printing is stopped. g Date Button This button sets the date imprint format as follows: No Date Year/Month/Day Month/Day/Year Downloaded from ManualsPrinter.com Manuals Day/Month/Year Continued 9 h (My Colors) Button (CP750 only) This button sets the My Colors function as follows: i Off Black and White Positive Film Neutral Sepia Vivid (Red-Eye Correction) Button This button lets you set red-eye correction, which corrects the red-eye in an image shot with a flash and prints out the corrected image. j (Trimming) Button (CP750 only) This button enters the trimming mode, which lets you enlarge a portion of an image for printing. (The trimming feature can only be used in the (Single) mode.) How to Select the Trimming Area 1. Press the (Trimming) button, followed by the (Display) button. 2. Press + and - to adjust the print area size, and W and X to rotate the print area frame. 3. Press the (Display) button again, followed by +, -, W and X to move the print area as desired. 4. Press the (Trimming) button. 5. Press W or X to select (OK) or (Cancel), and press the (Trimming) button again. k (Display) Button Press this button to display the image at a larger size. Press it again to restore it to its original size. 10 Downloaded from ManualsPrinter.com Manuals l (Power) Button Press and hold this button to turn the power on. Press and hold it again to turn the power off. Connecting the Printer to Your Computer Installing the Printer Driver The following explains the installation procedure for Windows. • Do not connect the printer to the computer yet. • You must login to the computer as an administrator before beginning installation. 1 Place the supplied Compact Photo Printer Solution Disk into the computer’s CD-ROM drive. In addition, double-click the 2 (CPSD Installer) icon in the CD-ROM window. Click [Select Printer] in the printer driver window and select your printer. In addition, click [Agree], select [Easy Install], followed by [Install]. 3 Follow the onscreen instructions. When you are prompted to attach the printer, attach the printer to the computer and turn the printer on. USB Terminal Restart the computer when prompted. After restarting the computer, attach the printer to the computer and turn the printer on. USB Cable Connector Commercially available USB Cable for Computers 4 Click the [Finished] or [Restart] button when it appears. This completes the driver installation. Open the [Utilities] folder on the start-up disk and double-click the [Printer Settings Utility] icon. Click [Add (Printer)] and select [USB] followed by your printer. Finish by clicking the [Add] button and closing the window. This completes the driver installation. Downloaded from ManualsPrinter.com Manuals 11 Separately Sold Items Expand the capabilities of your SELPHY printer by using separately sold items. Some items are not sold in some regions. Paper Size Postcard Size Card Size L Size Wide Size Content 36-sheet package 72-sheet package 108-sheet package Paper Cassette 36-sheet package 18-sheet package (Full-page labels) 18-sheet package (8-label sheets) Paper Cassette 36-sheet package Paper Cassette 24-sheet package Paper Cassette Product Name Color Ink/Paper Set KP-36IP Color Ink/Paper Set KP-72IP Color Ink/Paper Set KP-108IP Paper Cassette PCP-CP200 Color Ink/Paper Set KC-36IP Color Ink/Full-Size Label Set KC-18IF Color Ink/Label Set KC-18IL Paper Cassette PCC-CP100 Color Ink/Paper Set KL-36IP Paper Cassette PCL-CP200 Color Ink/Paper Set KW-24IP Paper Cassette PCW-CP100 Other Accessories Battery Pack Bluetooth Unit NB-CP2L (CP750 only) Bluetooth Unit BU-20 • Use a paper cassette and ink cassette specific to SELPHY CP series printers. (Do not use ES series paper and ink cassettes.) • Do not print on printed paper. The CP750 Enables On-Site Printing Using a Separately Sold Battery Pack 1. Remove the battery compartment cover. c Press and hold down the switch. d Remove the cover. 2. Attach the battery pack. 3. Charge the battery. (Approx. 2.5 hours to fully charge a depleted battery pack). Indicator Orange: Charging Off: Charge complete Blinking Orange: Low battery To a power outlet Number of prints (while using the battery pack) Postcard: approx. 36, L: approx. 36, Card: approx. 72, Wide: approx. 24 Canon shall not be liable for any damage to this product and/or accidents such as fire, etc., caused by the malfunction of non-genuine Canon accessories (e.g., a leakage and/or explosion of a battery pack). Please note that this warranty does not apply to repairs arising out of the malfunction of non-genuine Canon accessories, although you may request such repairs on a chargeable basis. 12 Downloaded from ManualsPrinter.com Manuals Troubleshooting Solutions for when you cannot print as expected, or think the printer is not operating properly. Power will not turn on… Did you press and hold the power button until the start-up image displayed? Check the compact power adapter, the main printer unit and the power cord to ensure that they are correctly connected. Cannot print… Have you run out of ink sheets? SELPHY series printers cannot print any more than the number of prints indicated on the color ink/paper cassette packages. The starter ink cassette can be used to print 5 sheets. Check that you are using the correct paper, paper cassette, and ink cassette combination. I have extra paper but the ink ran out… Some ink may be consumed even if you don’t print if you tug on the ink sheets or needlessly turn the power on/off repeatedly. Also, the ink can be wasted if you take out the ink cassette when the paper sheets run out during a multiple print run. Remove the paper cassette and replenish the paper without removing the ink cassette. Cannot print cleanly… Did you set paper specific to SELPHY CP series printers in the cassette with the shiny side upward as required? If the ink sheet becomes dusty, blow it clean with a blower brush or similar device. If narrow stripes appear, remove the ink cassette and slide the supplied cleaner in and out two or three times to clean the interior of the printer. Images will not appear even with a memory card inserted… Confirm that the memory card is inserted all the way into the correct slot. Also confirm that the images conform to the Design rule for Camera File system. Downloaded from ManualsPrinter.com Manuals Continued 13 Cannot set the mode, print layout, date imprint and print number as expected… Some categories cannot be selected or are disabled with certain combinations of print mode, print layout, date imprint and print numbers. Experiencing numerous paper jams… Placing 19 or more sheets in the paper cassette (13 or more Wide size sheets) will lead to mis-feeds or paper jams. Moreover, do not let 10 or more sheets of printed paper collect on top of the paper cassette. List of Error Symbols Cannot display image Ink cassette error No images on memory card Low battery (CP750 only) Cannot read image Communication error Paper Error/No paper Connection broken Paper jam Unsupported USB device No ink USB hub has been connected Ink cassette and paper stock are mismatched Other error Indicator Status (CP750 only) Green: (Power On) Standing By, Blinking Green: Printing, Red/blinking Red: Error Refer to the Printer User Guide for more detailed instructions The Printer User Guide is included in the supplied CD-ROM. Refer to this guide for details on operating procedures and troubleshooting suggestions. Double Click Click to Install * The Adobe Reader program is required to view the Printer User Guide. * If using Windows, the Printer User Guide is copied to [Documents] or [My Documents]. 14 Downloaded from ManualsPrinter.com Manuals Safety Precautions • Use this equipment correctly according to the following precautions to avoid the risk of injury, fire, electrical shock, malfunctions and other hazards. Equipment refers to the printer, compact power adapter, ink cassette, paper cassette, or paper. • Please also read the “Safety Precautions” and “Handling Precautions” sections of the electronic manual (Printer User Guide) contained on the supplied CD-ROM. WARNINGS • Do not play the supplied CD-ROM(s) in any CD player that does not support data CDROMs. Playing the CD-ROM(s) in an audio CD player (music player) could damage the speakers. It is also possible to suffer from hearing loss from listening with headphones to the loud sounds of a CD-ROM played on a music CD player. • Store the equipment in a place where it cannot be reached by children. • Do not disassemble or modify the equipment. • If the equipment is dropped or the casing becomes damaged, do not continue operation. • Stop operating the equipment immediately if it emits smoke or noxious fumes. • Do not allow water or other liquids to enter the interior of the equipment. If the equipment is subjected to water droplets or damp salty air, gently wipe it with a soft, absorbent cloth. • Do not insert or drop metallic objects or flammable substances into the equipment interior. Immediately switch off the printer power and disconnect the plug of the compact power adapter from the electrical outlet. (If powering it by battery, remove the battery pack.) • Do not touch metal parts of the equipment or the power plug during thunderstorms. Immediately stop using the equipment and distance yourself from it. • Do not use flammable solvents such as alcohol, benzine, or paint thinner to clean the equipment. • Do not rest heavy objects on the power cord or plug, pull on it with excessive force or damage it. • Do not use a power source (compact power adapter, battery) that is not specified for the equipment. • Remove the power cord on a regular periodic basis and wipe away the dust and dirt that collects on the plug, the exterior of the power outlet and the surrounding area. • Do not handle the power cord if your hands are wet. • No part of this guide may be reproduced, transmitted, transcribed, stored in a retrieval system, or translated into any language in any form, by any means, without the prior written permission of Canon. • While every effort has been made to ensure that the information contained in this guide is accurate and complete, no liability can be accepted for any errors or omissions. Canon reserves the right to change the specifications of the hardware and software described herein at any time without prior notice. • Canon makes no warranties for damages resulting from corrupted or lost data due to a mistaken operation or malfunction of the camera, the printer, the software, the memory cards, personal computers, peripheral devices, or use of non-Canon memory cards. • The SDHC logo and miniSDHC logo are trademarks. Downloaded from ManualsPrinter.com Manuals 15 FCC Notice (Printer, Model CD1025/CD1026 Systems) This device complies with Part 15 of the FCC Rules. Operation is subject to the following two conditions; (1)this device may not cause harmful interference, and (2)this device must accept any interference received, including interference that may cause undesired operation. Note: This equipment has been tested and found to comply with the limits for Class B digital devices, pursuant to Part 15 of the FCC rules. These limits are designed to provide reasonable protection against harmful interference in a residential installation. This equipment generates, uses and can radiate radio frequency energy and, if not installed and used in accordance with the instructions, may cause harmful interference to radio communications. However, there is no guarantee that interference will not occur in a particular installation. If this equipment does cause harmful interference to radio or television reception, which can be determined by turning the equipment off and on, the user is encouraged to try to correct the interference by one or more of the following measures: • Reorient or relocate the receiving antenna. • Increase the separation between the equipment and receiver. • Connect the equipment into an outlet on a circuit different from that to which the receiver is connected. • Consult the dealer or an experienced radio/TV technician for help. The cable with the ferrite core provided with the digital camera must be used with this equipment in order to comply with Class B limits in Subpart B of Part 15 of the FCC rules. Do not make any changes or modifications to the equipment unless otherwise specified in the manual. If such changes or modifications should be made, you could be required to stop operation of the equipment. Canon U.S.A., Inc. One Canon Plaza, Lake Success, NY 11042, U.S.A. Tel No. (516) 328-5600 Canadian Radio Interference Regulations This Class B digital apparatus complies with Canadian ICES-003. Réglementation canadienne sur les interférences radio • Cet appareil numérique de la classe B est conforme à la norme NMB-003 du Canada. Downloaded from ManualsPrinter.com Manuals