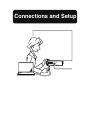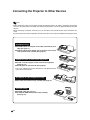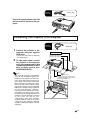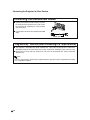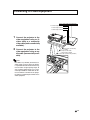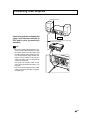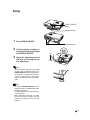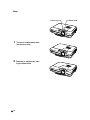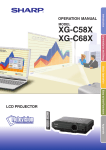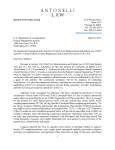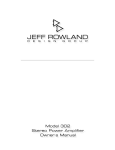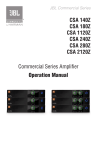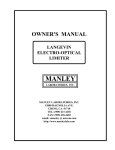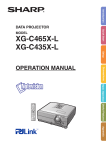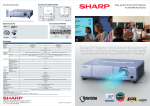Download the Sharp XG
Transcript
Connections and Setup Connections and Setup Connecting the Projector to Other Devices Before Connecting Note ! Before connecting, make sure the power cord of the projector from the AC outlet is unplugged, and that the devices to be connected are turned off. After making all connections, turn on the projector and then the other devices. When connecting a computer, ensure that it is the last device to be turned on after all the connections are made. ! Ensure that you have read the operation manuals of the devices to be connected before making connections. This projector can be connected to: A computer using: ■ An RGB cable and a computer audio cable (commercially available) (See page 17.) ■ A DIN-D-sub RS-232C adaptor and an RS-232C serial control cable (commercially available) (See page 22.) Component video or audio-visual equipment: ■ A VCR, Laser disc player or other audio-visual equipment (See page 19.) ■ A DVD player or DTV* decoder (See page 20.) *DTV is the umbrella term used to describe the new digital television system in the United States. An amplifier or audio components using: ■ An audio cable (commercially available) (See page 21.) A monitor using: ■ An RGB cable (See page 23.) ■ A computer RGB cable (commercially available) (See page 23.) -16 Connecting the Power Cord Supplied accessory Power code Plug in the supplied power cord into the AC socket on the rear of the projector. Connections and Setup Connecting the Projector to a Computer Connecting to a Computer Using the RGB Cable 1 Connect the projector to the computer using the supplied RGB cable. ! Secure the connectors by tightening the thumbscrews. 2 Supplied accessory RGB cable Notebook computer To RGB output terminal To audio output terminal To input audio signal, connect the projector to the computer using the computer audio cable (commercially available or available as Sharp service part QCNWGA038WJPZ). Note ! See page 93 “Computer Compatibility Chart” for a list of computer signals compatible with the projector. Use with computer signals other than those listed may cause some of the functions not to work. ! When connecting the projector to a computer in this way, select “RGB” for “Signal Type” in the “Picture” menu. See page 46. ! A Macintosh® adaptor may be required for use with some Macintosh ® computers. Contact your nearest Macintosh® Dealer. ! Depending on the computer you are using, an image may not be projected unless the computer’s external output port is switched on. (e.g. Press “Fn” and “F5” keys simultaneously when using a SHARP notebook computer). Refer to the specific instructions in your computer’s operation manual to enable your computer’s external output port. 1 RGB cable 2 Computer audio cable (commercially available or available as Sharp service part QCNWGA038WJPZ) -17 Connecting the Projector to Other Devices Connecting the thumbscrew cables ■ Connect the thumbscrew cable making sure that it fits correctly into the terminal. Then, firmly secure the connectors by tightening the screws on both sides of the plug. ■ Do not remove the ferrite core attached to the RGB cable. Ferrite core “Plug and Play” function (when connecting to a 15-pin terminal) ■ This projector is compatible with VESA-standard DDC 1/DDC 2B. The projector and a VESA DDC compatible computer will communicate their setting requirements, allowing for quick and easy setup. ■ Before using the “Plug and Play” function, be sure to turn on the projector first and the connected computer last. Note ! The DDC “Plug and Play” function of this projector operates only when used in conjunction with a VESA DDC compatible computer. -18 Connecting to Video Equipment Connecting to Video Equipment Using an S-video, a Composite Video or an Audio Cable 1 2 To S-video output terminal To video output terminal To audio output terminal Connections and Setup Using an S-video, video, or audio cable, a VCR, laser disc player or other audio-visual equipment can be connected to INPUT 3, INPUT 4 and AUDIO (L/R) input terminals. VCR or other audio-visual equipment Connect the projector to the video equipment using an Svideo cable or a composite video cable (both commercially available). Connect the projector to the video equipment using an audio cable (commercially available). 2 Audio cable (commercially available) 1 Composite video cable (commercially available) 1 S-video cable (commercially available) Note ! The INPUT 4 (S-VIDEO) terminal uses a video signal system in which the picture is separated into color and luminance signals to realize a higher-quality image. To view a higher-quality image, use a commercially available S-video cable to connect the INPUT 4 terminal on the projector and the S-video output terminal on the video equipment. -19 Connecting the Projector to Other Devices Connecting to Component Video Equipment Use a 3 RCA to 15-pin D-sub cable when connecting to the INPUT 1 or 2 terminal, component video equipment such as DVD players and DTV* decoders. Optional cable 3RCA to 15-pin D-sub cable AN-C3CP2 (9'10" (3.0 m)) To analog component output terminal To audio output terminal DVD player or DTV* decoder *DTV is the umbrella term used to describe the new digital television system in the United States. 1 2 Connect the projector to the video equipment using the 3 RCA to 15-pin D-sub cable (sold separately). D-sub cable (sold separately) 2 ø3.5 mm stereo minijack to RCA audio cable Connect the projector to the video equipment using a ø3.5 mm stereo minijack to RCA audio cable (commercially available). Note ! When connecting the projector to the video equipment in this way, select “Component” for “Signal Type” in the “Picture” menu. See page 46. ! A ø3.5 mm stereo minijack to RCA audio cable (commercially available) is required for audio input. -20 1 3 RCA to 15-pin (commercially available) Connecting to an Amplifier Connecting to an Amplifier or Other Audio Components Audio input terminal Connect the projector to theamplifier using a ø3.5 mm stereo minijack to RCA audio cable (commercially available). Connections and Setup Using a ø3.5 mm stereo minijack to RCA audio cable, an amplifier or other audio components can be connected to the AUDIO OUTPUT terminal. Amplifier ø3.5 mm stereo minijack to RCA audio cable (commercially available) Info ! By using external audio components, the volume can be amplified for better sound. ! The AUDIO OUTPUT terminal allows you to output audio to audio components from the selected AUDIO input terminal (for INPUT 1 and 2) or AUDIO (L/R) input terminals (for INPUT 3 and 4) connected to audiovisual equipment. ! For details on Variable Audio Output (VAO) and Fixed Audio Output (FAO), see page 63. ! A ø3.5 mm stereo minijack to RCA audio cable (commercially available) is required for audio input. -21 Connecting the Projector to Other Devices Controlling the Projector by a Computer Connecting to a Computer Using a DIND-sub RS-232C Adaptor and an RS-232C Serial Control Cable When the RS-232C terminal on the projector is connected to a computer with a DIN-D-sub RS-232C adaptor and an RS-232C serial control cable (cross type, commercially available), the computer can be used to control the projector and check the status of the projector. See page 89 for details. 1 2 Connect the supplied DIN-Dsub RS-232C adaptor to an RS232C serial control cable (commercially available). Supplied accessory Optional cable DIN-D-sub RS-232C adaptor RS-232C terminal Desktop computer DIN-D-sub RS-232C adaptor RS-232C serial control cable (commercially available) Use the above cables to connect the projector and the computer. Note ! Do not connect or disconnect an RS-232C serial control cable to or from the computer while it is on. This may damage your computer. ! The RS-232C function may not operate if your computer terminal is not correctly set up. Refer to the operation manual of the computer for details. ! See page 88 for connection of an RS232C serial control cable. -22 XGC58X_C68X_E_PDF_p019_024.p65 22 05.6.9, 5:33 PM Connecting to a Monitor Watching Images on Both the Projector and a Monitor 1 2 Connect the projector to the computer and monitor using RGB cables (one is supplied, the other is commercially available). Optional cable RGB cable To RGB input terminal RGB cable (commercially available) Monitor Desktop computer RGB cable (supplied) To RGB output terminal In the “Options(1)” menu, select “Economy Mode”, “Mntr. out/RS232” and then “ON”. (see page 69.) Note ! Analog RGB signals as well as Component signals can be output to the monitor. Using as a Wired Remote Control Connecting the Remote Control to the Projector When the remote control cannot be used due to the range or positioning of the projector (rear projection, etc.), connect a ø3.5 mm stereo or mono minijack cable (commercially available or available as Sharp service part QCNWGA038WJPZ) from the WIRED R/C JACK on the top of the remote control to the WIRED REMOTE control input terminal. Note ! FORWARD/BACK presentation control cannot be used when the remote control is wired to the projector. To utilize this feature, disconnect the cable from the remote control. WIRED REMOTE control input terminal To WIRED R/C JACK ø3.5 mm stereo or mono minijack cable (commercially available or available as Sharp service part QCNWGA038WJPZ) -23 Connections and Setup You can display computer images on both the projector and a separate monitor using two sets of an RGB cable. An RGB cable is supplied with this projector. You need to buy another RGB cable for connecting the projector to a monitor. Supplied accessory Connecting the Projector to Other Devices Using the Wireless Presentation Function of the Remote Control The Wireless Presentation function on the projector works the same as the [Page Up] and [Page Down] keys on a computer keyboard. It can also be used to move forward or backward when viewing images of presentation software such as Microsoft® PowerPoint®. Using the Wireless Presentation Function 1 Supplied accessory Connect the projector to the computer using the supplied USB cable. USB cable Computer USB terminal Note ! This function only works with the Microsoft® Windows® OS and Mac® OS. However, this function does not work with the following operation systems that do not support USB. ! Versions earlier than Windows ® 95. ! Versions earlier than Windows ® NT4.0. ! Versions earlier than Mac® OS 8.5. 2 -24 Press or while using presentation software on your computer. ! Press to move the page up. ! Press to move the page down. USB cable BACK button FORWARD button Setup Using the Adjustment Feet HEIGHT ADJUST button The height of the projector can be adjusted using the adjustment feet at the front and back of the projector when the surface the projector is placed on is uneven or when the screen is slanted. The projection of the image can be made higher by adjusting the projector when it is in a location lower than the screen. Connections and Setup 1 Adjustment foot Press HEIGHT ADJUST. Adjustment feet 2 3 Lift the projector to adjust its height and remove your finger from HEIGHT ADJUST. Rotate the adjustment feet at the back of the projector for fine adjustment. Up Down Note ! When returning the projector to its original position, hold the projector firmly, press HEIGHT ADJUST and then gently lower it. ! The projector is adjustable up to approximately 12 degrees on the front and 3 degrees on the back from the standard position. Info ! Do not press HEIGHT ADJUST when the adjustment foot is extended without firmly holding the projector. ! Do not hold the lens when lifting or lowering the projector. ! When lowering the projector, be careful not to get your finger caught in the area between the adjustment foot and the projector. -25 Setup Adjusting the Lens Focus ring Zoom knob The image is focused and adjusted to the desired size using the focus ring or zoom knob on the projector. 1 2 The focus is adjusted by rotating the focus ring. Zooming is adjusted by moving the zoom knob. ut mo Zoo m in Zoo -26