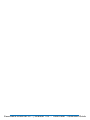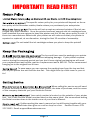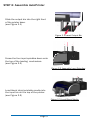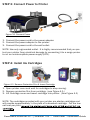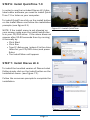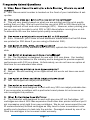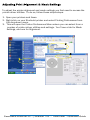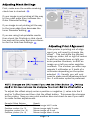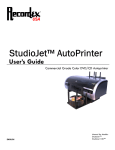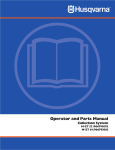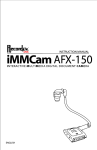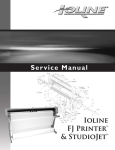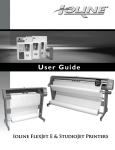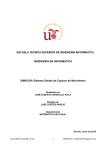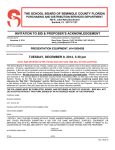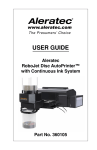Download Recordex StudioJet AutoPrinter User`s manual
Transcript
QUICKSTART GUIDE StudioJet AutoPrinter 50 or 100 Disc AutoPrinter Manual for Models: StudioJet 50™ StudioJet 100™ Recordex® StudioJet 50™/StudioJet 100™ AutoPrinter - QuickStart Guide IMPORTANT! READ FIRST! The specific return policy for your printer will depend on the return policy of the Recordex retailer/dealer where you purchased your autoprinter. Recordex will not accept any returned printers if the ink cartridges have been installed. Once the printer has been opened and ink cartridges have been installed the user agrees to keep the printer and the 30-day return policy is void. If there is a manufacturer defect with your printer we will make sure that your printer is repaired or replaced, at our discretion, during the first 12-months of ownership. Do not install the ink cartridges unless you plan to keep the printer! The box and foam used to package your printer for shipping is specially designed to prevent shipping damage. If your printer requires service during the warranty period and you don’t have original packaging we will send you a replacement set but the cost for a replacement set is $45.00. So we recommend hanging on to the original box & foam. To save space you can remove the packing tape from the top and bottom of your printer box and fold the box flat. This might free up a little room in your attic! When calling for service we will need to know the serial number of your StudioJet Printer, the date of purchase, and the name of the company that sold you your StudioJet Printer. Your serial number is located on the outside of your printer box. You’ll also find the Model number listed on the same label. We recommend writing the Serial number down in the inside cover of your User’s Manual. If after reading the user’s manual you’re still having trouble with your StudioJet Disc AutoPrinter then give us a call or drop us a line. Service Phone: 478237-5501 Email: [email protected] Page 3 STEP 1: Unbox and Verify Contents Verify the contents of your package against the image below. Using a pair of scissors cut the plastic packing strip holding the disc tray in place. Remove plastic film from printer chassis. (NOTE: Once plastic film is removed the printer can not be returned for a refund.) Save the box and packaging material for return shipment should your printer require service. NOTE: StudioJet 50 Depicted. StudioJet 100™ will include a 100 capacity output bin and longer input spindles. Figure 1.1 Printer Contents Recordex® StudioJet 50™/StudioJet 100™ AutoPrinter - QuickStart Guide STEP 2: Assemble AutoPrinter Slide the output bin into the right front of the printer base. (see Figure 2.1) Figure 2.1 Insert Output Bin Screw the four input spindles down onto the top of the loading mechanism. (see Figure 2.2) Figure 2.2 Assemble Input Spindles Load blank inkjet printable media into the input bin on the top of the printer. (see Figure 2.3) Figure 2.3 Load Blank Media Page 5 STEP 3: Connect Power to Printer Figure 3.1 Connect Power 1. Connect the power cord to the power adapter. 2. Connect the power adapter to the printer. 3. Connect the power cord to the wall outlet. NOTE: Use only a grounded outlet. It is highly recommended that you protect your printer from electrical damage by connecting it to a surge protector or an uninterruptible power supply (UPS). STEP 4: Install Ink Cartridges Figure 4.1 Remove Protective Film & Insert Cartridge 1. Open printer cover and wait for cartridges to stop moving. 2. Remove protective film from cartridge. (see Figure 4.1.) 3. Lift Cartridge cover and insert cartridge into printer. (See Figure 4.1) NOTE: The cartridges provided with your printer are starter cartridges and will provide approximately ½ the yield of a standard cartridge. For the lowest cost per print Recordex® StudioJet 50™/StudioJet 100™ AutoPrinter - QuickStart Guide STEP 5: Install XP Printer Driver Insert the StudioJe™t Installation Disc into your CD/DVD drive. After a few seconds an installation menu will be displayed. For now you can ignore the install menu. Connect the StudioJet™ to your computer with the supplied USB cable. After a few seconds the computer will report that it has found new hardware. If this does not happen check to make sure there is power to the printer and that the printer is plugged into your computer. Try reconnecting the USB cable. After the computer reports that it has found new hardware simply follow the Add New Hardware Wizard to install the printer driver. Refer to the screen shots to the right as you proceed through the Add New Hardware wizard. Page 7 STEP 5b: Install Vista Printer Driver Insert the StudioJet™ Installation Disc into your CD/DVD drive. After a few seconds an installation menu will be displayed. For now you can ignore the install menu. Connect the StudioJet™ to your computer with the supplied USB cable. After a few seconds the computer will report that it has found new hardware. If this does not happen check to make sure there is power to the printer and that the printer is plugged into your computer. Try reconnecting the Power and USB cables. After the computer reports that it has found new hardware simply follow the Add New Hardware Wizard to install the printer driver. Refer to the screen shots to the left as you proceed through the Add New Hardware wizard. Recordex® StudioJet 50™/StudioJet 100™ AutoPrinter - QuickStart Guide STEP 6: Install QuickTime 7.0 In order to use the included Discus LE 4 disc label editor software you need to install QuickTime 7.0 or later on your computer. To install QuickTime click on the install button on the Install Menu and follow the installation prompts. (see figure 6.1) NOTE: If the install menu is not showing on your screen make sure the install/setup disc is in your CD/DVD drive. If the menu does not appear after 20-30 seconds then try running it manually by: • Click Start • Click Run • Type E:\Setup.exe (where E is the drive letter for you CD/DVD drive) and press Enter. • The Install Menu will appear. Figure 6.1 Install QuickTime STEP 7: Install Discus LE 4 To install the bundled version of Discus Label Editor simply click on the Install button on the Installation menu. (see figure 7.1) Follow the on-screen prompts to complete the installation. Figure 7.1 Install Discus LE 4 Page 9 STEP 8: Using Discus For the First Time The first time you use Discus you will need to unlock the software by entering the software serial number/registration key. This number can be found on the front of your installation disc. If you can’t find your install disc check your DVD/CD drive since you likely just finished installing Discus! The software is quite easy to use and after a few minutes of experimenting you’ll be creating incredible labels. We recommend reading through the Discus User Manual (available on the help menu when using Discus) to familiarize yourself with the application. Note: the manual includes how to create jewel case inserts. This function is not available with the version of Discus bundled with your printer, however, the layout methods are the same for labels and inserts so it is still worth reading! • Try using your own pictures. You’ll be amazed at the photo-quality printing you can achieve with your StudioJet™ Disc AutoPrinter. • Experiment with Discus. You’ll learn the fastest if you just sit down and play with the software. • Be sure to select the type of media that you are using on the Print tab (I.e. Hub-Printable, or Standard). • If your StudioJet™ isn’t set as your default printer, you’ll need to remember to select it as your printer when you print from Discus, otherwise you’re disc print job will be sent to one of the other printers installed on your computer. Phone: 415-669-7010 (10am to 7pm PST) Fax: 415-669-7009 Email: [email protected] Web: http://www.magicmouse.com/h_support.html Recordex® StudioJet 50™/StudioJet 100™ AutoPrinter - QuickStart Guide A: Your Discus serial number is located on the front of your installation & setup disc. A: This will vary greatly based on what you are printing and the print quality setting that you use. We’ve found that we can print 450 to 525 discs with an average amount of text and color coverage (40%). However, when printing photos you may only be able to print 125 to 150 discs before running low on ink. To extend ink life use the lowest print quality acceptable. A: Sure. However, you’ll have to load additional media after the first 50 discs are printed (or 100 discs if you are using a StudioJet 100). A: You can print on any standard size (120 mm) optical disc that is inkjet printable. A: No. The StudioJet is designed for use with 120 mm discs. Our loading mechanism is the fastest in the industry and is designed to provide superior performance with 120 mm discs. Unfortunately, we do not have an option at this time for non-standard disc sizes. A: Not yet. We are working on an Apple driver but we do not have one available yet. A: Yes. We support all inkjet print surfaces. A: The StudioJet was designed to work with any 120 mm inkjet printable disc. If you encounter a problem with a particular brand please let us know so we can investigate the problem. A: The StudioJet was designed to work with genuine HP Ink Cartridges. HP cartridges are about 40% less expensive than other disc printer inks and you’ll get impressive print yield from new cartridges. We do not recommend the use of remanufactured/refilled cartridges as they tend to have inconsistent color quality and a tendency to leak into the printer. Damaged caused by use of refilled ink cartridges is not covered under warranty. Page 11 SYMPTOM: Discs do not load properly. SOLUTION: Make sure the surface your printer is resting on is level. If necessary use a bubble level to make sure the surface is level both front to back and side to side. SYMPTOM: Images are streaky, washed out, or have small white lines running through them. SOLUTION: Run the clean cartridge utility. See chapter 4 of the user’s guide. SYMPTOM: The printer has stopped and will not resume and there is a disc in the disc tray. SOLUTION: Unplug the printer (at the back of the unit) open the cover, and manually pull the drive tray forward until you can easily access the “stuck” disc. Push the tray back into the printer, close the cover and reconnect the power source. SYMPTOM: There is ink on the outside edge or the inside hub of the discs. SOLUTION: Use the disc alignment feature if you are using Discus to align the disc. Or alter the mask settings, or center offset as necessary. See Pages XX-XX of the Quick Start Guide. Recordex® StudioJet 50™/StudioJet 100™ AutoPrinter - QuickStart Guide This refers to how the printed image aligns with the outer and inner edge of the disc. The disc is out of alignment if their is uneven white space (I.e. Un-printed) on one or two edges of the disc edge. See the illustration below. Hub-Printable Disc Print Alignment Problem Standard Printable Disc Print Alignment Problem Image is shifted to the right leaving a white space on the left of the disc. The alignment needs adjusted to the left. Image is shifted to the left and down leaving a white space on the right and top of the disc. The alignment needs adjusted to the right and up. The mask settings control how close to the center hub (the center hole of the disc) and the outer edge that the printer will print. See the illustration below. Hub-Printable Disc Outer Mask Setting Problem Standard Printable Disc Inner Mask Setting Problem Image is not printing all the way to the outer edge of the printable area. The outer hub mask settings need to be adjusted higher. Image is not printing all the way to the inner edge of the printable area. The inner hub mask settings need to be adjusted lower. Page 13 To adjust the printer alignment and mask settings you first need to access the printer driver utilities. To do so, follow these simple steps. 1. Open your printers and faxes. 2. Right-click on your StudioJet printer and select Printing Preferences from the drop-down menu. 3. This will open the Printer Preferences Menu where you can select from a number of printer driver utilities and settings. You’ll see a tab for Mask Settings, and one for Alignment. Recordex® StudioJet 50™/StudioJet 100™ AutoPrinter - QuickStart Guide First, make sure the enable masking check box is checked. If your image is not printing all the way to the outer edge then increase the Outer Diameter setting. If you image is not printing all the way to the inner edge then decrease the Inner Diameter setting. If you are using hub-printable media then check the Printing on Hub check box and set the outer and inner diameter for the Hub Area Settings. If the printer is printing out of alignment you will need to change the “offset”. This just shifts the printed image up, down, left or right of center. To shift an image down or right you enter positive numbers, to shift an image up or left you enter negative numbers. The number you enter represents 1 millimeter or 1 tenth of a millimeter depending on the option selected (1). Usually you will only need to make small adjustments and the .1 millimeter option is preferred. To adjust the offset simply enter a positive or negative (-) value into the X and/or Y offset box and then click the offset button. This saves the changes to the printer. Now you can print another disc and check to see if you need to make further adjustments. Sample Offset Entries Negative x-value (I.e. -2) Positive x-value (I.e. 3) Negative y-value (I.e. -1) Positive y-value (I.e. 4) Result Moves image left 2 units Moves image right 3 units Moves image up 1 unit Moves image down 4 units Page 15 Recordex warrants to the original purchaser only that the CD/DVD autoprinter will be free from defects in material and workmanship under normal use for a period of one (1) year from the date of original purchase. However, Recordex does not warrant against failures related to poor quality media or the use of refilled or refurbished inkjet cartridges. Recordex's warranty shall not apply: (i) to any autoprinter subjected to accident, misuse, neglect, alteration, acts of God, improper handling, improper transport, improper storage, improper use or application, improper installation, improper testing or unauthorized repair; or (ii) to cosmetic problems or defects that result from normal wear and tear under ordinary use, and do not affect the performance or use of the product. If the autoprinter develops a covered defect within the first year, Recordex will, at its option, either repair or replace the autoprinter at no charge, provided that the autoprinter is returned during the warranty period. One (1) year from the date of the original purchase. You are responsible for shipping the printer to our Printer Service Depot. Recordex will pay for return shipment of printers repaired under warranty. Return shipment will be by ground service to the 48 contiguous US states. You are responsible for shipping to Alaska, Hawaii and any address outside of the United States. If the printer is repaired out of warranty then you are responsible for shipping both ways. To obtain warranty service please contact Recordex's Customer Service Center at 1-478-237-5501 or contact your authorized Recordex Dealer for assistance in filing a warranty claim. You will receive instructions on how to properly return your product for authorized warranty repair. In order to receive warranty service you must be able to provide an original receipt for the purchase of your autoprinter. THE ABOVE STATED WARRANTY IS EXCLUSIVE AND REPLACES ALL OTHER WARRANTIES EXPRESSED OR IMPLIED INCLUDING THOSE OF MERCHANTABILITY AND FITNESS FOR A PARTICULAR PURPOSE. RECORDEX WILL NOT BE HELD LIABLE FOR ANY OTHER DAMAGES OR LOSS INCLUDING INCIDENTAL OR CONSEQUENTIAL DAMAGES AND LOSS OF PROFITS OR REVENUES FROM WHATEVER CAUSE, INCLUDING BREACH OF WARRANTY OR NEGLIGENCE. PO Box 848 • 105 North Anderson Drive • Swainsboro • Georgia • 30401 www.recordexusa.com • [email protected] • 478-237-5501