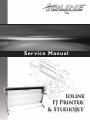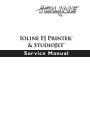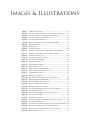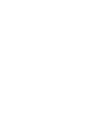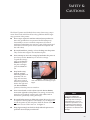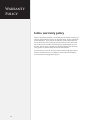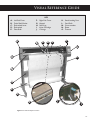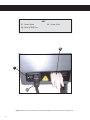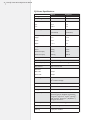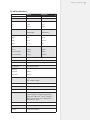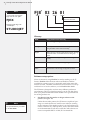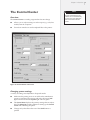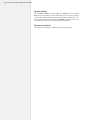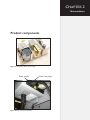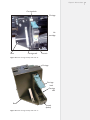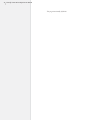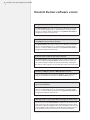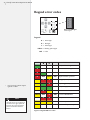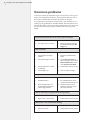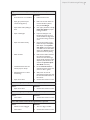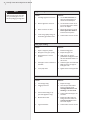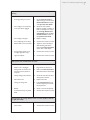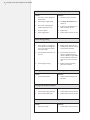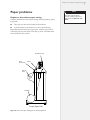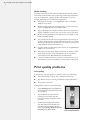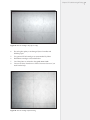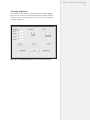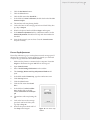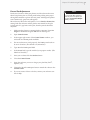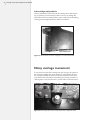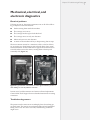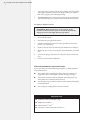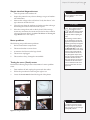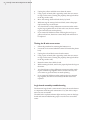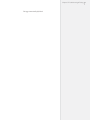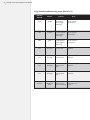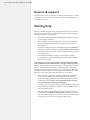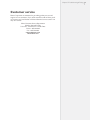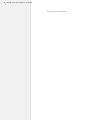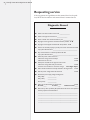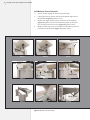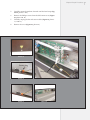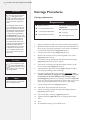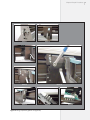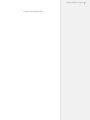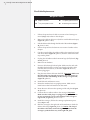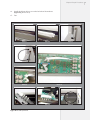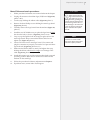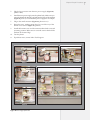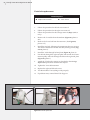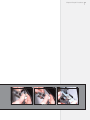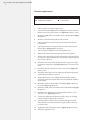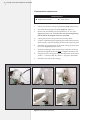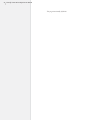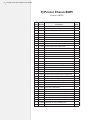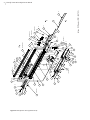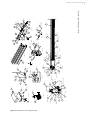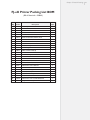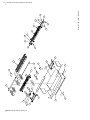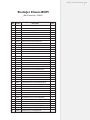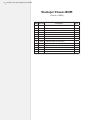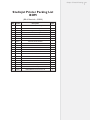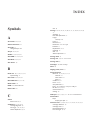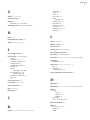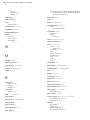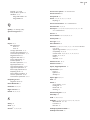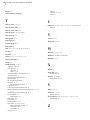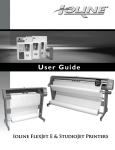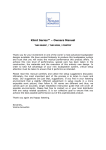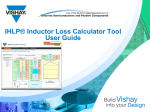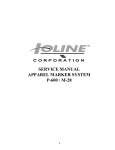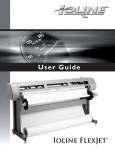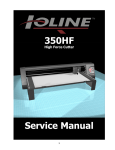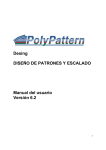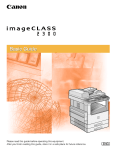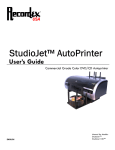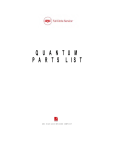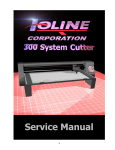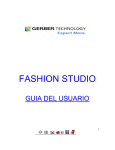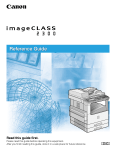Download Service Manual Ioline FJ Printer™ & StudioJet™
Transcript
Ser vi c e M a nu a l Ioline FJ Printer™ & StudioJet™ User Notice Trademarks Ioline, StudioJet, FJ Printer, FJ-F, FJ-8, FJ-FeX and FJ-8eX are trademarks of Ioline Corporation. HP is a trademark of the Hewlett-Packard Company. Other product names, logos, designs, titles, words or phrases mentioned within this publication may be trademarks, service marks, or trade names of Ioline Corporation or other entities and may be registered in certain jurisdictions including internationally. Ioline Disclaimer IOLINE CORPORATION PROVIDES THIS MANUAL “AS IS” WITHOUT WARRANTY OF ANY KIND, EITHER EXPRESS OR IMPLIED, INCLUDING BUT NOT LIMITED TO THE IMPLIED WARRANTIES OR CONDITIONS OR MERCHANTABILITY OR FITNESS FOR A PARTICULAR PURPOSE. IN NO EVENT SHALL IOLINE, ITS DIRECTORS, OFFICERS, EMPLOYEES OR AGENTS BE LIABLE FOR ANY INDIRECT, SPECIAL, INCIDENTAL, OR CONSEQUENTIAL DAMAGES (INCLUDING DAMAGES FOR LOSS OF PROFITS, LOSS OF BUSINESS, LOSS OF USE OR DATA, INTERRUPTION OF BUSINESS AND THE LIKE), EVEN IF IOLINE HAS BEEN ADVISED OF THE POSSIBILITY OF SUCH DAMAGES ARISING FROM ANY DEFECT OR ERROR IN THIS MANUAL OR PRODUCT. Limit of Liability Statement This manual is provided for informational purposes only. The contents are subject to change without notice and Ioline Corporation assumes no responsibility for any errors that may be contained herein. Ioline has made every effort to make the StudioJet and all models of the FJ Printer easy to operate, maintain, and repair. It is the responsibility of the operator of the printer to monitor the performance of the printer and maintain it in proper working condition by following the instructions in this manual and in the product User Guide and to follow all safety precautions and warnings that are described in these publications. Ioline Corporation is not responsible for injuries that may occur as a result of unsafe use. Ioline Corporation is not responsible for substandard operational performance as a result of failure to maintain the printer as described in this manual and in the User Guide. © 2003-2007 Ioline Corporation. All rights reserved. This manual may not be copied, photocopied, reproduced, translated, transmitted or converted to any electronic or machine-readable form in whole or in part without prior written approval of Ioline Corporation. Service and Support If you require assistance with an Ioline product, your local Ioline dealer or authorized service center is ready to help. Support information is also available 24/7 on the Ioline Web site—or you may contact Ioline directly: Ioline Corporation 14140 NE 200th Street Woodinville, Washington 98072 U.S.A. Ioline Customer Service Department Monday through Friday 7:00 A.M. - 5:00 P.M. U.S. Pacific Time Voice: 1.425.398.8282 Fax: 1.425.398.8383 [email protected] www.ioline.com Part Numbers: (Print) 109308 Rev. 0 • (File) 109307 Rev. 0 Ioline FJ Printer™ & StudioJet™ Ser vi c e M a nu a l Images & Illustrations Figure 1. Proper lifting procedure....................................................................................... xiii Figure 2. The Ioline FJ (shown) and FJeX (not shown) Printers Front View.............. xvi Figure 3. The Ioline FJ (shown) and FJeX (not shown) Rear View............................. xvii Figure 4. The Ioline FJ Printer Front View Close-up..................................................... xviii Figure 5. The Ioline StudioJet Front View.......................................................................... xix Figure 6. Power and communications ports on the Ioline StudioJet............................... xx Figure 7. The Ioline FJ Printer................................................................................................ 21 Figure 8. Paper direction........................................................................................................ 25 Figure 9. Carriage movement................................................................................................ 25 Figure 10. Workflow: output direct from CAD software (without FlexPlot).............. 27 Figure 11. Workflow using FlexPlot for file conversion and output............................... 27 Figure 12. Control Center main menu.................................................................................. 29 Figure 13. The Ioline FJ Printer power supply...................................................................... 33 Figure 14. Rear power panel assembly.................................................................................. 33 Figure 15. Pinchwheel assembly.............................................................................................. 34 Figure 16. Ink cartridges: HP 51645A.................................................................................... 34 Figure 17. FJ Printer logic board............................................................................................. 34 Figure 18. Printer carriage assembly with cover off........................................................... 35 Figure 19. Printer carriage assembly with cover on........................................................... 35 Figure 21. Keypad LED error codes....................................................................................... 36 Figure 20. LED lights on the keypad....................................................................................... 36 Figure 22. The correct paper feeding path on the Ioline FJ Printer................................ 43 Figure 23. HP cartridges have an ink level indicator............................................................................... 44 Figure 24. The ink cartridge is dirty, dry, or empty............................................................. 45 Figure 25. The ink cartridge requires cleaning.................................................................... 45 Figure 26. Damaged and dirty print cartridge..................................................................... 46 Figure 27. The Cartridge Calibration window in the Control Center........................... 47 Figure 28. The Motion Adjust window..................................................................................... 48 Figure 29. The heads are drawing the lines too late on this plot.................................... 48 Figure 30. The Frame Gap window........................................................................................ 50 Figure 31. Frame gaps on the plot.......................................................................................... 50 Figure 32. Occasional frame gaps may indicate that the stand is not level................... 50 Figure 33. The height-adjusting spacer................................................................................... 51 Figure 34. The ink stall can crack if the cartridge door is not closed and locked....... 52 Figure 35. If the carriage makes noise, clean or replace the wheel................................. 52 Figure 36. A good transitor on the left; the one on the right is blown......................... 53 Figure 37. Testing the Y-Axis motor........................................................................................ 55 Figure 38. Mechanical, electrical and electronic diagnostics flow chart......................... 63 Figure 39. Left cover removal.................................................................................................. 65 Figure 40. Right cover removal............................................................................................... 65 Figure 41. Bottom cover removal steps................................................................................ 66 Figure 42. Carriage replacement............................................................................................. 69 Figure 43. Carriage wheel replacement................................................................................. 70 Figure 44. Flex cable replacement.......................................................................................... 73 Figure 45. Main logic board replacement.............................................................................. 74 Figure 46. Power supply replacement.................................................................................... 77 Figure 47. Bottom cover removal steps................................................................................ 78 Figure 48. X-axis belt replacement......................................................................................... 80 Figure 49. Y-axis belt replacement.......................................................................................... 81 Figure 50. X-motor replacement............................................................................................ 83 Figure 51. Y-transmission replacement................................................................................................... 84 Figure 52. FJ Printer chassis BOM (exploded view A)................................................................ 96 Figure 53. FJ Printer chassis BOM (exploded view B)................................................................ 97 Figure 54. FJ Printer Parts List BOM................................................................................................... 98 Figure 55. FJ-eX Printer chassis BOM (exploded view A)......................................................102 Figure 56. FJ-eX Printer chassis BOM (exploded view B)......................................................103 Figure 57. FJ-eX Printer Parts List BOM.........................................................................................104 Figure 58. StudioJet chassis BOM (exploded)...............................................................................108 Figure 59. StudioJet Packing List..........................................................................................................109 Table of Contents Safety & Cautions Warranty Policy Ioline warranty policy ........................................................................................................... xiv How to use this manual Where to find information ................................................................................................. xv What’s in this Service Manual . ..................................................................................... xv Visual Reference Guide Chapter 1 Overview Product overview ................................................................................................................... 21 Supported languages ............................................................................................................ 21 FJ Printer Specifications ....................................................................................................... 22 FJ-eX Specifications .............................................................................................................. 23 StudioJet Specifications ........................................................................................................ 24 How the printer works ....................................................................................................... 25 Paper movement ................................................................................................................... 25 Carriage movement .............................................................................................................. 25 Serial number identification ................................................................................................ 25 Glossary .................................................................................................................................. 26 Software setup options . ...................................................................................................... 26 Power on .................................................................................................................................... 28 Installing FlexPlot and the Control Center .............................................................. 28 The Control Center .............................................................................................................. 29 Overview ................................................................................................................................ 29 Changing system settings .................................................................................................... 29 Control Center menu bar features ............................................................................... 30 File .......................................................................................................................................... 30 Communications ................................................................................................................... 30 Tools ........................................................................................................................................ 30 Help .......................................................................................................................................... 30 Control Center menu options ......................................................................................... 31 Software Version . .................................................................................................................. 31 Cartridge Count ................................................................................................................... 31 Get Plotter Data ................................................................................................................... 31 Plotter Data (check box) .................................................................................................... 31 Line Width .............................................................................................................................. 31 Scale ......................................................................................................................................... 31 Frame Size .............................................................................................................................. 31 Quality Setting ....................................................................................................................... 32 Measurement Units .............................................................................................................. 32 Chapter 2 Nomenclature Product components ............................................................................................................ 33 Chapter 3 Troubleshooting & Testing General troubleshooting .................................................................................................... 37 Error messages ....................................................................................................................... 37 Control Center software errors ..................................................................................... 38 Keypad error codes ............................................................................................................... 40 Legend ..................................................................................................................................... 40 Power problems ...................................................................................................................... 41 Communications .................................................................................................................... 41 The Printer won’t respond to the computer ................................................................. 41 Serial communication ......................................................................................................... 41 Common problems ............................................................................................................... 42 Paper problems ....................................................................................................................... 47 Regular or intermittent paper tearing .............................................................................. 47 Media tracking ....................................................................................................................... 48 Print quality problems ......................................................................................................... 48 Line quality ............................................................................................................................. 48 Dirty or damaged cartridge ................................................................................................ 50 Cartridge calibration ............................................................................................................ 50 Calibration overview ............................................................................................................ 50 Cartridge alignment . ............................................................................................................ 51 Motion adjustment ............................................................................................................... 52 Frame Gap Adjustment ........................................................................................................ 53 Unexplained frame gaps ...................................................................................................... 54 Frame Size Adjustment ........................................................................................................ 55 Ink cartridge stall problems ................................................................................................ 56 Noisy carriage movement ................................................................................................. 56 Mechanical, electrical, andelectronic diagnostics ................................................... 57 Electrical problems ............................................................................................................. 57 Troubleshooting sensors . ................................................................................................. 57 General mechanical / electrical issues .............................................................................. 58 Simple electrical diagnostics test: . .......................................................................... 59 Motor problems .................................................................................................................... 59 Testing the servo (Y-axis) motor ....................................................................................... 59 Testing the X-axis servo motor ......................................................................................... 60 Logic board assembly troubleshooting ............................................................................ 60 Logic board troubleshooting steps (Revision 2) ............................................................ 62 Service & support .................................................................................................................. 64 Getting help .............................................................................................................................. 64 Customer service .................................................................................................................. 65 Chapter 4 Repair Procedures Maintenance procedures .................................................................................................... 67 Repair procedures ................................................................................................................. 67 Requesting service ................................................................................................................ 68 Cover removal procedures ................................................................................................ 69 Left cover removal . .............................................................................................................. 69 Right cover removal ............................................................................................................. 69 Left bottom cover removal ................................................................................................ 70 Carriage Procedures ............................................................................................................ 72 Carriage replacement .......................................................................................................... 72 Carriage Wheel Replacement ............................................................................................ 74 Flex Cable Replacement ...................................................................................................... 76 Logic Board Procedures ..................................................................................................... 78 Logic board replacement .................................................................................................... 78 Note: Follow anti-static procedures ................................................................................. 79 Updating the firmware ......................................................................................................... 80 Electrical Procedures ........................................................................................................... 80 Power supply replacement ................................................................................................ 80 Keypad procedures ................................................................................................................ 82 Keypad replacement ............................................................................................................. 82 X-axis belt replacement ...................................................................................................... 84 Y-axis belt replacement ....................................................................................................... 86 X-motor replacement .......................................................................................................... 88 Y-transmission replacement ................................................................................................ 90 Chapter 5 Parts & Drawings FJ Printer chassis (exploded view A) ............................................................................ 96 FJ Printer Chassis (exploded view B) ........................................................................... 95 FJ Printer Packing List ......................................................................................................... 97 FJ-eX chassis (exploded view A) ................................................................................. 102 FJ-eX chassis (exploded view B) ................................................................................. 103 FJ-eX Packing List .............................................................................................................. 104 StudioJet Chassis ................................................................................................................. 108 StudioJet Packing List BOM .......................................................................................... 109 Index Safety & Cautions The Ioline FJ printer and StudioJet have many fast moving components. Please read and follow these safety guidelines before beginning operation of the printer: n Do not try to repair the machine without factory authorization. Only qualified service personnel should attempt any disassembly or access to internal components. If external mechanical adjustments are necessary, turn off the printer and disconnect it from all power sources (both the computer and the wall outlet). n Be careful with hair, jewelry, or loose clothing near the printer. They can become caught in the mechanical parts. n Never attempt to move the carriage by hand when the power is on. Always use the Arrow keys to move the carriage. To park the carriage safely in the Service Station and protect the print cartridges, press the Clean button. n Keep hands away from the carriage when the printer is in operation. The carriage will automati Figure 1. Hold the bottom surcally move to touch faces of the end covers to avoid injury to your the left end plate then fingers. back to the right end (the Service Station position) when the power is turned on. n Never insert hands or other objects into the Service Station area on the right side of the printer. The carriage occasionally enters this area without warning and could collide with an obstruction, potentially causing and injury. n Be careful when moving or lifting the printer. Moving the printer requires at least 2 people. To avoid injury to your fingers, do not lift the printer by the end plates. Hold the bottom surfaces of the end covers to lift or move it. See Figure 1. n Keep fingers away from the drive shaft when the printer is in operation.Serious injury could result. i Note To improve readability, the StudioJet is mentioned in this manual only when necessary to clarify differences in service or maintenance procedures vis à vis the FJ Printer. Unless otherwise noted, instructions pertaining to the FJ Printer are identical for the StudioJet. xiii Warranty Policy Ioline warranty policy Ioline Corporation provides a 12 month parts and labor warranty on all new equipment and 90 days on repaired units, unless specifically noted otherwise. Every unit is recorded by serial number when it leaves the factory. The warranty period is based on the serial number of the unit and extends from the date of manufacture up to 12 months, plus an extra 3 months for shelf life. Making the total warranty period 15 months from the date of manufacture. For warranty service, the end user must work through their dealer. Ioline Customer Service is available to assist Authorized Dealers with customer and equipment support. xiv How to use this manual Four publications are available to assist you in setting up, operating maintaining and servicing the FJ Printer: n FJ Printer Quick Start Guide (or StudioJet Quick Start Guide*) n FJ Printer & StudioJet User Guide n FJ Printer Service Manual n FlexPlot User Guide Where to find information The table below provides a quick directory of topics and resources: Topic Manual Assembly & setup Quick Start Guide Paper loading Quick Start Guide Removing markers User Guide The Ioline Control Center (adjusting plot parameters) User Guide Ioline FlexPlot software FlexPlot User Guide Design software set-up guides FlexPlot User Guide Maintenance User Guide Basic troubleshooting User Guide Advanced troubleshooting for qualified service personnel FlexPlot Service Manual Specifications, part names, drawings FlexPlot Service Manual What’s in this Service Manual The FJ Printer & StudioJet Service Manual provides extensive product specifications, testing and repair procedures. Chapter 1 Introductory information and general specifications. Chapter 2 Descriptive drawings listing part names for the FJ Printer. This section is intended to supplement the FJ Printer User’s Guide. Chapter 3 Troubleshooting and testing guide. Chapter 4 Details for repair and maintenance of the FJ Printer. Chapter 5 Technical drawings and reference material. i Note * The FJ Printer and StudioJet have separate Quick Start Guides. When directed to consult the Quick Start Guide, please select the publication relevant to your Ioline product. xv KEY A. B. C. D. E. F. G. H. I. J. Left End Cover Pinchwheel lever Right End Cover Take-up Motor Stand Leveling Foot Feed Roll Take-up Shaft Feed Shaft Dancer Bar Stand C B A D G J I H xvi F Figure 2.The Ioline FJ (shown) and FJeX (not shown) Printers Front View. E Visual Reference Guide KEY K. L. M. N. Take-up Motor Cable Take-up Motor Outlet Power Switch Serial & USB Ports O. Paper Out Sensor P. Platen Leveling Pad Q. Cross-member* * The FJ-eX has two cross-members O P M N L K Q* Figure 3.The Ioline FJ (shown) and FJeX (not shown) Rear View (head titled in maintenance position.) xvii KEY R. Drive Shaft Marker S. Pinchwheel Lever T. Pinchwheel U. Traverse or Carriage Rail V. Carriage Assembly W. Platen X. Ink Cartridge Latch Y. Ink Cartridge Stall Z. Keypad AA.Service Station BB.Bottom Sensor CC.Top Sensor X Y S R Z V T U W AA CC BB xviii Figure 4.The Ioline FJ Printer Front View Close-up Visual Reference Guide KEY A. B. C. D. E. F. G. H. I. J. Left End Cover Drive Shaft Marker Pinchwheel Lever Pinchwheel Drive Shaft A B K. L. M. N. O. Right End Cover Keypad Stand Leg Inkjet Cartridge Carriage Stand Leveling Foot Feed Shaft Cross-member Platen Traverse F C D E G O H N M L K E J I Figure 5.The Ioline StudioJet Front View. xix KEY P. Power Switch Q. Serial (COM) Port R. Power Cord Q P R xx Figure 6.Power and communications ports on the Ioline StudioJet are located on the back of the right cover. Chapter 1 Overview Product overview The FJ Printer is most commonly used in conjunction with popular apparel software for printing marker patterns, used in the manufacture of clothing. The Printer also comes with FlexPlot software that Figure 7. The Ioline FJ Printer. allows printing of the most popular formats such as AutoCAD® (DXF), CorelDraw!® (PLT), Adobe® Illustrator® (DXF), Lectra® (ASTM), Investronica® (ASTM). In addition, it plots direct to Gerber® and reads Gerber®-compatible file formats (STD, PLT or ASTM). The Ioline FJ Printer can handle many different printing operations up to 72 inches wide and 600 yards long (85.8 inches and 349.9 yards for the FJ-eX; 44 inches and 600 yards for the StudioJet. Two industry standard printer languages (HPGL 7475, and DM/PL) are supported. The Ioline FJ Printer also supports direct cable connection from many popular programs such as PAD®, Scanvec® Optitex®, Polytropon®, Ioline IPS software, and other applications. Supported languages Language Application HPGL Direct from software or Ioline FlexPlot. DM/PL Direct from software or Ioline FlexPlot. DXF Ioline FlexPlot only. STD Ioline FlexPlot only. ASTM 6959 Ioline FlexPlot only. Ioline syntax Direct special control characters for FJ Printer. 22 Ioline FJ Printer & StudioJet Service Manual FJ Printer Specifications Metric Empirical Throughput 422 m/hour 502 lineal yd/hour Max. plotting width 1.83 m 72 in min. .91 m 36 in max. 1.88 m 74 in Marker length 548.6 m 600 yds (Unattended) (Unattended) Floor space requirements 2.4 m x .7 m 96 in x 26 in Height .7 m 27.5 in Width 2.3 m 90.5 in Depth 1.17 m 46 in Actual 106 kg 234 lbs Dimensional (US) 156 kg 344 lbs Dimensional (Int’l) 158.2 kg 348.8 lbs Paper type Recycled to bond Feed roll position Front floor loading Paper take-up roll position Ergonomic waist-level off-loading from front Line thickness Thin, normal or thick Media width Weight Resolution Best mode: 600 dpi Draft mode: 300 dpi Ink cartridges Off-the-shelf HP® 51645A cartridges PC interface USB / Serial (RS-232) Protocol HPGL / DM/PL Languages DM/PL, DXF, HP-GL, HP-GL/2, MicroJet STD, ASTM Compatibility Gerber® (Accumark®, MicroMark®, and Microdynamics®), Assyst®, AutoDesk® (AutoCAD®), Investronica®, IPS, Lectra®, Scanvec® (Optitex®), PAD®, Polygon®, Polytropon® (PolyPattern®), Vetigraph® and others Power requirements 85-264 VAC, 0.25 KVA, Single phase, 47-440 Hz Humidity Non-condensing Warranty 1-year parts and labor Chapter 1: Overview 23 FJ-eX Specifications Metric Empirical Throughput 452 m/hour 542 lineal yd/hour Max. plotting width 2.18 m 85.8 in min. 1.2 m 47 in max. 2.18 m 85.8 in Marker length 320 m 349.9 yds (Unattended) (Unattended) Floor space requirements 2.62 m x .7 m 103 in x 27.5 in Height .7 m 27.5 in Width 2.6 m 102.3 in Depth 1.17 m 46 in Actual 125 kg 276 lbs Dimensional (US) 180 kg 397 lbs Dimensional (Int’l) 190 kg 418.9 lbs Paper type Recycled to bond Feed roll position Front floor loading Paper take-up roll position Ergonomic waist-level off-loading from front Line thickness Thin, normal or thick Media width Weight Resolution Best mode: 600 dpi Draft mode: 300 dpi Ink cartridges Off-the-shelf HP® 51645A cartridges PC interface USB / Serial (RS-232) Protocol HPGL / DM/PL Languages DM/PL, DXF, HP-GL, HP-GL/2, MicroJet STD, ASTM Compatibility Gerber® (Accumark®, MicroMark®, and Microdynamics®), Assyst®, AutoDesk® (AutoCAD®), Investronica®, IPS, Lectra®, Scanvec® (Optitex®), PAD®, Polygon®, Polytropon® (PolyPattern®), Vetigraph® and others Power requirements 85-264 VAC, 0.25 KVA, Single phase, 47-440 Hz Humidity Non-condensing Warranty 1-year parts and labor 24 Ioline FJ Printer & StudioJet Service Manual StudioJet Specifications Metric Empirical Throughput 33 m/hour 33.372 lineal yd/hour Max. plotting width 1.01 m 40 in min. .2 m 8 in max. 1.11 m 44 in Marker length 548.6 m 600 yds (Unattended) (Unattended) Floor space requirements 2.4 m x .7 m 96 in x 26 in Height 1.17 m 46 in Width 2.26 m 89 in Depth .66 m 26 in Actual 53 kg 116 lbs Dimensional (US) 54 kg 117 lbs Dimensional (Int’l) 53.1 kg 117.1 lbs Paper type 27# recycled to 150 lb tag board Feed roll position Front floor loading Paper take-up roll position Ergonomic waist-level off-loading from front Line thickness Thin, normal or thick 2 Media width Weight Resolution Best mode: 600 dpi Draft mode: 300 dpi Ink cartridges Off-the-shelf HP® 51645A cartridges PC interface USB / Serial (RS-232) Protocol HPGL / DM/PL Languages DM/PL, DXF, HP-GL, HP-GL/2, MicroJet STD, ASTM Compatibility Gerber® (Accumark®, MicroMark®, and Microdynamics®), Assyst®, AutoDesk® (AutoCAD®), Investronica®, IPS, Lectra®, Scanvec® (Optitex®), PAD®, Polygon®, Polytropon® (PolyPattern®),Vetigraph® and others Power requirements 90-264VAC, 0.25 KVA, Single phase, 47-66 Hz, 80W Humidity Non-condensing Warranty 1-year parts and labor Chapter 1: Overview 25 How the printer works The Ioline FJ Printer combines paper and ink cartridge motion to create vector outputs in a wide 72 in format. The data are sent to the printer via either a standard RS-232 serial or USB cable. When a file is sent to the printer, the electronic system translates the vectors into instructions for the “X” (paper motion) and “Y” (Ink cartridge motion) motors. At the same time instructions are sent to the carriage assembly to apply ink to the paper. Paper movement Paper motion is accomplished by pulling paper through the machine with a traction shaft. The shaft is connected to the X-axis motor with a timing belt transmisison assembly. The drive-shaft rotates in one direction. Figure 8. Paper direction. Carriage movement The Y-Axis transmission powers a timing belt that transports a V wheel carriage along the Y-Axis traverse extrusion. The ink cartridges are attached to the carriage and are made to apply ink to the paper by actuating the electronics of the Figure 9. Carriage movement. ink cartridge. When not printing, the carriage assembly is stored in the Service Station to keep the ink cartridges clean and capped so they don’t dry out. Serial number identification Identification of Ioline Corporation products is accomplished by use of a serial number located on the back of the right side cover on the printer. You can determine the model and date of manufacture using the following guidelines: Ioline FJ Printer & StudioJet Service Manual { * FJ-eX model serial numbers begin with the code “FJEX”: FJ8* 03 26 01 { Note { i { 26 Number of machine manufactured in that week FJEX Week of manufacture StudioJet models begin with “STUDIOJET”: Year of manufacture STUDIOJET Model number Glossary BOM Bill(s) of Material for Assembly Bottom Pan Metal housing protecting the underside of the printer. Carriage The component that holds the ink cartridges. It traveles along the Y-Axis on the traverse assembly. Keypad Where the user controls simple printer functions. Carriage and media motion is accessible from here during stop mode. Traverse Assembly The structure that supports and guides the carriage assembly. X-Axis The direction of the paper moving through the machine. Y-Axis The direction of the carriage moving back and forth. Software setup options Ioline recommends using FlexPlot for marker making on the FJ Printer. FlexPlot offers the most robust and flexible workflow available for creating output. It’s especially useful when many file formats are used, a common situation for service bureaus. To set-up and learn how to use the software, see the FlexPlot User Guide. The FJ Printer is designed to work in many different production environments. The type of marker printing you do will often determine your preferred communication method. Two typical methods for sending markers are: i Note An expanded Glossary is available in the User Guide. 1. Plot directly from the marker or design software to the printer. (See Figure 10.) Unlike other marker printers, the FJ Printer is capable of operating as a stand-alone device with no extra software running on the computer. This method works if your CAD software includes a driver for any Ioline product, such as the Ioline 600Ae or the Summit 2200. It will also work if the CAD software can create a compatible HPGL- or DM/PL- formatted file. Chapter 1: Overview 27 CAD Software HPGL DM/PL FJ Printer Figure 10. Workflow: output direct from CAD software (without FlexPlot). 2. Use FlexPlot software to convert files before sending them to the printer for output. The FJ Printer includes the FlexPlot software which will convert many compatible file formats. It also provides an advanced marker queue management system and other tools to optimize the performance of the printer. CAD Software [Network] FlexPlot HPGL DM/PL DXF ASTM 6959 STD (Alternate Configuration) CAD Software + FlexPlot FJ Printer Figure 11. Workflow using FlexPlot for file conversion and output. 28 Ioline FJ Printer & StudioJet Service Manual Caution Keep hands and loose clothing away from all moving parts of the printer. Make sure the Service Station area is not obstructed. Power on Turn on the computer and the printer to make sure they both work. The printer power switch is located next to the power cord on the back of the machine, behind the keypad. When the printer is powered up, the carriage will move toward the left side of the machine, then return to the opposite side to park in the Service Station. The OK light will turn red and the Square light will turn green on the front panel after the start-up process has finished. Installing FlexPlot and the Control Center The FJ Printer includes two software interfaces: FlexPlot and the Control Center. FlexPlot will import and queue marker files from many design programs to optimize production operations. The Control Center is an interface for adjusting parameters to optimize printer performance. The printer comes with a CD-ROM which has Microsoft Windows® 98/2000/XP versions of the programs as well as PDF user guides and the required Adobe® Acrobat® reader. 1. Power on the computer and Windows®. 2. Insert the Ioline CD-ROM into the CD-ROM drive (usually D:). 3. The installation program should start automatically. If it does not: a. Select the Start button. b. Choose Run. c. Type D:\IOSETUP (substitute the correct letter if the CDROM drive letter is not D:) and Click OK. 4. Follow the instructions that appear on the screen. 5. The FlexPlot User Guide has details on using the FlexPlot software. In this manual, see the section The Control Center for more details about the Control Center software. Chapter 1: Overview 29 The Control Center Overview The Control Center is a utility program that does two things: n Allows you to adjust settings to tailor output (e.g. scale, line width) from the computer. n Provides an interface to send completed files to the printer. Figure 12. Control Center main menu. Changing system settings A variety of settings are adjustable to fit specific needs: n Make sure the printer power is on and that the initialization process is complete. The carriage will park, the keypad OK light will turn red and the Square light will turn green. n The Screen Menu displays the primary settings that are adjustable. The Menu Bar contains utilities for setting up the Control Center and calibrating the pinter. n Changes only take effect after one of the Send buttons is pushed. i Note To avoid communication port conflicts, do not simultaneously run more than one application that communicates with the printer. 30 Ioline FJ Printer & StudioJet Service Manual Control Center menu bar features File Download Firmware Allows the user to download the latest firmware version. See the User Guide for more information. Send Plot File Print a PLT or PLX file. Exit Exit the Control Center. Communications Settings Select the COM port and baud rate to match the printer. Send Command Permits advanced users to manually enter commands. Aux Sensor Stops printer when paper runs out. Cartridge Calibration Displays tools to adjust print cartridge alignment. See the User Guide for more details. Size Calibration Allows adjustment of the size calibration settings. See the User Guide for more details. About Your FlexJet Displays license information and print head activation status. FlexJet Licensing Enter new license information for upgrades in this window. About Displays Control Center version information. Tools Help Chapter 1: Overview 31 Control Center menu options Software Version Displays the current firmware version installed in the printer. Cartridge Count Displays how many cartridges are in active use by the printer. Get Plotter Data Reads and displays the current settings stored in the printer in the input boxes. Plotter Data (check box) Indicates when the displayed settings were successfully downloaded from the printer. If this box is unchecked, the Control Center was unable to connect with the printer and cannot display current settings. Check the connections, baud rate and COM port. Press the Get Plotter Data button to attempt to download settings if the process failed during startup. Line Width Controls the weight of the plotted line using line width. Three levels are available; Thin, Normal, and Thick. Thin lines use less ink and make fine details like Asian text and small pieces easier to see. Thick lines use more ink to produce higher contrast lines. Used in conjunction with the Quality Setting (see below), the FJ Printer provides six options for output quality, to enable you to produce clearly visible lines using the least possible amount of ink. Scale The printer scale ranges from 1% to 999%. The factory default Scale is 100%. A scale set to 50% prints at half size. Changes do not take effect until the Set Scale button is pressed. Note: Both X- and Y-Axes are set independently. Frame Size Most design software sends long plots to printers by breaking them into smaller pieces called frames. In general, design software does this automatically and adjusts the Frame Size in the printer to match. The Frame Size setting establishes clipping limits for each data frame. If the printed size of a plot frame exceeds the frame size set in the printer, the excess is clipped or thrown away. (If the plot is clipped, try increasing the Frame Size manually.) The factory-set X-axis (paper direction) frame size is 46 in (116.8-cm), maximum is 21600 in (54,864-cm). Default and maximum Y-axis (carriage direction) frame size is 72 in (182.9-cm). 32 Ioline FJ Printer & StudioJet Service Manual Quality Setting Choose Draft or Best to control line density. Draft mode uses 300 DPI. Best mode uses 600 DPI. A lower DPI setting uses less ink by creating a fainter line. Higher DPI uses more ink but makes a darker line. Use this setting in conjunction with the Line Width (see above) to find a balance between saving ink and making clearly visible lines. Measurement Units Choose between English or Metric units for settings display. Chapter 2 Nomenclature Product components Figure 13. The Ioline FJ Printer power supply. Power switch Figure 14. Rear power panel assembly. Power cord plugin 34 Ioline FJ Printer & StudioJet Service Manual Wheels (Replaceable) Figure 15. Pinchwheel assembly. Figure 16. Ink cartridges: HP 51645A. Main power X Motor encoder Y Motor encoder Roll feed encoder Paper out / take-up sensors Paper out 2 sensor Motor power Keypad Comm. (RS-232) Fans: 1,2 & 3 LEDs (4) Carriage power Heads 1,2 & 3 Board part number sticker Figure 17. FJ Printer logic board. Chapter 2: Nomenclature 35 Carriage latch Carriage Ink cartridge Base Carriage stall V-notch Figure 18. Printer carriage assembly with cover off. Carriage Carriage latch Carriage stall Base Figure 19. Printer carriage assembly with cover on. V-notch (below) 36 Ioline FJ Printer & StudioJet Service Manual This page intentionally left blank. Chapter 3 Troubleshooting & Testing General troubleshooting This section contains guidelines and testing procedures for resolving basic operatioinal difficulties and diagnosing mechanical, electrical and electronic processes. Chapter 4 also contains related repair procedures. If the system isn’t functioning correctly, first determine which component is causing the problem. Likely difficulties may involve: } The computer } The power cord or communication cables } The apparel/marker design software } The FJ Printer Changes to the computer operating system or the installation of new peripherals or software can cause conflicts. If the problem appears to be with the computer or apparel design software, consult the appropriate documentation or an Ioline dealer. If the problem is with the printer, begin by making sure power is on and that the cable between the machines and the PC is connected correctly. The information in this chapter begins with the simplest and most common issues, and progresses to more complex and invasive troubleshooting. If you are unable to resolve a problem after consulting this manual, fill out the Diagnostic Record at the beginning of Chapter 4, then contact Ioline Customer Service. Error messages Error messages that are specific to the Ioline FJ Printer are divided into two catagories: Control Center software errors and LED codes. Software errors present themselves on the computer screen and usually indicate a communication problem. LED codes are visible on the keypad and can be a green light, a red light or a combination of both. The keypad LED code table (Figure 21) is helpful for isolating the cause of obvious external or communication problems. Comprehensive information later in the chapter can help troubleshoot mechanical and electrical difficulties. Errors caused by the operating system or the plotting software should be resolved with the software author. 38 Ioline FJ Printer & StudioJet Service Manual Control Center software errors The FJ Printer did not respond. Do you wish to continue anyway? The Control Center did not get a response from a FJ Printer on the COM port it is currently configured to use. If the FJ Printer is connected and the power is on, click ‘Yes’. Follow the directions in the FJ Printer User Guide for configuring the COM port and baud rate. Unable to open communication port.You may need to select a different COM port. Do you wish to continue? The Control Center did not get a response from a FJ Printer on the COM port it is currently configured to use. If the FJ Printer is connected and the power is on, click ‘Yes’. Follow the directions in the FJ Printer User Guide for configuring the COM port and baud rate. Incorrect plotter model. Do you wish to continue? The Control Center did not recognize the printer model connected to the COM port. Upgrade the Control Center to the latest version. If that does not resolve the problem, confirm that ‘FJ Printer Control Center’ is displayed in the menu bar of the program. If it is not, obtain the correct version from Ioline. Fatal Error: COM port pointer is NULL Unable to recover. A serious internal failure in the program or Windows® has occurred. Close all programs, restart Windows® then start the Control Center program. Unable to change FJ Printer baud rate Do you wish to change baud rate in Control Center? The Control Center did not get a response from a FJ Printer on the COM port it is currently configured to use. If the FJ Printer is connected and the power is on, click ‘Yes’. Follow the directions in the FJ Printer User Guide for configuring the COM port and baud rate. Warning: Unable to open log file; Status messages will not be saved. This error occurrs if the Control Center is unable to write the firmware upgrade process log in the same folder where the firmware source file is stored on the PC. It is typical if installing firmware from a CD-ROM or if the user does not have ‘Modify’ or ‘Full’ permissions to the PC file system. Copy the firmware to the hard disk and make sure permissions are correct before installing. Chapter 3: Troubleshooting & Testing 39 NOTICE: Your firmware is out of date. It is recommended that you update it as soon as possible, but it is not required.This program will work with new and old firmware. Firmware upgrades are available from Ioline Customer Service at (425) 398-8282 Pacific Standard Time USA. The firmware in the FJ Printer is obsolete. An upgrade is highly recommended. Contact Ioline Customer Service to obtain the software and instructions. FJ Printer is not responding. Please check your cables and baud rate. The Control Center did not get a response from a FJ Printer on the COM port it is currently configured to use. If the FJ Printer is connected and the power is on, click ‘Yes’. Follow the directions in the FJ Printer User Guide for configuring the COM port and baud rate. The identification numbers for this board have already been set.You must use the ‘Reset Machine ID’ dialog to change them now. The user is attempting to overwrite an internal license that is already set. Contact Ioline customer service for assistance. Ioline FJ Printer & StudioJet Service Manual 40 Keypad error codes Figure 20. LED lights on the keypad. Legend G = Green light R = Red light Y = Yellow light Y-Blink = Blinking yellow light* OFF = Unlit * First generation FJ Printer keypad lights do not blink. i Note If keypad errors are not shown on the chart to the right, update the firmware. For more information, please contact Ioline Customer Service. OK n l p G OFF OFF OFF Ready to Print, Origin Set R OFF OFF OFF Paused / Offline, Keypad Active R G OFF OFF Power-on reset finished. R OFF Y-Blink OFF Paper Feed Out / Jammed Y-Blink R R OFF X- (paper) axis jam Y-Blink G R OFF Y- (carriage) axis jam Y-Blink G G OFF TU (take-up) jam OFF R Y-Blink OFF Buffer Overflow Y-Blink OFF R OFF Init from EPROM failed OFF R R OFF File syntax error Y-Blink Y-Blink Y-Blink OFF Printer ready to receive firmware Y-Blink OFF Motors off / System Stop OFF OFF Figure 21. Keypad LED error codes. Problem/Status Chapter 3: Troubleshooting & Testing 41 Power problems If the printer won’t power on or initialize—or if the fan does not spin—follow these initial diagnostic steps: 1. Check the power cord. Make sure that it is firmly plugged into the wall and into the back of the printer. 2. Check the voltage at the wall outlet and verifiy that it is within the operating limits as specified in Chapter 1, Specifications. If there are no obvious power problems, proceed to the Mechanical, Electrical, and Electronic Diagnostics later in this chapter. Communications The Printer won’t respond to the computer If the printer doesn’t accept commands from the computer, try the following: 1. Verifiy that the communication cable is correctly connected to the printer and to the proper communications port on the computer. 2. Change the computer COM port settings to match the printer’s serial communications settings. (See Serial Communication, below.) Serial communication The serial port on the printer has an adjustable baud rate. Available speeds are 9600, 19200, 38400, 57600, and 115200. It is critical that the Control Center, FlexPlot or design software use the same baud rate that the printer is using. If there is ever any doubt about what baud rate the printer is using, Ioline recommends resetting it to the default of 38400. To reset the baud rate: 1. Turn off the power to the printer. 2. Press and hold the Page Advance key (the key below Set Origin) while turning power on. 3. Continue holding the Page Advance key until the OK light turns red and the Square light turns green. If using a terminal program like TeraTerm™ to communicate with the printer, make sure to use 8 Data Bits, No Parity, 1 Stop Bit, and Xon/Xoff (software) Flow Control. 42 Ioline FJ Printer & StudioJet Service Manual Common problems Good print quality is dependant upon several factors. The type of paper, environmental conditions, and operator habits are only a few of the variables that can affect the quality of the plot. It is important to load paper in the printer—and maintain it—according to the guidelines in the User Guide. The table below summarizes the some of the most common difficulties users encounter. The sections following the table examine each issue in greater depth. A marker plot doesn’t start at the correct point on the paper Cause: 1. The origin is not set correctly. Solution: 1. Position the V-notch where the plot should start. Press the Set Origin key. Poor line quality. Cause: Solution: 1. Ink cartridge is improperly installed. 1. Remove and reinstall ink cartridge. 2. Frame Gap setting is incorrect. 2. Use the Control Center to adjust frame gap as shown in the Routine Maintenance chapter of the FJ Printer User Guide. 3. Carriage electronics or cables are damaged. 3. Contact Ioline customer service. 4. Ink cartridge is dry. 4. Clean or replace cartridge. The printer does not complete the marker. Cause: Solution: 1. Outdated software. 1. For updated firmware, please contact Ioline Customer Service. 2. The frame/panel size is mismatched between the printer and the design software. 2. Check the panel size in the software. It should be equal to the printer panel size. Take-up shaft stops turning; No take-up during plotting. Cause: Solution: 1. 1. Paper sensor or motor failed. Contact Ioline customer service. When paper is out, machine keeps plotting. Cause: 1. Paper sensor failed. Solution: 1. Contact Ioline customer service. Chapter 3: Troubleshooting & Testing 43 Regular or intermittent paper tearing or paper bunches up at bottom. Cause: Solution: 1. Front dancer bar is not installed. 1. Install front dancer bar. 2. Paper gets “yanked” by the machine during take up. 2. Make sure the front dancer bar is below the Take-up Sensor, then press Set Origin. 3. Paper buckles when plotting to floor. 3. Clear paper path. Refer to the FJ Printer User Guide for proper loading procedures. 4. Paper roll damaged. 4. Inspect the feed paper roll. Dropping the paper roll on an end can wrinkle the edge which can catch the carriage and cause a tear. 5. Paper not loaded correctly. 5. Correct paper loading is vital. Follow the steps in the Operation chapter of the FJ Printer User Guide to reset paper alignment. Make sure the front silver dancer bar is BELOW the front optical sensor before plotting. 6. Platen not level. 6. Make sure the distance between the print heads and platen surface is the same at the right, center and left side of the printer. Adjust the platen levelers as described in the FJ Printer Quick Start Guide if necessary. 7. Outdated firmware does not advance paper at startup. 7. Use the Control Center to check the firmware version and ensure it is 324 or greater. 8. Pinchwheels press on a drive shaft bearing. 8. With power off, raise the pinchwheels and align them with the white driveshaft markers on the traverse. 9. Paper sensor failed. 9. Contact Ioline customer service. When Set Origin is pressed, paper is pulled tight and rips. Cause: Solution: 1. 1. Paper sensor failed. Contact Ioline customer service. When Set Origin is pressed, paper runs quickly and stops. Cause: Solution: 1. 1. Motor failure. Contact Ioline customer service. Drive shaft refuses to move when keypad button is pressed. Cause: Solution: 1. Machine is off or unplugged. 1. Turn on or plug in machine. 2. Motor failure. 2. Contact Ioline customer service. 44 Ioline FJ Printer & StudioJet Service Manual i Note When changing paper rolls make sure you let the paper rest outside the packaging overnight first. Jagged scan alignment. Cause: Solution: 1. Cartridge alignment is incorrect. 1. Use the Control Center to adjust cartridge alignment as shown later in this chapter. 2. Motion alignment is incorrect. 2. Use the Control Center to adjust motion alignment as shown later in this chapter. 3. Platen or stand is not level. 3. Follow the directions in the FJ Printer Quick Start Guide to level the stand and platen. 4. Loose carriage pulley causing random/uneven gaps between scans. 4. Contact Ioline customer service. Poor paper tracking. Cause: Solution: 1. Paper is improperly loaded. 1. Reload and align paper. 2. Bad paper roll or paper quality. 2. Replace the paper roll. 3. Pinchwheels not in correct location. 3. With power off, raise the pinchwheels and align them with the white driveshaft markers on the traverse. 4 Feed paper roll isn’t centered on feed shaft. 4. Center the paper roll on feed shaft. Make sure screws are tight on both paper hubs. 5. Loose paper hubs. 5. Tighten screws on the paper hubs. No ink. Cause: Solution: 1. Ink cartridge empty. 1. Replace cartridge. 2. Clogged print head. 2. Clean the print head, following the instructions under Cartridge Maintenance and Handling in the User Guide. 3. Service Station failing to cap print head (FJ Printer only). 3. Contact Ioline Tech Support for assistance. 4. Broken ribbon cable. 4. Replace the ribbon cable following instructions under the Carriage Procedures section later in this chapter. 5. Logic board failure. 5. Contact Ioline customer service. Chapter 3: Troubleshooting & Testing 45 Gap between each scan, broken or dotted lines or sections of plot are missing. Cause: Solution: 1. Frame gap setting is incorrect. 1. Use the Control Center to adjust frame gap as shown in the Routine Maintenance chapter of the FJ Printer User Guide. 2. Ink cartridge is out of ink, dirty or the print head is plugged. 2. Check ink level indicator. Replace cartridge if indicator is black. If cartridge is not empty, see Cartridge Maintenance and Handling under the Routine Maintenance chapter in the FJ Printer User Guide. 3. Ink cartridge is damaged. 3. Replace cartridge. 4. Ink cartridge bay pins are dirty. 4. Contact Ioline customer service. 5. Ribbon cable is loose or broken. 5. Tighten or replace the ribbon cable following instructions under the Carriage Procedures section later in this chapter. 6. Service Station refuses to cap cartridges (FJ Printer only). 6. Contact Ioline customer service. 7. Logic board failure. 7. Contact Ioline customer service. After plot is sent, machine does not move. Cause: Solution: 1. Plotter is off or unplugged. 1. Plug machine in and turn on. 2. Wrong baud rate or baud rate does not match on plotter or computer. 2. Refer to the Serial Communication section earlier in this chapter. 3. Wrong settings in the software. 3. Check the frame size and other settings in the software. 4. Data cable is bad. 4. Replace data cable. 5. Wrong port being used. 5. In the Control Center, verify that the assigned port matches the physical port. 6. Bad file. 6. Check or recreate the plot file. 7. Communication chip on plotter failed. 7. Contact Ioline customer service. During power-up, carriage doesn’t move or moves quickly to the left or right, then stops. Cause: Solution: 1. 1. Motor failure. Contact Ioline customer service. 46 Ioline FJ Printer & StudioJet Service Manual No power when printer is turned on; Keypad lights stay dark. Cause: Solution: 1. The power cord is damaged or disconnected. 1. Check the power connection. 2. Check power supply voltage. 2. See Repair Procedures later in chapter 4. 3. The printer is damaged and needs professional service. 3. Contact an Ioline distributor or Ioline Customer Service. 4. A fuse has blown. 4. Replace fuse. 5. Power supply failure. 5. Contact Ioline customer service. Pauses during printing. Cause: Solution: 1. Vector density is very high due to fine detail or the design software is not using fonts embedded in the printer. 1. Reduce vector density, use embedded printer fonts, or increase communication baud rate. 2. Communication baud rate is set very low. 2. Increase baud rate from the minimum of 9600 baud to the default of 38,400 or higher. Make sure the FJ Printer and the software are set to the same baud rate. 3. Frame length is too big. 3. Reduce frame length. Set between 5-in and 35-in. Carriage refuses to move all the way to the right. Cause: Solution: 1. 1. Service Station failure. Contact Ioline Tech Support for assistance. Carriage hits the Service Station. Cause: Solution: 1. Service Station spring is broken. 1. Contact Ioline customer service. 2. Service Station slider sticks. 2. Contact Ioline customer service. Take-up motor will not stop turning. Cause: Solution: 1. 1. Paper sensor failed. Contact Ioline customer service. Chapter 3: Troubleshooting & Testing 47 Paper problems i Regular or intermittent paper tearing Common situations that cause paper tearing while the printer is operating include: n The paper was incorrectly loaded in the machine. n A pinchwheel(s) is positioned over a drive shaft bearing. Figure 22 represents the proper paper path, with the paper after it is inserted properly and taped to the take-up shaft. The illustration shows the dancer bar in place. Pinchwheel Lever Front Dancer Bar Platen Take-up Shaft Feed Roll Proper Paper Path Figure 22. The correct paper feeding path on the Ioline FJ Printer. Note The paper path and instructions for printing to the floor is illustrated in the FJ Printer User Guide. 48 Ioline FJ Printer & StudioJet Service Manual Media tracking Tracking is the process that controls media motion over the platen and assures accurate lines. If the paper slips under the pinchwheels or is out of alignment, printing quality will degrade. To resolve tracking difficulties try the following suggestions: n Install paper correctly. See the Operation chapter in the User Guide for more details. n Make sure the paper path and dancer bars are set correctly (as shown in Figure 22 (and in the User Guide.) n Inspect the paper for wrinkles or folds. Never use paper that is folded, wrinkled, or torn in any way. It may cause paper jams. n Make sure the pinchwheels are spaced across the paper as outlined in the User Guide. n The pinchwheels should never be positioned over bearings on the drive shaft as paper tearing and bunching will occur. Verify that the pinchwheels are positioned over treads (e.g. under the white markers affixed to the traverse.) n Check to make sure that the printer is level. See the Quick Start Guide for more information. n The paper may slip when debris accumulates on the drive shaft. Inspect and clean the drive shaft. Refer to the Routine Maintenance chapter in the User Guide for more information. n Contact an Ioline distributor or Ioline Customer Service if you are unable to resolve the problem or if the printer is damaged. Print quality problems Line quality In most cases, poor line quality is caused by one of several things: n The ink cartridge is empty, dirty, damaged or dried up. n The Motion Factor or Carriage Calibration needs adjustment. n The platen is not level If line quality is uneven, try the following: 1. Press Start/Stop then the Clean keys on the keypad to automatically clean the cartridges. 2. Inspect the ink level window on cartridge. If it is black, then the cartridge is empty. Replace it with a new one. 3. Remove the cartridge(s) and manually clean the print head with a (deionized) water-moistened, lint-free cloth. (See Cartridge Maintenance and Handling in the User Guide.) Figure 23. HP cartridges have an ink level indicator. Chapter 3: Troubleshooting & Testing 49 Figure 24. The ink cartridge is dirty, dry, or empty. 4. Plot on higher quality or undamaged (free of wrinkles and bubbles) paper. 5. Use genuine HP 45 cartridges as recommended by Ioline. 6. Recalibrate cartridges as described below. 7. Level the platen as outlined in the Quick Start Guide. 8. Contact an Ioline distributor or Ioline Customer Service if you need further help. Figure 25. The ink cartridge requires cleaning. 50 Ioline FJ Printer & StudioJet Service Manual Dirty or damaged cartridge Sometimes a cartridge will go bad for no apparent reason. The cartridge may look perfect and be full of ink, but it will not plot. If this occurs first try pressing the Clean button on the keypad. Install a new cartridge and the tests to see if this fixes the problem. If this has no effect remove, clean, inspect for damage, then test. If the cartridge fails again replace it. Broken circuit from mishandling Figure 26. Damaged and dirty print cartridge. Cartridge calibration The Cartridge Calibration window is located in the Control Center and can be accessed in the Tools menu. Step-by-step instructions on the calibration process are provided in the User Guide. The examples below show different results and settings of the cartridge calibration window. If the printer is printing poorly, check some of the examples here for a possible fix. Calibration overview Cartridge Alignment: Aligns the ink cartridges with each other. On 1-head machines, cartridge calibration is not neccessary. Motion Adjustment: Aligns (side to side) each pass of the carriage with the next pass. Frame Gap: Aligns (from top to bottom) each pass of the carriage. Chapter 3: Troubleshooting & Testing 51 Cartridge alignment The Control Center includes cartridge alignment settings (Figure 27). These are used for other Ioline inkjet plotter models. Since the FJ Printer only has one print head, you do not need to perform ink cartridge alignment. Figure 28. The Cartridge Calibration window in the Control Center. 52 Ioline FJ Printer & StudioJet Service Manual Motion adjustment To understand Motion Adjustment, think of each reversal in carriage direction as a “pass”. With every pass, each head draws a line 1 2 / -in long. If the FJ Printer has 2 heads, it draws a 1-in line for each pass. A four-head machine will draw a 2-in line. If the Motion Factor is too low, the printer will draw the line too late. Visually, this appears as if the line drifts to the right, as shown in Figure 29. Motion Factor set too high results in drift to the left. Motion Adjustment is done when each carriage pass doesn’t line up with the previous one. Lines will “Stair-Step” back and forth and not look right. When the carriage is in motion the ‘Motion Adjustment’ will tell the ink cartridge to print sooner or later depending on the number in the ‘Motion Adjustment field’ in the FJ8 Control Center. Figure 28. The Motion Adjust window. Poor motion adjustment Scan Scan = Direction of carriage travel Figure 29. The heads are drawing the lines too late on this plot. 1. Make sure the plotter is connected to the computer. Press Set Origin to illuminate the green OK LED on the keypad. 2. Open Control Center. 3. Select ‘Tools/Cartridge Calibration’ on the toolbar. 4. The Cartridge, Motion and Gap Adjustment Window will open. 5. In the field for Motion Adjustment, type in the number 40 to start. Chapter 3: Troubleshooting & Testing 53 6. Click the Set Motion button. 7. Click the Close button. 8. Click the File menu then Send File… 9. In the folder C:\ioline\calibration, double-click on the file Calibration Grid.plt. 10. The machine will start plotting the file. 11. Look at the lines as the carriage goes back and forth. If they line up, skip to Step 14. 12. Wait for the plot to finish and follow Steps 3 and 4 again. 13. In the Motion Adjustment field try a different number. See the Motion Adjustment chart below for help with the numbers for this field. 14. Once the lines match you are done. Close the Control Center and plot normally. Frame Gap Adjustment Frame Gap indicates a gap or overlap between each carriage pass. If the lines are not solid (e.g. appear dashed or dotted), you will need to adjust the gap distance in the Control Center: 1. Make sure the plotter is connected to the computer. Press Set Origin to illuminate the green OK LED on the keypad. 2. Open Control Center. 3. Select ‘Tools/Cartridge Calibration’ on the toolbar. 4. The Cartridge, Motion and Gap Adjustment Window will open. 5. In the field marked Frame Gap, type the number 2 to start. 6. Click Set Gap button. 7. Click the Close button. 8. Click the File menu then Send File… 9. In the folder C:\ioline\calibration, double-click on the file labeled Calibration Grid FlexJet. plt. 10. The machine will start plotting the file. 11. Look at the lines as the carriage goes back and forth. If they line up, skip to Step 14. 12. Wait for the plot to finish and follow Steps 3 and 4 again. Figure 30. The Frame Gap window. 54 Ioline FJ Printer & StudioJet Service Manual Frame Gap One Scan Figure 31. Frame gaps on the plot. 13. In the Frame Gap field try a different number. See the Frame Gap Adjustment chart below for help with the numbers for this field. 14. Once the lines match you are done. Close the Control Center and plot normally. Figure 32. Occasional frame gaps may indicate that the FJ Printer platen or stand is not level. Unexplained frame gaps If your plots exhibit occasional frame gaps, like Figure 32 for instance, may indicate that the printer body is not level. Notice how the right and left lines are right on, but the middle line mis-aligned. Try releveling the printer to see if this corrects the problem. The Quick Start Guide provides detailed instructions. You’ll need to locate the height-adjusting spacer in the Accessory Kit for this task (see Figure 33). If the leveling procedure does not correct the problem, see Ink cartridge stall problems later in this chapter. Figure 33. The height-adjusting spacer. Chapter 3: Troubleshooting & Testing 55 Frame Size Adjustment Panel size is based on older pen plotters and the software that runs them. Pen plotters plot on a fixed panel before pulling more paper through the machine to plot on the next panel. Although the printer runs continuously, panel size still applies. Most software, like PAD® and Optitex®, have a Panel or Frame Size setting. Both the software and the plotter must match for the plot to look right. If a gap forms in the plot, then the panels should be adjusted. 1. Make sure the plotter is connected to the computer. Press Set Origin to illuminate the green OK LED on the keypad. 2. Open Control Center. 3. In the upper right corner of the Control Center window, you will see X- and Y-axis panel size fields. 4. For most software to work properly, the X-axis panel needs to be set to 35 inches. (The default is 21,600 inches). 5. Type 35 in the X-axis panel field 6. In the Y-axis field, type the width of your paper in inches. (The default is 72 inches.) 7. Once you are done click the Set Size button 8. Close the Control Center. 9. Open the software you use to design your plot files (PAD®, Optitex®, etc.) 10. Change the X- and Y-axis panel sizes to match the values in the Control Center. 11. If you are unsure of how to do this, contact your software vendor for help. i Note If you use Flex Plot software to send the plot to the plotter, you can skip the Panel Size Adjustment procedure. 56 Ioline FJ Printer & StudioJet Service Manual Ink cartridge stall problems Always remember to close and lock the cartridge doors after removing or replacing an ink cartridge. Failure to do so can damage the print electronics. Ink cartridge stalls can also crack from mishandling, causing print misalignment that is difficult to calibrate. Cracked stall Figure 34. The ink stall can crack if the cartridge door is not closed and locked. Noisy carriage movement If you notice unusual noise coming from the carriage, the wheel on the carriage assembly may need cleaning or replacement. Remove the carriage assembly from the traverse and clean the wheel. Also wipe the traverse rails before re-installing the carriage assembly. If cleaning does not resolve the noise, contact Ioline Customer Service. Figure 35. If the carriage makes noise, you may need to clean or replace the wheel. Chapter 3: Troubleshooting & Testing 57 Mechanical, electrical, and electronic diagnostics Electrical problems If, during power on, the printer experiences one or all of the following, it may have a blown transistor: n Smoke coming from inside the machine. n The carriage won’t move. n The carriage hits the right or left side hard. n The carriage moves in only one direction. n Motors only move in one direction n A motor on the machine will try to keep turning after it stops. The most common reason for a transistor to fail is a bad or old motor. As motors age, their bearings start to break down due to insufficient lubrication. As this break-down happens the transistors have to work harder to move the motor, causing them to heat up and eventually fail. (Figure 36). Solder Figure 36. A good transitor on the left; the one on the right has failed. The presence of solder bubbling out of the chip indicates it overheated. In most cases, both the transistor and motor will need replacement. Contact Ioline Tech Support for more detailed instructions on testing a transistor. Troubleshooting sensors The printer uses the same sensor in multiple places for tracking paper path status. The sensors are industrial-grade and will withstand many years of use. If a sensor ever fails, the following conditions might occur: 58 Ioline FJ Printer & StudioJet Service Manual 1. The paper take up motor will not stop rotating and will pull the paper tight against the platen. This might result in an X motor jam and a ‘popping’ noise during printing. 2. The Paper Out sensors will not detect that the paper feed roll is empty and printing may continue with no paper in the printer. To replace a defective sensor: IMPORTANT: Never disconnect or connect sensors to the machine or electronics when power is on.This will permanently damage the sensor and might affect the logic board. 1. Power off the printer. 2. Disconnect the plug from the sensor. 3. Note the orientation of the old sensor, specifically where the optical ‘eye’ is pointing. 4. Remove the old sensor by removing the hardware or adhesive. 5. Mount the new sensor in exactly the same orientation as the old one. 6. Connect the plug to the sensor, it is keyed to only connect oneway. 7. Power on and test the installation. General mechanical / electrical issues If you encounter any of the following problems, try the diagnostics test outlined below: n The printer didn’t initialize (No LEDs, fans not running, carriage didn’t move, small jerking motion during power up) n The printer works, but did not initialize after being reset (e.g. after printer was turned off, then back on). n Jam messages occur without media or other objects obstructing normal operation. n The carriage is making loud or unusual sounds. Required tools n Multimeter capable of reading AC voltage n Phillips head screwdriver n Allen wrenches: 1/16 and 5/64 n Nut driver or socket wrench with extension: 11/32 Chapter 3: Troubleshooting & Testing 59 Simple electrical diagnostics test: i 1. Turn the power to the machine off. 2. Inspect the printer for any obvious damage or signs of mechanical malfunction. 3. Measure the voltage at the wall socket. Verify that the AC voltage is between 85 and 250 VAC. 4. Clear all paper from the machine and make sure that nothing is obstructing movement of the front take-up roll. 5. Move the carriage from side to side by hand. If the carriage resists easy movement, the motor may be bad or there could be a short on the main board. (See Motor Problems and Testing the Logic Board later in this chapter.) Motor problems The following are possible motor problems: 1. Bad or burned motor components. 2. The motor brushes are worn down. 3. A transistor has blown on the logic board. 4. The motor is unplugged. 5. The encoder is dirty, damaged or unreadable. Testing the servo (Y-axis) motor Perform the following simple test to determine if a motor problem exists. 1. Turn machine off and unplug the power and data cables. 2. Follow the procedure for removing the right cover. 3. Locate the Y-axis motor behind the keypad of the plotter. a c b d This test applies to all the motors on the FJ Printer. Caution Ensure that the FJ Printer is unplugged from the wall outlet and that all AC power cables are removed from the printer before replacing the cable. The discharge of static electricity may damage the carriage and logic board components. Use the included ground strap throughout the procedure. Attach one end of the ground strap (included in the Upgrade Kit) to your wrist and the other end to a bare metal portion of the printer (like the frame the holds the service station.) Keep plastic objects away from the carriage and logic board assemblies. Remove the wrist strap only after the new carriage is attached to the traverse, the cover is installed, and the metal cover is secured over the main logic board. i Figure 37. Testing the Y-Axis motor. Note Note If you find a bad motor, contact Ioline Tech Support. It’s possible that a transistor on the main logic board (PCB) is blown. 60 Ioline FJ Printer & StudioJet Service Manual 4. Unplug the yellow and black wires from the motor. 5. Using a piece of metal (like a paperclip) touch the two connector lugs on the motor. (Putting the paperclip through the holes in the lugs works well.) 6. Move the carriage back and forth slowly by hand. 7. While moving the carriage back and forth, remove the paperclip from the lugs on the motor. 8. You should notice a huge difference in resistance when touching the lugs together and not. If this is the case, the servo motor is good and does not need replacing. 9. If you notice NO difference when touching the two lugs together and and not, the motor is most likely bad and needs to be replaced. Testing the X-axis servo motor 1. Follow the procedure for removing the bottom cover. 2. Locate the X axis motor behind the main PCB inside the plotter body. 3. Unplug the red and black wires from the motor. 4. Using a piece of metal (like a paperclip) touch the two connector lugs on the motor. (Putting the paperclip through the holes in the lugs works well.) 5. Rotate the main drive shaft by hand. 6. While rotating the shaft, remove the paperclip from the lugs on the motor. 7. You should notice a huge difference in resistance when touching the terminal lugs together and not. If this is the case, the servo motor is good and does not need replacing. 9. If you notice NO difference when touching the two terminal lugs together, the motor is most likely bad and needs to be replaced. Logic board assembly troubleshooting The electronic logic board is constructed of many advanced electronic components with fine pitch connections. Very few of the components are user serviceable. The table below explains indicator lights and test points on the logic board and some troubleshooting steps to resolve user serviceable issues. Chapter 3: Troubleshooting & Testing 61 This page intentionally left blank. 62 Ioline FJ Printer & StudioJet Service Manual Logic board troubleshooting steps (Revision 2) LED/Test Point ID Normal TP8 30 VDC 30 volt main power supply is functioning Erratic machine performance. TP9 3.3 VDC 3.3 volt regulated power supply is functioning Erratic machine performance. TP10 5 VDC 5 volt regulated power supply is functioning Erratic machine performance. D13 Dark light Y motor fault Solid red D14 Dark light X motor fault Solid red D15 Dark light Take up motor fault Solid red D17 Dark light Carriage power fault Solid red D9-D12 Blinking red pattern Motor control system functioning Solid lights or no lights Indicates Error Chapter 3: Troubleshooting & Testing 63 Causes Troubleshooting Steps A short on the PCB. Main power supply voltage is not adjusted properly. Main power supply has failed. DC voltage measurement between TP11 (ground) and TP8 should read 30 volts +/- 1%. If voltage is out of specification, check power supply connections and main power supply output. Contact Ioline Customer Service for more information if the voltages are out of specification. On-board regulator failed. Main power supply failed. DC voltage measurement between TP11 (ground) and TP8 should read 3.3 volts +/- 5%. Return logic board to Ioline for service. On-board regulator failed. Main power supply failed. DC voltage measurement between TP11 (ground) and TP10 should read 5 volts +/- 5%. Return logic board to Ioline for service. Over-current condition on circuit due to a short or high heat. Check the motor connections and motor to ensure there are no shorts to ground. A hardware problem with the motor drive circuit. Return the board to Ioline for service. Over-current condition on circuit due to a short or high heat. Check the motor connections and motor to ensure there are no shorts. A hardware problem has occurred with the motor drive circuit. Return the board to Ioline for service. Over-current condition on circuit due to a short or high heat. Check the motor connections and motor to ensure there are no shorts. A hardware problem has occurred with the motor drive circuit. Return the board to Ioline for service. Over-current condition on circuit due to a short or high heat. Check the carriage cables and the carriage logic board to ensure there are no shorts to ground. A hardware problem has occurred with the power switch for the carriage printhead power. Return the board to Ioline for service. Motor jam. Software error. Remove issue causing motor jam. Cycle power on machine. Update to latest firmware. 64 Ioline FJ Printer & StudioJet Service Manual Service & support Ioline has many years of experience working with designers, graders and marker makers. Feel free to contact us if you have questions—or to share information. Getting help Ioline is committed to providing the highest quality service and support to its customers. If you need assistance with an Ioline printer, a number of resources are available: 1. First, refer to this User Guide and Quick Start Guide for answers to your specific questions. 2. Many detailed troubleshooting and repair issues are listed in the Service Manual, available upon request from Ioline Customer Service. 3. Consult the support section of the Ioline Web site: www.ioline. com . FJ Printer users must have a User Name and Password to log into the site. Please contact Ioline customer service to set up your free account. 4. For additional assistance, contact your local dealer or Ioline Customer Service. Contact information is listed under Customer Service in this chapter. Any warranty servicing of this product not specifically described in this manual must be authorized in writing by Ioline Customer Service. You may obtain service by calling or faxing Ioline Customer Service. The technicians will help you determine the nature of the problem. If factory repair is necessary, you will receive a RMA (Return Material Authorization). Please gather the information indicated on the next page before contacting Ioline or your dealer. 1. When returning a machine, carefully package the equipment in its original container or packaging equivalent. You may purchase shipping containers from Ioline by contacting Ioline Customer Service. Ioline is not responsible for any damage due to inadequate or improper packaging. 2. Carefully wrap and secure all items in the shipping container to prevent damage. Seal the container and note the RMA number near the address block. 3. Ship the container using FED-EX or another approved carrier. COD shipments ARE NOT ACCEPTED. An Ioline representative will contact you prior to the start of work with an estimate of repair cost. All repairs are warranted for 90 days. Chapter 3: Troubleshooting & Testing 65 Customer service Ioline Corporation is committed to providing quality service and support to our customers. If you need assistance with an Ioline product, contact your local dealer or Ioline authorized service center. You may also contact: Ioline Customer Service Department Monday through Friday 7:00 A.M. - 5:00 P.M. U.S. Pacific Time Voice: 1.425.398.8282 Fax: 1.425.398.8383 [email protected] www.ioline.com 66 Ioline FJ Printer & StudioJet Service Manual This page intentionally left blank. Chapter 4 Repair Procedures Maintenance procedures See the User Guide for information on maintaining the printer and storing inkjet cartridges. Repair procedures The diagnostic processes that follow are detailed and invasive. Do not attempt to service the printer until it you determine that simpler solutions fail to resolve the problem (see Troubleshooting). Follow the recommended sequence in Figure 38 when troubleshooting repair issues with the printer and record the results of your diagnostic examination on the Diagnostic Record (see below). Computer Software Resolution LED Codes Computer Software Resolution Communication Problem Begin recording diganostic information Power On Test Examine the external components Begin recording diagnostic information Disassemble, check cabling and connections Examine power supplies Power On Test Examine logic board Power On Test Examine motors Power On Test Contact Ioline Customer Service (if required) Figure 38. Mechanical, electrical and electronic diagnostics flow chart. 68 Ioline FJ Printer & StudioJet Service Manual Requesting service If the suggestions and guidelines in this manual don’t fix the problem, fill out the form below and contact Ioline Customer Service. Diagnostic Record n What is the serial number for this unit? ______________ n What is the logic board revision #? ______________ n Name of dealer who sold the machine to you? ______________ n Any lights on the logic board associated with this problem? Y / N n Any lights on the keypad associated with this problem? Y / N n Has the unit worked properly up to the point of this recent failure? Y / N If yes, please describe them: _________________________________ n Any communications or software problems? Y / N If yes, please describe them: _________________________________ n When the printer is first turned on— } Does the carriage move smoothly? Y/N } Does the fan come on? Y/N n With power off, slide the carriage from side to side. } Does the carriage slide easily to each side? Y/N } Is there more resistance to move the carriage: Left / Right / Equal n Were all cable connections securely fastened to the logic board? Y/N n Was the power voltage within the tolerance? Y/N n Record the power supply voltage readings here: TP8 (+30V) ____________ TP9 (+3.3V) ____________ TP10 (+5.0V) ____________ n Were any encoders bad? If yes, which ones? X-motor____ Y motor____ Y/N Roll Feed motor____ n Please list any other problems. (Be specific about the nature of the problem and the symptoms associated with it. ______________________________________________________ ______________________________________________________ ______________________________________________________ ______________________________________________________ ______________________________________________________ Chapter 4: Repair Procedures 69 Cover removal procedures Left Cover Removal 1. Power off and unplug the data and power cables. 2. Remove the two black Phillips screws (Figure 39, photos 1 & 2). 3. Remove the left cover (Figure 39, photo 3). Photo 1 Photo 2 Photo 3 Figure 39. Left cover removal. Right Cover Removal 1. Power off and unplug the data and power cables. 2. Remove the two black Phillips screws (Figure 40, photos 1 & 2). 3. Carefully pull the cover to the right to remove (Figure 40, photo 3). Photo Photo Photo 1 Figure 40. Right cover removal. Photo 2 Photo 3 70 Ioline FJ Printer & StudioJet Service Manual Left Bottom Cover Removal 1. Power off and unplug the data and power cables. 2. Unplug the take-up motor cable from the bottom right side of the machine (Figure 41, photos 1 & 2). 3. Remove the right and left screws on the rear of the machine (Figure 41, photos 3 & 4). These hold the printer on the stand (do not remove the front screws (Figure 41, photos 5 & 6). 4. Make sure the stop screws are installed on the take-up plate on both sides of the machine (Figure 41, photos 5 & 6). Right rear screw Photo 1 Photo 2 Front screw Rear screw Front screw Stop screw Photo 4 Photo 3 Photo 5 Stop screw Photo 6 Philips screw Photo 7 Photo 8 Figure 41. Bottom cover removal steps. Photo 9 Chapter 4: Repair Procedures 71 5. Carefully rotate the machine forward until the head stops (Figure 41, photos 7 & 8). 6. Remove the Phillips screws from the left bottom cover (Figure 41, photos 9 & 10). 7. Carefully unplug the fan and sensor cables (Figure 41, photos 11, 12 & 13). 8. Remove the cover (Figure 41, photo 14). Photo 10 Sensor plug Fan plug Photo 12 Photo 13 Photo 11 Photo 14 72 Ioline FJ Printer & StudioJet Service Manual Caution Ensure that the FJ Printer is unplugged from the wall outlet and that all AC power cables are removed from the printer before replacing the cable. The discharge of static electricity may damage the carriage and logic board components. Use the included ground strap throughout the procedure. Attach one end of the ground strap (included in the Upgrade Kit) to your wrist and the other end to a bare metal portion of the printer (like the frame the holds the service station.) Keep plastic objects away from the carriage and logic board assemblies. Remove the wrist strap only after the new carriage is attached to the traverse, the cover is installed, and the metal cover is secured over the main logic board. Carriage Procedures Carriage replacement Required tools n Phillips screwdriver n 9 n 5 /64-in (3.5mm) Allen wrench /16-in (8mm) open-end wrench n Small, flat-tipped screwdriver Parts/tools included with the upgrade kit: n Replacement carriage assembly n Tyraps (8) n Grounding wrist strap 1. Follow procedure for left cover removal earlier in this chapter. 2. Mark the Y-belt tensioner screw and bracket with Whiteout® so that it is easy to properly tighten the screw after re-installation. Loosen the Y-belt tensioner (Figure 42, photo 1). 3. Unclip Y-belt from carriage (Figure 42, photo 2). 4. Remove the carriage cover by removing both cover screws (Figure 42, photos 3 & 4). Caution 5. Loosen the carriage locking nut until the thick washer drops (Figure 42, photos 5 & 6). Don’t remove. Do not hold the carriage by the inkjet head stalls. Improper removal or installation of the carriage can damage the carriage wheels. 6. Push down on carriage and pull the bottom toward you. Remove from machine (Figure 42, photo 7). 7. Unplug ribbon cable from carriage (Figure 42, photos 8 & 9). Cut all tyraps holding cable on carriage. 8. Plug in new ribbon cable to new carriage. Important: make sure the cable plugs are plugged in properly. If a row of pins are missed you can cause damage to the carriage or logic board (Figure 43, photos 8 & 9). arrange as shown in Figure 42, Photo 8. Use new tyraps (included) to secure cable to top of carriage. Ensure the black sleeve is secured by 3 cable tyraps. 9. Put top wheel on traverse (Figure 42, photo 7). i Note Make sure the belt is not twisted before attaching the clips. 10. Push down. Put bottom wheels on traverse. 11. Lift up on carriage locking nut washer and tighten the nut. (Figure 42, photos 5 & 6). 12. Clip Y-belt clips to carriage. (Figure 42, photo 2). 13. Tighten tensioner (Figure 42 photo 1) using the mark made above. 14. Test. 15. Re-install left carriage cover and left cover. Chapter 4: Repair Procedures 73 Photo 1 Photo 2 Photo 4 Photo 5 Photo 7 Figure 42. Carriage replacement (FJ Printer carriage shown). Photo 6 Photo 8 Photo 9 74 Ioline FJ Printer & StudioJet Service Manual Carriage Wheel Replacement 1. Follow carriage replacement procedure (Steps 1, 2, 3, 4, 5 & 6 only). 2. Locate the wheels (Figure 43, photo 1) and unscrew the wheel stud nuts on back of carriage (Figure 43, photo 2). 3. Remove the wheels (Figure 43, photo 3). 4. Install new wheels on the studs (Figure 43, photo 3). 5. Install the wheel stud nuts—not too tight, the wheels should move freely (Figure 43, photo 1). 6. Install the carriage by following the carriage replacement procedure (Steps 9–15) listed earlier in this chapter. 7. Move the carriage back and forth by hand to test. 8. If it works properly, re-install the left side cover. 9. If problems arise, contact Ioline Tech Support. Photo 1 Photo 2 Photo 3 Photo 4 Figure 43. Carriage wheel replacement. Chapter 4: Repair Procedures 75 This page intentionally left blank. 76 Ioline FJ Printer & StudioJet Service Manual Flex Cable Replacement Required tools n Phillips screwdriver n n n Small, flat-tipped screwdriver /64-in (3.5mm) Allen wrench 9 /16-in (8mm) open-end wrench 5 1. Follow the procedures for left cover removal and carriage removal (Steps 1–7) earlier in this chapter. 2. Remove the ribbon cable cover (held on with double-stick tape) (Figure 44, photos 1 & 2). 3. Pull the ribbon cable through the left side of the machine (Figure 44, photos 3 & 4). 4. Follow the procedure for bottom cover removal earlier in this chapter. 5. Cut the tyraps holding the ribbon cable to the main logic board and other cables (Figure 44, photo 5). Remove cable from cable cups under platen. 6. Unplug the old ribbon cable from main logic (PCB) board (Figure 44, photo 6). 7. Remove from machine. 8. Put new cable through left end plate. Make sure the end with the black, thick ferrites is on the logic board end of the cable. Fold the cable connectors (as shown in Figure 44, Photo 6) before plugging in. 9. Plug the new ribbon cable into the PCB. (Important: Make sure the cable plugs are plugged in properly. If a row of pins are missed you can cause damage to the carriage or logic board) (Figure 44, photo 6). 10. Install left end and bottom covers. 11. Rotate the machine back to upright position. Make sure to install screws that hold machine on the stand. 12. Route the new cable into the opening on left end plate (Figure 44, photo 4). 13. Connect the new ribbon cable to the carriage. (Important: Make sure the cable plugs are plugged in properly. If a row of pins are missed you can cause damage to the carriage or logic board) (Figure 44, photos 7 & 8). 14. Install the carriage. (Follow the carriage replacement procedure, Steps 9–15). 15. Slide the carriage to the right side of the machine to check the ribbon cable loop (Figure 44, photo 9). Caution: The loop of the ribbon cable must not hit the right end plate when the carriage is pushed all the way to the right end plate. Chapter 4: Repair Procedures 77 16. Install the ribbon cable cover on the left side of the machine (Figure 44, photos 1 & 2). 17. Test. Photo 1 Photo 2 Photo 3 Photo 4 Photo 5 Photo 7 Figure 44. Flex cable replacement. Photo 6 Photo 8 Photo 9 78 Ioline FJ Printer & StudioJet Service Manual Logic Board Procedures Logic board replacement Tools Required: n Phillips head screwdriver n Tyrap (1) Photo 2 Photo 3 Photo 1 Photo 4 Photo 5 Figure 45. Main logic board replacement. Photo 6 Chapter 4: Repair Procedures 79 Note: Follow anti-static procedures 1. Follow procedure for bottom cover removal earlier in this chapter. 2. Unplug all connectors from Main logic (PCB) board (Figure 45, photos 1 & 2). 3. Cut the tyrap holding the ribbon cables (Figure 45, photo 3). 4. Remove the three Phillips screws holding the main logic board (Figure 45, photo 4). 5. Carefully remove the logic board from the machine (Figure 45, photo 5). 6. Install the new PCB. Make sure you place the logic board behind the rib in the body as shown. (Figure 45, photos 6 & 4). 7. Loop a tyrap through the hole in the upper right corner of the main logic board. Wrap it around the ribbon cable. Do not tighten yet. (Figure 45, photo 3). 8. Connect all wires to new main logic board. (Use caution and plug the connectors in properly, a missed row of pins will damage the board.) (Figure 45, photos 2 & 1). 9. Make sure the ribbon cables lay nicely and tighten the tyrap holding the ribbon cable but not so tight as to damage to the cable. (Figure 45, photos 3 & 1). 10. Install the bottom cover and the rotate machine back to normal operating position. Make sure to install screws that hold the machine on the stand legs. 11. Follow the procedure for Motion Adjustment in Chapter 3. 12. If problems arise, contact Ioline Tech Support. Caution When removing the new logic board from the packaging make sure you are wearing the static grounding strap correctly. and have attached it to a metal chassis ground. If there is a static discharge to the new board it may not function properly. The strap is included in the replacement kit. i Note If firmware is a lower number than version 253.2, use the Manual firmware update procedure 80 Ioline FJ Printer & StudioJet Service Manual Caution Never disrupt the file upload to the machine. when installing firmware. Doing so will damage the main PCB and will make it difficult to re-install or update the firmware in the future. Updating the firmware 1. Place the firmware installation file in the C:\ioline folder 2. Make sure the plotter is connected to the computer. Press the Set Origin on the keypad to illuminate the green OK LED. 3. Open the Control Center. 4. Click the File menu. 5. Click Download Firmware. 6. Locate the firmware installation file and double-click it. Never disrupt the file upload to the machine. when installing firmware. Doing so will damage the main PCB and will make it more difficult to re-install or update the firmware in the future. 7. The firmware will install on the machine. Wait for it to finish. 8. Close the Control Center. Caution: Never disrupt the file upload to the machine. when installing firmware. Doing so will damage the main PCB and will make it difficult to re-install or update the firmware in the future. 9. Turn the plotter power off. 10. While holding the button located directly above Set Origin, turn the plotter back on. (Keep pressing the button). 11. Once the carriage moves to the far left side of the machine, let go of the button. 12. Permit the machine to initialize normally. 13. When you see the red OK LED illuminate on the keypad, send a test plot to the printer. 14. Contact Ioline Tech Support if the plotter refuses to power up after installation. Electrical Procedures Tools Required n Phillips head screwdriver Power supply replacement 1. Follow procedure for bottom cover removal earlier in this chapter. 2. Unplug the small connectors from the power supply (Figure 46, photos 1 & 2). 3. Unscrew the two power supply screws. (Figure 46, photo 3). 4. Unplug the large connector from the power supply. (Figure 46, photos 4 & 5) and remove the power supply from the platen. Chapter 4: Repair Procedures 81 5. Plug the big connector into the new power supply (Figure 46, photos 5 & 4). 6. Install the new power supply into the plotter body. Make sure you insert the bottom tab into the gap built into the body of the machine (Figure 46, photo 3). Check the other power supply for an example. 7. Plug in the small connector (Figure 46, photos 2 & 1). 8. Route the wires, making certain they lay out of the way of the bottom cover screws (Figure 46, photo 6). 9. Install the bottom cover and the rotate machine back to normal operating position. Make sure to re-install screws that hold the machine to the stand legs. 10. Test the plotter. 11. If problems arise, contact Ioline Tech Support. Connector Photo 1 Photo 2 Photo 3 Connector Photo 4 Photo 5 Figure 46. Power supply replacement. Photo 6 82 Ioline FJ Printer & StudioJet Service Manual Keypad procedures Keypad replacement Tools Required n Phillips head screwdriver n 11/32” wrench 1. Follow procedure for right cover removal. 2. Follow the procedure for bottom cover removal. 3. Unplug keypad cable from the main logic board and gently push through the hole in the right end plate (Figure 47, photos 1 & 2). 4. Rotate the machine back to normal operating position. 5. Remove the keypad resistor from the keypad (Figure 47, photos 3 & 4). 6. Follow the procedure for Y-transmission replacement later in this chapter and set the transmission aside. 7. Remove the two keypad mounting (11/32”) nuts (Figure 47, photo 6). Connector Photo 1 Photo 3 Photo 2 Figure 47. Bottom cover removal steps. Chapter 4: Repair Procedures 83 8. Remove keypad from the studs (Figure 47, photo 6). 9. Install the new keypad on the studs and tighten the nuts. Do Not over tighten. (Figure 47, photo 6). 10. Install the Y-axis transmission. (Follow Y-transmission procedure replacement in reverse). 11. Connect the keypad resistor to the hole in the keypad Do Not over tighten. (Figure 47, photos 3 & 4 & 5). 12. Rotate the machine to access the main logic board. 13. Loop the new keypad cable through the hole in the end plate and plug it into the new keypad cable for the main logic board. Take caution to plug the connector in properly. A missed row of pins will damage the main logic board and keypad. (Figure 47, photos 2 & 1) Note: Pin #1 is marked with a sticker on the cable. Look on the main logic board for pin #1 and match pin to socket before plugging in the cable). 14. Install the bottom cover, as described earlier in this chapter. 15. Rotate the machine back to normal operating position and reinstall screws that hold machine to stand legs. 16. Replace the right side cover. 17. Test the plotter. 18. If problems arise, contact Ioline Tech Support. Resistor Hole for resistor Photo 5 Nuts Photo 13 Photo 4 Photo 6 84 Ioline FJ Printer & StudioJet Service Manual X-axis belt replacement Tools Required n Phillips head screwdriver n 11/32” wrench 1. Follow the right side cover removal procedure. 2. Hold the X-motor and unscrew two of the Phillips screws holding the motor (Figure 48, photos 1, 2 & 3). Leave the screw shown in Figure 49, photo 1 loose. Do not remove it. 3. Rotate the small pulley toward the front of the machine (Figure 48, photo 4). 4. Remove X-belt from both pulleys. 5. Install the new belt around both pulleys. 6. Rotate the small pulley toward the back of the machine (Figure 48, photo 3). 7. Install the two screws that hold motor (leave all three screws loose for now). (Figure 48, photos 2 & 1). 8. Push the pulley toward the back of machine and hold (for tension). Leave loose Photo 1 Photo 2 Photo 4 Photo 5 Figure 48. X-axis belt replacement. Photo 3 Chapter 4: Repair Procedures 85 9. Tighten the motor mounting screws while keeping tension on the belt. Do Not over tension the belt. (Figure 48, photo 1). 10. Replace the right side cover. 11. Test the plotter. 12. If problems arise, contact Ioline Tech Support. 86 Ioline FJ Printer & StudioJet Service Manual Y-axis belt replacement Tools Required n Phillips head screwdriver n 11/32” wrench 1. Follow the procedure for the left cover removal. 2. Follow the procedure for the right cover removal. 3. Follow the procedure for the carriage removal (Steps 1, 2 & 3 only). 4. Remove the Y-axis belt from the machine (Figure 49, photos 1 & 2). 5. Remove the Y-axis belt from the tensioner. (See Figure 49, photos 3–5) 6. Install the new belt, following the instructions above in reverse. The teeth of the belt should face the shiny bearing surface (Figure 49, photo 6). 7. Install the Y-belt through left end plate (Figure 49, photo 2). 8. Put the belt through the right end plate and around the Y-transmission pulley and back through the hole in the right end plate (Figure 49, photo 1). 9. Attach the Y-belt to the carriage as described in the Carriage Replacement procedure earlier in this chapter. 10. Tighten the Y-axis belt tensioner. 11. Replace the right and left side covers. 12. Test the machine. If everything works properly. 13. If problems arise, contact Ioline Tech Support. Photo 1 Photo 2 Figure 49. Y-axis belt replacement. Photo 3 Chapter 4: Repair Procedures 87 Photo 4 Photo 5 Photo 6 88 Ioline FJ Printer & StudioJet Service Manual X-motor replacement Tools Required n Phillips head screwdriver n 11/32” wrench 1. Follow right cover removal procedure. 2. Unscrew two of the Phillips screws holding the X-motor. Leave the bottom screw loose; don’t remove it. (Figure 50, photos 1, 2 & 3). 3. Rotate the small pulley toward the front of the machine (Figure 50, photo 4). 4. Remove X-belt from both pulleys and set aside. 5. Follow procedure for main logic board removal and set the board aside. 6. Unplug the encoder and power wires from the motor (inside the machine). (Figure 50, photos 5 & 6). 7. Unscrew the last Phillips screw holding the motor. 8. Remove the motor from the right end plate of the plotter. 9. Remove the motor pulley from the old motor and install on the new motor in approximately the same position. Lightly tighten one set screw for now. 10. Install the new motor with the bottom screw only on the right end plate of the plotter. (See Figure 50, photo 5 for correct rotation). 11. Install the encoder and power wires to new motor (Figure 50, photos 6 & 5). 12. Install the main logic board by following the main logic board replacement procedure in reverse. 13. Replace the bottom cover and flip machine back to normal operating position. Re-install the screws that hold the machine on the stand. 14. Install the X-belt on both pulleys, following Steps 3–4 (above) in reverse (Figure 50, photo 4). 15. Rotate the small pulley toward the back of the machine (Figure 50, photo 3). 16. Install the two remaining screws that hold the motor. Leave loose for now. (Figure 50, photo 2). 17. Loosen and adjust the small motor pulley to line up with big pulley and belt. Tighten both set screws. 18. Push the pulley toward back of machine and apply tension. Take caution not to make the belt too tight, as this will cause excessive wear. 19. Tighten the motor mounting screws (Figure 50, photos 2 & 1). 20. Install the right side cover. Chapter 4: Repair Procedures 89 21. Test the plotter. 22. If problems arise, contact Ioline Tech Support. Photo 1 Photo 2 Photo 3 Photo 4 Photo 5 Photo 6 Photo 7 Figure 50. X-motor replacement. 90 Ioline FJ Printer & StudioJet Service Manual Y-transmission replacement Tools Required n Phillips head screwdriver Photo 1 n 11/32” wrench 1. Follow procedure for carriage replacement (Steps 1, 2 & 3 only). 2. Pull Y-belt through right end plate (Figure 51, photo 1). 3. Remove the nuts holding the Y-transmission (11/32”) nuts (Figure 51, photos 2 & 3). Note: Take care unscrewing the top left nut where the keypad resistor is connected. 4. Unplug the encoder and power wires from the motor. 5. Loop the Y-belt through the right end plate around the new transmission pulley and back through the hole in the right end plate. 6. Install the new transmission on the studs, taking up the slack in the Y-belt. (Figure 51, photos 4 & 5). 7. Install nuts until tight. Note: place the keypad resistor on the top left stud and tighten the nut. Do Not over tighten the resistor nut. 8. Plug the encoder and power wires into the bottom of the motor. Yellow = + (Positive, Red 501), Black = - (Negative, Black 502). 9. Install the belt ends on the carriage. Photo 2 Photo 3 Photo 5 Photo 4 Figure 51. Y-transmission replacement. Chapter 4: Repair Procedures 91 10. Tighten the belt tensioner (Do Not over tighten). 11. Install the right and left side covers. 12. Test the machine. 13. If problems arise, contact Ioline Tech Support. 92 Ioline FJ Printer & StudioJet Service Manual This page intentionally left blank. Chapter 5 Parts & Drawings FJ Printer Chassis BOM (Bill of Materials—108792) Part SEQ Number Description QTY 1 108859 PLATEN ASSY, FJ8, ROHS 1 2 106756 TRAVERSE, I/S 600/28, ROHS 1 3 106858 DUST COVER, I/S-600/28, ROHS 1 4 108886 SHAFT, SQUARE, CAM, 15.0 LG, ROHS 1 5 108764 DRIVE SHAFT ASSY, FJ8 1 6 108769 PWHEEL ASSY, DOUBLE WHEEL, 12LB, ROHS 4 7 108806 CARRIAGE ASSY, 600FJ 1 8 108718 KEYPAD ASSY, FJ8, ROHS 1 9 108719 REAR PANEL ASSY, 600 FJ, ROHS 1 10 108900 ASSY,Y BELT, GT, 2MM, FJ8, ROHS 1 11 108758 Y TRANS ASSY, GT, 5080 CPI, ROHS 1 13 106684 LEVER ASSY, PINCHWHEEL, ROHS 1 14 108901 TENSIONER, ASSY, FLANGED BEAR, ROHS 1 15 109178 FAN ASSY, 24-48 V, W/CONN, ROHS 2 16 108797 PCB ASSY, MAIN, 600FJ, PROG 1 17 108794 PLATE, END, RIGHT, FJ8, ROHS 1 18 108795 PLATE, END, LEFT, 600FJ, ROHS 1 21 107646 PLATE, POWER SUPPLY, 3X5, ROHS 2 25 106231 PLATE, CAP, RIGHT, P600, ROHS 1 26 106232 PLATE, CAP, LEFT, SUMMIT 97, ROHS 1 34 108777 POWER SUPPLY, ROHS, 15V, 3X5, ROHS 2 36 106816 MOTOR, SERVO, 24V, ROHS 1 38 109165 CABLE ASSY, RBN, 1 HD, FJ8, ROHS 1 39 109253 CABLE ASSY, TU & POWER, INT, ROHS 1 41 107861 CABLE ASSY, FAN, SHORT, IJ02, ROHS 1 42 108757 BELT, GT 2MM, 105T, 6MM W, ROHS 1 43 108756 PULLEY, GT 2MM, 20T, 6MM W,4MM,ROHS 1 46 106649 LABEL, DRIVE AREA, ROHS 4 47 100705 PAD, PEN CAP, 1/4 DIA, ROHS 5 48 106652 RIVET, PLASTIC,.2 GR X .169OD, ROHS 8 94 Ioline FJ Printer & StudioJet Service Manual FJ Printer Chassis BOM (Cont.’d—108792) Part SEQ Number Description QTY 49 106695 FERRITE, SPLIT, 100MHZ, .74IDX1.6L, ROHS 1 52 107849 CAP,VINYL, .437”D X 1.5”L, ROHS 2 54 106241 WSHR,#8-32,.190ID,.416OD,.080THK,ROHS 2 58 104180 SCREW,#8,.50 LG,SLF TAP,PHP,SE ROHS 25 59 100026 SCREW #6-32, .5 LG, PHP, SEMS, ROHS 11 61 104590 SCREW #8, .50 LG, ST, FHP, ROHS 10 63 102726 SETSCREW #10-32, .75 LG, STEEL,ROHS 6 64 104013 NUT, #8-32, KEP, ROHS 15 66 100279 CONN, CABLE CLIP, 1 IN, ROHS 13 67 103026 CONN, CABLE CLIP, .18 DIA, ROHS 3 68 103027 TYRAP, .1 IN X 5 3/4 LG, ROHS 20 69 104726 GROMMET STRIP, CONTINUOUS 7/64, ROHS 6 72 108437 TAPE, FOAM, VHB, 5925, .025T, .625W, ROHS 9 74 106786 TAPE, DOUBLE COATED, .25 WIDE, ROHS 81 75 106686 STRIP, CUTTING, SC98, ROHS 81 77 106951 SPRING, TORSN, .53ID,.045 WIRE,ROHS 1 81 108857 TAKE-UP ASSY, RIGHT, FJ8, ROHS 1 82 109270 CABLE ASSY, POWER SUPPLY, FJ8, ROHS 1 88 108930 TAPE, FOIL, 2 IN, ROHS 10 89 107044 LABEL, WARNING, SHOCK, SMALL, ROHS 2 90 107862 CABLE ASSY, FAN, LONG, IJ02, ROHS 1 92 104179 SCREW #10-32, .375 LG, PHP, SEMS, ROHS 2 93 108799 BRACKET ASSY,SERVICE STATION, 600FJ, ROHS 1 94 108801 CAP ASSY, FJ8, ROHS 1 96 109269 CABLE ASSY, PCB, TU, FJ8, ROHS 1 97 108839 BOTTOM COVER ASSY, RIGHT, FJ8, ROHS 1 98 108840 BOTTOM COVER ASSY, LEFT, FJ8, ROHS 1 101 102219 LEVELER, 1.5 PAD, 3 IN ADJUST, ROHS 2 102 102220 NUT, #3/8-16, HEX, ROHS 2 105 108836 MAGNET, NEO, .50 OD, .25 LG, ROHS 1 106 108796 CHANNEL, RIBBON CABLE, 600FJ, ROHS 1 107 108771 SPACER, DSHAFT, PL, 32.30LG, ROHS 2 108 108600 CABLE ASSY, PPR OUT, FJ8, ROHS 1 109 100046 SCREW #8-32, 1.25 LG, SHC, ROHS 1 110 103740 TAPE, FOAM, .5 IN, .025 THICK, ROHS 2 111 109048 GROUND, 1M OHM, W/TERM, ROHS 1 112 104008 SCREW #8-32, .375 LG, PHP SEMS,ROHS 1 Chapter 5: Parts & Drawings 95 FJ Printer Packing List BOM (Bill of Materials—108790) Part SEQ Number Description QTY 1 108792 CHASSIS, FJ8 1 2 106174 CROSSMEMBER, 600/28, ROHS 1 5 108261 COVER, RIGHT, APPAREL, ROHS 1 6 105166 COVER, LEFT END, S88, ROHS 1 8 106264 SHAFT ASSY, FEED, 600, ROHS 1 9 106833 TAKE-UP SHAFT ASSY, I/S 28, ROHS 1 10 106244 DANCER BAR ASSY, FRONT P600, ROHS 1 12 108386 COVER, TAKE-UP APPAREL, ROHS 1 13 106284 BOX, SHIP, 600/28, ROHS 1 14 108823 PACKING LIST, FJ8 1 15 108826 ACCY KIT, FJ8 1 18 108822 LABEL, CARTON END, FJ8 2 19 103560 LABEL, SHIPPING CARTON, IOLINE, 20 2 20 108287 LABEL, CE, FLEXJET, ROHS 1 21 107114 LABEL, FRONT, LIGHT GRAY, ROHS 1 23 104926 STANDOFF, #8-32, 5.25 LG, ROHS 2 24 104725 STANDOFF, #8-32, 1.75 LG, ROHS 2 25 106241 WSHR,#8-32,.190ID,.416OD,.080THK,ROHS 8 26 101581 SCREW #8-32, .375 FHP, ROHS 6 30 106339 STRAIN RELIEF,PLASTIC,.30-.35ID ROHS 1 34 108727 LEG ASSY, RIGHT, FJ8, ROHS 1 35 108728 LEG ASSY, LEFT, FJ8, ROHS 1 37 108837 TAKE-UP ASSY, LEFT, FJ8, ROHS 1 38 100113 NUT, #1/4-20, HEX, NYLOC, ROHS 4 39 104008 SCREW #8-32, .375 LG, PHP SEMS,ROHS 4 41 108824 KIT, QUICK START, FJ8 1 18 10 58 66 SEE DETAIL F 72 58 REF 14 58 Figure 52. Ioline FJ Printer chassis (exploded view A). 1 98 76 38 5X 61 38 72 10X 63 72 REF 15 6X 2X 21 68 34 59 58 7 5X 2X SEE DETAIL K 10 82 3 48 82 101 2X 89 2 110 5X 102 2X 8X 4X B 106 4 90 8X REF 72 97 B 16 46 58 64 93 39 3X 108 58 5X 43 2X 6 42 13 17 84 52 58 59 2X 2X 3X SEE DETAIL E C C 5 107 2X Ioline FJ Printer (P/N: 108792) 77 SEE DETAIL G 4X, SEE DETAIL J SEE DETAIL J 58 2X 94 74 36 D 92 2X 75 4X, SEE DETAIL A D 96 Ioline FJ Printer & StudioJet Service Manual Figure 53. Ioline FJ Printer chassis (exploded view B). REF 1 68 49 15X (Y-MOTOR ENCODER CABLE) 96 REF REF DETAIL J DETAIL K REF 8 11 REF 39 (MOTOR POWER) (KEYPAD) REF 82 REF VIEW C-C 88 59 34 REF 66 REF REF 21 2X 9 59 REF STRIPE 9 96 (X MOTOR ENC) 36 REF REF REF REF REF (Y MOTOR ENC) 90 REF STRIPE 39 REF 7 39 REF REF 67 REF (POWER CABLE) 82 3X 41 68 REF 10 17 2X REF 105 DETAIL F 2X 81 26 90 REF (PAPER OUT SENSOR) (FAN CABLE) 38 64 89 2X 64 18 REF 8 REF DETAIL G 39 39 3X 9 64 111 112 64 66 10X 64 4X 111 REF REF SEE DETAIL E 47 2X 11 10 2X 54 2X Ioline FJ Printer (P/N: 108792) REF 109 (CARRIAGE CABLE) 64 25 69 103 REF REF STRIPE 38 REF REF, 5X (FAN CABLE) DETAIL N VIEW B-B (MOTOR POWER CABLE) 41 REF DETAIL A (FAN CABLE) REF (FAN CABLE) 10 REF (TU/POWER) 38 REF 46 (POWER) DETAIL J 11 REF 38 (PEN 1) 7 REF 77 REF REF 108 REF REF (LEG SENSOR CABLE) 8 4 STRIPE (RS-232 CABLE) REF (KEYPAD) DETAIL D 38 DETAIL E (PAPER SENSOR) 3X REF 43 REF REF 3X, REF REF REF (RS-232 CABLE) 42 13 47 2 13 47 Chapter 5: Parts & Drawings 97 Figure 54. FJ Printer Packing List. 34 30 26 13 2X 12 19 38 2X 2X 1 REF 1 14 38 15 REF 18 2X 2X 41 10 2 37 35 8 39 6 9 2X 25 4X 24 2X 1 21 26 39 2X 2X 25 23 4X 2X 5 20 Ioline FJ Printer (P/N: 108790) 26 2X 98 Ioline FJ Printer & StudioJet Service Manual Chapter 5: Parts & Drawings 99 FJ-eX Chassis BOM (Bill of Materials—108862) Part SEQ Number Description QTY 1 108864 PLATEN ASSY, FJEX, ROHS 1 2 107428 TRAVERSE, 600AEX, ROHS 1 3 107431 DUSTCOVER, 600AEX, ROHS 1 4 106660 SHAFT, CAM, SC98, 24, ROHS 1 5 108867 DRIVE SHAFT ASSY, FJEX, ROHS 1 6 108769 PWHEEL ASSY, DOUBLE WHEEL, 12LB, ROHS 6 7 109335 CARRIAGE ASSY, 600FJ, ROHS 1 8 108718 KEYPAD ASSY, FJ8, ROHS 1 9 109337 REAR PANEL ASSY, 600 FJ, ROHS 1 10 108863 Y-BELT ASSY, FJEX, ROHS 1 11 108758 Y TRANS ASSY, GT, 5080 CPI, ROHS 1 13 106684 LEVER ASSY, PINCHWHEEL, ROHS 1 14 108901 TENSIONER, ASSY, FLANGED BEAR, ROHS 1 15 109178 FAN ASSY, 24-48 V, W/CONN, ROHS 3 16 108847 PCB ASSY, MAIN, FJEX, PROG 1 17 108794 PLATE, END, RIGHT, FJ8, ROHS 1 18 108795 PLATE, END, LEFT, 600FJ, ROHS 1 21 107646 PLATE, POWER SUPPLY, 3X5, ROHS 2 25 106231 PLATE, CAP, RIGHT, P600, ROHS 1 26 106232 PLATE, CAP, LEFT, SUMMIT 97, ROHS 1 34 108777 POWER SUPPLY, ROHS, 15V, 3X5, ROHS 2 36 106816 MOTOR, SERVO, 24V, ROHS 1 38 109166 CABLE ASSY, RBN, 1 HD, FJEX, ROHS 1 39 109253 CABLE ASSY, TU & POWER, INT, ROHS 1 41 107861 CABLE ASSY, FAN, SHORT, IJ02, ROHS 2 42 108757 BELT, GT 2MM, 105T, 6MM W, ROHS 1 43 108756 PULLEY, GT 2MM, 20T, 6MM W,4MM,ROHS 1 46 106649 LABEL, DRIVE AREA, ROHS 6 47 100705 PAD, PEN CAP, 1/4 DIA, ROHS 5 48 106652 RIVET, PLASTIC,.2 GR X .169OD, ROHS 12 49 106695 FERRITE, SPLIT, 100MHZ, .74IDX1.6L, ROHS 1 52 107849 CAP,VINYL, .437”D X 1.5”L, ROHS 2 54 106241 WSHR,#8-32,.190ID,.416OD,.080THK,ROHS 4 58 104180 SCREW,#8,.50 LG,SLF TAP,PHP,SE ROHS 25 59 100026 SCREW #6-32, .5 LG, PHP, SEMS, ROHS 11 61 104590 SCREW #8, .50 LG, ST, FHP, ROHS 14 63 102726 SETSCREW #10-32, .75 LG, STEEL,ROHS 8 64 104013 NUT, #8-32, KEP, ROHS 14 66 100279 CONN, CABLE CLIP, 1 IN, ROHS 13 67 103026 CONN, CABLE CLIP, .18 DIA, ROHS 3 100 Ioline FJ Printer & StudioJet Service Manual FJ-eX Chassis BOM (Cont.’d—108862) Part SEQ Number Description QTY 68 103027 TYRAP, .1 IN X 5 3/4 LG, ROHS 20 69 104726 GROMMET STRIP, CONTINUOUS 7/64, ROHS 6 72 108437 TAPE, FOAM, VHB, 5925, .025T, .625W, ROHS 9 74 106786 TAPE, DOUBLE COATED, .25 WIDE, ROHS 94 75 106686 STRIP, CUTTING, SC98, ROHS 94 77 106951 SPRING, TORSN, .53ID,.045 WIRE,ROHS 1 81 108857 TAKE-UP ASSY, RIGHT, FJ8, ROHS 1 82 109270 CABLE ASSY, POWER SUPPLY, FJ8, ROHS 1 88 108930 TAPE, FOIL, 2 IN, ROHS 10 89 107044 LABEL, WARNING, SHOCK, SMALL, ROHS 2 90 107862 CABLE ASSY, FAN, LONG, IJ02, ROHS 1 92 104179 SCREW #10-32, .375 LG, PHP, SEMS, ROHS 2 93 108799 BRACKET ASSY,SERVICE STATION, 600FJ, ROHS 1 94 108801 CAP ASSY, FJ8, ROHS 1 96 109269 CABLE ASSY, PCB, TU, FJ8, ROHS 1 97 108842 BOTTOM COVER ASSY, RIGHT, FJEX, ROHS 1 98 108843 BOTTOM COVER ASSY, LEFT, FJEX, ROHS 1 101 102219 LEVELER, 1.5 PAD, 3 IN ADJUST, ROHS 2 102 102220 NUT, #3/8-16, HEX, ROHS 2 105 108836 MAGNET, NEO, .50 OD, .25 LG, ROHS 1 106 108796 CHANNEL, RIBBON CABLE, 600FJ, ROHS 1 107 108884 SPACER, DSHAFT, PL, 35.68 LG, ROHS 2 108 108600 CABLE ASSY, PPR OUT, FJ8, ROHS 1 109 100046 SCREW #8-32, 1.25 LG, SHC, ROHS 1 110 103740 TAPE, FOAM, .5 IN, .025 THICK, ROHS 2 Chapter 5: Parts & Drawings 101 FJ-eX Printer Packing List BOM (Bill of Materials—108860) Part SEQ Number Description QTY 1 108862 CHASSIS, FJEX 1 2 107432 CROSSMEMBER, 600AEX, ROHS 2 5 108261 COVER, RIGHT, APPAREL, ROHS 1 6 105166 COVER, LEFT END, S88, ROHS 1 8 107536 SHAFT, ASSY, FEED, 600AEX, ROHS 1 9 107535 SHAFT ASSY, TAKEUP, 600AEX, ROHS 1 10 107534 DANCER BAR ASSY, FRONT, 600AEX, ROHS 1 12 108386 COVER, TAKE-UP APPAREL, ROHS 1 13 107237 BOX, SHIPPING, AEX 1 14 108781 PACKING LIST, FJEX 1 15 108826 ACCY KIT, FJ8 1 18 108822 LABEL, CARTON END, FJ8 2 19 103560 LABEL, SHIPPING CARTON, IOLINE, 20 2 20 108287 LABEL, CE, FLEXJET, ROHS 1 21 107114 LABEL, FRONT, LIGHT GRAY, ROHS 1 23 104926 STANDOFF, #8-32, 5.25 LG, ROHS 2 24 104725 STANDOFF, #8-32, 1.75 LG, ROHS 2 25 106241 WSHR,#8-32,.190ID,.416OD,.080THK,ROHS 8 26 101581 SCREW #8-32, .375 FHP, ROHS 6 30 106339 STRAIN RELIEF,PLASTIC,.30-.35ID ROHS 1 34 108727 LEG ASSY, RIGHT, FJ8, ROHS 1 35 108728 LEG ASSY, LEFT, FJ8, ROHS 1 37 108837 TAKE-UP ASSY, LEFT, FJ8, ROHS 1 38 100113 NUT, #1/4-20, HEX, NYLOC, ROHS 4 39 104008 SCREW #8-32, .375 LG, PHP SEMS,ROHS 4 41 108824 KIT, QUICK START, FJ8 1 18 10 58 66 SEE DETAIL F 72 58 REF 14 58 Figure 55. Ioline FJ-eX Printer chassis (exploded view A). 1 98 76 38 5X 61 38 14X 63 72 REF 15 8X 3X 21 68 34 59 58 7 5X 2X SEE DETAIL K 10 82 3 48 82 101 2X 89 2 110 5X 102 2X 8X 4X B 106 4 90 12X REF 72 97 41 2X B 16 46 D 58 64 93 39 3X 108 58 5X 43 2X 6 42 13 17 77 52 58 59 2X 2X 3X SEE DETAIL E SEE DETAIL G 6X, SEE DETAIL J SEE DETAIL J 58 2X 94 74 36 D 92 2X 75 6X, SEE DETAIL A C C 5 Ioline FJ-eX (P/N: 108862) 107 2X 102 Ioline FJ Printer & StudioJet Service Manual Figure 56. Ioline FJ-eX Printer chassis (exploded view B). REF 1 68 49 15X (Y-MOTOR ENCODER CABLE) 96 REF REF DETAIL J DETAIL K REF 8 11 REF 39 (MOTOR POWER) (KEYPAD) REF 82 VIEW C-C 88 59 34 REF 66 REF REF 21 2X 9 59 REF STRIPE 9 96 36 (X MOTOR ENC) REF REF REF REF (Y MOTOR ENC) 90 REF STRIPE 39 REF 7 39 REF REF 67 REF (POWER CABLE) 82 3X 41 68 REF 10 17 2X REF 105 DETAIL F 2X 81 26 90 REF (PAPER OUT SENSOR) (FAN CABLE) 38 64 REF 109 (CARRIAGE CABLE) 64 25 69 108 REF REF STRIPE 38 REF REF, 5X (FAN CABLE) DETAIL N VIEW B-B (MOTOR POWER CABLE) 41 REF DETAIL A (FAN CABLE) REF (FAN CABLE) 10 REF (TU/POWER) 38 REF 46 (POWER) DETAIL J 11 REF 38 (PEN 1) 7 REF 77 REF REF 108 REF REF (LEG SENSOR CABLE) 8 4 STRIPE (RS-232 CABLE) REF (KEYPAD) DETAIL D 38 DETAIL E (PAPER SENSOR) 3X REF 43 REF REF 3X, REF REF REF (RS-232 CABLE) 42 13 47 2 13 47 89 18 64 REF DETAIL G 39 REF REF 3X 9 8 66 10X 4X 2X 54 2X 64 64 54 SEE DETAIL E 47 2X 11 2X Ioline FJ-eX (P/N: 108862) 2X 39 10 Chapter 5: Parts & Drawings 103 Figure 57. Ioline FJ-eX Printer Packing List. 34 30 26 13 2X 12 19 38 2X 2X 1 REF 9 2 1 14 38 15 REF 18 2X 2X 41 10 37 2 8 2X 35 39 6 2X 25 4X 24 26 2X 2X 1 39 2X 2X 25 23 4X 2X 5 20 Ioline FJ-eX (P/N: 108860) 21 26 104 Ioline FJ Printer & StudioJet Service Manual Chapter 5: Parts & Drawings 105 StudioJet Chassis BOM (Bill of Materials—109002) Part SEQ Number Description QTY 1 109007 DRIVE SHAFT ASSY, FJ40, ROHS 1 3 109337 REAR PANEL ASSY, 600 FJ, ROHS 1 4 109010 CARRIAGE ASSY, FJ40, ROHS 1 5 109006 ASSY Y-BELT, GT2MM, FJ40, ROHS 1 6 108777 POWER SUPPLY, ROHS, 15V, 3X5, ROHS 2 7 106816 MOTOR, SERVO, 24V, ROHS 1 8 109159 CABLE ASSY, RBN, 1HD, FJ40, ROHS 1 9 109178 FAN ASSY, 24-48 V, W/CONN, ROHS 1 10 106549 CABLE ASSY, MOTOR POWER, SC98, ROHS 1 11 108757 BELT, GT 2MM, 105T, 6MM W, ROHS 1 12 109011 PCB ASSY, MAIN, FJ40, PROG, ROHS 1 13 108758 Y TRANS ASSY, GT, 5080 CPI, ROHS 1 15 108756 PULLEY, GT 2MM, 20T, 6MM W,4MM,ROHS 1 16 100705 PAD, PEN CAP, 1/4 DIA, ROHS 4 17 103026 CONN, CABLE CLIP, .18 DIA, ROHS 6 18 100026 SCREW #6-32, .5 LG, PHP, SEMS, ROHS 11 19 104013 NUT, #8-32, KEP, ROHS 9 21 100279 CONN, CABLE CLIP, 1 IN, ROHS 7 23 103740 TAPE, FOAM, .5 IN, .025 THICK, ROHS 2 25 106649 LABEL, DRIVE AREA, ROHS 2 26 104180 SCREW,#8,.50 LG,SLF TAP,PHP,SE ROHS 25 29 107849 CAP,VINYL, .437”D X 1.5”L, ROHS 2 30 106684 LEVER ASSY, PINCHWHEEL, ROHS 1 31 106688 PLATE, END, RIGHT, SC98, ROHS 1 32 106689 PLATE END, LEFT, SC98, ROHS 1 33 108718 KEYPAD ASSY, FJ8, ROHS 1 34 108901 TENSIONER, ASSY, FLANGED BEAR, ROHS 1 37 106652 RIVET, PLASTIC,.2 GR X .169OD, ROHS 4 41 106724 COVER, DUST, SC98, 40, ROHS 1 42 109003 PLATEN, FJ40, ROHS 1 43 107646 PLATE, POWER SUPPLY, 3X5, ROHS 2 44 106727 COVER, BOTTOM, SC98, 40, ROHS 1 46 109009 SPACER, PL, 18.80 LG, ROHS 2 47 102726 SETSCREW #10-32, .75 LG, STEEL,ROHS 4 53 108886 SHAFT, SQUARE, CAM, 15.0 LG, ROHS 1 54 106723 TRAVERSE, SC98, 40, ROHS 1 55 106695 FERRITE, SPLIT, 100MHZ, .74IDX1.6L, ROHS 1 59 106951 SPRING, TORSN, .53ID,.045 WIRE,ROHS 1 60 104590 SCREW #8, .50 LG, ST, FHP, ROHS 7 64 102281 SCREW #10-32, 1.0 LG, PHP, ROHS 1 106 Ioline FJ Printer & StudioJet Service Manual StudioJet Chassis BOM (Cont.’d—109002) Part SEQ Number Description QTY 66 108769 PWHEEL ASSY, DOUBLE WHEEL, 12LB, ROHS 2 67 109270 CABLE ASSY, POWER SUPPLY, FJ8, ROHS 1 68 103726 TYRAP, .1 IN X 3 IN, BLACK, ROHS 5 69 107044 LABEL, WARNING, SHOCK, SMALL, ROHS 1 70 107861 CABLE ASSY, FAN, SHORT, IJ02, ROHS 1 71 107738 SENSOR, OPTICAL, 1 PIECE, ROHS 1 72 108946 NUT, #4-40, HEX, THIN, NYLOC, ROHS 2 73 108600 CABLE ASSY, PPR OUT, FJ8, ROHS 1 74 109048 GROUND, 1M OHM, W/TERM, ROHS 1 75 104008 SCREW #8-32, .375 LG, PHP SEMS,ROHS 1 76 103260 SCREW #4-40, .75 LG, PHP, ROHS 2 77 109005 PLUG, 7/8” X .10” PL, ROHS 1 78 104726 GROMMET STRIP, CONTINUOUS 7/64, ROHS 5 Chapter 5: Parts & Drawings 107 StudioJet Printer Packing List BOM (Bill of Materials—109000) Part SEQ Number Description QTY LABEL, CARTON END, FJ8 2 1 108822 2 109013 PACKING LIST, FJ40 1 3 108824 KIT, QUICK START, FJ8 1 4 109002 CHASSIS, STUDIO JET 1 5 108253 LEG, SIGN CUTTER, ROHS 2 6 105976 CROSSMEMBER, 40, SC98, ROHS 1 9 106745 FOOT ASSY, SC98, ROHS 2 10 106741 ROLLER, LONG, SC98/40 1 11 103560 LABEL, SHIPPING CARTON, IOLINE, 20 2 12 106565 BOX, SHIPPING, SC98, 40 1 13 101581 SCREW #8-32, .375 FHP, ROHS 4 14 104926 STANDOFF, #8-32, 5.25 LG, ROHS 2 15 104725 STANDOFF, #8-32, 1.75 LG, ROHS 2 16 104008 SCREW #8-32, .375 LG, PHP SEMS,ROHS 1 17 106618 COVER, LEFT END, SC98, ROHS 1 18 106619 COVER, RIGHT END, SC98, ROHS 1 19 105921 TYRAP, 28” CABLETIE NAT. NYLON, ROHS 1 20 107114 LABEL, FRONT, LIGHT GRAY, ROHS 1 21 108287 LABEL, CE, FLEXJET, ROHS 1 22 109014 ACCY KIT, FJ40 1 23 101031 FOAM BLOCK, 2 IN X 2 IN X 2 IN 2 REF REF Figure 58. StudioJet chassis (exploded). 73 REF 3 36 REF 55 39 REF STRIPE (TU/POWER) 75 (POWER) REF VIEW C-C REF 11 REF 75 (PEN 1) 61 (Y MOTOR ENC) REF REF (X MOTOR ENC) (PAPER SENSOR) 33 (KEYPAD) (RS-232 CABLE) STRIPE 20 13X REF (Y-MOTOR ENCODER CABLE) 13 10 (MOTOR POWER) 3 (FLEX CABLE REAR PANEL) REF REF 67 REF 3 17 REF REF (FAN CABLE) 70 8 (CARRIAGE CABLE) VIEW B-B 6X 7 REF REF REF 21 25 REF 7X DETAIL A (PAPER OUT SENSOR) 73 13 VIEW D-D (Y-MOTOR ENCODER CABLE) (X-MOTOR ENCODER CABLE) REF REF (FLEX CABLE REAR PANEL) (MOTOR POWER CABLE) 10 REF (POWER CABLE) 70 (FAN CABLE) 15 3X REF 11 REF 18 7 REF 23 26 26 DETAIL G 5 34 54 REF 26 5X 16 8 3X DETAIL E 32 42 47 64 8 5 6 9 26 43 4X REF 53 70 23 REF 37 72 B REF REF 59 30 2X 4X 2X 4 69 4X 2X 67 68 41 5X 18 71 8X 54 53 53 29 60 7X 23 B 26 7 3X REF 10 REF 29 59 19 74 4X 11 26 15 18 26 33 13 2X 3X 5X SEE DETAIL E 2X, SEE DETAIL G SEE VIEW B-B 2X 26 5 30 66 16 31 12 76 D 2X 78 D 77 2X, SEE DETAIL A 19 3 2X 75 19 46 19 74 1 2X 2X REF C C Ioline StudioJet (P/N: 109002) 44 10 25 108 Ioline FJ Printer & StudioJet Service Manual 10 2X 4 REF 2 12 9 2X 1 2X 11 2X 17 Figure 59. StudioJet Packing List. 15 5 2X 2X 4 3 13 6 4X 21 14 16 18 2X Ioline StudioJet (P/N: 109000) 20 22 Chapter 5: Parts & Drawings 109 110 Ioline FJ Printer & StudioJet Service Manual This page intentionally left blank. Index Symbols Size 30 Carriage xiii, xviii, xix, 25, 26, 28, 29, 31, 35, 40, 42, 43, 44, 48, 67 A Accumark® 22, 23, 24 Adobe® Illustrator® 21 Assembly xv Lifting technique xiii Assyst® 22, 23, 24 ASTM 21, 22, 23, 24, 27 Assembly 35 Flex cable replacement 76 Images Close-up xviii Latch 35 Movement 25 Notched ‘V’—See Set origin Problems 57 Replacement 72–73 Schematic 35 Stall xviii Wheel replacement 74 AutoCAD® 21, 22, 23, 24 Carriage latch 35 AutoDesk® 22, 23, 24 Carriage rail xviii, xix—See Traverse Aux Sensor 30 Carriage stall 35 Cartridges—See Ink cartridges B Baud rate 30, 31, 38, 39, 41, 46 Speed settings 41 Best mode 22, 23, 24, 32 Bill of Materials 26, 93–105 Blade holder xix BOM—See Bill of Materials Bottom Pan 26 C Cables Power cord 28, 46 Calibration 29, 30, 50–52 Cartridge alignment 50 Frame gap v, 42, 45, 50, 51 Motion adjustment 50, 52 Clean 48 Clipping limits, frame 31 Communications Baud rate 30, 31, 38, 39, 41, 46 Data bits 41 Flow control 41 Parity 41 Conflicts 29, 41 Errors 38–39 Get plotter data 31 Ports—See COM port, serial port, USB port RS-232 22, 23, 24, 25 Send Command 30 Settings 30 COM port 30, 31, 38, 39, 41—See also Communications Consumables Paper Proper paper path 47 Control Center xv, 28, 29, 30, 31, 41, 42, 43, 44, 45, 50, 51 Cartridge calibration 30 Cartridge count 31 Download firmware 30 Error messages 38–39 Ioline FJ Printer & StudioJet Service Manual 112 Exit 30 Frame size 31 Get plotter data 31 Help about 30 Installation 28 Line width 31 Main Menu 29 Measurement units 32 Menu Bar 30 Menu Options 31 Quality setting 32 Scale 31 Screen Menu 29 Send command 30 Send plot file 30 Set key code 30 Settings 30 Size calibration 30 Software version 31 Control panel—See Keypad Conversion 27 CorelDraw!® 21 Covers Removal procedures 69–71 Cross-member xix Customer service 65 Contact information 65 D Dancer bar 43, 47 Insertion 33, 34, 35 Data bits 41 Design software 26, 31, 41, 42, 46 Diagnostic record 68 DM/PL 21, 22, 23, 24, 26, 27 Draft mode 22, 23, 24, 32 Drive shaft , xix, 43, 48 Drive shaft marker xviii, xix Images Location xviii DXF 21, 22, 23, 24, 27 End plate xiii Error codes 37–40 Firmware update 39 Keypad errors 40 F Feed Roll 47 Feed roll xvi Feed shaft xvi File formats 26, 27 Files Conversion 27 Download firmware 30 File name extensions EPS 30 PLT 30 PLX 30 Plot file adjustments—See Control Center Send plot file 30 Firmware 30, 38, 39, 40, 42, 43, 63, 80 Software version 31 Updating 30, 39, 80 FJ-eX xvii, 21, 23, 26, 99, 100, 101 Bill of Materials 99–104 FJeX xvi, xvii FJ Printer Bill of Materials 93–98 Front View xvi Rear view xvii FJ Printer Control Center—See Control Center FJ Printer Quick Start Guide xv FJ Printer User Guide xv FlexPlot xv, 21, 26, 27, 28, 41 Installation 28 Workflow using CAD software 27 Workflow with FlexPlot 27 FlexPlot User Guide xv, 26, 28 Flow control 41 Foot Stand leveling foot close-up xvi Frame gap v, 42, 44, 45, 50, 51, 53, 54 E Frame length 46 Frame size (clipping limits) 31 Fuse 46 Index 113 G Arrow keys xiii Cable 83 Clean 48 Error codes 40 Lights LED lights 40 OK light 28, 29, 41 Page advance 41 Replacement 82–83 Set origin 42, 43 Square light 28, 29, 41 Start/Stop 48 Gerber® 21, 22, 23, 24 Get Plotter Data 31 Glossary 26 Expanded—See the User Guide Green light mode—See also START Mode H Help 64–66 HP 51645A ink cartridge 34 HPGL 21, 22, 23, 24, 26, 27 L Lectra® 21, 22, 23, 24 LED error codes 37, 40 I Ink cartridge motion 25 Ink cartridges—See Ink cartridges Active 31 Calibration 30, 50–52 Calibration & alignment 30 Cartridge count 31 Cartridge stall problems 56 Cleaning 48 Images Cartridges in stalls xviii Ink level indicator 45, 48 Empty cartridge 48 Maintenance and handling 48 Stalls xviii Ink cartridge stall 54, 56 Investronica® 21, 22, 23, 24 Ioline Corporation 65 IPS 21, 22, 23, 24 IPS software 21 J Left end cover xvi Leveling pads—See Leveling foot Limit of liability statement ii Line quality—See Printing Quality Line width 22, 23, 24, 29, 31, 32—See also Printing Quality Logic Board Replacement 78–79 Logic board 34, 58, 59, 60, 67, 68, 72, 79 Fans 34 Schematic 34 Troubleshooting 60–62 Loss of registration between frames 42 M Main Power 34 Maintenance xv, 42, 45, 48, 67—See also the User Guide Markers Length FJ-eX 23 FJ Printer 22 StudioJet 24 Removing xv Scale—See Control Center Measurement Units 32 K Keypad v, xviii, xix, 26, 28, 29, 39, 40, 46, 48, 82 Media 48 Paper type 22, 23, 24 Tracking 48 Width Ioline FJ Printer & StudioJet Service Manual 114 FJ-eX 23 FJ Printer 22 StudioJet 24 Correct feeding path 47, 49, 50, 51, 52, 53, 54, 56, 57, 59, 67, 69, 70, 73, 74, 77, 78, 81, 82, 84, 86, 89, 90, 96, 97, 98, 102, 103, 104, 108, 109 Media roller xix Paper sensor 43 Media tracking 44 Parity 41 Menu Control Center 30 PCB—See Logic board Microdynamics® 22, 23, 24 MicroMark® 22, 23, 24 Microsoft Windows 28 Motors 25, 57, 59 Problems 57 X-axis testing 60 Y-axis testing 59 Pinchwheel lever xviii, xix, 47 Images View from front xviii Pinchwheels xix, 47 Assembly 34 Images Location xviii Platen xvii, xviii, xix, 43, 44, 47 Platen leveling Foot xvii OK light 28, 29, 41 Plot 26, 32, 43, 44, 48 Frame 31, 42, 45 Frame size 31 Line width 29, 31, 32 Scale 29, 31 Sending to printer 29 Send Plot File 30 Setup 26–27 X-axis 31 Y-axis 31 Operating system 28 Plotter Data 31 Optical sensor—See Sensor Plotting pens—See Ink cartridges Optitex® 21, 22, 23, 24, 55 Plotting quality—See Printing quality Origin 40, 42, 43 PLT 21, 30 N O Polygon® 22, 23, 24 P PolyPattern® 22, 23, 24 Packing List FJ-eX 101, 104 FJ Printer 95, 98 StudioJet 107 Power cord xx, 28, 46 Packing List. StudioJet 109 Power supply vi, 33, 46, 80, 81 Replacement 80–81 PAD® 21, 22, 23, 24, 55 Power switch xvii, xx, 28 Page advance 41 Printer settings 28, 29, 30, 31, 41, 42, 43, 44, 45 Max. plotting width 22, 23, 24 Resolution 22, 23, 24 Paper jams—See Troubleshooting Paper loading xv Paper motion 25 Paper Out Sensor 58 Paper path 43, 47 Polytropon® 21, 22, 23, 24 Power panel assembly 33 Power requirements 22, 23, 24 Printing Page advance 41 Quality 32, 48 Queue management 27 Recommended software 26 Index 115 Removal—See Unroll Send plot files to printer 30 Workflow 26–27 Using CAD software 27 Using FlexPlot 27 Screen menu options—See Control Center Send Command 30 Send plot file 30 Sensor xviii, 42, 43, 46, 57, 57–58, 58 Replacing 58 Q Serial communication—See Communications Quality—See Printing quality Serial port ix, x, xiv, xvii, xx, 22, 23, 24, 25, 41, 45, 63—See also Communications Queue management 27 Serial number xiv, 25, 26 Service 68 Service Station xiii, xviii, 28, 44, 45, 46 R Set Key Code 30 Set origin 42, 43 Repair xiii, 64 Belt replacement X-axis 84 Y-axis 86 Carriage replacement 72–73 Carriage wheel replacement 74 Cover removal procedures 69–71 Diagnostic Record 68 Diagnostics flow chart 67 Factory authorization xiii Firmware updates 79 Flex cable replacement 76–77 Keypad replacement 82 Logic board procedures 78–81 Logic board replacement 78 Power supply replacement 80 Requesting service 68 Service Station procedures 78 X-motor replacement 88–89 Y-transmission replacement 90–91 Size calibration 30 Requesting service Diagnostic record 68 Stall xviii Software 37, 38, 39, 41, 42, 45, 46, 55—See also The FlexPlot User Guide Apparel design software xv, 26, 31, 41, 42, 46 Compatibility 22, 23, 24 Control Center 28, 29, 30, 31, 41, 42, 43, 44, 45 FlexPlot 26, 27, 28, 41 Setup 26 Workflow 26–27 Software errors 38–39 Software version 31 Spacer, height adjustment 54 Specifications xv, 41 FJ-eX 23 FJ Printer 22 StudioJet 24 Square light 28, 29, 41 Right end cover xvi Stand xvi Cross-member xvii, xix leveling foot xix Media roller xix Stand leg xix RS-232 22, 23, 24, 25 Stand leveling foot xvi, xix Reset Machine ID 39 Resolution 22, 23, 24 Start/Stop 48 S STD 21, 22, 23, 24, 27 Scale 29, 31 StudioJet ii, v, xiii, xv, xix, xx, 21, 24, 26, 105, 106, 107 Bill of Materials 105–109 Front View xix Rear View xx Scanvec® 21, 22, 23, 24 StudioJet Quick Start Guide xv Safety xiii StudioJet User Guide xv Ioline FJ Printer & StudioJet Service Manual 116 Support 64 Sensors 57 Software 37, 38–39 Speed 46 system settings, changing 29 T U Take-up motor xvi, xvii, 46 Take-up motor cable xvii USB port xvii, 22, 23, 24, 25, 63—See also Communications Cable 25 Take-up motor outlet xvii Take-up Sensor—See also Sensor Take-up sensor xviii V Take-up shaft xvi, 47 V-notch 35, 42 Tech Support 65 Vetigraph® 22, 23, 24 Terminal program 41 Timing belt 25 Tools 30, 50, 72, 76, 78, 80, 82, 84, 86, 88, 90 Tracking 44 Transistor 57, 59 Traverse 25, 26, 43, 44, 48, 56, 59, 72 Traverse Assembly 26 Treads 48 Troubleshooting xv, 37–63 Alignment issues 44 Carriage issues 46 Movement 57 Noise 56, 58 Common problems and remedies 42–46 Communications 41 Electrical and mechanical issues 57 Error messages 37 Ink cartridge bay problems 56 Ink issues 44, 45 Ink cartridge stall problems 56 Logic board 60–62 Loss of registration between frames 42 Mechanical, electrical, and electronic diagnostics 42, 43, 45, 46, 57 Media tracking / paper advancement 42, 44 Paper problems 47 Media tracking 48 Paper tears 43, 47 Plot position 42 Power problems 41, 46 Print quality 42–43, 45, 48–49 Dirty or damaged cartridge 50 Frame gaps 50–56 Line quality 48 Scan gaps 44, 45 W Warranty xiv, 22, 23, 24 Windows—See Microsoft Windows Workflow 26, 27 X X-Axis 26 X-axis belt vi, 84 Replacement 84 X-motor vi, 68, 88, 89 Replacement 88–89 Y Y-Axis 25, 26, 59 Y-axis belt vi, 86, 87 Replacement 86 Y-transmission vi, 82, 83, 86, 90, 96, 97, 102, 103, 104 Replacement 90 Z