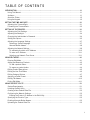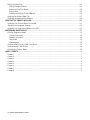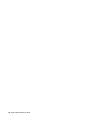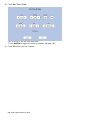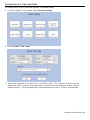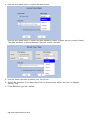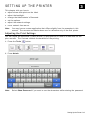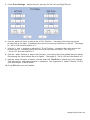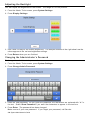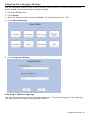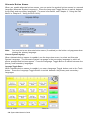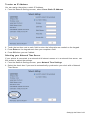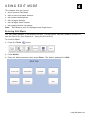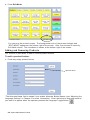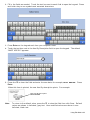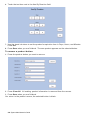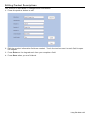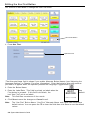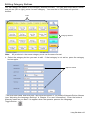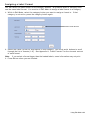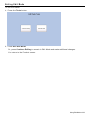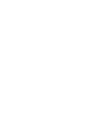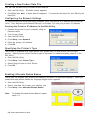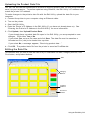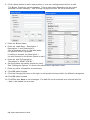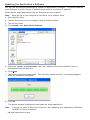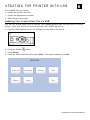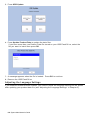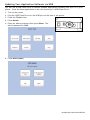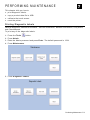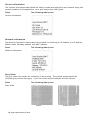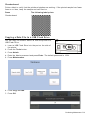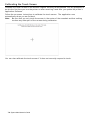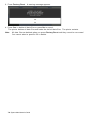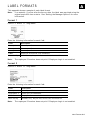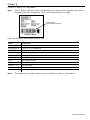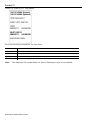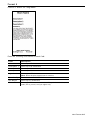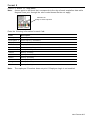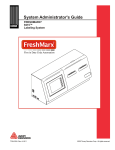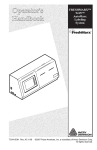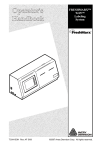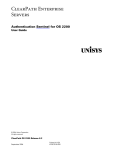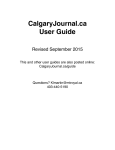Download Avery Dennison FreshMarx 9417 Instruction manual
Transcript
System Administrator’s Guide Monarch® FreshMarx® 9417 Food Freshness System TC9417SA Rev. AB 1/2014 ©2013 Avery Dennison Corp. All rights reserved. Each product and program carries a respective written warranty, the only warranty on which the customer can rely. Avery Dennison reserves the right to make changes in the product, the programs, and their availability at any time and without notice. Although Aver y Dennison has made every effort to provide complete and accurate information in this manual, Aver y Dennison shall not be liable for any omissions or inaccuracies. Any update will be incorporated in a later edition of this manual. ©2013 Aver y Dennison Corporation. All rights reserved. No part of this publication may be reproduced, transmitted, stored in a retrieval s ystem, or translated into any language in any form by any means, without the prior written permission of Aver y Dennison. WARNING This equipment has been tested and found to comply with the limits for a Class A digital device, pursuant to Part 15 of the FCC Rules. These limits are designed to provide reasonable protection against harmful interference when the equipment is operated in a commercial environment. This equipment generates, uses, and can radiate radio frequency energy and, if not installed and used in accordance with the instruction manual, may cause harmful interference to radio communications. Operation of this equipment in a residential area is likely to cause harmful interference in which case the user will be required to correct the interference at his own expense. CANADIAN D.O.C. WARNING This digital apparatus does not exceed the Class A limits for radio noise emissions from digital apparatus set out in the Radio Interference Regulations of the Canadian Department of Communications. Le présent appareil numérique n’émet pas de bruits radioélectriques dépassant les limites applicables aux appareils numériques de la classe A prescrites dans le Réglement sur le brouillage radioélectrique édicte par le ministère des Communications du Canada. Trademarks FreshMarx®, Monarch®, and Avery Dennison® are registered trademarks of Avery Dennison Corporation Avery Dennison 170 Monarch Lane Miamisburg, OH 45342 TABLE OF CONTENTS INTRODUCTION ................................................................................................................................... 1-1 Using This Manual ........................................................................................................................... 1-1 Audience ........................................................................................................................................ 1-1 About the Printer ............................................................................................................................. 1-2 Using the Keypad ............................................................................................................................ 1-3 SETTING THE TIME AND DATE ............................................................................................................. 2-1 Adjusting the Time and Date ............................................................................................................ 2-1 Formatting the Time and Date .......................................................................................................... 2-3 SETTING UP THE PRINTER .................................................................................................................. 3-1 Adjusting the Print Settings .............................................................................................................. 3-1 Adjusting the Backlight .................................................................................................................... 3-4 Changing the Administrator’s Password ............................................................................................. 3-4 Setting the Options .......................................................................................................................... 3-5 Adjusting the Language Settings ....................................................................................................... 3-7 Selecting a System Language ....................................................................................................... 3-7 Alternate Button Names ................................................................................................................ 3-8 Adjusting the Network Settings ......................................................................................................... 3-9 To automatically obtain an IP Address: ........................................................................................ 3-10 To enter an IP Address: .............................................................................................................. 3-11 Selecting your Network Time Server ............................................................................................ 3-11 USING EDIT MODE ............................................................................................................................... 4-1 Entering Edit Mode .......................................................................................................................... 4-1 Adding and Removing Products ........................................................................................................ 4-2 To add a product button: ............................................................................................................... 4-2 To remove a product button: ......................................................................................................... 4-4 Editing Product Descriptions ............................................................................................................ 4-5 Editing the Use First Button ............................................................................................................. 4-6 Editing Category Buttons ................................................................................................................. 4-7 Assigning a Label Format ................................................................................................................. 4-9 Editing Tab Names ........................................................................................................................ 4-10 Exiting Edit Mode .......................................................................................................................... 4-11 USING THE EDIT UTILITY ..................................................................................................................... 5-1 System Requirements ...................................................................................................................... 5-1 Installing the Edit Utility ................................................................................................................... 5-1 Creating a New Product Data File ..................................................................................................... 5-2 Configuring the Network Settings ...................................................................................................... 5-2 Entering the Printer’s IP Address in the Edit Utility: ........................................................................ 5-2 Specifying the Printer’s Type ............................................................................................................ 5-2 Enabling Alternate Button Names...................................................................................................... 5-2 Uploading the Product Data File ....................................................................................................... 5-3 i Editing the Data File ........................................................................................................................ 5-3 Editing Category Buttons .............................................................................................................. 5-4 Editing the Use First Button .......................................................................................................... 5-5 Editing Tabs ................................................................................................................................ 5-5 Creating and Editing Product Buttons ............................................................................................ 5-5 Updating the Product Data File ......................................................................................................... 5-7 Updating the Application’s Software .................................................................................................. 5-8 UPDATING THE PRINTER WITH USB .................................................................................................... 6-1 Updating Your Product Data File via USB .......................................................................................... 6-1 Adjusting the Language Settings ....................................................................................................... 6-2 Updating Your Application Software via USB ..................................................................................... 6-3 PERFORMING MAINTENANCE .............................................................................................................. 7-1 Printing Diagnostic Labels ................................................................................................................ 7-1 Version Information ...................................................................................................................... 7-2 Network Information ..................................................................................................................... 7-2 Gray Scale .................................................................................................................................. 7-2 Checkerboard .............................................................................................................................. 7-3 Copying a Data File to a USB Flash Drive ......................................................................................... 7-3 Calibrating the Touch Screen ........................................................................................................... 7-4 Performing a Factory Reset .............................................................................................................. 7-5 LABEL FORMATS .................................................................................................................................... 1 Format 1 ............................................................................................................................................ 1 Format 2 ............................................................................................................................................ 1 Format 3 ............................................................................................................................................ 2 Format 4 ............................................................................................................................................ 3 Format 5 ............................................................................................................................................ 4 Format 6 ............................................................................................................................................ 5 Format 7 ............................................................................................................................................ 6 Format 8 ............................................................................................................................................ 7 ii System Administrator’s Guide 1 INTRODUCTION Use the Monarch® FreshMarx® 9417 Food Freshness System for product freshness and to label inventory. The printer is available as a single printer (left printer only) or dual printer (left and right printer). Using This Manual Following is a summary of the contents of this manual: Chapter Contents 1 Introduction Information you should know before using the printer. 2 Setting the Time/Date Setting the time and date and formatting the time and date. 3 Setting Up the Printer Adjusting the backlight, setting the print position, changing the password, setting an IP Address, and using a network time server. 4 Using Edit Mode Making changes to your product menu at the printer. 5 Using the Edit Utility Creating and editing your product menu by using your PC. 6 Updating the Printer via USB Updating the printer or application via the USB port/drive. 7 Performing Maintenance Printing diagnostic labels and other maintenance procedures, such as calibrating the touch screen. A Label Formats Note: Format size and content fields. You may have a custom application that differs slightly from the examples in this manual. The screens and labels shown are for reference only of the dual printer. This manual describes the features available in version 1.2. Audience This manual is for the System Administrator who configures and updates the printer. For information on printing labels and the printer’s care and maintenance, refer to the Operator’s Handbook. Introduction 1-1 About the Printer The printer has a touch screen and a built-in FreshMarx application. The printer is available as a single printer (left printer only) or dual printer (left and right printer). You may have a custom application that differs slightly from the examples in this manual. The screens shown are for reference only of the dual printer. The printer includes eight formats. You can configure the dual printer to print one size supply on the Left printer and a different size supply on the Right printer. For example, load 1.2” wide by 1.1” long labels in the Left printer and 2.2” wide by 3.0” long labels in the Right printer. The Left printer could print Format 1 and Format 8. The Right printer could print Format 5 and Format 7. See Appendix A, “Label Formats” for the size and content of each format. If your dual printer application only uses one size supply and one format, you could configure the printer to print all formats on the Left printer and use the Right printer as a backup. Note: Load the same size supply in both the Left and Right printers. If you want the operator to select which printer (Left or Right) to use when a product button is pressed, assign all categories to the same format (1-8) and the same printer (left or right). See “Editing Category Buttons” in Chapter 4 for more information. 1 Cover 6 Power Cord Connection 2 Display 7 Ethernet Port 3 Left Printer 8 USB (Type B) Port 4 Right Printer 9 USB (Type A) Port 5 Speaker 1-2 System Administrator’s Guide 10 Power Button Using the Keypad ♦ The default keypad is lowercase alphabetic. Press the Shift button uppercase alphabetic characters. ♦ Press the 12? Button to use numeric characters or symbols. Press the 1/2 Button to see the second page of symbols; press the 2/2 Button to return to the first page of symbols. Press the aBc Button to return to the lowercase alphabetic keypad. ♦ Press and hold a key to use symbols and accented characters. to use Introduction 1-3 1-4 System Administrator’s Guide S E T T I N G T H E T I M E A N D D AT E 2 This chapter tells you how to ♦ set the time and date. ♦ format the time and date. Note: You may have a custom application that differs slightly from the examples in this manual. The screens and labels shown are for reference only of the dual printer. Adjusting the Time and Date You can set the system time and date, format the time and date, select your time zone, and establish network time. 1. Press the Tools button. 2. Press Admin. 3. Enter the Admin password and press Enter. The default password is 1234. Setting the Time and Date 2-1 4. Press Set Time / Date. Use and to set the time and date. Touch AM/PM to toggle the setting between AM and PM. 5. Press OK when you are finished. 2-2 System Administrator’s Guide Formatting the Time and Date To change the way the time/date appears on printed labels: 1. From the Admin Tools screen, press System Settings. 2. Press Format Time / Date. 3. Select the checkbox if you want to use a 24-hour clock. For example, 4:00 p.m. would appear as 16:00. Use the drop down menu to select the time separator (colon, period, comma, blank). The time separator is placed between the hour, minute, and seconds. Setting the Time and Date 2-3 4. Use the drop down menu to select the date format. Use the drop down menu to select the date separator (slash, hyphen, period, comma, blank). The date separator is placed between the year, month, and day. 5. Use the and buttons to select your Time Zone. 6. Select the checkbox if you want the printer to automatically adjust the time for Daylight Saving Time. 7. Press OK when you are finished. 2-4 System Administrator’s Guide SETTING UP THE PRINTER 3 1B This chapter tells you how to ♦ adjust where data prints on the label. ♦ adjust the backlight. ♦ change the Administrator’s Password. ♦ set the options. ♦ adjust the network settings. ♦ use a network time server. Note: You may have a custom application that differs slightly from the examples in this manual. The screens and labels shown are for reference only of the dual printer. Adjusting the Print Settings You can adjust the horizontal (X) and vertical (Y) print position of data on a label and set the print contrast. The Contrast controls the darkness of the printing. . 1. Press the Tools button. 2. Press Admin. Note: Select Show Password if you want to see the characters while entering the password. Setting Up the Printer 3-1 3. Enter the Admin password and press Enter. The default password is 1234. 4. Press System Settings. 3-2 System Administrator’s Guide 5. Press Print Settings. Adjust the print settings for the Left and Right Printer: 6. Use the and buttons to adjust the X Print Position. Increasing the value moves the printed text to the right. Decreasing the value moves the printed text to the left. The range is -100 to 100 and the default is 0. 7. Use the and buttons to adjust the Y Print Position. Increasing the value moves the printed text up. Decreasing the value moves the printed text down. The range is -128 to 127 and the default is 0. 8. Use the - and + buttons to adjust the Contrast. Increasing the value makes the print darker. Decreasing the value makes the print lighter. The range is -100 to 100 and the default is 0. 9. Use the and buttons to select a format and click Test Print to check your print settings. The label prints. Make adjustments if necessary. See Appendix A, “Label Formats” for the size and content of each format. 10. Press OK when you are finished. Setting Up the Printer 3-3 Adjusting the Backlight You can adjust the brightness of the screen. The range is 0 to 100 percent. 1. From the Admin Tools screen, press System Settings. 2. Press Display Settings. 3. Use and to adjust the screen brightness. The Sample Buttons at the right show how the colors appear at the various brightness settings. 4. Press Return when you are finished. Changing the Administrator’s Password To change the administrator’s password: 1. From the Admin Tools screen, press System Settings. 2. Press Change Admin Password. 3. Enter the new password. As you enter the password, the characters are replaced with “” in the text. Select Show Password if you want the characters to appear in the text box. 4. Press Enter. The password has been changed. Make a note of your new password. If you forget your password, call Service. 3-4 System Administrator’s Guide Setting the Options The options allow users to enable/disable employee login, recreate an old label, use “end of day” expiration, print “end of day” on labels, or print “use first” labels on the Right printer. Enable Employee Login Prompts users for an employee login. Login must be 2-10 alphanumeric characters. The ID displays on the screen and prints on freshness labels. Note: Recreate Label Users may need to reprint a freshness label if a label is torn or missing from a product. The user enters the original Use By time and date. Note: Use “End of Day” expiration mode An asterisk (*) prints after the date or time, indicating a reprinted label. Use for products that expire at the end of each day or in a set number of days from the first use. Enter product expiration values in multiples of 1 day. For example, 0 day expires today; 1 day expires tomorrow, etc. Note: Print “End of Day” on Label. Once Employee Login is enabled, you see “Enter Employee ID” and must login before continuing. If the expiration time contains any hours and/or minutes, the printer uses normal date/time mode for that product. For more information about expiration dates, see the table below. End of Day Expiration 0 Day Expiration 1 Day Expiration 2 Day Expiration Current Date: May 1 End of Day 5/1/13 End of Day 5/2/13 End of Day 5/3/13 Enables or disables printing the words “End of Day” on the label when using “End of Day” expiration mode. Only the date is printed, not the time. End of Da y Expiration M ode Print “Use First” labels on the Right printer. Normal Expiration M ode Prints “Use First” labels on the Right printer instead of the Left printer. All “Use First” labels print on the Right printer until this option is disabled. Setting Up the Printer 3-5 1. From the Admin Tools screen, press System Settings. 2. Press Options. 3. Select the options you need. 4. Press OK when you are finished. Note: Once Employee Login is enabled, you see “Enter Employee ID” and must login before continuing. 3-6 System Administrator’s Guide Adjusting the Language Settings Use the Language Settings menu to set a primary system language, enable/disable alternate button names, and set an alternate system language. 1. Press the Tools button. 2. Press Admin. 3. Enter the Admin password and press Enter. The default password is 1234. 4. Press System Settings. 5. Press Language Settings. Selecting a S ystem Language Use the drop-down menu to select a System Language. The system language is the language you want to use for all printer prompts and buttons. Setting Up the Printer 3-7 Alternate Button Names When you enable alternate button names, you can enter the product button names in a second language (Alternate System Language). Press the Language Toggle Button to switch between the primary and secondary languages. For more information, see Chapter 4, “Using the Edit Mode” or Chapter 5, “Using the Edit Utility”. Note: You must enter an alternate button name (if enabled) or the button only appears when viewing the primary language. Alternate System Language When alternate button names is enabled, use the drop-down menu to select an Alternate System Language. The Alternate System Language is the secondary language in which all printer prompts and buttons appear. Press the Language Toggle Button to switch between the primary and secondary languages. Language Toggle Button When alternate button names is enabled, you see a Language Toggle button next to the Tools button. Press the Language Toggle Button to switch between the primary and secondary languages. 3-8 System Administrator’s Guide Adjusting the Network Settings Use the Network Settings menu to view the network settings or set an IP Address. The printer’s current network settings are displayed. 1. Press the Tools button. 2. Press Admin. 3. Enter the Admin password and press Enter. The default password is 1234. 4. Press System Settings. Setting Up the Printer 3-9 5. Press Network Settings. The current network settings appear. To automatically obtain an IP Address: You can use DHCP to automatically obtain the printer’s IP Address. 1. From the Network Settings screen, select Use DHCP to obtain IP Add automatically. 2. Press OK. 3-10 System Administrator’s Guide To enter an IP Address: You can assign the printer a static IP Address. 1. From the Network Settings screen, select Use a Static IP Address. 2. Touch the text box next to each field to enter the information as needed on the keypad. 3. Press Enter on the keypad each time you complete a field. 4. Press OK when you are finished. Selecting your Netw ork Time Server If your printer is connected to a network with Internet access or to a network time server, use this screen to adjust the settings. 1. From the Network Settings screen, press Network Time Settings. 2. Select the check box if you want to automatically synchronize your clock with a Network Time Server. Setting Up the Printer 3-11 3. To add a new Network Time Server press Add. Use the keypad to enter the server address. Press Enter on the keypad each time you complete a field. To edit an existing Network Time Server, select the server name from the box then press Edit. Use the keypad to change the server address as needed. To remove an existing Network Time server, select the server name from the box then press Remove. 4. Adjust the frequency at which your clock synchronizes with the Network Time Server. Use the + and – buttons to adjust the setting up or down. 5. Press OK when you are finished. 3-12 System Administrator’s Guide USING EDIT MODE 4 This chapter tells you how to ♦ enter and exit Edit Mode. ♦ add or remove product buttons. ♦ edit product descriptions. ♦ edit category buttons ♦ edit category label formats ♦ edit product button tab names Note: Edit Mode is only for Managers and Supervisors. Entering Edit Mode You can make changes to the product buttons. On the printer, use Edit mode or on your PC, use the Edit Utility (see Chapter 5, “Using the Edit Utility”). To use Edit Mode: 1. Press the Tools button. 2. Press Admin. 3. Enter the Admin password then press Enter. The default password is 1234. Using Edit Mode 4-1 4. Press Edit Mode. You return to the product screen. The background color of the screen changes and “EDIT MODE” appears at the bottom right of the screen. After five minutes of inactivity, Edit Mode closes. The countdown is shown at the bottom right of the screen. Adding and Removing Products You must be in Edit Mode to add or remove product buttons. To add a product button: 1. Press any empty product button. *Optional Field *The Alternate Name field is shown if you enable Alternate Button Names (see “Adjusting the Language Settings” in Chapter 3 for more information). Enter the button’s alternate name as you want it to appear when the operator presses the Language Toggle Button . 4-2 System Administrator’s Guide 2. Fill in the fields as needed. Touch the text box next to each field to open the keypad. Press and hold a key to use symbols and accented characters. 3. Press Enter on the keypad each time you complete a field. 4. Touch the text box next to the Use By Description field to open the keypad. The default “MUST USE BY” appears. 5. Press the Enter. to clear the field and enter the new data, for example, BEST BEFORE. Press When this item is printed, the new Use By description prints. For example: New Use B y Desc ription: BEST BEFORE Note: To return to the default value, press the to clear the field then click Save. Default values are shown in italicized, gray text. User modified values are shown in nonitalicized, black text. Using Edit Mode 4-3 6. Touch the text box next to the Use By Duration field. 7. Use the and buttons to set the product’s expiration time in Days, Hours, and Minutes. Press OK. 8. Press Save when you are finished. The new product appears on the selected button. To remove a product button: 1. Press the product button you want to remove. 2. Press Clear All. All existing product information is removed from the screen. 3. Press Save when you are finished. You return to the product screen; the selected button is blank. 4-4 System Administrator’s Guide Editing Product Descriptions You must be in Edit Mode to change button information. 1. Press the product button to edit. 2. Edit the product information fields as needed. Touch the text box next to each field to open the keypad. 3. Press Enter on the keypad each time you complete a field. 4. Press Save when you are finished. Using Edit Mode 4-5 Editing the Use First Button You must be in Edit Mode to change the Use First button. Use Firs t Button 1. Press Use First. *Optional Field *The Alternate Name field is shown if you enable Alternate Button Names (see “Adjusting the Language Settings” in Chapter 3 for more information). Enter the button’s alternate name as you want it to appear when the operator presses the Language Toggle Button . 2. Enter the Button Name. 3. Enter the Label Data. This field is printed on labels when the First button is pressed. If this field is left blank, the text “Use First” prints on labels. BEST BEFORE Note: 07/01/13 This field has a maximum of four words. Use default 2:20 PM 4. Click Save to save the changes or Cancel to exit. Note: The “Use First” Button Name, “Use First” Alternate Name, and Label Data fields have default values. You can press the to clear the field then click Save to use the default values. 4-6 System Administrator’s Guide Editing Category Buttons You can change the names of the category buttons and tabs. You can also select which format and printer (left or right) prints for each category. You must be in Edit Mode edit product buttons. Tab s Categor y Bu ttons Note: All products in the same category must use the same format. 1. Select the category button you want to edit. If that category is not active, press the category button again. *Optional Fields *The Alternate Name and Alternate Tabs fields are shown if you enable Alternate Button Names (see “Adjusting the Language Settings” in Chapter 3 for more information). Enter the button’s alternate name as you want it to appear when the operator presses the Language Toggle Button. Using Edit Mode 4-7 2. Touch the text box next to the Button Name field to open the keypad. Enter the Button Name and then press Enter on the keypad. 3. Select the Label Format for all products in this category. Use the and buttons to scroll through the list of formats (1–8). See Appendix A, “Label Formats” for the size and content of each format. Note: If you select a format larger than the loaded labels, some information may not print. 4. Select either the Left or Right printer to print the product labels for this category. This option does not appear for single printer models. Note: If you want the operator to select which printer (Left or Right) to use when a product button is pressed, assign all categories to the same format (1-8) and the same printer (left or right). 5. Touch the text box next to the Use By Description field to open the keypad. Enter the Use By Description and then press Enter. Note: The Use by Description field has a default value (“MUST USE BY”). You can press the to clear the field then click Save to use the default value. Default values are shown in italicized, gray text. User modified values are shown in non-italicized, black text. 6. Touch the 1 - 6 buttons if you want to name the tabs. The keypad opens. Enter the Tab Name and press Enter on the keypad when you complete the field. 7. Press Return when you are finished. 4-8 System Administrator’s Guide Assigning a Label Format You can select the label format for the category buttons. All products within a category must use the same label format. You must be in Edit Mode to assign a label format to a category. 1. While in Edit Mode, select the category button you want to assign a format to. If that category is not active, press the category button again. Label Format Selecto r 2. Select the Label Format for all products in this category. Use the and buttons to scroll through the list of formats (1–8). See Appendix A, “Label Formats” for the size and content of each format. Note: If you select a format larger than the loaded labels, some information may not print. 3. Press Return when you are finished. Using Edit Mode 4-9 Editing Tab Names You can change the names of the product button tabs. You must be in Edit Mode edit product button tabs. Tab s 1. Touch one of the Tab Name buttons. The keypad opens. 2. Enter the Tab Name you want then press Enter on the keypad. *Optional Fields 3. Press Return when you are finished. 4-10 System Administrator’s Guide Exiting Edit Mode To exit Edit Mode: 1. Press the Tools button. 2. Press Exit Edit Mode. Or, press Continue Editing to remain in Edit Mode and make additional changes. You return to the Product screen. Using Edit Mode 4-11 USING THE EDIT UTILITY 5 12B This chapter tells you how to ♦ install the Edit Utility. ♦ configure the network settings. ♦ upload printer data files to your computer. ♦ edit the product data file. ♦ update the product data file and update the application’s software. Note: The Edit Utility is only for Managers and Supervisors. System Requirements To install and use the Monarch® FreshMarx® Edit Utility, your PC must meet these requirements: Supported Operating Systems: ♦ Minimum Software Requirements: Microsoft Internet Explorer 6.0 w/Service Pack 1 Windows 3.1 Installer Processor: 1 GHz minimum recommended Memory (RAM): 1 GB minimum recommended Hard Disk Space: 1 GB minimum recommended Windows XP ♦ Windows Vista ♦ Windows 7 Installing the Edit Utility To install the Edit Utility on your computer: 1. Download the Edit Utility from our Web site to your computer. 2. Open the downloaded file and follow the on screen instructions to complete the installation. 3. Start the Edit Utility. The Main screen appears. 4. Once the Edit Utility is installed, you can: ♦ Upload the product data file from the printer to your computer, see “Uploading the Product Data File” for more information. ♦ Edit the product data file on your computer, see “Editing the Data File” for more information. ♦ Update the product data file, see “Updating the Product Data File” for more information. ♦ Update the application, see “Updating the Application’s Software” for more information. Using the Edit Utility 5-1 Creating a New Product Data File You can use the Edit Utility to create a new data file. 1. Start the Edit Utility. The Main screen appears. 2. Click File, then New. A blank data file appears. To customize the data file, see “Editing the Data File.” Configuring the Network Settings To communicate with the printer using Ethernet, enter your printer’s IP Address within the Edit Utility. See “Adjusting the Network Settings” in Chapter 3 to view your printer’s IP Address. Entering the Printer’s IP Address in the Edit Utility: 1. Connect the printer to your computer using an Ethernet cable. 2. Turn on the printer. 3. Start the Edit Utility. 4. Click Setup, then Network. 5. Enter the printer’s IP address. 6. Click OK. Specifying the Printer’s Type The printer is available as a single printer (left printer only) or dual printer (left and right printer). Specifying the correct printer’s type is important, so features display properly in the Edit Utility. 1. Start the Edit Utility. 2. Click Setup, then Printer Type…. 3. Select Single Printer or Dual Printer. 4. Click OK. Enabling Alternate Button Names The printer can display your product and category buttons in an alternate language. When you enable alternate button names the language toggle button appears. 1. Start the Edit Utility. 2. Start a new data file or open your existing one. 3. Click Setup, then Alternate Button Names. Note: To disable Alternate Button Names repeat steps 1-3. 5-2 System Administrator’s Guide Uploading the Product Data File You can use an Ethernet connection to retrieve an existing product data file from the printer and save it to your computer. To perform updates using Ethernet, the Edit Utility’s IP address must match the printer’s IP address. To make changes to the printer’s data file with the Edit Utility, upload the data file to your computer. 1. Connect the printer to your computer using an Ethernet cable. 2. Turn on the printer. 3. Start the Edit Utility. 4. Enter the Printer’s IP Address in the Edit Utility (if you have not already done so). See “Entering the Printer’s IP Address in the Edit Utility” for more information. 5. Click Update, then Upload Product Data. If you already have a product data file open in the Edit Utility, you are prompted to save changes. Click either Yes or No. If you select Yes, enter a file name and click Save. The data file must be saved as a Unicode text file (.dat) to be loaded into a printer. If you select No, a message appears, “Receiving product data...” 6. Click OK. The product data file from the printer is saved as ProdData.dat. Editing the Data File This section tells you how to use the Edit Utility to customize the tabs, category buttons, Use First button, and product buttons. Tab s Categor y Button s Product Button s Use Firs t Button Using the Edit Utility 5-3 Editing Category Buttons You can change the names of the category buttons, select which format prints for each category, select which printer to use, and name tabs. Printer selection is only necessary with dual printer versions. See Appendix A, “Label Formats” for the size and content of each format. Note: All products in the same category must use the same format. 1. Click the category button you want to edit. Categor y Bu ttons *Optional Fields *The Alternate Name and Alternate Tabs fields are shown if you enable Alternate Button Names (see “Enabling Alternate Button Names” on p 5-2 for more information). Enter the button’s alternate name as you want it to appear when the operator presses the Language Toggle Button. 2. Enter the Button Name. 3. Select the Label Format for all products in this category. Note: If you select a format larger than the loaded labels, some information may not print. 4. Select which printer will print the product labels for this category. This option does not appear for single printers or if you have not correctly specified a dual printer. See “Specifying the Printer’s Type” for more information. Note: If you want the operator to select which printer (Left or Right) to use when a product button is pressed, assign all categories to the same format (1-8) and the same printer (left or right). 5. Enter the Use By Description. 6. Enter the Tab Names if necessary. 7. Click OK when finished. 5-4 System Administrator’s Guide Editing the Use First Button The Use First button is customizable. 1. Click the Use First button. *Optional Field *The Alternate Name field is shown if you enable Alternate Button Names (see “Enabling Alternate Button Names” on p 5-2 for more information). Enter the button’s alternate name as you want it to appear when the operator presses the Language Toggle Button . 2. Enter the Button Name. 3. Enter the Label Data. This field is printed on labels when the Use First button is pressed. If this field is left blank, the default text “Use First” prints on labels. For example: 4. Click OK. USE FIRST 07/01/13 2:20 PM Editing Tabs Tab names are entered in each category. See “Editing Category Buttons” for more information. Creating and Editing Product Buttons 1. Click File, then Open… to edit an existing data (.dat) file or click File, then New to create a new data file from a blank template. You see your data file or a blank template. Product Button s Using the Edit Utility 5-5 2. Click a blank button to add a new product or click an existing product button to edit. The Button Properties screen appears. This screen varies depending on the format selected for each category. See “Editing Category Buttons” for more information. 3. Enter the Button Name. 4. Enter the Label Data – Description 1, Description 2, and Description 3. This information prints on the label when the product button is pressed. If nothing is entered for Description 1, the text entered for the Button Name is used. 5. Enter the Use By Description. The default is “MUST USE BY.” 6. Set the product’s duration (expiration time). See “Setting the Options” for more information about expiration times. 7. Enter any other information as necessary. 8. Click OK when finished. 9. Click the Category Buttons on the right to edit product buttons within the different categories. 10. Click OK when finished. 11. Click File, then Save to save changes. The data file must be saved as a Unicode text file (.dat) to be loaded into a printer. 5-6 System Administrator’s Guide Updating the Product Data File You can use an Ethernet connection to transfer your data file from the computer to your printer. To perform updates using Ethernet, the Edit Utility’s IP address must match the printer’s IP address. See “Entering the Printer’s IP Address in the Edit Utility” for more information. When you are done making changes to the Product Data file, you can download it to the printer. 1. Start the Edit Utility. 2. Open the data file to transfer to the printer. 3. Connect the printer to your computer using an Ethernet cable. 4. Turn on the printer. 5. Click Update, then Product Data. A message appears when the download is complete. 6. Click OK. Note: If you do not have an Ethernet connection, see “Updating your Product Data File via USB” for more information. Using the Edit Utility 5-7 Updating the Application’s Software You can use an Ethernet connection to update the Application’s software. To perform updates using Ethernet, the Edit Utility’s IP address must match the printer’s IP address. Download the latest application from our Web site on your computer. Note: Save the file to your computer’s hard drive, not a network drive. 1. Start the Edit Utility. 2. Connect the printer to your computer using an Ethernet cable. 3. Turn on the printer. 4. Click Update, then Application Software. 5. Select the 130444 FreshMarxVxx.cab (“xx” indicates the version number) file you downloaded from the Web site. 6. Click Open. 7. The printer enters download mode. This may take several minutes. A message appears when the download is complete. 8. Click OK. The printer restarts automatically and loads the latest application. Note: If you do not have an Ethernet connection, see “Updating your Application’s Software via USB” for more information. 5-8 System Administrator’s Guide U P D AT I N G T H E P R I N T E R W I T H U S B 6 This chapter tells you how to ♦ update the product data file. ♦ update the application software. ♦ adjust language settings. Updating Your Product Data File via USB You can use a USB Flash Drive to transfer your updated product data file from your PC to your printer. Save your data file in the root directory on a USB Flash Drive. 1. Plug the USB Flash Drive into the USB port on the side of the printer. 2. Press the Tools button. 3. Press Admin. 4. Enter the Admin password then press Enter. The default password is 1234. Updating the Printer With USB 6-1 5. Press USB Update. 6. Press Update Product Data to update the data files. If you have more than one Product Data file stored on your USB Flash Drive, select the file you want to install then press OK. 7. A message appears when the file is loaded. Press OK to continue. 8. Remove the USB Flash Drive. Adjusting the Language Settings If you enabled Alternate Button Names, you need to adjust the language settings on the printer after updating your product data file (see “Adjusting the Language Settings” in Chapter 3). 6-2 System Administrator’s Guide Updating Your Application Software via USB You can use a USB Flash Drive to transfer updated Application Software from your PC to your printer. Save the latest application in the root directory of a USB Flash Drive. 1. Turn on the printer. 2. Plug the USB Flash Drive into the USB port on the side of the printer. 3. Press the Tools button. 4. Press Admin. 5. Enter the Admin password then press Enter. The default password is 1234. 6. Press USB Update. Updating the Printer With USB 6-3 7. Press Update Application Software. If you have more than one Application Software file stored on your USB Flash Drive, select the file you want to install then press OK. This may take several minutes. When the update is complete, the printer restarts. 8. Remove the USB Flash Drive. 6-4 System Administrator’s Guide 7 PERFORMING MAINTENANCE This chapter tells you how to ♦ print diagnostic labels. ♦ copy a product data file to USB. ♦ calibrate the touch screen. ♦ reset the printer. Printing Diagnostic Labels Several diagnostic labels are available: Version Information, Network Information, Gray Scale, and Checkerboard. To print any of the diagnostic labels: 1. Press the Tools button. 2. Press Admin. 3. Enter the Admin password and press Enter. The default password is 1234. 4. Press Maintenance. 5. Press Diagnostic Labels. Performing Maintenance 7-1 Version Information The Version Information label shows the model number and application part number along with version numbers for the application, core, print engine and main board. Press The following label prints: Version Information Netw ork Information The Network Information labels shows the method for obtaining an IP address, the IP address, Subnet mask, Gateway address, and MAC address. Press The following label prints: Network Information Gray Scale The gray scale test checks the uniformity of the printing. The printed sample should be uniformly gray across the supply. If you see voids, keep the sample and call Service. Press The following label prints: Gray Scale Sample 7-2 System Administrator’s Guide Sample w ith voids Checkerboard Prints a label to verify that the printhead strobes are working. If the printed sample has fewer lines or no lines, keep the sample and call Service. Press The following label prints: Checkerboard Copying a Data File to a USB Flash Drive You can copy the Product Data File from the printer to a USB Flash Drive. 1. Insert a USB Flash Drive into the port on the side of the printer. 2. Press the Tools button. 3. Press Admin. 4. Enter the Admin password and press Enter. The default password is 1234. 5. Press Maintenance. 6. Press Copy to USB. 7. Press OK. Performing Maintenance 7-3 Calibrating the Touch Screen Calibrate the touch screen so the buttons respond correctly when pressed. You are prompted to do this the first time you turn the printer on after receiving it and after you update the printer’s Application Software. Follow the on-screen instructions to calibrate the touch screen. The application runs automatically when you are finished. Note: Be sure that you only touch the screen in the center of the crosshair and that nothing touches any other part of the screen during calibration. You can also calibrate the touch screen if it does not correctly respond to touch. 7-4 System Administrator’s Guide Performing a Factory Reset Use Factory Reset to delete all data files from the printer. Data files include the product button information, password, and printer configuration settings. It may be necessary to delete data files when there are errors in the current data files. Note: Before deleting the printer’s data files, you may want to upload the Product Data file to your computer or to a USB Flash Drive to save the product button information. See “Uploading the Product Data File” or “Copying a Data File to a USB Flash Drive” for more information. 1. Press the Tools button. 2. Press Admin. 3. Enter the Admin password and press Enter. The default password is 1234. 4. Press Maintenance. Performing Maintenance 7-5 5. Press Factory Reset. A warning message appears. 6. Press Yes to delete all data files or press No to cancel. The printer deletes all data files and loads the default data files. The printer restarts. Note: All data files are deleted when you press Factory Reset and they cannot be recovered. You cannot select a specific file to delete. 7-6 System Administrator’s Guide A L A B E L F O R M AT S This appendix shows a sample of each label format. Note: If an asterisk (*) prints after the time or date, the label was reprinted using the original expiration time or date. See “Setting the Manager Options” for more information. Format 1 Prints 1.2” wide x 1.1” long labels. Enter the following information for each field: Field Description Description 1 Prints up to 17 characters. Description 2 Prints up to 17 characters. Description 3 Prints up to 17 characters. EMPL Employee ID must be 2-10 characters. Must Use By Numbers only. Days 0-365, hours 0-23, minutes 0-59. Note: The employee ID number does not print if Employee Login is not enabled. Format 2 Prints 2.2” wide x 1.1” long labels. Enter the following information for each field: Field Description Description 1 Prints up to 35 characters. Description 2 Prints up to 35 characters. EMPL Employee ID must be 2-10 characters. Must Use By Numbers only. Days 0-365, hours 0-23, minutes 0-59. Note: The employee ID number does not print if Employee Login is not enabled. Label Formats A-1 Format 3 Prints 2.2” wide x 1.5” long labels. Enter the following information for each field: Field Description Description 1 Prints up to 25 characters. Description 2 Prints up to 25 characters. EMPL Employee ID must be 2-10 characters. Must Use By Numbers only. Days 0-365, hours 0-23, minutes 0-59. Note: The employee ID number does not print if Employee Login is not enabled. A-2 System Administrator’s Guide Format 4 Prints 2.2” wide x 2.0” long labels. Note: Arrows point to the block that corresponds to the day-of-week expiration date while diagonal lines print through the color-coded boxes that do not apply. Indicates the da y-o f-w eek e xpiration Enter the following information for each field: Field Description Description 1 Prints up to 15 characters. Description 2 Prints up to 15 characters EMPL Employee ID must be 2-10 characters. Must Use By Numbers only. Days 0-365, hours 0-23, minutes 0-59. Blue Use by Monday. Yellow Use by Tuesday. Red Use by W ednesday. Brown Use by Thursday. Green Use by Friday. Orange Use by Saturday. Black Use by Sunday. Note: The employee ID number does not print if Employee Login is not enabled. Label Formats A-3 Format 5 Prints 2.2” wide by 3.0” long labels. Enter the following information for each field: Field Description Description Prints up to 16 characters. Shelf Life Prints up to 13 characters. EMPL Employee ID must be 2-10 characters. Must Use By Numbers only. Days 0-365, hours 0-23, minutes 0-59. Note: The employee ID number does not print if Employee Login is not enabled. A-4 System Administrator’s Guide Format 6 Prints 2.2” wide x 4.0” long labels. Enter the following information for each field: Field Description Store Name Prints up to 17 characters. Description 1 Prints up to 23 characters. Description 2 Prints up to 23 characters. Description 3 Prints up to 23 characters. Ingredients Prints up to 875 characters. Note: Does not print semicolons or returns. Must Use By Prints the date in MM/DD/YY format. Net Weight Prints up to 8 characters. Price Prints up to 7 characters: numbers 0-9, period and dollar, cents, Euro, pound, and yen signs only. Label Formats A-5 Format 7 Prints 2.2” wide x 3.0” long labels. Enter the following information for each field: Field Description Description 1 Prints up to 23 characters. Serving Size Prints up to 25 characters. Servings Per Container Prints up to 10 characters. Calories Prints up to 6 characters: numbers 0-9 and period only. Fat Calories Prints up to 6 characters: numbers 0-9 and period only. Total Fat (g & %) Prints up to 6 characters: numbers 0-9 and period only. Saturated Fat (g & %) Prints up to 6 characters: numbers 0-9 and period only. Trans Fat Prints up to 6 characters: numbers 0-9 and period only. Cholesterol (mg & %) Prints up to 6 characters: numbers 0-9 and period only. Sodium (mg & %) Prints up to 6 characters: numbers 0-9 and period only. Total Carbs (g & %) Prints up to 6 characters: numbers 0-9 and period only. Dietary Fiber (g & %) Prints up to 6 characters: numbers 0-9 and period only. Sugars (g) Prints up to 6 characters: numbers 0-9 and period only. Protein (g) Prints up to 6 characters: numbers 0-9 and period only. Vitamin A (%) Prints up to 6 characters: numbers 0-9 and period only. Vitamin C (%) Prints up to 6 characters: numbers 0-9 and period only. Iron (%) Prints up to 6 characters: numbers 0-9 and period only. Calcium (%) Prints up to 6 characters: numbers 0-9 and period only. A-6 System Administrator’s Guide Format 8 Prints 1.2” wide x 1.1” long labels. Note: Arrows point to the block that corresponds to the day-of-week expiration date while diagonal lines print through the color-coded boxes that do not apply. Indicates the da y-o f-w eek e xpiration Enter the following information for each field: Field Description Description 1 Prints up to 17 characters. Description 2 Prints up to 17 characters. Description 3 Prints up to 17 characters. EMPL Employee ID must be 2-10 characters. Must Use By Numbers only. Days 0-365, hours 0-23, minutes 0-59. Blue Use by Monday. Yellow Use by Tuesday. Red Use by W ednesday. Brown Use by Thursday. Green Use by Friday. Orange Use by Saturday. Black Use by Sunday. Note: The employee ID number does not print if Employee Login is not enabled. Label Formats A-7 Avery Dennison 170 Monarch Lane Miamisburg, OH 45342 1-800-543-6650 U.S.A 1-800-367-4740 Canada www.monarch.averydennison.com ©2013 Avery Dennison Corp. All rights reserved.