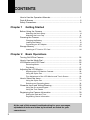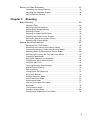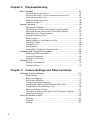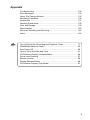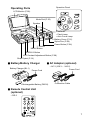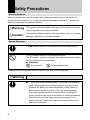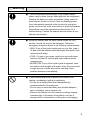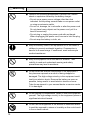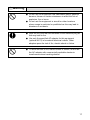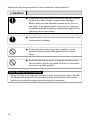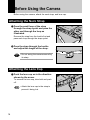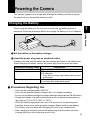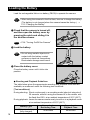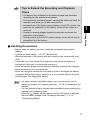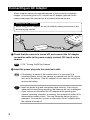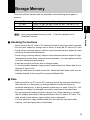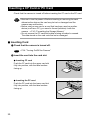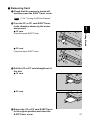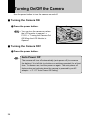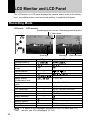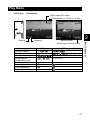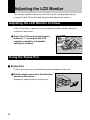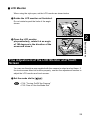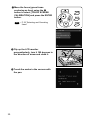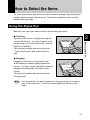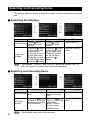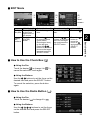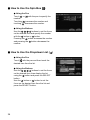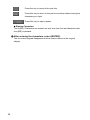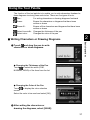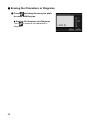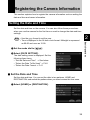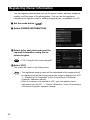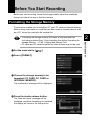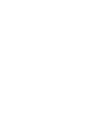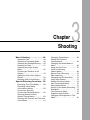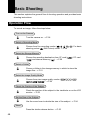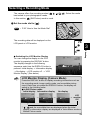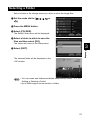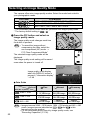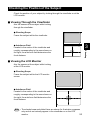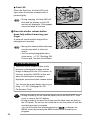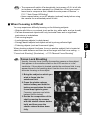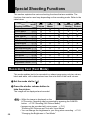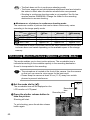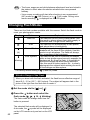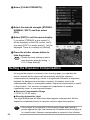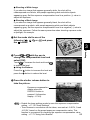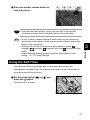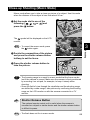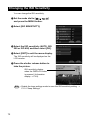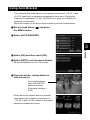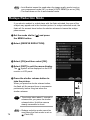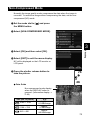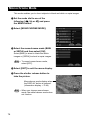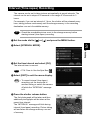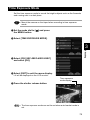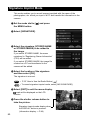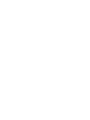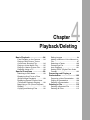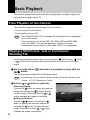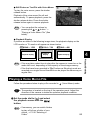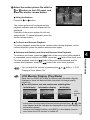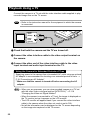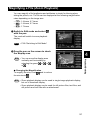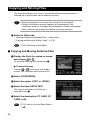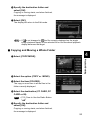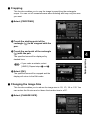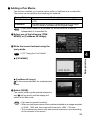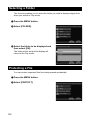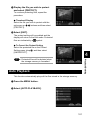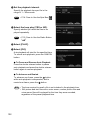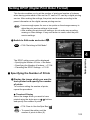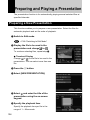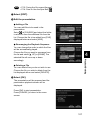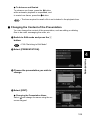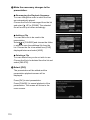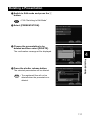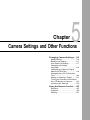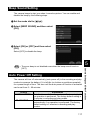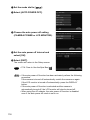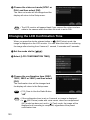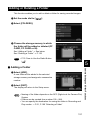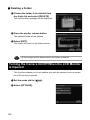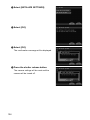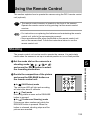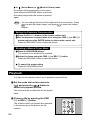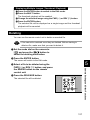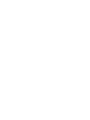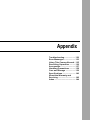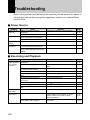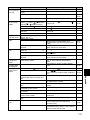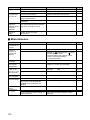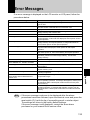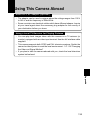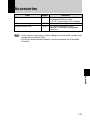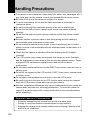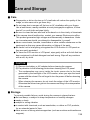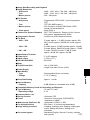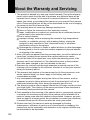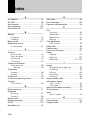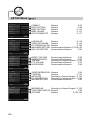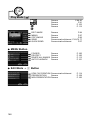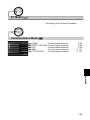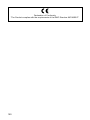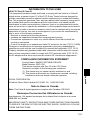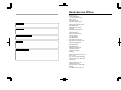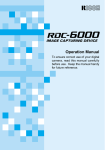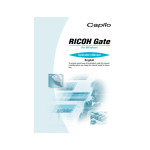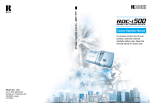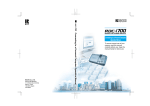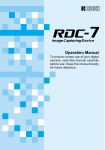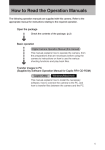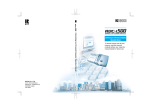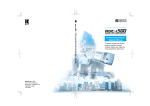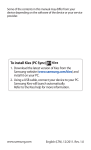Download Ricoh RDC-I700 Specifications
Transcript
Camera Operation Manual RICOH CO., LTD. Ohmori NM Building 1-1 Ohmori-kita 2 chome Ota-ku, Tokyo 143-0016 Japan L2132551 Camera Operation Manual To ensure correct use of your camera, read this manual carefully before use. Keep the manual handy for future use. Introduction Ricoh Service Offices Thank you for purchasing a Ricoh RDC-i700. This manual explains the correct handling procedures and precautions for your camera. To ensure the best performance, please read the manual thoroughly before using the camera. Keep the manual handy for quick future reference. Ricoh Co., Ltd. Ricoh Co., Ltd. Ohmori NM Building 1-1 Ohmori-Kita 2-chome Ota-ku, Tokyo 143-0016 JAPAN http://www.ricoh.co.jp/r_dc Test Shots Check that your camera is recording the images correctly by taking a number of test shots. Copyright Reproduction or alteration of copyrighted documents, magazines, music and other materials, other than for personal, home or similarly limited purposes, without the consent of the copyright holder is prohibited. Exemption from Liability Ricoh Co., Ltd. assumes no liability for failure to record or play back images caused by malfunction of the RDC-i700. Warranty This product is manufactured to local specifications and the warranty is valid within the country of purchase. Should the product fail or malfunction while you are abroad, the manufacturer assumes no responsibility for servicing the product locally or bearing the expenditure incurred therefor. Radio Interference Operating the RDC-i700 in the vicinity of other electronic equipment may adversely affect the performance of both devices. In particular, operating the camera close to a radio or television may lead to interference. If interference occurs, follow the procedures below. – Move the camera as far away as possible from the TV, radio or other device – Reorient the TV or radio antenna. – Plug the devices into separate electrical outlets. • This publication may not be reproduced in whole or part without the express written permission of Ricoh. ©2000 Ricoh Co., Ltd. All rights reserved. • Ricoh reserves the right to change the contents of this publication without notice. Considerable care was taken in preparing this manual. If, however, you have questions about any part of the manual, or note mistakes or inaccuracies, please contact us at the address listed on the back cover. Microsoft, MS and Windows are registered trademarks of Microsoft Corporation in the United States of America and other countries. Macintosh is a registered trademark of Apple Computer, Inc., in the United States of America and other countries. CompactFlash™ is a registered trademark of SunDisk Corporation in the United States of America. SmartMedia™ is a trademark of Toshiba Corporation. All trademarked company and product names mentioned in this manual are the property of their respective owners. Ricoh Factory Service Center 3235 Sunrise Blvd., Suite2 Rancho Cordova, CA 95742 http://www.ricohzone.com/ Ricoh Europe B.V. Photo Products Division P.O. Box 75640 1118 ZR Schiphol The Netherlands http://www.ricoh-red.com/ htttp://www.ricoh-europe.com/ E-mail:[email protected] Ricoh Europe B.V. Düsseldorf Branch Photo Products Division Oberrather Straße 6 D-40472 Düsseldorf Germany Ricoh Photo Products (Asia), Ltd. Unit D, E & F 24/F., China Overseas Building 139 Hennessy Road, Wan Chai Hong Kong Ricoh Australia Pty. Ltd. 8 Rodborough Road Frenchs Forrest, N.S.W. 2086 Australia http://www.ricoh-aust.com.au How to Use the Operation Manuals Five operation manuals are supplied with this camera. Use each operation manual as shown below to suit the purpose. Open the package ➜ Read This Before Proceeding! These instructions explain the procedure for checking the contents of the package and loading the battery to enable you to use the camera straightaway. ➜ Basic operation Camera Operation Manual (this manual) This manual explains in detail the preparations to take before using the camera together with the procedures for shooting and playback using the various functions. Communication/Internet Operation Manual This manual explains the procedures for transmitting images and using Internet functions. ➜ ➜ Using the communication and Internet functions Sending and receiving data using the camera and a PC Connecting to a Personal Computer Operation Manual This manual explains the procedures for connecting the camera to a PC, transmitting images from the camera to the PC and operating the camera from the PC. A useful guide for carrying around with you Simple Operation Guide This guide contains a simple explanation of the most frequently used procedures, including shooting, playback and transmitting. 1 CONTENTS How to Use the Operation Manuals ...................................................... 1 Parts & Names ...................................................................................... 6 Safety Precautions ................................................................................ 8 Chapter 1 Getting Started Before Using the Camera ................................................................... 14 Attaching the Neck Strap ..................................................................... 14 Attaching the Lens Cap ........................................................................ 14 Powering the Camera ......................................................................... 15 Charging the Battery ............................................................................ 15 Loading the Battery .............................................................................. 16 Connecting an AC Adapter .................................................................. 18 Storage Memory ................................................................................. 19 Inserting a CF Card or PC Card .......................................................... 20 Chapter 2 Basic Operations Turning On/Off the Camera ................................................................ 24 How to Use the Mode Dial .................................................................. 25 LCD Monitor and LCD Panel .............................................................. 26 Recording Mode ................................................................................... 26 Play Mode ............................................................................................ 27 Adjusting the LCD Monitor .................................................................. 28 Adjusting the LCD Monitor Contrast .................................................... 28 Using the Stylus Pen ............................................................................ 28 Fine Adjustment of the LCD Monitor and Touch Screen .................... 29 How to Select the Items ...................................................................... 31 Using the Stylus Pen ............................................................................ 31 Selecting and Canceling Items ............................................................ 32 Character Input and Writing/Drawing ................................................. 35 Using the On-screen Keypad ............................................................... 35 Using the Tool Palette .......................................................................... 37 Registering the Camera Information .................................................. 39 Setting the Date and Time ................................................................... 39 Registering Owner Information ............................................................ 42 At the end of this manual troubleshooting for error messages, alphabetical index and index by functions are listed for your convenience. 2 Before You Start Recording ................................................................ 43 Formatting the Storage Memory .......................................................... 43 Adjusting the Viewfinder Diopter ......................................................... 44 How to Hold the Camera ...................................................................... 44 Chapter 3 Shooting Basic Shooting .................................................................................... 48 Operation Flow ..................................................................................... Selecting a Recording Mode ................................................................ Selecting the Storage Memory ............................................................ Selecting a Folder ................................................................................ Selecting an Image Quality Mode ........................................................ Checking the Position of the Subject ................................................... Setting the Size of the Subject (Zoom) ................................................ Shooting (Still Picture Mode) ............................................................... 48 49 50 51 52 53 54 55 Special Shooting Functions ................................................................ 58 Recording Text (Text Mode) ................................................................ Recording Voice Memo (Voice Memo Mode) ...................................... Continuous Shooting (Continuous Shooting Mode) ............................ Shooting Motion Pictures (Motion Picture Mode) ................................ Shooting Still Pictures and Text with Voice Memo .............................. Changing Flash Modes ........................................................................ Setting the Exposure Compensation ................................................... Changing the White Balance Mode ..................................................... Using the Self-Timer ............................................................................ Close-up Shooting (Macro Mode) ........................................................ Manual Focus Shooting ....................................................................... Date Imprinting ..................................................................................... Changing the ISO Sensitivity ............................................................... Using Auto Bracket .............................................................................. Redeye Reduction Mode ..................................................................... Non-Compressed Mode ....................................................................... Monochrome Mode .............................................................................. Interval (Time-lapse) Recording .......................................................... Soft Mode ............................................................................................. Time Exposure Mode ........................................................................... Signature Imprint Mode ........................................................................ Changing the Brightness in Text Mode ............................................... 58 59 59 60 61 62 64 66 67 69 70 71 72 73 74 75 76 77 78 79 80 81 3 Chapter 4 Playback/Deleting Basic Playback .................................................................................... 84 Files Playable on the Camera .............................................................. Playing a Still Picture, Text or Continuous Shooting File .................... Playing a Voice Memo File .................................................................. Playing a Motion Picture File .............................................................. Playback Using a TV ............................................................................ 84 84 85 86 88 Special Functions ................................................................................ 89 Switching to Edit Mode ........................................................................ 89 Displaying One File at a Time (Single Image Playback) ..................... 89 Displaying Several Files at Once (Thumbnail Playback) .................... 90 Magnifying a File (Zoom Playback) ..................................................... 91 Copying and Moving Files .................................................................... 92 Editing Images ...................................................................................... 94 Adding a Memo or Voice Memo to a File ............................................ 97 Selecting a Folder .............................................................................. 100 Protecting a File ................................................................................. 100 Auto Playback .................................................................................... 101 Setting DPOF (Digital Print Order Format) ........................................ 103 Preparing and Playing a Presentation .............................................. 106 Preparing a New Presentation ........................................................... 106 Playing a Presentation ....................................................................... 108 Deleting a Presentation ...................................................................... 111 Deleting a File ................................................................................... 112 Deleting a Selected File ..................................................................... 112 Deleting All Files ................................................................................ 113 Chapter 5 Camera Settings and Other Functions Changing Camera Settings ............................................................... 116 Keep Settings ..................................................................................... 116 Beep Sound Setting ........................................................................... 117 Auto Power Off Setting ...................................................................... 117 Changing the Display Language ........................................................ 119 Changing the Video-out Signal Method (NTSC/PAL) ....................... 119 Changing the LCD Confirmation Time ............................................... 120 Adding or Deleting a Folder ............................................................... 121 Turning the Camera On/Off When the LCD Monitor is Opened ....... 122 Initializing the Settings ....................................................................... 123 Using the Remote Control ................................................................ 125 Shooting ............................................................................................. 125 Playback ............................................................................................. 126 Deleting .............................................................................................. 127 4 Appendix Troubleshooting ................................................................................ 130 Error Messages ................................................................................. 133 Using This Camera Abroad .............................................................. 135 Recording Capacities ........................................................................ 136 Accessories ....................................................................................... 137 Handling Precautions ........................................................................ 138 Care and Storage .............................................................................. 139 Specifications .................................................................................... 140 About the Warranty and Servicing .................................................... 142 Index .................................................................................................. 144 Tips Tips to Extend the Recording and Playback Times ......................... 17 SmartMedia Memory Cards .............................................................. 22 Auto Power Off .................................................................................. 26 How to Verify the Date and Time ...................................................... 41 LCD Monitor Display (Camera Mode) .............................................. 49 Focus Lock Shooting ........................................................................ 57 Remote Control ................................................................................. 68 Shutter Release Button ..................................................................... 69 LCD Monitor Display (Play Mode) .................................................... 87 5 Parts & Names ■ Camera Body Front Zoom Lever (P.54) Main Shutter Release button (P.45) LCD Panel (P.26) button (P.52) button (P.62) button (P.50) button (P.67) LCD Monitor (P.28) Flash Lens AF Window Microphone Sub Shutter Release button (P.45) Remote Control Reception (P.125)/ Self Timer Lamp Back Video Output Terminal (P.88) EJECT Lever Cover Terminal Cover CF Card Slot (P.20) PC Card Slot (P.20) Tripod Screw Hole Diopter adjuster (P.44) USB/AUX Terminal (RS232C cable can be connected) Reset Switch (P.133) 6 Power Supply Terminal (DC Input) (P.18) Operation Panel Operating Parts LCD Monitor (P.28) Mode Dial (P.25) Speaker Viewfinder • Flash Lamp • Auto Focus Lamp Battery Cover (P.16) Stylus Pen (P.28) Power Button (P.24) Ô Button MENU Button DISPLAY Button LCD Contrast Adjustment Button (P.28) Strap Eyelet (P.14) ■ Battery/Battery Charger ■ AC Adapter (optional) • AC-3 (100 V – 240 V) Battery Charger (BJ-1) Power Cord Rechargeable Battery (DB-30) Power Cord Connection Cable ■ Remote Control Unit (optional) • DR-3 7 Safety Precautions Warning Symbols Various symbols are used throughout this operation manual and on the product to prevent physical harm to you or other people and damage to property. The symbols and their meanings are explained below. RWarning This symbol indicates matters that may lead to death or serious injury if ignored or incorrectly handled. RCaution This symbol indicates matters that may lead to injury or physical damage if ignored or incorrectly handled. Sample Warnings o m The o symbol alerts you to actions that must be performed. The m symbol alerts you to prohibited actions. The m symbol may be combined with other symbols to indicate that a specific action is prohibited. ● Examples n Do not touch q Do not disassemble Observe the following precautions to ensure safe use of this equipment. RWarning o 8 ● Turn off the power immemorytely in the event of irregularity, such as the equipment emitting smoke or a strange smell. Remove the battery as soon as possible, being careful to avoid electric shocks or burns. If you are drawing power from a household electrical outlet, be sure to unplug the power cord from the outlet to avoid fire or electrical hazards. Discontinue use of the equipment immemorytely if it is malfunctioning. Contact the nearest service center at your earliest convenience. RWarning o ● Turn off the power immemorytely if any metallic object, water, liquid or other foreign object gets into the equipment. Remove the battery as soon as possible, being careful to avoid electric shocks or burns. If you are drawing power from a household electrical outlet, be sure to unplug the power cord from the outlet to avoid fire or electrical hazards. Discontinue use of the equipment immemorytely if it is malfunctioning. Contact the nearest service center at your earliest convenience. o ● Avoid any contact with the liquid crystal inside the LCD monitor, should the monitor be damaged. Follow the emergency measures below in the following circumstances. • SKIN: If any of the liquid crystal gets on your skin, wipe it off and rinse the affected area thoroughly with water, then wash well with soap. • EYES: If it gets in your eyes, wash your eyes with clean water for at least 15 minutes and seek medical advice immemorytely. • INGESTION: If any of the liquid crystal is ingested, rinse the mouth out thoroughly with water. Have the victim drink a large amount of water and induce vomiting. Seek medical assistance immediately. m ● Follow these precautions to prevent the battery from leaking, overheating, igniting or exploding. • Do not use a battery other than that specifically recommended for the equipment. • Do not carry or store the battery with metallic ballpoint pens, necklaces, coins, hairpins, etc. • Remove the battery from the camera or battery charger immemorytely in the event of irregularity, such as a strange smell or discoloration, during use or recharging. 9 RWarning m ● Observe the following precautions to prevent fire, electric shock or explosion caused by the battery charger. • Do not use a power source voltage other than that indicated. Avoid putting several loads on one power outlet or using an extension cable. • Do not cut, damage, tie in a bundle or alter the power cord. Do not place heavy objects on the power cord, pull it or bend it excessively. • Do not plug or unplug the power cord with wet hands. When unplugging the power cord, be sure to hold the plug. • Do not wrap the battery in cloth, etc. o ● Keep the battery used in this equipment out of the reach of children to prevent accidental ingestion. Consumption is harmful to human beings. If swallowed, seek immemoryte medical assistance. m ● Keep the equipment out of the reach of children. Their inability to read and understand warning and safety precautions may lead to accidents. n ● Do not touch the internal components of the equipment if they become exposed as a result of being dropped or damaged. The high-voltage circuitry in the equipment could lead to an electric shock. Remove the battery as soon as possible, being careful to avoid electric shocks or burns. Take the equipment to your nearest dealer or service center if it is damaged. q ● Do not attempt to disassemble, repair or alter the equipment yourself. The high-voltage circuitry in the equipment poses a significant electrical hazard. ● Do not use the equipment in the kitchen or bathroom where it would be exposed to steam or humidity as this could result in fire or electric shock. 10 RWarning m ● Do not use the equipment near flammable gases, gasoline, benzine, thinner or similar substances to avoid the risk of explosion, fire or burns. ● Do not use the equipment in aircraft or other locations where usage is restricted or prohibited as this may lead to disasters or accidents. o ● Wipe off any dust that accumulates on the electrical plug as this may lead to fire. ● Use only the specified AC adapter for this equipment (optional AC-3) in household electrical outlets. Other adapters pose the risk of fire, electric shock or failure. m ● To avoid the risk of fire, electric shock or failure, do not use the AC adapter with commercially available electronic transformers when traveling abroad. 11 Observe the following precautions to ensure safe use of this equipment. RCaution o ● Contact with fluid leaking from the battery can lead to burns. If part of your body comes in contact with a damaged battery, wash the area with water immemorytely. (Do not use soap.) If the battery starts to leak, remove it from the equipment and wipe the battery chamber thoroughly before replacing it with a new battery. o ● Plug the power cord securely into the electrical outlet. Loose cords pose a fire hazard. m ● Do not allow the camera to get wet. In addition, do not operate it with wet hands. Both pose the risk of electric shock. m ● Do not fire the flash at drivers of vehicles such as bicycles, cars and trains, as this may cause the driver to lose control and result in a traffic accident. Safety Warning for Accessories • Safety warnings for the optional accessories such as the remote control unit and AC adapter are contained in the operation manual provided with each product and should be read thoroughly before operating the equipment. 12 Chapter 1 Getting Started Before Using the Camera ....... 14 Attaching the Neck Strap ............. 14 Attaching the Lens Cap ................ 14 Powering the Camera ............. 15 Charging the Battery .................... 15 Loading the Battery ...................... 16 Connecting an AC Adapter .......... 18 Storage Memory ...................... 19 Inserting a CF Card or PC Card ... 20 Before Using the Camera Before using the camera, attach the neck strap, and lens cap. Attaching the Neck Strap A Pass the small loop of the strap through the strap eyelet and pass the other end through the loop as illustrated. Remove the strap from the buckle first and pass each loop through the strap eyelet. B Pass the strap through the buckle and adjust the length of the strap. Important Note • Do not swing the camera around by its strap. Attaching the Lens Cap A Push the lens cap on in the direction shown by the arrow. To remove the lens cap, take hold and push off. Note • Attach the lens cap to the strap to prevent it being lost. 14 Powering the Camera This section explains how to load and recharge the battery and how to power the camera from a household electrical outlet. Charging the Battery When using the battery for the first time or when the battery symbol is displayed, follow the procedure below and charge the battery to its full capacity. 1 Getting Started A Set the battery in the battery charger. B Insert the power plug into an electrical outlet. Charging will start and the battery can be charged as shown in the table below. When charging is finished, remove the power plug from the electrical outlet. CHARGE(Charging) Lamp Explanation Lights red Charging starts Lights green 100-minute charging has finished (battery is 90% charged) * If you are in a hurry, the battery can be used at this point. Green light goes off Battery is fully charged after charging for about 50 minutes after lamp lights green ■ Precautions Regarding Use • • • • Use only the specified battery (DB-30). Use only the specified battery charger (BJ-1) to charge the battery. Do not use the battery charger to charge batteries other than the DB-30 battery. Charge the battery in a well ventilated place with an ambient temperature in the range of 10°C to 40°C (50°F to 104°F). • When the battery approaches the end of its service life, its operating time becomes shorter even when properly charged. Replace with a new battery. • The battery may feel warm after charging, but this is not a malfunction. • After charging is finished, remove the power plug from the electrical outlet. Leaving the plug in the outlet may result in fire. 15 Loading the Battery Load the rechargeable lithium ion battery (DB-30) to operate the camera. Important Note • When using the camera for the first time, be sure to charge the battery. (The battery is not charged when the camera leaves the factory.) → P.15 “Charging the Battery” A Check that the camera is turned off, and then open the battery cover by pressing the catch and sliding it in the direction shown. • P.24 “Turning On/Off the Camera” See B Load the battery. Important Note • Do not bring metallic objects into contact with the battery contact surfaces or electrical connections. Electrostatic damage could result. C Close the battery cover. Close the battery cover until it clicks into position. ● Shooting and Playback Guidelines The table below gives the approximate recording and playback times that are available, as measured under the following test conditions. [Test conditions] During shooting: Shoot continuously in a recording mode (shoot at intervals of 30 seconds, without turning the camera off in the middle, with the flash fired 50%, at an ambient temperature of 20°C (68°F). During playback: Leave the camera continuously turned on in a playback mode at an ambient temperature of 20°C (68°F). 16 Battery Type Approximate Recording Time Approximate Playback Time Lithium ion battery (fully charged) 50 minutes 60 minutes Tips Tips to Extend the Recording and Playback Times ■ Handling Precautions • Before using the battery, be sure to read the accompanying operation manual. • Use the specified battery. → P.137 “Accessories” • Wipe the terminals of the battery and the contacts of the camera with a dry cloth. • Continued use of the battery for long periods may cause the battery to become hot. Wait until it cools before removing it. • Store the battery charger and the battery separately except when charging. • Store the battery in the case provided. • When not using the camera for a long period of time, discharge the battery completely before removing it, and store it in a cool place. Before using the camera again, fully charge the battery. Note • If a power source is available nearby, you can economize on the battery by using an AC adapter (optional). → P.18 “Connecting an AC Adapter” • You are advised to have a spare battery available when powering the camera from the battery alone. battery symbol appears on the LCD panel, it indicates • When the that the battery voltage is low. Recharge the battery. → P.15 “Charging the Battery” 17 1 Getting Started • The battery lives indicated on the previous page may decrease depending on the ambient environment. In an extremely cold environment, warming the battery by hand, for example, may allow you to take more pictures. • Increased use of the flash or zoom feature or the LCD monitor may speed up the exhaustion of the battery. Reduce their usage to a minimum. • Copying or erasing images repeatedly may also accelerate the exhaustion of the battery. • Taking pictures with the LCD monitor display turned off will help to extend the life of the battery. Connecting an AC Adapter When using the camera for extended periods of time to shoot or playback images, or connecting with a PC, connect an AC adapter (optional) to the camera and power the camera from a household electrical source. Using the AC Adapter Before using the AC adapter, be sure to read the safety precautions in the accompanying manual. A Check that the camera is turned off, and connect the AC adapter connection cable to the power supply terminal (DC input) on the camera. See • P.24 “Turning On/Off the Camera” B Insert the power plug into the electrical outlet. Note • If the battery is loaded in the camera while it is connected to a household power source, the camera is powered from the AC source and not by the battery. If the AC adapter is to be used for a long time, remove the battery. Important Note 18 • Insert the power plug and connection cable securely. If the plug or cable works loose during recording, the data may be lost or damaged. • If you connect or disconnect the AC adapter while operating the camera (recording, playback, or erasing), the camera will switch off to determine the power source. This may cause the data to be lost or damaged. To avoid this, connect or disconnect the AC adapter while the camera is turned off. Storage Memory Files shot with this camera can be recorded on the following three types of memory: Storage Memory CF card PC card Internal memory Capacity 16 MB, 32 MB, 48 MB, 64 MB, 96 MB, 128 MB (3.3 V) 5 MB, 10 MB (3.3 V, Ricoh-brand) Max. 6 MB 1 Qualified Products. ■ Handling Precautions • Never remove the CF card or PC card while data is being recorded or erased. • Do not bend, subject to strong force or shock, or drop the CF card or PC card. • Avoid using or storing memory cards in environments that are subject to static electricity or electrical interference. • Avoid using or storing memory cards in environments that are subject to high temperature and humidity, where dust accumulates, or in atmospheres where corrosive substances are present. • Keep the card slot free from dust or foreign matter. • To avoid possible hazards, keep memory cards away from flames and do not dispose of them in fire. • Memory cards have a limited service life. Cards that have been used over an extended period of time may fail to record additional files. ■ Data • Data recorded on a CF card or PC card may be lost by improper handling by the customer or a third party, by being subjected to static electricity or electrical interference, or during camera malfunction or repair. Ricoh Co., Ltd. assumes no liability for damages incurred by such loss of recorded data. • Do not remove the battery from the camera, turn off the camera, or connect the AC adapter while data is being recorded on the CF card or PC card. The data stored on the memory card could be lost or damaged. • You are advised to copy valuable data from the memory card onto other memory, such as floppy disks or hard disks. 19 Getting Started Note • Use a recommended memory card. → See the separate list of Inserting a CF Card or PC Card Check that the camera is turned off before inserting the CF card or the PC card. Important Note • Be sure to turn the power off before inserting or removing the card, otherwise the data on the card may be lost or damaged and the camera may malfunction. • Before using a new card or a card that has been used on another device (such as a PC), you need to format (initialize) it with the camera. → P.43 “Formatting the Storage Memory” • Do not remove the PC card while data is being recorded or erased. The data stored on the card could be lost or damaged. ■ Inserting Card A Check that the camera is turned off. See • P.24 “Turning On/Off the Camera” B Insert the card into the card slot. ● Inserting CF card Push the CF card into the upper card slot fully into position, with the label surface facing up. ● Inserting the PC card Push the PC card into the lower card slot fully into position, with the label surface facing up. 20 ■ Removing Card A Check that the camera is turned off, and then open the EJECT lever cover. See • P.24 “Turning On/Off the Camera” B Turn the CF or PC card EJECT lever in the direction shown by the arrow and press it. 1 Getting Started ● CF card Press the upper EJECT lever. ● PC card Press the lower EJECT lever. C Pull the CF or PC card straight out of the slot. ● CF card ● PC card D Return the CF or PC card EJECT lever to its original position and close the EJECT lever cover. 21 Tips SmartMedia Memory Cards This camera can record images stored on a SmartMedia memory card by using a PC card adapter (optional). The following types of SmartMedia memory card can be used: • Capacity: 2 MB, 4 MB, 8 MB, 16 MB, 32 MB, 64 MB • Operating voltage: 3.3 V Insert the SmartMedia memory card into the PC card adapter. Insert the PC card adapter into the camera. Be sure to read the accompanying manual before using a SmartMedia memory card or PC card adapter. * Do not insert or remove the SmartMedia memory card while the PC card adapter is being attached to the camera. The SmartMedia card could be damaged. * Use of the SmarMemory may restrict some functions of the camera. 22 Chapter 2 Basic Operations Turning On/Off the Camera .... 24 How to Use the Mode Dial ...... 25 LCD Monitor and LCD Panel .. 26 Recording Mode ........................... 26 Play Mode .................................... 27 Adjusting the LCD Monitor ..... 28 Adjusting the LCD Monitor Contrast ........................................ 28 Using the Stylus Pen .................... 28 Fine Adjustment of the LCD Monitor and Touch Screen ........... 29 How to Select the Items .......... 31 Using the Stylus Pen .................... 31 Selecting and Canceling Items ..... 32 Character Input and Writing/ Drawing .................................... 35 Using the On-screen Keypad ....... 35 Using the Tool Palette .................. 37 Registering the Camera Information .............................. 39 Setting the Date and Time ........... 39 Registering Owner Information .... 42 Before You Start Recording ... 43 Formatting the Storage Memory .. 43 Adjusting the Viewfinder Diopter .. 44 How to Hold the Camera .............. 44 Turning On/Off the Camera Use the power button to turn the camera on and off. ■ Turning the Camera ON A Press the power button. Note • You can turn the camera on when the LCD monitor is opened → P.122 → “Turning the Camera On/ Off When the LCD Monitor is Opened” ■ Turning the Camera OFF A Press the power button. Tips Auto Power Off The camera will turn off automatically (auto power off) to conserve the battery if it is left idle (no buttons or switches operated) for a fixed time. To resume use, turn the power on again. The auto power off feature does not activate when the camera is powered by an AC adapter. → P.117 “Auto Power Off Setting” 24 How to Use the Mode Dial The camera offers a number of modes for shooting and playback. Use the mode dial to select the mode you need. Mode Dial Mode Setup mode Motion Picture mode Continuous Shooting mode Text mode Communication mode Enables continuous shooting while the shutter release button is pressed. Used when recording text. Eliminates gradations and records in black and white. Used when recording sound. Basic shooting mode. For playing back recorded files. For connecting the camera to a PC, transmitting images from the camera to the PC and operating the camera from the PC. For transmitting images and using Internet functions. A Turn the mode dial to change the mode used. The screen displayed on the LCD monitor differs according to the mode. For details of operation, refer to the following. (Setup) → P.116 • • (Motion Picture) → P.60 (Continuous Shooting) → P.59 • (Text) → P.58 • (Voice Memo) → P.59 • (Still Picture) → P.55 • (Play) → P.84 • Note • For details of the (PC mode) and (Communication mode), see ‘Connecting to a Personal Computer’ operation manual and ‘Communication/Internet’ operation manual. 25 2 Basic Operations Voice Memo mode Still Picture mode Play mode PC mode Action For changing and verifying camera settings. For recording motion pictures with sound. LCD Monitor and LCD Panel The LCD monitor or LCD panel displays the camera status, such as the battery level, recordable picture count and mode setting, in symbols and figures. Recording Mode LCD panel LCD monitor Remaining picture count • Remaining recording time Folder name Zoom bar Message Date and time LCD panel LCD monitor Storage Memory Flash mode Red-eye reduction mode White balance — File type Size/No. of pixels 2048 × 1536, 1024 × 768, 640 × 480 Image quality/ F, N, E, NC Compression rate Exposure compensation — EV –2.0 ~ EV +2.0 value Digital zoom — × 1.3, × 1.6, × 3.2 ISO Sensitivity — AUTO, ISO 200, ISO 400 Auto bracket — AB Focus — AF, MF Macro shooting — Self timer mode Battery symbol — Soft mode — SOFT Time Exposure mode — L1, L2, L4, L8 • For details of the messages displayed on the LCD panel and LCD Note monitor, see “Error Messages” (P.133). 26 Play Mode LCD panel LCD monitor Folder name/File name Playback file no./Total no. of files Rewind Advance LCD panel Storage memory File type Size/No. of pixels Image quality/ Compression rate Battery symbol Protect symbol Voice annotation Keypad memo LCD monitor 2048 × 1536, 1024 × 768, 640 × 480 F, N, E, NC — — — 27 2 Basic Operations Date and time Switching to the Edit mode Adjusting the LCD Monitor This section explains how to use the LCD monitor including adjusting the contrast of the LCD monitor and using the fine adjustment function. Adjusting the LCD Monitor Contrast If the LCD monitor is hard to see, for example in bright sunlight, adjust the contrast of the monitor. A Press the LCD contrast adjustment buttons (왓/왕) to adjust the LCD monitor contrast to a favorable setting for viewing. Using the Stylus Pen ■ Stylus Pen Pull the stylus pen out in the following way and replace it after use. A Pull the stylus pen out in the direction shown by the arrow. Replace by sliding it back in from the tip. 28 ■ LCD Monitor When using the stylus pen, set the LCD monitor as shown below. A Rotate the LCD monitor as illustrated. Do not rotate beyond the limits of the angle shown. 2 Basic Operations B Open the LCD monitor perpendicularly, rotate it at an angle of 180 degrees in the direction of the arrow and close it. Fine Adjustment of the LCD Monitor and Touch Screen You can use the stylus pen supplied with the camera to select and set items. If the touch screen does not function properly, use the fine adjustment function to adjust the LCD monitor and touch screen. A Set the mode dial to [ See ]. • P.24 “Turning On/Off the Camera” • P.25 “How to Use the Mode Dial” 29 B Move the focus (green frame enclosing an item) using the button to select [TOUCH SCREEN CALIBRATION] and press the ENTER button. See • P.32 “Selecting and Canceling Items” C Flip up the LCD monitor perpendicularly, turn it 180 degrees in the direction of arrow and close it. D Touch the marks in the corners with the pen. 30 How to Select the Items You can select items, and confirm or cancel camera settings using the buttons on the operation panel and stylus pen. This section explains how to use the buttons and stylus pen. Using the Stylus Pen Basically, the stylus pen can be used in the following two ways. ● Touching Touching is the action of lightly pressing the screen with the pen. It is used to select items on the screen or to select the button, such as [OK] and [CANCEL]. This manual contains instructions such as “Touch with the pen” and “Select with the pen”. 2 Basic Operations ● Dragging Dragging is the action of moving the pen while keeping it pressed lightly against the screen. It is used to write characters, drawing diagrams and designate the scope on the screen. This manual contains instructions such as “Drag the pen”. Note • You can perform the above operations using your finger in the same way as the stylus pen. Touch the screen lightly with the tip of your finger. 31 Selecting and Canceling Items This section explains how to operate the buttons on the touch screen and stylus pen. ■ Switching the Displays (1) → ← (2) Next screen (1) Touch on the Using the pen lower left of the screen. Press the button to move the focus (green frame enclosing an item) Using the on the lower item. buttons When the focus is on the bottom item, press the button. (1) → ← (2) Previous screen (2) Touch on the lower left of the screen. Press the button to move the focus on the upper item. When the focus is on the top item, press the button. Exit the MENU screen Touch CANCEL. Press the CANCEL button. Note • The legends (“CANCEL” and “ENTER”) above the buttons (EXIT or OK) are used for annotation with the button operation. ■ Selecting and Canceling Items (1) → ← (3) (2) → Select the item (1) Select the setting (2) Touch the target Touch the target Using the pen item. setting and touch [OK]. Press the Press the buttons to move the buttons to move the Using the focus and press the focus, press buttons ENTER button. SELECT button and then press ENTER button. Note • The dimmed items can not be selected. 32 Cancel the setting (3) Touch CANCEL. Press the CANCEL button. ■ EDIT Mode (1) → Using the pen (3) → Next screen Select the item (2) Select the setting (3) Touch the target Touch the target item. item. Cancel (4) Touch the . · Press the buttons to move the focus on the target item and press the SELECT button. Press the button to move the focus on and press the SELECT button. Press the button to move the focus (green frame enclosing an item) on the top item. · Press the buttons to move the focus on the target item and press the SELECT button. ■ How to Use the Check Box ( ) ● Using the Pen to change it to Touch the desired cancel the selection, touch again. . To ● Using the Buttons Use the · buttons to set the focus on the desired item and press the SELECT button. To cancel the selection, press the button again. ■ How to Use the Radio Button ( ● Using the Pen Touch the desired to change it to ) . ● Using the Buttons Use the · · · buttons to set the focus on the desired item and press the SELECT button. 33 2 Basic Operations Using the buttons Edit Mode (1) Touch [EDIT] at the lower right corner of the screen. Press the [ENTER] button. (2) → ← (4) ■ How to Use the Spin Box ( ) ● Using the Pen or with the pen to specify the Touch number. increases the number and Touching decreases the number. touching ● Using the Buttons Use the · · · buttons to set the focus on the desired item and specify the number button or button. with the button increases the number Pressing the button decreases the and pressing the number. ■ How to Use the Dropdown List ( ) ● Using the Pen with the pen and then touch the Touch desired item from the list. ● Using the Buttons Use the · · · buttons to set the focus on the desired item, then display the list button and press the SELECT using the button. button or button to set the Use the focus on the desired item from the list and press the SELECT button. 34 Character Input and Writing/Drawing This section explains how to input characters using the on-screen keypad and how to write or draw using the tool palette. Using the On-screen Keypad You can input characters in items displaying the keypad. Follow the steps below. symbol using the on-screen A Select to display the on-screen keypad. 2 Basic Operations Touching the input field also allows you to display the on-screen keypad. ● Using the Buttons Set the focus on the desired item with · buttons. Press the button to move to the input field and press the [SELECT] button. B Input the characters, numbers and symbols. C Symbols can be input by switching two keypad screens with g (SHIFT) or Caps key. 35 : Press the key to move to the next line. : Press this key to return to the previous screen without saving the characters you input. : Press this key to input a space. ● Erasing Characters Touch [BS]. Characters are erased one at a time from the last character each time [BS] is pressed. D After entering the characters, select [ENTER]. The on-screen keypad disappears and the screen returns to the original display. 36 Using the Tool Palette The function of the tool palette is to enable you to write characters freehand or draw diagrams involving lines and circles. There are five types of tools. Pen : For writing characters or drawing diagrams freehand Erase : Erases the characters or diagrams that have been written or drawn Erase All : Erases all the characters and diagrams that have been written or drawn Select line width : Changes the thickness of the pen Select color : Changes the color of the pen 2 ■ Writing Characters or Drawing Diagrams Basic Operations A Touch and drag the pen to write characters or draw diagrams. ● Changing the Thickness of the Pen Touch to select the width (FINE, NORMAL, BOLD) of the lines from the list. ● Changing the Color of the Pen to display the color selection Touch screen. Select the color to be used and select [OK]. B After writing the characters or drawing the diagrams, select [SAVE]. 37 ■ Erasing the Characters or Diagrams A Touch and drag the area you wish to erase with the pen. ● Erasing All Characters and Diagrams to erase all the characters or Touch diagrams. 38 Registering the Camera Information This section explains how to register the camera information such as setting the date and time and owner information. Setting the Date and Time Set the date and time on the camera. You can also follow these procedures when you use the camera for the first time or need to change the date and time settings. 2 Note • Use the yyyy format to set the year. A Set the mode dial to [ Basic Operations • Time is displayed in the 24-hour clock format. Midnight is expressed as 00:00 and noon as 12:00. ]. B Select [DATE SETTING]. The date setting menu is displayed. Set the following three items. • “Set the Date and Time” → See below • “Select the Date To Be Used” → P.40 • “Select the Date Format → P.41 ■ Set the Date and Time Set the date and time. You can set the date in two patterns, HOME and DESTINATION, and switch the pattern when you travel across the time zone. A Select [HOME] or [DESTINATION]. 39 B Set the date and time and then select [OK]. Specify which date you will use, HOME or DESTINATION, by “Select the Date To Be Used” (See below). See • P.34 “How to Use the Spin Box ( )” C Select [EXIT]. Note • The date and time settings are reset if the battery has been removed for about 1 month, as at replacement. Set the date and time again. ■ Select the Date To Be Used Select the date you wish to use, HOME or DESTINATION. A Select [DATE TO BE USED]. B Select [HOME] or [DESTINATION] and then select [OK]. C Select [EXIT]. 40 ■ Select the Date Format Select the date format. There are three types to choose from. Example: Setting September 15. 2000, 10:00 am YYYY/MM/DD hh:mm → 2000/09/15 10:00 MM DD YYYY hh:mm → SEP 15 2000 10:00 DD MM YYYY hh:mm → 15 SEP 2000 10:00 A Select [DATE/TIME FORMAT]. 2 Basic Operations B Select the date format you wish to use and then select [OK]. C Select [EXIT]. The screen will return to the Setup menu. Tips How to Verify the Date and Time Press the DISPLAY button in a shooting or playback mode to view the date and time settings on the LCD monitor. → P.49, P.87 “LCD Monitor Display” 41 Registering Owner Information You can register personal data such as the owner’s name, address, telephone number, and the name of the photographer. You can use the registered information for signature imprint, sending images by fax, or playback on a PC. A Set the mode dial to [ ]. B Select [OWNER INFORMATION]. C Select for each item and input the required information using the onscreen keypad. See • P.35 “Using the On-screen Keypad” D Select [OK]. The screen will return to the Setup menu. Note • The registered owner’s name will be embedded in the image and will be displayed as the file property when the image is displayed on a PC. → “Displaying File Properties” in the ‘Connecting to a Personal Computer’ operation manual • When the camera is connected to a PC, you can register owner information from the PC. → “Owner Information” in the ‘Connecting to a Personal Computer’ operation manual 42 Before You Start Recording Before you start recording, format the storage media, adjust the viewfinder diopter and check the way to hold the camera. Formatting the Storage Memory This function enables you to format the CF card, PC card and internal memory. Before using a new card or a card that has been used on another device, such as a PC, format the card with the camera first. Important Note A Set the mode dial to [ ]. B Select [FORMAT]. C Choose the storage memory to be formatted (CF CARD, PC CARD or INTERNAL MEMORY). The confirmation message will be displayed. D Press the shutter release button. The “Now on format” message will be displayed, and when formatting is completed, the display will return to the Setup menu. 43 2 Basic Operations • Formatting the storage memory will erase all the recorded files (including protected files). Copy important files before formatting the storage memory. → P.92 “Copying and Moving Files” • CF cards and PC cards formatted on other devices may not be used. Adjusting the Viewfinder Diopter Adjust the diopter so that you can see the subject clearly in the viewfinder. A Turn the diopter adjuster to the left or right to adjust the visibility and ensure that you can see the subject clearly. How to Hold the Camera Unintentional movement of the camera during shooting will result in blurred images. To keep the camera steady, hold the camera in the manner described below. Be particularly careful to keep the camera steady when taking telephoto zoom shots. A Hold the camera steady with both hands with the elbows lightly touching your body. ● When viewing through the viewfinder With the camera lightly pressed against your head, aim it at your subject and look through the viewfinder. ● When viewing using the LCD monitor Hold the camera firmly in both hands, aim it at your subject and look at the LCD monitor. 44 B Press the shutter release button lightly with your fingertip. The shutter release buttons are located on top and front sides of the camera. Use either button depending on the situation. Important Note You can rotate the LCD monitor as shown in the illustration, enabling you to shoot images at a variety of angles. Important Note • Open the LCD monitor 90 degrees in a horizontal direction before rotating it. ■ Precaution Be careful to keep the camera lens and flash from being covered by your fingers or hair or the camera strap. 45 2 Basic Operations • Apply gentle but firm pressure to the shutter release button. Pressing the button quickly can result in a blurred image. • Do not move the camera until the beep sound is heard. 46 Chapter 3 Shooting Basic Shooting ........................ 48 Operation Flow ............................. 48 Selecting a Recording Mode ........ 49 Selecting the Storage Memory ..... 50 Selecting a Folder ........................ 51 Selecting an Image Quality Mode ............................................ 52 Checking the Position of the Subject ......................................... 53 Setting the Size of the Subject (Zoom) .......................................... 54 Shooting (Still Picture Mode) ........ 55 Special Shooting Functions ... 58 Recording Text (Text Mode) ........ 58 Recording Voice Memo (Voice Memo Mode) ..................... 59 Continuous Shooting (Continuous Shooting Mode) ....... 59 Shooting Motion Pictures (Motion Picture Mode) .................. 60 Shooting Still Pictures and Text with Voice Memo ................................. 61 Changing Flash Modes ................ 62 Setting the Exposure Compensation .............................. 64 Changing the White Balance Mode ............................................ 66 Using the Self-Timer .................... 67 Close-up Shooting (Macro Mode) ............................... 69 Manual Focus Shooting ............... 70 Date Imprinting ............................. 71 Changing the ISO Sensitivity ....... 72 Using Auto Bracket ...................... 73 Redeye Reduction Mode .............. 74 Non-Compressed Mode ............... 75 Monochrome Mode ...................... 76 Interval (Time-lapse) Recording ... 77 Soft Mode ..................................... 78 Time Exposure Mode ................... 79 Signature Imprint Mode ................ 80 Changing the Brightness in Text Mode ............................................ 81 Basic Shooting This section explains the general flow of shooting operation and provides basic shooting instructions. Operation Flow To record an image, follow the steps below. Turn on the Camera ➜ Turn the camera on. → P.24 Select a Recording Mode ➜ Choose from five recording modes ( · · · · (Still Picture) mode. → P.49 shooting, select ). For basic Select the Storage Memory ➜ Choose the recording destination from CF card ( ( ) and internal memory ( ). → P.50 ), PC card Select a Folder ➜ Choose a folder in the storage memory in which to store the image files. → P.51 Select the Image Quality Mode ➜ Choose from nine image quality modes ( · / ). → P.52 / · / Check the Position of the Subject ➜ Check the position of the subject in the viewfinder or on the LCD monitor. → P.53 Set the Size of the Subject ➜ Use the zoom lever to decide the size of the subject. → P.54 Shoot Press the shutter release button. → P.55 48 Selecting a Recording Mode The camera offers five recording modes ( · · best suited to your photographic needs. (Still Picture) mode is used. In this section, A Set the mode dial to [ See · · ). Select the mode ]. • P.25 “How to Use the Mode Dial” The recording data will be displayed on the LCD panel or LCD monitor. 3 Shooting ● Switching the LCD Monitor Display You can change the display on the LCD monitor by pressing the DISPLAY button. The display changes in the following sequence each time the DISPLAY button is pressed: Initial display → Information display → No display → LCD monitor off. → “LCD Monitor Display” (See below) Tips LCD Monitor Display (Camera Mode) Press the DISPLAY button to display recording information such as the recording mode, image quality mode, and recordable picture count. Each time you press the DISPLAY button, the display will switch in the following order: ● In Still Picture mode Initial display Information display No display → → LCD → monitor Off ↑ * , and the recordable time are displayed when the initial display or information display are displayed in Voice Memo mode or Motion Picture mode. 49 Selecting the Storage Memory Select the storage memory in which to record the image files. LCD Panel LCD Monitor Recording Destination Records images on the CF card Records images on the PC card Records images in the internal memory A Press the button and select the storage memory (CF card, PC card or Internal memory). The storage memory changes each time the button is pressed. The storage memory will be displayed. Note • You can set the storage memory to be automatically selected when the power is turned on. → P.116 “Keep Settings” 50 Selecting a Folder Select a folder in the storage memory in which to store the image files. A Set the mode dial to [ ]. , , , or B Press the MENU button. C Select [FOLDER]. The Select Folder menu will be displayed. D Select a folder in which to save the files and then select [OK]. The screen will return to the Setup menu. 3 E Select [EXIT]. Shooting The selected folder will be displayed on the LCD monitor. Note • You can create new folders and delete unnecessary folders. → P.121 “Adding or Deleting a Folder” • Up to 9999 images can be stored in a folder. 51 Selecting an Image Quality Mode The camera offers nine image quality modes. Select the mode best suited to your photographic needs. LCD Panel LCD Monitor 2048 × 1536 F, 2048 × 1536 N, 2048 × 1536 E 1024 × 768 F, 1024 × 768 N, 1024 × 768 E 640 × 480 F, 640 × 480 N, 640 × 480 E * The recordable picture count varies as you switch the image quality mode. * The factory default setting is , . A Press the PIC button and select an image quality mode. The image quality mode changes each time the button is pressed. Note • To record the image without compressing the data, select the non-compressed (NC) mode. → P.75 “Non-Compressed Mode” The selected image quality mode will be displayed. The image quality mode setting will be saved even when the power is turned off. Image quality mode display when the DISPLAY button is pressed. (“Information display” → P.49 ● Data Guide Image quality (Compression rate) Size (No. of pixels) 2048 × 1536 1024 × 768 640 × 480 Fine Approx. 1.12 MB/Image Approx. 376 KB/Image Approx. 152 KB/Image Normal Approx. 568 KB/Image Approx. 184 KB/Image Approx. 72 KB/Image Economy Approx. 280 KB/Image Approx. 88 KB/Image Approx. 40 KB/Image Note • Image sizes are 2048 × 1536 pixels, 1024 × 768 pixels and 640 × 480 pixels. Image sizes are indicated as , and in this manual and on the product. • For the recordable picture count by image quality mode, see “Recording Capacities” (P.136). 52 Checking the Position of the Subject Check the position of your subject by looking through the viewfinder or at the LCD monitor. ■ Viewing Through the Viewfinder Aim the camera at the subject while looking through the viewfinder. ● Shooting Scope Frame the subject within the viewfinder. 3 Shooting ● Autofocus Field Located in the center of the viewfinder and roughly corresponding to the area shown on the right, the autofocus field determines the focal distance. ■ Viewing the LCD Monitor Aim the camera at the subject while looking at the LCD monitor. ● Shooting Scope Frame the subject within the LCD monitor screen. ● Autofocus Field Located in the center of the viewfinder and roughly corresponding to the area shown on the right, the autofocus field determines the focal distance. Note • The shaded area and dotted lines are shown for illustration purposes only and do not actually appear in the viewfinder or on the LCD monitor. 53 Setting the Size of the Subject (Zoom) By pressing the zoom lever, you can vary the size of the subject without changing the distance between yourself and the subject (equivalent to 35 – 105 mm in 35 mm format). A Press the side or the the zoom lever. side of Pressing the side will make the subject larger (telephoto setting) and pressing the side will make the subject smaller (wide setting). The zoom bar will be displayed on the LCD monitor. Adjust the size of the subject to your liking. ■ Digital Zoom Function If you keep the side of the zoom lever pressed when the lens is at the maximum telephoto position or when macro mode ( symbol is displayed) is set, with the recording (Still Picture) mode and the mode set on , the digital image quality mode set on zoom function is enabled and shots are enlarged 1.3 times, 1.6 times or 3.2 times. To disable the digital zoom function, return side. the zoom lever to the Maginification display Note • The digital zoom function can be used when the image quality mode is set on . It cannot be used in the following cases: * when the recording mode is set on (Voice Memo), (Text), (Continuous Shooting) or (Motion Picture) mode * when the image quality mode is set on non-compressed mode (NC) • When using the digital zoom function, decide the composition of the image on the LCD monitor before shooting. 54 Shooting (Still Picture Mode) This section explains how to shoot pictures in Still Picture mode. Hold the camera correctly to keep it steady. A Aim the camera at your subject. Note • Use macro mode to shoot subjects closer than about 24 cm. → P.69 “Close-up Shooting (Macro Mode)” B Press the zoom lever and decide the size of your subject. See 3 Shooting • P.54 “Setting the Size of the Subject (Zoom)” • P.53 “Checking the Position of the Subject” C Press the shutter release button lightly with your fingertip. The shutter release button works in a twostep action. When you press it lightly (halfway), the autofocus function is enabled to focus on the subject automatically. Keep the camera as steady as possible to ensure correct focusing. The AF LED (green) will light when the subject is in focus and the focus, exposure and white balance will be set. Note • A flashing AF LED indicates that the subject is out of focus. Use the focus lock function. → P.57 “Focus Lock Shooting” • If the “SLOW SHUTTER” message appears, you are recommended to shoot with the flash enabled as camera shake tends to occur in this situation. → P.62 “Changing Flash Modes” 55 ● Flash LED When the flash fires, the flash LED (red) lights when the shutter release button is pressed lightly. Note • During charging, the flash LED will blink and the display on the LCD monitor will disappear. Photographs cannot be taken at this time. D Press the shutter release button down fully without removing your finger. A beep will sound and the image will be displayed and recorded. Note • Moving the camera before the beep sounds may result in a blurred image. • You can take photographs with a voice memo. → P.61 “Shooting Still Pictures and Text with Voice Memo” To Cancel Recording When the shutter release button is fully pressed, a photograph is taken and the image is displayed on the LCD monitor. At this time, press the CANCEL button and when the confirmation message is displayed, press the shutter release button. You can set the image display time to your liking. → P.120 “Changing the LCD Confirmation Time” Important Note 56 • During recording, do not open the battery cover and the EJECT lever cover or remove the AC adapter. • During recording, the auto focus lamp and the flash lamp will flash on the LCD panel. Do not turn the mode dial or turn the power off until the recording process is complete. ) or display the You can not switch the recording direction ( MENU screen by pressing the MENU button while recording is in progress. Note • The camera will switch off automatically (auto power off) if it is left idle (no buttons or switches operated) for a fixed time. When you require more time to compose a shot, disable the auto power off feature. → P.117 “Auto Power Off Setting” • Have a spare battery or an AC adapter (optional) handy before using the camera for an extended period of time. ■ When Focusing is Difficult Tips Focus Lock Shooting Usually, the auto focus function focuses the camera on the subject that appears in the autofocus field on the LCD monitor or in the viewfinder. If the subject is located outside the autofocus field, it may appear blurred in the resulting shot. Use the focus lock to ensure accurate focusing on the subject. 1. Bring the subject on which you wish to focus into the autofocus field. 2. Press the shutter release button halfway and hold the button pressed when the auto focus lamp lights in green. Focusing, exposure and white balance will be locked. 3. Decide the composition of the shot by moving the camera with the shutter release button held, and then press the shutter release button down fully. 57 3 Shooting You may experience difficulty focusing on the following subjects: • Objects with little or no contrast (such as the sky, white walls, and car hoods) • Flat two-dimensional objects with only horizontal lines and no significant protrusions or indentations • Fast-moving targets • Low-brightness objects (in dark places) • Strongly backlit objects and objects struck by strong reflected light • Flickering objects (such as fluorescent lights) When shooting subjects like these, focus on another subject that is located at about the same distance and then aim at the target with that focus setting. → “Focus Lock Shooting” (See below), → P.70 “Manual Focus Shooting” Special Shooting Functions This section explains the various shooting functions that are available. The functions that can be used vary depending on the recording mode. Refer to the table below. Recording mode Still Shooting function Picture Folder P.51 ● Voice Memo P.61 ● Focus Mode P.70 ● Date Imprint P.71 ● Flash Strength P.63 ● ISO Sensitivity P.72 ● Auto Bracket P.73 ● Redeye Reduction P.74 ● Non-compressed Mode P.75 ● Monochrome ModeP.76 ● Interval Mode P.77 ● Soft mode P.78 ● Time Exposure Mode P.79 ● Signature Imprint P.80 ● Brightness Control P.81 ✕ Voice Memo ● ✕ ✕ ✕ ✕ ✕ ✕ ✕ ✕ ✕ ✕ ✕ ✕ ✕ ✕ Text ● ● ● ● ● ● ✕ ✕ ✕ ✕ ● ✕ ✕ ✕ ● Continuous Motion Shooting Picture ● ● ✕ ✕ ● ● ● ✕ ✕ ✕ ● ✕ ✕ ✕ ✕ ✕ ✕ ✕ ● ● ✕ ✕ ● ✕ ✕ ✕ ✕ ✕ ✕ ✕ Recording Text (Text Mode) This mode enables text to be recorded in a sharp image using only two values, black and white, with a data volume less than one-third of the usual volume. A Set the mode dial to [ ]. B Press the shutter release button to take the picture. The image will be displayed and recorded. Note • While the image is displayed on the 58 LCD monitor, recording can be canceled by pressing the CANCEL button. → P.55 “Shooting (Still Picture Mode)” • Images can be recorded with voice memo. → P.61 “Shooting Still Pictures and Text with Voice Memo” • You can change the brightness to your liking when recording. → P.81 “Changing the Brightness in Text Mode” Recording Voice Memo (Voice Memo Mode) This mode enables you to record a voice memo. The recordable time is displayed according to the available capacity in the recording destination. Important Note • The microphone is located at the front of the camera. Aim the camera so that you can record a voice memo for the best result. • Please keep the camera at least 30 cm (11.8”) away from mobile phones to prevent interference. A Set the mode dial to [ ]. The recordable time will be displayed on the LCD panel. B Press the shutter release button to record. 3 Recordable time Shooting Recording will start. The symbol flashes during recording and recording time is displayed. To stop recording, press the shutter release button again. Recording time Note • If the recording/recordable time exceeds 100 minutes, the first digit of the seconds will not be displayed on the LCD monitor or LCD panel. Continuous Shooting (Continuous Shooting Mode) Shots are taken continuously while the shutter release button is pressed. This function enables you to capture all those special moments. A Set the mode dial to [ ]. B Press the shutter release button. Shots are taken continuously while the shutter release button is pressed. Picture taking stops when you release the shutter release button. 59 Note • The flash does not fire in continuous shooting mode. • The focus, exposure and white balance adjustment level are locked in the status in effect when the shutter release button was pressed. • Shooting in continuous shooting mode is not possible if the file has reached number RIMG9999. Change the folder for the recording destination to resume shooting. ● Maximum no. of pictures in continuous shooting mode The maximum number of pictures that can be taken continuously varies according to the image quality mode. Image quality (Compression rate) Size (No. of pixels) 2048 × 1536 1024 × 768 640 × 480 Fine Approx. 5 Approx. 17 Approx. 46 Normal Economy Approx. 12 Approx. 36 Approx. 89 Approx. 24 Approx. 70 Approx. 164 * The maximum number of pictures that can be taken continuously at one time is shown above and varies depending on the available space in the storage memory. Shooting Motion Pictures (Motion Picture Mode) This mode enables you to shoot motion pictures. The recordable time is indicated according to the available capacity in the recording destination. Sound is incorporated in the recording. Important Note • The microphone is located at the front of the camera. Aim the camera so that you can record a voice memo for the best result. • Please keep the camera at least 30 cm (11.8”) away from mobile phones to prevent interference. A Set the mode dial to [ ]. The recordable time will be displayed on the LCD monitor or LCD panel. B Press the shutter release button to take the picture. Shooting will start. To quit shooting, press the shutter release button again. 60 Recordable time Recording time Note • The zoom does not function during recording of motion pictures. • The flash does not fire in Motion Picture mode. • The focus, exposure and white balance adjustment level are locked in the status in effect when the shutter release button was pressed halfway. Shooting Still Pictures and Text with Voice Memo You can record approximately 10 seconds of voice memo with a still picture or text image. Use this function to add your own comments or explanation. Important Note • The microphone is located at the front of the camera. Aim the camera so that you can record a voice memo for the best result. • Please keep the camera at least 30 cm (11.8”) away from mobile phones to prevent interference. ] and 3 Shooting A Set the mode dial to [ ] or [ press the MENU button. B Select [VOICE MEMO]. C Select [ON] and then select [OK]. D Select [EXIT] to exit the menu display. E Press the shutter release button to take the picture. About 10 seconds of voice memo can be recorded after the image has been displayed. The [ ] symbol flashes during recording. 61 Note • The focus, exposure and white balance adjustment level are locked in the status in effect when the shutter release button was pressed halfway. • Voice memo recording will start after shooting in non-compressed (Still Picture), or in (Text) mode. During voice (NC) mode for memo recording, is displayed on the LCD panel. Changing Flash Modes There are four flash modes available with this camera. Switch the flash mode to meet your photographic needs. Display Mode Flash Off Explanation The flash will not fire, even in dark places. Use this mode in places where flash photography is prohibited and in bright indoor settings. The flash will fire automatically in dark places and where there is backlighting. Backlighting and strong light can produce dark shadows on the faces of the subjects. Use this mode in such situations. The flash will always fire, regardless of the brightness. The flash can be fired to illuminate the subject while a slow shutter speed correctly exposes the background. By firing the flash, it is possible to avoid the background alone being darkened. Use this mode at indoor parties, etc., to clearly photograph the subjects while making the most of the background atmosphere. Auto Forced Flash (lit) Slow Synchro (blinking) * The factory default setting is (Flash Off) mode. Effective Range of the Flash When you shoot with the flash activated, the flash has an effective range of about 0.6 – 2.5 m (23.7 – 98.5 inches). The subject will appear dark in the picture if the light from the flash fails to reach it. A Set the mode dial to [ ] or [ ] B Press the button and select the lit, blinking). flash mode ( , , The flash mode will change each time the button is pressed. 62 The selected flash mode will be displayed. In symbol will be displayed Auto mode, the on the LCD monitor only and not on the LCD panel. C Press the shutter release button to take the picture. When the flash fires, the flash LED (red) will light when the shutter release button is pressed halfway. When the flash is being recharged, the flash LED blinks and the display disappears from the LCD monitor. Photographs cannot be taken at this time. Important Note Note • The flash will not fire in the following cases: (Voice Memo), (Continuous when the shooting mode is set on Shooting) or (Motion Picture) mode (daylight), (overcast), when the white balance is set on (tungsten light) or (fluorescent light) mode when using macro mode ( ) when using auto bracket • Enable the keep settings mode to save the flash mode setting. → P.116 “Keep Settings” • If the subject appears dark on the LCD monitor when taking photographs with the flash activated, set the zoom lever to the wide position. Focusing may be difficult in the telephoto position. • Use of the redeye reduction mode will lessen the redeye phenomenon. → P.74 “Redeye Reduction Mode” ■ Adjusting the Flash Strength You can adjust the strength of the flash when it fires ( A Set the mode dial to [ ] or [ press the MENU button. , lit, blinking). ] and 63 3 Shooting • When you shoot a subject located closer than about 0.6 m (23.7 inch) with the flash activated, the light from the flash may appear reddish in some cases. The subject may also appear white in the resultant shot due to overexposure. To avoid this problem, switch to Flash Off mode. • The shutter speed slows automatically when you shoot in dark places. To prevent camera shake, hold the camera steady or mount it on a ) tripod. Take care to avoid camera shake particularly at telephoto ( settings. B Select [FLASH STRENGTH]. C Select the desired strength (STRONG, NORMAL, SOFT) and then select [OK]. D Select [EXIT] to exit the menu display. If you select [STRONG], a plus symbol [+] will be displayed on the LCD monitor, and if you select [SOFT], a minus symbol [–] will be displayed. There is no display for [Normal]. E Press the shutter release button to take the picture. Note • Enable the keep settings mode to save the flash strength setting. → P.116 “Keep Settings” Setting the Exposure Compensation As long as the subject is centered in the shooting range, you can take the picture normally as the camera will automatically adjust the exposure compensation for backlighting. If there is a significant difference in brightness between the background and subject, however, the subject tends to be underexposed (dark) or overexposed (white). Exposure compensation is useful in this situation. You can also use exposure compensation to produce intentionally under- or over-exposed images. ● Exposure Compensation Range ± 2.0 EV (in 0.5 EV steps) ● Shooting Against the Light The bright background will make the subject appear underexposed. Set the exposure compensation level to a positive value to adjust the exposure. Important Note 64 • If the subject is not centered in the shooting range when taking a picture against the light, the camera will not assume that the subject is in a backlit state. Exposure compensation is required in this situation. ● Shooting a White Image If you shoot an image that appears generally white, the shot will be underexposed as a whole, with people appearing dark and white objects appearing gray. Set the exposure compensation level to a positive (+) value to adjust the exposure. ● Shooting a Black Image If you shoot an image that appears generally black, the shot will be overexposed as a whole, with people appearing white and black objects appearing gray. Set the exposure compensation level to a negative (–) value to adjust the exposure. Follow the same procedure when shooting a person under a spotlight, for example. A Set the mode dial to one of the following [ , , or ] and press the button. 3 Touch to increase the level and touch to reduce the level. ● Using the Buttons button to increase the level and Press the button to reduce the level. press the C Press the shutter release button to take the picture. Exposure compensation display when the DISPLAY button is pressed. (Information display → P.49) Note • Enable the keep settings mode to save the exposure compensation setting. → P.116 “Keep Settings” • Three frames in succession can be taken, one each at –0.5 EV, 0 and +0.5 EV, based on the preset exposure compensation value. This function is convenient for checking the exposure compensation value setting. → P.73 “Using Auto Bracket” 65 Shooting B Touch or with the pen to change the compensation level and select [OK]. Changing the White Balance Mode The white balance mode adjusts the white balance so that you can capture your subject in its natural colors regardless of the light source. The auto mode will suffice in most situations. The auto mode automatically adjusts the white balance based on the white areas, ensuring that white is reproduced as white regardless of the light source. Consequently, a subject that lacks in white tones as a whole or that is dominated by dark tones may not achieve an appropriate white balance. Change the white balance mode to shoot such subjects. Display AUTO Mode Auto Daylight Overcast Tungsten light Fluorescent light Explanation Automatically adjusts the white balance Use to shoot subjects outdoors where the appropriate white balance is difficult to achieve. Use to shoot subjects outdoors under cloudy skies where the appropriate white balance is difficult to achieve. Use to shoot subjects under tungsten light where the appropriate white balance is difficult to achieve. Use to shoot subjects under fluorescent light where the appropriate white balance is difficult to achieve. * The factory default setting is AUTO mode. Subjects Difficult to Correct in Auto Mode • Monochrome subjects • Objects lit by multiple light sources A Set the mode dial to one of the following [ , or ] and press the WB button. B Select the white balance mode (AUTO, , , or ) and then select [OK]. 66 C Press the shutter release button to take the picture. Important Note • Even with the same subject, colors may vary due to the weather conditions and light source (tungsten light or fluorescent light). Note • In AUTO mode, subjects lacking in white tones may not achieve an Using the Self-Timer The self-timer offers a convenient way to take group pictures with the photographer included. Mount the camera on a tripod or a flat, firm surface to shoot pictures with the self-timer. A Set the mode dial to [ press the button. ] or [ ] and The self-timer is now set. 67 3 Shooting appropriate white balance. When shooting such subjects, add a white object to the composition. • The flash will not fire in the following white balance modes: (daylight), (overcast), (tungsten light) and (fluorescent light) mode. • Enable the keep settings mode to save the white balance mode setting. → P.116 “Keep Settings” The symbol will be displayed on the LCD monitor or LCD panel. Note • To cancel self-timer mode, press the button again. B Decide the composition of the picture, position the camera securely, and press the shutter release button. The self-timer LED will light and the self-timer will start. The shutter will be released after about 10 seconds. The self-timer LED will start blinking about 2 seconds before the shutter is released and the beep sound will be heard. The self-timer mode is canceled automatically when the shutter is released. Note • If the flash is charging, the self-timer will start when charging is completed. • The focus is locked when the shutter release button is pressed. Tips Remote Control To operate the camera from a remote position or when the camera is fixed in one spot, use the optional remote control unit. 68 Close-up Shooting (Macro Mode) Macro mode allows you to take a close-up picture of a subject. Use this mode when the distance to the subject is less than about 24 cm. A Set the mode dial to one of the following: [ , , or ] and button. press the The symbol will be displayed on the LCD monitor. 3 Note • To cancel the macro mode, press the button again. Shooting B Decide the composition of the picture and press the shutter release button halfway to set the focus. C Press the shutter release button to take the picture. Important Note Tips • The focusing range is so small in macro mode that the focus can be lost if the camera is moved. Make sure the camera is firmly positioned by mounting it on a tripod, for example, to keep it steady when shooting. • Since the field of view through the viewfinder and the shooting range are shifted by a wide margin, take pictures by confirming the shooting range on the LCD monitor or with the camera connected to a TV monitor. Shutter Release Button The optional remote control unit is useful when the camera is mounted on a tripod or similar device and the shutter release button is difficult to press. Note • The flash does not fire in macro mode. 69 Manual Focus Shooting The manual focus function can be used to manually adjust the focal setting for subjects difficult to bring into focus with autofocus. A Set the mode dial to one of the following: [ , , or ] and press the MENU button. B Select [FOCUS MODE]. C Select the focus mode (MF) and then select [OK]. D Select [EXIT] to exit the menu display. MF will be displayed on the LCD monitor. Note • To cancel the manual focus mode, select [AF]. E Press the · buttons to set the focus and press the shutter release button to take the picture. Note • Enable the keep settings mode to save the focus mode setting → P.116 “Keep Settings” 70 Date Imprinting Use this function to record images imprinted with the date. Note • If the date has not been set in the Setup menu, this function is not available. Set the date. The date is displayed in the format selected with the DATE SETTING option in the Setup menu. → P.39 “Setting the Date and Time” A Set the mode dial to one of the following: [ , or ] and press the MENU button. B Select [DATE IMPRINT]. 3 Shooting C Select the date type (DATE, DATE + TIME, or TIME) and then select [OK]. Example The format for the date (2000/09/15/10:15) is displayed as shown below. If you have chosen • [DATE] ................ 2000/09/15 (yyyy/mm/dd) • [DATE + TIME] ... 2000/09/15 10:15 (yyyy/ mm/dd/hh:mm) • [TIME]. ............... 10:15 (hh:mm) Note • To cancel the date imprint mode, select [OFF]. D Select [EXIT] to exit the menu display. E Press the shutter release button to take the picture. Note • Enable the keep settings mode to save the date imprint mode setting. → P.116 “Keep Settings” 71 Changing the ISO Sensitivity You can change the ISO sensitivity. A Set the mode dial to [ · · · and press the MENU button. ] B Select [ISO SENSITIVITY]. C Select the ISO sensitivity (AUTO, ISO 200 or ISO 400) and then select [OK]. D Select [EXIT] to exit the menu display. The ISO sensitivity will be displayed on the LCD monitor. E Press the shutter release button to take the picture. ISO sensitivity display when the DISPLAY button is pressed. (Information display → P.49) Note • Enable the keep settings mode to save the ISO sensitivity setting. → P.116 “Keep Settings” 72 Using Auto Bracket This function takes three frames in succession: one each at –0.5 EV, 0 and +0.5 EV, based on the exposure compensation value set in “Setting the Exposure Compensation” (P.64). This function is useful for checking the exposure compensation. Mount the camera on a tripod or level surface to prevent camera shake. A Set the mode dial to [ the MENU button. ] and press B Select [AUTO BRACKET]. 3 Shooting C Select [ON] and then select [OK]. D Select [EXIT] to exit the menu display. AB will be displayed on the LCD monitor. E Press the shutter release button to take the picture. Auto bracket display when the DISPLAY button is pressed. (Information display → P.49) When the shutter release button is pressed, three frames will be taken in succession at –0.5 EV, 0 and +0.5 EV, based on the preset exposure compensation value. 73 Note • Auto Bracket cannot be used when the image quality mode is set on non-compressed mode (NC) or when [VOICE MEMO] is set on [ON]. • The flash does not fire in auto bracket mode. Redeye Reduction Mode If you shoot a subject in a dark place with the flash activated, the eyes of the subject may appear red in the resultant picture. In redeye reduction mode, the flash will fire several times before the shutter releases to lessen the redeye phenomenon. A Set the mode dial to [ the MENU button. ] and press B Select [REDEYE REDUCTION]. C Select [ON] and then select [OK]. D Select [EXIT] to exit the menu display. The symbol will be displayed on the LCD monitor or LCD panel. E Press the shutter release button to take the picture. When you press the shutter release button, the flash will fire several times in succession preliminarily before firing last when the shutter releases. Important Note • The shutter takes about 1 second to release after you press the shutter release button. Hold the camera steady meanwhile to shoot. Note • Redeye reduction mode cannot be 74 used when the flash mode is set on (Flash Off). Non-Compressed Mode Normally the image quality mode compresses the data when the image is recorded. To record the image without compressing the data, set the noncompressed (NC) mode. A Set the mode dial to [ the MENU button. ] and press B Select [NON-COMPRESSED MODE]. 3 Shooting C Select [ON] and then select [OK]. D Select [EXIT] to exit the menu display. NC will be displayed on the LCD monitor or LCD panel. E Press the shutter release button to take the picture. ● Data Guide Non-compressed mode display when the DISPLAY button is pressed. (Information display → P.49) Size (No. of pixels) 2048 × 1536 1024 × 768 640 × 480 Approx. 6.0 MB/Image Approx. 1.5 MB/Image Approx. 640 KB/Image 75 Monochrome Mode This mode enables you to shoot subjects in black and white or sepia images. A Set the mode dial to one of the or ] and press following: [ , the MENU button. B Select [MONOCHROME MODE]. C Select the monochrome mode (B&W or SEPIA) and then select [OK]. Select [B&W] to shoot in black and white images or [SEPIA] to shoot in sepia images. Note • To cancel monochrome mode, select [OFF]. D Select [EXIT] to exit the menu display. E Press the shutter release button to take the picture. Monochrome mode display when the DISPLAY button is pressed. (Information display → P.49) Note • When you choose monochrome mode, the white balance mode does not function. 76 Interval (Time-lapse) Recording The camera can be set to take pictures automatically at preset intervals. The interval can be set in steps of 30 seconds in the range of 30 seconds to 3 hours. For example, if you set an interval of 1 hour, the shutter will be released every hour, taking pictures continuously until the storage memory in the recording destination runs out of available memory. Important Note • Check the recordable picture count in the storage memory before starting interval (time-lapse) recording. A Set the mode dial to [ ] or [ ] and press the MENU button. 3 B Select [INTERVAL MODE]. Shooting C Set the time interval and select [OK]. The interval timer is now set. See • P.34 “How to Use the Spin Box ( )” D Select [EXIT] to exit the menu display. Note • To cancel interval (time-lapse) recording, set the mode dial to another setting or switch the camera off while the “INTERVAL” message is lit. E Press the shutter release button. The first photograph will be taken and then additional photographs will be taken at the preset time interval. The “INTERVAL” message will blink during interval (time-lapse) recording. Picture taking will end when the storage memory runs out of memory. 77 Note • Press the CANCEL button during recording to stop the interval (time- lapse) recording. • Normal picture taking is possible during interval (time-lapse) recording by pressing the shutter release button. The preset time interval will not change. • The time interval may become longer than the preset interval, depending on the image quality mode and flash mode settings. • If using the battery, the battery may become exhausted during interval (time-lapse) recording. It is recommended to use the optional AC adapter. Soft Mode Recording the plane images such as a face of a person, a sky and a wall in soft mode makes the contours soft. A Set the mode dial to [ or press the MENU button. ] and B Select [SOFT MODE]. C Select [ON] and select [OK]. D Select [EXIT] to exit the menu display. E Press the shutter release button. Soft mode display when the DISPLAY button is pressed. (Information display → P.49) Note • Enable the keep settings mode to save the soft mode setting. → P.116 “Keep Settings” 78 Time Exposure Mode Set the time exposure mode to record the bright subjects such as the fireworks and running cars in a dark place. Important Note • Mount the camera on the tripod when recording in time exposure mode. A Set the mode dial to [ the MENU button. ] and press B Select [TIME EXPOSURE MODE]. 3 Shooting C Select [Off•1SEC•2SEC•4SEC•8SEC] and select [OK]. D Select [EXIT] to exit the menu display. LX will be displayed on the LCD monitor. Time exposure mode display E Press the shutter release button. Note • The time exposure mode can not be set when auto bracket mode is set. 79 Signature Imprint Mode This mode enables you to record images imprinted with the name of the photographer, etc. which you input in a PC and transfer the information to the camera. A Set the mode dial to [ the MENU button. ] and press B Select [SIGNATURE]. C Select the signature (STORED NAME or STORED IMAGE) to be added to the image. If you select STORED NAME, the name registered in “Registering Owner Information” (P.42) will be added. If you select STORED IMAGE, the image file created on a PC and transferred to the camera will be added. D Select the location of the signature and then select [OK]. The signature is now set. See • P.33 “How to Use the Radio Button ( )” Note • To cancel signature imprint mode, select [NO SIGNATURE]. E Select [EXIT] to exit the menu display. mark will be displayed on the LCD monitor. F Press the shutter release button to take the picture. Signature Imprint mode display when the DISPLAY button is pressed. (Information display → P.49) 80 Note • The signature imprinted in the image can be superimposed on the date and time information display, depending on the signature size or the imprint location. • The image quality may deteriorate slightly when signature imprint mode is used. • Files for use with STORED IMAGE are a BMP or GIF format . The image is sent from a PC to the camera by the signature transfer function. → “Transferring a Signature File” in ‘Connecting to a Personal Computer’ operation manual Changing the Brightness in Text Mode When shooting in Text mode, you can set the brightness in five stages to improve the readability of the text. A Set the mode dial to [ ]. 3 Shooting B Select [BRIGHTNESS CONTROL] and then select [OK]. C Select the brightness (DARK, MEDIUM DARK, MEDIUM, MEDIUM LIGHT or LIGHT) and then select [OK]. The brightness is now set. D Select [EXIT] to exit the menu display. E Press the shutter release button to take the picture. 81 Chapter 4 Playback/Deleting Basic Playback ........................ 84 Files Playable on the Camera ...... 84 Playing a Still Picture, Text or Continuous Shooting File ............. 84 Playing a Voice Memo File ........... 85 Playing a Motion Picture File ....... 86 Playback Using a TV .................... 88 Special Functions ................... 89 Switching to Edit Mode ................. 89 Displaying One File at a Time (Single Image Playback) .............. 89 Displaying Several Files at Once (Thumbnail Playback Display) ...... 90 Magnifying a File (Zoom Playback Display) ........................................ 91 Copying and Moving Files ............ 92 Editing Images ............................. 94 Adding a Memo or Voice Memo to a File ............................................... 97 Selecting a Folder ...................... 100 Protecting a File ......................... 100 Auto Playback ............................ 101 Setting DPOF (Digital Print Order Format) ....................................... 103 Preparing and Playing a Presentation .......................... 106 Preparing a New Presentation ... 106 Playing a Presentation ............... 108 Deleting a Presentation .............. 111 Deleting a File ........................ 112 Deleting a Selected File ............. 112 Deleting All Files ........................ 113 Basic Playback This section explains the basic method for playing back recorded images and playing back images using a TV. Files Playable on the Camera The following image files can be played on this camera. • Files recorded on this camera • Files transferred from a PC Note • The “UNMATCHED FILE” message will be displayed if an unplayable file is encountered. • Files recorded on the Ricoh RDC-300, RDC-4000 and RDC-5000 series and RDC-7 can also be displayed. However, the noncompressed files recorded in PRO mode of RDC-7 is unplayable. Playing a Still Picture, Text or Continuous Shooting File Follow the procedure below to play files recorded in (Still Picture), (Text) (Continuous Shooting) mode, and still picture or text files with a voice or memo. A Set the mode dial to [ button. ] and select the playback source with the The most recently recorded file will be played back. Note • If necessary, you can switch folders to play a file from a folder of your choice. → P.100 “Selecting a Folder” B Use the or button to select the file to be played. Pressing the button to display the previous image and pressing the button to display the next image. Press and hold the or button changes the image continuously. ● Using the Buttons Press the · buttons. Pressing the button to display the previous image and pressing the button to display the next or button image. Press and hold the changes the image continuously. 84 ● Still Picture or Text File with Voice Memo To play the voice memo, press the shutter release button. Playback of the voice memo file will end automatically. To pause playback, press the shutter release button. Press the shutter release button again to resume playback. Note • You can adjust the volume by pressing the or button. → “Playing a Voice Memo File” (See below) ● Playback Display If pictures are taken in the following image sizes, the playback display on the LCD monitor or TV monitor will appear as shown below. 2048 × 1536 1024 × 768 640 × 480 Playback display Playback display 4 Playback display mode dial is set, depending on the capacity of the storage memory. • Files that have been recorded in (Continuous Shooting) mode are recorded as a single file and therefore can be played the same way as regular files. Playing a Voice Memo File Follow the procedure below to play a file recorded in Important Note (Voice Memo) mode. • The speaker is located on the top of the operation panel. Adjust the direction of the camera to obtain the optimum playback condition. A Set the mode dial to [ ] and select the playback source with the button. Note • If necessary, you can switch folders to play a file from a folder of your choice. → P.100 “Selecting a Folder” 85 Playback/Deleting Note • Files may take a short time to play after the camera is turned on or the B Select the voice memo file with the or button and press the shutter release button. ● Using the Buttons or button. Press the The voice memo will be played and the playback indicator and time elapsed will be displayed. Playback of the voice memo file will end automatically. To cancel playback, press the shutter release button. ● To Pause and Resume Playback To cancel playback, press the shutter release button during playback, and to resume playback, press the shutter release button again. side of the To fast forward, keep the zoom lever pressed while playback is side suspended, and to rewind, keep the of the zoom lever pressed. ● To Adjust the Volume or button during If you press the playback, the volume indicator will be or button to adjust displayed. Press the the volume. Note • If the recording or recordable time exceeds 100 minutes, the first digit of the seconds will not be displayed on the LCD monitor or LCD panel. Playing a Motion Picture File Follow the procedure below to play a file recorded in A Set the mode dial to [ ] and select the playback source with the button. Note • If necessary, you can switch folders 86 to play a file from a folder of your choice. → P.100 “Selecting a Folder” (Motion Picture) mode. B Select the motion picture file with the or button on the LCD panel, and press the shutter release button. ● Using the Buttons or button. Press the The motion picture will be played and the playback indicator and time elapsed will be displayed. Playback of the motion picture file will end automatically. To cancel playback, press the shutter release button. ● To Pause and Resume Playback To pause playback, press the shutter release button during playback, and to resume playback, press the shutter release button again. Note • You can adjust the volume by pressing the or button. → P.85 “Playing a Voice Memo File” Tips LCD Monitor Display (Play Mode) Each time the DISPLAY button is pressed, the information display changes to show the date and time recorded, the image quality mode, etc. ● For still picture, text and continuous shooting files Initial display Information display No display → → LCD → monitor Off ↑ , , the * In the case of voice memo files and motion picture files, time elapsed and the indicator are displayed on the initial display or information display. * Advance and rewind buttons, and [EDIT] on the display function even when the LCD monitor is turned off. 87 4 Playback/Deleting ● Advance and Rewind, and Slow and Reverse Slow Playback ] side of the zoom lever while playback To advance one frame, press the [ ] side of the zoom lever. is suspended, and to rewind one frame, press the [ ] side of the zoom lever pressed, and for For slow playback, keep the [ ] side of the zoom lever pressed. reverse slow playback, keep the [ Playback Using a TV Connect the camera to a TV set with the video interface cable supplied to play recorded image files on the TV screen. See • Refer to the instruction manual for the equipment to which the camera is connected. Audio input (white) Video input (yellow) A Check that both the camera and the TV are turned off. B Connect the video interface cable to the video output terminal on the camera. C Connect the other end of the video interface cable to the video input terminal and audio input terminal on the TV. Using the Camera for Extended Periods of Time Supplying power to the camera from a household AC outlet using an optional AC adapter is recommended for shooting over extended periods of time. → P.18 “Connecting an AC Adapter” * Make sure that the camera is turned off before connecting the AC adapter. Note • When you are overseas, you can view recorded images on a TV set with the other Video-out signal method (NTSC/PAL). → P.119 “Changing the Video-out Signal Method” • When the camera is connected to a TV set, the image is displayed on the TV monitor just as it appears on the LCD monitor. • The LCD monitor will appear blank if you connect the video interface cable to the camera when the video out mode is set to PAL. • Not all the information can be displayed on the TV screen depending on the image size captured or the TV screen. 88 Special Functions This section explains the various playback functions. Switching to Edit Mode Switching to Edit mode enables you to use the various playback functions, such as displaying several files at once and magnifying and rotating files. Use the stylus pen to perform the following operations. A Set the mode dial to [ ] and select the playback source with the button. B Touch [EDIT]. ● Using the Buttons Press the ENTER button. 4 Playback/Deleting The mode will switch to the Edit mode. C When you have finished editing, select [EXIT]. Edit mode will be exited and the normal playback screen will be displayed. Displaying One File at a Time (Single Image Playback) This function enables you to play back one file at a time. A Switch to Edit mode. The mode will change to Edit mode and the single image playback will be enabled. See • “Switching to Edit Mode” (See above) 89 B Select the file to be displayed with the or button. Selecting the button will display the previous file, and selecting the will display the next file. The mark ( or ) on the screen indicates the attachment. → P.27 “Play Mode”. ● Using the Buttons or button. Press the Displaying Several Files at Once (Thumbnail Playback) Nine files are displayed at once, enabling speedy search for the image you wish to see. A Switch to Edit mode and select with the pen. The display will switch to the thumbnail playback display. See • P.89 “Switching to Edit Mode” B Select or with the pen to change the files displayed. Selecting will display the previous nine will display the next files, and selecting nine files. The file on which the focus is set is the selected file. You can change the selected file using the · buttons. C Select 90 . The screen will return to the single image playback display. The file selected during thumbnail playback display will be displayed. displayed on blue screen Note • Unplayable files are indicated in black. indicates a voice memo file and indicates a text file. • A paperclip symbol above a thumbnail display indicates a motion picture file and a symbol indicates an attachment. • Pressing the button when the selected file is on the top row will display the previous nine files, and pressing the button when it is on the bottom row will display the next nine files. Magnifying a File (Zoom Playback) You can magnify a file lengthwise and widthwise to check for blurring when taking the picture, etc. The file can be displayed at the following magnification rates depending on the image size. : 1.4 times, 2.7 times • : 1.4 times, 2.7 times • : 1.7 times • A Switch to Edit mode and select with the pen. The mode will switch to zoom playback display. See • P.89 “Switching to Edit Mode” B Drag the pen on the screen to check the display area. 4 Playback/Deleting Note • You can move the display area vertically and horizontally by selecting the green or , or or . ● Changing the Magnification and to reduce To magnify the size, touch . the size touch Note • Zoom playback display can be used in single image playback display, but not in thumbnail display. • Zoom playback display can be used for still picture files, text files, and still picture and text files with an attachment. 91 Copying and Moving Files This function enables you to copy or move files between storage memory. A selected file or whole folder can be copied or moved. Important Note • When a protected file is moved, the source file is not deleted. • If there is insufficient memory capacity at the destination, the “Insufficient memory” message will be displayed. Delete unnecessary files or insert a new storage card before resuming operation. A Switch to Edit mode. • “Copying and Moving Selected Files” → See below • “Copying and Moving a Whole Folder” → P.93 See • P.89 “Switching to Edit Mode” ■ Copying and Moving Selected Files A Display the file to be copied or moved and change to . To continue selecting files, repeat step A. ● Thumbnail Display to on the file to be copied or Change moved. You can select more than one file. B Select [COPY/MOVE]. C Select the option (COPY or MOVE). D Select the item (SELECTED). The copy or move item is the files you selected in step A. E Select the destination (CF CARD, PC CARD or IN). See 92 • P.33 “How to Use the Radio Button ( )” F Specify the destination folder and select [OK]. Copying or moving starts, and when finished, the message is displayed. G Select [OK]. The display will return to the Edit mode. Note • If is not changed to , the file currently displayed on the single image playback display or the selected file on the thumbnail playback display becomes the target. ■ Copying and Moving a Whole Folder 4 A Select [COPY/MOVE]. Playback/Deleting B Select the option (COPY or MOVE). C Select the item (FOLDER). The copy or move item is all the files in the folder currently displayed. D Select the destination (CF CARD, PC CARD or IN). See • P.33 “How to Use the Radio Button ( )” E Specify the destination folder and select [OK]. Copying or moving starts, and when finished, the message is displayed. 93 F Select [OK]. The display will return to the Edit mode. Note • A whole folder cannot be copied or moved within the same storage memory. Editing Images This function enables you to edit recorded images. You can cut off unwanted areas, change the image size, or rotate the display. Note • Edited files are saved when the camera is switched off. You can play the edited file next time you switch the camera on. • Editable files are still picture files, text files, and still picture and text files with an attachment, taken with this camera. • The edited file will be saved as a new file. A Switch to Edit mode and select [EDIT IMAGE]. See • P.89 “Switching to Edit Mode” The edit menu will be displayed. • Cropping → P.95 • Changing the Image Size → P.95 • Rotating → P.96 Note • To cancel operation and return to the Edit mode, select 94 . ■ Cropping This function enables you to crop the image by specifying the rectangular scope. You can cut off unwanted areas when shooting and keep only the area you want. A Select [CROPPING]. B Touch the starting point of the rectangle (➀) to be cropped with the pen. C Touch the end point of the rectangle (➁) with the pen. ➀ ➁ 4 Playback/Deleting The specified area will be displayed by dashed lines. Note • If you make a mistake, select [UNDO]. Repeat steps B and C. D Select [OK]. The specified area will be cropped and the display will return to the Edit mode. ■ Changing the Image Size This function enables you to reduce the image size to 1/2, 1/3, 1/6 or 1/12. You can reduce the file size and cut down the transfer time to a PC. A Select [CHANGE SIZE]. 95 B Select the image size (1/2, 1/3, 1/6 or 1/12) and then select [OK]. The image will be changed to the specified size and the display will return to the Edit mode. ● Image size The information display when the DISPLAY button is pressed allows you to check the image size changed. The image size changed varies on the original size of the image. Image size changed ■ Rotating This function enables you to rotate a recorded file 90 degrees to the left or to the right on the display. A Select [ROTATE R90 deg.] or [ROTATE L90 deg.]. The file will be rotated at the specified angle. Rotated 90 degrees clockwise 96 Adding a Memo or Voice Memo to a File You can add a memo or voice memo to a recorded file. There are three types of memo: keypad memo, voice memo and pen memo. A Switch to Edit mode and select [MEMO]. See • P.89 “Switching to Edit Memo” The memo menu will be displayed. • Adding a Keypad Memo → See below • Adding a Voice Annotation → P.98 • Adding a Pen Memo → P.99 4 Note • To cancel operation and return to the Edit mode, select . This function enables you to add a keypad memo to a file using the on-screen keypad. It is useful for entering titles, explanations and other comments. A Select [KEYPAD MEMO]. B Select and enter the memo using the on-screen keypad. You can input up to 40 letters. See • P.35 “Using the On-screen Keypad” 97 Playback/Deleting ■ Adding a Keypad Memo C Select [SAVE]. The input keypad memo will be saved and the display will return to the Edit mode. Note • The file format for keypad memos is text (.TXT). ■ Adding a Voice Annotation This function enables you to add an about 10-second voice memo to a still picture file or text file. A Select [VOICE ANNOTATION]. ● When a voice memo has already been recorded If a voice memo has already been recorded for the selected file, a message will be displayed. If you wish to record over the top, select [OK] and record a voice memo. To cancel recording, select [CANCEL]. B Press the shutter release button. Recording will start. The “Recording” on the message will be displayed, and LCD panel will flash and when recording or saving is finished, the display will return to the Edit mode. Note • Press the shutter release button again to finish recording. • The file format for voice memo is WAV (.WAV). 98 ■ Adding a Pen Memo This function enables you to add a memo written in freehand to a recorded file. The memo can be saved by the following two methods. Saving Method Independent Combined Explanation Only the pen memo is saved. The file format is TIFF (.TIF). The pen memo is saved in combination with the image. The file format is the same as the original image. Note • A pen memo added to a recorded file will be saved as a new file independent of a recorded file. A Select one of the following: [PEN MEMO] or [PenMemo W/ Image]. B Write the memo freehand using the tool palette. See 4 • P.37 “Using the Tool Palette” Playback/Deleting ● [PEN MEMO] ● [PenMemo W/ Image] on the screen indicates the combined pen memo. C Select [SAVE]. The memo written by the method selected in step A will be saved, and the display will return to the Edit mode. Note • Pen memos cannot be edited. • When you add a pen memo of the combined method to an image recorded in 2048 × 1536 size, the image will be saved in 1024 × 768 size. • The combined pen memo may take several minutes to save according to the contents of the memo. 99 Selecting a Folder This function enables you to select the folder you wish to display images from when you switch to Play mode. A Press the MENU button. B Select [FOLDER]. C Select the folder to be displayed and then select [OK]. The folder will be set and the display will return to the Play mode. Protecting a File You can protect important files from being erased accidentally. A Press the MENU button. B Select [PROTECT]. 100 C Display the file you wish to protect and select [PROTECT]. To continue protecting files, repeat the procedure. ● Thumbnail Display Select the file you wish to protect with the stylus pen or · buttons and then select [PROTECT]. D Select [EXIT]. The protect setting will be enabled and the display will return to the Edit mode. Protected symbol. files are indicated by a ● To Cancel the Protect Setting Select the protected file on the Protect Setting menu (step C) and then select [UNPROTECT]. 4 • Protected files will be deleted when the storage memory is formatted. Playback/Deleting Important Note Auto Playback This function automatically plays all the files stored in the storage memory. A Press the MENU button. B Select [AUTO PLAYBACK]. 101 C Set the playback interval. Specify the playback time per file in the range of 1 – 99 seconds. See • P.34 “How to Use the Spin Box ( )” D Select the loop play (YES or NO). Specify whether you want the files to be played repeatedly. See • P.33 “How to Use the Radio Button ( )” E Select [PLAY]. F Select [OK]. Auto playback will start for the specified time. To cancel auto playback, press the CANCEL button. ● To Pause and Resume Auto Playback Press the shutter release button to pause auto playback and press the shutter release button again to resume playback. ● To Advance and Rewind button To advance one frame, press the while auto playback is suspended, and to button. rewind one frame, press the Note • The time required to recall a file is not included in the playback time. • Still picture and text files with a voice memo, motion picture files and voice memo files will be played for the time they were recorded, regardless of the preset playback time. 102 Setting DPOF (Digital Print Order Format) This function enables you to set the number of prints and number of indexes when having prints made of files on the CF card or PC card by a digital printing service. After making the settings, the prints can be made according to the preset information at the digital camera printing service. Note • Leave enough space for one or two prints on the storage memory to allow the print service settings to be made. • After making the print service settings, do not make any recording, erasing or other settings. If any such action is made, reset the print service settings. A Switch to Edit mode and select See . • P.89 “Switching to Edit Mode” 4 Playback/Deleting The DPOF setting menu will be displayed. • Specifying the Number of Prints → See below • Specifying the Number of Indexes → P.104 • Canceling the DPOF Settings → P.105 ■ Specifying the Number of Prints A Display the image which you want to have printed and specify the number of prints. To continue setting the number of prints, repeat the procedure. ● Thumbnail Display Select the image which you want to have printed using the stylus pen or · buttons and specify the number of prints. See • P.34 “How to Use the Spin Box ( )” Note • To cancel the setting, set the number of prints to zero (0). 103 B Select [OK]. The number of prints will be specified and the display will return to the Edit mode. ■ Specifying the Number of Indexes All the images in the folder can be printed on a reduced scale. The index print feature is useful for checking the images in the folder and for specifying the number of prints. A Select [DPOF MENU] on the DPOF setting menu. B Select [INDEX PRINTS]. Note • To cancel the operation and return to the DPOF setting menu, select . C Specify the number of indexes and select [OK]. The display will return to the DPOF setting menu. See • P.34 “How to Use the Spin Box ( )” Note • To cancel the settings, set the number of indexes to zero (0). D Select [OK]. The number of indexes will be set and the display will return to the Edit mode. 104 ■ Canceling the DPOF Settings This function enables you to cancel all the DPOF settings, including the number of prints and number of indexes. A Select [DPOF MENU] on the DPOF setting menu. B Select [CANCEL PRINT ORDER]. Note • To cancel the operation and return to the DPOF setting menu, select . 4 Playback/Deleting The confirmation message will be displayed. C Press the shutter release button. All the DPOF settings will be canceled and the display will return to the Edit mode. D Select [CANCEL] to exit the DPOF setting menu. 105 Preparing and Playing a Presentation The presentation function is for automatically playing several selected files at specified intervals. Preparing a New Presentation This function enables you to prepare a new presentation. Select the files for automatic playback and set the order of playback. A Switch to Edit mode. See • P.89 “Switching to Edit Mode” B Display the file to be used in the presentation and change to . To continue selecting files, repeat step B. ● Thumbnail Display Change to on the file to be used in the presentation. You can select more than one file. C Press the Ô button. D Select [NEW PRESENTATION]. E Select and enter the title of the presentation using the on-screen keypad. F Specify the playback time. Specify the playback time per file in the range of 1 – 99 seconds. 106 See • P.35 “Using the On-screen Keypad” • P.34 “How to Use the Spin Box ( )” G Select [EDIT]. H Edit the presentation. ● Adding a File You can add files to be used in the presentation. at [FOLDER] and select the folder Select in which to save the additional file from the list. Choose the file to be added from [FILE] displayed below and select [ADD]. ● Rearranging the Playback Sequence You can change the order in which the files will be automatically played. Choose the file you want to rearrange from the list and select [▲ UP] or [DW ▼]. The selected file will move up or down accordingly. 4 Playback/Deleting ● Deleting a File You can delete files you do not wish to use. Choose the file you wish to delete from the list displayed above and select [DELETE]. I Select [OK]. The presentation will be prepared and the presentation playback screen will be displayed. Press [OK] to start presentation. Press [CANCEL] to return to the menu screen. 107 Note • You cannot specify a mixture of files from the CF card and PC card. • If is not changed to , the file currently displayed on the single image playback display or the selected file on the thumbnail playback display will become the target. • You can download files prepared on PowerPoint, etc., from a PC and play them automatically on the camera. See “Using the Microsoft Power Point Presentation Data“ in ‘Connecting to a Personal Computer’ operation manual. Playing a Presentation This function enables you to execute a presentation and automatically play the recorded images. A Switch to Edit mode and press the Ô button. See • P.89 “Switching to Edit Mode” B Select [PRESENTATION]. C Choose the presentation to be executed. D Select the loop presentation (YES or NO). Specify whether you wish the images to be played repeatedly. See • P.33 “How to Use the Radio Button ( )” E Select [PLAY]. F Select [OK]. The presentation will start. To cancel automatic playback, press the CANCEL button. ● To Pause and Resume Automatic Playback Press the shutter release button to pause automatic playback and press the shutter release button again to resume playback. 108 ● To Advance and Rewind button To advance one frame, press the while automatic playback is suspended, and button. to rewind one frame, press the Note • The time required to recall a file is not included in the playback time. ■ Changing the Content of the Presentation You can change the content of the presentation, such as adding or deleting files to be used, rearranging the order, etc. A Switch to Edit mode and press the Ô button. See • P.89 “Switching to Edit Mode” B Select [PRESENTATION]. 4 Playback/Deleting C Choose the presentation you wish to change. D Select [EDIT]. ● Changing the Presentation Name Select and change the name using the onscreen keypad. 109 E Make the necessary changes to the presentation. ● Rearranging the Playback Sequence You can change the order in which the files are automatically played. Choose the file to be rearranged from the list and select [▲ UP] or [DW ▼]. The selected file will move up or down accordingly. ● Adding a File You can add a file to be used in the presentation. at [FOLDER] and choose the folder Select in which to save the additional file from the list. Choose the file to be added from [FILE] displayed below and select [ADD]. ● Deleting a File You can delete files you do not wish to use. Choose the file to be deleted from the list and select [DELETE]. F Select [OK]. The presentation will be edited and the presentation playback screen will be displayed. Press [OK] to start presentation. Press [CANCEL] to cancel playback of the presentation. The screen will return to the menu screen. 110 Deleting a Presentation A Switch to Edit mode and press the Ô button. See • P.89 “Switching to Edit Mode” B Select [PRESENTATION]. C Choose the presentation to be deleted and then select [DELETE]. The confirmation message will be displayed. 4 Playback/Deleting D Press the shutter release button. The selected presentation will be deleted. Note • The registered files will not be deleted when the presentation is deleted. 111 Deleting a File This function enables you to delete recorded files. You can delete selected files or all the files in the folder. Important Note • Files cannot be restored once they are deleted. Before starting to delete a file, make sure that you want to delete it. Note • Depending on the capacity of the storage memory or the type of file, it may take a short time to delete a file. Deleting a Selected File You can delete selected files. A Switch to Edit mode. See • P.89 “Switching to Edit Mode” B Display the file to be deleted and change to . To select more files, repeat step B. ● Thumbnail Display to on the file to be deleted. Change You can select more than one file. C Select . The confirmation message will be displayed. D Press the shutter release button. The file will be deleted and the display will return to the Edit mode. 112 Note • When a file is deleted, the subsequent file numbers are reassigned. • Protected files cannot be deleted until they are unprotected. → P.100 “Protecting a File” Deleting All Files You can delete all the files in the folder. A Press the MENU button. B Select [DELETE ALL IMAGES]. The confirmation message will be displayed. C Press the shutter release button. 4 Playback/Deleting All the files in the folder will be deleted and the display will return to the Edit mode. Note • Protected files cannot be deleted until they are unprotected. → P.100 “Protecting a File” 113 114 Chapter 5 Camera Settings and Other Functions Changing Camera Settings .. 116 Keep Settings ............................. 116 Beep Sound Setting ................... 117 Auto Power Off Setting ............... 117 Changing the Display Language ................................... 119 Changing the Video-out Signal Method (NTSC/PAL) .................. 119 Changing the LCD Confirmation Time ........................................... 120 Adding or Deleting a Folder ....... 121 Turning the Camera On/Off When the LCD Monitor is Opened ........ 122 Initializing the Settings ............... 123 Using the Remote Control .... 125 Shooting ..................................... 125 Playback ..................................... 126 Deleting ...................................... 127 Changing Camera Settings This section explains how to change the camera settings, including formatting (initializing) the storage memory (P.43), and setting the auto power off, beep sound and keep settings mode. Keep Settings The keep settings mode enables you to save the settings after the camera is switched off. The following settings can be saved. • Focus mode → P.70 • Flash mode → P.62 • Flash strength → P.63 • White balance → P.66 • Exposure compensation → P.64 • ISO sensitivity → P.72 • Soft mode → P.78 • Recording destination (PC card, • Date imprint → P.71 CF card, internal memory) → P.50 • Display language → P.119 • Guide List Note • The redeye reduction mode will be saved when the flash mode is saved. • The contents of the Image Capture Guide List wil be saved when the Guide list mode is saved. A Set the mode dial to [ ]. B Choose [KEEP SETTINGS]. C Select the condition for the items where you wish to keep the settings. See • P.33 “How to Use the Radio Button ( )” Note • The condition for each item means as follows. ON: Keep setting enabled OFF: Keep setting disabled D Select [OK]. The display will return to the Setup menu. 116 Beep Sound Setting The camera beeps to alert you when it records a picture. You can enable and disable the beep by the following steps. A Set the mode dial to [ ]. B Select [BEEP SOUND] and then select [OK]. C Select [ON] or [OFF] and then select [OK]. Select [OFF] to disable the beep. Note • The error beep is not disabled even when the beep sound is set on Auto Power Off Setting The camera will turn off automatically (auto power off) in the recording and play modes to conserve the battery if it is left idle (no buttons or switches operated) for a preset length of time. The time until the auto power off function is activated can be set from 0 – 60 minutes. Setting CAMERA POWER LCD MONITOR Explanation Sets the time until the camera turns off automatically if no operation is performed. The factory default setting is 5 minutes in recording and play modes. Sets the time until the LCD monitor turns off automatically if no operation is performed. The factory default setting is 2 minutes in recording and play modes. 117 Camera Settings and Other Functions [OFF]. 5 A Set the mode dial to [ ]. B Select [AUTO POWER OFF]. C Choose the auto power off setting (CAMERA POWER or LCD MONITOR). D Set the auto power off interval and select [OK]. E Select [EXIT]. The screen will return to the Setup screen. See • P.34 “How to Use the Spin Box ( )” Note • If the auto power off function has been activated, perform the following procedure. If the camera is turned off automatically: switch the camera on again. If the LCD monitor is turned off automatically: press the DISPLAY button. • If the auto power off function is activated and the camera is automatically turned off, the LCD monitor will also be turned off. • When using the AC adapter, the auto power off function is disabled even if the auto power off mode is set to on. 118 Changing the Display Language The choice of language to display the information on the LCD monitor can be selected. A Set the mode dial to [ ]. B Select [LANGUAGE]. C Choose the language and select [OK]. The display will return to the Setup menu. Note • Only the selectable language will be displayed. • To save the language setting, enable the keep settings mode. → P.116 “Keep Settings” Changing the Video-out Signal Method (NTSC/PAL) If you wish to play recorded files on a TV when you are abroad, change the Video-out Signal Method according to the video system used in the country where you are. • “Playback Using a TV” (P.88) for instructions on how to connect the camera to a TV • “Using This Camera Abroad” (P.135) for details of the TV systems A Set the mode dial to [ ]. B Select [VIDEO OUT MODE]. 119 Camera Settings and Other Functions See 5 C Choose the video out mode (NTSC or PAL) and then select [OK]. The video out mode will be changed and the display will return to the Setup menu. Note • The LCD monitor will appear blank if you connect the video interface cable to the camera when the video out mode is set to PAL. Changing the LCD Confirmation Time When you press the shutter release button in (Still Picture) mode, the image is displayed on the LCD monitor. You can select the time for confirming the image after shooting from 0 second, 1 second, 2 seconds and 3 seconds. A Set the mode dial to [ ]. B Select [LCD CONFIRMATION TIME]. C Choose the confirmation time (0SEC, 1SEC, 2SEC or 3SEC) and then select [OK]. The confirmation time will be changed and the display will return to the Setup menu. See • P.33 “How to Use the Radio Button ( )” Note • If the confirmation time is set on 0 second, no image is displayed. • In (Still Picture) mode with voice memo, when non-compressed (Text) mode, the image will be (NC) mode has been set, and in displayed until recording is completed, regardless of the preset confirmation time. 120 Adding or Deleting a Folder This function enables you to add or delete a folder for saving recorded images. A Set the mode dial to [ ]. B Select [FOLDERS]. C Choose the storage memory in which the folder will be added or deleted (CF CARD, PC CARD or IN). See “Adding a Folder” → See below See “Deleting a Folder” → P.122 See • P.33 “How to Use the Radio Button ( )” 5 A Select [ADD]. A new folder will be added in the selected storage memory and assigned a consecutive number. B Select [EXIT]. The display will return to the Setup menu. Note • Naming of the folder depends on the DCF (Digital rule for Camera File) System • Folders can be created from number 100 – 999. • You can specify the destination for saving the folder in Recording and Play modes. → P.51, P.100 “Selecting a Folder” 121 Camera Settings and Other Functions ■ Adding a Folder ■ Deleting a Folder A Choose the folder to be deleted from the folder list and select [DELETE]. The conformation message will be displayed. B Press the shutter release button. The selected folder will be deleted. C Select [EXIT]. The screen will return to the Setup screen. Important Note • All the images will be deleted when the folder is deleted. Turning the Camera On/Off When the LCD Monitor is Opened This function enables you to set whether you wish the camera to turn on when the LCD monitor is opened. A Set the mode dial to [ B Select [OPTIONS]. 122 ]. C Select [POWER ON BY LCD OPENING]. D Choose the power setting (POWER ON or KEEP POWER OFF) and select [OK]. If you choose [POWER ON], the camera will turn on when the LCD monitor is opened. E Select [EXIT]. The screen will return to the Setup screen. Note • When the battery is replaced for charging, etc., the power setting is reset to the factory default even when [POWER ON] is selected. Initializing the Settings 5 This function enables you to reset all the settings and return them to their factory default settings. • Intializing all the settings will also erase the information and images in the internal memory. A Set the mode dial to [ ]. B Select [OPTIONS]. 123 Camera Settings and Other Functions Important Note C Select [INITIALIZE SETTINGS]. D Select [OK]. E Select [OK]. The confirmation message will be displayed. F Press the shutter release button. The camera settings will be reset and the camera will be turned off. 124 Using the Remote Control This section explains how to operate the camera using the DR-3 remote control unit (optional). Important Note • The remote control receiver is located on the front of the camera. Operate the remote control unit by pointing it at the remote control receiver. Note • For instructions on replacing the batteries and maintaining the remote control unit, refer to the accompanying manual. • Some procedures differ when performed on the remote control unit and on the camera itself. Follow the instructions below to use the remote control unit. Shooting The remote control unit can be used to operate the camera. It is particularly useful when the camera is set up at a remote position or is in a fixed position. A Set the mode dial on the camera to a shooting mode ( , , , or ) button to select and press the the recording destination. 5 Camera Settings and Other Functions B Decide the composition of the picture and press the RELEASE button on the remote control unit. ● In (Still Picture) mode The self-timer LED will light and recording will start after about 2 seconds. (Text) mode ● In Recording starts as soon as the RELEASE button is pressed. (Continuous Shooting) mode ● In Pictures are taken continuously while the RELEASE button is pressed. When the button is released, shooting stops and the pictures are recorded. 125 ● In (Voice Memo) or (Motion Picture) mode Recording of the image and/or voice memo starts when the RELEASE button is pressed. Recording stops when the button is pressed again. Note • You can change the size of the subject with the zoom button. Press to make the subject larger, and press smaller. to make the subject Setting the Exposure Compensation A Press the EV (+/–) button on the remote control unit. B Set the exposure compensation level using the FWD (왕) or REV (왓) button and press the ENTER button on the remote control unit. Press the RELEASE button to take the picture. Shooting in Manual Focus Mode A Press the PROGRAM button. The manual focus mode will be enabled. B Adjust the focus using the FWD (왕) or REV (왓) button. Press the RELEASE button to take the picture. ● To cancel the mode setting Press the PROGRAM button. Playback You can use the remote control unit to playback recorded files. A Set the mode dial on the camera to [ ] and press the button to select the playback source. The most recently recorded file will be played back. B Choose a file by pressing the FWD (왕) or REV (왓) button. The remote control unit buttons are operated in the same way as the buttons on the camera. 126 Displaying Multiple Images (Thumbnail Playback) A Press the ENTER button to switch to the Edit mode. B Press the MULTI button. The thumbnail playback will be enabled. C Change the selected image using the FWD (왕) or REV (왓) button. D Press the ENTER button. The selected file will be displayed as a single image and the thumbnail playback will be canceled. Deleting You can use the remote control unit to delete a recorded file. Important Note • Files cannot be restored once they are deleted. Before starting to delete a file, make sure that you want to delete it. A Set the mode dial on the camera to [ ] and press the button to select the deleting destination. B Press the ENTER button. The screen will switch to the Edit mode. 5 Camera Settings and Other Functions C Select a file to be deleted using the FWD (왕) or REV (왓) button, and press the ERASE button on the remote control unit. D Press the RELEASE button. The selected file will be deleted. 127 128 Appendix Troubleshooting .................... 130 Error Messages ..................... 133 Using This Camera Abroad .. 135 Recording Capacities ........... 136 Accessories ........................... 137 Handling Precautions ........... 138 Care and Storage .................. 139 Specifications ........................ 140 About the Warranty and Servicing ................................ 142 Index ....................................... 144 Troubleshooting Refer to the pointers listed below before submitting the equipment for repairs. If the problem persists after trying the suggestions, contact your nearest Ricoh service office. ■ Power Source Problem Power will not come on Power cuts out Battery will not charge Battery quickly consumed Cause Battery not loaded or battery exhausted AC adapter not properly connected No operation performed so auto power off function was activated Battery exhausted Battery at end of service life Camera operated in extremely high or low temperature environment Camera operated in dark environment requiring frequent use of flash Remedy Insert battery correctly or charge battery. Connect correctly. Switch camera on again. Page P.15 P.16 P.18 P.24 Charge battery. Replace with new battery. P.15 P.16 – – – – ■ Recording and Playback Problem Shutter release button pressed but no image recorded Cannot confirm shot image No image on LCD monitor Cause Battery not loaded or battery exhausted No power, or mode dial not set Shutter release button not fully pressed (pressed halfway) CF card or PC card not formatted No memory space on CF card or PC card No space in internal memory CF card or PC card at end of service life Self-timer on Flash charging CF card or PC card contact surface dirty LCD confirmation time too short No power or LCD monitor is dark Video system is set on PAL and video cable is still plugged in. 130 Remedy Insert battery correctly or charge battery. Switch on and set mode dial to recording mode. Press shutter release button all the way. Page P.15 P.16 P.25 P.55 Delete unnecessary files. Insert new card. P.43 P.20 P.112 P.112 P.20 to disengage self-timer mode. Press Wait until flash LED stops blinking. Clean with soft dry cloth. P.67 P.56 – Increase LCD confirmation time. P.120 Switch on and press DISPLAY button to display image on LCD monitor, or adjust monitor contrast using LCD contrast adjustment buttons. Set video system to NTSC or disconnect video cable. P.28 P.49 P.87 Format card. Delete unnecessary files or insert new card. P.88 P.119 Problem Autofocus is on but camera not focusing Flash will not fire or will not charge Image dark even with flash Image is too bright Image is too dark Unnatural coloration of image Date and other recording data not displayed No playback or image will not appear Cause Dirty lens or AF viewfinder Subject not in center of shooting scope Subject difficult to focus on Remedy Clean lens or viewfinder. Use focus lock. Page – P.57 Use focus lock or switch to manual focus. Distance to subject is too close Set macro mode. P.57 P.69 P.69 (Voice Recording mode set on (Text), (Continuous Memo), Shooting) or (Motion Picture) (flash off) Flash mode set on Camera set on macro mode White balance set to mode other than auto Battery exhausted Distance to subject more than approx. 2.5 m Subject is too close Overexposed Set mode dial to (Text) mode. Contrast setting not correctly adjusted Shot in low light with flash set to (flash off) Underexposed Brightness setting not correctly adjusted Shooting conditions difficult for auto white balance mode Screen display set to [OFF] (Play) mode Camera not set to Incorrect playback source Playback is not clear Card contains incorrectly recorded files Card contains files in format not supported by this camera AV interface cable not properly connected Source of interference, such as electric motor, nearby CF card or PC card contact surface dirty Error in internal memory of camera Error in CF card or PC card P.49 P.58 button to cancel flash off mode. Press button to cancel macro mode. Press Press WB button to switch white balance to auto mode. Charge battery. Move closer to subject. P.62 P.69 P.66 Set flash to flash off mode. Adjust exposure compensation from recording menu. Set time exposure mode to OFF. Press LCD contrast adjustment buttons to adjust contrast of LCD monitor. button to cancel flash off mode. Press P.62 P.64 P.79 button to adjust exposure Press compensation. Press LCD Contrast Adjustment button to adjust contrast of LCD monitor. Place a white object near subject, use flash, or select manual white balance mode. Press DISPLAY button to switch display mode. P.64 (Play). Set mode dial to button to change playback Press source. Switch to another folder containing files. Insert card containing recorded images. P.84 P.84 P.100 Use card that has been formatted and recorded with this camera. Insert card containing properly recorded images. Check format type. P.43 Connect properly. P.88 Move camera away from source of interference. Clean with soft, dry cloth. Copy required files from internal memory onto CF card or PC card and format internal memory. Test camera with another card. If second card displays well, problem is with card not camera. Do not use this card. P.15 P.62 P.28 P.62 P.28 P.66 P.49 P.87 P.20 P.20 P.84 – – P.43 P.92 – 131 Appendix CF card or PC card not inserted, or inserted card does not contain any files Card not formatted with this camera (Still Picture) or Problem Display shut off Remote control unit (optional) will not work LCD monitor brightness changes during autofocus operation Vertical lines appear on image Cause Battery is exhausted Auto power off activated Obstruction between remote control unit and camera sensor Remote control transmitter or camera sensor is dirty Remote control lithium battery is exhausted Area captured by autofocus field and surrounding area have different light levels or location is dark Remedy Charge battery. Switch power on again. Remove obstruction. * Sensor at left top of LCD monitor. Clean. Phenomenon occurring with bright subject, known as smear phenomenon Page P.15 P.24 – – Replace with new CR2032 lithium battery. – No malfunction. – No malfunction. – ■ Miscellaneous Problem CF card or PC card will not go into slot Camera will not operate in response to buttons and switches Cause Card incorrectly oriented Date and time are wrong Date and time were set but disappeared File will not erase, or CF card or PC card will not format Date/time setting is incorrect Mode settings have changed Auto power off will not activate. Beep will not sound No image on TV screen 132 Remedy Page P.20 Charge battery. Switch off power, switch on again and set (Still Picture) or (Text). mode dial to If problem persists, reset. 1. Remove battery from camera, switch power on and reload battery. 2. Try operating again. Set correct date and time. P.15 Battery removed Date setting is reset if battery is removed for approx. 1 month. Set date again. P.39 Erase menu not displayed File protected (Play) and switch to Set mode dial to edit mode. Cancel protect setting. P.89 P.112 P.100 Keep settings mode not enabled Enable keep settings mode. P.116 Auto power off setting is disabled Camera powered by AC adapter (auto power off is automatically disabled when powered by AC adapter) Beep disabled Enable setting. P.117 Set beep sound to [ON]. P.117 Incorrect video-out signal method. Incorrect video I/O switch setting on video equipment Select correct video-out signal method. Check video I/O switch setting on video equipment. P.119 – Battery exhausted Camera malfunction Insert correctly. – – P.39 – Error Messages If an error message is displayed on the LCD monitor or LCD panel, follow the procedures below. Error Message CARD ERROR Insufficient memory UNMATCHED FILE NO FILE No card Cannot open the file Cannot open the file On-screen keypad error Cannot reset the system Format failed Failed to save Keypad memo Pen-memo Error: memory over Select ERASE ALL, SAVE or CANCEL Too many pen-memo data in memory File number exceeded limit No file for DPOF setting DPOF file read error No more pen memos can be saved. Delete unwanted memos before saving. File number exceeded limit. Delete unnecessary files or use another memory card. There is no image file for setting DPOF in folder. Select folder including image files. Number of specified images has exceeded limit. Reduce number of specified images. DPOF settings cannot be saved. Delete all unnecessary files before repeating operation. If message still appears, memory may be damaged. Make a backup file of files saved in memory and format memory. DPOF settings are unreadable. Reset all DPOF settings before repeating operation. If message still appears, memory may be damaged. Make a backup file of files saved in madia and format memory. Note • If the error message continues to be displayed after the above procedures have been followed, open the terminal cover and press the reset switch (P.6) with the tip of a propelling pencil or similar object. The settings will return to the factory default settings. If the error message is still displayed, contact the store where purchased or your nearest Ricoh service office. 133 Appendix Standard Print Number over Select image and set Standard Print Number to 0. DPOF file set error Remedy This type of card is not supported by the camera. Use another type of card. Card memory or internal memory is full and no more files can be recorded. Erase unwanted files or use another card. Unplayable file was selected. No recorded files in specified folder. Change folder or select storage memory that contains files. Card of selected type not found. Insert card. Recorded file cannot be displayed. Return to previous screen and repeat operation. If file is still not displayed, switch power off and repeat operation. Recorded file cannot be saved. Check available capacity of storage memory and repeat operation. If image still cannot be saved, switch power off and repeat operation. On-screen keypad cannot be displayed. Repeat operation. If keypad is still not displayed, switch power off and repeat operation. Switch off power again. If camera is still not reset, remove battery and switch power on, then reload battery and repeat operation. Repeat format operation again. If storage memory still cannot be formatted, problem lies with storage memory. Use another storage memory. Failed to save keypad memo. Repeat operation. Erase or save all pen memos, or cancel pen memo operation. MEMO 134 Using This Camera Abroad Ricoh AC-3 AC adapter (optional) • The adapter can be used in regions where the voltage ranges from 100 V to 240 V and the frequency is 50Hz/60Hz. • Some countries use electrical outlets which have different shapes. Inquire at your travel agent about the necessary plug adapter for the country of your destination before you leave. Using a Local TV Receiver for Playing Pictures • You can play back images taken with this camera on a TV reciever (or monitor) equipped with an video input terminal. Use the AV interface cable supplied. • This camera supports both NTSC and PAL television systems. Switch the camera’s video system to meet the local environment. → P.119 “Changing the Video-out Signal Method” • If you plan to take the camera abroad with you, check the local television system beforehand. Appendix 135 Recording Capacities The table below gives approximate recording picture counts by CF card or PC card capacity, image quality and size. 16 MB 13 26 51 2 38 Still picture 74 (no. of 138 images) 9 97 161 323 24 51 Text (no. of images) 138 Motion picture (minutes) 1:20 Voice memo (minutes) 33:06 32 MB 26 52 102 5 77 149 278 19 194 324 649 48 102 278 2:42 66:29 48 MB 40 79 153 7 116 224 417 29 292 487 974 73 153 417 4:03 99:46 64 MB 53 105 205 10 156 300 557 39 390 650 1,300 97 205 557 5:24 133:10 96 MB 128 MB 80 107 158 211 307 411 15 20 234 312 450 601 835 1,117 59 78 585 781 975 1,303 1,950 2,606 146 195 307 411 835 1,117 8:07 10:50 199:40 266:50 Note • Recording picture counts vary depending on the kind of CF cards, even when they have the same capacity. * Sizes (no. of pixels) are as follows: : 2048 × 1536 pixels : 1024 × 768 pixels : 640 × 480 pixels * Image qualities (compression rates) are as follows: : Fine : Normal : Economy : Non-compressed * Units used in the table are as follows: Still picture files and text files are shown in number of images. Motion picture files are shown in number of minutes. Voice memo files are shown in number of minutes. 136 Accessories Item AC adapter Lithium ion battery Remote control unit Model Remarks AC-3 Used to supply power directly from a household electrical outlet. → P.18 “Connecting an AC Adapter” DB-30 Battery for powering the camera. DR-3 For remote operation of the camera’s recording and playback functions. Note • If you require a stylus pen, battery charger or serial cable, contact your nearest Ricoh service office. • For Ricoh recommended products, see the separate list of Qualifies Products. Appendix 137 Handling Precautions ● This camera is not waterproof. Keep away from water, rain, beverages, etc. If any liquid gets into the camera, consult your nearest Ricoh service center. ● Be careful not to drop the camera or subject it to impact. ● To avoid overheating, do not use the flash more than is necessary in continuous shots. ● Do not look through the viewfinder directly at the sun or intense light. ● Do not fire the flash close to a baby’s eyes as this may cause impaired eyesight. ● Do not fire the flash at anyone driving a vehicle as this may cause a traffic accident. ● Exercise caution to prevent sand or dust from getting into the camera in environments such as beaches or work sites. ● Do not leave the camera for any length of time in particularly hot or humid places, such as in an automobile with the windows closed, at the beach or in a bathroom. ● Check that the camera is switched off before attaching the AC adapter (optional). ● The LCD monitor may contain some pixels that always or never illuminate, and the brightness of some areas of the monitor may appear uneven. These are typical LCD performance characteristics and do not constitute malfunctions. ● Do not apply unreasonable force to the EJECT lever cover, terminal cover or battery cover. ● Do not lift the camera by the LCD monitor, EJECT lever cover, terminal cover or battery cover. ● Do not apply unreasonable force to open or turn the LCD monitor. ● Be careful not to hit the lens unit or LCD monitor while carrying the camera. Keep the LCD monitor closed when carrying the camera. ● Extreme temperature differences may cause condensation to form inside the camera body and lens unit, reducing performance. To avoid this, place the camera in a plastic bag and let it slowly acclimatize to the new temperature before exposing it. Potential Causes of Condensation • Suddenly transporting the camera from a cold to a warm place • Storing or using the camera in places subject to high humidity • Bringing the camera into a recently heated room or leaving it directly in the path of an air conditioner 138 Care and Storage ■ Care ● Fingerprints or dirt on the lens or AF viewfinder will reduce the quality of the image, so take care not to get them dirty. ● Do not wipe dust or smears off the lens or AF viewfinder with your fingers. Use a lens blower, readily available at most photographic suppliers, to blow dust off, or a soft cloth and wipe lightly. ● Be sure to clean the lens after use at the beach or in the vicinity of chemicals. ● If the camera should malfunction, contact your nearest Ricoh service office. This product generates high voltages and disassembly is hazardous. Under no circumstances should you attempt to disassemble it yourself. ● Never use solvents, benzine, insecticides or other volatile substances on the equipment as this may cause deformation or flaking of the paint. ● Be careful not to let anything rub against the LCD monitor or LCD panel as they are easily scratched. ● To clean the LCD monitor or LCD panel, wipe gently with a soft cloth that has been moistened in diluted detergent and well wrung. Wipe off any moisture with a soft, dry cloth. CAUTION ■ Storage To prevent possible failures, avoid storing the camera in places that are: ● hot and damp, or subject to sharp temperature or humidity changes ● sandy or dusty ● subject to strong vibration ● in contact with chemicals, such as insecticides, or rubber or PVC products, for an extended period of time ● Near sources of strong electromagnetism (such as monitors and transformer magnets). 139 Appendix (1) Remove the battery or AC adapter before cleaning the camera. (2) Pay attention to the following points when cleaning the LCD panel. • The condensation may occur inside the touch screen due to the heat generated by the backlight of the LCD monitor, when you wipe the touch screen with the solvent. Do not forget to turn the power off before cleaning the camera. • When cleaning the camera, do not touch the edges of the LCD monitor. Otherwise the solvent can get into the camera resulting in the misoperation of the camera. Specifications ■ General ● Video Signal Protocol ● Power Source Voltage : NTSC/PAL : Battery: 3.7 V : AC: 5 V ● Dimensions (W × H × D) : 157 × 93 × 33 mm (6.2” × 3.7” × 1.3”) (excluding grips) ● Weight : Approx. 450 g (15.9 oz) (excluding battery) ● Operating Range – Temperature : 0°C to 40°C (32°F to 104°F) ● Operating Range – Humidity : 85 % or less ● Storage Temperature Range : –20°C ~ 60°C (–4°F to 140°F) ■ Camera ● CCD ● Lens • Focal length • Minimum shooting range • Macro shooting range ● Viewfinder • Type • Magnification • Diopter adjustment ● Monitor • Display size • Display type • Diopter adjustment ● White balance : 3,340,000 pixels (effective: 3,240,000 pixels) : Zoom lens F:2.6~3.4 : f:7.3 ~ 21.9 mm (equivalent to 35 ~ 105 mm in 35 mm format) : Approx. 24 cm (9.4”) (wide angle) : Approx. 1 ~ 24 cm (0.4” to 9.4”) : Real image : Telephoto 0.81 ×, wide angle 0.3 × : Yes (–2 ~ +1 dpt) : 3.5" : Backlight low-temperature polysilicon TFT color LCD : Approx. 200,000 pixels : Auto/Preset (daylight, overcast, fluorescent light, tungsten light) ● Exposure Compensation • Light metering system : Centerweighted • Exposure value memory system : Auto backlighting correction : Manual compensation ±2.0 EV (in 0.5 EV increments) • Metering : TTL CCD method • Flash automatic exposure : Yes (daylight synchro) • Shutter speed : 8, 4, 2, 1, 1/4 ~ 1/1000 for still pictures • ISO sensitivity : AUTO (ISO 150), ISO 200, ISO 400 ● Distance Adjustment • Autofocus method : Normal shooting: external passive CCD method; Macro: CCD method • Autofocus range : Normal shooting: approx. 24 cm (9.4”) ~ infinity; Macro: about 1 ~ 24 cm (0.4” to 9.4”) ● Built-in Flash • Type : Auto • Range : Approx. 0.6 ~ 2.5 m • Modes : Flash off/Forced flash/Auto /Slow synchro/Redeye reduction 140 ■ Image Data Recording and Playback ● Image Resolution • Still picture : 2048 × 1536, 1024 × 768, 640 × 480 pixels • Text : 2048 × 1536, 1024 × 768, 640 × 480 pixels • Motion picture : 320 × 240 pixels ■ File Format • Still picture : Compressed: JPEG (Exif2.1); No Compressed: TIFF • Text : TIFF (G4 MMR system) • Motion picture : AVI (Conforms to Open DML Motion JPEG format) 15 frames/second • Voice memo : WAV (Exif2.1) ● Camera File System Standard : DCF * DCF stands for “Design rule for Camera File system” standardized by JEIDA ● Compression Format : Conforms to JPEG baseline method ● File Sizes • 2048 × 1536 : F mode: approx. 1.12 MB, N mode: approx. 568 KB, E mode: approx. 280 KB, NC mode: approx. 6 MB • 1024 × 768 : F mode: approx. 376 KB, N mode: approx. 184 KB, E mode: approx. 88 KB, NC mode: approx. 1.5 MB • 640 × 480 : F mode: 152 KB, N mode: 72 KB, E mode: approx. 40 KB, NC: approx. 640 KB ■ Input/Output Terminal ● Power input : 5 V (AC adapter) ● Video output : 1.0 Vp-p (75 Ω) ● RS-232C/AUX/USB : Exclusive ■ Body ● Tripod Screw Hole : Yes (1/4-20 UNC) : Length: less than 6.0 mm (0.24”) : Rechargeable lithium ion battery : 3.7 V (1 battery) ■ Keep Date Setting : Approx. 1 month ■ Internal Memory • Capacity : 8 MB (Maximum recordable area: 6 MB) ■ Compatible Memory Cards for Recording and Playback ● Type of Memory : CF card, PC card • Operating voltage : 3.3 V ■ Communication, etc. ● Dial-up function ● E-mail ● Web browser (NetFront® 20) ● Fax Upload function ● Image editing functions ● On-screen keypad : <protocol> PPP : <protocol> Internet mail (POP3/SMTP), <attachment> MIME : <standards> HTML 3.2, SSL : EIA Class 1, 2 (modem card dependent) : Cropping, Changing size, Rotating, Adding pen memo, Adding text memo, Adding voice annotation : Alphabets (English, German, French), numbers and symbols 141 Appendix ■ Power Supply ● Main Battery • Type • Voltage About the Warranty and Servicing 1. This product is backed by a one-year limited warranty. During the warranty period, which starts from the date of purchase, any defective parts will be repaired free of charge. In the event of a camera malfunction, contact the dealer from which you purchased the camera or your nearest Ricoh service office. Please note that you will be not be reimbursed for the cost of bringing the camera to the Ricoh service office. 2. This warranty does not cover any damage resulting from: ➀ failure to follow the instructions in the instruction manual; ➁ repair, modification or overhaul not conducted by an authorized service center listed in the instruction manual; ➂ fire or natural disaster; ➃ improper storage, such as exposing the camera to high temperatures, humidity, or mothballs; storing it with a leaking battery; storing the camera in a dirty condition so that it becomes moldy; or otherwise insufficiently caring for the camera; ➄ Submergence; exposure to floods or spilled alcoholic or other beverages; allowing sand or mud to enter the camera; exposure to physical shocks; or dropping of the camera. 3. After a full year has passed from the purchase date, you will be liable for all repair fees, including those incurred at an authorized service center. 4. You will be liable for all repair fees, even within the warranty period, if the warranty card is not attached or if the distributor’s name or the purchase date have been changed or are not indicated on the card. 5. Expenses for overhaul and thorough inspection by special request of the customer will be charged to the customer, whether or not they are incurred during the warranty period. 6. This warranty only applies to the camera and not to the accessories, such as the case and strap, nor does it apply to the battery and other consumables provided. 7. Any consequential damages arising from failure of the camera, such as expenses incurred in taking pictures or loss of expected profit, will not be reimbursed whether they occur during the warranty period or not. 8. The above provisions refer to repairs offered free of charge, and do not limit your legal rights. The intention of the above provisions is also described in the warranty card provided with this camera. 9. Parts essential to the servicing of the camera (that is, components required to maintain the functions and quality of the camera) will be available for a period of seven years after the camera is discontinued. However, as some parts are kept for a longer period, do not hesitate to contact your distributor or nearest Ricoh service office even after the seven-year period. 10. Please note that if the camera is seriously damaged by flooding, submergence, infiltration of sand or mud, violent shocks or dropping, the camera may not be repairable, and restoration to its original condition may be determined to be impossible. 142 Note • Before sending the camera in for repair, check the battery and read the instruction manual again to ensure proper operation. • Some repairs require a significant amount of time to be completed. • When sending the camera to a service center, please include a note which describes the defective part and the problem as precisely as possible. • Remove all accessories not related to the problem before sending the camera to the service center. • Before taking any important pictures (such as at weddings, on trips abroad, etc.), test the camera to check operation and ensure proper functioning. We recommend that you keep this manual and spare battery on hand. Appendix 143 Index A E AC adapter .......................................... 18 AF LED ................................................ 55 Auto bracket ........................................ 73 Auto playback .................................... 101 Auto power off ................................... 117 Edit mode ............................................ 89 Error Message ................................... 133 Exposure compensation ..................... 64 B Battery Charging ....................................... 15 Loading ......................................... 16 Beep sound ....................................... 117 Brightness control In Text mode ................................. 81 C Camera How to hold ................................... 44 Parts & names ................................. 6 Turning off ..................................... 24 Turning on ..................................... 24 Camera information Date and time ................................ 39 Setting ...................................... 39 Characters Erasing .......................................... 38 Writing ........................................... 37 Check box ........................................... 33 Continuous shooting mode ................. 59 Contrast LCD monitor .................................. 28 D Date imprinting .................................... 71 Diagrams Drawing ......................................... 37 Erasing .......................................... 38 Digital zoom ........................................ 54 Display language ............................... 119 DPOF ................................................ 103 Dropdown list ...................................... 34 144 F File Copying ......................................... 92 Deleting all .................................. 113 Magnifying ..................................... 91 Moving ........................................... 92 Fine adjustment LCD monitor .................................. 29 Flash LED ........................................... 56 Flash modes ........................................ 62 Focus lock shooting ............................ 57 Folder Adding ......................................... 121 Deleting ....................................... 122 Selecting ............................... 51, 100 I Image Changing the image size .............. 95 Cropping ....................................... 95 Editing ........................................... 94 Protecting .................................... 100 Rotating ......................................... 96 Image quality mode ............................. 52 Information display LCD monitor .................................. 26 LCD panel ..................................... 26 Interval time-lapse recording ............... 77 ISO sensitivity ..................................... 72 Items How to select ................................. 31 K Keep settings .................................... 116 Keypad memo ..................................... 97 L S LCD confirmation time ....................... 120 LCD monitor .................................. 28, 53 LCD monitor display Camera mode ............................... 49 Play mode ..................................... 87 Lens cap .............................................. 14 Self-Timer ............................................ 67 Settings Initializing .................................... 123 Shutter release button ......................... 55 Signature imprint mode ....................... 80 Single image playbacl display ............. 89 SmartMedia memory card ................... 22 Soft mode ............................................ 78 Spin box .............................................. 34 Still picture mode ................................. 55 Still pictures with voice memo ............. 61 Storage memory Formatting ..................................... 43 Inserting ........................................ 20 Removing ...................................... 21 Selecting ....................................... 50 Stylus pen ........................................... 28 Dragging ....................................... 31 Touching ....................................... 31 M Macro mode ........................................ Manual focus ....................................... Mode dial ............................................. Monochrome mode ............................. Motion picture mode ............................ 69 70 25 76 60 N Neck strap ........................................... 14 Non-Compressed mode ...................... 75 O On-screen keypad ............................... 35 Owner information Registering .................................... 42 P R Radio button ........................................ 33 Redeye reduction mode ...................... 74 Remote control Deleting ....................................... 127 Playback ...................................... 126 Shooting ...................................... 125 Text mode ........................................... Text with voice memo ......................... Thumbnail playback display ................ Time exposure mode .......................... Tool palette ......................................... 58 61 90 79 37 V Video-out signal method ................... 119 Viewfinder ........................................... 53 Viewfinder diopter Adjusting ....................................... 44 Voice memo ........................................ 98 Voice memo mode .............................. 59 W White balance mode ........................... 66 Z Zoom lever .......................................... 54 145 Appendix Pen memo ........................................... 99 PIC button ........................................... 52 Playback Recorded images .......................... 84 Power on When the LCD monitor is opened . 122 Presentation Changing ..................................... 109 Deleting ....................................... 111 Playing ......................................... 108 Preparing ..................................... 106 T SETUP Mode ( ) FORMAT DATE SETTING KEEP SETTING BEEP SOUND AUTO POWER OFF Camera Camera Camera Camera Camera P.43 P.39 P.116 P.117 P.117 LANGUAGE VIDEO OUT MODE LCD CONFIRMATION TIME MAIL/WEB SETTING DIAL-UP SETTING Camera P.119 Camera P.119 Camera P.120 Communication/Internet P.32,41,50 Communication/Internet P.24 DIRECT UPLOAD ADDRESS BOOK JOB Navi. FTP UPLOAD QUICK SEND Communication/Internet P.48 Communication/Internet P.37 Connecting to a Personal Computer P.122 Communication/Internet P.53 Communication/Internet P.44 OWNER INFORMATION FOLDERS NETWORK PC CONNECTION MODEM SETTING Camera P.42 Camera P.121 Connecting to a Personal Computer P.160 Connecting to a Personal Computer P.158 Communication/Internet P.60 MODEM/LAN Connecting to a Personal Computer P.162 TOUCH SCREEN CALIBRATION Camera P.29 OPTIONS Camera P.122,123 146 Recording Mode ( , , , , ) FOLDER VOICE MEMO FOCUS MODE DATE IMPRINT FLASH STRENGTH P.51 P.61 P.70 P.71 P.63 ISO SENSITIVITY Camera AUTO BRACKET Camera REDEYE REDUCTION Camera NON-COMPRESSED MODE Camera MONOCHROME MODE Camera P.72 P.73 P.74 P.75 P.76 INTERVAL MODE SOFT MODE TIME EXPOSURE MODE SIGNATURE Camera Camera Camera Camera P.77 P.78 P.79 P.80 BRIGHTNESS CONTROL (only in Text mode) Camera P.81 Connecting to a Personal Computer P.102 147 Appendix ◆ Ô Button Camera Camera Camera Camera Camera Play Mode ( ) Camera Camera Camera Camera P.89,90 P.91 P.103 P.112 EDIT IMAGE MEMO COPY/MOVE SEND QUICK SEND Camera P.94 Camera P.97 Camera P.92 Communication/Internet P.69,72,77 Communication/Internet P.67 FOLDER PROTECT DELETE ALL IMAGES AUTO PLAYBACK Camera Camera Camera Camera ◆ MENU Button P.100 P.100 P.113 P.101 ◆ Edit Mode → Ô Button HTML FILE CREATION Communication/Internet PRESENTATION Camera NEW PRESENTATION Camera 148 P.114 P.108 P.106 PC Mode ( ) Connecting to a Personal Computer Communication Mode ( ) E-MAIL DIRECT UPLOAD FAX WEB FTP UPLOAD Communication/Internet Communication/Internet Communication/Internet Communication/Internet Communication/Internet P.85 P.95 P.98 P.101 P.116 Appendix 149 Declaration of Conformity “The Product complies with the requirements of the EMC Directive 89/336/EEC.” 150 INFORMATION TO THE USER USA FCC Part15 Class B The equipment has been tested and found to comply with the limits for a Class B digital device, pursuant to part 15 of the FCC Rules. These limits are designed to provide reasonable protection against harmful interference in a residential installation. This equipment generates, user, and can radiate radio frequency energy and if not installed and used in accordance with the instructions, may cause harmful interference to radio communications. However, there is no guarantee that interference will not occur in a particular installation. In this equipment does cause harmful interference to radio or television reception, which can be determined by turning the equipment off and on, the user is encouraged to try to correct the interference by one or more of the following measures: – Reorient or relocate the receiving antenna. – Increase the separation between the equipment and receiver. – Connect the equipment to outlet on a circuit different from that to which the receiver is connected. – Consult the dealer or an experienced radio/TV technician for help. (FCC 15.105B) Changes or modifications not expressly approved by the party responsible for compliance could void the user’s authority to operate the equipment. (FCC 15.21) Properly shielded and grounded cables and connectors must be used for connection to a host computer in order to comply with FCC emission limits. (FCC 15.27) An AC adapter with a ferrite core must be used for RF interference suppression. COMPLIANCE INFORMATION STATEMENT Appendix Product Name: IMAGE CAPTURING DEVICE Model Number: RDC-i700 This device complies with Part 15 of the FCC Rules. Operation is subject to the following two conditions: (1) This device may not cause harmful interference, and (2) This device must accept any interference received, including interference that may cause undesired operation. RICOH CORPORATION 5 Dedrick Place, West Caldwell NJ, 07006 Tel.: 1-800-225-1899 Note to Users in Canada Note: This Class B digital apparatus complies with Canadian ICES-003 Remarque Concernant les Utilisateurs au Canada Avertissement: Cet appareil numerique de la classe B est conforme a la norme NMB-003 du Canada IMPORTANT SAFETY INSTRUCTIONS-SAVE THESE INSTRUCTIONS DANGERTO REDUCE THE RISK OF FIRE OR ELECTRIC SHOCK, CAREFULLY FOLLOW THESE INSTRUCTIONS. 151 Ricoh Service Offices Ricoh Co., Ltd. Ohmori NM Building 1-1 Ohmori-Kita 2-chome Ota-ku, Tokyo 143-0016 JAPAN http://www.ricoh.co.jp/r_dc Ricoh Factory Service Center 3235 Sunrise Blvd., Suite2 Rancho Cordova, CA 95742 http://www.ricohzone.com/ Ricoh Europe B.V. Photo Products Division P.O. Box 75640 1118 ZR Schiphol The Netherlands http://www.ricoh-red.com/ htttp://www.ricoh-europe.com/ E-mail:[email protected] Ricoh Europe B.V. Düsseldorf Branch Photo Products Division Oberrather Straße 6 D-40472 Düsseldorf Germany Ricoh Photo Products (Asia), Ltd. Unit D, E & F 24/F., China Overseas Building 139 Hennessy Road, Wan Chai Hong Kong Ricoh Australia Pty. Ltd. 8 Rodborough Road Frenchs Forrest, N.S.W. 2086 Australia http://www.ricoh-aust.com.au Camera Operation Manual RICOH CO., LTD. Ohmori NM Building 1-1 Ohmori-kita 2 chome Ota-ku, Tokyo 143-0016 Japan L2132551 Camera Operation Manual To ensure correct use of your camera, read this manual carefully before use. Keep the manual handy for future use.