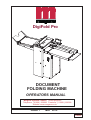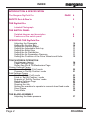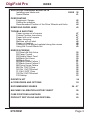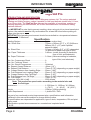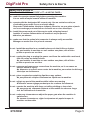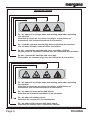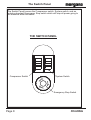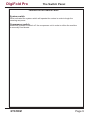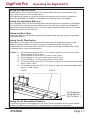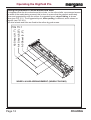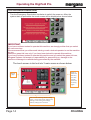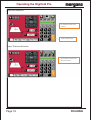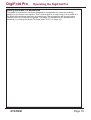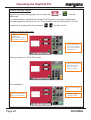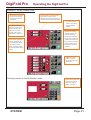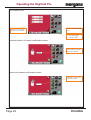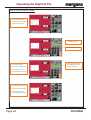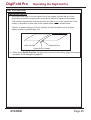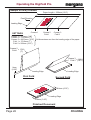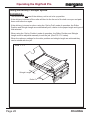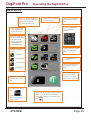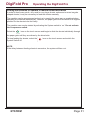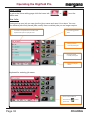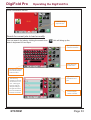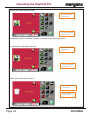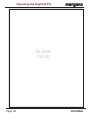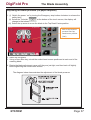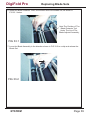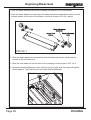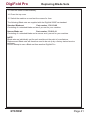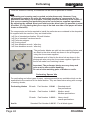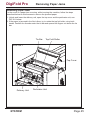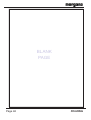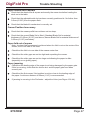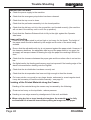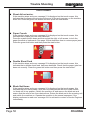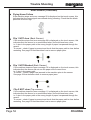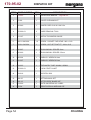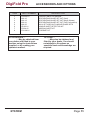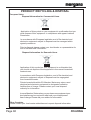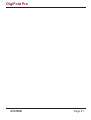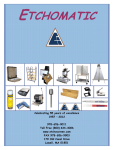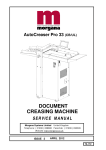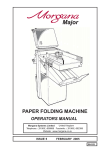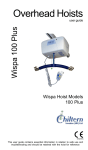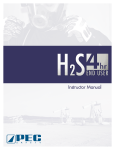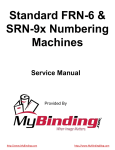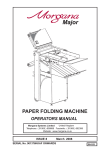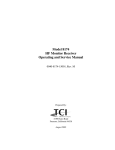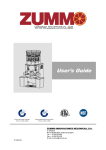Download Morgana Square fold 104 Specifications
Transcript
DigiFold Pro DOCUMENT FOLDING MACHINE OPERATORS MANUAL Morgana Systems Limited United Kingdom Telephone: ( 01908 ) 608888 Facsimile: ( 01908 ) 692399 Website: www.morgana.co.uk ISSUE 1 MAY 2010 174-025 INDEX INTRODUCTION & SPECIFICATION The Morgana DigiFold Pro PAGE SAFETY Do’s & Don’ts 4 5 THE Digifold Pro Labeled Photograph 7 THE SWITCH PANEL Detailed diagram and description Features on the switch panel OPERATING THE DigiFold Pro Adjusting the Papergate Setting the Suction Slot Setting the Vacuum Bleed Setting the Adjustable Side Lay Setting the Back-Stop Setting the Air Distribution Setting the Air Separation Pressure Setting the Positions of the Drive Wheels and Hubs 8 9 10 10 11 11 11 11 11 12 TOUCHSCREEN OPERATION Touchscreen Layout Paper Settings Page Roller Gap Set & Tilt Mechanism Page Crease Settings Pages Creases in ‘Set By Fold’ mode Creases in ‘Set By Position’ mode Fold Settings Pages Folds in ‘Set By Fold’ mode Folds in ‘Set By Position-’ mode Example of ‘Set By Position’ mode Delivery Settings Page Status Screen Running the Job Setting the machine to operate in manual sheet feed mode Store Pages Tools Menu 23 24 26 27 29 30 31 32 35 THE BLADE ASSEMBLY Adjusting the blade pressure 37 Page 2 14 15 17 20 21 FOLDING DigiFold Pro INDEX REPLACING CREASING BLADE SETS Installing new blade sets Spare Blades PAGE 38 41 PERFORATING Equipment, Spares Setting the machine Recommended Position of the Drive Wheels and Hubs 42 43 44 REMOVING PAPER JAMS 45 TROUBLE SHOOTING Paper crease out of square Crease Position Inaccuracy Paper fold out of square Paper Jamming Machine will not start Paper not feeding Cracking of the printed material along the crease Using the Correct Blade Set 47 47 47 47 48 48 48 49 ERROR SCREENS 01 Sheet did Not Arrive 02 Paper Crunch 03 Double Sheet Feed 04 Blade Not Home 05 Blade Busy 06 Blade Home Failure 1 07 Blade Home Failure 2 08 Flying Home Failure 09 Clip 1 NOT Clear 10 Clip 1 NOT Blocked 11 Clip 2 NOT Clear 12 Clip 2 NOT Blocked 13 Overlap 50 50 50 50 51 51 51 52 52 52 52 53 53 DISPATCH KIT 54 ACCESSORIES AND OPTIONS 55 RECOMMENDED SPARES 56 - 57 MACHINE CALIBRATION HISTORY SHEET 58 FUSE POSITIONS & RATINGS 59 PRODUCT RECYCLING AND DISPOSAL 60 SYSTEM Page 3 INTRODUCTION DigiFold Pro INTRODUCTION AND SPECIFICATION Digifold Pro is a registered trade mark of Morgana systems Ltd. The unique patented creasing and folding system, makes it possible to fold most delicate stocks from 0.11mm, up to 0.4mm thick. The DigiFold Pro reduces the possibility of scratching, marking or cracking appearing on the substrate, as is often associated with conventional folding machine methods. It is IMPORTANT to note that to prevent cracking, when using dry ink or toner based print engines, the material must be fully acclimatised for at least 48 hours before putting an image onto the paper. IMPORTANT the operating environment should be controlled to a temperature between 16° C and 27° C Maximum. Specification Feeding System ................................................ Bottom suction feed Max. Sheet Size ................................................700mm x 385mm (27.5” x 15”) [900mm x 385mm (35.4” x 15”) with Optional extension table]. Min. Sheet Size .................................................210mm x 140mm (8.3” x 5.5”) (dependant on stiffness of paper and type of fold). Max. Paper Thickness ................................... 0.40mm (varies according to hardness, type of fold, and substrate). Min. Paper Thickness ....................................... 0.11mm (varies according to hardness, type of fold, and substrate). Max. No. Creases per Sheet..............................9 Max. No. Folds per Sheet.................................. 2 Max. No. Stored Programmes ...........................Unlimited Min. Repeat Crease Distance.............................40mm (1.6”) Min. Repeat Fold Distance ................................70mm (2.75”) (depending on paper weight) Min. Crease Distance from Leading Edge..........50mm (1.96”) Min. Fold Distance from Leading Edge ............. 50mm (1.96”) (depending on paper weight) Min. Crease Distance from Tail Edge.................50mm (1.96”) Min. Fold Distance from Tail Edge .................... 50mm (1.96”) (depending on paper weight) Min. Fold Length ............................................... 70mm (2.75”) Speed per Hour (A4 in half)............................... 6000 sheets Note: The production speed varies according to the material size and the fold type. Dimensions ....................................................... L: 2020mm H: 1265mm W: 680mm L: (79.5”) H: (49.8”) W: (26.8”) Weight ............................................................... 190Kgs (+50Kgs packing) Power Requirement .......................................... 1 phase 220 / 240v *As part of our continued product improvement plan, specifications and information published in this manual are subject to change without notice. All specifications are dependant on application, type of stock, temperature, RH and print engine used. Specifications quoted were measured on uncoated and unprinted stock. E & OE. Page 4 FOLDING DigiFold Pro Safety Do’s & Don’ts Safety Do’s & Don’ts REGLES DE SECURITE : « A FAIRE » ET « A NE PAS FAIRE » Do - read this operator manual fully before operating the machine. Lire ce mode d'emploi avant d'utiliser la machine. Do - operate with the designated AC current only. Use an exclusive outlet, as overloading may cause fire or an electric shock. Respecter l'alimentation électrique indiquée. Brancher sur une prise séparée car une surcharge peut entraîner un incendie ou un choc électrique. Do - install the power cord out of the way to avoid a tripping hazard. Installer le cordon d'alimentation de manière à ne pas pouvoir trébucher par dessus. Do - make sure that the mains inlet connector is always easily accessible. Ménager un accès libre à la prise de courant. Do not - install the machine in an unstable place such that it tilts or shakes. Ne pas installer la machine sur une surface non plane, afin d'éviter qu'elle ne penche ou ne vibre. Do not - unplug the plug or unplug the power cord from the outlet with a wet hand, this can cause an electric shock. Ne pas installer la machine sur une surface non plane, afin d'éviter qu'elle ne penche ou ne vibre. Do not - unscrew and remove any covers from the machine, as it can cause an electric shock or injury. Ne démonter et enlever aucun carter de la machine, par crainte de décharge électrique ou de blessure. Do not - place receptacles containing liquids on any surface. Ne pas placer de récipient contenant un liquide sur la machine. Do not - adjust any part of the machine whilst rollers are running N'effectuer aucun réglage pendant que les rouleaux fonctionnent. Do not - operate the machine with loose or trailing clothing or loose hair. Ne pas porter de vêtements flottants et rassembler les cheveux longs lors de l'utilisation de la machine. Do not - under any circumstances adjust the paper gate when the machine is switched on. En aucune circonstance, régler le séparateur de papier lorsque la machine est branchée. SYSTEM Page 5 Warning Labels Do - be aware of any finger traps and rotating parts when operating the machine. Attention au risque de se coincer les doigts, et aux pièces en mouvement lors du fonctionnement de la machine. Do - read this operator manual fully before operating the machine. Lire ce mode d’emploi avant d’utiliser la machine. Do not - operate the machine with loose or trailing clothing. Ne pas porter de vêtements flottants lors de l'utilisation de la machine Do not - operate the machine with loose hair. Rassembler les cheveux longs lors de l'utilisation de la machine. Do - be aware of any finger traps and rotating parts when operating the machine. Attention au risque de se coincer les doigts, et aux pièces en mouvement lors du fonctionnement de la machine. Do - be aware of sharp points and blades. Attention aux éléments tranchants et aux couteaux. Do - be aware of rotating rollers. Attention aux rouleaux en fonctionnement Do - be aware of low current anti-static shock. Attention aux faibles chocs d'électricité statique Page 6 FOLDING DigiFold Pro DigiFold Pro DOCUMENT FOLDING MACHINE Key to photograph below 1 2 3 4 5 Delivery assembly Vacuum bleed knob Suction slot knob Switch panel Air distribution knob 1 6 7 8 9 10 Air Separation Knob Adjustable side lay Back stop Fixed side lay Fuses 12 11 6 11 12 13 14 13 Paper Gate Top cover Touchscreen Optional Extension Table 7 9 5 8 3 2 14 10 4 SYSTEM Page 7 The Switch Panel The Switch Panel houses the Compressor switch, System switch, and an industry standard Emergency Stop switch which will stop all power going to the machine when activated. THE SWITCH PANEL Compressor Switch System Switch Emergency Stop Switch Page 8 FOLDING DigiFold Pro The Switch Panel Features on the Switch Panel System switch When activated the system switch will operate the motors in order to begin the creasing sequence. Compressor switch Allows the operator to switch off the compressor unit in order to utilise the machine to manually feed sheets. SYSTEM Page 9 Operating the DigiFold Pro Adjusting the Paper Gate Set the height of the Paper Gate to approximately two thicknesses of paper, by turning the disc j. An excessive gap is a most likely cause of double sheet feeding. This setting is only intended as a guide, for instance, sheets with an upward curl will require this setting to be increased. J TWO THICKNESSES OF PAPER WARNING. DO NOT ADJUST THE PAPER GATE WHILE THE MACHINE IS RUNNING OR THE SUCTION DRUM MAY BECOME DAMAGED. Setting the Suction Slot The suction slot is located inside the vacuum roller and can be adjusted by releasing and moving the suction knob horizontally in either direction to the required position. For light stocks set the knob to the left and for heavier stocks set the knob to the right. Roller Gap 3 Knob Roller Gap 2 Knob Air Seperation Knob Roller Gap 1 Knob FIG 10.1 Blade Tilt Knob Adjustable Side Lay Suction Slot Knob Vacuum Bleed Knob Page 10 FOLDING DigiFold Pro Operating the DigiFold Pro Setting the Vacuum Bleed Situated on the front of the feed table, the Vacuum Bleed Knob is used to allow more control of the suction on the vacuum drum. When light weight paper is being fed through the machine turn the knob clockwise to reduce the possibility of marking, or damage to the leading edge of the paper. Setting the Adjustable Side Lay Place the paper stack on to the loading table and slide up to the fixed side lay and paper Gate. Release the clamps located at each end of the side lay and slide up towards the paper stack as demonstrated in fig 10.1. Allow a gap of approximately 0.5mm (1/64 inch) between the paper and the side lay. Setting the Back Stop Position the backstop and slide up towards the paper stack allowing a gap (as specified in the above step). Setting the Air Distribution Depending on the length of the sheet to be creased, the air distribution knob can be rotated to various positions in order to supply air to different ports. Position 2 is recommended for most sheet sizes. However, a better result may be obtained by using the settings below or by experimentation. Position 1 - For sheets longer than A3 (17”) in order to supply air to the centre of the stack, ports 2, 3 and 4 open. 2 - For A5 sheets or 8 inches long, ports 1 and 2 open. 3 - For A4 sheets or 11 inches long, ports 1 and 3 open. 4 - For A3 sheets or 17 inches long, ports 1 and 4 open. 5 - For sheets longer than A3 (17”) in order to supply air to the ends of the stack, ports 1 and 5 open. 0 - For sheets longer than A3 (17”) in order to supply air evenly along the stack, ports 1, 3 and 5 open. Port 1 Port 5 Air Distribution Knob Shown Set To Posn. 1 Setting the Air Separation Pressure To control the amount of air supplied to the ports, the air separation knob can be rotated clockwise to decrease the pressure or anti-clockwise to increase the pressure. SYSTEM Page 11 Operating the DigiFold Pro Setting the positions of drive wheels and hubs It is important that the drive wheels and drive hubs, on the roller shafts, are arranged across the width of the media being creased; this is done to ensure that the media is accurately driven and supported through the rollers. A suggested layout, when Folding, is shown below (see FIG 15.1). The suggested layout, when perfing, is different, and is shown on page 44 (see FIG 38.1). The drive wheels and hubs are fixed to the rollers by grub screws. A5 Sheet (5.8”) A4 Sheet (8.25”) A3 Sheet (11.7”) FIG 15.1 WHEEL & HUB ARRANGEMENT, (WHEN FOLDING) Page 12 FOLDING DigiFold Pro Operating the DigiFold Pro BLANK PAGE SYSTEM Page 13 Operating the DigiFold Pro TOUCHSCREEN OPERATION 1. Turn the Emergency Stop button clockwise to switch the power on. After the system start up procedure the touch screen will be displayed as shown below. IMPORTANT. If you have not been trained to operate this machine, we strongly advise that you select the red cross icon. We recommend that you either seek training or ask a trained operator to run the machine for you. Select the green tick icon only if you have been trained to operate this machine. If you have not been trained to operate this machine and you select the green tick icon, Morgana Systems Ltd accept no responsibility for personal injury, damage to the machine or damage to materials being processed by the machine. The touch screen is laid out into 3 main areas as shown below: Status of machine & data entry area. Also used for quick links to setting pages. Setting page Tabs to enable switching between setting pages - choose either Paper Settings, Gap settings, Crease Setting, Fold settings, Delivery settings, Store and Tools. Page 14 FOLDING DigiFold Pro Operating the DigiFold Pro Setting Pages. Paper settings Page Paper Type - As a guide choose as follows: Fold Selection - For quick setting of crease positions on standard size sheets Highlighted fold is type currently selected, other folds may be selected Currently selected fold is shown in the status area. 0 - approx 0.1 thk 1 - approx 0.2 thk Page Thickness - On selection of status area is replaced with a calculator for inputting new values 2 - approx 0.3 thk 3 - approx 0.3+ thk Range = 0.1 to 0.4mm Batch Button - Image is identical to that shown in the status area. On selection the status area is replaced with a calculator for inputting new values. Batch sizes of 1 to 998 may be set. Increments of 0.01mm Arrows may be selected to increase or decrease the page size in 0.1mm increments Paper Length - On selection the status area is replaced with a calculator for inputting new values. Length range = 190mm - 900mm Paper size Selection. Pre-set Paper sizes for quick insertion - Standard sizes for country origin would be shown. Paper input SYSTEM Page 15 Operating the DigiFold Pro Batch size Selection. Pre-set Batch sizes for quick insertion. Paper Thickness input Paper Thickness Selection. Pre-set Paper Thickness sizes for quick insertion. Page 16 FOLDING DigiFold Pro Operating the DigiFold Pro Roller Gap Set & Tilt Mechanism Page. To get to the roller gap setting page click the lower tab Roller gaps may be in the range of 0.05mm to 1.5mm, with increments of 0.05mm Current gap setting Current gap setting for 2nd Fold Roller for 1st Fold Roller Current gap setting for 3rd Fold Roller Current set Tilt Angle Recommended gap values based on paper thickness. Setting the Roller Gaps (Gap 1, Gap 2 & Gap 3) The roller gaps can be adjusted to suit the thickness of the material being creased or folded; and the type of fold being produced. The roller gaps may also require adjustment if cracking of the print is noticeable. (see Fig 13.1 below). FIG 13.1 Roller Gap 3 Roller Gap 2 INFEED Roller Gap 1 SYSTEM Page 17 Operating the DigiFold Pro The gap settings (Gap 1, Gap 2 & Gap 3) can then be adjusted by rotating the Roller Gap Set Knobs (see FIG 10.1 on page 10). IMPORTANT. When setting roller gaps, you must first adjust the gap to a value greater than that required and then decrease the value to the required setting. (Do not set the gap, from a value lower than that required). PROCEDURE. (i) Measure the thickness of the sheet using a Digital Vernier Calliper. (ii) Set roller GAP 1 to the vernier reading. (iii) Set roller GAP 2 and roller GAP 3, (for the type of fold being produced), using the GAP SET GUIDE table shown below. GAP SET GUIDE Half Fold on Knife 1 Half Fold on Knife 2 FOLD TYPE Half K1 Half K2 Letter Concertina Gate Closed Gate Engineering Double GAP 3 2X 2X 3X 3X 3X 3X 3X 4X GAP 2 2X X X X X X X 2X GAP 1 X X X X X X X X Example 1:- When producing a Half K1 fold, if GAP 1 is 0.2 (X) then set GAP 2 to 0.4 (2 x X) and set GAP 3 to 0.4 (2 x X). Example 2:- When producing a Gate fold, if GAP 1 is 0.3 (X) then set GAP 2 to 0.3 (X) and set GAP 3 to 0.9 (3 x X). FOLD TYPES HALF GATE LETTER CLOSED GATE CONCERTINA ENGINEERING DOUBLE Page 18 FOLDING DigiFold Pro Operating the DigiFold Pro Setting the Blade Tilt Mechanism The blade tilt mechanism has been designed to compensate for when the creasing position on the sheet is not square. This could be due to an inaccuracy in the media or if the blade tilt mechanism has been incorrectly set. The mechanism will be set to zero (square) when the machine is supplied. The Blade Tilt Mechanism can be adjusted if necessary by rotating the Blade Tilt Knob (see FIG10.1 on page 10). SYSTEM Page 19 Operating the DigiFold Pro Crease Settings Pages. To get to the crease setting page click the lower tab status area. or from the If you have selected a predefined standard Fold Type from the paper settings page the crease positions will be set for you. These positions can be fine tuned by ± 0.1mm increments by pressing the arrow buttons for each crease. Creases in ‘Set By Fold’ mode. Crease trim - On selection the status area is replaced with a calculator for inputting new values. Crease on/off selector green is on & red is off. This is also indicated in the status area. Trimming creases in ‘Set By Fold’ mode. Creases may be trimmed by 0.1mm increments within the range of 5.0mm to +5.0mm. Turn creasing off. Status shows creasing off icon Greyed out area indicates the trim is not selectable Page 20 This button toggles creasing on & off. FOLDING DigiFold Pro Operating the DigiFold Pro Creases in ‘Set By Position’ mode. Arrows may be selected to increase or decrease The page size in 0.1mm increments Crease position - On selection the status area is replaced with a calculator for inputting new values, a maximum of 9 creases can be added. Number of creases - if more than 6 creases are added a scroll bar will appear for to enable viewing of all creases. Also shown in status area. Cross box for deletion of crease. On deletion of crease following creases will move up by one place. You will be asked to confirm deletion of the crease. Press to remove all creases - you will be asked to confirm deletion. Plus box for inserting additional creases. On selection following creases will move down by one place a maximum number of 6 creases can be seen at any one time further creases can be accessed by use of the scroll bar. Additional creases added - scroll bar appears for more than six creases. Trimming creases in ‘Set By Position’ mode. SYSTEM Creases may be trimmed by 0.1mm increments within the range of 5.0mm to +5.0mm. Page 21 Operating the DigiFold Pro Turn crease on/off. Greyed out area indicates the trim is not selectable Status shows creasing off icon This button toggles creasing on & off. Individual deletion of crease confirmation screen. Crease 230 mm from lead edge will be deleted. Remove all creases confirmation screen. All creases - in this case 7 off will be deleted. Page 22 FOLDING DigiFold Pro Operating the DigiFold Pro Fold Settings Pages. To get to the Fold setting page click the lower tab status area. or from the If you have selected a predefined standard Fold Type from the paper settings page the crease positions will be set for you. These positions can be fine tuned by ± 0.1mm increments by pressing the arrow buttons for each crease. Folds in ‘Set By Fold’ mode. K1 Fold trim - On selection the status area is replaced with a calculator for inputting new values. Trim range is -5.0 to +5.0 with increments of 0.1mm Folding can be trimmed for fine adjustments. Trim range is -5.0 to +5.0 with increments of 0.1mm With Folding turned off the deflect positioned can be trimmed. Trim range is -5.0 to +5.0 with increments of 0.1mm Folding on/off selector green is on & red is off. This is also indicated in the status area. SYSTEM Page 23 Operating the DigiFold Pro Folds in ‘Set By Position’ mode. Fold distance from lead edge for knives (K1 & K2) increments of 0.1mm K1 deflect button K1 micro adjust selected K1 in deflect position. This can be micro adjusted. Clicking this icon switches deflect off &K1 returns to its original position. Trim range is -5.0 +5.0 with increments of 0.1mm K1 & K2 in deflect position. This can be micro adjusted. Trim range is -5.0 +5.0 with increments of 0.1mm Page 24 FOLDING DigiFold Pro Operating the DigiFold Pro SET BY POSITION IMPORTANT NOTES. 1. If the fold is too near, or on the center line of the crease; the fold will try to fold diagonally across the crease profile and pull the fold out of square to the paper. The best fold squareness is achieved when the fold is not on the center line of the crease, it should be to one side of the crease center line as shown below. Thus for a crease setting of 100 for example, the fold should be set to a figure slightly smaller or greater than 100. ideal fold line ideal fold line center line of crease 2. When using Set By Position, all dimensions are from the leading edge of the paper as shown in the example on page 26. SYSTEM Page 25 Operating the DigiFold Pro Example of Set by Position. Paper Length = 350mm (13.8”) Feed Direction Leading Edge Crease 1 SETTINGS Crease 1 = 97.0mm (3.8”) Crease 2 = 179.0mm (7”) Crease 3 = 260.0mm (10.2”) Fold 1 = 179.0mm (7”) Fold 2 = 260mm (10.2”) Crease 2 Fold 1 Crease 3 Fold 2 All dimensions are from the leading edge of the paper Crease 2 = 179.0 Fold 1 (7”) Crease 3 = 260.0 Fold 2 (10.2”) 9mm (0.35”) Leading Edge Leading Edge First Fold Second Fold 9mm (0.35”) Leading Edge 9mm (0.35”) Finished Document Page 26 FOLDING DigiFold Pro Operating the DigiFold Pro Delivery Settings Page. To get to the Delivery setting page click the lower Roller position may be micro adjusted by clicking here. Shingle may be micro adjusted by clicking here. Roller adjustment calculator. Shingle adjustment calculator. The Delivery can be toggled On or Off by clicking here. SYSTEM Delivery on/off status red is off green is on. Page 27 Operating the DigiFold Pro Setting the Delivery Conveyor System. WARNINGS:1. The Machine will not start if the delivery unit is not in its up position. 2. If the delivery is turned off the roller will feed to the far end of the belt conveyor and park there until turned on again. 3. If the delivery is turned on when using the ‘Set by Fold’ mode of operation; the Roller Position and Shingle Length are automatically set, relative to the paper length and type of fold selected. 4. When using the ‘Set by Position’ mode of operation; the Roller Position and Shingle Length must be adjusted manually to suit the job. (See FIG 17.1 below). 5. When the optimum settings for the roller position and shingle length are achieved they can be stored with the job. FIG 17.1 Shingle Length Roller Position Page 28 FOLDING DigiFold Pro Operating the DigiFold Pro Status Screen. Green icon indicates settings are saved - a red icon would show that settings have changed but the job has not been saved. Clicking in this area will take you to the store page Clicking in this area will take you to the paper setting page. Currently selected fold type - can be one of the following. Paper length & Paper Type - input from the paper setting screen. Number of creases - this may alter automatically if a pre-defined fold is selected. Adjustments may be made in the crease setting screen. Clicking in this area will take you to the crease setting page. Indicator for status of knives. K1 & K2 On. Fold Positions & Trim settings K1 Off & K2 On K1 On & K2 Off Clicking in this area will take you to the Fold setting page. K1 & K2 Off Batch quantity - this is input from the batch calculator on the paper setting screen - max. 999 Clicking in this area will take you to the delivery setting page. Current job count - click to zero A screen will appear to confirm that you want to Click to start machine with settings currently shown - you will receive a notification if system switch is not on. Press again to stop Job reset the count. SYSTEM Page 29 Operating the DigiFold Pro Run Job. Click to run machine. System Switch Not On. Click to confirm System switch is on & then click run button again The machine running screen will appear. Run count Batch Count Job Count Click to stop machine. Page 30 FOLDING DigiFold Pro Operating the DigiFold Pro Setting the machine to operate in manual sheet feed mode In order to feed heavy stock, very small or very large sheets, embossed or even irregular shaped sheets, it may be necessary to feed the sheets manually. The machine can be programmed and set up in exactly the same way as explained when operating the machine automatically. However, the paper gate must be raised to its highest position for the sheets to be fed freely. The machine can now be started by activating the System switch to ‘on’. Do not activate the Compressor switch. Select the icon on the touch screen and begin to slide the sheets individually through the paper gate until they are driven by the drive belts. To stop feeding the sheets, select the System Switch off. icon on the touch screen and switch the NOTE. If the delay between feeding sheets is excessive, the system will time out. SYSTEM Page 31 Operating the DigiFold Pro Store Pages. To get to the Store setting page click the lower tab status area. or from the New Jobs. Having set up your job you can give the job a name and save it to a store. You can also retrieve previously saved jobs, modify them or delete jobs you no longer require. To create a new job name click in text area & keyboard will open to input job name. Load existing job from store Clicking to search currently stored jobs Clicking to delete currently stored jobs Clicking to save job shown. Keyboard for entering job name. Return to Store Menu & click save icon to save job to store Page 32 FOLDING DigiFold Pro Operating the DigiFold Pro Save confirmation screen. To confirm saving of job click here. Search for current jobs to load or modify. You can search for jobs by clicking the search icon search keyboard for text input. , this will bring up the Type in job description or first few characters Press search icon to start search To change your mind & return to the previous screen click here. Toggle between search Jobs matching characters in text box will be shown in this area - selecting job from this area will show job settings in the right hand status area. Job selected will be shown in text box. SYSTEM results & full list of jobs Press to load job shown in text box. Page 33 Operating the DigiFold Pro Loading job confirmation screen. To cancel loading of Job press here To confirm loading of Job press here Loaded job may be modified and then re-saved as the same job name. Overwrite job confirmation screen. To cancel overwrite of Job press here. To confirm overwrite of Job press here Delete job confirmation screen. To cancel deletion of Job press here To confirm deletion of Job press here Page 34 FOLDING DigiFold Pro Operating the DigiFold Pro Tools Menu. To get to the Tools page click the lower tab Inch paper in direction of arrow to clear jams Clicking this icon will show Machine programme revision & Touch Screen software revision. Click on Up Arrow to put Anvil into Top Dead Centre position (TDC) Inch paper in direction of arrow to clear jams Machine main board software revision Touch screen software revision SYSTEM Page 35 Operating the DigiFold Pro BLANK PAGE Page 36 FOLDING DigiFold Pro The Blade Assembly Adjusting the blade pressure (no paper required) 1. (i) Switch the power ‘on’ by turning the Emergency stop button clockwise to release the safety latch. (ii) Select the Tools tab at the bottom of the touch screen, the display will change to that shown below. (iii) Select the up arrow to move the blade to the Top Dead Centre position. Click on Up Arrow to put Anvil into Top Dead Centre position (TDC) 2. Raise the exit guard 3. Using a 5mm allen key, unlock the socket head screws positioned at each end of the creasing blade. 4. Rotate the blade adjustment cams until they are just tight, and then back off slightly before tightening the socket head screws. The diagram below demonstrates the adjustment of the blade pressure 5 SYSTEM Page 37 Replacing Blade Sets 1. Before removing the blade assembly, ensure that the lower blade / anvil is at ‘Top Dead Centre’, see page 37. 2. Lift the top cover. 3. Using a 5mm allen key, remove the two socket head screws, one each end of the Blade Set, as shown in FIG 32.1 below. FIG 32.1 4. Remove the Sheet Guide Assembly, by pulling upwards on the two flanges, one each end, as shown in FIG 32.2 and FIG 32.3 below. Sheet Guide Assembly Flange FIG 32.2 FIG 32.3 5. The Blade Set can now be removed from the machine using the Blade Extractor Tools shown in FIG 32.4 below. Blade Extractor Tools FIG 32.4 Page 38 FOLDING DigiFold Pro Replacing Blade Sets 6. Insert the Blade Extractor Tools, one at each end of the Blade Set, as shown in FIG 33.1 below. Note The Position of The Blade Extractor Tool Under The Lip of The Blade Adjuster Assembly FIG 33.1 7. Lever the Blade Assembly in the direction shown in FIG 33.2 to unclip and release the Blade Set. FIG 33.2 SYSTEM Page 39 Replacing Blade Sets 8. Slide the blade assembly out of the creasing unit and lay it on a flat surface. 9. Slide the blade adjustment cams and the blade adjustment assemblies away from the dowels located in the ends of the blades / anvils as shown in FIG 34.1 below. Blade Adjustment Assembly Socket Head Screw Blade Adjustment Cam FIG 34.1 10. Slide the blade adjustment assemblies and the blade adjustment cams onto the dowels of the new blade set. 11. Slide the new blade set into the slots of the creasing unit as shown in FIG. 34.2. 12. Rotate the blade adjustment cams until they are just tight, and then back off slightly. Reset blade to ‘Top Dead Centre’ and make final adjustments. FIG 34.2 Page 40 FOLDING DigiFold Pro Replacing Blade Sets 13. Refit the Sheet Guide Assembly 14. Close the top cover 15. Switch the machine on and test the crease for form. The following Blade sets are supplied with the Digifold 5000P as standard. Standard Blade set Part number 176-213-02 Consisting of a standard blade and anvil, pre-set for your machine. Narrow Blade set Part number 176-213-01 Consisting of a standard blade and a narrow anvil, pre-set for your machine. NOTE. Blade sets are individually set for each machine at the point of manufacture. Replacement Blade sets will therefore need to be set up by a factory trained service engineer. Do not attempt to use a Blade set from another Digifold Pro. SYSTEM Page 41 Perforating Once the machine is set-up, the Machine can be used to perforate or crease. Notes 1. Perforating and creasing can be carried out simultaneously. However, if any adjustment is made to the roller tilt mechanism in order to compensate for the perforation line being ’out of square’, this may effect the accuracy of the crease. If this occurs creasing and perforating must be carried out as separate operations. 2. By adjusting the outfeed drive tyres relative to the drive hubs it is possible to stear the sheet, (i.e. By placing the tyre on top of the hub one side of the paper will stear faster on that side). The components and tools required to install the perforator are contained in the despatch kit supplied with the machine, they are listed below. 1 off Set of standard perforation ‘56 tooth’ blades. 1 off Set of standard hardened anvils. 1 off Perforator stripper. 1 off Scoring wheel 1 off 3mm bondhus wrench / allen key 1 off 2mm bondhus wrench / allen key The perforator blades are split into two matching halves and are fitted to the drive wheels as shown in the photograph using the four screws supplied. A hardened anvil is fitted to the drive hub as shown in the photograph also using the four screws supplied. Again the anvils are made from matching halves. Important: The perforator blades are very sharp and care must be taken whilst handling. Do not mix the matching pairs of blades or anvils. Perforating ‘Spares’ kits For perforating and other types of paper, various spares kits are available which can be assembled to the machine in the same fashion. They are listed below along with a range of scoring wheels, Perforating blades Anvils Page 42 56 teeth Part Number 1-99-41 - Standard stock / fine perforations. 28 teeth Part Number 1-99-12 - Medium stock / Medium perforations. 20 teeth Part Number 1-99-10 - Heavy stock / coarse perforations. Standard Part Number 1-99-35 - For all blade types FOLDING DigiFold Pro Perforating All of the blades and anvils are supplied with fixings. *Perforator stripper Standard Part Number 177-05-01 *It is recommended that for multiple perforations, a separate perforator stripper is used for every perforating blade set fitted in the creasing unit. Setting the machine 1. Turn the mains supply to the machine ‘off’. 2. Open the perforator assembly to get access to the drive wheels and hubs. 3. Locate and remove the blades / anvils from the despatch kit supplied with the machine. 4. Using the 2mm allen key (supplied), loosen the drive wheel that is to accommodate the blades. 5. Slide the drive wheel away from any obstructing drive wheels or hubs in order to mount the blades. FIG 37.1 35.1 FIG 6. Using the 2.5mm allen key (supplied), take one half of the matching pair of blades and mount on to the drive wheel. Do not secure the blade. 7. Mount the other half of the blade to the drive wheel as shown (FIG 37.1). Secure the blades to the wheel ensuring not to over tighten grub screw. 8. Mark on a single sheet the desired perforating position. Feed the sheet through the machine manually until the mark can be seen. Use this mark to assist in fixing the position of the perforating drive wheel to the roller drive shaft. FIG37.2 35.2 FIG 9. Using the 2mm allen key, loosen the drive hub nearest the perforating drive. Slide the drive hub away from any obstructing drive wheels or hubs in order to mount the anvils. 10. Using the 2.5mm allen key, take one half of the matching pair of anvils and mount to the drive hub. Do not secure the anvil. 11. Mount the other half of the anvil to the drive hub as shown (FIG 37.2). Secure the anvils to the drive hub ensuring not to over tighten the grub screws. SYSTEM Page 43 Perforating 12. Slide the drive hub towards the perforating drive wheel until there is a clearance of 0.5mm (0.020”). 13. To prevent damage to the blades or the anvils, do not force the drive wheel against the hub. 14. Fix the perforator stripper adjacent to the drive wheel and blade as shown. 15. Operate the machine and test the perforations for form. It is important that the drive hubs are arranged evenly across the width of the paper in order to reduce the risk of jamming. For multiple perforations repeat the above procedure. 1 4 3 5 2 FIG 38.1 Fig 38.1 Demonstrates a typical set-up for perforating sheets. 1 - Perforating drive wheel with mounted blades 2 - Perforator stripper 3 - Standard drive wheel 4 - Drive hub with mounted anvils 5 - Standard drive hub Always remove blades and anvils once the perforating operation has been completed to avoid marking on digital or delicate media. Page 44 FOLDING DigiFold Pro Removing Paper Jams Removing Paper Jams In the event of a paper jam occurring, whilst running the machine, follow the steps described below to allow access to remove the jammed paper. 1. Unlock and lower the delivery unit, open the top cover and the perforator unit; see FIG 39.1 below. 2. If the paper is jammed in the fold rollers; try to rotate the top fold roller, using both hands. Position the thumbs under the tie bar and spread the fingers out above the tie bar. Tie Bar Top Fold Roller FIG 39.1 Top Cover Delivery Unit SYSTEM Perforator Unit Page 45 BLANK PAGE Page 46 FOLDING DigiFold Pro Trouble Shooting Paper crease out of square Check that the sheets are all square and exactly the same size before loading the stack on to the table. Check that the adjustable side lay has been correctly positioned ie. No further than 0.5mm (0.020”) from the paper stack. Check that the blade tilt mechanism is correctly set. Crease Position Inaccuracy Check that the crease profile has not been set too deep. Check that the correct Blade Set is fitted. (Standard Blade Set for material thickness of 0.25mm (0.010”) and above, Narrow Blade Set for material thickness of 0.25mm (0.010”) and below). Paper fold out of square Note:- the best fold squareness is achieved when the fold is not on the center of the crease, but to one side or the other. Check that the fold is to one side of the crease center line. Check that the roller gaps are not too tight and squashing the crease. Check that the roller gaps are not too large and allowing the paper to slide (especially so on glossy paper). Paper jamming Check that the leading edge of the paper is not being damaged by the paper gate. If this is occurring, check that the suction slot and the paper gate have been correctly set. Check that the first crease / fold position is not too close to the leading edge of the paper. A minimum distance of 50mm (1.96”) is recommended. If jamming is occurring in the Perforator - adjust the Hubs (see Pages 12 & 44). SYSTEM Page 47 Trouble Shooting Machine will not start Check the power supply to the machine. Check that the emergency stop button has been released. Check that the top cover is down. Check that the perforator assembly is in its closed position. Check that the delivery unit is in the up position, and located correctly, (the machine will not start if the delivery unit is not in its up position). Check that the Gearbox Release Knob is fully to the right against the Operator side frame. Paper not feeding Check that the paper stack is not too high or too heavy for the feeder. The height of the paper stack should be defined by the weight and the size of the stock being creased. Ensure that the adjustable side lay is not pressed against the paper stack. However, if the clearance between the adjustable side lay and the paper stack is too great, the air supply will escape instead of blowing through the paper thus making it difficult to feed. Check that the clearance between the paper gate and the suction roller is not set too low. On digital media, the feeding performance may be improved if the leading edge of the stack is trimmed before loading onto the Digifold. Check that the air distribution has been correctly set. Check that the air separation has been set high enough to feed the sheets. For heavy stocks, very small or very large sheets, embossed or even irregular stock, it may be necessary to feed the sheets manually - see page 31. Cracking of the Printed Material along the Crease. Cracking of the material along the crease may be caused by the following:Pressure too heavy on the top blade - reduce pressure. Cracking on one edge caused by misalignment of the anvil and blade. When using dry ink or toner based print engines, the material must be fully acclimatised for at least 48 hours before putting an image onto the paper. Page 48 FOLDING DigiFold Pro Trouble Shooting Using the Correct Blade Set. Two Blade sets are supplied with the machine. The Standard Blade set is suitable for material thicknesses of 0.25mm (0.010”) and greater. The Narrow Blade set is suitable for material thicknesses of 0.25mm (0.010”) and smaller. If the Standard Blade Set is used to crease and fold materials less than 0.25mm (0.010”) inaccurate results can be produced. If the Narrow Blade Set is used to crease and fold materials greater than 0.25mm (0.010”) cracking can occur. More importantly this could cause the main motor to temporarily stall. This probably won’t be that noticeable until you look at the results, whereby the crease position will vary. SYSTEM Page 49 Trouble Shooting Error Screens Sheet did not arrive. If the machine stops and error message 01 is displayed on the touch screen, this indicates that the paper did not arrive at the end of the suck process; so the machine timed out. Press the green tick button and then press the start button. Paper Crunch If the machine stops and error message 02 is displayed on the touch screen, this indicates that a paper jam has been detected. Press the system switch down and then select the right or left arrows, to inch the paper forwards or backwards. See page 39 that describes how to remove paper jams. Press the green tick button and then press the start button. Double Sheet Feed If the machine stops and error message 03 is displayed on the touch screen, this indicates that a double sheet feed has been detected. Check that the paper gate has been set correctly. Press the green tick button and then press the start button. Blade Not Home If the machine stops and error message 04 is displayed on the touch screen, this indicates that the lower blade / anvil has not made contact with the HOME switch. i.e. blade still in top position. Switch the machine off and remove the blade set and ensure that the area is free from obstructions. Return the blade set to the creasing unit and switch the machine on. Operate the machine in the normal sequence, if the display continues to read error message 04 it is advised to contact a Service Engineer immediately. Page 50 FOLDING DigiFold Pro Trouble Shooting Error Screens (Continued) Blade Busy If the machine stops and error message 05 is displayed on the touch screen, this indicates that the blade is busy. Try to operate the machine again, If this fails it is advised to contact a Service Engineer. Blade Home Failure 1 If the machine stops and error message 06 is displayed on the touch screen, this indicates that there may be some creasing errors, and that the creasing pressure should be checked, (also check for a double that may have got through, causing this error). Blade Home Failure 2 If the machine stops and error message 07 is displayed on the touch screen, this indicates that the crease blade did not get back to its home position correctly or at the correct time. Causes, can be excessive blade pressure (suspect a double), or Some kind of jam which caused more than one sheet thickness to be creased. SYSTEM Page 51 Trouble Shooting Error Screens (Continued) Flying Home Failure If the machine stops and error message 08 is displayed on the touch screen, this indicates that the home signal was missed during creasing. Check that the blade pressure is not too high. Clip 1 NOT clear (Back Sensor) If the machine stops and error message 09 is displayed on the touch screen, this indicates that the sensor is or was blocked when it should have been clear. i.e. A jam in the paper path or the wrong length of paper has passed through the sensor. To correct - check if paper is present and check that the paper path is clear before restarting. See page 39 that describes how to remove paper jams. Clip 1 NOT Blocked (Back Sensor) If the machine stops and error message 10 is displayed on the touch screen, this indicates that the sensor did not see the paper at the correct time. i.e. A jam in the paper path. To correct - Check if paper has jammed in the machine prior to the sensor. See page 39 that describes how to remove paper jams. Clip 2 NOT clear (Top Sensor) If the machine stops and error message 11 is displayed on the touch screen, this indicates that the sensor is or was blocked when it should have been clear. i.e. A jam in the paper path or the wrong length of paper has passed through the sensor. To correct - check if paper is present and check that the paper path is clear before restarting. See page 39 that describes how to remove paper jams. Page 52 FOLDING DigiFold Pro Trouble Shooting Error Screens (Continued) Clip 2 NOT Blocked (Top Sensor) If the machine stops and error message 12 is displayed on the touch screen, this indicates that the sensor did not see the paper at the correct time. i.e. A jam in the paper path. To correct - Check if paper has jammed in the machine prior to the sensor. See page 39 that describes how to remove paper jams. Overlap If the machine stops and error message 13 is displayed on the touch screen, this indicates that the ‘Lead Edge Sensor’ has seen a sheet subsequent to the first one as being longer. Again this could actually be a longer sheet, OR it could be a sensor problem (if it is a recurring problem). Check that the paper gate has been set correctly. Recommended weekly operator maintenance Clean all sensors. Clean in feed rollers and output drive hubs using the cleaning kit supplied (cleaning kit part number 90-018). Remove and clean the blade assembly. Technician Maintenance It is recommended that your Machine is fully serviced at least once every six months by a factory trained Service Engineer. SYSTEM Page 53 170-95-02 ITEM PART NUMBER DISPATCH KIT QTY DESCRIPTION 1 174-025 1 OPERATORS MANUAL - DigiFold Pro 2 90-018 1 ROLLER CLEANING KIT 3 650-040 1 POWER CORD C19 UK 16A 2.5m 4 170-009-01 2 BLADE REMOVAL TOOL 5 601-167 1 DIGITAL THICKNESS GAUGE 6 403-01-030-006 12 SCREW - SOCKET CAP HEAD - M3 x 6 LG 7 409-01-040-004 1 SCREW - SKT. SET FLAT PT. - M4 x 4 LG 8 620-007 1 HEXAGON BALL DRIVER 2mm 9 620-020 1 HEXAGON BALL DRIVER 2.5mm 10 620-026 1 BONDUS L WRENCH 4mm 11 620-027 1 BONDUS L WRENCH 5mm 12 624-025 1 STATIONERY TUBE 330MM X 50MM 13 170-002-01 1 QUICK START CHART 14 624-018 1 DISPATCH BOX 15 1-99-35 1 SLITTING ANVIL SET 16 1-99-12 1 SLITTER PERF BLADE 28T 17 613-229 1 WRITE-ON SERIAL NO. LABEL 18 65-104 1 SPECIFICATION LABEL MSL/CE Page 54 FOLDING DigiFold Pro ITEM 1 2 3 4 5 6 7 8 ACCESSORIES AND OPTIONS PART NUMBER 172-022-01 1-99-10 1-99-12 1-99-41 1-99-35 172-03-01 172-04-01 173-169-01 DESCRIPTION LOADING TABLE EXTENSION PERFORATING BLADE SET 20T (Card) PERFORATING BLADE SET 28T (Single Sheets) PERFORATING BLADE SET 56T (Fine Perforations) ANVIL SET USED WITH ABOVE BLADE SETS DOUBLE SHEET DETECTOR KIT NARROW SHEET KIT ETHERNET KIT ACCESSORIES.... ....May be obtained from your dealer and fitted to your machine using the instructions supplied, or by reading your operators manual. SYSTEM OPTIONS.... ....May also be obtained and fitted by your dealer. You should not attempt to fit options as specialist tools and knowledge are required. Page 55 RECOMMENDED SPARES PART NO. 125-21-02 125-25-01 174-06-01 174-01-02 174-19-01 75-472-01 126-059-02 128-026-03 145-093-02 76-261 173-57-01 173-45-01 173-46-01 173-47-01 173-48-01 173-06-01 173-06-02 76-272 173-49-01 76-240 76-257 175-31-01 175-31-04 175-042-01 175-10-01 75-06-01 175-11-01 175-11-02 175-11-03 175-12-01 175-12-02 175-125-01 175-125-02 175-29-01 175-29-02 175-29-03 175-29-04 Page 56 DESCRIPTION Dual Stepper Driver Board Small Stepper Driver - High Power Small Stepper Driver - Low Power Controller PCB Assembly + Chip RS232 Adaptor PCB Assy. Mini ITX Motherboard (Configured) Link - Paper Guide Delivery Belt Knife Driver Pin - M8 Lead - Delivery Input Connector Lead - Blade Position Sensor Lead - Tilt Pot Lead - Gap Set 3 Pot Lead - Gap Set 2 Pot Lead - Gap Set 1 Pot Power Supply - 48V Power Supply - 24V PSU Assembly - ATX12V - 300W Stepper Motor - Dynacrease Stepper Motor - Drive Stepper Motor - Fold Knives Input roller Assembly - Lower Input Roller Assembly - Upper Feed Belt Edge Sensor Assembly Touch Screen Assembly - 7” Sensor Bar Assembly Sensor Bar Assembly - Clip Sensor Bar Assembly 1st Blade Assembly 2nd Blade Assembly Connecting Link Assembly - Drive Connecting Link Assembly - Knife Hubs Fold Roller - 1st Fold Roller - 2nd Fold Roller - 3rd Fold Roller - Fixed FOLDING DigiFold Pro PART NO. 172-05-01 175-21-01 176-02-01 176-081-01 176-213-01 176-213-02 177-01-01 602-160 604-100 604-103 607-005 607-045 607-171 607-175 607-183 613-023 681-011 681-019 613-351 613-365 626-007 652-011 652-043 75-258 175-28-01 76-262 76-258 76-259 76-266 124-01-27 175-072-01 175-072-02 RECOMMENDED SPARES DESCRIPTION Paper Gate Assembly Vacuum Roller Assembly Blade Adjuster Assembly Worm Wheel - Gap Set Dynamic Blade Set - Narrow Dynamic Blade Set - Standard Perforator Assembly Plain Bush - Dynacrease Guide Block Gas Spring - Perf. Unit Gas Spring - Delivery Belt - Vacuum Roller Multi Beam Coupler Timing Belt - Drive Belt - Drive Timing Belt - 190XL 062 Fuse - 3.15A - 20 x 5mm - Fast Blow Ceramic Fuse - 315mA - 20 x 5mm Anti-surge - Ceramic Fuse - 6.3A - 20 x 5mm - Anti-surge Ceramic Micro Switch - Guard Emergency Stop Switch - Double Pole Anti-Static Sensor Bar Switch - Low Current Coil - Black Switch Thermal O/Load 20A Black Anti - Static Transformer Butterfly Valve - Stepper Stepper Motor - Roller Drive Stepper Motor - Belt Drive Stepper Motor - Roller Position Lead - Fold Knives Sensor Lead - Delivery Roller Pot Lead - Jam Detector - Emitter Lead - Jam Detector - Receiver NOTE..... The items listed above represent parts which are subject to wear, loss, or accidental damage, and is included for your guidance only. Replacement of parts fitted to your machine require specialist knowledge and should therefore be entrusted to your dealer. SYSTEM Page 57 MACHINE CALIBRATION HISTORY Serial Number:Date:Total Count:Vac Suck Trim Vac Park Trim Stretch Lead Edge Trim Follow Stretch Del. Roller Trim Knife 1 Trim Knife 2 Trim K1 Deflect Trim K2 Deflect Trim K1 Travel K2 Travel Date:Total Count:Vac Suck Trim Vac Park Trim Stretch Lead Edge Trim Follow Stretch Del. Roller Trim Knife 1 Trim Knife 2 Trim K1 Deflect Trim K2 Deflect Trim K1 Travel K2 Travel Date:Total Count:Vac Suck Trim Vac Park Trim Stretch Lead Edge Trim Follow Stretch Del. Roller Trim Knife 1 Trim Knife 2 Trim K1 Deflect Trim K2 Deflect Trim K1 Travel K2 Travel Page 58 FOLDING DigiFold Pro FUSE POSITIONS & RATINGS (POSITION ET CLASSIFICATION DES FUSIBLES) PSU (5V / 24V) (FUSIBLE PSU (5V/24 V) F3.15AH 250 (613-023) SPARE FUSE POSITION (POSITION PORTE FUSIBLE) PSUs (24V & 48V) (FUSIBLE PSUs (24 V & 48 V) T6.3AH 250 (681-019) ANTI-STATIC UNIT (FUSIBLE ANTI-STATIQUE) T315mAH 250 (681-011) SPARE FUSE POSITION (POSITION PORTE FUSIBLE) SYSTEM Page 59 PRODUCT RECYCLING & DISPOSAL European Union Disposal Information for Commercial Users Application of this symbol on your equipment is confirmation that you must dispose of this equipment in compliance with agreed national Procedures. In accordance with European legislation end of life electrical and electronic equipment subject to disposal must be managed within agreed procedures. Prior to disposal please contact your local dealer or representative for end of life take back information. Disposal Information for Domestic Users Application of this symbol on your equipment is confirmation that you should not dispose of the equipment in the normal household waste stream. In accordance with European legislation, end of life electrical and electronic equipment subject to disposal must be segregated from household waste. Private households within EU Member States may return used electrical and electronic equipment to designated collection facilities free of charge. Please contact your local disposal authority for information. In some Member States when you purchase new equipment your local retailer may be required to take back your old equipment free of charge. Please ask your retailer for information. Other Countries Please contact your local waste authorities and request disposal information. Page 60 FOLDING DigiFold Pro SYSTEM Page 61