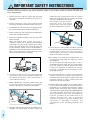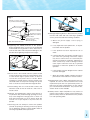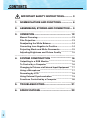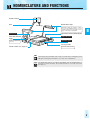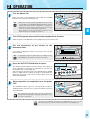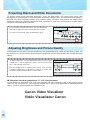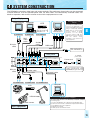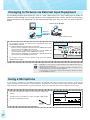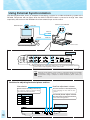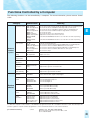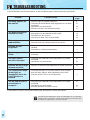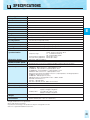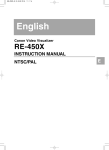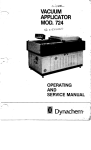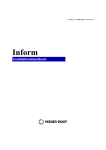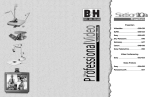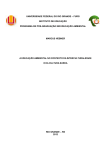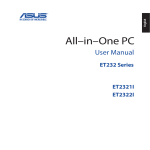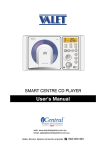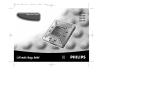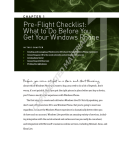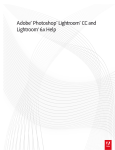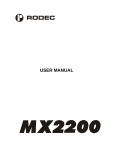Download Canon RE-350 Instruction manual
Transcript
Canon Video Visualizer Vidéo visualiseur Canon RE-350 INSTRUCTION MANUAL MODE D'EMPLOI RE-35 SUALIZER VIDEO VI 0 Please read this instruction manual carefully before operation. Store this manual in a readily accessible location for future reference. Veuillez lire attentivement ce mode d'emploi avant d'utiliser l'appareil. Conservez-le soigneusement pour référence. E F English Français INTRODUCTION Thank you for purchasing the Canon Video Visualizer RE-350. The RE-350 is a user-friendly portable image input device with a built-in video camera and a 12 x zoom lens. It projects images of flat documents, three-dimensional objects, film, etc., onto a video monitor. Here are the main features: • Quality images can be immediately projected by the auto focus, auto white balance, and auto iris (automatic exposure) functions. • This device has abundant video inputs and outputs, including VIDEO IN/OUT, S-VIDEO IN/OUT, RGB OUT, and external synchronization input. • Simply by pressing a button, you can convert from negative to positive, or switch from color to black and white. • Stereo sound is available. • This device has a backlight that can easily project film and other transparencies. • Functions of the RE-350 can be controlled via RS-232C connection. To use this product correctly, please read this Instruction Manual carefully before operation. Confirm that the package contains the following items: 1. Canon Video Visualizer RE-350 2. Power cord (6.6 ft/2 m) x 1 3. Unit cover 4. Instruction Manual 5. Warranty Card IMPORTANT WARNINGS Following signs are shown on the product. CAUTION RISK OF ELECTRIC SHOCK DO NOT OPEN CAUTION: TO REDUCE THE RISK OF ELECTRIC SHOCK, DO NOT REMOVE COVER (OR BACK). NO USER-SERVICEABLE PARTS INSIDE. REFER SERVICING TO QUALIFIED SERVICE PERSONNEL. The lightning flash with arrowhead symbol, within an equilateral triangle, is intended to alert the user to the presence of uninsulated “dangerous voltage” within the product’s enclosure that may be of sufficient magnitude to constitute a risk of electric shock to persons. The exclamation point, within an equilateral triangle, is intended to alert the user to the presence of important operating and maintenance (servicing) instructions in the literature accompanying the appliance. • This Instruction Manual may not be copied, in whole or part, without prior consent of Canon. • The content of this manual is subject to change without notice. © Copyright 1996 CANON INC. ALL RIGHTS RESERVED 1 IMPORTANT USAGE INSTRUCTIONS WARNING: TO REDUCE THE RISK OF ELECTRIC SHOCK, DO NOT EXPOSE THIS PRODUCT TO RAIN OR MOISTURE. WARNING: TO REDUCE THE RISK OF ELECTRIC SHOCK AND TO REDUCE ANNOYING INTERFERENCE, USE THE RECOMMENDED ACCESSORIES ONLY. E FCC NOTICE Note: This equipment has been tested and found to comply with the limits for a Class B digital device, pursuant to Part 15 of the FCC Rules. These limits are designed to provide reasonable protection against harmful interference in a residential installation. This equipment generates, uses and can radiate radio frequency energy and, if not installed and used in accordance with the instructions, may cause harmful interference to radio communications. However, there is no guarantee that interference will not occur in a particular installation. If this equipment does cause harmful interference to radio or television reception, which can be determined by turning the equipment off and on, the user is encouraged to try to correct the interference by one or more of the following measures: • Reorient or relocate the receiving antenna. • Increase the separation between the equipment and receiver. • Connect the equipment into an outlet on a circuit different from that to which the receiver is connected. • Consult the dealer or an experienced radio/TV technician for help. Do not make any changes or modifications to the equipment unless otherwise specified in the manual. If such changes or modifications are made, you could be required to stop operation of the equipment. This digital apparatus does not exceed the Class B limits for radio noise emissions from a digital apparatus as set out in the interference-causing equipment standard entitled “Digital Apparatus”, ICES-003 of the Bureau of Industry and Science Canada. The serial number of this product can be found on the back of the unit. No other unit has the same serial number. You should record the number and other vital information here and retain this book as a permanent record of your purchase to aid identification in case of theft. Date of Purchase Dealer Purchased From Dealer Address Dealer Phone No. Model No. RE-350 Serial No. 2 IMPORTANT SAFETY INSTRUCTIONS In these safety instructions the word “product” refers to the Canon Video Visualizer RE-350 and all its accessories. 1. Read Instructions—All the safety and operating instructions should be read before the product is operated. 2. Retain Instructions—The safety and operating instructions should be retained for future reference. product may fall, causing serious injury to a child or adult and serious damage to the product. A product and cart combination should be moved with care. Quick stops, excessive force, and uneven surfaces may cause the product and cart combination to overturn. 3. Heed Warnings—All warnings on the product and in the operating instructions should be adhered to. 4. Follow Instructions—All operating and maintenance instructions should be followed. 5. Cleaning—Unplug this product from the wall outlet before cleaning. Wipe the product with a clean soft cloth. If necessary, put the cloth in diluted neutral detergent and wring it out well, before wiping the product. Finally, clean the product with a clean dry cloth. Do not use benzene, thinner or other volatile liquids or pesticides as they may damage the product’s finish. When using chemically-treated cleaning cloths, observe their precautions accordingly. BENZEN 6. Accessories—Do not use non Canon approved accessories as they may be hazardous. Always use the specified connection cables and be sure to connect devices correctly. 7. Water and Moisture—Hazard of electric shock—Do not use this product near water or in rainy/moist situations. Do not put a heater near this product. 8. Placing or Moving—Do not place this product on an unstable cart, stand, tripod, bracket or table. The 3 9. Power Sources—This product should be operated only from the type of power source indicated on the marking label. If you are not sure of the type of power supply in your home, consult your product dealer or local power company. 10.Grounding—This product is equipped with a 3pronged grounding plug (the plug has a third grounding pin). The 3-pronged grounding plug will fit into a grounding type power outlet. This is a safety feature. If you are unable to insert the plug into the outlet, contact your electrician to replace your obsolete outlet. Do not defeat the safety purpose of the grounding-type plug. 11.Power-Cord Protection—Power cords should be routed so that they are not likely to be walked on or pinched by items placed upon or against them. Pay particular attention to plugs, and the point from which the cords exit the product. 12.Outdoor Antenna Grounding—If an outside antenna is connected to the product, be sure the antenna is grounded so as to provide some protection against voltage surges and built-up static charges. Section 810 of the National Electrical Code, ANSI/NFPA No. 70—1984, provides information with respect to proper grounding of the mast and supporting structure, grounding of the lead-in wire to an antenna dischage unit, size of grounding conductors, location of antenna dischage unit, connection to grounding electrodes, and requirements for the gounding electrode. See figure 1. Fig. 1 Example of antenna grounding as per National Electrical Code Antenna lead-in wire Ground clamp Antenna discharge unit (NEC section 810-20) Electric Service Equipment NEC—National Electric Code Grounding conductors (NEC section 810-21) Ground clamps Power service grounding electrode system (NEC art 250, part H) 13.Lightning—For added protection of this product during a lightning storm, or when it is left unattended and unused for long periods of time, disconnect it from the wall outlet. This will prevent damage to the product due to lightning and power-line surges. E 18.Damage Requiring Service—Disconnect the product from the wall outlet and refer servicing to qualified service personnel under the following conditions: a. When the power-supply cord or plug is damaged. b. If any liquid has been spilled onto, or objects have fallen into the product. c. If the product has been exposed to rain or water. d. If the product does not operate normally even if you follow the operating instructions, adjust only those controls that are covered by the operation instructions. Improper adjustment of other controls may result in damage and will often require extensive work by a qualified technician to restore the product to its normal operation. e. If the product has been dropped or the cabinet has been damaged. 14.Power Lines—An outside antenna system should not be located in the vicinity of overhead power lines or other electric light or power circuits, or where it can fall into such power lines or circuits. When installing an outside antenna system, extreme care should be taken to keep from touching such power lines or circuits as contact with them might be fatal. 15.Overloading—Do not overload wall outlets and extension cords as this can result in a risk of fire or electric shock. 16.Objects and Liquid Entry—Never push objects of any kind into this product through openings as they may touch dangerous voltage points or short out parts that could result in a fire or electric shock. Be careful not to spill liquid of any kind onto the product. f. When the product exhibits a distinct change in performance. This indicates a need for service. 19.Replacement Parts—When replacement parts are required, be sure the service technician has used replacement parts that are specified by Canon or that have the same characteristics as the original part. Unauthorized substitutions may result in fire, electric shock or other hazards. 20.Safety Check—Upon completion of any service or repairs to this product, ask the service technician to perform safety checks to determine that the product is in safe operating order. 17.Servicing—Do not attempt to service this product yourself as opening or removing covers may expose you to dangerous voltage or other hazards. Refer all servicing to qualified service personnel. 4 CONTENTS IMPORTANT SAFETY INSTRUCTIONS........... 3 1. NOMENCLATURE AND FUNCTIONS .............. 6 2. ASSEMBLING, STORING AND CONNECTION ... 9 3. OPERATION ............................................... 12 Manual Focusing ............................................................13 Film Projection ...............................................................13 Readjusting the White Balance ....................................14 Converting from Negative to Positive ..........................14 Projecting Black-and-White Documents ......................15 Adjusting Brightness and Picture Quality ...................15 4. SYSTEM CONSTRUCTION .......................... 16 Outputting to a RGB Monitor ........................................16 To Control by a Computer .............................................16 Changing to Pictures via External Input Equipment .....17 Using a Microphone .......................................................17 Recording by VCR .........................................................18 Using External Synchronization ...................................19 Functions Controlled by a Computer ...........................20 5 5. TROUBLESHOOTING .................................. 21 6. SPECIFICATIONS ....................................... 22 1 NOMENCLATURE AND FUNCTIONS Camera head Arm Lens cap Illumination lamp Illumination lamp for reflection copies. Pressing the LIGHTS button on the operation panel turns the lamp on. The angle of the lamp is adjustable. Rear panel Arm lock release lever E Document table and Backlight RE-350 UALIZER VIDEO VIS Press to fold/unfold the arm. Right side panel Operation panel Carrying handle Power switch (see page 12) Pull out to carry the unit. NOTICE お願い MEMO After turning the power OFF, wait at least 5 seconds before turning the power ON again. Turning the power ON too soon may cause a malfunction. The illumination lamps do not light up immediately after the LIGHTS button is pressed. To protect the lamps, the system preheats for 3 seconds, then turns the lamps on. 6 Rear Panel See page 16 for system construction. External synchronization input terminal (See page 19) AUDIO OUT terminals (stereo) VIDEO OUT terminal RS-232C terminal S-VIDEO OUT terminal AC outlet RGB OUT terminals AUDIO VIDEO S VIDEO RGB EXIT OUT Use this terminal when controling the RE-350 by a computer (see page 16, 20). RS-232C Should not exceed 5A. This outlet is not interlocked. AC OUTLET AC INLET R OUT R G L SYNC B IN ON 75Ω OFF AC inlet 24/96 100/60 ID 0 ID 1 ON SYNC OFF 1 0 VIDEO IN terminal 1 Set this switch for communication with a computer. (Left: 2400 bps, right: 9600 bps). 0 ID number setting switch AUDIO IN terminals (stereo) Set this switch when controlling the RE350 by a computer. Terminator selection switch Set this switch to ON when external synchronization signal must be terminated (see page 19). Communication speed selector 24/96 100/60 ID 0 ID 1 S-VIDEO IN terminal Electronic shutter speed selector Set this switch when the screen flickers (Left: 1/100 sec, right: 1/60 sec). ON 75Ω OFF ON SYNC OFF MEMO SYNC selection switch Set this switch to ON to add synchronization signal to G signal when using an RGB monitor (see page 16). When the switch is set to OFF, synchronization signal will be output to the SYNC terminal of the RGB OUT terminals. If the screen flickers, change the setting of this selector. Screen flicker is caused mainly by fluorescent lamps and tends to occur in the areas where power frequency is 50 Hz. Factory default is set to 1/60. • In areas where the power frequency is 50 Hz, set it to 1/100. • In areas where the power frequency is 60 Hz, set it to 1/60. Right Side Panel Use to adjust external synchronization (see page 19). Hue (sub carrier) selector Hue fine-adjustment volume MIC IN jack(see page 17) Horizontal phase adjustment volume Microphone volume control knob 1 MIC LEVEL 7 MIC 2 3 4 H SC PHASE Operation Panel EXPOSURE knob RS232C CONTROL button/indicator Use this knob to adjust brightness of the image Use this button to switch between online and offline to a computer. The indicator flashes when the system is set to online, and stays lit while online. (see page 15). To increase brightness, turn the knob to the “+” side. To decrease brightness, turn the knob to the “-” side. INPUT SELECT button/indicator Use this button to select input equipment, when switching between pictures via the camera head and pictures via external input equipment (see page 17). The indicator lights up when external input equipment is selected. FOCUS buttons/indicator Use this button to compensate focus (see page 13). To compensate automatically, press the AUTO FOCUS button. To compensate manually, press the NEAR button or FAR button. The AUTO FOCUS indicator flashes initially, then lights up when compensation is completed. The indicator goes off if compensation is unsuccessful, or during manual compensation. NEGA button/indicator Use this button for negative/positive conversion (see page 14). The indicator lights up when conversion is made. E WHITE BALANCE button/indicator/knob Use this button/knob to adjust color tone (see page 14) . To adjust automatically, press the ZOOM buttons AUTO WHITE BALANCE button. To adjust manually, use the WHITE BALANCE knob. Turn the knob to the RED side to increase red tone. Turn the knob to the BLUE side to increase blue tone. The AUTO WHITE BALANCE indicator flashes initially, then lights up when adjustment is completed. If adjustment is unsuccessful, the indicator goes off. INPUT POWER RS232C CONTROL SELECT LOCAL CONTROL DISABLED NEGA WHITE BALANCE AUTO B/W DETAIL Press the WIDE button to change the picture to wide angle. Press the TELE button to change the picture to telephoto angle. Keep pressing the WIDE button or TELE button, the functions will initially work slowly, then faster. BLUE SOFT -- HARD + BACK LIGHT MANUAL AUTO WIDE RED LIGHTS ZOOM FOCUS EXPOSURE MANUAL NEAR TELE FAR POWER indicator Lights up when the power is ON (see page 12). LIGHTS button/indicator B/W button/indicator Use this button to project blackand-white documents (see page15). The indicator lights up when the system is in black-and-white mode. Use this button to turn ON the illumination lamps for reflection copies. The indicator flashes during preheating, and stays lit after preheating. BACK LIGHT button/indicator DETAIL knob Use this button to turn ON the backlight for transparencies (see page 13). The indicator lights up when the backlight is used. Use this knob to adjust picture quality (see page 15). Turn the knob to the HARD side to emphasize the outline. Turn the knob to the SOFT side for softer outline. MEMO The illumination lamps and the backlight cannot be used at the same time. 8 2 ASSEMBLING, STORING AND CONNECTION Assembling 1 Unfold and raise the pair of illumination lamps. Raise the right-hand illumination lamp first, then the left-hand illumination lamp (→). 2 9 Press the arm lock release lever, and raise the arm until it stops. 3 Direct the camera head towards the document table. 4 Remove the lens cap. Keep the lens cap in a safe place. Arm lock release lever Storing 1 Put the lens cap to the lens. NOTICE お願い Be sure to turn the power OFF before storing the unit. 2 3 Direct the camera head sideways until it stops. Hold the arm with your right hand and press the arm lock release lever, then pull the arm down to the document table very carefully. NOTICE お願い 4 E Arm lock release lever Be sure to hold the arm with your right hand, then press the arm lock release lever. Fold the pair of illumination lamps very carefully. Fold the left-hand illumination lamp first, then the right-hand illumination lamp (→). Do not touch the fluorescent lamps after the illumination lamps are turned off, as they may still be hot. CAUTION 注 意 MEMO Put the supplied unit cover on the RE-350 when the unit is not in use. The unit cover has a pocket to store cords. CAUTION 注 意 Place the unit horizontally when storing it. If the unit is stored vertically, it may fall down and cause injury or malfunction. When carrying the unit, turn the power OFF, disconnect the cords, fold the arm and the illumination lamps, and pull out the carrying handle. 10 Connection To connect the RE-350 to a monitor, use a commercially available BNC video cable. To use a video monitor with the S-VIDEO terminal, use a commercially available S-video cable. Using S-video enhances picture quality. Use the power cord included with the RE-350. When using a BNC video cable To VIDEO input terminal To S-VIDEO input terminal When using a S-video cable Video monitor AUDIO Rear panel To S-VIDEO OUT To VIDEO OUT VIDEO S VIDEO RGB EXIT OUT RS-232C AC OUTLET AC INLET R OUT R IN L G SYNC B ON 75 OFF ON SYNC OFF 24/96 100/60 ID 0 ID 1 1 To 120VAC power outlet AC 100V 0 Power cord NOTICE お願い MEMO To protect the RE-350 as well as other equipment in use, make sure all the equipment (if any) is OFF before connecting cables. Always hold onto the plug section whenever connecting/disconnecting the cables. • See page 16 for connecting equipment. For details of operation, refer to the instruction manual of the equipment to be used. • If your computer has AV compatability, you can input images to the computer by connecting your computer to the RE-350 with video cables. If your computer is not AV compatible, a video capture board is necessary. ■ Installation Site and Environment 1. Connect the RE-350 to a correct electronic source. Source voltage: 120VAC ± 10% Source frequency: 60 Hz 2. Install the RE-350 in a proper environment. Temperature: 41°F – 95° F (5°C –35°C) Humidity: 85% max (without condensation) 11 3 OPERATION 1 Turn the power ON. When the power of the RE-350 is turned ON, the POWER indicator on the operation panel lights up. MEMO 2 3 POWER • White balance will be automatically adjusted when the power is turned ON. The AUTO WHITE BALANCE indicator flashes initially, then lights up when adjustment is completed. If adjustment is unsuccessful, the indicator goes off (see page 14). Focus can also be automatically compensated. • White balance will be automatically readjusted if the illumination lamps or backlight are turned on. Power switch Operation Panel E Turn ON the power source of the other equipment to be used. Either the power of the RE-350 or other equipment may be turned on first. Put the document at the center of the document table. Document table If no image is displayed, check to see that the lens cap has been removed. MEMO 4 5 To appropriately adjust the white balance, turn ON the power of the RE-350 before putting the document on the table. Press the AUTO FOCUS button to focus. The AUTO FOCUS indicator flashes initially, then lights up when adjustment is completed. If adjustment is unsuccessful, the indicator goes off (see page 13). After placing the document, press the ZOOM buttons (WIDE button or TELE button) to adjust the image to the desired size. Whenever the image cannot be focused properly, press the AUTO FOCUS button. When operation is completed, turn the power OFF. Operation panel WIDE + BACK LIGHT MANUAL AUTO -- LIGHTS ZOOM FOCUS EXPOSURE NEAR TELE FAR POWER The POWER indicator goes off. The illumination lamps or backlight will go off (if they are on). Also turn OFF the power of other equipment. NOTICE お願い After turning the power OFF, wait at least 5 seconds before turning the power ON again. Turning the power ON too soon may cause a malfunction. MEMO The power of the RE-350 should be turned OFF when the unit is not used. Disconnect the power cord if the unit will not be used for extended periods. 12 Manual Focusing When trying to focus correctly or focusing on a particular point of three-dimensional objects, you can achieve focusing by pressing the manual focusing buttons. The manual focusing is valid up to approx. 2-9/16 inch (65mm) above the document table. Press the manual focusing buttons (NEAR and FAR buttons) when focusing the lens manually. During manual focus mode, the AUTO FOCUS indicator turns off. To return to auto focus mode, press the AUTO FOCUS button. Operation panel WIDE NEAR + BACK LIGHT MANUAL AUTO -- LIGHTS ZOOM FOCUS EXPOSURE TELE FAR AUTO FOCUS button ■ Undesirable objects for focusing Although the auto focus function of the RE-350 is very accurate, objects such as those listed below may present some difficulties. If the system cannot focus automatically, the AUTO FOCUS indicator goes off. If this happens, focus the lens manually using the NEAR button or the FAR button. 1. 2. 3. 4. Objects with a low reflection factor (such as a dark cloth, hair, etc.) Intangible objects (such as candle light, smoke, etc.) Objects having a glossy surface (telephone receiver, glassware, etc.) Objects viewed through glass. Film Projection Use the backlight to project transparencies, such as OHP films, photographic negative and positive films and 35mm slides. Press the BACK LIGHT button to project transparencies. The BACK LIGHT indicator lights up and the document table glows. If the illumination lamps have been lighted, they will go off. Operation panel AUTO + BACK LIGHT MANUAL WIDE -- LIGHTS ZOOM FOCUS EXPOSURE NEAR TELE FAR Pressing the BACK LIGHT button again, turns the backlight off. MEMO 13 • Project the film to full monitor size by using the zoom button. If light from the backlight appears in the monitor, the picture itself will not appear very sharp. • If color tone seems unnatural, press the AUTO WHITE BALANCE button. • If the auto focus function does not operate accurately with film, focus the lens manually. • The illumination lamps and the backlight cannot be used at the same time. Readjusting the White Balance Readjust the white balance after changing the illumination, or when the color tone seems unnatural. Adjustment to a desired color tone can be made manually. 1. 2. To readjust the white balance, complete the following steps: Put some white paper on the document table. Project the white paper to full monitor size by pressing the ZOOM buttons (WIDE button or TELE button). Press the AUTO WHITE BALANCE button. Operation panel RS232C INPUT CONTROL SELECT POWER NEGA LOCAL CONTROL DISABLED WHITE BALANCE AUTO B/W DETAIL MANUAL RED BLUE SOFT HARD E To adjust to the desired color tones, adjust manually by using the WHITE BALANCE knob. Turning the knob towards the RED side increases the red tones. Turning the knob to the BLUE side increases the blue tones. MEMO • When the AUTO WHITE BALANCE button is pressed, the AUTO WHITE BALANCE indicator flashes, then lights up when adjustment is completed. However, automatic adjustment may not be done, depending on the types of objects or light source. If adjustment is unsuccessful, the indicator goes off. If this happens, readjust according to method 1. mentioned above. • Do not move the object while the AUTO WHITE BALANCE indicator is flashing otherwise adjustment will not be done correctly. • Color tone changes are based on the position of the knob when the AUTO WHITE BALANCE button is pressed. For example, to emphasize the red tones, turn the knob towards the BLUE side, press the AUTO WHITE BALANCE button, then turn the knob towards the RED side. Converting from Negative to Positive 1 Adjust projected image to full monitor size Operation panel using the WIDE and TELE buttons. MANUAL AUTO WIDE -- 2 Press the NEGA button for conversion. During the conversion, the NEGA indicator will light. To return to normal mode, press the NEGA button again. + NEAR TELE FAR Operation panel POWER RS232C INPUT CONTROL SELECT LOCAL CONTROL DISABLED NEGA WHITE BALANCE AUTO B/W DETAIL MANUAL RED MEMO BACK LIGHT LIGHTS ZOOM FOCUS EXPOSURE BLUE SOFT HARD If color tones seem unnatural, press the AUTO WHITE BALANCE button, or adjust the white balance manually. MEMO • By pushing the NEGA button, you can convert from black to white or vice versa. Also, if the image is already in color, you can convert from primary colors to complementary colors. • Negative/positive conversion is only possible with pictures via the camera head. 14 Projecting Black-and-White Documents To project clearer black-and-white documents, press the B/W button. This setting also allows color documents to be displayed in black-and-white. Switching between color and black-and-white modes is possible only when projecting pictures via the camera head. Therefore, color pictures via external input equipment cannot be switched to black-and-white (see page 17). And also, color pictures of a RGB monitor cannot be switched to black-and-white. To project black-and-white documents, press the B/W button. During black-and-white mode, the B/W indicator will light. Operation panel POWER RS232C INPUT CONTROL SELECT LOCAL CONTROL DISABLED To return to normal mode, press the B/W button again. NEGA WHITE BALANCE AUTO B/W DETAIL MANUAL RED BLUE SOFT HARD Adjusting Brightness and Picture Quality The brightness of the picture can be controlled by the EXPOSURE knob. When the document is dark, has low contrast, or is small and dim against brighter background, use the EXPOSURE knob to make the image clearer. To adjust brightness, use the EXPOSURE knob. Turn the knob towards the “+” side to brighten the picture. Turn the knob toward the “-” side to darken the picture. Operation panel B/W DETAIL FOC EXPOSURE AUTO SOFT HARD Use the DETAIL knob to adjust picture quality. Turn the knob toward the HARD side to emphasize the outline of an object. Turn the knob towards the SOFT side for a softer outline. -- + ■ Character size when projecting a 13" x 10" size document To fully display on the monitor a 13" x 10" size document with clear characters, refer to the samples shown below for size and thickness. The character samples are in actual scale (equivalent to 20 point photoset letters, and when outputting from the S-VIDEO OUT). Canon Video Visualizer Vidéo Visualiseur Canon 15 4 SYSTEM CONSTRUCTION The RE-350 has abundant video input and output terminals.The equipment shown below can be connected to these terminals. Use the specified power cord. For other cords, use commercially available cables. For details of operation, refer to the instruction manual of the equipment to be used. Output Equipment Video monitor Outputting to a RGB monitor Computer VCR Video camera, speakers with an amplifier, etc. To AUDIO IN To VIDEO IN RGB monitor RGB projector To S-VIDEO IN BNC video cable To output to a RGB monitor, connect the RE-350 to a monitor with RGB input terminal using a commercially available RGB cable. If using a RGB monitor without a SYNC terminal, set the SYNC selection switch to ON. The RGB monitor projects pictures via the camera head, regardless of the selection of input equipment. E S-video cable RCA pin cable RGB cable BNC video cable Video camera, VC-C1, VCR, VIZCAM1000, etc. Rear panel To 120VAC power outlet AUDIO VIDEO S VIDEO RGB EXIT OUT RS-232C AC OUTLET AC INLET R OUT R L SYNC B IN ON 75 OFF ON SYNC OFF 24/96 100/60 ID 0 ID 1 1 RCA pin cable Power cord G 0 For connecting power cords to Video camera, VC-C1, VCR, VIZCAM1000,etc.(up to 5A in total) S-video cable RS-232C cable BNC video cable To AUDIO OUT To VIDEO OUT To S-VIDEO OUT VCR Computer VC-C1 VIZCAM 1000 To control by a computer To control certain functions of the RE-350 by a computer, complete the following steps: Video camera Input Equipment Connect the RE-350 to the computer using a RS-232C cable. Set the electronic shutter, communication speed and ID number. Turn ON the power to the equipment. Operate the computer. For details, please consult Canon U.S.A. 16 Changing to Pictures via External Input Equipment By connecting external input equipment, such as a VCR, video camera, etc, to the VIDEO IN or S-VIDEO IN terminals of the RE-350, you can project pictures via this equipment on the monitor. Pictures via the camera head and external input equipment can be changed alternately each time you press the INPUT SELECT button. Camera of the RE-350 Video Monitor VIDEO OUT ER RE-350 VIDEO VISUALIZ VIDEO IN External input INPUT SELECT button Video Camera To change to pictures via external input equipment, press the INPUT SELECT button. The INPUT SELECT indicator lights up and then, • Pictures via the equipment connected to the VIDEO IN terminal will be output to the VIDEO OUT terminal. • Pictures via the equipment connected to the S-VIDEO IN terminal will be output to the S-VIDEO OUT terminal. • Sound from the equipment connected to the AUDIO IN terminal will be output to the AUDIO OUT terminal. Operation panel POWER RS232C INPUT CONTROL SELECT NEGA WHITE BALANCE LOCAL CONTROL DISABLED AUTO B/W DETAIL MANUAL RED BLUE SOFT HARD To change to pictures via the camera head, press the INPUT SELECT button again. MEMO • Regardless of the selection of input equipment, the RGB monitor projects pictures via the camera head. • Negative/Positive conversion and Color/Black-and-White switching will not function with pictures via external input equipment. • If a microphone is connected, sound from the microphone will also be output to the AUDIO OUT terminal. Using a Microphone If you connect a microphone to the MIC IN terminal of the RE-350 and connect a monitor with speakers, sound can be output. Regardless of the selection of input equipment, sound from the microphone will be output to both R and L AUDIO OUT terminals in monaural mode. For operation details, refer to the instruction manual of the equipment to be used. Use the microphone volume control knob to adjust the volume. Right side panel Sound from the microphone can be recorded together with pictures if outputting to a VCR. 1 MIC LEVEL MIC 2 3 4 H SC PHASE Microphone volume control knob 17 Recording by VCR When you connect a VCR to the output terminal of the RE-350, use a commercially available BNC video cable and RCA pin cable. If you connect a microphone, you can record audio together with pictures via the camera head onto a video tape. For details of operation, refer to the instruction manual for the equipment to be used. VCR E (R) (L) To AUDIO IN terminal To VIDEO IN terminal RCA pin cable BNC video cable (R) (L) Rear panel AUDIO VIDEO R IN S VIDEO RGB OUT G R OUT L Right side panel SYNC 1 B MIC LEVEL MEMO MIC 2 3 4 H SC PHASE When you use a VCR with an S-video outlet, use S-video cables to connect to the S-video outlet. This will enable you to project a high quality image. 18 Using External Synchronization The following illustration shows an example of connecting a camera for a video conferencing system to the RE-350. The picture will not flicker when the INPUT SELECT button is pressed to change from video captured by the camera of the RE-350 to that from external input and vice versa. Camera of the RE-350 External input VIDEO OUT VIDEO IN EXT VIDEO OUT VIDEO IN RE-350 ALIZER VIDEO VISU INPUT SELECT button Video Conferencing System Rear panel AUDIO VIDEO S VIDEO OUT RGB EXIT RS-232C AC OUTLET AC INLET G R OUT R L SYNC ON 75 B IN OFF ON SYNC OFF 24/96 100/60 ID 0 ID 1 1 0 If the RE-350 is the terminating equipment in your system using multiple external synchronization input equipment, set this switch to ON. NOTE External synchronization can be used for compositing images from multiple visualizers or video cameras on a single monitor, as well as for color measurements using a computer. For mobe information, please contact your dealer. Switches for adjusting horizontal phase and hue. Hue selector Hue fine-adjustment volume Use this volume for fine-adjustment after changing the hue with the hue selector. Set the selector according to the hue of the reference signal so that the image hue matches the document hue. Phase 0° 90° 180° 270° Horizontal phase adjust volume Swich position 1 2 3 4 1 2 3 4 1 2 3 4 1 2 3 4 Use this volume to align the horizontal phase when mixing pictures. Right side panel 1 MIC LEVEL 19 MIC 2 3 4 H SC PHASE Functions Controlled by a Computer The following functions can be controlled by a computer. For more information, please contact Canon U.S.A. Category Camera control system System control Meaning Abbreviation Zoom lens control WIDE: standard WIDE: fine-adjustment TELE: standard TELE: fine-adjustment ZOOM: stop ZOOM: positioning ZOOM: output position ZOOM AF WIDE: standard ZOOM AF TELE: standard The zoom lens starts moving towards the wide-angle side at a standard speed. The zoom lens moves towards the wide-angle side at a slow speed. The zoom lens moves towards the telephoto side at a standard speed. The zoom lens moves toward the telephoto angle side at a slow speed. The zoom lens stops. The zoom lens moves to a specified position. Outputs the current position of the zoom lens. Perform the AUTO FOCUS function as soon as the zoom lens stop moving. Focus control OP AF NEAR: standard NEAR: fine-adjustment FAR: standard FAR: fine-adjustment FOCUS: stop Performs one-push autofocus. The focus lens starts moving towards the NEAR side at a standard speed. The focus lens moves toward the NEAR side at a slow speed. The focus lens starts moving towards the FAR side at a standard speed. The focus lens moves toward the FAR side at a slow speed. The focus lens stops. White balance setting OP AWB WB: adjustment Performs one-push auto white balance. Adjusts color tone. Exposure compensation EXP: compensation Compensates exposure. Outline adjustment DETAIL: adjustment Adjusts picture quality of video signal. E Perform the AUTO FOCUS function as soon as the zoom lens stop moving. Negative/positive POSI (normal mode) NEGA (conversed conversion mode) Outputs video signal in normal mode. Outputs video signal in conversed mode. Color/black and white switching COLOR B/W Outputs video signal in color. Outputs video signal in black and white. Input signal selection CAMERA EXTERNAL Selects the internal camera as input signal. Selects external video signal as input signal. Illumination control LIGHTS: ON LIGHTS: OFF BACKLIGHT: ON BACKLIGHT: OFF Turns the illumination lamps on. Turns the illumination lamps off. Turns the backlight on. Turns the backlight off. LED control LED: NORMAL LED: ON LED: OFF LED: BLINK Operates a specified LED in normal mode. Turns a specified LED on forcibly. Turns a specified LED off forcibly. Blinks a specified LED forcibly. Communication control OFFLINE SILENCE NOTIFICATION Sets the RE-350 to offline mode. Sets the RE-350 to silence mode. Sets the RE-350 to notification mode. Output information STATUS: camera STATUS: switch STATUS volume DATA: machine name DATA: ROM version Outputs the status of the RE-350. Outputs the status of each switch. Outputs the position of each volume. Outputs identification data of device name. Outputs identification data of version. To utilize the computer control features of the RE-350 a program developers kit is available from Canon U.S.A. The developers kit provides a guide for computer software programmers to create customized software to control camera functions. [For further information] contact: CANON U.S.A., INC. NEW YORK OFFICE One Canon Plaza, Lake Success, NY 11042, U.S.A. phone: 516-328-5960 20 5 TROUBLESHOOTING If the RE-350 does not function properly, check the following points before contacting your dealer. Problem Possible cause Reference page • The lens cap has not been removed. • The power of the RE-350 or other equipment has not been turned ON. • Connection may be incorrect. • The input source is not selected correctly. 9 12 The picture cannot be focused correctly • • • • 13 13 13 13 Pictures appear reddish/bluish • The white balance has not been adjusted. • The color tone of the video monitor is not correct. 14 — Pictures are too bright/dark • Exposure of the RE-350 or monitor has not been adjusted correctly. • The object is not illuminated properly. 15 Pictures appear with flicker • The electronic shutter speed selector has been set incorrectly. 7 The input source cannot be changed • The power of the RE-350 or other equipment has not been turned ON. • Connection may be incorrect. 12 Pictures do not change to black and white • Pictures via external input equipment have been projected. 17 The illumination lamps do not light up immediately when the LIGHTS button is pressed • To protect the lamps, the system preheats for 3 seconds, then the lamps light up. During preheating, the LIGHT indicator flashes. This is not a malfunction. — The RE-350 cannot be controlled by a computer • The power of the RE-350 or other equipment has not been turned ON. • Connection may be incorrect. • Incorrect operation may be the cause. No image appears on the monitor The document may be too dark or glowing. Strong light may be reflected on the screen. The object has low contrast. Focusing has been set in manual mode. 16 17 — 16 12 16 — If the problem cannot be solved after checking the above points, contact your dealer. MEMO 21 The fluorescent illumination lamps and backlight are consumables. Replace with a new lamp if a lamp starts flickering or becomes dark. For details of replacement, consult your dealer. 6 SPECIFICATIONS Video signal Pickup element Total number of pixels Synchronization Horizontal resolution Vertical resolution S/N ratio Lens Ranges Zoom Focusing Iris adjustment White balance Illumination lamp Backlight Input sources External synchronization Conforms to NTSC color format 1/3-inch CCD 410,000 pixels Internal/external 450 TV lines 350 TV lines 46 dB f=5.4 mm - 64.8 mm, F1.8 - 2.8 (8-group, 10-element) 12 x power zoom, 2-step speed One-push auto/manual Auto/manual (fine-adjustable ±2 EV) Auto/one-push-auto/manual 6 W fluorescent lamp x 2, high-frequency lighting, angle-adjustable 6 W fluorescent lamp x 2, high-frequency lighting Internal camera/external input equipment Input conditions: Frequency range: Horizontal phase adjustment: Hue (sub carrier) adjustment: Electronic shutter Communication speed Other functions Input/output terminals DIP switch, 1/60 and 1/100 sec. Power source Power consumption Dimensions 120 VAC ±10%, 60Hz • • • • Composite video VBS (75 ~Ω imbalance) SYNC: 0.3 ±0.1 V, burst: 0.3 ±0.1 V H: 15.73426 kHz ±0.35 Hz SC: 3.579545 MHz ±80 Hz Manual (0 µs to 2 µ) Manual (0° to 360°) DIP switch, 2400 and 9600 bps. Negative/Positive conversion, Color/Black-and-White switching, Microphone mixing VIDEO IN: BNC connector x 1, input impedance: 75 Ω VIDEO OUT: BNC connector x 1, output impedance: 75 Ω S-VIDEO IN: 4-pin mini-DIN x 1, input impedance: 75 Ω S-VIDEO OUT: 4-pin mini-DIN x 1, output impedance: 75 Ω RGB OUT: BNC connector x 4, output impedance: 75 Ω External synchronization input: BNC connector x 1, input impedance: 75 Ω/high impedance AUDIO IN: RCA pin jack x 2 (stereo) AUDIO OUT: RCA pin jack x 2 (stereo) MIC IN mini-jack x 4, input impedance: 450 – 1,200 Ω, -68 dB RS-232C serial interface x 1 AC input: 120 VAC, 60Hz AC outlet: 120 VAC, 5A max., 60Hz, not interlocked Approx. 33 W Operating position: 28-2/5"(W) x 20-3/5"(D) x 21-4/5"(H) Folded position: Weight Operating environment E 12-51/64" x 9-29/64" to 1-5/16" x 63/64" (325 x 240mm to 33.5 x 25mm) 722(W) x 524.8(D) x 556(H)mm 19-1/8"(W) x 20-3/5"(D) x 7-1/5"(H) 486(W) x 524.8(D) x 183(H)mm Approx. 22 lbs (10 kg) Temperature: 41°F-95°F (+5°C - +35°C) Relative humidity: 20% - 85% (no condensation) Weight and dimensions are approximate. Errors and omissions excepted. Specifications and design of the product are subject to change without notice. Canon is a registered trademark of Canon Inc. 22