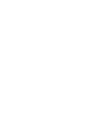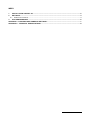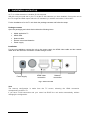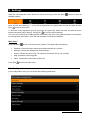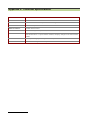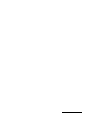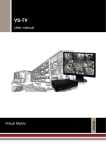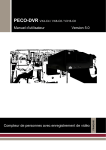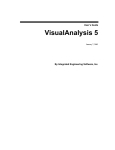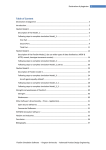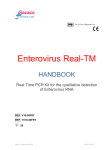Download Axis AX-TV User manual
Transcript
AX-TV HDMI Wireless video decoder ENGLISH User manual INDEX 1 2 INSTALLATION AND SET UP .................................................................................................................. 2 SETTINGS ................................................................................................................................................. 3 2.1 CONFIGURATION MENU ............................................................................................................................. 3 3 UNIT PERFORMANCE ............................................................................................................................. 6 APPENDIX 1: CHANGING AXIS CAMERAS SETTINGS ................................................................................. 7 APPENDIX 2 : TECHNICAL SPECIFICATIONS ............................................................................................... 8 User manual - 1 1 Installation and set up Ax-Tv is a video decoder to visualize IP Axis cameras. With this unit you could see in your TV all the IP Axis cameras you have installed. Connect the unit to the TV trough the HDMI output and to the IP cameras by a network connection, LAN or WIFI. For the installation of an Ax-Tv unit check the package contents and follow the steps. Package contents Open the packaging and check that includes the following items: Model applied Ax-Tv HDMI cable Network cable Remote control and batteries Power supply Installation For the unit installation connect the unit to the power supply, the HDMI video cable and the network cable when the camera’s connection is made through a LAN. Power supply HDMI video connection Network connection Fig. 1- Ax-Tv rear view Start The start-up configuration is made from the TV screen, selecting the HDMI connection corresponding to the Ax-Tv. If you have a LAN connection and your router has DHCP the unit works automatically, without changing the configuration. User manual - 2 2 Settings When the unit starts the screen shows the Visual Tools logo, press the [Menu available options. ] button to show all Note: Use the arrow buttons [< ^ >] to scroll through options, the [OK] button to select an option and the [Exit ] button to come back. To show the virtual keyboards get into a text box and pres [OK]. Select the letter key with the arrow buttons and press [OK] to press it. Press [Exit ] to exit the virtual keyboard. You can use a mouse and a USB keyboard connected to the unit’s front USB connectors to enter faster the configuration data. Bear in mind that the keyboard is exclusively QWERTY. Main menu Press the [Menu ] button to show the menu options. The options are the following: Cameras: It lists the camera names and allows selecting one of them. Settings: It shows the settings and allows editing it. Round: It shows the round view. The cameras are shown one by one cyclically. Help: It shows a quick help guide. About: It shows the version and contact info. Press [Exit ] button to exit the menu. 2.1 Configuration menu In the configuration menu you can modify the following parameters: User manual - 3 Network settings You need to configure the network parameters to connect to the cameras. Choose the connection you prefer, Ethernet or WIFI, and make sure that the corresponding checkbox is selected or the communications will not be active. WIFI configuration Menu >> Settings >> Network settings >> WIFI settings Select the WIFI network and enter the corresponding password. When the connection it is correct you will see a connected label under the selected name’s network. Ethernet configuration Menu >> Settings >> Network settings >> Ethernet settings Connect the local network cable. The DHCP protocol configures automatically the network parameters. If you want to edit the network parameters select the Ethernet settings option. Camera’s connection Menu >> Settings >> Axis cameras configuration >> Axis cameras In this screen you have to introduce the IP/URL cameras address you want to watch. The unit has a sample configuration that you can change, select the Delete All button and press it, this option delete the entire sample IP/URL to start from an empty configuration with the default values. The default values includes the master credentials, all the cameras uses the user and password defined as master credentials, if a camera has a different password or user, you have to uncheck this option and enter the necessary data. One of the default values is the connection port, by default is 80 changed it only if necessary. The camera’s appearance is adjusted automatically, the default value is fixed in auto section but you can assign to the camera a defined appearance, 16:9 or 4:3. You can change the camera’s name in the Name section; it can appear overlaid on the video by selecting the Show Name option. Press the [Exit ] button and wait until the connection to the cameras is checked, if an error occurs check the cameras configuration. User manual - 4 System settings In this section you can change the language and apply the Factory settings, this option returns the Ax-Tv unit to its factory settings. Display settings Into the display position you can adjust on your TV screen through the arrow buttons [< and the image centring. Use this option only if necessary. ^ >] the size User manual - 5 3 Unit performance Cameras Use the numeric buttons [from 1 to 16] to select a single camera, using [Zoom-in to quad view: 1, 4, 9 and 16 depending on the Axis cameras connected. Press [Zoom-out ] you could change ] to change to the previous view. Press [Page ] to change to the next camera or camera’s group When you are into the quad view and [Page ] to come back to the previous camera or camera’s group. Press the [.COM] button to show or hide the camera’s name in the image. To exit the round presses any button. When connecting the unit remembers and display the last selected view. Updates The unit has a USB connection for updates, the process is as follows: 1.- The AX-TV unit need to be connected to the TV to follow the process, there is no need to be connected to the network. 2.- You need a USB memory FAT or NTFS formatted, plug it to your computer and copy the update zip file. 3.- Unzip the file on the USB memory root. 4.- Remove the AX-TV power supply and plug the USB memory. 5.- Press the button beside to the Ethernet plug and connect the power supply. 6.- During the process does not switch off the unit, nor remove the power supply. Please check on your TV that the process has ended and release the button. For any question or concern about the process please contact the support department: [email protected]. User manual - 6 Appendix 1: Changing Axis cameras settings The unit Ax-Tv request video to the camera as necessary in each case (resolution, compression, etc..) for optimum operation. Only in case that you deemed necessary modify the cameras operation, you have the option to create profiles to adjust the cameras appearance, resolution, compression and image size. You can create up to four profiles that correspond to the four different views that provide the Ax-Tv. The profiles name is AX-TVx where x correspond to the view type that the Ax-Tv provides (1, 2, 9 o 16 cameras). To create these profiles you have to access the IP camera Setup menu, in the list on the left select Video & Audio and into the section, select Stream Profiles. On this window are the camera list profiles, press the Add button to create a new profile. 1.- Into the Image section insert the camera name, AX-TVx and select into Video Encoding section the MPEG option. 2.- In the Image Appearance section select the resolution, being the following values the maximum that can be select for each profile. 16:9 4:3 AX-TV1 1280 x 720 800 x 600 AX-TV4 640 x 360 480 x 360 AX-TV9 480 x 270 320 x 240 AX-TV16 320 x 180 240 x 180 Into this section you can increase the compression if it deems necessary. 3.- In the Video Stream section you can configure the maximum frame rate through two options, select unlimited or set a limit at the most 30 images per second. 4.- In the MJPEG tab you can specify the maximum frame size or select the size by default. User manual - 7 Appendix 2: Technical specifications MODEL: Ax-Tv Wireless video decoder RESOLUTION: 1280 x 720 COMUNICATION: Ethernet RJ45 10/100M adapter.Built in 802.11 b/g/n WiFi inside. VIDEO OUTPUT: 1 HDMI 1.3 output REMOTE CONTROL Infrared remote control DISPLAY: Cameras one by one or quads 2x2, 3x3 and 4x4 PERFORMANCE Default refresh rate 10 - 12 ips for one camera, 5 – 6 ips for four cameras, 4 – 5 ips for nine cameras and 3 - 4 ips for sixteen cameras, except by changes in the camera video profiles. POWER: External power supply 110-240, power consumption DC 5V 2A PHYSICAL DATA: Width: 120 mm x High: 30mm x Depth: 120 mm. User manual - 8 User manual - 9 ENGLISH HDMI Wireless video decoder User manual DOCAXTVUM00EN_121212v015