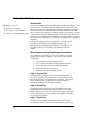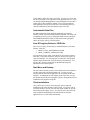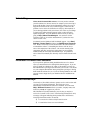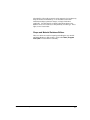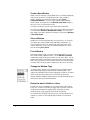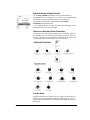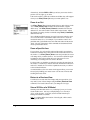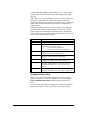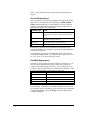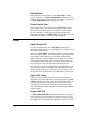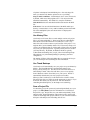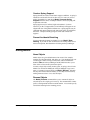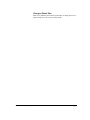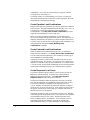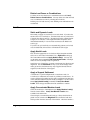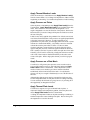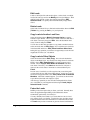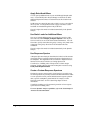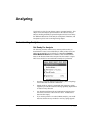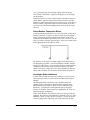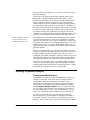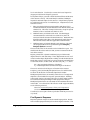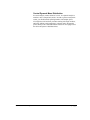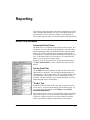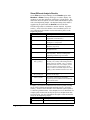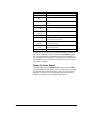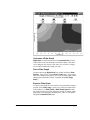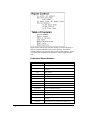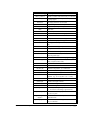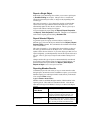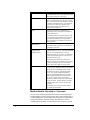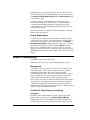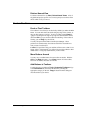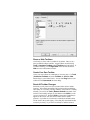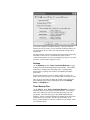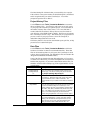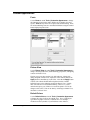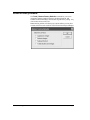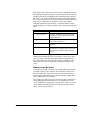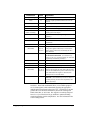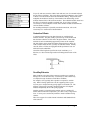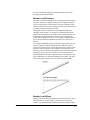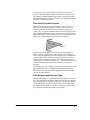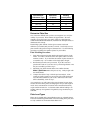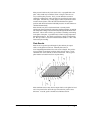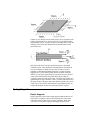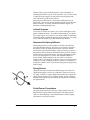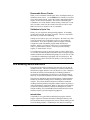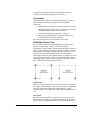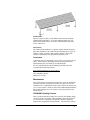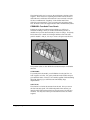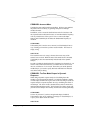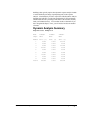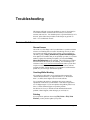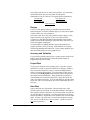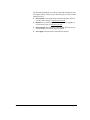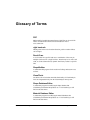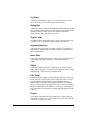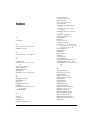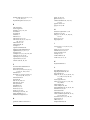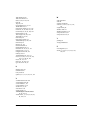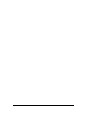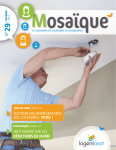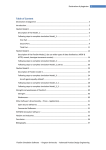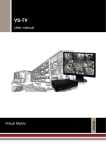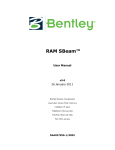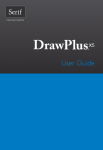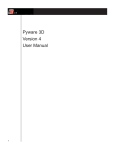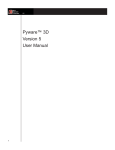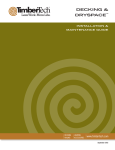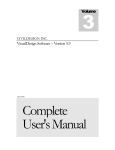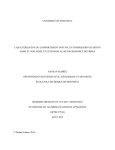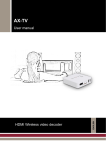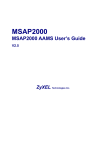Download VisualAnalysis 5
Transcript
User’s Guide VisualAnalysis 5 January 7, 2003 By Integrated Engineering Software, Inc. Copyright 1994-2003 Integrated Engineering Software Inc. All Rights Reserved. VisualAnalysis, VisualDesign, VisualTools and ShapeBuilder are trademarks of Integrated Engineering Software Inc. DISCLAIMER VisualAnalysis is a proprietary computer program of Integrated Engineering Software of Bozeman, MT. Although every effort has been made to ensure the accuracy of this program and its documentation, Integrated Engineering Software does not accept responsibility for any mistake, error or misrepresentation in, or as a result of, the usage of this program and its documentation. The results obtained from the use of this program should not be substituted for sound engineering judgment. LICENSE & COPY RESTRICTIONS By installing VisualAnalysis on your computer, you become a registered user of the software. The VisualAnalysis program is the copyrighted property of Integrated Engineering Software and is provided for the exclusive use of each licensee. You may copy the program for backup purposes and you may install it on any computer allowed in the license agreement. Distributing the program to coworkers, friends, or duplicating it for other distribution violates the copyright laws of the United States. Future enhancements and technical support depends on your cooperation in this regard. Additional licenses and/or copies of VisualAnalysis may be purchased directly from Integrated Engineering Software. Integrated Engineering Software 8840 Chapman Road Bozeman, MT 59718 www.iesweb.com 406-586-8988 Support: [email protected] Fax: 406-586-2665 Contents Introduction 1 Welcome to VisualAnalysis 5....................................................................................................1 First Installation .........................................................................................................................3 Network Installation...................................................................................................................4 Upgrading from VA 4.x, 3.x ......................................................................................................8 Installing Updates ......................................................................................................................8 Uninstalling................................................................................................................................9 Installation Problems and Solutions...........................................................................................9 About License Keys ...................................................................................................................9 Resources for Learning ............................................................................................................10 Extending .................................................................................................................................12 Essentials 15 Directing ..................................................................................................................................15 Viewing....................................................................................................................................21 Finding .....................................................................................................................................27 Selecting...................................................................................................................................29 Editing......................................................................................................................................30 Printing.....................................................................................................................................33 Filing........................................................................................................................................34 Modeling 39 Creating Models.......................................................................................................................39 Creating Model Objects ...........................................................................................................43 Editing Models.........................................................................................................................45 Loading 51 Load Cases ...............................................................................................................................51 Loads........................................................................................................................................54 Dynamic Loads ........................................................................................................................59 Viewing Loads .........................................................................................................................61 Analyzing 63 Understanding Analysis ...........................................................................................................63 Running a Static Analysis ........................................................................................................69 Running a Dynamic Analysis...................................................................................................71 User's Guide VisualAnalysis Contents iii Tuning Analysis Performance ..................................................................................................73 Reporting 77 Result View Windows..............................................................................................................77 Using Member Graphs .............................................................................................................81 Using Plate Graphs...................................................................................................................82 Creating Reports.......................................................................................................................84 Editing Reports ........................................................................................................................93 Other Report Operations ..........................................................................................................96 Managing Report Styles ...........................................................................................................97 Report Troubleshooting ...........................................................................................................98 Customizing VA 103 Custom Views ........................................................................................................................103 Custom Toolbars ....................................................................................................................104 Custom Keyboard Shortcuts...................................................................................................106 Custom Behaviors ..................................................................................................................106 Custom Appearances..............................................................................................................110 Restore Factory Defaults........................................................................................................112 Engineering 113 Structural Models ...................................................................................................................113 Member Elements ..................................................................................................................117 Plate Elements........................................................................................................................125 Spring Supports......................................................................................................................131 Nodes .....................................................................................................................................133 Validate Your Results ............................................................................................................133 FEA Modeling Issues and Errors ...........................................................................................135 Troubleshooting 151 Common Solutions.................................................................................................................151 Support Services.....................................................................................................................153 Support Resources..................................................................................................................153 Glossary of Terms 157 Index 161 iv Contents User's Guide VisualAnalysis Introduction Welcome to VisualAnalysis 5 What’s New? This latest release of VisualAnalysis incorporates many improvements and changes over previous releases. One of the biggest differences is the introduction of an advanced level of the product. VisualAnalysis now comes in three levels: basic, standard, and advanced. Some features described in this documentation may not be available if you have purchased the basic or standard level of the product. Note: VisualAnalysis Advanced is documented separately! This printed documentation provides the core documentation for all three product levels, but does not cover details of advanced-only features. In fact, many of the advanced features are not even mentioned in this printed User's Guide. Please refer to the on-line help or the supplementary PDF file for advanced features. Here is a short outline of the major changes, improvements, or features incorporated into version 5. Easier Than Ever More Automatic x Auto-Create New Project x Auto-Open Last Project Cool Modeling Tools x Mouse Wheel Support – Zoom, Pan, and Scroll x "Fly-By" Information – Hold the Mouse over an element to get its information x Automatic Cut Planes at key levels and elevations x Expanded Generate Standard Library x Invert Current Selection Feature x Quick Open Example Files menu item x Moveable Graphic Title Block Improved Databases x Shape Database includes over 6700 shapes x Design-Smart Shapes x Material Database includes over 50 different materials x Easily Add Custom Materials x New Design-Smart Materials User's Guide VisualAnalysis Introduction x 1 Enhanced Picture View x Clearer Graphics x Properly View Custom Shapes x Perspective Option Reporting x Simplified Wizard x Use Project Units x Enhanced Stability x Independent Result Filtering x More Information Reported Advanced Engineering Advanced Members x Faster, More Accurate Tapered Members x Faster, More Accurate Centerline Offsets x Distinct End-Zones on each end of Members x Thick Plate Element Formulation New Load Features x Auto-Created Load Cases x Automatic and Smarter Load Combinations to support Building Codes x Copy and Scale Loads to other Load Cases or other Elements x Supports Directional Wind and Seismic Loads x Filter Loads Values & Labels x Scale and Adjust Selected Loads x Filter Loads by Loaded Elements Enhanced Analysis and Results Analysis Features x Completely New FEA Engine x Get Results Up To 6 Times Faster x P-Delta Plate Analysis x Robust, Extensible, more Capabilities, "Multi-Threaded" Result Features x "Fly-By" Results – Hold the Mouse over an element to get onthe-fly results Release History VisualAnalysis 5 represents only the latest in a ten-year history of this product. Here are the highlights of previous releases of the software 2 x Introduction x Version 4.01, December 2000 x Version 4.0, June 2000 x Version 3.5, November 1998 x Version 3.11, November 1997 x Version 3.1, September 1997 User's Guide VisualAnalysis x Version 3.0, December 1996, 32-bit Windows 95 version. x Version 2.5, September 1995 x Version 2.1, June 1995 x Version 2.0, December 1994 x Version 1.0, May 1994, first commercial release. (IES started in March 1994.) x WinFinite Version 1.5, January 1994 (WinFinite was a noncommercial product developed by future IES partners at Montana State University) x WinFinite Version 1.0, January 1993 First Installation VisualAnalysis and related add-ons are designed to work on the 32-bit Windows platform. This includes Windows 98, Windows Me, Windows NT 4.0 (service pack 6 or higher), Windows 2000, and Windows XP. It may also include future versions of this platform. There is no support for the MAC OS (although some emulators may work), Windows CE, Linux or Unix, OS/2, or Palm OS. VisualAnalysis has minimal hardware requirements. Most machines that can run Windows can run VisualAnalysis as well. The minimum requirements are a Pentium class CPU, 64 MB of RAM, an SVGA monitor and video card. Of course a faster CPU and more RAM will provide increased performance. Problem size is unlimited, but there is a practical limit based on RAM. For the best results, a video card that supports OpenGL and is updated with the latest drivers is also recommended. Installing VisualAnalysis is fairly simple. If you received the program on CD, then you typically just need to insert the CD into your computer and it will auto-run. Once the CD auto-runs you should see a presentation. Just follow the steps to install VisualAnalysis. If you bypass the auto-run feature or for some reason the auto-run does not work, you may use Windows Explorer to browse the CD and find the installation software. If you downloaded a demo from our website, once it is installed you may proceed to entering the licensing information as described below. User's Guide VisualAnalysis Introduction x 3 Network Installation Introduction Why install on a network? x Updates are centralized x Saves space on client machines x Works even with individual licensing This section is intended for network administrators installing VisualAnalysis 5 on a network system. VisualAnalysis has been working fine on a variety of network platforms for many years. This document will help you understand what happens when VisualAnalysis is installed and what you can do to minimize the time and energy it takes to get VisualAnalysis running on multiple client machines. Because of the differences in goals and implementations of customer networks, IES has not tried to provide a specialized network installation and setup procedure. Instead, we describe here how everything works, what needs to get installed, and some possible suggestions. VisualAnalysis package consists of VisualAnalysis, VisualDesign and VisualTools. These products are all installed with their own SETUP.EXE file and should be done in that order. For simplicity, this document references just VisualAnalysis, but all three products are implied. What Happens during VisualAnalysis Installation The installation of VisualAnalysis is really a very simple, conventional installation for a Windows application. There are five main operations that take place: 1. Copy program files to the installation folder 2. Copy or update shared files in the appropriate system folder 3. Copy or update IES shared and customizable data files 4. Write entries into the system registry 5. Setup Start menu entries and desktop icons. Step 1: Program Files Normally, these operations are performed on each client machine. To save space, and reduce effort in maintenance, you will probably want to place the program files on an application server machine. This group of files includes help files, example projects (read-only!) and other miscellaneous files that go in the application folders. Step 2: Shared Files The shared and system files in step 2 must be available to each client machine and are best installed on each client machine. For minimum update work, you may choose to move these files into the program folder on the application server. See the "System or Shared DLL Components" section for more information. Step 3: Shared Data The IES shared and customizable data files must be located on each client machine (or more accurately, each client must have a private copy 4 x Introduction User's Guide VisualAnalysis of this data). VisualAnalysis does not support concurrent editing of customizable data, so allowing clients to share these files is a recipe for disaster! Step 4: System Registry Finally, we store basic application information in the system registry. This information includes paths to program files and data, version numbers, and more. This information must be stored in the local system registry for each client machine. You may also have other means as a network administrator for distributing registry keys. Step 5: Start Menu The normal workstation setup software also creates program groups for the Start menu, and will place an icon on the desktop. In a network environment, you will want to do this manually or by replicating the shortcut entries that are created. VisualAnalysis Licensing Note: Individual license keys may not be shared or distributed. There is actually a sixth step in the installation of VisualAnalysis that involves entering a license key to unlock the software. Without this key, VisualAnalysis will run as a 30-day free-trial program on each client and after the time has expired it will no longer function. The licensing step simply writes the licensing information (Name, Company, Key) to the system registry where VisualAnalysis finds it and validates it. This information must be stored on the client machine’s registry and will have to be entered on each machine one time only. You may do this manually, or you may publish the registry key in the form of a .REG file. VisualAnalysis Customizations When running VisualAnalysis, an engineer has the ability to customize the behavior, organization, and other attributes of the software. This information is stored in the system registry (for the most part). You may want to define these customizations before distributing the registry information required for installation, and include them in the distribution. If you do not, each client will start with all of the default values. Most of these customizations are accessible and modified through the Tools | Customize Toolbars, Tools | Customize Keyboard, Tools | Customize Appearances, and Tools | Customize Behavior menu items in VisualAnalysis. There are also customizable data files that include report styles, shape database, load case templates, material database, and unit systems. These customizations are recorded in files that go into the IESCommonFiles folder (step 3) in the installation process. You may want to distribute pre-customized files to each client during the installation to ensure that all clients have access to company standards for these items. User's Guide VisualAnalysis Introduction x 5 Networking Limitations in VisualAnalysis While VisualAnalysis software generally functions OK in a network environment it is not really a full-fledged network application. There are two key limitations: 1. No CONCURRENT ACCESS of Projects (.VAP files). 2. No CONCURRENT ACCESS OF customizable data files. Proposed Method for Network Setup The first step in a network installation is to install the software normally on a single machine. Most simply this will be the network application server, but it can be any machine. After installing the software make sure it runs OK, and enter the license key for your company using Help | Software License. Then you (or a “chief engineer”) may want to make various customization modifications as discussed above. You may want to make additional customizations to the various data files. You might want to define unit systems, report styles, load case templates and more. See the VisualAnalysis (and VisualDesign and VisualTools) User’s Guides for more information. If you are updating or upgrading an installation, you might want to copy the customizations from one engineer’s machine. The registry key to copy is “HKEY_CURRENT_USER\Software\IES\VisualAnalysis\5.0”. If you are installing more than just VisualAnalysis you might want to copy the whole IES registry folder. The customizable data files are located (by default) in the \Program Files\IES\IESCommonFiles folder, and you can overwrite the default files with modified versions. Prepare for Client Installations The next step is to make preparations to install the appropriate files and registry entries on each client machine. There are four items to install. You can gather these components into a staging area on the server and then use a batch or script method to distribute the components to each client. System or Shared DLL Components There are a number of files that IES normally installs or updates in the system folder on the installation machine. There are two approaches to making these available on client machines. The safest method is to copy or update these files in the system folder on each client machine. This method ensures that the appropriate files are up-to-date for all applications. This would be the preferred method for any Microsoft or other 3rd-party files that we install. (These files change much less frequently than IES files.) IES uses a number of shared component DLL files that are used for multiple IES applications. These files are also (currently) installed in the 6 x Introduction User's Guide VisualAnalysis system folder to make them easily accessible. You may move these files into the VA50 folder (or its equivalent) on the Application server. If you are running multiple IES applications you should update all occurrences of these files in other application folders as well. This approach will make updating to later versions of the files a one-machine problem, as each client machine will not need separate copies of the files. Customizable Data Files The IESCommonFiles folder should be duplicated on each client machine with all of the customizable data files included. This folder can be installed anywhere, but if you change the default location (\Program Files\IES\IESCommonFiles) then you will need to make appropriate edits in the registry entries, as discussed next. Save IES registry Entries to .REG files There are two registry sections that you should distribute to each client machine. These are: 1. HKEY_LOCAL_MACHINE\Software\IES 2. HKEY_CURRENT_USER\Software\IES You can run the registry editor, locate the above keys and save them as .REG files. These files can then be “merged” into the local registry for each client machine. You can merge the two .REG files with Notepad, and then simply double-click on the file from the client machine. You may also have tools at your disposal to automatically merge this information to the client registries. Start Menu and Desktop The only other items that you may wish to install on the client machines are Start menu entries and keyboard shortcuts. You may copy the relevant shortcut files from the application server machine to the client machines. A small batch file will probably do the trick, after you copy the shortcuts and modify the target paths to point to the application server installation of the program or help file. Client Installations Once you have the necessary files and registry entries organized installation to the client machines is fairly simple. You can set it all up as a batch file that is just run once from each client machine to copy the files and merge the registry entries. You may also have more powerful tools available for distributing this information directly from the application server to each client automatically. User's Guide VisualAnalysis Introduction x 7 Updating Previously Installed Software IES posts updates to www.iesweb.com/freetrial.htm periodically. We normally send out an email when any major changes are made, but you might check monthly. In most cases, updating the IES software for newer builds (bug fixes) requires you to simply re-install on the application server machine and then move any system or shared DLL components that have changed. It is rare that information installed on individual client machines will need updating, but you can check the dates on files and distribute those changes with the same procedure developed for the fist installation. Upgrading from VA 4.x, 3.x If you are upgrading from a previous version of VisualAnalysis, the software will be installed to a different folder than the older version by default. VisualAnalysis 5.0 should open most of your old project files. If you save them in this version, you will not be able to read them in the old version. Prior versions of VisualAnalysis should not conflict with the new version, therefore, you may elect to leave the old version on your computer or you may uninstall it. We recommend you make backup copies of all of your old project files before tying to open them in the new version to avoid any possible loss of data. You may wish to import your old VisualAnalysis 4 Report Styles into this version. See the chapters on Reporting and Customizing for more information. Installing Updates There are two main ways to keep VisualAnalysis up to date; through WebUpdate or download the updates from iesweb.com. To use WebUpdate, go to Help | iesweb.com | Update VisualAnalysis. Upon doing this it will prompt you to save and VisualAnalysis will close. The simply follow the on-screen instructions to update VisualAnalysis. The other way to update your software is by downloading the updates from Help | iesweb.com | Customer Center, which will bring you to the IES Customer Center on the web. Choose the Install Updates link and then choose the latest version of VisualAnalysis to download and install. When installing updates, please do not uninstall the current version of the software on your machine. See the section below about uninstalling for more information, but in general uninstalling is usually not the solution to a problem. The updates, no matter which method you use, are designed to replace only those files that are out of date and therefore should be applied to the version currently on your machine. The update process should not jeopardize project files or customizations you have done, but as always, IES recommends you keep backup copies of any saved projects or customized data files. 8 x Introduction User's Guide VisualAnalysis Uninstalling When should I uninstall IES software? You may need to uninstall your IES software for obvious reasons, for example you are removing it from an old machine. Please do not uninstall the software for errors or bugs unless instructed to do so by technical support. Often times the problem or error can be solved much more easily by other methods. If you are having problems with your software, one of the very first things to check before calling technical support is that you have the latest updates and patches. You can determine which version you have by going to Help | About VisualAnalysis. You can then visit the Customer Center on our website and determine if you have the most current version or not. To uninstall, use the Windows built-in uninstall support. Go to Start | Settings | Control Panel and choose the Add/Remove Programs icon. Locate VisualAnalysis in the list and follow the instructions there to uninstall the software. Uninstalling the software will not always remove all components of the software. On occasion shared system components, data files, and registry entries that were not originally installed cannot be removed by the uninstall script. It is possible to remove these files manually but often they cause no harm and can be left as is. Installation Problems and Solutions If you experience problems during installation there are a few known issues you should check before calling IES technical support. If you are trying to install on a Windows NT, 2000, or XP machine you may not have administrative privileges associated with your account. You should see your computer administrator about getting these privileges or having them install the software for you. If you are running Windows 98 or ME you may need to simply reboot your machine after the installation has finished. About License Keys VisualAnalysis, like all IES software, operates as a free trial version until you enter your licensing information. The license key is not automatically entered when the software is installed. Go to the menu Help | Software License and enter your name, company name, and license key exactly as it appears on your CD. This information is usually attached to your CD, but you may have received it via email or fax as well. If the licensing information is valid, a message will appear indicating which products have valid licenses. Licensing information needs to be entered: User's Guide VisualAnalysis x To convert a free trial to a fully licensed version. x To transfer the license to a new individual. Introduction x 9 x After a system crash that destroys the registry. x If you have purchased add-ons or other IES products. (You only need to enter the new key once in any IES program.) Why doesn't my license key work? Before calling technical support please try re-entering you license key exactly as it appears. The license keys are CaSe SeNsItIvE. Please verify that we have spelled your name and company name correctly. Occasionally, we may misspell your name or company name on the license key, however, if you correct the spelling as you enter the key, it will not work. You may email or call to obtain a corrected key. The license agreement is included with the software when you install it, and is posted on our website. Essentially, the single-user license agreement states that you may personally use the software on as many machines as you want, but that additional licenses are required to allow others to use the software. If you have purchased a network-concurrent license, then the software is for anyone to use on the network at your location, up to the maximum number specified at any one time. For more information please visit the IES Customer Center on our website. Resources for Learning Need help, instruction, or just general information? One of the first places to start is with the built-in help in the software. Go to Help | Contents to browse the documentation by topic or search for a specific item. The very manual you are reading is a good source of help and information, but is not as current or easily or comprehensively searched as the built-in help. 10 x Introduction User's Guide VisualAnalysis Web Site Many helpful PDF documents can be found on our website. Many of these documents also exist on the CD your IES software was shipped on. For the most current information, included in VisualAnalysis are links to various resources on our website. Go to Help | iesweb.com where you may access the Customer Center, Frequently Asked Questions, and much more. The Customer Center is the main hub; from here you can access our Tips and Tricks section, latest Newsletters, subscribe to the User's Group, and do many other things. Trial and Error We believe one of the best ways to learn VisualAnalysis is through trial and error. It may help to see one of the presentations on the CD or to go through the Quick Start, to jump-start the process. But you will learn the most by doing. We build VisualAnalysis as though there was no manual or help available. You should be able to find your way around. The User’s Guide This book contains the core reference that you can read in an easy chair. In answers the questions “How Do I?” and “Why?” that you may ask when using VisualAnalysis. If you are new to VisualAnalysis, or Windows software in general, you will benefit greatly from reading the Essentials chapter. If you are new to finite element analysis, you should definitely read the chapters on Analyzing and Engineering. The Quick Start The Quick Start booklet is a five to fifteen minute walk-through of a small 2D project. We offer tips along the way. If you only have five minutes, work through this book. The Tutorials The VisualAnalysis Tutorial is a collection of step-by-step solutions to problems like ones you might face. There are two very detailed tutorials that are almost as good as having one of our engineers come and type for you! Then there are a number of example projects that demonstrate User's Guide VisualAnalysis Introduction x 11 various capabilities of the software. They are detailed enough that you should be able to follow along and do the steps yourself. User's Group Lastly, the User's Group is a great place for engineers using IES software to discuss ideas, ask questions, and bring up concerns relevant to using the software. A couple of things the User's Group is NOT. The User's Group is not the official IES email notification list, which is maintained by IES for notifying customers and interested engineers of updates, specials, new products, marketing surveys, newsletters, and other official IES correspondence. The User's Group is not the way to contact the IES Technical Support staff. Although IES may monitor the User's Group and jump in with answers or suggestions, we can provide much faster and specific service to customers through direct support channels. As mentioned, for all the latest information regarding the User's Group and subscribing information visit the Customer Center at www.iesweb.com/customer.htm. Extending VisualDesign VisualAnalysis by itself will provide displacements, reactions, and internal forces and stresses. It will not tell you whether your members are adequate to meet building code requirements. IES offers an optional add-on called VisualDesign that will take you full-circle. VisualDesign can check members against AISC, ACI, NDS, and AISI specifications. It will also resize members based on your criteria using a least-weight search. If you did not purchase VisualDesign, you may try it free for 30 days, whenever you like. It is on the CD and the clock does not start until after you install it and run it the first time. (This is true for all our products!) VisualTools VisualTools is strictly for the VisualAnalysis power-user. It contains extra features that did not quite fit within the scope of VisualAnalysis or VisualDesign. Currently the tools include a Continuous Beam Generator, Tributary Area Load Generator, Preliminary Member Sizer, Steel Base Plate Design, Concrete Footing Design, Soil-Spring Generator, UBC Response Spectrum, Bill of Materials Reporting, and the Clipboard Exchange Tool. If you could use just one of these tools it will justify the cost for this add-on. ShapeBuilder VisualAnalysis includes a newly expanded and enhanced database of shapes and a new material database. Unfortunately, engineering can be more complicated than just picking a steel shape from a table. 12 x Introduction User's Guide VisualAnalysis ShapeBuilder will provide geometric section properties for just about any shape an architect could dream up. You can build a section from manufactured shapes, parametric shapes, or simply sketch them graphically. Use ShapeBuilder to directly add custom shapes to the database for use in VisualAnalysis and potentially VisualDesign. That’s right, no more Custom.dat! Shape and Material Database Editors These two editors are used for importing and editing the new material and shape databases in IES products. Check under Start | Program Files | IES or contact IES for availability. User's Guide VisualAnalysis Introduction x 13 Essentials This chapter contains the information critical for getting the most out of VisualAnalysis. You will learn to control the software and get your work done efficiently. Directing Understand the Layout Here is the default layout of windows and controls in VisualAnalysis. The major sections of the window are named for easier reference later. Please note that many of the screen elements can be hidden or moved to create a custom working environment. User's Guide VisualAnalysis Essentials x 15 Use the Main Menu The main menu in VisualAnalysis is the backbone. It is generally not customizable or overly dynamic and will always provide the commands you need. The menu is organized according to standards set by Microsoft guidelines and software to help make it easier for you to use. It is also organized logically for the engineering tasks that you will perform. Many menu items have Keyboard Shortcuts so that you can access the command without actually locating it in the menu. For example, by default, Ctrl+F toggles the Find tool. Menu items are necessarily short. If you are not quite sure what a menu item does you should look to the Status Bar. The Status Bar normally provides menu hints, which are one-sentence descriptions of commands. If a menu item is disabled, the Status Bar hint changes to tell you why the command is not available. Use the Context Menu Most windows in VisualAnalysis provide a Context Menu. This menu provides a subset of the commands in the main menu that have been dynamically chosen by the software depending on the situation. Access this menu by using your right (or alternate) mouse button. (We normally think of this as a Right-Click, but your mouse may be configured differently.) This should be your first choice when looking for a command because the available commands have been reduced to a more meaningful set. The commands in this menu are generally grouped according to their position in the main menu to help you locate them faster. Use the Mouse The mouse is a key component of the VisualAnalysis interface. You will use it extensively to sketch models, select objects, bring up the Context Menu, activate controls, and more. In version 5 the mouse becomes even more useful with the addition of mouse wheel support. The commands are documented at the bottom of the table below. To Click the mouse means to press and release a button. To Drag the mouse is to press a button and hold it down while moving the mouse. When you see Shift+ or Ctrl+ this means that you should press and hold the appropriate key on the keyboard as you click or drag the mouse. Here are some of the commands available in most graphic views: 16 x Essentials User's Guide VisualAnalysis Mouse Operation Description Click or Left Click (Primary Button) Selects the item or object under the mouse cursor. All other items are usually unselected. Some lists allow a single click to toggle the selected item without changing the state of other items. If the View | Zoom | Area command is active this will either start or finish the creation of a “Zoom Box”. Right Click (Alternate Button) Open the Context Menu (also called a popup menu). Also used to access “What’s This?” help in some situations. Shift+Click In a list, selects everything in a range. In a graphic view, selects all objects of one type. Ctrl+Click In a list or in a graphic view, it toggles the selection of the item under the mouse without affecting the selection status of other items. Shift+Ctrl+Click Selects all the model items with the same Name Prefix as the item clicked on. Double Click In a Model View or Report View, opens the edit dialog for the object. In a Result View or Design View this will generate a Report View for the object. Drag In a Model View, this can create members or plates. Ctrl+Drag Holding down the Ctrl key and dragging a node will move it to a new location in a Model View. Shift+Drag In a graphic view, draws a “Selection Box”— anything visible inside the box is selected. Everything else is unselected. Shift+Ctrl+Drag Same as Shift+Drag, but does not change the selected state of other objects. Wheel Rotation Zooms in or out of the model at the mouse location. Click and Drag Mouse Wheel When drag the mouse wheel (click and hold), a hand icon will display. Drag in some direction and release the mouse wheel and the model will pan in that direction. Double Click Wheel Mouse This performs the same function as the Zoom Normal menu command. Shift + Wheel Mouse This scrolls the vertical scroll bar if it is present. Ctrl + Wheel Mouse This scrolls the horizontal scroll bar if it is present. Use the Toolbars By default there are two toolbars just under the main menu. These toolbars represent frequently used menu items. Hold your mouse over a button for a “Tool Tip”, which is usually the name of the command as it User's Guide VisualAnalysis Essentials x 17 appears in the menu. Clicking the button is the same as choosing the equivalent menu item. Toolbars are highly customizable. You may drag the “gripper” at the left or top edge of a toolbar to make it “float” or to “dock it” along a different edge of the window. You can use Alt+Drag to delete a button or move it to a different location or toolbar. Use Tools | Toolbars to add your own toolbars or change any of the existing toolbars. Find more information about toolbars in the Customizing chapter. Use the Status Bar Just like most Windows applications, VisualAnalysis provides a Status Bar at the bottom of the window. Unlike many programs, though, ours is an active participant that provides a few key pieces of functionality. The Status Bar takes two major forms of display. Normally it will show you a number of Window Tools including these: Status Bar Description and Use Saved Status Shows “S” to indicate project is saved, “M” to indicate project has been modified. Click on the “M” to save the project. Project Title Shows the name of the project. Click on this area as a shortcut to Edit | Project Information. Load Case List or Result Case List Select the load case to display in the active window. For Model Views only Service Load Cases are available. Result Views list all of the various result types and times*. * times apply to the VisualAnalysis Advanced level only. Window Type List Change the type of window, select from custom Named Views. Right Click for a Named View context menu. View Orientation List Select from standard view orientations. Shows a “?” if the rotation angles are not standard. Coordinate Display Shows the location of the mouse cursor in a Graphic View. Useful when sketching models in a Model View. If a Cut Plane is active, this will show which coordinate is fixed. When a menu item is highlighted, the Status Bar changes to show a description of the command or why it is not available. You can turn off the display of these menu hints if they are distracting. Use Tools | Customize Behavior, and go to the Desktop tab. Use the Project Manager The Project Manager provides immediate access to frequent operations in VisualAnalysis. This tool is docked on the left side of the window by default and displays two or three tabs at the top. If for some reason you do not see the Project Manager press the F2 Key or go to View | Show 18 x Essentials User's Guide VisualAnalysis or Hide | Project Manager. You may toggle this window if you need more space to work, and it can be docked on the left or made to float independently—just drag the gripper at the top. You can also drag the side border to make it wider or narrower. The Modify tab is used to inspect or modify selected model and load objects, while a Model View is active. The Filter tab provides many toggle switches and a few other settings to control what and how information is displayed in the active view. The Grid tab controls the Sketch Grid to help you draw models in a Model View. It also allows you to create or modify a Cut Plane, or 2D slice for a 3D view. The Result tab replaces the Modify tab if a Result View is active. This tab provides key result information for the active load case. Most of this information is also available in reports, but is displayed here for more convenient access as you inspect and verify your results. Use the Find Tool The Find Tool provides a very efficient way to view, select, and edit nodes, members, loads, load cases, design groups and many other aspects of your model. The Find tool is accessed by pressing Ctrl+F, selecting View | Show or Hide | Find, selecting Edit | Find, or clicking on the "binoculars" button. The Find tool is especially powerful with more complicated projects. The Find tool will also allow you to find, select, edit, and delete objects even if they are not visible in the active window. Lists shown in the Find tool may be sorted, resized, and reorganized. Double Click on the column titles to sort the list by that column, repeat to reverse the sorting order. Drag the dividers between column titles to make columns wider or narrower. Drag the column title to a new position to rearrange the order of the columns. (Other lists in VisualAnalysis also support these features!) The invert selection button User's Guide VisualAnalysis Essentials x 19 toggles the state of the items listed. Note that you may also right click on the Find tool and make it "float" for easier viewing of it and your model. Use the Help Available We design VisualAnalysis to be used without any help or manuals as best we can. However, we understand that it offers many features and capabilities that might not be discovered or fully understood without this documentation. Please make use of the many forms of help available before you contact our support staff. Help Source What’s This? Shift+F1 Short, concise descriptions for screen objects and dialog box controls. Look for the “?” button in the upper right corner of dialog boxes. Simply click on the "What's This?" icon and your mouse cursor will change, then click on the item in question. Help | Contents F1 The full User’s Guide is available within the program through Help | Contents or by pressing F1. Web Site FAQ We keep our website updated with technical supplements including answers to Frequently Asked Questions (FAQs) and Tips and Tricks. The FAQ section of our website may be directly accessed through VisualAnalysis by going to Help | iesweb.com | FAQ Answers. The Tips and Tricks section and others may be accessed by going to Help | iesweb.com | Customer Center. Be sure to check here if you have unanswered questions. Menu Hints The Status Bar shows descriptions of commands and explanations of why they are disabled. Message Boxes Message Boxes convey important information, please take the time to notice the title and read the messages carefully. Often times, messages indicate a problem, but they also suggest solutions. Dialog Hints 20 x Essentials Description Some dialogs offer hints with pictures or text to indicate the implications of a choice or setting. Quick Start Booklet You should receive a printed or printable version of this short book. It will help you get started with VisualAnalysis. Tutorial Book You should receive a printable version of the tutorial book. These take you step-by-step through common projects and demonstrate many of the features of the software. Example Projects There is a folder of example projects that go along with the tutorials. Open these projects and see how they are set up. Experiment with them to understand the various features. Many of these are described in a tutorial! User’s Guide This book describes each task that you will perform with the software and includes detailed information User's Guide VisualAnalysis Help Source Description about what the commands do exactly, why they exist, where to find them, and how you might use them. It also includes some theory and background information that you might find useful. CD Presentations & Documents We often produce short animated tutorials and sales presentations for our free-trial customers. These are often helpful in understanding the software’s intended use. Learn a lot in a short amount of time! Keep Current VisualAnalysis software is constantly evolving to meet the needs of customers. We find problems and customers find problems by modeling unique situations, on a variety of machines. As we make corrections, they are published to our web site (www.iesweb.com/customer.htm). We strongly encourage customers to check for updates on a regular basis. You can use the built-in command Help | iesweb.com | Update VisualAnalysis to check our web site for these free patches and improvements. Viewing Understand Window Types VisualAnalysis can show you many different views of your model, loads, analysis results, and design results. You may choose to work with one main window or you may prefer to have many windows open and available—the choice is yours. The commands described in this section will provide useful tips for helping you manage these windows and to control the content each view provides. There are seven main types of Windows in VisualAnalysis for you to use. These include the four graphic views of your model: x Model View, for creating and editing models. x Picture View, for checking element orientations, sizes, and materials. x Result View, for inspecting and finding analysis results. x Design View, for working with VisualDesign. (Available only if VisualDesign is installed.) x Object View, other views may be available only in the advanced level of VisualAnalysis There are also the following supplementary window types for getting more specific or detailed information: User's Guide VisualAnalysis x Report View, for custom text and graphic documents. x Member Graph, for detailed deflection, moment, shear, and stress diagrams of member results. x Plate Graph, for detailed contour plots of plate mesh results. Essentials x 21 Create a New Window When you create a Project, a single Model View is created automatically. After you run an analysis, a single Result View is also created by default—although you can turn this feature off using Tools | Customize Behavior. To create a new Graphic window (Model, Picture, Result, or Design View) use Window | New View and select the type of view you would like to create. To create a new Report, use one of the Report menu commands. To create a new Member Graph, select one or more members in a Result View and choose Window | New Member Graph. To create a new Plate Graph, select plate elements in a Result View and choose Window | New Plate Graph. Close a Window Windows are not closed automatically in VisualAnalysis. If you do not close them, they will accumulate and could hinder performance. To close a window, locate the ‘X’ button in the upper right corner of the window and click it. If you close all windows in the Project, it is the same as choosing File | Close. Find a Window With many windows open or if you use maximized windows, you may have trouble finding a hidden window. Use the Window | Cascade command to arrange all the open windows so you can see them. Use the Window menu list to find and bring a specific window to the foreground. This is also a good way to see how many windows you really have open. You may want to close any that are duplicates or that you are not using. Change the Window Type You may switch a graphic view among the four types: Model, Picture, Result and Design using the drop down list in the Status Bar. This changes the information shown while retaining the current set of window filters. Note that Custom Named Views also show up in this list. Reports, Member and Plate Graphs cannot be switched to different types because they show specialized information. Determine what is Visible in a View The Filter tab in Project Manager lets you control what is shown in the active view. Check or clear boxes to toggle objects or labels. There are toolbar buttons available for toggling major model objects: nodes, members, plates, spring supports, loads, and the sketch grid. It is useful to turn off objects when you are not working with them. For example, it is easier to select and edit plate elements if you first hide nodes. 22 x Essentials User's Guide VisualAnalysis Rotate the View a Small Amount Use the View | Rotate commands, or their associated buttons or keyboard short cuts, to “nudge” the view a little. These commands rotate in a positive or negative direction about one of the global axes. The amount of the rotation is customizable through Tools | Customize, under the Filter tab. A very handy shortcut for rotating your model is by holding the Ctrl key and using the arrows to rotate the model. Rotate to a Standard View Orientation VisualAnalysis provides sixteen predefined view orientations. These are the “standard” views in orthotropic and isotropic projections. The first six show a different face of an imaginary cube located at the origin. The rest bring three faces of the cube into view as shown here: Pan the View Drag the scroll bar tab to slide the view left, right or up, down. Moving the tab to one extreme position will shift the model in the view in the opposite direction such that the extreme edge of the model is centered in the window. User's Guide VisualAnalysis Essentials x 23 Alternatively, hold the Shift or Ctrl keys and use your mouse wheel to pan the view left, right, up, or down. If the entire model is visible the scroll bars are hidden, they will reappear when you use View | Zoom | In and you can then pan the view. Zoom In or Out Use View | Zoom | In to bring the model closer or make it larger in the view. View | Zoom | Out will make the model smaller or appear farther away. The View | Zoom | Normal command will restore the default view—the entire model is made visible in the window. Adjust the amount of zooming for these commands using Tools | Customize, under the Filter tab. Now with Mouse Wheel support, just scroll your mouse wheel to zoom in or out of the model. Note that the model will zoom in or out at the location the mouse is at. For example, if you wanted to zoom in on a particular node, just hold the mouse near that node and scroll the mouse wheel. The rest of the mouse wheel commands are documented in the mouse operation table above. Zoom a Specific Area To get a closer view of a specific portion of the model, you can draw a Zoom Box around the area. This portion of the model will be shown in the window. Use View | Zoom | Area to start the procedure, the cursor will change while you define the area. You can click to define the upper left and then click again to define the lower right corner of a box. Alternately you can drag from one corner to the other. For best results, you should try to make the zoom box the same shape as the window. VisualAnalysis will not distort the information in the box to make it fit. Instead, the view will be expanded as necessary to conform to the window dimensions. As mentioned above, the new mouse wheel support allows you to zoom an area just by holding your mouse cursor over the area of interest and scrolling the mouse wheel. Return to a Previous View VisualAnalysis records most filter changes and zoom operations. You may undo a series of these changes using the View | Previous View command. The record is thrown out if you change the view type. View a 2D Slice of a 3D Model Working with 3D models can be very confusing if you try to view the whole model at once. One way to simplify things is to view only a “slice” of the 3D space. To do this, use the Grid tab in the Project Manager and define a Cut Plane. Hint: A cut plane defines the location of the edit grid, which controls drawing in 3D models. 24 x Essentials User's Guide VisualAnalysis The Cut Plane is defined by a plane parallel to one of the global planes {XY, YZ, ZX}, a center point or node, and a depth. The depth is divided with half in front and half behind the actual Cut Plane. The center of the Cut Plane is the location of the sketch grid. If you use a very large depth it has the effect of making everything visible. Now in version 5, cut planes are automatically setup for your model. These planes can be found under Smart Planes on the Grid Tab of the Project Manager. For special cut planes, you may still have to define them manually. The Cut Plane acts as a filter, anything entirely within the slice volume is visible. A good place to use a Cut Plane is when you want to see only one floor level in a multi-story building model. Cut planes are only useful for isolating planes perpendicular to a global axis. Use Name Filters to isolate objects by name rather than location. When looking at deflected shapes in a Result View, you may find that some objects are hidden because their exaggerated deflections cause them to fall outside of a Cut Plane. The default view in VisualAnalysis is an XY slice at Z = 0, with a very large depth. Clip the View to Selected Objects One easy way to define a Cut Plane is to select two or three nodes or elements in your model and choose View | Clip to Selected. This command has the effect of automatically adjusting the Cut Plane settings to show objects in the "plane" of the selected objects. Use this command as a faster and easier way to define a Cut Plane for most typical situations. This command is not available if the selected objects do not define a plane. For example, three collinear points define an infinite number of planes. Filter by Object Names A great way to simplify and organize large projects is to use a good naming system for nodes, members, plates and spring supports. You can filter a view to show only objects with certain types of names. Use the Name Filter area under each object type in the Filter tab of Project Manager. Use the Model | Rename command to help you define good names in the first place. User's Guide VisualAnalysis Essentials x 25 A simple name filter might be a single character, “M”. Think of this as saying, “Show me all the members whose names begin with a capital letter M.” Name filters are very powerful and you can be very creative in their use. The software will accept a list of name filters and you can also use regular expressions for more control. For example, [^M] is interpreted to mean, “Show me all the members whose names do not begin with a capital letter M.” The following table provides some of the symbols used to control this powerful feature, along with some examples. Effective use of name filters requires some forethought when naming objects. Spending the time to setup a good convention right away though will save you a lot of time later, especially with larger projects. Symbol . Interpretation Matches any single character. […] Denotes a class of characters to match. Examples: [0-9] will match a digit, [A-Z] will match a capital letter, [A-Za-z0-9] will match any alphanumeric. [^…] Negates the class of characters. Example: [^a..c] will not match an a, b, or c. […|…] (OR) Match either class of characters. Example: [1|3|5|7|9] will match an odd digit. + Matches preceding character or class one or more times. Example: ab+c matches “abc”, “abbc”, “abbbc”, etc. ? Matches preceding character or class zero or one time. Example: ab?c matches “ac”, “abc”, but not “axc” or “abbc” * Matches preceding character or class zero or more times. Example: ab*c matches “ac”, “abc”, “abbc”, “abbbc”, etc. Animate a Picture View Picture Views can show the deflected shape of the model if analysis results are available. You can also animate this view by selecting the View | Animate Picture View command when a picture view is active. For static results, the animation will help you see where the structure is deflecting, for dynamic results you can also see real-time behavior. 26 x Essentials User's Guide VisualAnalysis Use Named Views Hint: Result Views are great candidates for named views. When analysis results are lost – these windows are automatically closed, and you can "lose" all your filter settings. Naming the view will protect these. When working with large, complicated models, you will often spend considerable time setting up a good view. VisualAnalysis will save your views either with the project or in a generic form for use on future projects. Use the View | Name Current View command to save the current window type and filters as a named window type. Project specific views also include the zoom level, rotation setting and active load case. You can return to this view by selecting the name from the window type selector in the Status Bar. Some examples for named views include a Model View of the second floor plan, viewed from the top, with section properties turned on and other labels turned off, and nodes hidden. This makes it easy to work with the members only. Sometimes you will return to a previously named view and decide it is not quite right. In this instance, make your changes and then choose View | Update Current View. To Delete a previously named view use View | Delete Named Views and select the view(s) to remove. Finding Find Objects Graphically There are many ways to find objects graphically. The Filter tab in Project Manager allows you to display a variety of labels on objects, especially in a Model View. The Modify tab will show you many of the properties of a selected object or group. Combine these features with the Cut Plane, Name Filtering and the various window types and you will usually find what you need quickly. Find Objects by Name There are a couple of good ways to find objects by name. The first is to use the Filter tab of Project manager and enter the name of the object in the appropriate Name Filter. This has the effect of hiding all objects (of this type) except for the named object. A second approach is to use the Find tool (Edit | Find). This tool will show you a list of all objects in the model. The list will be sorted by name, unless you have changed the sorting order. If you have many objects in your model, you might want to use the Name Filter within the Find tool to reduce the list. Find Objects by Properties Use Edit | Find to open the Find tool if it is not already shown. Select the type of object you are searching for and then click the column header for the property you wish to find. This will sort the list based on this property, clicking again will reverse the order of sorting. User's Guide VisualAnalysis Essentials x 27 Select Found Objects Hint: To select all but a few objects and then use the "invert selection" button. In the Find tool you can select items in the list by Clicking anywhere in the row. A single Click will select that row while unselecting all the others. To add or remove a row from the current selection state, hold down the Control (Ctrl) key. To select a group of rows, first select the first item in the group, then hold the Shift key and select the last item. Finally, if there are already items selected in the list and you wish to add another group of items to the selection, hold down the Ctrl key while selecting the first item and both the Ctrl and Shift keys while selecting the last item. Inspect Found Objects Once items are selected, either graphically or in the Find tool, you can easily inspect them using the Modify tab of Project Manager. If more than one type of object is selected, you may need to use the type selector at the very top of the Modify tab. Edit Found Objects While the Modify tab of Project Manager is usually the most convenient way to inspect or edit selected objects, you may wish to edit through a dialog box. In the Find tool, click the Edit button to open this dialog box. If the Find tool is not open, you can also use menu command Edit | Edit XXX, where XXX shows the type of object to edit. Delete Found Objects To delete objects found in the Find tool, or selected graphically you can use the Edit | Delete command. In some cases, this will have the effect of deleting more objects than what is explicitly selected. For example, if you delete both a node and the members attached to the node, then any loads on the member are also deleted. Below is a flow chart showing the effects of deleting an item. 28 x Essentials User's Guide VisualAnalysis Subsequent items deleted by deleting an initial item. If a Design View is active, and members or plates are selected, the Edit | Delete command is used to delete design groups or meshes rather than members or plates. Selecting Select Single Objects Graphically In a Model View or other graphic view, Click on an object to select it. You will see its color invert to indicate the selection status. All other items are unselected. Select all Objects of One Type Hold down the Shift key and Click on an object to select that object and all other objects of the same type. Select Objects with the Same Name Hold down the Shift and Ctrl keys and Click on an element to select all elements with the same name. This is a faster alternative to filtering the elements by Name, then holding the Shift key and Clicking on one of the elements. Select Objects in an Area Position the mouse cursor in the upper left corner of the area to select. Hold the Shift key and Drag the mouse to the lower right corner. When you release the mouse, all objects shown in the area are selected. All other objects are unselected, unless you also hold the Ctrl key. To prevent selection of some objects in the area you can hide them. Alternatively, you can also use the Ctrl key to Click and unselect specific items after they have been selected. Toggle Object Selection Clicking on an object repeatedly will toggle its selection on and off. If you also hold the Control key (Ctrl), the state of other objects will not be affected. Use this feature to add an object to the current selection or to remove an object from the selected group. Unselect Everything Click in the white space or background area of a window to unselect everything. Selecting Objects through Edit | Find The Find tool provides many ways to locate and sort objects. Once they are organized and filtered the way you like, they are easily selected. Use User's Guide VisualAnalysis Essentials x 29 this feature to select objects based on their name, or other properties. Also use this when objects are not visible in an active view. Select List Items VisualAnalysis' lists follow standard Windows user-interface conventions and also parallel the graphical methods of selection. Click on an item to select it. Use Ctrl+Click to toggle its selection status without affecting other items in the list. Use Shift+Click to select a range of items in a list. (Click on the first item, then use Shift+Click on the last item in the range.) Some lists allow only single selection. Other lists expect multiple selections and do not require the Ctrl key to add items to the selection. Some lists also allow editing in the first column, so if you Click twice, or Double Click, on the first column you may get selection and be able to edit. Editing Inspect Selected Objects Use the Modify tab in Project Manager to view the properties of one or more selected objects. If you have multiple types of objects selected, you can use the type selector near the top to choose which type of object to inspect. Objects have precedence as follows: nodes, members, plates, nodal loads, member loads, plate loads, design groups, design meshes, and service load cases. The first type of selected object determines what is shown by default. Design items are only available if VisualDesign is installed and a Design View is active. Make Changes in Project Manager Once you are inspecting an object or group of objects with the Modify tab of Project manager, you are in a position to make changes. The tool supports distinct types of editing as shown in the table. In each case, you should click the mouse once on a control to make it active—it will display a darkened border to indicate that it is active. 30 x Essentials Control Type Description Drop Down List Click or use the spacebar to expose the choices, then click on a choice to select it. Click away from the list to leave it unchanged. Check Box Click or use the spacebar to toggle the option on or off. Note that you may have to "double-click" a check box; the first click selects the item, the second click actually toggles the control. In some situations check boxes have three states: on, off, and both! A gray box means that some of the selected objects have this setting on and others have it off, if you leave it alone no objects are changed. If you check or clear the box, the change is made on all objects, regardless of their previous state. User's Guide VisualAnalysis Text or Number … Click or use the spacebar to start editing. Type your value, expression or text into the box. This is a standard edit control, so you can use the clipboard, normal editing keys (Backspace, Delete, Shift+Arrows, etc.). It also has a context menu. The three dots following a menu item indicates that selecting this item will open a dialog for more options, as opposed to a menu item without the dots which will actually perform a command with no further options. Sometimes you will make a change and you will get an error message indicating why the change failed. Often this is due to something simple, like forgetting to add units to a numerical value. Make Changes in Dialogs Selected objects may be modified using specialized dialog boxes instead of the Modify tab in Project Manager. Use the Edit | Edit XXX command to open the appropriate dialog window. This can also be accessed by right-clicking and selecting Edit XXX (i.e. Edit Member, Edit Node, etc.). Making Group Changes The Modify tab of Project Manager and most Edit dialogs support changes to a group of objects simultaneously. If multiple objects of the same type are selected, this is the behavior you will get. On the Modify tab you will see some properties with the word “varies” to indicate that different objects have different values. You can replace this with a valid setting to change all the objects. In Dialog boxes, you might see a control that is blank to indicate that different objects have different settings. If you enter a value, or make a choice, it will be applied to the selected objects when you click the OK button. Delete Objects To delete objects, you first need to select them. This can be done graphically or with the Find tool. Use the Edit | Delete command or its keyboard shortcut (the Del key by default). The default behavior is to present a warning message to confirm the operation, but you can turn this warning off through the Tools | Customize Behavior dialog under the Desktop tab. Undo Changes or Deletions VisualAnalysis keeps an unlimited record of changes to your model, loads, and design groups. You do not need to be afraid of making a mistake. Use the Edit | Undo command to trace back through these operations to undo the additions, deletions, or modifications. Be careful not to undo too much; currently no Redo command is implemented! Also there are certain operations that clear the undo User's Guide VisualAnalysis Essentials x 31 history. These include explicitly saving your project, and running an analysis. Use Unit Expressions Most VisualAnalysis edit controls accept both a value and an associated physical unit. The unit displayed is controlled by the Edit | Project Units command and the type of value displayed. You may enter data using any of the built-in units appropriate to the type of data. Here are the basic units supported in VisualAnalysis. Quantity Type Units Length feet (ft), inches (in), millimeters (mm), centimeters (cm), meters (m), mixed feet, inches and sixteenths. (ftin-16) Force pounds (lb), kips (K), Newtons (N), kilonewtons (kN), kilogram force (kgf), and tons (t) Temperature degrees Fahrenheit (F), degrees Celsius (C) Time seconds (s), 1/seconds (Hz) Other physical quantities are based on these units and will use some practical combination. For example a moment may be expressed in K-ft or K-in, but not in K-mm. For length units you may also enter and display values in a mixed feet, inches, and sixteenths format. VisualAnalysis will recognize 13 ft 5 3/16 in, or 13’ 5 3/16” if you choose that style of units. Use Math Expressions Just about every place where you enter a number in VisualAnalysis, you may also enter a mathematical expression. These boxes will accept expressions including arithmetic operators. Type in expressions as you would any value. Use parentheses () to control order of evaluation. If the value is a physical quantity, place the unit last on the line. Math Available Operators +, -, *, /, ^, (, ) Constant PI Exponential Functions Trigonometric Functions LOG, EXP SIN, COS, TAN, ASIN, ACOS, ATAN VisualAnalysis evaluates the expression and stores only the result. In Project Manager, expressions are evaluated immediately after you click away from the control. In a Dialog box, the expression stays around until you dismiss the dialog, or press the F2 key to cause the expression to evaluate immediately. 32 x Essentials User's Guide VisualAnalysis Printing Setup for Printing Graphics Hint: Use Edit | Copy to put the graphic image on the clipboard, then you can paste it into a report or a word processor. There are two steps required for successfully printing a graphic view in VisualAnalysis. First, make the window on the screen the same shape as the paper you are printing to. Second, adjust the filters, zoom and rotation to make sure things display clearly. The first step will provide for a better mapping between what you see in the window and what you see on the printed page. It does not matter how big the window is on the screen, but having a good aspect ratio (width/height) is critical. You can change the orientation of the page (portrait or landscape) using the File | Page Setup command. Setup for Printing Reports Typically you can just print a report without any setup or modifications. There are many adjustable features for reports like margins, headers, footers, and fonts. These are adjusted through Tools | Customize, where you will normally set them just once. You can change the orientation of the page (portrait or landscape) using the File | Page Setup command. For more advanced formatting of reports, you might try saving it to a file and editing it with your favorite word processor. Use Print Preview The File | Print Preview command will save you a lot of paper. We recommend that you use this tool before you send anything to the printer. A preview is especially useful when printing graphics to make sure they scale correctly and that everything you need is visible. There is one known flaw in our print preview implementation. If it shows you more information than what you see in a graphic window, it is not correct. What you see on paper will be only what you can see in the graphic window you are printing! (Typically this will happen if you are zoomed in, and your window is wider than it is tall, but you are printing in portrait mode.) User's Guide VisualAnalysis Essentials x 33 Print a Report With a Report View open and active, choose File | Print to send the report to your printer. The File | Print Preview command will let you verify how many pages the report is and the exact layout. You may also use File | Save Report As to save the report to a file. Print a Graphic View With a Graphic View open and active, choose File | Print to send the picture to your printer. The information shown in the window will be placed on the page without distortion. See Setup for Printing Graphics for more information. You may also send the graphic image to the clipboard as a Bitmap by using Edit | Copy. This will allow you to edit and enhance the graphic in your favorite graphics program. Filing Open a Project File To open an existing Project, use the File | Open command. For a project you worked on recently you might find the file on the quick list at the bottom of the File menu. When you use File | Open, you will have a number of options regarding how the file will be opened. The open dialog allows you to ignore load cases, analysis results, window layouts, and design information that might be in the file. You can sometimes use this feature to recover data from a partially corrupted file. This is useful if the file is corrupt, or if you no longer need this information. If you ignore information and then save the file again to the same name that information will be lost. Prior version project files are recognized and opened automatically. We do not attempt to read ALL information from older format files, but the model and loads, in most cases, will be preserved. For POL files, refer to the POL.HLP file in the Help folder on your disk and the sections below. Open a POL Script Problem Oriented Language files are text files with model and load information, they represent the old way of describing a model. Use File | Open to import a POL Script. Choose the POL type from the Files Of Type list in the dialog box. POL Scripts may only be used to create a new project, you cannot import a script into an existing project. Find more documentation for POL commands in a separate help file installed with the software. Import a DXF File Use File | Import from DXF to read a drawing into the current project. This is a good way to create a model with complex geometry or to save work when a drawing is available before you begin. Look in the chapter on Modeling for more information about DXF files. There are a number 34 x Essentials User's Guide VisualAnalysis of options in the Import from DXF dialog box. After selecting a file name, you should verify that the options are set to your liking. Swap Y and Z coordinates: VisualAnalysis uses Y as the vertical axis by default, while most CAD programs use Z. You can perform this translation automatically. The default is to swap the coordinates. Units in DXF: Select the units that should be used based on the DXF file. Scale factor: You can scale the dimensions of the DXF model up or down by a constant factor. Every nodal coordinate position in the DXF file will be multiplied by the scale factor before it is displayed in VisualAnalysis. Use History Files VisualAnalysis will create files to record multiple versions of a project file as you create and modify it. These project files are called History Files and are saved with a name like “Your Project Version 1.vap”. These files can be used to return to a previous state of the project. You might do this if you accidentally delete a file, if it becomes corrupt, or if you have saved changes that you wish to undo. History Files are created every time you open a project file. Typically, History Files are saved in your temp directory. By default, in Windows XP this is typically C:\Documents and Settings\Your_Profile_Name\Local Settings\Temp. This path may vary somewhat depending on operating system and configuration. The number of History Files and whether they are created at all is up to you. See the chapter on Customizing for more information. Use Timed Backups VisualAnalysis will automatically save your project every ten minutes by default. The Timed Backup file is automatically named “Your Project_Timed_Backup.va!”. This file will be overwritten whenever a timed backup is made. These files will allow you to recover quickly from a disastrous crash in VisualAnalysis or your system. The file is automatically deleted when you close a project successfully. When you start VisualAnalysis it will check for the existence of these files and if one exists you will be given the opportunity to open it. If you do not like this feature you may turn it off. For more details on controlling timed backup files, see the chapter on Customizing. Save a Project File To ensure that your work is protected you should periodically save your project. Use File | Save to store the information in a VisualAnalysis Project File (.vap). Project files save your model and optionally, loads, analysis results, design information, and window layouts. Project with results are much larger than projects without, so you will want to balance disk space with analysis time in deciding what to save. User's Guide VisualAnalysis Essentials x 35 Save a POL Script To save a project as a POL Script use the File | Save As command and select the appropriate file type. Be sure to change the name and or extension on the file name to avoid overwriting your VisualAnalysis Project File. POL Scripts do not record all of the information in your project. The following items are not recorded in scripts: object names, analysis results, design information, and window layouts. Also, the POL script does not support most of the features added to VisualAnalysis since version 1! Find more documentation for POL commands in a separate help file installed with the software. Export a DXF File To save a model, or the visible portion of a model, as a CAD drawing use File | Export to DXF. There are a number of options in the Export to DXF dialog box. After selecting a file name and location, you should verify that the options are set to your liking. Swap Y and Z coordinates: VisualAnalysis uses Y as the vertical axis by default, while most CAD programs use Z. You can perform this translation automatically. The default is to swap the coordinates. Units in DXF: Select the units to display information in the DXF file. For the maximum precision, you may want to use a “small” unit like inches or millimeters. Scale factor: You can scale the dimensions of the model up or down by a constant factor. Every nodal coordinate position in VisualAnalysis will be multiplied by the scale factor before it is written to the DXF file. Items to Export Active Model View only: Selecting this option (on by default) lets you limit the items exported only to those items that appear in the Active Model View. This does NOT limit values that are clipped by zooming or scrolling the model view. To see what will be exported, use the View | Zoom Normal command before choosing to export. You can limit the export by using Cut Planes, Toggling the display of members, plates, or springs, or by Name Filters. Section names for members: Select this option to export a simple text label for each line in the DXF that shows the “section name”. For a steel shape this is something like “W12x14”. Names of plates and members: Check this box to include the VisualAnalysis names for members and plates. These are the “M1, M2, etc.” names that you normally see. You have full control over these names by renaming individual elements, or using the Model | Rename command to change groups of elements. Plate Entities There are two options for exporting plate elements. Choose either 3DFACE or SOLID, depending on your CAD software and preference. 36 x Essentials User's Guide VisualAnalysis User's Guide VisualAnalysis Essentials x 37 Modeling Creating Models Getting Started VisualAnalysis 5 is different from past versions in that it automatically creates a project when it is first opened. This project already has the units setup as well as load cases for dead, live, roof live, snow, and wind from four directions. Simply start drawing your model and applying loads to get started. If you need to add project information to the model, go to Edit | Project Information. Similarly, if you need to change the unit system, this can be done under Edit | Project Units. Start a New Project As in previous versions of VisualAnalysis, you can still go through the usual steps to create a Project. The project is the document you save to disk. It contains all the information about your model and results. Create your project using the File | New menu item, and follow the instructions in the wizard. Set Title, Billing, or Structure Type The New Project Wizard lets you define general information about a project. With an existing project, use Edit | Project Information to update this information. The Field names are suggestions only, you can type any information you like in the Title and Billing fields. You may change the Structure type at any time. Be aware however that you may lose information. Sometimes it is useful in a 2D model to switch to 3D temporarily in order to take advantage of a rotation out of plane. In a truss model joints are assumed to be frictionless hinges that do not transmit any moment. In a frame or grid model, the joints are all rigid moment connections by default. Use member end releases to create a hinge in a frame model. Add Notes to a Project Type up to two pages of text into the project notes area. This information will stay with the project file and can be included in a Report. Use Edit | Project Information to update this text. User's Guide VisualAnalysis Modeling x 39 Set Project Units Project units define how physical quantities are displayed throughout the software. Use Edit | Project Units to change the units used for the current project or to load or save Unit Styles that are available to all projects. Each quantity has an associated unit type, a number to control how many digits are displayed after a decimal point, and a format style. You may experiment with these settings if the default behavior does not work well for you. Use the first two tabs in the dialog box to adjust units for the current project. Use the Saved Styles tab to create, modify, select or delete Unit Styles. Historically, VisualAnalysis report styles would retain their own units. This has been changed in version 5 so that reports now use the same units as the rest of the project. This should make reports more flexible and units easier to control. To change any of these units use Edit | Project Units. Save a Project’s Units for Future Projects Once you have defined a set of units that you like, you should save them in a Unit Style. Use the Edit | Project Units dialog to save the current unit choices to a New Unit Style. You might wish to have a number of unit styles available depending on the types of work you do. For example for your wood design projects, you might wish to use pounds and psi for forces and stresses respectively, but when you do a steel project, kips and ksi might be more appropriate. You can create as many unit styles as you like and switch among them at any time. Use the Sketch Grid VisualAnalysis lets you draw your members and plates in the Model View. The most effective way to sketch is to set up a good Sketch Grid. The sketch grid lets you predefine the exact spacing and locations for nodes (joints or connections) in your model. To set the grid, Click on the Grid tab in Project Manager. The grid is defined in one of the three global planes (XY, YZ, or ZX) and may be rectangular (Cartesian) or polar in arrangement. Normally you will define the grid spacing according to the geometry of your model. Enable it (you should see dots in the Model View), and start drawing. You may adjust the grid spacing at any time, and it will determine the locations of any new nodes you create. You may sketch from current nodes to new grid points even if the existing nodes do not lie on a grid point. Turn the grid off to prevent accidental sketching once your model is complete. The grid is a 2D plane, the third coordinate defaults to zero, but is defined by the Cut Plane. Thus, in a 3D model, you may draw in any plane parallel to a global axis. 40 x Modeling User's Guide VisualAnalysis Sketch a 2D Model The easiest way to create models is to sketch them in the Model View. Before you begin you should set up the sketch Grid and choose between drawing members or plates. Sometimes you might sketch without worrying about exact locations of nodes, later you can move nodes to correct the geometry. With the Grid turned off, you are only allowed to sketch members or plates between existing nodes in the model. Sketch a 3D Model Sketch a 3D model in two phases. First, sketch on a plane of the model, like a wall elevation or a floor plan. To do this, define a Cut Plane in the 3D space, and turn on the sketch Grid. Rotate the view to see this plane clearly and then sketch just as you would for a 2D model. Repeat this process for multiple planes in the model, changing the plane center to a different value. Once you have at least two planes of elements created, you can switch to full 3D sketching. Here you can remove the Cut Plane setting to see the entire model, and then you can rotate the view and sketch between any existing nodes. You could also create a Cut Plane in a perpendicular direction to draw members. Import a DXF File While sketching is very easy for most models, you might be more comfortable drawing in a CAD package. You may import geometry and connectivity information directly through a DXF file. This is especially useful for complex configurations involving angles, curved structures, or many offsets. The command is File | Import from DXF VisualAnalysis reads only the ENTITIES section of the file with the following interpretation. A LINE becomes a member element, a SOLID or 3DFACE becomes a plate element, and a POINT becomes a spring. There is little or no further processing that takes place. Members that cross may be split automatically by VisualAnalysis, and nodes that are very close together are merged. The closeness is controlled through node tolerances. (See the Customizing chapter regarding node tolerances.) Tip: In VisualAnalysis beam webs line up with the global Y-axis, and self-weight is normally applied in the Y direction so Y makes a good "vertical" axis. Yet, you can orient your model any way you choose. VisualAnalysis allows you to swap the Y and Z coordinates when importing because CAD programs typically use Z for the vertical axis, and Y is best for VisualAnalysis. You may also scale the drawing or convert the units as it is imported. Open a POL Script Problem Oriented Language Files (POL) are text scripts describing the input data for a project. This is the old way of doing structural analysis and we provide them for the rare instances when they are useful. For example, they can make it possible to transfer a project from one proprietary software package to another without having to re-key all of the information. Another use is for merging two models together. User's Guide VisualAnalysis Modeling x 41 To open a POL Script, use File | Open, and select the type of file as POL Script. POL files may use any file name and extension, the default is .POL. VisualAnalysis supports the POL language only for basic model and load information. The POL format is fairly limited with respect to the capabilities provided in the current version of VisualAnalysis. Find more documentation for POL commands in a separate help file installed with the software. Generate Typical Models The standard version of VisualAnalysis allows you to quickly generate parametric models of common structures or structural components. This feature is available as the last page in the New Project Wizard. Use Model | Generate Standard to access this feature for a model that is already in progress. The Generate Standard library has been expanded in version 5 and includes options such as typical trusses, building frames, walls, slabs, floor systems, tanks, and more. You may also add your own parametric definitions for generating the types of models you create often. (See the chapter on Customizing.) Generate Copies You can copy any selected model objects using Model | Generate Copies. The following list describes some of the many things you can do with the Copy and Paste approach to modeling: 42 x Modeling x Generate rectangular or circular patterns of model objects. For example, copy a floor plan of beams to the next level. x Generate a "mirror" image of a plane portion of the structure. (By rotating about the vertical axis.) User's Guide VisualAnalysis x Make a separate copy of your model, change it slightly and run a side-by-side comparison with the original model. x Copy member loads from one member to another within a single load case and scale them. x Copy loads from one load case to another and scale them if necessary. Menu and Dialog Creation Sometimes drawing or generating models will not work for your type of model. In this rare circumstance, you can create models completely through the menu system. Choose Model | Generate One | New Node to create nodes at specific locations. Then use Model | Generate One | New Member or Model | Generate One | New Plate to create elements between existing nodes. This is normally more tedious than other modeling approaches in VisualAnalysis, but it is available if you need it. Create Multiple Models It is often helpful to compare two models side-by-side. You may create two or more separate models in a single project file. This works well for static analysis to see how different configurations or conditions will affect the behavior of simple structures. Obviously, for large projects you will incur significant performance problems if you try to do this. Creating Model Objects Sketch a Member You can sketch a member in the Model View. Make sure that you are in the “Draw Members” mode by selecting this item from the Model menu. The direction of drawing determines the local x-axis for the member. Then drag your mouse—hold the button down while moving. You may drag to and from grid points or existing nodes. The mouse cursor will change to show that you are creating a member and will “rubber band” a line to show where it will go. Simply lift the mouse button to create the member. Hit the Esc key to abort the operation. If the grid is not turned on you will not be able to create any new nodes by sketching members. You may also sketch beyond the border of the window, and watch the coordinates in the lower right corner of the Status Bar to determine when to release the button, or you may wish to "zoom out" before drawing. Members that you sketch default to the properties of the previously drawn or edited member, so it is helpful to define properties as you create your model. User's Guide VisualAnalysis Modeling x 43 Sketch a Plate Make sure that you are in the “Draw Plates” mode by selecting this item from the Model menu. Create plates in a consistent fashion, usually counterclockwise, to align local axes. To sketch a plate element in the Model View, Click once on a grid point or existing node, to define the first corner. Then as you move the mouse you will see a “rubber band” line and a special cursor. Click (push and release) on each subsequent corner of the plate to define the four corners. For a triangular element, click on the starting node to finish. Hit the Esc key to abort the operation. The operation might fail if the plate edges cross, or if the plate would otherwise be ill formed. Create a Plate Mesh One way to create a plate mesh is to sketch a large plate element and then split it accordingly. Another way is to select any three or four nodes in your model and use Model | Generate Standard then select Quadrilateral Mesh. Create a Node Nodes are created automatically when you sketch or generate elements. You may create nodes explicitly through Model | Generate One | New Node as well. Most nodes in your model will be unsupported or free from external restraint. Nodal supports are used to model an external constraint on the structure. For example, a building frame is modeled with supported nodes only where the columns connect to footings (assuming the footings are not modeled). Be careful not to confuse nodal supports with member connection types. A rigid or pin connection between members is controlled by the structure type and member end releases—not nodal supports! Create a Node on a Member If you wish to create a node on an existing member you should use the Model | Split Member command. Alternatively, if you generate or draw members that intersect, the software will offer to split the members for you. You should rarely, if ever, model a node such that a member or plate edge runs through it, unbroken. If you do, it means there is no connection between the two components. Create a Line of Nodes If you wish to create a series of nodes along an arbitrary line, the easiest way to do this is to draw a member along this line and then split it accordingly. If you do not need the member elements you may then delete them. 44 x Modeling User's Guide VisualAnalysis Create a Spring Support Spring elements are used to model elastic support conditions. A spring is attached to a node and is fixed at its other end. To create one, select a node in the Model View and choose Model | Generate Spring Supports from the menu. If multiple nodes are selected, a spring will be placed at each node. Spring supports may be inclined, rigid, and rotational. Use them whenever you have a support that is not an infinitely stiff support or not aligned with one of the global coordinate axes. Spring supports may be combined with normal supports at the same node if they are in different directions. Compression only springs are often used to model soil supports. Prevent Accidental Sketching To prevent drawing elements in a Model View use Model | Draw Nothing. If you wish to draw elements between existing nodes but not between Grid points, then disable the Grid using the Project Manager. Editing Models Name Objects Model objects are given default names when created. For example, members are often labeled M1, M2, and so on. You should provide your own descriptive names to help you find, filter, and sort information. Both the Filter tab in Project Manager and the Find Tool allow you to filter visible or listed items by their name prefix. To name a single object (node, member, plate, or spring), select it in the Model View and use the Modify tab of Project Manager to type a new name. To rename a group of objects use Model | Rename. Although this may take a little extra time initially, it can really save time later by making elements easier to view, edit, and report. Rename Objects The Model | Rename command allows you to rename all objects or selected objects of a single type in one step. The command takes a name prefix, a starting number and an increment number. You can also specify a directional ordering for the renaming process. User's Guide VisualAnalysis Modeling x 45 This command can fail if there are already objects with the new names. VisualAnalysis requires that objects of the same type must have unique names. Move the Model To move the entire model, or a selected portion of the model, use Model | Move. This command will move nodes (and anything attached to them) specific distances in the global X, Y, or Z coordinate system. Move Nodes To move nodes, and anything attached to them, select the nodes to move. Use the Modify tab in Project Manager, and enter a move distance for either X, Y, or Z. At present, there is no support for moving nodes in polar or spherical coordinate directions. The Clipboard Exchange tool in VisualTools provides another powerful option for moving nodes in a spreadsheet. Align Nodes You may align a group of nodes to a common X, Y, or Z coordinate. Select the nodes, and then enter a new coordinate value through the Modify tab in Project Manager. If you need to align nodes along an arbitrary line, you can do that by drawing a member and splitting it into multiple pieces. Then delete the member elements if you do not need them. Rotate the Model You may rotate all or selected portions of the model about any arbitrary center and any arbitrary axis of rotation. Select the portion of the model to rotate and use Model | Rotate. You should note that member orientations are partially defined by the location of the member relative to the global Y-axis. As you rotate the model, you may also be rotating members within the model as well as loads, end releases, and results that depend on the orientation of local coordinates. 46 x Modeling User's Guide VisualAnalysis Combine Members This command combines individual member elements into one continuous member element externally, while retaining the complete model internally. For finite element analysis, it is often necessary to split continuous beams, columns or other structural components into multiple member elements. VisualAnalysis allows you to re-combine these elements into a single “Continuous Member” for easier management and reporting. Select a line of members and choose Model | Combine Members. This feature is powerful but comes with some drawbacks and limitations. Member elements between the first node and the last node must have their local axes aligned. The feature was not intended for curved or bent members. The properties of the first member in the chain are used for the new continuous member. There is one exception: the end release at the last node is taken from the last member in the chain. Once the continuous member is created, you may edit its properties normally, and they are internally distributed to the individual elements accordingly. Any loads on the individual members are moved onto the continuous member, but they are not merged. For example, a uniform load of the same value on all the member elements is converted to multiple partialspan uniform loads on the continuous member. No provision, beyond an immediate Edit | Undo command, is made for returning a continuous member back to its individual members. Certain operations are not supported for continuous members (e.g., Model | Split Member) and others may have undefined behavior. Split Members Note: Continuous members are not split in the current version. This command breaks a member element into multiple pieces, inserting nodes as necessary. To connect something to a member, you need to split the member to get a node at the connection point. Examples include, beams framing into a girder, or a shear wall modeled as a plate mesh connecting to a column. Nodes are created automatically and member elements are renamed according to the name of the member getting split. For example, member M1 may become members M1-1 and M1-2. Split Plates Use this feature to break plate elements into smaller pieces. Plates are approximate elements. You will often need to refine your model by using smaller plates. This is done using Model | Split Plate, after selecting one or more plate elements. Internal nodes are created automatically and you have the option to split members that lie along plate boundaries. Normally, you should split members to retain the continuous connection between the two types of elements. Newly created plates are given names based on the original plate. User's Guide VisualAnalysis Modeling x 47 Reverse Local Axes Model | Reverse Local Axes has the effect of changing the direction of the local coordinate system for the element. This command can be applied to member and plate elements. Local coordinate directions will affect local loads, member end releases, possibly member orientation, and local results. Move a Member in the Model Two nodes define a member location. To move a member, while retaining its same connections to the model, simply move the nodes. Select the node and use the Modify tab of Project Manager to change its coordinates. This will also affect all other elements connected to the node. To change where in the model a member is connected, you should change the member’s start node or end node to be a different node. Select the member and use the Modify tab of Project Manager to change its nodes. Change a Member’s Length The distance between its two nodes defines a member’s length. To lengthen or shorten a member, simply move one of the end nodes. Select the node and use the Modify tab of Project Manager to change its coordinates. This will also affect all other elements connected to the node. 48 x Modeling User's Guide VisualAnalysis Change a Plate’s Size Plate size is defined by the locations of the nodes, to change the size of a plate element, move one or more of these nodes. User's Guide VisualAnalysis Modeling x 49 Loading VisualAnalysis provides built-in support to manage loads, load cases, and load combinations. These features, while designed to support US building codes, are also very flexible and customizable. Currently VisualAnalysis does not directly generate loads according to building code requirements. The software does make it easy for you to create your own loads, organize them into groups, copy and scale them, and combine them in various ways. This chapter introduces you to these loading features in the software. Load Cases Create Service Load Cases Service load cases are containers for real loads. Before you can apply static loads to your model at least one service load case must exist to contain the loads. Common service load cases are automatically created with a new project in VisualAnalysis 5, but, more can always be added by going to Load | New Service Case. The weight of a piece of machinery, the pressure of the wind, and the settlement of a support are all real, static loads that you may include in a service load case. All static loads must reside in a service load case. You may put all your loads in one load case, but we do not recommend this except for very small projects. Typically, you will separate the loads based on where they come from or where they are located. VisualAnalysis allows you to associate each service case with a load source. This source is for descriptive purposes and will come in handy when you start combining loads with equation combinations. Load sources are described in the Engineering chapter. A service load case may also include the weight of the model. Typically you will include this self-weight in one load case. The weight of the model itself is automatically calculated based on plate and member properties, but you can, if necessary, scale or factor this value. VA4 Service Load Cases If you are upgrading to VisualAnalysis 5 from VisualAnalysis 4 you will probably notice fairly soon that the load sources for wind and seismic have explicit directions associated with them. You may also notice that the old "seismic loads" and "wind loads" load sources are still in the list as well. These "old" load sources are really only in there for backward User's Guide VisualAnalysis Loading x 51 compatability. If you open an old VisualAnalysis 4 project it should work just fine in VisualAnalysis 5. For the best results, we recommend that you "convert" your old (nondirectional) wind and seismic load sources to their appropriate directions and update any combinations accordingly. Create Equation Load Combinations Design codes require that you check your structure against the combined effects of loads. The typical combination looks like this: 1.2D + 1.6L. In VisualAnalysis you will use an Equation Load Combination to accomplish this. Use Load | New Custom Combination to create a single factored combination of service load cases. Before you create an equation combination, it is important to have service cases defined with appropriate load sources. The load factors are implicitly determined by the equation you choose and these load sources. You may be able to generate most of the Equation load combinations you need automatically through the Load | Building Code Combinations command. Create Factored Load Combinations When an equation load combination does not work, you should use a Factored Load Combination. Use Load | New Custom Combination to create a factored load combination. One common use for this type of load combination is patterned loading. Sometimes you want to combine loads with different factors on cases with the same source. For example, you may have two live load cases to include in a combination, but you want a load factor of 1 on the first and 1.5 on the second. Factored load combinations are more flexible than the equation load combinations because you control the factors explicitly. Create Response Load Cases To perform a dynamic response analysis you need to have at least one Response Load Case defined. A response case contains direction multipliers and a design spectrum. Use Load | New Dynamic Response Case to create a Response Load Case. The direction multipliers define the direction of the seismic event and also scale the magnitude. You might think of them as direction cosines. If you want to simulate an earthquake in the X direction use X=1, Y=Z=0. Similarly to indicate the direction in the XZ plane, 45 degrees off the X-axis, use X=Z=0.707 and Y-0. If the square root of the sum of the squares of the direction cosines adds up to a number other than 1.0, then this scale factor is also applied. The design spectrum is a data set representing a seismic event. Building codes often provide design spectra to use, or you may have more accurate local information from previous events. The data represents a time history of displacements or accelerations. You can include your own custom data in the file (the default is 'spectrum.txt' located in the IESCommonFiles folder). For more information see the chapter on 52 x Loading User's Guide VisualAnalysis Customizing. VisualTools also provides a way to generate response spectra. Generate Building Code Combinations VisualAnalysis 5 introduces a new system for generating building code combinations of service load cases. These combinations are automatically maintained as you add or remove loads and service load cases. The building code or codes that are used are selected through the Load | Building Code Combinations command, while the default settings (for new projects) are defined under Tools | Customize Behavior, on the Loads tab. When one of the buiding code combinations is selected, VisualAnalysis will use the current service load cases and generate the necessary combinations prescribed for that code. Note that any custom equation or factored combinations that you create manually will remain unaffected. When VisualAnalysis generates building code combinations, it will generate combinations including the effects of wind and seismic in six directions (+/-X, +/-Y, +/-Z). Only load cases that actually contain loads or self-weight are included in the combinations. VisualAnalysis will attempt to eliminate redundant combinations or combinations that will not control the design of components, but this process is conservative so you may have a load combination calculated that you really do not need, but it will only cause reports to be a little longer, and you can exclude the redundant combination from reports manually if you so desire. Many of the common building code combinations are predefined, but if you want to add more it is easy to do. The load combination equations are prescribed in a text file called LoadCombo.txt. In the IESCommon Files folder (the default location) you will also find an Excel spreadsheet file titled LoadCombo.xls. We recommend you edit the spreadsheet, and when you are finished choose File | Save As in Excel and save it as a tab delimited text file. The spreadsheet file is much easier to edit. This file should be saved to the IESCommon Files directory (or your custom location) and can just overwrite the old LoadCombo.txt file that is already there. Instructions and definitions are also contained in the file to assist you in your efforts. Edit a Load Case or Combination You can make changes to existing service load cases or manually created load combinations by choosing the Load | Edit Case or Combination. At this time load cases or combinations must be modified one at a time. Service load cases may also be modified directly using the Project Manager: simply open a Model View, select the appropriate service case from the drop-down list in the Status Bar, and then click on the whitespace to unselect everything in the model. The load case will be shown on the Modify tab of Project Manager. Changing a service load case may cause building code combinations to be recalculated. User's Guide VisualAnalysis Loading x 53 Delete Load Cases or Combinations To delete one or more load cases or combinations choose the Load | Delete Cases or Combinations. You may delete more than one load case or combination at a time by selecting them in the list. Deleting a service load case may cause building code combinations to be recalculated. Loads Static and Dynamic Loads Most loads you apply in VisualAnalysis are static loads. If you have the advanced level of VisualAnalysis , then these loads can vary with time in a dynamic time history analysis. Each physical load is contained inside a single service load case. Self-weight of members and plates can be included automatically in a service load case that uses the Dead Load source type. If you have set up VisualAnalysis to automatically generate service load cases for dead loads, this load case will include the self-weight. Apply Nodal Loads First select the appropriate service load case in the Status Bar and then select one or more nodes in the Model View. Right-click to bring up the Context Menu and choose Apply Nodal Load(s). You may also use the main menu command: Load | New Nodal Loads. If multiple nodes are selected, multiple loads are generated. Specify the type of load (force, moment or settlement), the direction, and magnitude. Use the Placement tab only if you need to change which nodes get the load. Settlements may only be applied at nodes that are supported, in the direction of the support. Apply a Support Settlement A settlement is a specified displacement or rotation at a node. In VisualAnalysis settlements are treated very similarly to nodal forces. To create a settlement, first make sure the node is supported in the direction of the settlement and then select the node(s) to displace. Use the Context Menu Apply Nodal Load(s) command or Load | New Nodal Loads. Select the type and direction of the settlement or rotation. Apply Concentrated Member Loads Select the member(s) to load and then select Apply Member Load(s) from the Context Menu. Load | New Member Loads is also available in the main menu. Choose Single, Concentrated as the load type. Choose the direction as global or local. Switch to the Magnitude tab to define the load value and its position from the start node of the member. Check the member’s 54 x Loading User's Guide VisualAnalysis length on the Placement tab if you need to, otherwise this is used to change where the load is applied. Loads are most easily applied using a Model View with the correct load case selected in the Status Bar. Member loads are not permitted on truss structures, if you need to load a member in a truss you can either split the member into pieces and apply the load at the new nodes, or change the model to a frame and use member end releases to hinge the joints. Generate Multiple Member Point Loads VisualAnalysis has a feature for rapidly generating multiple point loads across members. Select the member(s) and then choose Apply Member Load(s) from the Context Menu. Select either Fractional Span Points or Evenly Spaced Points to generate multiple concentrated loads on each member. Fractional loads may be placed randomly; they also work well for placing loads at say 1/3 points of members with different span lengths. Use the evenly spaced option to create loads a fixed distance apart. Although the multiple point loads are generated in a single step, they immediately become independent concentrated loads for editing or deleting. Apply Distributed Member Loads Select the member(s) to load and then select Apply Member Load(s) from the Context Menu. Select a uniform or linear distributed load as the type. Specify the direction as global or local. On the Magnitude page enter the load value(s). For a full span load check the box, otherwise enter a starting and ending offset. If you are not sure of the member length, check under the Placement tab. Linear member loads are calculated on individual member elements only. That is, there is no feature in VisualAnalysis to apply a linear member load along a line of member elements. You could use the Model | Combine Members command to first make members continuous—but check the implications of this in the Modeling chapter. Note: You may apply multipl distributed loads to a single member, to model stepped loading conditions, for example. The only restriction is that the loads do not overlap. This restriction is in place, primarily to keep the graphical displays easy to read. User's Guide VisualAnalysis Loading x 55 Apply Thermal Member Loads Select the member(s) to load and then select Apply Member Load(s) from the Context Menu. Use a Change in Temperature to induce an axial lengthening or shortening. Use Gradient Temperature to induce bending. Apply Pressure on Plates Select the plates to load and then select Apply Plate Load(s) from the Context Menu. Load | New Plate Loads is also available in the main menu. Select Uniform or Linear and enter the magnitude. Use a negative magnitude to reverse the direction of the pressure. Refer to the Placement tab if you need to change which plates are loaded or to check the area of the plate. Loads are most easily applied using a Model View with the correct load case selected in the Status Bar. Plate pressures are applied perpendicular to the plate in the local z direction. To apply loads that are not perpendicular to a plate mesh, you must apply them at the nodes. If plate elements are sketched individually, you probably want to be consistent with the direction the plate nodes are drawn. If some are drawn clockwise and others counter-clockwise, the local z direction will be opposite and plate pressures will then be applied in different directions. This is usually a non-issue if a plate is drawn, then split into a finer mesh. Generally you will want to avoid using a single plate element to model a wall or slab. Plate loads are distributed internally to the nodes at the corners of the plate. With a single plate element you will not get good results. Apply Pressure on a Plate Mesh VisualAnalysis will generate plate pressures across an entire mesh or even an entire model in one step. Select the plates and choose Apply Plate Loads from the Context Menu. Choose Hydrostatic (across mesh) or Linear (across mesh) to get a linear variation calculated automatically based on the location in the mesh. For a hydrostatic pressure you may use a negative fluid density to reverse the direction of the load. Although these plate pressures may be generated in a single step, they become independent loads on each plate element for editing or deleting. You can certainly edit the loads as a group, however, by selecting all of them graphically or through the Find tool. Apply Thermal Plate Loads VisualAnalysis supports two types of thermal loads in plates: a temperature change and a temperature gradient. Select the plates and choose Apply Plate Loads from the Context Menu. A Change in Temperature induces an in-plane stretching or shrinking. A Gradient Temperature causes bending in the plate. Reverse the sign on the magnitude to reverse the direction. 56 x Loading User's Guide VisualAnalysis Apply Concentrated Loads on Plates VisualAnalysis does not directly support concentrated plate element loads. Generally you will be modeling your plate as a plate mesh and you can apply the concentrated load to the nearest node. You can even move the node (distorting the neighboring plate elements) to position the load in the correct location. Apply Edge Loads on Plates VisualAnalysis does not directly support loads on plate edges, either inplane or out-of-plane. You will need to approximate this type of loading with equivalent nodal loads. In some situations, you may be able to use a member element along the edge and apply your loads to the member. Just remember that members and plates are only connected at common nodes. Find Loads Loads may be filtered in a Model View and selected individually or in groups just like other model objects. Sometimes it is difficult to locate loads visually. Use Edit | Find to view loads in the Find tool’s lists. When using the Find tool with loads, you will need to use the load case selector that is in the Find tool rather than the one in the Status Bar. The Find tool lists may be sorted on any column (Click the column title) and the columns may be resized (Drag the divider between column titles). See the Essentials chapter for more information about the Find tool. Select Loads Select loads just like other model objects. Use the Filter tab in Project Manager to make them visible in the Model View. Use the mouse to Click on the load to select it. Loads may be in different directions, so you may need to hunt for where to click in order to select it. If you turn off the nodes, members, and plates, it makes it easier sometimes. See the Essentials chapter for more information about selecting. User's Guide VisualAnalysis Loading x 57 Edit Loads Loads are edited just like other model objects. Select a load, or multiple loads of the same type and use the Modify tab in Project Manager. With multiple loads selected you may also right click and choose Edit Selected Loads. To quickly edit a load individually simply double click it. Delete Loads Select loads in a Model View or Find tool and then delete them with Edit | Delete or by pressing the Del key on your keyboard. Copy Loads to Another Load Case Select the loads and choose Model | Generate Copies to open the Generate Copies Wizard. Choose Copy to Other Load Cases and enter a scale factor if necessary, then press Next. Select the destination load case(s) in the list and press Finish. You can also use this faster procedure to copy loads to another load case. Select the loads, then use Edit | Copy. Now switch the active load case in the Status Bar and choose Edit | Paste Load from Other Case. During the copy operation you will have an opportunity to scale the load magnitudes in a linear (Ax + B) fashion. Copy Loads to Other Objects Select the loads and choose Edit | Copy. Now select the destination objects in the Model View. Be careful to not change the active load case. Finally, choose Edit | Paste Special to open the Generate Copies Wizard. Choose Copy to Other Nodes or Elements and enter a scale factor if necessary. Press Next and check the list of objects to make sure the correct nodes or elements are selected and then press Finish. In some cases, VisualAnalysis will recognize what you are doing after you have done the copy and selected other objects. In this case, a special menu item will appear similar to this: Edit | Paste Load on Selected Members. When this command appears, you will not see the Generate Copies Wizard, the loads will simply be copied. After the copy operation you can scale the load magnitudes in a linear (Ax + B) fashion, by selecting them and choosing the Load | Adjust Selected Loads command. Factor the Loads Building codes often require that you factor your loads. Normally these factors are applied through building code combinations that are automatically generated by VisualAnalysis . You may manually factor loads as you create them in a Service Load Case, but this is not very flexible. VisualAnalysis also provides custom Equation and Factored Load Combinations to combine and factor loads. The Load menu provides commands to generate factored combinations. 58 x Loading User's Guide VisualAnalysis Finally, after loads are created you can apply manual factors to them by selecting them and using the Load | Adjust Selected Loads command. Make Patterned Loads Although VisualAnalysis does not provide any built-in support for load applications in patterns you can accomplish this with a manual procedure. The trick is to split your loads into multiple Service Load Cases, perhaps one load per load case. Then use custom Factored Load Combinations to create combinations with different factors on each load. Include Self-weight Self-weight is included through a Service Load Case. The load source must be specified as dead load, and then you will have the option to include it. Typically, you will want to include the self-weight in just one service load case, whose sole purpose is to include this (and perhaps some other dead loads). Then combine it with other loads using Equation or Factored combinations. Use a factored self-weight to change the direction that gravity acts on your model. The default is –Z for plane grids and –Y for all other structure types. You could also use the factors to include a factor of safety or load factor on the self-weight, but this might be done more appropriately in a load combination. Note: If VisualAnalysis is set up to generate service load cases automatically, and one of these load cases is for Dead Loads, then SelfWeight is included in this load case. You may modify the settings for this load case manually after the project is created. Simulate Moving Loads VisualAnalysis Basic and Standard levels do not directly support moving loads, however there are some techniques you can use to simulate them. You may use Edit | Copy and Edit | Paste Special to copy loads from one load case to another and then adjust their positions. Others have used POL Scripts and a spreadsheet to generate loads and load cases programmatically. For more information about analyzing moving loads, refer to the VisualAnalysis 5 Advanced level documentation. Dynamic Loads Include Mass of Model The mass of member and plate elements is automatically calculated and included in a dynamic analysis. Internally, these masses are distributed to the nodes. For more accurate dynamic modeling, you might consider splitting members and plates to get a better distribution of mass. User's Guide VisualAnalysis Loading x 59 Apply Extra Nodal Mass You can specify additional mass in your model through lumped nodal mass. Use the Modify tab in Project Manager to edit nodes to define additional displacement mass or rotational mass at this location in the structure. Nodal masses are entered in mass units, which is not very convenient in the US system. You might find it easier to apply extra mass as static loads that are included through the Analysis Wizard. The self-weight of the model is included automatically in the dynamic analysis. Use Static Loads for Additional Mass One way to include additional mass on a model is to specify a single static load case under Analyze | Analysis Options. This may be a Service Load Case or one of the factored load combinations. You will also need to specify which direction gravity is acting. Only loads with a component in the gravity direction will be included in the mass calculation. The self-weight of the model is included automatically in the dynamic analysis. Use Response Spectra A Response Spectrum Analysis determines the behavior of the structure when subjected to a specified ground acceleration or displacement, e.g., an earthquake. The magnitude of the acceleration or displacement is a function of time and is referred to as a Design Spectrum in VisualAnalysis. Building codes often prescribe a seismic Design Spectrum. Include a Design Spectrum in a Response Load Case using Load | New Response Case. Create a Custom Response Spectrum The data for response spectra used in VisualAnalysis is stored in a text file called spectrum.txt, normally located in the IESCommonFiles folder. You can open this text file yourself and add custom response spectrum data, a specific earthquake's ground motion for example, or other historical seismic data. See the Customizing chapter for more information. VisualTools includes a tool for automatic generation of new response spectra based on building codes. For more Dynamic Analysis capabilities, refer to the VisualAnalysis 5 Advanced level documentation. 60 x Loading User's Guide VisualAnalysis Viewing Loads Select the Active Load Case Use the Status Bar to select which load case is visible and active. A Model View shows one Service Load Case at a time. Result Views, Picture Views, Member Graphs and Plate Graphs will show any load case with results, which may be a Service Load Case, an Equation Load Combination, Factored Load Combination, Mode Shape, or Response Load Case. Design Views do not show any one load case but rather results for all Strength or Serviceability load cases. See the VisualDesign User’s Guide for more information. See Factored Loads? There is no graphical way to show the factored loads in an Equation or Factored Load Combination. Loads are only shown in a Model View for Service Load Cases. The primary reason for this is that the graphics would get very cluttered and most likely unreadable where many loads exist in the same locations in different load cases. Find the Total Load in a Load Case To find the sum total of loads in a load case you will need to analyze to get results. Look on the Result tab of Project Manager, available when a Result View is active, to see the Static Check. The Static Check balances the total load in each direction with the total reaction force in each direction. User's Guide VisualAnalysis Loading x 61 Analyzing VisualAnalysis exists for one primary purpose: structural analysis. This chapter covers the analysis specific features in the software from preanalysis checking and analysis options through some basic-level theory. For additional discussions of the analysis assumptions, limitations, and interpretation, please refer to the Engineering chapter. Understanding Analysis Get Ready For Analysis The following checklist outlines many common problems that you should check to ensure a successful analysis. Many of these issues are addressed automatically in VisualAnalysis 5 through the Analyze | Check Model for Errors menu command. This command checks many of the discussed items below and provides the results in a report. These issues need to be corrected before an analysis is performed. User's Guide VisualAnalysis 1 Geometry is properly defined using members, plates, and springs. Your model does not contain a mechanism. 2 Enough nodes are properly constrained using supports or spring supports to prevent the model from having rigid body displacement or rotation in any direction. 3 Any Equation and Factored Load Combinations include at least one Service Load Case with a non-zero factor. Included cases must not all be empty. 4 If you need to perform a 2nd order (P-Delta) analysis, your model must not contain one-way members or one-way spring supports. Analyzing x 63 5 If you intend to perform a mode-shape or response spectrum dynamic analysis, your model should not contain any one-way members or one-way spring supports. Understand Analysis Limitations With the exception of P-Delta analysis results, VisualAnalysis assumes that the deformation of the structure is not large enough to severly affect equilibruim. Most often it is large rotations of members and plates that can bend which can cause results in the finite elements to deviate from their real-world behavior. Currently, VisualAnalysis does not implement any finite elements which can handle large rotations and therefore you should always question their results if deflections appear large. One indicator of problems will be that the Statics Check tabluated on the Results tab of the Project Manager (or in a report) will show a difference between the Applied Loads and Reaction forces and moments. This is a key indicator that equilibrium of the structure has not been met and that your results are questionable. The reaction results are based on the deformed shape of the structure whereas the Applied results are based on the undeformed shape. When these deviate (which should never happen in reality) deflections are large enough to generate false results. When P-Delta results are shown, a process in which siffness nonlinearity resulting from large axial forces and stresses is taken into account. VisualAnalysis utilizes a one iteration approach as described below which has the effect of accounting for bending magnification of structures resulting from lateral motions. This process does account for some of the large rotation effect but is not complete and therefore even P-Delta results can be different from real-world behavior especially when large deflections are predicted. 64 x Analyzing User's Guide VisualAnalysis VisualAnalysis makes a number of self-checks. However, it is possible to analyze without warnings and still have meaningless results. Please check results carefully! Stresses are assumed to be small so that the classical first derivative definitions apply. In addition, rotations and displacements are also assumed to be small. If any of these assumptions are violated for the actual structure response, the use of VisualAnalysis as a prediction tool must be questioned. Presently, the only material model utilized by VisualAnalysis is an isotropic model. Material properties are assumed the same in all directions. If materials are orthotropic or anisotropic, VisualAnalysis may be unable to accurately predict response. Analyze Large Projects The only practical limit on model size is the amount of memory you have on your computer. The amount of memory available is of two forms: physical memory (RAM), and virtual memory (secondary storage, like a hard drive). The largest size problem depends upon many things including: 1. The speed of your machine (CPU, cache, hard drive, etc.) 2. The structure type chosen (number of degrees of freedom at each node). 3. The number of nodes and elements. 4. The number of load cases and loads. 5. Performance vs. Accuracy settings. See below. 6. The number of other applications and processes running on your system. 7. The number of windows you have open. 8. The phase of the moon. (Just kidding, although solar flares can and do affect the accuracy of your CPU.) In other words, it is nearly impossible to estimate the largest problem you can solve. Trial and error is the best means to get a handle on a practical limit. In many situations you will not run out of memory, but rather just slow down to a crawl. In these cases, try a faster machine with more memory, or subdivide you model and only analyze say a wing at a time for a multiwing structure. Seriously question whether you need all those load cases you’ve defined or all the plates you subdivided. Do you really need an iterative analysis or frame instability when you know these effects are negligible? There will probably come a day where our word processors will demand entry level computers which surpass all structural analysis needs but we are not quite there yet. Solve Lack of Support Errors VisualAnalysis traps the common support problems, such as no support in the Y-direction. The analysis will stop and a message indicating the deficiency. In most cases this is just an oversight on your part and you will simply define your supports and go on. User's Guide VisualAnalysis Analyzing x 65 There are situations in 3D modeling where you think you have enough supports, and indeed you might have enough support to restrain against the direction of loads. For example if you have a rectangular mat footing, loaded vertically only, you might think that vertical supports are all you need. But if you have modeled this as a Space Frame then you also need to support against horizontal translation in two directions and rotations about all three axes. Even though your model may not be loaded in one of these directions, you still need to constraint it. In situations like this you should just pick arbitrary supports in a way that will constrain the problem mathematically without affecting your results. Solve Mechanism Errors You might receive a message during an analysis regarding a negative or zero diagonal in the stiffness matrix. This is a technical way to say to you that your structure is unstable or nearly unstable. Consider the frame below that demonstrates this behavior. We have supported the overall frame, yet the center column line is unsupported and all beams are pin connected using member moment releases. The center column line can move up and down unopposed. Running this model with just self-weight fails and VisualAnalysis reports a “…zero on the diagonal of the stiffness matrix. It appears that node N8 has no support in the DY direction.” We can see that N4, at the bottom of the center column, is where a support should probably go, or some member end releases need to be removed. One procedure that we at IES have followed in our pursuits to solve mechanism errors is as follows. Begin in a section of structure that you believe to be the culprit and start applying nodal supports and taking out member releases until you get the analysis to proceed. Look at the resulting deflected shape and verify its correctness. Many times this alone will point out the violating members, plates, and nodes. Once 66 x Analyzing User's Guide VisualAnalysis you’ve got it analyzing, slowly take the supports back off and put releases back in until failure. Again this should give you some insight into the problem. Another procedure is to remove all the member end releases, analyze to ensure stability, and then slowly put them back only where you really need them. Continue analyzing (one or two load cases) to verify that you still have stability. Inspect the results to look for moments or torsions you do not want, and continue adding releases until you get the results you need. Solve Member Connection Errors A common mistake with members is to over-release them, leaving them partially connected. VisualAnalysis does not allow the obvious things such as releasing the torsional restraint at both member ends, which would allow the member to spin about its own x-axis. However, you can easily over release a member as shown below. There is a moment release at the supporting end of the cantilever beam. The cantilever on the frame is certainly unstable and would result in a zero diagonal type problem. You need to think like a builder: would it stand up if I really built it? You also need to think like a mathematician – things that will not rotate in the real structure might in your "pure" model! (The classic example in VA is a column pinned at its base and able to rotate around its own axis because all the beams are released.) Investigate Static Imbalance A Statics Check is made for each load case analyzed. You can see the check in a Report View or view the check in the Result tab of Project Manager. The total applied load or moment in each coordinate direction is calculated. These real loads are applied at their load points on the deflected shape of the structure. These values are affected by large deflections. A comparison is made against the sum of all support reactions or moments. If the structure is in equilibrium, the values are equal and opposite in magnitude. If there is an imbalance, VisualAnalysis will give a message to flag the condition. The tolerance on the imbalance is arbitrarily set at 1%. If the imbalance is small, you may not have a problem—you will need to use your best judgment after inspecting your model and results carefully. User's Guide VisualAnalysis Analyzing x 67 A large imbalance is a problem that cannot be ignored. Errors are usually caused by large displacements or rotations. These can be global or very localized problems. This check has also (on very rare occasions, usually during development) found errors in VisualAnalysis algorithms. See the Validation section in the Engineering chapter for more information about checking your results. Investigate Large Displacements It is possible to analyze without error or warning messages and yet have results that are meaningless. VisualAnalysis will make a check and provide a warning if it detects “large displacements”. However there is no fixed definition of what is large. VisualAnalysis tries to safeguard against this. However, in structures where loads have been misapplied, or geometric and material properties have been incorrectly entered, large displacements can arise. You may get large displacements if you do not use reasonable preliminary sizes for members and plates. You should review the Validation section in the Engineering chapter for more information. Investigate Yielding, Cracking, Crushing, Buckling Your analysis may "succeed" in VisualAnalysis, but your results may not be realistic! The software may report (in ignorance) that the stress in your steel member is well beyond the material's yield stress. The software may provide some checks against abnormally large stresses that would cause yielding, cracking or crushing of materials, but you should verify that your forces and stresses are within reasonable limits. VisualAnalysis does not (indeed cannot) check against code-specified allowable or ultimate forces, buckling limits, bearing stresses, or other criteria defined in building codes. This type of checking is mostly beyond the scope of VisualAnalysis. Some types of checks are supported in the VisualDesign or VisualTools add-on programs. These tools are purchased and documented separately. Re-Analyze after Changes When you make changes to your model after an analysis, certain results will become invalid. VisualAnalysis tries to be intelligent when it “throws out” your results. For example, if you modify loading information, only the affected load case results are invalidated. On the other hand, if you modify the structure geometry, all results are invalidated. By default, you will be prompted to confirm the changes and remove the results, but you can turn this warning message off using Tools | Customize Behavior on the Desktop tab. Remove Analysis Results Remove all analysis results manually with Analyze | Toss All Results. This feature is useful if you know you have bad results and 68 x Analyzing User's Guide VisualAnalysis don’t want anyone to use them. Also, you may want to recover memory on your system. To save your project without results you can use this command or you can keep your results in memory but not write them to the file. Use File | Save As, and uncheck the Analysis Result box before saving. We recommend that you always keep a copy of your projects without results, because the significantly smaller files are less prone to corruption. Running a Static Analysis Run a Static Linear Analysis After running through the checklist in the Get Ready for Analysis section and using the Check Model for Errors command, an analysis can be performed using Analyze | Analyze Now. The simplest and most common analysis is a static linear analysis. In this case, there are no one-way members, and instability effects are assumed to be negligible. The principle of superposition of results is valid for static linear analyses. Most properly designed structures acting under normal design loads will behave in a manner that is adequately predicted by a static linear analysis. The followings sections describe complicating factors to consider as you decide which type of static analysis to perform. Analyze with One-way Elements Whenever a structure has one or more one-way (tension-only or compression-only) elements, the analysis becomes iterative and nonlinear. This means that results from separate load cases cannot be superimposed. The iterative procedure performs automatically, what you would do manually. For the first run on any load case, all of the one-way elements are included in the model. Forces are then calculated for the one-way elements and if any constraints are violated, those elements are removed. If elements have been removed, another analysis is performed on the modified structure. Again forces are calculated to determine whether or not violations exist and if so these elements are removed. Also, the removed elements are checked to see if they should be returned to the model by calculating what force they would have had. If changes are made the analysis is repeated for the modified model. This process repeats until no changes are necessary or until the iteration limit is reached. This process can be very time consuming, especially for large models or many load cases. Choose your load cases carefully. Use Analyze | Performance vs. Accuracy to adjust the limit on iterations. The default value should be enough to determine whether the analysis will converge to a solution or not. There is no guarantee that this type of analysis will succeed. If too many elements are removed the model may become unstable. If too many elements are marked as one-way, the software may “bog down” trying all the possible combinations. If you have problems, we recommend that User's Guide VisualAnalysis Analyzing x 69 you take a semi-manual approach to modeling your project and keep the number of one-way elements to a minimum. P-Delta Analysis VisualAnalysis has the ability to consider geometric stiffness affects for both members and plate elements. These P-Delta results are only available when geometric or material nonlinearity is not present from elements such as one-way springs or semi-rigid end connections without constant rigidity. When P-Delta results are presented, two affects are incorporated into the results. The first affect applies to members only and involves modified bending moment acting along the length of the member. To demonstrate the affect which is sometimes attributed to member local instability, consider the case below where a simple span beam is loaded with both transverse loads (W) and axial compression (P). In considering equilibrium at the centerline of this beam-column you would find that the moment is increased by an amount Pd over what is determined from a normal analysis considering the effects of W only. If the axial force (P) and/or the lateral deflection (d) are large, the effect can be significant. It is important to note that this method is only approximate. In reality, the Pd moment will cause more deflection, which will cause more Pd moment suggesting an iterative procedure. As long as d is not large, the one step approximate approach is reasonably accurate. The member instability modification described here is automatically accounted for in the member results presented for the P-Delta cases. Where the member instability analysis takes into account the effects of member displacements, P-Delta analysis results also include more global effects. Consider the case of a moment frame where there is some appreciable story drift (D). If the column base moments were calculated in this case considering the lateral movement shown, you would find that they are increased by an amount PD over the normal first order moments produced by W. Similar to member instability, if the axial force (P) or the lateral deflection (D) is 70 x Analyzing User's Guide VisualAnalysis large, the effect can be significant. It is common to tie this effect to the term frame instability. VisualAnalysis will approximate this frame instability affect in all PDelta results. The approximation is performed as follows. First a standard first-order analysis is performed to calculate the deflection, D. Then a second pass, “deflected” analysis is made where individual member stiffness matrices are modified to include a geometric stiffness correction using member axial forces from the first run. In addition, if the model contains plate elements, similar geometric stiffness corrections are made to the plates utilizing the membrane stresses from the first run. The member and plate forces and moments are based on the second "deflected" run. Displacements are obtained by adding the offsets of the first-order run to the displacements calculated in the "deflected" run. Frame instability results are only as accurate as your preliminary member sizes. Most standard texts on the finite element method include this geometric correction in their discussions. There are two drawbacks to using this approach. If the axial force is too large for the member, a negative term may appear on the diagonal of the member's stiffness matrix. This is an indication of buckling. If you grossly underestimate member size, the analysis will not be able to continue and will indicate that a member has potentially buckled. There is a second drawback to using the geometric stiffness correction that becomes apparent if D is large. Because VisualAnalysis does not do a complete iterative analysis for P-Delta results, nodes may not be in equilibrium. The amount of unbalance is directly related to the size of D. All things considered however, the benefits resulting from the inclusion of the geometric stiffness correction outweigh its potential drawbacks. In all cases, when d or D are "large", you should carefully examine the results from any computer program. The potential problems resulting from large deflections and rotations have been discussed above. If these assumptions are violated, the results are no longer valid. Running a Dynamic Analysis Find Dynamic Mode Shapes A modal analysis is used to determine the fundamental frequencies of vibration for a structure. This can be useful for isolating vibration problems due to machinery, human activity or seismic events. Historically in VisualAnalysis this has been a separate analysis type. With version 5, mode shapes are calculated automatically if enabled through Analyze | Analysis Options. Here you can decide whether or not to compute the mode shapes when an analysis is run, and if so, how many mode shapes to extract. To run a modal analysis, you only need to have a stable and supported model with at least one element. You will need to consider how many mode shapes are necessary. Theoretically, there is one mode shape for each degree of freedom in your model. Generally only the first few in each direction are really important. Still, you may need to generate many mode shapes to obtain a User's Guide VisualAnalysis Analyzing x 71 few in each direction. VisualAnalysis extracts the lowest frequencies (largest periods) from the frequency spectrum. In a dynamic analysis you need to model both the stiffness and the mass of the structure correctly. The modal analysis calculates undamped frequencies and mode shapes for the structure. Lumped mass properties are calculated in the process of a modal analysis. Lumped masses come from three sources: 1. Mass associated with the structural members and plates. This is included automatically and calculated based on material density and element sizes. This mass is lumped at the nodes, except for tapered members, where a consistent mass matrix is used. 2. Additional mass you include at each node. You should apply concentrated masses at the nodes to account for any mass not associated with the structural elements themselves. Rotational mass should be applied where there exist nonstructural entities that are affixed to the structure and have appreciable rotational inertia. 3. Additional mass you include through a static load case. The load case and global direction are specified through the Analyze | Analysis Options command. The sum of this mass for the structure can be included in a report. You should check this total to make sure that you have accounted for all the mass in the structure. Reports generated for a dynamic modal analysis provide the nodal displacements for each mode shape. These displacements are not "real" values but rather shape displacements resulting from the modal solution. Mode shape values in VisualAnalysis reports are based on normalization to a unit mass matrix, in other words, the value 6(Mi x Di2 ) = 1, where: Mi = mass associated with degree of freedom i, Di = modal displacement associated with degree of freedom I The sum is carried out for all degrees of freedom in the structure. Frequency, period, and modal participation factors (for each direction) are shown in the title bar of each mode shape Result window. Modal participation factors are normally checked to see if enough mode shapes have been included in a response spectrum analysis. Building codes usually require a percentage (like 90%) of all the modal weight to be accounted for when performing a modal superposition analysis. Modal participation factors are calculated for all translational directions in the model. For a discussion of the effective modal weight calculation, see the following reference: Mario Paz, Structural Dynamics Theory and Computation, Van Nostrand Reinhold, 3rd Edition, 1991, pp. 572. VisualAnalysis uses a Sparse Lanzcos procedure which has proven to be very robust. Find Dynamic Response Response Spectrum Analysis is based on modal superposition. Results from a modal superposition analysis are all non-negative numbers. This 72 x Analyzing User's Guide VisualAnalysis includes displacements, forces, and stresses. You may select from the CQC (recommended) method, or the old SRSS method: CQC Method This commonly used method allows specification of a uniform modal damping factor. This method and the combination equation are outlined in the following reference: Paz, M., Structural Dynamics Theory and Computation, Van Nostrand Reinhold, 3rd Edition, 1991, pp. 254. Specifically, equation 11.59 in this reference is used. Symbol Definition U Response (force, moment, translations, etc.) UIXX Response in Ith mode, X earthquake direction, X spectrum input UIXY Response in Ith mode, X earthquake direction, Y spectrum input … UIZZ … Response in Ith mode, Z earthquake direction, Z spectrum input SRSS Method (Square Root of the Sum of the Squares) All sums are sums of absolute values. UIIX = UIXX + UIXY + UIXZ UIX = (U1IX2 + U2IX2 + U3IX2 + . . . + UNIX2) N = Number of Modes Tuning Analysis Performance Understand Member Results The member element in VisualAnalysis can be used to accurately model behavior for a multitude of applied loads. End forces and rotations are “exact” based on the elasticity theory. However, intermediate results along the length of the member are calculated only at discrete positions. This leads to small errors between these result points. When we calculate intermediate member results (moments, shears, stresses, and displacements) each member is broken into sections. Each section requires equilibrium calculations and computer memory. More sections yield smoother, more precise results but also require more time and computer memory. An ideal solution balances computer resources and accuracy. By default, VisualAnalysis will automatically adjust the number of member result sections based on the size of your model and the types of loads on a given member in each load case. This will give you the best results for small projects and reasonable results for large projects. The number of result sections is independent of how you report your results or see them graphically. For display, we interpolate linearly between the calculated results positions and the reported positions. Although you can sometimes “miss” critical results by reporting too few positions along a member, you will never improve your results by User's Guide VisualAnalysis Analyzing x 73 reporting them at more places than were calculated! Some result tables will automatically search the calculated results to find extreme values for you. Set Member Result Sections Use Analyze | Performance to adjust how VisualAnalysis will create member result sections. Here are the choices available. Setting Description Automatic Internally adjusts number of member result sections based on the model size. This is the default setting. Academic Uses a large number of member result sections to get very accurate results and smooth diagrams. This is the slowest performance setting. Normal Provides a balance between accuracy and computer resources. Good for most real-world projects. Fast Reduces the number of result sections down to a minimum for best performance. Intermediate results will be crude and you may miss peak moments if they do not fall near the center of members or if you have concentrated loads. Sometimes necessary for very large projects. Custom You decide how many sections to use for member results. There are four settings depending on the types of loads on a member in each load case. You should specify odd numbers to get a result point at the center. The minimum value is 3: end points and midpoint results only. Set One-Way Iteration Limit You may set the maximum number of iterations for an iterative static analysis. This is the analysis performed if you have tension-only or compression-only elements in the model. Use Analyze | Performance vs. Accuracy and adjust the value as you see fit. The default value has proven effective for most projects in the past. Minimize Plate Elements Plate elements are approximate. To get good results you will usually need to use a mesh of elements. To know if you have good results, you will need to run multiple models and compare the results to see if the results are converging on the “true” solution. (Remember, the theory tells us that as we make the plates smaller and smaller, we will converge if we have a converging element, something VisualAnalysis has.) The best approach, from a performance standpoint, is to start with some minimum number of plate elements. Use just enough to model the geometry of your structure. Then work from this point. Use the Model | Split Plates feature to refine the model after loads are applied. When successive refinements give the same results (displacments, forces, etc.) as the last iteration, the plate mesh is probably adequate. 74 x Analyzing User's Guide VisualAnalysis Control Dynamic Mass Distribution In a static analysis, member behavior is exact. In a dynamic analysis a member’s mass is lumped at its nodes. In order to get the best dynamic results, you should consider splitting members into multiple pieces. You might use a trial and error procedure starting with single members, analyzing, splitting, and re-analyzing to compare results. Repeat this process until you are comfortable that the results are converging toward the real-world system of distributed mass. User's Guide VisualAnalysis Analyzing x 75 Reporting Your analysis is done and you have the answers calculated, but you still need to find them and document your work. This chapter shows how to get information out of VisualAnalysis, whether you need graphic onscreen images, printed reports, or electronic transfer to other applications. Result View Windows Understand Result Views The Result View is your primary access point for analysis results. You will use this view to see analysis results graphically. It provides filters, legends, and images to help you find the information you need quickly. It also works well as a starting point for generating printed reports of selected objects. A Result View shows the results of one result case at a time. In the advanced level of VisualAnalysis, you will also have the ability to view envelope (or extreme) results. Result Views can be used as interactive or printed reports themselves. Use File | Print Preview to see how a Result View will look when printed. Use the View Filter Use the Filter tab of Project Manager to determine which results show and how they are displayed. You can toggle the displaced shape, onframe diagrams, or show color contours. You can include extreme force (or displacement or stress) labels, as well as object names and some properties. The filter will help you see only the information you need, while hiding that which is not important. "Fly By" Tips Result Views have the ability to show tips when you hold your mouse over an object. You must turn this feature on in the Filter settings. (If you want to turn it on by default, use the Filter tab under Tools | Customize Appearance. These result tips show you a very concise summary of the results for the object in this result case. Tips are provided for immediate interactive convenience. When you need to save results or find more complete results, you should use a Report or other features of the software. User's Guide VisualAnalysis Reporting x 77 Show Different Analysis Results On the Filter tab of Project Manager, use the Results option under Members or Plates to change which type of results to display. For members you can show deflections, local forces, or local stresses. The table below shows the options, for more details and information, please refer to the Engineering chapter. The displaced shape of the model is toggled using an option under the General section of the filter. The following results are available for member elements. In general, small x, y, and z refer to the member’s local coordinate system. For more information about member results and notation, please see the Engineering chapter. Member Results dx, dy, dz Fx Vy, Vz Description Local member deflections. (Local x is always the longitudinal or axial direction.) The local axial force, where positive is tension, and negative is compression. Internal shear forces in the local y and z directions, respectively. Mx Internal torsional moment. Positive according to the right-hand-rule. My, Mz Local bending moments about the local y and zaxis, respectively. Positive according to the engineering mechanics sign convention. fa Axial stress. fby(+z), fby(-z), fbz(+y), fbz(-y) Local bending moments. fby is bending about the local y axis, usually weak bending and fbz is usually strong axis bending. The (+/-) indicate the location of the stress. For example, a beam bent with a positive moment about its strong axis(z) will have a maximum compressive stress at fbz(+y) and a maximum tension stress at fbz(y). fc(+y+z), fc(-y+z), fc(+y-z), fc(-y-z) Combined axial and bending stresses at the four “corners” of the shape. fc(max), fc(min) The extreme values (largest and smalles, respectively) of the combined axial and bending stresses shown above. No Results Show the members with no result information. For plates, you can show membrane stresses (local or global), bending forces (local or global) and principal membrane stresses. In general, small x, y, and z are in the element’s local coordinate system, capital X, Y, and Z are global directions. Note that plate forces are distributed. For example, plate moment units are kip-feet per foot, and plate shear units are kips per foot. For more information about plate results and notation, please see the Engineering chapter. Plate Result Mx, My 78 x Reporting Description Local distributed bending moment, bending about the User's Guide VisualAnalysis Plate Result Description local x-face and local y-face, respectively. Mxy Vx, Vy Local distributed twisting moment on the local x and y faces. Local distributed shear forces on the local x and y faces. Sigma x, Sigma y Local membrane stresses in the x and y directions. Tau xy Local membrane shearing stress in the plane of the plate. Max & Min Principal Local principal stresses in the plane of the plate. Tau Principal Local principal shear stress in the plane of the plate. MX, MY, MZ Global distributed bending moments about the global X, Y, and Z axes, respectively. Sigma X, Sigma Y, Sigma Z Tau XY, Tau YZ, Tau ZX No Results Global membrane stresses in the X, Y, and Z axis directions, respectively. Global membrane shear stresses in the XY, YZ, and ZX planes, respectively. Plates are shown without any result information. For plate stresses you also choose a location in the plates. Choose from Top-Surface, Mid-Plane, or Bottom-Surface with the Plane dropdown list. These are defined as through-thickness directions according to the local coordinate system of the plates. Bending stresses are always zero at the mid-plane (z=0), but combine with membrane stresses at the top (+z) and bottom (-z) surfaces. Display On-Frame Graphs Choosing Diagram from the Graphics dropdown list under the Filter tab of Project Manager will display on-frame member graphs. By default the displaced shape is disabled when this option is chosen to clarify the diagrams. If you prefer to view the displaced shape and the member diagram you can always turn the displaced shape back on. User's Guide VisualAnalysis Reporting x 79 Use the Result Legend The result Legend is the small window that floats in the Result View, when enabled. Turn this option on through the Filter tab in Project Manager. This is useful for interpreting the colors used in plots and for finding the extreme values for all objects or selected objects when diagrams are shown. Members and plates each have a separate legend and they can be turned on or off independently. These legends may be dragged to any position within the window, and they are included if you print the window. The legend may display one or more "Range Controls". These controls will allow you to filter the Result View to show only results in a specified range of values. To restrict the range, Drag the top or bottom arrow with the mouse. Use the Result Inspector The Result tab of Project Manager is used to quickly get a feel for the Extreme Absolute, Maximum positive, or Minimum negative value of each result for the current result case. You will find a Statics Check for each direction, information about your model’s self-weight and center of gravity, and summary information for dynamic results. Check Statics The Static Check under the Result tab of Project Manager is a very good check on analysis validity. This is an excellent place to stop and ask, "Do these results make sense?" This check also totals the loads in a 80 x Reporting User's Guide VisualAnalysis load case, providing a good way to verify the loading data you entered. For more information about the Statics Check and validating your results see the chapter on Engineering. Find Load Case Extremes Under each section: nodes, members, plates, and springs, of the Result tab of Project Manager is a list of the result types and the corresponding extreme value for the active result case. Use this for an extremely fast check of the range of results for a result case. You may also get more detailed reports with extremes using Report | Report Wizard. Print the Result Inspector To document what you see in the Result tab, Right-Click the mouse while the cursor is anywhere over the Project Manager and choose Print Grid from the Context Menu. This will print the table of information similar to the way you see it on screen. Print a Result View Use the File | Print command to print an active Result View. For best results when printing a graphic view make the window the same shape as the paper you are printing to, and use the File | Print Preview to see how it will look. Find more hints and details about printing see the Essentials chapter. Capture a Result View If you wish to export a Result View for presentation in another program, use Edit | Copy to place a bitmap image on the clipboard. Use Edit | Paste, or Edit | Paste Special in your other applications to retrieve the image. The bitmap or metafile image will be the exact same size and image you see in the window. For the best quality image, make the window as large as possible. Most word processors will scale images nicely to a smaller size for printing, but trying to make the image bigger will not improve the quality. For the best possible image, you should print directly from VisualAnalysis. Using Member Graphs Create a Member Graph Member Graphs display detailed diagrams of internal forces, stresses and deflections for members. They show the results for one member (or chain of members) and one load case at a time. Create Member Graphs using Window | Graph Member item after selecting one or more members in a Result View. User's Guide VisualAnalysis Reporting x 81 Create a Multi-Member Graph You may create a single Member Graph for a chain of member elements. Select two or more connected members that form a straight line, and have commonly aligned local axes. An example is a girder with beams framing into it. The girder is typically split into separate elements where the beams frame in. After selecting the members in the Result View use the Context Menu to choose Graph Member. Customize a Member Graph To change the appearance of a Member Graph, Right-Click in the window to bring up the Context Menu. Choose Customize This to display the graph customization dialog. You may change the graph colors, display types, font sizes, and many other aspects of the member graphs. These changes are recorded and the new settings will be applied to the next member graph that you create. Print a Member Graph To print a Member Graph, Right-Click in the window and choose Print Preview. If the preview is good, Click the Print button. If you need to make some changes before printing, try resizing the Member Graph window, changing the customizable settings, or adjusting using File | Page Setup. Export a Member Graph To export a Member Graph from VisualAnalysis for presentation in another program, choose Edit | Copy to paste a copy of the active Member Graph to the clipboard. Use Edit | Paste or Edit | Paste Special to insert the picture into almost any other application. You may also use the Customize This menu to export the graph to a file or to the clipboard. Using Plate Graphs Create a Plate Graph A Plate Graph window will show detailed contours or stress colors for plate mesh results. To create a Plate Graph, select two or more plates in a Result View that lie in a plane, and have commonly aligned local axes, and then choose Window | Plate Graph. A Plate Graph contour plot is displayed in a separate window. The plot is placed in a rectangular frame and is best used for viewing results in a rectangular mesh. It will show results for an irregular mesh shape but you will need to study the plot more carefully to interpret these results. 82 x Reporting User's Guide VisualAnalysis Customize a Plate Graph Right-Click on a Plate Graph and choose Customize This from the Context Menu to activate the Graph Customization dialog. This allows you to change the type of plot, colors, fonts, sizes, and more. Changes are recorded for future Plate Graphs you create. Print a Plate Graph To print a Plate Graph, Right-Click in the window and choose Print Preview. If the preview is good, Click the Pint button. If you need to make some changes before printing, try resizing the Plate Graph window, changing the customizable settings, or adjusting using File | Page Setup. Export a Plate Graph To export a Plate Graph from VisualAnalysis for presentation in another program, choose Edit | Copy to paste a copy of the active Plate Graph to the clipboard. Use Edit | Paste or Edit | Paste Special to insert the picture into almost any other application. Similar to member graphs, plate graphs can be exported to the clipboard, to a file, or to the printer through the Customize This menu. User's Guide VisualAnalysis Reporting x 83 Creating Reports Understand Report Views A Report View provides a text-based report mainly for the purpose of printing. These reports appear in a window and represent views of the information in your model and results. These reports may be interactive—depending on the selected objects. You may use reports to quickly find a piece of information you need, but generally you will create them to save or print in order to completely document the results you have found. VisualAnalysis reports can show a tremendous amount of information. If you have a medium to large project, you will need to be careful when you generate a report. It is not hard to create a report with hundreds of printed pages worth of information. You will want to take advantage of the filtering and selective reporting features available as you generate your reports. Report windows should be closed manually when you are finished with them. If you keep them open they can hinder performance. For example, if you save a project with Report Views open, the reports will be regenerated when you later reopen the file. Understand Reports A VisualAnalysis report is a collection of tables, summaries, graphics, and notes that are defined and recorded elsewhere in the software. The reports are for information presentation only. That is, you may not edit a report to change the model or results in any way. Reports may be interactive, displaying information based on what is selected, and updating if you change that selection. You may type directly in a report to add custom notes, but if the report automatically updates this typing will be lost. Also, there is no interface to control text formatting or fonts. We recommend that you save a report to a file and use a word processor for editing and additions not supported directly in VisualAnalysis. If you have VisualDesign or VisualTools add-on software installed, your reports may also include information that comes from these distinct pieces of software. These sections of the report may not have the same options or formatting as those produced by VisualAnalysis. Controlling What is in a Report Reports in VisualAnalysis are highly customizable. You can include many different pieces of information including both input data and output results. The Report | Report Wizard command allows you to specify exactly what information to report, and in what order. Often times it is easier to create a report based on selected objects and the modify the report using the Report | Report Properties command. You can modify the report until it is exactly what you need and then print it or save it. If you wish to obtain this same report in the future, you will 84 x Reporting User's Guide VisualAnalysis want to save it as a Style before you close it (use Report | Save Report as Style). When you set up a report you are given independent options for both Load Cases and Result Cases. This allows you to report service loads in the same report as only the factored results. These options are both defined at the time the report is created. You can minimize unwanted information by excluding information you do not need. The same is true for members, plates, spring supports and nodes, and other entities is you have the advanced level or VisualDesign installed. Improving Report Performance If you are modeling a typical structure, you will have hundreds or thousands of elements in your model, half a dozen load cases, and perhaps twice as many load combinations. It is not unusual to create a report that is hundreds of pages long! VisualAnalysis will blindly generate these huge reports for you and you will find yourself waiting many minutes to get them created! You can improve report performance tremendously by carefully choosing which information to report, dividing your reports into distinct pieces, and working with report styles to provide pre-defined reports that work most efficiently. The recommendation from IES engineers is that you report your model in one report, your loads in a second, and result information in a third, etc. You may wish to set up reports for different types of purposes. For example, during the heat of the project, you need fast answers on very isolated (or selected!) portions of the model. You need extremes. You need averages. But for documenting the completion of your projects you need a professional look, you need intermediate information to help others validate your work, and you need completeness. Creating report styles can help you get just the report you need, at the right time, and save you lots of time on your future projects as well. Note: If your reports exceed 100 pages (by default) VisualAnalysis will automatically revert to an "unformatted" report. This report will generate much faster than it would if all the table lines, bold fonts, etc. were retained. You can customize this threshold value to meet your needs under Tools | Customize Behavior on the Reports tab. Reporting on the Report! You can include two self-describing pieces of information in a report to help you understand what is contained in the report. User's Guide VisualAnalysis Reporting x 85 Report Context will tell you what filter settings are used in the report so that you can better understand what is NOT reported! The Table of Contents will help you locate the various sections of the report by giving you a quick idea of whether th information is near the beginning or the end. Understand Report Notation Column Heading % Damping %Iy, %Iz, %J Area Ax Damping factor used in modal superposition Percent of stiffness to use during analysis of cracked materials Area of plate Cross sectional area Beta Beta Angle - rotates the member local coordinates Cases Number of load cases included in the combination Category Cluster Factor Combination Method Continuous Type of shape within a database Cluster factor used in modal superposition Response case modal combination method Is this a continuous member? D. Mass Lumped translational mass Density Weight density of a material Design Spectrum Name of design spectrum Dim. 1 - Dim. 6 Cross section dimensions, meaning depends on type of shape Direction 86 x Reporting Description Global direction of a nodal load or member load. User's Guide VisualAnalysis Column Heading Description Direction of spring support. Also direction of a Semi-Rigid connection (advanced only) Displacement Displacement result in spring DX, DY, DZ Displacement in the global X, Y, or Z direction Dx, Dy, Dz Dx1, Dy1, Dz1, Dx2, Dy2, Dz2 Local member displacements in the x, y, or z direction Displacement release in the local x, y, or z direction at the starting(1) or ending(2) node Elasticity Modulus of elasticity or Young's Modulus Elements Number of members or elements in the group or mesh End Offset Endzone % 1, Endzone % 2 Distance from the starting end of the member Percent of the member stiffness to use in the end zone region at the start(1) or end(2) of a member Endzone Dist. 1, Endzone Dist. 2 Width of the end zone at the start(1) or end(2) of a member Endzone Type 1 Endzone Type 2 Type of end zone (normal, panel, or rigid) at the start(1) or end(2) of a member Equation Equation name or description Exclusive True or false, indicates whether the load case requires unique building code combinations, as for directional wind or seismic load sources. Extreme Item Type of results f(Hz) Frequency of vibration in cycles per second fa Axial stress in a member (tension is positive, compression is negative). fby(+z), fby(-z) Bending stress in a member bending about the section y-axis, at the extreme z fiber fbz(+y), fbz(-y) Bending stress in a member bending about the section z-axis, at the extreme y fiber fc max, fc min Extreme value of combined bending and axial stress at the section "corners", may be incorrect for nonrectangular shapes! fc(+z+y), fc(+z-y), fc(- Combined bending and axial stress at the section z+y), fc(-z-y) "corner", may be incorrect for non-rectangular shapes! Final Shape Fix DX, Fix DY, Fix DZ Supported against translation in X, Y, or Z Fix RX, RY, RZ Supported against rotation about X, Y or Z Force Fx FX, FY, FZ User's Guide VisualAnalysis Designed member size or section name Reaction force in spring supports. Axial force in a member (tension is positive, compression is negative). Reaction force in the global X, Y, or Z direction Reporting x 87 Column Heading Iy, Iz J L.FX, L.FY, L.FZ L.MX, L.MY, L.MZ Length Moment of inertia about the local axis Torsion constant Sum of applied loads in the global X, Y, or Z direction Total moment about X, Y, or Z of applied loads, taken about the global origin Length of member LL Factor Live load reduction factor Load Case Name of a load case Load Source Loads Type of loads in this load case Number of loads in the service load case Location Node name or plate centroid where plate results are located Magnitude Force, moment, displacement or rotation of a nodal load. Value of member load. Magnitude1, 2 Starting or ending distributed member load Mass Case Static load case included in a response analysis Mass Dir. Direction of gravity for loads in response analysis Material Material type name Max, Min Principal Member Principle direction membrane stresses in plates Member name Member Loads Number of member loads in the service load case Modal Method Method used to analyze for mode shapes Mode Modes Used Moment Mx Mode number Number of modes included in a response analysis The semi-rigid connection moment value. Advanced level only Torsional moment in a member Mx, My Distributed moment on local x or y face of plate MX, MY, MZ Nodal reaction moment in the global X, Y, or Z direction, Distributed plate bending moment transformed to global directions Mxy Distributed twisting moment on plate edge MXY Distributed twisting moment transformed to global directions My, Mz Name Nodal Loads 88 x Reporting Description Bending moment in a member about local y or z Name of the Design Group or Mesh Number of nodal loads in the service load case Node Node name. Offset Distance from the starting end of the member User's Guide VisualAnalysis Column Heading Offset y, Offset z One Way Parameters Phi Member centerline offset in the local y or z direction. Normal, tension-only or compression-only member or spring support Are design parameters set and valid? Angle to the global Z axis for a spherical coordinate Plane Top, bottom, or mid-plane of plate element Plate Plate name Plate Loads Number of plate loads in the service load case Points Number of data points in a design spectrum Poisson Poisson's Ratio Pressure 1 - Pressure 4 Projected Power R R. Mass Plate pressure load at node 1 through 4 Is the load on the projected length? Semi-rigid connection power factor, advanced level only Distance from the origin in polar coordinates Lumped rotational mass R.FX, R.FY, R.FZ Sum of reactions in the global X, Y, or Z direction R.MX, R.MY, R.MZ Total moment about X, Y, or Z of reactions, taken about the global origin Result Case Name Result Type Results Rho RX, RY, RZ The name of the result case for a specific load case. Indicates the type of the result case (1st order, 2nd order, or dynamic time results) Load case has valid analysis results? Spherical coordinate Rotation in the global X, Y, or Z direction Rx1, Ry1, Rz1 Rotation release, local x, y, or z at the starting node Rx2, Ry2, Rz2 Rotation release, local x, y, or z at the ending node Scale Factor A load factor applied to an entire load combination equation. (e.g. .75 in .75(1.4D + 1.7L + 1.2W)) Section Self Weight Self X, Y, or Z Service User's Guide VisualAnalysis Description Section name of a shape in a database Includes self-weight of model Factor on self-weight in the X, Y, or Z direction Checked for design serviceability Shear Ay, Shear Ay Shear Area, area that participates in shear resistence (i.e., the web on a wide flange) Ignored if zero. Sigma x, Sigma y Membrane normal stress perpendicular to the local x or y face of a plate Sigma X, Sigma Y, Sigma Z Membrane normal stresses in plates transformed to global directions Span/Dy, Span/Dz Ratio of member element length to local deflection in the y or z direction Reporting x 89 Column Heading Spring Stiffness Spring support name Stiffness of spring Stiffness 1, Stiffness 2 Semi-rigid connection stiffness parameters, advanced level only Strength Load case is checked for design strength. Concrete or masonry material compressive strength. Sy(+z), Sy(-z) Section modulus about local y, at the extreme z fiber Sz(+y), Sz(-y) T Delta T Gradient T(sec) Taper Depth Section modulus about local z, at the extreme y fiber Change in temperature on a member or plate Gradient temperature through a member or plate Period of vibration in seconds Depth of member at end of taper Taper End Distance from the start of member to end taper Taper Start Distance from the start of member to begin taper Taper Type Type of member taper Tau Principal Principal shear stress in a plate Tau xy In-plane shear stress on a plate Tau XY, YZ, or ZX Therm. Coeff. Theta Thickness Membrane shear stresses in plates transformed to global directions Thermal coefficient of expansion Theta Angle. Polar or spherical coordinate. Thickness of plate element Time The time for a time-history result case, this may be a time-step or an actual time in seconds, advanced level only Type Type of spectrum. Design code or specification. Unity Unity check ratio (<= 1 is good, >1 is bad) Vx, Vy Distributed shear force on x or y face of plate Vy, Vz Shear force in the local y or z direction Warping Constant Weight Weight-X, Y, or Z The warping constant, Cw, a property of the cross section of a member element, advanced level only Weight of member or plate Self-weight of the model in the X, Y, or Z direction X C.M., Y, or Z X, Y, or Z location of the center of mass X Cosine, Y, or Z Spring direction cosine in X, Y, or Z X Dir, Y, or Z Direction factors for a Response Case X Mass, Y, or Z X Part, Y, or Z X, Y, Z 90 x Reporting Description Contributing mass in the X, Y, or Z Modal Participation factors in X, Y, or Z Global Cartesian X, Y or Z position in space User's Guide VisualAnalysis Report a Single Object Both Result Views and Design Views allow you to create a quick report by Double-Clicking on an object. A Report View is created with information about analysis results, or design results, depending on the window type. This report is interactive. If you change the selection to include other objects of the same type and then return to the Report View, it will automatically update to show the new selection. This is a great way to inspect results without wasting a lot of paper. You can customize the report using the Report | Report Properties and Report | Table Properties commands. Changes are recorded and used on future reports generated using a Double-Click. Report Selected Objects To generate reports for a group of selected objects, and objects of different types, first select the objects and then use the Report | Report Selected XXX command. This command is also available in the Result View Context Menu. This report is interactive. If you change the selected objects to other of the same type and then return to the Report View, it will automatically update to show the new selection. If you select object types that were not reported originally, you should probably close the first report and create a new one. This is a great way to inspect results without wasting a lot of paper. Changes made to this type of report are not automatically remembered. If you wish to create custom reports for groups of selected objects, you should customize this report and then use Report | Save Report Report as Style to save it as a style to use later. Reporting Member Results VisualAnalysis provide wide variety of ways to extract member results through reports. Remember too that in addition to reports, you can create Member Graph Views and inspect member results directly in the Result View using the Filter settings. Types of Member Result Tables Member results are available through a number of distinct tables in the reporting system. These tables are summarized below. Note that the table names all begin with "Member" when you see them in the Report Wizard: User's Guide VisualAnalysis Member Result Table Name Description & Usage Local Displacements Simple listing of local displacements: dx, dy, dz. One line per member and offset location. One column for each local displacement direction. Internal Forces Simple listing of local forces, axial Fx, shears Vy, Vz; and moments My, Mz. Torsion is reported as Mx. One line per member and offset location. Reporting x 91 One column for each local force direction. Forces are calculated with respect to the local axes, which may be different than the section axes. Internal Stresses Simple listing of section stresses, axial fa, average shears fy, fz; and bending fby, fbz at the extreme fibers. Torsional stress is not calculated. One line per member and offset location. One column for each stress type. Stresses are calculate with resepect to the section axes, which may be different than the local axes. Results This table can include any combination of displacements, forces, and stresses as defined in the three tables above. Use this table, and the above three tables, as your basic reporting tool for member results. Base the report on selected members to keep the tables short, and rearrange the columns to sort them on various columns. End Reactions This table lists internal forces but only at the end points of the member, otherwise it is identical to the Internal Forces table. Min/Max Displacements Min/Max Forces Min/Max Stresses This table lists two rows for each displacement direction (or force or stress). One is the maximum value, one is the minimum value. You can determine member, the result case, the offset, and the other displacement (or force or stress) at the point of the extreme result. Use this table most effectively with selected members, perhaps even one member, to get values necessary for design purposes in an interactive fashion. Hint: These tables are always short! Extreme Results This table lists two rows for each member. The first row lists the maximum extreme result and the second row lists the minimum extreme results. The columns may be any of the displacement, force or stress results available for members. This table automatically looks across all of the member offsets and all of the result cases and pulls out the extreme results. Each result is followed by a number in parenthesis that contains a result case index. Include a Result Cases table to identify which result case the extreme value came from. Use this table to get a quick overview of all of your results for all members. Member Results: Reported vs. Calculated In some of the member result tables, the results are reported along the member lengths at various offsets ranging from 0 at the starting node to L at the ending node. In many tables you can specify how many places along each member to report the results. The default is 11 places (including the end points). To reduce the size of your reports, you can 92 x Reporting User's Guide VisualAnalysis reduce this number to a minimum of 2. To make sure you don't "miss" critical result values, you can increase this number. Keep in mind that results are calculated at a limited number of discrete points along the member and the reports simply interpolate between these values. To make sure you do not miss extreme result values, you can use the Member Graphs, the Member Extreme Results or Member Min/Max report tables, or you can use the VisualDesign add-on tool to check members. Reporting Extreme Results When reporting most result tables, you can have VisualAnalysis automatically "condense" the table to show only the rows that contain an extreme value. Normally these values are indicated in the table with a bold font so that you can find them more easily, but you can greatly reduce the size of the report by showing only the extremes. Use a ‘Top Five’ Report Style VisualAnalysis lets you use custom report styles that you can create, modify, and delete using Report | Manage Report Styles. For easier access, you may generate one of the first five styles by selecting from the numbered commands at the bottom of the Report menu. The styles that appear in this menu are simply the first five recorded in the style file controlled by the Report Style Manager. There is no easy way (currently) to reorganize these styles, but you can add and remove styles and you can edit the existing styles to make them show what you want. Use any Report Style Use Report | Report Wizard to allow access to all of the report styles you have created and saved for the current structure type. You can even start with a saved report style and customize it further before generating the report. Create a Custom Report The most general and most powerful way to create a Report View is to use Report | Report Wizard. This command will let you generate a complete custom report from scratch. It will also allow you to create a custom report based on any of the previously saved report styles. Editing Reports Add or Remove Items To add or remove sections in a report, Right-Click the Report View and choose Report Properties from the Context Menu. The Report Properties dialog has two lists. The left list shows items (tables, summaries, or graphics) that are available to include in the report while the right list shows items that are already included. User's Guide VisualAnalysis Reporting 93 Use these two lists to add or remove items from the report. You may also reorder the items that are included in the report. In some cases you may wish to include a table more than once. You might use the first instance to show some of the columns in the table, and the second to show other columns. Change Table Properties To modify an individual table or summary, Double-Click on the section you wish to modify. The Table Properties dialog will open. Use the Choose Table Columns tab to add or remove columns from the table in the same way you add or remove items from the report. The Column Options tab lets you change the width, decimal places, title, and sortorder for each column. The Result Table Options tab is available for some tables with additional options for displaying or filtering results. Units in a report are controlled by the project settings under Edit | Project Units. Sorting Table Columns You can sort any table in a report by re-ordering the columns. Use the Report | Table Properties command, or simply Double-Click on the table in the Report View. Tables sort based on the first column, then the second, then the third, etc. until the lines are different or the end of the line is reached. This provides a quick way to organize tables differently than the default—especially result tables where you may want to organize a table by member element, by result case, by member offset, or by bending moment magnitude. There is also a preference setting under Tools | Customize Behavior, on the Reports tab to "Show Results by Load Case". By default result tables are sorted by node, member, plate or spring support (that is the 94 Reporting User's Guide VisualAnalysis first column), by checking this option you can have result tables automatically place the Result Case first. Insert a Picture There are two types of graphics available for reports. Use Report | Report Properties to include a Member (Graphic) Summary or Nodal (Graphic) Summary in your report. These pictures are generated automatically and are not customizable. If they do not serve your purpose, you may insert your own custom image as described below. You may paste any image from the Windows clipboard. This is a good way to get your current Result View included in a report. Use Edit | Copy when the Result View is active, and then switch to the Report View, position the cursor, and choose Edit | Paste. Once the image is in the report, you may be able to resize it by selecting it and Dragging one of the corners with your mouse. Filter Table Information It is easy to create a report that tells you everything about your project all at once. For models of any real size that report would be hundreds of pages long, and nearly worthless. You will want to trim or filter the information in tables by only including the columns that you need, using Report | Table Properties, and by reporting information for selected objects only, using Report | Report Properties under the Objects tab. Result tables in particular can show just the extreme rows. You can also report just selected load cases and selected result cases. Add Text to a Report You may type additional text inside a Report View or replace text that is already in the report. Use the mouse to position the cursor or select text by Dragging. Headers and footers are included and somewhat modifyable through Tools | Customize Behavior, but you cannot type directly in headers or footers. Be careful when adding text to reports, if the report is caused to regenerate your text will be lost. We recommend that you save a report to a file and use a word processor for any significant additions or modification you wish to make manually. Deleting Selected Text To delete any portion of a report highlight a selection and press the Delete key. You may not delete the portion of the first section containing the project name and your name and company information. Some of this information may be changed through Edit | Project Information. Currently, Edit | Undo does not work for manual deletion in a Report View. User's Guide VisualAnalysis Reporting 95 Other Report Operations Save a Report as a New Style Save a report that you have customized as a style using Report | Save Report as Style. This preserves all customizations you make, allowing you to re-create this same report later with this project or other project using the same structure type. Save a Report to a File You may wish to save a report permanently to archive the information it contains. Perhaps you want to use a spreadsheet to further process the numbers in a report. You may also need to edit it in a word processor or email the report to someone. In all these situations, you will use File | Save Report As to create a file. Reports may be saved in Rich Text File (.RTF), Plain text (.TXT), Comma Delimited (.CSV), or Tab Delimited format (also .TXT). The delimited formats work best for going to spreadsheets. Export a Table to a Spreadsheet Highlight a section of a Report View by Dragging the mouse. Choose Edit | Copy from the main menu. Start your favorite spreadsheet with a new worksheet and choose Edit | Paste from the spreadsheet menu. The information will be pasted as text, so you may need to use a command to parse the text into numbers. For example, in Microsoft Excel, use Data | Convert Text To Columns. Hint: If you routinely use this feature you might wish to customize reports so they import more easily into the spreadsheet. You may turn clear the box for "Use Table Lines" and the box for "No Table Duplicates". These options are found under Tools | Customize Behavior under the Report tab. Print a Report Use File | Print to print the active Report View or File | Print Preview first to verify how it will appear. If you need to make some changes before printing, use File | Page Setup, or Tools | Customize Behavior on the Report tab or Font tab. Close a Report Window Unlike Result Views and Design Views that close if you remove the project results, Report windows do not close automatically, you must close them manually. Click the X button in the upper right corner of the Report View. If you do not close Report Views they are saved with the project file. When the file is reopened the Report Views are regenerated which can take some time! 96 Reporting User's Guide VisualAnalysis Managing Report Styles Edit a Report Style Use Report | Manage Report Styles to access the report styles defined for the current structure type. The dialog presents a list of styles found in the style file and gives some information about the contents of each style. To edit a style, select it in the Report Style Manager and choose Edit Style. You can customize any feature of the report except which load cases it will contain. Although you can specify that it contain all load cases or selected cases. If you flag the report as showing selected load cases, you will be prompted to select the actual cases whenever this style is used. Delete a Report Style To delete a style, select it using Report | Manage Report Styles and choose Delete Style. No warning is presented, but if you decide you really do not want to delete the style, just hit Cancel in the dialog box. All changes you have made to styles will be lost. Once a style is deleted, there is no way to restore it, except to recreate it from scratch or to import it from a backup copy of the style file. See the chapter on Customizing for more information about style files. Import Report Styles You may import the report styles that created using an earlier version of VisualAnalysis or that you get from another person using VisualAnalysis. Companies that have several licenses of the software may wish to User's Guide VisualAnalysis Reporting 97 standardize report styles among employees. We may also create more styles in the future that you can download from our web site and import. Use Report | Manage Report Styles and the Import Styles button to bring in more styles. To import styles from VA4.0 installations you need to locate the directory that contains your old report styles. The default location is C:\Program Files\IES\IESCommonFiles\, and the files are named "VAReportXX.dat", where XX represents the structure type as one of (PT, PF, PG, ST, and SF). Report styles from VA3.x and prior are not importable due to the many changes in the software since. Export Report Styles You may share your report styles with another VisualAnalysis user by exporting them to a style file. They can then take the style file and use it to import the styles into their copy of VisualAnalysis. Use Report | Manage Report Styles to import and export report styles. To export report styles, select the styles in the list and press Export. You can choose a set of “VAReport??.dat” style files to export to, or choose a directory with no style files at all. To import a report style, simply press the Import button and browse to the location of the style file you wish to import. Report Troubleshooting xProblem #1: Report styles are missing. xProblem #2: VisualAnalysis “crashes” while generating a report. Background: VisualAnalysis 5 stores report styles in a set of five files located in the “IESCommonFiles” folder. This is typically located at C:\Program Files\IES\IESCommonFiles. The report style files are called “VA5ReportXX.dat”, where XX is one of {PF=plane frame, SF=space frame, PT=plane truss, ST=space truss, PG=plane grid}. These files contain report style definitions in a binary (proprietary) format. The style tells VisualAnalysis what items to include in the report, and in which order. For each table in the report the style defines the units, the column order (sorting order) filtering options, and which columns are included, among other things. This information may be different for each structure type hence the different style files. Problem #1: Report Styles are missing. Symptoms Symptoms of this problem include no “Quick” reports appear in the Reports menu, or when you go to the Report | Report Wizard command, you do not see any available report styles predefined. The problem is that the report style file for the particular structure type {PF, 98 Reporting User's Guide VisualAnalysis SF, PT, ST, PG} you are using is either missing or corrupt. This file may have been damaged if VisualAnalysis or your system crashed while the file was open for editing. Solutions To solve this problem, you need to replace the style file that VisualAnalysis is currently using with one that is not corrupt. You cannot do this within VisualAnalysis, but it is easy to do this using Windows Explorer, browsing to the IESCommonFiles folder, deleting the current file (if it exists) and putting another file in its place. There are two possibilities for replacement files. The first, and best choice, is to use a report backup file that VisualAnalysis should have created for you. This should preserve most of the report styles that you have created and modified since installing VisualAnalysis. These files have names like “VA5ReportPF Version X.dat”, where X is some number, the higher the number, the more recent the file. Generally, you should rename the highest numbered file, back to the original file name. For example, rename “VA5ReportPF Version 7.dat” to “VA5ReportPF.dat”. Then restart VisualAnalysis, and try to create reports again. If this file is also corrupt, which is possible, you may need to go back to a previous version. The second choice is to restore the style file to the original version shipped with the software. This file is located on your latest IES CD in the folder \IES\DataFiles. This file should always work, but you will lose any custom changes you have made. Problem #2: VisualAnalysis Crashes while generating a report. Symptoms When you try to generate a report, either from double-clicking (say in a Result View), or picking a report style from the Report Menu, or using the Report Wizard, the software “crashes” or gives error messages. Solutions This problem is probably due to a corrupted report style file. The solution will follow the same procedure as outlined in problem #1 above. Conclusions IES recommends that you pay close attention to your customizable data associated with VisualAnalysis. Most of the customizations you make in VisualAnalysis are stored in the IESCommonFiles folder. You might consider including this folder in your backup plan for your machine. If you continue to experience problems with the Report Wizard, or report crashing, after following the above trouble-shooting steps, please contact IES technical support to report the problem! We are committed to providing robust and accurate software to meet your needs. User's Guide VisualAnalysis Reporting 99 Customizing VA We recognize that not everyone appreciates the colors we have chosen to use as defaults in VisualAnalysis. Similarly, there are many other features in the software that can be modified according to your needs or preferences. This chapter will help you understand how to work more efficiently by customizing the software. Custom Views Understand Named Views VisualAnalysis provides four major graphic views (five in the advanced level), a dozen standard view orientations, and many filter settings. Named Views allow you to save the many adjustments you have made to a window for future recall. They are extremely helpful when dealing with 3D structures because you can essentially save your Cut Planes. For example, you can create a Cut Plane of each floor level, save each as a Named View, and quickly return to any one to modify loads or find results after the analysis. There are two types of Named Views; project specific and global. A global Named View only saves filter settings, while project specific views save filter settings, zoom factors, rotation angles, and Cut Planes. Global views become available to all future projects. Normally, you will want to use the more complete project specific type. Save a Custom Named View Set up a graphic view that you would like to save and choose View | Name Current View. You will be prompted for a name, and to choose whether the view is to be global or project specific. Click the OK button, and note that the name you just entered for the view appears in the Window Type dropdown box on the Status Bar. To retrieve your saved view, pick it from the list of window types. Update a Named View Use View | Update Current View after you make additional changes to an existing Named View. This will overwrite the existing name with the current settings. User's Guide VisualAnalysis Customizing VA 103 Delete a Named View To delete a Named View use View | Delete Named Views. A list of all global and project specific views comes up and you can choose from the list which view(s) to remove. Custom Toolbars Dock or Float Toolbars The toolbars in VisualAnalysis are docked by default, just under the Main Menu. You can make these bars dock along any edge of the window, or they can float wherever you like. To move a toolbar, simply Drag the “gripper” bar along the left edge or top edge of a docked toolbar. Hold down the Ctrl key to prevent the toolbar from docking. If the toolbar is floating, you can Drag it by the title bar. You may also position the Find tool and Project Manager. These positions are remembered by the software and will be reused the next time you start VisualAnalysis. Caution: It is possible to drag your toolbars off the screen so that it is no longer visible. If this happens, you will need to reset the toolbars to their default states—losing any customizations you have made. Move Buttons Around You may move a toolbar button from one toolbar to another. Hold the Alt key and Drag the button. If you Drag a button off of the toolbar, but not on to another, the button is removed. Add Buttons to Toolbars To add a button to a toolbar use Tools | Customize Toolbars and go to the Commands tab, then locate the button by selecting the appropriate category on the left. Drag the button from the dialog box onto the toolbar of your choice. 104 Customizing VA User's Guide VisualAnalysis Show or Hide Toolbars VisualAnalysis comes with two toolbars on by default. There are two more predefined toolbars available. Toggle toolbars on and off using Tools | Customize Toolbars and the Toolbars tab in this dialog. If a toolbar is floating, you can Right-Click on the title bar and choose Hide from the Context Menu to hide it. Create Your Own Toolbar Create your own toolbars for commands you use most often. Use Tools | Customize Toolbars and on the Toolbars tab, Click the New button and give your toolbar a name. You can then Drag buttons to the toolbar from the Commands tab in the dialog. Reset All Toolbar Changes Sometime you may want or need to reset the toolbars to their default locations. This could be desireable if the program crashes immediately after startup, or if you have "missing" features! If the software is running normally, you can use the Tools | Restore Defaults command. If the software is not running, though, you can hold down the Shift key when you run VisualAnalysis. Keep the Shift key down until VisualAnalysis appears on the screen—this will restore toolbars to their default positions. If you then exit VisualAnalysis normally the default toolbars will be saved in the system registry, overwriting any customizations that were their previously. If you "kill" VisualAnalysis with the Windows User's Guide VisualAnalysis Customizing VA 105 Task Manager, then the customized settings in the registry may remain intact. Custom Keyboard Shortcuts Add, Modify, or Remove a Shortcut Notice the Ctrl+C next to the Edit | Copy command. This is the keyboard shortcut for Edit | Copy in all Windows applications that follow Microsoft’s software interface guidelines (these are published in a book titled: Windows User Experience). VisualAnalysis allows you to change the keystrokes used to access commands in the menu. Choose Tools | Customize Keyboard to add, modify, or remove the default shortcuts. The dialog that follows will allow you to choose from a list of all VisualAnalysis menu commands. To set up a hot key for a command select the command name in the list and press the Create Shortcut button. You will be allowed to enter a combination of keystrokes that you can use to access that command. A message will appear if you have chosen a keystroke combination that is already being used by another command. Reset Default Shortcuts Use Tools | Customize Keyboard, and press the Reset All button to restore VisualAnalysis shortcuts to the default or "factory" settings. Custom Behaviors Data Use the Data tab under Tools | Customize Behavior to set the default properties for nodes, members, springs, and plates. These settings apply to the first objects you create in a new project or immediately after restarting VisualAnalysis. Once you edit an object, your changes become the new default, unless you have checked the box to always use default values. 106 Customizing VA User's Guide VisualAnalysis You can also change the coordinate tolerance. This is the minimum distance between two nodes. If a new node falls within this distance of an existing node, the new node is not created and the existing node is used instead. The node tolerance is mostly used when generating models or importing from DXF or other sources. The default value works for most civil/structural projects, but if you are modeling very large or very small structures, you may need to change this value. Desktop Use the Desktop tab under Tools | Customize Behavior to toggle messages and actions that usually happen automatically. This includes menu hints, a warning before destroying results, a warning before deleting objects, opening result windows, and updating the path to project files. Program startup options are here to control whether to create a new project, open your last project, or do nothing when VisualAnalysis starts. There is also an option here to disable the "bright" colors used on the Project Manager tabs to help you distinguish between the Modify, Filter, and Cut/Grid tabs. Timed Backup Files Use the Files tab under Tools | Customize Behavior to control the automatic saving of project files at specified intervals. VisualAnalysis offers some disaster prevention by automatically saving your work periodically. These files always go in the TEMP folder defined by Windows. (Please consult the Windows documentation for the location of this folder on your system.) The file is given the name “Your Project_Timed_Backup.va!” and is overwritten every X minutes, where you control the timing. User's Guide VisualAnalysis Customizing VA 107 The timed backup file is deleted when you successfully close a project. If the software or the system crashes, the timed backup file is not deleted and is recognized when you restart VisualAnalysis. You will be prompted to open the file or delete it. Project History Files Use the Files tab under Tools | Customize Behavior to customize the use of History Files. VisualAnalysis will create one or more copies of your project file each time you open the project. You set the limit on the number of history files to retain, from 1 to 10. Once this limit is reached, older files are deleted. History files are stored in a folder of your choosing, or the TEMP folder by default. The files are given names like “Your Project Version 1.vap”. This feature may let you get back to a previous version of your project in the event of file corruption, or undesirable changes that have been saved. This history feature is also used on customizable report style files, to help prevent losses to customized reports. Data Files Use the Files tab under Tools | Customize Behavior to define the locations of a number of shared or customizable data files. These data files can be located anywhere on your system, but VisualAnalysis needs to know where to look for them. (By default these files are located in the \Program Files\IES\IESCommonFiles folder.) Some of the files are shared with other IES applications, so if you move, or rename one of these files, you will need to update both VisualAnalysis and the other program(s). If you make customizations to these files you should be careful to make a backup copy of the original and also of your customizations. Data File 108 Customizing VA Description VA5ReportSF.dat VA5ReportPF.dat etc. This is a set of five files containing report styles for each structure type. The files are binary, but you can edit them using Report | Manage Report Styles. MaterialDB.dbm This database contains all of the available materials in VisualAnalysis. Materials range from various steel grades to general materials such as rubber and marble. The material database may be edited with the Material Database Editor. ShapeDB.dbs This is the shape database and contains all of the predefined as well as user defined shapes in VisualAnalysis. The database contains all of the general industry standard shapes from AISC, AISI, NDS, Canadian Steel, British Steel, and others. The database also has full support for user defined shapes. User defined shapes may be entered into the database using ShapeBuilder or the Shape Database Editor. LoadCombo.txt This text file contains the information for the building code service load combinations. It comes with some common building code combinations already defined but you can easily add your own as well. In the IESCommon Files folder you will also find a LoadCombo.xls file. It is User's Guide VisualAnalysis Data File Description recommended that you edit this file in your favorite spreadsheet then save it as a tab delimited text file. GenerateStandard.txt This text file contains the parametric structure definitions for most of the Model | Generate Standard options. Modified in version 5 this text file now handles expressions and allows looping over members to make structure generation more powerful than ever. You may open this file (instructions are in the file) to add your own custom parametric structures. Spectrum.txt This text file contains dynamic design spectrum or earthquake data. You may add your own spectra following the instructions included within the file. There is also a VisualTools module to write spectra. VA5NamedViews.dat This file contains your global Named Views. You may not edit this file directly, but use the View menu commands to add, update, or remove named views. VA5UnitStyles.dat This file contains the definitions for unit styles. Use Edit | Project Units to save or delete unit styles. Load Case Use the Load Case tab under Tools | Customize Behavior to control which service load cases are created automatically when starting a new project. The Load Case tab also controls which building code combinations you want to use by default. Reports Use the Reports tab under Tools | Customize Behavior to make changes to headers and footers in reports, report margins and report related options. Many of the options are pretty self-explanatory but a few require a little clarification. Note that to edit any of the numerical values in this window, click on the number once to select it, then click on it again to actually edit the value. User's Guide VisualAnalysis x Fast Format Reports >= N pages: If a report is greater than "N" pages, it will be created in a fast format. This format eliminates nearly all formatting in order to generate very fast. If you have a large report and still want the formatting preserved, increase this number. x Member Output Sections: This value controls the number of member sections at which results are reported. Note that this does NOT icrease the number of sections that are analyzed. VisualAnalysis simply linearly interpolates between analyzed points to obtain the additional values. To increase the number of sections per member that are analyzed go to Analyze | Performance vs. Accuracy. Customizing VA 109 Custom Appearances Fonts Use the Fonts tab under Tools | Customize Appearance to change the character size and styles used to display text in graphic views and reports. Click directly on the text to open a font selection dialog. Fonts for menus and dialog boxes are controlled in Windows using the Control Panel, Display Properties item. Picture View Use the Picture View tab under Tools | Customize Appearance to change the background color, double buffering, perspective, and lighting controls for Picture Views. The best way to use these options is by trial-and-error. Display this dialog alongside a Picture View, adjust one of the controls, and use the Apply button to immediately see the effect. Note that the Apply button will not work with the double buffered option turned on. Double buffering improves the rendering speed of the Picture View. Usually, there is no reason to not use double buffering. However, if you do uncheck this option, you will have to recreate the picture view for the changes to take effect. This can be done by switching to a Model View, then back to a Picture View. Default Colors Use the Default Colors tab under Tools | Customize Appearance to change the colors of objects in a Model View. Every visible object type shown in graphic views have a default color. For example, members are blue by default. If you find these colors offensive, 110 Customizing VA User's Guide VisualAnalysis distasteful, or uninspired you may change them here. Click on the name of the item to open a color selection dialog to choose a new color. Filters Use the Filters tab under Tools | Customize Appearance to change the default appearance of new windows. These are mostly the same filter options found under the Filter tab in Project Manager. These settings only affect windows you create with Window | New View commands. Name Colors Use the Name Colors tab under Tools | Customize Appearance to change the colors of named objects in graphic views. If the first letters of a member element’s name matches the letters specified here, the object will be given this color rather than the default color. Use this to separate different types of member elements. Using good descriptive names also has other advantages for reporting and filtering. Names are case sensitive. Click on the color box to the right of each name field to change the colors. Sizes Use the Sizes tab under Tools | Customize Appearance to change how objects are drawn in graphic views. If you have a hard time seeing objects in a Model View, you can increase their size (length or thickness) using these controls. Changing the thickness of Member elements, for example, may also make them easier to select. If you have large, complicated models, you may want to make objects one unit wide so the display is less cluttered. User's Guide VisualAnalysis Customizing VA 111 Restore Factory Defaults The Tools | Restore Factory Defaults command lets you restore Appearance changes, Behavior changes, Keyboard shortcuts, and Toolbar locations and changes back to their original factory setting. Any of all of these items can be reset. Note: Reseting toolbars will destroy any custom toolbars you may have created, and will reset the locations of the Find tool and Project Manager. 112 Customizing VA User's Guide VisualAnalysis Engineering This chapter contains background material, theoretical discussions, and information to help you understand what VisualAnalysis does behind the scenes. The material is meant to supplement the available literature on finite element analysis in a practical way, relating the technology to specific implementation details in VisualAnalysis. Structural Models Structure Types Structure types determine the displacement behavior of a model. Each structure type allows a different set of nodal degrees of freedom. These are sometimes referred to as global degrees of freedom. There are five structure types available: Structure Type & Nodal DOF Displacement Rotation DX DY DZ RX RY RZ Plane Truss Yes Yes No No No No Plane Frame Yes Yes No No No Yes Plane Grid No No Yes Yes Yes No Space Truss Yes Yes Yes No No No Space Frame Yes Yes Yes Yes Yes Yes Structure type affects the default connections between elements. Trusses have pin connections by default. All members may freely rotate where they connect to other members. A truss model is an ideal truss; members may not bend and therefore loads may NOT be applied to them except at the nodes. This behavior does not model most real world situations. In fact, most trusses have continuous chord members that do indeed bend between panel points. In frame and grid structures the opposite is true: joints are rigid (moment connections) by default. Members bend and moments are carried across the joints. Selecting a structure type is an efficiency consideration--your efficiency. Use the structure type with just the degrees of freedom you need to reduce the amount of input data and to simplify the results. User's Guide VisualAnalysis Engineering x 113 You can always use a structure type with more degrees of freedom than you really have. If you select a structure type that omits a displacement you need, the results will be incorrect. If all the members really do not bend and all the joints are ideal pins, use a truss structure. In most cases, you will need to use a frame or the grid. Global Coordinates A global coordinate system is one that all entities in your structural model share. VisualAnalysis has a single global coordinate system available for this purpose. Nodal coordinates are specified relative to the global system. Most graphic views show the direction and location of the global coordinate system. If the global origin is not visible the global orientation is shown with dashed axes as shown. Global coordinates are always represented with these upper case letters {X, Y, Z, R, 4, )}. VisualAnalysis also uses element local coordinate systems that are distinct to each element. It is extremely important that you know the difference between element local coordinates as defined below and the global coordinates. Some data (both input and output) is defined relative to the global system and other data is relative to an element's local system. Nodes are entered and edited in global coordinates. These are Cartesian (X,Y) or (X,Y,Z) coordinates by default, but polar coordinates (R,4) and spherical coordinates (R,4,)) are also available in the Modify tab of Project Manager and in the Node Edit Dialog. The Sketch Grid for drawing models may also be defined in a polar fashion. Otherwise, VisualAnalysis uses Cartesian coordinates throughout. Why Have Load Cases? Load cases are used to organize and combine the physical loads on a model, with an eye toward design. VisualAnalysis supports many different load types to represent physical loads on your model such as concentrated nodal loads, distributed member loads, etc. These physical or actual loads are grouped inside a container called a Service Load Case. Each Service Load Case has a load source associated with it. The source defines the physical origin of the loading. Common load sources include dead load, live load, and wind load. Load sources are used to make load combinations easier. They are described in more detail below. 114 x Engineering User's Guide VisualAnalysis Most design codes require that you check various combinations of loads. The LRFD specification for steel, the ACI specification for concrete, and the IBC specification for buildings define combinations using equations like 1.2D + 1.6L. In these combinations, loads are grouped according to their sources and given factors to account for the relative uncertainties. In many cases it is important, as a designer, to look at other loading configurations that may also take place. One such technique is called patterned loading. VisualAnalysis supports these operations through load cases. Case Type Service Load Case Description A container for holding physical loads, usually grouped by load source. May also include selfweight of the model. Equation Combination A way of combining service cases, with load factors based on load source. Factored Combination A way of combining service cases with arbitrary load factors. Dynamic Response Case A way of specifying a seismic event along with direction factors. Dynamic response case results are computed by combining results from mode shapes. In summary, you should place physical loads that have a common source (dead load for example) into a Service Load Case. These service load cases may then be combined using either Equation Combinations or Factored Combinations. Generally, the Equation Combination is the most useful when you have partitioned your loads according to load source. What are Load Sources? VisualAnalysis provides convenient ways to both organize and combine your loads. Each Service Load Case can be defined as coming from a particular load source. These load sources are derived from the most common design specifications such as those produced by organizations such as ASCE, AISC, ACI, and IBC. The existence of a load source type in the software does not mean that a corresponding physical load is supported. For example, there are no “creep” loads that you can apply to a concrete frame. However, you can create member loads and place them in a load case that represents the effects of creep on your structure. User's Guide VisualAnalysis Engineering x 115 Load Source Code Creep/Shrinkage TC Explanation Loads on concrete, which are continuous over time. Dead D Structure weight or permanent fixtures on or in the structure. Earth Pressure H Soil or rock pressures on a foundation. Fluid Pressure F Water or other fluid pressures. Live L Loads do to moveable equipment or occupancy. Live (Public Assembly) Le Garage loads, Public Assembly areas, or loads greater than 100psf. Impact I Impact from live loads (as might be applied separately). Roof Live Lr Live loads on a roof. Rain or Ice R Initial rainwater or ice exclusive of ponding contributions. Snow S, Sns Seismic (directional) EX, E-X, EY,E-Y, EZ, E-Z Earthquake or Seismic loads. EX is for seismic loads in the positive global X direction, E-X is in for the negative global X direction, and similarly for the Y and Z directions. Seismic E Earthquake or seismic loads to include with each of the directional seismic loads. (You should rarely need to use this, it is provided primarily for backward compatibility and ultimate flexibility!) Snow loads,.Sns is snow on a non-shedding roof. Settlement TS Loads due to differential settlement. Temperature T Thermal loads. Other loads U User defined source not in any predefined category. Wind loads (directional) Wind Loads WX, W-X, Wind pressure loads. As in the seismic loads above, WY, W-Y, using just W will apply the same load in all directions. WZ, W-Z WX is for wind loads in the positive X direction, W-X is for wind loads in the negative X direction, and similarly for the Y and Z directions. W Wind loads to include with each of the directional wind loads. (You should rarely need to use this, it is provided primarily for backward compatibility and ultimate flexibility!) Load sources are used in VisualAnalysis to create Equation Combination load cases. These load combinations allow you to combine groups of service loads together, while automatically applying the appropriate multiplication factors based on the source type. VisualAnalysis can also generate the set of factored combinations you need for working with LRFD, UBC, IBC, or ACI codes. The support is not entirely foolproof however, as you will still need to pay attention to patterned loading situations and other possible complications. For more information refer to the Loading section. 116 x Engineering User's Guide VisualAnalysis Member Elements Taper VisualAnalysis supports a single or double linear depth variation along the length of a member. You may select the starting and ending offsets (measured from the starting node) for the variation. This will allow you to create nonprismatic members with many profiles, as suggested by the sketch below. Connections Member connections in a frame are rigid by default. In other words, full force and moment transfer exists between the member and the joint itself, and therefore to all other members framing into this joint. In some situations this is not realistic. A common situation in steel is the clip angle connection where little or no moment transfer exists. In this case, you should release the moment at this joint. This is accomplished, in VisualAnalysis, using a moment end release. On the Modify tab of Project Manager you may quickly define the most common end conditions using the Connection Type list. If you wish to have a truss member in a frame model, you can use the "Simple Connect" connection type. This will release the end moments at both ends of the members so that no moment will be transferred in or out of the member. (The member can still carry a moment due to applied loads or self-weight, however.) The simple connections are typical for cross bracing members in steel construction. Other situations involving slotted holes may require force releases in the direction of the slot. Again member end releases are used for this application. To create advanced member end releases, you may need to use the Connection tab in the Member Edit dialog. Member releases are always specified in member local coordinates. The member local system is presented below. In the most realistic connection situations, there is a partial release of force transfer between the member and its joint. This situation is commonly called a partially restrained (PR) joint. End zones described below may help you model this situation more accurately. For modeling and analysis of partially restrained connections, refer to the VisualAnalysis 5 Advanced level documentation. User's Guide VisualAnalysis Engineering x 117 End Zones Members connections in VisualAnalysis are modeled at their centerlines, which is normally accurate enough for most problems. In some cases, however, you may wish to be more precise in your modeling. Member end zones allow you to account for a number of different situations you may encounter. In structural steel connections, the beam to column joint is not totally rigid or totally flexible. The column may have a thin, flexible web that will allow some additional rotation. In other situations, say when a concrete beam frames into a very stiff wall or column, you may want to assume there is no rotation between the face of the support and the centerline. In an attempt to approximate this behavior, a special end zone may be specified at end of the beam element. The end zone allows different member stiffness over a short region to linearly approximate the moment-curvature relationship. Internally, a short member element is inserted with modified properties. 118 x Engineering User's Guide VisualAnalysis To specify end zones enter the width of each end zone (zero for a normal end) and the percentage of stiffness. This can be done on the Project Manager, part of which is shown, or on the End Zone tab of the Edit Member dialog. This percent factor multiplies the modulus of elasticity of the member when determining overall stiffness characteristics of the end zone member. The reduced EI and EJ values have the effect of creating the partially restrained joint. If you select a rigid end VisualAnalysis uses a multiplier of 1000 on the member modulus to determine the end zone member stiffness. For modeling and analysis of partially restrained connections, refer to the VisualAnalysis 5 Advanced level documentation. Centerline Offsets A common situation arises when plate elements are combined with member elements. The plate usually is placed on top of the member and thus the beam centerline is offset below the plate element. Floor slabs, metal deck, and wood sheathing supported by beams are all examples. The sketch below shows beams and girders aligned at the top flange. In order to model effects like this, you may use centerline offsets. In many cases the effects of offsets are negligible and the performance cost can make this feature undesirable. Centerline offset lengths are specified in a local coordinate y or z direction, so a beta or theta angle rotation will change the direction of the offset. One-Way Behavior Many situations exist where either supports or members are capable of having a force in one direction only. VisualAnalysis offers tension only or compression-only elements to model these conditions. For example, soil is typically able to produce a compressive reaction only. When a footing uplifts from soil, the supporting effect is gone. You may use a compression-only spring support to model the soil. The stiffness of the spring is normally calculated using the soil subgrade modulus multiplied by the area the spring supports. Another example is a slender bracing member such as a rod that will buckle under a small axial compression, yet is able to carry a large tensile force. You may use a tension-only member to model a slender bracing element. There is no support for a cable element in the Basic and Standard levels of the software. User's Guide VisualAnalysis Engineering x 119 Refer to the documentation for VisualAnalysis 5 Advanced for information about cable elements. Continuous Members In construction it is common to have main members such as girders that support multiple members framing in along their length. In any finite element program, including VisualAnalysis, you need nodes along the length of the girder for connecting these supported members. This necessitates dividing the girder into pieces. For reporting and design purposes, you may want to treat the girder as one single continuous member. You can convert connected member elements into a continuous member using Model | Combine Members. We recommend that you first build your model to the point where you have members all connected. Then find your continuous members and combine the individual elements. Then you can assign member properties, apply loads and complete the analysis. When you create a continuous member, the first member in the chain defines the shape, material, orientation and other properties. The end releases are taken from the first element and the last element for the respective ends. If you try to combine a group of tapered members, only the taper settings for the first element in the chain are used, and those will be interpreted for the entire continuous member. Hint: While very convenient, continuous members are best used after you have completed your modeling. You might wish to save a copy of your model without continuous members because they cannot be "undone". The continuous member feature does not support some operations that are supported for other member elements. Once a group of member elements is marked as continuous you cannot go back to the individual elements, unless you do so immediately with Edit | Undo. If you try to copy continuous members you will get only a single member that may need adjustments. You may not be able to move nodes that lie along the continuous member. We will continue to work on this feature to make it more robust and flexible in the future. Local Coordinate System Member elements each have a local coordinate system that is defined by their connectivity and orientation in the model. Local coordinates are always represented with lower case letters {x, y, and z}. Members also use a section coordinate system, described below under the heading Section Coordinate System. The local system is used to define loads applied in the member's local directions. For example, a force applied in the local x direction is always an axial force. End releases are also oriented according to the direction of the local coordinate system. Finally, member local forces and displacements are reported with respect to the local coordinate directions. The local x-axis is directed from the start node to the end node. The local y-axis originates at the start node perpendicular to the x-axis and will lie in the plane formed by local x and a vector parallel to global Y. For plane frame structures, the local z and the global Z will always be parallel. The picture below clarifies this idea: 120 x Engineering User's Guide VisualAnalysis A special case exists when the member's local x-axis is parallel to the global Y-axis, then the plane for the local y-axis is undefined. This can happen in both the positive and negative global Y directions. The picture above shows the defined orientation for these two situations. You can reorient the local coordinate system in a space frame model by using the Beta Angle. The Beta Angle is available for space frame structures only. Please see the sketch in the next section for a picture of how the Beta Angle rotates the local system. Section Coordinate System Cross-sectional properties of members are described with respect to a section coordinate system. These properties include area, moments of inertia, and section modulii. Normally, this system is identical to the local system described previously. A non-zero Theta Angle causes the section coordinate system to rotate, about the x-axis, with respect to the local system. Member stresses are always reported with respect to the section coordinates. Stresses are reported separately for bending (fb) in each direction and for axial stress (fa). The software will also calculate a corner stress using a simple algebraic sum of the bending stress for each direction and then superimpose the axial stress. The report notation for these combined stresses is fc. Be aware that if your shape is not rectangular or does not have fibers in the corners of the bounding rectangle (like a wide flange does), the corner stresses for biaxial bending reported in VisualAnalysis will be incorrect. Consider a tee section; the corner stress is actually calculated in two positions that are off the member and will be overestimated. User's Guide VisualAnalysis Engineering x 121 The biaxial corner stresses for the side near the web could be higher than true values because the software blindly combines the stresses at the extreme fibers in both directions. In reality, the extreme fibers at the tip of the web are a short distance from the neutral axis for bending about the plane of the web. Beta and Theta Angles Beta Angles and Theta Angles are used to change the default orientation of the local coordinate system and the section properties. The two angles are defined as shown in the picture below. The Beta Angle rotates the local and section coordinate systems about the x-axis. The Theta Angle rotates the section axes with respect to the local axes. Positive rotation follows the right-hand-rule. Theta is most commonly used to rotate a column member 90O to re-orient the strong direction. When the member orientation is different than the default orientation of the local coordinate system, you should use the theta angle to adjust the orientation. Beta and theta are somewhat redundant. Space frame structures only use the Beta Angle, while all other structure types use the Theta Angle. Please be aware that the Beta Angle will also rotate local direction loads, local member end releases, and member local results. Member Load Types Members may be loaded at discrete points or with distributed loads. The loads may be forces, moments, or thermal changes. Concentrated loads are applied at a specific point along the member's length. You do not need to split members to get a node at a concentrated load point. When multiple concentrated loads exist, you may specify their starting offset and spacing and the sequence can be generated automatically. Distributed loads can cover the length of the member or just a small portion of it. Uniform and linear loads are treated separately in the software. For example, they are reported using separate tables in a report. Temperature change loads cause a member to shrink or expand along their length. Gradient temperature causes a member to expand on one side and shrink on the other to produce a bending effect. Note thermal loads are not in the Basic level. 122 x Engineering User's Guide VisualAnalysis For more information on applying loads and load types refer to the Loading section of this document. Member Load Directions The choice of directions depends on the structure type and the load type. In general, loads may be applied with respect to the global coordinate system or with respect to each member's own local coordinate system. Working with the local system is usually preferred, as it is much easier to be certain of the direction and type of load. With global loads, the actual effect on the member depends on the orientation of the member. For example, a concentrated force in the global X direction might act on a beam as an axial load, while the same load applied to a column could be a transverse force. Directions are shown with coordinate letters (X, Y, or Z for global coordinates and x, y, or z for local coordinates) and labeled as a shear force, axial force, or moment. Use a negative magnitude to apply a load in the opposite direction. For example, a negative axial force might indicate compression while a positive force means tension. For the other directions, a negative value means the load acts opposite to the coordinate system direction. For rotation, a positive load follows the right-hand-rule, which means that the load rotates counter-clockwise when the axis is pointed toward you. Global distributed loads may be applied directly on the member or they may be distributed over the projected length of the member. The total value of the load is reduced if it is over a shorter projected length. Member Load Offsets Member loads are located from the starting node of the member. This is defined by node 1, or more simply, by the direction you sketch the member. For distributed loads, both the starting offset and the ending User's Guide VisualAnalysis Engineering x 123 offset are measured from the starting node. A full span load has a starting offset of zero and an ending offset of L, the span length. Multiple distributed loads may be applied on a member, but for display purposes, they may not overlap. Member Results Member local forces use the strength of materials sign convention. Positive bending moment about the z-axis causes tensile stresses on the negative y side. Positive bending moment about the y-axis causes tensile stresses on the negative z side. Positive local displacements and rotations are in the same direction as the positive local coordinate directions, or rotating about a local axis according to the right-hand-rule, respectively. Axial stresses are calculated assuming that the axial force, Fx, is applied at the centroid, therefore: fx = Fx/A, where A is the cross sectional area. Axial tension forces and stresses are always positive, while compression is negative. Bending stresses are calculated and reported with respect to the section axes, which are assumed principal axes. These bending section axes are identical to the local coordinate axes, unless a nonzero Theta Angle is used. Member Finite Element Formulation The finite element used for member elements is a 2-noded prismatic line element. The axial displacements are based on a linear displacement assumption and the transverse displacements are based on a cubic displacement assumption. Shear effects are included only for userdefined sections with nonzero shear areas. The stiffness matrix is the standard found in most finite element textbooks. Special cases such as end zones and centerline offsets are all handled internally using multiple member elements. Plate Elements Plate elements have changed rather significantly in VisualAnalysis 5. Two new formulations have been added to the new plate element to account for bending with transverse shear effects in thick plates and rotational drilling degrees of freedom. 124 x Engineering User's Guide VisualAnalysis It is important to note that these formulations are not coupled during the initial analysis. The stiffness matrix for each formulation is computed separately in local coordinate space. The two formulations are assembled into a total 6 degree of freedom (dof) global element matrix. Once assembled into the global element matrix, the element is combined into the total structural stiffness matrix. Membrane and bending coupling is achieved with the addition of geometric stiffness terms in the overall stiffness matrix. The additional stiffness terms result from membrane strains which are calculated during the initial analysis. Once the membrane strains are found the element stiffness is automatically updated to account for the extra stiffness terms resulting from membrane strains. Plate Bending Formulation – Discrete Shear Triangle (DST) The bending part of the plate element is now based on the discrete shear triangle (DST) formulation originally presented by Batoz et. al. in 1989, which includes transverse shear effects. Prior versions of VisualAnalysis and many finite element analysis packages use the discrete Kirchoff triangle (DKT) as their primary thin plate element. Although the DKT element is a reliable and widely used element for plate analysis, it cannot accurately model thick plates. The DST element has been widely accepted as a reliable plate element capable of modeling both thin and thick plate behavior. The new element accounts for transverse shear effects present in structures that might contain areas with thick plates, such as footings or thick floor slabs. 1. Batoz, J.L. And Lardeur, P., "A Discrete Shear Triangle Nine DOF Element for the Analysis of Thick to Very Thin Plates." International Journal for Numerical Methods in Engineering, v. 26, 533-560 (1989). 2. Cook, Robert D., Malkus, David S. and Plesha, Michael E., Concepts and Applications of Finite Element Analysis, Wiley, 1989. Plate Membrane Formulation – Independent Drilling DOF Drilling degrees of freedom, previously unavailable in VisualAnalysis, have been added to the plate element resulting in a 6-dof per node plate element. This means that the user may apply a moment perpendicular to the surface of the plate element at any of the three (triangle element) or four nodes (quad element). Elementary membrane elements ignore drilling dofs in order to avoid membrane locking. However, drilling dofs are part of many structural engineering problems. Membrane locking in the new element was avoided by independently interpolating the drilling rotations over the element and introducing a penalty stiffness based on the shear modulus. The new membrane element presented in VisualAnalysis is based on the early work of Ibrahimbegovic et. al. The element is similar to the standard serendipity membrane element and yields similar results for all cases not involving applied drilling moments. User's Guide VisualAnalysis Engineering x 125 1. Ibrahimbegovic, Andan, Taylor, Robert, and Wilson, Edward, "A Robust Quadrilateral Membrane Element with Drilling Degrees of Freedom." International Journal for Numerical Methods in Engineering, v. 30, 445-457(1990). 2. Cook, Robert D., Malkus, David S. and Plesha, Michael E., Concepts and Applications of Finite Element Analysis, Wiley, 1989. Plate Thickness You can safely model both thin and thick plates in VisualAnalysis. Thick plates automatically include the effects of transverse shear deformations important for modeling foundations and footings. Plate Shapes Plate elements can be quadrilateral (4-nodes) or triangular (3-nodes) in shape. The quadrilateral element is generally better than the triangle, but the triangular element has been improved over VisualAnalysis 4.0 and prior versions, which used a constant strain triangle (CST) element. The new triangle membrane element is not a CST. However, the mid-side (drilling dof) nodes are linearly interpolated and added into the corner nodes. Furthermore, we are using single point integration to avoid membrane locking. For the best results, you should use quadrilateral elements where possible, and use triangular elements for modeling transition zones or complex geometries only. The element formulation is good enough that you do not generally need to worry about making the quadrilateral elements square or even rectangular. Quadrilaterals may be distorted significantly without problems. We have run tests comparing the results of long thin elements and they work well—to a point. For the very best results you should keep the aspect ratios close to 1:1, but you should not expect any problems, for example, with ratios of 5:1. Plate Connections Unlike member elements, plate elements are always assumed rigidly connected to the nodes in all directions. There is no provision for partially restrained (PR) or plate element releases at their connections. 126 x Engineering User's Guide VisualAnalysis For efficiency reasons, you should avoid situations where you have dozens, or hundreds of plate elements all connected to a single node. This situation commonly happens at the center of a circular disk, with radially generated plate elements. You may with to adjust the mesh near the center to alleviate the situation. Plate Local Coordinate System Plate elements have their own local coordinate systems. The local system has its origin at the centroid of the plate. The local x-axis is parallel to and in the direction of a vector from the first node to the second. The y-axis is perpendicular to the x-axis and in the plane of the plate. Note the right-hand rule where the local z-axis points out of the plane defined by the counter-clockwise node ordering. The picture below clarifies this, using a triangular plate element as an example. For plate elements, the local systems are used for directing pressure loads. Local forces and stresses are also reported in these directions. From a practical standpoint, it is usually necessary to be consistent in the creation of plates. The convention is to draw elements in a counterclockwise manner, from the lower left. Generated plate elements in VisualAnalysis are usually oriented this way. You can use the Filter tab in Project Manager to show plate local coordinates to verify their directions. As mentioned, the local coordinate system becomes very important when applying plate pressures. If the plates are randomly drawn in either direction the local z-axis will point in opposite directions and loading will become rather difficult. Plate Behavior and Structure Type Plate elements exhibit two general behaviors, depending on the structure type. The first behavior develops membrane stresses which are in-plane stresses resulting from stretching, compressing or shearing the element. The second behavior develops bending stresses, which are the result of out of plane pressure loads, or rotations out of the plane. The structure type will dictate which of these behaviors are present. User's Guide VisualAnalysis Engineering x 127 Plate Behavior & Structure Type Membrane (in-plane) Bending (out-of-plane) Plane Truss Yes No Plane Frame Yes No Plane Grid No Yes Space Truss Yes Yes Space Frame Yes Yes Determine Plate Size One of the more difficult tasks you have as an engineer is to verify the validity of your results. Plate elements are approximate—the more elements you use, the better your results. There is a tutorial project called Element Mesh Demonstration, installed in the Examples folder, to demonstrate this concept. Determining a plate element size that gives accurate results and minimizes your model (and your time) is critical. VisualAnalysis uses a plate element with good convergence characteristics. Use the following procedure to minimize the number of plates in your models: Plate Modeling Procedure 1. Start with an element size that matches the natural geometry in the model. Use nodes at locations where other plates connect or where members connect. Try to minimize the number of plate elements in a reasonable way—do not bother with a single plate, though! 2. Run the analysis and record your results. If you have reason to question the results or if you have no way of knowing whether or not they are reasonable, proceed to step 3. 3. Subdivide your initial element meshes into smaller elements. Model | Split Plates makes this process easy. Analyze again with the refined model. 4. Compare the results of step 3 with the previous analysis. If the results are similar, assume you are near the converged solution and feel somewhat confident of your results. Otherwise, if the results differ substantially, return to step 3. As a general rule, you will want to place more elements in areas where stresses and forces in the plates are changing the most per unit length of mesh. Stress concentrations or locations near concentrated loads may require smaller element size. At locations under uniform loading or no loading, and away from geometric irregularities, large elements may be sufficient. Plate Load Types Plates may be loaded with a perpendicular pressure or a thermal change. Pressures and thermal gradient loads will cause bending in the plate, and are only available for 3D models and the Plane Grid. 128 x Engineering User's Guide VisualAnalysis Plate pressure loads act only in the local z-axis, or perpendicular to the plate. These loads may be uniform, linear or warped. There are two ways to define plate pressures. First, you can define the load on an element-by-element basis, where pressures are specified for each corner of the plate. Alternatively, you may apply a linear or hydrostatic load to an entire mesh of plates, where the load is defined based on global positions and directions and the individual pressures on each element are calculated automatically. Plate elements may also resist thermal loads. Currently both a temperature change load and a temperature gradient load may be applied. The temperature change load acts uniformly through the thickness in all directions. The net effect of this type of load is a stretching or shrinking in the plane of the plate. A gradient load is a linear varying temperature through the thickness. This load is specified as a change in temperature, dT. The top surface is set to dT/2 and the bottom surface to –dT/2. This load causes pure bending. Plate Results Plate forces are reported per unit length of plate and may be output relative to the global or local axes. Moments have units of force*length/length and shears have units of force/length. The positive sign convention for moments produces tensile stresses on the +z local coordinate face of the element, as shown in the sketch. This is typical plate notation as found in most texts on plate theory. Plate membrane stresses may also be output relative to the global or local axes. The picture below shows the sign convention for positive stress directions. As usual, positive normal stress indicates tension. User's Guide VisualAnalysis Engineering x 129 If plates in your structure can also bend, stresses may be reported at each of the top and bottom faces. Stresses at the face are combined bending and membrane stresses. If plates are subject to bending stresses only, the mid-plane is the neutral axis and therefore the normal stresses at this plane will be zero. Plate forces and stresses may be reported with respect to the global coordinate system. This simplifies result interpretation when the local axes are not aligned. Consider the case where you have a mesh of triangular or odd shaped quadrilateral elements. For these elements, aligning local x-y axes with the global direction would be extremely difficult. If you choose global X and Y result values however, all local results will be transformed to the global directions providing for consistent contour plots and report results. The global forces follow the right-hand-rule for sign convention. That is, a positive MX moment is at the global X edge of the plates and rotates about the global Z-axis. Some results may be zero after the transformation to the global directions, for example the global-Z moment for a mesh lying in the X-Y plane. Spring Supports Elastic Supports Spring supports are often used to model support conditions that are not truly rigid. For example, many soil-based footings have some elastic compression behavior that results in support settlement. When these cases exist, you may place a spring at the support node and set its 130 x Engineering User's Guide VisualAnalysis stiffness relative to the soil elastic properties. More information on calculating the stiffness is given in a section below. If you wish to model a compression-only support, you will need to orient the spring in the correct direction to get the correct behavior. Spring supports “take load out” of a structure and should be used as support only. They are not used for modeling partially rigid connections between elements. To model a settlement at an elastic support, you should use a Nodal Settlement Load. Inclined Supports VisualAnalysis currently only allows you to create nodal supports in the global coordinate directions. To model an inclined support, you should use a spring support. It is possible to use a spring support in combination with nodal supports (in different directions) at the same node. The spring may be elastic or infinitely rigid, and oriented at any direction. Determine Soil-Spring Stiffness When spring elements are used to model soil stiffness, the following procedure should be followed. The first step is to acquire a measure of the elasticity of the soil supporting the structure. The most common metric for this is the subgrade modulus. Many references give values of this parameter based on general classification (dense gravel for example) or based on blow count measurements. The subgrade modulus has units for force per length cubed. To convert from subgrade modulus to a spring constant, simply multiply by the area of soil covered by the footing or plate. For example if you had a 3 foot by 3 foot square footing resting on a soil with a subgrade modulus of 300 lb/ft3 you would use a spring whose stiffness was 2.7 kips/foot (assuming just one spring for the whole footing). Spring Results Spring element output is based on the following sign convention. For displacement springs, a positive force indicates a tensile force exists in the spring. Similarly, a negative displacement spring force indicates the spring is being compressed. For rotational springs, a positive moment indicates the spring is being twisted about its rotational axis according to the right hand rule. Finite Element Formulation The spring element used in VisualAnalysis simply adds a term to the diagonal of the structure stiffness matrix equal to the spring constant value. For inclined springs, a transformation matrix yields a coupling term similar to a truss finite element. User's Guide VisualAnalysis Engineering x 131 Nodes Degrees of Freedom Depending on the structure type, nodes may move or rotate with respect to the global coordinate system. The ways a node can move or rotate are called degrees of freedom. In a plane frame for example, nodes may translate in the X and Y directions, and they may also rotate about the Zaxis. Free or Supported? Most nodes in a model will be free from external supports. Nodal supports are used to restrain the entire structure against rigid body translation or rotations. Typically you will use nodal supports at the base of columns. Choose your supports wisely. A support should only be used at a location where load is taken out of the model or where you are specifying a nodal displacement. Do not support nodes at locations where you are applying external loads. Also, do not support nodes in directions where you have placed a spring support, as this will render the spring support ineffective. Nodal Loads You may apply concentrated nodal loads in the form of forces, moments, settlements or rotations. These loads are applied with respect to the global coordinate system. They may act only in a direction where a degree of freedom exists for the structure type. Nodal settlements and rotations must be applied in a supported direction. The support can come from a nodal support, or a spring support. In order to apply an inclined load (not parallel to one of the global axes) you will need to break it into components and apply the global direction component loads separately. For dynamic analysis, nodes may also be loaded with additional lumped mass. For more information see the chapter on Analyzing. Nodal Results Nodal results include displacements and rotations for unsupported degrees of freedom. In supported directions, reaction forces and moments are produced. If you apply a nodal settlement or rotation load to a node, that becomes the displacement results for that direction. However, force reactions are still calculated. Validate Your Results Before You Analyze Before you perform an analysis, you should carefully check all input data. You should always use the Analyze | Check model for errors 132 x Engineering User's Guide VisualAnalysis menu command. You still may want to manually note that features like end releases and support conditions are correct. You may also want to take a look at the Picture View to visually observe member sizes, member materials, orientations, and locations to ensure they are correct. In a Model View you may also want to check the local axes, theta angles, and other properties using the Modify tab (as an inspector) or the Filter tab options. Use the Find tool to sort objects based on any property shown in a column—mistakes tend to float to the bottom or top of the list! Reports are available to record the data you have entered and provide another way to find mistakes. Refer to the Reporting section for more information about reports. Total Load Checks One of the first checks that should be made after an analysis is to verify your total structural loading. Use the Result tab of Project Manager to see the Statics Check for each load case. The applied loads are totaled in each direction. This information is also available in a statics check report. Included in this report will be the total load applied to the structure in each global coordinate direction for each load case. Check these numbers against an estimate of the actual loads applied. Verify that the reported totals are in the ballpark with your estimates. If there is a discrepancy, use the Model View to verify load directions and magnitudes. Static Checks The Statics Checks available under the Result tab of Project Manager, or in a Report View will help you find many types of problems. Check for nearly unstable structures. If you have poor geometry or very flexible members in critical areas, the structure can be on the verge of collapse due to instability. Many times, unbalanced reactions can be a tip-off for these problems. This imbalance is automatically checked at the end of the analysis phase. You might receive a warning message if the Statics Check imbalance is significant. Displacement Checks Look at the deformed shape of your model. Does it make sense based on the loading and structure? Remember that the displaced shape is usually exaggerated so you can see it. For true displacement display use a zero for the Displaced Shape Factor in the Filter tab for a Result View. Look at the magnitude of the largest displacement shown using the Result tab in Project Manager. Is it large? If displacements are too large, the basic assumption of small displacement is violated and results must be questioned. User's Guide VisualAnalysis Engineering x 133 Reasonable Stress Checks When you are comfortable with the loads, statics, and displacements you should also check stresses. Use the Filter tab for a Result View to show stress values and the legend. Look at the extreme value presented in the legend. Are the stresses reasonable? The software will blindly place 1,000,000 ksi on a wood member without warning! Would you? It only takes a second to zoom in on the extreme color and see where it exists. Make a decision as to whether or not it is reasonable. Validation is Up to You Finally, use your experience and engineering judgment. If something just does not look right, investigate it carefully. Convince yourself that the results are correct before continuing. Getting correct results is up to you as an engineer. We make every effort to test the software, but it is impossible to prove it correct under all circumstances. If you have a problem, please investigate it carefully. Compare the results with another program, hand calculations or estimates. Before you contact us, please prove to yourself that there really is a problem in the software—we do not provide consulting support, or “model checks” for you. If you find an error giving you incorrect results, we want to know about it! Carefully document the problem and then contact us using the support channels outlined in the Troubleshooting chapter or on our web site. IES is committed to maintaining a high quality tool in VisualAnalysis. We stand behind the software and will work quickly to solve any problems you might expose. FEA Modeling Issues and Errors This section is taken from a multi-part series that was sent out with our monthly newsletter. This section will help you avoid the problems that IES technical support staff have seen over the past few years. Perhaps in the future the software will automatically fix modeling problems or prevent them from happening at all, but for now, the structural analyst must rely on experience and detective skills to uncover bugs in a model. This section is intended to uncover bad assumptions, common mistakes, and discuss structural modeling issues in modeling for Finite Element Analysis. This section should not be taken as a definitive method for modeling structural problems using finite element software in general, or using VisualAnalysis in particular! While we hope this section will help you become a better practitioner, and help in learning the art of finite element modeling, our recommendations and conclusions in this section should not replace your sound engineering judgment. Introduction VisualAnalysis is a typical finite element analysis program. While it supports a great user interface that makes modeling fast and easy, and provides built-in checks to help prevent errors, it will not entirely prevent you from making mistakes. VisualAnalysis will often issue warnings 134 x Engineering User's Guide VisualAnalysis and will provide diagnostic messages when things go wrong, but sometimes unraveling these messages is not so trivial. Connections Connection problems top the list at IES technical support for errors in customer models. There are four primary causes for problem connections: 1. Mistaking external supports for moment connections in a frame. 2. Misunderstanding the nature of the connection between a plate element and a beam element in the same plane. 3. Unconnected members that appear to be connected. 4. Members along the boundary of a plate mesh that are only connected to the plates at their end-points. We will look at each of these errors and how to solve them. PROBLEM: All Nodes Fixed The first problem consists of misunderstanding how beam elements connect in a frame model. When you first create a model in VisualAnalysis, you are asked to specify whether the model is a truss or a frame. In truss models all joints are pure, frictionless hinges. In a frame model all joints, by default, are rigid moment-type connections. Some customers have missed this distinction and try to create moment connections in a frame by using external supports. Typically every node in the structure is marked as "fixed". The confusion probably is due to terminology changes from one software program to the next, or perhaps this is a first-time use of finite element software. SYMPTOMS: There are two ways to identify this situation in a model. First, when you try to apply a nodal load to the model, you will get an error "Nodal loads may not be applied in the direction of a nodal support." Another symptom of this error is that all of the results (nodal displacements) are zero. SOLUTION: The "all nodes fixed" problem is easily solved by removing all of the external supports on nodes, except those nodes that truly have external support. In a typical building frame this is just the nodes at the base of User's Guide VisualAnalysis Engineering x 135 the structure, where the frame sits on a foundation, or where the foundation rests on the ground. PROBLEM: Members Not Connected Another common problem is to create a model that looks like it has connected members, but the members do not in fact share any nodes. This is something that VisualAnalysis will normally warn against as you draw or copy members. But it is entirely too easy to create models like this anyway. SYMPTOMS: You will often get an error when you try to analyze an unconnected model: "Members exist in your model which are not connected. Would you like them deleted?" If you say yes, you will find out immediately which members are missing. (Just make sure your model is saved before you say yes, so that you don’t lose a lot of work.) You will probably get a message after they are removed that your structure is no longer stable! SOLUTION: The solution is in understanding that the finite element formulation requires members to connect at nodal points. So if a member crosses another, it must be split and both members joined at common nodes. Note: You can later "recombine" the columns as continuous members for simpler reporting! PROBLEM: Members Not Connected to Plate Mesh The final example of connection problems again involves both plate and member elements. When creating a floor slab it is tempting to use a single plate element, which is almost always incorrect—you should use a mesh of plate elements. Even if you have a mesh, it is very tempting to keep the model simple and to create single beam elements that span between columns. The problem is that without the intermediate connections between the beam element and the mesh, you will not get consistent deflections or any load transfer between the two element types, except at the end points. 136 x Engineering User's Guide VisualAnalysis SYMPTOMS: When you inspect results you will find that beam elements and plate elements deflect differently. If you have loaded the plates they will deflect but the beam will not. If you have loaded the beams, then the reverse will be true. SOLUTION: The solution in this situation is to split the member elements along the plate mesh boundary to get common nodes connecting the two types of elements. When you create a plate mesh by splitting a single plate element, VisualAnalysis will automatically do this for you. Conclusion Connection errors are surprisingly easy to create, yet are usually solved easily. With some basic knowledge of finite element behavior and implementation, they can usually be avoided altogether. For more information about FEA modeling issues and errors, IES recommends the following textbook: Finite Element Modeling for Stress Analysis By Robert D. Cook 1995, John Wiley & Sons ISBN: 0-471-10774-3 Mechanisms Some of the connection problems discussed above result in mechanisms (structures that have moving parts), but there are other ways to create mechanisms in a VisualAnalysis model. Some of these are obvious once you "see" the problem. Others are more subtle mathematical instabilities that would not happen in a "real" structure, but cause problems in the matrix analysis. PROBLEM: Rotating Columns Here is a problem that many engineers involved in steel building design will see at one time or another. When modeling a braced frame in 3D, you will often have columns that are pinned at the base, supporting simple beams, and possibly bracing members. This is how the structure User's Guide VisualAnalysis Engineering x 137 is built, but your model is a mechanism. Here is a picture of an isolated column in such a model, and a Picture View snapshot showing the framing detail. Typically you will model this with end releases on all the beam members because you do not want them to carry moments through the simple clip angle or shear tab connections. 138 x Engineering User's Guide VisualAnalysis SYMPTOMS: When you try to analyze the model, VisualAnalysis tells you that node N7 (at the top of the column) is not supported in the RY direction. SOLUTION: This can be a confusing message! What does node N7 have to do with anything (Often there are members framing into this node as well, in all four directions!) It helps if you figure out that "RY" means, rotation about the global Y-axis, as defined in the Help file, search for "Notation". The answer is that the entire column is free to rotate about its own axis. The pin support at the base provides no rotational restraint, and if all the beams have weak-axis moment releases, then they provide no resistance to this rotation either. The error is in modeling the connection to the foundation, which will not rotate. Fix the column base with a nodal support in the RY direction. PROBLEM: Spinning Nodes Here is a similar problem, also involving incorrectly modeling the base support condition. We have a model of a swing set, which is a pure truss model, although modeled as a frame in VisualAnalysis to allow the continuous top chord to carry the swings. The main support members are pinned at both ends because the designer marked the connection type as "truss member" under the Modify tab of Project Manager. The base nodes are pin supported. SYMPTOMS: When you try to analyze the model, the software complains about one of the base nodes not being supported in the "RY" direction. SOLUTION: Although this is the same message that we received in the previous problem, you may try to solve the problem differently. Perhaps these aluminum posts are just sunk into the sand and there is nothing to prevent them from rotating at the base. You could fix the posts at the top because they are definitely not going to rotate there, but this creates a moment connection that you do not want! User's Guide VisualAnalysis Engineering x 139 The solution in this case is to remove the end releases at the base of the supports. These releases are separating the member from the node in a rotational sense, and because the node itself is not restricted, it can spin. We have a mathematical ‘singularity’ in the stiffness matrix that effectively prevents analysis. Once you remove the end releases at the base, the node is tied to the support member and is mathematically stable. PROBLEM: Four-Node Truss Panels Perhaps one of the most embarrassing problems you will face in structural modeling is when you create a situation that you know is unstable from your first structural analysis course in college. Everybody knows that a truss is made out of triangles and that a four-node truss panel is unstable. And yet, it is easy to create a 3D space truss like this: The problem is that we often think about structural analysis in 2D rather than 3D! SYMPTOMS: If you analyze this 3D model, you will find that it works just fine! At least it appears so at first. For gravity loads the model is stable and you get reasonable results. However, for a laterally applied wind load (hitting the bridge sideways) you will find some tremendously large displacements! SOLUTION: The solution is to look at the structure from the end. Now you can see the four-node truss panel. The solution depends on the structure you intend to build. Most real structures are not pure trusses, but will carry moments. You may also wish to provide some knee braces or similar supports. 140 x Engineering User's Guide VisualAnalysis PROBLEM: One-Way Members are Removed Another mechanism problem that you can run into in VisualAnalysis is not really a problem with your modeling, but in the non-linear analysis of tension-only or compression-only members or spring supports. When you analyze a model with one-way elements, the analysis is iterated. Elements are checked after each analysis to determine whether they need to be removed or put back. This continues until the solution converges—that is, no elements need to be removed from or replaced in the model. Unfortunately, you do not always get convergence and you have to resort to manual solutions or modeling changes. Sometimes however, you can end up with a different type of problem. Because elements are removed from the model automatically, and somewhat randomly, your model can become unstable. The following simple structure demonstrates the problem. The diagonal brace is defined as tension only, but the load will put it in compression so it will be removed during analysis. User's Guide VisualAnalysis Engineering x 141 SYMPTOMS: When you try to analyze you will receive a message: "Analysis has stopped due to an instability in the model..." SOLUTION: The trick is to remember that you have these one-way elements. Mark all of your one-way elements to behave normally (perhaps in a copy of your project file) and see if the analysis will run in a linear fashion. If so, you are closer to solving it. The solution though, may be involved and is placed under the heading "The Art of Modeling"; in other words, IES Technical Support is not going to help you solve this one! Element Definition Problems After you have built dozens or even hundreds of models, it is easy to get careless. The class of problems we discuss in this section represent simple oversights or mistakes. They are subtle problems that can cause some strange analysis results. While they are easy to solve, you may not know where to start looking. This section will provide some practical ways to quickly eliminate trouble spots in your models. PROBLEM: Members are Oriented Incorrectly Member orientation refers to the directions of the strong and weak axes. There are four common reasons that members are created with an incorrect orientation. All four are easily solved once you understand how members are oriented in VisualAnalysis and how to check their orientations. 1. Columns are rotated 90 degrees 2. Model is imported from a DXF file (Z is vertical) 3. Model is created in VA with vertical Z axis 4. Roof purlin is not aligned with the roof slope SYMPTOMS: If you have columns rotated the wrong directions, you may get large story drifts, if you have beams rotated the wrong directions, you will probably see large bending stresses or deflections. Many of these types of problems do not have obvious symptoms. You will need to watch out for these conditions without any warnings or errors from the software. SOLUTION: The solutions to member orientation problems are an understanding of default orientation for members in VisualAnalysis, and knowing how to check the orientations. The strong axis of a member is bending about local z. Default Orientation: 142 x Engineering User's Guide VisualAnalysis How to Rotate Members: Use the theta angle in a plane structure to rotate the cross section. Use the beta angle in a space structure to rotate the member local coordinate system (and the cross section). To edit the rotation angle, use the Modify tab of Project Manager. How to Check Member Orientation: One of the quickest ways to check member orientations is with the Picture View. Using the zoom and rotate commands you can quickly scan your structure and make sure the members are all correct. You can also display the rotation angle (theta or beta) as a number on each member in a Model View. The rotation angle also is displayed in the Edit | Find window and in Member reports. Another way to check in a space frame is to turn on the Local Coordinate filter item. This will display the local coordinate system of each member graphically in a Model View. If the view or local coordinate system is skewed it may be difficult to see the exact orientation. PROBLEM: Members have the Wrong Material VisualAnalysis is a fairly smart program. If you choose a W12x14 from the AISC shape database, VisualAnalysis will automatically recognize that this member is steel and will set the material accordingly. (At least most of the time!) However, it is entirely possible to create a concrete W12x14, or a steel 2x4. SYMPTOMS: If you do not catch this problem before analysis, you may get some rather strange deflections. Otherwise the problem can go unnoticed. VisualDesign may protest by ignoring this member during unity checks. SOLUTION: One quick way to check for this type of problem is to look at your model in the Picture View. Members and plates are colored according to their material and you will quickly spot the "bad" element. Here is an example: User's Guide VisualAnalysis Engineering x 143 The Edit | Find window will also show members or plates in a list and you can sort them based on material type. PROBLEM: Elements Have Zero Area It is possible to create a four-node plate element that used the same node for two corners. When you create a three-node plate element you define node 1 the same as node 4 and this is OK. But if any other two nodes (1,2), (2,3), or (3,4) are identical, this is an error condition and will result in a plate element with a zero or negative area. SYMPTOMS: VisualAnalysis will optionally perform an element check before the analysis and will stop with an error indicating a plate element has a zero area or length. SOLUTION: The simple solution is to redefine the plate element’s nodal connections. You can do this by editing the element. This is the best solution if you have loads defined on the element. Although it may be easier to delete and redraw the element, than to figure out the names of the nodes it should be connected to, doing so will delete the loads on the plate. Dynamic Analysis Models For many structural engineers, dynamic analysis is something rarely used. It is also something that usually gets limited treatment in undergraduate programs. This means that many engineers simply try to rely on a software program to do the right thing when it comes to investigating the dynamic behavior of a structural model. In this section we will look at three common points of confusion customers may face when building models for dynamic analysis. 144 x Engineering User's Guide VisualAnalysis PROBLEM: Not Enough Member Elements If you run a static analysis of a typical frame or truss made of member elements, you will get great results without worrying at all about the concept of mesh refinement. When it comes to dynamic analysis, however, accurate modeling becomes more difficult. Consider the relatively simple problem of finding the fundamental frequency of a cantilevered beam. Here is a model that works just fine for a static analysis: What happens if we run a mode shape analysis on this model? SYMPTOMS: The mode shape below looks very reasonable and in fact the shape is correct. This is due to VisualAnalysis 5's use of distributed mass methods. Previous versions of VisualAnalysis simply lumped half the mass at each end of the element giving inaccurate results for non-refined elements. However, despite the improved mass distribution, more accurate mode shape frequencies are obtained if the element mesh is refined. SOLUTION: The solution is to split the member elements into pieces. The more pieces you use the more accurately you will the shape of the vibrating structure. This is similar to plate elements during a static analysis, where you only get approximate results. To check the accuracy of the model, you can run two or more analyses using mesh refinement and comparing the results. When you get close to the theoretical solution, the results will change very little. In the example above, the second mode shape frequency was found to be 22.325 Hz for the two element model. Refining the beam by using 5 elements resulted in a frequency of 28.471 Hz. Using 10 elements resulted in 29.784 Hz and using 50 elements resulted in 30.238 Hz. It is clear that not much was gained by refining the beam further than 5 – 10 elements but there was a substantial difference between 2 elements and 5 elements. User's Guide VisualAnalysis Engineering x 145 PROBLEM: Incorrect Mass Consider the same cantilevered beam problem. We have now modeled the problem more accurately, by splitting each span into multiple member elements. In addition, we have created a dead load case and a live load case with the expected loads on the beam because we remember that the frequency will vary with the mass of the system. Next we run a mode shape analysis and VisualAnalysis calculates the fundamental frequency of vibration. SYMPTOMS: Unfortunately this is not the correct answer, but VisualAnalysis has no way of letting you know that you have made a mistake. The answer is simply wrong. SOLUTION: The reason the answer is wrong is because the correct mass of the structure was not used. While the mass of the model itself is included, VisualAnalysis does not automatically include loads in the dynamic analysis. In order to include the dead load and live load mass into the analysis, you need to create a Factored Load Case, to combine the two service cases into one, with factors of 1.0 on each. Then when you run the dynamic modal analysis, you need to specify this load combination as included mass in the analysis dialog. PROBLEM: Too Few Mode Shapes in Dynamic Response When doing a dynamic response analysis of a building frame the tendency of an inexperienced engineer is to include an arbitrary number of mode shapes and then call it good. Part of this reasoning is sound: the response analysis computes dynamic forces by combining the effects of mode shapes. The lower modes (calculated first) tend to be much more important than the higher modes. The inclusion of too many modes will just increase the analysis time and may not affect the results significantly. SYMPTOMS: So how do you know if you have enough mode shapes included? Unfortunately, there are no warnings or messages in VisualAnalysis. It is up to you to double-check the results. SOLUTION: 146 x Engineering User's Guide VisualAnalysis Building codes typically require that a dynamic response analysis include a certain minimum percentage of participating mass in the response analysis. VisualAnalysis provides a report item called Dynamic Analysis Summary that will show you the mass participation of each mode shape and then total them as a percentage of the mass of the structure (and any loads you included as mass). You can then use this to determine if you have enough mode shapes. If not, you will need to increase the number of modes. Dynamic Analysis Summary Response Case: Example 10 User's Guide VisualAnalysis Mode X-Modal Y-Modal Z-Modal Shape Mass Mass Mass Number Part. (%) Part. (%) Part. (%) 1 0.000 0.000 60.976 2 0.000 0.000 0.000 3 0.000 0.000 32.466 4 80.257 0.000 0.000 5 0.000 0.000 0.000 6 0.000 0.000 6.493 7 15.067 0.000 0.000 8 0.000 0.000 0.000 9 4.606 0.000 0.000 Totals 99.930 0.000 99.934 Engineering x 147 Troubleshooting This chapter will help you get past problems or errors in VisualAnalysis in an efficient manner. We have built VisualAnalysis to be stable, accurate, and error free. You should expect it to perform flawlessly! If it does not, please follow the procedures in this chapter to get back on track—or to set IES back on track. Common Solutions General Issues One of the very first things to do if you think there is a problem with the software or something does not seem to be behaving correctly is make sure you have the latest versions of the software. This can usually be checked by going to Help | iesweb.com | Update VisualAnalysis. If no updates are available, then you are probably up to date. For a "hard numbers" approach to checking for updates you can use the Help | About VisualAnalysis menu command. This will bring up a window that will indicate the version you are running. You can then go to our Customer Center (www.iesweb.com/customer.htm) where you can find an option to Install Updates. Here you will find the various software programs and their version numbers. If your number is earlier than the posted one, you can simply download the update. Crashing While Working If VisualAnalysis fails while you are working with a message like “General Protection Fault”, or “Application Error”, or “Dr. Watson Error”, or similar, there might be an error in the software. Try to reproduce the problem. Sometimes these errors cannot be reproduced, in which case you should take a wait-and-see approach to see if it happens again. If you can reproduce the problem, please let us know. Contact technical support to report the problem. For the best service, try to include as much information about the problem, when it happens, what messages you received, etc. Printing If you experience problems when using File | Print or File | Print Preview, you may need to update your system. User's Guide VisualAnalysis Troubleshooting 151 Out-of-date printer drivers can cause many problems. You can usually download the latest driver for your printer from the printer manufacturer's web site. Here are a few popular printer manufacturers: www.hp.com www.epson.com www.canon.com www.lexmark.com www.xerox.com Display If you see screen garbage, things get scrambled, portions turn black, buttons disappear, or windows remnants appear, you may need to update windows and/or your video card drivers. Out-of-date video drivers may cause problems with the display. It may happen with only some programs on your system and not others. VisualAnalysis and other IES products take advantage of the OpenGL graphics system and having the latest video card drivers will ensure you get the best graphics performance. As mentioned above, updating Windows can also help remedy any graphics problems you may be having. Most Windows service packs include an updated OpenGL32.DLL file. Again, keeping Windows up to date can certainly help prevent any graphics issues. Accuracy and Validation If you are having trouble getting results, or getting accurate results for an analysis, please read the chapter on Analyzing and the chapter on Engineering in this User’s Guide. Project Files If you get error messages when opening a project (.vap) file, it may be that the file is corrupt, or program or data files are missing or modified. Files can become corrupt for a variety of reasons including hardware failure or operating system failures. If you are unable to open your file, you may try using File | Open and un-checking some of the options at the bottom (such as Read Results). These options tell VisualAnalysis what information to read from the project file. Things like results can easily be recreated if necessary. If you are still unable to open the current project file, look to one of the history files or the timed backup files for a safe copy. Data Files Some of these files are customizable. The most likely cause of the problem is that you customized one of the files and made some changes that violated its format requirements. To solve the problem, first open the file (for those that can be opened – text files) and examine it for obvious format requirements. Original files can be found on your CD in the \Data folder. You may copy these files to overwrite the corrupted or missing files. Be sure to mark the file as not "read-only". (All files on the CD are marked "read-only".) 152 Troubleshooting User's Guide VisualAnalysis One common problem we have seen is modifying a file and then saving it in a word processing format, which adds formatting symbols that VisualAnalysis does not understand. Open the file again in your word processor and save it as ASCII text. If the software simply cannot find the file, then you may need to adjust the file location. Choose Tools | Customize and go to the Files tab. At the bottom of the dialog you can specify the location of each data file. Support Services Please Contact IES x If you cannot get VisualAnalysis installed. x If the software or the documentation is confusing. x If terminology is not explained well. x If features or documentation cannot be found. x If VisualAnalysis fails to perform flawlessly. x If VisualAnalysis crashes. Do Not Contact IES x Please do not call with questions about how to model a particular structure. Such questions are your responsibility as an engineer. IES is not in the business of consulting. x Please do not call with questions about engineering theory. IES is not in the business of educating engineers. x Please do not call with questions about the Windows operating system on your PC. IES is not Microsoft, HP, Dell, or Gateway! Support Resources Built-in Support IES has gone to significant lengths to provide resources right in VisualAnalysis for resolving problems you may encounter. Your first source of information and answers to questions should be the Help menu. Help | What’s This? is available for most screen items. You can access it using the Main Menu command, the Context Menu command or the Question Mark button in the upper right corner of dialog boxes and wizards. Once you have accessed What's This? your cursor will change. Simply click on the item in question and a helpful dialog should appear. This is the front-line of help because it provides concise information when and where you need it. Help | Contents provides a complete reference for VisualAnalysis and add-on products. There is a table of contents, index and a keyword User's Guide VisualAnalysis Troubleshooting 153 search to help you find the information you need quickly. Use this for more detailed discussions of how to accomplish Help | iesweb.com | Update VisualAnalysis will make sure that your files are the same as our files. We generally release updates or patches frequently to address minor problems or suggestions. Running the latest version is a great way to avoid the problems we have already addressed. Help | iesweb.com | Customer Center is the central hub for IES customers on our website. The Customer Center has links to many items of interest to customers including updates, newsletters, FAQs, tips & tricks, and much more. Help | iesweb.com | Email IES Technical Support brings up a new email message in your default email program. This message will already have the correct address in it and will also have a couple files attached to it. These files are diagnostic files that allow IES Technical Support to look for any potential problems in your installation. The only thing you need to do is provide as much detail as you can about the nature of the problem you are having in the body of the message. Send the message off and we will get back to you as soon as we can. Additional Resources VisualAnalysis comes with resources outside of the software itself to help you avoid problems, learn faster and easier, and to give you ideas. This includes printed or PDF books: this User’s Guide, a Tutorial, and a Quick Start. Add-on products like VisualDesign and VisualTools also come with printed or PDF manuals describing their features. There are a number of example projects installed with the software in an Examples folder. Easily access these by choosing File | Open Examples. These go along with the tutorial book, but you may open them and experiment with them on your own. You should also look on the distribution CD for presentations, and other documents that may be helpful. Send Your Ideas We encourage you to send us ideas and constructive criticism. Help | iesweb.com | Make a Suggestion is the easiest way to remind us that VisualAnalysis is not perfect yet. As you use the software you will find yourself saying, “I wish VisualAnalysis could…” Before you forget the thought, just pull down this menu item and let us know through our web site suggestion box. Contact IES Before you contact us directly, please try the above resources first. If you find that your particular issue is not addressed, feel free to contact us. We operate most efficiently by email and will often respond within a couple hours (possibly even sooner!). We are dedicated to making sure your questions get answered and problems resolved as quickly as possible. 154 Troubleshooting User's Guide VisualAnalysis The following methods put you in direct contact with the engineers that develop the software. Please resort to these only after you have tried the alternatives above: User's Guide VisualAnalysis x Direct Email: Use the Help menu command if possible, otherwise you may send a message to [email protected] x Business: If you need a quote on additional products, upgrades, or extra licenses, please use [email protected]. x Phone Support: 406-586-2665, 8:30-4:30 MST. Please do not use our 800-number for technical support questions! x Fax Support: 406-586-2665 (a switched line) 24 hours. Troubleshooting 155 Glossary of Terms PDF PDF stands for Portable Document Format. PDF files can be read with Adobe Acrobat Reader which can be downloaded for free at www.adobe.com. right hand rule Thumb points in the axis of rotation direction, positive rotation follows curl of fingers. Result Case A set of results for a specific load case or combination. There may be multiple result cases for a single load case. Results may be 1st order, 2nd order, or (in the advanced level) dynamic time history results at a specific time. ShapeBuilder A stand-alone IES program for the creation of built-up and custom cross sections. VisualTools An add-on suite of tools that extend the functionality of VisualAnalysis. Tools are integrated directly into the VisualAnalysis menu system. Shape Database Editor A stand-alone program for modifying the shape database that VisualAnalysis and other IES products use. If it is installed, you will find it in the Start menu. Material Database Editor A stand-alone program for modifying the material database that VisualAnalysis and other IES products use. If it is installed, you will find it in the Start menu. User's Guide VisualAnalysis Glossary of Terms 157 Cut Plane A 2D slice (with depth) in a 3D view. Use Cut Planes to show a floor plan, wall elevation, or some other portion of a 3D model. Dialog Box A data entry window, usually with an OK and a Cancel button along with other "controls" such as check boxes, lists, radio buttons, and edit fields. Normally a dialog box takes control of the software and must be dismissed before other commands can be given. Graphic View The Model, Picture, Result and Design views are referred to collectively as graphic views. They display a graphic sketch of your model. Keyboard Shortcuts A keystroke that is equivalent to selecting a menu item or clicking on a dialog control. Usually Alt+Letter, where the letter is underlined in the menu or control name. Name Filter Used to show or hide objects by name. These are lists of names or name prefix strings and regular expressions to control which objects are visible. Object A selectable model or load object. Model objects are nodes, members, plates, and spring supports. Load objects are nodal loads, member loads, and plate loads. Also referred to as selectable items. POL Script Problem Oriented Language file used to describe a structure, model and loads. These are simple ASCII text files, usually with a POL extension. They are useful for exchanging basic project information between different software packages or for merging information from multiple projects. Some people use spreadsheets and other tools to generate these scripts to model things that are difficult to do directly in VisualAnalysis. POL commands are documented in a separate help file installed with the software. Project The complete information about your model, loads, results, and design information is referred to as a project. The term may also refer to the file created when you save your work. 158 Glossary of Terms User's Guide VisualAnalysis Regular Expression A coded string for pattern matching. Name filters can use regular expressions. You have probably used wildcard symbols when searching for files (e.g., *.txt or File??.txt). Regular expressions are like wildcards, but more powerful. Service Load Case A container for real, physical loads on a structure. Sketch Grid A rectangular or polar pattern that determines where new nodes will be created. Turn it on and adjust the spacing to allow you to sketch models to exact coordinates. Statics Check A check on the software and your model to ensure that the sum of applied loads balances the sum of reactions in each direction. An imbalance can indicate problems. Structure The type of finite element model. Structure type determines dimensionality, degrees of freedom at nodes, possible element behaviors, and default joint behavior. Available types are: truss, frame and grid. Unit Styles A set of units for each of the physical quantity types in the software. For example, member depth, modulus of elasticity, etc. Spend a few minutes creating a style and then reuse it on all of your projects. User's Guide VisualAnalysis Glossary of Terms 159 Index 1 1st order 89 2 2D 11, 19, 24, 39–41, 52, 115, 141 2nd order 63, 70, 89 3 3D 19, 24, 39–41, 66, 103, 129, 141 A acceleration 60 accuracy 65, 69, 73–74, 109, 146, 152 AISC 12, 108, 116, 144 analysis validity 80 applying loads 39, 123 aspect ratio 33 axial force 70–71, 78, 121, 124–25 B Backup file 35, 99, 108 beam-column 70 bearing 68 bending moments 78–79 buckling 68 buiding code combinations 53–54, 58, 87, 108–9 building frames 42 C cable 120 CAD 35–36, 41 cantilever 67 Cartesian coordinates 114 User's Guide VisualAnalysis center of gravity 80 centerline offset 89, 120 check members 12 Clip to Selected 118, 139 cluster factor 86 combined bending and axial stress 87 compression 45, 70, 87, 124–25, 131, 142 compression-only 74, 89, 120, 132, 142 compressive strength 90 continuous member 47, 121 contour plot 82 contours 82 converge 129, 142 convergence 129, 142 coordinate 18, 35–36, 40, 43–48, 67, 78–79, 86, 107, 114, 118, 120– 25, 127–28, 130–34, 144 Copy and Paste 42 CQC Method 73 cracking 68 critical results 73 crushing 68 custom notes 84 Custom Toolbars 112 Customer Center 8–12, 20, 151, 154 customizable data files 4–7, 108 customizations 5–6, 8, 96, 99, 104–5, 108 D damping factor 73, 86 Data Files 4–9, 108, 152 decimal point 40 default value 69, 74, 107 deflected shape 26, 66–67 deformation 64 delete load case 54 Design code 90 design groups 19, 29 design parameters 89 Design View 17, 21–22, 29–30 diagrams 21, 74, 77, 79–81 disaster prevention 107 displaced shape 78–79, 134 Distributed Member Load 88 distributed shear forces 79 distributed twisting moment 79 draw 19, 24, 40, 43–44, 127, 137 DXF files 34 Index 161 dynamic analysis 59–60, 64, 71–72, 75, 133, 145, 147 Dynamic Response Case 52, 147 E edit selected 28 elastic support 45 elasticity 73, 87, 119, 132 elevation 41 elevations 41 emulators 3 End forces 73 end release 39, 55, 136 end releases 39, 55, 66, 118, 121, 134, 139, 141 End Zones 87, 119 ending node 89, 92 envelope 77 equation combination 52 Equation Load Combination 52 equilibrium 64, 67, 70–71, 73 Esc key 43–44 examples 26–27, 47, 120, 129, 154 export 36, 81–83, 96, 98 exporting 36, 81–83, 96, 98 expressions 26, 32, 109 extreme value 81, 92, 135 F Factored Load Combination 52 file corruption 108 Filter tab 19, 22–24, 25–27, 45, 57, 77–80, 111, 128, 134–35 filtered 29, 57 Find tool 16, 19–20, 27–28, 29, 31, 45, 56–58, 104, 112, 134 finite elements 64 first order 70 float 18–20, 104, 134 floor plan 27, 41, 42 floor systems 42 fluid density 56 font 82, 93, 110 Fonts 82, 93, 110 footers 33, 95, 109 formatting 33, 84, 109, 153 frame instability 65, 71 fundamental frequencies 71 G geometric stiffness correction 71 162 Index girder 47, 82, 120 global axes 23, 133 Global Coordinates 45, 114, 123, 131–34 graphics issues 152 gripper 18–19, 104 H hardware requirements 3, 152 headers 33, 95, 109 Help 6, 8–11, 20–21, 34, 140, 151, 153–55 hinge 39, 55, 136 huge reports 85 I iesweb.com 8, 11–12, 20–21, 151, 154–55 import 8, 34–35, 41, 96–98 internal forces 12, 81, 91 invert selection 19, 28 isotropic 23, 65 iteration limit 69, 74 iterative 65, 69–71, 74 K Keyboard Shortcuts 7 L large deflections 64, 67, 71 large displacements 68, 141 large rotations 64 length 32, 48, 55, 70, 73, 88–89, 111, 117, 120, 123–24, 129–30, 132, 145 license agreement 10 linear 55–56, 58, 69, 117, 123, 125, 130, 142–43 linear analysis 89 Linear Analysis 69, 142 load combination 52–53, 59, 89, 147 load factor 52, 59, 89 load reduction 88 Load Sources 51, 59, 114, 116 Local Coordinate System 48, 78–79, 121–23, 128, 144 local forces 78, 91, 121, 124, 127 local stresses 78 LRFD 114, 117 lumped nodal mass 60 User's Guide VisualAnalysis M machinery 51, 71 magnitude 52, 54–56, 60, 67, 88, 94, 124, 134 margins 33, 109 material nonlinearity 70 materials 1, 12, 21, 65, 68, 86, 108, 124, 134 maximum extreme 92 Mechanism Errors 63, 66, 139, 142 Member Graphs 61, 81, 93 member results 21, 70, 73–74, 78, 91–92, 124 membrane stresses 71, 78–79, 88, 128, 130–31 menu hints 16, 18, 107 metafile 81 mid-pla 79, 89, 131 minimum extreme 92 mirror 42 modal analysis 71, 147 modal weight 72 Mode Shape 71–72, 146–48 mode shapes 71–72, 147 model 17–27, 29, 31, 34–36, 39–47, 51, 53–61, 63–65, 67–69, 71– 74, 78, 80, 84–85, 89–90, 109– 10, 113–14, 116, 118, 120–22, 125–26, 129, 131–47, 153 model size 65, 74 Modify tab 19, 27–28, 30–31, 45–46, 48, 53, 58, 60, 114, 118, 134, 140, 144 mouse 1–2, 16–18, 20, 24, 29–30, 43, 57, 77, 80–81, 95 move nodes 41, 46, 121 multiple selections 30 N Name Colors 111 Network Installation 4, 6 Nodal Load 86–88, 136 nodal settlement 133 node 19, 22, 25, 27, 30, 40, 43–48, 54–57, 59, 63, 65, 66, 71–72, 75, 81, 85, 106–7, 113–14, 120–21, 126, 129, 133, 136– 38, 140, 145 node tolerance 107 nodes 19, 22, 25, 27, 30, 40, 43–48, 54–57, 59, 63, 65, 66, 71–72, 75, 81, 85, 106–7, 113–14, User's Guide VisualAnalysis 120–21, 126, 129, 133, 136– 38, 140, 145 nonlinearity 64, 70 notation 78, 86, 122, 130, 140 O Object View 21 One-way Elements 69, 142 one-way members 63, 69 one-way spring supports 63 OpenGL 3, 152 options 31, 34–36, 42, 63, 78, 84–85, 94, 96, 98, 107, 109–11, 134, 152 organize 25, 51, 94, 114, 116 orientation 18, 33, 46, 114, 121–23, 143 orthotropic 23, 65 P P Delta 63, 89 parametric definitions 42 participation factors 72, 90 patches 9, 21, 154 P-Delta 63, 70, 89 P-Delta Analysis 70 performance 3, 22, 43, 65, 69, 73– 74, 84–85, 109, 120, 152 Period of vibration 90 Picture View 2, 21, 26, 110, 134, 139, 144 plane frame 98, 121, 133 plane truss 98 plate element size 129 plate loads 30, 56, 89 plate mesh 21, 44, 47, 56–57, 74, 82, 136, 137 plate pressures 56 point loads 55 PR 70, 86, 88–90 pre-defined reports 85 prefix 17, 45 prevent selection 29 Previous View 24 Print Preview 33–34, 77, 81–83, 96, 151 printed reports 77 printer drivers 152 program files 4–7, 13, 98, 108 Project 8, 11, 18, 27, 32, 34–36, 39, 41, 43, 51–52, 59, 69–70, 84– Index 163 85, 94–96, 103–4, 106–9, 129, 143, 152 Project Manager 18, 22, 24–25, 27– 28, 30, 32, 40, 45–48, 53, 57, 60–61, 64, 67, 77–81, 104, 107, 111–12, 114, 118–19, 128, 134, 140, 144 projected length 89, 124 Q quick report 91 R reactions 12, 67, 89, 92, 133–34 rectangular mesh 82 Redo 31 registry 4–7, 9–10, 105–6 Rename Objects 45, 99, 108 report 5–6, 8, 17, 21, 33–34, 39, 45, 63–64, 67–68, 72, 73, 77, 81, 84–86, 91–99, 108–9, 122–23, 131, 134, 148, 151 Report Notation 86 report style 93, 98 report styles 8, 40, 85, 93, 97–98, 108 Report Styles 93, 98 Response Spectrum 60, 64, 72 result case 18, 77, 89, 92, 95 result tables 74, 94–95 Result View 17, 19, 21, 25, 61, 77, 80–82, 91, 95, 99, 134 right clicking 20, 58 rigid 39, 44, 63, 70, 86–90, 113, 118–19, 127, 131–33, 136 rotation 17–18, 23, 27, 33, 39, 46, 54, 63–64, 87, 89, 103, 113, 119–20, 122–24, 133, 140, 144 rubber band 43 S select 16, 18–19, 22, 25, 27–31, 35– 36, 40, 42, 44–46, 48, 53–57, 61, 73, 82, 91, 95, 97–98, 106, 109, 111, 114, 117, 119 select a group 28 selected objects 25, 28, 30–31, 45, 77, 80, 84, 91, 95 self-weight 41, 51, 53–54, 59–60, 66, 80, 89–90, 116, 118 semi rigid 70, 86, 88–90 164 Index semi-rigid 70, 86, 88–90 Service Load Case 51, 53, 59, 88 Serviceability 61 settlement 133 settlement 51, 54, 117, 131–33 ShapeBuilder 12, 108 shear forces 78–79 Shortcuts 7, 16, 106, 112 sign convention 78, 124, 130–32 simple 3–4, 7, 26, 31, 36, 43, 69–70, 91, 118, 122, 137–38, 142–43, 145 sketch 13, 16, 19, 22, 25, 40, 43–44, 114, 117, 120, 122, 124, 130 slabs 42, 120, 126 slice 19, 24–25 small displacement 134 soil 45, 120, 131 sorting 19, 27, 94, 98 Space Frame 98, 122, 144 space truss 98, 141 specified displacement 54 spectrum.txt 60 Spherical coordinate 46, 89–90, 114 spherical coordinates 46, 89–90, 114 Split Members 47, 123 spreadsheet 53, 59, 96, 108 Spring supports 22, 25, 63, 85, 87, 120, 142 SRSS Method 73 stability 2, 65–67, 69–70, 134, 143 starting end 87, 88 starting node 44, 89, 92, 117, 124 static analysis 43, 69, 146 Steel 12, 36, 40, 68, 108, 114, 118– 19, 138, 144 stiffness 66, 70–72, 86–87, 90, 119– 20, 125, 131, 141 Strength 61, 124 stress colors 82 Structure Types 44, 65, 93, 96–98, 108, 113–14, 123, 128, 133 Style Manager 93, 97 subgrade modulus 120, 132 suggestion box 154 summaries 84, 93 summary 84, 93 superposition 69, 72 support settlement 54, 131 system registry 4–5, 105 T Tab Delimited 53, 96, 108 User's Guide VisualAnalysis Table Duplicates 96 Table of Contents 153 tables 74, 84, 91–94, 123 tanks 42 Taper 90, 121 tapered members 2, 72, 121 TEMP folder 107–8 temperature change 56, 123, 130 tension 36, 78, 87, 120, 125, 142 tension-only 69, 74, 89, 120, 142 thermal loads 56, 123 Theta Angles 120, 123, 144 Thick Plate 2, 125–26 time history 54 time history analysis 54 Timed Backups 35, 108, 152 time-history 54 tolerance 67, 107 torsional moment 78 transformed 88–90, 131 translation 35–36, 66, 87, 133 trial and error 11, 65, 75 triangular element 44, 126 tributary area 12 Troubleshooting 98, 135, 151 truss 39, 55, 98, 113–14, 118, 129, 132, 136, 140–41, 146 trusses 42, 113, 141 tutorial 11, 20, 129, 154 type selector 27–28, 30 W wall elevation 41 walls 42 warping constant 90 web site 11, 20–21, 98, 135, 152, 154 weight density 86 Window Tools 18 Windows Explorer 3, 99 word processor 65, 81 word processors 65, 81 Y yielding 68 Young's Modulus 87 Z zero diagonal 66, 67 Zoom 1, 17, 24, 27, 33, 36, 43, 103, 135, 144 U ultimate forces 68 uniform load 47 Unity check 90 updates 6, 8–9, 12, 21, 84, 151, 154 V VA5NamedViews.dat 109 VA5UnitStyles.dat 109 version number 5, 151 version numbers 5, 151 vibration 71, 87, 90 video drivers 152 virtual memory 65 VisualAnalysis 5 Advanced level 59–60, 118–19 VisualTools 4, 6, 12, 46, 53, 60, 68, 84, 109, 154 User's Guide VisualAnalysis Index 165 166 Index User's Guide VisualAnalysis