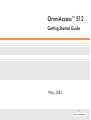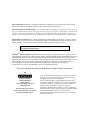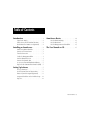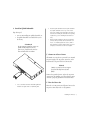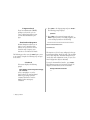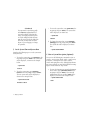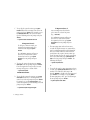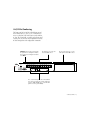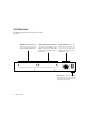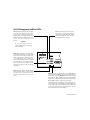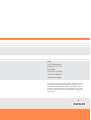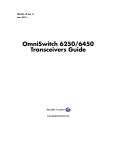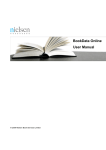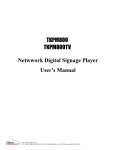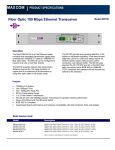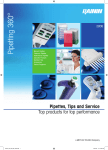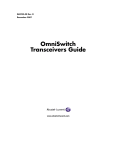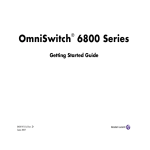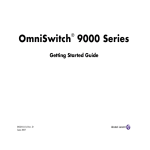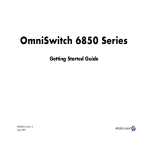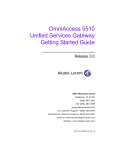Download Alcatel OmniAccess 512 Specifications
Transcript
OmniAccessTM 512 Getting Started Guide May, 2002 Safety Information: OmniAccess™ 512 hardware installation and maintenance is to be provided by Customer Support personnel, or equivalent, knowledgeable in basic electrical and mechanical safety procedures. Safety Information for Rack Mounting: Switches should be installed in a maximum 40˚ C environment. To ensure proper air flow, it is recommended that the switches have at least two inches of clear space on all sides. To ensure stability, precautions should be taken to prevent uneven loading of the rack. Loading of the rack should begin at the bottom. When multiple components are installed, precautions should be taken to prevent overloading of power outlets. The switches should always be properly grounded. Lithium Batteries Caution: There is a danger of explosion if the Lithium battery in your chassis is incorrectly replaced. Replace the battery only with the same or equivalent type of battery recommended by the manufacturer. Dispose of used batteries according to the manufacturer’s instructions. The manufacturer’s instructions are as follows: Return the module with the Lithium battery to Alcatel. The Lithium battery will be replaced at Alcatel’s factory. All-In-OneSM Service Programs: An Alcatel service agreement brings your company the assurance of 7x24 no-excuses technical support. You’ll also receive regular software updates to maintain and maximize your Alcatel product’s features and functionality and on-site hardware replacement through our global network of highly qualified service delivery partners. Additionally, with 24-hour-a-day access to Alcatel’s Service and Support web page, you’ll be able to view and update any case (open or closed) that you have reported to Alcatel’s technical support, open a new case or access helpful release notes, technical bulletins, and manuals. For more information on Alcatel’s Service Programs, see our web page at www.ind.alcatel.com, call us at 1-800-995-2696, or email us at [email protected]. The features and specifications described in this manual are subject to change without notice. Alcatel Internetworking 26801 West Agoura Road Calabasas, CA 91301 (818) 880-3500 FAX (818) 880-3505 [email protected] US Customer Support: (800) 995-2696 International Customer Support: (818) 878-4507 Internet–http://www.ind.alcatel.com Copyright© 2002 by Alcatel Internetworking, Inc. All rights reserved. This document may not be reproduced in whole or in part without the express written permission of Alcatel Internetworking, Inc. Alcatel® and the Alcatel logo are registered trademarks of Alcatel. Xylan®, OmniSwitch®, PizzaSwitch® and OmniStack® are registered trademarks of Alcatel Internetworking, Inc. AutoTracker™, OmniAccess™, OmniCore™, Omni Switch/Router™, OmniVista™, PizzaPort™, PolicyView™, RouterView™, SwitchManager™, SwitchStart™, VoiceView™, WANView™, WebView™, X-Cell™, X-Vision™ and the Xylan logo are trademarks of Alcatel Internetworking, Inc. All-In-OneSM is a service mark of Alcatel Internetworking, Inc. All other brand and product names are trademarks of their respective companies. Table of Contents Introduction . . . . . . . . 1 2 2 2 OmniAccess Basics ............ Install an Uplink Submodule . . . . . . . . . . . Connect to a Power Source . . . . . . . . . . . . Turn the Power On . . . . . . . . . . . . . . . . . . Verify the Management LEDs . . . . . . . . . . . Connect External Devices . . . . . . . . . . . . . . Connect the Console Port . . . . . . . . . . . . . . Access your Terminal Emulation Software . . Log In to the Command Line Interface (CLI) . . . . . . . . . 2 3 3 3 4 4 5 5 5 The User Manual on CD . . . . 5 7 8 8 11 11 ...................... Unpack the Switch . . . . . . . . . . . . . . . . Find a Secure, Well-Ventilated Location Rack-Mount the OmniAccess (Optional) . . . . . . . . Installing an OmniAccess Setting Up Software ................. Set up a Password . . . . . . . . . . . . . . . . . . Set the System Time and System Date . . . . Enter a System Description (Optional) . . . Assign an IP Address to the Default Group Log Out . . . . . . . . . . . . . . . . . . . . . . . . . . . . . . . . ............. OA-512 Slot Numbering . . . . . . . . . OA-512 Rear Panel . . . . . . . . . . . . . OA-512 Management and Port LEDs . . . . . . . . . . . . . . . . . . . . . . . . 12 13 14 15 . . . . . . . . . . . . . . 16 Table of Contents iii Introduction The OmniAccess™ 512 (OA-512) switch connects branch offices to WAN and Voice networks, thus offering “edge of network” connectivity solutions. The OA-512 provides branch access to an enterprise backbone. This switch combines LAN switching, WAN routing, and Service Level Management in a single platform. The OA-512 supports up to two wide-area uplinks. User-installable USP, T1/E1, and ISDN submodules provide flexibility. VoIP (Voice Over IP) uplink submodules and compression/encryption SIMMs are also supported on the OA-512. Virtual Private Network (VPN) software is also supported if the compression/ encryption SIMM is installed. ♦ Note ♦ The OA-512 supports a maximum of one ISDN module per switch chassis. Refer to the OmniAccess 512 User Manual for more information. This Getting Started Guide walks you through installation and startup procedures for your switch. Steps include: • Installing and connecting your OmniAccess 512 switch • Logging in to the switch and configuring basic system software parameters, including defining an IP address This guide also includes sections on OmniAccess 512 basics. Refer to these sections for general OmniAccess chassis and LED information. The CD that accompanies this Getting Started Guide contains OmniAccess 512 user manuals. These user manuals provide information on OmniAccess switches and OA-512 uplink submodules, as well as comprehensive networking information. Refer to the user manuals when you require more detailed information about your switch. Introduction 1 Installing an OmniAccess This section covers procedures for: • • • • • • • Unpacking the switch Finding a secure, well-ventilated location Rack-mounting the switch (optional) Installing uplink submodules Connecting to a power source Verifying management LED status Connecting external devices 3. Rack-Mount the OmniAccess (Optional) a. Select a shelf on the rack that allows easy access to all necessary connections. b. Attach one rack-mounting bracket to the side of the switch using Phillips-head screws shipped with your switch. c. Attach the second bracket to the opposite side of the switch using the remaining screws. d. Carefully lift the switch and insert it into the rack. e. Attach both brackets to the rack with the screws provided by your rack vendor. 1. Unpack the Switch Remove the switch and accessories from their packing box and inspect each item to ensure there has been no damage during shipping. If you discover or suspect any damage, contact your OmniAccess 512 distributor immediately. 2. Find a Secure, Well-Ventilated Location Find a secure, flat surface for the switch—preferably on a desk or in a wiring closet. For proper cooling, the sides of the switch should have at least two inches of clearance. Be sure that the switch is within reach of all necessary connections (e.g., power source, external devices, etc.). 2 Installing an OmniAccess 4. Install an Uplink Submodule b. Insert the uplink submodule into the uplink submodule slot. Uplink submodules have an “up” and a “down” side. Use the printing on the submodule’s front panel as a reference for orienting the submodule—if the printing is right-side up, you are installing the submodule correctly. c. Slide the uplink submodule in until it rests against the connector, then press firmly until it seats into the connector. Once installed, tighten the screws by hand or with a flat blade screwdriver. Ensure that the screws are completely screwed down, but do not overtighten. Skip this step if: • you are not installing an uplink submodule, or • an uplink submodule was installed for you at the factory. ♦ Caution ♦ Do not attempt to install or remove an uplink module while the switch’s power is on. Verify that the switch is powered off before proceeding. 5. Connect to a Power Source All OmniAccess switches are powered by an internal AC power supply. The AC power connector can be found on the rear panel of all OA-512 switches. ♦ Note ♦ OmniAccess switches do not support the Alcatel Backup Power System (BPS). Connect the provided power cord to the AC power connector on the OmniAccess. Then plug the power cord into a properly grounded AC electrical outlet. 6. Turn the Power On a. Use a screwdriver to remove the blank uplink submodule cover plate on the OA-512 front panel. Move the ON/OFF power switch (located next to the AC power connector) to the ON (|) position. Installing an OmniAccess 3 7. Verify the Management LEDs Verify that the management LEDs on the front panel indicate normal operation. TP Off OK1 Solid Green 1 5 9 CONSOLE OK1 TP OK2 PS 4 8 12 OK2 Blinking Green PS Solid Green When the OmniAccess 512 is powered up, extensive power-on diagnostics are performed. As a result, you should allow the switch time to perform preliminary tests before evaluating the LEDs. While diagnostics are running, the • OK1 LED will blink amber and/or green • OK2 LED will blink amber and/or green • PS LED will display solid green • TP LED will be off After diagnostics are complete, the • OK1 LED will display solid green • OK2 LED will blink green • PS LED will display solid green • TP LED will be off 4 Installing an OmniAccess - US Customer Support: (800) 995-2696 - International Customer Support: (818) 878-4507 8. Connect External Devices 10/100 OmniAccess 512 If you power up the switch and the LED results are different from those listed above, contact Alcatel Customer Support personnel for assistance: Connect any external devices (e.g., computers, phones, printers, servers) to the appropriate OmniAccess ports. ♦ Note ♦ Until you configure your OmniAccess 512 switch via the built-in software, the attached devices will not be accessible from the network. Refer to the next section, Setting Up Software on page 5, for information on configuring your switch. Setting Up Software This section covers procedures for setting up your OmniAccess 512 software. Procedures include • Connecting a workstation to the console port • Accessing terminal emulation software • Logging in to the switch’s Command Line Interface (CLI) • Setting a password • Setting basic system parameters, including date, time, system description, and IP address • Logging out By the end of this section, you will be ready to use the switch’s software to begin configuring and monitoring your branch office network connections. For detailed information on how to accomplish these tasks, refer to your switch user manual. Connect the other end of the serial cable to a PC or workstation equipped with terminal emulation software. You will use this connection to enter initial configuration values on the switch. 2. Access your Terminal Emulation Software Use your computer’s terminal emulation software to initiate a session with the switch. Set your terminal emulation software parameters to: 9600 baud, 8 data bits, 1 stop bit, and no parity. If you are using Windows 95 or later, turn hardware flow control off. 3. Log In to the Command Line Interface (CLI) After your terminal emulation software package establishes a connection, the following prompt will be displayed: Welcome to the Alcatel OmniAccess 512! Version x.x.x login : 1. Connect the Console Port Attach a serial cable to the console port connector on the switch’s front panel. The console port is a female DB-9 serial connector that conforms to the IBM AT serial port specification. Initially, there are three login accounts available: admin, and user. The admin and diag accounts allow full access to all functions, with the diag account additionally supports a set of switching module tests (see the “Running Hardware Diagnostics” chapter in your OmniAccess User Manual for details). The user account supports read-only privileges. All three accounts use switch as the default password. diag Setting Up Software 5 ♦ Important Note ♦ If you have Administrative (WRITE) privileges on the switch, you can create or delete logins and new user accounts with administrative privileges. About Partition Management Partition Management allows you to restrict access to particular switch features on a per user basis. See the “Switch Security” chapter in your OmniAccess User Manual for details. The following procedure uses the admin login account as an example. Complete the following steps to log in to the switch. ♦ Caution ♦ If the system displays the following prompt: Please Standby, chassis configuration changing (Hit ^C to abort)... you are attempting to access the switch before it has completed initialization or processing a previous command. Wait for the switch to initialize before entering any commands. 6 Setting Up Software a. Enter admin at the login prompt and press <Enter>. The following prompt displays: password: b. Enter switch at the password prompt and press <Enter>. When you have successfully logged in, the screen will display similar to the following: *********************************************************** Welcome to the Alcatel OmniAccess 512! Press ENTER to start The OmniAccess 512 is factory-configured to boot up in CLI (Command Line Interface) mode. The CLI allows you to enter single-line commands through the local console. (For more information on CLI, see your TextBased Configuration Reference Manual.) To start the Command Line Interface, press <Enter>. The following message and CLI prompt (->) will be displayed, to indicate that you are in CLI mode. Entering Command Line Interface -> ♦ Configuration Modes ♦ You can configure your OmniAccess 512 through the User Interface (UI). To enter the UI, type ui at the CLI prompt (->) and press <Enter>. The UI prompt (/=>) will be displayed, indicating that you are in UI mode. From here, you can type ? and press <Enter> to view the Main Menu. For more information on using the UI, refer to the OmniAccess 512 User Manual. To return to CLI mode from UI mode, type either cli or exit at the UI prompt (/=>) and press <Enter>. 4. Set up a Password Before you begin configuring your switch, you should change the password for the admin login account. The admin login account provides full access to all switch management functions. The factory default password for the admin account is switch. Use the following procedure to change the password for the admin account: a. Type password admin <old_password > <new_password> at the CLI prompt and press <Enter>. For example, to change the factory default password (switch) to a new password (lahaina), enter the following: -> password admin switch lahaina b. No confirmation message will appear onscreen. Only the system prompt (->) will appear. ♦ Important Note ♦ To create an all-numeric password (for example, 7654321), you must enter quotation marks before and after the password 7654321. All new passwords take effect at your next login session. ♦ Note ♦ If the switch will be managed via SNMP, refer to your switch’s user manual for instructions on setting SNMP passwords. Setting Up Software 7 ♦ Caution ♦ Your password is stored (encrypted) in the mpm.cnf configuration file. If you remove this file and reboot the switch, your login password (as well as all user-configured data) will automatically reset to the factory default. In this event, you must start over from Step a (see preceding page) to change the password. 5. Set the System Time and System Date Complete the following steps to set the system time and system date: a. To view the system time, type system time at the CLI prompt and press <Enter>. The system time will be displayed, as shown in the example below: -> system time 10:53:19 b. To set the system time, type system time hh:mm:ss at the CLI prompt and press <Enter>. The new system time will be displayed, as shown in the example below: c. To view the system date, enter system date at the CLI prompt and press <Enter>. The system date will be displayed, as shown here: -> system date 06/11/02 d. To change the system date, enter system date mm/dd/yyyy at the CLI prompt and press <Enter>. The system date will be displayed, as shown here: -> system date 06/12/2002 6. Enter a System Description (Optional) You can use the following CLI commands to view or specify a contact person for the switch, a switch name, its location, a description of the switch, and the switch’s MAC aging timer value. Although this information is not required, you may find it helpful for managing the switch. Follow the steps below: a. To view the department or network administrator for the switch, type system admin-contact at the CLI prompt and press <Enter>. If no network administrator has been specified, Unset will be displayed, as shown in the example below: -> system admin-contact -> system time 11:53:19 New time: 11:53:19 8 Setting Up Software Unset b. To specify the department or network administrator for the switch, type system admin-contact followed by a text-string name you want to use at the CLI prompt and press <Enter>. For example, to specify Networking Corp Customer Service (800-555-6000), type the following at the CLI prompt and press <Enter>: -> system admin-contact “Networking Corp Customer Service (800-555-6000)” ♦ Important Notes ♦ To add spaces between words, you must include quotation marks (“ ”) around the text string when entering the admin-contact information. No confirmation message will appear onscreen. To verify that the system admin-contact information has been set, type system admin-contact at the CLI prompt and press <Enter>. c. To view the system name, type system name at the CLI prompt and press <Enter>. If no name has been specified, the following will display: d. To specify a system name, type system name followed by a text-string name at the CLI prompt and press <Enter>. For example, to specify Sales as the system name, type the following at the CLI prompt and press <Enter>: -> system name Sales ♦ Important Notes ♦ The system name must be a single word or hypenated text string. Do not use commas, quotation marks or underscores. No confirmation message will appear onscreen. To verify that the system name has been set, type system name at the CLI prompt and press <Enter>. e. To view the system location, type system location at the CLI prompt and press <Enter>. If no location has been specified, the following will display: -> system location Unset -> system name Unset Setting Up Software 9 f. ♦ Important Notes ♦ Any text-string name that includes spaces must be enclosed in quotes (e.g., “Test Lab”). To specify the system location, type system by text-string name at the CLI prompt and press <Enter>. For example, to specify Calabasas Test Lab as the system location, type the following at the CLI prompt and press <Enter>: location followed No confirmation message will appear onscreen. To verify that the system description has been set, type system description at the CLI prompt and press <Enter>. -> system location “Calabasas Test Lab” ♦ Important Notes ♦ To add spaces between words, you must include quotation marks (“ ”) around the text string for system location. i. No confirmation message will appear onscreen. To verify that the system location has been set, type system location at the CLI prompt and press <Enter>. g. To view the system description, type system description at the CLI prompt and press <Enter>. If no description has been specified, an error message will appear, as shown below: -> system description DESCRIPTION NOT SET. h. To specify the system description, type system description followed by a text-string name you want to use at the CLI prompt and press <Enter>. For example, to specify Engineering #2 as the system description, type the following at the CLI prompt and press <Enter>: -> system description “Engineering #2” 10 Setting Up Software The MAC aging timer indicates how many seconds any duplicate MACs can remain in the switch’s CAM (Content Addressable Memory) if there is no traffic from those MACs. After the specified time has expired, inactive MACs age out of the CAM. To view the switch’s MAC aging timer value (default=0), type system dup-mactimer at the CLI prompt and press <Enter>. the following will display: -> system dup-mac-timer 0 j. To specify the switch’s MAC aging timer value in seconds, type system dup-mac-timer followed by a number of seconds (the valid range is 10 through 1000000 seconds) at the CLI prompt and press <Enter>. For example, to specify 5000 as the MAC aging timer value, type the following at the CLI prompt and press <Enter>: -> system dup-mac-timer 5000 ♦ Important Notes ♦ Do not use commas when specifying a MAC aging timer value. For example, the entry 63,000 will result in an error. If you want to use the Group aging timer, enter 0 as the value for the MAC aging timer. If you entered a new dup-mac-timer value, you must reboot the switch before the changes will take effect. No confirmation message will appear onscreen. To verify that the switch’s MAC aging timer has been set, type system dup-mac-timer at the CLI prompt and press <Enter>. b. No confirmation message will appear onscreen. Only the system prompt (->) will appear. See your switch manual to set other parameters. You have now set up all of the basic software parameters you need to begin managing your switch. Once your switch is connected to the network, you can use Telnet or FTP to access the switch software through your network. More Information on Switch Commands? At this point, you can begin configuring other switch parameters. See your OmniAccess 512 User Manual and any supplements for information on all switch commands. 7. Assign an IP Address to the Default Group Your switch is configured with a default Group and VLAN. You can add Groups and VLANs later through the switch software. To get started, you can use the default group and default VLAN to configure the IP address for this switch. (The default IP address is 192.168.10.1.) To modify Group IP routing parameters, complete the following steps: 8. Log Out You have now completed the initial software set-up. You can exit the switch by typing logout or exit and pressing <Enter>. a. To assign or modify the default Group and VLAN Address, type the following at the CLI prompt and press <Enter>: -> group 1 router ip <ip-address> where 1 is the default group and VLAN, and <ip-address> is the IP Address for a specific virtual router port (for example, 168.23.9.100). Setting Up Software 11 OmniAccess Basics This section provides general information on the OA-512 chassis and LEDs. For more detailed information, refer to the OmniAccess 512 User Manual. Management LEDs Each OA-512 chassis provides four Management LEDs. Refer to page 15 for detailed information on LED functions. Ethernet Port Connectors OA-512 switches provide twelve 10/100 Ethernet ports. Each port will automatically configure itself to match the data speed of attached devices. Each port can use unshielded twisted pair (UTP) or shielded twisted pair (STP) cable to connect to a device. 1X 1 5 2X 4X 5X 6X 7X 8X 9X 10X 11X 12X 9 S4 CONSOLE OK1 TP T1/E1 S3/1 OK2 PS 4 3X S2 10/100 OmniAccess 512 Slot for VoIP Uplink Submodule OA-512 switches provide a slot for a Voice over IP (VoIP) uplink submodule. Contact your Alcatel supplier for information on VoIP uplink submodules. STA S3/2 8 12 Port Status LEDs Each OA-512 chassis provides twelve Port LEDs. Refer to page 15 for detailed information on LED functions. 12 OmniAccess Basics Console Management Port This connector allows you to access the UI and CLI via a PC or workstation. Slot for WAN Uplink Submodules OA-512 switches provide a slot that supports up to two user-installable WAN uplinks (T1/E1 uplink shown). OA-512 Slot Numbering The front panel of an OA-512 is divided into several areas labeled S2, S3/1, S3/2, S/4, etc. Think of these areas as a division of the switch into several modules, or slots. The UI and CLI, accessible via the front panel console port, rely on these slot designations for many of their management and configuration commands. CONSOLE represents Slot 1 and contains The Ethernet port connectors are labeled S2 for Slot 2. the equivalent of a management module. The UI refers to the management module as the MPM. 1X 1 5 2X 4X 5X 6X 7X 8X 9X 10X 11X 12X 9 S4 CONSOLE OK1 TP T1/E1 S3/1 OK2 PS 4 3X The slot reserved for the OA-512’s VoIP uplink is labeled S4 for Slot 4. S2 10/100 OmniAccess 512 . STA S3/2 8 12 The OA-512’s WAN uplink slot is labeled S3 for Slot 3. This slot contains two separate uplink port positions: S3/1 and S3/2. (An OA-512-FT1/FE1 uplink is shown at position S3/1.) OmniAccess Basics 13 OA-512 Rear Panel The figure below illustrates the rear panel of an OmniAccess 512. . SIMM Memory Access Panel. This Compression/Encryption Access Panel. AC Power Connector. Plug the sup- panel may be used to access the switch’s internal SIMM memory daughtercard (MEM512-FLSH-16M). This panel is reserved for use with a compression/encryption SIMM (OA-512HWE). A compression/encryption SIMM is required to run Virtual Private network (VPN) software. plied AC power cord into this connector. Please refer to the OmniAccess 512 User Manual for information on the DC version (OA512-DC) of the OA-512. Power Switch. To turn the switch on, move the power switch to the on (I) position. To turn the switch off, move the switch to the off (O) position. 14 OmniAccess Basics OA-512 Management and Port LEDs OK1 (Hardware Status). This LED displays TP (Temperature). If the internal switch Green when the switch has successfully passed power-on hardware diagnostics. It displays Amber if the hardware has failed diagnostic tests. If it is alternating Green and Amber, file system compaction is in progress. temperature is approaching maximum operating limits, this LED will display Green. Note that this LED comes on before the temperature limit is reached. Important Do not power down the switch while the OK1 LED is alternating Green and Amber. OK2 (Software Status). This LED blinks Green when software has successfully loaded and the switch is ready to execute commands. It blinks Amber when the switch is in a transitional state, such as when it first boots up. If it blinks Amber for an extended period of time (i.e., more than a minute), reboot the switch. If the software was not loaded successfully, the LED will display solid Amber. PS (Power Supply Status). This LED displays Green when the switch is connected to an AC power source. It is off when the switch is not receiving power from an AC power source. 10/100 5 9 1 OmniAccess 512 CONSOLE OK1 TP OK2 PS 4 8 12 10/100 Each LED is associated with a corresponding Ethernet port located at slot 2 (S2). In this figure, the LED labeled 1 (located at top left of the 10/100 LED bank) reports the status of Ethernet port 1X at slot S2. The LED located immediately below LED 1 is LED 2 and reports the status of Ethernet port 2X at slot S2, etc. Refer to page 13 for slot locations. An LED displays Green continuously when a good cable connection exists on the corresponding port. The LED then flashes Green when traffic is detected on the port. If the LED is off, a cable is not connected to the corresponding port or the connected cable does not have link integrity. OmniAccess Basics 15 Alcatel 2 6 8 0 1 W est Agoura Road C alabasas, C A 9 1 3 0 1 USA Contact Center (8 0 0 ) 9 9 5 -2 6 1 2 US/ C anada (8 1 8 ) 8 8 0 -3 5 0 0 O utside US www. alcatel. com/ enterprise Product specifications contained in this document are subject to change without notice. C ontact your local Alcatel representative for the most current information. C opyright © 2 0 0 3 Alcatel Internetworking, Inc. All rights reserved. This document may not be reproduced in whole or in part without the expressed written permission of Alcatel Internetworking, Inc. Alcatel¨ and the Alcatel logo are registered trademarks of Alcatel. All other trademarks are the property of their respective owners.