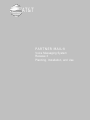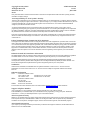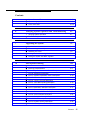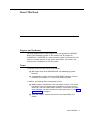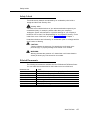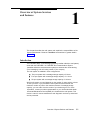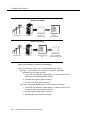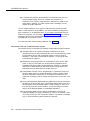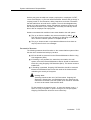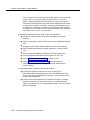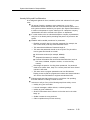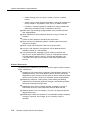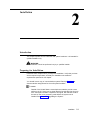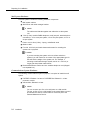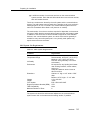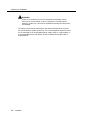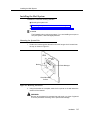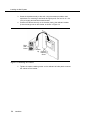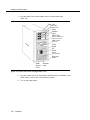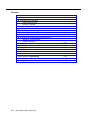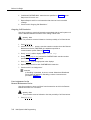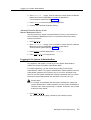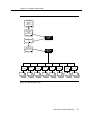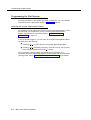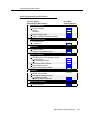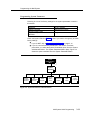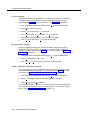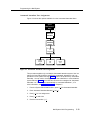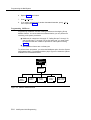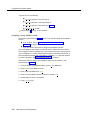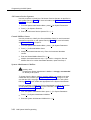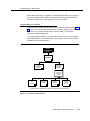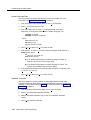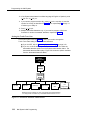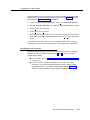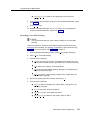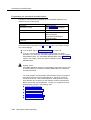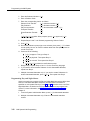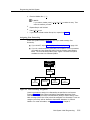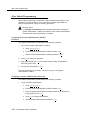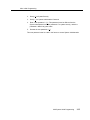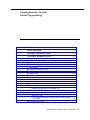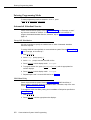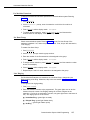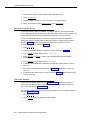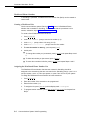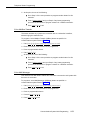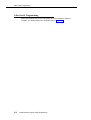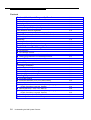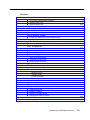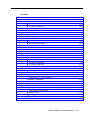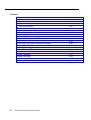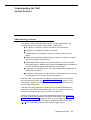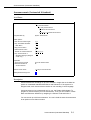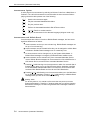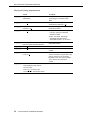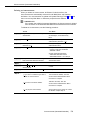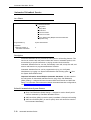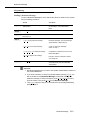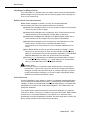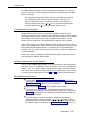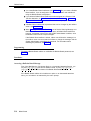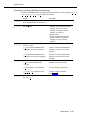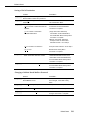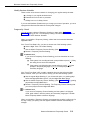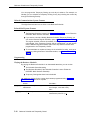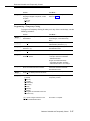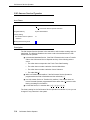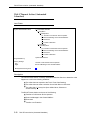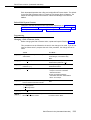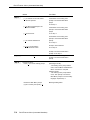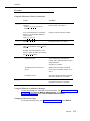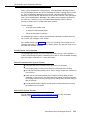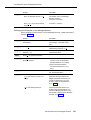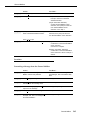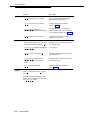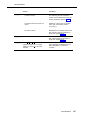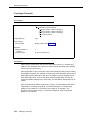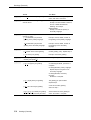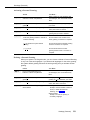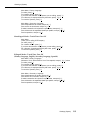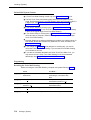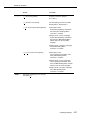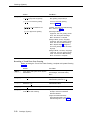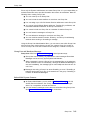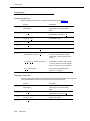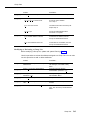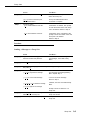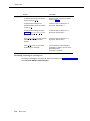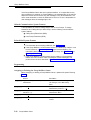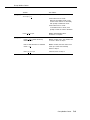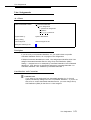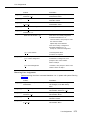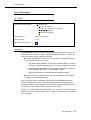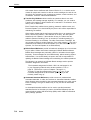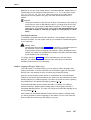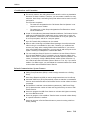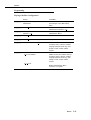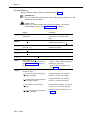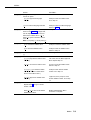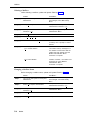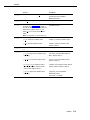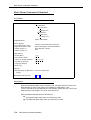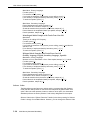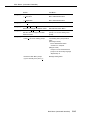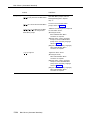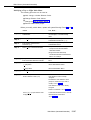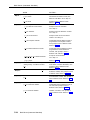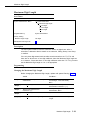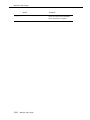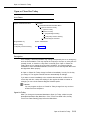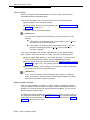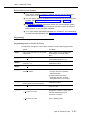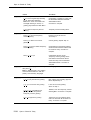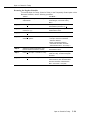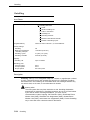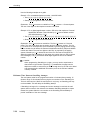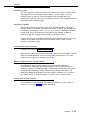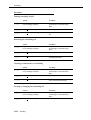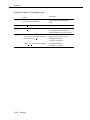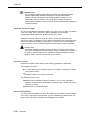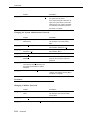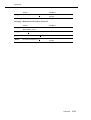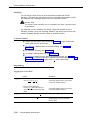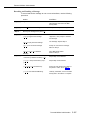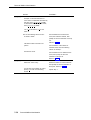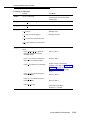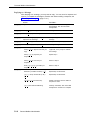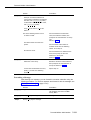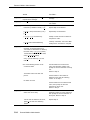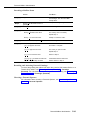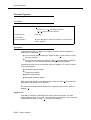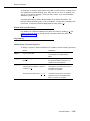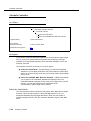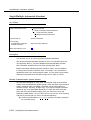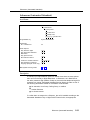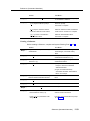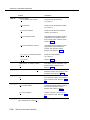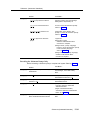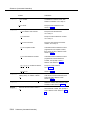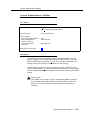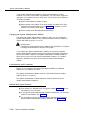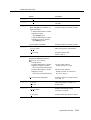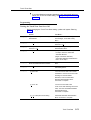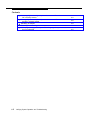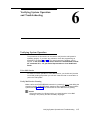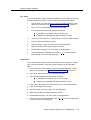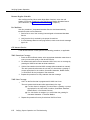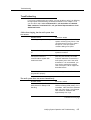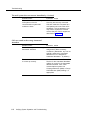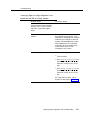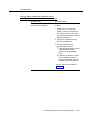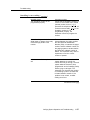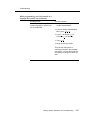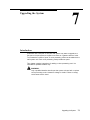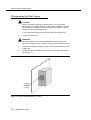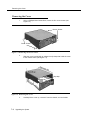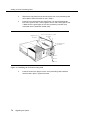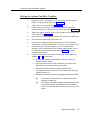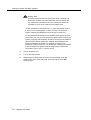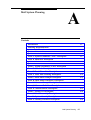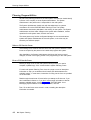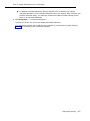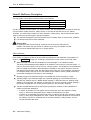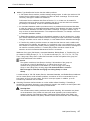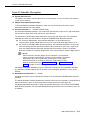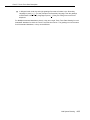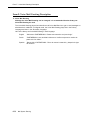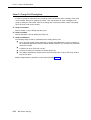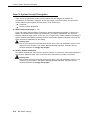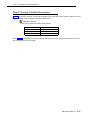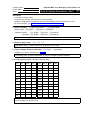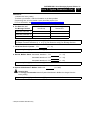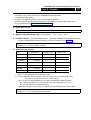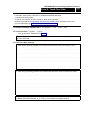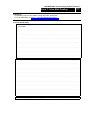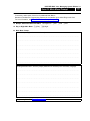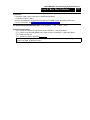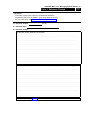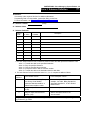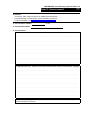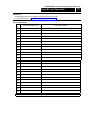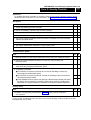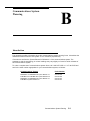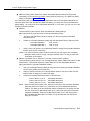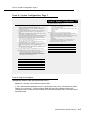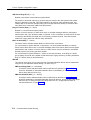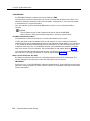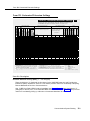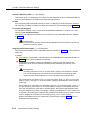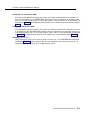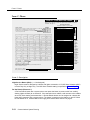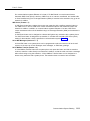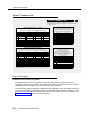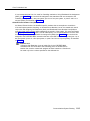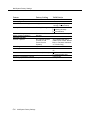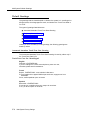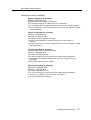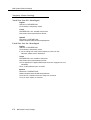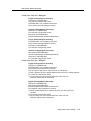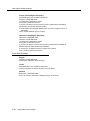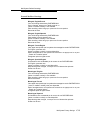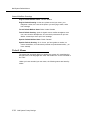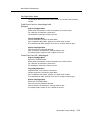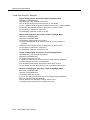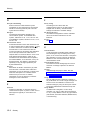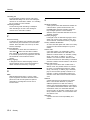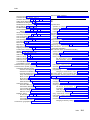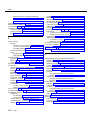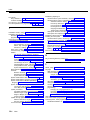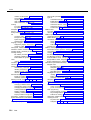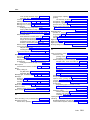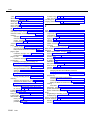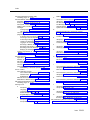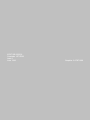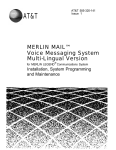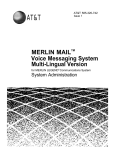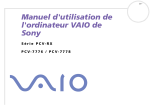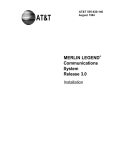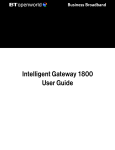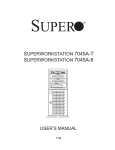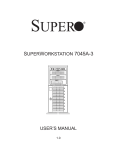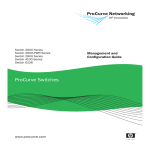Download AT&T Classic Mail Voice Messaging System Instruction manual
Transcript
AT&T
PARTNER MAIL®
Voice Messaging System
Release 3
Planning, Installation, and Use
Copyright © 1996, AT&T
All Rights Reserved
Printed in U.S.A.
AT&T 585-322-516
Issue 1
June 1996
Notice
Every effort was made to ensure that the information in this book was complete and accurate at the time of printing. However,
information is subject to change.
Your Responsibility for Your System’s Security
Toll fraud is the unauthorized use of your telecommunications system by an unauthorized party, for example, persons other than
your company’s employees, agents, subcontractors, or persons working on your company’s behalf. Note that there may be a risk
of toll fraud associated with your telecommunications system and, if toll fraud occurs, it can result in substantial additional
charges for your telecommunications services.
You and the System Manager of the communications system are responsible for the security of your system, such as
programming and configuring your equipment to prevent unauthorized use. You and the System Manager are also responsible
for reading all installation, instruction, and system administration documents provided with this product in order to understand
fully the features that can introduce risk of toll fraud and the steps that can be taken to reduce that risk.
AT&T does not warrant that this product is immune from or will prevent unauthorized use of common-carrier telecommunication
services or facilities accessed through or connected to it. AT&T will not be responsible for any charges that result from such
unauthorized use.
Federal Communications Commission (FCC) Statement
This equipment has been tested and found to comply with the limits for a Class A digital device, pursuant to Part 15 of the FCC
Rules. These limits are designed to provide reasonable protection against harmful interference when the equipment is operated
in a commercial environment. This equipment generates, uses, and can radiate radio frequency energy and, if not installed and
used in accordance with the instruction manual, may cause harmful interference to radio communications. Operation of this
equipment in a residential area is likely to cause harmful interference, in which case the user will be required to correct the
interference at his own expense. For more FCC information, see the Programming and Use guide for your communications
system.
Industrie Canada (IC) Interference Information
This digital apparatus does not exceed the Class A limits for radio noise emissions set forth in the radio interference regulations
of Industrie Canada. For more IC information, see the Programming and Use guide for your communications system.
Le Présent Appareil Numérique n’émet pas de bruits radioélectriques dépassant les limites applicables aux appareils
numériques de la classe A préscrites dans le Réglement sur le brouillage radioélectrique édicté par Industric Canada. Vous
troverez des renseignements complémentaires au guide de Programming and Use pour votre systéme.
Trademarks
HackerTracker, PARTNER, and PARTNER MAIL are registered trademarks of AT&T in the U.S. and other countries.
NetPROTECT is a service mark of AT&T in the U.S. and other countries. Phillips is a registered trademark of the Phillips
Screw Co.
Ordering Information
Publications Fulfillment Center
Call:
Voice 1 800 457-1235
Fax 1 800 457-1764
Write:
Publications Fulfillment Center
P.O. Box 4100
Crawfordsville, IN 47933
Order:
Document No. 585-322-516
International Voice 317 361-5353
International Fax 317 361-5355
For information about other documents, refer to the section entitled, “Related Documents” in “About This Book.”
Support Telephone Number
In the continental U.S., AT&T provides a toll-free customer hotline 24 hours a day. Call the hotline at
1 800 628-2888 or your authorized dealer if you need assistance when programming or using your system. Outside the
continental U.S., contact your Sales Representative or your local Authorized Dealer.
AT&T Corporate Security
Whether or not immediate support is required, all toll fraud incidents involving AT&T products or services should be reported to
AT&T Corporate Security at 1 800 821-8235. In addition to recording the incident, AT&T Corporate Security is available for
consultation on security issues, investigation support, referral to law enforcement agencies, and educational programs.
AT&T Fraud Intervention
If you suspect you are being victimized by toll fraud and you need technical support or assistance, call the National Service
Assistance Center at 1 800 628-2888.
Contents
1
2
3
4
About This Book
v
■
Purpose and Audience
v
■
Terms
v
■
How to Use This Book
vi
■
Typographical Conventions
vi
■
Safety Labels
vii
■
Related Documents
vii
Overview of System Services and Features
1-1
■
Introduction
1-1
■
PARTNER MAIL Services
1-2
■
System Administrator’s Responsibilities
1-10
Installation
2-1
■
Introduction
2-1
■
Preparing for Installation
2-1
■
Installing the Mail System
2-5
Mail System Initial Programming
3-1
■
Introduction
3-1
■
Before You Begin
3-1
■
Logging In to System Administration
3-5
■
Programming the Mail System
3-8
■
After Initial Programming
3-34
Communications System Initial Programming
4-1
■
Introduction
4-1
■
Before You Begin
4-1
■
Entering Programming Mode
4-2
■
Automated Attendant Service
4-2
Contents
i
Contents
5
ii
Contents
■ Call Answer Service
■ Telephone Button Programming
4-8
■ After Initial Programming
4-12
Understanding the Mail System Features
5-1
■ Administering Features
■ Announcements (Automated Attendant)
5-1
■ Automated Attendant Service
■ Broadcast Message
5-10
■ Bulletin Board
■ Business Schedule and Temporarily Closed
5-14
■ Call Answer Service Operator
■ Dial 0/Timeout Action (Automated Attendant)
5-30
4-10
5-3
5-12
5-22
5-32
■ Directory
■ Fax Extension and Fax Message Receiver
5-36
■ General Mailbox
■ Greetings (Personal)
5-43
■ Greetings (System)
5-53
■ Group Lists
5-60
■ Group Mailbox Owner
■ Language
5-67
■ Line Assignments
5-73
■ Line Ownership
5-77
■ Mailbox
5-82
■ Main Menus (Automated Attendant)
■ Maximum Digit Length
5-98
■ Open or Closed for Today
5-113
■ Outcalling
■ Passwords
5-120
■ Personal Mailbox Administration
■ Personal Operator
■ Schedule Controller
5-134
■ Security Violation Notification
■ Single/Multiple Automated Attendant
5-149
■ Submenus (Automated Attendant)
■ System Administrator’s Mailbox
5-155
5-38
5-48
5-70
5-111
5-129
5-144
5-146
5-152
5-167
Contents
6
7
A
■
System Date and Time
5-170
■
System Language
5-172
■
Touch-Tone Gate
5-173
Verifying System Operation and Troubleshooting
6-1
■
Verifying System Operation
6-1
■
Troubleshooting
6-5
Upgrading the System
7-1
■
Introduction
7-1
■
Disconnecting the Mail System
7-2
■
Removing the Cover
7-4
■
Adding a Voice Processing Card
7-5
■
Putting the System Unit Back Together
7-7
Mail System Planning
A-1
■
Introduction
A-1
■
Planning Responsibilities
A-2
■
Form A: System Parameters—Part 1 Description
A-4
■
Form B: Mailboxes Description
A-6
■
Form C: System Parameters—Part 2 Description
A-10
■
Form D: Schedule Description
A-11
■
Form E: Touch-Tone Gate Description
A-12
■
Form F: Voice Mail Greeting Description
A-14
■
Form G: Main Menu Prompt Description
A-15
■
Form H: Main Menu Definition Description
A-17
■
Form I: Submenu Prompt Description
A-19
■
Form J: Submenu Definition Description
A-20
■
Form K: Announcement Description
A-21
■
Form L: Group List Description
A-22
■
Form M: Line Ownership Description
A-23
■
Form N: System Security Description
A-24
■
Form O: Security Checklist Description
A-25
Contents
iii
Contents
B
C
D
Communications System Planning
B-1
■
Introduction
B-1
■
Form A: System Configuration, Page 1
B-2
■
Form A: System Configuration, Page 2
B-5
■
Form B1: System Extensions
B-7
■
Form B2: Customized Extension Settings
B-9
■
Form C: Phone
B-12
■
Form D: Number Lists
B-14
Mail System Factory Settings
C-1
■
Introduction
C-1
■
■
■
Factory Settings
C-1
Default Greetings
C-6
Default Menus
C-12
Letter Key and Class of Service Table
D-1
■
Letter Key
D-1
■
Class of Service Table
D-2
GL
Glossary
GL-1
IN
Index
IN-1
Programming Hierarchy Diagrams
iv
Contents
About This Book
Purpose and Audience
This book explains how to install, program, use, and upgrade the PARTNER
MAIL® Voice Messaging System. It also explains how to program the
PARTNER® II or PARTNER Plus Communications System to work with the mail
system. It is written primarily for the system administrator, the person in the
company who is responsible for the mail system.
Terms
To simplify the text, product names are shortened:
■
Mail system refers to the PARTNER MAIL Voice Messaging System
Release 3.
■
Communications system refers to the PARTNER II Release 3 or later or
PARTNER Plus Release 3.1 or later Communications System.
In addition, the following terms are important to know:
■
Mailbox refers to a destination in the mail system to which a call can be
transferred. There are several types of mailboxes; the most commonly
used type is the Call Answer Service mailbox in which callers can leave
voice messages. You will learn about the other types when you read “Call
Answer Service” in Chapter 1.
■
Subscriber refers to a person who owns or has responsibility for a
mailbox.
About This Book
v
How to Use This Book
How to Use This Book
As System Administrator of the mail system, you will be the primary user of this
book. To gain a general understanding of the mail system’s functions and
features, and your responsibilities related to programming and system security,
read Chapter 1.
To record decisions about how the mail system is set up, work with your
salesperson or communications consultant to fill out the mail system Planning
Forms in Appendix A.
The communications system Planning Forms should be updated by the System
Manager of the communications system. Relevant communications system
Planning Forms are described in Appendix B for your information. If you need
additional information about a communications feature, refer to the
Programming and Use guide for the communications system.
Using the information from the Planning Forms, a technician will install the mail
system hardware as instructed in Chapter 2. Then the technician will program
the mail system and the communications system as described in Chapters 3
and 4. The technician also will perform the verification tests in Chapter 6.
After the mail system is installed, you can use Chapter 5 as a reference when
programming and using the mail system. At the back of this book is a pictorial
foldout, representing system administration menus in English, French and
Spanish.
If you have a problem with the mail system, follow the troubleshooting
procedures in Chapter 6. If you need help, you can call for support as
described on the inside front cover of this book.
If the mail system hardware is not at maximum capacity and your company
grows, a technician can upgrade the mail system, as described in Chapter 7, to
allow for more users or to support a greater volume of calls. Before making
changes to your mail system, you should update the Planning Forms in
Appendix A.
Typographical Conventions
As a visual cue in an instruction, a number, letter, or word in a small box
represents a button on the telephone. In the mail system, you press a button to
select an option from a menu. For example, press [ 9 ] for System Administration.
vi
About This Book
Safety Labels
Safety Labels
Toll fraud security hazards are indicated by an exclamation point inside a
triangle and the words Security Alert.
Security Alert:
Toll fraud is the unauthorized use of your telecommunications system by an
unauthorized party, for example, persons other than your company’s
employees, agents, subcontractors, or persons working on your company’s
behalf. Be sure to read “Your Responsibility for Your System’s Security” on the
inside front cover of this book, as well as “System Security” in Chapter 1.
Hazardous situations are indicated by an exclamation point in a triangle and the
word Caution or Warning.
CAUTION:
Caution indicates the presence of a hazard that could cause minor
personal injury or property damage if the hazard is not avoided.
WARNING:
Warning indicates the presence of a hazard that could cause death or
severe personal injury if the hazard is not avoided.
Related Documents
The following documents are available from the Publications Fulfillment Center.
You can order them as described on the inside front cover of this book.
Document No.
585-322-518
585-322-518FRC
585-322-518SPD
585-322-516
585-322-517
555-025-600
Title
PARTNER MAIL Voice Messaging System Release 3
User’s Guide—English (North American)
User’s Guide—French (Canadian)
User’s Guide—Spanish (Latin American)
Planning, Installation, and Use
Planning Forms
Toll Fraud Security
GBCS Products Security Handbook
About This Book
vii
Related Documents
Document No.
518-455-334
518-455-340
518-455-338
518-455-334FRC
518-455-340FRC
518-455-334SPD
518-455-340SPD
518-455-328
518-455-326
518-455-326SP
518-455-319
518-455-317
518-455-317SP
518-455-315
518-455-311
518-455-228
518-455-338
518-455-340
518-455-228FRC
518-455-340FRC
518-455-228SPD
518-455-340SPD
518-455-328
518-455-224
518-455-340SPD
518-455-319
518-455-217
518-455-217SPD
viii
About This Book
Title
PARTNER II Communications System Release 4.1
Programming and Use—English (North American)
User Instruction Cards (11/pk)—English (North American)
System Planner—English (North American)
Programming Quick Reference—French (Canadian)
User Instruction Cards (11/pk)—French (Canadian)
Programming Quick Reference—Spanish (Latin American)
User Instruction Cards (11/pk)—Spanish (Latin American)
PARTNER II Communications System
Release 4.0
.
System Planner—English (North American)
Programming & Use—English (North American)
Programming Quick Reference—Spanish (Latin American)
PARTNER II Communications System Release 3.1
System Planner—English (North American)
Programming & Use—English (North American)
Programming Quick Reference—Spanish (Latin American)
PARTNER II Communications System Release 3.0
System Planner—English (North American)
Programming & Use—English (North American)
PARTNER PLUS Communications System Release 4.1
Programming & Use—English (North American)
System Planner—English (North American)
User Instruction Cards (11/pk)—English (North American)
Programming Quick Reference—French (Canadian)
User Instruction Cards (11/pk)—French (Canadian)
Programming Quick Reference—Spanish (Latin American)
User Instruction Cards (11/pk)—Spanish (Latin American)
PARTNER PLUS Communications System Release 4.0
System Planner—English (North American)
Programming & Use—English (North American)
Programming Quick Reference—Spanish (Latin American)
PARTNER II Communications System Release 3.1
System Planner—English (North American)
Programming & Use—English (North American)
Programming Quick Reference—Spanish (Latin American)
Overview of System Services
and Features
1
Contents
Introduction
1-1
PARTNER MAIL Services
1-2
■
■
■
Automated Attendant Service
Interactions with the Communications System
Call Answer Service
Interactions with the Communications System
Voice Mail Service
System Administrator’s Responsibilities
■
■
System Security
Preventative Measures
Security Policy and User Education
Routine Maintenance
Helpful Programming Hints
1-4
1-5
1-7
1-8
1-9
1-10
1-10
1-11
1-13
1-14
1-15
Overview of System Services and Features
1-i
Overview of System Services
and Features
1
This chapter describes the mail system and explains the responsibilities of the
System Administrator. Features in boldface are described in greater detail in
Chapter 5.
Introduction
The PARTNER MAIL Voice Messaging System (hereafter called the mail system)
works with the PARTNER II or PARTNER Plus Communications System
(hereafter called the communications system) to automate the call answering,
voice messaging, and call routing needs of your company.
The mail system is available in three configurations:
■
Two-port system with a message storage capacity of 6 hours
■
Four-port system with a message storage capacity of 11 hours
■
Six-port system with a message storage capacity of 16 hours
Which mail system you need depends on the number of users and the volume
of calls you have. If you purchased a mail system that has less than the
maximum number of ports or the maximum amount of message storage
capacity, you can add to it as the needs of your business grow. For more
information, contact your sales representative or your local authorized dealer.
A Remote Maintenance Device (RMD) is included with the mail system. This
device is used for remote maintenance and diagnostic services by authorized
service personnel.
Overview of System Services and Features
1-1
PARTNER MAIL Services
PARTNER MAIL Services
The mail system provides three services:
■
Automated Attendant Service answers calls on specified lines and routes
the calls to pre-defined destinations or destinations that callers select
from a menu of choices.
■
Call Answer Service picks up unanswered calls and transfers them to
pre-defined mailboxes.
■
Voice Mail Service enables a subscriber (a person who owns or has
responsibility for a mailbox) to retrieve messages and to send messages
to other subscribers.
The mail system can operate in English (North American), French (Canadian),
and Spanish (Latin American). All services can be implemented in one
language (monolingual mode) or in two languages (bilingual mode). In bilingual
mode, one of the languages must be English; callers can choose which of the
two languages they want to hear. For more information, see Language.
Figure 1-1 shows the main features associated with each service. A description
of the services and their associated features follows the illustration.
1-2
Overview of System Services and Features
PARTNER MAIL Services
PARTNER MAIL System
Monolingual/Bilingual
Mode
Voice Mail Service
Allows subscribers to:
■ Send Messages
■ Listen to Messages
■ Reply to Messages
■ Forward Messages
■ Delete Messages
■ Record Personal Greeting
■ Administer a Personal
Operator
■ Change Password
■ Administer Outcalling
In bilingual mode, after logging
in, subscribers hear prompts in
the language administered for
their voice mailbox.
Automated Attendant Service
Call Answer Service
Allows callers to choose from
menu to:
■ Transfer to specific
extensions
■ Play pre-recorded
announcements
Can also:
■ Automatically route calls
■ Accept fax calls
■ Use programmed Business
Schedule
■ Provide customized afterhours service
In bilingual mode, callers can
choose to hear prompts in the
system’s primary or secondary
language.
Allows callers to leave a
message or transfer to another
extension when the called party
does not answer.
In bilingual mode, callers hear
the personal greeting in the
language administered for the
voice mailbox. Callers can
choose to hear prompts in the
alternate language.
Immediate
Call Handling
The PARTNER MAIL
system answers
external calls. Callers
receive Automated
Attendant Service.
The receptionist
answers calls that
have overflowed from
the mail system.
Delayed
Call Handling
The receptionist
answers external
calls. Overflow calls
go to PARTNER
MAIL Automated
Attendant Service.
Figure 1-1. Overview of System Services and Features
Introduction
1-3
PARTNER MAIL Services
Automated Attendant Service
Automated Attendant Service answers calls and plays a menu of options.
Callers can press buttons to select options, thereby determining how their calls
will be handled.
■
The Automated Attendant’s Main Menu can include options to:
— Transfer the caller to an extension or mailbox that you specify.
— Play a Submenu of additional options.
— Play an Announcement containing frequently requested information
(such as directions to your office or your business hours).
— Prompt the caller to dial a transfer destination. If callers are not
familiar with your extension numbers, you can create a Directory of
subscribers that they can use.
■
Callers using rotary phones or callers needing assistance are
automatically transferred based on the Dial 0/Timeout Action that you
specify. For example, callers can be transferred to a person of your
choice or to the Automated Attendant’s General Mailbox.
■
If many of your callers have rotary phones, you can turn on a
Touch-Tone Gate so those calls can be handled more quickly. In this
case, a Touch-Tone Gate Greeting plays before the Main Menu. In
bilingual mode this greeting enables callers to choose the language they
want to hear. For more information, see Greetings (System).
If the Touch-Tone Gate is off, the Main Menu is the first thing callers hear
when the Automated Attendant answers. If the mail system is in bilingual
mode, the Main Menu prompt enables callers to choose the language
they want to hear.
■
An Automated Attendant operates in day mode when the business is
open and in night mode when the business is closed. Each mode has its
own menu structure. The Schedule Controller determines whether the
Automated Attendant follows the communications system’s Night Service
setting or an independent schedule that you program.
■
You can choose to have one or up to three Automated Attendants. If you
have multiple Automated Attendants, each one has its own set of menus
and schedule. For more information, see Single/Multiple Automated
Attendant.
If you have multiple Automated Attendants, you must assign lines that are
designated for Automated Attendant Service using Group Call
Distribution (#206) Setting 1 to Automated Attendant 2 and Automated
Attendant 3. Any lines not assigned to Automated Attendant 2 or 3 are
answered by Automated Attendant 1. For more information, see Line
Assignments.
1-4
Overview of System Services and Features
PARTNER MAIL Services
Interactions with the Communications System
Automated Attendant Service is used with the following communications system
features:
■
Group Call Distribution (#206) Setting 1 identifies the lines to be
answered by Automated Attendant Service.
■
VMS Hunt Schedule (#507) specifies when the communications system is
to route calls to Automated Attendant Service:
— Always (factory setting).
— Day Only (only when the communications system’s Night Service is
off).
— Night Only (only when the communications system’s Night Service is
on).
■
VMS Hunt Delay (#506) specifies whether Automated Attendant Service
is to provide immediate or delayed call handling (see Figure 1-2):
— Immediate (factory setting). Automated Attendant Service answers
calls on the second ring. The receptionist acts as backup. This allows
most calls to be routed to the correct destination without the
assistance of the receptionist.
— Delayed. Automated Attendant Service answers calls after the fourth
ring. This delay gives the receptionist an opportunity to answer the
call if he or she is available.
Automated Attendant Service recognizes calls from fax machines that
produce industry-standard fax calling (CNG) tones. If VMS Hunt Delay is
set to Immediate, you can specify a fax extension or a fax Hunt Group to
which the Automated Attendant transfers fax calls. You also can specify
an extension to be notified when a fax arrives. For more information, see
Fax Extension and Fax Message Receiver.
For more information about these communications system features, see the
Programming and Use guide for your communications system.
Introduction
1-5
PARTNER MAIL Services
Immediate Call Handling
Control Unit
Incoming Calls
PARTNER MAIL
answers on
the second ring
Receptionist
backs up
PARTNER MAIL
Delayed Call Handling
Control Unit
Incoming Calls
Receptionist
answers incoming
calls
PARTNER MAIL
picks up unanswered
calls after the fourth ring
Figure 1-2. Immediate and Delayed Call Handling
Here are a few simple ways to set up Automated Attendant Service:
■
Case 1: The receptionist is the primary call handler. Automated
Attendant Service handles overflow.
1 . Use Group Call Distribution (#206) Setting 1 to identify the lines to be
answered by Automated Attendant Service.
2 . Set VMS Hunt Schedule (#507) to Always.
3 . Set VMS Hunt Delay (#506) to Delayed.
■
Case 2: Automated Attendant Service is the primary call handler.
1 . Use Group Call Distribution (#206) Setting 1 to identify the lines to be
answered by Automated Attendant Service.
2 . Set VMS Hunt Schedule (#507) to Always.
3 . Set VMS Hunt Delay (#506) to Immediate.
1-6
Overview of System Services and Features
PARTNER MAIL Services
■
Case 3: The receptionist answers calls during the day; Automated
Attendant Service answers calls at night.
1.
Use Group Call Distribution (#206) Setting 1 to identify the lines to be
answered by Automated Attendant Service.
2. Set VMS Hunt Schedule (#507) to Night Only.
3. Set VMS Hunt Delay (#506) to Immediate.
Call Answer Service
Call Answer Service picks up unanswered calls and transfers them to predefine mailboxes. You must create a mailbox for each destination to which
callers can be transferred, with the following exceptions:
— Fax Extensions should not have mailboxes.
— The Call Answer Service Operator does not have to have a mailbox.
The Call Answer Service Operator is the extension to which you can
choose to transfer callers who need help.
There are four types of mailboxes that you can create.
■
A Call Answer Service mailbox provides message storage space. When
a caller reaches a Call Answer Service mailbox, the caller hears a
greeting. If the mail system is in bilingual mode and the subscriber
recorded a greeting in two languages, the caller can switch between the
two languages. The caller can record a message, review and edit it, and
transfer to another extension or an operator.
When a caller leaves a message, Call Answer Service turns On the
message light on the subscriber’s phone. If the subscriber’s mailbox has
Outcalling privileges and the subscriber has Outcalling turned On, Call
Answer Service calls the numbers specified by the subscriber. The
subscriber can remotely log in and retrieve the message.
■
A Bulletin Board Mailbox provides an information message up to four
minutes long. When a caller reaches a Bulletin Board mailbox, the caller
hears the message. The caller cannot leave a message, but can transfer
to another extension.
A Bulletin Board mailbox is particularly useful for information that
changes frequently. The information can be modified easily without
entering System Administration.
■
An Automated Attendant mailbox provides access to a pre-defined
Automated Attendant. A caller who reaches an Automated Attendant
mailbox hears whatever was recorded for that Automated Attendant. The
caller can make selections from the Automated Attendant’s menus.
Introduction
1-7
PARTNER MAIL Services
■
A Transfer-Only mailbox allows transfer to an extension that does not
need message storage space, for example, the extension in a
conference room. When a caller reaches a Transfer-Only mailbox, the
caller hears a greeting. The caller cannot leave a message, but can
transfer to another extension.
You can create mailboxes of any type for Calling Groups and Hunt Groups.
When a caller reaches a Group Mailbox, the call is handled according to the
type of mailbox it is, as described above. If you create a Call Answer Service
mailbox for the group, you can assign a Group Mailbox owner. Then, when a
message is placed in the Group Mailbox, Call Answer Service turns On the
message light on the owner’s phone.
For more information about creating mailboxes, see Mailbox.
Interactions with the Communications System
Call Answer Service is used with the following communications system features:
1-8
■
Automatic VMS Cover (#310) is assigned to extensions for which
unanswered intercom and transferred calls are to be automatically routed
to Call Answer Service after a specified number of rings (3 rings for
Release 3.1 and earlier communications systems; 1 to 9 rings for later
communications systems).
■
VMS Cover can be programmed on a subscriber’s phone to turn VMS
Cover on and off. This button can be programmed regardless of the
Automatic VMS Cover setting for that extension. However, if Automatic
VMS Cover is Assigned and a VMS Cover button is programmed, the
subscriber must use the button to turn VMS Cover on.
■
Voice Mailbox Transfer can be programmed on a subscriber’s phone to
transfer callers directly to another subscriber’s mailbox without ringing
the other subscriber’s extension first. This feature is useful when one
subscriber is handling calls for another subscriber who is not at his or her
desk.
■
Group Call Distribution (#206) Setting 3 (VMS Line Cover) can be used to
identify lines on which calls go to a pre-defined mailbox after four rings. If
the mail system Line Ownership feature is used to assign an owner to a
line, calls go to the line owner’s mailbox. If Line Ownership is not used,
calls go to the General Mailbox for Automated Attendant 1.
■
Line Coverage (#208) can be used as an alternative to Group Call
Distribution Setting 3 to assign ownership for a line to an extension. Calls
on the owned line go to the line owner’s mailbox. This feature is available
only on communications system Release 4.0 and later.
Overview of System Services and Features
PARTNER MAIL Services
Group Call Distribution (#206) Setting 3 and Line Coverage Extension
(#208) differ from each other in the following ways:
Calls normally
go to
Mailboxes after
Group Call
Distributio
n
Setting 3
Line
Coverage
Extension
Can send calls
immediately to
mailboxes
Can turn
coverage on
and off
4 rings
No
No
1-9 rings as
specified by
VMS Cover
Rings (#117)*
Yes, using Do
Not Disturb and
VMS Cover
button.
Yes, using
VMS Cover
button
*This setting applies to all extensions programmed for Voice Mail coverage.
For more information about these communications system features, see the
Programming and Use guide for your communications system.
Voice Mail Service
Voice Mail Service provides features that let subscribers manage their own
mailboxes. A subscriber with a Call Answer Service mailbox or a Transfer-Only
mailbox can:
■
Record a name and greetings that callers hear. Hearing the name and a
greeting in the subscriber’s voice reassures callers that they have
reached the correct destination.
The subscriber can record and store up to three greetings to cover
different situations. Then the subscriber can easily activate the
appropriate greeting without having to re-record it. If the system is in
bilingual mode, the subscriber can record up to three greetings in each
language. For more information, see Greetings (Personal).
■
Choose a password to keep messages in the mailbox confidential. The
subscriber should change the password regularly and keep it secure. For
more information, see Personal Mailbox Administration.
■
Choose the extension to receive the call if the caller presses [ 0 ] before,
during, or after leaving a message. For more information, see Personal
Operator.
■
In bilingual mode, listen to Voice Mail prompts in the language
programmed for the mailbox. See Mailbox.
Introduction
1-9
System Administrator’s Responsibilities
In addition, a subscriber with a Call Answer Service mailbox can:
■
Create and send messages. The subscriber can address a message to a
specific mailbox number, choose the mailbox from a list of subscribers,
or specify a pre-designated group of subscribers. For more information,
see Personal Mailbox Administration.
The System Administrator can send a message to all subscribers. For
more information, see Broadcast Messages.
■
Listen to messages from callers.
— Reply to messages sent by subscribers with Call Answer Service
mailboxes.
— Forward a received message to one or more subscribers with Call
Answer Service mailboxes, with additional comments if desired.
For more information, see Personal Mailbox Administration.
■
If the mailbox has Outcalling privileges, administer Outcalling from any
on-site or remote touch-tone phone:
— Designate up to five phone numbers to be called when a message
arrives in the mailbox.
— Specify the number of times the list of numbers is dialed.
— Specify the times when Outcalling takes place.
— Turn Outcalling On and Off.
System Administrator’s
Responsibilities
The mail system is set up to meet the needs of your business, based upon the
information that you provide prior to installation. As System Administrator, you
have two primary areas of responsibility after installation: system security and
routine maintenance.
System Security
Toll fraud is the unauthorized use of your telecommunications system by third
parties to make long-distance telephone calls. Under the law, you, the
customer, are responsible for paying for part or all of those unauthorized calls.
Thus the following information is of critical importance to you.
Criminals called hackers may attempt to gain unauthorized access to your
communications system and your mail system. Hackers often attempt to trick a
company’s employees into providing them with access to an outside line or an
outside operator.
1-10
Overview of System Services and Features
System Administrator’s Responsibilities
Hackers may pose as telephone company employees or employees of AT&T,
Lucent Technologies, or your local authorized dealer. Hackers will go through a
company’s trash to find directories, dialing instructions, and other information
that will enable them to break into the system. The more knowledgeable they
appear to be about employee names, departments, telephone numbers, and
the internal procedures of your company, the more likely it is that they will be
able to trick an employee into helping them.
Hackers concentrate their activities in two areas related to the mail system:
■
They try to dial into a mailbox, then execute a transfer by dialing [ ★ ] [ T ].
Then they dial an access code, followed by a digit string to either direct
dial or access a network operator to complete the call.
■
They try to locate unused or unprotected mailboxes and use them as
drop-off points for their own messages.
Preventative Measures
The following measures should be taken on the communications system side to
limit the risk of unauthorized activity by hackers:
■
All lines should be removed from the Remote Maintenance Device using
Line Assignment (#301).
■
If Outcalling is not permitted, the extensions connected to the mail
system unit and the Remote Maintenance Device should be restricted to
Inside Only using Outgoing Call Restriction (#401). This denies access to
outside lines.
■
If Outcalling is permitted, Outgoing Call Restriction should be used with
Allowed and Disallowed Lists to meet the needs of the business while
maintaining the security of the system.
Security Alert:
Outcalling introduces the risk of toll fraud abuse. Outgoing Call
Restriction, Allowed Lists, and Disallowed Lists can reduce the risk.
Extensions connected to the mail system ports should be restricted
as much as the needs of the business allow.
For the extensions connected to port 1 on a two-port system, ports 1, 2,
and 3 on a four-port system, or ports 1 through 4 on a six-port system,
Outgoing Call Restriction should be set to Inside Only.
Introduction
1-11
System Administrator’s Responsibilities
For the extensions connected to the Outcalling ports (port 2 on a two-port
system, port 4 on a four-port system or ports 5 and 6 on a six-port
system), Outgoing Call Restriction should be set to the most restrictive
value that the business allows; then Allowed and Disallowed Lists should
be assigned as needed. For example, if Outgoing Call Restriction is set
to Inside Only, an Allowed List containing all numbers to which Outcalls
are allowed must be created. This list must be assigned to the extensions
connected to port 2, port 4, or ports 5 and 6.
The following measures should be taken on the mail system side:
■
Create only mailboxes that are necessary and delete any unused
mailboxes.
■
Permit no Outcalling, or permit it only for those with a legitimate business
need.
■
Change the System Administrator’s Mailbox from the factory setting.
■
Set the System Administrator’s mailbox password to a hard-to-guess
value.
■
Set the System Administration Password to a hard-to-guess value.
■
Turn Off the Remote Maintenance Device when it is not in use.
■
Set the Minimum Password Length to 6 digits or more.
■
Set the Security Violation Notification action and number of
unsuccessful login attempts to the most restrictive values that the
business allows.
The following general precautions also should be taken:
1-12
■
Provide good physical security for the room containing your
telecommunications equipment and the room with administrative tools,
records, and System Administration information. These areas should be
locked when not attended.
■
Provide a secure trash disposal for all sensitive information, including
telephone directories, call accounting records, or anything that may
supply information about your communications system. This trash should
always be shredded.
Overview of System Services and Features
System Administrator’s Responsibilities
Security Policy and User Education
As a safeguard against toll fraud, establish policies and educate all mail system
users:
■
All reports of trouble, requests to move extensions, or any other
administrative details associated with the communications system or the
mail system should be handled by one person (the System Administrator)
or within one department. Anyone claiming to be a telephone company
representative should be referred to this person or department.
■
If a caller claims to be an authorized telephone company representative,
verify his or her identity before permitting that person any access to the
system.
■
Establish well-controlled procedures for passwords.
— Establish a specific date for changing passwords (for example, the
first of each month) and help users remember to do it.
— Tell users what the Minimum Password Length is.
— Tell users that passwords should not be recycled. They should be
hard to guess and should not contain:
■
All the same numbers (for example, 666666).
■
Sequential characters (for example, 123456).
■
Personal information that can be associated with them (such as
their name, birthdate, telephone number, or social security
number).
— Discourage the practice of writing down passwords, If a password
needs to be written down, keep it in a secure place and never discard
it while it is still active.
— Tell users never to program passwords onto Auto Dial buttons.
Display phones reveal the programmed numbers and internal abusers
can use the Auto Dial buttons to originate unauthorized calls.
■
Educate employees that hackers may try to trick them into providing
them with dial tone or dialing a number for them.
■
Ask users to tell you if any of the following suspicious activity occurs:
— Inability to log into Voice Mail.
— Lost mail messages, mailbox lockout, or altered greetings.
— Inability to get an outside line.
— Series of calls where there is silence on the other end or the caller
hangs up.
— Sudden increase in wrong numbers.
— Caller complaints that your lines are busy
Introduction
1-13
System Administrator’s Responsibilities
— Callers claiming to be the “phone” company. Ask for a callback
number.
— Callers trying to obtain sensitive information or asking for assistance in
placing outside or long-distance calls. Ask for a callback number.
— Increases in internal requests for assistance in making outside calls
(particularly international calls or requests for dial tone).
■
Make users with Outcalling privileges aware of the potential risks and
their responsibilities.
■
Never distribute the office telephone directory to anyone outside the
company.
■
Collect old office telephone directories and shred them.
■
Never discuss your telephone system’s numbering plan with anyone
outside the company.
■
Never accept collect telephone calls from unknown callers.
■
Any time a call appears to be suspicious, call the National Service
Assistance Center at 1 800 628-2888.
■
You should also take advantage of AT&T monitoring services and
devices, such as the NetPROTECTSM family of fraud-detection devices,
CAS with HackerTracker®, and CAT Terminal with Watchdog. Call
1 800 638-7233 to get more information about these products and
services.
Routine Maintenance
The following list is intended to give you an idea of the types of tasks involved in
routine maintenance:
1-14
■
Assigning a Call Answer Service Operator, General Mailbox Owners, Fax
Message Receivers, and Group Mailbox Owners. Be sure that people
designated to serve in these roles are aware of what is expected of them.
Refer them to the User’s Guide for a description of their responsibilities.
■
Maintaining mailboxes. Tasks typically involve adding and deleting
mailboxes to accommodate personnel changes, and initializing mailbox
passwords if subscribers forget them.
■
Maintaining Group Lists to facilitate sending messages to groups of
subscribers. Be sure to keep subscribers informed about the lists.
■
Resetting System Time, for example, if you are in an area that observes
daylight saving time.
■
Maintaining the Business Schedule to accommodate holidays, temporary
closings or openings, and changes to your company’s hours of
operation.
Overview of System Services and Features
System Administrator’s Responsibilities
■
Changing greetings, menus, and announcements to accommodate
changes in personnel, your company’s operations and/or services.
For programming instructions, see the appropriate feature in Chapter 5. Be sure
to update the planning forms so that they accurately reflect the programming
for your mail system. You can make a copy of the mail system Planning Forms
in Appendix A.
Helpful Programming Hints
After you become familiar with the mail system, the following hints and shortcuts
can save you time:
■
You can program the mail system from any touch-tone telephone.
■
When logging in from your own extension, simply press [
prompted to enter your extension and [
extension number.
#
#
] when you are
]. You do not have to enter your
■
You never need to wait for a greeting or prompt to finish playing before
you press a button.
■
Press [ ★ ] [ 7 ] at any time during programming to return to the System
Administration Menu.
■
Press [
■
Press [ ★ ] [ 4 ] to repeat the current menu or prompt.
■
Press [
■
Use the handset, not the speakerphone, for recording.
■
If you use the speakerphone when programming, turn off the
microphone.
★
★
] [ # ] to return to the previous menu.
] [ ★ ] [ 9 ] to exit the mail system, or hang up.
Introduction
1-15
Installation
2
Contents
Introduction
2-1
Preparing for Installation
2-1
■
Mail System Hardware
Communications System Hardware
■ Mail System Site Requirements
2-2
2-2
2-3
Installing the Mail System
2-5
Mounting the System Unit
Connecting to the Communications System
■ Connecting to the Remote Maintenance Device
2-5
2-7
2-9
■
■
■
Installation
2-i
The exclamation point in an equilateral triangle is intended to alert the user to the
presence of important operating and maintenance (servicing) instructions in the
literature accompanying the product.
IMPORTANT SAFETY INSTRUCTIONS
When installing telephone equipment, always follow basic safety precautions to reduce
the risk of fire, electrical shock, and injury to persons, including:
■ Read and understand all instructions. (Pay particular attention to
Communications System Hardware on page 2-2 and Mail System Site
Requirements on page 2-3.)
■ Follow all warnings and instructions marked on or packed with the product.
■ Never install this unit or telephone wiring for it during a lightning storm.
■ Never install a telephone jack in a wet location unless the jack is specifically
designed for wet locations.
■ Never touch uninsulated telephone wires or terminals unless the telephone
wiring has been disconnected at the network interface.
■ Use caution when installing or modifying telephone lines.
■ Use only PARTNER modules in the PARTNER communications system control
unit.
■ Use only recommended/approved PARTNER communications system
accessories.
■ Do not install this product near water, for example, in a wet basement location.
■ Do not overload wall outlets, as this can result in the risk of fire or electrical
shock.
■ The mail system is equipped with a three-wire grounding-type plug with a third
(grounding) pin. This plug will fit only into a grounding-type power outlet. This is
a safety feature. If you are unable to insert the plug into the outlet, contact an
electrician to replace the obsolete outlet. Do not defeat the safety purpose of the
grounding plug.
■ Do not attach the power supply cord to building surfaces. Do not allow anything
to rest on the power cord. Do not locate this product where the cord will be
abused by persons walking on it.
■ Vents on the sides of the cabinet are provided for ventilation. To protect this
equipment from overheating, do not block these openings.
■ Never push objects of any kind into this product through vent openings in the
unit, as they may touch dangerous voltage points or may short out parts, which
could result in a risk of fire or electrical shock. Never spill liquid of any kind on
this product.
■ If there is not sufficient room on the existing wood mounting surface, either
secure a new surface (a piece of plywood) or use wall studs to install the mail
system unit. This ensures permanent mounting and prevents wall damage.
■ Unplug the product from the wall outlet before cleaning. Dust with a soft cloth.
Do not use cleaners or aerosol cleaners.
■ Do not operate the system if chemical gas leakage is suspected in the area. Use
telephones located in some other safe area to report the trouble.
WARNING:
DO NOT open the mail system unit. There are no user-serviceable parts inside the
unit Only an authorized technician should open the unit for required maintenance
or upgrading purposes.
SAVE THESE INSTRUCTIONS
2-ii
Installation
Installation
2
Introduction
This chapter explains how to install the mail system hardware. It is intended for
qualified installers only.
WARNING:
Installation should be performed only by a qualified installer.
Preparing for Installation
Read this entire chapter before you begin the installation. Verify that you have
all the required components, and that your installation site meets the
requirements specified in this chapter.
You should have a copy of communications system Planning Form B1 that
shows extension assignments for the mail system hardware.
NOTE:
Outside of the United States, some telephone networks provide a tone
similar to the U.S. busy tone to signal that the far-end caller has hung-up.
If the mail system needs to respond to this signal, DIP switches need to
be reset on the voice processing cards before the system unit is
installed. See Chapter 7, “Upgrading the System.”
Installation
2-1
Preparing for Installation
Mail System Hardware
The mail system includes the following hardware components:
■
Mail system cabinet
■
Wall mount and cable manager bracket
NOTE:
The cabinet and bracket together are referred to as the system
unit.
■
7-foot (2.13m) modular D4BU telephone cords (two-pair, standard phone
connection)— 2 for a two-port system, 4 for a four-port system, or 6 for a
six-port system.
■
Power cord—6-foot (1.83m), 3-prong, male/female ends
■
Modem cable
■
Four No. 8 3/4-inch pan-head sheet metal screws for mounting the
system unit on plywood.
NOTE:
If you are mounting the system unit on a surface other than
plywood, you will need 4 No. 8 screws of the appropriate type for
the wall and the weight of the system unit. For example, if
mounting to wall studs through drywall, use No. 8 1-3/4-inch (or
longer) pan-head sheet metal screws.
■
Remote Maintenance Device and one modular telephone cord (shipped
in a separate box).
Communications System Hardware
The following communications system equipment is required to install the mail
system:
■
PARTNER II Release 3 or later or PARTNER Plus Release 3.1 or later
processor module
■
206 modules, Release 2 or later
NOTE:
You can connect up to five voice mail ports on a 206 module.
The top, or first, port on a 206 module is the power-failure port and
should NOT be used to connect either a voice mail port or the
Remote Maintenance Device.
2-2
Installation
Preparing for Installation
■
A sufficient number of touch-tone receivers on the communications
system modules. Each 206 and 200 module has one touch-tone receiver;
each 400 module has two.
Touch-tone receivers are shared by the mail system and the communications
system. The mail system uses one each time it transfers a call, turns a phone’s
message light On or Off, or Outcalls. The communications system uses one
each time a standard device dials a call (intercom or outside).
The total number of touch-tone receivers required is dependent on the amount
and type of traffic that the communications system and the mail system handle.
In addition to the touch-tone receivers needed to support all of the standard
devices in the communications system, one touch-tone receiver generally is
needed for every two mail system ports. A very heavily used system may
require more touch-tone receivers.
Mail System Site Requirements
Table 2-1. Mail System Requirements
Condition
Relative Humidity
Temperature Range
Air Quality
Environment
Dimensions
Voltage
Weight
FCC Number
Ringer Equivalence Number (REN)
TDD Compatibility
Maximum Number of Ports
Requirement
8-85%
Recommended: 60°F–80°F (16°C–27°C)
Maximum: 40°F–104°F (4°C–40°C)
Dust-free area (preferably in an office
environment)
No exposure to any liquids (avoid areas
near drinking fountains, coffee makers,
and so on)
Adequate clearance around vents to
allow for air flow
Cabinet: 12” high x 14.5” wide x 5-5/8”
deep
Bracket: 10-7/8” high x 17-1/4” wide
115 or 230 VAC
~26 lb.
EAG USA-21253-VM-E
0.7B
None
6
The system unit should be wall-mounted adjacent to the communications
system control unit on the same wood mounting surface, if possible.
Installation
2-3
Preparing for Installation
WARNING:
If there is not sufficient room on the existing wood mounting surface,
either secure a new surface (a piece of plywood) or use wall studs to
install the system unit. This ensures permanent mounting and will prevent
wall damage.
The system unit should be connected to the same electrical branch circuit as
the communications system control unit. If the communications system’s control
unit is connected to an uninterruptible power supply (UPS) or surge protector, it
is recommended that the mail system unit be connected to the same UPS or
surge protector.
2-4
Installation
Installing the Mail System
Installing the Mail System
Installation involves the following activities:
■
Mounting the system unit.
■
Connecting the system unit to the communications system.
■
Connecting the Remote Maintenance Device to the system unit.
NOTE:
The illustrations show a six-port system; if you are installing a two-port or
four-port system, it will look slightly different.
Mounting the System Unit
1. Position the bracket against the wall so that the hanger slot is located near
the top, as shown in Figure 2-1.
Wall
Hanger
Slot
Bracket
Cable Manager
Wood Mounting
Surface
Figure 2-1. Mounting the Bracket
2. Using the bracket as a template, mark the four points on the wall where the
screws will be inserted.
WARNING:
Be sure the bracket will be screwed into wall studs or a piece of plywood
to ensure permanent mounting and to prevent wall damage.
Installation
2-5
Installing the Mail System
3. Screw the bracket securely to the wall, using the screws provided or their
equivalents. For mounting to wall studs through drywall, use four No. 8 1-3/4inch (or longer) pan-head sheet metal screws.
4. Position the cabinet securely on the bracket, placing the cabinet’s bracket
lip into the hanger slot on the bracket, as shown in Figure 2-2.
Right
Side
Panel
Bracket
Lip Captive
Retaining
Screw
Figure 2-2. Mounting the Cabinet
5. Tighten the captive retaining screw on the cabinet’s left side panel to secure
the cabinet to the bracket.
2-6
Installation
Installing the Mail System
Connecting to the Communications System
1. Route the telephone cords through the slots on the bracket and connect
them to the appropriate ports on the system unit as shown in Figure 2-3.
Figure 2-3. Connecting Cords to the System Unit
2. Connect the other end of the cords to extension jacks on 206 module(s) in
the communications system control unit. Refer to the PARTNER MAIL
column on communications system Planning Form B1 for extension
assignments.
3. Set the voltage selector switch to the appropriate voltage, 115V or 230V.
Bracket
Lip
Captive
Retaining
Screw
Mounting
Hole
Power
Supply
Vents
(Do not block)
Voltage
Selector
Figure 2-4. System Unit (Back and Left Side View)
Installation
2-7
Installing the Mail System
4.
Plug the power cord into the system unit’s AC power socket (see
Figure 2-5).
Ports 1 & 2
Ports 3 & 4
Ports 5 & 6
Status
Indicator
Lights
COM 1 Port
(Remote Maintenance
Device Connector)
COM 2 Port
(Not Used)
Power
Switch
AC
Power
Vents
(Do Not Block)
Right Side
Panel
Serial
Number
Label
Comcode
Label
Figure 2-5. System Unit (Front and Right Side View)
2-8
5.
Plug the system unit into a grounded AC electrical source, preferably on the
same branch circuit as the communications system.
6.
Turn on the power switch.
Installation
Installing the Mail System
Connecting to the Remote Maintenance Device
(Back View)
(Front View)
REMOTE MAINTENANCE DEVICE Mk III
DC
Power In
On/Off
Switch
RS–232–C
Port
Telephone
Line Port
Figure 2-6. Remote Maintenance Device
1. Use the modem cable provided to connect the RS-232-C port on the Remote
Maintenance Device (see Figure 2-6) to the COM1 port on the system unit
(see Figure 2-5).
2. Use a modular telephone cord to connect the Telephone Line Port on the
Remote Maintenance Device (see Figure 2-6) to an extension jack on the
206 module. Refer to Communications System Planning Form B1 for the
correct extension number.
3. Attach one end of the power cord to the DC Power In jack on the Remote
Maintenance Device (see Figure 2-6) and plug the other end into a
grounded AC electrical source.
4. Turn on the on/off switch (see Figure 2-6). Verify that the AA, TR, and MR
LEDs on the front of the Remote Maintenance Device are lit.
5. Turn off the Remote Maintenance Device.
6. Write the 206 module extension jack number on a label and affix the label to
the Remote Maintenance Device. Keep the extension jack number handy.
You may need it if the mail system needs servicing.
Security Alert:
Keep the Remote Maintenance Device turned off unless your mail system
needs servicing and service personnel need remote access to your
system.
Installation
2-9
Mail System Initial
Programming
3
Contents
3-1
Introduction
Before You Begin
■
■
3-1
Completing Planning Forms
Preparing the Communications System
Hunt Group Extensions
Line Access Mode
Transfer Return Extension
Outgoing Call Restriction
Line Assignment for the Remote Maintenance Device
Automatic Extension Privacy for the Remote Maintenance
Device
Logging In to System Administration
Programming the Mail System
■
■
■
■
■
Accessing the System Administration Menu
Initial Programming Quick Reference
Programming System Parameters
System Language
Maximum Digit Length
Single or Multiple Automated Attendant
Automated Attendant Line Assignments
Programming Mailboxes
Considerations for Creating Mailboxes
Creating Mailboxes
Assigning a Group Mailbox Owner
Specifying Fax Extensions and System Mailboxes
Fax Extension and Fax Message Receiver
Call Answer Service Operator
3-1
3-2
3-2
3-3
3-3
3-4
3-4
3-5
3-5
3-8
3-8
3-9
3-11
3-12
3-12
3-12
3-13
3-14
3-15
3-15
3-16
3-17
3-17
3-18
Mail System Initial Programming
3-i
Contents
■
■
■
■
■
■
■
General Mailbox Owner
System Administrator’s Mailbox
Programming the Schedule
System Date and Time
Schedule Controller
Business Schedule
Setting the Touch-Tone Gate
Recording System Greetings
Recording Touch-Tone Gate Greetings
Recording a Voice Mail Greeting
Programming the Automated Attendant Menus
Recording Announcements
Creating Submenus
Programming Day and Night Menus
Creating Group Lists
Assigning Line Ownership
Setting System Security Options
Minimum Password Length
Security Violation Notification
After Initial Programming
■
■
3-ii
Assigning the System Administrator’s Mailbox Password
Assigning a System Administration Password
Mail System Initial Programming
3-18
3-18
3-19
3-20
3-20
3-21
3-22
3-23
3-24
3-25
3-26
3-26
3-27
3-28
3-30
3-31
3-32
3-33
3-33
3-34
3-34
3-34
Mail System Initial
Programming
3
Introduction
This chapter provides programming procedures for the installer of the mail
system. These procedures are required for correct operation of the system.
Since certain features (for example, language selection) must be programmed
before other features (such as voice mailbox assignments), perform the
procedures in the order in which they are presented in this chapter.
Before You Begin
Before you begin to program the mail system, you must have completed
planning forms and you must prepare the communications system.
Comlpeting Planning Forms
To perform the procedures in this chapter, you need the following forms:
■
Communications System Planning Forms B1 and B2
■
Mail System Planning Forms A through N
For information about filling out the planning forms, see Appendix A, “Mail
System Planning” and Appendix B, “Communications System Planning.”
Mail System Initial Programming
3-1
Before You Begin
Preparing the Communications System
You must program a few communications system features before you program
the mail system. The following instructions assume that you are familiar with
communications system programming. If you are not, refer to the Programming
and Use guide for the communications system.
For these procedures, you need communications system Planning Forms B1
and B2 to identify the extension numbers associated with the mail system unit
and the Remote Maintenance Device.
Hunt Group Extensions
Use this procedure to assign the extensions associated with the mail system
unit to Hunt Group 7, the VMS Hunt Group.
1. At extension 10 or 11, press [
Feature
] [ 0 ] [ 0 ] [ System Program ] [ System Program ].
2. Press [ # ] [ 5 ] [ 0 ] [ 5 ].
3. At the Group: prompt, press [ 7 ].
4. At the Extension: prompt, enter the first PARTNER MAIL extension
number specified on communications system Planning Form B1.
NOTE:
The first extension jack on 206 modules should not be used as a
PARTNER MAIL extension. These jacks should be reserved for use
during a power failure.
5. Press [ Next Data ] until the display reads 1 Assigned.
6. Press [ Next Item ] or [ Prev Item ] until the next PARTNER MAIL extension number
displays.
7. Press [ Next Data ] until the display reads 1 Assigned.
8. If additional PARTNER MAIL extensions are specified on Form B1, repeat
Steps 6 and 7 for each one.
9. If this is a PARTNER II system in Hybrid mode, continue with “Line Access
Mode” on page 3-3. Otherwise, go to “Transfer Return Extension” on
page 3-3.
3-2
Mail System Initial Programming
Before You Begin
Line Access Mode
NOTE:
This procedure applies only to PARTNER II systems in Hybrid mode.
If communications system Planning Form B2 indicates that the extensions
associated with the mail system unit and the extension where the Remote
Maintenance Device is installed are Pooled extensions, use the following
procedure to change them to Key extensions:
1. Press [ # ] [ 3 ] [ 1 ] [ 3 ].
2. At the Extension: prompt, enter the first PARTNER MAIL extension
number specified on communications system Planning Form B1.
3. Press [ Next Data ] until the display reads 2 Key.
4. Press [ Next Item ] or [ Prev Item ] until the next PARTNER MAIL extension number
displays.
5. Press [ Next Data ] until the display reads 2 Key.
6. Repeat Steps 4 and 5 for each PARTNER MAIL extension and for the
extension where the Remote Maintenance Device (VMS-RMD) is installed.
7. Continue with “Transfer Return Extension.”
Transfer Return Extension
For extensions associated with the mail system unit, use the following
procedure. If the mail system transfers a call to an extension that has no Voice
Mail coverage, or if Voice Mail coverage is Off, and that extension does not
answer, the communications system transfers the call to the Transfer Return
Extension.
For extensions that do not have Voice Mail coverage, this procedure ensures
that unanswered calls transferred by the mail system return to the designated
extension, where they ring until answered.
1. Press [ # ] 3 ] [ 0 ] [ 6 ].
2. At the Extension: prompt, enter the first PARTNER MAIL extension
specified on communications system Planning Form B1.
3. At the Data: prompt, enter the Transfer Return Ext. No. specified on Form
B1, typically extension 10.
4. Press [ Next Item ] or [ Prev Item ] until the next PARTNER MAIL extension number,
specified on communications system Planning Form B1, displays.
5. At the Data: prompt, enter the Transfer Return Ext. No.
Mail System Initial Programming
3-3
Before You Begin
6. If additional PARTNER MAIL extensions are specified on Form B1, repeat
Steps 4 and 5 for each one.
7. Repeat Steps 4 and 5 for each extension that does not have Voice Mail
coverage.
8. Continue with “Outgoing Call Restriction.”
Outgoing Call Restriction
Use this procedure to restrict all extensions associated with the mail system unit
and the Remote Maintenance Device from making outside calls.
Security Alert:
This procedure must be followed to limit the possibility of toll fraud abuse.
1. Press [ # ] [ 4 ] [ 0 ] [ 1 ].
2. At the Extension: prompt, enter the extension number where the Remote
Maintenance Device (VMS-RMD) is installed as specified on
communications system Planning Form B1.
3. Press [ Next
Data
] until the display reads 2 Inside Only.
4. Press [ Next Item ] or [ Prev Item ] until the first PARTNER MAIL extension number
specified on Form B1 is displayed.
5. Press [
Next Data
] until the appropriate value displays.
6. Repeat Steps 4 and 5 for each PARTNER MAIL extension.
7. Continue with “Line Assignment.”
NOTE:
If Outcalling is permitted, be sure to create Allowed and Disallowed
Phone Lists as needed for Outcalling numbers. Instructions are
provided in Chapter 4.
Line Assignment for the
Remote Maintenance Device
Use this procedure to remove all lines from the extension to which the Remote
Maintenance Device is connected.
Security Alert:
This procedure must be followed to limit the possibility of toll fraud abuse.
1. Press [ # ] [ 3 ] [ 0 ] [ 1 ].
3-4
Mail System Initial Programming
Logging In to System Administration
2. At the Extension: prompt, enter the extension number where the Remote
Maintenance Device (VMS-RMD) is installed as specified on
communications system Planning Form B1.
3. Press [
Remove
] to remove all existing line assignments.
4. Continue with “Automatic Extension Privacy.”
Automatic Extension Privacy for the
Remote Maintenance Device
Use this procedure to assign Automatic Extension Privacy to the extension to
which the Remove Maintenance Device is connected so that users cannot
interrupt transmission.
1. Press [ # ] [ 3 ] [ 0 ] [ 4 ].
2. At the Extension: prompt, enter the extension number where the Remote
Maintenance Device (VMS-RMD) is installed as specified on
communications system Planning Form B1.
3. Press [ Next
4. Press [
Data
Feature
] until the display reads 1 Assigned.
] [ 0 ] [ 0 ] to exit programming.
Logging In to System Administration
To program the mail system, you will log in to the System Administrator’s
mailbox and access the System Administration Menu.
For initial programming, you will use the factory setting for the System
Administrator’s mailbox. The System Administrator’s mailbox password and the
Administration password are not factory-set, so you will be prompted to set
them. Be sure the System Administrator knows the passwords that you choose,
because the System Administrator will need them in the future to log in.
Security Alert:
It is strongly recommended that the System Administrator change the
System Administrator’s mailbox password and the System Administration
Password after initial programming is complete. Instructions are provided
at the end of this chapter.
1. Press [ Intercom ] [ 7 ] [ 7 ] [ 7 ].
The Voice Mail Greeting plays, followed by the extension prompt.
Mail System Initial Programming
3-5
Logging In to System Administration
2.
Enter the System Administrator’s mailbox number + [ # ].
NOTE:
Until you change it, the System Administrator’s mailbox is 9997.
The password prompt plays.
3.
Press [ # ].
NOTE:
Until you create it, the System Administrator’s mailbox password is
not set. After you press #, you are prompted to change the
password. Follow the prompts to enter a password. This password
must be used in the future to log in to the System Administrator’s
mailbox.
The Voice Mail Activity Menu plays.
4.
Press [
9
] for System Administration.
NOTE:
This option is not spoken in the Voice Mail Activity Menu. The option
is deliberately hidden to minimize the system’s vulnerability to
abuse.
The password prompt plays.
5.
Press [ # ].
NOTE:
Until you create it, the Administration password is not set. After you
press [ # ], you are prompted to change the password. Follow the
prompts to enter a password; it must be different from the System
Administrator’s mailbox password. The System Administration
password must be used in the future to access System
Administration.
The System Administration Menu plays.
Figure 3-1 illustrates the login procedure and shows the options available from
the System Administration Menu.
3-6
Mail System Initial Programming
Logging In to System Administration
Enter System
Administrator’s
Mailbox
Number + [ # ]
Enter System
Administrator’s
Mailbox
Password + [ # ]
Voice Mail
Activity
Menu
Press
[#]
Enter System
Administration
Password + [ # ]
System
Paramters
1
Schedule
2
System
Administration
Menu
9
Automated
Attendant
3
Mailboxes
4
Group
Lists
5
Line
Ownership
6
System
Greetings
7
System
Security
8
Figure 3-1. Mail System Login
Mail System Initial Programming
3-7
Programming the Mail System
Programming the Mail System
All of the procedures in this chapter are shown in short form. For more detailed
instructions, see the appropriate section in Chapter 5, “Features.”
Accessing the System Administration Menu
All procedures in this chapter start from the System Administration Menu. This is
the menu that you access when you log in to the System Administrator’s
Mailbox, as described in the previous section, “Logging In to System
Administration” on page 3-5.
If you are already logged in, you can return to the System Administration Menu
by doing one of the following:
■
Pressing [
■
Pressing [ ★ ] [ # ] repeatedly to back up, one level at a time, until you hear
the “For System Parameters, press [ 1 ]” prompt.
★
] [ 7 ] to return directly to the System Administration Menu.
For an overview of the procedural flow described in this chapter, and
information about the relationship between the procedures and the mail system
planning forms, refer to “Initial Programming Quick Reference,” which follows.
3-8
Mail System Initial Programming
Programming the Mail System
Initial Programming Quick Reference
Go to Mail
System Planning...
From the System
Administration Menu, Select...
1 System Parmeters
Form A
Form A
Form A
[ 9 ] System Language
Primary
Secondary
[ 8 ] Maximum Digit Length
[ 1 ] Single or Multiple Automated Attendant
Form A
Form A
3 Automated Attendant
[ 6 ] Line Assignments
[ 2 ] Add a Line
Form A
4 Mailboxes
[ 4 ] Create a Mailbox
Form B
[ 7 ] Assign a Group Mailbox Owner
Form B
1 System Parameters
[ 4 ] Fax Extension and Fax Message Receiver
[ 1 ] Fax Extension
[ 2 ] Fax Message Receiver
[ 5 ] Call Answer Service Operator
[ 6 ] General Mailbox Owner
[ 7 ] System Administrator's Mailbox
Form C
Form C
Form C
Form C
Form C
2 Schedule
[ 1 ] System Time and Date
No Form
[ 2 ] Automated Attendant Schedule
[ 1 ] Schedule Controller
[ 2 ] Weekly Business Schedule
Form D
Form D
3 Automated Attendant
[ 5 ] Touch-Tone Gate
Form E
Mail System Initial Programming
3-9
Programming the Mail System
From the System
Administration Menu, Select...
Go to Mail
System Planning...
7 System Greetings
[ 3 ] Touch-Tone Gate Greeting
[ 1 ] Day
[ 1 ] Record Greeting
[ 2 ] Night
[ 1 ] Record Greeting
Form E
[ 1 ] Voice Mail Greeting
[ 1 ] Record Greeting
Form F
Form E
3 Automated Attendant
[ 4 ] Announcements
[ 7 ] Record Announcement
[ 3 ] Submenus
[ 4 ] Create Submenu
[ 1 ] Day Menu
[ 6 ] Modify Menu
[ 2 ] Night Menu
[ 6 ] Modify Menu
Form K
Form J and I
Forms H and G
Forms H and G
5 Group Lists
[ 4 ] Create a Group List
Form L
6 Line Ownership
[ 4 ] Assign Line Ownership
Form M
8 System Security
[ 2 ] Minimum Password Length
[ 3 ] Security Violation Notification
[ 4 ] System Administration Password
3-10
Mail System Initial Programming
Form N
Form N
Programming the Mail System
Programming System Parameters
Following is a list of the factory settings for the system parameters covered in
this section:
Factory Setting
Monolingual, English
2
Single
Parameter
System Language
Maximum Digit Length
Single or Multiple Automated
Attendant
Check mail system Planning Form A to see if you need to change any of these
factory settings.
■
If you do NOT, skip to “Programming Mailboxes” on page 3-14.
■
If you do, continue with the procedures in this section. For these
procedures, you select the System Parameters option from the System
Administration Menu. The System Parameters Menu plays. Figure 3-2
shows the options available from the System Parameters Menu.
System
Administration
Menu
9
System
Parameters
1
Single or
Multiple
Automated
Attendant 1
Fax Extention
and
Fax Message
Receiver 4
Call Answer
Service
Operator
System
Administrator
Mailbox
General
Mailbox
Owner
5
6
7
Maximum
Digit
Length
System
Language
8
9
Figure 3-2. System Parameters Administration
Mail System Initial Programming
3-11
Programming the Mail System
System Language
Use this procedure to specify whether the mail system operates in monolingual
or bilingual mode, and to identify the system languages specified on mail
system Planning Form A. For more information, see Language in Chapter 5.
1. From the System Administration Menu, press [
2. Press [
9
] for System Language.
3. Press [
1
] for monolingual or [
2
1
] for System Parameters.
] for bilingual.
4. Press [ 1 ] for English, or [ 2 ] for French, or [ 3 ] for Spanish.
5. Bilingual only: Repeat Step 4 for the secondary language.
6. Press [ ★ ] [ # ] to approve or [ 1 ] to re-enter the language.
Maximum Digit Length
Use this procedure to specify the maximum number of digits that a caller or
subscriber can dial to transfer to an extension or mailbox. This parameter is
specified on mail system Planning Form A. For more information, see Maximum
Digit Length in Chapter 5.
1. From the System Administration Menu, press [
1
] for System Parameters.
2. Press [ 8 ] for Maximum Digit Length.
3. Press [ 2 ], [ 3 ],or [ 4 ] to indicate the maximum number of digits.
Single or Multiple Automated Attendant
Use this procedure to specify whether the mail system uses one or up to three
Automated Attendants as specified on mail system Planning Form A. For more
information, see Single/Multiple Automated Attendants in Chapter 5.
1. From the System Administration Menu, press [ 1 ] for System Parameters.
2. Press [ 1 ] for Single or Multiple Automated Attendant Operation.
3. Press [ 1 ] for Single or [ 2 ] for Multiple.
If you selected Multiple in Step 3, you must also program Automated Attendant
Line Assignments, as described in the next procedure. If you selected Single in
Step 3, skip to “Programming Mailboxes” on page 3-14.
3-12
Mail System Initial Programming
Programming the Mail System
Automated Attendant Line Assignments
Figure 3-3 shows the options available from the Automated Attendant Menu.
System
Administration
Menu
9
Automated
Attendant
3
Automated
Attendant
Number
Line
Assignments
6
Review
Assigned
Lines
Delete
Line
Add
Line
✳ D
2
1
Figure 3-3. Automated Attendant Line Assignments
This procedure applies only to a Multiple Automated Attendant system. Use it to
assign the lines that should be answered by Automated Attendant 2 and 3 as
specified on mail system Planning Form A. Lines to be answered by Automated
Attendant 1 do not need to be assigned. (All lines identified on communications
system Planning Form A in the VMS-AA column and not assigned to Automated
Attendant 2 or 3 are assigned automatically to Automated Attendant 1.) For
more information, see Line Assignments in Chapter 5.
1. From the System Administration Menu, press [
2. Press Automated Attendant Number [
3. Press [
6
] for Line Assignments.
4. Press [
2
] to add a line.
5. Enter the line number + [
#
2
3
] for Automated Attendant.
] or [ 3 ].
].
Mail System Initial Programming
3-13
Programming the Mail System
6.
Repeat Step 5 until finished.
7..
Press [ ★ ] [ # ] to quit.
8.
If you need to assign lines for another Automated Attendant, press [
Then repeat from Step 2.
★
] [ 7 ].
Programming Mailboxes
Programming mailboxes includes creating mailboxes and assigning Group
Mailbox Owners. You must create the mailboxes before you can perform the
remaining mail system procedures.
■
Mailboxes for extensions 10 through 57, Calling Groups 71 through 74,
and Hunt Groups 771 through 776 are not factory-set; you must create
the mailboxes that are needed as specified on mail system Planning
Form B.
■
Group Mailbox Owners are not factory-set.
To perform these procedures, you select the Mailboxes option from the System
Administration Menu. The Mailboxes Menu plays. Figure 3-4 shows the options
available from the Mailboxes Menu.
System
Administration
Menu
9
Mailboxes
4
Play a
Mailbox
Configuration 2
Modify a
Mailbox
Create a
Mailbox
4
Figure 3-4. Mailbox Administration
3-14
Mail System Initial Programming
Delete a
Mailbox
6
✳ D
Assign a Group
Mailbox Owner
7
Programming the Mail System
Considerations for Creating Mailboxes
Remember the following as you create mailboxes:
■
You can create a combined total of 100 Call Answer Service, Bulletin
Board, and Automated Attendant mailboxes. To avoid call traffic
problems, however, the following maximums are recommended: 60 for a
six-port system, 40 for a four-port system, and 20 for a two-port system.
■
You can create up to 58 Transfer-Only mailboxes, in addition to the 100
mailboxes cited above.
■
Only mailboxes 10 through 57, 71 through 74, and 771 through 776 can
have a Transfer-Permitted Class of Service.
■
Class of Service 18 should be used only for special situations, such as
dictation where a long message needs to be recorded.
■
Before you can change the System Administrator’s mailbox from the
factory setting to another mailbox, you must first create the other mailbox.
For more information, see Mailbox in Chapter 5.
Creating Mailboxes
Use this procedure to create the mailboxes specified on mail system Planning
Form B.
1.
From the System Administration Menu, press [ 4 ] for Mailboxes.
2.
Press [ 4 ] to create a mailbox.
3.
Enter the Mailbox No. + [
4.
Enter the COS + [ # ]. If monolingual mode, go to Step 7.
5.
Bilingual only: Press [
6.
Bilingual only: Press [ ★ ] [ # ] to approve or [ 1 ] to re-enter the language.
7.
Enter the four two-digit key combinations for the Mailbox Name + [
press [
0
1
#
].
] for primary or [
2
] for secondary language.
#
], or
] if you do not want to enter a name.
8.
Press [ 9 ] to approve or [
9.
Record the mailbox name, then press [
6
] to cancel the name.
1
]
Mail System Initial Programming
3-15
Programming the Mail System
10. Press one of the following:
■
[ ★ ] [ # ] to approve. Then go to Step 11.
■
[ 2 ] [ 3 ] to play back. Then repeat Step 10.
■
[ 2 ] [ 1 ] to re-record. Then repeat from Step 9.
■
[ ★ ] [ D ] ([ ★ ] [ 3 ]) to delete.
11. Repeat Steps 3 through 10 until finished.
Assigning a Group Mailbox Owner
Check mail system Planning Form B to see if you need to assign Group Mailbox
Owners:
■
If you do NOT, skip to “Specifying Fax Extensions and System
Mailboxes” on page 3-17.
■
If you do, use this procedure to assign Group Mailbox Owners.
The Group Mailbox Owner does not need to have a mailbox but does need to
have a telephone with a message light. The telephone must be a system phone
or (for a Release 3.1 or later communications system) a standard phone with an
LED-compatible message light connected to a Release 3.1 or later 206 module.
For more information, see Group Mailbox Owner in Chapter 5.
Use this procedure to assign Group Mailbox Owners as specified on mail
system Planning Form B:
1. From the System Administration Menu, press [
4
] for Mailboxes.
2. Press [ 7 ] for Group Mailbox Owner.
3. Enter the Group Mailbox No. + [
#
].
4. Enter the Group Mailbox Owner’s extension number+ [
5. Repeat Steps 3 and 4 until finished.
6. Press [
3-16
★
] [ # ] to quit.
Mail System Initial Programming
#
].
Programming the Mail System
Specifying Fax Extensions and System Mailboxes
The following system parameters are covered in this section:
Parameter
Fax Extension and Fax Message
Receiver
Call Answer Service Operator
General Mailbox Owner for each
Automated Attendant
System Administrator’s Mailbox
Factory Setting
None
10
10
9997
Check mail system Planning Form C to see if you need to change any of the
factory settings.
■
If you do NOT, skip to “Programming the Schedule” on page 3-19.
■
If you do, continue with the procedures in this section. You again select
the System Parameters option from the System Administration Menu. The
System Parameters Menu plays. Figure 3-2, earlier in this chapter, shows
the options available from the System Parameters Menu.
Fax Extension and Fax Message Receiver
Use this procedure to identify the fax extension or fax Hunt Group where an
Automated Attendant transfers fax calls that it receives, and to assign the
extension to be notified when a fax call is transferred. These extensions are
specified on mail system Planning Form C. To designate a Fax Message
Receiver, you already must have created the mailbox (see “Programming
Mailboxes” on page 3-14). For more information, see Fax Extension and Fax
Message Receiver in Chapter 5.
1. From the System Administration Menu, press [ 1 ] for System Parameters.
2. Press [
4
] for Fax Extension and Fax Message Receiver.
3. Multiple Automated Attendant only: Enter the Automated Attendant number.
4. Press [
1
] for Fax Extension.
5. Enter the Fax Ext. or Hunt Group + [
#
].
6. Press [ 2 ] for Fax Message Receiver.
7. Enter the Fax Message Receiver Ext. + [ # ].
8. Press [ ★ ] [ # ] to quit.
9. Multiple Automated Attendant only: If you need to identify the Fax Extension
or the Fax Message Receiver for another Automated Attendant, repeat from
Step 3.
Mail System Initial Programming
3-17
Programming the Mail System
Call Answer Service Operator
Use this procedure to identify the Call Answer Service Operator as specified on
mail system Planning Form C. For more information, see Call Answer Service
Operator in Chapter 5.
1. From the System Administration Menu, press [ 1 ] for System Parameters.
2. Press [
5
] for Operator Extension.
3. Enter the Call Answer Service Operator Ext. + [
#
].
General Mailbox Owner
Use this procedure to identify the General Mailbox Owner for each Automated
Attendant as specified on mail system Planning Form C. For more information,
see General Mailbox in Chapter 5.
1. From the System Administration Menu, press [ 1 ] for System Parameters.
2. Press [
6
] for General Mailbox Owner.
3. Multiple Automated Attendant only: Enter the Automated Attendant
number.
4. Enter the General Mailbox Owner Ext. + [
#
].
5. Multiple Automated Attendant only: If you need to change the General
Mailbox Owner for another Automated Attendant, repeat from Step 3.
System Administrator’s Mailbox
Security Alert:
Changing the System Administrator’s Mailbox is strongly recommended
for security of the system.
To change from the factory setting to another mailbox, you already must have
created the other mailbox (see “Programming Mailboxes” on page 3-14). Be
sure that the COS, Language, and Directory Name specified on mail system
Planning Form B for the mailbox are appropriate for the System Administrator.
Use this procedure to identify the System Administrator’s mailbox as specified
on mail system Planning Form C. For more information, see System
Administrator’s Mailbox in Chapter 5.
1. From the System Administration Menu, press [
2. Press [
7
1
] for System Parameters.
] for System Administrator’s Mailbox.
3. Enter the System Administrator’s Mailbox No. + [ # ].
3-18
Mail System Initial Programming
Programming the Mail System
After initial programming is complete, the System Administrator should change
the System Administrator’s Mailbox password and the System Administration
Password. Instructions are provided at the end of this chapter.
Programming the Schedule
You must set the system date and time. Also, check mail system Planning Form
D to see if you need to change the Schedule Controller setting for an Automated
Attendant. If you change the Schedule Controller setting, you must also
program the Business Schedule.
To perform these procedures, you select the Schedule option from the System
Administration Menu. The Schedule Menu plays. Figure 3-5 shows the options
available from the Schedule Menu.
System
Administration
Menu
9
Schedule
2
Update
System Date
and Time
Automated
Attendant
Schedule
1
2
Automated
Attendant
Number
Schedule
Controller
Play
Schedule
0
1
Weekly Business
Schedule
and Temporary
Closing 2
Open or
Closed
for Today
3
Dashed boxes are available only when using Multiple Automated Attendants.
Figure 3-5. Schedule Administration
Mail System Initial Programming
3-19
Programming the Mail System
System Date and Time
Use this procedure to set the date and time for the mail system. For more
information, see System Date and Time in Chapter 5.
1 . From the System Administration Menu, press [ 2 ] for Schedule.
2 . Press [ 1 ] for System Date and Time.
3 . Enter the system date, or press [ # ] to leave the date unchanged.
Depending on the System Administrator’s mailbox language, use:
mmddyy for English
ddmmyy for French or Spanish
where
mm=month (01-12)
dd=date (01-31)
yy=year (91-99 or 00-65)
4 . Press [
★]
[ # ] to approve or [
5 . Enter the time, or press [
hhmm format, where:
#
1
] to re-enter the date.
] to leave the time unchanged. Enter the time in
hh =hour (01-12) or (00-23)
mm=minute (00-59)
■
If the System Administrator’s mailbox language is English or
Spanish, use 12-hour format (0100-1259).
■
If the System Administrator’s mailbox language is French, use
24-hour format (0000-2359) and skip to Step 7.
6 . If the System Administrator’s mailbox language is English or Spanish, press
[ 1 ] for a.m. or [ 2 ] for p.m.
7 . Press [
★]
[ # ] to approve or [
1
] to re-enter the time.
Schedule Controller
Use this procedure to specify whether an Automated Attendant’s Schedule
Controller follows the Switch Mode or the PARTNER MAIL Business Schedule as
specified on mail system Planning Form D. For more information, see Schedule
Controller in Chapter 5.
1 . From the System Administration Menu, press [ 2 ] for Schedule.
2 . Press [ 2 ] for Automated Attendant Schedule.
3 . Multiple Automated Attendant only: Enter the Automated Attendant
number.
4 . Press [ 1 ] for Schedule Controller.
3-20
Mail System Initial Programming
Programming the Mail System
5. Press [ 1 ] for Follow the Switch Mode or [
Business Schedule.
2
] for Follow the PARTNER MAIL
6. Multiple Automated Attendant only: If you need to change the setting for
another Automated Attendant, press [ ★ ] [ # ] and repeat from Step 3.
If you selected Follow the PARTNER MAIL Business Schedule in Step 5, you
must program the Business Schedule using the next procedure. If you selected
Follow the Switch Mode, skip to “Setting the Touch-Tone Gate” on page 3-22.
Business Schedule
This procedure applies only if the Schedule Controller for an Automated
Attendant is set to Follow the PARTNER MAIL Business Schedule.
Use this procedure to establish the weekly business schedule that the
Automated Attendant follows as specified on mail system Planning Form D. For
more information, see Business Schedule in Chapter 5.
1. From the System Administration Menu, press [ 2 ] for Schedule.
2. Press [ 2 ] for Automated Attendant Schedule.
3. Multiple Automated Attendant only: Enter the Automated Attendant number.
4. Press [ 2 ] for Weekly Business Schedule and Temporary Closing.
5. Press [ 1 ] for Sunday, [ 2 ] for Monday, [ 3 ] for Tuesday, [ 4 ] for Wednesday,
[ 5 ] for Thursday, [ 6 ] for Friday, [ 7 ] for Saturday, or [ 9 ] for all days.
6. Press [ 1 ] for Open and continue with Step 7, or press [ 2 ] for Closed and
return to Step 5 to program another day, or skip to Step 12 to quit.
7. Enter the Opening Time for this day in hhmm format, where:
hh=hour (01-12) or (00-23) and mm=minute (00-59)
■
If the System Administrator’s mailbox language is English or
Spanish, use 12-hour format (0100-1259).
■
If the System Administrator’s mailbox language is French, use
24-hour format (0000-2359) and go to Step 9.
8. If the System Administrator’s mailbox language is English or Spanish, press
[ 1 ] for a.m. or [ 2 ] for p.m.
9. Enter the Closing Time for this day in hhmm format, where:
hh=hour (01-12) or (00-23) and mm=minute (00-59)
■
If the System Administrator’s mailbox language is English or
Spanish, use 12-hour format (0100-1259).
■
If the System Administrator’s mailbox language is French, use
24-hour format (0000-2359) and go to Step 11.
Mail System Initial Programming
3-21
Programming the Mail System
10. If the System Administrator’s mailbox language is English or Spanish, press
[ 1 ] for a.m. or [ 2 ] for p.m.
11. If you need to program another day, press [ # ] for the next day or enter the
number for the day as described in Step 5; then repeat Steps 6 through 11.
If finished, go to Step 12.
12. Press [ ★ ] [ # ] to quit.
13. Multiple Automated Attendant only: If you need to program a Business
Schedule for another Automated Attendant, repeat from Step 2.
Setting the Touch-Tone Gate
Check mail system Planning Form E to see if you need to change the
Touch-Tone Gate setting for an Automated Attendant.
■
If you do NOT, skip to “Recording System Greetings” on page 3-23.
■
If you do, continue with the procedures in this section. You select the
Automated Attendant option from the System Administration Menu. The
Automated Attendant Menu plays. Figure 3-6 shows the options available
from the Automated Attendant Menu.
System
Administration
Menu
9
Automated
Attendant
3
Automated
Attendant
Number
Day Menu
Submenus
Night Menu
1
2
Annoucements
3
4
Line
Assignments
Touch-Tone
Gate
5
Dashed boxes are available only when using Multiple Automated Attendants.
Line Assignments is available only if Automated Attendant Number is 2 or 3.
Figure 3-6. Automated Attendant Administration
3-22
Mail System Initial Programming
6
Programming the Mail System
Use this procedure to specify whether the Touch-Tone Gate for an Automated
Attendant is On or Off as specified on mail system Planning Form E. For more
information, see Touch-Tone Gate in Chapter 5.
] for Automated Attendant.
1.
From the System Administration Menu, press [
2.
Multiple Automated Attendant only: Enter the Automated Attendant number.
3.
Press [ 5 ] for Touch-Tone gate.
4.
Press [ 9 ] for On or [ 6 ] for Off.
5.
Multiple Automated Attendant only: If you need to change the Touch-Tone
Gate setting for another Automated Attendant, press [ ★ ] [ # ] and repeat from
Step 2.
3
If you set the Touch-Tone Gate for any Automated Attendant to On, you also
must record the Touch-Tone Gate Greetings, as described in the next section.
Recording System Greetings
System Greetings include the Touch-Tone Gate Greetings and the Voice Mail
Greeting. Check mail system Planning Forms E and F to see if you need to
change either greeting.
■
If you do NOT, skip to “Programming the Automated Attendant Menus”
on page 3-26.
■
If you do, continue with the procedures in this section. For these
procedures, you select the System Greetings option from the System
Administration Menu. The System Greetings Menu plays. Figure 3-7
shows the options available from the System Greetings Menu.
Mail System Initial Programming
3-23
Programming the Mail System
System
Administration
Extension 9
System
Greetings
7
Voice
Mail
Greeting 1
Touch-Tone
Gate
Greeting 3
Figure 3-7. System Greetings Administration
Recording Touch-Tone Gate Greetings
This procedure applies only if the Touch-Tone Gate is On. If the Touch-Tone
Gate is Off, skip to “Recording a Voice Mail Greeting.”
Use this procedure to record the Day and Night greetings that callers hear
when an Automated Attendant answers as specified on mail system Planning
Form E. For more information, see Greetings (System) in Chapter 5.
3-24
] for System Greetings.
1.
From the System Administration Menu, press [
2.
Press [ 3 ] for Automated Attendant Touch-Tone Gate Greeting.
3.
Multiple Automated Attendant only: Enter the Automated Attendant
number.
4.
Press [ 1 ] for Day or [ 2 ] for Night.
5.
Press [ 1 ] to record. For better sound quality, be sure to use the handset
rather than the speakerphone to record the greeting.
6.
Record the greeting (up to two minutes), then press [
7.
Press one of the following:
7
■
[ ★ ] [ # ] to approve. Then go to Step 8.
■
[ 2 ] [ 3 ] to play back. Then repeat Step 7.
■
[ 2 ] [ 1 ] to re-record. Then repeat from Step 6.
Mail System Initial Programming
1
].
Programming the Mail System
■
[ ★ ] [ D ] ([ ★ ] [ 3 ]) to delete the new greeting and use the previous
greeting.
8. If you need to record another greeting for this Automated Attendant, repeat
from Step 4.
9. Press [ ★ ] [ # ] to quit.
10. Multiple Automated Attendant only: If you need to record greetings for
another Automated Attendant, repeat from Step 3.
Recording a Voice Mail Greeting
NOTE:
It is recommended that you use the factory setting for the Voice Mail
Greeting.
Use this procedure to record the Voice Mail Greeting that subscribers hear
when they call Voice Mail. This greeting is specified on mail system Planning
Form F. For more information, see Greetings in Chapter 5.
1. From the System Administration Menu, press [
2. Press [
1
7
] for System Greetings.
] for Voice Mail Greeting.
3. Press one of the following:
■
[ 1 ] to record. Then go to Step 4. For better sound quality, be sure to
use the handset rather than the speakerphone to record the greeting.
■
[ 0 ] to listen to the greeting. Then repeat Step 3.
■
[ 2 ] to use the system default greeting. Bilingual only: Repeat Step 3
for the secondary language.
■
[ ★ ] [ # ] to use the current greeting. Bilingual only: Repeat Step 3 for
the secondary language.
4. Record the greeting (up to two minutes), then press [
1
].
5. Press one of the following:
■
[ ★ ] [ # ] to approve. Bilingual only: Repeat Steps 3 through 5 for the
secondary language.
■
[ 2 ] [ 3 ] to play back. Then repeat Steps 5.
■
[ 2 ] [ 1 ] to re-record. Then repeat from Step 4.
■
[ ★ ] [ D ] ([ ★ ] [ 3 ]) to delete the new greeting. Return to Step 3.
Mail System Initial Programming
3-25
Programming the Mail System
Programming the Automated Attendant Menus
Following is a list of the factory settings for the Automated Attendant menu
features covered in this section:
Parameter
Main Menu Prompt
Main Menu Selector Codes
Dial 0/Timeout Action
Submenus
Announcements
Factory Setting
See Appendix D, “Day/Night
Main Menu”
1-5 = Direct Extension Transfer
Day: Transfer to Call Answer
Service Operator
Night: Record Message in
General Mailbox
None
None
Check mail system Planning Forms G through K to see if you need to change
any of these settings.
■
If you do NOT, skip to “Creating Group Lists” on page 3-30.
■
If you do, continue with the procedures in this section. For these
procedures, you select the Automated Attendant option from the System
Administration Menu. The Automated Attendant Menu plays. Figure 3-6,
earlier in this chapter, shows the options available from the Automated
Attendant Menu.
Security Alert:
Automated Attendants should be programmed to give callers access only
to system extensions, mailboxes (including Bulletin Boards), submenus,
and announcements.
You must program Announcements and Submenus before you program
the higher-level menu options that select them. Therefore, record all
Announcements first. Then create Submenus, starting with the lowestlevel Submenu and continuing up the Submenu levels so that the Main
Menus are the last ones programmed. To help you, reorganize the mail
system Planning Forms in the following order:
3-26
■
Form K, Announcements
■
Form J, Submenu Definition
■
Form I, Submenu Prompt
■
Form H, Main Menu Definition
■
Form G, Main Menu Prompt
Mail System Initial Programming
Programming the Mail System
Recording Announcements
Use this procedure to record Announcements that callers hear when they select
them from Automated Attendant menus. Announcements are specified on mail
system Planning Form K. For more information, see Announcements
(Automated Attendant) in Chapter 5.
1. From the System Administration Menu, press [
3
] for Automated Attendant.
2. Multiple Automated Attendant only: Enter the Automated Attendant
number.
3. Press [
4
] for Announcements.
4. Press [ 7 ] to record.
5. Enter an Announcement Number + [
#
].
6. Press [ 9 ] to approve that you want to record or [ 6 ] to cancel. For better
sound quality, be sure to use the handset rather than the speakerphone to
record the announcement.
7. Record the Announcement (up to two minutes), then press [
1
].
8. Press one of the following:
■
[ ★ ] [ # ] to approve. Then go to Step 9.
■
[ 2 ] [ 3 ] to play back. Then repeat Step 8.
■
[ 2 ] [ 1 ] to re-record. Then repeat from Step 7.
■
[ ★ ] [ D ] ([ ★ ] [ 3 ]) to delete the new Announcement.
1. Bilingual only: Repeat Steps 7 and 8 for the secondary language.
2. If you need to record another Announcement for this Automated Attendant,
repeat from Step 4.
3. Multiple Automated Attendant only: If you need to record Announcements
for another Automated Attendant, press [ ★ ] [ 7 ], then repeat from Step 2.
Creating Submenus
Use this procedure to create Submenus for Automated Attendants as specified
on mail system Planning Forms I and J. For more information, see Submenus
(Automated Attendant) in Chapter 5.
1. From the System Administration Menu, press [
3
] for Automated Attendant.
2. Multiple Automated Attendant only: Enter the Automated Attendant
number.
3. Press [ 3 ] for Submenus.
4. Press [
4
] to create a Submenu.
Mail System Initial Programming
3-27
Programming the Mail System
5.
Enter the Submenu Number + [ # ].
6.
Enter a Selector Code.
7.
Enter the corresponding Action as follows:
[ 1 ] + extension number + [ # ].
Selector Code Transfer:
[ 2 ] + Submenu number + [ # ].
Play Submenu:
[ 3 ] + Announcement number + [ # ].
Play Announcement:
Prompted Transfer:
[ 4 ].
Direct Extension Transfer:
[ 5 ].
or
[ ★ ] [ D ] ([ ★ ] [ 3 ]) to delete. When prompted, press [
cancel the deletion.
9
] to approve or [ 6 ] to
8.
Repeat Steps 6 and 7 until finished programming Selector Codes.
9.
Press [ ★ ] [ # ].
10. Record the Submenu prompt (up to two minutes), then press [ 1 ]. For better
sound quality, be sure to use the handset rather than the speakerphone to
record the prompt.
11. Press one of the following:
■
[ ★ ] [ # ] to approve. Then go to Step 12.
■
[ 2 ] [ 3 ] to play back. Then repeat Step 11.
■
[ 2 ] [ 1 ] to re-record. Then repeat from Step 10.
■
[ ★ ] [ D ] ([ ★ ] [ 3 ]) to delete the new Submenu prompt.
1.
Bilingual only: Repeat Steps 10 and 11 for the secondary language.
2.
If you need to record another Submenu for this Automated Attendant,
repeat from Step 4.
3.
Multiple Automated Attendant only: If you need to create Submenus for
another Automated Attendant, press [
★
] [ 7 ]. Then repeat from Step 2.
Programming Day and Night Menus
Use this procedure to program the Day and Night Main Menus that callers hear
when an Automated Attendant answers a call. Main Menu information is
specified on mail system Planning Forms G and H. Remember that, even if the
Night Main Menu is identical to the Day Main Menu, you must program both
menus. For more information, see Main Menus (Automated Attendant) in
Chapter 5.
3-28
1.
From the System Administration Menu, press [
2.
Multiple Automated Attendant only: Enter the Automated Attendant
number.
Mail System Initial Programming
3
] for Automated Attendant.
Programming the Mail System
3.
Press [
4.
Press [ 6 ] to modify the menu.
5.
Enter a Selector Code.
6.
If prompted, press [ 9 ] to approve, or [ 6 ] to cancel and return to Step 5.
7.
Enter the corresponding Action as follows:
1
] for day; if you do not need to record a Day Menu, skip to Step 16.
Selector Code Transfer:
Play Submenu:
Play Announcement:
Prompted Transfer:
Direct Extension Transfer:
or
[ 1 ] + extension number + [ # ].
[ 2 ] + Submenu number + [ # ].
[ 3 ] + Announcement number + [ # ].
[ 4 ].
[ 5 ].
[ ★ ] [ D ] ([ ★ ] [ 3 ]) to delete. When prompted, press [
cancel the deletion.
9
] to approve or [ 6 ] to
8.
Repeat Steps 5 through 7 until finished programming Selector Codes.
9.
Press [ ★ ] [ # ].
10. Choose the Dial 0/Timeout Action:
Transfer to Call Answer Service Operator
Record Message In General Mailbox
Disconnect
Transfer to Extension
Quit (keep current setting)
11. Enter the extension number + [
[ 0 ]. Go to Step 12.
[ 1 ]. Go to Step 12.
[ 2 ]. Go to Step 12.
[ 3 ]. Go to Step 11.
[ ★ ] [ # ]. Go to Step 12.
#
].
12. Choose one of the following:
■
Press [
■
Record a new prompt, then press [ 1 ]. For better sound quality, be
sure to use the handset rather than the speakerphone to record the
prompt.
#
] to use the existing prompt.
13. Press one of the following:
■
[ ★ ] [ # ] to approve. Then go to Step 14.
■
[ 2 ] [ 3 ] to play back. Then repeat Step 13.
■
[ 2 ] [ 1 ] to re-record. Then repeat from Step 12.
■
[ ★ ] [ D ] ([ ★ ] [ 3 ]) to delete the new prompt.
14. Bilingual only: Repeat Steps 12 and 13 for the secondary language.
Mail System Initial Programming
3-29
Programming the Mail System
15. Press [ ★ ] [ # ] to program the Night Main Menu and continue with Step 16;
otherwise, skip to Step 18.
16. Press [ 2 ] for Night.
17. Repeat Steps 4 through 14 for the Night Main Menu.
18. Multiple Automated Attendant only: If you need to program Main Menus for
another Automated Attendant, press [ ★ ] [ 7 ]. Then repeat from Step 2.
Creating Group Lists
Check mail system Planning Form L to see if you need to create Group Lists.
■
If you do NOT, skip to “Assigning Line Ownership” on page 3-31.
■
If you do, continue with the procedure in this section. For this procedure,
you select the Group Lists option from the System Administration Menu.
The Group Lists Menu plays. Figure 3-8 shows the options available from
the Group Lists Menu.
System
Administration
Menu
9
Group
Lists
5
Modify or
Review a
Group List
Create a
Group List
Scan
Group Lists
2
4
Delete a
Group List
✳ D
6
Figure 3-8. Group Lists Administration
Use this procedure to create Group Lists as specified on mail system Planning
Form L. For more information, see Group Lists in Chapter 5.
1. From the System Administration Menu, press [
2. Press [ 4 ] to create a Group List.
3. Enter the Group List Number + [
3-30
Mail System Initial Programming
#
].
5
] for Group Lists.
Programming the Mail System
4. Enter the Mailbox No. + [
#
].
NOTE:
If you make a mistake, press [
enter the mailbox you want.
★
] [ D ] ([ ★ ] [ 3 ]) to delete the entry. Then
5. Repeat Step 4 until finished.
6. Press [ ★ ] [ # ] to quit.
7. If you need to create another Group List, repeat from Step 2.
Assigning Line Ownership
Check mail system Planning Form M to see if you need to assign Line
Ownership.
■
If you do NOT, skip to “Setting System Security Options” on page 3-32.
■
If you do, continue with the procedure in this section. For this procedure,
you select the Line Ownership option from the System Administration
Menu. The Line Ownership Menu plays. Figure 3-9 shows the options
available from the Line Ownership Menu.
System
Administration
Menu
9
Line
Ownership
6
Scan
Line
Ownership 2
Deallocate Line
Ownership
✳ 3
Assign
Line
Ownership
4
Modify
Line
Ownership
6
Figure 3-9. Line Ownership Assignment
Use this procedure to assign Line Ownership as specified on mail system
Planning Form M. If this system has Multiple Automated Attendants, each
VMS-Mail line for which Group Call Distribution (#206) is used to assign Voice
Mail coverage (VMS Line Cover) should be assigned Line Ownership. Lines not
assigned ownership will be directed to Automated Attendant 1’s General
Mailbox. For more information, see Line Ownership in Chapter 5.
Mail System Initial Programming
3-31
Programming the Mail System
1. From the System Administration Menu, press [
2. Press [
4
6
] for Line Ownership.
] to assign Line Ownership.
3. Enter a Line No. + [ # ].
4. Enter the Line Owner’s Extension + [
#
].
5. Repeat Steps 3 and 4 until finished.
6. Press [
★
] [ # ] to quit.
Setting System Security Options
Security options include Minimum Password Length and Security Violation
Notification. There are factory settings for both options. Check mail system
Planning Form N to see if you need to change the setting for either option.
■
If you do NOT, skip to “After Initial Programming” on page 3-34.
■
If you do, continue with the procedures in this section. For these
procedures, you select the System Security option from the System
Administration Menu. The System Security Menu plays. Figure 3-10
shows the options available from the System Security Menu.
System
Administration
Menu
9
System
Security
8
Minimum
Password
Length
2
Figure 3-10. System Security Administration
3-32
System
Administration
Password
Security
Violation
Notification
Mail System Initial Programming
3
4
Programming the Mail System
Minimum Password Length
Security Alert:
A minimum password length of at least six digits is strongly
recommended. The shorter the minimum pass word length, the more
vulnerable your system is to abuse by unauthorized persons. Choose the
largest acceptable minimum length in order to maximize the security of
your system.
Use this procedure to set the minimum number of digits in user passwords as
specified on mail system Planning Form N. For more information, see
Passwords in Chapter 5.
1 . From the System Administration Menu, press [ 8 ] for System Security.
2 . Press [ 2 ] for Password Length.
3 . Enter the minimum number of digits required for a password + [
#
].
Security Violation Notification
Security Alert:
The System Administrator should use the most restrictive form of the
feature that the business allows. Use the Mailbox Lock option unless this
would be too restrictive for the business. Use the Warning Message
option otherwise. The System Administrator should investigate all warning
messages received. Programming a system without Security Violation
Notification is strongly discouraged.
Use this procedure to select the action to be taken after unsuccessful attempts
to log in to a mailbox, and to specify the number of attempts permitted before
the action occurs as specified on mail system Planning Form N. For more
information, see Security Violation Notification in Chapter 5.
1 . From the System Administration Menu, press [ 8 ] for System Security.
2 . Press [
3
] for Security Violation Notification.
3 . Press one of the following:
■
[ 1 ] for Mailbox Lock. Continue with Step 4.
■
[ 2 ] for Warning Message. Continue with Step 4.
■
[ 3 ] for No Security Violation Notification. The procedure is complete.
4 . Enter the maximum consecutive unsuccessful login attempts allowed + [
#
].
Mail system initial programming is complete. Continue with “After Initial
Programming.”
Mail System Initial Programming
3-33
After Initial Programming
After Initial Programming
When initial programming is completed, notify the System Administrator of the
passwords you have assigned. Then work with the System Administrator to
change the passwords, using the following procedures.
Security Alert:
It is strongly recommended that the System Administrator change the
System Administrator’s mailbox password and the System Administration
Password after initial programming is complete.
Assigning the System Administrator’s Mailbox
Password
The System Administrator should perform the following procedure:
1.
Log in to the System Administrator’s mailbox.
a.
Press [ Intercom ] [ 7 ] [ 7 ] [ 7 ].
b.
Enter the System Administrator’s mailbox number + [ # ].
c.
Enter the System Administrator’s mailbox password + [ # ].
2.
Press [
3.
Enter a new password + [
difficult-to-guess value.
4.
Re-enter the new password + [
5
] to change the password.
#
]. For system security, make the password a
#
].
This new password must be used in the future to log in to the System
Administrator’s mailbox.
Assigning a System Administration Password
The System Administrator should perform the following procedure:
1.
3-34
Log in to System Administration.
a.
Press [ Intercom ] [ 7 ] [ 7 ] [ 7 ].
b.
Enter the System Administrator’s mailbox number + [ # ].
c.
Enter the System Administrator’s mailbox password, as assigned in
the procedure above, + [ # ].
d.
Press [
e.
Enter the System Administration password + [ # ].
9
] for System Administration.
Mail System Initial Programming
After Initial Programming
2.
Press [ 8 ] for System Security.
3.
Press [ 4 ] for System Administration Password.
4.
Enter a new password + [ # ]. This password must be different from the
System Administrator’s mailbox password. For system security, make the
password a difficult-to-guess value.
5.
Re-enter the new password + [ # ].
This new password must be used in the future to access System Administration.
Mail System Initial Programming
3-35
Communications System
Initial Programming
Introduction
4-1
Before You Begin
4-1
Entering Programming Mode
4-2
Automated Attendant Service
4-2
■
4-2
4-2
4-3
4-3
4-3
4-4
4-4
4-5
4-5
4-6
4-6
4-6
4-7
4-7
4-7
■
■
■
■
■
■
■
■
■
■
Group Call Distribution
VMS Hunt Delay
Fax Machine Extensions
Fax Hunt Group
Line Ringing
Automatic Extension Privacy
VMS Hunt Schedule
Night Service
Music on Hold
Disallowed Phone Numbers
Creating a Disallowed List
Assigning the Disallowed Phone Number List
Allowed Phone Numbers
Creating an Allowed Phone Number List
Assigning the Allowed Phone Number List
Call Answer Service
4-8
Line Coverage
VMS Line Cover
Line Coverage Extension (Communications System Release
4.0 or later)
■ Automatic VMS Cover
4-8
4-8
■
4-8
4-9
Communications System Initial Programming
4-i
Contents
VMS Cover Rings (Communications System Release 4.0 or
later)
■ Exiting Programming Mode
4-9
4-9
Telephone Button Programming
4-10
■
■
■
■
■
VMS Cover
Do Not Disturb
Voice Mailbox Transfer
Voice Mail Messages
After Initial Programming
4-ii
Communications System Initial Programming
4-10
4-10
4-11
4-11
4-12
Communications System
Initial Programming
Introduction
This chapter contains procedures for communications system features that must be
programmed for proper operation of the mail system. This information assumes that
communications system forms have been completed and that you are familiar with
communications system programming.
For information about communications system forms, refer to Appendix B. For
information about communications system programming and features, refer to the
Programming and Use guide for the communications system.
References to forms throughout this chapter are based on communications system
Release 4.1 forms. The terminology and page numbers may vary slightly on forms for
other releases of the communications system.
The procedures in this chapter assume that this is the first time a mail system is
being installed on an existing communications system. If this is not the case, some of
the communications system’s settings may already be changed to the values
specified here. It is recommended that you perform each procedure and verify all of
the settings.
Before You Begin
Before you begin, locate communications system Planning Forms A, B1, B2, C and
D.
Communications System Initial Programming
4-1
Entering Programming Mode
Entering Programming Mode
To enter programming mode, at extension 10 or 11, press
[ Feature ] [ 0 ] [ 0 ] [ System Program ] [ System Program ].
Automated Attendant Service
Check communications system Planning Form A, Page 1, Line Coverage, to see if
any lines are checked for VMS-AA. If so, use the procedures in this section to
program Automated Attendant Service; otherwise, skip to “Call Answer Service” on
page 4-8.
Group Call Distribution
Use this procedure to specify the outside lines on which Automated Attendant
Service is required.
To assign VMS-AA lines specified on communications system Planning Form A, Page
1, Line Coverage, to Hunt Group 7:
1. Press [ # ] [ 2 ] [ 0 ] [ 6 ].
2. At the Group: prompt, press [ 7 ].
3. At the Line: prompt, enter the first VMS-AA line.
4. Press [ Next Data ] until the display reads 1 Assigned.
5. To program another line, press [
number displays.
Next Item
] or [ Prev
Item
] until the appropriate line
6. Press [ Next Data ] until the display reads 1 Assigned.
7. Repeat Steps 6 and 7 for each VMS-AA line on Form A.
VMS Hunt Delay
Check communications system Planning Form A, Page 2, VMS Hunt Delay. If
Delayed (Del) is specified, follow the procedure below. Otherwise, skip to the next
section, “Fax Machine Extensions.”
To change the VMS Hunt Delay setting from Immediate to Delayed as specified on
Form A, Page 2:
1. Press [ # ] [ 5 ] [ 0 ] [ 6 ].
2. Press [
4-2
Next Data
] until the appropriate value displays.
Communications System Initial Programming
Automated Attendant Service
Fax Machine Extensions
To assign Fax Machine Extensions specified on communications system Planning
Form B1:
1. Press [ # ] [ 6 ] [ 0 ] [ 1 ].
2. At the Extension: prompt, enter the extension to which the fax machine is
connected.
3. Press [ Next Data ] until the display reads 1 Assigned.
4. To identify another extension, press [ Next Item ] or [ Prev Item ] until the extension
number shows on the display. Then repeat Step 3.
Fax Hunt Group
Check communications system Planning Form B2 to see if a Hunt Group of fax
machines is desired. If so, follow the procedure below. If not, skip to the next section,
“Line Ringing.”
To create a fax Hunt Group:
1. Press [ # ] [ 5 ] [ 0 ] [ 5 ].
2. At the Group: prompt, enter the group number.
3. Enter the number of the first extension to be assigned to the group.
4. Press [ Next Data ] until the display reads 1 Assigned.
5. To assign another extension, press [
shows on the display.
Next Item
] or [ Prev
Item
] until the extension number
6. Press [ Next Data ] until the display reads 1 Assigned.
7. Repeat Steps 5 and 6 for each extension to be assigned to the group.
Line Ringing
For Fax Machine Extensions or extensions in a fax Hunt Group, change the Line
Ringing setting to No Ring. Otherwise, skip to the next section, “Automatic Extension
Privacy.”
To change the line ringing setting:
1. Press [
Central Tel Program
].
2. Enter the extension number to be programmed. The green lights next to the line
buttons show the current Line Ringing settings for all lines assigned to the
extension. (If a line is not assigned to a button, the green light next to the button is
Off.) The ringing options are as follows:
■
Immediate Ring —green light on steady
■
Delayed Ring —green light flashes slowly
■
No Ring— green light flutters quickly
Communications System Initial Programming
4-3
Automated Attendant Service
3. Press each line button until the green light signifies No Ring.
4. Press [
Central Tel Program
].
5. Repeat Steps 2 through 4 for each extension to be programmed.
6. When you are finished, press [
Central Tel Program
], then [ System
Program
].
Automatic Extension Privacy
If VMS Hunt Delay is set to Immediate, use this procedure to prevent subscribers
from accidentally picking up calls sent to the mail system. Also use this procedure for
all Fax Machine Extensions and all extensions assigned to a fax Hunt Group.
To set Automatic Extension Privacy (#304) to Assigned for the PARTNER MAIL
extensions and the Fax Machine Extensions specified on communications system
Planning Form B1, as well as all extensions assigned to a fax Hunt Group on
communications system Planning Form B2:
1. Press [ # ] [ 3 ] [ 0 ] [ 4 ].
2. Enter the first PARTNER MAIL extension number specified on Form B1.
3. Press [ Next Data ] until the display reads 1 Assigned.
4. Press [ Next Item ] or [ Prev Item ] until the next PARTNER MAIL extension number
displays.
5. Press [ Next Data ] until the display reads 1 Assigned.
6. If additional PARTNER MAIL extensions are specified, repeat Steps 4 and 5 for
each one.
7. If Fax Machine Extensions are specified on Form B1, repeat Steps 4 and 5 for
each one.
8. If extensions are assigned to a fax Hunt Group on Form B2, repeat Steps 4 and 5
for each extension.
VMS Hunt Schedule
Check communications system Planning Form A, Page 2, VMS Hunt Schedule. If
either Day Only or Night Only is selected, follow the procedure below. Otherwise,
skip to the next section, “Night Service.”
To change the VMS Hunt Schedule setting as specified on communications system
Planning Form A, Page 2:
1. Press [ # ] [ 5 ] [ 0 ] [ 7 ].
2. Press [
4-4
Next Data
] until the appropriate value appears.
Communications System Initial Programming
Automated Attendant Service
Night Service
Check communications system Planning Form C for extension 10. If a Night Service
button is specified, follow the procedure below.
To program Night Service on a button with lights at extension 10 as specified on
Form C:
1. Press [ # ] [ 5 ] [ 0 ] [ 3 ].
2. At this point, do one of the following:
■
If you want to assign Night Service to the first available button on the
system phone, press [ Next Data ] until the display reads:
Night Service
1 Assigned-Ext10
■
If you want to assign Night Service to a specific button, press [
display reads:
3
]. The
Night Service
3 Select Button
Press the desired programmable button with lights to assign Night Service
to that button.
3. Label the Night Service button at extension 10.
Music on Hold
The Music on Hold feature activates or deactivates the Music on Hold jack on the
primary processor module. The jack must be active and an audio source must be
connected to the jack in order to provide recorded music or messages to callers on
hold. It is strongly recommended that Music on Hold be used for communications
systems prior to Release 4.1.
Check communications system Planning Form A, Page 2, Music on Hold, to see if the
Music on Hold jack is active. If so, follow the procedure below. Otherwise, skip to the
next section, “Disallowed Phone Numbers.”
To activate the Music on Hold jack:
1. Press [ # ] [ 6 ] [ 0 ] [ 2 ].
2. Press [
Next Data
] until the appropriate value displays.
Communications System Initial Programming
4-5
Automated Attendant Service
Disallowed Phone Numbers
If Outcalling is permitted, a Disallowed Phone Number List (#404) can be created to
restrict calls.
Creating a Disallowed List
Check communications system Planning Form D to see if a Disallowed Phone
Number List is needed for Outcalling. If so, continue with the procedures in this
section; otherwise, skip to “Allowed Phone Numbers.”
To create a list of Disallowed Phone Numbers:
1.
Press [ # ] [ 4 ] [ 0 ] [ 4 ].
2.
At the List Number: prompt, enter the list number (1–4).
3.
At the Entry: prompt, select a list entry (01–10).
4.
At the Data--------------- prompt, enter the first number.
5.
To save the number in memory, you must press [
6.
At this point:
■
To change the number you just entered, press [
5.
■
To delete the number you just entered, press [
■
To enter other numbers in this list, press [
].
Enter
Remove
Remove
Next Item
] and repeat Steps 4 and
].
] and repeat Steps 4 and 5.
Assigning the Disallowed Phone Number List
The Disallowed Phone Number List that was created for Outcalling should be
assigned to the extension(s) that are connected to the Outcalling port(s)—port 2 on a
two-port system, port 4 on a four-port system, or ports 5 and 6 on a six-port system.
To assign the Disallowed Phone Number List to the extensions:
4-6
1.
Press [ # ] [ 4 ] [ 0 ] [ 5 ].
2.
Enter the number of the extension to be programmed.
3.
Enter the list number (1-4).
4.
To assign the list, press [
5.
To program another extension, press [
Step 2.
Next Data
] until the display reads 1 Assigned.
Communications System Initial Programming
Next Procedure
] [ Prev
Procedure
] and repeat from
Automated Attendant Service
Allowed Phone Numbers
If Outcalling is permitted, an Allowed Phone Number List (#407) can be created to
identify numbers to which Outcalling is allowed.
NOTE:
If the PARTNER MAIL extensions were restricted to Inside Only using
Outgoing Call Restriction (#401), Outcalling will not work unless an Allowed
Phone Number List is created and assigned. Outcalls can be made only to
the numbers included in the list.
Creating an Allowed Phone Number List
Check communications system Planning Form D to see if an Allowed Phone Number
List is needed for Outcalling. If so, continue with the procedures in this section;
otherwise, skip to “Call Answer Service” on page 4-8.
To create a list of Allowed Phone Numbers:
1.
Press [ # ] [ 4 ] [ 0 ] [ 7 ].
2.
At the List Number: prompt, enter the list number (1–4).
3.
At the Entry: prompt, select a list entry (01–10).
4.
At the Data---------------
5.
To save the number in memory, you must press [
6.
At this point:
prompt, enter the first number.
■
To change the number you just entered, press [
5.
■
To delete the number you just entered, press [
■
To enter other numbers in this list, press [
Enter
].
Remove
Remove
Next Item
] and repeat Steps 4 and
].
] and repeat Steps 4 and 5.
Assigning the Allowed Phone Number List
The Allowed Phone Number List that was created for Outcalling should be assigned
to the extension(s) that are connected to the Outcalling port(s)—port 2 on a two-port
system, port 4 on a four-port system, or ports 5 and 6 on a six-port system.
To assign the Allowed Phone Number List to the extensions:
1.
Press [ # ] [ 4 ] [ 0 ] [ 8 ].
2.
Enter the number of the extension to be programmed.
3.
Enter the list number (1–4).
4.
To assign the list, press [
5.
To program another extension, press [
Step 2.
Next Data
] until the display reads 1 Assigned.
Next Procedure
] [ Prev
Procedure
] and repeat from
Communications System Initial Programming
4-7
Call Answer Service
Call Answer Service
Before you begin, locate communications system Planning Forms A and B2.
Line Coverage
Check communications system Planning Form A, Page 1, Line Coverage, VMS-Mail:
■
If check marks appear for any lines in this column, use the procedure in “VMS
Line Cover,” below.
■
For communications system Release 4.0 or later: If extension numbers are
specified for any lines in this column, use the procedure in “Line Coverage
Extension (Communications System Release 4.0 or later)” below.
■
If there are no entries in this column, skip to “Automatic VMS Cover” on
page 4-9.
VMS Line Cover
To assign VMS-Mail lines checked on communications system Planning Form A,
Page 1, Line Coverage, to Hunt Group 7:
1. Press [ # ] [ 2 ] [ 0 ] [ 6 ].
2. At the Group: prompt, press [
7
].
3. At the Line: prompt, enter the first line checked in the VMS-Mail column.
4. Press [ Next Data ] until the display reads 3 VMS Line Cover.
5. To program another line, press [
number displays.
Next Item
] or [ Prev
Item
] until the appropriate line
6. Press [ Next Data ] until the display reads 3 VMS Line Cover.
7. Repeat Steps 5 and 6 for each VMS-Mail line checked on Form A.
Line Coverage Extension (Communications System
Release 4.0 or later)
To assign line coverage for the extension numbers specified in the VMS-Mail column
on communications system Planning Form A, Page 1, Line Coverage:
1. Press [ # ] [ 2 ] [ 0 ] [ 8 ].
2. At the Line: prompt, enter the first line for which an extension is specified.
3. At the Data: prompt, enter the number of the extension specified in the VMS-Mail
column.
4. To program another line, press [
number displays.
Next Item
] or [ Prev
Item
] until the appropriate line
5. At the Data: prompt, enter the number of the next extension.
4-8
Communications System Initial Programming
Call Answer Service
6. Repeat Steps 4 and 5 for each VMS-Mail line for which an extension number is
written in the VMS-Mail column.
Automatic VMS Cover
Check communications system Planning Form B2 to see if Automatic VMS Cover is
assigned to any extensions. If it is, follow the procedure below. If not, skip to “VMS
Cover Rings.”
To change the Automatic VMS Cover setting for an extension to Assigned as
indicated on Form B2:
1. Press [ # ] [ 3 ] [ 1 ] [ 0 ].
2. Enter the number of the first extension to which Automatic VMS Cover is to be
assigned.
3. Press [ Next Data ] until the display reads 1 Assigned.
4. To program another extension, press [
number shows on the display.
Next Item
] or [ Prev Item ] until the extension
5. Press [ Next Data ] until the display reads 1 Assigned.
6. Repeat Steps 4 and 5 for each extension to which Automatic VMS Cover is to be
assigned.
VMS Cover Rings (Communications System Release
4.0 or later)
Check communications system Planning Form A, Page 2, to see if VMS Cover Rings
(#117) is different from the factory setting of 3. If it is, follow the procedure below. If
not, skip to “Exiting Programming Mode.”
To change the number of times calls ring before they are sent to the mail system as
indicated on Form A, Page 2, VMS Cover Rings:
1. Press [ # ] [ 1 ] [ 1 ] [ 7 ].
2. Enter the VMS Cover Rings setting.
Exiting Programming Mode
To exit programming mode, press [
Feature
] [ 0 ] [ 0 ].
Communications System Initial Programming
4-9
Telephone Button Programming
Telephone Button Programming
Before you begin, locate communications system Planning Form C. Be sure you have
a version of the form for each subscriber’s phone.
Use this section to program buttons on subscribers’ phones, including the
receptionist’s phone. This section uses Centralized Telephone Programming.
When you are finished programming, be sure to label all buttons on subscribers’
phones.
VMS Cover
This button enables the subscriber to turn voice mail coverage On and Off.
To program a VMS Cover button as specified on communication system Planning
Form C:
1. Press [ Feature ] [ 0 ] [ 0 ] [ System
Program ] [ System Program ] [ Central Tel Program ].
2. Enter the number of the extension to be programmed.
3. Press a programmable button with lights.
4. Press [ Feature ] [ 1 ] [ 5 ].
5. At this point, do one of the following:
■
Go to Step 3 of the next procedure to program another button for this
extension.
■
Press [ Central Tel Program ] and go to Step 2 of any button programming
procedure in this section to program a button for a different extension.
■
Press [
Feature
] [ 0 ] [ 0 ] to exit.
Do Not Disturb
This button can be used to prevent calls for the extensions from audibly alerting
(lights still flash). For communications system Release 4.0 or later, Do Not Disturb
can be used in conjunction with either Automatic VMS Cover or manual VMS Cover to
enable the subscriber to send callers immediately to his or her mailbox (without
ringing the extension first).
To program a Do Not Disturb (DND) button as specified on communications system
Planning Form C:
1. Press [ Feature ] [ 0 ] [ 0 ] [ System
Program ] [ System Program ] [ Central Tel Program ].
2. Enter the number of the extension to be programmed.
3. Press a programmable button with lights.
4. Press [ Feature ] [ 0 ] [ 1 ].
4-10
Communications System Initial Programming
Telephone Button Programming
5 . At this point, do one of the following:
■
Go to Step 3 of the next procedure to program another button for this
extension.
■
Press [ Central Tel Program ] and go to Step 2 of any button programming
procedure in this section to program a button for a different extension.
■
Press [
Feature
] [ 0 ] [ 0 ] to exit.
Voice Mailbox Transfer
This button enables any system user to transfer calls to a subscriber’s mailbox,
without ringing the extension first.
To program a Voice Mailbox Transfer (VMBox) button as specified on
communications system Planning Form C:
1 . Press [ Feature ] [ 0 ] [ 0 ] [ System
Program ] [ System Program ] [ Central Tel Program ].
2 . Enter the number of the extension to be programmed.
3 . Press a programmable button.
4 . Press [
Feature
] [ 1 ] [ 4 ].
5 . At this point, do one of the following:
■
Go to Step 3 of the next procedure to program another button for this
extension.
■
Press [ Central Tel Program ] and go to Step 2 of any button programming
procedure in this section to program a button for a different extension.
■
Press [
Feature
] [ 0 ] [ 0 ] to exit.
Voice Mail Messages
This intercom Auto Dial button enables the subscriber to access the mail system with
the touch of one button.
To program a Voice Mail Messages (VMMsgs) button as specified on
communications system Planning Form C:
1 . Press [
Feature
] [ 0 ] [ 0 ] [ System Program ] [ System Program ] [ Central Tel Program ].
2 . Enter the number of the extension to be programmed.
3 . Press a programmable button.
4 . Press left [ Intercom ] [ 7 ] [ 7 ] [ 7 ].
5 . Press [ Feature ] [ 0 ] [ 0 ] to exit.
Communications System Initial Programming
4-11
After Initial Programming
After Initial Programming
When initial programming for the mail system and communications system is
complete, you should perform the verification tests in Chapter 6.
4-12
Communications System Initial Programming
Understanding the Mail
System Features
Contents
Administering Features
■
■
5-1
5-2
5-2
5-3
Logging In to Voice Mail
Logging In to System Administration
Announcements (Automated Attendant)
■
■
■
■
■
■
5-4
5-4
5-5
5-6
5-8
5-9
Announcement Options
Announcements and Bulletin Boards
Applications
Recording an Announcement
Playing an Existing Announcement
Deleting an Announcement
Automated Attendant Service
Broadcast Message
5-10
5-12
5-12
5-13
Broadcast Messages and Group Lists
■ Sending a Broadcast Message
■
Bulletin Board
■
■
■
■
■
■
■
■
■
■
5-14
5-15
5-15
5-15
5-16
5-16
5-16
5-18
5-19
5-21
5-21
Monolingual or Bilingual Mode
Bulletin Boards and Announcements
Dial 0 Destination
Other Bulletin Board Options
Bulletin Board Mailbox Password
Applications
Accessing a Bulletin Board Message
Recording or Deleting a Bulletin Board Message
Setting a Dial 0 Destination
Changing a Bulletin Board Mailbox Password
Understanding the Mail System Features
5-i
Contents
Business Schedule and Temporarily Closed
■
■
■
■
■
Weekly Business Schedule
Temporarily Closed
Playing the Business Schedule
Creating or Changing the Weekly Business Schedule
Programming a Temporary Closing
Call Answer Service Operator
■
Changing the Call Answer Service Operator Extension
Dial 0/Timeout Action (Automated Attendant)
■
Changing a Dial 0/Timeout Action
Directory
Using the Directory to Reach a Subscriber
Using the Directory to Address a Message
■ Changing a Directory Listing
■
■
Fax Extension and Fax Message Receiver
Fax Extension
■ Fax Message Receiver
■ Creating a Fax Extension or Fax Message Receiver
■ Deleting a Fax Extension or Fax Message Receiver
■
General Mailbox
Changing the General Mailbox Owner’s Extension
■ Forwarding a Message from the General Mailbox
■
Greetings (Personal)
Monolingual or Bilingual Mode
Recording a Personal Greeting
■ Activating a Personal Greeting
■ Deleting a Personal Greeting
■
■
Greetings (System)
■
■
■
■
■
■
■
■
5-ii
Voice Mail Greeting
Automated Attendant Touch-Tone Gate Greeting
Monolingual Mode—Touch-Tone Gate On
Bilingual Mode—Touch-Tone Gate On (Primary Language,
English; Secondary Language, Spanish)
Monolingual Mode—Touch-Tone Gate Off
Bilingual Mode—Touch-Tone Gate Off (Primary Language,
English; Secondary Language, Spanish)
Recording the Voice Mail Greeting
Recording a Touch-Tone Gate Greeting
Understanding the Mail System Features
5-22
5-23
5-23
5-24
5-25
5-27
5-30
5-31
5-32
5-33
5-36
5-37
5-37
5-37
5-38
5-38
5-38
5-40
5-41
5-43
5-44
5-45
5-48
5-49
5-49
5-51
5-51
5-53
5-53
5-54
5-54
5-54
5-55
5-55
5-56
5-58
Contents
5-60
5-61
5-62
5-62
5-63
5-64
5-65
5-66
Group Lists
■
■
■
■
■
■
■
Group Lists and Broadcast Messages
Creating Group Lists
Scanning Group Lists
Modifying or Reviewing a Group List
Deleting Group Lists
Sending a Message to a Group List
Forwarding a Message to a Group List
5-67
5-68
5-70
5-71
5-72
5-73
5-74
5-74
5-75
Group Mailbox Owner
■
Assigning or Deleting the Group Mailbox Owner
Language
■
■
Recovering from a Language Choice Error
Changing the Language Mode or the Language
Line Assignments
■
■
■
Reviewing Line Assignments
Adding Line Assignments
Removing Line Assignments
Line Ownership
5-77
■
5-78
5-79
5-80
5-81
■
■
■
Scanning Line Ownership
Assigning Line Ownership
Modifying Line Ownership
Deallocating Line Ownership
5-82
5-83
5-84
5-85
5-85
5-85
5-85
5-87
5-87
5-88
5-91
5-92
5-94
5-94
5-96
5-96
5-97
Mailbox
■
■
■
■
■
■
■
■
■
■
Class of Service (COS)
Mailbox Storage
Message Length
Greeting Length
Transfer Permitted
Mailbox Type
Outcalling Permission
Mailbox Language (Bilingual Mode only)
Mailbox Name
Playing a Mailbox Configuration
Creating Mailboxes
Deleting a Mailbox
Changing a Mailbox Name
Changing the Class of Service
Initializing a Mailbox Password
Changing the Mailbox Language Bilingual Mode Only)
Understanding the Mail System Features
5-iii
Contents
Main Menus (Automated Attendant)
■
■
■
■
■
■
Menu Prompt
Monolingual Mode Example with Touch-Tone Gate On
Bilingual Mode Example with Touch-Tone Gate On (Primary
Language, English; Secondary Language, Spanish)
Monolingual Mode Example with Touch-Tone Gate Off
Bilingual Mode Example with Touch-Tone Gate Off (Primary
Language, English; Secondary Language, Spanish)
Selector Codes
Caller Options
Playing a Main Menu Prompt or Definition
Recording the Main Menu Prompt Only
Modifying a Day or Night Main Menu
Maximum Digit Length
■
Changing the Maximum Digit Length
Open or Closed for Today
■
■
■
■
■
■
Open for Today
Close for Today
Resume Regular Schedule
Default Temporary Closure Greetings
Touch-Tone Gate Off—Monolingual
Touch-Tone Gate On—Monolingual
Touch-Tone Gate Off–Bilingual
Touch-Tone Gate On—Bilingual
Programming Open or Closed for Today
Resuming the Regular Schedule
Outcalling
■
■
■
■
■
■
■
■
■
■
■
5-iv
Outcalling List
Minimum Time Between Outcalling Attempts
Outcalling Cycles
Outcalling Schedule
Turning Outcalling On/Off
Reviewing the Outcalling List
Listening to Instructions for Outcalling
Creating or Changing the Outcalling List
Setting Up the Outcalling Schedule
Setting the Minimum Time Between Outcalling Attempts
Setting the Number of Outcalling Cycles
Understanding the Mail System Features
5-98
5-99
5-99
5-99
5-100
5-100
5-100
5-102
5-103
5-104
5-107
5-111
5-111
5-113
5-113
5-114
5-114
5-115
5-115
5-115
5-115
5-116
5-117
5-119
5-120
5-121
5-122
5-123
5-123
5-124
5-124
5-124
5-124
5-126
5-127
5-128
Contents
Passwords
■
■
■
■
■
■
■
■
■
5-129
5-129
5-130
5-130
5-130
5-131
5-131
5-132
5-132
5-133
5-134
System Administrator’s Passwords
Minimum Password Length
Password Cautions
Password Initialization
Initializing a Mailbox Password
Setting the Minimum Password Length
Changing the System Administration Password
Changing a Mailbox Password
Changing a Bulletin Board Mailbox Password
Personal Mailbox Administration
■
■
■
■
■
■
■
■
■
■
■
■
■
■
■
Transfer-Only Mailboxes
Old and New Messages
Mailbox Name
Personal Greetings
Personal Operator
Password
Outcalling
Logging In to Voice Mail
Recording and Sending a Message
Listening to Messages
Replying to a Message
Forwarding a Message
Recording a Mailbox Name
Recording and Activating Personal Greetings
Choosing a Personal Operator
5-134
5-135
5-135
5-135
5-135
5-135
5-136
5-136
5-137
5-139
5-140
5-141
5-143
5-143
5-143
5-144
Personal Operator
5-144
5-145
5-146
5-146
5-147
5-148
Applications
■ Administering a Personal Operator
■
Schedule Controller
Follow the Switch Mode
■ Follow the PARTNER MAIL Business Schedule
■ Setting the Schedule Controller
■
Security Violation Notification
5-149
5-150
5-150
5-151
■
Unsuccessful Login Attempts
Mailbox Unlock
■ Changing the Security Violation Notification
■
Single/Multiple Automated Attendant
■
5-152
5-154
Setting Single or Multiple Automated Attendants
Understanding the Mail System Features
5-v
Contents
Submenus (Automated Attendant)
■
■
■
■
■
■
■
■
■
Selector Codes and Selector Code Actions
Other Submenu Options
Submenu Creation
Submenu Modification
Playing a Submenu Prompt or Definition
Creating a Submenu
Recording the Submenu Prompt Only
Modifying a Submenu
Deleting a Submenu
System Administrator’s Mailbox
Changing the System Administrator’s Mailbox
■ Re-assigning the System Administrator’s Mailbox
■ Changing the System Administration Password
■ Changing the System Administrator’s Mailbox Password
■
System Date and Time
■
Updating the System Date and Time
System Language
Touch-Tone Gate
Touch-Tone Gate Setting
■ Turning the Touch-Tone Gate On or Off
■
5-vi
Understanding the Mail System Features
5-155
5-156
5-157
5-157
5-157
5-158
5-159
5-161
5-163
5-166
5-167
5-168
5-169
5-169
5-169
5-170
5-170
5-172
5-173
5-173
5-175
Understanding the Mail
System Features
Administering Features
This chapter contains PARTNER MAIL features, arranged alphabetically. The
following sections are included for each feature, if appropriate:
■
At a Glance—A summary of the key information about the feature.
■
Description—A detailed description of the feature.
■
Considerations and Constraints—Things to be aware of when using the
feature.
■
Related Communications System Features—Interactions between this feature
and communications system features.
■
Related Mail System Features—Interactions between this feature and other
mail system features. Related features appear in boldface type to indicate that
they are described in greater detail elsewhere in this chapter.
■
Programming—Instructions for you, the System Administrator, explaining how
to administer the feature.
■
Procedures—Instructions for using the feature. These procedures can be used
by subscribers as well as by the System Administrator.
Features of the mail system that are available to subscribers are accessed from
the Voice Mail Activity Menu (see “Logging In to Voice Mail,” on page 5-2). The
“At a Glance” sections for those features begin with the option you choose from
the Voice Mail Activity Menu.
Features of the mail system that are used only by the System Administrator are
accessed from the System Administration Menu. The “At A Glance” sections for
those features begin with the option you choose from that menu.
Before you can perform any mail system administration tasks, you must log in to
the System Administrator’s mailbox and System Administration (see “Logging In
to System Administration,” on page 5-2). Once you have logged in to System
Administration, you can return to the System Administration Menu by pressing
[ ★ ] [ 7 ] and continue with another procedure without logging in again.
Administering Features
5-1
Administering Features
Logging In to Voice Mail
To log in to voice mail:
1.
Press [ Intercom ] [ 7 ] [ 7 ] [ 7 ].
The Voice Mail greeting plays. The system prompts you to enter the
extension and [ # ].
2.
Enter the number of the mailbox you want to access, followed by [ # ].
The password prompt plays.
3.
Enter the mailbox password followed by [
#
].
The name of the mailbox owner plays if the name has been programmed. If
not, the extension number plays. The system announces the number of new
and old messages, then plays the Voice Mail Activity Menu.
Logging In to System Administration
To log in to System Administration:
1.
Press [ Intercom ] [ 7 ] [ 7 ] [ 7 ].
The Voice Mail greeting plays. The system prompts you to enter the
extension and [ # ].
2.
Enter the System Administrator’s extension followed by [
#
].
NOTE:
The factory setting for the System Administrator’s extension is
[ 9 ] [ 9 ] [ 9 ] [ 7 ].
This extension may have been changed when the mail system was
installed. If it was not changed from the factory setting, you should do
so now. See “Re-assigning the System Administrator’s Mailbox” under
System Administrator’s Mailbox for instructions.
The password prompt plays.
3.
Enter the System Administrator’s mailbox password followed by [ # ].
The System Administrator’s name plays. The system announces the number
of new and old messages, then plays the Voice Mail Activity Menu.
4.
Press [ 9 ] for System Administration.
NOTE:
This option is not heard on the Voice Mail Activity Menu.
The system prompts you to enter the password and [
5.
#
].
Enter the System Administration Password followed by [
#
].
The system plays the security message, then the System Administration
Menu.
5-2
Administering Features
Announcements (Automated Attendant)
Announcements (Automated Attendant)
At a Glance
System Administration Menu
[ 3 ] Automated Attendant
[ 4 ] Announcements
[ 2 ] Play Announcement
[ 7 ] Record Announcement
[ ★ ] [ D ] ([ ★ ] [ 3 ]) Delete Announcement
Programmable by
System Administrator
Caller Options
Hear Announcement again
[★][4]
Play Automated Attendant
Main Menu
Play previous menu
[★][7]
Dial 0/Timeout Action
[0]
Transfer to another extension
[ ★ ] [ T ] ([ ★ ] [ 8 ])
Play Announcement in
alternate language (Bilingual
mode only)
[★][1]
[★][#]
Capacities
Announcement Length
Maximum Number of
Announcements
Up to two minutes each
99
Selector Code Action
[ 3 ] Play an Announcement
Mail System Planning Form
K
Description
Announcements are recordings of up to two minutes in length that are included as
options on Automated Attendant Main Menus and Submenus. If the system is in
bilingual mode, each Announcement consists of one recording in each language.
Announcements can be programmed only by you, the System Administrator. To
program an Announcement, you must first record it. Then you can include it in Main
Menu and Submenu definitions by assigning it a Selector Code and Action 3.
You can record up to 99 Announcements. You can include the same Announcement
as an option on more than one menu.
Announcements (Automated Attendant)
5-3
Announcements (Automated Attendant)
Announcement Options
A caller plays an Announcement by selecting its Selector Code from a Main Menu or
Submenu. The call is disconnected four seconds after the Announcement finishes
playing unless the caller presses one of the following:
[★][4]
Hear the Announcement again.
[★][7]
Play the Automated Attendant Main Menu.
[★][#]
Play the previous menu.
[0]
Perform the Automated Attendant’s Dial 0/Timeout Action.
[★][T ]
([ ★ ] [ 8 ]) Transfer to another extension.
[★][1]
Play the Announcement in the alternate language (bilingual mode only).
Announcements and Bulletin Boards
Announcements are similar in function to Bulletin Board messages, but have some
significant differences as follows:
■
Announcements can be up to two minutes long. Bulletin Board messages can
be up to four minutes long.
■
Announcements must be created before they can be assigned to a Main Menu
or Submenu. Bulletin Board messages can be created any time.
■
An Announcement can be changed only by the System Administrator. A
Bulletin Board message is changed by the Bulletin Board mailbox owner.
■
Announcements can be accessed only from Automated Attendant Service
menus. Bulletin Board messages can be accessed from Voice Mail Service or
Call Answer Service, as well as from Automated Attendant Service.
■
Pressing [ 0 ] while listening to an Announcement or within four seconds after it
finishes playing takes you to the Dial 0/Timeout Action destination specified
for the Automated Attendant Main Menu from which the Announcement was
accessed. Each Bulletin Board can have its own Dial 0 Destination.
■
Pressing [ ★ ] [ 7 ] while listening to an Announcement takes you to the Main Menu
for the Automated Attendant. Pressing [ ★ ] [ 7 ] while listening to a Bulletin Board
message takes you back to the Voice Mail Greeting.
Security Alert:
For security reasons, it is unwise to allow more than one person to access
System Administration. Therefore, if someone other than you will be changing
informational messages, consider using Bulletin Board messages instead of
Announcements.
5-4
Announcements (Automated Attendant)
Announcements (Automated Attendant)
Applications
Announcements can provide callers with frequently requested information.
For example, an Announcement could describe quarterly profits for your corporation
for stockholders:
“Zippy Electronics has posted a $1.1 million profit for the third quarter.
This is due primarily to a 5% increase in sales of Zip-Widgets and costcutting measures implemented on a company-wide basis. To hear this
Announcement again, press [ ★ ] [ 4 ]. To play the previous menu, press
[ ★ ] [ # ]. To transfer to another extension press [ ★ ] [ T ].”
Or an Announcement could provide information about annual awards:
“The winners of the Martin Kruskel award for excellence in actuarial skills
are Joe Smith, Fred Martinez, and Sally Jackson. We congratulate them on
their fine work. To return to the Main Menu, press [ ★ ] [ 7 ]. To reach the
operator, press [ 0 ].”
Or an Announcement could provide directions to your office:
“Our offices are located at 400 Route 9 North in Eastview, just one mile
north of the intersection of Routes 9 and 18. To repeat these directions,
press [ ★ ] [ 4 ]. If you need additional assistance, press [ 0 ] to speak to our
receptionist. To return to the Main Menu, press [ ★ ] [ 7 ].”
Related Mail System Features
■
In some cases, a Bulletin Board message may be more appropriate to your
needs than an Announcement. See “Announcements and Bulletin Boards” on
page 5-4 for a comparison.
■
If you change the Language mode (bilingual or monolingual), you do not need
to re-record the Announcements.
■
If you delete an Announcement, it is automatically removed from the menu
definition for all Main Menus (Automated Attendant) and Submenus
(Automated Attendant) to which it is assigned. You must re-record all menu
prompts that are affected.
Announcements (Automated Attendant)
5-5
Announcements (Automated Attendant)
Programming
Recording an Announcement
Before recording an Announcement, complete mail system Planning Form K.
Include in the Announcement the information about how to access options ([ ★ ] [ 4 ],
[ ★ ] [ 7 ], [ ★ ] [ # ], [ 0 ], [ ★ ] [ T ] ([ ★ ] [ 8 ]), and [ ★ ] [ 1 ]) if callers can use these options. If the
system is in bilingual mode, record the Announcement in both the primary and the
secondary language.
Action
You Hear...
Step 1
Log in to the mail system as the System
Administrator.
Name, number of new messages and
old messages, Voice Mail Activity
Menu.
Step 2
Press [
Prompt to enter the System
Administration password + [ # ].
Step 3
Enter System Administration
Password + [ # ].
Security message, then System
Administration Menu.
Step 4
Press [ 3 ] for Automated Attendant.
(Multiple Automated Attendant)
9
] for System Administration.
Prompt to enter the Automated
Attendant number.
(Single Automated Attendant)
Automated Attendant Service
Administration Menu. Go to Step 6.
Step 5
(Multiple Automated Attendant Only)
Enter Automated Attendant Number.
Automated Attendant number, then
Automated Attendant Service
Administration Menu.
Step 6
Press [
Announcement Administration Menu.
Step 7
Press [ 7 ] to record an Announcement.
Prompt to enter the Announcement
Number.
Step 8
Announcement number (1–99) + [ # ].
Prompt stating whether or not the
Announcement exists, then asking
whether you want to record the
Announcement.
Step 9
Choose an option:
[ 9 ] for Yes to confirm that you want to
record the Announcement.
5-6
4
] for Announcements.
(Announcement does not exist)
Prompt to record at the tone.
(Announcement exists)
Prompt to record, or to use the
current Announcement.
[ 6 ] for No to cancel the recording.
Confirmation of cancellation, then the
Announcement Administration Menu.
Procedure is complete.
[ 2 ] to play the Announcement if it
already exists.
The Announcement. Repeat Step 9.
Announcements (Automated Attendant)
Announcements (Automated Attendant)
Step 10
Action
You Hear...
Choose an option:
Record the Announcement (up to
2 minutes), then press [ 1 ].
Message Editing Menu.
“The existing Announcement will be
used.”
(Monolingual mode)
Announcement Administration Menu.
Press [ # ] to use the current
Announcement. (This option is
offered only if the Announcement
already exists.)
(Bilingual mode)
Prompt to record the Announcement in
the secondary language. Repeat Step
10 for the secondary language.
Step 11
Choose an option:
[ 2 ] [ 3 ] to play back the Announcement.
Announcement, then Message Editing
Menu. Repeat Step 11.
[ 2 ] [ 1 ] to re-record the Announcement.
A tone to record the Announcement.
Return to Step 10.
[ ★ ] [ D ] ([ ★ ] [ 3 ]) to delete the
Announcement and use the one
previously recorded.
If there is no previously recorded
Announcement:
“Deleted. No Announcement created,”
then the Announcement Administration
Menu.
If there is a previously recorded
Announcement:
“Deleted. The existing Announcement
will be used.”
(Monolingual mode)
Procedure is complete.
(Bilingual mode, primary language )
Prompt to record the Announcement in
the secondary language. Return to
Step 10.
(Bilingual mode, secondary language)
Procedure is complete.
[ ★ ] [ # ] to approve the new
Announcement.
“Approved.”
(Monolingual mode)
Announcement Administration Menu.
Procedure is complete.
(Bilingual mode, primary language)
Prompt to record the Announcement in
the secondary language.
Return to Step 10.
(Bilingual mode, secondary language)
Announcement Administration Menu.
Procedure is complete.
Announcements (Automated Attendant)
5-7
Announcements (Automated Attendant)
Playing an Existing Announcement
Action
You Hear...
Step 1
Log in to the mail system as the System
Administrator.
Name, number of new messages and
old messages, Voice Mail Activity
Menu.
Step 2
Press [
Prompt to enter the System
Administration password + [ # ].
Step 3
Enter System Administration
Password + [ # ].
Security message, then System
Administration Menu.
Step 4
Press [ 3 ] for Automated Attendant.
(Multiple Automated Attendant)
Prompt to enter the Automated
Attendant number.
9
] for System Administration.
(Single Automated Attendant))
Automated Attendant Service
Administration Menu. Go to Step 6.
Step 5
(Multiple Automated Attendant Only)
Enter Automated Attendant Number.
Automated Attendant Service
Administration Menu.
Step 6
Press [
4
] for Announcements.
Announcement Administration Menu.
Step 7
Press [
2
] to play the Announcement.
Prompt to enter the Announcement
number.
Step 8
Enter the Announcement number
(1–99) + [ # ].
Step 9
Choose an option:
Repeat Step 8 to play another
Announcement.
Press [ ★ ] [ # ] to return to the
Announcement Administration Menu.
5-8
Announcements (Automated Attendant)
The Announcement. (In bilingual mode,
the Announcement is played first in the
primary and then in the secondary
language.) Then, the system prompts
you to enter an Announcement
number.
Announcements (Automated Attendant)
Deleting an Announcement
When you delete an Announcement, all Selector Codes that refer to the
Announcement are automatically removed from all Main Menu and Submenu
definitions. You must remember to update mail system Planning Forms I and J, and
then re-record any Main Menu or Submenu prompts that are affected.
IMPORTANT:
If the system has multiple Automated Attendants, the Announcement is deleted
from the menus of all Automated Attendants that contained the Announcement.
To delete an Announcement, use the following procedure:
Action
You Hear...
Step 1
Log in to the mail system as the System
Administrator.
Name, number of new messages and
old messages, Voice Mail Activity
Menu.
Step 2
Press [
Prompt to enter the System
Administration password + [ # ].
Step 3
Enter System Administration
Password + [ # ].
Security message, then System
Administration Menu.
Step 4
Press [ 3 ] for Automated Attendant.
(Multiple Automated Attendant)
Prompt to enter the Automated
Attendant number.
9
] for System Administration.
(Single Automated Attendant)
Automated Attendant Service
Administration Menu. Go to Step 6.
Step 5
(Multiple Automated Attendant Only)
Enter Automated Attendant Number.
Automated Attendant Service
Administration Menu.
Step 6
Press [
Announcement Administration Menu.
Step 7
Press [ ★ ] [ D ] ([ ★ ] [ 3 ]) to delete the
Announcement.
Prompt to enter the Announcement
number.
Step 8
Announcement number (1–99) + [ # ].
Prompt to confirm the deletion.
Step 9
Choose an option:
[ 9 ] for Yes to confirm that you want to
delete the Announcement.
4
] for Announcements.
“Announcement deleted,” then the
Announcement Administration Menu.
Procedure is complete.
[ 6 ] for No to cancel the deletion.
“Deletion canceled,” then the
Announcement Administration Menu.
Procedure is complete.
[ 2 ] to play the Announcement.
Announcement, then prompt to confirm
the deletion. Repeat Step 9.
Announcements (Automated Attendant)
5-9
Automated Attendant Service
Automated Attendant Service
At a Glance
System Administration Menu
[ 3 ] Automated Attendant
[ 1 ] Day Menu
[ 2 ] Night Menu
[ 3 ] Submenus
[ 4 ] Announcements
[ 5 ] Touch-Tone Gate
[ 6 ] Line Assignments (Multiple Automated Attendant
Operation only)
Programmable by
System Administrator
Capacities
Maximum Number of
Automated Attendants
3
Description
Automated Attendant Service provides the mail system’s call handling features. This
service can answer calls and present callers with menus of selectable options, such
as transferring to specific extensions or playing recorded Announcements.
Automated Attendant Service can also automatically route calls, accept fax calls, and
answer calls based on a programmed Business Schedule.
Automated Attendant Service can be programmed only by you, the System
Administrator, by logging in to System Administration and selecting option [ 3 ] from
the System Administration Menu.
Important Information about Multiple Automated Attendants: All calls routed to
the mail system for Automated Attendant Service using Group Call Distribution
(#206), Setting 1—Assigned will have the same VMS Hunt Schedule and VMS Hunt
Delay, For information about alternative Multiple Automated Attendant configurations,
see Single/Multiple Automated Attendant.
Related Communications System Features
5-10
■
Group Call Distribution (#206) Setting 1—Assigned is used to identify which
lines are answered by Automated Attendant Service.
■
VMS Hunt Delay (#506) is used to specify Immediate or Delayed call handling.
■
VMS Hunt Schedule (#507) is used to specify when calls should be routed to
the Automated Attendant(s).
Automated Attendant Service
Automated Attendant Service
Related Mail System Features
■
Announcements (Automated Attendant) can be included as options on
Automated Attendant Main Menus and Submenus.
■
A Bulletin Board mailbox can provide an informational message that callers
can hear when they access the Automated Attendant.
■
Business Schedule and Temporarily Closed specifies the hours and days
that your company is open or closed if the Schedule Controller for an
Automated Attendant is set to follow the PARTNER MAIL Business Schedule.
■
Dial 0/Timeout Action (Automated Attendant) determines what the
Automated Attendant does if the caller presses [ 0 ], does not make a selection
from a Main Menu or a Submenu, or does not respond to a Touch-Tone Gate
Greeting. The choices are:
— Transfer to the Call Answer Service Operator
— Record a message in the General Mailbox
— Disconnect
— Transfer to an Extension
■
Fax Extension and Fax Message Receiver can specify a Fax Extension or
Fax Hunt Group to which the Automated Attendant automatically routes fax
calls and the extension to be notified when a fax is received.
■
The Touch-Tone Gate Greeting is heard by any caller who reaches an
Automated Attendant for which the Touch-Tone Gate is On. See Greetings
(System).
■
Language specifies monolingual or bilingual mode and the language in which
callers hear prompts and menus.
■
If you have multiple Automated Attendants for which lines are assigned using
communications system Group Call Distribution (#206) Setting 1—Assigned,
Line Assignments must be used to assign lines to Automated Attendant 2
and Automated Attendant 3. Lines not assigned to either Automated Attendant
2 or 3 are assigned automatically to Automated Attendant 1.
■
Main Menus (Automated Attendant) specify what callers hear when an
Automated Attendant answers the call.
■
Schedule Controller specifies whether the Automated Attendant follows the
Switch Mode or the PARTNER MAIL Business Schedule to determine Day and
Night operation.
■
Single/Multiple Automated Attendant is used to configure your mail system
with one or up to three Automated Attendants.
■
Submenus (Automated Attendant) provide additional options to callers.
■
Touch-Tone Gate can tell the Automated Attendant whether the caller is
calling from a touch-tone or a rotary phone.
Automated Attendant Service
5-11
Broadcast Message
Broadcast Message
At a Glance
Voice Mail Activity Menu
[ 1 ] Record message
Used by
System Administrator
Parameters
Message Length
Up to two minutes
Description
Unlike most mail system features, Broadcast Message is accessed from the Voice
Mail Activity Menu, even though you, the System Administrator, are the only one who
can create and send a Broadcast Message.
A Broadcast message can be up to two minutes in length. Broadcast Messages are
sent to all Call Answer Service mailboxes (mailboxes with Class of Service 1–6 or 18),
except the System Administrator’s Mailbox and the General Mailboxes. Although the
message is placed in the mailboxes immediately, the mailbox owners’ message lights
do not light until 3 a.m. Outcalling is not performed for Broadcast Messages.
Broadcast Messages and Group Lists
The System Administrator can send a Broadcast Message to all Call Answer Service
mailboxes. This feature differs from Group Lists in three important ways:
■
Group Lists can be used by any subscriber to send messages. Broadcast
Messages can be sent only by the System Administrator.
■
When a message is sent to a Group List, the message light on each extension
in the Group List is lighted immediately. Although the Broadcast Message is
sent out immediately, the message light on each telephone does not light until
3 a.m.
■
Messages sent using a Group List cause Outcalling to be activated if
Outcalling has been administered for any of the extensions in the group. No
Outcalling is done for Broadcast Messages.
Related Mail System Features
If you want to include the System Administrator’s mailbox and the General Mailboxes
among the message recipients, to light recipients’ message lights immediately, and
to cause Outcalling, consider creating a Group List including every Call Answer
Service mailbox in the system, and using Group Lists instead of a Broadcast
Message.
5-12
Broadcast Message
Broadcast Message
Programming
Sending a Broadcast Message
To send a Broadcast Message to every Call Answer Service mailbox in the system,
use the following procedure:
Action
You Hear...
Step 1
Log in to Voice Mail as the System
Administrator.
Name, number of new messages and
old messages, Voice Mail Activity
Menu.
Step 2
Press [
Prompt to record at the tone.
Step 3
Record the message (up to 2 minutes),
then press [ 1 ].
Step 4
Choose an option:
[ 2 ] [ 3 ] to play back the message.
1
] for Record Message.
Message Approval Menu.
Recorded message, then the Message
Approval Menu. Repeat Step 4.
[ 2 ] [ 1 ] to re-record the message.
A tone to record the message.
Return to Step 3.
[ ★ ] [ D ] ([ ★ ] [ 3 ]) to delete the message.
Confirmation of deletion, then the Voice
Mail Activity Menu.
[ ★ ] [ # ] to approve the message.
Prompt to enter an extension number
or a Group List.
Step 5
Press [ ★ ] [ 6 ] to send to all users.
Confirmation that the message will be
sent to all users, then the Voice Mail
Activity Menu.
NOTES:
1. Broadcast messages are not sent to the System Administrator’s mailbox or
the General Mailboxes.
2. If you enter extensions or Group List numbers before pressing [ ★ ] [ 6 ], you
will not be able to use Broadcast Message to send that message. To
delete the extension or Group List number, press [ ★ ] [ D ] ([ ★ ] [ 3 ]) as many
times as needed. Then press [ ★ ] [ 6 ] to use Broadcast Message.
3. The [ ★ ] [ 6 ] option (in Step 5) is not mentioned in the message addressing
prompt in Step 4.
Broadcast Message
5-13
Bulletin Board
Bulletin Board
At a Glance
Bulletin Board Activity Menu
[ 3 ] Bulletin Board Message
[ 1 ] Record message
[ 0 ] Listen to message
[ ★ ] [ D ] ([ ★ ] [ 3 ]) Delete message
[ 4 ] Dial 0 Destination
[ 0 ] Transfer to Call Answer Service Operator
[ 1 ] Transfer to Automated Attendant Menu
[ 2 ] Transfer to an extension
[ 5 ] Change Password
Programmable by
Factory Settings
Dial 0 Destination
System Administrator
Users
Call Answer Service Operator
Caller Options
Play Bulletin Board message
again
Transfer to another extension
[★][4]
Hear Bulletin Board message
in alternate language
(Bilingual mode only)
Dial 0 Destination
Go to Voice Mail Greeting
[★][1]
Parameters
Class of Service
Message Length
[ ★ ] [ T ] ([ ★ ] [ 8 ])
[0]
[★][7]
19
Up to four minutes
Description
You can create Bulletin Board mailboxes, which allow users (called Bulletin Board
mailbox owners) to record messages that can be accessed by callers. These
messages can be modified easily, without entering System Administration.
When a caller reaches a Bulletin Board mailbox, the system plays the Bulletin Board
message, and then waits four seconds for the caller to press a button. If this does not
happen, the mail system says “Good-bye” and disconnects the call.
Callers cannot leave a message in the Bulletin Board mailbox. Subscribers cannot
send messages to a Bulletin Board mailbox.
5-14
Bulletin Board
Bulletin Board
Monolingual or Bilingual Mode
If the mail system is in bilingual mode, the mailbox owner should record the Bulletin
Board message in both the primary and secondary languages. Each message can
be up to four minutes long.
Bulletin Boards and Announcements
Bulletin Board messages are similar in function to Automated Attendant
Announcements, but have some significant differences as follows:
■
Bulletin Board messages can be up to four minutes in length. Announcements
can be up to two minutes in length.
■
Bulletin Board messages can be created any time. Announcements must be
created before they can be assigned to a Main Menu or Submenu.
■
Bulletin Board messages are changed by the Bulletin Board mailbox owner.
Announcements can be changed only by the System Administrator.
■
Bulletin Board messages can be accessed from Voice Mail Service or Call
Answer Service, as well as from Automated Attendant Service.
Announcements can be accessed only from Automated Attendant Service
menus.
■
Each Bulletin Board can have its own Dial 0 Destination. Pressing [ 0 ] while
listening to an Announcement or within four seconds after it finishes playing
takes you to the Dial 0/Timeout Action destination specified for the Automated
Attendant Main Menu from which the Announcement was accessed.
■
Pressing [ ★ ] [ 7 ] while listening to a Bulletin Board message takes you back to
the Voice Mail Greeting. Pressing [ ★ ] [ 7 ] while listening to an Announcement
takes you to the Main Menu for the Automated Attendant.
Security Alert:
For security reasons, it is unwise to allow multiple people to access System
administration. If you are the only person who will be changing informational
messages, consider using Announcements. If someone other than you will be
changing informational messages, you should consider using Bulletin Board
mailboxes to provide this information instead.
Dial 0 Destination
The Dial 0 Destination is the extension, mailbox, or Automated Attendant Main Menu
to which callers are transferred if they press [ 0 ] while listening to the Bulletin Board
message, or within four seconds after the message finishes playing. The default Dial
0 Destination is Transfer to Call Answer Service Operator. The mailbox owner can
change the destination.
If the mailbox owner chooses an extension as the Dial 0 Destination, the extension
must have a mailbox. This can be a mailbox of any type (Call Answer, Bulletin Board,
Transfer-Only, or Automated Attendant). If the mailbox for an extension that is
administered as the Dial 0 Destination is deleted, the Dial 0 Destination is reset to the
factory setting (Transfer to Call Answer Service Operator).
Bulletin Board
5-15
Bulletin Board
If the mail system has multiple Automated Attendants, and the Dial 0 Destination is an
Automated Attendant Main Menu, the mailbox owner must specify which Automated
Attendant’s Main Menu should be played.
Other Bulletin Board Options
Besides the Dial 0 Destination, callers have three other options:
■
[ ★ ] [ 4 ] Play the Bulletin Board message again.
■
[ ★ ] [ T ] ([ ★ ] [ 8 ]) Transfer to another extension.
■
[ ★ ] [ 1 ] Hear the Bulletin Board message in the alternate language
(bilingual mode only).
If the caller presses [ 0 ], [ ★ ] [ 4 ], [ ★ ] [ T ] ([ ★ ] [ 8 ]), or [ ★ ] [ 1 ] while the Bulletin Board
message is playing or within four seconds after the message ends, the appropriate
action is taken. If the caller does not select any of these options, the mail system says
“Good-bye” and disconnects the call.
NOTE for Bilingual Mode:
If callers can transfer to the Bulletin Board mailbox from another mailbox or can
select the Bulletin Board from an Automated Attendant menu, you do not need
to include the [ ★ ] [ 1 ] option in the Bulletin Board message, since the callers
already will have selected their preferred language. It is necessary to include
this option only if communications system users will transfer callers directly to
the Bulletin Board mailbox.
Bulletin Board Mailbox Password
A Bulletin Board mailbox has a password that can be changed by the mailbox owner.
The password must be at least as long as the length specified in the Minimum
Password Length parameter, and can be up to fifteen digits in length.
If the Bulletin Board mailbox owner forgets the password, you can reinitialize the
password in order for the owner to gain access to the mailbox. Initializing the
password does not affect the Bulletin Board message.
Applications
A Bulletin Board message could advertise a product for a sales office. The Dial 0
Destination for the Bulletin Board can be the extension of the account representative
for that product. For example:
“Cruise the Hawaiian Islands for $1299. Arrive in Honolulu on November
3rd, spend a day on Oahu touring Pearl Harbor and Diamond Head, then
board the ship on November 4th for stops at Maui, Lanai, and the big
island, Hawaii. This trip includes shipboard meals, tours, and transfers.
This trip does not include airfare. To speak to a travel agent who can
answer your questions or book your cruise, press [ 0 ] now.
5-16
Bulletin Board
Bulletin Board
Or a Bulletin Board message could list the homework assignments for a class at a
school. In this case, the Dial 0 Destination might be the Automated Attendant Main
Menu. For example:
“The homework assignment for March 15th is to read pages 61 through 84
in your Geography textbook and to answer questions 1 through 10 on
page 78. There will be a quiz on Chapters 1 through 3 on Thursday. To
hear this message again, press [ ★ ] [ 4 ] now. To get homework assignments
for other classes, press [ 0 ]. If you are finished, please hang up.”
Considerations and Constraints
A Bulletin Board mailbox cannot be changed to a mailbox of another type by
modifying the mailbox’s Class of Service. The Bulletin Board mailbox must be deleted
and a new mailbox should be created. Similarly, the Class of Service of a non-Bulletin
Board mailbox cannot be changed to that of a Bulletin Board mailbox. The old
mailbox must be deleted and a new Bulletin Board mailbox should be created.
When a caller is listening to a Bulletin Board message, the mail port that the caller is
using is not available for other calls. Therefore, you must take into account port usage
when creating Bulletin Board mailboxes. If you want to have many Bulletin Board
mailboxes, you may want to add more ports to the system. Contact your salesperson
or authorized dealer.
Callers cannot leave a message in the Bulletin Board mailbox. Subscribers cannot
send messages to a Bulletin Board mailbox.
Related Communications System Features
You can create a Bulletin Board mailbox for an unused extension within the dial plan
(extensions 10–57 for a PARTNER II system or extensions 10–33 for a PARTNER Plus
system, 71–74, 771–776) and assign a communications system Voice Mail Transfer
button to the users’ phones so calls can be sent to the mailbox with one touch. Refer
to communications system Planning Forms B1 and B2 to identify unused extensions.
Related Mail System Features
■
In some cases, Announcements (Automated Attendant) may be more
appropriate to your needs than Bulletin Board messages. See “Bulletin Boards
and Announcements” on page 5-15 for a comparison.
■
Callers can use the Directory to reach a Bulletin Board mailbox.
■
If the system is in bilingual mode, the Bulletin Board message should be
recorded in both the primary and the secondary language. If you change the
Language mode (bilingual or monolingual), the Bulletin Board message may
need to be re-recorded.
■
If you want callers to be able to transfer to a Bulletin Board mailbox by
entering the mailbox number (for example, [ ★ ] [ T ] ([ ★ ] [ 8 ]) transfer, or Direct
ExtensionTransfer or Prompted Transfer from an Automated Attendant menu),
the mailbox number must be within the Maximum Digit Length that you set.
Bulletin Board
5-17
Bulletin Board
■
You create Bulletin Board mailboxes (see Mailbox). After you create a Bulletin
Board mailbox, it can be assigned to a user, who accesses and maintains it
using the Bulletin Board Activity Menu.
■
If you delete a Bulletin Board mailbox that was assigned as a Selector Code
Transfer destination on Main Menus (Automated Attendant) or Submenus
(Automated Attendant), you must re-record all menu prompts that are
affected.
■
A Bulletin Board mailbox has a password that can be changed by the mailbox
owner. See Passwords.
■
When Security Violation Notification is set to Send a Warning Message or to
Mailbox Lock, the rules for login attempts apply to Bulletin Board mailboxes;
however, a message is sent only to the System Administrator’s mailbox, since
the Bulletin Board cannot accept messages.
If the Bulletin Board mailbox is locked, callers can still hear the message, but
the mailbox owner cannot access the mailbox to change the message until the
System Administrator reinitializes the password. For information about
initializing the password, see Mailbox.
Programming
To create a Bulletin Board mailbox or reinitialize the Bulletin Board password, see
Mailbox.
Procedures
Accessing a Bulletin Board Message
From Voice Mail Service, Call Answer Service, or Automated Attendant Service, you
can press [ ★ ] [ T ] ([ ★ ] [ 8 ]) and enter the mailbox number, or press [ ★ ] [ T ] ([ ★ ] [ 8 ]) +
[ ★ ] [ A ] ([ ★ ] [ 2 ]) + the first four letters of the Bulletin Board mailbox name.
If the Bulletin Board mailbox is included as an option on an Automated Attendant
menu, you can select it as instructed by the menu prompt.
5-18
Bulletin Board
Bulletin Board
Recording or Deleting a Bulletin Board Message
Include in the Bulletin Board message information about how to access options [
[ ★ ] [ T ] ([ ★ ] [ 8 ]), [ ★ ] [ 1 ], and [ 0 ] if callers can use them.
Action
You Hear...
Step 1
Log in to Voice Mail using the Bulletin
Board mailbox number and password.
Bulletin Board Activity Menu.
Step 2
Press [ 3 ] to administer the Bulletin
Board message.
(Monolingual mode)
Prompt to record the Bulletin Board
message, listen to the current
message, or delete the current
message. Go to Step 4.
(Bilingual mode)
Prompt to administer the Bulletin
Board message in the primary
language or in the secondary
language.
Step 3
(Bilingual mode only)
Choose an option:
[ 1 ] to administer the Bulletin Board
message in the primary language.
[ 2 ] to administer the Bulletin Board
message in the secondary language.
Step 4
Step 5
Choose an option:
[ 1 ] to record the Bulletin Board
message.
Prompt to record the Bulletin Board
message or to listen to the current
message.
Prompt to record the Bulletin Board
message or to listen to the current
message.
Prompt to record the message.
[ 0 ] to listen to the current message.
Current message. Repeat Step 4.
[ ★ ] [ D ] ([ ★ ] [ 3 ]) to delete the current
message.
Prompt to confirm the deletion.
Go to Step 7.
Record the message (up to 4 minutes),
then press [ 1 ].
★
Message Approval Menu.
Bulletin Board
5-19
] [ 4 ],
Bulletin Board
Action
Step 6
Choose an option:
[ 2 ] [ 3 ] to play back the new message.
[ 2 ] [ 1 ] to re-record the new message.
[ ★ ] [ D ] ([ ★ ] [ 3 ]) to delete the new
message and use the previous
message.
[ ★ ] [ # ] to approve the new message.
You Hear...
Message, then Message Approval
Menu. Repeat Step 6.
A tone to record the message.
Return to Step 5.
Confirmation of the deletion. The
previously recorded message will be
used. Go to Step 7.
“Approved.”
(Monolingual mode)
Bulletin Board Administration Menu.
Procedure is complete.
(Bilingual mode, primary language)
Prompt to record the message in the
secondary language. Return to Step 5
(Bilingual mode, secondary language)
Bulletin Board Administration Menu.
Procedure is complete.
Step 7
5-20
Choose an option:
[ 9 ] to confirm deletion.
Confirmation of the deletion.
Procedure is complete.
[ 6 ] to cancel deletion
“Deletion canceled.”
Procedure is complete.
Bulletin Board
Bulletin Board
Setting a Dial 0 Destination
Step 1
Step 2
Step 3
Step 4
Step 5
Action
You Hear...
Log in to Voice Mail using the Bulletin
Board mailbox number and password.
Press [ 4 ] to change the Dial 0
Destination.
Bulletin Board Activity Menu.
The current Dial 0 Destination, then the
Dial 0 Destination Menu.
Choose an option:
[ 0 ] for Transfer to Call Answer Service
Operator.
Confirmation of Dial 0 Destination.
Procedure is complete.
[ 1 ] for Transfer to Automated
Attendant Main Menu.
(Single Automated Attendant)
Confirmation of Dial 0 Destination,
then the Bulletin Board Activity Menu.
Procedure is complete.
(Multiple Automated Attendant)
Prompt to enter the Automated
Attendant number. Go to Step 4.
[ 2 ] for Transfer to an Extension.
Prompt to enter extension. Go to Step 5.
[ ★ ] [ # ] to quit.
Bulletin Board Activity Menu.
Procedure is complete.
(Multiple Automated Attendant only)
Enter Automated Attendant number.
Enter extension number + [ # ].
Automated Attendant number, then
confirmation of the Dial 0 Destination,
then the Bulletin Board Activity Menu.
Procedure is complete.
Confirmation of the Dial 0 Destination,
then the Bulletin Board Activity Menu.
Procedure is complete.
Changing a Bulletin Board Mailbox Password
Action
You Hear...
Step 1
Log in to Voice Mail as the Bulletin
Board Mailbox owner.
Name, number of new messages and
old messages, Voice Mail Activity
Menu.
Step 2
Press [
Prompt to enter the new password.
Step 3
Enter Password + [ # ].
Step 4
Re-enter Password + [
5
] to change the password.
Prompt to re-enter the new password.
#
].
Confirmation that the password
changed. Procedure is complete.
Bulletin Board
5-21
Business Schedule and Temporarily Closed
Business Schedule and Temporarily
Closed
At a Glance
System Administration Menu
[ 2 ] Schedule
[ 2 ] Automated Attendant Schedule
[ 0 ] Play the schedule
[ 2 ] Weekly Business Schedule or schedule a Temporary
Closing
[ 1 ] Open
[ 2 ] Closed
[ 3 ] Temporarily Closed
[ 1 ] Regular Night Greeting
[ 2 ] Temporary Closure Greeting
System Administrator
Programmable by
Factory Settings
Schedule Controller
PARTNER MAIL Business
Schedule
Temporary Closure Greeting
See Appendix C
Mail System Planning Form
D
Follow the Switch Mode
Closed All Days
Description
When the Schedule Controller is set to Follow the PARTNER MAIL Business
Schedule, the Business Schedule tells the Automated Attendant your regular weekly
schedule. This includes which days your company is open and the time it opens and
closes each day. The Automated Attendant uses this information to determine when
to use the Day Menu and the Night Menu.
When the Schedule Controller is set to Follow the Switch Mode, the Business
Schedule is used only to schedule a Temporary Closing. In this case, the Temporary
Closing overrides all Switch Mode changes until midnight.
To change your regular weekly schedule, see “Creating or Changing the Weekly
Business Schedule” on page 5-25. To schedule a Temporary Closing for the current
week only, see “Programming a Temporary Closing” on page 5-27. To accommodate
a change in the schedule for today, such as for an emergency closing or a special
opening, see Open or Closed for Today in this chapter.
NOTE:
You can program remotely from any touch-tone telephone all schedule and
associated greeting changes.
5-22
Business Schedule and Temporarily Closed
Business Schedule and Temporarily Closed
Weekly Business Schedule
These are the most common reasons for changing your regular weekly schedule:
■
A change in your regular business hours
■
Extended hours for a sale or promotion
■
Holiday hours or a holiday closure
If you use the Business Schedule and you change your hours of operation, you must
reprogram the Business Schedule for the days that changed.
Temporarily Closed
You can program a planned Temporary Closing no matter which Schedule
Controller setting you use. The Temporary Closing overrides the Switch Mode and
the PARTNER MAIL Business Schedule.
When you schedule a Temporary Closing, callers hear the Automated Attendant
Night Main Menu.
If the Touch-Tone Gate is On, you have to choose one of the following options:
■
Use the Night Touch-Tone Gate Greeting.
■
Use the default Temporary Closure Greeting. (See Appendix C.)
■
Record a Temporary Closure Greeting.
IMPORTANT:
If you record a Temporary Closure Greeting, you must remember to do the
following:
■
If the system is in monolingual mode, prompt callers to press [
are calling from a touch-tone telephone.
■
If the system is in bilingual mode, prompt callers to press [ 1 ] to hear
prompts in the primary language or [ ★ ] [ 1 ] to hear prompts in the
secondary language.
1
] if they
If the Touch-Tone Gate is Off, normally a greeting does not play before the Main
Menu. However, when you use Close for Today, you have the following options:
■
Use the regular Night Greeting. If you choose this option, no greeting plays
before the Night Main Menu (that is, only the Night Main Menu plays).
■
Use the default Temporary Closure Greeting. (See Appendix C.) The greeting
plays before the Night Main Menu.
■
Record a Temporary Closure Greeting. The Temporary Closure Greeting that
you record plays before the Night Main Menu.
IMPORTANT:
If you record a Temporary Closure Greeting and the system is in bilingual
mode, greet callers in both the primary and secondary languages. The Main
Menu will prompt callers to select a language.
When you schedule a Temporary Closing, the programming remains in effect only for
the day or days you specify; then the regular schedule resumes automatically at
midnight.
Business Schedule and Temporarily Closed
5-23
Business Schedule and Temporarily Closed
You can program the Temporary Closing up to six days in advance. For example, on
Monday you can schedule a Temporary Closing for any day including the current day
through the following Sunday.
Related Communications System Features
The Night Service button has no effect on the Business Schedule.
Related Mail System Features
■
The Business Schedule is used if the Schedule Controller is set to Follow the
PARTNER MAIL Business Schedule.
■
If you want to override a Weekly Business Schedule Temporary Closing, you
can use the Resume Regular Schedule option of Open or Closed for Today.
The regular schedule resumes immediately for that given day, without waiting
until midnight. If the Temporary Closing was for multiple days, you will need to
use the Resume Regular Schedule option each day that the business was
programmed to be Temporarily Closed.
■
To accommodate an unplanned change in the schedule for today, such as an
emergency closing because of inclement weather, use Open or Closed for
Today.
Programming
Playing the Business Schedule
By playing the Business Schedule for an Automated Attendant, you can review:
■
The Schedule Controller setting.
■
The Business Schedule (if the Schedule Controller is set to Follow the
PARTNER MAIL Business Schedule).
■
Temporary Closings that have been scheduled.
An opening or closing for the current day that was programmed using Open or
Closed for Today will not be reported.
Action
You Hear...
Step 1
Log in to the mail system as System
Administrator.
Name, number of new messages and
old messages, Voice Mail Activity
Menu.
Step 2
Press [
Prompt to enter the System
Administration password + [ # ].
5-24
9
] for System Administration.
Business Schedule and Temporarily Closed
Business Schedule and Temporarily Closed
Action
You Hear...
Step 3
Enter System Administration
Password + [ # ].
Security message, then System
Administration Menu.
Step 4
Press [ 2 ] for Schedule.
Schedule Administration Menu.
Step 5
Press [ 2 ] for Automated Attendant
Schedule options.
(Multiple Automated Attendant)
Prompt to enter the Automated
Attendant Number.
(Single Automated Attendant)
Automated Attendant Schedule
Administration Menu. Go to Step 7.
Step 6
(Multiple Automated Attendant Only)
Enter Automated Attendant Number.
Automated Attendant number, then the
Automated Attendant Schedule
Administration Menu.
Step 7
Press [
The Schedule Controller setting, the
PARTNER MAIL Business Schedule (if
any), and scheduled Temporary
Closings (if any).
0
] to play the Business Schedule.
Creating or Changing the Weekly Business Schedule
Before creating or changing the Weekly Business Schedule, complete mail system
Planning Form D.
Action
You Hear...
Step 1
Log in to the mail system as the System
Administrator.
Name, number of new messages and
old messages, Voice Mail Activity
Menu.
Step 2
Press [
Prompt to enter the System
Administration password + [ # ].
Step 3
Enter System Administration
Password + [ # ].
Security message, then System
Administration Menu.
Step 4
Press [ 2 ] for Schedule.
Schedule Administration Menu.
Step 5
Press [ 2 ] for Automated Attendant
Schedule options.
(Multiple Automated Attendant)
Prompt to enter the Automated
Attendant Number.
9
] for System Administration.
(Single Automated Attendant)
Automated Attendant Schedule
Administration Menu. Go to Step 7.
Step 6
(Multiple Automated Attendant Only)
Enter Automated Attendant Number.
Automated Attendant number, then the
Automated Attendant Schedule
Administration Menu.
Step 7
Press [
Prompt to choose a day.
2
] for Weekly Business Schedule.
Business Schedule and Temporarily Closed
5-25
Business Schedule and Temporarily Closed
Step 8
Step 9
Action
You Hear...
Choose a day:
[ 1 ] Sunday
[ 2 ] Monday
[ 3 ] Tuesday
[ 4 ] Wednesday
[ 5 ] Thursday
[ 6 ] Friday
[ 7 ] Saturday
[ 9 ] All days
[ # ] Program the schedule for the next
consecutive day.
Prompt to enter Open, Closed, or
Temporarily Closed.
[ ★ ] [ # ] save changes and return to the
Schedule Administration Menu.
Choose an option:
[ 1 ] Open
Procedure is complete.
[ 2 ] Closed
Step 10
Step 11
Prompt to enter opening time.
Go to Step 10.
Prompt to choose a day.
Return to Step 8.
Enter opening time in hhmm format
where: hh=hour (01–12) or (00–23),
mm=minute (00–59).
If System Administrator mailbox
language is English or Spanish:
Use 12 hour format (0100–1259).
(12-hour format entered)
Prompt to enter a.m. or enter p.m.
Go to Step 11.
If System Administrator's mailbox
language is French:
Use 24 hour format (0000–2359).
(24-hour format entered)
Prompt to enter closing time.
Go to Step 12.
If System Administrator’s mailbox
language is English or Spanish, choose
an option:
[ 1 ] for a.m.
Prompt to enter closing time.
[ 2 ] for p.m.
Step 12
Enter closing time in hhmm format
where: hh=hour (01–12) or (00–23),
mm =minute (00–59).
If System Administrator’s mailbox
language is English or Spanish:
Use 12 hour format (0100–1259).
If System Administrator’s mailbox
language is French:
Use 24 hour format (0000–2359).
5-26
Business Schedule and Temporarily Closed
(12-hour format entered)
Prompt to enter a.m. or enter p.m.
Go to Step 13.
(24-hour format entered)
Prompt to choose a day.
Return to Step 8.
Business Schedule and Temporarily Closed
Step 13
Action
You Hear...
If System Administrator’s mailbox
language is English or Spanish, choose
an option.
[ 1 ] for a.m.
[ 2 ] for p.m.
Prompt to choose a day.
Return to Step 8.
Programming a Temporary Closing
To program a Temporary Closing for today or for any of the next six days, use the
following procedure:
Action
You Hear...
Step 1
Log in to the mail system as System
Administrator.
Name, number of new messages and
old messages, Voice Mail Activity
Menu.
Step 2
Press [
Prompt to enter the System
Administration password + [ # ].
Step 3
Enter System Administration
Password + [ # ].
Security message, then System
Administration Menu.
Step 4
Press [ 2 ] for Schedule.
Schedule Administration Menu.
Step 5
Press [ 2 ] for Automated Attendant
Schedule options.
(Multiple Automated Attendant)
Prompt to enter the Automated
Attendant Number.
9
] for System Administration.
(Single Automated Attendant)
Automated Attendant Schedule
Administration Menu. Go to Step 7.
Step 6
(Multiple Automated Attendant Only)
Enter Automated Attendant Number.
Automated Attendant number, then the
Automated Attendant Schedule
Administration Menu.
Step 7
Press [
Prompt to choose a day.
Step 8
Choose a day:
[ 1 ] Sunday
[ 2 ] Monday
[ 3 ] Tuesday
[ 4 ] Wednesday
[ 5 ] Thursday
[ 6 ] Friday
[ 7 ] Saturday
[ 9 ] All days
[ # ] Program the schedule for the next
consecutive day.
Prompt to enter Open, Closed, or
Temporarily Closed.
[ ★ ] [ # ] save changes and return to the
Schedule Administration Menu.
Procedure is complete.
2
] for Weekly Business Schedule.
Business Schedule and Temporarily Closed
5-27
Business Schedule and Temporarily Closed
You Hear...
Action
Press [
Step 9
3
] for Temporarily Closed.
If you chose the current day, prompt to
confirm. Go to Step 10.
If you chose a day other than the
current one, prompt to choose the
regular Night Service greeting or a
Temporary Closure Greeting.
Go to Step 11.
Step 10
Choose an option:
[ 9 ] to confirm.
[ 6 ] to cancel.
Step 11
Choose a greeting:
[ 1 ] to use the regular Night Service
greeting.
Note: If the Touch-Tone Gate is Off
and the regular Night Service greeting
is chosen, no greeting will play before
the Night Main Menu. If the
Touch-Tone Gate is On, the regular
Night Service greeting is the
Automated Attendant Night
Touch-Tone Gate Greeting.
Prompt to choose the regular Night
Service greeting or a Temporary
Closure Greeting.
Prompt to choose a day.
Return to Step 8.
Confirmation that the business will be
temporarily closed for the chosen
day(s), then prompt to choose a day
for programming. Return to Step 8.
Temporary Closure Greeting Menu.
[ 2 ] to use a Temporary Closure
Greeting.
Step 12
Step 13
Choose an option:
[ 1 ] to record a Temporary Closure
greeting.
[ 0 ] to listen to the current greeting.
Current greeting, then the Temporary
Closure Greeting Menu.
Repeat Step 12.
[ 2 ] to use the system default
Temporary Closure greeting.
Confirmation that the system default
greeting will be used. Return to Step 8.
[ ★ ] [ # ] to quit.
Confirmation of changes made, then
prompt to choose a day for
programming. Return to Step 8.
Record the greeting (up to 2 minutes),
then press [ 1 ].
Note: In bilingual mode, your greeting
must include information in both the
primary and the secondary languages.
5-28
Prompt to record at the tone.
Business Schedule and Temporarily Closed
Message Editing Menu.
Business Schedule and Temporarily Closed
Step 14
Choose an option:
[ 2 ] [ 3 ] to play back the new greeting.
New Greeting, then Message Editing
Menu. Repeat Step 14.
[ 2 ] [ 1 ] to re-record the new greeting.
A tone to record the greeting.
Return to Step 13.
[ ★ ] [ D ] ([ ★ ] [ 3 ]) to delete the new
greeting and use the previous
greeting.
“Deleted,” then the Temporary Closure
Greeting Menu. Return to Step 12.
[ ★ ] [ # ] to approve the greeting.
Confirmation that the new greeting will
be used. Return to Step 8.
Business Schedule and Temporarily Closed
5-29
Call Answer Service Operator
Call Answer Service Operator
At a Glance
System Administration Menu
[ 1 ] System Parameters
[ 5 ] Call Answer Service Operator extension
Programmable by
System Administrator
Factory Setting
Call Answer Service Operator
extension
10
Mail System Planning Form
C
Description
The Call Answer Service Operator is the extension to which callers needing help are
transferred. The following situations can cause a call to be transferred to the Call
Answer Service Operator:
■
In Automated Attendant Service, if the Dial 0/Timeout Action is set to Transfer
Calls to the Call Answer Service Operator and any of the following actions
occurs:
— The caller does not respond to the Touch-Tone Gate Greeting.
— The caller does not make a selection from the Main Menu.
— The caller does not make a selection from a Submenu.
— The caller dials [ 0 ].
■
While in a Bulletin Board mailbox, if the Call Answer Service Operator is
programmed as the Dial 0 Destination and the caller dials [ 0 ].
■
In a Call Answer Service or Transfer-Only mailbox, if the mailbox does not
have a Personal Operator programmed and the caller dials [ 0 ] before or after
leaving a message in the mailbox.
■
In Voice Mail Service, if a subscriber dials [
★][T
] [ 0 ] ([ ★ ] [ 8 ] [ 0 ]).
The factory setting for the Call Answer Service Operator is extension 10, but you can
change it to any extension in the system.
5-30
Call Answer Service Operator
Call Answer Service Operator
Related Mail System Features
Call Answer Service Operator can be used for the following:
■
Dial 0 Destination for Bulletin Board mailboxes.
■
Dial 0/Timeout Action for Main Menus (Automated Attendant).
■
Dial 0 Destination for Call Answer Service or Transfer-Only mailboxes if a
Personal Operator has not been programmed.
Programming
Changing the Call Answer Service Operator
Extension
Before changing the Call Answer Service Operator’s extension, update mail system
Planning Form C.
Action
You Hear...
Step 1
Log in to the mail system as the System
Administrator.
Name, number of new messages and
old messages, Voice Mail Activity
Menu.
Step 2
Press [
Prompt to enter the System
Administration password + [ # ].
Step 3
Enter System Administration
Password + [ # ].
Security message, then System
Administration Menu.
Step 4
Press [
System Parameters Menu.
Step 5
Press [ 5 ] for Call Answer Service
Operator.
Step 6
Choose an option:
Call Answer Service Operator’s
Extension + [ # ] to change the Call
Answer Service Operator.
9
1
] for System Administration.
] for System Parameters.
[ ★ ] [ # ] to keep the current Call Answer
Service Operator.
Current Call Answer Service Operator’s
extension, then prompt to enter new
Call Answer Service Operator
extension.
Call Answer Service Operator’s
extension, then the System Parameters
Menu. Procedure is complete.
System Parameters Menu.
Procedure is complete.
Call Answer Service Operator
5-31
Dial 0/Timeout Action (Automated Attendant)
Dial 0/Timeout Action (Automated
Attendant)
At a Glance
System Administration Menu
[ 3 ] Automated Attendant
[ 1 ] Day Menu
[ 6 ] Modify Menu
[ 0 ] Transfer to Call Answer Service Operator
[ 1 ] Record a Message in the General Mailbox
[ 2 ] Disconnect
[ 3 ] Transfer to Extension
[ 2 ] Night Menu
[ 6 ] Modify Menu
[ 0 ] Transfer to Call Answer Service Operator
[ 1 ] Record a Message in the General Mailbox
[ 2 ] Disconnect
[ 3 ] Transfer to Extension
Programmable by
System Administrator
Factory Settings
Day
Night
Transfer to Call Answer Service Operator
Record a Message in the General Mailbox
Mail System Planning Form
H
Description
The Dial 0/Timeout Action is used by Automated Attendant Service to determine what
happens to a call in the following situations:
■
The caller does not respond to the Touch-Tone Gate Greeting.
■
The caller does not make a selection from a Main Menu or Submenu.
■
The caller dials [ 0 ] at any time (from a Main Menu, Submenu or
Announcement).
The Dial 0/Timeout Action can be one of the following:
5-32
■
Transfer to Call Answer Service operator
■
Record a Message in the General Mailbox
■
Disconnect
■
Transfer to an Extension
Dial 0/Timeout Action (Automated Attendant)
Dial 0/Timeout Action (Automated Attendant)
Each Automated Attendant has a Day and a Night Dial 0/Timeout Action. The default
for the Day Dial 0/Timeout Action is Transfer to Call Answer Service Operator. The
default for the Night Dial 0/Timeout Action is Record a Message in the General
Mailbox.
Related Mail System Features
Changes to the Dial 0/Timeout Action may require adjustments to Announcements
(Automated Attendant), Call Answer Service Operator, General Mailbox, Main
Menus (Automated Attendant), and Submenus (Automated Attendant).
Programming
Changing a Dial 0/Timeout Action
Before changing the Dial 0/Timeout Action, update mail system Planning Form H.
This procedure must be followed to the end for the change to be made. If you do not
hear the “Menu saved” prompt at the end of the procedure, the change will not be
made.
Action
You Hear...
Step 1
Log in to the mail system as the System
Administrator.
Name, number of new messages and
old messages, Voice Mail Activity
Menu.
Step 2
Press [ 9 ] for System Administration.
Prompt to enter the System
Administration password + [ # ].
Step 3
Enter System Administration
Password + [ # ].
Security message, then System
Administration Menu.
Step 4
Press [ 3 ] for Automated Attendant.
(Multiple Automated Attendant)
Prompt to enter the Automated
Attendant Number.
(Single Automated Attendant)
Automated Attendant Administration
Menu. Go to Step 6.
Step 5
(Multiple Automated Attendant Only)
Enter Automated Attendant Number.
Automated Attendant Administration
Menu.
Step 6
Choose an option:
[ 1 ] for Day Menu.
[ 2 ] for Night Menu.
Menu Administration Menu.
Step 7
Press [
Prompt to enter a Selector Code.
Step 8
Press [ ★ ] [ # ] to indicate no changes to
this menu’s Selector Codes.
6
] to modify the Main Menu.
The current Dial 0/Timeout Action, then
the Timeout Action Menu.
Dial 0/Timeout Action (Automated Attendant)
5-33
Dial 0/Timeout Action (Automated Attendant)
You Hear...
Action
Choose a Dial 0/Timeout Action:
[ 0 ] for Transfer to the Call Answer
Service Operator.
Step 9
[ 1 ] for Record a Message in the
General Mailbox.
[ 2 ] for Disconnect.
[ 3 ] for Transfer to Extension.
[ ★ ] [ # ] to use the existing
Dial 0/Timeout Action.
Confirmation of the setting, then
prompt to record the Main Menu
prompt.
Go to Step 11.
Confirmation of the setting, then
prompt to record the Main Menu
prompt.
Go to Step 11.
Confirmation of the setting, then
prompt to record the Main Menu
prompt.
Go to Step 11.
Prompt to enter extension.
Go to Step 10.
Prompt to record the Main Menu
prompt. Go to Step 11.
Step 10
Enter extension + [
Step 11
Choose an option:
Press [ # ] to use the existing prompt.
#
].
Confirmation of the setting, then
prompt to record the Main Menu
prompt.
(Monolingual mode)
“The existing menu prompt will be
used,” then the Menu Administration
Menu. Procedure is complete.
(Bilingual mode)
“The existing menu prompt will be
used,” then prompt to record the
Main Menu prompt in the secondary
language. Repeat Step 11.
Record the Main Menu prompt
(up to 2 minutes), then press [ 1 ].
5-34
Dial 0/Timeout Action (Automated Attendant)
Message Editing Menu.
Dial 0/Timeout Action (Automated Attendant)
You Hear...
Action
Step 12
Choose an option:
[ 2 ] [ 3 ] to play back the new prompt.
New Main Menu prompt.
Repeat Step 12.
[ 2 ] [ 1 ] to re-record the new prompt.
A tone to record the Main Menu
prompt. Return to Step 11.
[ ★ ] [ D ] ([ ★ ] [ 3 ]) to delete the new menu
prompt and use the previous menu
prompt.
(Monolingual mode)
“Deleted. The existing menu prompt
will be used,” then the Menu
Administration Menu.
Procedure is complete.
(Bilingual mode, primary language)
“Deleted. The existing menu prompt
will be used,” then prompt to record
the Main Menu prompt in the
secondary language.
Return to Step 11.
(Bilingual mode, secondary language)
“Deleted. The existing menu prompt
will be used,” then the Menu
Administration Menu.
Procedure is complete.
[ ★ ] [ # ] to approve.
“Approved. Menu saved.”
(Monolingual mode)
Menu Administration Menu
Procedure is complete.
(Bilingual mode, primary language)
Prompt to record the Main Menu
prompt in the secondary language.
Return to Step 11.
(Bilingual mode, secondary language)
Menu Administration Menu
Procedure is complete.
Dial 0/Timeout Action (Automated Attendant)
5-35
Directory
Directory
At a Glance
Caller Options
[ ★ ] [ A ] ([ ★ ] [ 2 ])
Used by
Internal or external callers
Description
Callers and mail system subscribers can use the Directory to reach a subscriber
whose extension they do not know. In addition, subscribers can use the directory to
address messages to other subscribers. If a caller does not know the extension of
the person called, the caller can enter the first four letters of the destination name
and the system will announce the matches it finds so that the caller can select the
correct extension. If only one match is found, the call is transferred automatically.
Related Mail System Features
■
Record instructions for using the Directory on the Automated Attendant Main
Menus or Submenus. Tell callers to press [ ★ ] [ A ] ([ ★ ] [ 2 ]) to access the Directory
and tell them whether people are listed by first names or last names. For
example, “If you know the last name of the person to whom you want to
transfer, press [ ★ ] [ A ]. You will then be prompted to enter the first four letters of
the last name.” See Main Menus (Automated Attendant), and Submenus
(Automated Attendant).
You may also want to instruct callers and subscribers who reach Voice Mail
Service, Call Answer Service, or an Automated Attendant Announcement that
they can press [ ★ ] [ T ] ([ ★ ] [ 8 ]) followed by [ ★ ] [ A ] ([ ★ ] [ 2 ]) to access the Directory
at any time. See Announcements (Automated Attendant).
5-36
■
Subscribers can use the Directory when sending or forwarding a message to
another subscriber. See Personal Mailbox Administration.
■
You enter a Directory name for each mailbox when you create the mailbox.
Use either first names or last names consistently. See Mailbox.
Directory
Directory
Procedure
Using the Directory to Reach a Subscriber
Action
You Hear...
From an Automated Attendant Menu or
Submenu:
Press [ ★ ] [ A ] ([ ★ ] [ 2 ]) to use the
Directory.
Prompt to enter the first four letters of the
person’s name. Go to Step 3.
From Voice Mail Service, Call Answer
Service, or an Automated Attendant
Announcement:
Press [ ★ ] [ T ] ([ ★ ] [ 8 ]).
Prompt to enter an extension number.
Step 2
Press [ ★ ] [ A ] ([ ★ ] [ 2 ]) to use the
Directory.
Prompt to enter the first four letters of
the person’s name. Go to Step 3.
Step 3
Enter the first four letters of the name.
Use [ 7 ] for the letter Q. Use [ 9 ] for the
letter Z.
Step 1
Example: to find the extension of Joe
Conlin, if names are listed by last name,
dial [ 2 ] [ 6 ] [ 6 ] [ 5 ] (CONL).
Step 4
Step 5
One of the following actions occurs:
A match is found.
The matching name and extension
number, then a statement that the call is
being transferred.
Procedure is complete.
The letters match more than one
person.
Statement of the number of matches
found, then the matching names. Go to
Step 5.
No match is found.
The system announces that no matches
were found. Procedure is complete.
Select the correct entry.
Extension number for future reference,
then statement that the call is being
transferred. Procedure is complete.
Using the Directory to Address a Message
To send a message to a subscriber using the Directory, see “Recording and Sending
a Message” under Personal Mailbox Administration. To forward a message, see
“Forwarding a Message” under Personal Mailbox Administration.
Changing a Directory Listing
To change a Directory entry, see “Changing a Mailbox Name” under Mailbox.
Directory
5-37
Fax Extension and Fax Message Receiver
Fax Extension and Fax Message Receiver
At a Glance
System Administration Menu
[ 1 ] System Parameters
[ 4 ] Fax Extension and Fax Message Receiver
[ 1 ] Fax Extension
[ 2 ] Fax Message Receiver
Programmable by
System Administrator
Factory Setting
Fax Extension
Fax Message Receiver
None
None
Mail System Planning Form
C
Description
Fax Extension
If VMS Hunt Delay (#506) on the communications system is set to Immediate,
Automated Attendant Service can automatically transfer calls from fax machines that
produce industry-standard fax calling (CNG) tones to a Fax Extension. A Fax
Extension can be an extension to which a fax machine is connected or a Hunt Group
with multiple fax machines. The Fax Extension should not have a mailbox.
If the mail system has multiple Automated Attendants, each Automated Attendant
can have its own Fax Extension.
IMPORTANT:
If Automated Attendant Service is to transfer fax calls automatically, you must
set Line Ringing on the communications system to No Ring for the Fax
Extensions.
Fax Message Receiver
If you desire, you can also program a Fax Message Receiver extension for each Fax
Extension. A Fax Message Receiver must be an extension that has a Call Answer
Service mailbox and a phone with a message light.
5-38
Fax Extension and Fax Message Receiver
Fax Extension and Fax Message Receiver
When a call is transferred to a Fax Extension, a Fax Notification Message is sent to
the Fax Message Receiver and the Fax Message Receiver’s message light is turned
on. The Fax Notification Message announces that a fax was delivered to the Fax
Extension, and provides the date and time of the last fax received. If the mail system
finds a prior Fax Notification Message in the mailbox, that message is replaced by
the newer one. Therefore, only one Fax Notification Message will be in the Fax
Receiver’s mailbox even if multiple faxes were received.
The fax message:
—
Is left even if the mailbox is full.
—
Is always the first message played.
—
Cannot be forwarded or replied to.
The message light stays on until the Fax Notification Message is deleted and there
are no other new messages in the mailbox.
If the mailbox owner has Outcalling and it is On, Outcalling occurs (subject to the
Outcalling Schedule). The mailbox owner should check to see who the faxes are for
and notify the intended recipients.
Considerations and Constraints
The message light will light only if the phone is a system phone or (for a Release 3.1
or later communications system) a standard phone with an LED-compatible message
light connected to a Release 3.1 or later 206 module.
Related Communications System Features
■
Automatic VMS Cover should be set to Off for the Fax Extension.
■
Line Ringing must be used to set all lines for Fax Extensions to No Ring.
■
Hunt Group Extensions (#505) can be used to assign multiple fax machines to
a Hunt Group.
■
Faxes can be routed automatically only if VMS Hunt Delay (#506) is set to
Immediate. It cannot work if the VMS Hunt Delay setting is Delayed, because
the sending machine will stop sending the fax calling (CNG) tone and hang up
after 35 seconds.
■
Fax Machine Extensions (#601) must be used to identify extensions to which
fax machines are connected.
Related Mail System Features
You can assign Fax Extensions or Fax Message Receivers to any Automated
Attendant. See Single/Multiple Automated Attendant.
Fax Extension and Fax Message Receiver
5-39
Fax Extension and Fax Message Receiver
Programming
Creating a Fax Extension or Fax Message Receiver
Before creating a Fax Extension or a Fax Message Receiver, update mail system
Planning Form C.
Action
You Hear...
Step 1
Log in to the mail system as the System
Administrator.
Name, number of new messages and
old messages, Voice Mail Activity
Menu.
Step 2
Press [
Prompt to enter the System
Administration password + [ # ].
Step 3
Enter System Administration
Password + [ # ].
Security message, then System
Administration Menu.
Step 4
Press [
System Parameters Menu.
Step 5
Press [ 4 ] for Fax Extension and Fax
Message Receiver.
9
1
] for System Administration.
] for System Parameters.
(Multiple Automated Attendant)
Prompt to enter the Automated
Attendant Number. Go to Step 6.
(Single Automated Attendant)
Fax Administration Menu.
Go to Step 7.
Step 6
Enter Automated Attendant Number.
Step 7
Choose an option:
[ 1 ] for Fax Extension (or Fax Hunt
Group).
[ 2 ] for Fax Message Receiver.
Step 8
Choose an option.
Enter Fax Extension (or Fax Hunt
Group) + [ # ].
Enter [ ★ ] [ # ] to quit without making
changes.
5-40
Fax Extension and Fax Message Receiver
Automated Attendant Number, then the
Fax Administration Menu.
Automated Attendant Number (for
multiple Automated Attendants), the
current Fax Extension, if any, then
prompt to enter the Fax Extension.
Go to Step 8.
Automated Attendant Number (for
multiple Automated Attendants), the
current Fax Message Receiver, if any,
then prompt to enter the Fax Message
Receiver. Go to Step 9.
Confirmation of the fax extension or Fax
Hunt Group. Procedure is complete.
Procedure is complete.
Fax Extension and Fax Message Receiver
You Hear...
Action
Step 9
Choose an option:
Enter Fax Message Receiver + [ # ].
Confirmation of the Fax Message
Receiver extension.
Procedure is complete.
Procedure is complete.
Enter [ ★ ] [ # ] to quit without making
changes.
Deleting a Fax Extension or Fax Message Receiver
Before deleting a Fax Extension or a Fax Message Receiver, update mail system
Planning Form C.
Action
You Hear...
Step 1
Log in to the mail system as the System
Administrator.
Name, number of new messages and
old messages, Voice Mail Activity
Menu.
Step 2
Press [
Prompt to enter the System
Administration password + [ # ].
Step 3
Enter System Administration
Password + [ # ].
Security message, then System
Administration Menu.
Step 4
Press [
System Parameters Menu.
Step 5
Press [ 4 ] for Fax Extension and Fax
Message Receiver.
9
1
] for System Administration.
] for System Parameters.
(Multiple Automated Attendant)
Prompt to enter the Automated
Attendant Number. Go to Step 6.
(Single Automated Attendant)
Fax Administration Menu. Go to
Step 7.
Step 6
Enter Automated Attendant Number.
Step 7
Choose an option:
[ 1 ] for Fax Extension (or fax Hunt
Group).
[ 2 ] for Fax Message Receiver.
Automated Attendant Number, then the
Fax Administration Menu.
Automated Attendant Number (for
multiple Automated Attendants), the
current Fax Extension, if any, then
prompt to delete the Fax Extension.
Go to Step 8.
Automated Attendant Number (for
multiple Automated Attendants), the
current Fax Message Receiver, if any,
then prompt to delete the Fax Message
Receiver. Go to Step 9.
Fax Extension and Fax Message Receiver
5-41
Fax Extension and Fax Message Receiver
Step 8
Action
You Hear...
Choose an option:
[ 0 ] [ # ] to delete the Fax Extension (or
Fax Hunt Group).
Confirmation that there is no Fax
Extension. Procedure is complete.
[ ★ ] [ # ] to quit without making changes.
Step 9
Choose an option:
[ 0 ] [ # ] to delete the Fax Message
Receiver.
[ ★ ] [ # ] to quit without making changes.
5-42
Fax Extension and Fax Message Receiver
Procedure is complete.
Confirmation that there is no Fax
Message Receiver.
Procedure is complete.
Procedure is complete.
General Mailbox
General Mailbox
At a Glance
System Administration Menu
[ 1 ] System Parameters
[ 6 ] General Mailbox Owner
Programmable by
System Administrator
Factory Settings
General Mailbox Owner
(All Automated Attendants)
General Mailbox AA1
General Mailbox AA2
General Mailbox AA3
Mailbox Class of Service
General Mailbox Password
General Mailbox Greeting
9991
9992
9993
5
blank (not set)
See Appendix C
Mail System Planning Form
C
Extension 10
Description
Calls are directed to the Automated Attendant’s General Mailbox when the
Automated Attendant’s Dial 0/Timeout Action is set to Record a Message in the
General Mailbox and any of the following actions occur:
■
The caller does not respond to the Touch-Tone Gate greeting.
■
The caller does not make a selection from the Main Menu or a Submenu.
■
The caller dials [ 0 ] at any time from a Main Menu, Submenu, or
Announcement.
The mail system has one General Mailbox for each Automated Attendant. The
General Mailbox numbers are 9991, 9992, and 9993 for Automated Attendant 1,
Automated Attendant 2, and Automated Attendant 3, respectively. The General
Mailbox numbers cannot be changed. The factory-set Class of Service for each
General Mailbox is 5. The Class of Service can be changed if needed.
Each General Mailbox has a factory-set owner, which is extension 10. The message
light at the General Mailbox Owner’s extension is turned On whenever a message is
placed in the General Mailbox. The General Mailbox Owner can be changed to any
extension. It is not necessary for the owner also to have a personal mailbox. You can
assign a General Mailbox Owner for each General Mailbox, or you can have one
owner for all of the General Mailboxes. The General Mailbox Owner should retrieve
messages from the General Mailbox and forward them to the appropriate mailboxes.
General Mailbox
5-43
General Mailbox
Considerations and Constraints
If the General Mailbox Owner also has a personal mailbox, or is the owner of any
other mailboxes (for example, a Group Mailbox), the message light on the Owner’s
telephone remains lit if there are any new messages in any of the mailboxes. The
Owner must remember to check all mailboxes for which he or she is responsible
when the message light is lit.
The message light will light only if the phone is a system phone or (for a Release 3.1
or later communications system) a standard phone with an LED-compatible message
light connected to a Release 3.1 or later 206 module.
Related Mail System Features
■
Broadcast Messages do not go to General Mailboxes.
■
The Dial 0/Timeout Action functions for an Automated Attendant’s Main
Menus (Automated Attendant), Submenus (Automated Attendant),
Announcements (Automated Attendant) and Touch-Tone Gate Greetings—
see Greetings (System).
■
Each General Mailbox has a default greeting. The greeting can be changed, if
desired, by logging into the General Mailbox and recording the greeting as
described in Greetings (Personal).
■
The Class of Service for each General Mailbox is 5. The Class of Service can
be changed, if desired. (See Mailbox.)
■
The subscriber assigned as the General Mailbox Owner uses the Voice Mail
Activity Menu to maintain the password for the mailbox. (See Passwords.)
■
The system provides one General Mailbox for each Automated Attendant. You
can change the number of Automated Attendants. (See Single/Multiple
Automated Attendant.)
Programming
Changing the General Mailbox Owner’s Extension
Before changing the General Mailbox Owner’s extension, update mail system
Planning Form C.
Action
You Hear...
Step 1
Log in to the mail system as the System
Administrator.
Name, number of new messages and
old messages, Voice Mail Activity
Menu.
Step 2
Press [
Prompt to enter the System
Administration password + [ # ].
Step 3
Enter System Administration
Password + [ # ].
5-44
9
] for System Administration.
General Mailbox
Security message, then System
Administration Menu.
General Mailbox
Action
You Hear...
Step 4
Press [
1
] for System Parameters.
System Parameters Menu.
Step 5
Press [
6
] for General Mailbox.
(Multiple Automated Attendant)
Prompt to enter the Automated
Attendant Number.
(Single Automated Attendant)
Current General Mailbox Owner
extension, then prompt to enter the
new General Mailbox Owner
extension. Go to Step 7.
Step 6
(Multiple Automated Attendant Only)
Enter Automated Attendant Number.
Press [
Step 7
★][#
Current General Mailbox Owner
extension, then prompt to enter the
new General Mailbox Owner extension.
] to quit.
Enter General Mailbox Owner + [ # ].
(Single Automated Attendant)
Confirmation of the General Mailbox
Owner extension.
Procedure is complete.
(Multiple Automated Attendant)
Confirmation of the General Mailbox
Owner extension. Return to Step 6, if
desired.
Procedure
Forwarding a Message from the General Mailbox
Action
You Hear...
Step 1
Log in to Voice Mail using the General
Mailbox number and password.
Name, number of new messages and
old messages, then Voice Mail Activity
Menu.
Step 2
Press [
Message header.
Step 3
Press [ 0 ] to listen to the message and
determine who the message is for.
The message.
Step 4
After the message plays, press [
respond to the message.
Message Responding Menu.
Step 5
Press [ 2 ] to forward the message.
Prompt to record at the tone.
Step 6
Record your comments, then press [ 1 ].
Example: “Pat, this is a message from
the General Mailbox.”
Message Editing Menu.
2
] to get messages.
1
] to
General Mailbox
5-45
General Mailbox
Action
Step 7
Step 8
Step 9
Choose an option:
[ 2 ] [ 3 ] to play back your comments.
Your comments, then the Message
Editing Menu. Repeat Step 7.
[ 2 ] [ 1 ] to re-record your comments.
A tone to record your comments.
Return to Step 6.
[ ★ ] [ D ] ([ ★ ] [ 3 ]) to delete your
comments and cancel the forwarding.
“Deleted. Message not created. No
response sent,” then you are returned
to the original message. Go to Step 12.
[ ★ ] [ # ] to approve your comments.
“Approved,” then prompt to enter an
extension or Group List.
Choose an option:
Enter receiving extension (the person to
receive the forwarded message) + [ # ].
Prompt to enter an extension or Group
List. Repeat Step 8.
[ ★ ] [ A ] ([ ★ ] [ 2 ]) to address the message
using the Directory.
Go to step 9.
[ ★ ] [ 5 ] + Group List number + [ # ].
Prompt to enter an extension or Group
List. Repeat Step 8.
[ ★ ] [ D ] ([ ★ ] [ 3 ]) to discard the last
extension or Group List number
entered.
Prompt to enter an extension or Group
List. Repeat Step 8.
[ ★ ] [ # ] to send the message.
“Approved. Delivery scheduled.”
Go to Step 12.
Enter the first four letters of the name.
Use [ 7 ] for the letter Q. Use [ 9 ] for the
letter Z.
Example: to find the extension of Joe
Conlin, if names are listed by last name,
dial [ 2 ] [ 6 ] [ 6 ] [ 5 ] (CONL).
5-46
You Hear...
General Mailbox
General Mailbox
Action
Step 10
One of the following actions occurs:
A match is found.
You Hear...
The matching name and extension
number, then a statement that the call
is being transferred. Repeat Step 8.
The letters match more than one
person.
Statement of the number of matches
found, then the matching names.
Go to Step 11.
No match is found.
Statement that no matches were found,
then prompt to enter an extension or
Group List. Repeat Step 8.
Step 11
Select the correct entry.
Extension number for future reference,
then rompt to enter an extension or
Group List. Repeat Step 8.
Step 12
Press [ ★ ] [ D ] ([ ★ ] [ 3 ]) to delete the
original message if it is no longer
needed, or press [ # ] to save the
message.
Next message header, if there are
more messages; otherwise the Voice
Mail Activity Menu. Procedure is
complete.
General Mailbox
5-47
Greetings (Personal)
Greetings (Personal)
At a Glance
Voice Mail Activity Menu
[ 3 ] Record name or personal greeting
[ 1 ] Administer Personal Greeting
[ 1 ] Record, delete, or listen to Greeting 1.
[ 2 ] Record, delete, or listen to Greeting 2.
[ 3 ] Record, delete, or listen to Greeting 3.
[ 9 ] Activate a greeting.
Programmable by
Users
Factory Setting
Active greeting
Default greeting (See Appendix C)
Capacities
Maximum Number of
Greetings
Greeting Length
3
Up to two minutes each
Description
Callers hear a greeting when they reach a Call Answer Service or a Transfer-Only
mailbox. Each subscriber can record up to three Personal Greetings. Each greeting
can be up to two minutes long.
Users might want to record more than one Personal Greeting if they need to change
their greeting frequently. For example, someone who works at another site one day a
week might want the greeting for that day to be different from the greeting used on
other days. Rather than re-record the same greeting multiple times, the user can
record two suitable greetings once, store them, and activate the appropriate one as
needed.
Since a Transfer-Only mailbox usually has no owner, you should identify the person
responsible for recording the greeting. A Personal Greeting for a Transfer-Only
mailbox for an extension in a conference room might be, for example, “The
Conference Room phone is busy. To reach the receptionist, press 0. Otherwise,
please try your call later.”
5-48
Greetings (Personal)
Greetings (Personal)
When callers reach a Call Answer Service mailbox, they hear the mailbox’s Personal
Greeting followed by a beep tone. For example: “This is Pat Smith. I am out of the
office this morning. Please leave a message after the tone, and I will return your call
this afternoon. If you need immediate assistance, press 0 to speak to my assistant,
Lynn.” (In this example, Pat has programmed Lynn’s extension as the Personal
Operator for her phone.)
If no Personal Greeting is recorded, callers hear a default greeting followed by a
beep tone. The default greeting contains the mailbox name followed by “...is not
available. After recording, either hang up or press [ 1 ] for more options. Record at the
tone.” If a mailbox’s name is not recorded, the mailbox number is played instead.
Callers who press [ 1 ] after recording a message hear the following prompt: “To
approve, press [ ★ ] [ # ]. To play back, press [ 2 ] [ 3 ]. To re-record, press [ 2 ] [ 1 ]. To
delete, press [ ★ ] [ D ].” If they approve or delete the message, they are given the
option of recording another message in the mailbox, transferring to another
extension, or transferring to the operator (Personal Operator or Call Answer Service
Operator, depending upon what the subscriber has programmed.)
The “...press [ 1 ] for more options...” instruction is not heard if a Personal Greeting is
recorded. Therefore, if subscribers want to notify callers of other options, they need
to state the options in their Personal Greetings.
Monolingual or Bilingual Mode
If the system is in bilingual mode, the subscriber can record Personal Greetings in
both the primary and secondary language. Each greeting in each language can be
up to two minutes long. The Personal Greeting should inform callers that they can
press [ ★ ] [ 1 ] to hear the greeting in the alternate language.
Related Mail System Features
The subscriber can choose a Personal Operator to whom callers will be transferred
if they press [ 0 ] during or after the Personal Greeting or after leaving a message. If a
Personal Operator is not programmed, callers pressing [ 0 ] will be transferred to the
Call Answer Service Operator.
Procedures
Recording a Personal Greeting
Action
You Hear...
Step 1
Log in to Voice Mail using your
extension number and password.
Name, number of new messages and
old messages, then Voice Mail Activity
Menu.
Step 2
Press [ 3 ] to administer your name or
greeting.
Prompt to press [ 1 ] to administer your
greeting or [ 2 ] to administer your
name.
Greetings (Personal)
5-49
Greetings (Personal)
You Hear...
Action
Step 3
Press [
Step 4
Enter the number of the greeting you
want to record.
1
] to administer your greeting.
Announcement of which greeting is
active, then menu of choices.
Monolingual Mode:
Prompt to choose whether to listen to,
record, or delete the Personal
Greeting. Go to Step 6.
Bilingual Mode:
Prompt to choose the primary or
secondary language.
Step 5
(Bilingual Mode Only)
Choose an option:
[ 1 ] to administer your personal
greeting in the primary language.
[ 2 ] to administer your personal
greeting in the secondary language.
Step 6
Choose an option:
[ 0 ] to listen to the current greeting.
Prompt to record, delete, or listen to
the greeting for the primary language
Prompt to record, delete, or listen to
the greeting for the secondary
language.
Current greeting, if any. Repeat Step 6.
[ 1 ] to record your greeting.
Prompt to record the greeting.
Step 7
Record your greeting (up to 2
minutes), then press [ 1 ].
Greeting Editing Menu.
Step 8
Choose an option:
[ ★ [] # ] to approve your greeting.
For Monolingual Mode, procedure is
complete.
For Bilingual Mode, primary language:
Repeat Steps 5 through 8 for the
secondary language.
For Bilingual Mode, secondary
language:
Procedure is complete.
5-50
[ 2 [] 3 ] to play back your greeting.
The greeting you just recorded.
Repeat Step 8.
[ 2 [] 1 ] to re-record your greeting.
A tone to record the greeting.
Return to Step 7.
[ ★ [] D ] ([ ★ ] [ 3 ]) to delete your greeting
and use the one previously recorded.
Announcement of which greeting is
active. Procedure is complete.
Greetings (Personal)
Greetings (Personal)
Activating a Personal Greeting
Action
You Hear...
Step 1
Log in to Voice Mail using your
extension number and password.
Name, number of new messages and
old messages, then Voice Mail Activity
Menu.
Step 2
Press [ 3 ] to administer your name or
greeting.
Prompt to administer your greeting or
your name.
Step 3
Press [
1
] to administer your greeting.
Announcement of which greeting is
active, then menu of choices.
Step 4
Press [
9
] to activate a greeting.
Prompt to enter the number of the
greeting that you want to activate.
Step 5
Choose an option:
Enter the greeting number to activate a
Personal Greeting.
Announcement of the number of the
active greeting. Procedure is complete.
[ 0 ] to activate the system default
greeting.
Announcement that the default greeting
is active. Procedure is complete.
[ ★ ] [ # ] to quit.
Announcement that the current
greeting remains active. Procedure is
complete.
Deleting a Personal Greeting
When your system is in bilingual mode, you can choose to delete a Personal Greeting
in only one of the two languages. If you delete both languages for the active greeting,
the system default greeting becomes the active greeting until you activate another
greeting.
Action
You Hear...
Step 1
Log in to Voice Mail using your
extension number and password.
Name, number of new messages and
old messages, then Voice Mail Activity
Menu.
Step 2
Press [ 3 ] to administer your name or
greeting.
Prompt to press [ 1 ] to administer your
greeting or [ 2 ] to administer your name.
Step 3
Press [
Announcement of which greeting is
active, then menu of choices.
Step 4
Enter the number of the greeting you
want to delete.
1
] to administer your greeting.
Monolingual Mode:
Prompt to choose whether to listen to,
record, or delete the Personal
Greeting. Go to Step 6.
Bilingual Mode:
Prompt to choose the primary or
secondary language.
Greetings (Personal)
5-51
Greetings (Personal)
Step 5
Action
You Hear...
(Bilingual Mode Only)
Choose an option:
[ 1 ] to administer your personal
greeting in the primary language.
Prompt to record, delete, or listen to
the greeting in the primary language
[ 2 ] to administer your personal
greeting in the secondary language.
Step 6
Press [ ★ [] D ] ([ ★ ] [ 3 ]) to delete the
greeting.
Step 7
Choose an option:
[ 9 ] to confirm the deletion.
Prompt to record, delete, or listen to
the greeting in the secondary
language.
Prompt to confirm the deletion.
Confirmation of deletion. For
Monolingual Mode, procedure is
complete.
[ 6 ] to cancel the deletion.
Confirmation of cancellation. For
Monolingual Mode, procedure is
complete.
Step 8
(Bilingual Mode Only)
Press [ ★ ] [ # ].
Primary Language:
Repeat Steps 5 through 8 to delete the
greeting in the secondary language.
Secondary Language:
Procedure is complete.
5-52
Greetings (Personal)
Greetings (System)
Greetings (System)
At a Glance
System Administration Menu
[ 7 ] System Greetings
[ 1 ] Voice Mail Greeting
[ 3 ] Automated Attendant Touch-Tone Gate Greeting
[ 1 ] Day Greeting
[ 2 ] Night Greeting
Programmable by
Factory Settings
Voice Mail Greeting (English)
Automated Attendant
Touch-Tone Gate Greeting
(English)
System Administrator
“Welcome to PARTNER MAIL. Please enter extension and pound
sign.” See Appendix C for other languages.
“Welcome to PARTNER MAIL. If you are calling from a
Touch-Tone telephone, press 1 now; otherwise, please wait for
assistance.” See Appendix C for other languages.
Capacities
Voice Mail Greeting Length
Touch-Tone Gate Greeting
Length
Up to two minutes
Up to two minutes
Mail System Planning Forms
E and F
Description
The mail system has two types of system greetings: Voice Mail Greetings and
Touch-Tone Gate Greetings.
Voice Mail Greeting
The Voice Mail Greeting plays when a subscriber calls Voice Mail Service. If your
system is in bilingual mode, the Voice Mail Greeting plays first in the primary and
then in the secondary language.
There is a factory-set Voice Mail Greeting. Although you can change the greeting, it
is recommended that you leave it at the factory setting.
If you customize your Voice Mail Greeting, you must tell subscribers to enter their
extension number followed by the pound sign. The greeting can be up to two minutes
long.
Greetings (System)
5-53
Greetings (System)
Automated Attendant Touch-Tone Gate Greeting
The Touch-Tone Gate Greeting is heard by any caller who reaches an Automated
Attendant that has the Touch-Tone Gate turned On. There is a Day Touch-Tone Gate
Greeting and a Night Touch-Tone Gate Greeting.
The primary purpose of the Touch-Tone Gate Greeting is to allow callers to notify the
system that they are calling from a telephone that supports touch-tone signaling.
In bilingual mode, the Touch-Tone Gate Greeting must prompt the caller to press [ 1 ]
or to press [ ★ ] [ 1 ]. If the caller presses [ 1 ], the Automated Attendant recognizes that
the call is from a touch-tone phone, and plays the Main Menu and all other prompts
in the primary language. If the caller presses [ ★ ] [ 1 ], Automated Attendant also
recognizes that the call is from a touch-tone phone, but plays the Main Menu and all
other prompts in the secondary language. If the caller does not press [ 1 ] or [ ★ ] [ 1 ]
within four seconds after the Touch-Tone Gate Greeting ends, the call is handled as
determined by the Dial 0/Timeout Action setting for the Main Menu.
Considerations and Constraints
For better sound quality, use the handset instead of the speakerphone when
recording greetings. Speakerphones pick up background and feedback noises more
readily than the handset does.
Examples
Following are examples of Main Menus and Touch-Tone Gate Greetings.
Monolingual Mode—Touch-Tone Gate On
Touch-Tone Gate Greeting
Welcome to Linco. If you are calling from a touch-tone telephone press [
Otherwise, please wait for assistance.
1
] now.
Main Menu
For sales, press [ 1 ].
For customer service, press [ 2 ].
If you know the extension of the person you are calling, press [ 8 ].
For a directory of employees listed by last name, press [ ★ ] [ A ].
To reach the operator, press [ 0 ].
Bilingual Mode —Touch-Tone Gate On
(Primary Language, English; Secondary Language, Spanish)
Touch-Tone Gate Greeting
Welcome to Linco. Bienvenidos a Linco. Si cuenta con teléfono de tonos, marque
[ ★ ] [ 1 ] para español ahora. If you are calling from a touch-tone telephone, to hear the
prompts in English, press [ 1 ] now.
5-54
Greetings (System)
Greetings (System)
Main Menu, Primary Language
For sales, press [ 1 ].
For customer service, press [ 2 ].
If you know the extension of the person you are calling, press [
For a directory of employees listed by last name, press [ ★ ] [ A ].
To reach the operator, press [ 0 ].
8
].
Main Menu, Secondary Language
Para el departmento de ventas, marque el [ 1 ].
Para servicio de los clientes, marque el [ 2 ].
Si sabe la extensión de la persona a quien llama, marque el [ 8 ].
Para el directorio de empleados listado por apellido, marque [ ★ ] [ 2 ].
Para la operadora, marque el [ 0 ].
Monolingual Mode—Touch-Tone Gate Off
Main Menu
Thank you for calling XYZ Company.
For sales, press [ 1 ].
For customer service, press [ 2 ].
If you know the extension of the person you are calling, press [ 8 ].
For a directory of employees listed by last name, press [ ★ ] [ A ].
To reach the operator, press [ 0 ].
Bilingual Mode—Touch-Tone Gate Off
(Primary Language, English; Secondary Language, Spanish)
Main Menu, Primary Language
Welcome to Linco. Bienvenidos a Linco. Para español, marque [ ★ ] [ 1 ] ahora.
For sales, press [ 1 ].
For customer service, press [ 2 ].
If you know the extension of the person you are calling, press [ 8 ].
For a directory of employees listed by last name, press [ ★ ] [ A ].
To reach the operator, press [ 0 ].
Main Menu, Secondary Language
Para el departmento de ventas, marque el [ 1 ].
Para servicio de los clientes, marque el [ 2 ].
Si sabe la extensión de la persona a quien llama, marque el [ 8 ].
Para el directorio de empleados listado por apellido, marque [ ★ ] [ 2 ].
Para la operadora, marque el [ 0 ].
Greetings (System)
5-55
Greetings (System)
Related Mail System Features
■
A Touch-Tone Gate Greeting is used only if the Touch-Tone Gate is On.
■
The Day Touch-Tone Gate Greeting plays when the mail system is in Day
mode, and the Night Touch-Tone Gate Greeting plays when the mail system is
in Night mode. See Business Schedule and Temporarily Closed and
Schedule Controller for more information.
■
If you use the Temporary Closing option of Business Schedule and
Temporarily Closed, you can record and play a Temporary Closure Greeting
in place of the regular Night Touch-Tone Gate Greeting.
■
If you use the Close for Today option of Open or Closed for Today, you can
record and play a Temporary Closure Greeting in place of the regular Night
Touch-Tone Gate Greeting.
■
Personal Greetings are personal messages recorded by the mailbox owner for
Call Answer Service and Transfer-Only mailboxes. For more information, see
Greetings (Personal).
■
If you change the Language mode (bilingual or monolingual), you must rerecord the Touch-Tone Gate Greeting. If you recorded a Voice Mail Greeting,
you must also re-record it.
■
If you add an Automated Attendant and set its Touch-Tone Gate to On, you
may want to record a Touch-Tone Gate Greeting for the new Automated
Attendant(s). See Single/Multiple Automated Attendant.
Programming
Recording the Voice Mail Greeting
Before recording the Voice Mail Greeting, complete mail system Planning Form F.
Action
You Hear...
Step 1
Log in to the mail system as the System
Administrator.
Name, number of new messages and
old messages, Voice Mail Activity
Menu.
Step 2
Press [
Prompt to enter the System
Administration password + [ # ].
Step 3
Enter System Administration
Password + [ # ].
Security message, then System
Administration Menu.
Step 4
Press [
7
] for System Greetings.
System Greetings Menu.
Step 5
Press [
1
] for Voice Mail Greeting.
Voice Mail Greeting Menu.
5-56
9
] for System Administration.
Greetings (System)
Greetings (System)
Action
Step 6
Choose an option:
[ 1 ] to record a greeting.
You Hear...
Prompt to record the greeting.
Go to Step 7.
[ 0 ] to listen to the greeting.
Current greeting, then the Voice Mail
Greeting Menu. Repeat Step 6.
[ 2 ] to use the system default greeting.
(Monolingual mode)
System default greeting confirmation,
then the System Greetings Menu.
Procedure is complete.
(Bilingual mode, primary language)
System default greeting confirmation,
then the Voice Mail Greeting Menu.
Repeat Step 6 for the secondary
language.
(Bilingual mode, secondary language)
Voice Mail Greeting Menu.
Procedure is complete.
[ ★ ] [ # ] to use the current greeting.
(Monolingual mode)
Current greeting confirmation, then
the System Greetings Menu.
Procedure is complete.
(Bilingual mode, primary language)
Current greeting confirmation, then
the Voice Mail Greeting Menu. Repeat
Step 6 for the secondary language.
(Bilingual mode, secondary language)
Voice Mail Greeting Menu.
Procedure is complete.
Step 7
Record the greeting (up to 2 minutes),
then press [ 1 ].
Greeting Editing Menu.
Greetings (System)
5-57
Greetings (System)
You Hear...
Action
Step 8
Choose an option:
[ 2 ] [ 3 ] to play back the greeting.
[ 2 ] [ 1 ] to re-record the greeting.
New greeting. Repeat Step 8.
A tone to record the greeting.
Return to Step 7.
[ ★ ] [ D ] ([ ★ ] [ 3 ]) to delete the new
greeting.
“Deleted,” then the Voice Mail Greeting
Menu. Return to Step 6.
[ ★ ] [ # ] to approve the greeting.
(Monolingual Mode)
“Approved. This new greeting will be
used,” then the System Greetings
Menu. Procedure is complete.
(Bilingual Mode, primary language)
“Approved. This new greeting will be
used,” then the Voice Mail Greeting
Menu. Repeat Steps 6 through 8 to
record the greeting in the secondary
language.
(Bilingual Mode, secondary language)
“Approved. This new greeting will be
used,” then the Voice Mail Greeting
Menu. Procedure is complete.
Recording a Touch-Tone Gate Greeting
Before recording the Touch-Tone Gate Greeting, complete mail system Planning
Form E.
Action
You Hear...
Step 1
Log in to the mail system as the System
Administrator.
Name, number of new messages and
old messages, Voice Mail Activity
Menu.
Step 2
Press [
9
] for System Administration.
Prompt to enter the System
Administration password + [
#
].
Step 3
Enter System Administration
Password + [ # ].
Security message, then System
Administration Menu.
Step 4
Press [ 7 ] for System Greetings.
System Greetings Menu.
Step 5
Press [ 3 ] for Automated Attendant
Touch-Tone Gate Greeting.
(Multiple Automated Attendant)
Prompt to enter the Automated
Attendant Number.
(Single Automated Attendant)
Automated Attendant Touch-Tone
Gate Greeting Menu. Go to Step 7.
5-58
Greetings (System)
Greetings (System)
Step 6
Step 7
Step 8
Action
You Hear...
(Multiple Automated Attendant Only)
Enter Automated Attendant Number.
Choose an option:
[ 1 ] for Day Greeting.
Prompt to choose the Day or Night
Greeting.
[ 2 ] for Night Greeting.
Automated Attendant Touch-Tone Gate
Greeting Menu.
[ ★ ] [ # ] to quit
Procedure is complete.
Choose an option:
[ 1 ] to record a greeting.
Step 10
Prompt to record the greeting.
Go to Step 9.
[ 0 ] to listen to the greeting.
Current greeting, then the Automated
Attendant Touch-Tone Gate Greeting
Menu. Repeat Step 8.
[
System default greeting confirmation,
then prompt to choose the Day or Night
Greeting or to quit. Return to Step 7.
2
] to use system default greeting.
[ ★ ] [ # ] to use the current greeting.
Step 9
Automated Attendant Touch-Tone Gate
Greeting Menu.
Record the greeting (up to 2 minutes),
then press [ 1 ].
Enter one of the following selections:
[ 2 ] [ 3 ] to play back the greeting.
Current greeting confirmation, then
prompt to choose the Day or Night
Greeting or to quit. Return to Step 7.
Greeting Editing Menu.
New greeting. Repeat Step 10.
[ 2 ] [ 1 ] to re-record the greeting.
A tone to record the greeting.
Return to Step 9.
[ ★ ] [ D ] ([ ★ ] [ 3 ]) to delete the new
greeting and use the previous
greeting.
“Deleted,” then the Automated
[ ★ ] [ # ] to approve the greeting.
Attendant Touch-Tone Gate Greeting
Menu. Return to Step 8.
“Approved. This new greeting will be
used,” then prompt to choose the Day
or Night Greeting or to quit.
Return to Step 7.
Greetings (System)
5-59
Group Lists
Group Lists
At a Glance
System Administration Menu
[ 5 ] Group Lists
[ 2 ] Scan Group Lists
[ 4 ] Create a Group List
[ 6 ] Modify or review a Group List
[ 1 ] Add entry
[ ★ [] D ] ([ ★ ] [ 3 ]) Delete entry
[ # ] Next entry
[ ★ ] [ 1 ] Go to beginning of list
[ ★ ] [ D ] ([ ★ ] [ 3 ]) Delete a Group List
Programmable by
System Administrator
Subscriber Option
Send Message using Group
List
[★][5]
Parameters
Maximum Number of Group
Lists
Maximum Number of
Mailboxes in a Group List
Mail System Planning Form
99
100
L
Description
A Group List consists of multiple mailbox numbers. It is identified by a Group List
number. A Group List can be used to address a message to more than one
subscriber by entering the Group List number, rather than entering each subscriber’s
mailbox number individually. For example, you can create a Group List including the
mailbox numbers of all Payroll department members. Any subscriber can use that
Group List to send a message to all Payroll Department members.
When a message is addressed to a Group List, the message is deposited
immediately in the mailboxes of all subscribers contained in the Group List, the
subscribers’ message lights are turned On, and Outcalling is performed for the
subscribers who have Outcalling assigned and activated.
5-60
Group Lists
Group Lists
Since only the System Administrator can create Group Lists, it is your responsibility to
maintain these lists and to provide information about them to subscribers. Note the
following when creating Group Lists:
■
You can create up to 99 Group Lists.
■
You can include the same mailbox on more than one Group List.
■
You can assign up to 100 Call Answer Service mailboxes to each Group List.
■
You cannot include Bulletin Board mailboxes, Transfer-Only mailboxes, and
Automated Attendant mailboxes as Group List members.
■
You cannot include one Group List as a member of another Group List.
■
You can forward a message to a Group List.
■
You can address a message to more than one Group List.
■
You can combine extension number, Directory, and Group List addressing
methods when sending or forwarding a message.
Using the Group Lists Administration Menu, you can scan to see which Group Lists
exist and how many entries there are in each list, create a Group List, modify or
review a Group List to see which mailboxes are assigned, or delete a Group List.
Group Lists and Broadcast Messages
Group Lists differ from Broadcast Messages in three important ways:
■
Group Lists can be used by any subscriber to send messages. Broadcast
Messages can be sent only by the System Administrator.
■
When a message is sent to a Group List, the message light on the telephone
at each extension turns On immediately. Although the Broadcast Message is
sent out immediately, the message light on each telephone does not turn On
until 3 a.m.
■
Messages sent using a Group List cause Outcalling to occur if Outcalling is
assigned and turned On for any of the extensions in the group. Outcalling is
not done for Broadcast Messages.
Related Mail System Features
■
As System Administrator, you can send a Broadcast Message to all Call
Answer Service mailboxes. See “Group Lists and Broadcast Messages,”
above, for a comparison of these two features.
■
You can forward a message to more than one subscriber using Group Lists.
See Personal Mailbox Administration for instructions.
Group Lists
5-61
Group Lists
Programming
Creating Group Lists
Before creating a Group List, complete mail system Planning Form L.
Action
You Hear...
Step 1
Log in to the mail system as the System
Administrator.
Name, number of new messages and
old messages, Voice Mail Activity
Menu.
Step 2
Press [ 9 ] for System Administration.
Prompt to enter the System
Administration password + [
#
].
Step 3
Enter System Administration
Password + [ # ].
Security message, then System
Administration Menu.
Step 4
Press [
Group Lists Administration Menu.
Step 5
Press [ 4 ] for Create a Group List.
Prompt to enter a Group List number.
Step 6
Enter Group List number + [ # ].
Prompt to enter an extension number.
Step 7
Choose an option:
Enter Extension number + [ # ].
5
] for Group Lists.
Prompt to enter extension number.
Repeat Step 7 until all extensions are
entered.
[ ★ ] [ D ] ([ ★ ] [ 3 ]) to delete the last entry.
Confirmation of deletion, then prompt
to enter an extension number. Repeat
Step 7 until all extensions are entered.
[ ★ ] [ # ] when finished.
Group Lists Administration Menu.
Procedure is complete.
Scanning Group Lists
Scanning tells you what Group Lists exist and how many entries there are in each list.
You can also delete a Group List using the Scan Group Lists option.
Action
You Hear...
Step 1
Log in to the mail system as the System
Administrator.
Name, number of new messages and
old messages, Voice Mail Activity
Menu.
Step 2
Press [
Prompt to enter the System
Administration password + [
9
] for System Administration.
#
].
Step 3
Enter System Administration
Password + [ # ].
Security message, then System
Administration Menu.
Step 4
Press [ 5 ] for Group Lists.
Group List Administration Menu.
5-62
Group Lists
Group Lists
Action
You Hear...
Step 5
Press [
Step 6
Choose an option:
Step 7
2
] for Scan Group Lists.
Information about the first Group List.
[ ★ ] [ D ] ([ ★ ] [ 3 ]) to delete the list.
Prompt to confirm deletion.
Go to Step 7.
[ # ] to scan the next list.
Information about the next Group List.
Repeat Step 6.
[ ★ ] [ # ] to quit.
Group List Administration Menu.
Procedure is complete.
Choose an option:
[ 9 ] to confirm deletion of the list.
[ 6 ] to cancel deletion of the list.
Confirmation of deletion, then the
Group List Administration Menu.
Confirmation of cancellation, then the
Group List Administration Menu.
Modifying or Reviewing a Group List
Before modifying a Group List, update mail system Planning Form L.
Use this procedure to review all mailboxes assigned to a Group List. You can also
use this procedure to add or delete mailboxes.
Action
You Hear...
Step 1
Log in to the mail system as the System
Administrator.
Name, number of new messages and
old messages, Voice Mail Activity
Menu.
Step 2
Press [
Prompt to enter the System
Administration password + [ # ].
Step 3
Enter System Administration
Password + [ # ].
Security message, then System
Administration Menu.
Step 4
Press [ 5 ] for Group Lists.
Group List Administration Menu.
Step 5
Press [ 6 ] for Modify or Review a Group
Lists.
Prompt to enter the Group List
Number.
Step 6
Enter Group List Number + [
The number of entries, then the first
entry, then the Group List Modification
Menu.
9
] for System Administration.
#
].
Group Lists
5-63
Group Lists
Action
Step 7
You Hear...
Choose an option:
[ ★ ] [ D ] ([ ★ ] [ 3 ]) to delete the entry
played.
“Deleted,” then the next entry.
Repeat Step 7.
[ # ] to review the next Group List entry.
Next entry. Repeat Step 7. When there
are no more entries in the list, the
system says so, then plays the Group
List Administration Menu.
If desired, return to Step 5.
[ 1 ] to add an extension to the Group
List.
Prompt for the new entry if the Group
List has less than 100 entries.
Go to Step 8.
[ ★ ] [ 1 ] to go to the beginning of the
Group List.
The number of entries, then the first
entry, then the Group List Modification
Menu. Repeat Step 7.
[ ★ ] [ # ] to return to the Group List
Administration Menu.
Group List Administration Menu.
Procedure is complete.
Step 8
Enter extension + [ # ].
Prompt to enter extension. Repeat
Step 8 for each mailbox to be added to
the Group List. When finished, go to
Step 9.
Step 9
Press [ ★ ] [ # ].
The next entry in the list, if any, then
the Group List Modification Menu.
Return to Step 7.
If there are no more entries, the system
says so, and returns to the Group List
Modification Menu. Return to Step 7.
Deleting Group Lists
Action
You Hear...
Step 1
Log in to the mail system as the System
Administrator.
Name, number of new messages and
old messages, Voice Mail Activity
Menu.
Step 2
Press [
Prompt to enter the System
Administration password + [
9
] for System Administration.
#
].
Step 3
Enter System Administration
Password + [ # ].
Security message, then System
Administration Menu.
Step 4
Press [ 5 ] for Group Lists.
Group List Administration Menu.
Step 5
Press [
List.
Prompt to enter the Group List number.
5-64
Group Lists
★
] [ D ] ([ ★ ] [ 3 ]) for Delete a Group
Group Lists
You Hear...
Action
Step 6
Enter Group List Number + [ # ].
[ ★ ] [ # ] to return to the Group List
Administration Menu.
Step 7
Choose an option:
[ 9 ] to confirm deletion of the list.
[ 6 ] to cancel deletion of the list.
Prompt to confirm that you want to
delete the Group List.
Group List Administration Menu.
Procedure is complete.
Confirmation of deletion, then prompt
to enter the number of the next Group
List to be deleted. Return to Step 6.
Confirmation of the cancellation, then
prompt to enter the number of the next
Group List to be deleted.
Return to Step 6.
Procedure
Sending a Message to a Group List
Action
You Hear...
Step 1
Log in to Voice Mail using your
extension number and password.
Name, number of new messages and
old messages, Voice Mail Activity
Menu.
Step 2
Press [
Prompt to record at the tone.
Step 3
Record your message (up to 2 minutes),
then press [ 1 ].
Step 4
Choose an option:
[ 2 ] [ 3 ] to play back the message.
1
] to record a message.
Message Editing Menu.
The message, then Message Editing
Menu. Repeat Step 4.
[ 2 ] [ 1 ] to re-record the message.
A tone to record the message.
Return to Step 3.
[ ★ ] [ D ] ([ ★ ] [ 3 ]) to delete the message.
“Deleted,” then the Voice Mail Activity
Menu.
[ ★ ] [ # ] to approve the message.
Prompt to enter an extension or a
Group List.
Step 5
Press [ ★ ] [ 5 ] to send the message to
subscribers on a Group List.
“Approved,” then prompt to enter a
Group List number.
Step 6
Enter Group List number (1–99) + [ # ].
Prompt to enter another extension or
Group List.
Group Lists
5-65
Group Lists
Step 7
Action
You Hear...
Choose an option:
To address the message to another
Group List, press [ ★ ] [ 5 ].
Prompt to enter a Group List number.
Return to Step 6.
To address the message to an
individual mailbox, enter the mailbox
number + [ # ].
Prompt to enter an extension or a
Group List. Repeat Step 7.
To address the message using the
Directory, press [ ★ ] [ A ] ([ ★ ] [ 2 ]) and
follow the prompts.
Prompt to enter an extension or a
Group List. Repeat Step 7.
Press [ ★ ] [ D ] ([ ★ ] [ 3 ]) to discard the last
extension or Group List number
entered.
Prompt to enter an extension or a
Group List. Repeat Step 7.
Press [ ★ ] [ # ] when you are finished
addressing your message.
Announcement that the message is
scheduled for delivery, then the Voice
Mail Activity Menu.
Procedure is complete.
Forwarding a Message to a Group List
To forward a message to a Group List, see the instructions for forwarding a message
under Personal Mailbox Administration.
5-66
Group Lists
Group Mailbox Owner
Group Mailbox Owner
At a Glance
System Administration Menu
[ 4 ] Mailboxes
[ 7 ] Assign a Group Mailbox Owner
Programmable by
System Administrator
Mail System Planning Form
B
Description
You can create mailboxes of any type (Call Answer Service, Bulletin Board,
Automated Attendant, or Transfer-Only) for Hunt Groups (771-776) and Calling
Groups (71-74). Then if the group is busy when a caller tries to transfer from the mail
system to the group, the caller will be transferred to the mailbox.
NOTE:
The mail system considers a Hunt Group to be busy if all members of the
group are on the phone or have Do Not Disturb turned On. A Calling Group is
considered busy if all members of the group have Do Not Disturb turned On, if
a call is already ringing for the group, or if the group is being paged. There is
no voice mail coverage for calls that are ringing in a Hunt Group or a Calling
Group.
If the Group Mailbox is a Call Answer Service mailbox, callers can leave messages.
You may want to assign a group member to act as the Group Mailbox Owner. You
can have as many Group Mailbox Owners as you have Group Mailboxes. When
messages are left in the Group Mailbox, the message light on the Group Mailbox
Owner’s extension is lighted.
The Group Mailbox owner should:
■
Administer the Group Mailbox password.
■
Administer the Group Mailbox greeting.
■
Administer a Personal Operator for the Group Mailbox.
■
Forward Group Mailbox messages to the appropriate recipients.
The Group Mailbox Owner does not need to have a mailbox but does need to have a
telephone with a message light. The telephone must be a system phone or (for a
Release 3.1 or later communications system) a standard phone with an
LED-compatible message light connected to a Release 3.1 or later 206 module.
Group Mailbox Owner
5-67
Group Mailbox Owner
If the Group Mailbox Owner also has a personal mailbox, or is responsible for any
other mailboxes (for example, a General Mailbox), the message light on the owner’s
telephone remains On if there are any new messages in any of the mailboxes. The
owner must remember to check all mailboxes for which he or she is responsible for
new messages when the message light is On.
Related Communications System Features
A Group Mailbox is used for Calling Groups and for Hunt Groups. To assign
extensions to a Calling Group or Hunt Group, use the following communications
system features:
■
Calling Group Extensions (#502).
■
Hunt Group Extensions (#505).
Related Mail System Features
■
For information about creating mailboxes, see Mailboxes.
■
If the Group Mailbox is a Call Answer Service or Transfer-Only mailbox, it can
have a Password, a Personal Operator, and a Personal Greeting. For
information about passwords and Personal Greetings, see Passwords and
Greetings (Personal).
■
If the Group Mailbox is a Call Answer Service mailbox, a Group Mailbox
Owner can record a name, listen to messages, forward messages, and
perform all the functions described in Personal Mailbox Administration.
Programming
Assigning or Deleting the Group Mailbox Owner
Before assigning or deleting a Group Mailbox Owner, update mail system Planning
Form B.
Action
You Hear...
Step 1
Log in to mail system as the System
Administrator.
Name, Number of new messages and
old messages, Voice Mail Activity
Menu.
Step 2
Press [ 9 ] for System Administration.
Prompt to enter the System
Administration password + [
#
].
Step 3
Enter System Administration
Password + [ # ].
Security message, then System
Administration Menu.
Step 4
Press [ 4 ] for Mailbox Administration.
Mailbox Administration Menu.
Step 5
Press [
Prompt to enter the Group Mailbox
number.
5-68
7
] for Group Mailbox Owner.
Group Mailbox Owner
Group Mailbox Owner
Step 6
Action
You Hear...
Enter Group Mailbox Number ( 71–74,
771–776) + [ # ].
Mailbox number.
If the mailbox has an owner:
Name of the mailbox owner (or the
number if the name is not recorded),
then prompt to delete the owner.
If the mailbox has no owner:
“The mailbox has no owner,” then
prompt to enter the owner’s extension.
Press [
Step 7
★
] [ # ] to quit.
Choose an option:
Press [ 0 [] # ] to delete the Group
Mailbox Owner.
Mailbox Administration Menu.
Procedure is complete.
Mailbox number, then “The mailbox has
no owner.” Return to Step 6.
Enter a valid extension for a Mailbox
Owner + [ # ].
Mailbox number, then the name of the
owner (if a name was recorded).
Return to Step 6.
Press [
If desired, return to Step 6.
★
] [ # ] to quit.
Group Mailbox Owner
5-69
Language
Language
At a Glance
System Administration Menu
[ 1 ] System Parameters
[ 9 ] System Language
[ 1 ] Monolingual mode
[ 1 ] English
[ 2 ] French
[ 3 ] Spanish
[ 2 ] Bilingual mode
[ 1 ] English
[ 2 ] French
[ 3 ] Spanish
Programmable by
System Administrator
Caller Option
Change Language (bilingual
mode only)
[★][1 ]
Factory Settings
Mode
Language
Monolingual
English
Mail System Planning Form
A
Description
The mail system can operate in monolingual mode or bilingual mode. The three
languages available are English (North American), French (Canadian), and Spanish
(Latin American). If the system is in bilingual mode, one of the languages must be
English.
If the system is in bilingual mode, callers can choose the language when they first
reach the Automated Attendant. Callers can also choose the language after reaching
Call Answer Service by pressing [ ★ ] [ 1 ] at any time to hear prompts and Personal
Greetings in the alternate language. Subscribers should notify callers in their
Personal Greetings that the alternate language is available.
The language mode (monolingual or bilingual) and choice of language(s) apply to the
entire mail system. If the system has Multiple Automated Attendants, all Automated
Attendants use the same language mode and the same languages.
5-70
Language
Language
Considerations and Constraints
If you change from bilingual to monolingual mode, the mail system retains all
greeting, menu, and Announcement recordings for bilingual mode. If you later
choose to return to bilingual mode for the same languages, you can use the old
recordings regardless of which language is primary or secondary. However, if you
change to a different language combination, the system will need to be reinitialized
and reprogrammed. For assistance, call for support, as described on the inside front
cover of this book.
Related Mail System Features
If you change the language mode (bilingual or monolingual) or the languages, the
Main Menu and Submenu prompts and the Announcements and greetings may need
to be re-recorded. See the following features for more information:
■
Announcements (Automated Attendant)
■
Bulletin Board (Messages are changed by the Bulletin Board Mailbox owner.)
■
Greetings (Personal) (The greetings for individual mailboxes are changed by
the mailbox owners.)
■
Greetings (System) (for the Touch-Tone Gate Greeting and the Voice Mail
Greeting)
■
Main Menus (Automated Attendant)
■
Submenus (Automated Attendant)
Programming
Recovering from a Language Choice Error
If you make a mistake while programming the system language and find yourself in a
language that you do not understand, do the following:
1.
Hang up and log in again to System Administration.
2.
At the System Administration Menu, press [ 1 ] [ 9 ] [ 1 ].
3.
Press [ 1 ] for English, [ 2 ] for French, or [
4.
Press [
5.
Hang up and log in again.
★
3
] for Spanish.
] [ # ].
This procedure will put your mail system in monolingual mode in the language you
specify. You can then proceed to program the system for bilingual mode if you wish.
Language
5-71
Language
Changing the Language Mode or the Language
Before changing the mode or the language, update mail system Planning Form A.
Action
You Hear...
Step 1
Log in to the mail system as the System
Administrator.
Name, number of new messages and
old messages, Voice Mail Activity
Menu.
Step 2
Press [
Prompt to enter the System
Administration Password + [
9
] for System Administration.
#
].
Step 3
Enter System Administration
Password + [ # ].
Security message, then System
Administration Menu.
Step 4
Press [ 1 ] for System Parameters.
System Parameters Menu.
Step 5
Press [ 9 ] for System Language.
Current mode and language(s), then
the System Language Mode Menu.
Step 6
Choose an option:
[ 1 ] for Monolingual.
Step 7
Step 8
[ 2 ] for Bilingual.
Prompt to enter a language.
[ ★ ] [ # ] to quit and keep the current
setting.
System Parameters Menu.
Procedure is complete.
Choose an option:
[ 1 ] for English.
[ 2 ] for French.
[ 3 ] for Spanish.
Choose an option:
[ ★ ] [ # ] to confirm the selection.
[ 1 ] to re-enter the language selection.
5-72
Prompt to enter a language.
Language
(Monolingual mode):
The mode and language selected.
Go to Step 8.
(Bilingual mode):
Prompt to enter the secondary
language. Repeat Step 7.
System Parameters Menu.
Procedure is complete.
Prompt to enter a language.
Return to Step 7.
Line Assignments
Line Assignments
At a Glance
System Administration Menu
[ 3 ] Automated Attendant
[ 6 ] Line Assignments
[ 1 ] Review line assignments
[ 2 ] Add line
[ ★ ] [ D ] ([ ★ ] [ 3 ]) Delete line
Programmable by
System Administrator
Factory Setting
Line Assignment
All lines assigned to AA 1
Mail System Planning Form
A
Description
If you have only one Automated Attendant, or if your system does not provide
Automated Attendant Service, do not program Line Assignments.
If Multiple Automated Attendants are used, Line Assignments identifies which lines
assigned Automated Attendant Service using Group Call Distribution (#206)
Setting 1—Assigned are to be answered by Automated Attendant 2 and Automated
Attendant 3. Lines that are not specifically assigned to Automated Attendant 2 or
Automated Attendant 3 are answered by Automated Attendant 1.
Considerations and Constraints
IMPORTANT:
If you delete a Line Assignment from Automated Attendant 2 or 3, the mail
system automatically reassigns the line to Automated Attendant 1. If you do not
want a line to receive Automated Attendant Service, you must change Group
Call Distribution (#206) for that line to 2—Not Assigned.
Line Assignments
5-73
Line Assignments
Related Communications System Features
■
Line Assignments should be used only for lines that are assigned Automated
Attendant Service using Group Call Distribution (#206) Setting 1—Assigned.
■
Do not use Line Assignments with Group Call Distribution (#206) Setting 3, or
with Line Coverage Extension (#208).
Related Mail System Features
Line Assignments is used only when the system is configured for Multiple Automated
Attendants. See Single/Multiple Automated Attendant.
Programming
Reviewing Line Assignments
To review lines assigned to Automated Attendant 2 or 3, use the following procedure:
Action
You Hear...
Step 1
Log in to the mail system as the System
Administrator.
Name, number of new messages and
old messages, Voice Mail Activity
Menu.
Step 2
Press [ 9 ] for System Administration.
Prompt to enter the System
Administration Password + [
Step 3
Enter System Administration
Password + [ # ].
Security message, then System
Administration Menu.
Step 4
Press [ 3 ] for Automated Attendant.
Prompt to enter the Automated
Attendant Number.
Step 5
Enter Automated Attendant Number
(2 or 3).
Automated Attendant Service
Administration Menu.
Step 6
Press [
6
] for Line Assignments.
Line Assignment Menu.
Step 7
Press [
1
] to review Line Assignments.
Lines assigned to the Automated
Attendant. Procedure is complete.
#
].
Adding Line Assignments
Before adding lines to Automated Attendant 2 or 3, update mail system Planning
Form A.
Action
You Hear...
Step 1
Log in to the mail system as the System
Administrator.
Name, number of new messages and
old messages, Voice Mail Activity
Menu.
Step 2
Press [ 9 ] for System Administration.
Prompt to enter the System
Administration Password + [
5-74
Line Assignments
#
].
Line Assignments
Action
You Hear...
Step 3
Enter System Administration
Password + [ # ].
Security message, then System
Administration Menu.
Step 4
Press [
Prompt to enter the Automated
Attendant number.
Step 5
Enter Automated Attendant Number
([ 2 ] or [ 3 ]).
Automated Attendant Service
Administration Menu.
Step 6
Press [ 6 ] for Line Assignments.
Line Assignment Menu.
Step 7
Press [ 2 ] to add a line to Automated
Attendant 2 or 3.
Choose an option:
Enter the Line Number + [ # ].
Prompt to enter the line number.
Step 8
3
] for Automated Attendant.
If the line is not currently assigned to
Automated Attendant 2 or 3:
The line number, then prompt to enter
the next line number.
Repeat Step 8 until finished.
If the line currently is assigned to
Automated Attendant 2 or 3:
Prompt to confirm the assignment.
[ ★ ] [ # ] when finished.
Step 9
Choose an option:
[ 9 ] to confirm assignment.
[ 6 ] to cancel assignment.
Line Assignment Menu.
Procedure is complete.
Confirmation of assignment, then
prompt to enter a line number.
Return to Step 8.
“Canceled,” then prompt to enter a line
number. Return to Step 8.
Removing Line Assignments
Before removing lines from Automated Attendant 2 or 3, update mail system Planning
Form A.
Action
You Hear...
Step 1
Log in to the mail system as the System
Administrator.
Name, number of new messages and
old messages, Voice Mail Activity
Menu.
Step 2
Press [
Prompt to enter the System
Administration Password + [
9
] for System Administration.
#
].
Step 3
Enter System Administration
Password + [ # ].
Security message, then System
Administration Menu.
Step 4
Press [ 3 ] for Automated Attendant.
Prompt to enter the Automated
Attendant Number.
Step 5
Enter Automated Attendant Number
([ 2 ] or [ 3 ]).
Automated Attendant Service
Administration Menu.
Line Assignments
5-75
Line Assignments
Action
You Hear...
Step 6
Press [ 6 ] for Line Assignments.
Line Assignment Menu.
Step 7
Press [
Prompt to enter the line number.
Step 8
Choose an option:
Enter line number + [ # ].
★
] [ D ] ([ ★ ] [ 3 ]) to delete a line.
[ ★ ] [ # ] when finished.
Step 9
Choose an option:
[ 9 ] to confirm deletion.
[ 6 ] to cancel deletion.
5-76
Line Assignments
Prompt to confirm the deletion.
Line Assignment Menu.
Procedure is complete.
Confirmation of deletion, then prompt
to enter the next line number.
Return to Step 8.
“Canceled,” then prompt to enter the
next line number. Return to Step 8.
Line Ownership
Line Ownership
At a Glance
System Administration Menu
[ 6 ] Line Ownership
[ 2 ] Scan Line Ownership
[ ★ ] [ D ] ([ ★ ] [ 3 ]) Deallocate Line Ownership
[ 4 ] Assign Line Ownership
[ 6 ] Modify Line Ownership
Programmable by
System Administrator
Factory Settings
None
Mail System Planning Form
M
Description
Line Ownership determines how the mail system handles calls that come into the
mail system on lines for which Group Call Distribution (#206) Setting 3—VMS Line
Cover was used to assign Voice Mail coverage:
■
If the line was assigned a line owner, the call gets the treatment associated
with the mailbox type of the owner.
— Call Answer Service Mailbox—the owner’s Personal Greeting (or default
greeting, if a Personal Greeting was not recorded) is played to the caller.
— Automated Attendant Mailbox—the Automated Attendant’s Touch-Tone
Gate Greeting or Main Menu (as appropriate) is played.
— Bulletin Board Mailbox—the Bulletin Board message is played.
■
If the line was not assigned an owner, the call is transferred to the General
Mailbox for Automated Attendant 1.
Only Call Answer Service mailboxes (including the General Mailboxes and the
System Administrator’s Mailbox, if they are administered as Call Answer Service
mailboxes), Bulletin Board mailboxes, and Automated Attendant mailboxes can be
line owners. A Transfer-Only mailbox cannot be a line owner.
Using the Line Ownership Administration Menu, you can scan to see which lines are
owned and by whom, assign owners to lines, modify Line Ownership, or deallocate
Line Ownership.
Line Ownership
5-77
Line Ownership
Considerations and Constraints
If you do not use line Ownership to asign owners to lines for which Group Call
Distribution (#206) Setting 3—VMS Line Cover was used to assign Voice Mail
coverage, all calls on those lines will be directed to the General Mailbox for
Automated Attendant 1.
If you change Group Call Distribution (#206) to Setting 2—Not Assigned for a line on
the communications system, remember to deallocate Line Ownership for that line on
the mail system.
A Transfer-Only mailbox cannot be a line owner.
Related Communications System Features
■
Line Ownership should be used only for lines for which Group Call
Distribution (#206) Setting 3—VMS Line Cover was used to assign Voice Mail
coverage.
■
Do not use Line Ownership with Line Coverage Extension (#208) or with
Group Call Distribution (#206) Setting 1—Assigned.
Related Mail System Features
Calls that come in on a line that has an assigned owner get the treatment associated
with the mailbox type of the owner. For more information about mailbox types, see
Mailbox.
Programming
Scanning Line Ownership
Action
You Hear...
Step 1
Log in to the mail system as the System
Administrator.
Name, number of new messages and
old messages, Voice Mail Activity
Menu.
Step 2
Press [ 9 ] for System Administration.
Prompt to enter the System
Administration Password + [
#
].
Step 3
Enter System Administration
Password + [ # ].
Security message, then System
Administration Menu.
Step 4
Press [ 6 ] for Line Ownership.
Line Ownership Administration Menu.
Step 5
Press [
Prompt to enter the line number.
5-78
2
Line Ownership
] to scan Line Ownership.
Line Ownership
You Hear...
Action
Step 6
Choose an option:
If you know the line number, enter it +
[ # ].
If a line owner is assigned:
The line number, then the owner’s
name (or the mailbox number if no
name is recorded).
If no owner is assigned:
Announcement of this fact.
Step 7
If you do not know the line number,
press [ # ].
The first line number, then the line
owner’s name (or mailbox number if no
name is recorded).
Press [
Line Ownership Administration Menu.
Procedure is complete.
★
] [ # ] to quit.
Repeat Step 6 until finished.
Assigning Line Ownership
Before assigning Line Ownership, update mail system Planning Form M.
NOTE:
You cannot use this procedure to change a line's owner. Use the Modifying
Line Ownership option to change Line Ownership.
Action
You Hear...
Step 1
Log in to the mail system as the System
Administrator.
Name, number of new messages and
old messages, Voice Mail Activity
Menu.
Step 2
Press [ 9 ] for System Administration.
Prompt to enter the System
Administration Password + [
Step 3
Enter System Administration
Password + [ # ].
Security message, then System
Administration Menu.
Step 4
Press [ 6 ] for Line Ownership.
Line Ownership Administration Menu.
Step 5
Press [ 4 ] to assign Line Ownership.
Prompt to enter the line number.
#
].
Line Ownership
5-79
Line Ownership
Step 6
Action
You Hear...
Enter a Iine number + [
If the line number has an owner:
The line owner’s name (or the mailbox
number if no name is recorded).
Repeat Step 6 to assign ownership
for another line. (To change the Iine
owner, see “Modifying Line
Ownership.”)
#
].
If no owner is assigned:
Prompt to enter the owner’s mailbox
number.
Step 7
Press [ ★ ] [ # ] to quit.
Line Ownership Administration Menu.
Procedure is complete.
Enter the line owner’s mailbox number +
The line number, then the owner’s
name (or the mailbox number if no
name is recorded). Return to Step 6.
[ # ].
Modifying Line Ownership
Before modifying Line Ownership, update mail system Planning Form M.
Action
You Hear...
Step 1
Log in to the mail system as the System
Administrator.
Name, number of new messages and
old messages, Voice Mail Activity
Menu.
Step 2
Press [
Prompt to enter the System
Administration Password + [ # ].
Step 3
Enter System Administration
Password + [ # ].
Security message, then System
Administration Menu.
Step 4
Press [
Line Ownership Administration Menu.
Step 5
Press [ 6 ] to modify Line Ownership.
Prompt to enter the line number.
Step 6
Enter a line number + [ # ].
The line number, then the line owner’s
name (or the mailbox number if no
name is recorded), then prompt to
enter the new line owner’s mailbox
number.
Press [
9
6
] for System Administration.
] for Line Ownership.
★
] [ # ] to quit.
Line Ownership Administration Menu.
Procedure is complete.
Step 7
5-80
Enter the mailbox number of the new
Iine owner + [ # ].
Line Ownership
The line number, then the owner’s
name (or the mailbox number if no
name is recorded). Return to Step 6.
Line Ownership
Deallocating Line Ownership
Before deallocating Line Ownership, update mail system Planning Form M. After Line
Ownership is deallocated, the mail system prompts callers who call in on this line to
leave a message in the General Mailbox.
Action
You Hear...
Step 1
Log in to the mail system as the System
Administrator.
Name, number of new messages and
old messages, Voice Mail Activity
Menu.
Step 2
Press [ 9 ] for System Administration.
Prompt to enter the System
Administration Password + [
#
].
Step 3
Enter System Administration
Password + [ # ].
Security message, then System
Administration Menu.
Step 4
Press [
Line Ownership Administration Menu.
Step 5
Press [ # ] [ D ] ([ ★ ] [ # ]) to deallocate a line
owner.
Enter a line number + [ # ].
Step 6
6
Press [
Step 7
] for Line Ownership.
★
] [ # ] to quit.
Prompt to enter the line number.
The line number, then the line owner’s
name (or the mailbox number if no
name is recorded), then prompt to
confirm the deallocation.
Line Ownership Administration Menu.
Procedure is complete.
Choose an option:
Enter [ 9 ] to deallocate ownership.
“Deleted.” Return to Step 6.
Enter [
“Deletion canceled.” Return to Step 6.
6
] to cancel the deallocation.
Line Ownership
5-81
Mailbox
Mailbox
At a Glance
System Administration Menu
[ 4 ] Mailboxes
[ 2 ] Play a mailbox configuration
[ 4 ] Create a mailbox
[ ★ ] [ D ] ([ ★ ] [ 3 ]) Delete a mailbox
[ 6 ] Modify a mailbox
[ 1 ] Modify name
[ 2 ] Modify Class of Service
[ 3 ] Initialize password
[ 4 ] Change language (bilingual mode only)
[ 7 ] Assign a Group Mailbox Owner
Programmable by
Factory Settings
System Administrator’s
Mailbox
Mailbox COS
System Administrator’s
Password
General Mailbox Number
Automated Attendant 1
Automated Attendant 2
Automated Attendant 3
General Mailbox COS
General Mailbox Owner
General Mailbox Password
Capacities
Individual Call Answer Service
Mailbox Storage
Message Length, Call Answer
Service Mailboxes
Greeting Length
Call Answer Service and
Transfer-Only Mailboxes
Bulletin Board Mailboxes
Maximum Combined Number
of Call Answer Service,
Bulletin Board, & Automated
Attendant Mailboxes
Maximum Number of
Transfer-Only Mailboxes
Total Mailbox Storage
Mail System Planning Form
5-82
Mailbox
System Administrator
9997
5
blank (not set)
9991
9992
9993
5 (all Automated Attendants)
Extension 10 (all Automated Attendants)
blank—not set (all Automated Attendants)
10 or 60 minutes
5, 10, or 30 minutes
Up to two minutes
Up to four minutes
100
58
6 hours for two-port system
11 hours for four-port system
16 hours for six-port system
B
Mailbox
Description
The System Administrator’s Mailbox and the General mailboxes are factory-set. You,
the System Administrator, must create all other mailboxes.
Security Alert:
For security reasons, the mail system will not transfer a call to any destination
that does not have a mailbox. Therefore, you must create a mailbox for every
extension, Hunt Group, and Calling Group that callers need to reach from the
mail system.
There are two exceptions:
■
The extension designated as the Call Answer Service Operator is not
required to have a mailbox.
■
The extensions or Hunt Groups designated as Fax Extensions should
not have mailboxes.
To prevent possible toll fraud abuse, mailboxes should exist only when they are
needed. That means that they should be created only as they are needed, and
that they should be deleted when they are no longer needed.
Class of Service (COS)
You must assign a Class of Service to each mailbox that you create. Table 5-1
summarizes the characteristics associated with each Class of Service. An
explanation of each characteristic follows the table.
Mailbox
5-83
Mailbox
Table 5-1. Class of Service Table
Mailbox
Storage
COS
*
**
Message
Length
Greeting
Length
Transfer
Mailbox
Permitted * Type
Outcalling
Permission
1
2
10 min
60 min
5 min
10 min
2 min
2 min
Yes
Yes
Call Answer Service
Call Answer Service
No
No
3
4
10 min
60 min
5 min
10 min
2 min
2 min
Yes
Yes
Call Answer Service
Call Answer Service
Yes
Yes
5
60 min
10 min
2 min
No
Call Answer Service
No
6
60 min
10 min
2 min
No
Call Answer Service
Yes
15
16
17
0 min
0 min
0 min
0 min
0 min
0 min
N/A
N/A
N/A
No
No
No
Automated Attendant 1
Automated Attendant 2
Automated Attendant 3
No
No
No
**18
60 min
30 min
2 min
No
Call Answer Service
No
19
0 min
0 min
4 min
No
Bulletin Board
No
20
0 min
0 min
2 min
Yes
Transfer-Only
No
21
22
23
0 min
0 min
0 min
0 min
0 min
0 min
N/A
N/A
N/A
Yes
Yes
Yes
Automated Attendant 1
Automated Attendant 2
Automated Attendant 3
No
No
No
Only mailboxes 10–57, 71–74, and 771–776 can be assigned a COS with Transfer Permitted (COS 1-4 and 20-23).
COS 18 is for special purposes, such as dictation, where a long message needs to be recorded.
Mailbox Storage
The Mailbox Storage value defines the maximum minutes available for storing
messages in an individual mailbox. Each Call Answer Service mailbox has either 10
or 60 minutes of storage available, depending on its Class of Service. Bulletin Board,
Automated Attendant, and Transfer-Only mailboxes have no message storage space.
IMPORTANT:
The factory-set total storage time for all mailboxes is 6 hours for a two-port
system, 11 hours for a four-port system, and 16 hours for a six-port system.
The total message storage time that you assign for all mailboxes can exceed
the total storage time available for the system. However when the total storage
time has been used, the mail system will not take any more messages, even
though an individual’s mailbox may not be full. Call Answer Service mailbox
owners must delete messages to free space for new messages.
When a caller reaches a full mailbox, the system prompts the caller to transfer to
another extension or to press [ 0 ] for assistance. If the caller presses [ 0 ], the call is
transferred to the mailbox’s Personal Operator, or the Call Answer Service Operator if
a Personal Operator is not administered.
5-84
Mailbox
Mailbox
Message Length
Messages can be stored only in Call Answer Service mailboxes. The maximum length
of an individual message that can be recorded by a caller is 5, 10, or 30 minutes,
depending upon the mailbox’s Class of Service.
Greeting Length
For Call Answer Service and Transfer-Only mailboxes, each Personal Greeting can
be up to two minutes long. Each subscriber can record up to three Personal
Greetings. If the system is in bilingual mode, each greeting in each language can be
up to two minutes long.
Bulletin Board mailboxes have a message in place of a Personal Greeting. A Bulletin
Board message can be up to four minutes long. If the system is in bilingual mode,
the Bulletin Board mailbox can have a four-minute message in the primary language
and a four-minute message in the secondary language.
Transfer Permitted
Transfer permitted determines how the mail system handles a call when a caller
identifies this mailbox as a transfer destination:
■
If transfer is permitted, the mail system attempts to transfer the call to the
extension, Calling Group, or Hunt Group associated with the mailbox identified
by the caller.
■
If transfer is not permitted, the system does not attempt to transfer the call to
the extension, Calling Group, or Hunt Group specified by the caller. Instead,
the system transfers the call directly to the mailbox. This is used for mailboxes
that do not have extensions, Calling Groups, or Hunt Groups associated with
them.
To illustrate, suppose the receptionist at extension 10 has an Automated Attendant
mailbox. Now suppose a caller identifies extension 10 as the transfer destination.
■
If the mailbox has COS 22, transfer is permitted. The call goes to extension 10
and the receptionist has an opportunity to answer it. If the receptionist is not
available, the caller hears the menu of options for Automated Attendant 2.
■
If the mailbox has COS 17, transfer is not permitted. The call goes directly to
the mailbox, and the caller hears the menu of options for Automated
Attendant 3.
Mailbox Type
There are four functional types of mailboxes that you can create:
■
Call Answer Service Mailboxes provide message storage capability. Each
mailbox has a greeting, password, mailbox name, and Personal Operator. You
should create a Call Answer Service mailbox for each user who needs to be
able to receive messages.
When a caller reaches a Call Answer Service mailbox, the caller hears the
mailbox’s greeting (Personal Greeting, if recorded, or a default greeting if no
Personal Greeting is recorded). The caller is prompted to leave a message or
to transfer to another extension.
Mailbox
5-85
Mailbox
Call Answer Service mailboxes with Class of Service 5, 6, or 18 also can be
created for people who need to be able to receive messages, but who do not
have their own extensions, such as temporary workers, contract workers, and
consultants. These are called Guest Mailboxes.
■
Transfer-Only Mailboxes allow transfers to extensions that do not need
mailboxes with message storage capability. For example, you can create a
Transfer-Only mailbox to allow transfers to an extension in a conference room,
factory area, or warehouse.
Each Transfer-Only mailbox has a greeting, password, mailbox name, and
Personal Operator. You should identify the person who will be responsible for
maintaining the mailbox.
When callers request that the mail system transfer them to an extension that
has a Transfer-Only mailbox, if the extension is not busy, the mail system
transfers the call. However, if the extension is busy, the caller hears the
mailbox’s Personal Greeting (if one is recorded) or a default greeting (if a
Personal Greeting is not recorded). The caller cannot leave a message, but
can request a transfer to another extension. If the caller presses [ 0 ], the call is
transferred to the mailbox’s Personal Operator (or to the Call Answer Service
Operator, if a Personal Operator is not administered).
■
Bulletin Board Mailboxes provide informational messages up to four minutes
long to callers. Callers cannot leave messages in Bulletin Board mailboxes.
Bulletin Board messages are particularly useful for information that changes
frequently. These messages can be modified easily, without entering System
Administration. You should identify the person who will be responsible for
updating the Bulletin Board message and maintaining the mailbox password.
The following is an example of a Bulletin Board message used to provide
homework assignment information:
“The homework assignment for March 15th is to read pages 61–84
in your Geography textbook and to answer questions 1–10 on
page 78. There will be a quiz on Chapters 1 through 3 on
Thursday. To hear this message again, press [ ★ ] [ 4 ] now. To get
homework assignments for other classes, press [ 0 ]. If you are
finished, please hang up.”
■
Automated Attendant Mailboxes provide access to a predetermined
Automated Attendant. A caller who reaches an Automated Attendant mailbox
hears whatever was recorded for that Automated Attendant; the caller cannot
leave a message. This type of mailbox may or may not have an associated
extension.
An Automated Attendant mailbox can be used to provide Automated
Attendant Service for lines that you want to be handled differently than the
communications system VMS Hunt Delay (#506) and/or VMS Hunt Schedule
(#507) settings specified.
5-86
Mailbox
Mailbox
Mailboxes of any type (Call Answer Service, Automated Attendant, Bulletin Board, or
Transfer-Only) can be created for Calling Groups (71, 72, 73, 74) and Hunt Groups
(771, 772, 773, 774, 775, 776). Then, if the group is busy when a caller tries to
transfer from the mail system to the group, the caller will be transferred to the
mailbox.
NOTE:
The system considers a Hunt Group to be busy if all members of the group are
on the phone or have Do Not Disturb turned On. A Calling Group is busy if all
members of the group have Do Not Disturb turned On, a call is ringing in the
Calling Group, or the Calling Group is being paged. Be aware that there is no
Voice Mail coverage for calls that are ringing in a Calling Group or a Hunt
Group.
Outcalling Permission
If Outcalling is permitted and turned On, whenever a new message is placed in the
subscriber’s mailbox, the mail system calls up to five telephone numbers designated
by the subscriber.
Security Alert:
Use discretion when allowing Outcalling, as there are no constraints placed on
the destination of the outside call other than those imposed by the
communications system’s Outgoing Call Restriction (#401), Disallowed Phone
Number Lists (#404), and Allowed Phone Number Lists (#407). Business needs
should dictate the use of Outcalling.
The factory setting for Outcalling is Off for subscribers who have this feature
assigned. The individual subscriber must use Voice Mail Service to administer
Outcalling numbers and turn On Outcalling.
Mailbox Language (Bilingual Mode only)
If the mail system is in bilingual mode, you must select a mailbox language when
creating the mailbox. Once the subscriber has successfully logged into Voice Mail
Service, this is the language in which all menus and prompts are played.
When the communications system directs an unanswered call to the subscriber’s
mailbox for Call Answer Service treatment, the caller hears the subscriber’s Personal
Greeting played in the mailbox language. The caller can choose to have the greeting
and prompts play in the alternate language by pressing [ ★ ] [ 1 ].
If Automated Attendant Service transfers the caller to a mailbox, the mailbox’s
Personal Greeting or Bulletin Board message plays in the language selected in
Automated Attendant Service. The caller can change to the alternate language at any
time by pressing [ ★ ] [ 1 ].
When creating an Automated Attendant mailbox with the system in bilingual mode,
you will be prompted to select a language for the mailbox, but it is never used and
does not affect the functioning of the mailbox in any way.
Mailbox
5-87
Mailbox
Mailbox Name
If the mail system is to offer a Directory of subscribers, you should specify a name
as you create each Call Answer Service and Transfer-Only mailbox. Use consistently
either the first four letters of the first name or the first four letters of the last name. You
can enter a name such as “CONF” (for Conference Room) for a Transfer-Only
mailbox. The letters are programmed using two-digit numbers, as shown in the
following Letter Key.
Table 5-2. Letter Key
Letter Key
A
B
C
D
E
F
G
H
I
J
K
L
M
N
=
=
=
=
=
=
=
=
=
=
=
=
=
=
21
22
23
31
32
33
41
42
43
51
52
53
61
62
Ñ
O
P
Q
R
S
T
U
V
W
X
Y
Z
=
=
=
=
=
=
=
=
=
=
=
=
=
64
63
71
72
73
74
81
82
83
91
92
93
94
NOTE:
The letter Ñ can be entered if the System Administrator’s mailbox language is
Spanish.
You should record a name for each maibox when you create the mailbox. Each
subscriber can re-record his or her own name. The mailbox name is played to
subscribers when they address a message using extension numbers or the
Directory. This helps assure the subscriber that he or she has addressed the
message to the correct mailbox. The mailbox name is also played after a subscriber
successfully logs in to Voice Mail.
5-88
Mailbox
Mailbox
Considerations and Constraints
■
For security reasons, the mail system will not transfer a call to any destination
that does not have a mailbox. Therefore, you must create a mailbox for every
extension, Hunt Group, and Calling Group that callers need to reach from the
mail system.
There are two exceptions:
—
The extension designated as the Call Answer Service Operator is not
required to have a mailbox.
—
The extensions or Hunt Groups designated as Fax Extensions should
not have mailboxes.
■
A total of 100 mailboxes (Automated Attendant mailboxes, Call Answer Service
mailboxes, and Bulletin Board mailboxes) can be created, but to avoid call
traffic problems, a maximum of 60 is recommended for a six-port system, 40
for a four-port system, and 20 for a two-port system.
■
Up to 58 Transfer-Only mailboxes can be created.
■
When a caller is listening to a Bulletin Board message, the mail port that the
caller is using is not available for other calls. Therefore, you must take into
account port usage when creating Bulletin Board mailboxes. If you want to
have many Bulletin Board mailboxes, you may want to add more ports to the
system. Contact your salesperson or authorized dealer.
■
You can modify the Class of Service for a mailbox if the new Class of Service
is for the same Mailbox Type. For example, you can change a mailbox from
Class of Service 2 to 3 because both are Call Answer Service mailboxes. You
cannot, for example, change a Bulletin Board mailbox (Class of Service 19)
into a Call Answer Service mailbox (Class of Service 1–6 or 18). If you want a
mailbox of a different type, you must delete the unwanted mailbox and create
a new mailbox with the desired Class of Service.
Related Communications System Features
■
Calling Group Extensions (#502) is used to assign extensions to a Calling
Group.
■
Hunt Group Extensions (#505) is used to assign extensions to a Hunt Group.
■
Automatic VMS Cover (#310) automatically routes an extension’s unanswered
intercom and transferred calls to Call Answer Service so that callers can leave
a message.
■
For Release 4.0 and later communications systems only, VMS Cover Rings
(#117) determines the number of times calls ring before they are sent to Call
Answer Service.
■
Users can program the VMS Cover feature on a button with lights to manually
turn Voice Mail On and Off.
■
Users can program a Voice Mailbox Transfer button to transfer callers directly
to a specific extension’s mailbox.
■
Users can program a Do Not Disturb button to prevent incoming calls from
audibly alerting.
Mailbox
5-89
Mailbox
■
For Release 4.0 and later communications system only, users with Automatic
VMS Cover (#310) assigned or with VMS Cover turned On can activate Do Not
Disturb to Send All Calls immediately to their mailbox.
■
Users can program [ Intercom ] [ 7 ] [ 7 ] [ 7 ] on an Auto Dial button for one-touch
access to their mailbox.
Related Mail System Features
5-90
Mailbox
■
Bulletin Board mailboxes allow users to record messages up to four minutes
long that can be accessed by callers.
■
Callers and subscribers can use the Directory to reach a subscriber whose
extension they do not know. In addition, users can use the Directory to
address messages to other users.
■
A General Mailbox is created automatically by the system, not by the System
Administrator.
■
Call Answer Service and Transfer-Only mailboxes have Personal Greetings.
See Greetings (Personal).
■
A Group Mailbox can be created for each Calling Group and Hunt Group. If
the Group Mailbox is a Call Answer Service mailbox, you may want to assign a
Group Mailbox Owner.
■
If you change the Language mode (bilingual or monolingual) or the languages
administered for your mail system, you may need to change the language for
each mailbox. See “Changing the Mailbox Language (Bilingual Mode Only)”
on page 5-97.
■
If an extension, Calling Group, Hunt Group, Bulletin Board, Automated
Attendant, or Guest Mailbox that is included as an option on a menu is
deleted, you may need to re-record the Main Menus (Automated Attendant)
and Submenus (Automated Attendant) that are affected.
■
Outcalling dials up to five telephone numbers to notify a subscriber that a
new message arrived.
■
Each Call Answer Service mailbox, Transfer-Only mailbox, and Bulletin Board
mailbox has a password that must be entered to gain access to the mailbox.
You should identify someone to be responsible for each mailbox (a
subscriber). This person should create and maintain the mailbox password.
You must tell the subscribers the Minimum Password Length that you have
set for the mail system. If a subscriber forgets the password for his or her
mailbox or if the mailbox is locked because of too many unsuccessful login
attempts, you can reinitialize the password (set it to blank). See Passwords.
■
Subscribers administer their own mailboxes using Personal Mailbox
Administration.
■
Call Answer Service and Transfer-Only mailboxes can have a Personal
Operator to handle calls from callers who dial [ 0 ] after reaching the mailbox.
■
If your system is in bilingual mode, you can change the mailbox language for
the System Administrator’s Mailbox. After you change it, hang up, then log
in again to hear the prompts in the newly chosen language.
Mailbox
Programming
Playing a Mailbox Configuration
Action
You Hear...
Step 1
Log in to the mail system as the System
Administrator.
Name, number of new messages and
old messages, Voice Mail Activity
Menu.
Step 2
Press [ 9 ] for System Administration.
Prompt to enter the System
Administration Password + [
#
].
Step 3
Enter System Administration
Password + [ # ].
Security message, then System
Administration Menu.
Step 4
Press [ 4 ] for Mailbox Administration.
Mailbox Administration Menu.
Step 5
Press [
Prompt to enter the mailbox number.
Step 6
Enter Mailbox Number + [ # ].
Step 7
Choose an option:
[ # ] for next mailbox.
2
] for mailbox configuration.
Mailbox number and mailbox name (if
recorded), Class of Service, mailbox
language (bilingual mode only), then
prompt to enter another mailbox
number.
Mailbox number and mailbox name (if
recorded), Class of Service, mailbox
language (bilingual mode only), then
prompt to enter another mailbox
number.
[ ★ ] [ # ] to quit.
Mailbox Administration Menu.
Procedure is complete.
Mailbox
5-91
Mailbox
Creating Mailboxes
Before creating a mailbox, udate mail system Planning Form B.
IMPORTANT:
You must follow this procedure to the end (until you hear “Approved”), or the
mailbox will not be created.
Security Alert:
Before you create a mailbox with Outcalling privileges, it is strongly
recommended that you read “System Security” in Chapter 1.
Action
You Hear...
Step 1
Log in to the mail system as the System
Administrator.
Name, number of new messages and
old messages, Voice Mail Activity
Menu.
Step 2
Press [
Prompt to enter the System
Administration Password + [
9
] for System Administration.
#
].
Step 3
Enter System Administration
Password + [ # ].
Security message, then System
Administration Menu.
Step 4
Press [
Mailbox Administration Menu.
Step 5
Press [ 4 ] to create a new mailbox.
Prompt to enter the mailbox number.
Step 6
Enter Mailbox Number + [ # ].
Prompt to enter the Class of Service.
Step 7
Class of Service + [ # ].
If necessary, review the information in
the Class of Service Table on page 584.
(Bilingual mode only)
Prompt to select a mailbox language.
Step 8
5-92
4
] for Mailbox Administration.
(Monolingual mode only)
Prompt to enter the mailbox name.
Go to Step 10.
(Bilingual mode only).
Choose an option:
[ 1 ] to select the primary language as
the mailbox language.
Language selected, then prompt to
approve or re-enter the language.
[ 2 ] to select the secondary language
as the mailbox language.
Language selected, then prompt to
approve or re-enter the language.
[ # ] to review the current mailbox
language.
Current mailbox language, then prompt
to approve or re-enter the language.
[ ★ ] [ # ] to use the primary language as
the mailbox language.
Prompt to enter the mailbox name. Go
to Step 10.
Mailbox
Mailbox
Step 9
Action
You Hear...
(Bilingual mode only).
Choose an option:
[ ★ ] [ # ] to approve the language
selected.
Prompt to enter the mailbox name.
Go to Step 10.
[ 1 ] to re-enter the language selected.
Prompt to select a mailbox language.
Return to Step 8.
Step 10
Substituting number codes for letters, as
shown in the Letter Key on page 5-88,
use the dialpad to enter the first four
letters of the mailbox name + [ # ], or
press [ 0 ] if you do not want to enter a
name.
Note: If you press [ 0 ], do not press [ # ].
Prompt to confirm the mailbox name.
Step 11
Choose an option:
[ 9 ] to confirm the mailbox name.
[ 6 ] to cancel the mailbox name.
Step 12
Record the mailbox name, then press
Prompt to record the mailbox name.
Prompt to enter the mailbox name.
Return to Step 10.
Name Approval Menu.
[ 1 ].
Step 13
Step 14
Choose an option:
[ 2 ] [ 3 ] to play back the mailbox name
recording.
The name, then the Name Approval
Menu. Repeat Step 13.
[ 2 ] [ 1 ] to re-record the mailbox name.
A tone to record the mailbox name.
Return to Step 12.
[ ★ ] [ D ] ([ ★ ] [ 3 ]) to delete the mailbox
name. (The mailbox number will be
used for the mailbox name.)
Prompt to enter another mailbox
number. Go to Step 14.
[ ★ ] [ # ] to approve the mailbox name
recording.
“Approved,” then prompt to enter
another mailbox number. Go to Step
14.
Choose an option:
Repeat Steps 6 through 13 to add
another mailbox.
Press [ ★ ] [ # ] to return to the Mailbox
Administration Menu.
Mailbox Administration Menu.
Procedure is complete.
Mailbox
5-93
Mailbox
Deleting a Mailbox
Before deleting a mailbox, update mail system Planning Form B.
Action
You Hear...
Step 1
Log in to the mail system as the System
Administrator.
Name, number of new messages and
old messages, Voice Mail Activity
Menu.
Step 2
Press [ 9 ] for System Administration.
Prompt to enter the System
Administration Password + [
].
#
Step 3
Enter System Administration
Password + [ # ].
Security message, then System
Administration Menu.
Step 4
Press [ 4 ] for Mailbox Administration.
Mailbox Administration Menu.
Step 5
Press [
Prompt to enter the mailbox number.
Step 6
Enter Mailbox Number + [ # ].
Step 7
Choose an option:
[ 9 ] to confirm deletion.
★
] [ D ] ([ ★ ] [ 3 ]) to delete a mailbox.
[ 6 ] to cancel deletion.
Mailbox number and mailbox name (if
recorded), then a prompt to confirm
deletion.
The mailbox and any messages in it
are deleted. Announcement that the
mailbox has been deleted, then the
Mailbox Administration Menu.
Procedure is complete.
“Deletion canceled.” The mailbox and
messages are saved. Mailbox
Administration Menu.
Procedure is complete.
Changing a Mailbox Name
Before changing a mailbox name, update mail system Planning Form B.
Action
You Hear...
Step 1
Log in to the mail system as the System
Administrator.
Name, number of new messages and
old messages, Voice Mail Activity
Menu.
Step 2
Press [
Prompt to enter the System
Administration Password + [
9
] for System Administration.
#
].
Step 3
Enter System Administration
Password + [ # ].
Security message, then System
Administration Menu.
Step 4
Press [
4
] for Mailbox Administration.
Mailbox Administration Menu.
Step 5
Press [
6
] to modify a mailbox.
Prompt to enter the mailbox number.
5-94
Mailbox
Mailbox
Action
You Hear...
Step 6
Enter Mailbox Number + [ # ].
Mailbox number and mailbox name (if
recorded), then the Mailbox
Modification Menu.
Step 7
Press [
Prompt to enter the mailbox name.
Step 8
Substituting number codes for letters,
as shown in the Letter Key on page 588, use the dialpad to enter the first four
letters of the mailbox name + [ # ] or
press [ 0 ] if you do not want to enter a
name.
1
] to change the mailbox name.
Note: If you press [
Step 9
0
], do not press [ # ].
Choose an option:
[ 9 ] to confirm the mailbox name.
[ 6 ] to cancel the mailbox name.
Step 10
Letters entered, then prompt to confirm
the mailbox name.
Record the mailbox name, then press
Prompt to record the mailbox name.
Prompt to enter the mailbox name.
Return to Step 8.
Name Approval Menu.
[ 1 ].
Step 11
Choose an option:
[ 2 ] [ 3 ] to play back the mailbox name
recording.
The name, then the Name Approval
Menu. Repeat Step 11.
[ 2 ] [ 1 ] to re-record the mailbox name.
A tone to record the mailbox name.
Return to Step 10.
[ ★ ] [ D ] ([ ★ ] [ 3 ]) to delete the mailbox
name. (The mailbox number will be
used for the mailbox name.)
“Deleted,” then prompt to enter another
mailbox number. Return to Step 6.
[ ★ ] [ # ] to approve the mailbox name
recording.
“Approved,” then the Mailbox
Modification Menu.
Procedure is complete.
Mailbox
5-95
Mailbox
Changing the Class of Service
Before changing a Class of Service, update mail system Planning Form B.
IMPORTANT:
You can only change a Class of Service to that of a mailbox of the same type.
If you need to change to a different mailbox type, delete the mailbox and
create it again with the new Class of Service.
Action
You Hear...
Step 1
Log in to the mail system as the System
Administrator.
Name, number of new messages and
old messages, Voice Mail Activity
Menu.
Step 2
Press [ 9 ] for System Administration.
Prompt to enter the System
Administration Password + [
#
].
Step 3
Enter System Administration
Password + [ # ].
Security message, then System
Administration Menu.
Step 4
Press [
4
] for Mailbox Administration.
Mailbox Administration Menu.
Step 5
Press [
6
] to modify a mailbox.
Prompt to enter the mailbox number.
Step 6
Enter Mailbox Number + [ # ].
Mailbox number and mailbox name (if
recorded), then the Mailbox
Modification Menu.
Step 7
Press [ 2 ] for Class of Service.
If necessary, review the information in
the Class of Service Table on page 584.
Prompt to enter the Class of Service.
Step 8
Enter Class of Service + [ # ].
New Class of Service, then the Mailbox
Modification Menu.
Procedure is complete.
Initializing a Mailbox Password
Action
You Hear...
Step 1
Log in to the mail system as the System
Administrator.
Name, number of new messages and
old messages, Voice Mail Activity
Menu.
Step 2
Press [ 9 ] for System Administration.
Prompt to enter the System
Administration Password + [
Step 3
Enter System Administration
Password + [ # ].
Security message, then System
Administration Menu.
Step 4
Press [ 4 ] for Mailbox Administration.
Mailbox Administration Menu.
Step 5
Press [ 6 ] to modify a mailbox.
Prompt to enter the mailbox number.
Step 6
Enter Mailbox Number + [ # ].
Mailbox number and mailbox name (if
recorded), then the Mailbox
Modification Menu.
5-96
Mailbox
#
].
Mailbox
Action
Step 7
Press [
You Hear...
3
] to initialize the password.
Confirmation that the password has
been initialized, then the Mailbox
Modification Menu.
Procedure is complete.
Changing the Mailbox Language (Bilingual Mode
Only)
Before changing the mailbox language, update mail system Planning Form B.
Action
You Hear...
Step 1
Log in to the mail system as the System
Administrator.
Name, Number of new messages and
old messages, Voice Mail Activity
Menu.
Step 2
Press [ 9 ] for System Administration.
Prompt to enter the System
Administration Password + [
#
].
Step 3
Enter System Administration
Password + [ # ].
Security message, then System
Administration Menu.
Step 4
Press [ 4 ] for Mailbox Administration.
Mailbox Administration Menu.
Step 5
Press [ 6 ] to modify a mailbox.
Prompt to enter the mailbox number.
Step 6
Enter Mailbox Number + [ # ].
Mailbox number and mailbox name (if
recorded), then the Mailbox
Modification Menu.
Step 7
Press [ 4 ] to change the mailbox’s
language.
Language Selection Menu.
Step 8
Choose an option:
[ 1 ] to select the primary language.
Step 9
Language selected, then prompt to
approve or re-enter the language.
[ 2 ] to select the secondary language.
Language selected, then prompt to
approve or re-enter the language.
[ # ] to review the current mailbox
language.
Current mailbox language, then prompt
to approve or re-enter the language.
Choose an option:
[ ★ ] [ # ] to approve.
[ 1 ] to re-enter.
Mailbox Modification Menu.
Procedure is complete.
Language Selection Menu.
Return to Step 8.
Mailbox
5-97
Main Menus (Automated Attendant)
Main Menus (Automated Attendant)
At a Glance
System Administration Menu
[ 3 ] Automated Attendant
[ 1 ] Day Menu
[ 2 ] Play menu
[ 6 ] Modify menu
[ 2 ] Night Menu
[ 2 ] Play menu
[ 6 ] Modify menu
Programmable by
System Administrator
Factory Settings
Day Dial 0/Timeout Action
Night Dial 0/Timeout Action
Selector Codes 1–5
Selector Codes 6–9
Transfer to Call Answer Service Operator
Record a Message in the General Mailbox
Direct Extension Transfer
None
Caller Options
Re-play Menu
[★ ][4 ]
Dial 0/Timeout Action
[0]
Transfer to Another Extension
[ ★ ] [ T ] ([ ★ ] [ 8 ])
Play Menu in Alternate
Language (Bilingual
Mode only)
[★ ][1 ]
Capacity
Maximum length for Main Menu
prompt
Mail System Planning Form
Up to two minutes each
G and H
Description
When Automated Attendant Service answers a call, the caller hears the Touch-Tone
Gate Greeting (if Touch-Tone Gate is On) followed by a Main Menu. If the
Touch-Tone Gate is Off, the Main Menu is the first thing callers hear; the Touch-Tone
Gate Greeting is not played if the Touch-Tone Gate is Off.
Each Automated Attendant has two Main Menus:
5-98
■
The Day Main Menu plays when your business is open.
■
The Night Main Menu plays when your business is closed.
Main Menus (Automated Attendant)
Main Menus (Automated Attendant)
Menu Prompt
If the system is in monolingual mode, each Main Menu has a prompt (up to two
minutes long). If the system is in bilingual mode, each Main Menu has a prompt (up
to two minutes long) recorded in the primary language and a prompt (up to two
minutes long) in the secondary language.
The Main Menu prompt should tell callers what options are available on the Main
Menu. Options can include transferring to an extension, Hunt Group, Calling Group,
or mailbox, or playing an Announcement or Submenu. In addition, the prompt should
include the following information:
■
If Touch-Tone Gate is Off, include a greeting welcoming callers to your
company. (If the Touch-Tone Gate is On, this information should be included in
the Touch-Tone Gate Greeting, and should not be included in the Main Menu
prompt.)
If the system is in bilingual mode, the primary language prompt should inform
the callers in the secondary language that they may switch to the secondary
language by dialing [ ★ ] [ 1 ]. (If the Touch-Tone Gate is On, this information
should be included in the Touch-Tone Gate Greeting, and should not be
included in the Main Menu prompt.)
■
If you want to allow callers to use the Directory, provide instructions for
accessing it ([ ★ ] [ A ] or [ ★ ] [ 2 ]) and inform callers whether employees are listed
by first or last names.
■
Tell callers using rotary phones or callers needing assistance to stay on the
line or dial [ 0 ] (zero).
Following are examples of Touch-Tone Gate Greetings and Main Menus in
monolingual and bilingual mode:
Monolingual Mode Example with Touch-Tone Gate On
Touch-Tone Gate Greeting:
Welcome to Linco. If you are calling from a touch-tone phone press [
Otherwise, please wait for assistance.
Main Menu:
For sales, press [ 1 ].
For customer service, press [ 2 ].
If you know the extension of the person you are calling, press [
extension now.
For a directory of employees listed by last name, press [ ★ ] [ A ].
To reach the operator, press [ 0 ].
8
1
] now.
] and dial the
Bilingual Mode Example with Touch-Tone Gate On
(Primary Language, English; Secondary Language, Spanish)
Touch-Tone Gate Greeting:
Welcome to Linco. Bienvenidos a Linco. Si cuenta con teléfono de tonos, marque
[ ★ ] [ 1 ] para español ahora. If you are calling from a touch-tone telephone and want
to hear the prompts in English, press [ 1 ] now.
Main Menus (Automated Attendant)
5-99
Main Menus (Automated Attendant)
Main Menu, Primary Language:
For sales, press [ 1 ].
For customer service, press [ 2 ].
If you know the extension of the person you are calling, press [ 8 ].
For a directory of employees listed by last name, press [ ★ ] [ A ].
To reach the operator, press [ 0 ].
Main Menu, Secondary Language:
Para el departmento de ventas, marque el [ 1 ].
Para servicio de los clientes, marque el [ 2 ].
Si sabe la extensión de la persona a quien llama, marque el [ 8 ].
Para el directorio de empleados Iistado por apellido, marque [ ★ ] [ 2 ].
Para la operadora, marque el [ 0 ].
Monolingual Mode Example with Touch-Tone Gate Off
Main Menu:
Thank you for calling XYZ Company.
For sales, press [ 1 ].
For customer service, press [ 2 ].
If you know the extension of the person you are calling, press [
extension now.
For a directory of employees listed by last name, press [ ★ ] [ A ].
To reach the operator, press [ 0 ].
8
] and dial the
Bilingual Mode Example with Touch-Tone Gate Off
(Primary Language, English; Secondary Language, Spanish)
Main Menu, Primary Language:
Welcome to Linco. Bienvenidos a Linco. Para español, marque [ ★ ] [ 1 ] ahora.
For sales, press [ 1 ].
For customer service, press [ 2 ].
If you know the extension of the person you are calling, press [ 8 ].
For a directory of employees listed by last name, press [ ★ ] [ A ].
To reach the operator, press [ 0 ].
Main Menu, Secondary Language:
Para el departmento de ventas, marque el [ 1 ].
Para servicio de Ios clientes, marque el [ 2 ].
Si sabe la extensión de la persona a quien llama, marque el [ 8 ].
Para el directorio de empleados Iistado por apellido, marque [ ★ ] [ 2 ].
Para la operadora, marque el [ 0 ].
Selector Codes
The Main Menu prompt lists menu options and the corresponding digit (Selector
Code) that the caller presses on the touch-tone telephone keypad to select each
option. When the caller presses a button to select a menu option, the Automated
Attendant performs the action (Selector Code Action) designated for that option.
Selector Code Action 5 (Direct Extension Transfer) is the factory setting for Selector
Codes 1 through 5 on all Main Menus. However, you can change the Selector Code
5-100
Main Menus (Automated Attendant)
Main Menus (Automated Attendant)
Action to meet the needs of your business. In the menu definition, each Selector
Code can be assigned one of the following five Selector Code Actions:
■
Action 1—Selector Code Transfer —When a caller presses the Selector
Code, the call is transferred to the predetermined extension, Hunt Group,
Calling Group, or mailbox (Call Answer Service, Bulletin Board, Transfer-Only,
or Automated Attendant) that is assigned to the Selector Code.
For example, for a Travel Agency a caller might be instructed to press [
corporate travel. When the caller presses [ 2 ], the call is connected to
extension 11, the corporate travel agent’s extension.
■
2
] for
Action 2—Play Submenu —When a caller presses the Selector Code, another
menu plays to offer the caller additional options.
For example, for a Travel Agency a caller might be instructed to press [
cruises. When the caller presses [ 1 ], the following Submenu plays:
1
] for
For Caribbean cruises, press [ 1 ].
For Hawaiian cruises, press [ 2 ].
For Alaskan cruises, press [ 3 ].
■
Action 3—Play an Announcement —When a caller presses the Selector
Code, a recorded Announcement plays. If information needed by callers, such
as your business hours or mailing address, can be provided in a two-minute
Announcement, use this Selector Code Action.
For example, for a Travel Agency a caller might be instructed to press [ 4 ] to
hear about special discounted trips. When the caller presses [ 4 ], the following
Announcement plays:
We are pleased to offer the following discounted trips in November.
Spend a week in Mexico City for $1599. Price includes round-trip airfare,
transfers, rental car, and seven nights in a luxurious hotel. Departure dates
are November 12th and 15th only.
Cruise the Hawaiian Islands for $1299. Arrive in Honolulu on November 3rd,
spend a day on Oahu touring Pearl Harbor and Diamond Head, then board
the ship on November 4th for stops at Maui, Lanai, and the big island,
Hawaii. Take the island tours included in this package, or feel free to
explore each island on your own. The price includes shipboard meals,
tours, and transfers; it does not include airfare. Speak to your travel agent
for prices on round-trip airfare to Honolulu.
■
Action 4—Prompted Transfer —When a caller presses the Selector Code, the
caller is prompted to dial an extension of his or her choice. Use this Selector
Code Action if the first digit of your company’s extensions coincides with the
Selector Codes you want to use for something other than Direct Extension
Transfer. For example, if all company extensions begin with 1 or 2, and you
want to use Selector Code 1 for a Submenu and Selector Code 2 for an
Announcement, program an unused Selector Code for Prompted Transfer.
When the caller presses the Selector Code programmed for Prompted
Transfer, the mail system will prompt the caller to enter the desired extension.
Main Menus (Automated Attendant)
5-101
Main Menus (Automated Attendant)
For example, the Travel Agency has eighteen travel agents with extensions
ranging from 11 to 29. The Travel Agency wants callers to be able to reach
these agents from the Main Menu, but wants to use Selector Codes 1 and 2 for
other options (Cruises and Corporate Travel). The Travel Agency assigns
Action 4 to Selector Code 8. The Travel Agency’s Main Menu says, “If you
know your party’s extension, press [ 8 ].” When a caller presses [ 8 ], the system
says, “Please enter the extension.” After the caller enters the extension, the
transfer is completed.
■
Action 5—Direct Extension Transfer —Callers can dial an individual
extension, Hunt Group, Calling Group, or mailbox of any type (Call Answer
Service, Bulletin Board, Transfer-Only, or Automated Attendant) from the Main
Menu if the Selector Codes matching the first digit are reserved for this
Selector Code Action.
For example, if all company extensions begin with 1 and 2, you can assign
Action 5 for Selector Codes 1 and 2 to enable callers to dial extensions 10
through 29 directly from the Main Menu.
If you know the extension of the person you are calling, dial the extension
now.
For cruises, press [ 3 ].
For corporate travel, press [ 4 ].
For personal travel, press [ 5 ].
For discounted trip information, press [
Or stay on the line for assistance.
6
].
If the caller presses [ 1 ] or [ 2 ], the system recognizes the caller’s selection as
the first digit of an extension number instead of a menu option selection.
Caller Options
In addition to the Selector Codes, the following options are available from the Main
Menu:
[★][4]
[0]
[★][T]
[★][1]
Replay the Menu
Perform the Dial 0/Timeout Action
([ ★ ] [ 8 ]) Transfer to Another Extension
Play the Menu in the Alternate Language (bilingual mode only)
Considerations and Constraints
The Day and Night Main Menus are the top-level menus from which callers can
transfer to an extension, Hunt Group, Calling Group, or mailbox or play a Submenu or
an Announcement. You must program the Day and Night Main Menus after you have
programmed the Announcements and Submenus they offer as menu options.
5-102
Main Menus (Automated Attendant)
Main Menus (Automated Attendant)
Both the Day and the Night Main Menus must be programmed, even if they are
identical.
RECOMMENDATION:
Although you can create up to 99 menus with up to nine options on each
menu, it is recommended that you limit the number of menu levels to three and
the number of options on each menu to five so as not to confuse callers. Also,
remind callers from each menu that they can get assistance by dialing [ 0 ].
If you delete a Bulletin Board mailbox, Announcement, or Submenu that is assigned
as a Selector Code transfer destination on a Main Menu, the Selector Code is deleted
automatically from the menu definition. However, you must re-record all menu
prompts that refer to the item that is deleted.
If you delete an extension, Calling Group, Hunt Group, Bulletin Board, Guest mailbox,
or Automated Attendant, you may need to re-record any menu prompt that refers to
the item that is deleted.
Related Mail System Features
■
Announcements (Automated Attendant) must be created before they can
be assigned to a menu.
■
If the caller does not press a button within four seconds after the menu finishes
playing, or if the caller presses [ 0 ], the call is handled as specified by the Dial
0/Timeout Action (Automated Attendant) for the Day or Night Main Menu.
■
If you change the Language mode (bilingual or monolingual) or the languages
administered, you may need to re-record the Main Menu prompts.
■
Submenus (Automated Attendant) must be created before they can be
assigned to a Main Menu.
Programming
Playing a Main Menu Prompt or Definition
Action
You Hear...
Step 1
Log in to the mail system as the System
Administrator.
Name, number of new messages and
old messages, Voice Mail Activity
Menu.
Step 2
Press [
Prompt to enter the System
Administration Password + [
Step 3
9
] for System Administration.
Enter System Administration
Password + [ # ].
#
].
Security message, then System
Administration Menu.
Main Menus (Automated Attendant)
5-103
Main Menus (Automated Attendant)
You Hear...
Action
Step 4
Press [
3
] for Automated Attendant.
(Multiple Automated Attendant)
Prompt to enter the Automated
Attendant Number.
(Single Automated Attendant)
Automated Attendant Administration
Menu. Go to Step 6.
Step 5
(Multiple Automated Attendant only)
Enter Automated Attendant Number.
Automated Attendant Administration
Menu.
Step 6
Choose an option:
[ 1 ] Day Menu
Menu Administration Menu.
[ 2 ] Night Menu
Menu Administration Menu.
Step 7
Press [ 2 ] to play the Main Menu.
Step 8
Choose an option:
[ 1 ] to play the menu prompt.
Prompt to select the menu prompt or
the menu definition.
The Main Menu prompt, then prompt to
select the menu prompt or the menu
definition. Repeat Step 8.
[ 2 ] to play the menu definition.
The Main Menu Selector Codes, then
prompt to select the menu prompt or
the menu definition. Repeat Step 8.
[ ★ ] [ # ] to return to the Menu
Administration Menu.
Menu Administration Menu.
Procedure is complete.
Recording the Main Menu Prompt Only
Before recording a Main Menu prompt, complete mail system Planning Form G.
Action
You Hear...
Step 1
Log in to the mail system as the System
Administrator.
Name, number of new messages and
old messages, Voice Mail Activity
Menu.
Step 2
Press [
9
] for System Administration.
Prompt to enter the System
Administration Password + [
#
].
Step 3
Enter System Administration
Password + [ # ].
Security message, then System
Administration Menu.
Step 4
Press [
(Multiple Automated Attendant)
Prompt to enter the Automated
Attendant Number.
3
] for Automated Attendant.
(Single Automated Attendant)
Automated Attendant Administration
Menu. Go to Step 6.
Step 5
5-104
(Multiple Automated Attendant only)
Enter Automated Attendant Number.
Main Menus (Automated Attendant)
Automated Attendant Administration
Menu.
Main Menus (Automated Attendant)
Step 6
Action
You Hear...
Choose an option:
[ 1 ] Day Menu
Menu Administration Menu.
[ 2 ] Night Menu
Menu Administration Menu.
Step 7
Press [ 6 ] to modify the Main Menu.
Prompt to enter a Selector Code.
Step 8
Press [ ★ ] [ # ] or just [ # ] to indicate that
there are no changes to Selector Codes.
Current Dial 0/Timeout Action, then the
Dial 0/Timeout Action Menu.
Step 9
Press either [ ★ ] [ # ] or just [ # ] to indicate
that there are no changes to the Dial
0/Timeout Action.
Prompt to record the Main Menu
prompt or to use the existing menu
prompt.
Step 10
Choose an option:
Press [ # ] to use the existing prompt.
“The existing menu prompt will be
used.”
(Monolingual mode)
Menu Administration Menu
Procedure is complete.
(Bilingual mode)
Prompt to record the Main Menu
prompt in the secondary language.
Repeat Step 10.
Record the Main Menu prompt
(up to 2 minutes), then press [ 1 ].
Message Editing Menu.
Main Menus (Automated Attendant)
5-105
Main Menus (Automated Attendant)
Action
Step 11
Choose an option:
[ 2 ] [ 3 ] to play back the new Main Menu
prompt.
You Hear...
New Main Menu prompt, then the
Message Editing Menu. Repeat
Step 11.
[ 2 ] [ 1 ] to re-record the new Main Menu
prompt.
A tone to record the Main Menu
prompt, Return to Step 10.
[ ★ ] [ D ] ([ ★ ] [ 3 ] to delete the new Main
Menu prompt and use the previous
Main Menu prompt.
“Deleted. The existing menu prompt will
be used. Menu saved.”
(Monolingual mode)
Menu Administration Menu.
Procedure is complete.
(Bilingual mode, primary language)
Prompt to record the Main Menu
prompt in the secondary language.
Return to Step 10.
(Bilingual mode, secondary language)
Menu Administration Menu.
Procedure is complete.
[ ★ ] [ # ] to approve.
5-106
Main Menus (Automated Attendant)
“Approved. Menu saved.”
(Monolingual mode)
Menu Administration Menu.
Procedure is complete.
(Bilingual mode, primary language)
Prompt to record the Main Menu
prompt in the secondary language.
Return to Step 10.
(Bilingual mode, secondary language)
Menu Administration Menu.
Procedure is complete.
Main Menus (Automated Attendant)
Modifying a Day or Night Main Menu
The following procedure can be used to:
■
Add, change, or delete Selector Codes.
■
Change Selector Code Actions.
■
Change the Dial 0/Timeout Action.
■
Record a Main Menu prompt.
Before you modify a Main Menu, update mail system Planning Forms G and H.
Action
You Hear...
Step 1
Log in to the mail system as the System
Administrator.
Name, number of new messages and
old messages, Voice Mail Activity
Menu.
Step 2
Press [
Step 3
Enter System Administration
Password + [ # ].
Security message, then System
Administration Menu.
Step 4
Press [
(Multiple Automated Attendant)
Prompt to enter the Automated
Attendant Number.
9
3
] for System Administration.
] for Automated Attendant.
Prompt to enter the System
Administration Password + [
#
].
(Single Automated Attendant)
Automated Attendant Administration
Menu. Go to Step 6.
Step 5
(Multiple Automated Attendant only)
Enter Automated Attendant Number.
Automated Attendant Administration
Menu.
Step 6
Choose an option:
[ 1 ] Day Menu
Menu Administration Menu.
[ 2 ] Night Menu
Menu Administration Menu.
Step 7
Press [
Step 8
Choose an option:
Enter a Selector Code (1–9).
6
] to modify the Main Menu.
Prompt to enter a Selector Code.
If the Selector Code is already
assigned:
The Selector Code definition and a
prompt to confirm that you want to
modify it. Go to Step 9.
If the Selector Code is not already
assigned:
Selector Code Menu. Go to Step 10.
Press [ ★ ] [ # ] to quit Selector Code
Assignment.
Current Dial 0/Timeout Action, then the
Dial 0/Timeout Action Menu.
Go to Step 15.
Main Menus (Automated Attendant)
5-107
Main Menus (Automated Attendant)
You Hear...
Action
Step 9
Choose an option:
[ 9 ] to confirm
Confirmation of Selector Code, then
Selector Code Menu. Go to Step 10.
Prompt to enter a Selector Code.
Return to Step 8.
[ 6 ] to cancel
Step 10
Choose an option:
[ 1 ] for Selector Code Transfer.
Prompt to enter the extension.
Go to Step 11.
[ 2 ] for Submenu.
Prompt to enter the Submenu number.
Go to Step 12.
[ 3 ] for Announcement.
Prompt to enter the Announcement
number. Go to Step 13.
[ 4 ] for Prompted Transfer.
Confirmation that the Selector Code is
programmed for Prompted Transfer,
then prompt to enter a Selector Code.
Return to Step 8.
[ 5 ] for Direct Extension Transfer.
Confirmation that the Selector Code is
programmed for Direct Extension
Transfer, then prompt to enter a
Selector code. Return to Step 8.
[ ★ ] [ D ] ([ ★ ] [ 3 ]) to delete the Selector
Code.
Prompt to confirm deletion.
Go to Step 14.
[ ★ ] [ # ] to quit.
Return to Step 8.
Step 11
Enter the extension, Hunt Group,
Calling Group, or mailbox number +
[ # ].
Confirmation of Selector Code, Selector
Code Action, transfer destination, then
prompt to enter a Selector Code.
Return to Step 8.
Step 12
Enter the Submenu number + [
Confirmation of Selector Code,
Submenu number, then prompt to enter
a Selector Code. Return to Step 8.
Step 13
Enter the Announcement number +
[ # ].
Step 14
Choose an option:
[ 9 ] to confirm the deletion.
[ 6 ] to cancel the deletion.
5-108
Main Menus (Automated Attendant)
#
].
Confirmation of Selector Code,
Announcement number, then prompt to
enter a Selector Code. Return to Step
8.
Confirmation that the Selector Code is
not used, then prompt to enter a
Selector Code. Return to Step 8.
“Deletion canceled,” then prompt to
enter a Selector Code. Return to Step
8.
Main Menus (Automated Attendant)
You Hear...
Action
Step 15
Step 16
Step 17
Choose an option:
[ 0 ] for Transfer to system operator.
The selected Dial 0/Timeout Action,
then prompt to record the Main Menu
prompt or to use the existing menu
prompt. Go to Step 17.
[ 1 ] for Record a message in the
General Mailbox.
The selected Dial 0/Timeout Action,
then prompt to record the Main Menu
prompt or to use the existing menu
prompt. Go to Step 17.
[ 2 ] for Disconnect.
The selected Dial 0/Timeout Action,
then prompt to record the Main Menu
prompt or to use the existing menu
prompt. Go to Step 17.
[ 3 ] for Transfer to an extension.
Prompt to enter the extension.
[ ★ ] [ # ] to quit and keep the current
Dial 0/Timeout Action.
Prompt to record the Main Menu
prompt or to use the existing menu
prompt.
Go to Step 17.
Enter the extension number + [
The selected Dial 0/Timeout Action,
then prompt to record the Main Menu
prompt or to use the existing menu
prompt.
#
].
Choose an option:
[ # ] to use the existing menu prompt.
“The existing menu prompt will be
used.”
(Monolingual mode)
Menu Administration Menu.
Procedure is complete.
(Bilingual mode, primary language)
Prompt to record the Main Menu
prompt in the secondary language.
Repeat Step 17.
(Bilingual mode, secondary language.)
Menu Administration Menu.
Procedure is complete.
Record the Main Menu prompt (up to 2
minutes), then press [ 1 ].
Message Editing Menu.
Main Menus (Automated Attendant)
5-109
Main Menus (Automated Attendant)
Action
Step 18
Choose an option:
[ 2 ] [ 3 ] to play back the new Main Menu
prompt.
You Hear...
New Main Menu prompt, then the
Message Editing Menu.
Repeat Step 18.
[ 2 ] [ 1 ] to re-record the new Main Menu
prompt.
A tone to record the Main Menu
prompt. Return to Step 17.
[ ★ ] [ D ] ([ ★ ] [ 3 ]) to delete the new Main
Menu prompt and use the previous
Main Menu prompt.
“Deleted. The existing menu prompt will
be used.”
(Monolingual mode)
Menu Administration Menu.
Procedure is complete.
(Bilingual mode, primary language)
Prompt to record the Main Menu
prompt in the secondary language
Return to Step 17.
(Bilingual mode, secondary language)
Menu Administration Menu.
Procedure is complete.
[ ★ ] [ # ] to quit.
“Approved.”
(Monolingual mode)
Menu Administration Menu.
Procedure is complete.
(Bilingual mode, primary language)
Prompt to record the Main Menu
prompt in the secondary language.
Return to Step 17.
(Bilingual mode, secondary language)
Menu Administration Menu.
Procedure is complete.
5-110
Main Menus (Automated Attendant)
Maximum Digit Length
Maximum Digit Length
At a Glance
System Administration Menu
[ 1 ] System Parameters
[ 8 ] Maximum Digit Length
[ 2 ] Two digits
[ 3 ] Three digits
[ 4 ] Four digits
Programmable by
System Administrator
Factory Setting
Maximum Digit Length
Two digits
Mail System Planning Form
A
Description
The mail system needs to know the maximum number of digits that a caller or
subscriber is allowed to dial to transfer to an extension, Calling Group, Hunt Group,
or mailbox.
If the only three-digit extensions that callers need to transfer to are 771–776, and
there are no other three- or four-digit mailboxes, leave the Maximum Digit Length set
to 2. However, if there are three- or four-digit mailboxes other than 771–776, you must
set the Maximum Digit Length to 3 or 4, as appropriate.
Programming
Changing the Maximum Digit Length
Before changing the Maximum Digit Length, update mail system Planning Form A.
Action
You Hear...
Step 1
Log in to the mail system as the System
Administrator.
Name, number of new messages and
old messages, Voice Mail Activity
Menu.
Step 2
Press [ 9 ] for System Administration.
Prompt to enter the System
Administration Password + [
#
].
Step 3
Enter System Administration
Password + [ # ].
Security message, then the System
Administration Menu.
Step 4
Press [
1
] for System Parameters.
System Parameters Menu.
Step 5
Press [
8
] for Maximum Digit Length.
Prompt to enter the Maximum Digit
Length.
Maximum Digit Length
5-111
Maximum Digit Length
Step 6
5-112
Action
You Hear...
Enter Maximum Digit Length (2–4).
Confirmation of the maximum digit
length, then the System Parameters
Menu. Procedure is complete.
Maximum Digit Length
Open or Closed for Today
Open or Closed for Today
At a Glance
System Administration Menu
[ 2 ] Schedule
[ 2 ] Automated Attendant Schedule Menu
[ 3 ] Open or Closed for Today
[ 1 ] Open for Today
[ 2 ] Close for Today
[ 1 ] Regular Night Greeting
[ 2 ] Temporary Closure Greeting
[ 3 ] Resume Regular Schedule
Programmable by
System Administrator
Factory setting
Temporary Closure Greeting
See Appendix C
Description
Your company’s business schedule may change unexpectedly due to an emergency,
such as severe weather. This may require the company to be open on a day that it is
normally closed, or closed on a day that it is normally open. Open or Closed for
Today allows you to change the current day’s schedule. You must provide this
information to each Automated Attendant, so that it can use the Day Main Menu and
the Night Main Menu properly.
An Open or Closed for Today change is effective immediately, but only for the day
you change it. The regular schedule resumes automatically at midnight.
If you want to revert immediately to the schedule that should be in effect for the
current day and time, rather than waiting for the regular schedule to resume at
midnight, you can use the Resume Regular Schedule option.
NOTE:
You can program an Open or Closed for Today change from any on-site or
off-site touch-tone telephone.
Open for Today
When you change an Automated Attendant to Open for Today, callers hear the
Automated Attendant’s Day Main Menu. If the Touch-Tone Gate is On, the Day
Touch-Tone Gate Greeting plays before the Main Menu.
Open or Closed for Today
5-113
Open or Closed for Today
Close for Today
When you change an Automated Attendant to Close for Today, callers hear the
Automated Attendant’s Night Main Menu.
If the Touch-Tone Gate is On, you have to choose one of the following options:
■
Use the Night Touch-Tone Gate Greeting.
■
Use the default Temporary Closure Greeting. (See “Default Temporary Closure
Greetings” on page 5-115.)
■
Record a Temporary Closure Greeting.
IMPORTANT:
If you record a Temporary Closure Greeting, you must remember to do the
following:
■
If the system is in monolingual mode, prompt callers to press [
are calling from a touch-tone telephone.
■
If the system is in bilingual mode, prompt callers to press [ 1 ] to hear
prompts in the primary language or [ ★ ] [ 1 ] to hear prompts in the
secondary language.
1
] if they
If the Touch-Tone Gate is Off, normally a greeting does not play before the Main
Menu. However, when you use Close for Today, you have the following options:
■
Use the regular Night Greeting. If you choose this option, no greeting plays
before the Night Main Menu (that is, only the Night Main Menu plays).
■
Use the default Temporary Closure Greeting. (See “Default Temporary Closure
Greetings” on page 5-115.) The greeting plays before the Night Main Menu.
■
Record a Temporary Closure Greeting. The Temporary Closure Greeting that
you record plays before the Night Main Menu.
IMPORTANT:
If you record a Temporary Closure Greeting and the system is in bilingual
mode, greet callers in both the primary and secondary languages. The Main
Menu will prompt callers to select a language.
Resume Regular Schedule
When you have used Open for Today or Close for Today for a temporary deviation
from your regular business schedule, the regular schedule automatically resumes at
midnight. If you want to revert to the regular schedule immediately, you can use the
Resume Regular Schedule option.
The Resume Regular Schedule option overrides Open for Today, Close for Today, or
the Temporarily Closed option of the Business Schedule. The Automated Attendant
reverts either to the Switch Mode or the Business Schedule, whichever the Schedule
Controller is programmed to follow.
5-114
Open or Closed for Today
Open or Closed for Today
Default Temporary Closure Greetings
Touch-Tone Gate Off—Monolingual
English
Welcome to PARTNER MAIL.
Our business is temporarily closed.
French
PARTNER MAIL vous souhaite la bienvenue.
Nos bureaux sont temporairement fermés.
Spanish
Bienvenido a PARTNER MAIL
Nuestra empresa está cerrada temporalmente.
Touch-Tone Gate On—Monolingual
English
Welcome to PARTNER MAIL.
Our business is temporarily closed.
If you are calling from a touch–tone telephone, press one now;
otherwise, please wait for assistance.
French
PARTNER MAIL vous souhaite la bienvenue.
Nos bureaux sont temporairement fermés.
Si vous appelez d’un appareil téléfonique touch–tone, appuyez sur Ie un maintenant.
Sinon, veuillez patienter pour un instant.
Spanish
Bienvenido a PARTNER MAIL
Nuestra empress está cerrada temporalmente.
Si cuenta con un teléfono de tonos, marque el uno ahora.
Si no, por favor espere un momento.
Touch-Tone Gate Off–Bilingual
English Primary/French Secondary
Welcome to PARTNER MAIL.
Our business is temporarily closed.
PARTNER MAIL vous souhaite la bienvenue.
Nos bureaux sont temporairement fermés.
English Primary/Spanish Secondary
Welcome to PARTNER MAIL.
Our business is temporarily closed.
Bienvenido a PARTNER MAIL.
Nuestra empress está cerrada temporalmente.
Open or Closed for Today
5-115
Open or Closed for Today
French Primary/English Secondary
PARTNER MAIL vous souhaite la bienvenue.
Nos bureaux sont temporairement fermés.
Welcome to PARTNER MAIL.
Our business is temporarily closed.
Spanish Primary/English Secondary
Bienvenido a PARTNER MAIL.
Nuestra empresa está cerrada temporalmente.
Welcome to PARTNER MAIL.
Our business is temporarily closed.
Touch-Tone Gate On—Bilingual
English Primary/French Secondary
Welcome to PARTNER MAIL.
PARTNER MAIL vous souhaite la bienvenue.
Nos bureaux sont temporairement fermés.
Pour Ie français, appuyez sur l’étoile suivit du un maintenant.
Si vous n’appelez pas d’un appareil téléphonique touch–tone, veuillez patienter.
Our business is temporarily closed.
If you are calling from a touch–tone telephone, press one now;
otherwise, please wait for assistance.
English Primary/Spanish Secondary
Welcome to PARTNER MAIL.
Bienvenido a PARTNER MAIL.
Nuestra empresa está cerrada temporalmente.
Para español, marque asterisco uno ahora.
Si usted no está Ilamada de un teléfono de tonos, por favor espere un momento.
Our business is temporarily closed.
If you are calling from a touch–tone telephone, press one now;
otherwise, please wait for assistance.
French Primary/English Secondary
PARTNER MAIL vous souhaite la bienvenue.
Welcome to PARTNER MAIL.
Our business is temporarily closed.
For English, press star one now.
If you are not calling from a touch–tone phone, please wait for assistance.
Nos bureaux sont temporairement fermés.
Si vous appelez d’un appareil téléphonique touch–tone, appuyez sur Ie un
maintenant.
Sinon, veuillez patienter pour un instant.
Spanish Primary/English Secondary
Bienvenido a PARTNER MAIL.
Welcome to PARTNER MAIL.
Our business is temporarily closed.
For English, press star one now.
If you are not calling from a touch–tone phone, please wait for assistance.
Nuestra empresa está cerrada temporalmente.
Si cuenta con un teléfono de tonos, marque el uno ahora.
Si no, por favor espere un momento.
5-116
Open or Closed for Today
Open or Closed for Today
Related Mail System Features
■
If you want to program a closing in advance, you can use the Temporarily
Closed option of the Business Schedule and Temporarily Closed.
■
You may want to listen to the Main Menus prompts and the Touch-Tone Gate
Greeting. See Main Menus (Automated Attendant) and Greetings
(System).
■
The Schedule Controller determines whether the communications system
(Night Service) or the mail system Business Schedule controls the Day and
Night operation of the Automated Attendant.
■
If you have multiple Automated Attendants, the schedule is set independently
for each Automated Attendant. See Single/Multiple Automated Attendants.
Programming
Programming Open or Closed for Today
To temporarily change the current day’s schedule, use the following procedure:
Action
You Hear...
Step 1
Log in to the mail system as the System
Administrator.
Name, number of new messages and
old messages, Voice Mail Activity
Menu.
Step 2
Press [ 9 ] for System Administration.
Prompt to enter the System
Administration password + [
#
].
Step 3
Enter System Administration
Password + [ # ].
Security message, then System
Administration Menu.
Step 4
Press [ 2 ] for Schedule.
Schedule Administration Menu.
Step 5
Press [ 2 ] for Automated Attendant
Schedule options.
(Multiple Automated Attendant)
Prompt to enter the Automated
Attendant Number.
(Single Automated Attendant)
Automated Attendant Schedule
Administration Menu. Go to Step 7.
Step 6
(Multiple Automated Attendant Only)
Enter Automated Attendant Number.
Automated Attendant Schedule
Administration Menu.
Step 7
Press [ 3 ] for Open or Closed for Today.
Prompt to choose Open for Today or
Close for Today.
Step 8
Choose an option:
[ 1 ] for Open for Today.
[ 2 ] for Close for Today.
Confirmation of Open for Today, then
Schedule Administration Menu.
Procedure is complete.
Closure Greeting Menu.
Open or Closed for Today
5-117
Open or Closed for Today
Step 9
Action
You Hear...
Choose an option:
[ 1 ] to use the regular Night Greeting
for the Automated Attendant.
Note: If the Touch-Tone Gate is Off
and Night Greeting is chosen, no
greeting plays before the Main Menu.
Confirmation of Closed for Today, then
the Automated Attendant Schedule
Administration Menu.
Procedure is complete.
[ 2 ] to select a Temporary Closure
Greeting.
Step 10
Choose an option:
Press [ 1 ] to record a Temporary
Closure greeting.
Prompt to record at the tone.
Go to Step 11.
Press [ 0 ] to listen to the current
greeting.
Current greeting. Repeat Step 10.
Press [ 2 ] to use the default Temporary
Closure greeting.
Confirmation that the default greeting
will be used and that the business will
be closed for today. Procedure is
complete.
Press [
Confirmation that the current
Temporary Closure greeting will be
used and that the business will be
closed for today, then the Schedule
Administration Menu. Procedure is
complete.
★
] [ # ] to quit.
Step 11
Record the greeting (up to 2 minutes),
then press [ 1 ].
Note: In bilingual mode, your greeting
must include information in both the
primary and secondary languages.
Step 12
Choose an option:
[ 2 ] [ 3 ] to play back the new greeting.
5-118
Temporary Closure Greeting Menu.
Greeting Approval Menu.
New greeting, then Greeting Approval
Menu. Repeat Step 12.
[ 2 ] [ 1 ] to re-record the new greeting.
A tone to record the greeting.
Return to Step 11.
[ ★ ] [ D ] ([ ★ ] [ 3 ]) to delete the new
greeting and use the previous
Temporary Closure greeting.
“Deleted,” then the Temporary Closure
Greeting Menu. Procedure is complete.
[ ★ ] [ # ] to approve the greeting.
“Approved. The new greeting will be
used. The business will be closed for
today.” Procedure is complete.
Open or Closed for Today
Open or Closed for Today
Resuming the Regular Schedule
To override Open for Today, Close for Today, or the Temporarily Closed option of the
Business Schedule, use the following procedure:
You Hear...
Action
Step 1
Log in to the mail system as the System
Administrator.
Name, number of new messages and
old messages, Voice Mail Activity
Menu.
Step 2
Press [
Prompt to enter the System
Administration password + [
9
] for System Administration.
#
].
Step 3
Enter System Administration
Password + [ # ].
Security message, then System
Administration Menu.
Step 4
Press [
Schedule Administration Menu.
Step 5
Press [ 2 ] for Automated Attendant
Schedule options.
2
] for Schedule.
(Multiple Automated Attendant)
Prompt to enter the Automated
Attendant Number.
(Single Automated Attendant)
Automated Attendant Schedule
Administration Menu. Go to Step 7.
Step 6
(Multiple Automated Attendant Only)
Enter Automated Attendant Number.
Automated Attendant Schedule
Administration Menu.
Step 7
Press [
Prompt to choose Open for Today,
Close for Today, or Resume Regular
Schedule.
Step 8
Press [ 3 ] for Resume Regular Schedule.
3
] for Open or Closed for Today.
Confirmation that the regular schedule
will be resumed, then the Automated
Attendant Schedule Administration
Menu. Procedure is complete.
Open or Closed for Today
5-119
Outcalling
Outcalling
At a Glance
Voice Mail Activity Menu
[ 6 ] Outcalling Main Menu
[ 1 ] On/Off
[ 2 ] Review Outcalling List
[ 3 ] Listen to Instructions
[ 4 ] Outcalling List
[ 5 ] Outcalling Schedule
[ 6 ] Minimum Time between Outcalls
[ 7 ] Number of Outcalling Cycles
Owners of Class of Service 3, 4, and 6 mailboxes
Programmable by
Factory Settings
Outcalling
Minimum Time Between
Outcalling Attempts
Outcalling Cycles
Outcalling Schedule
Off
15 minutes (5–99 min.)
3 cycles (1–9 cycles)
All hours (24 hours)
Capacity
Outcalling List
Up to 5 numbers
Outcalling ports
Two-port system
Four-port system
Six-port system
Port 2
Port 4
Port 5 and port 6
Description
Outcalling dials up to five designated telephone numbers or pager/beeper numbers
to notify a subscriber that a new message has arrived in the subscriber’s mailbox.
Subscribers who use Outcalling can be notified about new messages whether they
are at their desk, on the road, or at an alternate work location.
Security Alert:
The mail system does not place restrictions on the Outcalling destinations
programmed by subscribers. Outcalling introduces the risk of toll fraud abuse.
If you want to restrict Outcalling destinations, you must use the
communications system Outgoing Call Restriction (#401), Disallowed Phone
Number Lists (#404), Disallowed List Assignments (#405), Allowed Phone
Number Lists (#407), and Allowed List Assignments (#408). Provide Outcalling
only to users who have a business need for the feature.
5-120
Outcalling
Outcalling
If the designated Outcalling number is a telephone number or voice pager, the mail
system dials the Outcalling number when the subscriber gets a new message,
announces the mailbox name, identifies the call as coming from the mail system, and
delivers the following message:
“You have a new message. To access your new message, enter extension
and [ # ]. To avoid further notification about this message, press [ ★ ] [ # ].”
If the designated Outcalling number is for a digital pager/beeper, the mail system
does not play this message. The pager displays the callback number that is
programmed as part of the pager’s Outcalling number. The subscriber must call in to
the mail system to retrieve the messages.
To set up Outcalling, the following activities must take place:
■
You must assign a Class of Service (COS) to the subscriber’s mailbox that
permits Outcalling. Classes of Service that permit Outcalling are 3, 4, and 6.
■
The subscriber must turn on Outcalling.
■
The subscriber must specify at least one Outcalling number.
■
For a digital pager/beeper, the subscriber can program a callback number as
part of the Outcalling number.
Outcalls are made consecutively to each number in the Outcalling list until one of the
following occurs:
■
The subscriber cancels Outcalling for that message by pressing [
logging into the mailbox during the outcall.
■
The subscriber logs in to the mailbox.
■
The subscriber turns Outcalling off.
■
The subscriber’s Outcalling Schedule specifies that Outcalling should stop.
■
All of the numbers on the Outcalling list have been dialed the number of times
specified for the Outcalling Cycles.
★
] [ # ] or
Using a touch-tone telephone, subscribers with Outcalling can retrieve their
messages, change the numbers on their Outcalling list, change the number of
Outcalling Cycles, change the Outcalling Schedule, change the minimum time
between Outcalling attempts, and turn Outcalling On or Off.
Outcalling List
The Outcalling list contains the numbers that are called when a message is left in the
mailbox. Outcalling numbers can be up to 60 digits (0–9) and can include pauses
([ ★ ]) and pound signs ([ # ]). Each [ ★ ] causes a 1.5-second pause before dialing the
next digit in the Outcalling number.
When entering a number in the Outcalling list, include any access code needed. For
example, for Outcalling to an outside number, you must include [ 9 ] to access an
outside line and [ ★ ] to allow time to get dial tone. Then end the Outcalling number by
dialing the combination [ ★ ] [ # ]. The final [ ★ ] [ # ] is not counted in the 60-digit limit.
Outcalling
5-121
Outcalling
Use the following examples as a guide.
Example 1: For a standard telephone number, 1 800 555-2020.
1. Enter [ 9 ] [ ★ ] [ 1 ][ 8 ][ 0 ][ 0 ][ 5 ][ 5 ][ 5 ][ 2 ][ 0 ][ 2 ][ 0 ]
2. Enter [ ★ ] [ # ] to signal the end of the number.
Explanation: The [ 9 ] accesses an outside line. The [ ★ ] causes a 1.5-second pause.
The rest of the digits are the telephone number to be called.
Example 2: For a digital pager/beeper number, 555-1234, that requires a Personal
Identification Number (1244 followed by a [ # ]) and a callback number
(555-3456 followed by a [ # ]).
1. Enter [ 9 ] [ ★ ] [ 5 ][ 5 ][ 5 ][ 1 ][ 2 ][ 3 ][ 4 ] [ ★ ][ ★ ][ ★ ][ ★ ][ ★ ] [ 1 ][ 2 ][ 4 ][ 4 ][ # ] [ 5 ][ 5 ][ 5 ][ 3 ][ 4 ][ 5 ][ 6 ] [ # ]
2. Enter [ ★ ] [ # ] to signal the end of the number.
Explanation: The [ 9 ] accesses an outside line. The first [ ★ ] causes a 1.5-second
pause. The next seven digits are the paging service’s telephone number. The five
[ ★ ]’s cause a 7.5-second pause, which is needed to give the paging service enough
time to answer the call before the Personal Identification Number (PIN) and callback
number are dialed. The next four digits are the PIN, as required by the paging
system, followed by a [ # ] to denote the end of the PIN. The last set of digits is the
callback number that is displayed on the pager (the number that you call to retrieve
mail messages). The [ # ] that follows these digits signals the end of the callback
number.
NOTE:
When programming Outcalling to a pager, you may need to experiment to
determine the right number of pauses ([ ★ ]) needed after the pager service
telephone number to ensure that you allow enough time for the call to be dialed
and answered before additional information (such as the PIN and callback
number) is dialed.
Minimum Time Between Outcalling Attempts
The mail system waits for the programmed number of minutes (factory setting: 15
minutes, range: 5–99 minutes) before trying the next number on the Outcalling list.
This is a minimum time. When the mail system is very busy, an Outcalling port may
not be available. This will delay the Outcalling attempt.
If Outcalling has begun for a message and a new message is received, the mail
system does not wait for the minimum time between Outcalling attempts to elapse.
Instead, the system dials the next number on the Outcalling list immediately to
provide notification of the new message.
5-122
Outcalling
Outcalling
Outcalling Cycles
This is the maximum number of times the mail system will call all the numbers in the
Outcalling list for a new message (factory setting: 3 cycles, range: 1–9). If the
subscriber does not log in or cancel Outcalling for that message within the
programmed number of cycles, the mail system waits until a new message arrives for
the mailbox before Outcalling again.
Outcalling Schedule
The Outcalling Schedule defines the hours when outcalls are made. The default
setting is all hours (24 hours). Subscribers can specify a starting and stopping time
for Outcalling, for example, 9 a.m.–5 p.m. or 7 p.m.–2 a.m. If a message is received
outside these hours, an outcall will not be made for that message. Outcalling
resumes for the next message received within the Outcalling hours.
Outcalls stop when the Outcalling Schedule stop time has been reached, even if the
system has not called the numbers on the Outcalling list the number of times
specified in Outcalling Cycles.
Considerations and Constraints
Outcalling is not done for Broadcast Messages.
When the mail system is very busy, an Outcalling port may not be available. This will
delay the Outcalling attempt. If there is heavy usage of Outcalling on your mail
system, a six-port system is strongly recommended.
Related Communications System Features
The mail system does not place restrictions on the Outcalling destinations
programmed by subscribers. Outcalling destinations can be restricted only by
assigning Outgoing Call Restriction (#401), Disallowed Phone Number Lists (#404),
Disallowed List Assignments (#405), Allowed Phone Number Lists (#407), and
Allowed List Assignments (#408) to the ports used for Outcalling: Port 2 on a twoport system, Port 4 on a four-port system, or Port 5 or 6 on a six-port system.
Related Mail System Features
For a subscriber to use Outcalling, the subscriber’s mailbox must have Class of
Service 3, 4, or 6. See Mailbox for more information.
Outcalling
5-123
Outcalling
Procedures
Turning Outcalling On/Off
Action
You Hear...
Step 1
Log in to Voice Mail (the mailbox must
have Outcalling privileges).
Name, number of new messages and
old messages, Voice Mail Activity
Menu.
Step 2
Press [ 6 ] for Outcalling.
Outcalling Main Menu.
Step 3
Press [ 1 ] to turn Outcalling On or Off.
Confirmation that Outcalling is On or
Off.
Reviewing the Outcalling List
Action
You Hear...
Step 1
Log in to Voice Mail (the mailbox must
have Outcalling privileges).
Name, number of new messages and
old messages, Voice Mail Activity
Menu.
Step 2
Press [ 6 ] for Outcalling.
Outcalling Main Menu.
Step 3
Press [ 2 ] to review the Outcalling list.
Outcalling numbers, then the
Outcalling Main Menu.
Listening to Instructions for Outcalling
Action
You Hear...
Step 1
Log in to Voice Mail (the mailbox must
have Outcalling privileges).
Name, number of new messages and
old messages, Voice Mail Activity
Menu.
Step 2
Press [ 6 ] for Outcalling.
Outcalling Main Menu.
Step 3
Press [ 3 ] to listen to instructions.
Instructions on how to use Outcalling,
then the Outcalling Main Menu.
Creating or Changing the Outcalling List
Action
You Hear...
Step 1
Log in to Voice Mail (the mailbox must
have Outcalling privileges).
Name, number of new messages and
old messages, Voice Mail Activity
Menu.
Step 2
Press [ 6 ] for Outcalling.
Outcalling Main Menu.
5-124
Outcalling
Outcalling
You Hear...
Action
] to change your Outcalling list.
Step 3
Press [
Step 4
Enter the number ([ 1 ]–[ 5 ]) of the entry
you want to change.
Step 5
Choose an option:
[ 1 ] to change the Outcalling number.
4
[ ★ ][ D ] ([ ★ ][ 3 ]) to delete the Outcalling
number.
[ 0 ] to listen to the Outcalling number.
Step 6
Choose an option:
[ 9 ] to confirm the deletion.
[ 6 ] to cancel the deletion.
Step 7
Choose an option:
[ 1 ] for telephone or voice pager
number.
Outcalling List Menu.
Statement that the entry is or is not
used. If it is used, the system plays the
Outcalling number, then the Outcalling
Number Menu.
Prompt for Outcalling to a telephone
number or voice pager, or to a digital
pager. Go to Step 7.
Prompt to confirm the deletion.
Go to Step 6.
Current Outcalling number. Repeat
Step 5.
Confirmation of deletion, then the
Outcalling List Menu. Return to Step 4.
Confirmation of cancellation, then
Outcalling List Menu. Return to Step 4.
Prompt to enter the Outcalling number.
Prompt to enter the Outcalling number.
[ 2 ] for digital pager number.
Step 8
Enter Outcalling number + [ ★ ][ # ].
Note: For an outside number, enter
[ 9 ][ ★ ] before the number.
Outcalling number, then prompt to
approve the Outcalling number or reenter it.
Step 9
Choose an option:
[ ★ ][ # ] to approve the Outcalling
number.
“Approved,” then Outcalling List Menu.
Return to Step 4.
[ 1 ] to re-enter the Outcalling number.
Prompt to enter the Outcalling number.
Return to Step 8.
Outcalling
5-125
Outcalling
Setting Up the Outcalling Schedule
Action
You Hear...
Step 1
Log in to Voice Mail (the mailbox must
have Outcalling privileges).
Name, number of new messages and
old messages, Voice Mail Activity
Menu.
Step 2
Press [ 6 ] for Outcalling.
Outcalling Main Menu.
Step 3
Enter [ 5 ] for Outcalling Schedule.
Current Outcalling schedule, then the
Schedule Change Menu.
Step 4
(Not set to all hours)
Choose an option:
[ 1 ] to set the Outcalling schedule to all
hours.
[ 2 ] to change the starting and/or
ending time.
(Set to all hours)
[ 1 ] to change the Outcalling schedule.
Step 5
5-126
Prompt to enter the new starting time or
keep the current starting time.
Current starting time, then prompt to
enter a new starting time or keep the
current starting time.
Choose an option:
Enter time in hhmm format where:
hh=hour (01–12) or (00–23),
mm =minute (00–59).
If System Administrator’s mailbox
language is English or Spanish:
Use 12 hour format (0100–1259).
(12-hour format entered)
Prompt to enter a.m. or enter p.m Go
to Step 6.
If System Administrator’s mailbox
language is French:
Use 24 hour format (0000–2359).
(24-hour format entered)
Prompt to enter the ending time.
Go to Step 7.
[ # ] to keep current starting time.
Step 6
Confirmation that all hours was chosen,
then prompt to re-enter or approve the
schedule. Go to Step 9.
Choose an option:
Press [ 1 ] for a.m.
Press [ 2 ] for p.m.
Outcalling
Prompt to enter the ending time.
Go to Step 7.
Current setting, then prompt to enter
the ending time or to keep the current
ending time.
Outcalling
Action
Step 7
You Hear...
Choose an option:
Enter ending time in hhmm format
where: hh =hour (01–12) or (00–23),
mm=minute (00–59).
If System Administrator's mailbox
language is English or Spanish, use
12-hour format (0100–1259).
(12-hour format entered)
Prompt to select [ 1 ] for a.m. or [ 2 ] for
p.m. Go to Step 8.
If System Administrator’s mailbox
language is French, use 24-hour
format (0000–2359).
(24-hour format entered)
The starting and ending times
entered, then prompt to re-enter or
approve. Go to Step 9.
[ # ] to keep the current ending time.
Starting and ending times entered, then
prompt to re-enter or approve.
Go to Step 9.
Step 8
Choose an option:
Press [ 1 ] for a.m.
Press [ 2 ] for p.m.
Starting and ending times entered, then
prompt to confirm or re-enter the times.
Step 9
Choose an option:
Press [ ★ ] [ # ] to accept the new starting
and ending time.
[ 1 ] to re-enter the schedule.
Confirmation that the schedule is
approved, then the Outcalling Main
Menu. Procedure is complete.
Return to Step 4.
Setting the Minimum Time Between Outcalling
Attempts
Action
You Hear...
Step 1
Log in to Voice Mail (the mailbox must
have Outcalling privileges).
Name, number of new messages and
old messages, Voice Mail Activity
Menu.
Step 2
Press [ 6 ] for Outcalling.
Outcalling Main Menu.
Step 3
Press [ 6 ] for minimum number of
minutes between Outcalling attempts.
Current setting, then prompt to enter
the minimum number of minutes the
mail system should wait between
Outcalling attempts.
Step 4
Choose an option:
Enter number of minutes between
outcalls (5–99) + [ # ].
Press [ ★ ] [ # ] to quit without changing.
New setting, then the Outcalling Main
Menu. Procedure is complete.
Outcalling Main Menu.
Procedure is complete.
Outcalling
5-127
Outcalling
Setting the Number of Outcalling Cycles
Action
You Hear...
Step 1
Log in to Voice Mail (the mailbox must
have Outcalling privileges).
Name, number of new messages and
old messages, Voice Mail Activity
Menu.
Step 2
Press [ 6 ] for Outcalling.
Outcalling Main Menu.
Step 3
Press [
Current setting, then prompt to enter
the maximum number of times the
entire Outcalling list should be dialed.
Step 4
Choose an option:
Enter number of times the Outcalling
list is dialed (1–9) + [ # ].
7
Press [
5-128
Outcalling
] for Outcalling Cycles.
★
] [ # ] to quit without changing.
New Outcalling cycles, then the
Outcalling Main Menu.
Procedure is complete.
Outcalling Main Menu.
Procedure is complete.
Passwords
Passwords
At a Glance
System Administration Menu
[ 8 ] System Security
[ 2 ] Minimum Password Length
[ 4 ] System Administration Password
System Administrator
Users
Programmable by
Factory Settings
Mailbox Password
System Administration
Password
Minimum Password Length
Maximum Password Length
Blank (Not Set)
Blank (Not Set)
6 digits (0–15 digits)
15 digits (not changeable)
Description
Every Call Answer Service mailbox, Bulletin Board mailbox, and Transfer-Only
mailbox has a password that must be entered to access Voice Mail Service. The
initial mailbox password is not set. If the Minimum Password Length is not set to 0,
then the first time the person responsible for the mailbox attempts to access the
mailbox, a password must be entered. The password must be at least as long as the
Minimum Password Length.
System Administrator’s Passwords
There are two passwords associated with the System Administrator’s mailbox:
■
System Administrator’s mailbox password.
■
System Administration Password.
The System Administrator’s mailbox password is used to log in to the System
Administrator’s mailbox. The System Administration Password is used to access the
menus needed to administer the system. The System Administrator’s mailbox
password must be different from the System Administration Password.
Security Alert:
The System Administrator’s mailbox number, System Administrator’s mailbox
password, and the System Administration Password should be kept secure.
Passwords
5-129
Passwords
IMPORTANT:
If you change the System Administrator’s mailbox, the previously selected
System Administration Password becomes the System Administration
Password for the new mailbox. The mailbox password, however is not
transferred to the new mailbox. It is a good idea to change the System
Administration Password when you transfer System Administration privileges to
a different mailbox.
Minimum Password Length
You can set the Minimum Password Length to any value from 0–15 digits. The default
value is six digits. Every subscriber’s mailbox password and the System
Administration Password must be at least as long as this value.
Setting the minimum password length to 0 (zero), means that subscribers can
choose not to have a password for their mailbox. Subscribers who choose this option
leave their mailboxes completely unprotected. The longer the minimum password
length, the harder it is for unauthorized people to gain access to stored messages.
Security Alert:
A Minimum Password Length of at least six digits is strongly recommended.
The shorter the Minimum Password Length, the more vulnerable your system is
to abuse by unauthorized persons. Choose the largest acceptable minimum
length in order to maximize the security of your system.
Password Cautions
Subscribers should be made aware of the following guidelines for passwords.
The password should be:
■
A number that cannot be guessed easily. For example, a password of 123456
should not be chosen.
■
Changed at least once every three months.
The password should not be:
■
Based on the subscriber’s extension number or on any of the subscriber’s
personal information (such as birthdate or social security number) that may be
found out by others.
■
Written down or shared with others.
Password Initialization
If a user forgets the password for his or her mailbox or the mailbox is locked because
of too many unsuccessful Iogin attempts, you can reinitialize the password (set it to
blank) so the subscriber can retrieve the messages in the mailbox.
5-130
Passwords
Passwords
To protect the mailbox, as soon as its password is initialized, the subscriber should
log in to the mailbox and change the password. Failure to do so leaves the mailbox
unprotected.
When you initialize a password, all other information associated with the mailbox
remains unchanged, including greetings, messages, and so on.
If you forget the System Administrator’s mailbox password or the System
Administration Password, or if the System Administrator’s mailbox needs to be
unlocked, call for support as instructed on the inside front cover of this book. You
should have the following information available:
■
System Administrator’s mailbox number.
■
Serial number of the system. (The serial number is located on the right side
panel of the mail system unit. See Figure 2-5 in Chapter 2, “Installation,” for the
location of the serial number label.)
■
Phone number of the Remote Maintenance Device.
Related Mail System Features
■
If a user forgets his or her mailbox password or a mailbox is locked because
of too many unsuccessful Iogin attempts, you can reinitialize the password.
See Mailbox for the initialization procedure.
■
The System Administrator’s Mailbox is used for all administration of the mail
system.
Programming
Initializing a Mailbox Password
For instructions, see Mailbox in this chapter.
Setting the Minimum Password Length
Action
You Hear...
Step 1
Log in to the mail system as the System
Administrator.
Name, number of new messages and
old messages, Voice Mail Activity
Menu.
Step 2
Press [
Prompt to enter the System
Administration Password + [
Step 3
Enter System Administration
Password + [ # ].
Security message, then System
Administration Menu.
Step 4
Press [ 8 ] for System Security.
System Security Menu.
Step 5
Press [ 2 ] for Minimum Password
Length.
Current Minimum Password Length,
then prompt to enter the Minimum
Password Length.
9
] for System Administration.
#
].
Passwords
5-131
Passwords
Step 6
Action
You Hear...
Enter Minimum Password Length + [ # ].
Confirmation of password length, then
the System Security Menu.
If the password length is less than six
digits, the system warns you that the
setting leaves your system vulnerable
to toll fraud by unauthorized persons.
Procedure is complete.
Changing the System Administration Password
Action
You Hear...
Step 1
Log in to the mail system as the System
Administrator.
Name, number of new messages and
old messages, Voice Mail Activity
Menu.
Step 2
Press [
Prompt to enter the System
Administration Password + [ # ].
Step 3
Enter System Administration
Password + [ # ].
Security message, then System
Administration Menu.
Step 4
Press [
System Security Menu.
Step 5
Press [ 4 ] for the System Administration
Password.
Statement of how long the password
must be, then prompt to enter new
password.
Step 6
Enter Password + [ # ].
The Password must be different from
the System Administrator’s mailbox
password.
Prompt to re-enter the new password.
Step 7
Re-enter Password + [ # ].
Confirmation that the password is
changed, then System Security Menu.
Procedure is complete.
9
8
] for System Administration.
] for System Security.
Procedures
Changing a Mailbox Password
Action
You Hear...
Step 1
Log in to Voice Mail as the mailbox
owner.
Name, number of new messages and
old messages, then the Voice Mail
Activity Menu.
Step 2
Press [
Prompt to enter the new password.
Step 3
Enter the new password + [
5-132
Passwords
5
] to change the password.
#
].
Prompt to re-enter the password.
Passwords
You Hear...
Action
Step 4
Re-enter the password + [
#
Confirmation that the password is
changed.
].
Changing a Bulletin Board Mailbox Password
Action
You Hear...
Bulletin Board Activity Menu.
Step 2
Log in to Voice Mail as the Bulletin
Board mailbox owner.
Press [ 5 ] to change the password.
Step 3
Enter the new password + [
#
Prompt to re-enter the password.
Step 4
Re-enter the password + [
].
Step 1
#
].
Prompt to enter the new password.
Confirmation that the password is
changed.
Passwords
5-133
Personal Mailbox Administration
Personal Mailbox Administration
At a Glance
Voice Mail Activity Menu
[ 1 ] Record and send messages
[ 2 ] Listen to messages
[ 3 ] Record name or Personal Greeting
[ 4 ] Choose Personal Operator
[ 5 ] Change Password
[ 6 ] Administer Outcalling (if available)
[ ★ ] [ T ] ([ ★ ] [ 8 ]) Transfer to another extension
Programmable by
Subscriber
Factory Settings
Voice Mail Greeting (English)
“Welcome to PARTNER MAIL. Please enter extension and pound
sign.” For other languages, see Appendix C.
Description
Voice Mail Service allows people responsible for Call Answer Service mailboxes and
Transfer-Only mailboxes to manage their own mailboxes once you have created
them. To do this, the subscriber logs into Voice Mail (see “Logging In to Voice Mail”
on page 5-136). The subscriber then hears the following information:
■
Mailbox Name.
■
The number of new and old messages.
■
A prompt to delete unneeded messages if the mailbox is 80% or more full.
(This message plays in its entirety even if the subscriber enters touch-tones.)
■
The Voice Mail Activity Menu.
From this point, the subscriber can choose from any of the Voice Mail Activity Menu
options shown above in the “At a Glance” section.
Transfer-Only Mailboxes
Transfer-Only mailboxes cannot record messages from callers. These mailboxes
typically are used for conference room telephones or phones that are shared by
several people. These mailboxes do permit someone to record a Mailbox Name and
Personal Greeting, to assign a Personal Operator that the caller can transfer to by
pressing [ 0 ], and to maintain the password.
5-134
Personal Mailbox Administration
Personal Mailbox Administration
Old and New Messages
Once a new message has been played, it becomes an old message. If only the
message header is played, the message remains a new message. The message light
goes off when there are no new messages in a subscriber’s mailbox.
Mailbox Name
You record the Mailbox Name initially (or the extension number) when you create the
mailbox. The subscriber can then re-record the name in his or her own voice. The
mail system uses the recorded name in the Directory, in message headers, and
when addressing messages. In addition, if the subscriber has not recorded a
Personal Greeting, the system uses the recorded name as part of the default
greeting.
Personal Greetings
Each subscriber can have up to three Personal Greetings; each greeting can be up
to two minutes long.
If the system is in bilingual mode, each subscriber can record up to three Personal
Greetings in the primary language and a corresponding greeting for each one in the
secondary language. Personal Greetings should tell callers to press [ ★ ] [ 1 ] if they
want to hear a greeting in the alternate language.
Personal Operator
Each user can set up a Personal Operator to handle calls if a caller presses [ 0 ]
before or after leaving a message in the user’s mailbox. The extension specified as
the Personal Operator must have a mailbox.
If a Personal Operator is not specified, callers who press [ 0 ] are transferred to the
mail system’s Call Answer Service Operator. Although Transfer-Only mailboxes
cannot receive messages, they can have a Personal Operator or they can be a
Personal Operator, or both. In their Personal Greetings, subscribers may want to let
callers know about this option.
Password
Each mailbox should have a password that must be entered to access that mailbox.
The password should be:
■
A number that cannot be guessed easily. For example, a password of 123456
should not be chosen.
■
Changed at least once every three months.
The password should not be:
■
Based on the subscriber’s extension number or on any of the subscriber’s
personal information (such as birthdate or social security number) that may be
found out by others.
■
Written down or shared with others.
Personal Mailbox Administration
5-135
Personal Mailbox Administration
Outcalling
You can assign a Class of Service to the subscriber’s mailbox that permits
Outcalling. This allows the mail system to dial up to five telephone numbers to notify
the subscriber that a message has arrived in the subscriber’s mailbox.
Security Alert:
You should provide Outcalling only to subscribers who have a business need
for this feature.
The subscriber can turn Outcalling On and Off, create and maintain the list of
Outcalling numbers, set up the Outcalling Schedule, and specify the minimum time
between Outcalling attempts and the number of Outcalling Cycles.
ss System Features
■
Callers and mail system users can use the Directory to reach a subscriber
whose extension they do not know.
■
To administer a Mailbox Name or Personal Greeting, see Greetings
(Personal).
■
To administer Outcalling, see Outcalling.
■
To change a mailbox password, see Passwords.
■
To specify the extension to be used as a Personal Operator, see Personal
Operator. If no Personal Operator is selected, calls are transferred to the Call
Answer Service Operator if callers press [ 0 ] while in the mailbox.
Programming
Logging In to Voice Mail
You Hear...
Action
Step 1
From an on-site telephone:
Press [ Intercom ] [ 7 ] [ 7 ] [ 7 ].
Step 2
From Automated Attendant:
Press [ ★ ] [ 7 ] while listening to the
Touch-Tone Gate Greeting or Main
Menu.
Enter the mailbox number + [ # ].
Step 3
Enter the password + [
5-136
#
].
Personal Mailbox Administration
Voice Mail greeting plays, then prompt
to enter the mailbox number.
Voice Mail greeting plays, then prompt
to enter the mailbox number.
Prompt to enter your password.
Name, number of new messages and
old messages, then the Voice Mail
Activity Menu.
Personal Mailbox Administration
Recording and Sending a Message
To record and send a message to one or more subscribers, use the following
procedure:
Action
You Hear...
Step 1
Log in to Voice Mail.
Name, number of new messages and
old messages, then the Voice Mail
Activity Menu.
Step 2
Press [
Prompt to record your message.
Step 3
Record your message, then press [ 1 ].
Step 4
Choose an option:
[ ★ ] [ # ] to approve the message.
Step 5
1
] to record a message.
Prompt to choose an option.
“Approved,” then prompt to address
the message.
[ 2 ] [ 3 ] to play back the message.
The message. Repeat Step 4.
[ 2 ] [ 1 ] to re-record the message.
Prompt to re-record the message.
Return to Step 3.
[ ★ ] [ D ] or ([ ★ ] [ 3 ]) to delete the
message.
Voice Mail Activity Menu.
Return to Step 2.
Choose an option to send the message:
Extension (or mailbox number) + [ # ].
Repeat Step 5 until finished.
[ ★ ] [ 5 ] + Group List Number (1-99) +
[ # ].
Repeat Step 5 until finished.
[ ★ ] [ A ] ([ ★ ] [ 2 ]) for the Directory.
Prompt to enter the first four letters of
the person’s name. Go to Step 6.
[ ★ ] [ # ] when finished addressing.
“Delivery scheduled,” then Voice Mail
Activity Menu. Procedure is complete.
Personal Mailbox Administration
5-137
Personal Mailbox Administration
Action
Step 6
You Hear...
Enter the first four letters of the name.
Example: To find the extension for
John Conlin if subscribers are listed by
last name, enter [ 2 ] [ 6 ] [ 6 ] [ 5 ] (CONL).
If subscribers are listed by first name,
enter [ 5 ] [ 6 ] [ 4 ] [ 6 ] (JOHN).
Use [ 7 ] for the letter Q; [ 9 ] for the
letter Z.
One of the following actions occurs:
A match is made.
The letters match more than one
person.
Announcement that a match was
found, the extension number, then
prompt for the next extension or Group
List.
Return to Step 5.
Announcement of the number of
matches found, then the matching
names. Go to Step 7.
No match is found.
Announcement that no matches were
found, then prompt for the next
extension or Group List.
Return to Step 5.
Step 7
Choose an option:
Select the correct entry.
If more than five matches are found,
press [ # ] to hear more matching
entries.
5-138
Personal Mailbox Administration
Extension number for future reference,
then prompt for the next extension or
Group List. Return to Step 5.
Repeat Step 7.
Personal Mailbox Administration
Listening to Messages
Action
You Hear...
Step 1
Log in to Voice Mail.
Name, number of new messages and
old messages, then the Voice Mail
Activity Menu.
Step 2
Press [ 2 ] to get messages..
Message header.
Step 3
Press [
The message.
Step 4
Choose an option:
[ 3 ] to pause.
0
] to play the message.
[ 3 ] (again) to resume playing.
Message stops.
Message resumes.
[ 5 ] to rewind four seconds and play.
[ 6 ] to skip forward four seconds and
play.
Step 5
After the message plays, choose an
option:
Press [ ★ ][ D ] ([ ★ ][ 3 ]) to delete the
message and listen to the next
message header.
Return to Step 3.
Press [ # ] to save the message and
skip to the next message header.
Return to Step 3.
Press [ 1 ] to respond to the message.
Prompt to reply or forward the
message. Go to Step 5 of “Replying to
a Message,” on page 5-140, or
“Forwarding a Message” on page
5-141.
Press [ 2 ] [ 0 ] to rewind and play the
current message.
Return to Step 4.
Press [ 2 ] [ 3 ] to rewind and play the
message header.
Return to Step 4.
Press [
★
] [ # ] to quit.
Voice Mail Activity Menu.
Procedure is complete.
Personal Mailbox Administration
5-139
Personal Mailbox Administration
Replying to a Message
After listening to a message, you may want to reply. You can record a response and
send it. (To forward the message to another user without adding a response, see
“Forwarding a Message” on page 5-141.)
Action
You Hear...
Step 1
Log in to Voice Mail.
Name, number of new messages and
old messages, then the Voice Mail
Activity Menu.
Step 2
Press [
2
] to get messages..
Message header.
Step 3
Press [
0
] to play the message.
The message.
Step 4
After the message plays, press [
respond to the message.
Step 5
Press [ 1 ] to reply.
Step 6
Record your reply, then press [
Step 7
Choose an option:
Press [ ★ ] [ # ] to approve and send your
reply.
Step 8
5-140
1
] to
Prompt to reply or forward the
message.
Prompt to record your reply.
1
].
Message Editing Menu.
“Approved,” then prompt to address
the message.
Press [ 2 ] [ 3 ] to play back your
response.
Repeat Step 7.
Press [ 2 ] [ 1 ] to re-record your
response.
Return to Step 6.
Press [ ★ ] [ D ] ([ ★ ] [ 3 ]) to delete your
response.
Choose an option to send the message:
Extension (or mailbox number) + [ # ].
Return to Step 5.
Repeat Step 8 until finished.
[ ★ ] [ 5 ] + Group List Number (1-99) +
[ # ].
Repeat Step 8 until finished.
[ ★ ] [ A ] ([ ★ ] [ 2 ]) for the Directory.
Prompt to enter the first four letters of
the person’s name.
[ ★ ] [ # ] when finished addressing.
“Delivery scheduled,” then Voice Mail
Activity Menu. Procedure is complete.
Personal Mailbox Administration
Personal Mailbox Administration
You Hear...
Action
Step 9
Enter the first four letters of the name.
Example: To find the extension for
John Conlin if subscribers are listed by
last name, enter [ 2 ] [ 6 ] [ 6 ] [ 5 ] (CONL).
If subscribers are listed by first name,
enter [ 5 ] [ 6 ] [ 4 ] [ 6 ] (JOHN).
Use [ 7 ] for the letter Q; [ 9 ] for the
letter Z.
One of the following actions occurs:
A match is made.
The letters match more than one
person.
Announcement that a match was
found, the extension number, then
prompt for the next extension or Group
List.
Return to Step 8.
Announcement of the number of
matches found, then the matching
names. Go to Step 10.
No match is found.
Announcement that no matches were
found, then prompt for the next
extension or Group List.
Return to Step 8.
Step 10
Choose an option:
Select the correct entry.
If more than five matches are found,
press [ # ] to hear more matching
entries.
Extension number for future reference,
then prompt for the next extension or
Group List. Return to Step 8.
Repeat Step 10.
Forwarding a Message
After listening to a message, you can forward it to another subscriber using the
following procedure. (To record a response and forward it with the message, see
“Replying to a Message” on page 5-140.)
Action
You Hear...
Step 1
Log in to Voice Mail.
Name, number of new messages and
old messages, then the Voice Mail
Activity Menu.
Step 2
Press [
2
] to get messages..
Message header.
Step 3
Press [
0
] to play the message.
The message.
Personal Mailbox Administration
5-141
Personal Mailbox Administration
You Hear...
Action
Step 4
After the message plays, press [
respond to the message.
Step 5
Press [ 2 ] to forward.
Step 6
Choose an option to send the message:
Extension (or mailbox number) + [ # ].
Step 7
1
] to
Prompt to reply or forward the
message.
Prompt to enter the extension or Group
List number.
Repeat Step 6 until finished.
[ ★ ] [ 5 ] + Group List Number (1–99) +
[ # ].
Repeat Step 6 until finished.
[ ★ ] [ A ] ([ ★ ] [ 2 ]) for the Directory.
Prompt to enter the first four letters of
the person’s name.
[ ★ ] [ # ] when finished addressing.
“Delivery scheduled,” then Voice Mail
Activity Menu. Procedure is complete.
Enter the first four letters of the name.
Example: To find the extension for
John Conlin if subscribers are listed by
last name, enter [ 2 ] [ 6 ] [ 6 ] [ 5 ] (CONL).
If subscribers are listed by first name,
enter [ 5 ] [ 6 ] [ 4 ] [ 6 ] (JOHN).
Use [ 7 ] for the letter Q; [ 9 ] for the
letter Z.
One of the following actions occurs:
A match is made.
The letters match more than one
person.
Announcement that a match was
found, the extension number, then
prompt for the next extension or Group
List.
Return to Step 6.
Announcement of the number of
matches found, then the matching
names. Go to Step 8.
No match is found.
Announcement that no matches were
found, then prompt for the next
extension or Group List.
Return to Step 6.
Step 8
Choose an option:
Select the correct entry.
If more than five matches are found,
press [ # ] to hear more matching
entries.
5-142
Personal Mailbox Administration
Extension number for future reference,
then prompt for the next extension or
Group List. Return to Step 6.
Repeat Step 8.
Personal Mailbox Administration
Recording a Mailbox Name
Action
You Hear...
Step 1
Log in to Voice Mail.
Name, number of new messages and
old messages, then the Voice Mail
Activity Menu.
Step 2
Press [ 3 ] to administer a name or
greeting.
Press [ 2 ] to administer a name.
Prompt to select greeting or name.
Step 3
Step 4
Choose an option:
Press [ 0 ] to listen to the name.
Press [
1
] to record the name.
Name Editing Menu.
The name (if one is recorded).
Repeat Step 4.
Prompt to record the name.
Step 5
Record the name, then press [ 1 ].
Name Editing Menu.
Step 6
Choose an option:
[ ★ ] [ # ] to approve the name.
Procedure is complete.
[ 2 ] [ 3 ] to play back the name.
The name you just recorded.
Repeat Step 6.
[ 2 ] [ 1 ] to re-record the name.
Return to Step 5.
[ ★ ][ D ] ([ ★ ][ 3 ]) to delete the name and
use the one previously recorded.
Confirmation that the name was
deleted. Return to Step 4.
Recording and Activating Personal Greetings
To record the greeting that callers hear when they reach a Call Answer Service or a
Transfer-Only mailbox, see “Recording a Personal Greeting” in Greetings
(Personal). For information about activating a Personal Greeting, see “Activating a
Personal Greeting” in Greetings (Personal).
Choosing a Personal Operator
For information about choosing a Personal Operator, see “Administering a Personal
Operator” in Personal Operator.
Personal Mailbox Administration
5-143
Personal Operator
Personal Operator
At a Glance
Voice Mail Activity Menu
[ 4 ] Personal Operator
Operator’s No. + [ # ]: Add Personal Operator
[ 0 ] + [ # ]: Remove Personal Operator
Subscriber
Programmable by
Factory Setting
Personal Operator
No Personal Operator. (Calls are transferred to the Call Answer
Service Operator).
Description
A Call Answer Service or Transfer-Only mailbox can have a Personal Operator to
handle calls if a caller dials [ 0 ]:
■
For Call Answer Service mailboxes, callers can dial [
leaving a message.
■
For Transfer-Only mailboxes, callers can dial [ 0 ] while the mailbox greeting is
playing or up to four seconds after the greeting has finished playing.
0
] before, during, or after
A Personal Operator can be any extension that has a mailbox, or it can be a mailbox
of the following types:
■
Call Answer Service mailbox
■
Transfer-Only mailbox
■
Bulletin Board mailbox
■
Automated Attendant mailbox
When a Personal Operator is not administered, a caller who dials [
the system’s Call Answer Service Operator.
0
] is transferred to
The mailbox’s Personal Greeting should inform callers that they have the option of
pressing [ 0 ].
Applications
A secretary’s extension is administered as a boss’ Personal Operator. The boss’
Personal Greeting says, “This is Pat. I am unavailable at the moment. You can leave a
message after the beep, or press [ 0 ] to speak to my secretary.”
5-144
Personal Operator
Personal Operator
An employee on vacation wants callers to be able to reach a person covering for her:
The employee’s Personal Greeting says, “Hello, this is Lou. I’ll be on vacation until
July 25. If you leave a message, I’ll call you when I return. If you need immediate
assistance, press [ 0 ] now.”
A teacher administers a Bulletin Board mailbox as his Personal Operator. The
teacher’s Personal Greeting says, “This is Les Brown. To leave me a message, wait
for the tone. To hear the homework assignment for today, press [ 0 ].”
Related Mail System Features
If a mailbox has a Personal Operator that callers can reach by pressing [ 0 ], the
mailbox’s Personal Greeting should include information about this option. See
Greetings (Personal).
Programming
Administering a Personal Operator
To assign or remove a Personal Operator for a mailbox, use the following procedure:
Action
You Hear...
Step 1
Log in to Voice Mail.
Name, number of new messages and
old messages, Voice Mail Activity
Menu.
Step 2
Dial [ 4 ] to change the Personal
Operator.
Current setting, then prompt to enter
the Personal Operator extension or to
delete the Personal Operator.
Step 3
Choose an option:
Assign Personal Operator: Operator’s
extension + [ # ].
Remove Personal Operator: [
0
] + [ # ].
Confirmation of the extension, then the
Voice Mail Activity Menu.
Procedure is complete.
Confirmation that there is no Personal
Operator, then the Voice Mail Activity
Menu. Procedure is complete.
Personal Operator
5-145
Schedule Controller
Schedule Controller
At a Glance
System Administration Menu
[ 2 ] Schedule
[ 2 ] Automated Attendant Schedule
[ 1 ] Schedule Controller
[ 1 ] Follow the Switch Mode
[ 2 ] Follow the PARTNER MAIL Business Schedule
Programmable by
System Administrator
Factory Setting
Schedule Controller
Follow the Switch Mode
Mail System Planning Form
D
Description
The Schedule Controller determines whether the communications system (Night
Service) or the mail system Business Schedule controls the Day and Night
operation of the Automated Attendant. Each Automated Attendant has its own
Schedule Controller.
The Schedule Controller can be set to one of two options:
■
Follow the Switch Mode —Use this setting if you want the Automated
Attendant to go into Night mode when the communications system Night
Service is On and into Day mode when the communications system Night
Service is Off.
■
Follow the PARTNER MAIL Business Schedule—A Business Schedule
you program for the Automated Attendant will determine when the
Automated Attendant operates in Day mode and in Night mode. Use this
setting if you want the schedule to be independent of the
communications system Night Service feature.
Follow the Switch Mode
The communications system notifies the mail system when Night Service begins
and ends. When the mail system is notified that Night Service is On, the
Automated Attendant plays the Night Main Menu. When the mail system is
notified that Night Service is Off, the Automated Attendant plays the Day Main
Menu.
5-146
Schedule Controller
Schedule Controller
Follow the PARTNER MAIL Business Schedule
You use Business Schedule to enter your normal hours of operation. If you set
the Schedule Controller to Follow the PARTNER MAIL Business Schedule, Night
Service notifications from the communications system are ignored.
Considerations and Constraints
No matter which of the two Schedule Controller settings you use to control the
Automated Attendant’s Day and Night operation, you can override the operation
by using either of the following features:
■
You can use the Business Schedule’s Temporarily Closed option to
schedule a temporary closing up to a week in advance.
■
You can use Open or Closed for Today to set the current day to open or
closed in case of an unexpected change to your regular schedule.
If you program the Automated Attendant to be Open for Today, the Automated
Attendant operates in Day mode until midnight. If you use the Close for Today
or Temporarily Closed option, the Automated Attendant operates in Night mode
until midnight. At midnight the Automated Attendant reverts back to Day or
Night mode as determined by the Schedule Controller. You can revert to the
regular schedule for the current day by using the Resume Regular Schedule
option of Open or Closed for Today.
Related Communications System Features
If you set the Schedule Controller to Follow the Switch Mode, use Night Service
Button (#503) to identify a button on the system phone at extension 10 to be
used to turn Night Service On and Off.
Related Mail System Features
■
If you set the Schedule Controller to Follow the PARTNER MAIL Business
Schedule, you must program your regular weekly schedule. See
Business Schedule.
■
To schedule a planned temporary closing up to six days in advance, you
can use the Temporarily Closed option of Business Schedule.
■
To accommodate an unexpected change of schedule, you can use Open
or Closed for Today.
Schedule Controller
5-147
Schedule Controller
Programming
Setting the Schedule Controller
Before setting the Schedule Controller, complete mail system Planning Form D.
Action
You Hear...
Step 1
Log in to the mail system as the System
Administrator.
Name, number of new messages and
old messages, Voice Mail Activity
Menu.
Step 2
Press [
Prompt to enter the System
Administration Password + [
9
] for System Administration.
#
].
Step 3
Enter System Administration
Password + [ # ].
Security message, then System
Administration Menu.
Step 4
Press [
Schedule Administration Menu.
Step 5
Press [ 2 ] for Automated Attendant
Schedule options.
2
] for Schedule.
(Multiple Automated Attendant)
Prompt to enter the Automated
Attendant Number.
(Single Automated Attendant)
Schedule Control Menu. Go to Step 8.
Step 6
(Multiple Automated Attendant Only)
Enter Automated Attendant Number.
Automated Attendant Schedule
Administration Menu.
Step 7
Press [
Current setting, then the Schedule
Control Menu.
Step 8
Choose an option:
[ 1 ] to Follow the Switch Mode.
5-148
1
] for Schedule Controller.
Confirmation of the setting, then
Automated Attendant Schedule
Administration Menu.
Procedure is complete.
[ 2 ] to Follow the PARTNER MAIL
Business Schedule.
Confirmation of the setting, then
Automated Attendant Schedule
Administration Menu.
Procedure is complete.
[ ★ ] [ # ] to keep current setting.
Automated Attendant Schedule
Administration Menu.
Procedure is complete.
Schedule Controller
Security Violation Notification
Security Violation Notification
At a Glance
System Administration Menu
[ 8 ] System Security
[ 3 ] Security Violation Notification
[ 1 ] Mailbox Lock
[ 2 ] Warning Message
[ 3 ] No Security Violation Notification
Programmable by
System Administrator
Factory Settings
Notification type
Unsuccessful Iogin attempts
Warning Message
5 (2–18 attempts)
Mail System Planning Form
N
Description
You can program one of three Security Violation Notification settings
systemwide for the mail system. This feature is used to reduce the likelihood of
unauthorized persons accessing mailboxes and System Administration.
■
Mailbox Lock—Lock the mailbox and send a warning message to the
mailbox and to the System Administrator’s mailbox.
■
Warning Message—Send a warning message to the mailbox and to the
System Administrator’s mailbox.
■
No Security Violation Notification
Security Alert:
You should use the most restrictive form of the feature that the business
allows. Use the Mailbox Lock option unless this would be too restrictive for
your business. Use the Warning Message option otherwise. Administering
a system without Security Violation Notification is strongly discouraged.
Be sure to investigate all warning messages received.
Security Violation Notification
5-149
Security Violation Notification
Unsuccessful Login Attempts
An attempt to log in is counted when a person enters the mailbox number
followed by the pound sign. An unsuccessful attempt occurs if the person does
not enter a correct password (followed by the pound sign). The default is to
permit five unsuccessful attempts before invoking Security Violation
Notification.
The maximum number of attempts to log in per call is three. However, if the
maximum number of unsuccessful attempts is reached earlier, no additional
tries are permitted on that call. For example, suppose the mail system is set to
send a warning message after five consecutive unsuccessful login attempts. A
person tries unsuccessfully three times on the first call and is disconnected. The
person calls back and is given only two more attempts to log in, then the caller
hears the message “Too many unsuccessful Iogin attempts. The System
Administrator has been notified. Good-bye,” and the call is disconnected. A
message is sent to the mailbox owner and to the System Administrator.
Mailbox Unlock
To unlock a mailbox, you must reinitialize the mailbox password. When the user
logs in to the mailbox, he or she will be prompted to enter a new password.
A locked Call Answer Service mailbox can receive messages as long as there is
enough space in the mailbox. However, the subscriber cannot retrieve these
messages until you reinitialize the mailbox’s password.
If a Bulletin Board mailbox is locked, callers are still able to listen to the Bulletin
Board message, but the mailbox owner is not able to change the message until
you reinitialize the mailbox password.
To unlock the System Administrator’s mailbox, or System Administration, you
must call for support, using the information on the inside front cover of this
book. You should have the following information available:
■
System Administrator’s mailbox number.
■
Serial number of the system. (The serial number is located on the right
side panel of the mail unit. See Figure 2-5 in Chapter 2, “Installation,” for
the location of the serial number label.)
■
Phone number of the Remote Maintenance Device.
Related Mail System Features
5-150
■
If a Bulletin Board mailbox is locked, callers are still able to listen to the
Bulletin Board message, but the mailbox owner is not able to change the
message until you reinitialize the mailbox.
■
If a mailbox is locked, you must initialize the mailbox’s password. See
Mailbox for the initialization procedure.
Security Violation Notification
Security Violation Notification
■
You are responsible for establishing a systemwide Minimum Password
Length.
■
Users are responsible for their own mailbox Passwords.
Programming
Changing the Security Violation Notification
Before changing the Security Violation Notification setting, update mail system
Planning Form N.
Action
You Hear...
Step 1
Log in to the mail system as the System
Administrator.
Name, number of new messages and
old messages, Voice Mail Activity
Menu.
Step 2
Press [
Prompt to enter the System
Administration Password + [
9
] for System Administration.
#
].
Step 3
Enter System Administration
Password + [ # ].
Security message, then System
Administration Menu.
Step 4
Press [ 8 ] for System Security Options.
System Security Menu.
Step 5
Press [ 3 ] for Security Violation
Notification.
Current setting, then the Security
Violation Notification Menu.
Step 6
Choose an option:
[ 1 ] Mailbox Lock.
Step 7
Prompt to enter number of Login
attempts. Go to Step 7.
[ 2 ] Warning Message.
Prompt to enter number of Login
attempts. Go to Step 7.
[ 3 ] No Security Violation Notification.
Confirmation of the setting, then the
System Security Menu. Procedure is
complete.
[ ★ ] [ # ] Keep current option.
Confirmation of the setting, then the
System Security Menu. Procedure is
complete.
Enter Iogin attempts (2–18)+ [ # ].
Confirmation of the setting, then the
System Security Menu.
Procedure is complete.
Security Violation Notification
5-151
Single/Multiple Automated Attendant
Single/Multiple Automated Attendant
At a Glance
System Administration Menu
[ 1 ] System Parameters
[ 1 ] Single or Multiple Automated Attendant
[ 1 ] Single Automated Attendant
[ 2 ] Multiple Automated Attendants
Programmable by
System Administrator
Factory Setting
Single/Multiple Automated
Attendant Operation
Single Automated Attendant
Mail System Planning Form
A
Description
You can have one or up to three separate Automated Attendants.
With Single Automated Attendant operation, there is one Day Main Menu and
one Night Main Menu. If you select Multiple Automated Attendant operation,
each Automated Attendant has its own Day and Night Main Menu.
Multiple Automated Attendant operation should be used if you want different
incoming lines answered in different ways. For example, if two businesses or
departments share your communications system, you may want to greet callers
differently and present them with different options from which to choose.
Related Communications System Features
All Automated Attendants for which lines are assigned using communications
system Group Call Distribution (#206) Setting 1 follow the same communications
system VMS Hunt Delay (Immediate or Delayed) and the same VMS Hunt
Schedule (Always, Day Only, or Night Only). If you require multiple Automated
Attendants but not all Automated Attendants can follow the same VMS Hunt
Delay and VMS Hunt Schedule settings, then you cannot use Group Call
Distribution (#206) Setting 1 for all of the lines. You can use one of the following
methods for the lines that you want to be handled differently:
■
5-152
Use Group Call Distribution ([ # ] [ 2 ] [ 0 ] [ 6 ]) Setting 3 to assign coverage for
the Voice Mail line(s).
Single/Multiple Automated Attendant
Single/Multiple Automated Attendant
On the mail system, create an Automated Attendant mailbox and use
Line Ownership to assign the Automated Attendant mailbox as the
owner of the line(s).
The communications system will direct calls both day and night to the
Automated Attendant mailbox after four rings. Using this method, there is
no way to send calls immediately to the mailbox.
For more information, see “Form A: Page 1 Description” in Appendix B.
■
For Release 4.0 and later communications systems only, use Line
Coverage Extension [ # ] [ 2 ] [ 0 ] [ 8 ] to assign extension coverage for the
line(s) to a system phone dedicated for Automated Attendant use.
Program VMS Cover and Do Not Disturb buttons on the phone.
On the mail system, create an Automated Attendant mailbox for the
extension.
When the VMS Cover button is Off, calls will not be sent to the Automated
Attendant. When the VMS Cover button is On, calls will be sent to the
Automated Attendant, The status of the Do Not Disturb button will
determine how quickly the calls are sent. When the Do Not Disturb button
is On, calls will be sent to the Automated Attendant immediately. When
the Do Not Disturb button is Off, calls will be sent to the Automated
Attendant after the number of rings specified by VMS Cover Rings
(#117).
Related Mail System Features
For each Automated Attendant, you can program the following:
■
Day and Night Dial 0/Timeout Action (Automated Attendant)
■
Fax Extension and Fax Message Receiver
■
General Mailbox Owner
■
Line Assignments (for lines assigned using communications system
Group Call Distribution (#206) Setting 1 that are to be answered by
Automated Attendant 1 or Automated Attendant 2)
■
Day and Night Main Menus (Automated Attendant)
■
Schedule Controller (and Business Schedule, if the Schedule
Controller is set to follow the PARTNER MAIL Business Schedule)
■
Touch-Tone Gate setting [and Touch-Tone Gate Greetings if the
Touch-Tone Gate is On; see Greetings (System)]
You can use Group Call Distribution (#206) Setting 3, Line Ownership, and an
Automated Attendant Mailbox to provide Automated Attendant Service.
Single/Multiple Automated Attendant
5-153
Single/Multiple Automated Attendant
On Release 4.0 or later communications systems, you can use Line Coverage
Extension (#208) and an Automated Attendant Mailbox to provide Automated
Attendant Service.
Programming
Setting Single or Multiple Automated
Attendants
Before changing the Single/Multiple Automated Attendant setting, update mail
system Planning Form A:
Action
You Hear...
Step 1
Log in to the mail system as the System
Administrator.
Name, number of new messages and
old messages, Voice Mail Activity
Menu.
Step 2
Press [
Step 3
Enter System Administration
Password + [ # ].
Security message, then System
Administration Menu.
Step 4
Press [
System Parameters Menu.
Step 5
Press [ 1 ] for Single/Multiple Automated
Attendant.
Step 6
Choose an option:
[ 1 ] Single Automated Attendant.
9
1
] for System Administration.
] for System Parameters.
[ 2 ] Multiple Automated Attendant.
5-154
Single/Multiple Automated Attendant
Prompt to enter the System
Administration Password + [
#
].
Current setting, then the Single/Multiple
Automated Attendant Menu.
Confirmation of Single Automated
Attendant operation, then the System
Parameters Menu.
Procedure is complete.
Confirmation of Multiple Automated
Attendant operation, then the System
Parameters Menu.
Procedure is complete.
Submenus (Automated Attendant)
Submenus (Automated Attendant)
At a Glance
System Administration Menu
[ 3 ] Automated Attendant
[ 3 ] Submenus
[ 2 ] Play menu
[ 4 ] Create menu
[ 6 ] Modify menu
[ ★ ][ D ] ([ ★ ][ 3 ]) Delete menu
Programmable by
System Administrator
Parameters
No. of Submenus
99
Caller Options
Play Submenu again
[★][4]
Play Automated Attendant
Main Menu
Play previous menu
[★][7]
Dial 0/Timeout Action
[0]
Transfer to another extension
[ ★ ] [ T ] ([ ★ ] [ 8 ])
Play Submenu in alternate
language (bilingual mode only)
[ ★ ] [1 ]
Mail System Planning Forms
[★][#]
I and J
Description
A Submenu provides additional options to callers when there are more options
than can fit on the Day or Night Main Menu. In Submenus, as in Main Menus,
the caller presses a digit (Selector Code) on the touch-tone telephone keypad in
response to a prompt. Automated Attendant Service directs the caller to one of
the following destinations based on the Selector Code entered:
■
An extension, Hunt Group, Calling Group, or mailbox
■
Another Submenu
■
An Announcement
If a caller does not respond to a Submenu, the call is handled according to the
Automated Attendant’s Day or Night Dial 0/Timeout Action, as appropriate.
Submenus (Automated Attendant)
5-155
Submenus (Automated Attendant)
There can be up to 99 Submenus. Each Submenu can have up to nine options
on it. The same submenu can be assigned to more than one Automated
Attendant.
Selector Codes and Selector Code Actions
Selector Codes on a Submenu have no default Selector Code Actions to
determine the action performed when the caller presses the Selector Code. You
can assign one of the following five Selector Code Actions:
■
Action 1–Selector Code Transfer—When a caller presses the Selector
Code, the call is transferred to the predetermined extension, Hunt Group,
Calling Group, or mailbox (Call Answer Service, Bulletin Board, TransferOnly, or Automated Attendant) that is assigned to the Selector Code.
■
Action 2–Play a Submenu—When a caller presses the Selector Code,
another menu plays offering the caller additional options.
■
Action 3–Play an Announcement —When a caller presses the Selector
Code, a recorded Announcement plays. If information needed by callers,
such as your business hours or mailing address, can be provided in a
two-minute Announcement, use this Selector Code Action.
■
Action 4–Prompted Transfer —When a caller presses the Selector
Code, the caller is prompted to dial an extension of his or her choice.
Use this Selector Code Action if the first digit of your company’s
extensions coincides with the Selector Codes you want to use for
something other than Direct Extension Transfer. For example, if all
company extensions begin with 1 or 2, and you want to use Selector
Code 1 for a Submenu and Selector Code 2 for an Announcement,
program an unused Selector Code for Prompted Transfer. When the
caller presses the Selector Code programmed for Prompted Transfer, the
mail system will prompt the caller to enter the desired extension.
■
Action 5–Direct Extension Transfer—Callers can dial an individual
extension, Calling Group, Hunt Group, or mailbox of any type (Call
Answer Service, Bulletin Board, Transfer-Only, or Automated Attendant)
from the Submenu if the Selector Codes matching the first digit are
reserved for this Selector Code Action. For example, if all company
extensions begin with 1 or 2, you can assign Action 5 for Selector Codes
1 and 2 to enable callers to dial extensions 10 through 29 directly from
the Submenu. This Selector Code Action enables the system to
recognize the caller’s selection as the first digit of an extension, Calling
Group, Hunt Group, or mailbox instead of a menu option selection.
For examples and further discussion of Selector Code Actions see Main Menus
(Automated Attendant) in this chapter.
5-156
Submenus (Automated Attendant)
Submenus (Automated Attendant)
Other Submenu Options
In addition to the Selector Codes, the following options are available from the
Submenu:
[★][4]
Replay the Submenu
[★][7]
Play the Automated Attendant Main Menu
[★][#]
Play the Previous Menu
[0]
Perform the Automated Attendant’s (Day or Night) Dial 0/Timeout
Action.
[ ★ ][ T ]
([ ★ ] [ 8 ])Transfer to Another Extension
[★][1]
Play the Submenu in the Alternate Language (bilingual mode only)
Submenu Creation
Plan Submenus using mail system Planning Forms I and J. If the mail system is
in bilingual mode, be sure to record the Submenu prompt in both the primary
and secondary languages.
Submenu Modification
Changing a Submenu may require one or more of the following tasks:
■
Adding or deleting Selector Codes
■
Changing Selector Code Actions
■
Recording a revised menu prompt
Plan your changes using mail system Planning Forms I and J. If the mail system
is in bilingual mode, be sure to record the Submenu prompt in both the primary
and secondary languages.
Considerations and Constraints
Submenus and Announcements must be created before they can be assigned
to the Main Menu or Submenu from which they are accessed.
RECOMMENDATION:
Although you can create up to 99 menus with up to nine options on each
menu, it is recommended that you limit the number of menu levels to
three and the number of options on each menu to five to avoid confusing
the callers.
If a Bulletin Board mailbox, Announcement, or Submenu that is assigned as a
Selector Code transfer destination on a Submenu is deleted, the Selector Code
is deleted automatically from the menu definition. However, you must re-record
all menu prompts that refer to the item that is deleted.
Submenus (Automated Attendant)
5-157
Submenus (Automated Attendant)
If an extension, Calling Group, Hunt Group, Bulletin Board, Guest mailbox, or
Automated Attendant is deleted, it may be necessary to re-record any Submenu
prompt that refers to it.
Related Mail System Features
■
Announcements (Automated Attendant) must be created before they
can be assigned to the Submenus.
■
If the caller does not press a button within four seconds after the menu
finishes playing, or if the caller presses [ 0 ], the call is handled as
specified by the Dial 0/Timeout Action (Automated Attendant) for the
Automated Attendant’s (Day or Night) Main Menu.
■
If you change the Language mode (bilingual or monolingual) or the
languages administered, you may need to re-record the Submenu
prompts.
Programming
Playing a Submenu Prompt or Definition
Action
You Hear...
Step 1
Log in to the mail system as the System
Administrator.
Name, number of new messages and
old messages, Voice Mail Activity
Menu.
Step 2
Press [
Prompt to enter the System
Administration Password + [
9
] for System Administration.
#
].
Step 3
Enter System Administration
Password + [ # ].
Security message, then System
Administration Menu.
Step 4
Press [ 3 ] for Automated Attendant.
(Multiple Automated Attendant)
Prompt to enter the Automated
Attendant Number.
(Single Automated Attendant)
Automated Attendant Administration
Menu. Go to Step 6.
Step 5
(Multiple Automated Attendant Only)
Enter Automated Attendant Number.
Automated Attendant Administration
Menu.
Step 6
Press [ 3 ] for Submenus.
Submenu Administration Menu.
Step 7
Press [
Prompt to enter a Submenu number.
5-158
2
] to play the Submenu.
Submenus (Automated Attendant)
Submenus (Automated Attendant)
Action
You Hear...
Step 8
Submenu number + [ # ].
Prompt to select the Submenu prompt
or the Submenu definition.
Step 9
Choose an option:
[ 1 ] to play the Submenu prompt.
Submenu prompt.
Procedure is complete.
[ 2 ] to play the Submenu Selector
Codes and Selector Code Actions.
Submenu Selector Codes and Selector
Code Actions. Procedure is complete.
[ ★ ] [ # ] to return to the Submenu
Administration Menu.
Submenu Administration Menu.
Procedure is complete.
Creating a Submenu
Before creating a Submenu, complete mail system Planning Form I and J.
Action
You Hear...
Step 1
Log in to the mail system as the System
Administrator.
Name, number of new messages and
old messages, Voice Mail Activity
Menu.
Step 2
Press [
Prompt to enter the System
Administration Password + [ # ].
Step 3
Enter System Administration
Password + [ # ].
Security message, then System
Administration Menu.
Step 4
Press [
(Multiple Automated Attendant)
Prompt to enter the Automated
Attendant Number.
9
3
] for System Administration.
] for Automated Attendant.
(Single Automated Attendant)
Automated Attendant Administration
Menu. Go to Step 6.
Step 5
(Multiple Automated Attendant Only)
Enter Automated Attendant Number.
Automated Attendant Administration
Menu.
Step 6
Press [ 3 ] for Submenus.
Submenu Administration Menu.
Step 7
Press [
Prompt to enter a Submenu number.
Step 8
Submenu number + [
Step 9
Choose an option:
Enter a Selector Code (1–9).
4
] to create the Submenu.
#
].
Press [ ★ ] [ # ] to quit Selector Code
Assignment.
Prompt to enter a Selector Code.
Selector Code Action Menu.
Prompt to record the Submenu prompt.
Go to Step 15.
Submenus (Automated Attendant)
5-159
Submenus (Automated Attendant)
Action
Step 10
Step 11
Choose an option:
[ 1 ] for Selector Code Transfer.
You Hear...
Prompt to enter the extension.
Go to Step 11.
[ 2 ] for Submenu.
Prompt to enter the Submenu number.
Go to Step 12.
[ 3 ] for Announcement.
Prompt to enter the Announcement
number. Go to Step 13.
[ 4 ] for Prompted Transfer.
Confirmation that the Selector Code is
programmed for Prompted Transfer.
then prompt to enter a Selector Code.
Return to Step 9.
[ 5 ] for Direct Extension Transfer.
Confirmation that the Selector Code is
programmed for Direct Extension
Transfer, then prompt to enter a
Selector code. Return to Step 9.
[ ★ ] [ D ] ([ ★ ] [ 3 ]) to delete the Selector
Code.
Prompt to confirm deletion.
Go to Step 14.
[ ★ ] [ # ] to quit.
Return to Step 9.
Enter the extension, Hunt Group,
Calling Group, or mailbox number +
[ # ].
Confirmation of Selector Code, Selector
Code Action, transfer destination, then
prompt to enter a Selector Code.
Return to Step 9.
Step 12
Enter the Submenu number + [ # ].
Confirmation of Selector Code,
Submenu number, then prompt to enter
a Selector Code. Return to Step 9.
Step13
Enter the Announcement number +
Confirmation of Selector Code,
Announcement number, then prompt to
enter a Selector Code. Return to Step
9.
[#]
Step 14
Choose an option:
[ 9 ] to confirm deletion.
[ 9 ] to cancel deletion.
Step 15
5-160
Record the Submenu prompt
(up to 2 minutes), then press [ 1 ].
Submenus (Automated Attendant)
Confirmation that the Selector Code is
not used, then prompt to enter a
Selector Code. Return to Step 9.
“Deletion canceled, ” then prompt to
enter a Selector Code. Return to Step
9.
Message Editing Menu.
Submenus (Automated Attendant)
Step 16
Action
You Hear...
Choose an option:
[ 2 ] [ 3 ] to play back the Submenu
prompt.
Submenu prompt, then the Message
Editing Menu. Repeat Step 16.
[ 2 ] [ 1 ] to re-record the Submenu
prompt.
A tone to record the Submenu prompt.
Return to Step 15.
[ ★ ] [ D ] ([ ★ ] [ 3 ]) to delete the new
Submenu prompt.
Confirmation of the deletion, then
prompt to record the Submenu prompt.
Return to Step 15.
[ ★ ] [ # ] to approve the Submenu
prompt.
“Approved.”
(Monolingual mode)
Submenu Administration Menu.
Procedure is complete.
(Bilingual mode, primary language)
Prompt to record the Submenu prompt
in the secondary language.
Return to Step 15.
(Bilingual mode, secondary language)
Submenu Administration Menu.
Procedure is complete.
Recording the Submenu Prompt Only
Before recording a Submenu prompt, complete mail system Planning Form I.
Action
You Hear...
Step 1
Log in to the mail system as the System
Administrator.
Name, number of new messages and
old messages, Voice Mail Activity
Menu.
Step 2
Press [
Prompt to enter the System
Administration Password + [ # ].
Step 3
Enter System Administration
Password + [ # ].
Security message, then System
Administration Menu.
Step 4
Press [
(Multiple Automated Attendant)
Prompt to enter the Automated
Attendant Number.
9
3
] for System Administration.
] for Automated Attendant.
(Single Automated Attendant)
Automated Attendant Administration
Menu. Go to Step 6.
Step 5
(Multiple Automated Attendant Only)
Enter Automated Attendant Number.
Automated Attendant Administration
Menu.
Submenus (Automated Attendant)
5-161
Submenus (Automated Attendant)
Action
You Hear...
Step 6
Press [ 3 ] for Submenus.
Submenu Administration Menu.
Step 7
Press [
Prompt to enter a Submenu number.
Step 8
Submenu number + [ # ].
Prompt to enter a Selector Code.
Step 9
Press [ ★ ] [ # ] to indicate that there are no
changes to Selector Codes.
Prompt to record the Submenu prompt
or to use the existing Submenu prompt.
Step 10
Choose an option:
Press [ # ] to use the existing prompt.
6
] to modify the Submenu.
“The existing menu prompt will be used.
Menu saved.”
(Monolingual mode)
Submenu Administration Menu.
Procedure is complete.
(Bilingual mode)
Prompt to record the Submenu
prompt in the secondary language.
Repeat to Step 10.
Record the Submenu prompt (up to 2
minutes), then press [ 1 ].
Step 11
Choose an option:
[ 2 ] [ 3 ]to play back the new Submenu
prompt.
[ 2 ] [ 1 ] to re-record the new Submenu
prompt.
[ ★ ] [ D ] ([ ★ ] [ 3 ]) to delete the new
Submenu prompt.
Message Editing Menu.
New Submenu prompt, then the
Message Editing Menu. Repeat Step
11
A tone to record the Submenu prompt.
Return to Step 10.
“Deleted. The existing menu prompt will
be used,” then the Submenu
Administration Menu.
[ ★ ] [ # ] to approve.
“Approved. Menu saved.”
(Monolingual mode)
Submenu Administration Menu.
Procedure is complete.
(Bilingual mode, primary language.)
Prompt to record the Submenu
prompt in the secondary language.
Return to Step 10.
(Bilingual mode, secondary language.)
Submenu Administration Menu.
Procedure is complete.
5-162
Submenus (Automated Attendant)
Submenus (Automated Attendant)
Modifying a Submenu
The following procedure can be used to:
■
Add, change, or delete Selector Codes.
■
Change Selector Code Actions.
■
Record a Submenu prompt.
Before you change a Submenu, update mail system Planning Forms I and J.
Action
You Hear...
Step 1
Log in to the mail system as the System
Administrator.
Name, number of new messages and
old messages, Voice Mail Activity
Menu.
Step 2
Press [
Prompt to enter the System
Administration Password + [ # ].
Step 3
Enter System Administration
Password + [ # ].
Security message, then System
Administration Menu.
Step 4
Press [
(Multiple Automated Attendant)
Prompt to enter the Automated
Attendant Number.
9
3
] for System Administration.
] for Automated Attendant.
(Single Automated Attendant)
Automated Attendant Administration
Menu. Go to Step 6.
Step 5
(Multiple Automated Attendant Only)
Enter Automated Attendant Number.
Automated Attendant Administration
Menu.
Step 6
Press [ 3 ] for Submenus.
Submenu Administration Menu.
Step 7
Press [
Prompt to enter a Submenu number.
Step 8
Submenu number + [
Step 9
Choose an option:
Enter a Selector Code (1–9).
6
] to modify the Submenu.
#
].
Prompt to enter a Selector Code.
If the Selector Code is already
assigned:
The Selector Code definition and a
prompt to confirm that you want to
modify it. Go to Step 10.
If the Selector Code is not already
assigned:
Selector Code Menu. Go to Step 11.
Press [ ★ ] [ # ] to quit Selector Code
Assignment.
Prompt to record a Submenu prompt or
to use the existing Submenu prompt.
Go to Step 16.
Submenus (Automated Attendant)
5-163
Submenus (Automated Attendant)
Action
Step 10
Choose an option:
[ 9 ] to confirm.
[ 6 ] to cancel.
Step 11
Choose an option:
[ 1 ] for Selector Code Transfer.
You Hear...
Confirmation of Selector Code, then
Selector Code Menu. Go to Step 11.
Prompt to enter a Selector Code.
Return to Step 9.
Prompt to enter the extension.
Go to Step 12.
[ 2 ] for Submenu.
Prompt to enter the Submenu number.
Go to Step 13.
[ 3 ] for Announcement.
Prompt to enter the Announcement
number. Go to Step 14.
[ 4 ] for Prompted Transfer.
Confirmation that the Selector Code is
programmed for Prompted Transfer,
then prompt to enter a Selector Code.
Return to Step 9.
[ 5 ] for Direct Extension Transfer.
Confirmation that the Selector Code is
programmed for Direct Extension
Transfer, then prompt to enter a
Selector code Return to Step 9.
[ ★ ] [ D ] ([ ★ ] [ 3 ]) to delete the Selector
Code.
Prompt to confirm deletion.
Go to Step 15.
[ ★ ] [ # ] to quit.
Return to Step 9.
Step 12
Enter the extension, Hunt Group,
Calling Group, or mailbox number +
[ # ].
Confirmation of Selector Code, Selector
Code Action, transfer destination, then
prompt to enter a Selector Code.
Return to Step 9.
Step 13
Enter the Submenu number + [ # ].
Confirmation of Selector Code,
Submenu number, then prompt to enter
a Selector Code. Return to Step 9.
Step 14
Enter the Announcement number +
Confirmation of Selector Code,
Announcement number, then prompt to
enter a Selector Code. Return to Step
9.
[ # ].
5-164
Submenus (Automated Attendant)
Submenus (Automated Attendant)
Action
Step 15
Choose an option:
[ 9 ] to confirm deletion.
[ 6 ] to cancel the deletion.
You Hear...
Confirmation that the Selector Code is
not used, then prompt to enter a
Selector Code. Return to Step 9.
“Deletion canceled,” then prompt to
enter a Selector Code. Return to
Step 9.
Step 16
Choose an option:
[ # ] to use the existing Submenu
prompt.
(Monolingual mode)
“The existing Submenu prompt will be
used. Menu saved,” then the Menu
Administration Menu.
Procedure is complete.
(Bilingual mode)
Prompt to record the Submenu prompt
in the secondary language.
Repeat Step 16.
Record the Submenu prompt
(up to 2 minutes), then press [ 1 ].
Step 17
Choose an option:
[ 2 ] [ 3 ] to play back the new Submenu
prompt.
Message Editing Menu.
New Submenu prompt, then the
Message Editing Menu.
Repeat Step 17.
[ 2 ] [ 1 ] to re-record the new Submenu
prompt.
A tone to record the Submenu prompt.
Return to Step 16.
[ ★ ] [ D ] ([ ★ ] [ 3 ]) to delete the new
Submenu prompt.
“Deleted. The existing menu prompt will
be used,” then the Submenu
Administration Menu.
Procedure is complete.
[ ★ ] [ # ] to approve the Submenu
prompt.
“Approved. Menu saved.”
(Monolingual mode)
Submenu Administration Menu.
Procedure is complete.
(Bilingual mode, primary language)
Prompt to record the Submenu
prompt in the secondary language.
Return to Step 16.
(Bilingual mode, secondary language)
Submenu Administration Menu.
Procedure is complete.
Submenus (Automated Attendant)
5-165
Submenus (Automated Attendant)
Deleting a Submenu
When you delete a Submenu, all Selector Codes that refer to the Submenu are
automatically removed from Main Menu and Submenu definitions. Be sure to rerecord all Main Menu and Submenu prompts that are affected.
Action
You Hear...
Step 1
Log in to the mail system as the System
Administrator.
Name, number of new messages and
old messages, Voice Mail Activity
Menu.
Step 2
Press [
Prompt to enter the System
Administration Password + [
9
] for System Administration.
#
].
Step 3
Enter System Administration
Password + [ # ].
Security message, then System
Administration Menu.
Step 4
Press [
(Multiple Automated Attendant)
Prompt to enter the Automated
Attendant Number.
3
] for Automated Attendant.
(Single Automated Attendant)
Automated Attendant Administration
Menu. Go to Step 6.
Step 5
(Multiple Automated Attendant Only)
Enter Automated Attendant Number.
Automated Attendant Administration
Menu.
Step 6
Press [ 3 ] for Submenus.
Submenu Administration Menu.
Step 7
Press [ ★ ] [ D ] ([ ★ ] [ 3 ]) to delete a
Submenu.
Prompt to enter the Submenu number.
Step 8
Submenu number + [ # ].
Prompt to confirm deletion.
Step 9
Choose an option:
[ 9 ] to confirm the deletion.
[ 6 ] to cancel the deletion.
5-166
Submenus (Automated Attendant)
Confirmation of the deletion, then the
Submenu Administration Menu.
Procedure is complete.
Confirmation of cancellation, then the
Submenu Administration Menu.
Procedure is complete.
System Administrator’s Mailbox
System Administrator’s Mailbox
At a Glance
System Administration Menu
[ 1 ] System Parameters
[ 7 ] System Administrator Mailbox
Programmable by
System Administrator
Factory Settings
System Administrator Mailbox
System Administrator’s
Mailbox Password
System Administration
Password
Mail System Planning Form
9997
Blank (Not Set)
Blank (Not Set)
C
Description
The System Administrator’s mailbox is used for all administration of the mail
system. Logging in to the System Administrator’s mailbox allows you to enter
System Administration by selecting [ 9 ] from the Voice Mail Activity Menu. (For
security reasons, this selection is not mentioned in the prompt.)
You must enter a password to gain access to the mailbox, just like any other
mailbox. After selecting [ 9 ] from the Voice Mail Activity Menu, you are prompted
to enter a System Administration Password. This second password gives added
security.
Security Alert:
The installer has to assign a System Administrator Mailbox password
and a System Administration Password during installation of the mail
system. You should change both passwords after the installation is
complete.
System Administrator’s Mailbox
5-167
System Administrator’s Mailbox
If the System Administrator’s Mailbox or System Administration is locked
because of too many unsuccessful Iogin attempts, you must call for support as
described on the inside front cover of this book. You should have the following
information available:
■
System Administrator’s mailbox number.
■
Serial number of the system. (The serial number is located on the right
side panel of the mail system unit. See Figure 2-5 in Chapter 2, for the
location of the serial number label.)
■
Phone number of the Remote Maintenance Device.
Changing the System Administrator’s Mailbox
The factory-set System Administrator’s mailbox is 9997. You can change the
System Administrator’s mailbox to any existing Call Answer Service mailbox (a
mailbox with Class of Service 1–6 or 18).
Security Alert:
Changing the System Administrator’s Mailbox after installation is complete
is strongly recommended for security of the system.
If you change the System Administrator’s mailbox, the previously assigned
System Administration Password remains the System Administration Password
for the new mailbox. However, the System Administrator’s mailbox password
does not carry over to the new System Administrator’s mailbox. The mailbox
retains the password it had prior to becoming the System Administrator’s
mailbox.
Considerations and Constraints
Before you can reassign the System Administrator’s Mailbox to a different
mailbox, the new mailbox must exist.
The System Administrator’s Mailbox must be a Call Answer Service mailbox
(Class of Service 1–6 and 18).
The System Administrator’s mailbox password must be different from the
System Administration Password.
Related Mail System Features
5-168
■
If the system is in bilingual mode, change the mailbox Language for the
new mailbox if it is not correct.
■
To change the System Administrator’s mailbox assignment, you must first
create the new mailbox. See Mailbox.
■
For information on how to change the System Administration Password
and the System Administrator’s mailbox password, see Passwords.
System Administrator’s Mailbox
System Administrator’s Mailbox
Programming
Re-assigning the System Administrator’s
Mailbox
Before re-assigning the System Administrator’s mailbox, update mail system
Planning Form C.
Action
You Hear...
Step 1
Log in to the mail system as the System
Administrator.
Name, number of new messages and
old messages, Voice Mail Activity
Menu.
Step 2
Press [ 9 ] for System Administration.
Prompt to enter the System
Administration Password + [ # ].
Step 3
Enter System Administration
Password + [ # ].
The security message, then the System
Administration Menu.
Step 4
Press [ 1 ] for System Parameters.
System Parameters Menu.
Step 5
Press [ 7 ] for System Administrator
Mailbox.
System Administrator’s Mailbox
number, then prompt to enter the
System Administrator’s extension.
Step 6
Choose an option:
Enter new extension + [ # ].
System Administrator’s extension, then
the System Parameters Menu.
Procedure is complete.
System Parameters Menu. Procedure is
complete.
Press [ ★ ] [ # ] to keep the current
setting.
Changing the System Administration Password
To change the System Administration Password, see the procedure in
Passwords in this chapter.
Changing the System Administrator’s Mailbox
Password
The procedure for changing the System Administrator’s mailbox password is
the same as that for changing other Call Answer Service mailbox passwords.
See Passwords.
System Administrator’s Mailbox
5-169
System Date and Time
System Date and Time
At a Glance
System Administration Menu
[ 2 ] Schedule
[ 1 ] Update System Date and Time
System Administrator
Programmable by
Description
System Date and Time is used to control the Business Schedule. It is also used
to stamp each message that is deposited into the subscriber’s mailbox. The
subscriber can obtain that information by listening to the message header.
System Date and Time is programmed when the mail system is installed. It
should be updated as necessary (for example, for changes to and from
Daylight Savings Time).
Related Mail System Features
■
The System Date and Time is used by the Business Schedule.
■
The System Date and Time is included in each message header. See
Personal Mailbox Administration.
Programming
Updating the System Date and Time
Action
You Hear...
Step 1
Log in to the mail system as the System
Administrator.
Name, number of new messages and
old messages, Voice Mail Activity
Menu.
Step 2
Press [
Prompt to enter the System
Administration Password + [
Step 3
5-170
9
] for System Administration.
Enter System Administration
Password + [ # ].
System Date and Time
#
].
Security message, then System
Administration Menu.
System Date and Time
Action
You Hear...
Step 4
Press [ 2 ] for Schedule.
Schedule Administration Menu.
Step 5
Press [ 1 ] for System Date and Time.
Current date, then prompt to enter a
new date.
Step 6
Choose an option:
Enter date (mm=01–12, dd=01–31,
Prompt to confirm or re-enter the date.
yy=91–99, 00–65).
If System Administrator’s mailbox
language is English:
Use mmddyy format.
If System Administrator’s mailbox
language is French or Spanish:
Use ddmmyy format.
Step 7
[ # ] to keep the current date.
Prompt to confirm or re-enter the date.
Choose an option:
[ ★ ] [ # ] to confirm
Date, then prompt to enter the time.
[ 1 ] to re-enter
Step 8
Choose an option:
Enter time in hhmm format where:
hh=hour (01–12) or (00–23),
m m=minute (00–59).
If System Administrator’s mailbox
language is English or Spanish:
Use 12 hour format (0100–1259).
(12-hour format entered)
Prompt to enter a.m. or p.m.
If System Administrator’s mailbox
language is French:
Use 24 hour format (0000–2359).
(24-hour format entered)
Prompt to confirm or re-enter the
time. Go to Step 10.
[ # ] to keep current starting time.
Step 9
Step 10
Prompt to enter the date.
Return to Step 6.
Choose an option:
[ 1 ] for a.m.
[ 2 ] for p.m.
Prompt to confirm or re-enter the time.
Go to Step 10.
Time, then prompt to confirm or reenter the time.
Choose an option:
[ ★ ] [ # ] to confirm
Schedule Administration Menu.
Procedure is complete.
[ 1 ] to re-enter.
Prompt to enter time. Return to Step 8.
System Date and Time
5-171
System Language
System Language
For information about System Language, see Language.
5-172
System Language
Touch-Tone Gate
Touch-Tone Gate
At a Glance
System Administration Menu
[ 3 ] Automated Attendant
[ 5 ] Touch-Tone Gate
[ 6 ] Deactivate
[ 9 ] Activate
Programmable by
System Administrator
Factory Setting
Touch-Tone Gate
Off
Mail System Planning Form
E
Description
A caller’s response to the Touch-Tone Gate allows the system to know whether
or not the caller is calling from a touch-tone telephone. If the Touch-Tone Gate is
On, callers who do not respond to the Touch-Tone Gate are assumed to have a
rotary telephone.
The Touch-Tone Gate can be used in both monolingual and bilingual modes of
operation. If the system is in bilingual mode, the Touch-Tone Gate also enables
callers to choose the language in which they want to hear the prompts played.
The default Touch-Tone Gate setting is Off.
Touch-Tone Gate Setting
If the Touch Tone Gate is On, Automated Attendant Service answers calls and
plays the Day or Night Touch-Tone Gate Greeting:
■
When the mail system is in monolingual mode, the Touch-Tone Gate
Greeting must prompt the caller to press [ 1 ] to indicate that the call is
being made from a touch-tone telephone. If the caller presses [ 1 ], the
Automated Attendant Main Menu plays. If the caller does not press [ 1 ]
within four seconds, the call is handled as determined by the Dial
0/Timeout Action setting for the Day or Night Main Menu:
— Transfer to the Call Answer Service Operator
— Transfer to the General Mailbox
— Disconnect
— Transfer to a designated extension
Touch-Tone Gate
5-173
Touch-Tone Gate
■
When the mail system is in bilingual mode, the Touch-Tone Gate Greeting
must prompt the caller to press [ 1 ] to indicate that the call is being made
from a touch-tone telephone and the caller wants to hear prompts in the
primary language, or to press [ ★ ] [ 1 ] to indicate the call is from a
Touch-Tone telephone and the caller wants to hear prompts in the
secondary language. If the caller does not press [ 1 ] or [ ★ ] [ 1 ] within four
seconds, the call is handled as determined by the Dial 0/Timeout Action
setting for the Day or Night Main Menu:
—
Transfer to the Call Answer Service Operator
—
Transfer to the General Mailbox
—
Disconnect
—
Transfer to a designated extension
If the Touch-Tone Gate is Off, Automated Attendant Service answers calls and
plays the Automated Attendant Day or Night Main Menu. If the caller does not
respond to the menu within four seconds after it finishes playing, the call is
handled as specified by the Automated Attendant’s Dial 0/Timeout Action:
—
Transfer to the Call Answer Service Operator
—
Transfer to the General Mailbox
—
Disconnect
—
Transfer to a designated extension
Considerations and Constraints
When the Touch-Tone Gate is Off, the mail system does not assume that a call
is coming from a rotary phone until the Day or Night Menu finishes playing and
four more seconds elapse. Therefore, if you expect a large number of calls from
rotary telephones, consider setting the Touch-Tone Gate to On to save your
callers time.
Related Mail System Features
5-174
■
If you turn On the Touch-Tone Gate for an Automated Attendant, you will
need to record the Automated Attendant’s Day and Night Touch-Tone
Gate Greetings. See Greetings (System).
■
If you change the Language mode (bilingual or monolingual) and the
Touch-Tone Gate is set to On, you will need to re-record the Touch-Tone
Gate Greeting.
■
If you change the Touch-Tone Gate setting for an Automated Attendant.
you will need to re-record the Automated Attendant’s Day and Night Main
Menus. See Main Menus (Automated Attendant).
Touch-Tone Gate
Touch-Tone Gate
■
If you have Multiple Automated Attendants, each Automated Attendant
has its own Touch-Tone Gate setting. See Single/Multiple Automated
Attendant.
Programming
Turning the Touch-Tone Gate On or Off
Before changing the Touch-Tone Gate setting, update mail system Planning
Form E.
Action
You Hear...
Step 1
Log in to the mail system as the System
Administrator.
Name, number of new messages and
old messages, Voice Mail Activity
Menu.
Step 2
Press [
Prompt to enter System Administration
Password + [ # ].
Step 3
Enter System Administration
Password + [ # ].
Security message, then System
Administration Menu.
Step 4
Press [ 3 ] for Automated Attendant.
(Multiple Automated Attendant)
Prompt to enter the Automated
Attendant Number.
9
] for System Administration.
(Single Automated Attendant)
Automated Attendant Administration
Menu. Go to Step 6.
Step 5
(Multiple Automated Attendant Only)
Enter Automated Attendant Number.
Automated Attendant Administration
Menu.
Step 6
Press [ 5 ] for Touch-Tone Gate.
Current setting, then the Touch-Tone
Gate Setting Menu.
Step 7
Choose an option:
[ 9 ] to turn On.
“The Touch-Tone Gate is On. Please
remember to record Touch-Tone Gate
Greetings for the Automated
Attendant,” then the Automated
Attendant Administration Menu.
Procedure is complete.
[ 6 ] to turn Off.
“The Touch-Tone Gate is Off.
Touch-Tone Gate Greetings will not be
used,” then the Automated Attendant
Administration Menu.
Procedure is complete.
[ ★ ] [ # ] to keep the current setting.
Automated Attendant Administration
Menu. Procedure is complete.
Touch-Tone Gate
5-175
Verifying System Operation
and Troubleshooting
6
Contents
Verifying System Operation
6-1
Voice Mail Service
Verify Mail Service Greeting
Automated Attendant Service
Immediate Call Handling
Delayed Call Handling
Day Menu
Night Menu
Resume Regular Schedule
Fax Machines
Call Answer Service
VMS Extension Coverage
VMS Line Coverage
6-1
6-1
6-2
6-2
6-2
6-3
6-3
6-4
6-4
6-4
6-4
6-4
■
■
■
Troubleshooting
■
■
■
■
■
■
■
■
■
■
■
■
6-5
6-5
6-5
6-6
6-7
6-7
6-7
6-8
6-8
6-9
6-9
6-9
Callers hear ringing, but the mail system does not answer
The mail system does not answer immediately
Calls are routed to the wrong Automated Attendant
Calls are not transferred properly
Transferred calls ring first on intercom then on a line button
No one is on the line when you first answer a transferred call
Touch-tones are entered but not detected
A message cannot be left in a mailbox
A caller is cut off while leaving a message in a mailbox
A subscriber receives a busy signal when calling Voice Mail
A subscriber is unable to log in to Voice Mail
A subscriber is cut off while recording a mailbox name,
greeting, or message
Verifying System Operation and Troubleshooting
6-10
6-i
Contents
■
■
■
■
■
6-ii
A message light on a single telephone is not turned On and
Off in a timely manner
Message lights on multiple telephones are not turned On
and Off in a timely manner
Outcalling is delayed
Outcalling is not working
While programming, you find yourself in a language that you
do not understand
Verifying System Operation and Troubleshooting
6-11
6-12
6-14
6-14
6-17
Verifying System Operation
and Troubleshooting
6
Verifying System Operation
The procedures in this section can be used to verify that the mail system is
operating properly. If you have any problems, check the programming as
described in Chapters 3 and 4. If you cannot resolve the problem, call for
support: in the continental U.S., call the hotline at 1 800 628-2888; outside
the continental U.S., call your Sales Representative or local Authorized
Dealer.
Voice Mail Service
To check for correct operation of Voice Mail Service, you should verify that the
Voice Mail greeting plays when you call each extension that is connected to a
port on the mail system.
Verify Mail Service Greeting
Make a call to each PARTNER MAIL extension by pressing [ Intercom ] and dialing the
extension number. (PARTNER MAIL extensions are identified on communications
system Planning Form B1.) You should hear the Voice Mail Service greeting.
NOTE:
If the mail system is in bilingual mode, you should hear the Voice Mail
Greeting in the primary and the secondary languages.
Verifying System Operation and Troubleshooting
6-1
Verifying System Operation
Automated Attendant Service
If Automated Attendant Service is used, perform the following procedures as
applicable. If there are multiple Automated Attendants, repeat the procedures
for each Automated Attendant.
Immediate Call Handling
Use this procedure if the mail system is using Immediate Call Handling.
1.
Call in on a line answered by Automated Attendant Service. Automated
Attendant Service should answer after one or two rings.
2.
If multiple Automated Attendants are programmed, verify that the correct
Automated Attendant answers.
3.
Verify that the Automated Attendant answers the call correctly:
4.
■
If the Automated Attendant’s Touch-Tone Gate is Off, the Main
Menu should play when the mail system answers.
■
If the Automated Attendant’s Touch-Tone Gate is On, the
Touch-Tone Gate Greeting should play before the Main Menu.
Repeat this test for each line answered by Automated Attendant Service.
Delayed Call Handling
Use this procedure if the mail system is using Delayed Call Handling. To test
Delayed Call Handling during business hours, you must ask the primary call
handler not to answer the call.
1.
Call in on a line assigned to Automated Attendant Service. Automated
Attendant Service should answer after approximately four rings.
2.
If multiple Automated Attendants are programmed, verify that the correct
Automated Attendant answers.
3.
Verify that the Automated Attendant answers the call correctly:
4.
6-2
■
If the Automated Attendant’s Touch-Tone Gate is Off, the Main
Menu should play when the mail system answers.
■
If the Automated Attendant’s Touch-Tone Gate is On, the
Touch-Tone Gate Greeting should play before the Main Menu.
Repeat this test for each line assigned to Automated Attendant Service.
Verifying System Operation and Troubleshooting
Verifying System Operation
Day Menu
If the communications system VMS Hunt Schedule is set to Always or Day Only,
use this procedure to verify the correct functioning of the Day Main Menu.
1.
Use the Open for Today feature to put the Automated Attendant in Day
Mode. (For instructions, see Open or Closed for Today in Chapter 5.).
2.
Call in on a line answered by the Automatic Attendant.
3.
The Automated Attendant should answer as follows:
■
If Immediate Call Handing, after one or two rings.
■
If Delayed Call Handling, after approximately four rings.
4.
If the Touch-Tone Gate is On, respond to the Touch-Tone Gate Greeting.
5.
Listen for the Day Main Menu prompt.
6.
After the prompt, choose an option from the Day Main Menu.
7.
Make sure that the mail system responds correctly.
8.
Repeat Steps 2 through 7 for each option on the Day Menu.
9.
If the mail system is in bilingual mode, press [
Menu prompt in the secondary language.
★
] [ 1 ] to check the Day
Night Menu
If the communications system VMS Hunt Schedule is set to Always or to Night
Only, use this procedure to verify the correct functioning of the Night Main
Menu.
1. Use the Close for Today feature to put the Automated Attendant in Night
Mode. (For instructions, see Open or Closed for Today in Chapter 5.)
2. Call in on a line answered by the Automated Attendant.
3. The Automated Attendant should answer as follows:
■
If Immediate Call Handling, after one or two rings.
■
If Delayed Call Handling, after approximately four rings.
4. If the Touch-Tone Gate is On, respond to the Touch-Tone Gate Greeting.
5. Listen for the Night Menu prompt.
6. After the prompt, choose an option from the Night Menu.
7. Make sure that the mail system responds correctly.
8. Repeat Steps 2 through 7 for each option on the Night Menu.
9. If the mail system is in bilingual mode, press [
prompt in the secondary language.
★
] [ 1 ] to check the Night Menu
Verifying System Operation and Troubleshooting
6-3
Verifying System Operation
Resume Regular Schedule
After verifying the Day Menu and/or Night Menu functions, return the mail
system to its normal schedule by using the Resume Regular Schedule feature.
(For instructions, see Open or Closed for Today in Chapter 5.)
Fax Machines
Use this procedure if Automated Attendant Service should automatically
transfer fax calls to a Fax Extension.
1. Send a fax to one of the incoming lines assigned to Automated Attendant
Service.
2. Verify that the fax is received by the proper fax machine.
3. If a Fax Message Receiver was programmed, check to see that its message
light is On.
Call Answer Service
If Call Answer Service is used, perform the following procedure, as applicable.
VMS Extension Coverage
1.
Press the Do Not Disturb button at the appropriate destination extensions to
route your test calls quickly to Call Answer Service.
2.
For extensions that do not have Automatic VMS Cover, turn on coverage by
pressing the VMS Cover button at those extensions.
3.
Call the first extension that has VMS coverage (either automatic or manual).
The mail system should answer the call and you should hear a greeting or
prompt appropriate for the mailbox (Automated Attendant, Bulletin Board,
or Call Answer Service) assigned to that extension.
4.
Repeat this procedure for every extension that has coverage.
VMS Line Coverage
1.
Call in on the first line that is programmed for VMS Line Cover.
The mail system should answer after approximately four rings.
2.
6-4
■
If a Line Owner is assigned, you should hear a greeting or prompt
appropriate for the Line Owner’s mailbox (Automated Attendant,
Bulletin Board, or Call Answer Service).
■
If no Line Owner is assigned, you should hear the greeting for
Automated Attendant 1’s General Mailbox.
Repeat this procedure for every line that has VMS Line Cover.
Verifying System Operation and Troubleshooting
Troubleshooting
Troubleshooting
If you have a problem with your system, you may be able to solve it by following
the appropriate troubleshooting procedures described in this chapter. If not,
you can call for help: in the continental U.S., call the hotline at 1 800 6282888; outside the continental U.S., call your Sales Representative or local
Authorized Dealer.
Callers hear ringing, but the mail system does
not answer
Possible Cause
All mail system ports are busy.
Corrective Action
Check the red lights on the mail
system unit during busy hours. If the
red lights are all on and you have a
two-port or a four-port system,
consider adding more ports.
Power to the mail system is turned
off.
Check to be sure power to the mail
system is turned on.
The modular cords connecting the
mail system unit to the
communications system 206
module are loose.
Check the modular cords to make
sure they are securely connected.
Call each extension connected to a
mail system port to see if the call is
answered. If it is not answered, you
may need to replace the modular
cord to that port. Call for support as
described above.
The mail system is not
programmed properly.
Call for support as described above.
The mail system does not answer immediately
Possible Cause
Automated Attendant Service is
administered for Delayed Call
Handling.
Corrective Action
Check the communications system
VMS Hunt Delay (#506) setting. If it is
Immediate, calls should be answered
after one or two rings. If it is Delayed,
calls should be answered after
approximately four rings.
Continued on next page
Verifying System Operation and Troubleshooting
6-5
Troubleshooting
The mail system does not answer immediately—Continued
Corrective Action
Check the modular cords to make
sure they are securely connected.
Call each extension connected to a
mail system port to see if the call is
answered. If it is not answered, you
may need to replace the modular
cord to that port. Call for support as
described on page 6-5.
Possible Cause
The modular cords connecting the
mail system unit to the
communications system 206
module are loose.
Calls are routed to the wrong Automated
Attendant
6-6
Possible Cause
The line is assigned to the wrong
Automated Attendant.
Corrective Action
Check mail system Line
Assignments. Make necessary
corrections. (Remember, any line not
explicitly assigned to Automated
Attendant 2 or 3 is assigned to
Automated Attendant 1 by default.)
The Automated Attendant mailbox
is not set up correctly.
Check to be sure that the Class of
Service for the Automated Attendant
mailbox is correct for the Automated
Attendant desired. Also check
communications system Line
Coverage Extension (#208) or Group
Call Distribution (#206) Setting 3, if
appropriate.
Verifying System Operation and Troubleshooting
Troubleshooting
Calls are not transferred properly
Possible Cause
Automated Attendant Service is
not administered properly.
Corrective Action
Make sure the menu prompt
matches the programmed Selector
Codes.
If the problem involves the Call
Answer Service Operator, be sure
the proper extension has been
designated as the Call Answer
Service Operator.
There may be a hardware problem.
Call for support as described on
page 6-5.
Transferred calls ring first on intercom then on a
line button
Possible Cause
When the mail system transfers a
call to a phone that has a line
appearance for the line on which
the call is received, the call rings
on the intercom button until the
mail system finishes the transfer.
Then the call moves to a line
button. This is normal operation.
Corrective Action
Wait until the ringing pattern changes
from “ring...BEEP” to
“ring...BEEP...BEEP.” Then pick up
the call.
No one is on the line when you first answer a
transferred call
Possible Cause
You picked up the call while the
transfer was still in progress.
Corrective Action
Wait until the ringing pattern changes
from “ring...BEEP” to
“ring...BEEP...BEEP” before you
answer the call.
Verifying System Operation and Troubleshooting
6-7
Troubleshooting
Touch-tones are entered but not detected
Possible Cause
The system is not able to interpret
touch-tones while a prompt or
greeting plays because the line is
too noisy.
Corrective Action
1. Wait until the prompt or greeting
finishes before entering
touch-tones. If the problem is
solved, you may want to call the
telephone company to correct the
noisy lines, If the problem is not
solved, go to Step 2.
2. If you are using a speakerphone.
turn off the microphone. If you are
not using a speakerphone or if
turning off the speakerphone does
not correct the problem, go to
Step 3.
3. There may be a hardware
problem. Call for support as
described on page 6-5.
A message cannot be left in a mailbox
Possible Cause
The Call Answer Service mailbox
is full.
Corrective Action
The subscriber must delete
unneeded messages from the
mailbox.
You reached a Transfer-Only
mailbox.
Messages cannot be left in a
Transfer-Only mailbox.
NOTE:
Mailbox storage capacity is either 10 or 60 minutes, depending on the
mailbox’s Class of Service. If subscribers with mailboxes with 10-minute
capacity frequently hear the Mailbox 80% Full or Mailbox Full message,
you may want to change the Class of Service to increase the storage size
of their mailboxes.
6-8
Verifying System Operation and Troubleshooting
Troubleshooting
A caller is cut off while leaving a message in a
mailbox
Possible Cause
The message exceeded the time
limit.
Corrective Action
See Appendix C for maximum
message length.
The mail system interpreted the
caller’s voice as a touch-tone
signal.
No action is required.
A subscriber receives a busy signal when calling
Voice Mail
Possible Cause
If it is 3 a.m., maintenance is
being performed on the mail
system.
Corrective Action
This is normal. Try again later.
All mail system ports are busy.
Check the red lights on the mail
system unit during busy hours. If the
red lights are all on and you have a
two-port or a four-port system,
consider adding more ports.
A subscriber is unable to log in to Voice Mail
Possible Cause
A mailbox was not created for this
user.
Corrective Action
Verify that a mailbox exists.
The password is not correct.
Verify that the subscriber is using the
correct password. If the subscriber
forgot the correct password,
re-initialize the mailbox password.
Continued on next page
Verifying System Operation and Troubleshooting
6-9
Troubleshooting
A subscriber is unable to log in to Voice Mail—Continued
Possible Cause
If the Security Violation Notification
option is set to Mailbox Lock, the
mailbox may be locked because
of too many unsuccessful login
attempts.
Corrective Action
You can unlock a Call Answer
Service, Transfer-Only, or Bulletin
Board mailbox by re-initializing the
mailbox’s password.
If system administration or the
System Administrator’s mailbox is
locked, you must call for support as
described on page 6-5.
Someone else is already logged in
to that mailbox.
Only one person can log in to a
mailbox at a time. If necessary, the
user should change the mailbox
password to prevent unauthorized
use.
A subscriber is cut off while recording a mailbox
name, greeting, or message
6-10
Possible Cause
The recording exceeded the time
limit set for it.
Corrective Action
Be sure the name, greeting, or
message does not exceed the time
limit (see Appendix C), then rerecord it.
The mail system interpreted the
speaker’s voice as a touch-tone
signal.
Re-record the name, greeting, or
message.
Verifying System Operation and Troubleshooting
Troubleshooting
A message light on a single telephone is not
turned On and Off in a timely manner
Possible Cause
It takes about 30 seconds for the
mail system to turn the message
light On or Off. If there is heavy
call traffic, it may take slightly
longer.
Corrective Action
No action is required.
There are new messages in the
mailbox.
Once you listen to all new messages,
the message light goes Off. If the
subscriber is responsible for multiple
mailboxes (for example, a personal
mailbox, General Mailboxes, and/or
Group Mailboxes), the subscriber
must check all of the mailboxes to
make sure there are no new
messages in any of them.
The message light is defective.
Check the message light:
1. Lift the handset.
2. Press [ Feature ] [ 0 ] [ 9 ] (or [ # ] [ 0 ] [ 9 ]on a
standard phone) followed by the
extension number to turn on the
light.
3. Press [ Feature ] [ 1 ] [ 0 ] (or [ # ] [ 1 ] [ 0 ] on a
standard phone) followed by the
extension number to turn off the
light.
If the light does not work, call for
support as described on page 6-5.
Verifying System Operation and Troubleshooting
6-11
Troubleshooting
Message lights on multiple telephones are not
turned On and Off in a timely manner
Possible Cause
There is heavy call traffic and
Outcalling volume on the mail
system. The same port used for
message light activation and
deactivation is used for Outcalling
and call handling.
Corrective Action
Reduce Outcalling volume. If the
problem is not resolved, consider
adding more ports to the mail
system.
The modular cord connecting the
mail system Outcalling port to the
communications system 206
module is loose.
Check the connections between the
Outcalling port and the 206 module:
■ On a two-port system, check the
connection to port 2.
■ On a four-port system, check the
connection to port 4.
■ On a six-port system, check the
connections to ports 5 and 6.
If the problem occurs during times
of heavy call traffic, there may be
insufficient touch-tone receivers
on the communications system
modules, or there may be a
defective touch-tone receiver.
Call for support as described on
page 6-5.
Continued on next page
6-12
Verifying System Operation and Troubleshooting
Troubleshooting
Message lights on multiple telephones are not
turned On and Off in a timely manner—Continued
Possible Cause
The mail system port or the 206
extension jack is defective.
Corrective Action
To test whether one of the elements
is faulty:
1. Unplug port 2 on a two-port
system, port 4 on a four-port
system, or ports 5 and 6 on a sixport system from the mail system
and connect the modular cord to a
standard telephone.
2. Pick up the handset and verify
that you have dial tone.
3. Dial any extension on the
communications system:
■ If the call goes through, there is
a problem with the mail
system’s voice processing
card.
■ If there is no dial tone, and you
have a sufficient number of
touch-tone receivers, there is a
problem with the 206 module.
Call for support as described on
page 6-5.
Verifying System Operation and Troubleshooting
6-13
Troubleshooting
Outcalling is delayed
Possible Cause
There is heavy call traffic and
Outcalling volume on the mail
system. The same port used for
Outcalling also is used for
message light activation and
deactivation and call handling.
Corrective Action
Reduce Outcalling volume. If the
problem is not resolved, consider
adding more ports to the mail
system.
If the problem occurs during times
of heavy call traffic, there may be
insufficient touch-tone receivers
on the communications system
modules, or there may be a
defective touch-tone receiver.
Call for support as described on
page 6-5.
Outcalling is not working
Possible Cause
The message arrived outside the
hours programmed in the
subscriber’s Outcalling Schedule,
or the Outcalling period was over.
Corrective Action
This is normal operation. Outcalling
is performed only during the hours
specified by the subscriber’s
Outcalling Schedule. Outcalling will
be done only for messages received
during the Outcalling period.
Outcalling is not turned On.
Verify that the subscriber has
Outcalling turned On.
Continued on next page
6-14
Verifying System Operation and Troubleshooting
Troubleshooting
Outcalling is not working—continued
Possible Cause
The Outcalling number is not
programmed properly.
Corrective Action
Check that the Outcalling number is
correct. If the number is an outside
(external) number, be sure [ 9 ] [ ★ ]
precedes the telephone number. All
numbers must end with [ ★ ] [ 3 ]. If the
Outcalling number is not
programmed properly, the
subscriber should re-program the
number.
If the Outcalling number is for a
digital pager or beeper, there may
not be enough pauses in the
number.
There must be a sufficient number of
pauses between the pager number
and the Personal Identification
Number (PIN), or between the pager
number and the callback number for
the paging system to answer before
the PIN and/or callback number is
dialed. The subscriber may need to
experiment to find the correct
number of pauses.
A line is not available to place a
call.
If all lines are in use when the mail
system attempts to outcall, the
outcall does not go through. The mail
system waits the amount of time
programmed as the Outcalling Delay
before trying to call again. The
subscriber can increase the number
of Outcalling Cycles or increase the
minutes between outcalls. If the
problem is not solved, consider
adding more lines.
Continued on next page
Verifying System Operation and Troubleshooting
6-15
Troubleshooting
Outcalling is not working—continued
6-16
Possible Cause
The communications system
extension connected to the mail
system Outcalling port is
restricted.
Corrective Action
Check the communications system
Outgoing Call Restriction (#401),
Disallowed Phone Number Lists
(#404), Disallowed List Assignment
(#405), Allowed Phone Number Lists
(#407), and Allowed List Assignment
(#408) settings.
The modular cord connecting the
mail system Outcalling port to the
communications system 206
module is loose.
Check the connections between the
Outcalling port and the 206 module:
■ On a two-port system, check the
connection to port 2.
■ On a four-port system, check the
connection to port 4.
■ On a six-port system, check the
connections to ports 5 and 6.
If the problem occurs during times
of heavy call traffic, there may be
insufficient touch-tone receivers
on the communications system
modules, or there may be a
defective touch-tone receiver.
Call for support as described on
page 6-5.
Verifying System Operation and Troubleshooting
Troubleshooting
While programming, you find yourself in a
language that you do not understand
Possible Cause
You inadvertently changed the
system language to one that you
do not understand.
Corrective Action
1. Hang up and log in again to
System Administration.
2. From the System Administration
Menu, press [ 1 ] [ 9 ] [ 1 ].
3. Press [ 1 ] for English, [ 2 ] for
French, or [ 3 ] for Spanish.
4. Press [ ★ ] [ # ].
5. Hang up and log in again.
This puts the mail system in
monolingual mode in the language
you specify. You can then program
the system for bilingual mode if you
wish.
Verifying System Operation and Troubleshooting
6-17
Upgrading the System
7
Contents
Introduction
7-1
Disconnecting the Mail System
7-2
Removing the Cover
7-4
Adding a Voice Processing Card
7-5
Putting the System Unit Back Together
7-7
Upgrading the System
7-i
Upgrading the System
7
Introduction
Customers with a two-port or four-port mail system may want to upgrade to a
four-port or six-port system to support more users or a greater volume of calls.
To increase the number of ports, a voice processing card must be added to the
mail system unit. Each voice processing card provides two ports.
This chapter contains instructions for adding a voice processing card. It is
intended for qualified installers only.
WARNING:
Only a qualified installer should open the system unit and add or replace
voice processing cards. Hazardous voltage is inside. Failure to comply
could cause electric shock.
Upgrading the System
7-1
Disconnecting the Mail System
Disconnecting the Mail System
CAUTION:
Attach a grounded wrist-strap to the bare skin of your body before
handling any components sensitive to electrostatic discharge. The wrist
strap should be connected to ground through a one-megaohm resistor
(usually built into the grounding cord).
1.
Turn off the power switch on the right side panel of the system unit.
2.
Unplug the power cord.
WARNING:
The mail system unit must be unplugged before removing the cover.
Hazardous voltage is inside. Failure to comply could cause electric shock.
3.
Disconnect all modular telephone cords and the modem cable from the
system unit.
4.
Loosen the captive retaining screw securing the cabinet to the bracket
(see Figure 7-1).
Captive
Retaining
Screw
Figure 7-1. Captive Retaining Screw Location
7-2
Upgrading the System
Disconnecting the Mail System
5.
Carefully lift the cabinet from the bracket (see Figure 7-2). Place the
cabinet on a sturdy, flat tabletop with the bracket side down.
Lift up
and out
Figure 7-2. Removing the Mail System Unit from the Wall
Upgrading the System
7-3
Removing the Cover
Removing the Cover
1.
Using a Phillips®-head screwdriver, loosen the four cover screws (see
Figure 7-3).
Cover Screws
Cover Screws
Figure 7-3. Removing the Cover Screws
2.
Slide the cover back slightly to release the slip-clasp that holds the cover
to the chassis frame (see Figure 7-4).
Slip-clasp
Figure 7-4. Removing the Cover
3.
7-4
Carefully lift the cover up, remove it from the chassis, and set it aside.
Upgrading the System
Adding a Voice Processing Card
Adding a Voice Processing Card
1. Set the bank of eight DIP switches (switch S1) and the bank of four DIP
switches (switch S2) on the card being installed as shown in Figure 7-5.
Outside of the United States, some telephone networks provide a tone similar to the U.S. busy tone to
signal that the far-end caller has hung up. In these situations, the third DIP switch on switch S2 on
each PARTNER MAIL card must be set to the "On" position to enable the mail system to detect and
react properly to this signal. This switch should never be set to "On" for systems installed in the U.S.
Figure 7-5. Voice Processing Card DIP Switch Settings
Upgrading the System
7-5
Adding a Voice Processing Card
2.
Remove the slot plate from the slot where the new voice processing card
will be placed. Save the screw for use in Step 4.
3.
Insert the voice processing card (see Figure 7-6) into the appropriate
slot. Card 1 goes in Slot 1, Card 2 goes in Slot 2, and Card 3 goes in Slot
3. Make sure the gold fingers of the voice processing card are firmly
connected into the expansion socket (slot).
Expansion
Socket
Voice Processing Card
Bracket
Gold
Fingers
PC Expansion
Bracket
Sbt1
Sbt2
Sbt3
Figure 7-6. Installing the Voice Processing Card
4.
7-6
Insert the screw from Step 2 into the voice processing card bracket to
hold the card in place. Tighten the screw.
Upgrading the System
Putting the System Unit Back Together
Putting the System Unit Back Together
1.
Replace the cover, first lowering it over the chassis and then sliding it
forward to engage the slip-clasp (see Figure 7-4).
2.
Tighten the four cover screws (see Figure 7-3).
3.
Lift the cabinet and securely position it on the bracket, placing the
cabinet’s bracket lip into the hanger slot on the bracket (see Figure 7-2).
4.
Tighten the captive retaining screw on the bracket into the mounting hole
on the cabinet (see Figure 7-1).
5.
Reconnect the modular telephone cords to the correct mail system ports.
6.
Reconnect the modem cable to the COM 1 port.
7.
Route the new telephone cords through the slots on the bracket and
connect them to the appropriate ports on the new voice processing card.
8.
Connect the other end of the telephone cords to the appropriate
extension jacks on 206 modules in the communications system control
unit. Refer to communications system Planning Form B1 for proper
extension assignments.
9.
Program the extensions connected to the new mail system ports. See
Chapters 3 and 4 for instructions.
a.
Add the new extensions to the VMS Hunt Group, using Hunt
Group Extensions (#505).
b.
If the new extensions are Pooled extensions, use Line Access
Mode (#313) to change them to Key extensions.
c.
Use Transfer Return Extension (#306) to identify where
unanswered transferred calls from the new extensions should go,
typically extension 10.
d.
Restrict the new extensions using Outgoing Call Restriction (#401).
■
If Outcalling is not permitted, the extensions should be
restricted to Inside Only.
■
If Outcalling is permitted, Outgoing Call Restriction should
be used with Allowed and Disallowed Lists to meet the
needs of the business while maintaining the security of the
system.
Upgrading the System
7-7
Putting the System Unit Back Together
Security Alert:
Outcalling introduces the risk of toll fraud abuse. Outgoing Call
Restriction, Allowed Lists, and Disallowed Lists can reduce the
risk. Extensions connected to the mail system ports should be
restricted as much as the needs of the business allow.
For the extensions connected to port 1 on a two-port system, ports 1,
2, and 3 on a four-port system, or ports 1 through 4 on a six-port
system, Outgoing Call Restriction should be set to Inside Only.
For the extensions connected to the Outcalling ports (port 2 on a twoport system, port 4 on a four-port system or ports 5 and 6 on a six-port
system), Outgoing Call Restriction should be set to the most restrictive
value that the business allows; then Allowed and Disallowed Lists
should be assigned as needed. For example, if Outgoing Call
Restriction is set to Inside Only, an Allowed List containing all numbers
to which Outcalls are allowed must be assigned to the extensions
connected to port 2, port 4, or ports 5 and 6.
7-8
10.
Plug in the power cord.
11.
Turn on the power switch.
12.
When the green LEDs at the top of the voice processing cards light,
place a call to each of the mail ports, and verify that the Voice Mail
Greeting plays.
Upgrading the System
Mail System Planning
A
Contents
Introduction
A-1
Planning Responsibilities
A-2
■
■
When to Fill Out the Forms
How to Fill Out the Forms
■ Information for the Installer
A-2
A-2
A-3
Form A: System Parameters—Part 1 Description
A-4
Form B: Mailboxes Description
A-6
■
■
A-6
A-8
Class of Service
Instructions
Form C: System Parameters—Part 2 Description
A-10
Form D: Schedule Description
A-11
Form E: Touch-Tone Gate Description
A-12
Form F: Voice Mail Greeting Description
A-14
Form G: Main Menu Prompt Description
A-15
Form H: Main Menu Definition Description
A-17
Form I: Submenu Prompt Description
A-19
Form J: Submenu Definition Description
A-20
Form K: Announcement Description
A-21
Form L: Group List Description
A-22
Form M: Line Ownership Description
A-23
Form N: System Security Description
A-24
Form O: Security Checklist Description
A-25
Mail System Planning
A-i
Mail System Planning
A
Introduction
This appendix contains the mail system Planning Forms and provides
information about filling them out. The forms are used to record information that
is necessary to program the mail system.
Table A-1. PARTNER MAIL Mail System Planning Forms
Form
Form A
Form B
Form C
Form D
Form E
Form F
Form G
Form H
Form I
Form J
Form K
Form L
Form M
Form N
Form O
Name
System Parameters–Part 1
Mailboxes
System Parameters–Part 2
Schedule
Touch-Tone Gate
Voice Mail Greeting
Main Menu Prompt
Main Menu Definition
Submenu Prompt
Submenu Definition
Announcement
Group List
Line Ownership
System Security
Security Checklist
It is important to keep an accurate, up-to-date record of the programming for
the mail system. If you change the system after installation, you should update
the forms that were used when the system was installed. If that is not possible,
copy the forms in this appendix and record the changes on the copied forms.
NOTE:
It is recommended that you not write on the forms in the book. Copy the forms
that you need and leave the originals in the book for future use.
Mail System Planning
A-1
Planning Responsibilities
Planning Responsibilities
As part of the planning process for the mail system, the customer should identify
a person in the company to act as System Administrator. The System
Administrator is the person who is responsible for the mail system.
The System Administrator should work with the salesperson or systems
consultant to fill out the PARTNER MAIL Planning Forms. The System
Administrator should also participate in the training for the system. The System
Administrator can then make changes to the system after installation, answer
questions for mail system users, and train new users.
The same person may function as System Manager for the communications
system and System Administrator for the mail system, or the roles may be
served by two different people.
When to Fill Out the Forms
The Planning Forms must be filled out before the mail system is installed. These
forms are required by the person who installs and programs the system.
After installation, the System Administrator should use the forms to record
changes, so there is an ongoing record of the programming for the mail system.
How to Fill Out the Forms
Before you begin to fill out the mail system Planning Forms, you need a
complete, updated copy of the communications system Planning Forms.
For each mail system Planning Form, there is a page or more of descriptive
information to help you understand each feature and decide between the
available options. In most cases, instructions for filling out the form are provided
on the form itself.
Read through the entire set of forms before you attempt to fill them out. If you
don’t understand a feature or if you don’t have enough information to decide
between available options, consult Chapter 5 of PARTNER MAIL Voice
Messaging System Release 3 Planning, Installation, and Use.
Then, fill out the forms one at a time in order, rereading the descriptive
information as needed.
A-2
Mail System Planning
Planning Responsibilities
Information for the Installer
Because it is necessary to program Announcements and Submenus before the
higher-level menu options that select them, the installer should reorder the forms
as follows:
A, B, C, D, E, F,
K, J, I, H, G,
L, M, N, O
The installer should record all Announcements first. Then program Submenus,
starting with the lowest-level Submenu and continuing up the Submenu levels so
that the Main Menus are the last ones programmed.
Mail System Planning
A-3
Form A: System Parameters—Part 1 Description
Form A: System Parameters—Part 1 Description
1 . System Language ( ✔ = Monolingual English)
The mail system comes with recorded greetings and prompts in U.S. English, Canadian French,
and Latin American Spanish. It can operate in monolingual or bilingual mode.
■
In monolingual mode, callers and mail system users hear language.
■
In bilingual mode, callers and mail system users can choose between two languages. One of
the languages must be English.
The mode and language selections on mail system Planning Form A apply to the entire mail system.
If bilingual mode is selected, any customized menu prompts, announcements, and greetings should
be recorded in both the Primary Language and the Secondary Language.
2 . Maximum Digit Length ( ✔ = 2)
The mail system needs to know the maximum number of digits that a person can dial to transfer to
an extension, group, or mailbox. Choose 2, 3, or 4.
If the only 3-digit destinations that people need to transfer to are Hunt Groups 771 through 776 and
there will be no 4-digit mailbox numbers, leave the Maximum Digit Length setting at 2. However, if
there will be 3-digit (other than 771 through 776) or 4-digit mailbox numbers, change the setting to 3
or 4, as appropriate.
3 . Single or Multiple Automated Attendant ( ✔ = Single)
Automated Attendant Service can answer and handle calls, similar to a receptionist. Answered calls
can be handled as predetermined by the System Administrator or as determined by the caller
making a selection from a menu of options.
For interaction with Automated Attendant Service, the communications system must specify:
■
which lines are answered by Automated Attendant Service (VMS-AA Lines).
■
whether calls are answered by Automated Attendant Service all the time, only during the day,
or only at night (VMS Hunt Schedule).
■
whether Automated Attendant Service answers calls immediately or after a delay, giving the
receptionist a chance to answer the calls if he or she is available (VMS Hunt Delay).
All of these specifications are made on communications system Planning Form A.
The mail system must specify:
■
what callers hear when Automated Attendant Service answers. This can include a greeting, as
well as prompts for a day main menu, night main menu, submenus, and announcements
(Greeting and Menu Structure).
■
what controls Automated Attendant Service’s day and night operation (Schedule Controller).
This may be the communications system’s Night Service or a mail system schedule that is
programmed specifically for this purpose.
The mail system can have one (Single) or up to three (Multiple) Automated Attendants.
■
A-4
For a Single Automated Attendant, all VMS-AA Lines use the same Greeting, Menu Structure,
and Schedule Controller setting.
Mail System Planning
Form A: System Parameters—Part 1 Description
■
4.
For Multiple Automated Attendants, different VMS-AA Lines are answered by different
Automated Attendants. Each Automated Attendant has its own Greeting, Menu Structure, and
Schedule Controller setting. The VMS Hunt Schedule and VMS Hunt Delay settings are the
same for all Automated Attendants.
Line Assignment ( ✔ = Automated Attendant 1)
Complete this section only if there are Multiple Automated Attendants.
Line Assignment identifies which VMS-AA Lines (specified on communications system Planning
Form A) are answered by each Automated Attendant.
Mail System Planning
A-5
Form B: Mailboxes Description
Form B: Mailboxes Description
The mail system comes with the following factory-set mailboxes.
General Mailbox for Automated Attendant 1
General Mailbox for Automated Attendant 2
General Mailbox for Automated Attendant 3
System Administrator’s Mailbox
Mailbox No. 9991
Mailbox No. 9992
Mailbox No. 9993
Mailbox No. 9997
All other mailboxes must be created. For security reasons, the mail system will not transfer a call to any
communications system extension, Calling Group, or Hunt Group that does not have a mailbox.
Therefore, you must create a mailbox for every extension, Calling Group, and Hunt Group that callers
need to reach from the mail system, with two exceptions:
■
The extension designated as the Call Answer Service Operator does not have to have a mailbox.
■
Fax Extensions should not have mailboxes.
Security Alert:
To prevent possible toll fraud abuse, mailboxes should exist only when they are
needed. That means that they should be created only as they are needed, and that
they should be deleted when they are no longer needed.
Class of Service
Each mailbox is assigned a class of service (COS) that defines the characteristics of that mailbox as
shown in the COS Table on page A-8. Following is a description of each column of the COS Table.
■
Mailbox Storage is the total time available for stored messages in an individual mailbox.
The factory-set total storage time available for all mailboxes is six hours for a two-port system, 11
hours for a four-port system, and 16 hours for a six-port system. The storage time for all mailboxes
that are created can exceed the total storage time available for the system. However, when the
total storage time has been used, the mail system will not take any more messages, even though
an individual mailbox may not be full. Call Answer Service mailbox owners (called subscribers)
must delete messages to free space for new messages.
■
Message Length is the maximum length of a message that can be recorded by a caller.
■
Greeting Length is the maximum length of the personal greeting for a Call Answer Service or
Transfer-Only mailbox and for a Bulletin Board message. In bilingual mode, the greeting length
applies to each language. For example, a subscriber can record a 2-minute personal greeting in
the primary language and a 2-minute personal greeting in the secondary language.
■
Transfer Permitted defines how the mail system processes a call when a caller identifies this
mailbox as a transfer destination:
— If transfer is permitted, the mail system tries to transfer the call to the extension, Calling
Group, or Hunt Group associated with the mailbox as identified by the caller.
— If transfer is not permitted, the system does not try to transfer the call to the extension, Calling
Group, or Hunt Group identified by the caller. Instead, the system transfers the call directly to
the mailbox. Use this for mailboxes that do not have extensions, Calling Groups, or Hunt
Groups associated with them.
A-6
Mail System Planning
Form B: Mailboxes Description
■
Mailbox Type identifies the function that the mailbox performs:
— A Call Answer Service mailbox provides message storage space. A caller who reaches a Call
Answer Service mailbox hears a greeting; the caller can leave a message. This is the most
commonly-used type of mailbox for extensions.
Call Answer Service mailboxes with Class of Service 5, 6, or 18 also can be created for
people who need to be able to receive messages, but who do not have their own extension
(for example, consultants). These are called Guest Mailboxes.
— An Automated Attendant mailbox provides access to a predetermined Automated Attendant.
A caller who reaches an Automated Attendant mailbox hears whatever has been recorded for
that Automated Attendant; the caller cannot leave a message. This type of mailbox may or
may not have an associated extension. The receptionist’s extension, for example, could have
an Automated Attendant mailbox.
— A Bulletin Board mailbox provides an informational message up to four minutes long. A caller
who reaches a Bulletin Board mailbox hears the message; the caller cannot leave a message.
This type of mailbox can be used, for example, in a real estate office to advertise new listings.
— A Transfer-Only mailbox provides access to an extension that does not need a mailbox with
storage space; for example, the extension in a conference room or at a loading dock. A caller
who reaches a Transfer-Only mailbox hears a greeting; the caller cannot leave a message but
can transfer to another extension. A Transfer-Only mailbox should be created for the
extension to which the Remote Maintenance Device is connected.
Mailboxes of any type (Call Answer, Automated Attendant, Bulletin Board, or Transfer-Only) can
be created for Calling Groups (71, 72, 73, 74) and Hunt Groups (771, 772, 773, 774, 775, 776).
Then, if the group is busy when a caller tries to transfer from the mail system to the group, the
caller will be transferred to the mailbox.
NOTE:
The system considers a Hunt Group to be busy if all members of the group are
on the phone or have Do Not Disturb on. A Calling Group is busy if all
members of the group have Do Not Disturb on, a call is ringing in the Calling
Group, or the Calling Group is being paged. Be aware that there is no Voice
Mail coverage for calls that are ringing in a Calling Group or a Hunt
Group.
A combined total of 100 Call Answer Service, Automated Attendant, and Bulletin Board mailboxes
can be created. But to avoid call traffic problems, a maximum of 60 is recommended for a sixport system, 40 for a four-port system, and 20 for a two-port system. In addition, up to 58
Transfer-Only mailboxes can be created.
■
Outcalling Permission defines whether or not the mailbox allows Outcalling. If Outcalling is
permitted and activated, whenever a new message is placed in the mailbox, the mail system calls
up to five telephone numbers designated by the subscriber.
Security Alert:
Use discretion when creating mailboxes that permit Outcalling. No constraints are placed
on the destination of the outside call other than those imposed by the communications
system’s Outgoing Call Restriction (#401), Disallowed Phone Number Lists (#404), and
Allowed Phone Number Lists (#407). Business needs should dictate the use of Outcalling.
Mail System Planning
A-7
Form B: Mailboxes Description
Instructions
5. Fill in a row of the table on Form B for each mailbox to be created, as follows:
a.
Description: Write the name of the person, group, location, or other descriptive label for the
mailbox. Examples are Joe Jones, Billing Department, Conference Room 201, and New Product
Bulletin Board. Leave this field blank for the Transfer-Only mailbox for the Remote Maintenance
Device.
b.
Mailbox No.: For mailboxes with associated extensions, Calling Groups, or Hunt Groups, write
the extension or group number. Extensions are specified on communications system Form B1;
groups are specified on Form B2.
For mailboxes without associated extensions, such as Bulletin Board and Guest Mailboxes, write
an unused extension number. This can be a vacant extension jack in an installed 206 module or
an extension in the dialplan higher than the last extension jack in the last installed 206 module.
c . COS (Class of Service): Write the COS number that identifies the characteristics of the mailbox:
Mailbox
COS Storage
1✔
10 min
60 min
2
Transfer
Mailbox
Permitted * Type
Yes*
Call Answer Service
Yes*
Call Answer Service
Outcalling
Permission
No
No
10 min
60 min
5 min
10 min
2 min
2 min
Yes*
Yes*
Call Answer Service
Call Answer Service
Yes
Yes
5
60 min
10 min
2 min
No
Call Answer Service
No
6
60 min
10 min
2 min
No
Call Answer Service
Yes
0 min
0 min
0 min
0 min
0 min
0 min
N/A
N/A
N/A
No
No
No
Automated Attendant 1
Automated Attendant 2
Automated Attendant 3
No
No
No
60 min
30 min
2 min
No
Call Answer Service
No
19
0 min
0 min
4 min
No
Bulletin Board
No
20
0 min
0 min
2 min
Yes*
Transfer-Only
No
21
22
23
0 min
0 min
0 min
0 min
0 min
0 min
N/A
N/A
N/A
Yes*
Yes*
Yes*
Automated Attendant 1
Automated Attendant 2
Automated Attendant 3
No
No
No
18**
✔
*
**
A-8
Greeting
Length
2 min
2 min
3
4
15
16
17
d.
Message
Length
5 min
10 min
Indicates the default for all created mailboxes.
Only mailboxes 10–57, 71–74, and 771–776 can be assigned a COS with Transfer Permitted.
COS 18 is for special purposes (for example, dictation) where a long message needs to be recorded.
Lang.: If the mail system is in bilingual mode, write 1 for Primary Language or 2 for Secondary
Language to indicate the language preference of the mailbox owner.
Mail System Planning
Form B: Mailboxes Description
e.
Mailbox Name: The name is used to create a directory that callers and subscribers can
access when they do not know the extension number. Write the first four letters of the name of
the person associated with the mailbox. Use first or last names consistently. Then, write a 2digit code beneath each letter as follows:
A = 21
B = 22
C = 23
D = 31
E = 32
F = 33
G = 41
H = 42
I = 43
J = 51
K = 52
L = 53
M = 61
N = 62
Ñ = 64
O = 63
P = 71
Q = 72
R = 73
S = 74
T = 81
U = 82
V = 83
W = 91
X = 92
Y = 93
Z = 94
NOTE:
The letter Ñ can be entered only if the System Administrator’s Mailbox language is Spanish.
Leave the Mailbox Name column blank for the Transfer-Only mailbox that is associated with
the extension to which the Remote Maintenance Device is connected.
f.
Group Mailbox Owner: If Mailbox No. 71, 72, 73, 74, 771, 772, 773, 774, 775, or 776 is a Call
Answer Service mailbox (COS 1–6 or 18), you can assign an owner. The message light on the
owner’s telephone will go on when a new message arrives in the Group Mailbox. The owner
does not need to have a personal mailbox, but does need a telephone with a message light.
Write the extension number of a Group Mailbox Owner.
Mail System Planning
A-9
Form C: System Parameters—Part 2 Description
Form C: System Parameters—Part 2 Description
6.
Fax Extension and Fax Message Receiver
Fax Extension is the destination to which fax calls answered by the Automated Attendant are
transferred. This can be an extension to which a fax machine is connected or a Hunt Group
consisting of multiple fax machines.
NOTE:
In order for the Automated Attendant to transfer fax calls automatically, VMS
Hunt Delay (#506) on the communications system must be set to Immediate.
For each Fax Extension, you can identify a Fax Message Receiver to be notified when a fax arrives.
The Fax Message Receiver must have a Call Answer Service mailbox and a telephone with a
message light.
For Multiple Automated Attendants, the Fax Extension and the Fax Message Receiver can be the
same for all Automated Attendants, or each Automated Attendant can have a different Fax
Extension and Fax Message Receiver.
Extension assignments are specified on communications system Planning Form B1; Hunt Groups
assignments are specified on communications system Planning Form B2.
7.
Call Answer Service Operator ( ✔ = 10)
Call Answer Service Operator is the extension to which callers needing help are transferred.
Although the Call Answer Service Operator can be any extension, it should be an extension
belonging to someone who usually is available to answer calls.
Extension assignments are specified on communications system Planning Form B1.
8.
General Mailbox Owner ( ✔ = 10)
If the Automated Attendant’s Dial 0/Timeout Action (see Form H) is set to Transfer the Caller to the
General Mailbox, the caller can leave a message in the General Mailbox. An owner is assigned for
each General Mailbox. When a message is placed in the General Mailbox, the message light on the
owner’s telephone lights.
Although the General Mailbox Owner can be any extension that has a telephone with a message
light, it should be an extension belonging to a person who can frequently check the mailbox,
retrieve the messages, and forward them to the appropriate people.
For Multiple Automated Attendants, there is a General Mailbox for each Automated Attendant. The
owner can be the same for all, or each General Mailbox can have a different owner.
Extension assignments are specified on communications system Planning Form B1.
9.
System Administrator’s Mailbox ( ✔ = 9997)
The mail system is administered from the System Administrator’s Mailbox. This must be a Call
Answer Service mailbox.
Security Alert:
It is strongly recommended that the System Administrator’s Mailbox be changed from the
factory setting.
Extension assignments are specified on communications system Planning Form B1.
A-10
Mail System Planning
Form D: Schedule Description
Form D: Schedule Description
10. System Date and Time
The installer must set the date and the time for the mail system. You do not need to write anything
on the form for this item.
11. Multiple Automated Attendant ONLY
If there are Multiple Automated Attendants, check one of the three boxes to show to which
Automated Attendant this form applies.
12. Schedule Controller ( ✔ = Follow the Switch Mode)
An Automated Attendant operates in day mode when the business is open and in night mode when
the business is closed. Each mode has its own menu structure.
The Schedule Controller setting determines what controls day and night mode. The Automated
Attendant can Follow the Switch Mode or Follow the PARTNER MAIL Business Schedule.
■
For Follow the Switch Mode, the Automated Attendant is in day mode when the
communications system’s Night Service is off and in night mode when Night Service is on.
■
For Follow the PARTNER MAIL Business Schedule, the Automated Attendant is in day mode
when the Weekly Business Schedule identifies that the business is open and in night mode
when the Weekly Business Schedule identifies that the business is closed. The Weekly
Business Schedule is completely independent of the communications system’s Night Service.
NOTE:
Either Schedule Controller setting can be overridden if circumstances
require a change to the business’ normal hours of operation. The System
Administrator can use the Temporarily Closed option of the Weekly
Business Schedule or the Open or Closed for Today feature. These
features are described under “Business Schedule” and “Open or Closed for
Today” in Chapter 5 of the Planning, Installation, and Use guide.
For Multiple Automated Attendants, there is a Schedule Controller for each Automated Attendant.
The Schedule Controller settings can be the same for all Automated Attendants, or they can be
different.
13. Weekly Business Schedule ( ✔ = Closed)
Complete this section only if the Schedule Controller is set to Follow the PARTNER MAIL Business
Schedule.
The Weekly Business Schedule identifies the business’ normal hours of operation. It identifies which
days the business is open, and the time that the business opens and closes each day.
For Multiple Automated Attendants for which the Schedule Controller is set to Follow the PARTNER
MAIL Business Schedule, the associated Weekly Business Schedules can be the same or they can
be different.
Mail System Planning
A-11
Form E: Touch-Tone Gate Description
Form E: Touch-Tone Gate Description
14. Multiple Automated Attendant ONLY
If there are Multiple Automated Attendants, check one of the three boxes to show to which
Automated Attendant this form applies.
15. Touch-Tone Gate ( ✔ = Off)
It is recommended that the Touch-Tone Gate be On if most callers have rotary telephones
and Off if most callers have touch-tone telephones.
When the Touch-Tone Gate is on, calls from rotary telephones can be handled more quickly.
■
If the Touch-Tone Gate is on, the caller hears the Touch-Tone Gate Greeting before the
Automated Attendant menu prompt.
— In monolingual mode, the greeting should tell the caller to press [ 1 ] if calling from a
touch-tone telephone.
— In bilingual mode, the greeting should tell the caller to press [ 1 ] to choose the Primary
Language or [ ★ ] [ 1 ] to choose the Secondary Language.
If the caller does not respond, the Automated Attendant assumes that the caller has a rotary
telephone and handles the call as determined by the Dial 0/Timeout Action. The caller does
not have to listen to the Automated Attendant Main Menu prompt before the call is handled.
■
If the Touch-Tone Gate is off, a caller with a rotary telephone must listen to the entire Main
Menu prompt, then wait an additional four seconds before the call is handled.
For Multiple Automated Attendants, each Automated Attendant has its own Touch-Tone Gate
setting. The settings can be the same for all Automated Attendants, or they can be different.
16. Touch-Tone Gate Greetings
Complete this section only if the Touch-Tone Gate is set to On.
A Touch-Tone Gate Greeting plays only if the Touch-Tone Gate is On. There are factory-set
greetings in English, French, and Spanish. For example, this is the factory-set greeting for a
monolingual English system:
“Welcome to PARTNER MAIL. If you are calling from a touch-tone telephone,
press 1 now; otherwise, please wait for assistance.”
And this is the greeting for a bilingual system with English as the Primary Language and French as
the Secondary Language:
“Welcome to PARTNER MAIL. PARTNER MAIL vous souhaite la bienvenue. Pour
Ie français, appuyez sur I’étoile suivit du un maintenant. Si vous n’appelez pas
d’un appareil téléphonique touch-tone, veuillez patienter. If you are calling from a
touch-tone telephone, press 1 now; otherwise, please wait for assistance.”
If a customized greeting is to be recorded, keep the following things in mind:
A-12
■
This greeting is the first thing that callers hear when the Automated Attendant answers.
■
The greeting should welcome callers to the company.
■
There is a day greeting and a night greeting.
■
In monolingual mode, both day and night greetings must tell callers to press [
a touch-tone telephone.
Mail System Planning
1
] if calling from
Form E: Touch-Tone Gate Description
■
In bilingual mode, both day and night greetings first must tell callers in the Secondary
Language to press [ ★ ] [ 1 ] to hear prompts in the Secondary Language. Then the greetings
must tell them in the Primary Language to press [ 1 ] if they are calling from a touch-tone
telephone.
For Multiple Automated Attendants, there is a day and a night Touch-Tone Gate Greeting for each
Automated Attendant for which the Touch-Tone Gate is turned on. The greetings can be the same
for all Automated Attendants, or they can be different.
Mail System Planning
A-13
Form F: Voice Mail Greeting Description
Form F: Voice Mail Greeting Description
17. Voice Mail Greeting
Although the Voice Mail Greeting can be changed, it is recommended that the factory-set
Voice Mail Greeting be used.
The Voice Mail Greeting plays when subscribers call Voice Mail Service to get or send messages or
administer their mailboxes. In bilingual mode, the Voice Mail Greeting plays first in the Primary
Language and then in the Secondary Language.
Here is the factory-set Voice Mail Greeting in each language:
A-14
English:
“Welcome to PARTNER MAIL. Please enter extension and pound sign.”
French:
“PARTNER MAIL vous souhaite la bienvenue. Veuillez composer Ie numéro de
poste suivi d’un dièse.”
Spanish:
“Bienvenido a PARTNER MAIL. Favor de marcar la extensión y después el signo
de números.”
Mail System Planning
Form G: Main Menu Prompt Description
Form G: Main Menu Prompt Description
Creating a Main Menu consists of multiple tasks.
■ Form G must be used to write the Main Menu prompt.
■
Form H must be used to specify the Main Menu option definitions.
■
Forms I and J may be used for Submenus.
■
Form K may be used for Announcements.
18. Multiple Automated Attendant ONLY
If there are Multiple Automated Attendants, check one of the three boxes to show to which
Automated Attendant this form applies.
19. Day or Night Main Menu
Check one of the two boxes to show whether this prompt is for the Day Main Menu or the Night Main
Menu.
20. Main Menu Prompt
When an Automated Attendant in day mode answers a call, the Day Main Menu prompt plays. The
Night Main Menu prompt plays if the Automated Attendant is in night mode. If the Touch-Tone Gate
is on, the Touch-Tone Gate Greeting plays before the Main Menu prompt.
There are various factory-set Main Menu prompts. For example, here is the English prompt for a
monolingual mail system with the Touch-Tone Gate on:
“Please enter the extension number of the person you wish to reach. For a
directory of extensions, press star A. For assistance, press zero or wait on the
line.”
Customized Main Menus can be created. For example, here is a customized Main Menu prompt for
a bilingual English Primary/Spanish Secondary mail system with the Touch-Tone Gate off:
“Hello. You have reached Good Health Medical Associates. Para español,
marque asterisco uno ahora. Si no cuenta con un teléfono de tonos, por favor
espere un memento.
To make an appointment, press 1.
For billing information, press 2.
For directions to the office, press 3.
If you know the extension of the person you are calling, press 4.
Or stay on the line for assistance.”
The following things should be considered when writing the Main Menu prompt:
■
■
■
■
■
■
If the mail system is in bilingual mode, the prompt must be written and recorded in both the
Primary Language and the Secondary Language.
If the Touch-Tone Gate is off, this prompt is the first thing that callers hear when the
Automated Attendant answers. Include a welcome. In bilingual mode, in the Primary
Language prompt, tell callers in the Secondary Language to press [ ★ ] [ 1 ] if they want to hear
the prompt in the Secondary Language.
If the Touch-Tone Gate is on, callers hear the Touch-Tone Gate Greeting before this menu.
Include five or fewer menu options.
List menu options in order from the one expected to be most frequently selected to the one
expected to be least frequently selected.
If a directory of subscribers exists, tell callers to press [ ★ ] [ A ] (or [ ★ ] [ 2 ]) to access the directory.
Also tell them whether employees are listed by first name or last name.
Mail System Planning
A-15
Form G: Main Menu Prompt Description
■
■
If desired, include an option for callers who send faxes from older-model fax machines that do
not send the industry-standard fax (CNG) tone. Tell callers to wait for the fax machine to
answer before pressing the Start button on their fax machine.
Tell callers using rotary phones or callers needing assistance to stay on the line.
■
You can tell callers to press [ ★ ] [ 4 ] to replay the menu.
For Multiple Automated Attendants, there is a Day Main Menu and a Night Main Menu for each
Automated Attendant. The Main Menus can be the same for all Automated Attendants, or they can
be different.
A-16
Mail System Planning
Form H: Main Menu Definition Description
Form H: Main Menu Definition Description
21. Multiple Automated Attendant ONLY
If there are Multiple Automated Attendants, check one of the three boxes to show to which
Automated Attendant this form applies.
22. Day or Night Main Menu
Check one of the two boxes to show whether this prompt is for the Day Main Menu or the Night Main
Menu.
23. Main Menu Definition
The number that the caller presses to make a selection from an Automated Attendant menu is called
the Selector Code. There are nine possible Selector Codes. The Automated Attendant’s response to
the caller’s selection is called the Selector Code Action. There are five possible Actions:
Action
1
Automated Attendant
Performs Selector Code Transfer
2
3
4
5
Plays a Submenu
Plays an Announcement
Prompts for Transfer
Performs Direct Extension
Transfer
Caller
Is transferred to a predetermined extension, Calling Group,
Hunt Group, or mailbox.
Hears another menu of options.
Hears a recorded announcement.
Is prompted to dial an extension number.
Is transferred to the extension, Calling Group, Hunt Group, or
mailbox that the caller dials.
For Action 1, the transfer destination must be programmed as part of the menu definition. For
example, suppose Jane Brown on extension 20 is ABC Bank’s mortgage expert. If the bank’s menu
prompt says “Press 3 for information about mortgages,” extension 20 can be programmed as the
transfer destination. When a caller presses [ 3 ], the call is transferred to Jane Brown.
In contrast to Action 1, the transfer destination for Action 5 must be identified by the caller. For
example, the menu prompt might say “If you know the extension of the person you wish to reach,
please enter it now.” In the ABC Bank scenario described earlier, if the caller dials 20, the caller is
transferred to Jane Brown.
Action 5 indicates that the first number dialed by the caller is the first digit of an extension, Calling
Group, Hunt Group, or mailbox number, not a menu selection. If callers should be able to dial
extension, Calling Group, Hunt Group, and mailbox numbers directly from the Main Menu, Action 5
must be assigned to all Selector Codes that match the first digit of all extensions, groups, and
mailboxes in the system. For example, if the system has extensions 10 through 24, Guest Mailboxes
60 through 65, Calling Group 71, and Bulletin Board mailboxes 80 through 83, Action 5 must be
assigned to Selector Codes 1, 2, 6, 7, and 8. The remaining Selector Codes can be used for other
Actions.
Action 4 is similar to Action 5; it lets callers dial extension, Calling Group, Hunt Group, or mailbox
numbers. However, it uses only one Selector Code. The menu prompt says something like, “If you
know the extension number of the person you wish to reach, press [ 3 ].” When the caller presses [ 3 ],
another prompt says, “Please enter the extension number now.” Using the ABC Bank scenario, to
reach Jane Brown, the caller would dial [ 3 ], then [ 2 ] [ 0 ].
For Action 2, a unique Submenu Number must be programmed as part of the menu definition. Then,
Form I is used to write the Submenu prompt. Form J is used for the Submenu definition.
For Action 3, a unique Announcement Number must be programmed as part of the menu definition.
Then, Form K is used to write the Announcement.
Mail System Planning
A-17
Form H: Main Menu Definition Description
24. Multiple Automated Attendant ONLY
If there are Multiple Automated Attendants, check one of the three boxes to show to which
Automated Attendant this form applies.
25. Dial 0/Timeout Action (Day ✔ = Transfer to Call Answer Service Operator; Night ✔ = Transfer to
General Mailbox)
The Dial 0/Timeout Action specifies the action that the Automated Attendant takes if the caller dials
0 or does not enter a Selector Code. The Automated Attendant can disconnect the call, or transfer it
to the Call Answer Service Operator, the General Mailbox, or a pre-defined extension.
A-18
Mail System Planning
Form I: Submenu Prompt Description
Form I: Submenu Prompt Description
A Submenu provides callers with additional options when there are more options than can fit on the
Day or Night Main Menu. A Submenu can be invoked from an option on a Day Main Menu, a Night
Main Menu, or another Submenu.
Up to 99 Submenus can be created. It is recommended that no more than three levels be used; too
many menu levels can confuse callers. The same Submenu can be invoked from more than one
menu. For Multiple Automated Attendants, the same Submenu can be invoked for more than one
Automated Attendant.
When creating a submenu, Form I is used to write the prompt and Form J is used for the Submenu
definition.
26. Submenu Number
The number for a Submenu that is invoked from a Main Menu is specified on Form H. The number
for a Submenu that is invoked from another Submenu is specified on Form J.
27. Submenu Name
The name for a Submenu that is invoked from a Main Menu is specified in the Description column on
Form H. The name for a Submenu that is invoked from another Submenu is specified in the
Description column on Form J.
28. Submenu Prompt
The following things should be considered when writing a Submenu prompt:
■
If the mail system is in bilingual mode, the prompt must be written and recorded in both the
Primary Language and the Secondary Language.
■
Include five or fewer options.
■
List the options in order from the one expected to be most frequently selected to the one
expected to be least frequently selected.
■
In addition to Selector Code choices, a Submenu can ask the caller to press:
[ ★ ] [ 4 ] to play the Submenu again.
[ ★ ] [ 7 ] to play the Main Menu.
[ ★ ] [ # ] to play the previous menu.
[ 0 ] to perform the Dial 0/Timeout Action.
[ ★ ] [ T ] (or [ ★ ] [ 8 ]) to transfer to another extension.
[ ★ ] [ 1 ] to play the Submenu in the alternate language (bilingual mode only).
Mail System Planning
A-19
Form J: Submenu Definition Description
Form J: Submenu Definition Description
29. Submenu Number
The number for a Submenu that is invoked from a Main Menu is specified on Form H. The number
for a Submenu that is invoked from another Submenu is specified on Form J.
30. Submenu Name
The name for a Submenu that is invoked from a Main Menu is specified in the Description column on
Form H. The name for a Submenu that is invoked from another Submenu is specified in the
Description column on Form J.
31. Submenu Definition
Submenu definitions are similar to Main Menu definitions. However, Submenu definitions are
different from Main Menu definitions in the following ways:
A-20
■
There are no factory-set Actions assigned to Selector Codes on Submenus.
■
Submenus do not have their own Dial 0/Timeout Action. If a caller does not respond to a
Submenu, the call is handled according to the Dial 0/Timeout Action on the Day Main Menu or
the Night Main Menu that is in effect at the time of the call.
Mail System Planning
Form K: Announcement Description
Form K: Announcement Description
An Announcement provides up to two minutes of frequently requested information, such as
directions and hours of operation. Announcements can be updated regularly to provide callers with
the latest information about frequently-changing topics, such as weather reports, interest-rate
quotes, product prices, and entertainment listings.
An Announcement can be invoked from a Day Main Menu, a Night Main Menu, or a Submenu. Up to
99 Announcements can be created. The same Announcement can be invoked from more than one
menu. For Multiple Automated Attendants, the same Announcement can be invoked from more than
one Automated Attendant.
Announcements are similar to Bulletin Board messages. However, the following differences exist:
■
Announcements can be up to two minutes long, while Bulletin Board messages can be up to
four minutes long.
■
Announcements are recorded by accessing System Administration from the System
Administrator’s Mailbox. System Administration is not accessed to record a Bulletin Board
message.
Security Alert:
For security reasons it is unwise to allow more than one person to access System
Administration. Therefore, if someone other than the System Administrator will be
recording informational messages, it is strongly recommended that Bulletin Board
mailboxes be used rather than Announcements.
32. Announcement Number
The number for an Announcement that is invoked from a Main Menu is specified on Form H. The
number for an Announcement that is invoked from a Submenu is specified on Form J.
33. Announcement Name
The name for an Announcement that is invoked from a Main Menu is specified in the Description
column on Form H. The name for an Announcement that is invoked from a Submenu is specified in
the Description column on Form J.
34. Announcement
The following things should be considered when creating Announcements:
■
If the mail system is in bilingual mode, the Announcement must be written and recorded in
both the Primary Language and the Secondary Language.
■
Near the end of the Announcement, the caller can be instructed to press:
[ ★ ] [ 4 ] to play the Submenu again.
[ ★ ] [ 7 ] to return to the Main Menu.
[ ★ ] [ # ] to return to the previous menu.
[ 0 ] to perform the Dial 0/Timeout Action.
■
[ ★ ] [ T ] (or [ ★ ] [ 8 ]) to transfer to another extension.
After the Announcement, if the caller makes no response within the four seconds, the call is
disconnected.
Mail System Planning
A-21
Form L: Group List Description
Form L: Group List Description
If there are groups of subscribers who frequently need to be sent the same message, Group Lists
can be created. Each list is assigned a number. Then, subscribers can send messages to the
group by dialing the list number, rather than dialing each recipient’s mailbox number individually.
Up to 99 Group Lists can be created.
35. Group List Number
Write a number (1–99) to identify this Group List.
36. Group List Name
Write a descriptive name to identify this Group List.
37. Group List Members
The following things should be considered when creating Group Lists:
■
Up to 100 Call Answer Service mailboxes, including Guest Mailboxes, can be included on a
list. Automated Attendant mailboxes, Bulletin Board mailboxes, and Transfer-Only mailboxes
cannot be included.
■
A mailbox can be on more than one list.
■
A Group List cannot be a member of another Group List.
■
The System Administrator should provide each subscriber with a copy of the Group Lists so
they can use them.
Mailbox assignments are specified on mail system Planning Form B.
A-22
Mail System Planning
Form M: Line Ownership Description
Form M: Line Ownership Description
Complete this form only if VMS-Mail Lines specified on communications system Planning Form A are
to be assigned coverage using Group Call Distribution (#206) Setting 3. This form should not be
used if VMS-Mail Lines are to be assigned coverage using Line Coverage Extension (#208); skip to
Form N.
Mail system Planning Form M identifies line owners for VMS-Mail Lines for which Group Call
Distribution (#206) Setting 3 is used to assign VMS coverage. These lines are identified on
communications system Planning Form A.
■
If a line owner is assigned, calls are sent to the line owner’s mailbox after four rings. The
mailbox’s Class of Service (COS) determines how the call is handled.
— If the COS is 1 through 6 or 18, the call receives Call Answer Service.
— If the COS is 15 through 17 or 21 through 23, the call receives Automated Attendant
Service.
— If the COS is 19, the call is transferred to a Bulletin Board mailbox.
■
If a line owner is not assigned, unanswered calls go to the General Mailbox after four rings. If
there are Multiple Automated Attendants, there are Multiple General Mailboxes. However, if
line owners are not assigned, all unanswered calls go to the General Mailbox for Automated
Attendant 1.
For Release 4.0 and later communications system, Line Coverage Extension (#208) can be used in
place of Group Call Distribution (#206) Setting 3 with Line Ownership. Line Coverage Extension
assigns the line to the owner’s extension. This provides more flexibility because calls are sent to the
owner’s mailbox after the number of rings specified by VMS Cover Rings (#117), if VMS Cover is on.
Also, while VMS Cover is on, the owner can turn on Do Not Disturb to send calls immediately to the
mailbox.
38. Line Ownership
If VMS-Mail Lines specified on communications system Planning Form A are to be assigned
coverage using Group Call Distribution (#206) Setting 3, this form should be used to identify the line
owner’s name and mailbox number. Each line owner must have a Call Answer Service mailbox, an
Automated Attendant mailbox, or a Bulletin Board mailbox. Mailbox assignments are specified on
mail system Planning Form B.
Mail System Planning
A-23
Form N: System Security Description
Form N: System Security Description
There are two programmable system security features that are designed to maintain the
confidentiality of subscribers’ messages, ensure the integrity of the mail system, and protect the
communications system against toll fraud abuse. These features are:
■
Passwords
■
Security Violation Notification
39. Minimum Password Length ( ✔ = 6)
Every Call Answer Service mailbox (including the System Administrator’s Mailbox), Transfer-Only
mailbox, and Bulletin Board mailbox has a password. The System Administrator can select the
minimum password length, which can be from 0 to 15 digits. Every mailbox password (including the
System Administrator’s Mailbox password) and the System Administration Password must meet the
length requirement established by this setting.
Security Alert:
Use the most restrictive values that the business allows. Use Lock the Mailbox unless it is too
restrictive for the business. Use Send a Warning Message otherwise. Using No Security
Violation Notification is strongly discouraged.
40. Security Violation Notification
The System Administrator can select the maximum number of consecutive unsuccessful attempts to
log in that are allowed and the action to be taken when that maximum number is exceeded.
Security Alert:
Use the most restrictive values that the business allows. Use Lock the Mailbox unless it is too
restrictive for the business. Use Send a Warning Message otherwise. Using No Security
Violation Notification is strongly discouraged.
A-24
Mail System Planning
Form O: Security Checklist Description
Form O: Security Checklist Description
Form O is a security checklist. It should be completed as the last step of mail system planning to ensure
that all available security features have been implemented.
NOTE for Item 12:
Extension(s) used for Outcalling are as follows:
If the system has...
2 ports
4 ports
6 ports
The Outcalling port is...
No. 2
No. 4
No. 5 and 6
When Form O is completed, it should be filed for safekeeping with the other planning forms as a record
of the programming for this system.
Mail System Planning
A-25
Customer Name:
Contact Name:
Phone:
PARTNER MAIL Voice Messaging System Release 3.0
Form A: System Parameters—Part 1
Instructions:
✔ indicates the factory setting.
To indicate your selection, check the box or the line provided.
Numbers in brackets and Programming Path are for the installer. Ignore when filling out the form.
For more information, see “Form A: System Parameters—Part 1 Description.”
1 . System Language
❑ [1] Monolingual Mode ✔ ❑ [2] Bilingual Mode
If Monolingual: ❑ [1] English ✔ ❑ [2] French ❑ [3] Spanish
❑ [1] English
If Bilingual: Primary:
Secondary: ❑ [1] English
❑ [2] French ❑ [3] Spanish
❑ [2] French ❑ [3] Spanish
Programming Path: [1] System Parameters, [9] System Language
2 . Maximum Digit Length
❑2✔ ❑ 3 ❑4
Programming Path: [1] System Parameters, [8] Maximum Digit Length
3 . Single or Multiple Automated Attendant ❑ [1] Single ✔ ❑ [2] Multiple
If Multiple, go to Item 4; otherwise, go to Form B.
Programming Path: [1] System Parameters, [1] Single or Multiple Automated Attendant
4 . Line Assignment (Multiple Automated Attendant Only)
Line
AA1 ✔
AA2
AA3
Line
01
13
02
14
03
15
04
16
05
17
06
18
07
19
08
20
09
21
10
22
11
23
12
24
AA1 ✔
AA2
AA3
Programming Path: [3] Automated Attendant, Automated Attendant [2 or 3],
[6] Line Assignments, [2] Add a Line
PAGE
1 of 1
PARTNER MAIL Voice Messaging System Release 3.0
PAGE
1 of 1
Form B: Mailboxes
Instructions:
If necessary, make copies of this form for additional mailboxes.
For information about mailboxes, see “Form B: Mailboxes Description.”
Programming Path is for the installer. Ignore when filling out the form.
5.
a. Description
b. Mailbox c. COS
No.
d. Lang.
f. Group Mailbox
Owner
e. Mailbox Name
I
I
I
I
I
I
I
I
I
I
I
I
I
I
I
I
I
I
I
I
I
I
I
I
I
I
I
I
I
I
I
I
I
I
I
I
I
I
I
I
I
I
I
I
I
I
I
I
I
I
I
I
I
I
I
I
I
I
I
I
Programming Path to Create Mailboxes: [4] Mailboxes, [4] Create a Mailbox
Programming Path to Assign Group Mailbox Owners: [4] Mailboxes, [7] Assign a Group Mailbox Owner
PARTNER MAIL Voice Messaging System Release 3.0
Form C: System Parameters—Part 2
Instructions:
✔ indicates the factory setting.
To indicate your selection, write the information on the lines provided.
Programming Path is for the installer. Ignore when filling out the form.
For more information, see “Form C: System Parameters—Part 2 Description.”
6 . Fax Extension and
Fax Message Receiver
Fax Message
Receiver Ext.
Fax Ext. or
Hunt Group
Automated Attendant 1:
Automated Attendant 2*:
Automated Attendant 3*:
Programming Path: [1] System Parameters, [4] Fax Extension and Fax Message Receiver,
(If Multiple Automated Attendants, [1, 2, or 3]), [1] Fax Extension and [2] Fax Message Receiver
7 . Call Answer Service Operator
Ext.
( ✔ = 10)
Programming Path: [1] System Parameters, [5] Operator Extension
8 . General Mailbox Owner Automated Attendant 1: Ext.
( ✔ = 10)
Automated Attendant 2*: Ext.
( ✔ = 10)
Automated Attendant 3*: Ext.
( ✔ =10)
Programming Path: [1] System Parameters, [6] General Mailbox Owner
9 . System Administrator’s Mailbox Mailbox No.
( ✔ = 9997)
Security Alert:
It is strongly recommended that the System Administrator’s Mailbox be changed from the
factory setting.
Programming Path: [1] System Parameters, [7] System Administrator’s Mailbox
* Multiple Automated Attendant Only
PAGE
1 of 1
PARTNER MAIL Voice Messaging System Release 3.0
PAGE
1 of 1
Form D: Schedule
Instructions:
If necessary, make copies of this form for additional Automated Attendants.
✔ indicates the factory setting.
To indicate your selection for Items 11 and 12, check the box provided.
Numbers in brackets and Programming Path are for the installer. Ignore when filling out the form.
For more information, see “Form D: Schedule Description.”
10. System Date and Time
Programming Path: [2] Schedule, [1] Update System Date and Time
11. Multiple Automated Attendant ONLY This applies to: ❑ AA1 ❑ AA2 ❑ AA3
12. Schedule Controller ❑ [1] Follow Switch Mode ✔ ❑ [2] Follow PARTNER MAIL Business Schedule
If Follow PARTNER MAIL Business Schedule, go to Item 12; otherwise, go to Form E.
Programming Path: [2] Schedule, [2] Automated Attendant Schedule, (If Multiple Automated
Attendants, [1, 2, or 3]), [1] Schedule Controller
13. Weekly Business Schedule
a. Open/Closed
Day
[1] Sunday
/ Closed ✔
[2] Monday
/ Closed ✔
[3] Tuesday
/ Closed ✔
[4] Wednesday
/ Closed ✔
[5] Thursday
/ Closed ✔
[6] Friday
/ Closed ✔
[7] Saturday
/ Closed ✔
b. Opening Time
Closing Time
a. Write 1 on the line for each day the business is open.
b. For each Open day, write the Opening Time and Closing Time. Use hhmm format where
hh = hour (01-12) or (00-23) and mm = minute (00-59).
Use 12- or 24-hour format depending on the System Administrator’s Mailbox language:
If English or Spanish, use 12-hour format (0100-1259) and specify a.m. or p.m.
If French, use 24-hour format (0000-2359).
If the business is open 24 hours a day, use Opening Time = 0000 and Closing Time = 0000.
■
■
Programming Path: [2] Schedule, [2] Automated Attendant Schedule, (If Multiple Automated
Attendants, [1, 2, or 3]), [2] Weekly Business Schedule
PARTNER MAIL Voice Messaging System Release 3.0
Form E: Touch-Tone Gate
PAGE
1 of 1
Instructions:
If necessary, make copies of this form for additional Automated Attendants.
✔ indicates the factory setting.
To indicate your selection for Items 13 and 14, check the box provided.
Numbers in brackets and Programming Path are for the installer. Ignore when filling out the form.
For more information, see “Form E: Touch-Tone Gate Description.”
14. Multiple Automated Attendant ONLY This applies to: ❑ AA1 ❑ AA2 ❑ AA3
15. Touch-Tone Gate ❑ [6] Off ✔ ❑ [9] On
If On, go to Item 16; otherwise, go to Form F.
Programming Path: [3] Automated Attendant, (If Multiple Automated Attendant, [1, 2, or 3]),
[5] Touch-Tone Gate
16. Touch-Tone Gate Greetings
a. Write the day greeting (maximum two minutes) that callers hear when the business is open.
........................................................................................
........................................................................................
........................................................................................
........................................................................................
........................................................................................
b. Write the night greeting (maximum two minutes) that callers hear when the business is closed.
........................................................................................
........................................................................................
........................................................................................
........................................................................................
........................................................................................
Programming Path: [7] System Greetings, [3] Automated Attendant Touch-Tone Gate Greeting,
(If Multiple Automated Attendant, [1, 2, or 3]), [1] Day Greeting and [2] Night Greeting
PARTNER MAIL Voice Messaging System Release 3.0
Form F: Voice Mail Greeting
PAGE
1 of 1
Instructions:
Programming Path is for the installer. Ignore when filling out the form.
For more information, see “Form F: Voice Mail Greeting Description.”
17. Voice Mail Greeting
a. Write the greeting (maximum two minutes). Be sure to tell subscribers to enter extension and
pound sign.
........................................................................................
........................................................................................
........................................................................................
........................................................................................
........................................................................................
........................................................................................
........................................................................................
b. Bilingual Mode ONLY, write the greeting (maximum two minutes) in the Secondary Language.
........................................................................................
........................................................................................
........................................................................................
........................................................................................
........................................................................................
........................................................................................
........................................................................................
........................................................................................
Programming Path: [7] System Greetings, [1] Voice Mail Greeting
PARTNER MAIL Voice Messaging System Release 3.0
Form G: Main Menu Prompt
PAGE
1 of 1
Instructions:
If necessary, make copies of this form for additional Main Menus.
Numbers in brackets and Programming Path are for the installer. Ignore when filling out the form.
For more information, see “Form G: Main Menu Prompt Description.”
18. Multiple Automated Attendant ONLY This applies to: ❑ AA1 ❑ AA2 ❑ AA3
19. Day or Night Main Menu ❑ [1] Day ❑ [2] Night
20. Main Menu Prompt
a. Write the prompt (maximum two minutes).
........................................................................................
........................................................................................
........................................................................................
........................................................................................
........................................................................................
........................................................................................
........................................................................................
b. Bilingual Mode ONLY, write the prompt (maximum two minutes) in the Secondary Language.
........................................................................................
........................................................................................
........................................................................................
........................................................................................
........................................................................................
........................................................................................
........................................................................................
Programming Path: See Form H, Page 2 of 2.
PARTNER MAIL Voice Messaging System Release 3.0
Form H: Main Menu Definition
PAGE
1 of 2
Instructions:
If necessary, make copies of this form for additional Main Menus.
✔ indicates the factory setting.
Numbers in brackets and Programming Path are for the installer. Ignore when filling out the form.
For more information, see “Form H: Main Menu Definition Description.”
21. Multiple Automated Attendant ONLY This applies to: ❑ AA1 ❑ AA2 ❑ AA3
22. Day or Night Main Menu ❑ [1] Day ❑ [2] Night
23. Main Menu Definition
Selector
Code
a. Action
1
(5 ✔ )
2
(5 ✔ )
3
(5 ✔ )
4
(5 ✔ )
5
(5 ✔ )
b. Number
Description
6
7
8
9
a. For each desired Selector Code, indicate the Action to take if the caller presses that Selector Code:
Action 1 = Transfer the caller to the specified destination
Action 2 = Play the specified Submenu
Action 3 = Play the specified Announcement
Action 4 = Prompt the caller to dial an extension number
Action 5 = Transfer the caller to the destination that the caller dials
b. For each Selector Code for which the Action is 1, 2, or 3, complete the table as follows:
If the
Action is...
In the Number column...
In the Description column...
1
Write the extension, Calling Group,
Hunt Group, Guest Mailbox,
Automated Attendant mailbox, or
Bulletin Board mailbox number.
Write a description of the destination; for
example, Joe Smith, Billing Department,
Automated Attendant 2, or New Product
Bulletin Board.
2
Assign a unique Submenu number
(01-99).
Write a descriptive name for the Submenu.
3
Assign a unique Announcement
number (1-99).
Write a descriptive name for the
Announcement.
PARTNER MAIL Voice Messaging System Release 3.0
Form H: Main Menu Definition
Instructions:
If necessary, make copies of this form for additional Main Menus.
✔ indicates the factory setting.
Numbers in brackets and Programming Path are for the installer. Ignore when filling out the form.
For more information, see “Form H: Main Menu Definition Description.”
24. Multiple Automated Attendant ONLY This applies to: ❑ AA1 ❑ AA2 ❑ AA3
25. Dial 0/Timeout Action
❑ 0 = Transfer the caller to the Call Answer Service Operator ( ✔ Day Main Menu)
❑ 1 = Transfer to the General Mailbox so the caller can leave a message ( ✔ Night Main Menu)
❑ 2 = Disconnect the call
❑ 3 = Transfer the caller to Extension
Programming Path: [3] Automated Attendant, (If Multiple Automated Attendants, [1, 2, or 3]),
[1] Day or [2] Night, [6] Modify the Menu
PAGE
2 of 2
PARTNER MAIL Voice Messaging System Release 3.0
Form I: Submenu Prompt
PAGE
1 of 1
Instructions:
If necessary, make copies of this form for additional Submenus.
Programming Path is for the installer. Ignore when filling out the form.
For more information, see “Form I: Submenu Prompt Description.”
26. Submenu Number
(01-99)
27. Submenu Name
28. Submenu Prompt
a. Write the prompt (maximum two minutes).
........................................................................................
........................................................................................
........................................................................................
........................................................................................
........................................................................................
........................................................................................
........................................................................................
b. Bilingual Mode ONLY,write the prompt (maximum two minutes) in the Secondary Language.
......................................................................................
........................................................................................
........................................................................................
........................................................................................
........................................................................................
........................................................................................
........................................................................................
Programming Path: See Form J.
PARTNER MAIL Voice Messaging System Release 3.0
Form J: Submenu Definition
PAGE
1 of 1
Instructions:
If necessary, make copies of this form for additional Submenus.
Programming Path is for the installer. Ignore when filling out the form.
For more information, see “Form J: Submenu Definition Description.”
(01-99)
29. Submenu Number
30. Submenu Name
31. Submenu Definition
Selector
Code
a. Action
b. Number
Description
1
2
3
4
5
6
7
8
9
a. For each desired Selector Code, indicate the Action to take if the caller presses that Selector Code:
Action 1 = Transfer the caller to the specified destination
Action 2 = Play the specified Submenu
Action 3 = Play the specified Announcement
Action 4 = Prompt the caller to dial an extension number
Action 5 = Transfer the caller to the destination that the caller dials
b. For each Selector Code for which the Action is 1, 2, or 3, complete the table as follows:
If the
Action is...
In the Number column...
In the Description column...
1
Write the extension, Calling Group,
Hunt Group, Guest Mailbox,
Automated Attendant mailbox, or
Bulletin Board mailbox number.
Write a description of the destination; for
example, Joe Smith, Billing Department,
Automated Attendant 2, or New Product
Bulletin Board.
2
Assign a unique Submenu number
(01-99).
Write a descriptive name for the Submenu.
3
Assign a unique Announcement
number (1-99).
Write a descriptive name for the
Announcement.
Programming Path: [3] Automated Attendant, (If Multiple Automated Attendants, [1, 2, or 3]),
[3] Submenus, [4] Create
PARTNER MAIL Voice Messaging System Release 3.0
Form K: Announcement
PAGE
1 of 1
Instructions:
If necessary, make copies of this form for additional Announcements.
Programming Path is for the installer. Ignore when filling out the form.
For more information, see “Form K: Announcement Description.”
32. Announcement Number
(01-99)
33. Announcement Name
34. Announcement
a. Write the Announcement (maximum two minutes).
........................................................................................
........................................................................................
........................................................................................
........................................................................................
........................................................................................
........................................................................................
........................................................................................
b. Bilingual Mode ONLY, write the Announcement (maximum two minutes) in the Secondary Language.
........................................................................................
........................................................................................
........................................................................................
........................................................................................
........................................................................................
........................................................................................
........................................................................................
Programming Path: [3] Automated Attendant, (If Multiple Automated Attendants, [1, 2, or 3]),
[4] Announcements, [7] Record
PARTNER MAIL Voice Messaging System Release 3.0
PAGE
1 of 1
Form L: Group List
Instructions:
If necessary, make copies of this form for additional mailboxes or additional Group Lists.
Programming Path is for the installer. Ignore when filling out the form.
For more information, see “Form L: Group List Description.”
(1-99)
35. Group List Number
36. Group List Name
37. Group List Members
Mailbox
No.
Name
Mailbox
No.
Programming Path: [5] Group Lists, [4] Create a Group List
Name
PARTNER MAIL Voice Messaging System Release 3.0
Form M: Line Ownership
Instructions:
Programming Path is for the installer. Ignore when filling out the form.
For more information, see “Form M: Line Ownership Description.”
38. Line Ownership
Line
No.
Line Owner’s Mailbox No.
Line Owner’s Name
01
02
03
04
05
06
07
08
09
10
11
12
13
14
15
16
17
18
19
20
21
22
23
24
Programming Path: [6] Line Ownership, [4] Assign Line Ownership
PAGE
1 of 1
PARTNER MAIL Voice Messaging System Release 3.0
Form N: System Security
PAGE
1 of 1
Instructions:
✔ indicates the factory setting.
Programming Path is for the installer. Ignore when filling out the form.
For more information, see “Form N: System Security Description.”
39. Minimum Password Length
(0-15, ✔ = 6)
Security Alert:
A minimum password length of at least 6 digits is strongly recommended. The shorter the minimum
password length, the more vulnerable the system is to abuse by unauthorized persons.
Programming Path: [8] System Security, [2] Password Length
40. Security Violation Notification
a. Action to take if someone exceeds the value in b. below:
❑ 1 = Lock the mailbox; notify the System Administrator and the subscriber
❑ 2 = Send a warning message to the System Administrator and the subscriber ✔
❑ 3 = Perform no security violation notification
b. Maximum consecutive unsuccessful login attempts allowed
(2-18, ✔ = 5)
Security Alert:
Use the most restrictive values that the business allows. Use Lock the Mailbox unless it is too
restrictive for the business. Use Send a Warning Message otherwise. Using No Security Violation
Notification is strongly discouraged.
Programming Path: [8] System Security, [3] Security Violation Notification
PARTNER MAIL Voice Messaging System Release 3.0
PAGE
1 of 1
Form O: Security Checklist
Instructions:
To complete this security checklist, for each item, check the Yes column if the item is done or the No
column if the item is not done. For more information, see “Form O: Security Checklist Description.”
Mail System
Item
Yes
No
Yes
No
1. Create only mailboxes that are necessary.
2. Permit no Outcalling, or permit it only for those requiring it.
3. Change System Administrator’s Mailbox.
4. Set Minimum Password Length to 6 digits or more.
5. Set Security Violation Notification action and number of attempts to the most restrictive
values the business allows.
6. Set System Administrator’s Mailbox password to a hard-to-guess value.
7. Set System Administration Password to a hard-to-guess value.
8. Turn off Remote Maintenance Device when it is not in use.
Communications System
Item
9. Remove all lines from the Remote Maintenance Device using Line Assignment (#301).
10. Restrict the Remote Maintenance Device to Inside Only using Outgoing Call
Restriction (#401).
11. If Outcalling is not permitted, restrict extensions associated with the mail system unit to
Inside Only using Outgoing Call Restriction (#401).
12. If Outcalling is permitted:
■ Set extensions connected to ports that are not used for Outcalling to Inside Only
using Outgoing Call Restriction (#401).
■ Set extensions connected to ports that are used for Outcalling to the most restrictive
value that the business allows.
■ Create Disallowed Phone Number List (#404) and Allowed Phone Number List (#407)
and assign them to extensions connected to ports that are used for Outcalling using
Disallowed List Assignment (#405) and Allowed List Assignment (#408) respectively.
Security Policy
Item
Yes No
13. Establish a security policy as described in Chapter 1 of the Planning, Installation,
and Use guide.
For any security checklist item that is not done, on the back of this page, write the number of the item
and explain why it is not done.
Communications System
Planning
B
Contents
Introduction
B-1
Form A: System Configuration, Page 1
B-2
■
B-2
Form A: Page 1 Description
Form A: System Configuration, Page 2
B-5
Form A: Page 2 Description
B-5
Form B1: System Extensions
B-7
■
■
B-7
Form B1: Description
Form B2: Customized Extension Settings
■
Form B2: Description
Form C: Phone
B-9
B-9
B-12
Form C: Description
B-12
Form D: Number Lists
B-14
Form D: Description
B-14
■
■
Communications System Planning
B-i
Communications System
Planning
B
Introduction
This appendix provides information about the communications system planning forms. It describes the
features that interact with the mail system. It is for reference purposes only.
Forms shown are from the System Planner for Release 4.1 of the communications system. The
appearance and the terminology in column headings may vary slightly on forms for earlier releases of
the communications system.
To order a complete set of communications system forms, call 1 800 457-1235 or 1 317 361-5353 and
ask for the order number appropriate for your communications system, as follows:
Communications System
Order Number
PARTNER II or PARTNER Plus system Release 4.1
PARTNER II or PARTNER Plus system Release 4.0
PARTNER II or PARTNER Plus system Release 3.1
PARTNER II system Release 3.0
518-455-338
518-455-328
518-455-319
518-455-315
Communications System Planning
B-1
Form A: System Configuration, Page 1
Form A: System Configuration, Page 1
Form A: System Configuration
PAGE
1 of 3
Required for PARTNER II System and PARTNER Plus System.
For additional instructions, see page 2.
6. Configure Hardware for Hybrid Mode (PARTNER II system only):
1. Customer Billing Name
No ❑
2. Installation Address
3. Contact Name
4. Person to be Trained
Phone
(
5. Sold by
Alternate Trainee's Name
)
–
❑ AT&T Sales Force
Salesperson's Name
Phone
(
)
Phone
(
)
Phone
(
❑ Dealer:
)
Yes ❑ If yes, call local telephone company—
MF Mode and FCC # AS5 USA-21312-MF-E
7. Features Customer is most interested in (most important first)
–
–
–
8. System Lines
Line
Jack
No.
Write the Telephone
Numbers in order
customer desires
(list personal and
dedicated lines last)
Write
R if
Rotary
(Dial
Pulse)
Line
{#201}
Hybrid Mode
Only:
Write auxiliary
pool 881, 882
883 or No Pool
{207}
LineCoverage—You can select one per line
l
2
lDXD
l
l
l{#205}
l
l
l
l
l
l
l
l
l
l
l
l
l
l
l
l
l
l
l
l
l
l
l
l
l
l
l
l
l
l
l
l
l
l
l
l
l
l
l
l
l
l
l
l
l
l
l
l
l
l
l
l
l
l
l
l
l
l
l
l
l
l
l
l
l
l
l
l
l
3
5
VMS- ASA 4
Hunt VMS- 6 Write 7 Write User's Name for
AA
Goup
Mail Ext No. Personal or Owned Line
(write
no.)
{#206}
{#204}
{#607}
{#206} for Call or Identify Equipment for
{#206}
Cover Dedicated Line
or
Only one of these
{#208} {#208}
types per system
AA
1
01
02
03
04
05
06
07
08
09
10
11
12
13
14
15
16
17
18
19
20
21
22
23
24
Check
if
Caller
ID
Service
Identify other Local
Telephone Company
Subscription Services
(e.g., Repeat Call)
l
1. Check if desired. Also see Form B1, AA Extension {#607} column.
2. Check if desired. Also see Form A, Item 10—DXD and Form C Direct Extension Dial Button {#113}.
3. Check if desired. Also see Form A, Item 10—VMS–AA, and Form B1, PARTNER MAIL or PARTNER MAIL VS
column.
4. Check if desired. Also see Form A, Item 10—ASA and Form C, Automatic System Answer Button {#111}.
5.
6.
7.
Write group number (1–6)) covering this line. Also see Form B2, Hunt Group Extensions {#505} 1–6.
Check desired line for #206 or enter line owner's extension number for #208. Also see Form B1, PARTNER
MAIL or PARTNER MAIL VS column.
Write extension number of line owner eligible for Call Coverage. Also write line owner's name in next
column.
Form A: Page 1 Description
VMS-AA
For PARTNER II Release 3.0 systems, VMS-AA is written in the Line Coverage column.
Lines that are to be answered by the mail system’s Automated Attendant Service are identified in
this column. These lines are programmed using Group Call Distribution (#206) Setting 1 for Hunt
Group 7. Calls on these lines go directly to Automated Attendant Service, rather than having to be
answered and transferred by the receptionist. For these lines:
■
B-2
VMS Hunt Schedule (#507) determines whether calls go to Automated Attendant Service all
the time, only during the day, or only at night. The VMS Hunt Schedule setting is specified on
Form A Page 2.
Communications System Planning
Form A: System Configuration, Page 1
■
VMS Hunt Delay (#506) determines whether Automated Attendant Service answers calls
immediately (on the second ring) or after a delay (after the fourth ring). The VMS Hunt Delay
setting is specified on Form A Page 2.
If the mail system will have multiple Automated Attendants and not all Automated Attendants can
follow the same VMS Hunt Schedule and VMS Hunt Delay, you cannot use Group Call Distribution
(#206) Setting 1 to configure all of the Automated Attendants. In such cases, you can use one of the
following alternative methods:
■
Method 1:
Communications system feature: Group Call Distribution (#206) Setting 3.
Mail system features: Line Ownership, Automated Attendant mailbox.
1.
Set Group Call Distribution (#206) to Setting 3 for the lines requiring Automated
Attendant service.
2.
Create an Automated
Automated
Automated
Automated
3.
Use the voice mail system’s Line Ownership feature to assign the Automated Attendant
mailbox as the owner of the line(s).
Attendant mailbox with the appropriate Class of Service (COS):
Attendant 1
COS 15 or 21
Attendant 2
COS 16 or 22
Attendant 3
COS 17 or 23
Result: The communications system will direct calls both day and night to the Automated
Attendant mailbox after four rings, Using this method, there is no way to send calls
immediately to the mailbox.
■
Method 2 (Available only for Release 4.0 and later communications systems):
Communications system features: Line Coverage Extension (#208), VMS Cover button, Do Not
Disturb button. This method requires a system telephone for each Automated Attendant.
Mail system feature: Automated Attendant mailbox.
1.
Use Line Coverage Extension (#208) to assign the lines requiring Automated Attendant
Service to the system phone’s extension.
2.
Assign a VMS Cover button and a Do Not Disturb button to the phone. Both of these
features must be assigned to buttons with lights.
3.
Create an Automated Attendant mailbox for the extension:
Class of Service 15 or 21
Class of Service 16 or 22
Class of Service 17 or 23
Automated Attendant 1
Automated Attendant 2
Automated Attendant 3
Result: When the VMS Cover button is Off, calls will not be sent to the Automated Attendant.
When the VMS Cover button is On, calls will be sent to the Automated Attendant
mailbox. The status of the Do Not Disturb button will determine how quickly the calls
are sent. When the Do Not Disturb button is On, calls will be sent to the Automated
Attendant immediately. When the Do Not Disturb button is Off, calls will be sent to
the Automated Attendant after the number of rings specified with the VMS Cover
Rings (#117) feature.
Communications System Planning
B-3
Form A: System Configuration, Page 1
The following table summarizes the interactions between the VMS Cover button and the Do
Not Disturb button.
VMS Cover ON
VMS Cover OFF
Do Not Disturb ON
Calls sent to Automated
Attendant immediately.
Do Not Disturb OFF
Calls sent to
Automated Attendant
after VMS Cover
Rings interval.
No Automated Attendant
service.
No Automated
Attendant Service.
VMS-Mail
For PARTNER II Release 3.0 systems, VMS-MAIL is written in the Line Coverage column.
“Covered” or “owned” lines, which are to be answered by the mail system’s Call Answer Service, are
identified in this column.
Group Call Distribution (#206) Setting 3 can be used to assign VMS-Mail lines to Hunt Group 7.
Calls on these lines go to Voice Mail coverage after four rings. This is useful for personal lines or for
Automated Attendant service for certain multiple Automated Attendant configurations (see VMS-AA,
Method 1 on the previous page).
■
If a line owner is assigned using the mail system’s Line Ownership feature, calls are sent to
the line owner’s mailbox. The mailbox’s Class of Service (COS) determines how the call is
handled.
— If the COS is 1–6 or 18, the caller hears the mailbox owner’s personal greeting if the line
owner does not answer. The caller can leave a message.
— If the COS is 15–17 or 21–23, calls are answered after the fourth ring, both day and
night, by the associated Automated Attendant.
— If the COS is 19, the caller hears a Bulletin Board message.
■
If a line owner is not assigned, unanswered calls go to the General Mailbox. If there are
multiple Automated Attendants, there are multiple General Mailboxes. However, if line owners
are not assigned, all unanswered calls go to the General Mailbox for Automated Attendant 1.
For information about Line Ownership and Class of Service, see the Descriptions for mail system
Planning Forms M and B, respectively.
For Release 4.0 and later communications systems, there is an additional way to implement Voice
Mail coverage. Line Coverage Extension (#208) can be used to assign the line to the owner’s
extension. This provides more flexibility because calls are sent to the owner’s mailbox after the
number of rings specified by VMS Cover Rings (#117), if VMS Cover is on. Also, the owner can turn
on Do Not Disturb to send calls immediately to the mailbox. The line owner’s extension should be
written in the VMS-Mail column; it is programmed as part of Line Coverage Extension (#208). The
type of mailbox (Call Answer, Bulletin Board, or Automated Attendant) assigned to the line owner’s
extension determines the type of service that unanswered calls to the extension receive. The Line
Ownership feature of the mail system is not used in this case.
B-4
Communications System Planning
Form A: System Configuration, Page 2
Form A: System Configuration, Page 2
Form A: System Configuration
PAGE
2 of 3
Required for PARTNER II System and PARTNER Plus System.
For additional instructions, see page 3.
9. System Settings. Write response on line for each item.
●
Receptionist answers calls during business hours? Write “Yes” or “No”______.
●
Number of Lines {#104}—By default, 2 lines per 206 module and 4 lines per 400 module
are assigned to each extension (or to pool 880 in PARTNER II Hybrid Mode). Write
number if different from default______.
●
●
●
●
●
●
●
●
Transfer Return Rings {#105}—By default a transferred call rings 4 times before going to
the transfer return extension. Write number (0-9, 0 = no return) if different from
default______.
VMS-AA: If VMS-AA is checked, specify the following:
VMS Hunt Delay {#506}—By default, VMS answers calls after 2 rings. Write “Del” if
calls ring 4 times before VMS answers______.
VMS Hunt Schedule {#507}—By default, VMS is on all the time. Check if Day only or
Night only is desired:
❑ Day only
❑ Night only
ASA: (PARTNER II system only). If ASA is checked, specifiy the following:
Outside Conference Denial {#109}—By default, a conference call can include 2 outside
parties. Write “No” if 2 outside parties are not allowed______.
Call Coverage Rings {#116} (PARTNER II only)—By default a covered call rings 2 times
before going to the covering extention. Write number (1-9) if different from default_______.
VMS Cover Rings {#117}—By default, a call rings 3 times before going to the user's
mailbox. Write number (1-9) if different from default______.
Ring on Transfer {#119}—By default, the caller hears ringing when the call is transferred.
Write “NA” if music on hold or silence is desired______.
Toll Call Prefix {#402}—By default, 0 or 1 must be dialed before the area code for a
long distance call. Write “No” if 0 or 1 is not required______.
System Password {#403}—By default, no password is programmed to override dialing
restrictions and to turn Night Service on and off. Write 4 digits if password is
desired __ __ __ __.
Automatic System Answer Delay {#110}—By default, a call rings 2 times before it is
answered by the system. Write number (0-9) if different from default ______.
Automatic System Answer Mode {#121}—By default, ASA calls are put on hold after the
greeting plays. Check if calls should continue to ring or be disconnected:
❑ Ring
❑ Disconnect
ASA Record/Playback (I 891)—message of up to 10 seconds that caller hears
when the call is answered by the Automatic System Answer feature. Write
message below and record from extension 10 or 11:
Music on Hold {#602}—By default, the Music Hold jack on the processor module is
active. Write “No” if the jack is deactivated______.
10. Line Coverage. Complete items based on Line Coverage selection on Form A, Item B.
DXD. (PARTNER II system only) If DXD is checked specify the following:
Direct Extension Dial delay {#112}—By default, a call rings 2 times before it is
answered by the system. Write number (0-9) if different from default______.
Direct Extension Dial Record/Playback (I 892)—message of up to 20 seconds that
caller hears when call is answered with the Direct Extension Dial feature. Write
message below and record from extension 10 or 11:
Form A: Page 2 Description
Receptionist answers calls during business hours?
Release 3.1 and later communications systems ONLY
If “Yes” and Automated Attendant Service is implemented using Group Call Distribution (#206)
Setting 1 for Hunt Group 7, VMS Hunt Delay (#506) should be set to Delayed to allow the
receptionist time to answer the phone before the Automated Attendant does. VMS Hunt Delay is
described below.
Communications System Planning
B-5
Form A: System Configuration, Page 2
VMS Cover Rings (#117) ( ✔ = 3)
Release 4.0 and later communications systems ONLY
The number of times that calls ring (1-9) before they are routed to the mail system’s Call Answer
Service is identified in this field. This feature applies to all intercom calls, transferred calls, and
outside calls on owned lines specified using Line Coverage Extension (#208) for extensions that
have VMS Cover or Automatic VMS Cover (#310) active.
Ring on Transfer (#119) ( ✔ = Active)
Release 4.1 communications system ONLY
If Music on Hold is desired, so callers hear music or recorded messages while the mail system
transfers their calls, “NA” should be written in this field. If “NA” is specified, an audio source must be
connected to the MUSIC ON HOLD jack on the primary processor module. If this field is blank,
callers hear ringing while their calls are being transferred.
Music on Hold (602) ( ✔ = Active)
This field is used to indicate whether Music on Hold is Active or Not Active.
For communications system Release 4.0 and earlier, it is recommended that Music on Hold be
Active so that callers hear music or recorded messages (rather than silence) while the mail system
transfers their calls. If Music on Hold is Active, an audio source must be connected to the MUSIC
ON HOLD jack on the primary processor module.
For communications system Release 4.1, Music on Hold may be Active; or the Ring on Transfer
(#119) setting can be left at the default so that callers hear ringing while they are being transferred.
Ring on Transfer (#119) is described above.
VMS-AA
The next two items apply only to lines receiving Automated Attendant Service that is implemented
using Group Call Distribution (#206) Setting 1 for Hunt Group 7.
VMS Hunt Delay (#506) ( ✔ = Immediate)
This field is used to indicate whether calls on VMS-AA lines specified on Form A Page 1
should be answered by Automated Attendant Service immediately (on the second ring) or
after a delay (after the fourth ring).
VMS Hunt Schedule (#507) ( ✔ = Always)
This field is used to indicate whether calls on VMS-AA lines specified on Form A Page 1
should be answered by Automated Attendant Service all the time, during the Day Only (Night
Service is Off) or during the Night Only (Night Service is On). A Night Service button is
required at extension 10 (see Form C).
B-6
Communications System Planning
Form B1: System Extensions
Form B1: System Extensions
Form B1: System Extensions
PAGE
1 of 4
Required for PARTNER II System and PARTNER Plus System.
For additional instructions, see page 5
Identify Telephone
Attached to this Extension
Identify Auxiliary Equipment
Attached to this Extension
l
l
l
l
l
l
l
l
l
l
l
l
l
l
l
l
l
l
l
l
l
l
l
l
l
l
l
l
l
l
l
l
l
l
l
l
l
l
l
l
l
l
l
l
l
l
l
l
l
l
l
l
l
l
l
l
l
l
l
l
10
11
12
13
14
15
l
l
l
l
l
l
l
l
l
l
l
l
l
l
l
16
17
18
19
20
21
l
l
l
l
l
l
l
l
l
l
l
l
l
l
l
l
l
l
l
l
l
l
l
l
l
l
l
l
l
l
22
23
24
25
26
27
l
l
l
l
l
l
l
l
l
l
l
l
l
l
l
l
l
l
l
l
l
l
l
l
l
l
l
l
l
l
28
29
30
31
32
33
l
l
l
l
l
l
l
l
l
l
l
l
l
l
l
l
l
l
l
l
l
l
l
l
l
l
l
l
l
l
Ext.
Jack
No.
Write Name/Desciption
Write in
Other
Equipment
Write
Transfer
Return
Ext. No.
{#306}
IMPORTANT: A system display phone is required for programming at extension 10 or 11. Extension 10 typically is the receptionist's extension.
Extension 11 is recommended as a second programming extension (typically the System Manager's extension).
1.
2.
3.
4.
If checked, see Form B1, Page 3 of 4.
If there is a mix of PARTNER-model and MLS-model phones, write "P" for PARTNER and "M" for MLS.
Write "T" for touch-tone or "R" for rotary. If Call Waiting is desired, check next column.
Must be standard phone. If immediate dialing is required, use a dedicated line. Do not assign restrictions that
prevent dialing the outside number, Forced Account Entry {#307} or groups. Also see Form D External
Hotline {#311}.
5 . Standard phone is recommended. Write extension number of corresponding alert extension or "10" for loudspeaker paging system in next column.
6 . Also write Transfer Return Ext. No. {#306} on the form (usually extension 10). Also see Form B2. Identify
Group Assignments, VMS Only.
7 . To prevent other extensions from interrupting calls, assign Automatic Extension Privacy {#304} on Form B2.
8 . Check corresponding alert extensions in next column. To prevent outside calls, remove all outside lines, see
Lines/Pools Not Assigned on Form B2.
9 . Also write Transfer Return Ext. No. {#306} on this form.
Form B1: Description
Write Name/Description
“VMS–Port 1,” “VMS-Port 2” and so forth should be written in this column to identify the extensions
to which the mail system unit is to be connected. Two extensions should be identified for a two-port
mail system, 4 extensions for a four-port mail system, or 6 extensions for a six-port mail system.
Also, “VMS-RMD” should be written for the extension to which the Remote Maintenance Device is to
be connected.
Communications System Planning
B-7
Form B1: System Extensions
PARTNER MAIL
For PARTNER II Release 3 systems, this column heading is VMS.
The extensions to which the mail system unit is to be connected are identified in this column. Two
extensions should be checked for a two-port mail system, 4 extensions for a four-port mail system,
or 6 extensions for a six-port mail system.
Also, the extension to which the Remote Maintenance Device is to be connected should be
checked.
NOTE:
The first extension jack on 206 modules should not be used as a PARTNER
MAIL extension. These jacks should be reserved for use during a power failure.
FAX Machine Extensions (#601)
The extensions to which fax machines are connected are identified in this column.
If VMS Hunt Delay is set to Immediate and a fax call comes in on a line covered by Automated
Attendant Service that is implemented using Group Call Distribution (#206) Setting 1 for Hunt Group
7, the call will be transferred automatically to the fax extension (or to a fax Hunt Group if there are
multiple fax machines). Also, a Fax Message Receiver can be identified; this extension is notified
when a fax arrives. For more information, see the Description for mail system Planning Form C.
If the mail system will automatically transfer fax calls, Line Ringing for the fax extension should be
set to No Ring. Line Ringing is specified on communications system Form B2.
Write Transfer Return Ext. No. (#306)
By default, a transferred call returns to the originating extension if the call is not answered. This
must be changed for all extensions to which the mail system unit is connected.
IMPORTANT:
For the two, four, or six PARTNER MAIL extensions identified above, select a different transfer return
extension—usually extension 10—where a person can pick up unanswered calls that are transferred
from the mail system.
B-8
Communications System Planning
Form B2: Customized Extension Settings
Form B2: Customized Extension Settings
Form B2: Customized Extension Settings
PAGE
1 of 2
Required if you want to change extension settings from defaults for PARTNER II System
and PARTNER Plus System. For additional instructions, see pages 6 and 7.
Identify Line Ringing {CTP} Option
If Different than Default
Identify Extension Settings
If Different than Default
Hybrid Mode
Only:
E ✔ NA ✔ A ✔ NA ✔ A ✔ NA ✔ NA ✔ P ✔
10
11
12
13
14
15
K
NA ✔
Write line numbers or pool access codes in each
column to show desired Line Ringing options
Immediate
✔ lines
Delayed
No Ring
✔ pools
Identify
Group Assignments
Identify Restrction Permissions
If Different than Defaults
l
l
l
l
l
l
No Restriciton ✔
l
1–4 1–4 1–4 1–4 1–6l7
Outgoing
Incoming
NA ✔
No Access NR ✔
Write line numbers or pool access codes
for Line Access Restrictions {#302} or
Pool Access Restriciton {#315)
3
Lines/Pools
Not Assigned
only
only
NA ✔
NA ✔
NA ✔
l
l
l
l
l
l
ALL
16
17
18
19
20
21
l
l
l
l
l
l
22
23
24
25
26
27
l
l
l
l
l
l
28
29
30
31
32
33
l
l
l
l
l
l
1 . Write S for Spanish for F for French.
2 . In Hybrid Mode only, write K for Key extension. Extension 10 always operates
as a key extension.
3 . In Key Mode, use Line Assignment {#301} to remove lines from or assign lines
to extensions in Hybrid Mode, use Pool Extension Assignment {#314} to
remove pools from or assign pools to extensions
4 . Write IN for inside Only or LOC for local Only to indicate restrictions for all
outgoing calls on all lines.
Write list number (1–4). Also see Form D, Disallowed Phone Number Lists {#404}.
Write list number (1–4). Also see Form D, Allowed Phone number Lists {#407}.
Write group number (1–4).
Write group nuimber (1–4). If a lousdpeaker is connected and Simultaneous Paging is desired,
put appropriate extensions in Calling Group 1. Also see Form C, Simultaneous Paging.
9. Write group number (1–6).
10. Check off tthe same PARTNER MAIL or PARTNER MAIL VS extensions indicated on Form B1.
5.
6.
7.
8.
Assignments
✔
= Default
A
= Assigned or Active
E
= English
NA = Not Assigned or Not Active
NR = No restriction
P
= Pooled
{CTP} = Centralized Telephone Programming
Form B2: Description
Automatic Extension Privacy (#304) ( ✔ = Not Assigned)
There should be an “A” (Assigned) in this column for the VMS-RMD extension and Fax Machine
Extensions (#601) identified on Form B1. This feature prevents users from accidentally interrupting
Remote Maintenance Device or fax transmissions.
Also, if VMS Hunt Delay (#506) is set to Immediate (see Form A Page 2), there should be an “A”
(Assigned) for the two, four, or six PARTNER MAIL extensions identified on Form B1. This prevents
users from accidentally picking up calls sent to Automated Attendant Service.
Communications System Planning
B-9
Form B2: Customized Extension Settings
Automatic VMS Cover (#310) ( ✔ = Not Assigned)
There should be an “A” (Assigned) in this column for each extension for which unanswered calls are
to be sent automatically to the mailbox associated with that extension.
No Ring
If the mail system will automatically transfer fax calls, Line Ringing for the fax extensions should be
set to No Ring. Fax Machine Extensions (#601) are identified on communications system Form B1.
Lines/Pools Not Assigned
For PARTNER II Release 3 and 3.1 systems and PARTNER Plus Release 3.1 systems, this column
heading is Line Assignment (#301).
This column must indicate that all lines are to be removed from the VMS-RMD extension identified
on Form B1.
Security Alert:
All lines must be removed from the Remote Maintenance Device extension to limit the
possibility of toll fraud abuse.
Outgoing Call Restriction (#401) ( ✔ = No Restriction)
This column should indicate that the VMS-RMD extension identified on Form B1 is to be restricted to
Inside Only.
In addition,
■
If Outcalling is not permitted on the mail system, the PARTNER MAIL extensions identified on
Form B1 also should be restricted to Inside Only.
■
If Outcalling is permitted, Outgoing Call Restriction should be used with Allowed and
Disallowed Lists to meet the needs of the business while maintaining the security of the
system.
Security Alert:
Outcalling introduces the risk of toll fraud abuse. Outgoing Call Restriction, Allowed
Lists, and Disallowed Lists can reduce the risk. Extensions connected to the mail
system ports should be restricted as much as the needs of the business allow.
For the extensions connected to port 1 on a two-port system, ports 1, 2, and 3 on a four-port
system, or ports 1 through 4 on a six-port system, Outgoing Call Restriction should be set to
Inside Only.
For the extensions connected to the Outcalling ports (port 2 on a two-port system, port 4 on a
four-port system or ports 5 and 6 on a six-port system), Outgoing Call Restriction should be
set to the most restrictive value that the business allows; then Allowed and Disallowed Lists
should be assigned as needed. For example, if Outgoing Call Restriction is set to Inside Only,
an Allowed List containing all numbers to which Outcalls are allowed must be created. This list
must be assigned to the extensions connected to port 2, port 4, or ports 5 and 6.
Allowed and Disallowed Lists are created using communications system Form D. They are
assigned as described below.
B-10
Communications System Planning
Form B2: Customized Extension Settings
Disallowed List Assignment (#405)
If the mail system permits Outcalling, this column can identify the Disallowed Phone Number List
that is to be assigned to the PARTNER MAIL extensions that are connected to the Outcalling ports
(port 2 on a two-port system, port 4 on a four-port system, or ports 5 and 6 on a six-port system), as
identified on Form B1. The Disallowed Phone Number List is created using communications system
Form D.
Allowed List Assignment (#408)
If the mail system permits Outcalling, this column can identify the Allowed Phone Number List that is
to be assigned to the PARTNER MAIL extensions that are connected to the Outcalling ports (port 2
on a two-port system, port 4 on a four-port system, ports 5 and 6 on a six-port system), as identified
on Form B1. The Allowed Phone Number List is created using communications system Form D.
VMS Only (Hunt Group 7)
There should be a check in this column for each of the two, four, or six PARTNER MAIL extensions
identified on Form B1. These extensions should not be assigned to any other Hunt Group, to any
Calling Group or Pickup Group, or to the Night Service Group.
Communications System Planning
B-11
Form C: Phone
Form C: Phone
Form C1: PARTNER-34D Phone
PAGE
1 of 8
Make as many copies as you need. Use template and/or checklist. For additional
instructions, see page 8.
Check Desired Features
Also write in extension or group number
SAMPLE
Template Instructions
● If desired, write in line number, pool access code, dial code feature, or auto dial number.
● If desired, write in Line Ringing (Imm, Del, or No) from Form B2.
● If desired, write in Line Access Restriction or Pool Access Restriction
(Out, In, or No) from Form B2.
Ext.
* For PARTNER II systems in Hybrid mode only, if poll 880 is assigned, these two
buttons are associated with this pool.
Specify Automatic Line Selection:
Identify extensions programmed as shown:
1
Automatic System Answer Button {#111)
ASA
1
Direct Extension Dial Button {#113}
DXD
Night Service Button {#503}
NightSvc
2
Outgoing Call Restriction Button {#114}
OCR
Wake Up Service Button {#115}
Wake
1
Caller ID Inspect (F 17)
ID-Inspect
1
ID-Name
Caller ID Name Display (F 16)
Do Not Disturb (F 01)
DND
Privacy (F 07)
Priv
VMS Cover (F 15)
VMSCover
Voice Interrupt on Busy Talk-Back (F 18)
VIOB
Account Code Entry (F 12)3
ACE
3
Music
Background Music (F 19)
1,3,5
Cover-XX XX
Call Coverage (F 20 XX XX)
3,5
Call Forwarding/Call Follow-Me (F 11 XX XX) CF-XX XX
3
Call Park (I XX)
Park
Pickup-XX
Call Pickup (I 6 XX)
Drop
Conference Drop (F 06)
DLPA
Direct Line Pickup-Active Line (I 68)
DLPI
Direct Line Pickup-Idle Line (I 8)
ExHold
Exclusive Hold (F 02)
Fax Management (I XX)3
FAX-XX
Group Calling-Ring/Page (I 7 G or I *7 G)
GCall-g
Group Hunt-Ring/Signal (I 77 G or I *77 G)
Hunt-g
Group Pickup (I 66 G)
P/U Grp-g
3
Ext-XX
Intercom Autodial (I XX or I *XX)
LNR
Last Number Redial (F 05)
Loudspk
Loudspeaker Paging (I 70)
3
MS-XX
Manual Signaling (F 13 XX or F 13 *XX)
6
MsgOff-XX
Message Light Off (F 10 XX)
6
MsgOn-XX
Message Light On (F 09 XX)
Recall
Recall (F 03)
SNR
Save Number Redial (F 04)
SPage
Simultaneous Paging (I * 70)
5
Lock
Station Lock (F 21)
TT-EN
Touch-Tone Enable (F 08)
Voice Mail Messages Button (I 777)
VMMsgs-777
Voice Mailbox Transfer (F 14)
VMBox
1. PARTNER
system
only.
2. Requires
Auto Dial
button for
each
extension.
3. Button with
lights is
recommended, but
not required.
4. Extension
number can
be programmed
as Auto Dial
button.
5. You can
program the
origination
extension
only or both
the
origination
and
destination
extension.
6. You can
program the
extension
number.
F = Feature button G= Group I = Left Intercom button XX = Extension
Form C: Description
Night Service Button (#503) ( ✔ = Not Assigned)
Night Service must be Assigned to a button with lights at extension 10 if VMS Hunt Schedule (#507)
is set to Day Only or Night Only. The VMS Hunt Schedule setting is specified on Form A Page 2.
Do Not Disturb (Feature 0 1)
A Do Not Disturb button lets a system phone user press the button to prevent calls from audibly
alerting (lights still flash) at an extension. If the extension has a mailbox, calls are sent to the mailbox
when they finish alerting at the extension. A Do Not Disturb button can be Assigned to a button with
lights at any extension with a system phone. The button is used to turn the feature on and off. When
Do Not Disturb is on, outside callers hear ringing while inside callers hear a busy signal.
B-12
Communications System Planning
Form C: Phone
On communications systems Release 4.0 or later, if Do Not Disturb is on at the same time as
Automatic VMS Cover (#310) is Active or VMS Cover is on, intercom, transferred, and outside calls
on lines identified using Line Coverage Extension (#208) do not alert at the extension; they go to the
extension’s mailbox.
VMS Cover (Feature 1 5)
A VMS Cover button lets a system phone user at an extension with a mailbox press the button to
turn VMS Cover on and off. VMS Cover routes unanswered intercom and transferred calls to the
extension’s mailbox. In addition, on communications systems Release 4.0 or later, VMS Cover
routes unanswered calls on lines identified using Line Coverage Extension (#208) to the extension’s
mailbox.
A VMS Cover button can be Assigned to a button with lights at any extension with a system phone.
If a VMS Cover button is Assigned to an extension, it overrides the Automatic VMS Cover (#310)
setting for the extension, which is specified on communications system Form B2.
Voice Mail Messages (Intercom 7 7 7)
An Auto Dial button on a system phone can be programmed to place an intercom call to the mail
system, so the user can check messages, send messages, or administer greetings.
Voice Mailbox Transfer (Feature 1 4)
A Voice Mailbox Transfer button lets a system phone user press the button and dial an extension
number to transfer a caller directly to an extension’s mailbox, so that the caller can leave a message
without first having to ring the extension. A Voice Mailbox Transfer button can be Assigned to a
button at any extension with a system phone. The extension does not need to have a mailbox.
Communications System Planning
B-13
Form D: Number Lists
Form D: Number Lists
Form D: Number Lists
PAGE
1 of 2
Required if Form B1 identifies External Hotlines, or if Form B2
identifies Disallowed or Allowed List Assignments. For additional instructions,
see pages 14 and 15.
Disallowed Phone Number Lists {#404)
Emergency Phone Number List {#406}
Required only if Disallowed List Assignment {#405} is specified on Form B2.
Write the telephone numbers that users are prevented from dialing.
Write Emergency Phone Numbers that can be
dialed from any phone that has access to an
outside line regardless of assigned restrictions.
List 1
List 2
List 3
List 4
Entry
Entry
Telephone Number
01
02
03
04
05
06
07
08
09
10
1
Entry
Telephone Number
1
Entry
Telephone Number
1
Entry
01
02
03
04
05
06
07
08
09
10
01
02
03
04
05
06
07
08
09
10
01
02
03
04
05
06
07
08
09
10
Telephone Number
1
Telephone Number
2
Person/Place
01
02
03
04
05
06
07
08
09
10
Allowed Phone Number Lists {#407}
External Hotline {#311}
Required only if Allowed List Assignment {#408} is specified on Form B2.
Write the telephone numbers that users can dial regardless of assigned restrictions.
Required if External Hotline {#311}
is checked on Form B1.
List 1
Entry
01
02
03
04
05
06
07
08
09
10
Telephone Number
List 2
1
Entry
Telephone Number
01
02
03
04
05
06
07
08
09
10
List 4
List 3
1
Entry
Telephone
Number
01
02
03
04
05
06
07
08
09
10
1
Entry
Telephone Number
01
02
03
04
05
06
07
08
09
10
1. Telephone Number can be up to 12 characters, including (0-9), *, and #. Write ! for wildcard (press Hold to program).
2. Telephone Number can be up to 12 digits (0-9).
3. Telephone Number can be up to 28 characters, including (0-9), *, #, and special dialing functions. You can have more
than 10 External Hotlines.
1
Write Extension Jack number specified on
Form B1, and the corresponding telephone
number to be assigned to Personal Speed Dial
Code 80 for that extension.
Ext Jack
Telephone Number 3
NOTE: An External Hotline phone is a phone that dials this specified
telephone number when the handset is lifted.
Form D: Description
Disallowed Phone Number Lists (#404)
A Disallowed Phone Number List prevents users from dialing specific telephone numbers or
categories of telephone (for example, international calls, calls to 976 exchanges for pre-recorded
messages such as horoscopes, and calls to 900 area code “chat lines.”)
If the mail system permits Outcalling, a Disallowed Phone Number List can be created and used in
conjunction with Outgoing Call Restriction (#401) and Allowed Phone Number Lists (#407) to meet
the needs of the business while maintaining the security of the system. (For more information, see
Outgoing Call Restriction under Form B2: Description.)
B-14
Communications System Planning
Form D: Number Lists
It is recommended that List 4 be used for Outcalling restrictions. Using Disallowed List Assignment
(#405) (see Form B2), the List should be assigned to the extensions that are connected to the
Outcalling ports (port 2 on a two-port system, port 4 on a four-port system, or ports 5 and 6 on a
six-port system), as identified on Form B1.
Allowed Phone Number Lists (#407)
An Allowed Phone Number List identifies specific numbers that are exceptions to restrictions.
If the mail system permits Outcalling, an Allowed Phone Number List can be created and used in
conjunction with Outgoing Call Restriction (#401) and Disallowed Phone Number Lists (#404) to
meet the needs of the business while maintaining the security of the system. (For more information,
see Outgoing Call Restriction under Form B2: Description). It is recommended that List 4 be used
for Outcalling numbers. Using Allowed List Assignment (#408) (see Form B2), the List should be
assigned to the PARTNER MAIL extensions that are connected to the Outcalling ports (port 2 on a
two-port system, port 4 on a four-port system, or ports 5 and 6 on a six-port system), as identified
on Form B1.
IMPORTANT:
If Outgoing Call Restriction is set to Inside Only for the PARTNER MAIL
extensions that are connected to the Outcalling ports, an Allowed Phone
Number List must be created and assigned to these extensions. Outcalls can
be made only to the numbers specified on that Allowed List.
Communications System Planning
B-15
Mail System
Factory Settings
C
Contents
Introduction
C-1
Factory Settings
C-1
Default Greetings
C-6
■
■
■
■
■
C-6
C-6
C-7
C-8
C-8
C-8
C-9
C-9
C-10
C-11
C-12
Automated Attendant Touch-Tone Gate Greeting
Touch-Tone Gate On—Monolingual
Touch-Tone Gate On—Bilingual
Temporary Closure Greetings
Touch-Tone Gate Off—Monolingual
Touch-Tone Gate On—Monolingual
Touch-Tone Gate Off—Bilingual
Touch-Tone Gate On—Bilingual
Voice Mail Greetings
Personal Mailbox Greetings
General Mailbox Greetings
Default Menus
■
C-12
C-13
C-13
C-13
C-14
Day/Night Main Menu
Touch-Tone Gate On—Monolingual and Bilingual
Touch-Tone Gate Off—Monolingual
Touch-Tone Gate Off—Bilingual
Mail System Factory Settings
C-i
C
Mail System
Factory Settings
Introduction
This appendix contains:
■
A table of features showing the factory setting and valid entries.
■
A table of mail system capacities.
■
Default greetings and menus.
Factory Settings
The table below shows the factory settings and valid entries for system feature
options.
Table D-1. Factory Settings
Feature
Factory Setting
Valid Entries
System Parameters
Automated Attendants
Single AA
Fax Extension—AA1
None
Fax Extension—AA2
None
Fax Extension—AA3
None
[ 1 ] Single AA
[ 2 ] Multiple AA
Any valid extension or fax
Hunt Group
Any valid extension or fax
Hunt Group
Any valid extension or fax
Hunt Group
Mail System Factory Settings
C-1
Mail System Factory Settings
Feature
Factory Setting
System Parameters (continued)
None
Fax Message Receiver—AA1
Fax Message Receiver—AA2
None
Fax Message Receiver—AA3
None
Call Answer Service Operator
Extension
Maximum Digit Length
10
Language Mode
Monolingual
2
System Languages—Monolingual English
System Languages—Bilingual
None
General Mailbox Owner—AA1
General Mailbox Owner—AA2
General Mailbox Owner—AA3
Schedule
Schedule Controller
10
10
10
PARTNER MAIL Business
Schedule
Closed All Days
C-2
Mail System Factory Settings
Follow Switch Mode
Valid Entries
Any Call Answer Service
Mailbox
Any Call Answer Service
Mailbox
Any Call Answer Service
Mailbox
Any valid extension
[2]
[3]
[4]
[ 1 ] Monolingual
[ 2 ] Bilingual
[ 1 ] English
[ 2 ] French
[ 3 ] Spanish
English/French
French/English
English/Spanish
Spanish/English
Any valid extension
Any valid extension
Any valid extension
[ 1 ] Follow Switch mode
[ 2 ] Follow PARTNER MAIL
Business Schedule
For each day in the week:
[ 1 ] Open
Opening time (hhmm)
Closing time (hhmm)
[ 2 ] Closed
Mail System Factory Settings
Feature
Automated Attendant Service
Main Menu Selector Codes 1–5
Factory Setting
Valid Entries
Action 5—Direct
Extension Transfer
[ 1 ] Selector Code Transfer
[ 2 ] Play an existing Submenu
[ 3 ] Play an existing
Announcement
[ 4 ] Prompted transfer
[ 5 ] Direct Extension Transfer
[ 1 ] Selector Code Transfer
[ 2 ] Play an existing Submenu
[ 3 ] Play an existing
Announcement
[ 4 ] Prompted transfer
[ 5 ] Direct Extension Transfer
AA2
AA3
[ 0 ] Transfer to Call Answer
Service Operator
[ 1 ] Record a message in the
General Mailbox
[ 2 ] Disconnect
[ 3 ] Transfer to an extension
Main Menu Selector Codes 6–9
None
Line Assignments
All lines AA1
Day Dial 0/Timeout Action
Transfer to Call
Answer Service
Operator
Night Dial 0/Timeout Action
Record a Message in
the General Mailbox
Touch-Tone Gate
Off
Mailboxes
General Mailbox Number (AA1)
General Mailbox Number (AA2)
General Mailbox Number (AA3)
System Administrator’s Mailbox
9991
9992
9993
9997
[ 0 ] Transfer to Call Answer
Service Operator
[ 1 ] Record a message in the
General Mailbox
[ 2 ] Disconnect
[ 3 ] Transfer to an extension
[ 6 ] Off
[ 9 ] On
Not changeable
Not changeable
Not changeable
Any Call Answer Service
Mailbox
Mail System Factory Settings
C-3
Mail System Factory Settings
Feature
Factory Setting
Valid Entries
Line Ownership
Security System
Minimum Password Length
None
Any valid mailbox
6 digits
Security Violation Notification
Warning Message
Unsuccessful login attempts
before violation notification
Personal Operator
Personal Operator
5 unsuccessful
attempts
0-15 digits ( > 6 digits
strongly recommended)
[ 1 ] Mailbox Lock
[ 2 ] Warning Message
[ 3 ] No Notification
2–18 unsuccessful attempts
No Personal Operator
(Transfer to Call
Answer Service
Operator)
Any extension that has a
mailbox (Call Answer, Bulletin
Board, Automated Attendant,
or Transfer-Only)
Outcalling
Outcalling
Off
Schedule
All hours (24 hours)
Minimum Time Between Outcalls
Outcalling Cycles
15 minutes
3 cycles
Off
On
[ 1 ] All hours
[ 2 ] Starting/ending time
5–99 minutes
1–9 cycles
C-4
Mail System Factory Settings
Mail System Factory Settings
Table D-2. Mail System Capacities
Mail Setting
Automated Attendant Service
Number of Automated Attendants
Submenu Numbers
Announcement Length
Announcement Numbers
Main Menu/Submenu Prompts
Mailboxes
Name Recording
Personal Greetings
Number of Personal Greetings
Maximum Password Length
Message Length, COS 1 and 3
Message Length, COS 2, 4, 5, and 6
Message Length, COS 18
Greeting Length, COS 1, 2, 3, 4, 5, 6, 18, 20
Bulletin Board (COS 19) Message Length
Mailbox Storage, COS 1 and 3
Mailbox Storage, COS 2, 4, 5, 6, and 18
Call Answer + Bulletin Board + Automated Attendant
Mailboxes
Transfer-Only Mailboxes
Group Lists
Group List Numbers
Maximum Number of Mailboxes in a Group List
System Greetings
Voice Mail Greeting
Automated Attendant Touch-Tone Gate Greeting
Messages
Length of Broadcast Message
Outcalling
Outcalling List
Value
3 maximum
1–99
2 minutes maximum
1–99
2 minutes maximum
4 seconds maximum
2 minutes maximum
3
15 digits
5 minutes maximum
10 minutes maximum
30 minutes maximum
2 minutes maximum
4 minutes maximum
10 minutes maximum
60 minutes maximum
100
58
1–99
100
2 minutes maximum
2 minutes maximum
2 minutes maximum
5 numbers maximum
Mail System Factory Settings
C-5
Mail System Default Greetings
Default Greetings
The greetings that are heard depend on whether the system is in monolingual or
bilingual mode, what languages are used, and whether the Touch-Tone Gate is
On or Off.
The types of greetings listed below are:
■
Automated Attendant Touch-Tone Gate Greeting
■
Temporary Closure Greetings
■
Voice Mail Greetings
■
Personal Mailbox Greetings
■
General Mailbox Greetings
Unless you have recorded your own greetings, the following greetings are
heard by callers.
Automated Attendant Touch-Tone Gate Greeting
The Automated Attendant Touch-Tone Gate Greeting is heard by callers only if
the Touch-Tone Gate is On.
Touch-Tone Gate On—Monolingual
English
Welcome to PARTNER MAIL.
If you are calling from a touch-tone telephone, press one now;
otherwise, please wait for assistance.
French
Bonjour, PARTNER MAIL vous souhaite la bienvenue.
Si vous appelez d’un appareil téléfonique touch-tone, appuyez sur le un
maintenant.
Sinon, veuillez patienter pour un instant.
Spanish
Bienvenido a PARTNER MAIL.
Si cuenta con un teléfono de tonos, marque el uno ahora.
Si no, por favor espere un momento.
C-6
Mail System Factory Settings
Mail System Default Greetings
Touch-Tone Gate On—Bilingual
English Primary/French Secondary
Welcome to PARTNER MAIL
PARTNER MAIL vous souhaite la bienvenue.
Pour le français, appuyez sur l’étoile suivit du un maintenant.
Si vous n’appelez pas d’un appareil téléphonique touch-tone, veuillez patienter.
If you are calling from a touch-tone telephone, press one now; otherwise, please
wait for assistance.
English Primary/Spanish Secondary
Welcome to PARTNER MAIL.
Bienvenido a PARTNER MAIL.
Para español, marque asterisco uno ahora.
Si usted no está llamada de un teléfono de tonos, por favor espere un
memento.
If you are calling from a touch-tone telephone, press one now; otherwise, please
wait for assistance.
French Primary/English Secondary
PARTNER MAIL vous souhaite la bienvenue.
Welcome to PARTNER MAIL.
For English, press star one now.
If you are not calling from a touch-tone phone, please wait for assistance.
Si vous appelez d’un appareil téléphonique touch-tone, appuyez sur le un
maintenant.
Sinon, veuillez patienter pour un instant.
Spanish Primary/English Secondary
Bienvenido a PARTNER MAIL.
Welcome to PARTNER MAIL.
For English, press star one now.
If you are not calling from a touch-tone phone, please wait for assistance.
Si cuenta con un teléfono de tonos, marque el uno ahora.
Si no, por favor espere un memento.
Mail System Factory Settings
C-7
Mail System Default Greetings
Temporary Closure Greetings
Touch-Tone Gate Off—Monolingual
English
Welcome to PARTNER MAIL.
Our business is temporarily closed.
French
PARTNER MAIL vous souhaite la bienvenue.
Nos bureaux sent temporairement fermés.
Spanish
Bienvenido a PARTNER MAIL
Nuestra empresa está cerrada temporalmente.
Touch-Tone Gate On—Monolingual
English
Welcome to PARTNER MAIL.
Our business is temporarily closed.
If you are calling from a touch-tone telephone, press one now;
otherwise, please wait for assistance.
French
PARTNER MAIL vous souhaite la bienvenue.
Nos bureaux sent temporairement fermés.
Si vous appelez d’un appareil téléfonique touch-tone, appuyez sur le un
maintenant.
Sinon, veuillez patienter pour un instant.
Spanish
Bienvenido a PARTNER MAIL
Nuestra empresa está cerrada temporalmente.
Si cuenta con un teléfono de tonos, marque el uno ahora.
Si no, por favor espere un memento.
C-8
Mail System Factory Settings
Mail System Default Greetings
Touch-Tone Gate Off—Bilingual
English Primary/French Secondary
Welcome to PARTNER MAIL.
Our business is temporarily closed.
PARTNER MAIL vous souhaite la bienvenue.
Nos bureaux sont temporairement fermés.
English Primary/Spanish Secondary
Welcome to PARTNER MAIL.
Our business is temporarily closed.
Bienvenido a PARTNER MAIL.
Nuestra empresa está cerrada temporalmente.
French Primary/English Secondary
PARTNER MAIL vous souhaite la bienvenue.
Nos bureaux sont temporairement fermés.
Welcome to PARTNER MAIL.
Our business is temporarily closed.
Spanish Primary/English Secondary
Bienvenido a PARTNER MAIL.
Nuestra empresa está cerrada temporalmente.
Welcome to PARTNER MAIL.
Our business is temporarily closed.
Touch-Tone Gate On—Bilingual
English Primary/French Secondary
Welcome to PARTNER MAIL.
PARTNER MAIL vous souhaite la bienvenue.
Nos bureaux sont temporairement fermés.
Pour le français, appuyez sur l’étoile suivit du un maintenant.
Si vous n’appelez pas d’un appareil téléphonique touch-tone, veuillez patienter.
Our business is temporarily closed.
If you are calling from a touch-tone telephone, press one now;
otherwise, please wait for assistance.
English Primary/Spanish Secondary
Welcome to PARTNER MAIL.
Bienvenido a PARTNER MAIL.
Nuestra empresa está cerrada temporalmente.
Para español, marque asterisco uno ahora.
Si usted no estâ llamada de un teléfono de tonos, por favor espere un
momento.
Our business is temporarily closed.
If you are calling from a touch-tone telephone, press one now;
otherwise, please wait for assistance.
Mail System Factory Settings
C-9
Mail System Default Greetings
French Primary/English Secondary
PARTNER MAIL vous souhaite la bienvenue.
Welcome to PARTNER MAIL.
Our business is temporarily closed.
For English, press star one now.
If you are not calling from a touch-tone phone, please wait for assistance.
Nos bureaux sont temporairement fermés.
Si vous appelez d’un appareil téléphonique touch-tone, appuyez sur le un
maintenant.
Sinon, veuillez patienter pour un instant.
Spanish Primary/English Secondary
Bienvenido a PARTNER MAIL.
Welcome to PARTNER MAIL.
Our business is temporarily closed.
For English, press star one now.
If you are not calling from a touch-tone phone, please wait for assistance.
Nuestra empresa está cerrada temporalmente.
Si cuenta con un teléfono de tonos, marque el uno ahora.
Si no, por favor espere un momento.
Voice Mail Greetings
English
Welcome to PARTNER MAIL.
Please enter extension and pound sign.
French
PARTNER MAIL vous souhaite la bienvenue.
Veuillez composer le numéro de poste suivi d’un dièse.
Spanish
Bienvenido a PARTNER MAIL.
Favor de marcar la extensión y después el signo de números.
C-10
Mail System Factory Settings
Mail System Default Greetings
Personal Mailbox Greetings
Bilingual English/French
Your call is being answered by PARTNER MAIL.
Pour le français, appuyez sur l’étoile suivit du un.
[name or mailbox number] is not available.
After recording, either hang up or press one for more options.
Record at the tone.
Bilingual English/Spanish
Your call is being answered by PARTNER MAIL.
Para español, marque asterisco uno.
[name or mailbox number] is not available.
After recording, either hang up or press one for more options.
Record at the tone.
Bilingual French/English
Votre appel est répondu par le systême de messagerie vocale PARTNER MAIL.
For English, press star one.
[name or mailbox number] n’est pas disponible.
Après l’enregistrement, vous pouvez soit raccrocher ou appuyer sur le un pour
obtenir de nouvelles options.
Enregistrez après le signal sonore.
Bilingual Spanish/English
Su llamada ha sido contestada por el correro de voz PARTNER MAIL.
For English, press star one.
[name or mailbox number] no está disponible.
Después de grabar cuelgue, o marque el uno si desea màs opciones.
Grabe al oír el tono.
Monolingual English
Your call is being answered by PARTNER MAIL.
[name or mailbox number] is not available.
After recording, either hang up or press one for more options.
Record at the tone.
Monolingual French
Votre appel est répondu par le systême de messagerie vocale PARTNER MAIL.
[name or mailbox number] n’est pas disponible.
Après l’enregistrement, vous pouvez soit raccrocher ou appuyer sur le un pour
obtenir de nouvelles options.
Enregistrez après le signal sonore.
Monolingual Spanish
Su llamada ha sido contestada por el correro de voz PARTNER MAIL.
[name or mailbox number] no està disponible.
Después de grabar cuelgue, o marque el uno si desea màs opciones.
Grabe al oír el tono.
Mail System Factory Settings
C-11
Mail System Default Menus
General Mailbox Greetings
English Default Mailbox Name: General Mailbox
English Default Greeting: At the tone, please record your name, your
telephone number, the name of the person you are trying to reach, and a
brief message.
French Default Mailbox Name: Boîte Vocale Centrale
French Default Greeting: Après le signale sonore veuillez enregistrer votre
nom, votre numéro de téléphone, et la nom de la personne avec qui vous
désirez communique ainsi qu’un bref message.
Spanish Default Mailbox Name: Buzón General
Spanish Default Greeting: Al oír el tono, por favor grabe su nombre, su
número de teléfono, el nombre de la persona con quien desea hablar, y un
breve mensaje.
Default Menus
The menus that are heard depend on whether the system is in monolingual or
bilingual mode, what languages are used, and whether the Touch-Tone Gate is
On or Off.
Unless you have recorded your own menu, the following menus are heard by
callers:
C-12
Mail System Factory Settings
Mail System Default Menus
Day/Night Main Menu
The Day/Night Main Menus offer callers choices on how their calls should be
handled.
Touch-Tone Gate On—Monolingual and
Bilingual
English Day/Night Menu
Please enter the extension number of the person you wish to reach.
For a directory of extensions, press star A.
For assistance, press zero or wait on the line.
French Day/Night Menu
Veuillez composer le numéro du poste désiré.
Pour le répertoire des postes, appuyez sur l’étoile suivit du deux.
Si vous désirez de l’aide, appuyez sur le zéro ou veuillez rester en ligne.
Spanish Day/Night Menu
Favor de marcar la extension deseada.
Para el directorio de extensions, marque asterisco dos.
Si necesita ayuda, marque el cero o espere en la línea.
Touch-Tone Gate Off—Monolingual
English Day/Night Menu
Welcome to PARTNER MAIL.
Please enter the extension number of the person you wish to reach.
For a directory of extensions, press star A.
For assistance, press zero or wait on the line.
French Day/Night Menu
PARTNER MAIL vous souhaite la bienvenue.
Veuillez composer le numéro du poste désiré.
Pour le répertoire des postes, appuyez sur l’étoile suivit du deux.
Si vous désirez de l’aide, appuyez sur le zéro ou veuillez rester en ligne.
Spanish Day/Night Menu
Bienvenido a PARTNER MAIL.
Favor de marcar la extension deseada.
Para el directorio de extensions, marque asterisco dos.
Si necesita ayuda, marque el cero o espere en la linea.
Mail System Factory Settings
C-13
Mail System Default Menus
Touch-Tone Gate Off—Bilingual
English Primary/French Secondary–English Day/Night Menu
Welcome to PARTNER MAIL.
PARTNER MAIL vous souhaite la bienvenue.
Pour le français, appuyez sur l’étoile suivit du un maintenant.
Si vous n’appelez pas d’un appareil téléphonique touch-tone, veuillez patienter.
Please enter the extension number of the person you wish to reach.
For a directory of extensions, press star A.
For assistance, press zero or wait on the line.
English Primary/Spanish Secondary—English Day/Night Menu
Welcome to PARTNER MAIL.
Bienvenido a PARTNER MAIL.
Para español, marque asterisco uno ahora.
Si usted no está llamada de un telèfono de tonos, por favor espere un
momento.
Please enter the extension number of the person you wish to reach.
For a directory of extensions, press star A.
For assistance, press zero or wait on the line.
French Primary/English Secondary—French Day/Night Menu
PARTNER MAIL vous souhaite la bienvenue.
Welcome to PARTNER MAIL.
For English, press star one now.
If you are not calling from a touch-tone phone, please wait for assistance.
Veuillez composer le numéro du poste désiré.
Pour le répertoire des postes, appuyez sur l’étoile suivit du deux.
Si vous désirez de l’aide, appuyez sur le zéro ou veuillez rester en ligne.
Spanish Primary/English Secondary—Spanish Day/Night Menu
Bienvenido a PARTNER MAIL.
Welcome to PARTNER MAIL.
For English, press star one now.
If you are not calling from a touch-tone phone, please wait for assistance.
Favor de marcar la extensión deseada.
Para el directorio de extensions, marque asterisco dos.
Si necesita ayuda, marque el cero o espere en la línea.
C-14
Mail System Factory Settings
Letter Key and Class of Service
Table
D
Contents
Letter Key
D-1
Class of Service Table
D-2
Letter Key and Class of Service Table
D-i
Letter Key and Class of Service
Table
D
Letter Key
Table D-1 should be used to convert letters of the alphabet into numbers. The
numbers must be used to program names for the mail system Directory.
Table D-1. Letter Key
Letter Key
A
B
C
D
E
F
G
H
I
J
=
=
=
=
=
=
=
=
=
=
K
L
=
=
M
N
=
=
21
22
23
31
32
33
41
42
43
51
52
53
61
62
Ñ
O
P
Q
R
S
T
U
V
W
X
Y
Z
=
=
=
=
=
=
=
=
=
=
=
=
=
64
63
71
72
73
74
81
82
83
91
92
93
94
NOTE:
The letter Ñ can be entered if the System Administrator's mialbox
language is Spanish.
Letter Key and Class of Service Table
D-1
Class of Service Table
Class of Service Table
Table D-2 summarizes the Classes of Service of mailboxes.
Table D-2. Class of Service
Mailbox
Storage
COS
Message
Length
Greeting
Length
Transfer
Mailbox
Permitted *Type
Outcalling
Permission
1
2
10 min
60 min
5 min
10 min
2 min
2 min
Yes
Yes
Call Answer
Call Answer
No
No
3
4
10 min
60 min
5 min
10 min
2 min
2 min
Yes
Yes
Call Answer
Call Answer
Yes
Yes
5
60 min
10 min
2 min
No
Call Answer
No
6
60 min
10 min
2 min
No
Call Answer
Yes
15
16
17
0 min
0 min
0 min
0 min
0 min
0 min
N/A
N/A
N/A
No
No
No
Automated Attendant 1
Automated Attendant 2
Automated Attendant 3
No
No
No
**18
60 min
30 min
2 min
No
Call Answer
No
19
0 min
0 min
4 min
No
Bulletin Board
No
20
0 min
0 min
2 min
Yes
Transfer-Only
No
21
22
23
0 min
0 min
0 min
0 min
0 min
0 min
N/A
N/A
N/A
Yes
Yes
Yes
Automated Attendant 1
Automated Attendant 2
Automated Attendant 3
No
No
No
* Only the mailboxes for extensions 10–57, 71–74, and 771–776 can have a “Transfer
Permitted” Class of Service (COS 1-4 and 20-23).
** Class of Service 18 should be used only for special situations, such as dictation where
a long message needs to be recorded.
D-2
Letter Key and Class of Service Table
Glossary
A
Announcement
An informative message that provides frequently
requested information. It is recorded by the System
Administrator and plays to callers who select it
from an Automated Attendant’s Main Menu or
Submenu.
Automated Attendant mailbox
A mailbox with Class of Service 15–17 or 21–23
that provides Automated Attendant Service.
Callers who reach an Automated Attendant mailbox
hear a menu of options. If the Touch-Tone Gate is
On, the menu is preceded by the Automated
Attendant Touch-Tone Gate Greeting.
Automated Attendant Service
A mail system service that automatically answers
incoming calls and transfers them to an extension,
Calling Group, Hunt Group, or mailbox or plays a
Submenu or an Announcement. The transfer
destination can be predetermined by the System
Administrator or specified by the caller. The
System Administrator can program up to three
Automated Attendants.
Automated Attendant Touch-Tone Gate Greeting
If the Touch-Tone Gate is On, this is the first thing
that callers hear when an Automated Attendant
answers calls. A Day Greeting plays when the
company is open for business; a Night Greeting
plays when the company is closed.
B
Bilingual mode
Mail system operation that allows callers to select
one of two languages in which prompts, menus,
and Announcements are played. Bilingual
language combinations are English/French,
French/English, English/Spanish, and
Spanish/English. Contrast with Monolingual mode.
See also Primary language and Secondary
language.
Broadcast Message
A feature that lets the System Administrator send a
message to all Call Answer Service mailboxes at
the same time without having to address the
message individually to each mailbox.
Bulletin Board mailbox
A mailbox with Class of Service 19 in which the
owner can record a message that can be
accessed by callers. A Bulletin Board message
can be modified easily, without entering System
Administration.
Business Schedule
The days and hours that a business is open or
closed. This programmable option can be used to
determine when the Automated Attendant Day and
Night Main Menus play.
C
Call Answer Service
The mail system service that picks up unanswered
calls and transfers them to pre-defined mailboxes.
Callers can leave a message or transfer to another
extension.
Call Answer Service mailbox
A mailbox with Class of Service 1–6 or 18 that
provides storage space where messages can be
left for a subscriber. Call Answer Service mailbox
numbers usually are the same as the subscriber’s
extension number.
Call Answer Service Operator
The extension to which callers are transferred for
help, for example, when they press [ 0 ] or make no
selection from the Automated Attendant’s Main
Menu.
Class of Service (COS)
This parameter defines the characteristics of a
mailbox. It identifies the mailbox storage space,
maximum message length, transfer permission,
Outcalling permission, and mailbox type (Call
Answer, Automated Attendant, Bulletin Board, or
Transfer-Only).
CNG
In the data communications environment, an
industry-standard tone that indicates that a fax
machine is ready to transmit.
Glossary
GL-1
Glossary
D
F
Delayed Call Handling
Mode in which the communications system
receptionist (or other extensions) is the principal
handler for incoming (external) calls. The mail
system serves as backup.
Dial plan
The extension assignments possible in the
communications system. For PARTNER Plus
systems, extensions 10–33, 71–74, and 771–776;
for PARTNER II systems, extensions 10–57, 71–74,
and 771–776.
Dial 0/Timeout Action
Automated Attendant feature that determines how
a call is processed when a caller presses [ 0 ] (zero)
or when a caller does not make a selection from
the Main Menu or from a Submenu. With the
Touch-Tone Gate On, this feature also determines
how a call is processed if the caller does not
respond within four seconds after the Touch-Tone
Gate Greeting finishes playing. Calls can be
transferred to the Call Answer Service Operator,
the General Mailbox, or an extension, or they can
be disconnected. This feature is programmed
separately for day and night operation by the
System Administrator.
Directory
Subscribers are listed in the Directory by either
their last name or their first name. Callers and
subscribers can use the Directory to transfer from
within the mail system to a subscriber whose
extension they do not know. In addition,
subscribers can use the Directory to address
messages to other subscribers.
Factory setting
The setting that is in effect when the
communications system or the mail system is
shipped from the factory. Sometimes these
settings are referred to as default settings.
Fax Message Receiver
The extension designated to receive notification
that a fax has been transferred to the Fax
Extension.
Fax tone
See CNG.
E
Extension
Number that identifies an end-point within the
communications system. A phone or other voice or
data equipment typically is connected to the
extension.
GL-2
Glossary
G
General Mailbox
A Call Answer Service mailbox where callers can
leave messages if they are dialing from a rotary
phone, or do not know the extension of the person
they would like to contact. There is one General
Mailbox for each Automated Attendant. See also
General Mailbox Owner.
General Mailbox Owner
The extension whose message light is turned on
whenever a message is placed in the General
Mailbox.
Greeting
Initial message that plays to callers. See also
Automated Attendant Touch-Tone Gate Greeting,
Personal Greeting, Temporary Closure Greeting,
and Voice Mail Greeting.
Group List
A list of mailboxes that is assigned a number (1–
99). Subscribers can record a single message and
send it to all of the mailboxes on the list at the
same time simply by using the Group List number.
The System Administrator maintains Group Lists.
Group Mailbox
A mailbox that is assigned to a Hunt Group
(extension 771-776) or Calling Group (extensions
71–74). A Group Mailbox can be any type mailbox
(Call Answer, Automated Attendant, Bulletin Board,
or Transfer-Only).
Glossary
Immediate Call Handling
Mode in which Automated Attendant Service
serves as the primary call handler for incoming
(external) calls. The communications system
receptionist (or other extensions) serves as backup
for the Automated Attendant.
Main Menu
A list programmed for an Automated Attendant
from which the caller selects an option by entering
the corresponding Selector Code. Based on predefine associations between menu options and
Selector Codes, the Automated Attendant transfers
the call to a specific extension, Calling Group, Hunt
Group, mailbox, Submenu, or Announcement. The
System Administrator programs Day and Night
Main Menus. See also Selector Code.
Monolingual mode
Mail system operation in which a single language is
used for prompts, menus, and Announcements.
The available languages are English, French, and
Spanish. Contrast with Bilingual Mode.
Multiple Automated Attendant
A feature that allows the mail system to be set up
with up to three Automated Attendants. Each
Automated Attendant has its own Day and Night
Main Menu and its own Touch-Tone Gate, Dial
0/Timeout Action, General Mailbox, and Schedule
Controller.
L
N
Line Assignments
A feature used to assign the lines identified using
Group Call Distribution (#206) Setting 1 that are to
be answered by Automated Attendant 2 and
Automated Attendant 3, when the mail system is
configured for Multiple Automated Attendants.
Lines not specifically assigned to Automated
Attendant 2 or Automated Attendant 3 are
answered by Automated Attendant 1.
Line ownership
Line ownership associates a mailbox with a line. It
can be implemented using Group Call Distribution
(#206) Setting 3 or Line Coverage Extension
(#208). The mail system handles the call based on
the type of mailbox that owns the line.
Numbering Plan
See Dial Plan.
Group Mailbox Owner
The System Administrator can assign an Owner for
each Group Mailbox that is a Call Answer Service
mailbox. The message light on the Group Mailbox
Owner’s telephone is turned on whenever a
message is deposited in the Group Mailbox.
Guest Mailbox
A Call Answer Service mailbox (with Class of
Service 5, 6, or 18) that is assigned to a visitor,
guest, or employee who needs to receive
messages but does not have a phone assigned.
I
M
Mailbox
See Automated Attendant mailbox, Bulletin Board
mailbox, Call Answer Service mailbox, General
mailbox, Group Mailbox, Guest Mailbox, and
Transfer-Only mailbox.
O
Outcalling
A mail system feature that calls up to five outside
or inside numbers, or pager/beepers, to inform a
subscriber when a new message arrives in his or
her mailbox. Subscribers administer their own
Outcalling list, Outcalling Schedule, the number of
times (cycles) the Outcalling list is dialed, and the
minimum number of minutes to wait between
Outcalling attempts. Subscribers also can turn
Outcalling On or Off as required. This feature is
available only if a subscriber’s mailbox has a Class
of Service that permits its use.
Outcalling Cycles
The number of times the system dials the
designated numbers in the Outcalling list when
Outcalling is On and a new message is received in
the subscriber’s mailbox.
Glossary
GL-3
Glossary
Outcalling list
The programmed numbers that the mail system
dials when Outcalling is On and a new message is
received in the subscriber’s mailbox. An Outcalling
list can contain up to five numbers.
Outcalling Schedule
The time during which Outcalling is attempted
when Outcalling is On and a new message is
received in the subscriber’s mailbox.
P
Personal Greeting
A message recorded by the subscriber that callers
hear when they are transferred to the subscriber’s
mailbox. Each subscriber can record up to three
Personal Greetings.
Personal Operator
The extension to which calls are transferred if a
caller dials [ 0 ] while in the subscriber’s mailbox.
Each subscriber can program a Personal Operator.
If a Personal Operator is not programmed, the calls
are transferred to the Call Answer Service
Operator.
Primary language
In bilingual mode, the default language used for
playing prompts, menus, and Announcements to
callers. Contrast with Secondary Language.
R
RMD
Remote Maintenance Device. A piece of mail
system equipment that allows authorized service
personnel to call the mail system and perform
maintenance and diagnostic services from a
remote location.
GL-4
Glossary
S
Schedule Controller
A mail system feature that determines whether the
communications system’s Switch Mode or the
PARTNER MAIL Business Schedule controls the
Day and Night operation of the Automated
Attendant. Each Automated Attendant has its own
Schedule Controller.
Secondary language
In bilingual mode, the alternate language in which
callers can choose to play prompts, menus, and
Announcements. Contrast with Primary Language.
Security Violation Notification
An action that takes place when there are too many
consecutive unsuccessful attempts to log into a
mailbox.
Selector Code
A one-digit number (1–9) representing a menu
option that callers select from a Main Menu or a
Submenu to transfer them to an extension, Calling
Group, Hunt Group, or mailbox, or to play a
Submenu or an Announcement. Selector Codes
can also be reserved for direct dialing of individual
extension numbers. See also Selector Code Action.
Selector Code Action
The type of action taken when a caller enters a
Selector Code. The possible actions are: transfer
the caller to a predetermined extension, Calling
Group, Hunt Group, or mailbox, play a Submenu,
play an Announcement, prompt to transfer to an
extension, or direct (unprompted) transfer to an
extension of the caller’s choice. See also Selector
Code.
Submenu
A lower-level menu that is selected from a Main
Menu or from another Submenu. It presents
additional options that a caller can select by
entering the corresponding Selector Code. Based
on pre-defined associations between menu options
and Selector Codes, the Automated Attendant
routes the call to an extension, Calling Group, Hunt
Group, mailbox, Submenu, or Announcement. See
also Selector Code.
Subscriber
A person who owns or has responsibility for a
mailbox.
Glossary
System Administrator
The person who updates and maintains the mail
system to meet the company’s requirements.
System Administration Password
A password used to access the menus needed to
update and maintain the mail system.
System Language
See Primary language and Secondary language.
T
Temporary Closure Greeting
A greeting that callers can hear when a company
closes for a holiday or unexpectedly because of
inclement weather, emergency, or other reasons.
Toll Fraud
The unauthorized use of your telecommunications
system by third parties to make long distance
telephone calls. Under the law, you, the customer
are responsible for paying for part or all of those
unauthorized calls.
Touch-Tone Gate
A programmable feature that determines quickly
whether a caller is dialing from a rotary phone.
When the Touch-Tone Gate is On, callers who
reach an Automated Attendant must press [ 1 ] for
monolingual mode; [ 1 ] for the primary language
or [ ★ ] [ 1 ] for the secondary language for bilingual
mode before the Main Menu plays. If this is done,
the mail system plays the Main Menu. If it is not
done, the call is handled as specified by the
Automated Attendant Dial 0/Timeout Action. If the
Touch-Tone Gate is Off, callers who are calling
from a rotary phone must listen to the entire Main
Menu before their calls are handled according to
the Dial 0/Timeout Action.
Transfer-Only Mailbox
A mailbox with Class of Service 20 that allows calls
to be transferred to extensions that do not need
Call Answer Service mailboxes. A Transfer-Only
mailbox has no message storage space allotted to
it. It can have a Personal Greeting, mailbox name,
and Personal Operator.
Transfer Permitted
A characteristic defined by the mailbox’s Class of
Service that determines whether or not transfer is
permitted. If transfer is permitted, the mail system
will transfer callers to the communications system
extension associated with the mailbox. If transfer is
not permitted, the mail system will send calls
directly to the mailbox.
U
User
See Subscriber.
V
Voice Mail Greeting
The greeting that plays to subscribers who call
Voice Mail.
Voice Mail Service
A mail system service that enables subscribers to
send messages to other subscribers, retrieve their
own messages, record their own greetings, create
their own passwords, and program their own
Personal Operator.
Touch-Tone Gate Greeting
See Automated Attendant Touch-Tone Gate
Greeting.
Touch-tone receivers
Components in communications system modules
that decode DTMF (dual-tone multifrequency)
touch-tones. Touch-tone receivers are shared by
the mail system and the communications system.
Glossary
GL-5
Index
A
About This Book
how to use, vi
purpose, v
safety labels, vii
terms used, v
typographical conventions used, vi
Allowed List Assignments, 4-7, 5-123
Allowed Phone Number Lists, 4-7, 5-123
Announcements (Automated Attendant)
applications, 5-5
caller options, 5-4
compared to Bulletin Boards, 5-4, 5-15
description, 5-3
mail system, related features, 5-5
overview, 5-3
Planning Form I, using, 5-9, A-19
Planning Form J, using, 5-9, A-20
Planning Form K, using, 5-3, 5-9, A-21
programming
Deleting an Announcement, 5-9
initial, 3-27
Playing an Existing Announcement, 5-8
Recording an Announcement, 5-6
usage examples, 5-5
Auto Dial button, 4-11, 5-90
Automated Attendant Mailbox, 1-7, 5-86
Class of Service, 5-83
Automated Attendant Service
accessing Voice Mail from, 5-134
Announcements (Automated Attendant), 5-3
assigning lines to, 3-13
benefits for callers and company, 1-4
Call Handling Modes illustration, 1-6
communications system, related features, 5-10
description, 1-2, 1-4, 5-10
Fax Extension, 1-5
Fax Hunt Group, 1-5, 5-38
Fax Message Receiver, 1-5
Line Assignment, initial programming of, 3-13
mail system, related features, 5-11
Main Menus
description, 5-98
Main Menus (Automated Attendant), initial
programming
Announcements, recording, 3-27
Day and Night Menus, 3-28
Submenus, creating, 3-27
overview, 5-10
schedule
Open or Closed for Today, 5-113
Temporarily Closed, 5-23
setup examples, 1-6, 1-7
Submenus (Automated Attendant)
description, 5-156
system operation, verifying
Day Main Menu, 6-3
Delayed Call Handling, 6-2
Fax Machines, 6-4
Immediate Call Handling, 6-2
Night Main Menu, 6-3
Resume Regular Schedule, 6-4
testing, 6-2
VMS-AA, 4-2
Automatic Extension Privacy, initial programming, 3-5,
4-4
Automatic VMS Cover, 1-8, 4-9, 5-39, 5-89, 5-90. See
also VMS Cover
B
Bilingual mode
initial programming, 3-12
Broadcast Message
compared to Group Lists, 5-12, 5-61
description, 5-12
mail system, related features, 5-12
overview, 5-12
programming
Sending a Broadcast Message, 5-13
Bulletin Board
caller options, 5-16
Class of Service, changing, 5-17
communications system, related features, 5-17
compared to Announcements (Automated
Attendant), 5-4, 5-15
description, 5-14
mail system, related features, 5-17
mailbox
Index
IN-1
Index
Class of Service, 5-83, 5-89
creating, 5-18, 5-92
deleting, 5-94
description 1-7, 5-86
Dial 0 Destination, 5-15
password, 5-16, 5-130
transfer type Not Permitted, 5-85
message
deleting, 5-19
example of, 5-16, 5-86
information to include in, 5-16
language options, 5-85
length, 5-85
recording, 5-19
procedures
Accessing a Bulletin Board Message, 5-18
Changing a Bulletin Board Mailbox Password,
5-21
Deleting a Bulletin Board Message, 5-19
Recording a Bulletin Board Message, 5-19
Setting a Dial 0 Destination, 5-21
programming
Creating Mailboxes, 5-92
Initializing a Mailbox Password, 5-96
usage
effect on port availability, 5-17, 5-89
Bulletin Board Mailbox. See Bulletin Board
Business Schedule and Temporarily Closed
changing temporarily, 5-23, 5-113
communications system, related feature, 5-24
description, 5-22
initial programming, 3-21
mail system, related features, 5-24
Open or Closed for Today, affected by, 5-24
overview, 5-22
Planning Form D, using, 5-22, 5-25, A-11
playing, 5-24
programming
Changing the Weekly Business Schedule,
5-25
Creating the Weekly Business Schedule, 5-25
Playing the Business Schedule, 5-24
Programming a Temporary Closing, 5-27
reviewing, 5-24
temporary closure
duration, 5-23
greetings available, 5-23
Weekly Business Schedule, reasons for changing,
5-23
IN-2
Index
C
Call Answer Service
Bulletin Board mailbox feature, 5-86
description, 1-2, 1-7
system operation, verifying
VMS Extension Coverage, 6-4
VMS Line Cover, 6-4
testing, 6-4
Call Answer Service Mailbox
Class of Service, 5-83
used for
Group Mailboxes, 1-8
subscribers’ mailboxes, 5-85
users’ mailboxes, 5-85
Call Answer Service Operator
description, 5-30
mail system, related features, 5-31
overview, 5-30
Planning Form C, using, 5-31, A-10
programming, 3-18
Changing the Call Answer Service Operator
Extension, 5-31
Call Handling method, Fax, 1-5
Call Handling Mode
Delayed, 1-5
illustration, 1-6
Immediate, 1-5
Callback number
Outcalling pager, for, 5-122
Calling Group
busy, definition of, 5-67, 5-87
numbers available, 5-67
Calling Group Extensions, 5-68, 5-89
Cautions, description of, vii
Class of Service
mailbox types, 5-84, D-2
modifying, 5-89
table of characteristics, 5-83, D-2
Closing time, 5-26
Closings
Closed for Today, 5-114
temporary, 5-23, 5-24, 5-113
CNG tone, 1-5
Communications system
initial programming, 4-1
mail system, preparing for, 3-2
Communications system features
Allowed List Assignments, 4-7, 5-123
Allowed Phone Number Lists, 4-7, 5-123
Index
Auto Dial button, 5-90
Automatic Extension Privacy, 3-5, 4-4
Automatic VMS Cover, 1-8, 4-9, 5-39, 5-89, 5-90
Calling Group Extensions, 5-68, 5-89
Disallowed List Assignments, 5-123
Disallowed Phone Number Lists, 5-123
Do Not Disturb, 4-10, 5-89, 5-90
Fax Machine Extensions, 4-3, 5-39
Group Call Distribution, 4-2, 5-73, 5-77, 5-78
Setting 1, 1-5
Group Call Distribution, Setting 3, 1-8
Hunt Group Extensions, 3-2, 5-39, 5-68, 5-89
Line Access Mode, 3-3
Line Coverage, 1-8, 4-2, 4-8
Line Coverage Extension, 4-8, 5-78
Line Ringing, 5-38, 5-39
Music on Hold, 4-5
Night Service, 4-5
Night Service Button, 5-147
Outgoing Call Restriction, 3-4, 5-123
Transfer Return Extensions, 3-3
VMMsgs, 4-11
VMS Cover, 1-8, 4-10, 5-89, 5-90
VMS Cover Rings, 4-9, 5-89
VMS Hunt Delay, 1-5, 4-2, 5-39
VMS Hunt Schedule, 1-5, 4-4
VMS Line Cover, 4-8
Voice Mail Messages (VMMsgs), 4-11
Voice Mailbox Transfer, 1-8, 4-11, 5-89
Communications system hardware, 2-2
Communications system programming
Automated Attendant Service
Allowed List Assignments, 4-7
Allowed Phone Number Lists, 4-7
Automatic Extension Privacy, 4-4
Group Call Distribution, 4-2
Music on Hold, 4-5
Night Service, 4-5
VMS Hunt Delay, 4-2
VMS Hunt Schedule, 4-4
Call Answer Service
Automatic VMS Cover, 4-9
Fax Machine Extensions, 4-3
Line Coverage Extension, 4-8
VMS Cover Rings, 4-9
VMS Line Cover, 4-8
telephone button
Do Not Disturb, 4-10, 5-89, 5-90
VMS Cover, 4-10
Voice Mail Messages (VMMsgs), 4-11
Voice Mailbox Transfer, 4-11
Conventions, typographical, vi
COS. See Class of Service
D
Day Main Menu
operation of, verifying, 6-3
programming, 3-28, 5-102
schedule, 5-98
testing, 6-3
Day Mode, 5-22
Delayed Answer
testing, 6-2
troubleshooting, 6-5, 6-6
Delayed Call Handling
illustration, 1-6
programming, 1-5
Delayed ring, troubleshooting, 6-5, 6-6
Dial 0 Destination. See Dial 0/Timeout Action
(Automated Attendant)
Dial 0/Timeout Action (Automated Attendant)
actions available, 5-32
changing, 5-33
description, 5-32
factory settings
Day Dial 0/Timeout Action, 5-33
Dial 0 Destination extension deleted, when,
5-15
Night Dial 0/Timeout Action, 5-33
mail system, related features, 5-33
overview, 5-32
Planning Form H, using, 5-33, A-17
programming
Changing a Dial 0/Timeout Action, 5-33
DIP switch settings, voice processing card, 2-1
Direct Extension Transfer (Selector Code Action 5),
5-102, 5-156
Directory
accessing, 5-37
changing mailbox name, 5-94
description, 5-36
entering names
Call Answer Service Mailbox, for, 5-88
consistently, 5-88
Letter Key for, D-1
Transfer-Only Mailbox, for, 5-88
entry, automatically created, 5-36
mail system, related features, 5-36
overview, 5-36
procedure
Changing a Directory Listing, 5-37, 5-94
Index
IN-3
Index
Using the Directory to Address a Message,
5-37
Using the Directory to Reach a Subscriber,
5-37
Disallowed List Assignments, 5-123
Disallowed Phone Number Lists, 5-123
Do Not Disturb, 4-10, 5-89, 5-90
Documents, related
document numbers, vii
ordering information, vii
titles, vii
F
Factory settings
greetings
Temporary Closure Greeting, C-8
Touch-Tone Gate Greeting, C-6
Voice Mail Greeting, C-10
mail system features, for, C-1
menus
Day Main Menu, C-13
Night Main Menu, C-13
Fax Call Handling
description, 1-5
restriction, 1-5, 1-7
testing, 6-4
Fax calling tone, industry standard, 1-5
Fax Extension
communications system, related features, 5-39
creating, 3-17, 5-40
deleting, 5-41
description, 5-38
Fax Notification Message, 5-39
initial programming, 3-17, 5-38
mail system, related feature, 5-39
operation of, verifying, 6-4
overview, 5-38
Planning Form C, using, 5-40, 5-41, A-10
programming
Creating a Fax Extension, 5-40
Deleting a Fax Extension, 5-41
Fax Hunt Group, 1-5, 5-38
Fax Machine Extensions, 4-3, 5-39
Fax Message Receiver
available for
Fax Extension, 5-38
Fax Hunt Group, 5-38
communications system, related features, 5-39
considerations and constraints, 5-39
creating, 3-17, 5-40
IN-4
Index
deleting, 5-41
description, 5-38
fax message, treatment of, 5-39
Fax Notification Message, 5-39
initial programming, 3-17
mail system, related feature, 5-39
message light, 5-38, 5-39
overview, 5-38
Planning Form C, using, 5-40, 5-41, A-10
programming
Creating a Fax Message Receiver, 5-40
Deleting a Fax Message Receiver, 5-41
requirements, 5-38
responsibilities of mailbox owner
fax recipients, notifying, 5-39
messages, checking, 5-39
fax message, treatment of, 5-39
Fax Notification Message, 5-39
Features. See Communications system features, Mail
system features, and each mail system feature
Fraud. See Toll fraud
G
General Mailbox. See also General Mailbox Owner
description, 5-43
extension numbers, 5-43
forwarding messages, 5-45
greeting, 5-44
mail system, related features, 5-44
overview, 5-43
Planning Form C, using, 5-44, A-10
procedure
Forwarding a Message from the General
Mailbox, 5-45
programming
Changing the General Mailbox Owner’s
Extension, 5-44
General Mailbox Owner
changing, 5-44
message light, 5-43, 5-44, 5-68
procedure
Forwarding a Message from the General
Mailbox, 5-45
responsibilities, 5-43
setting, 3-18
Glossary, GL-1
Greeting
General Mailbox, 5-44
Touch-Tone Gate, 5-54
Voice Mail, 5-53
Index
wait for, not necessary to, 1-15
Greetings
cut off, troubleshooting, 6-10
factory setting for
Temporary Closure Greeting, C-8
Touch-Tone Gate Greeting, C-6
Voice Mail Greeting, C-10
personal, 5-48
recording, 1-15
system, 5-53
Greetings (Personal)
default, 5-49
description, 5-48
language options, 5-49
mail system, related features, 5-49
multiple, 5-48
overview, 5-48
procedures
Activating a Personal Greeting, 5-51
Deleting a Personal Greeting, 5-51
Recording a Personal Greeting, 5-49
Greetings (System)
description, 5-53
examples, 5-54
initial programming
Touch-Tone Gate Greeting, 3-24
Voice Mail Greeting, 3-25
mail system, related features, 5-56
overview, 5-53
Planning Form E, using, 5-58, A-12
Planning Form F, using, 5-56, A-14
programming
Recording a Touch-Tone Gate Greeting, 5-58
Recording the Voice Mail Greeting, 5-56
Group Call Distribution, 5-77, 5-78
Automated Attendant lines, assigning with, 4-2
Setting 1, 1-5
Setting 3, 1-8
Group Call Distribution, Setting 3
compared with Line Coverage Extension, 1-9
Group List number, 5-60
Group Lists
compared to Broadcast Message, 5-12, 5-61
creating, 3-30, 5-62
deleting, 5-64
description, 5-60
forwarding a message to, 5-66
initial programming, 3-30
mail system, related features, 5-61
mailbox message light, 5-60
mailbox types excluded from, 5-61
maintained by System Administrator, 5-61
maximum number of, 5-61
maximum number of extensions in each, 5-61
messages, addressing to, 5-61
modifying, 5-63
nesting, not permitted, 5-61
Outcalling, 5-60
overview, 5-60
Planning Form L, using, 5-60, 5-62, 5-63, A-22
procedure
Forwarding a Message to a Group List, 5-66
Sending a Message to a Group List, 5-65
programming
Creating Group Lists, 5-62
Deleting Group Lists, 5-64
Modifying or Reviewing a Group List, 5-63
Scanning Group Lists, 5-62
scanning, 5-62
sending a message to, 5-65
usage examples, 5-60
used by subscribers, 5-60
Group Mailbox. See also Group Mailbox Owner
Calling Group, used for, 1-8, 5-90
created by System Administrator, 5-67
Hunt Group, used for, 1-8, 5-90
Group Mailbox Owner
assigning (initial programming), 3-16
communications system, related features, 5-68
description, 5-67
mail system, related features, 5-68
message light, need for, 1-8, 5-67
overview, 5-67
Planning Form B, using, 5-67, 5-68, A-6
programming
Assigning the Group Mailbox Owner, 5-68
Deleting the Group Mailbox Owner, 5-68
responsibilities, 5-67, 5-68
telephone requirements, 5-67
Guest Mailbox
description of, 5-86
transfer type Not Permitted, 5-85
H
Handset, using to record messages, 1-15
Hardware requirements
communications system, 2-2
mail system, 2-2
Hazards, description of, vii
Helpful hints, 1-15
Hints, helpful, 1-15
Holiday, programming schedule changes for, 5-23
Index
IN-5
Index
Hunt Group
busy, definition of, 5-67, 5-87
numbers available, 5-67
Hunt Group 7, the VMS Hunt Group, 3-2
Hunt Group Extensions, programming, 3-2, 5-68, 5-89
I
Immediate Answer, testing, 6-2
Immediate Call Handling
illustration, 1-6
programming, 1-5
Initial mail system programming. See also
Programming, initial (required)
Automated Attendant Menus
Announcements, recording, 3-27
Menus, Day and Night, 3-28
Submenus, creating, 3-27
Group Lists, creating, 3-30
Line Ownership, assigning, 3-31
mailbox
Call Answer Service Operator, identifying,
3-18
considerations, 3-15
creating, 3-15
Fax Extension, specifying, 3-17
Fax Message Receiver, specifying, 3-17
General Mailbox Owner, identifying, 3-18
Group Mailbox Owner, assigning, 3-16
System Administrator’s, identifying, 3-18
Quick Reference, 3-9
schedule
Business Schedule, 3-21
Schedule Controller, 3-20
System Date and Time, 3-20
System Administration Main Menu, accessing, 3-8
System Administration Password, assigning, 3-34
System Administrator’s Mailbox password,
assigning, 3-34
System Greetings, recording
Touch-Tone Gate Greeting, 3-24
Voice Mail Greeting, 3-25
system parameters
Automated Attendant Line Assignments, 3-13
Maximum Digit Length, 3-12
Single or Multiple Automated Attendant, 3-12
system language, 3-12
system security options
Minimum Password Length, 3-33
Security Violation Notification, 3-33
Touch-Tone Gate, 3-22
IN-6
Index
Installation, preparing for
communications system hardware, checking, 2-2
communications system, programming, 3-2
Automatic Extension Privacy, 3-5
Hunt Group extensions, 3-2
Line Access mode, 3-3
line assignment for RMD, 3-4
Outgoing Call Restriction, 3-4
Transfer Return Extensions, 3-3
mail system hardware, checking, 2-2
mail system site requirements, 2-3
Installation, safety instructions, 2-ii
Installing the mail system
communications system, connecting to, 2-7
initial programming required. See Programming,
initial (required)
qualified installer requirement, 2-1
Remote Maintenance Device, connecting to, 2-9
system unit, mounting, 2-5
Warning, 2-ii, 2-1, 2-3, 2-5
Intercom Auto Dial button, 4-11
K
Key for entering Directory names, D-1
L
Labels, safety, vii
Language
caller chooses, how, 5-87
choices available, 5-70
multiple Automated Attendants, same for,
5-70
recordings retained, 5-71
reinitializing system when changing, 5-71
description, 5-70
mail system, related features, 5-71
overview, 5-70
Planning Form A, using, 5-70, A-4
programming
Changing the Language Mode or the
Language, 5-72
Recovering from a Language Choice Error,
5-71
Letter Key for entering Directory names, D-1
Line Access Mode, programming, 3-3
Line assignment, initial programming of
Automated Attendant, for, 3-13
Index
Line Ringing, setting for Fax Extension, 5-38
Remote Maintenance Device, for, 3-4
Line Assignments
adding lines, 5-74
communications system, related features, 5-74
description, 5-73
mail system, related feature, 5-74
overview, 5-73
Planning Form A, using, 5-73, 5-74, 5-75, A-4
programming
Adding Line Assignments, 5-74
Removing Line Assignments, 5-75
Reviewing Line Assignments, 5-74
removing, 5-75
reviewing, 5-74
single Automated Attendant, not used for, 5-73
Line Coverage, 1-8, 4-2, 4-8
Line Coverage Extension, 4-8, 5-78
compared with Group Call Distribution, Setting 3,
1-9
Line noises, troubleshooting, 6-8
Line Ownership
assigning, 3-31
considerations and constraints
calls directed to General Mailbox, 5-78
using Group Call Distribution setting 3, 5-78
description, 5-77
initial programming of, 3-31
mail system, related feature, 5-78
mail system, related features, 5-78
mailbox types eligible for, 5-77
overview, 5-77
Planning Form M, using, 5-77, 5-79, 5-80, 5-81, A23
programming
Assigning Line Ownership, 5-79
Deallocating Line Ownership, 5-81
Modifying Line Ownership, 5-80
Scanning Line Ownership, 5-78
Line Ownership Administration Menu, 5-77
Line Ringing, setting for Fax Extension, 5-38, 5-39
Logging in, 3-5, 5-2, 5-136
M
Mail system
adding or replacing voice processing card, 7-1
configurations, 1-1
document numbers, vii
initial programming required. See Programming,
initial (required)
language options, 1-2
parts checklist, 2-2
Programming Quick Reference, 3-9
related documents, vii
toll fraud vulnerability, areas of, 1-10
upgrading, 7-1
qualified installer requirement, 2-1
Mail system features. See also each feature
Announcements (Automated Attendant), 5-3
Automated Attendant Service, 5-10
Broadcast Message, 5-12
Bulletin Board, 5-14
Business Schedule and Temporarily Closed, 5-22
Call Answer Service Operator, 5-30
Dial 0/Timeout Action (Automated Attendant), 5-32
Directory, 5-36
Fax Extension, 5-38
Fax Message Receiver, 5-38
General Mailbox, 5-43
Greetings (Personal), 5-48
Greetings (System), 5-53
Group Lists, 5-60
Group Mailbox Owner, 5-67
Language, 5-70
Line Assignments, 5-73
Line Ownership, 5-77
Main Menus (Automated Attendant), 5-98
Maximum Digit Length, 5-111
Open or Closed for Today, 5-113
Outcalling, 5-120
Passwords, 5-129
Personal Mailbox Administration, 5-134
Personal Operator, 5-144
Schedule Controller, 5-146
Single/Multiple Automated Attendant, 5-152
Submenus (Automated Attendant), 5-155
System Administrator’s Mailbox, 5-167
System Date and Time, 5-170
System Language. See Language
Touch-Tone Gate, 5-173
valid entries for, C-1
Mailbox
accessing from Automated Attendant Service,
5-134
accessing from on-site telephone, 5-134
Bulletin Board message
language options, 5-85
length, 5-85
class of service, 5-83
communications system, related features, 5-89
considerations and constraints
modifying COS, 5-89
Index
IN-7
Index
number recommended, 5-89
port availability, 5-89
required, 5-89
total number possible, 5-89
total Transfer-Only possible, 5-89
creating
by system, 5-83
by System Administrator, 5-83
description, 5-83
Directory, using. See Directory
factory setting, 5-30, 5-43, 5-82, 5-167
full
procedure when, 5-84
storage size, adjusting, 6-8
system response, 5-84
troubleshooting, 6-8
language, bilingual
assigned by System Administrator, 5-87
chosen by caller, 5-87
mail system, related features, 5-90
maximum number recommended, 5-89
message length, maximum per message, 5-85
message storage
full mailbox procedure, 5-84
maximum available for a mailbox, 5-84
total available for system, 5-84
name
used for, 5-88
Outcalling, 5-87
overview, 5-82
password
maintained by subscriber, 5-90
resetting subscriber’s, 5-96
resetting System Administrator’s, 5-131
used for, 5-90
Personal Greetings
length per greeting, 5-85
maximum number of, 5-85
Planning Form B, using, 5-82, 5-92, 5-94, 5-96,
5-97, A-6
programming
Changing a Mailbox Name, 5-94
Changing the Class of Service, 5-96
Changing the Mailbox Language, 5-97
Creating Mailboxes, 5-92
Deleting a Mailbox, 5-94
Initializing a Mailbox Password, 5-96
Playing a Mailbox Configuration, 5-91
subscriber’s, reinitializing password, 5-96
System Administrator’s, reinitializing password,
5-131
temporary employees, for, 5-86
IN-8
Index
total number permitted, 5-89
types of
Automated Attendant, 1-7, 5-86
Bulletin Board, 1-7, 5-86
Call Answer Service, Group, 1-8
Call Answer Service, Guest, 5-86
Call Answer Service, subscriber, 1-7
Transfer-Only, 1-8, 5-86
Mailbox name
recording, 5-135, 5-143
used for, 5-88, 5-135
Mailbox types
Automated Attendant, 1-7, 5-86
Bulletin Board, 1-7, 5-86
Call Answer Service
Group, 1-8
Guest, 5-86
subscriber, 1-7
Transfer-Only, 1-8, 5-86
Mailbox, initial programming
Call Answer Service Operator, identifying, 3-18
considerations, 3-15
creating, 3-15
Fax Extension, specifying, 3-17
Fax Message Receiver, specifying, 3-17
General Mailbox Owner, identifying, 3-18
Group Mailbox Owner, assigning, 3-16
System Administrator’s, identifying, 3-18
Main Menus (Automated Attendant)
bilingual mode
Day Main Menus, 5-99
examples, 5-55, 5-100
menu prompt maximum length, 5-99
Night Main Menus, 5-99
Day/Night Main Menus
creating, 5-102
levels, recommended number of, 5-103
modifying, related tasks, 5-107
description, 5-98
Dial 0/Timeout Action (Automated Attendant),
5-103
information to include, 5-99
(Touch-Tone Gate Off), 5-99
(Touch-Tone Gate On), 5-99
initial programming
Announcements, recording, 3-27
Day and Night Menus, 3-28
Submenus, creating, 3-27
mail system, related features, 5-103
monolingual mode
Day Main Menu, 5-99
examples, 5-54, 5-55, 5-99, 5-100
Index
menu prompt maximum length, 5-99
Night Main Menu, 5-99
overview, 5-98
Planning Form G, using, 5-104, 5-107, A-15
Planning Form H, using, 5-107, A-17
Planning Form I, using, 5-9, A-19
programming
Modifying a Day or Night Menu, 5-107
Playing a Main Menu Prompt or Definition,
5-103
Recording the Main Menu Prompt Only, 5-104
Selector Code Action
Direct Extension Transfer (Action 5), 5-102
Play a Submenu (Action 2), 5-101
Play an Announcement (Action 3), 5-101
Prompted Transfer (Action 4), 5-101
Selector Code Transfer (Action 1), 5-101
Selector Codes, 5-100
Touch-Tone Gate Off, default Day/Night Menus
bilingual mode, C-14
monolingual mode, C-13
Touch-Tone Gate On, default Day/Night Menus, C13
Maximum Digit Length, 3-12
description, 5-111
factory setting, 5-111
Planning Form A, using, 5-111, A-4
programming
Changing the Maximum Digit Length, 5-111
Menu options
recommended maximum number, 5-103, 5-157
Menus
factory setting for
Day Main Menu, C-13
Night Main Menu, C-13
Message light, troubleshooting, 6-11, 6-12, 6-13
Messages
listening to, 5-139
recording, 1-15, 5-137
recording cut off, troubleshooting, 6-9, 6-10
sending, 5-137
Minimum Password Length, 3-33, 5-130
Multilevel menus
maximum levels recommended, 5-103, 5-157
Music on Hold, 4-5
N
Name recording cut off, troubleshooting, 6-10
Navigation shortcuts
current menu, repeating, 1-15
current prompt, repeating, 1-15
greeting
not necessary to wait for, 1-15
mail system, exiting, 1-15
mail system, logging in, 1-15
previous menu, returning to, 1-15
System Administration Main Menu, returning to,
1-15
Voice Mail Activity Menu, returning to, 1-15
Night Main Menu
operation of, verifying, 6-3
programming, 3-28, 5-102
schedule, 5-98
testing, 6-3
Night Mode, 5-22
Night Service, 4-5. See Schedule Controller
Night Service Button, 5-147
No Ring setting for Fax Extensions, 5-38
O
Open or Closed for Today, 5-147
Closed for Today
greeting choice, 5-114
information to include in greeting, 5-23, 5-114
default Temporary Closure Greetings
bilingual mode, Touch-Tone Gate Off, 5-115,
C-9
bilingual mode, Touch-Tone Gate On, 5-116,
C-9
monolingual mode, Touch-Tone Gate Off,
5-115, C-8
monolingual mode, Touch-Tone Gate On,
5-115, C-8
description, 5-113
mail system, related features, 5-117
Open for Today, greeting used, 5-113
overview, 5-113
programmable on- or off-site, 5-113
programming
Programming Open or Closed for Today,
5-117
Resuming the Regular Schedule, 5-119
temporary closing
effective immediately, 5-113
effective until midnight, 5-113
overriding, 5-113, 5-114
Opening time, 5-26
Outcalling
Broadcast Messages, not done for, 5-123
communications system, related features, 5-123
Index
IN-9
Index
cycles, 5-123
default setting, 5-87
delayed, troubleshooting, 6-14
description, 5-87, 5-120
factors that end, 5-121
factory setting, 5-87
impact on system, 6-12
list, 5-121
mail system size recommended with, 5-123
mail system, related feature, 5-123
maximum number of Outcalling numbers, 5-120
numbers
examples, 5-122
maximum 60-digit, 5-121
pauses, programming, 5-121, 5-122
troubleshooting, 6-15, 6-16
overview, 5-120
pager
callback number, 5-122
Personal Identification Number (PIN), 5-122
PIN (Personal Identification Number), 5-122
pagers, digital
notification message, lack of, 5-121
troubleshooting, 6-14
pagers, voice
notification message, 5-121
programming
Creating or Changing the Outcalling List,
5-124
Listening to Instructions for Outcalling, 5-124
Reviewing the Outcalling List, 5-124
Setting the Minimum Time Between Outcalling
Attempts, 5-127
Setting the Number of Outcalling Cycles,
5-128
Setting Up the Outcalling Schedule, 5-126
Turning Outcalling On/Off, 5-124
restricting
Allowed List Assignments, using, 4-7
Allowed Phone Number Lists, using, 4-7,
5-120
destinations, 5-120
Disallowed Phone Number Lists, using, 5-120
for security, 1-11, 1-12, 1-14
schedule, 5-123
Security Alert, 5-87, 5-120
setting up, required parameters, 5-121
system impact, 6-12
time between attempts
factory setting, 5-122
minimum, 5-122
possible delays, 5-122
IN-10
Index
troubleshooting, 6-14, 6-15, 6-16
using, from touch-tone telephone, 5-121
Outcalling ports, 1-12
Outgoing Call Restriction, 3-4, 5-123
P
Pager, 5-120
PARTNER MAIL system
components of, 1-2
configurations, 1-1
document numbers, vii
logging in, 5-2, 5-136
overview, 1-1
overview illustration, 1-3
related documents, vii
upgrading
qualified installer requirement, 2-1
Parts checklist, 2-2
Passwords
Bulletin Board mailbox, changing, 5-133
cautions, 5-130
changed by subscriber, 1-9
choosing, 1-13
description, 5-129
for mailbox, 5-90
initialization, 5-130
mail system, related features, 5-131
minimum length, 3-33, 5-130
overview, 5-129
procedures
Changing a Bulletin Board Mailbox Password,
5-133
Changing a Mailbox Password, 5-132
programming
Changing the System Administration
Password, 5-132
Initializing a Mailbox Password. See Mailbox
Setting the Minimum Password Length, 5-131
resetting
subscriber’s, 5-131
subscriber’s, changing, 5-132
system administration, 5-132
System Administrator’s, changing, 5-132
Pause
programming in Outcalling number, 5-121
troubleshooting, 6-15
Pause, programming in Outcalling number, 5-122
Personal Greetings, 1-9, 5-48
activating, 5-143
recording, 5-135, 5-143
Index
Personal Identification Number (PIN)
Outcalling pager, for, 5-122
Personal Mailbox Administration
description, 5-134
factory-set greetings, 5-134, C-6, C-10
mail system, related features, 5-136
mailbox name, recording, 5-135
messages
message light, 5-135
old and new, definition of, 5-135
overview, 5-134
programming
Activating Personal Greetings, 5-51, 5-143
Choosing a Personal Operator, 5-143
Forwarding a Message, 5-141
Listening to Messages, 5-139
Logging In to Voice Mail, 5-136
Recording a Mailbox Name, 5-143
Recording and Sending a Message, 5-137
Recording Personal Greetings, 5-49, 5-143
Replying to a Message, 5-140
Transfer-Only Mailbox, for. See Transfer-Only
Mailbox
Voice Mail System, accessing, 5-134
Personal Operator
applications, 5-144
definition of, 5-144
description, 5-144
mail system, related feature, 5-145
overview, 5-144
programming
Administering a Personal Operator, 5-145
Phone numbers
fraud detection services
CAT Terminal with Watchdog, 1-14
HackerTracker, 1-14
NetPROTECT, 1-14
National Service Assistance Center, 1-14
Publications Fulfillment Center, vii
PIN (Personal Identification Number)
Outcalling pager, for, 5-122
Planning Forms
A
description, A-4
Language, 5-70
Line Assignments, 5-73, 5-74, 5-75
Maximum Digit Length, 5-111
Single/Multiple Automated Attendant, 5-152,
5-154
B
description, A-6
Group Mailbox Owner, 5-67, 5-68
Mailbox, 5-82, 5-92, 5-94, 5-96, 5-97
C
Call Answer Service Operator, 5-31
description, A-10
Fax Extension, 5-40, 5-41
Fax Message Receiver, 5-40, 5-41
General Mailbox, 5-44
System Administrator’s Mailbox, 5-167, 5-169
D
Business Schedule and Temporarily Closed,
5-22, 5-25
description, A-11
Schedule Controller, 5-146, 5-148
E
description, A-12
Greetings (System), 5-58
Touch-Tone Gate, 5-173
F
description, A-14
Greetings (System), 5-56
G
description, A-15
Main Menus (Automated Attendant), 5-104,
5-107
H
description, A-17
Dial 0/Timeout Action (Automated Attendant),
5-33
Main Menus (Automated Attendant), 5-107
I
Announcements (Automated Attendant), 5-9
description, A-19
Main Menus (Automated Attendant), 5-9
J
Announcements (Automated Attendant), 5-9
description, A-20
Submenus (Automated Attendant), 5-9
K
Announcements (Automated Attendant), 5-3,
5-9
description, A-21
L
description, A-22
Group Lists, 5-60, 5-62, 5-63
M
description, A-23
Line Ownership, 5-77, 5-79, 5-80, 5-81
N
description, A-24
Security Violation Notification, 5-149, 5-151
Play a Submenu (Selector Code Action 2), 5-101,
5-156
Index
IN-11
Index
Play an Announcement (Selector Code Action 3),
5-101, 5-156
Programming Quick Reference, 3-9
Programming, initial (required). See also Initial mail
system programming
communications system, programming
Automatic Extension Privacy, 3-5
Hunt Group extensions, 3-2
Line Access mode, 3-3
line assignment, 3-4
Outgoing Call Restriction, 3-4
Transfer Return Extensions, 3-3
mail system, programming
fax extensions, specifying, 3-17
Group Lists, creating, 3-30
Line Ownership, assigning, 3-31
mailboxes, programming, 3-14
Menus, Automated Attendant, 3-26
schedule, 3-19
System Administration Menu, accessing, 3-8
System Administration Password, assigning,
3-34
System Administrator’s Mailbox password,
assigning, 3-34
system greetings, recording, 3-23
system mailboxes, specifying, 3-17
system parameters, changing, 3-11
system security options, setting, 3-32
Touch-Tone Gate, setting, 3-22
planning forms, completing, 3-1
preparation
communications system, programming, 3-2
planning forms, completing, 3-1
Quick Reference, 3-9
System Administration Menu, accessing, 3-8
system administration, logging in to, 3-5
Prompted Transfer (Selector Code Action 4), 5-101,
5-156
Q
Quick Reference, Programming, 3-9
R
Recording, problems
troubleshooting, 6-9, 6-10
using speakerphone, 1-15
Remote Maintenance Device (RMD)
IN-12
Index
configuring
Automatic Extension Privacy, 3-5
line assignment, 3-4
Outgoing Call Restriction, 3-4
description, 1-1
Requirements
hardware
communications system, 2-2
mail system, 2-2
site, 2-3
Responsibilities of System Administrator
Announcements, changing, 1-15
Business Schedule, maintaining, 1-15
communications system Planning Forms, updating,
1-15
greetings, changing, 1-15
Group Lists, maintaining, 1-14
mail system Planning Forms, updating, 1-15
mail system security, 1-10
mailbox owners, instructing, 1-14
menus, changing, 1-15
policy, establishing, 1-13
subscribers, educating, 1-13
system date and time, maintaining, 1-14
voice mailboxes, maintaining, 1-14
Resume Regular Schedule option
description, 5-114
operation of, verifying, 6-4
Ringing problems, troubleshooting, 6-5, 6-6
S
Safety instructions, installation, 2-ii
Safety labels, vii
Schedule
changing
temporarily, 5-113
Weekly Business, 5-23
initial programming
Business Schedule, 3-21
Schedule Controller, 3-20
System Date and Time, 3-20
Schedule Controller
communications system, related feature, 5-147
description, 5-146
Follow the communications system (Switch) mode,
5-146
Follow the PARTNER MAIL Business Schedule,
5-147
initial programming, 3-20
mail system, related features, 5-147
Index
overview, 5-146
Planning Form D, using, 5-146, 5-148, A-11
programming
Setting the Schedule Controller, 5-148
setting options
Follow the Business Schedule, 5-146
Follow the Switch mode, 5-146
overriding with Close for Today, 5-147
overriding with Temporarily Closed, 5-147
Script, recording
Announcement, 5-6
Submenu, 5-161
Security Alert, description of, vii
Security responsibilities
choosing passwords, 1-13
educating users, 1-13
establishing a policy, 1-13
limiting Outcalling, 1-11, 1-12, 1-14
RMD, removing lines from, 1-11
RMD, turning Off, 1-12
unused mailboxes, deleting, 1-12
Security Violation Notification
description, 5-149
initial programming, 3-33
mail system, related features, 5-150
overview, 5-149
Planning Form N, using, 5-149, 5-151, A-24
programming
Changing the Security Violation Notification,
5-151
purpose, 5-149
settings
Mailbox Lock, 5-149
No Security Violation Notification (not
recommended), 5-149
Warning Message, 5-149
unlocking a locked mailbox
subscriber’s, 5-150
System Administrator’s, 5-150
unsuccessful login attempts permitted
default number of, 5-150
example, 5-150
maximum number, 5-150
maximum number per call, 5-150
Selector Code Action
Direct Extension Transfer (Action 5), 5-102, 5-156
Play a Submenu (Action 2), 5-101, 5-156
Play an Announcement (Action 3), 5-101, 5-156
Prompted Transfer (Action 4), 5-101, 5-156
Selector Code Transfer (Action 1), 5-101, 5-156
Selector Code Transfer (Selector Code Action 1),
5-101, 5-156
Send All Calls, 5-90
Service
Automated Attendant, 1-2, 1-4
Call Answer, 1-2, 1-7
Voice Mail, 1-2, 1-9
Shortcuts, 1-15
Single/Multiple Automated Attendant
communications system, related features, 5-152
communications sytem, related feature
Group Call Distribution, 5-152
Line Coverage Extension, 5-153
VMS Hunt Delay, 5-152
VMS Hunt Schedule, 5-152
description, 5-152
initial programming, 3-12
mail system, related features, 5-153
overview, 5-152
Planning Form A, using, 5-152, 5-154, A-4
programming
Setting Single or Multiple Automated
Attendants, 5-154
troubleshooting, 6-6
usage example, 5-152
Site requirements, 2-3
Speakerphone, not recommended for
entering touch-tones, 6-8
programming, 1-15
recording, 1-15, 5-54
Submenus (Automated Attendant)
bilingual mode, 5-157
changing
effects on Main Menus, 5-157
effects on other Submenus, 5-157
tasks, 5-157
creating, 5-157, 5-159
deleting, 5-166
description of, 5-156
Dial 0/Timeout Action (Automated Attendant),
5-155, 5-158
initial programming of, 3-27
mail system, related features, 5-158
maximum number of, 5-156
maximum number of choices on each, 5-156
menu levels
maximum number permitted, 5-157
maximum number recommended, 5-157
options
available, 5-157
maximum number permitted, 5-157
maximum number recommended, 5-157
overview, 5-155
planning, 5-157
Index
IN-13
Index
Planning Form I, mail system, updating, 5-157
Planning Form J, mail system, updating, 5-157
Planning Form J, using, 5-9, A-20
playing, 5-158
programming
Creating a Submenu, 5-159
Deleting a Submenu, 5-166
Modifying a Submenu, 5-163
Playing a Submenu Prompt or Definition,
5-158
Recording the Submenu Prompt Only, 5-161
programming requirements for, 5-101, 5-157
script, recording only the, 5-161
Selector Code Action
Direct Extension Transfer (Action 5), 5-156
Play a Submenu (Action 2), 5-156
Play an Announcement (Action 3), 5-156
Prompted Transfer (Action 4), 5-156
Selector Code Transfer (Action 1), 5-101,
5-156
Selector Codes, changing, 5-163
Subscriber
definition of, 1-2
recording name of, 5-135, 5-143
Surge protector, 2-4
System
language, initial programming, 3-12
operator, difficulty reaching, 6-7
System Administration Main Menu
accessing, 1-15, 3-8
returning to, 1-15, 5-1
System Administration Password
assigning, 3-34
initial programming, 3-34
purpose, 5-129
security of, 5-129
System Administrator’s mailbox password, differs
from, 5-129
System Administrator’s Mailbox
accessing System Administration from, 5-167
assigning, 3-18
changing, 5-168
considerations and constraints
Call Answer Service mailbox requirement,
5-168
existence required before reassignment,
5-168
System Administration Password differs,
5-168
description, 5-167
factory setting, 5-82, 5-167
initial programmmg, 3-18
IN-14
Index
language, changing, 5-90
mail system, related features, 5-168
overview, 5-167
password
assigning, 3-34
changing, 5-130, 5-132, 5-167
initial programming, 3-34
purpose, 5-129
reinitializing, 5-131
security of, 5-129
System Administration Password, differs from,
5-129, 5-167
Planning Form C, using, 5-167, 5-169, A-10
programming
Changing the System Administration
Password, 5-132, 5-169
Changing the System Administrator’s
Password, 5-131, 5-132, 5-169
Re-assigning the System Administrator’s
Mailbox, 5-169
reassigning, 5-168, 5-169
system-created (factory set), 5-83
unlocking, 5-168
System Administrator, responsibilities
Announcements, changing, 1-15
Business Schedule, maintaining, 1-15
communications system Planning Forms, updating,
1-15
greetings, changing, 1-15
Group Lists, maintaining, 1-14
mail system Planning Forms, updating, 1-15
mail system security, 1-10
mailbox owners, instructing, 1-14
menus, changing, 1-15
policy, establishing, 1-13
security, 1-10
subscribers, educating, 1-13
system date and time, maintaining, 1-14
voice mailboxes, creating, 5-135
voice mailboxes, maintaining, 1-14
System Date and Time
description, 5-170
initial programming for, 3-20
mail system, related features, 5-170
overview, 5-170
programming
Updating the System Date and Time, 5-170
updating, 5-170
used for
Business Schedule, controlling, 5-170
message headers, adding date and time to,
5-170
Index
System Greetings. See Greetings (System)
System Language. See Language
troubleshooting, 6-17
System operation, verifying
Automated Attendant Service
Day Main Menu, 6-3
Fax Machines, 6-4
Immediate Call Handling, 6-2
Night Main Menu, 6-3
Resume Regular Schedule, 6-4
Call Answer Service
VMS Extension Coverage, 6-4
VMS Line Cover, 6-4
Voice Mail Service
Greeting, 6-1
System parameters, programming
Automated Attendant Line Assignments, 3-13
Maximum Digit Length, 3-12
Single or Multiple Automated Attendant, 3-12
system language, 3-12
System security options, initial programming
Minimum Password Length, 3-33
Security Violation Notification, 3-33
T
Telephone button programming, communications
system
Do Not Disturb, 4-10, 5-89
VMS Cover, 4-10
Voice Mail Messages (VMMsgs), 4-11
Voice Mailbox Transfer, 4-11
Temporarily Closed
description, 5-23
Temporary Closure
overriding Schedule Controller with, 5-147
programming, 5-27
Temporary Closure Greeting
default greetings
bilingual mode, Touch-Tone Gate Off, 5-115,
C-9
bilingual mode, Touch-Tone Gate On, 5-116,
C-9
monolingual mode, Touch-Tone Gate Off,
5-115, C-8
monolingual mode, Touch-Tone Gate On,
5-115, C-8
Terms, meaning of, v, 1-1, GL-1
Tips, 1-15
Toll fraud
definition of, vii
mail system vulnerability, areas of, 1-10
preventative measures
employee education, 1-13
fraud detection services, use of, 1-14
identity verification of service personnel, 1-11,
1-13
National Service Assistance Center, use of,
1-14
Outcalling, restriction of, 1-11, 1-12, 1-14
physical security for equipment and data,
1-12, 1-14
RMD, removing lines from, 1-11
RMD, turning Off, 1-12
trash disposal, secure, 1-11, 1-12, 1-14
unused mailboxes, deleting, 1-12
Touch-Tone Gate
description, 5-173
factory setting, 5-173
initial programming, 3-22
mail system, related features, 5-174
overview, 5-173
Planning Form E, using, 5-173, A-12
programming
Turning the Touch-Tone Gate On or Off,
5-175
rotary phone callers, effect on, 5-174
set to Off
Dial 0/Timeout Action (Automated Attendant),
5-174
set to On
Dial 0/Timeout Action (Automated Attendant),
5-173
effect of, 5-173
greeting prompt requirement, bilingual, 5-174
greeting prompt requirement, monolingual,
5-173
single or multiple Automated Attendants, with,
5-175
Touch-Tone Gate Greeting
bilingual mode example, 5-54, 5-99
bilingual mode, with system in, 5-54
default greetings
bilingual mode, C-7
monolingual mode, C-6
initial programming, 3-24
monolingual mode example, 5-54, 5-99
purpose, 5-54
when played, 5-98
touch-tone receivers
number required, 2-3
troubleshooting, 6-14
Touch-Tones, missed
Index
lN-15
Index
troubleshooting, 6-8
Transfer permission
description, 5-85
types
Not Permitted, 5-85
Permitted, 5-85
Transfer problems, troubleshooting, 6-7
Transfer Return Extensions, programming, 3-3
Transfer-Only Mailbox
busy, action when extension is, 5-86
Class of Service, 5-83
maximum number available, 5-89
messages, cannot record, 5-134
password
maintained by System Administrator, 5-90
restrictions, messages, cannot record, 5-134
storage capability, lack of, 1-8, 5-86
usage example, 1-8, 5-86
Troubleshooting, 6-8
Types of mailboxes, 1-7, 5-85
Typographical conventions, vi
U
length, 5-53
Voice Mail Messages (VMMsgs) button, 4-11
Voice Mail Service
accessing from
Automated Attendant Service, 5-134
on-site telephone, 5-134
description, 1-2, 1-9
maximum messaging capacity of, 5-85
subscriber actions enabled, 1-9
system operation, verifying, 6-1
troubleshooting
busy signal, 6-9
login difficulty, 6-9, 6-10
message light, 6-11, 6-12, 6-13
no answer, 6-5
Voice mailbox
creating, 5-83, 5-92
full, 6-8
storage size, adjusting, 6-8
Voice Mailbox Transfer, 1-8, 4-11, 5-89
Voice processing card
adding or replacing, 6-13, 7-1
DIP switch settings, 2-1, 7-5
qualified installer requirement, 2-1
Uninterruptible power supply, 2-4
W
V
Warnings, description of, vii
Weekly Business Schedule
changing, 5-25
creating, 5-25
description, 5-23
VMMsgs button, 4-11
VMS Cover, 1-8, 4-10, 5-89, 5-90. See also Automatic
VMS Cover
VMS Cover Rings, 4-9, 5-89
VMS Extension Coverage
operation of, verifying, 6-4
VMS Hunt Delay, 1-5, 4-2, 5-39
VMS Hunt Group, 3-2
VMS Hunt Schedule, 1-5, 4-4
VMS Line Cover, 4-8, 6-4
VMS-AA, 4-2
Voice Mail Activity Menu
accessing from
Automated Attendant Service, 5-134
on-site telephone, 5-134
returning to, 1-15
Voice Mail Greeting
default, C-10
description, 5-53
information required, 5-53
initial programming, 3-25
IN-16
Index
Nota:
Las opciones en los cuadros en guiones están disponibles únicamente
sistema está configurado para funcionamiento de varias operadoras
automáticas. La opción de asignaciones de línea está disponible única
si el sistema está programado para el funcionamiento de varias operad
automáticas y si se ha seleccionado la operadora automática 2 o la 3.
Remarque:
Les options ligurant dans les boîtes en pointillé ne sont disponibles
que si le systéme a été configuré pour l’opération standardiste
automatisée multiple. L'option attribution des lignes est uniquement
disponible si le systéme a été programmé pour l'opération standardist
automatisée multiple et que la standardiste automatisée 2 ou 3 a été
sélectionnée.
Note:
Options in dashed boxes are available only if system is set up for Multiple
Automated Attendant Operation. The Line Assignments option is available
only if the system is programmed for Multiple Automated Attendant
operation and Automated Attendant 2 or 3 is chosen.
AT&T 585-322-516
Comcode 107747503
Issue 1
June 1996
Graphics © AT&T 1988