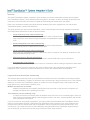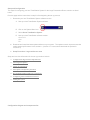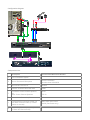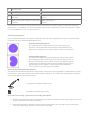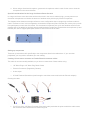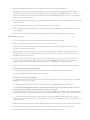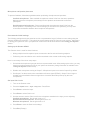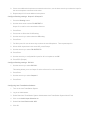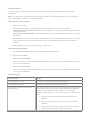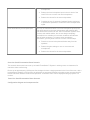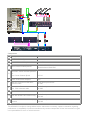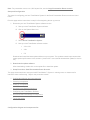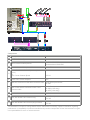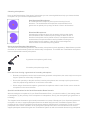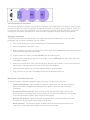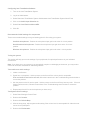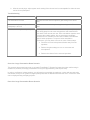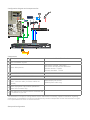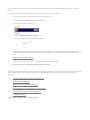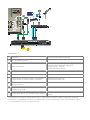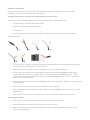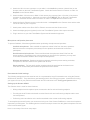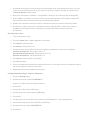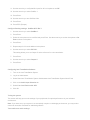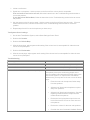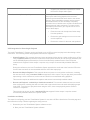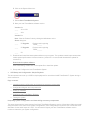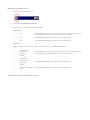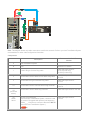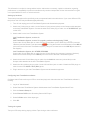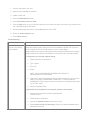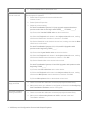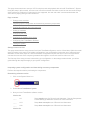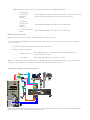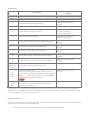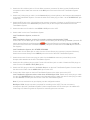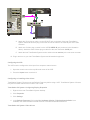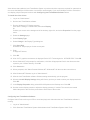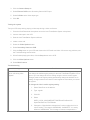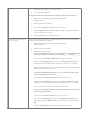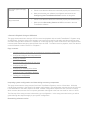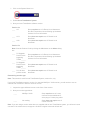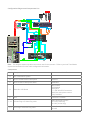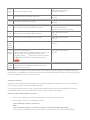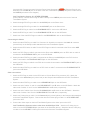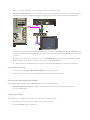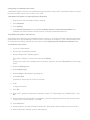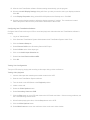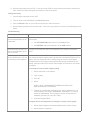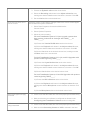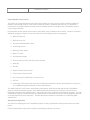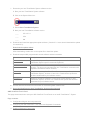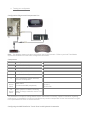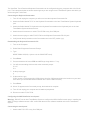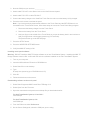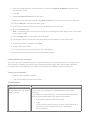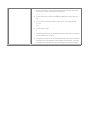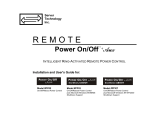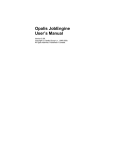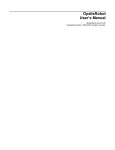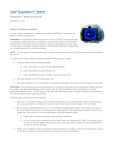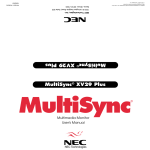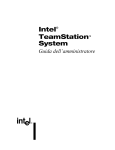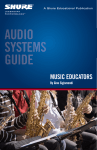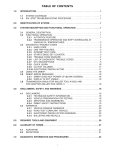Download Overview The Intel® TeamStation System Integrator`s Guide enables
Transcript
Overview The Intel® TeamStation System Integrator's Guide enables you to build value-added solutions around a basic Intel TeamStation System. These solutions allow the system to be used in a variety of settings beyond the basic conference room and enable end users to expand the functionality and usefulness of the system. Each of the scenarios provided in this guide has been tested by Intel and is supported for use with the Intel TeamStation System, versions 4.0 and above. This guide provides you with overview information, a list of recommended commercially available components, and configuration instructions for each of these scenarios: • Large conference room video conferencing Extend the Intel TeamStation System's capabilities to video conference from large conference rooms where multiple participants are distributed around the room. • Small presentation room video conferencing Use an Intel TeamStation System to broadcast interactive training sessions held in training rooms or classrooms to remote sites. • Large presentation room video conferencing Extend the Intel TeamStation System's capabilities to video conference from theatres, auditoriums, and large presentation/training rooms. • VCR Integration for Record and Playback Extend the Intel TeamStation System's capabilities to include VCR Video in your conferences. • Programmable control panels Set up programmable control panels so users can conference without needing a keyboard for basic tasks. If you need additional customer support for any of the products used in the configurations described in the Integrator's Guide, contact the product's manufacturer or refer to the manufacturer's documentation. Large Conference Room Video Conferencing This scenario documents how to set up an external mixer with acoustic echo cancellation and a stereo amplifier with an Intel® TeamStation™ System for interactive video conferencing in large conference rooms. This scenario allows you to use the Intel TeamStation System in conference rooms of approximately 1,000 square feet and larger where one or both of these conditions occur: Multiple microphones are needed. Additional microphones are needed if participants will be more than 10 feet from the microphone or if multiple participants will be speaking at one time. The conference room is relatively noisy. In a large conference room where either the ambient noise level in the room is relatively high or there is a large number of participants adding to the background noise in the room, external speakers and acoustic echo cancellation are required. If you do not need to use multiple microphones, you may consider using the default Intel TeamStation System setup in rooms between 500 and 1,000 square feet. Depending on the acoustics of your room (ambient noise level and room size) the default setup may be acceptable, and you may want to test the default setup in your environment. If you experience echo or sound distortions using the default Intel TeamStation System setup in your environment, you will need to use the Large Conference Room setup scenario. Setup and Configuration The steps for configuring your Intel TeamStation System for the Large Presentation Room scenario are listed below. Print this page and the instructions in step 3 before beginning the set up process. 1. Determine your Intel TeamStation System software version. A. Start your Intel TeamStation System software. B. Click on the System Menu icon. C. Select About TeamStation System. D. Note your Intel TeamStation software version: 4.0 or 4.0.1 4.0a 5.0 2. Download and install the latest update software on your system. The updates contain improvements that enable optimal performance in this scenario. (Version 4.0.1 users should download the update for version 4.0). 3. Setup Procedure: Large conference room Steps and overview information for the set up procedure include: • Configuration diagram and components list • Choosing microphones • Setting up components • Microphone and Speaker placement • Recommended initial settings for components • Configuring Intel TeamStation Software • Tuning the system Configuration diagram and components list Configuration diagram: Components List: Description Recommended Model/Part Number A Intel TeamStation System B Shure* Gooseneck Microphone Cardioid: MX412D/C Omnidirectional: MX412D/0 C Shure XLR Connector Kit RKC800 D Gentner* 8 Channel Mixer with AEC AP800 Polk Audio* Center Channel Speakers -orBose* Center Channel Speakers CS101 E F Crown* Audio Stereo Amplifier D45 1 Female Phoenix connector to Male 1/8 inch Mono connector cable (3 of these cables are needed) Radio Shack part number: 422420 (Patch cable only) 2 Shure microphone output cables (attached to Shure XLR Connector Kit) VCS-10 3 Speaker cable 4 Speaker cable 1A 1/8 inch mono Jack to 1/8 inch stereo plug converter Radio Shack part no.: 274-374 1B Male 1/8 inch mono to Male 1/4 inch mono converter Radio Shack part no.: 274-320 This information is subject to change without notice. Intel makes no warranty, implied or otherwise, regarding performance or compatibility of products manufactured by vendors independent of Intel. Intel assumes no rights nor responsibilities for errors or omissions herein. Choosing microphones Here are brief descriptions of the types of microphone you can use and guidelines to help you choose the best microphone for your conference/presentation room. Omnidirectional Microphones: An omnidirectional microphone picks up sound coming from all directions. The omnidirectional microphones recommended in this guide have an optimal pick-up range of about 10 feet in all directions. Directional Microphones: A directional microphone has a pick-up pattern similar to that shown in this illustration, with a maximum pick up range of about 10 feet. A directional microphone can be placed closer to a loudspeaker than an omnidirectional microphone without causing feedback as long as it is pointed away from the speaker. It also picks up less background noise because of its directional pick up pattern. Gooseneck and Boundary Microphones. The main difference between gooseneck and boundary microphones is their appearance. Manufacturers provide directional or omnidirectional gooseneck and boundary microphones. The default Intel TeamStation microphone is an omnidirectional boundary microphone. A gooseneck microphone (profile view). A boundary microphone (top view). Pros and Cons of using a gooseneck or boundary microphone • Boundary microphones can be less intrusive than gooseneck microphones, but users may be more apt to forget to speak into a boundary microphone. • Due to their proximity to the table surface, boundary microphones are more apt to pick up extraneous noise like papers being shuffled on a conference room table. • When using a directional microphone, gooseneck microphones make it easier for the user to orient the microphone in the correct direction. Special Considerations for the Large Conference Room Scenario In a large conference room where the ambient noise level in the room is relatively high, you may want to use directional microphones to minimize the amount of ambient noise picked up by certain microphones. The diagram below shows an example conference room configuration where a single large conference table is used in conference room. In this configuration, directional microphones (B and C below) are used to pick up audio from participants on each side of the table. The directional microphones pick up far less ambient noise from the opposite side of the table than similarly placed omnidirectional microphones. Omnidirectional microphones (A and D below) are used to support participants seated on around the end of the table. Setting up components These set up instructions refer specifically to the components listed in the table above. If you use other peripherals, you may need to substitute your own cabling. Creating 1/8 inch mono connector to Female Phoenix connector cables This cable is not commercially available, so you have to create three of these cables using: • 1/8" Mono Plug to 1/8" Mono Plug Patch Cables • Phoenix Connectors (Supplied by Gentner) • A wire stripe r • A Small Flathead Screwdriver (small enough to reach the screw-ends inside the Phoenix adapter) Creating the cable: 1. Cut off one of the 1/8" Mono Plug ends of the patch cable just below the point at which the cable meets the connector head. Discard the 1/8" Mono Plug end. 2. Strip approximately two inches of outer-insulation from the connectorless cable end. 3. Inside of the outer insulation are a large number of bare copper wires (the Ground channel) and a smaller collection of wires surrounded by another layer of insulation (the Positive channel). Being careful not to damage any of the bare copper wires, bend the Positive cable to one side. Then twist the bare wires into one thick strand. 4. Take approximately one-quarter inch of the Ground channel wire and bend it against itself, away from the positive channel. 5. Take the entire folded length of cable and bend it back again to the left. 6. Now, strip approximately one-half inch of the insulation from the Positive channel wire and trim it to the proper length. 7. Connect the Positive and Ground channel wires to the Female Phoenix connector shown above. Connecting the cables 1. Turn off and unplug your Intel TeamStation System and all attached equipment. 2. Attach microphones to the Shure XLR Connector Kit (item C above). 3. Attach Shure microphone output cables (cable 2 above) to corresponding inputs connectors on the Gentner 8 Channel Mixer (item D). 4. Attach the 1/8 inch mono connector on one cable 1 to the Audio In connector (colored blue) on the Octopus cable on the Intel TeamStation System. Attach the female Phoenix connector on cable 1 to Output A on the Gentner Mixer. 5. Attach the Male 1/8 inch jack to Male 1/8 inch stereo plug converter (item 1A) to the 1/8 inch mono connector on second cable 1. Attach the converter to the LINE OUT jack on the Intel TeamStation System. Attach the female Phoenix connector on cable 1 to Input A on the Gentner mixer. 6. Connect Output D on the Gentner mixer to your local Public Address system or to the Crown Amplifier. To connect directly to your PA system: 1. Attach the female Phoenix connect on the third cable 1 to Output D on the Gentner mixer. 2. Attach the other end of the cable to your PA system. To connect to the Crown amplifier: 1. Attach connector 1B to the 1/8 inch mono connector on the third cable 1, and then attach it to Input Channel 1 on the Crown Amplifier. 2. Attach the female Phoenix connect on the third cable 1 to Output D on the Gentner mixer. 3. Invert the polarity (positive goes to negative, and negative goes to positive) of the Channel 2 speaker wiring to enable mono output for the Channel 2 output: Use the speaker cable labled 3 in the diagram to connect the CH-2 positive output on the Crown Amplifier to the negative input on one speaker and the CH-1 negative output to the positive input on that speaker. 4. Use the speaker cable labeled 4 in the diagram to connect the CH-1 positive output on the Crown Amplifier to the possitive input on the second speaker and the CH-1 negative output to the negative input on that speaker. 7. Attach power cables to the Shure XLR to Phoenix converter and the Gentner mixer, and Crown Amplifier. 8. Attach the display projector (optional) to the Intel TeamStation System video output connector. 9. Plug in and turn on your Intel TeamStation System and all attached equipment. Microphone and Speaker placement To prevent feedback, follow these guidelines when positioning microphones and speakers: Cardioid microphones: Place cardioid microphones at least 3 feet from the stereo speakers. Make sure that the microphone points away from the speakers and toward the conference participants. Omnidirectional microphones: Place omnidirectional microphones at least 5 feet from the stereo speakers. Depending on the volume settings you choose for the speakers, you may need to increase the distance between the microphone and speakers. Recommended initial settings The following settings have been tested to work in a representative Large Conference room setting using the Gentner AP800 mixer with AEC. They should be a good starting point for fine tuning your system. Instructions for tuning your system for use in your particular environment can be found below in the Tuning your System section. Setting up the Gentner AP800 The Gentner mixer is used for these functions: • Mixing multiple local microphone inputs to transmit to the far end conferencing endpoint • Performing echo cancellation on the audio transmitted to the remote conferencing endpoint Here is a summary of the mixer setup steps: 1. Set individual microphone input gain levels to recommended levels. After setting up the mixer, you may need to tune these settings for use in your specific environment (tuning information is available in the Tuning the System section below). 2. Disable each microphone routing to Output C. Microphone inputs are routed to Output C by default. 3. Set Output C as the acoustic echo cancellation reference signal (ECRef1). Output D is no longer a suitable echo cancellation reference signal since it contains the audio picked up by the local microphones. Set input Gain Levels 1. Turn on the Gentner mixer. 2. Press the Inputs button. Input 1-8 appears. Press Enter. 3. Press Enter to select the Input. 4. Press Enter to select Gain Level. 5. Use the arrows to set the Gain Level for the microphone attached to the input you are adjusting: Cardioid microphones: Set the gain level to -15 Omnidirectional microphones: Set the gain level to -20 Wireless microphones: Set the gain level to +5 6. Press Enter to save the Gain Level settings. 7. Press Esc (Escape). 8. If there are additional microphones connected to the mixer, use the down arrow key to select the input for the next microphone connected to the mixer. 9. Repeat steps 3-8 for each additional microphone. Configure Routing settings: Output C & Output D 1. Press the Routing button. 2. Use the down arrow to select TO:OUTPUT C. Output C is used for echo cancellation reference. 3. Press Enter. 4. Press enter to Select the On/Off setting. 5. Use the arrow key to select select the Off setting. 6. Press Enter. 7. For Mic Inputs 2-8: use the arrow key to select the next Microphone. Then repeat steps 4-6. 8. When all Mic inputs have been turned Off, press Escape. 9. Use the arrow key to select TO:OUTPUT D 10. Press Enter. 11. Use the arrow key to verify that Mic inputs for all 8 microphones are Off. 12. Press ESC (Escape) Configure Routing settings: EC Ref 1 1. Use the arrow key to select EC Ref 1. This setting allows you to set Output C as the reference for echo cancellation. 2. Press Enter. 3. Use the arrow key to select Output C. 4. Press Enter. Configuring Intel TeamStation Software 1. Turn on the Intel TeamStation System. 2. Log in as Administrator. 3. Select Start>Intel TeamStation System Administrator>Intel TeamStation System AdminTools 4. Click on the Audio Input Selection tab. 5. Select Line Level Device with AEC. 6. Click OK. Tuning the system This section will help you tune the settings of your peripherals for optimal performance in your individual environment. Note: If you have set up your system in an acoustically complex or challenging environment, you may need to contact an acoustics consultant for additional guidance. Test conference audio settings 1. Initiate a conference. 2. Speak into a microphone. Ask the person on the far end the volume level is acceptable. If far end audio is too loud or too soft, follow the instructions in the Troubleshooting section below to correct the problem. If you detect local PA feedback, follow the instructions in the Troubleshooting section below to correct the problem. 3. Ask the person on the far end to speak. Ask the person on the far end if they hear any echo. If far end listener notices an echo, follow the instructions in the Troubleshooting section below to correct the problem. 4. Repeat steps 2 and 3 for each microphone you have set up. Test System Sound settings 1. On the Intel TeamStation System, select Start>Settings>Control Panel 2. Double-click Sounds. 3. Double-click Default Beep. 4. After the beep plays, adjust system audio setting if the volume level is unacceptable for either the near end or far end participant. 5. Double-click Exclamation. 6. After the sound plays, adjust system audio setting if the volume level is unacceptable for either the near end or far end participant. Troubleshooting If this happens Do this Far end audio is too loud Decrease the near end microphone's gain setting. Far end audio is too soft Increase the near end microphone's gain setting. Near end PA feedback heard by near end participant Near end PA feedback can occur when a near end microphone picks up the audio being played on the near end speakers and transmits that audio back to the near end PA system. To improve echo cancellation performance, you may have to do one or more of these steps: • Place the near end microphones farther away from the speakers. • Adjust aim of directional microphones to point away from speakers. • Adjust aim of directional microphones .Consider replacing omnidirectional microphones with unidirectional microphones. Echo observable by far end participant • Reduce the local microphone input in the mix level of the local PA for one or more near end microphones. • Reduce the volume for the near end speakers. • Consider the use of automatic feedback filtering equipment or parametric equalizers to control the local PA output audio signal. Echo may be transmitted when a near end microphone picks up the audio being played on the near end speakers and transmits that audio back to the remote end user. Echo cancellation systems work to remove this audible artifact, but are not always completely successful due to variable room acoustic conditions and different types of audio equipment. To improve echo cancellation performance, you may have to do one or more of these steps: • Place the near end microphones farther away from the speakers. • Reduce the gain settings on one or more near end microphones. • Reduce the volume for the near end speakers. Overview: Small Presentation Room Scenario This scenario documents how to set up an Intel® TeamStation™ System in training rooms or classrooms for interactive video conferencing. Rooms up to approximately 1,000 square feet, designed to have a single presenter in the front of the room, with a local audience seated 5 to 30 feet from the presenter are supported. Multiple microphone types are supported for flexible interaction between audience and presenter. Conference video can be displayed using a projector or a monitor. Parts List: Small Presentation Room Scenario Configuration diagram and components list Components Description Recommended Model/Part Number A Intel TeamStation System B Shure* 4 Channel Microphone Mixer M268NEW C Shure Gooseneck Microphones Cardioid: MX412D/C Omnidirectional: MX412D/0 D Polk Audio* Center Channel Speakers -orBose* Center Channel Speak CS101 VCS-10 E Crown* Audio Stereo Amplifier D45 1 Male RCA connector to Male RCA connector cable Radio Shack part number: 42-2367 2 Male 1/8 inch Stereo connector to Dual RCA connector cable Radio Shack part number: 42-2483 3 Speaker Cables 1A RCA Jack to Male 1/8 inch Mono Plug Radio Shack part number: 274-330 RCA Jack to Male 1/4 inch mono plug converter Radio Shack part number: 274-320 2A This information is subject to change without notice. Intel makes no warranty, implied or otherwise, regarding performance or compatibility of products manufactured by vendors independent of Intel. Intel assumes no rights nor responsibilities for errors or omissions herein. . Note: For presentation rooms over 1,000 square feet, see the Large Presentation Room scenario. Setup and Configuration The steps for configuring your Intel TeamStation System for the Small Presentation Room scenario are listed below. Print this page and the instructions in step 3 before beginning the set up process. 1. Determine your Intel TeamStation System software version. A. Start your Intel TeamStation System software. B. Click on the System Menu icon. C. Select About TeamStation System. D. Note your Intel TeamStation software version: ! 4.0 or 4.0.1 ! 4.0a ! 5.0 Download and install the latest update software on your system. The updates contain improvements that enable optimal performance in this scenario. (Version 4.0.1 users should download the update for version 4.0). 2. Download the update software. After downloading, double-click on the update file to install the update. 3. Setup Procedure: Small Presentation Room Scenario This page documents how to set up an Intel® TeamStation™ System in training rooms or classrooms for interactive video conferencing. Steps in this procedure include: • Configuration diagram and components list • Choosing microphones • Setting up components • Microphone and Speaker placement • Configuring Intel TeamStation Software • Recommended initial settings for components • Tuning the system Configuration diagram and components list Components Description Recommended Model/Part Number A Intel TeamStation System B Shure Gooseneck Microphones Cardioid: MX412D/C Omnidirectional: MX412D/0 C Shure* 4 Channel Microphone Mixer M268NEW CS101 D Polk Audio* Center Channel Speakers (shown above) -orBose* Center Channel Speak E Crown Audio* Stereo Amplifier D45 1 Male RCA connector to Male RCA connector cable Radio Shack part number: 42-2367 2 Male 1/8 inch Stereo connector to Dual RCA connector cable Radio Shack part number: 42-2483 (6 feet long) 42-2475 (3 feet long) 3 Speaker Cables VCS-10 1A RCA Jack to Male 1/8 inch Mono Plug Radio Shack part number: 274-330 2A RCA Jack to Male 1/4 inch mono plug converter Radio Shack part number: 274-320 This information is subject to change without notice. Intel makes no warranty, implied or otherwise, regarding performance or compatibility of products manufactured by vendors independent of Intel. Intel assumes no rights nor responsibilities for errors or omissions herein. Choosing microphones Here are brief descriptions of the types of microphone you can use and guidelines to help you choose the best microphone for your conference/presentation room. Omnidirectional Microphones: An omnidirectional microphone picks up sound coming from all directions. The omnidirectional microphones recommended in this guide have an optimal pick-up range of about 10 feet in all directions. Directional Microphones: A directional microphone has a pick-up pattern similar to that shown in this illustration, with a maximum pick up range of about 10 feet. A directional microphone can be placed closer to a loudspeaker than an omnidirectional microphone without causing feedback as long as it is pointed away from the speaker. It also picks up less background noise because of its directional pick up pattern. Gooseneck and Boundary Microphones. The main difference between gooseneck and boundary microphones is their appearance. Manufacturers provide directional or omnidirectional gooseneck and boundary microphones. The default Intel TeamStation microphone is an omnidirectional boundary microphone. A gooseneck microphone (profile view). A boundary microphone (top view). Pros and Cons of using a gooseneck or boundary microphone • Boundary microphones can be less intrusive than gooseneck microphones, but users may be more apt to forget to speak into a boundary microphone. • Due to their proximity to the table surface, boundary microphones are more apt to pick up extraneous noise like papers being shuffled on a conference room table. • When using a directional microphone, gooseneck microphones make it easier for the user to orient the microphone in the correct direction. Special Considerations for the Small Presentation Room Scenario When choosing the microphones for your Small Presentation Room, you should consider (1) the seating pattern of participants, (2) the proximity of the microphone to loudspeakers, and (3) the microphone type (gooseneck or boundary). The diagram below illustrates a typical small presentation room setup. Microphone A is a directional gooseneck microphone in order to support participants seated at the table facing the Intel TeamStation System and to minimize pick up of the far-end audio from the stereo speakers. Microphone A is gooseneck in order to remind participants of the correct orientation of the microphone. Microphone B and C are omnidirectional in order to support participants seated facing the Intel TeamStation System as well as inter-table discussion by participants. Choosing a wireless microphone The wireless lavaliere microphone recommended in this guide is an omnidirectional microphone, which provides maximum freedom for head movement and microphone placement on the person using it. However, if there is a lot of background noise in the presentation room, you may want to consider a directional wireless microphone. Contact your microphone manufacturer for more information regarding directional wireless microphones. Setting up components These set up instructions refer specifically to the components listed in the table above. If you use other peripherals, you may need to substitute your own cabling. 1. Turn off and unplug your Intel TeamStation System and all attached equipment. 2. Attach microphones to the Shure mixer. 3. Attach converter 1A to cable 1 and plug this end of the cable into the Audio In jack (colored blue) on the Intel TeamStation System octopus cable. 4. Plug the other end of cable 1 into the AUX OUT jack on the Shure mixer. 5. Plug the male 1/8 inch stereo connector end of cable 2 into the LINE OUT jack on the back of the Intel TeamStation System. 6. Attach one converter 2A to each of the RCA plugs on the other end of cable 2. Plug the converters into the Channel 1 and Channel 2 jacks on the back of the Crown amplifier. 7. Attach the stereo speakers to the Crown amplifier using the speaker cables. 8. Plug in and turn on your Intel TeamStation System and all attached equipment. Microphone and Speaker placement To prevent feedback, follow these guidelines when positioning microphones and speakers: Cardioid microphones: Place cardioid microphones at least 3 feet from the stereo speakers. Make sure that the microphone points away from the speakers and toward the conference participants. Omnidirectional microphones: Place omnidirectional microphones at least 5 feet from the stereo speakers. Depending on the volume settings you choose for the speakers, you may need to increase the distance between the microphone and speakers. Wireless microphones: Speakers should be positioned so that the person wearing a wireless microphone is at least 5 feet from the speakers at all times. Stereo speakers: For best audio quality, speakers should be positioned at the listener's ear level with an unobstructed path between the speakers and the listener. Configuring Intel TeamStation Software 1. Turn on the Intel TeamStation System. 2. Log in as Administrator. 3. Select Start>Intel TeamStation System Administrator>Intel TeamStation System AdminTools 4. Click on the Audio Input Selection tab. 5. Select Line Level Device without AEC. 6. Click OK. Recommended initial settings for components These recommended settings are a good starting point for fine tuning your system: Cardioid microphones: Position the microphone input gain knob at the 12 o'clock position. Omnidirectional microphones: Position the microphone input gain knob at the 10 o'clock position. Wireless microphones: Position the microphone input gain knob at the 1 o'clock position. Tuning the system This section will help you tune the settings of your peripherals for optimal performance in your individual environment. Note: If you have set up your system in an acoustically complex or challenging environment, you may need to contact an acoustics consultant for additional guidance. Test conference audio settings 1. Initiate a conference. 2. Speak into a microphone. Ask the person on the far end if the volume level is acceptable. If far end audio is too loud or too soft, follow the instructions in the Troubleshooting section below to correct the problem. 3. Ask the person on the far end to speak. Ask the person on the far end if they hear any echo. If far end listener notices an echo, follow the instructions in the Troubleshooting section below to correct the problem. 4. Repeat steps 2 and 3 for each microphone you have set up. Test System Sound settings 1. Select Start>Settings>Control Panel 2. Double-click Sounds. 3. Double-click Default Beep. 4. After the beep plays, adjust system audio setting if the volume level is unacceptable for either the near end or far end participant. 5. Double-click Exclamation. 6. After the sound plays, adjust system audio setting if the volume level is unacceptable for either the near end or far end participant. Troubleshooting If this happens Do this Far end audio is too loud Decrease the near end microphone's gain setting on the Shure mixer. Near end audio (as heard by the far end participant) is too soft Increase the near end microphone's gain setting on the Shure mixer. Echo observable by far end participant Echo may be transmitted when a near end microphone picks up the audio being played on the near end speakers and transmits that audio back to the remote end user. Echo cancellation systems work to remove this audible artifact, but are not always completely successful due to variable room acoustic conditions and different types of audio equipment. To improve echo cancellation performance, you may have to do one or more of these steps: • Place the near end microphones farther away from the speakers. • Reduce the gain settings on one or more near end microphones. • Reduce the volume for the near end speakers. Overview: Large Presentation Room Scenario This scenario documents how to set up an Intel® TeamStation™ System for interactive video conferencing in auditoriums, theatres, and large presentation rooms (over approximately 1,000 square feet). In order to conference in these settings, you will need to use multiple microphones, a mixer with acoustic echo cancellation, and your PA system to support participants that are distributed around the room. Conference video can be displayed using a display projector. Parts List: Large Presentation Room Scenario Configuration diagram and components list Components Description Recommended Model/Part Number A Intel TeamStation System B Shure* Microphones Gooseneck Cardioid: MX412D/C Gooseneck Omnidirectional: MX412D/0 Wireless lavalier: T188/93 Wireless handheld: T2/14A C Shure XLR Connector Kit RKC800 D Gentner* 8 Channel Mixer with AEC AP800 Female Phoenix connector to Male 1/8 inch 1 Mono connector cable (2 of these cables are needed) Radio Shack part number: 422420 (Patch cable only) 2 Shure microphone output cables (attached to Shure XLR Connector Kit) 3 This cable has one Female Phoenix connector and a connector for your PA. This information is subject to change without notice. Intel makes no warranty, implied or otherwise, regarding performance or compatibility of products manufactured by vendors independent of Intel. Intel assumes no rights nor responsibilities for errors or omissions herein. Setup and Configuration The steps for configuring your Intel TeamStation System for the Large Presentation Room scenario are listed below. Print this page and the instructions in step 3 before beginning the set up process. 1. Determine your Intel TeamStation System software version. A. Start your Intel TeamStation System software. B. Click on the System Menu icon. C. Select About TeamStation System. D. Note your Intel TeamStation software version: ____ 4.0 or 4.0.1 ____ 4.0a ____ 5.0 2. Download and install the latest update software your system. The updates contain improvements that enable optimal performance in this scenario. (Version 4.0.1 users should download the update for version 4.0). Download the update softare. After downloading, double-click on the Update file to install the update. 3. Setup Procedure: Large Presentation Room Scenario This page documents how to set up an Intel® TeamStation™ System in Large Presentation Rooms for interactive video conferencing. Print this page for future use. Steps and overview information for the set up procedure include: • Configuration diagram and components list • Setting up components • Microphone and Speaker placement • Recommended initial settings for components • Configuring Intel TeamStation Software • Tuning the system Configuration diagram and components list Components Description A Recommended Model/Part Number Intel TeamStation System B Shure* Microphones Gooseneck Cardioid: MX412D/C Gooseneck Omnidirectional: MX412D/0 Wireless lavalier: T188/93 Wireless handheld: T2/14A C Shure XLR Connector Kit RKC800 D Gentner* 8 Channel Mixer with AEC AP800 1 Female Phoenix connector to Male 1/8 inch Mono connector cable (2 of these cables are needed) Radio Shack part number: 422-420 (Patch cable only) 2 Shure microphone output cables (attached to Shure XLR Connector Kit) 3 This cable has one Female Phoenix connector and a connector for your PA. 1A 1/8 inch mono Jack to 1/8 inch stereo plug converter Radio Shack part number: 274-374 This information is subject to change without notice. Intel makes no warranty, implied or otherwise, regarding performance or compatibility of products manufactured by vendors independent of Intel. Intel assumes no rights nor responsibilities for errors or omissions herein. Setting up components These set up instructions refer specifically to the components listed in the table above. If you use other peripherals, you may need to substitute your own cabling. Creating 1/8 inch mono connector to Female Phoenix connector cables This cable is not commercially available, so you have to create three of these cables using: • 1/8" Mono Plug to 1/8" Mono Plug Patch Cables • Phoenix Connectors (Supplied by Gentner) • A wire striper • A Small Flathead Screwdriver (small enough to reach the screw-ends inside the Phoenix adapter) Creating the cable: 1. Cut off one of the 1/8" Mono Plug ends of the patch cable just below the point at which the cable meets the connector head. Discard the 1/8" Mono Plug end. 2. Strip approximately two inches of outer-insulation from the connectorless cable end. 3. Inside of the outer insulation are a large number of bare copper wires (the Ground channel) and a smaller collection of wires surrounded by another layer of insulation (the Positive channel). Being careful not to damage any of the bare copper wires, bend the Positive cable to one side. Then twist the bare wires into one thick strand. 4. Take approximately one-quarter inch of the Ground channel wire and bend it against itself, away from the positive channel. 5. Take the entire folded length of cable and bend it back again to the left. 6. Now, strip approximately one-half inch of the insulation from the Positive channel wire and trim it to the proper length. 7. Connect the Positive and Ground channel wires to the Female Phoenix connector shown above. Connecting the cables 1. Turn off and unplug your Intel TeamStation System and all attached equipment. 2. Attach microphones to the Shure XLR Connector Kit (item C above). 3. Attach Shure microphone output cables (cable 2 above) to corresponding inputs connectors on the Gentner 8 Channel Mixer. 4. Attach the 1/8 inch mono connector on one cable 1 to the Audio In connector (colored blue) on the Octopus cable on the Intel TeamStation System. Attach the female Phoenix connector on cable 1 to Output A on the Gentner Mixer. 5. Attach the Male 1/8 inch mono to Male 1/8 inch stereo plug converter (item 1A) to the 1/8 inch mono connector on second cable 1. Attach the converter to the LINE OUT jack on the Intel TeamStation System. Attach the female Phoenix connector on cable 1 to Input A on the Gentner mixer. 6. Attach the female Phoenix connect on the third cable 1 to Output D on the Gentner mixer and the other end of the cable to your PA system. 7. Attach power cables to the Shure XLR to Phoenix converter and the Gentner mixer. 8. Attach the display projector (optional) to the Intel TeamStation System video output connector. 9. Plug in and turn on your Intel TeamStation System and all attached equipment. Microphone and Speaker placement To prevent feedback, follow these guidelines when positioning microphones and speakers: Cardioid microphones: Place cardioid microphones at least 3 feet from the stereo speakers. Make sure that the microphone points away from the speakers and toward the conference participants. Omnidirectional microphones: Place omnidirectional microphones at least 5 feet from the stereo speakers. Depending on the volume settings you choose for the speakers, you may need to increase the distance between the microphone and speakers. Wireless microphones: Speakers should be positioned so that the person wearing a wireless microphone is at least 5 feet from the speakers at all times. Stereo speakers: For best audio quality, speakers should be positioned at the listener's ear level with an unobstructed path between the speakers and the listener. Recommended initial settings The following settings have been tested to work in a representative Large Presentation room using the Gentner AP800 mixer with AEC. They should be a good starting point for fine tuning your system. Instructions for tuning your system for use in your particular environment can be found below in the Tuning your System section. Setting up the Gentner AP800 The Gentner mixer is used for these functions: • Mixing multiple local microphone inputs to transmit to the far end conferencing endpoint • Providing the local PA with mixed audio received from the far end conferencing endpoint and the near end microphones • Performing echo cancellation on the audio transmitted to the remote conferencing endpoint To accomplish the second function, we recommend using one of the Gentner SubBuses to route the microphone inputs the local PA system. The SubBus gain then becomes a simple control over the global microphone mix level in the local PA audio signal. Here is a summary of the mixer setup steps: 1. Set individual microphone input gain levels to recommended levels. After setting up the mixer, you may need to tune these settings for use in your specific environment (tuning information is available in the Tuning the System section below). 2. Route each microphone to SubBus 1. Using SubBus 1 allows you to control input gain levels globally. 3. Route SubBus 1 to Output D to mix the local microphones with the local PA audio signal. Output D will also contain the audio received from the far end conferencing endpoint. 4. Disable each microphone routing to Output C. Microphone inputs are routed to Output C by default. 5. Set Output C as the acoustic echo cancellation reference signal (ECRef1). Output D is no longer a suitable echo cancellation reference signal since it contains the audio picked up by the local microphones. Set input Gain Levels 1. Turn on the Gentner mixer. 2. Press the Inputs button. Input 1-8 appears. Press Enter. 3. Press Enter to select the Input. 4. Press Enter to select Gain Level. 5. Use the arrows to set the Gain Level for the microphone attached to the input you are adjusting: Cardioid microphones: Set the gain level to -15 Omnidirectional microphones: Set the gain level to -20 Wireless microphones: Set the gain level to +5 6. Press Enter to save the Gain Level settings. 7. Press Esc (Escape). 8. If there are additional microphones connected to the mixer, use the down arrow key to select the input for the next microphone connected to the mixer. 9. Repeat steps 3-8 for each additional microphone. Configure Routing settings: Output C & Output D 1. Press the Routing button. 2. Use the down arrow to select TO:OUTPUT C. Output C is used for echo cancellation reference. 3. Press Enter. 4. Press enter to Select the On/Off setting. 5. Use the arrow key to select select the Off setting. 6. Press Enter. 7. For Mic Inputs 2-8: use the arrow key to select the next Microphone. Then repeat steps 4-6. 8. When all Mic inputs have been turned Off, press Escape. 9. Use the arrow key to select TO:OUTPUT D 10. Press Enter. 11. Use the arrow key to verify that Mic inputs for all 8 microphones are Off. 12. Use the arrow key to select SubBus 1. 13. Press Enter. 14. Use the arrow key to turn SubBus 1 On. 15. Press Enter. 16. Press ESC (Escape). Configure Routing settings: SubBus & EC Ref 1 1. Use the arrow key to select SubBus 1. 2. Press Enter. 3. Select the microphone to be modified and press Enter. Use the arrow key to set the microphone to On Post to select a microphone. 4. Press Enter. 5. Repeat steps 3-4 for each additional microphone. 6. Use the arrow key to select EC Ref 1. This setting allows you to set Output C as the reference for echo cancellation. 7. Press Enter. 8. Use the arrow key to select Output C. 9. Press Enter. Configuring Intel TeamStation Software 1. Turn on the Intel TeamStation System. 2. Log in as Administrator. 3. Select Start>Intel TeamStation System Administrator>Intel TeamStation System AdminTools 4. Click on the Audio Input Selection tab. 5. Select Line Level Device with AEC. 6. Click OK. Tuning the system This section will help you tune the settings of your peripherals for optimal performance in your individual environment. Note: If you have set up your system in an acoustically complex or challenging environment, you may need to contact an acoustics consultant for additional guidance. Test conference audio settings 1. Initiate a conference. 2. Speak into a microphone. Ask the person on the far end if the volume level is acceptable. If far end audio is too loud or too soft, follow the instructions in the Troubleshooting section below to correct the problem. If you detect local PA feedback, follow the instructions in the Troubleshooting section below to correct the problem. 3. Ask the person on the far end to speak. Ask the person on the far end if they hear any echo. If far end listener notices an echo, follow the instructions in the Troubleshooting section below to correct the problem. 4. Repeat steps 2 and 3 for each microphone you have set up. Test System Sound settings 1. On the Intel TeamStation System, select Start>Settings>Control Panel 2. Double-click Sounds. 3. Double-click Default Beep. 4. After the beep plays, adjust system audio setting if the volume level is unacceptable for either the near end or far end participant. 5. Double-click Exclamation. 6. After the sound plays, adjust system audio setting if the volume level is unacceptable for either the near end or far end participant. Troubleshooting If this happens Do this Far end audio is too loud Decrease the near end microphone's gain setting. Far end audio is too soft Increase the near end microphone's gain setting. Near end PA feedback heard by near end participant Near end PA feedback can occur when a near end microphone picks up the audio being played on the near end speakers and transmits that audio back to the near end PA system. To improve echo cancellation performance, you may have to do one or more of these steps: • Place the near end microphones farther away from the speakers. • Adjust aim of directional microphones to point away from speakers. • Adjust aim of directional microphones. Consider replacing omnidirectional microphones with unidirectional microphones. • Reduce the local microphone input in the mix level of the local PA for one or more near end microphones. • Reduce the volume for the near end speakers. • Consider the use of automatic feedback filtering equipment or parametric equalizers to control the local PA output audio signal. Echo observable by far end participant Echo may be transmitted when a near end microphone picks up the audio being played on the near end speakers and transmits that audio back to the remote end user. Echo cancellation systems work to remove this audible artifact, but are not always completely successful due to variable room acoustic conditions and different types of audio equipment. To improve echo cancellation performance, you may have to do one or more of these steps: • Place the near end microphones farther away from the speakers. • Reduce the gain settings on one or more near end microphones. • Reduce the volume for the near end speakers. VCR Integration for Recording & Playback The Intel® TeamStation™ System can be configured to use a VCR to record and play back video during a video conference. The following record and playback scenarios are supported: • Simple Playback. This scenario allows end users to play back video during a video conference or off line using a standard VCR that conforms to either the NTSC (North America) or PAL (Europe) standards, but not the SECAM (Systeme Electronique Couleur Avec Memoire) standard used in some European locations and supports S-video output. It requires only a couple of commercially available cables for setup. During the conference, the Intel TeamStation System transmits the audio and video from the VCR to the far end. Near-end audio is not transmitted while the VCR video tape plays. • Record with Simple Playback. This scenario allows end users to record a video conference, including the near-end audio, using a standard VCR that supports S-video output. They can play back prerecorded tapes during a video conference, but the near-end audio is not transmitted during playback. This scenario requires an additional microphone and several commercially available cables. • Record and Playback - enabled by a double-throw switch. This scenario allows end users to record video conferences, including the near-end audio and to transmit the near-end audio while playing a tape in the VCR. To record or to play back when using the VCR, users must physically set the switch to "Record" or "Playback." This scenario can be set up with a standard VCR that supports S-video output. It requires several commercially available cables and a special switch. Installation and Setup The steps for configuring your Intel TeamStation System for use with a VCR are listed below. Print this page and the instructions in step 3 before beginning the setup process. 1. Determine your Intel TeamStation System software version. A. Start your Intel TeamStation System software. B. Click on the System Menu icon. C. Select About TeamStation System. D. Note your Intel TeamStation software version: Version 4.x ____ 4.0 or 4.0.1 ____ 4.0a Version 5.x Note: View the Product Code by clicking the Info button on the About dialog box. ____ 5.0 Upgrade Product code beginning TS50X______ ____ 5.0 Upgrade Product code beginning TS50Y______ ____ 5.0 2. Download and install the latest update software on your system. The updates contain improvements that enable optimal performance in these scenarios. (Version 4.0.1 users should download the update for version 4.0). Download the update software. After downloading, double-click on the update file to install the update. 3. Set up and Configure the Intel TeamStation System. • VCR Setup and Configuration: Simple Playback This documents how to set up a VCR for simple playback for use with an Intel® TeamStation™ System during a video conference. Page contents: • Inspecting system configuration and determining necessary components • Configuration diagram and components list • Setting up hardware • Configuring Intel TeamStation Software • Testing the system Inspecting system configuration and determining necessary components This page documents the setup process for all Intel TeamStation Systems, version 4.0 and later. While the overall setup procedure is the same for all system configurations, some configurations require the use of a Record Level Attenuator for the audio output of a VCR. You will need to inspect your Intel TeamStation software version number to determine your system configuration. Determining software version 1. Click on the System Menu icon. 2. Select About TeamStation System. 3. Note your Intel TeamStation software version: Version 4.x ____ 4.0 Setup requires use of a Record Level Attenuator. See the Components List and Setting up Hardware sections for more information. ____ 4.0.1 Setup does not require use of Record Level Attenuator. ____ 4.0a Setup does not require use of Record Level Attenuator. Version 5.x Note: View the Product Code by clicking the Info button on the About dialog box. ____ ____ ____ 5.0 Upgrade Product code beginning TS50X______ Setup requires use of a Record Level Attenuator. See the Components List and Setting up Hardware sections for more information. 5.0 Upgrade Product code beginning TS50Y______ Setup does not require use of Record Level Attenuator. 5.0, All other product codes Setup does not require use of Record Level Attenuator. Configuration diagram and components list Note: This diagram shows only cable connections used for this scenario. Refer to your Intel TeamStation System documentation for other cable configuration information. Components Description Recommended Model/Part Number A Intel TeamStation System B VCR Panasonic PV-S4366 1 S-Video Plug to S-Video Plug cable Radio Shack part number: 15-1510 (6 feet long) 15-1503 (12 feet long) 2 1/8 inch Mono Jack to Dual 1/8 inch Mono Plug cable Radio Shack part number: 42-2158 3 1/8 inch Mono Plug to Dual RCA Plug cable Radio Shack part number: 42-2153 1/8 inch Mono Jack to 1/8 inch Stereo Plug converter Radio Shack part number: 274-378 1/8 inch Mono Jack to RCA Plug converter Radio Shack part number: 274-326 Record Level Attenuator (Used with Intel TeamStation System, version 4.0 and the version 5.0 upgrade with product code beginning TS50X____.Connects to converter 1B and the MIC IN jack on the Intel TeamStation System.) Radio Shack part number: 274-300 1A 1B (not shown above) not shown above This information is subject to change without notice. Intel makes no warranty, implied or otherwise, regarding performance or compatibility of products manufactured by vendors independent of Intel. Intel assumes no rights nor responsibilities for errors or omissions herein. Setting up hardware These setup instructions refer specifically to the components listed in the table above. If you use a different VCR, the jacks on the VCR may be labeled slightly differently. 1. Turn off and unplug your Intel TeamStation System and all attached equipment. 2. Attach one S-video plug on cable 1 to the Camera 2 jack (colored yellow) on the Octopus cable attached to the Intel TeamStation System. Connect the other the S-video plug on cable 1 to the S-VIDEO OUT jack on the VCR. 3. Attach cable 2 to the Intel TeamStation System: Intel TeamStation System, version 4.0 AND Intel TeamStation System, version 5.0 upgrade, product code beginning TS50X_____ Connect the 1/8 inch Mono jack on cable 2 to the 1/8 inch Mono Jack to RCA Plug converter (converter 1B above) and the Record Level Attenuator . Plug the Record Level Attenuator into the MIC IN jack on the back of the Intel TeamStation system. (This jack is located next to the LINE IN jack shown in the diagram). Intel TeamStation System, ALL OTHER VERSIONS Connect the 1/8 inch Mono jack on cable 2 to the 1/8 inch Stereo plug converter (converter 1A above). Attach the converter directly to the LINE IN jack on the back of the Intel TeamStation System. 4. Attach the second 1/8 inch Mono plug on cable 2 to the Audio In connector (colored blue) on the Octopus cable attached to the Intel TeamStation System. 5. Attach the 1/8 inch Mono plug on cable 3 to the 1/8 inch Mono jack on cable 2. Attach the RCA plugs on cable 3 to the VCR AUDIO 1 OUT (R&L) jacks. 6. Plug in and turn on your Intel TeamStation System and all attached equipment. Configuring Intel TeamStation software Configure AdminTools to allow your VCR to record and play back video when the Intel TeamStation software is running. 1. Log in as "Administrator". 2. Select Start>Intel TeamStation System Administrator>Intel TeamStation System AdminTools. 3. Click the Camera Setup tab. 4. Select External VCR as the Secondary Camera/VCR input. 5. Select S-Video as the Video Input type. 6. Click OK. Testing the system Test your VCR setup with by playing a Video Tape during a video conference. 1. Insert a video tape in the VCR. 2. Start the Intel TeamStation software. 3. Initiate a video call. 4. Click the Video Options button. 5. Select Secondary Camera or VCR. 6. Click the Play button on your VCR and observe the VCR audio and video. If there are any problems, see the Troubleshooting section below. 7. When finished playing the video, click the Stop button on the VCR. 8. Select the Video Options button. 9. Select Main Camera. Troubleshooting If this happens Far-end VCR Audio is too loud or soft during video playback Do this If the far-end level of the VCR audio is too loud or too soft during playback, you can change the default registry setting for the Intel TeamStation System Line In input or you can change the Line In setting using the volume control applet. Changes made to the registry setting permanently change the default Line In setting. Changes made to the volume control applet are reset when you restart the system. To change the Line In audio registry setting 1. Select Start>Run on the taskbar. 2. Type: regedit 3. Click OK. 4. Select HKEY_LOCAL_MACHINE\SOFTWARE\Intel\ProShare\3.0\ OpenAudioDevices \TSVCRAudio 5. Change the "OpenAudioLineInInputLevel" value to adjust the Line In volume setting. The range is 0x00000000 - 0x0000FFFF. It is set by default to 0x00002AAA. The full range of values corresponds to a hardware gain range of (-22.5 dB - 0 dB). 6. Close the Registry Editor. To adjust the far-end playback level using the volume control applet 1. Select Start>Programs>Accessories>Multimedia> Volume Control 2. Select Options->Properties. 3. Choose the Zydaudio mixer as the mixer device. 4. Select Adjust volume for Recording, making sure that the Line-In control checkbox is checked. 5. Set the Line-In slider to the desired level. Near-end VCR Audio is too loud or too soft Adjust the volume control applet. Changes made to the volume control applet are lost when the system is restarted. 1. Select Start>Programs>Accessories>Multimedia> Volume Control 2. Select Options>Properties. 3. Adjust the volume setting For Intel TeamStation System, 5.0 (non-upgrade systems that have product codes that do not begin with TS50X____ or TS50Y_____): 3a) Choose the Yamaha DS-XG mixer as the mixer device. 4a) Select the Playback radio button in the Adjust volume for area, making sure that the Line control checkbox is checked. Click OK. 5a) Set the Line slider to the desired volume level, making sure that the Mute check box is not checked. For Intel TeamStation System, 4.0.1, 4.0a, and 5.0 Upgrades with product codes beginning TS50Y_____: 3b) Choose the Crystal Audio mixer as the mixer device. 4b) Select the Playback radio button in the Adjust volume for area, making sure that the Line In control checkbox is checked. Click OK. 5b) Set the Line In slider to the desired volume level. For Intel TeamStation System, 4.0 and 5.0 Upgrades with product codes beginning TS50X_____: 3c) Choose the OPL3-SA mixer as the mixer device. 4c) Select the Playback radio button in the Adjust volume for area, making sure that the Microphone control checkbox is checked. Click OK. 5c) Set the Microphone slider to the desired volume level. VCR Video signal is choppy or blurred VCR Video or Audio is not being transmitted • Check to see that the cables are connected properly and seated firmly. • Make sure that the your software is configured as directed in the Configuring Intel TeamStation Software section of this guide. • Check to see that the cables are connected properly and seated firmly. • Make sure that Secondary Camera or VCR is selected in the Intel TeamStation software. • VCR Setup and Configuration: Record with Simple Playback This page documents how to set up a VCR for simple record and playback with an Intel® TeamStation™ System. Using the setup in this scenario, end users can record far end audio and video as well as near end audio during a video conference. Playback of a video tape is also supported, but near end audio is not transmitted when the VCR video is playing during a video conference. Page contents: • Setup process overview • Inspecting system configuration and determining necessary components • Configuration diagram and components list • Setting up hardware • Configuring the VCR • Configuring or installing video drivers • Configuring Intel TeamStation Software • Testing the system Setup process overview This page documents the setup process for all Intel TeamStation Systems, version 4.0 and later. While the overall setup procedure is the same for all system configurations, one configuration requires the use of a Record Level Attenuator for the audio output of a VCR and another configuration requires the use of a scan converter which converts the scan rate of the computer generated video signal to a scan rate used for video on a VCR. The first step of the setup process is determining your configuration. In the setup procedure below, you will be guided through the steps that apply to your system configuration. Inspecting system configuration and determining necessary components Perform this inspection before purchasing the components. Determining software version 1. Click on the System Menu icon. 2. Select About TeamStation System. 3. Note your Intel TeamStation software version: Version 4.x ____ 4.0 Setup requires use of a Record Level Attenuator. See the Components List and Setting up Hardware sections for more information. ____ 4.0.1 Setup does not require use of Record Level Attenuator. ____ 4.0a Setup does not require use of Record Level Attenuator. Version 5.x Note: View the Product Code by clicking the Info button on the About dialog box. ____ ____ ____ 5.0 Upgrade Product code beginning TS50X______ Setup requires use of a Record Level Attenuator. See the Components List and Setting up Hardware sections for more information. 5.0 Upgrade Product code beginning TS50Y______ Setup does not require use of Record Level Attenuator. 5.0, All other product codes Setup does not require use of Record Level Attenuator. Determining monitor type Note: This section is used for Intel TeamStation System, version 4.x, only. If your system uses the MultiSync* XV29 monitor, you will need a to use an external scan converter in order to record on a VCR. 1. Inspect the upper-left-hand corner on the front of the monitor. 2. Note your monitor type below: ____ MultiSync XV29 Setup requires use of a scan converter and an additional S-video plug to S-video plug cable. ____ No marking Setup does not require use of a scan converter. Note: If you are using a monitor other than one supplied with an Intel TeamStation system, you will need a scan converter if the monitor does not support a 42.9kHz or higher horizontal refresh rate. Configuration diagram and components list Note: This diagram shows only cable connections used for this scenario. Refer to your Intel TeamStation System documentation for other cable configuration information. Components Description Recommended Model/Part Number A Intel TeamStation System B Intel TeamStation System Camera C OmniDirectional Boundary Microphone Radio Shack part number: 33-3020 D VCR Panasonic PV-S4366 1,6 S-Video Plug to S-Video Plug cable Radio Shack part number: 15-1510 (6 feet long) 15-1503 (12 feet long) 2,4 RCA Plug to RCA Plug cable Radio Shack part number: 42-2366 (3 feet long) 3 1/8 inch Mono Jack to Dual 1/8 inch Mono Plug cable Radio Shack part number: 42-2158 5 1/8 inch Mono Plug to Dual RCA Plug cable Radio Shack part number: 42-2153 1A RCA jack to 1/8 inch Stereo Plug converter Radio Shack part number: 274-378 2A 1/4 inch Mono jack to 1/8 inch Mono Plug converter Radio Shack part number: 273-359 3A 1/8 inch Mono Jack to 1/8 inch Stereo Plug converter Radio Shack part number: 274-374 3B (not shown above) not shown above not shown above Radio Shack part number: 274-326 1/8 inch Mono Jack to RCA Plug converter Record Level Attenuator (Used only with Intel TeamStation System, version 4.0 and the version 5.0 upgrade with product code beginning TS50X____. Connects to converter 3B and the MIC IN jack on the Intel TeamStation System.) Radio Shack part number: 274-300 AITech* Scan Converter (Used with Intel TeamStation Systems that use the MultiSync XV29 monitor.) Scan Do 1024 This information is subject to change without notice. Intel makes no warranty, implied or otherwise, regarding performance or compatibility of products manufactured by vendors independent of Intel. Intel assumes no rights nor responsibilities for errors or omissions herein. Setting up hardware These set up instructions refer specifically to the components listed in the table above. If you use a different VCR, the jacks on the VCR may be labeled differently. 1. Turn off and unplug your Intel TeamStation System and all attached equipment. 2. Attach the 1/4 inch Mono jack to 1/8 inch Mono converter (converter 2A above) to the OmniDirectional microphone cable. Attach the converter to the MIC jack on the back of the Intel TeamStation System camera. 3. Attach one S-video plug on cable 1 to the Camera 2 jack (colored yellow) on the Octopus cable attached to the Intel TeamStation System. Connect the other the S-video plug on cable 1 to the S-VIDEO OUT jack on the VCR. 4. Attach the RCA jack to the 1/8 inch Mono plug converter (converter 1A above) to an RCA jack on cable 2. Attach the converter to the Audio Out jack (colored red) on the Octopus cable attached to the Intel TeamStation System. 5. Attach the other end of cable 2 to the AUDIO 1 IN R jack on the VCR. 6. Attach cable 3 to the Intel TeamStation System: Intel TeamStation System, version 4.0 AND Intel TeamStation System, version 5.0 upgrade, product code beginning TS50X_____ Connect the 1/8 inch Mono jack on cable 3 to the 1/8 inch Mono jack to RCA plug converter (converter 3B . Plug the Record Level Attenuator into the MIC IN above) and the Record Level Attenuator jack on the back of the Intel TeamStation system. (This jack is located next to the LINE IN jack shown in the diagram). Intel TeamStation System, ALL OTHER VERSIONS Connect the 1/8 inch Mono jack on cable 3 to the 1/8 inch Stereo plug converter (converter 3A above). Attach the converter directly to the LINE IN jack on the back of the Intel TeamStation System. 7. Attach the second 1/8 inch mono plug on cable 3 to the Audio In connector (colored blue) on the Octopus cable attached to the Intel TeamStation System. 8. Attach the 1/8 inch Mono plug on cable 5 to the 1/8 inch Mono jack on cable 3. Attach the RCA plugs on cable 5 to the VCR AUDIO 1 OUT (R&L) jacks. 9. Attach one RCA plug on cable 4 to the Audio Out jack on the Intel TeamStation System Camera. Attach the other end of cable 4 to the AUDIO 1IN L jack on the VCR. 10. Connect the Video output on the Intel TeamStation System to the video input on the VCR. Intel TeamStation System monitors other than the MultiSync XV29: Attach one S-video plug on cable 6 to the VCR S-VIDEO IN jack (as shown in the illustration above). Attach the other S-video plug on cable 6 to the VID OUT S-Video jack on the back of the Intel TeamStation System. Note: If you use a television as your display, use the configuration above. MultiSync XV29: A scan converter is required for recording on the VCR. The scan converter is connected to the Intel TeamStation System S-video output and the VCR S-video input. An additional SVideo Plug to S-Video Plug cable is required for connecting the scan converter. A. Attach the 15-pin plug on cable 1 to the VID OUT jack on the back of the Intel TeamStation System. Attach the S-Video plug on the other end of the cable to the VGA-IN jack on the scan converter. B. Attach one S-Video plug on cable 2 to the VCR S-VIDEO IN jack (as shown in the illustration above). Attach the other S-Video plug on cable 2 to the scan Converter S-VHS jack. C. Attach the Intel TeamStation System monitor cable to the to monitor jack on the scan converter. 12. Plug in and turn on your Intel TeamStation System and all attached equipment. Configuring the VCR The VCR must be configured to video input from accept an external source. 1. Open the control cover on the top-left-hand corner of the VCR. 2. Press the Inputs button to select L1. Configuring or installing video drivers TeamStation System 5.0 users must set Refresh Frequency before using a VCR. TeamStation System 4.0 users may need to install video drivers in order to use a VCR. TeamStation 5.0 System: Configuring Display Properties 1. Right-click the Intel TeamStation System desktop. 2. Click Properties. 3. Click Settings. 4. In the Refresh Frequency field, select Use hardware defaults. If Use hardware defaults is not available, then select 60 Hertz in North America or 50 Hertz outside North America. TeamStation 4.0 System: Video drivers Video drivers that enable the Intel TeamStation System to produce television output are required for systems that do not use the MultiSync XV29 monitor or a television as the display. If you use a MultiSync XV29 or a television as a display, skip this step and continue with Configuring Intel TeamStation Software below. To install the video drivers: 1. Log on as "Administrator" 2. Quit the Intel TeamStation software. 3. Run the Windows* NT* Display program: Click Start > Settings > Control Panel, then select Display. Or Position your cursor on the background of the desktop, right-click, and select Properties from the popup menu. 4. Select the Settings page. 5. Select Display Type. 6. Select Change in the Display Type dialog box. 7. Click Have Disk. Windows NT will prompt you for the correct path. 8. Enter C:\Support\Tvdrivers 9. Click OK. 10. A list of ATI* graphics accelerators is displayed. Select "ATI Technologies Inc. 3D RAGE PRO". Click OK. 11. When Windows NT will prompts for confirmation, click Yes. All appropriate files for the drivers are then copied to your c:\Winnt directory. Click OK. 12. Click Close twice. 13. When prompted, click Yes to Restart Windows NT. Windows NT will then use the correct drivers. 14. After Windows NT Restarts, log in as "Administrator". 15. After the Intel TeamStation software finishes starting automatically, quit the program. 16. When the Invalid Display Settings dialog will informs you that you need to select your display resolution. Click OK. 17. In the Display Properties dialog, select 800 x 600 pixels as the Desktop area. Click OK. 18. Use the monitor display controls to adjust the display geometry, if needed. The controls are located behind the panel to the left of the power button at the base of the monitor. Configuring Intel TeamStation Software Configure AdminTools to allow your VCR to record and play back video when the Intel TeamStation software is running. 1. Log in as "Administrator". 2. Click Start>Intel TeamStation System Administrator>Intel TeamStation System AdminTools 3. Click the Camera Setup tab. 4. Select External VCR as the Secondary Camera/VCR input. 5. Select S-Video as the Video Input type. 6. Click OK. Testing the system Test your VCR setup with by playing a video tape during a video conference. 1. Place the OmniDirectional microphone next to the Intel TeamStation System microphone. 2. Insert a video tape in the VCR. 3. Start the Intel TeamStation System software. 4. Initiate a video call. 5. Select the Video Options button. 6. Select Secondary Camera or VCR. 7. Click the Play button on your VCR and observe the VCR audio and video. If there are any problems, see the Troubleshooting section below. 8. When finished playing the video, click the Stop button on the VCR. 9. Click the Video Options button. 10. Select Main Camera. Troubleshooting If this happens Far-end VCR Audio is too loud or soft during video playback Do this If the far-end level of the VCR audio is too loud or too soft during playback, you can change the default registry setting for the Intel TeamStation System Line In input or you can change the Line In setting using the volume control applet. Changes made to the registry setting permanently change the default Line In setting. Changes made to the volume control applet are reset when you restart the system. To change the Line In audio registry setting 1. Select Start>Run on the taskbar. 2. Type: regedit 3. Click OK. 4. Select HKEY_LOCAL_MACHINE\SOFTWARE\Intel\ProShare\3.0\ OpenAudioDevices \TSVCRAudio 5. Change the "OpenAudioLineInInputLevel" value to adjust the Line In volume setting. The range is 0x00000000 - 0x0000FFFF. It is set by default to 0x00002AAA The full range of values corresponds to a hardware gain range of (-22.5 dB - 0 dB). 6. Close the Registry Editor. To adjust the far-end playback level using the volume control applet 1. Select Start>Programs>Accessories>Multimedia> Volume Control 2. Select Options->Properties. 3. Choose the Zydaudio mixer as the mixer device. 4. Select Adjust volume for Recording, making sure that the Line-In control checkbox is checked. 5. Set the Line-In slider to the desired level. Near-end VCR Audio is too loud or too soft Adjust the volume control applet. Changes made to the volume control applet are lost when the system is restarted. 1. Select Start>Programs>Accessories>Multimedia> Volume Control 2. Select Options>Properties. 3. Adjust the volume setting For Intel TeamStation System, 5.0 (non-upgrade systems that have product codes that do not begin with TS50X____ or TS50Y_____): 3a) Choose the Yamaha DS-XG mixer as the mixer device. 4a) Select the Playback radio button in the Adjust volume for area, making sure that the Line control checkbox is checked. Click OK. 5a) Set the Line slider to the desired volume level, making sure that the Mute check box is not checked. For Intel TeamStation System, 4.0.1, 4.0a, and 5.0 Upgrades with product codes beginning TS50Y_____: 3b) Choose the Crystal Audio mixer as the mixer device. 4b) Select the Playback radio button in the Adjust volume for area, making sure that the Line In control checkbox is checked. Click OK. 5b) Set the Line In slider to the desired volume level. For Intel TeamStation System, 4.0 and 5.0 Upgrades with product codes beginning TS50X_____: 3c) Choose the OPL3-SA mixer as the mixer device. 4c) Select the Playback radio button in the Adjust volume for area, making sure that the Microphone control checkbox is checked. Click OK. 5c) Set the Microphone slider to the desired volume level. VCR Video signal is choppy or blurred VCR Video or Audio is not being transmitted • Check to see that the cables are connected properly and seated firmly. • Make sure that the your software is configured as directed in the Configuring Intel TeamStation Software section in this guide. • Check to see that the cables are connected properly and seated firmly. • Make sure that Secondary Camera or VCR is selected in the Intel TeamStation software. • Record & Playback Using an A/B Switch This page documents how to set up a VCR for record and playback with an Intel® TeamStation™ System using an A/B Switch. Using the setup in this scenario, end users can record far end audio and video as well as near end audio during a video conference. Playback of a video tape during a video conference is also supported with near-end audio transmitted along with the audio from the VCR. To enable record or playback, users turn the dial on the A/B switch to either "Record" or "Playback." Page contents: • Inspecting system configuration and determining necessary components • Configuration diagram and components list • Setting up hardware • Recommended initial setting for the mixer • Configuring the VCR • Configuring or installing video drivers • Configuring Intel TeamStation Software • Testing your configuration Inspecting system configuration and determining necessary components This page documents the setup process for all Intel TeamStation Systems, version 4.0 and later. While the overall setup procedure is the same for all system configurations, one configuration requires the use of a Record Level Attenuator for the audio output of the VCR. Another configuration requires the use of a scan converter which converts the scan rate of the computer generated video signal to the scan rate used for video on VCRs. The first step of the setup process is determining your configuration. In the setup procedure below, you will be guided through the steps that apply to your system configuration. Determining software version 1. Click on the System Menu icon. 2. Select About TeamStation System. 3. Note your Intel TeamStation software version: Version 4.x ____ 4.0 Setup requires use of a Record Level Attenuator. See the Components List and Setting up Hardware sections for more information. ____ 4.0.1 Setup does not require use of Record Level Attenuator. ____ 4.0a Setup does not require use of Record Level Attenuator. Version 5.x Note: View the Product Code by clicking the Info button on the About dialog box. ____ 5.0 Upgrade Product code beginning TS50X______ Setup requires use of a Record Level Attenuator. See the Components List and Setting up Hardware sections for more information. ____ 5.0 Upgrade Product code beginning TS50Y______ Setup does not require use of Record Level Attenuator. ____ 5.0, All other product codes Setup does not require use of Record Level Attenuator. Determining monitor type Note: This section is used for Intel TeamStation System, version 4.x, only. If your Intel TeamStation system, version 4.x, uses the MultiSync* XV29 monitor, you will need a to use an external scan converter in order to record on a VCR. 1. Inspect the upper-left-hand corner on the front of the monitor. 2. Note your monitor type below: ____ MultiSync XV29 Setup requires use of a scan converter and an additional Svideo plug to S-video plug cable. ____ No marking Setup does not require use of a scan converter. Note: If you are using a monitor other than one supplied with an Intel TeamStation system, you will need a scan converter if the monitor does not support a 42.9kHz or higher horizontal refresh rate. Configuration Diagram and Components List Note: This diagram shows only cable connections used for this scenario. Refer to your Intel TeamStation System documentation for other cable configuration information. Components Description Recommended Model/Part Number A Intel TeamStation System B Shure* Omnidirectional Microphone MX391/O C Shure 4 Channel Microphone Mixer M268NEW D Black Box* A\B Switch Item number: SWCX84846 Description: 2 - 1 SW W/8 RCA Connectors Black Box order phone number: (724) 746-5500 E VCR Panasonic PV-S4366 1, 12 S-Video Plug to S-Video Plug cable Radio Shack part number: 15-1510 (6 feet long) 15-1503 (12 feet long) 2, 3 RCA Plug to dual RCA Plug cable Radio Shack part number: 42-2438 4, 6, 10, 11, RCA Plug to RCA Plug cable 13 5 7, 9 8 1A 2A Radio Shack part number: 42-2366 (3 feet long) Dual RCA Plug to Dual RCA Jack cable Radio Shack part number: 42-2353 RCA Plug to dual RCA Jack cable Radio Shack part number: 42-2436 1/8-inch Stereo Plug to dual RCA Plug cable Radio Shack part number: 42-2613 (Gold Plated) 42-2475 (color coded, 3 feet long) RCA Jack to 1/8-inch Mono Plug converter Radio Shack part number: 274-330 RCA Jack to 1/8-inch Stereo Plug converter Radio Shack part number: 274-378 8A 1/8-inch Stereo Jack to RCA Plug converter (not shown above) Radio Shack part number: 274-387 Record Level Attenuator not shown (Used only with Intel TeamStation System, version 4.0 above and the version 5.0 upgrade with product code beginning TS50X____. Connects to converter 8A and the MIC IN jack on the Intel TeamStation System.) Radio Shack part number: 274-300 not AITech* Scan Converter shown (Used with Intel TeamStation Systems that use the above MultiSync XV29 monitor.) Scan Do 1024 This information is subject to change without notice. Intel makes no warranty, implied or otherwise, regarding performance or compatibility of products manufactured by vendors independent of Intel. Intel assumes no rights nor responsibilities for errors or omissions herein. Setting up hardware These set up instructions refer specifically to the components listed in the table above. If you use a different VCR, the jacks on the VCR may be labeled differently. In the setup procedure below, you will (1) attach cables with multiple connectors to peripherals and the Intel TeamStation System, (2) connect the cables, and (3) connect components together. Attaching cables with multiple connectors 1. Turn off and unplug your Intel TeamStation System and all attached equipment. 2. Attach cable 8 to the Intel TeamStation System: Intel TeamStation System, version 4.0 AND Intel TeamStation System, version 5.0 upgrade, product code beginning TS50X_____ Connect the 1/8-inch Stereo Plug on cable 8 to the 1/8-inch Stereo Jack to RCA Plug converter (converter 8A). Connect converter 8A to the Record Level Attenuator . Plug the Record Level Attenuator into the MIC IN jack on the back of the Intel TeamStation System. (This jack is located next to the LINE IN jack shown in the diagram). Intel TeamStation System, ALL OTHER VERSIONS Connect the the 1/8-inch Stereo Plug on cable 8 directly to the LINE IN jack on the back of the Intel TeamStation System. 3. Attach the single RCA Plug on cable 2 to the AUX-IN jack on the Shure mixer. 4. Attach the single RCA Plug on cable 3 to the AUX-OUT jack on the Shure mixer. 5. Attach the RCA Plug on cable 9 to the PLAYBACK OUT L Jack on the A/B Switch. 6. Attach the RCA Plug on cable 7 to the PLAYBACK OUT R Jack on the A/B Switch. 7. Attach one of the dual RCA Plugs on cable 5 to the RECORD IN L Jack on the A/B Switch. Connecting the Cables 1. Attach the other RCA Plug on cable 5 to Converter 1A. Attach the converter to the Audio In connector (colored blue) on the Octopus cable attached to the Intel TeamStation System. 2. Attach the two RCA Jacks on cable 5 to the RCA Plugs on cable 3 connected to the Shure mixer AUX OUT Jack. 3. Attach one RCA Plug on cable 2 connected to the Shure mixer AUX IN jack to an RCA Jack on cable 9 connected to the PLAYBACK OUT L jack on the A/B Switch. 4. Attach the other RCA Plug on cable 2 connected to the Shure mixer AUX IN jack to an RCA Jack on cable 7 connected to the PLAYBACK OUT R jack on the A/B Switch. 5. Attach one RCA Plug on cable 8 to an RCA Jack on cable 9 connected to the PLAYBACK OUT L jack on the A/B Switch. 6. Attach the other RCA Plug on cable 8 to an RCA Jack on cable 7 connected to the PLAYBACK OUT R jack on the A/B Switch. Other connections 1. Attach an RCA Plug on cable 4 to the RCA Jack to 1/8-inch Stereo Plug converter (2A). Attach the converter to the Audio Out jack (colored red) on the Octopus cable attached to the Intel TeamStation System. 2. Attach the other RCA Plug on cable 4 to the RECORD IN R jack on the A/B Switch. 3. Attach one end of cables 11 and 13 to the RECORD OUT L and R Jacks on the A/B Switch. Attach the other ends of cables 11 and 13 to the VCR AUDIO IN L and R Jacks, respectively. 4. Attach one end of cables 6 and 10 to the PLAYBACK IN L and R Jacks on the A/B Switch. Attach the other ends of cables 6 and 10 to the VCR AUDIO OUT L and R Jacks, respectively. 5. Attach one S-video plug on cable 1 to the Camera 2 jack (colored yellow) on the Octopus cable attached to the Intel TeamStation System. Connect the other the S-video plug on cable 1 to the S-VIDEO OUT jack on the VCR. 6. Connect the Video output on the Intel TeamStation System to the video input on the VCR. Intel TeamStation System monitors other than the MultiSync XV29: Attach one S-video plug on cable 12 to the VCR S-VIDEO IN jack (as shown in the illustration above). Attach the other S-video plug on cable 12 to the VID OUT S-Video jack on the back of the Intel TeamStation System. Note: If you use a television as your display, use the configuration above. MultiSync XV29 Monitor: A scan converter is required for recording on the VCR. The scan converter is connected to the Intel TeamStation System, the VCR S-video input, and the MultiSync XV29 monitor. A. Attach one end of cable 3 (included with the scan converter) to the VGA Out 15-pin connector Jack on the back of the Intel TeamStation System. Attach the end of the cable to the VGA-IN jack on the scan converter B. Attach one S-Video plug on cable 2 to the VCR S-VIDEO IN jack (as shown in the illustration above). Attach the other S-Video plug on cable 2 to the scan Converter S-VHS jack. C. Attach the Intel TeamStation System monitor cable to the to monitor jack on the scan converter. Connect the microphone 1. Connect the microphone to MIC LEVEL INPUT 1 on the Shure mixer. 2. Plug in and turn on your Intel TeamStation System and all attached equipment. Recommended Initial Settings for the Mixer This recommended setting is a good starting point for fine tuning your system: Omnidirectional microphone: Position the microphone input gain knob on the Shure mixer at the 12 o'clock position. Configuring the VCR The VCR must be configured to accept video input from an external source. 1. Open the control cover on the top-left-hand corner of the VCR. 2. Press the Inputs button to select L1. Configuring or installing video drivers TeamStation System 5.0 users must set Refresh Frequency before using a VCR. TeamStation System 4.0 users may need to install video drivers in order to use a VCR. TeamStation 5.0 System: Configuring Display Properties 1. Right-click the Intel TeamStation System desktop. 2. Click Properties. 3. Click Settings. 4. In the Refresh Frequency field, select Use hardware defaults. If Use hardware defaults is not available, then select 60 Hertz in North America or 50 Hertz outside North America. TeamStation 4.0 System: Video drivers Video drivers that enable the Intel TeamStation System, version 4.x, to produce television output are required for systems that do not use the MultiSync XV29 monitor or a television as the display. If you use a MultiSync XV29 or a television as a display, skip this step and continue with Configuring Intel TeamStation Software below. To install the video drivers 1. Log on as "Administrator". 2. Quit the Intel TeamStation software. 3. Run the Windows NT* Display program: Click Start > Settings > Control Panel, then select Display. Or Position your cursor on the background of the desktop, right-click, and select Properties from the popup menu. 4. Select the Settings page. 5. Select Display Type. 6. Select Change in the Display Type dialog box. 7. Click Have Disk. Windows NT will prompt you for the correct path. 8. Enter C:\Support\Tvdrivers 9. Click OK. 10. A list of ATI* graphics accelerators is displayed. Select "ATI Technologies Inc. 3D RAGE PRO". Click OK. 11. When Windows NT will prompts for confirmation, click Yes. All appropriate files for the drivers are then copied to your c:\Winnt directory. Click OK. 12. Click Close twice. 13. When prompted, click Yes to Restart Windows NT. Windows NT will then initialize the correct drivers. 14. After Windows NT Restarts, log in as "Administrator". 15. After the Intel TeamStation software finishes starting automatically, quit the program. 16. When the Invalid Display Settings dialog will inform you that you need to select your display resolution. Click OK. 17. In the Display Properties dialog, select 800 x 600 pixels as the Desktop area. Click OK. 18. Use the monitor display controls to adjust the display geometry, if needed. The controls are located behind the panel to the left of the power button at the base of the monitor . Configuring Intel TeamStation Software Configure AdminTools to allow your VCR to record and play back video when the Intel TeamStation software is running. 1. Log in as "Administrator". 2. Click Start>Intel TeamStation System Administrator>Intel TeamStation System AdminTools 3. Click the Camera Setup tab. 4. Select External VCR as the Secondary Camera/VCR input. 5. Select S-Video as the Video Input type. 6. Click on the Audio Input Selection tab. 7. Select Line Level Device without AEC. 8. Click OK. Testing Your Configuration Test your VCR setup by playing and recording a video tape during a video conference. Testing video playback 1. Insert a video tape that contains prerecorded content in the VCR. 2. Start the Intel TeamStation System software. 3. Turn the knob on the A/B Switch to the Playback position. 4. Initiate a video call. 5. Select the Video Options button. 6. Select Secondary Camera or VCR. 7. Click the Play button on your VCR and observe the VCR audio and video. If there are any problems, see the Troubleshooting section below. 8. When finished playing the video, click the Stop button on the VCR. 9. Click the Video Options button. 10. Select Main Camera to return the conference video to the main video window. 11. Eject the video tape from the VCR. If you will use the VCR to record conferences as well, continue your video conference while testing the record feature in the next section. Testing Recording 1. Insert a blank video tape into the VCR. 2. Turn the knob on the A/B Switch to the Record position. 3. Click the Record button on your VCR and record your video conference. 4. When finished, play back the recorded video. If there are any problems, see the Troubleshooting section below. Troubleshooting If this happens Do this Near-end audio (as heard by the far-end participant) is not transmitted Confirm that the Shure mixer is configured properly. On the back of the mixer, confirm that: • the 12V PHANTOM power button is in the ON position. • the LINE MIC output select button is in the LINE position. Near-end audio (as heard by the far-end participant) is too soft or too loud Increase or decrease the near-end microphone's gain setting on the Shure mixer. VCR Audio (as heard by the far-end participant) is too loud or soft during video playback If the far-end level of the VCR audio is too loud or too soft during playback, you can change the default registry setting for the Intel TeamStation System Line In input or you can change the Line In setting using the volume control applet. Changes made to the registry setting permanently change the default Line In setting. Changes made to the volume control applet are reset when you restart the system. To change the Line In audio registry setting 1. Select Start>Run on the taskbar. 2. Type: regedit 3. Click OK. 4. Select HKEY_LOCAL_MACHINE\SOFTWARE\Intel\ProShare\3.0\ OpenAudioDevices \TSVCRAudio 5. Change the "OpenAudioLineInInputLevel" value to adjust the Line In volume setting. The range is 0x00000000 - 0x0000FFFF. It is set by default to 0x00002AAA. The full range of values corresponds to a hardware gain range of (-22.5 dB - 0 dB). 6. Close the Registry Editor. To adjust the far-end playback level using the volume control applet 1. Select Start>Programs>Accessories>Multimedia>Volume Control 2. Select Options->Properties. 3. Choose the Zydaudio mixer as the mixer device. 4. Select the Recording radio button in the Adjust volume for area, making sure that the Line-In control checkbox is checked. Click OK. 5. Set the Line-In slider to the desired level. Near-end VCR Audio is too loud or too soft Adjust the volume control applet. Changes made to the volume control applet are lost when the system is restarted. 1. Select Start>Programs>Accessories>Multimedia> Volume Control 2. Select Options>Properties. 3. Adjust the volume setting For Intel TeamStation System, 5.0 (non-upgrade systems that have product codes that do not begin with TS50X____ or TS50Y_____): 3a) Choose the Yamaha DS-XG mixer as the mixer device. 4a) Select the Playback radio button in the Adjust volume for area, making sure that the Line control checkbox is checked. Click OK. 5a) Set the Line slider to the desired volume level, making sure that the Mute check box is not checked. For Intel TeamStation System, 4.0.1, 4.0a, and 5.0 Upgrades with product codes beginning TS50Y_____: 3b) Choose the Crystal Audio mixer as the mixer device. 4b) Select the Playback radio button in the Adjust volume for area, making sure that the Line In control checkbox is checked. Click OK. 5b) Set the Line In slider to the desired volume level. For Intel TeamStation System, 4.0 and 5.0 Upgrades with product codes beginning TS50X_____: 3c) Choose the OPL3-SA mixer as the mixer device. 4c) Select the Playback radio button in the Adjust volume for area, making sure that the Microphone control checkbox is checked. Click OK. 5c) Set the Microphone slider to the desired volume level. VCR Video signal is choppy or blurred VCR Video or Audio is not being transmitted • Check to see that the cables are connected properly and seated firmly. • Make sure that the your software is configured as directed in the Configuring Intel TeamStation Software section in this guide. • Check to see that the cables are connected properly and seated firmly. • Make sure that Secondary Camera or VCR is selected in the Intel TeamStation software. Programmable control panels The buttons on a programmable remote control touch panels give users access to basic Intel® TeamStation™ software conferencing controls. These control panels are useful in situations where the use of a keyboard is impractical or in situations where you want to control multiple devices, including the Intel TeamStation System, using a single controller. Programmable control panels can be used to control basic video conference call functions. However, document sharing and logging in require the use of a keyboard. The following functions are supported: • Make a Video Call • Make a Voice Call • Use a pre-defined speed dial list • Controlling Volume • Switching Video inputs • Mute / Un-mute • Use Camera Presets • Pan, tilt and zoom near-end and far-end cameras • Hang Up • Re-dial • Switch local and remote video • Turn Picture-in-Picture on/off • Go to full screen / switch back to "normal" view • Alt-Tab • Auto-logon (This feature frees users from needing the keyboard to perform the Windows NT user log on. It is enabled through the Windows NT auto-logon feature.) The AMX ViewPoint Touch Panel* and Keyboard Commander* have been tested with the Intel TeamStation System. Customized sample versions of the AMX software files used with the ViewPoint Touch Panel and Keyboard Commander are available below. These files have been created for demonstration purposes. The Intel TeamStation System command hierarchy is provided below so that these files can be used by integrators as tools in creating solutions for their customers. See the AMX documentation for information on customizing AMX software files. Setup and Configuration The steps for configuring the Intel TeamStation System for the programmable control panel scenario are listed below. Print this page and the instructions in step 4 before beginning the set up process. 1. Determine your Intel TeamStation System software version. A. Start your Intel TeamStation System software. B. Click on the System Menu icon. C. Select About TeamStation System. D. Note your Intel TeamStation software version: 2. ____ 4.0 or 4.0.1 ____ 4.0a ____ 5.0 Download and install the appropriate update software. (Version 4.0.1 users should download the update for version 4.0). Download the update softare. After downloading, double-click on the update file to install the update. 3. 4. Download sample AMX programmable control software and documentation. File Description KCommand.kbc Sample AMX Keyboard Commander* file programmed with the Intel TeamStation System specific command keystrokes. CommandHierarchy.rtf Microsoft* Word document containing a table that defines the command hierarchy. The document associates the Intel TeamStation commands with Keyboard Commander channel numbers. IntelTS40.tpd Sample file containing ViewPoint Touch Panel screens specific to Intel TeamStation System, versions 4.0 and 4.0.1. Download the .tpd file that has been customized for your software version. IntelTS40A.tpd Sample file containing ViewPoint Touch Panel screens specific to Intel TeamStation System, versions 4.0a. Download the .tpd file that has been customized for your software version. See the AMX documentation for information on customizing AMX software files. 5. Set up and Configure the Intel TeamStation System and peripherals AMX ViewPoint Touch Panel This page documents how to set up an AMX ViewPoint Touch Panel on an Intel® TeamStation™ System. Page contents: • Configuration diagram and components list • Configuring the AMX ViewPoint* Touch Panel and Keyboard Commander • Enabling Windows NT auto-logon • Testing your configuration Configuration Diagram and Components List Note: This diagram shows only cable connections used for this scenario. Refer to your Intel TeamStation System documentation for other cable configuration information. Components Description Part Number A Intel TeamStation System B AMX ViewPoint Touch Panel VPT-CP C AMX Keyboard Commander KC/2R D Intel TeamStation System Keyboard E Intel TeamStation System Wireless Receiver for Keyboard not shown above AMX cables (included with AMX peripherals) not shown above AMX software CD-ROM, containing AMX TP Design* software, version 3.12 or later FG10-727 FG10-817 FG10-P1798 This information is subject to change without notice. Intel makes no warranty, implied or otherwise, regarding performance or compatibility of products manufactured by vendors independent of Intel. Intel assumes no rights nor responsibilities for errors or omissions herein. Configuring the AMX ViewPoint* Touch Panel and Keyboard Commander The ViewPoint Touch Panel and Keyboard Commander can be configured using any computer with a free Serial port. The instructions below are written assuming that you are using the Intel TeamStaton System with which you will be using the TouchPanel. Connecting the Keyboard Commander 1. Turn off and unplug the computer you will use to load the keyboard Commander file. 2. Attach the Cable labeled To PC on the Keyboard Commander to the Intel TeamStation System Keyboard jack. 3. Attach the Cable labeled To Keyboard on the Keyboard Commander to the Keyboard jack on the Intel TeamStation System wireless receiver. 4. Attach the serial connector on cable FG10-P1798 to any free COM port. 5. Attach the mono plug on cable FG10-P1798 to the Keyboard Commander RS-232 jack. 6. Verify that all the dip-switches on the Commander are in the OFF position (up). Downloading the Keyboard Commander file 1. Turn on the Computer. 2. Select Start>Programs>Command Prompt. 3. Type: MODE COMx:1200,N,8,1 (where x is the COM PORT used). 4. Press Enter. 5. Press and hold the left most CTRL and ALT keys along with the "." key. 6. You will see something similar to this at the command prompt: C:\>^C C:\> 7. At the prompt,type: g 8. At the new line, type: COPY location of KCommand.kbc COMx (where location of KCommand.kbc is the location on your hard drive where you downloaded KCommnad.kbc and x is the COM Port used). 9. Press Enter. 10. When ^C appears at the Command prompt, the download is complete. 11. Turn off and unplug your computer and all attached peripherals. 12. Disconnect cable FG10-P1798. Configuring the AMX ViewPoint* touch panel Warning: DO NOT use an Intel TeamStation System to configure the AMX ViewPoint touch panel. Installing the AMX TP Design software causes a DLL conflict with the anti-virus software installed on the Intel TeamStation System. Connecting the touch panel 1. Attach cable FG10-727 to any free COM port. 2. Note the COM port you use here: ____________ 3. Attach cable FG10-817 to the Stereo Jack on the ViewPoint touch panel. 4. Attach cable FG10-727 to cable FG10-817. 5. Connect the battery charger to the ViewPoint Touch Panel to make sure the battery is fully charged. 6. Press the touch screen to activate the panel. Note: If you have previously downloaded software to the Touch Panel and the SETUP Button is not accessible on the Touch Panel Screen, follow these steps to access the Touch Panel Setup program: 1. Disconnect the battery charger from the Touch Panel. 2. Remove the battery from the Touch Panel. 3. Hold your finger in the middle of the Touch Panel as you put the battery back in and continue to hold your finger there until the panel powers up (5-10 seconds). The panel will then go to the SETUP page. 7. Press the SETUP button. 8. Press the WIRELESS SETTINGS button. 9. Verify that AMX RF setting is ON. Installing touch panel software Warning: DO NOT install the AMX TP Design software on an Intel TeamStation System. Installing the AMX TP Design software causes a DLL conflict with the anti-virus software installed on the Intel TeamStation System. 1. Turn on your computer. 2. Insert the AMX software CD into the CD-ROM drive. 3. Select Start>Run on the desktop. 4. Type: D:\setup.exe (assuming your CD-ROM drive is D:\) 5. Click OK. 6. Follow the directions on the screen. Downloading software to the touch panel 1. Select Start>Programs>AMX Control Disc>TPDesign 3.12 2. Select Open from the File menu. 3. Open the customized touch panel screen bitmap file you downloaded earlier. For Intel TeamStation System, 4.0 and 4.0.1 IntelTS40.tpd For Intel TeamStation System, 4.0a IntelTS40A.tpd 4. From the Edit menu select Preferences. 5. On the Comm Settings tab, select the COM port you are using. 6. Click on the Application tab. Verify that there is a check in the Optimize All Bitmaps checkbox in the Miscellaneous Group. 7. Click OK. 8. Select Download to Panel from the File menu. 9. Make sure all the boxes are checked in the What To Send group of the Download to Panel dialog box. 10. Verify that RS-232 is selected in the Mode group. 11. Verify that there are checks in the check boxes for Bitmaps, Icons, and Fonts. 12. Click the Connect button. Note: If the battery power level is low, we recommend connecting the battery charger to the Touch Panel for the following steps. 13. Click the Begin button to download the file to the panel. 14. The program will then compile the touch panel pages and download them to the touch panel. 15. When the download is complete, click Close. 16. Quit the TPDesign software. 17. Touch the panel to verify the screens have been downloaded. 18. Disconnect the Touch panel from the Intel TeamStation System. Enabling Windows NT auto-logon You can set your Intel TeamStation System to logon automatically by using the Windows NT auto-logon feature. The procedure for enabling auto-logon requires altering the system registry and is documented in Microsoft Knowledge Base articles Q97597 and Q114615. These articles are available on Microsoft's web site. Testing your configuration 1. Start the Intel TeamStation software. 2. Click on the ViewPoint Touch Panel buttons. Troubleshooting If this happens Do this TouchPanel screens load but nothing happens when you press buttons on screen 1. Check the LED on the back of the Keyboard commander. If the LED does not blink when you are pressing TouchPanel buttons, check cable connections. 2. If all cables are connected properly, verify that the KCommand.kbc file has been properly downloaded to the Keyboard Commander: 1. Select Start>Programs>Command Prompt. 2. Type: location of KCommand.kbc (where location of KCommand.kbc is the location on your hard drive where you downloaded KCommnad.kbc). 3. When the last line of the KCommand.kbc file has been printed to the screen, note the contents of the last line: __________ 4. Press and hold the left most CTRL and ALT keys along with the "." key. 5. You will see something similar to this at the command prompt: C:\>^C C:\> 6. At the prompt, type: L 7. The KCommand.kbc file downloaded to the Keyboard Commander will be printed to the screen. 8. Verify that the last line of the KCommand.kbc file on your hard disk matches the file uploaded to the Keyboard Commander. If they do not match. Download the file to the Keyboard Commander again.