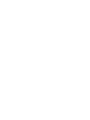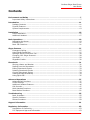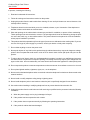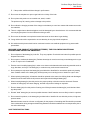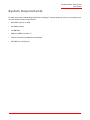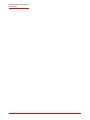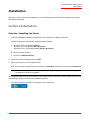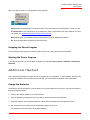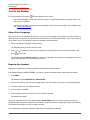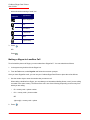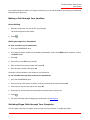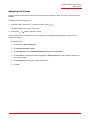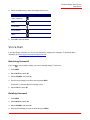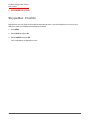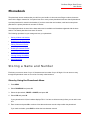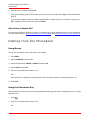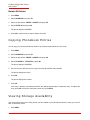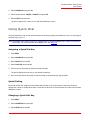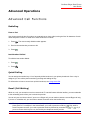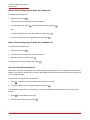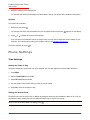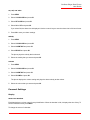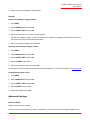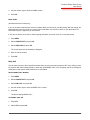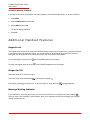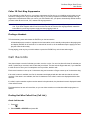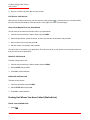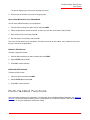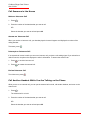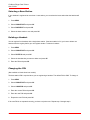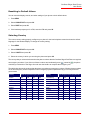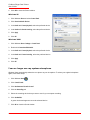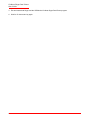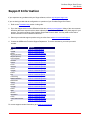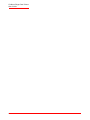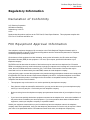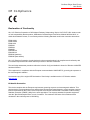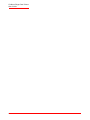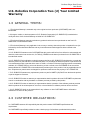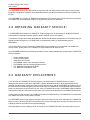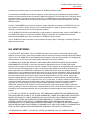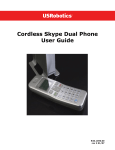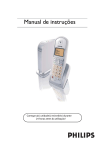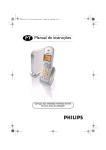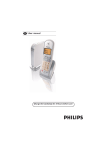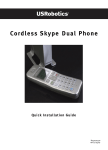Download US Robotics Cordless Skype Dual Phone User guide
Transcript
Cordless Skype Dual Phone User Guide R46.1818.00 rev 2.4 03/07 Cordless Skype Dual Phone User Guide Contents Environment and Safety . . . . . . . . . . . . . . . . . . . . . . . . . . . . . . . . . . . . . . . . . . . . . . . . . . 7 Important Safety Instructions .....................................................................................7 Introduction . . . . . . . . . . . . . . . . . . . . . . . . . . . . . . . . . . . . . . . . . . . . . . . . . . . . . . . . . .11 Package Contents ................................................................................................... 11 Physical Features .................................................................................................... 11 System Requirements.............................................................................................. 13 Installation . . . . . . . . . . . . . . . . . . . . . . . . . . . . . . . . . . . . . . . . . . . . . . . . . . . . . . . . . . .15 Initial Installation .................................................................................................... 15 Additional Handset .................................................................................................. 17 Basic Operations . . . . . . . . . . . . . . . . . . . . . . . . . . . . . . . . . . . . . . . . . . . . . . . . . . . . . . .19 Navigating the Menus .............................................................................................. 19 Entering Text.......................................................................................................... 21 Basic Call Functions ................................................................................................. 21 Skype Features . . . . . . . . . . . . . . . . . . . . . . . . . . . . . . . . . . . . . . . . . . . . . . . . . . . . . . . .27 Emergency Calling................................................................................................... 27 Using Skype Speed-Dial ........................................................................................... 27 Making a Skype Conference Call................................................................................ 28 Changing Your Skype Presence ................................................................................. 28 Voicemail ............................................................................................................... 29 SkypeOut Credits .................................................................................................... 30 Phonebook. . . . . . . . . . . . . . . . . . . . . . . . . . . . . . . . . . . . . . . . . . . . . . . . . . . . . . . . . . . .31 Storing a Name and Number .................................................................................... 31 Dialling from the Phonebook ..................................................................................... 32 Editing Phonebook Entries ........................................................................................ 33 Deleting Phonebook Entries ...................................................................................... 33 Copying Phonebook Entries ...................................................................................... 34 Viewing Storage Availability...................................................................................... 34 Using Quick Dial...................................................................................................... 35 Advanced Operations . . . . . . . . . . . . . . . . . . . . . . . . . . . . . . . . . . . . . . . . . . . . . . . . . . .37 Advanced Call Functions........................................................................................... 37 Phone Settings ....................................................................................................... 40 Additional Handset Features ..................................................................................... 46 Call Records ........................................................................................................... 47 Multi-Handset Functions ........................................................................................... 49 Base Station Functions............................................................................................. 51 Troubleshooting . . . . . . . . . . . . . . . . . . . . . . . . . . . . . . . . . . . . . . . . . . . . . . . . . . . . . . .55 Basic Procedure ...................................................................................................... 55 Specific Problems .................................................................................................... 55 Reboot Procedure.................................................................................................... 59 Support Information . . . . . . . . . . . . . . . . . . . . . . . . . . . . . . . . . . . . . . . . . . . . . . . . . . . .61 Regulatory Information. . . . . . . . . . . . . . . . . . . . . . . . . . . . . . . . . . . . . . . . . . . . . . . . . .63 Declaration of Conformity......................................................................................... 63 FCC Equipment Approval Information......................................................................... 63 iii Cordless Skype Dual Phone User Guide Radio and Television Interference Information ............................................................ 64 Noise..................................................................................................................... 65 FCC Radiation Exposure Statement............................................................................ 65 Hearing Aid Compatibility (HAC)................................................................................ 65 Privacy .................................................................................................................. 65 UL Listing/CUL Listing .............................................................................................. 65 For Canadian Modem Users ...................................................................................... 65 U.S. Robotics Corporation Two (2) Year Limited Warranty . . . . . . . . . . . . . . . . . . . . . .69 iv Cordless Skype Dual Phone User Guide v Cordless Skype Dual Phone User Guide U.S. Robotics Corporation 935 National Parkway Schaumburg, Illinois 60173-5157 USA No part of this documentation may be reproduced in any form or by any means or used to make any derivative work (such as a translation, transformation, or adaptation) without written permission from U.S. Robotics Corporation. U.S. Robotics Corporation reserves the right to revise this documentation and to make changes in the products and/or content of this document from time to time without obligation to provide notification of such revision or change. U.S. Robotics Corporation provides this documentation without warranty of any kind, either implied or expressed, including, but not limited to, implied warranties of merchantability and fitness for a particular purpose. If there is any software on removable media described in this documentation, it is furnished under a license agreement included with the product as a separate document, in the hard copy documentation, or on the removable media in a directory named LICENSE. If you are unable to locate a copy, please contact USRobotics and a copy will be provided to you. UNITED STATES GOVERNMENT LEGEND If you are a United States government agency, then this documentation and the software described herein are provided to you subject to the following: All technical data and computer software are commercial in nature and developed solely at private expense. Software is delivered as “Commercial Computer Software” as defined in DFARS 252.227-7014 (June 1995) or as a “commercial item” as defined in FAR 2.101(a) and as such is provided with only such rights as are provided in USRobotics standard commercial license for the Software. Technical data is provided with limited rights only as provided in DFAR 252.227-7015 (Nov 1995) or FAR 52.227-14 (June 1987) whichever is applicable. You agree not to remove or deface any portion of any legend provided on any licensed program or documentation contained in, or delivered to you in conjunction with, this User Guide. Copyright © 2006–2007 U.S. Robotics Corporation. All rights reserved. U.S. Robotics and the USRobotics logo are registered trademarks of U.S. Robotics Corporation. Other product names are for identification purposes only and may be trademarks of their respective companies. Product specifications subject to change without notice. Cordless Skype Dual Phone User Guide Environment and Safety Warning: Skype is not a telephony replacement service. Any VoIP service used in conjunction with the Cordless Skype Dual Phone cannot be used for calls to emergency services or emergency telephone numbers (311, 911, 112, 999, etc.). Use a landline for calls to emergency services, such as police, fire, or ambulance. If the base station of your Cordless Skype Dual Phone is connected to a PSTN (Public Switched Telephone Network) landline, you can make emergency calls using the handset connected to the base station. Power Requirements: The product requires an electrical supply of 110–120 volts in North America and 220–240 volts outside North America, single phase alternating current, excluding IT installations defined in standard EN/IEC 60950. Caution:Use only the mains adapter supplied with this telephone. Incorrect adapter polarity or voltage can seriously damage the unit. Base adapter Input: 120 VAC 60 Hz Output: 9 VDC 300 mA Charger adapter Input: 120 VAC 60 Hz Output: 9 VDC 150 mA Battery Requirements: The handset requires power source of two rechargeable NiMH batteries, size AAA 1.2V 650mAh (HR10/44). Warning: RISK OF EXPLOSION IF BATTERY IS REPLACED BY AN INCORRECT TYPE. Never use nonrechargeable batteries; use recommended type supplied with this telephone. NiMH batteries must be disposed of in accordance with the applicable waste disposal regulations. Warning: The electrical network is classified as dangerous according to criteria in the standard EN/IEC 60950. The only way to power down this product is by unplugging the power adapter from the electrical outlet. Ensure the electrical outlet is located close to the apparatus and is always easily accessible. Important Safety Instructions Some of the following information may not apply to your particular product; however, when using telephone equipment, basic safety precautions should always be followed to reduce the risk of fire, electric shock, and injury 7 Cordless Skype Dual Phone User Guide to persons, including the following: 1. Read and understand all instructions. 2. Follow all warnings and instructions marked on the product. 3. Unplug this product from the wall outlet before cleaning. Do not use liquid cleaners or aerosol cleaners. Use a damp cloth for cleaning. 4. Telephones should not be used while you are in a bathtub, shower, or pool. Immersion of the telephone or handset in water could cause an electrical shock. 5. Slots and openings in the cabinet back or bottom are provided for ventilation, to protect it from overheating. These openings must not be blocked or covered. The openings should never be blocked by placing the product on the bed, sofa, rug, or other similar surface. This product should not be placed in a built-in installation unless proper ventilation is provided. 6. This product should be operated only from the type of power source indicated on the marking label. If you are not sure of the type of power supply to you home, consult your dealer or local power company. 7. Do not allow anything to rest on the power cord. 8. Never push objects of any kind into this product through cabinet slots as they may touch dangerous voltage points or short out parts that could result in a risk of fire or electric shock. Never spill liquid of any kind on the product. 9. To reduce the risk of electric shock, do not disassemble this product, but take it to a qualified service personnel when service or repair work is required. Opening or removing covers may expose you to dangerous voltages or other risks. Incorrect reassembly can cause electric shock when the appliance is subsequently used. 10. Do not expose the product to extreme temperatures such as areas near a hot radiator or stove or in a hot car. 11. Do not place lighted candles, cigarettes, cigars, etc., on the telephone. 12. Never touch uninsulated telephone wires or terminals unless the telephone line has been disconnected at the network interface. 13. Never install or modify telephone wiring during a lightning storm. 14. Never install telephone jacks in wet locations unless the jack is specifically designed for wet locations. 15. Use caution when installing or modifying telephone lines to prevent electrical shock and/or fire. 16. Unplug this product from the wall outlet and refer servicing to qualified service personnel under the following conditions: A. When the power supply cord or plug is damaged or frayed. B. If the product has been exposed to rain or water. C. If the product does not operate normally by following the operating instructions. D. If the product’s cabinet has been damaged. 8 Cordless Skype Dual Phone User Guide E. If the product exhibits a distinct change in performance 17. Do not use the telephone to report a gas leak in the vicinity of the leak. 18. Do not place this product on an unstable cart, stand, or table. The product may fall, causing serious damage to the product. 19. Do not allow the charging contacts of the charger or the battery to come into contact with extraneous conductive materials. 20. There is a slight chance that the telephone could be damaged by an electrical storm. It is recommended that users unplug the phone from the USB socket during a storm. 21. Do not use the handset in an explosive hazard area such as where there is gas leaking. 22. Young children should be supervised to ensure that they do not play with the telephone. 23. We advise that this phone should not be used near intensive care medical equipment or by persons with pacemakers. BECAUSE YOUR PRODUCT UTILIZES BATTERIES, THE FOLLOWING ADDITIONAL PRECAUTIONS SHOULD BE OBSERVED: 1. Do not dispose of the battery(ies) in the fire. They may explode. Check with local codes for possible special disposal instructions. 2. Do not open or mutilate the battery(ies). Release electrolyte is corrosive and may cause damage to the eyes or skin. It may be toxic if swallowed. 3. Exercise care in handling battery(ies) in order not to short out the batteries with conducting materials such as rings, bracelets, and keys. The battery(ies) or conductor may overheat and cause burns. 4. Do not attempt to rejuvenate the battery(ies) provided with or identified for use with this product by heating them. Sudden release of the battery(ies)’ electrolyte may occur causing burns or irritation to eyes or skin. 5. When replacing battery(ies), all batteries should be replaced at the same time. Mixing fresh and discharged batteries could increase internal cell pressure and rupture the discharged battery(ies). 6. When inserting battery(ies) into this product, the proper polarity or direction must be observed. Reverse insertion of battery(ies) can cause charging, and that may result in leakage or explosion. 7. Remove battery(ies) from this product if storing over 30 days because the battery(ies) could leak and damage the product. 8. Discard “dead” battery(ies) as soon as possible because “dead” batteries are more likely to leak in a product. 9. Do not store this product, or the battery(ies) provided with or identified for use with this product, in high-temperature areas Batteries that are stored in a freezer or refrigerator for the purpose of extending shelf life should be protected from condensation during storage and defrosting. Batteries should be stabilised at room temperature prior to use after cold storage. SAVE THESE INSTRUCTIONS 9 Cordless Skype Dual Phone User Guide Because the phone works by sending radio signals between the base station and the handset, wearers of hearing aids may experience interference in the form of a humming noise. Your phone can interfere with electrical equipment such as answering machines, TV and radio sets if placed too close. It is recommended that you position the base station at least one meter from such appliances. Privacy of communications may not be ensured when using this telephone. 10 Cordless Skype Dual Phone User Guide Introduction Call around the world—no cords attached—with the USRobotics Cordless Skype Dual Phone. The base station connects to a USB port on your computer and to your existing phone line, so you can switch seamlessly between using the powerful Skype Internet voice application and making traditional phone calls. The bright, graphical LCD screen provides convenient access to your contacts and call lists, and it supports Skype Caller ID. Call from your Skype Contacts list or landline Phonebook, or use the keypad for direct dialling. Whichever method you choose, the Cordless Skype Dual Phone lets you call telephones anywhere in the world. Pac kag e C on ten ts • • • • Base Station and power adapter Handset Charger and power adapter Phone cord • • • 2 rechargeable AAA batteries USRobotics Installation CD-ROM Quick Installation Guide Physica l Feat ures Base Station Top of Base Station Bottom of Base Station Phone jack Power jack USB LED USB cable USB IN USE In Use LED Paging button 11 Cordless Skype Dual Phone User Guide Handset and Charger LCD Display Icons Caller ID/Scroll up Menu/OK Talk/Recall(Flash) R 1 4 GHI 7 PQRS Speaker Key lock Skype Redial/Mute/Back MENU EXIT 2 ABC 5 JKL 8 TUV 3 Battery status Ringer off Landline call Link to base station Skype Confirmation of selection Message waiting Scroll down CID/Missed call Scroll up Alarm clock set Back/erase character Speaker on More text to the right Off/Exit Phonebook/Scroll down DEF 6 MNO 9 WXYZ Ringer off/Pause 0 INT CONF Intercom/conference Headset jack cover Battery compartment door Contacts 12 Cordless Skype Dual Phone User Guide Sy stem Re quirements To install and use the Cordless Skype Dual Phone and Skype™ Internet telephony service, your computer must meet the following minimum requirements: • Windows® Vista, XP, or 2000 • 400 MHz processor • 128 MB RAM • USB port (USB 2.0 or USB 1.1) • Internet Connection (broadband recommended) • CD-ROM drive or DVD drive 13 Cordless Skype Dual Phone User Guide 14 Cordless Skype Dual Phone User Guide Installation This section covers both the initial installation of your Cordless Skype Dual Phone and expanding your system with additional handsets. Initial Installation Step One: Installing the Phone 1. Insert the USRobotics Installation CD-ROM into your computer’s CD-ROM or DVD drive. If the CD doesn’t start automatically, start it manually as follows: A. Windows Vista: Click Start > Computer. Windows XP: Click Windows Start > My Computer. Windows 2000: Click Windows Start > Settings > My Computer. B. Double-click the CD drive. C. Double-click USR9630_wizard.exe. 2. Select your preferred language and click NEXT. 3. Select the first option on the installation menu. If you need to install or update Skype, the first option is Install Skype. Otherwise, the first option is Install Phone. Note:The installation program will not let you install the Cordless Skype Dual Phone software if Skype is not installed or needs to be updated. The installation program leads you through all of the steps required to install the Cordless Skype Dual Phone for use with Skype. At the end of the phone installation process: • The Cordless Skype Dual Phone icon appears in your system tray: 15 Cordless Skype Dual Phone User Guide • Your hardware setup should look similar to this: Step Two: Select Your Country 1. Turn on the handset by pressing EXIT until text appears on the screen. The handset displays a scrolling welcome message. 2. When the handset indicates that it has established a link with the base station handset. , press any key on the The handset begins its country selection mode. 3. Press or to select your country, and press MENU to select OK. Once the handset detects both Skype and the base station, your Skype online status appears on the phone’s display. Your phone is now ready for use. Congratulations. You have successfully completed the installation procedure. Please register your Cordless Skype Dual Phone at www.usr.com/productreg/. Understanding the System Tray Icon When the phone’s application program is running, it displays an icon in your system tray. When the base station is connected to the computer, the icon is green. When there is trouble with the connection, the icon is red. To display text describing the connection status, double-click the icon. 16 Cordless Skype Dual Phone User Guide When you right-click the icon, the application menu appears: • About displays text describing the connection status of the base station and the application version number. • PC Initiated Calls lets you use Skype on your computer to make a call and then pick up the handset. For more information, see Initiating Skype Calls through Your Computer. • More Products gives you information about related products from the USRobotics website. • Exit stops the application program and closes the menu. Stopping the Phone Program You can stop the phone program as follows: right click the icon in the system tray and select Exit. Starting the Phone Program If you stop the program, you can restart it as follows: click Windows Start > Programs > USRobotics Cordless Skype Dual Phone. Additional Handset The Cordless Skype Dual Phone base station can support up to four handsets. To add a handset, you first need to charge the batteries. Once the batteries are charged, you must register the handset to the base station. Charge the Batteries The batteries must be charged for 14 hours before you use the handset for the first time. Use only the batteries that came with the handset. 1. Connect the charger adapter to an electrical outlet. 2. Remove the battery compartment cover by sliding it toward the bottom of the handset. 3. Insert the batteries, observing their polarities, into the battery compartment and replace the cover. 4. Set the handset in the charger and let the batteries charge for 14 hours. The handset may become warm during initial charging. 17 Cordless Skype Dual Phone User Guide Turn On the Handset Turn on the handset by pressing EXIT until text appears on the screen. • If the handset displays the handset name and number, the installation process is complete and you can start using your handset. • If the handset displays a scrolling welcome message, continue with the next step in the installation process, Select Your Language. Select Your Language When you turn on the handset for the first time, you must set the language by selecting your country. Be sure to select the same country that you selected on the handset that came with the base station. If the country settings do not match, you will not be able to register the handset to the base station. 1. Wait for the welcome message to stop scrolling. The handset begins its country selection mode. 2. Press press or MENU to select the country that you selected on the handset that came with the base station, and to select OK. The handset displays COUNTRY > FAILED, but has set your language. All prompts are now displayed in the language associated with the country that you selected. Register the Handset Registration establishes a connection between the handset and the base station. If the handset displays UNREGISTERED, you need to register the handset with the base station as follows: 1. Press MENU. The handset displays ADVANCED SET > REGISTRATION. 2. On the base station, press and hold the paging key on the base station until the In Use LED starts blinking. 3. The base station is now in registration mode. 4. On the handset, Press OK. 5. If the handset prompts you for a PIN, enter the PIN and press OK. The default PIN is 0000. During the registration period, the handset displays SEARCH BASE. At the end of the registration period, the handset indicates successful registration by sounding a confirmation tone and stopping the The handset then displays its name, number, and clock. If the registration process fails, repeat the steps above for registering the handset. 18 icon from flashing. Cordless Skype Dual Phone User Guide Basic Operations Once you have installed the Cordless Skype Dual Phone, you will to make and receive calls. • Navigating the Menus • Entering Text • Basic Call Functions Navigating the Menus The phone’s menus provide options that let you change settings and review call history; they also provide access to both your Skype Contacts list and your landline phonebook. To use the menus, 1. If the handset name is displayed, press MENU. OR If the handset name is not displayed, press EXIT , then press MENU. The phone displays SKYPE. 2. To select Skype, press the OK soft key (the MENU key). OR To display the next option, press OK. or repeatedly until the option that you want is displayed. Then press Depending on the option you chose, you may be at a point where you can use a specific feature, or you may have to choose an option from a sub-menu in order to find the feature. As long as you see and , you can scroll through the options until you find the one that you want. When you do, press OK. To help you get acquainted with the menu structure, the following table lists the menus and the options available in each. 19 Cordless Skype Dual Phone User Guide Menu Options Menu Option Menu Option Skype Contacts User Status Voicemail Credits Advanced Set Flash Time1 Phonebook Private Shared Clock/Alarm Personal Set 20 View Add Edit Quick Dial To Shared Delete Delete All Status View Add Edit To Private Delete Delete All Status Set Clock Set Alarm Alarm Tone Handset Tone Handset Name Contrast Auto Answer Backlit Language Recall Time2 Dial Mode Pause PABX Area Code1 Baby Call Registration Base Select Delete HS Change PIN2 Reset Call Records3 Missed To Shared To Private Delete Delete All Received To Shared To Private Delete Delete All Dialled To Shared To Private Delete Delete All 1 On North American models only On all except North American models 3 For access to the Called Records menu, press . 2 Cordless Skype Dual Phone User Guide Ente rin g Text Some functions, such as adding an entry to your phonebook, require that you enter text. To enter text, repeatedly press the key labelled with the letter that you want until the letter appears in the phone’s display. For example, the 2 key also enters the letters A, B, and C; to enter the letter C, press the 2 key three times. You can also enter special symbols: Symbol Key Action space pause + 1 # 0 While in an alphanumeric mode, such as entering a name, press once. While entering a phone number, press and hold While entering a phone number, press and hold To switch between upper and lower case while entering text, press #. Basic Call Functions This section tells you how to make and end calls and how to change volume settings while you are on a call. Making a Skype-to-Skype Call To call a Skype user, the user must appear in your Skype Contacts list. If your contacts list is empty, add a contact as follows: 1. In the system tray, double-click the Skype icon. 2. Click Add Contact and follow the on-screen prompts. After the contact has been added to the Contacts list, you can use your Cordless Skype Dual Phone keypad to call the contact as follows: 1. Press 2. Scroll up or scroll down until you reach the contact that you want to call. A Skype presence icon before each contact lets you know whether the user wants to be called. The table 21 Cordless Skype Dual Phone User Guide below shows the meaning of each icon. Icon Displayed on Handset Skype Presence Online / Skype Me Away Not Available Do Not Disturb Offline SkypeOut Entry 3. Press OR Press R Making a Skype-to-Landline Call To call a landline phone via Skype, you must subscribe to SkypeOut™. You can subscribe as follows: 1. In the system tray, double-click the Skype icon. 2. From the Tools menu, select SkypeOut and follow the on-screen prompts. Once you have SkypeOut credit, you can use your Cordless Skype Dual Phone to place the call as follows: 1. Use the number keys to enter the number that you want to call. When calling a landline from Skype, you must always use international dialling format, even if you are calling a number in the same country. The format of the call is one of the following, depending on the country from which you are calling. • 00 + country code + phone number • 011 + country code + phone number OR +(plus sign) + country code + phone 2. Press 22 Cordless Skype Dual Phone User Guide If you add the landline number to your Skype Contacts list, you can call the landline by scrolling your contacts list and pressing the Skype key. Making a Call through Your Landline Direct Dialling 1. Enter the number that you want to call, up to 20 digits. The number appears on the display. 2. Press R Dialling through Your Phonebook To store a number in your phonebook: 1. Go to the PHONEBOOK menu. 2. If you want the phone number to be available to all handsets, scroll to the SHARED option; otherwise, scroll to the PRIVATE option. 3. Press OK. 4. Scroll until you see ADD; then press OK. 5. Enter a name for the phone number; then press OK. 6. Enter the phone number; then press OK. The phone confirms addition of the number to your phonebook. To call a number that has been saved in your phonebook: 1. Go to the PHONEBOOK menu. 2. Scroll to the list, either private or shared, in which you saved the number; then press OK. 3. Scroll until you see the View option, then press OK. 4. Scroll until you see the name associated with the number that you want to call. 5. Press R . 6. For more information about managing your phonebook, see Phonebook. Initiating Skype Calls through Your Computer You can initiate calls on your computer, then pick them up on the handset. To enable this feature: 23 Cordless Skype Dual Phone User Guide 1. Right-click the phone application’s icon in the system tray. 2. Select PC Initiated Calls as illustrated below: You now have the option of initiating calls from your computer. You can still initiate calls from your handset. When you use the Skype program on your computer to place a call, the handset rings. You have two minutes to pick up the call on the handset by pressing . If you do not pick up the call on the handset within two minutes, the audio from the call remains on the computer and cannot be rerouted to the handset. Until you pick up the call on the handset, the answering party hears the audio from the audio device selected on your computer. R A PC initiated call is controlled through the computer, not the handset. Consequently, when you are on a PC initiated call, you cannot use the handset to add a second incoming or outgoing Skype call. To add a second Skype call, use the Skype program on your computer. Answering a Call To answer a call: • If the Skype icon flashes, press or R . When the Skype icon flashes, the caller’s full name or Skype name is shown on the display. • If the landline icon flashes, press R . You have to subscribe to caller ID service from your local service provider in order to see the caller’s name and number on the display. You can also distinguish between the two kinds of calls by setting different ring tones as described in Select your handset’s ringing melody. Ending a Call To end a call: • Press EXIT OR Place the handset in the charger. 24 Cordless Skype Dual Phone User Guide Adjusting Call Volume You can increase or decrease the volume of the other party’s voice during a call. There are 5 volume levels for selection. To adjust the volume, during a call: 1. While the phone is off hook (i.e., dial tone is heard), press or . The display shows the current volume level. 2. Press press or again to adjust the volume. If you still cannot find a comfortable volume on a Skype call, you might need to adjust the volume on your computer as follows: Windows Vista: 1. Click Windows Start > Control Panel. 2. Click Hardware and Sound > Sound. 3. On the Playback tab, select USR Cordless Skype Dual Phone and click Properties. 4. On the Levels tab, adjust the volume by dragging the Volume Control slider. When finished, close the volume control window. 5. On the Playback tab, select your original sound device. 6. Click OK. 25 Cordless Skype Dual Phone User Guide Windows XP 1. Click Windows Start > Control Panel. 2. Click Sound and Audio Devices. 3. In the Audio tab’s Sound playback, select USR Cordless Skype Dual Phone and click Apply. 4. Click the sound playback Volume button. 5. Adjust the volume by dragging the slider. When finished, close the volume control window. 6. In Sound playback, select your original sound device. 7. Click OK. Windows 2000 1. Click Windows Start > Settings > Control Panel. 2. Double-click Sounds and Multimedia. 3. In the Audio tab’s Sound playback, select USB Audio Device and click Apply. 4. Click the sound playback Volume button. 5. Adjust the volume by dragging the slider. When finished, close the volume control window. 6. In Sound playback, select your original sound device. 7. Click OK. Muting Your Voice During a call, if you wish to speak to someone privately without having the caller hear your conversation: 1. Press . The phone displays MUTE. The caller cannot hear you, but you can hear the caller. 2. Press 26 again to speak with the caller. Cordless Skype Dual Phone User Guide Skype Features Emergency Calling Although you cannot use Skype to make emergency calls, the Cordless Skype Dual Phone recognises emergency phone numbers for some countries. If you dial the emergency number and accidentally press instead of , the phone overrides your choice of lines and uses the landline to complete the emergency call. The emergency numbers are associated with the country that is selected on your phone. For a list of countries and their emergency numbers, see Selecting Country. R Using Skype Speed-Dial Assigning a Speed-Dial Number Use your computer to set a Skype speed-dial number. 1. Double-click the Skype icon in your system tray to open the Skype program. 2. In your Contacts list, right-click a contact and select Set Speed-Dial. 3. Enter a 1- or 2-digit speed-dial number for the contact and click OK. Speed-Dialling To call a contact using the Skype speed-dial number: 1. On the handset, press . 2. Enter the speed-dial number that you set in the Skype program. 3. Press . Skype calls the contact associated with the speed-dial number. Note:If you omit pressing when speed-dialling, the call may still go through Skype. However, in some countries, if the speed-dial number matches an emergency number, an emergency call will be made instead of a Skype call. It is always a good practice to press before entering the speed dial number. 27 Cordless Skype Dual Phone User Guide Makin g a Skyp e C o n f e r e n c e Ca l l You can use either the handset or the Skype program on your computer to make a Skype conference call. However, if you make the first call through the Skype program, you can add parties through the Skype program only. To make a Skype conference call using the handset: 1. Use the handset to make a Skype call to the first party. 2. After the first party answers the call, press R . 3. Use the handset to make a Skype call to the second party. 4. When the second party answers the call, press and hold INT CONF to join the two parties. To make a Skype conference call using your computer: 1. Right-click the phone icon in the system tray, and ensure that PC-Initiated Calls is selected. 2. Use the Skype program to call the first party. For specific instructions in using the Skype program, use the Help facility within the program or go to www.skype.com. 3. Within two minutes, pick up the call on the handset by pressing R . 4. Use the Skype program to add a caller. Changing Your Skype Presence You can use your handset to change your Skype presence. Your presence icon lets other Skype users know whether you are accepting calls. To change your Skype presence: 1. Press MENU. 2. Select SKYPE and press OK. 3. Select USER STATUS and press OK. 28 Cordless Skype Dual Phone User Guide 4. Select the status that you want other Skype users to see. Status Icon Displayed on Handset Online / Skype Me Away Not Available Do Not Disturb Offline 5. Press OK to save the status. Voice m ail If you have Skype Voicemail, you can use your handset to manage your messages. To purchase Skype Voicemail, go to www.skype.com/products/skypevoicemail. Retrieving Voicemail If you see on the handset display, you have a message waiting. To retrieve it: 1. Press MENU. 2. Select SKYPE and press OK. 3. Select VOICEMAIL and press OK. 4. Scroll to the message you want to hear and press MENU. An asterisk (*) indicates that the message is new. 5. Select PLAY and press OK. Deleting Voicemail 1. Press MENU. 2. Select SKYPE and press OK. 3. Select VOICEMAIL and press OK. 4. Scroll to the message you want to delete and press MENU. 29 Cordless Skype Dual Phone User Guide 5. Select DELETE and press OK. SkypeOut Credits SkypeOut lets you use Skype to call landlines and mobile phones. If you have SkypeOut, you can use your handset to check your SkypeOut credit balance as follows: 1. Press MENU. 2. Select SKYPE and press OK. 3. Select CREDITS and press OK. Your credit balance is displayed in euros. 30 Cordless Skype Dual Phone User Guide Phonebook The phonebook stores numbers that you call from your landline. It does not store Skype numbers; those are stored in the Skype contacts list. Your phone has one or more private phonebooks and one shared phonebook. A private phonebook is stored in the handset. If you have more than one handset, each has its own private phonebook. A private phonebook can store 50 entries. The shared phonebook is stored in the base station and is available to all handsets registered with the base station. The shared phonebook can store 10 entries. The following operations let you manage and use your phonebook: • Storing a Name and Number • Dialling from the Phonebook • Editing Phonebook Entries • Deleting Phonebook Entries • Copying Phonebook Entries • Viewing Storage Availability • Using Quick Dial Storing a Name and Number Each entry can store a name of up to 10 characters and a number of up to 20 digits. You can store an entry through the phonebook menu or from a list of recently called numbers. Store by Using the Phonebook Menu 1. Press MENU. 2. Select PHONEBOOK and press OK. 3. Select the phonebook, PRIVATE or SHARED, and press OK. 4. Select ADD and press OK. If your phonebook is full, the handset displays FULL. You have to delete an entry before you can add a new one. 5. Enter a name and press OK to continue. Note that each name must be unique within the phonebook. If you make a mistake, press BACK to delete the last character entered. 31 Cordless Skype Dual Phone User Guide 6. Enter the phone number and press OK. If you need a dialling pause in the number, enter the pause by pressing and holding # until the handset displays P. If you entered a duplicate name, the display asks whether to replace the entry. To replace the entry, press OK; to change the name of the new entry, press BACK. Store from a Recent Call You can retrieve either the number of a caller or a number that you have dialled and save it to your phonebook. For more information, see Save a Call Record to Your Phonebook and Save a Dial Record to Your Phonebook. Dialling from the Phonebook Using Menus To view your phonebook entries and select one for dialling: 1. Press MENU. 2. Select PHONEBOOK and press OK. 3. Select the phonebook, PRIVATE or SHARED, and press OK. 4. Select VIEW and press OK. 5. Scroll to the number that you want to call OR Search by letter: to display names starting with a specific letter, press the key that has that letter on it. 6. Press TALK. Using the Phonebook Key The Phonebook key is a shortcut to your private phonebook, saving you the time of navigating menus. To use the phonebook key: 1. Press . 2. Scroll to the number that you want to call OR 32 Cordless Skype Dual Phone User Guide Search by letter: to display names starting with a specific letter, press the key that has that letter on it. 3. Press TALK. Editing Phonebook Entries 1. Press MENU. 2. Select PHONEBOOK and press OK. 3. Select the phonebook, PRIVATE or SHARED, and press OK. 4. Select EDIT and press OK. 5. Scroll to the entry that you want to edit. OR Search by letter: to display names starting with a specific letter, press the key that has that letter on it. 6. Press OK. 7. Edit the name and number using the keypad and press OK. To erase a character, press BACK. 8. Press OK to save your changes. Deleting Phonebook Entries Delete a Single Entry 1. Press MENU. 2. Select PHONEBOOK and press OK. 3. Select the phonebook, PRIVATE or SHARED, and press OK. 4. Select DELETE and press OK. 5. Select the entry that you want to delete the entry and press OK. The phone displays CONFIRM? 6. Press OK to confirm that you want to delete the entry. 33 Cordless Skype Dual Phone User Guide Delete All Entries 1. Press MENU. 1. Select PHONEBOOK and press OK. 2. Select the phonebook, PRIVATE or SHARED, and press OK. 3. Select DELETE ALL and press OK. The phone displays CONFIRM? 4. Press OK to confirm that you want to delete all entries. Copying Phonebook Entries You can copy your shared phonebook entries to your personal phonebook and vice-versa. 1. Press MENU. 2. Select PHONEBOOK and press OK. 3. Select the phonebook, PRIVATE or SHARED, and press OK. 4. Select TO SHARED or TO PRIVATE and press OK. The phone displays CONFIRM? 5. Scroll to the entry that you want to copy to the other phonebook and press OK. The phone displays the name. 6. Press OK. The phone displays the number. 7. Press OK. If the entry is already in the other phonebook, the display asks whether to replace the entry. To replace the entry, press OK; to leave the other phone book as is, press BACK. Viewing Storage Availability Your phone keeps track of how many entries you have added to your phonebooks and how many you can still add. To see these counts: 1. Press MENU. 34 Cordless Skype Dual Phone User Guide 2. Select PHONEBOOK and press OK. 3. Select the phonebook, PRIVATE or SHARED, and press OK. 4. Select STATUS and press OK. The phone displays the number of free and used phonebook entries. Using Quick Dial The quick dial feature lets you dial private phonebook entries by pressing and holding one key. You can assign 9 quick dial keys, keys 1–9. Note:If the BABY CALL feature is turned on, pressing any key will dial the BABY CALL number, not the quick dial number. For more information about BABY CALL, see Baby Call. Assigning a Quick Dial Key 1. Press MENU. 2. Select PHONEBOOK and press OK. 3. Select PRIVATE and press OK. 4. Select QUICK DIAL and press OK. 5. Scroll to the key entry that you want to set and press OK. The phone displays the first entry in your private phonebook. 6. Scroll to the phonebook entry that you want to assign to the selected key and press OK. Quick Dialling Press and hold the key assigned to the number that you want to call, and release the key when the phone displays the number. It usually takes about 2 seconds from the time you first press the key until the phone starts dialling the number. Changing a Quick Dial Key 1. Press MENU. 2. Select PHONEBOOK and press OK. 3. Select PRIVATE and press OK. 35 Cordless Skype Dual Phone User Guide 4. Select QUICK DIAL and press OK. 5. Scroll to the key entry that you want to change and press OK. 6. Select EDIT and press OK. 7. Scroll to the phonebook entry that you want to assign to the selected key and press OK. Deleting a Quick Dial Key 1. Press MENU. 2. Select PHONEBOOK and press OK. 3. Select PRIVATE and press OK. 4. Select QUICK DIAL and press OK. 5. Scroll to the key entry that you want to change and press OK. 6. Select DELETE and press OK. The phone displays CONFIRM? 7. Press OK to confirm that you want to delete the quick-key assignment. 36 Cordless Skype Dual Phone User Guide Advanced Operations Advanced Call Functions Redialling From a List Your phone records the last 10 numbers or contacts that you have called, storing the first 32 characters of each name and phone number. To redial one of those numbers or contacts: 1. Press . The most recently dialled number appears. 2. Scroll to the number that you want to dial. 3. Press R . Last Number Dialled To redial the last number dialled: 1. Press 2. Press R . . Quick Dialling You can assign the number keys 1–9 to frequently dialled numbers in your private phonebook. Once a key is assigned, you can call the phone number by pressing and holding the key. For information on how to set and use quick dial numbers, see Using Quick Dial. Recall (Call Waiting) While on a call, you can make or receive a second call. To use this feature while the landline, you must subscribe to the call waiting service from your local service provider. You can only use one line at a time: if you are on a Skype call, you can make or answer a second Skype call only; if you are on a landline call, you can make or answer a second call on the landline only. Note:The key sequence that you use to handle multiple calls depends on the requirements of your local telephone service. For example, in the United States, you need to press the recall key ( ) only, while in some European countries, you need to press the recall key followed by a number key ( +1, +2). If you are not sure which keys to use, check with your telephone service provider. R R R 37 Cordless Skype Dual Phone User Guide Make a Second Outgoing Call While on a Skype Call To make a second Skype call: 1. While on a call, press R . The first call is put on hold and you hear a dial tone. 2. To call a Skype user, press , select the contact to call and press R . OR To make a SkypeOut call, enter the number to call and press 3. To return to the first call or to toggle between calls, press R R . . Make a Second Outgoing Call While on a Landline Call To make a second landline call: 1. While on a call, press R . 2. The first call is put on hold and you hear a dial tone. 3. Enter the number to call and press R . To toggle between the two landline calls, press R . Receive a Second Incoming Call When there is a second incoming call on the same line (through Skype if you are on a Skype call, or through your landline if you are on a landline call), you hear a call-waiting alert; when the second incoming call is on the other line, you hear two beeps. If the second incoming call is on the same line, 1. Press R to place the first call on hold and pick up the second call. 2. To return to the first call or to toggle between calls, press R . If the second incoming call is on the other line, you have to terminate the first call before you can pick up the second: 1. Press EXIT to terminate the current call. 2. Pick up the incoming call by pressing 38 R . Cordless Skype Dual Phone User Guide Chain Dialling Chain dialling lets you link the numbers in multiple phonebook entries to form a single dialled number. To use chain dialling: 1. Enter the first number as follows: A. Press . B. Select the first number that you want to dial. C. Press R . 2. Enter the second number as follows: A. Press and hold for 2 seconds. If you decide at this point to exit chain dialling, press and hold the key again for 2 seconds. B. Select the next number that you want to dial. C. Press OK. There is no limit to the number of phonebook entries you can chain together. Making a Hands-free Call Hands-free options provide the convenience of talking to a caller without having to hold on to the phone. The phone provides for hands-free calling with a built-in speaker and a headset jack. Headset The phone supports any headset that has a 2.5 mm plug. To use a headset: 1. Remove the phone’s headset cover. Headset jack cover 39 Cordless Skype Dual Phone User Guide 2. Plug the headset into the headset jack. You can hear the caller from the earpiece of the headset, and you can speak via the headset’s microphone. Speaker To use the built-in speaker: 1. While on a call, press . You can hear the caller over the speaker and you can speak via the microphone; 2. Press or appears on the display. to adjust the volume of the speaker. If you cannot find a comfortable volume for Skype calls, you may need to adjust the volume setting on your computer. For instructions on setting your computer volume, see Adjusting Call Volume. To turn the speaker off, press . Phone Settings Time Settings Setting the Time of Day The phone obtains the current time from your computer. You can also adjust the clock manually as follows: 1. Press MENU. 2. Select CLOCK/ALARM and press OK. 3. Select SET CLOCK and press OK. 4. Use the numeric keys to enter the time of day in 24-hour format. 5. Press OK to save the new time of day. Setting the Alarm Clock The phone has a built-in alarm clock. In addition to setting the alarm time and whether the alarm is on or off, you can select the alarm melody and volume. When the alarm rings, it rings for one minute. Note:To turn off the alarm while it is ringing, press 40 EXIT . Cordless Skype Dual Phone User Guide On, Off, and Time 1. Press MENU. 2. Select CLOCK/ALARM and press OK. 3. Select SET ALARM and press OK. 4. Select ON or OFF and press OK. If you select ON, the alarm time is displayed. Use the numeric keys to enter the alarm time in 24-hour format. 5. Press OK to save your alarm settings. Melody 1. Press MENU. 2. Select CLOCK/ALARM and press OK. 3. Select ALARM TONE and press OK. 4. Select MELODY and press OK. The phone plays the melody that is selected. 5. Select the melody that you want and press OK. Volume 1. Press MENU. 2. Select CLOCK/ALARM and press OK. 3. Select ALARM TONE and press OK. 4. Select VOLUME and press OK. The phone displays the volume setting and plays the alarm melody at that volume. 5. Select the volume that you want and press OK. Personal Settings Display Name Your Handset Each handset has a unique name for easy identification. When the handset is idle, it displays the time of day. To see the handset’s name, press MENU. To change the name of a handset: 41 Cordless Skype Dual Phone User Guide 1. Press MENU. 2. Select PERSONAL SET and press OK. 3. Select HANDSET NAME and press OK. The handset name is displayed. 4. Edit the handset name. The name can be up to 10 characters long and can contain letters, numbers, and spaces. 5. Press OK to save your changes. Adjust the Contrast 1. Press MENU. 2. Select PERSONAL SET and press OK. 3. Select CONTRAST and press OK. 4. Select your preferred contrast level and press OK. Auto Answer Auto answer gives you the convenience of answering a call by just picking up the phone from the charger. You do not need to press the TALK key. 1. Press MENU. 2. Select PERSONAL SET and press OK. 3. Select AUTO ANSWER and press OK. 4. Select ON or OFF and press OK. Turn the Backlight On and Off 1. Press MENU. 2. Select PERSONAL SET and press OK. 3. Select BACKLIT and press OK. 4. Select ON or OFF and press OK. Set your phone’s language 1. Press MENU. 2. Select PERSONAL SET and press OK. 3. Select LANGUAGE and press OK. 42 Cordless Skype Dual Phone User Guide 4. Select your preferred language and press OK. Sounds Select your handset’s ringing melody 1. Press MENU. 2. Select PERSONAL SET and press OK. 3. Select HANDSET TONE and press OK. 4. Select the line for which you want to set the ringtone. Choose from telephone, Skype, or internal. Internal is the ringtone for paging the handset from the base station and for using the intercom between handsets. 5. Select your preferred ringtone and press OK. Selecting your handset’s ringing volume 1. Press MENU. 2. Select PERSONAL SET and press OK. 3. Select HANDSET TONE and press OK. 4. Select VOLUME and press OK. 5. Select your preferred volume and press OK. You can also turn off your ringer temporarily by using the handset keys. For more information, see Ringer On/Off Turning the key beep on/off 1. Press MENU. 2. Select PERSONAL SET and press OK. 3. Select HANDSET TONE and press OK. 4. Select KEY BEEP and press OK. 5. Select ON or OFF and press OK. Advanced Settings Recall or Flash (Flash on North American models) You may know the recall function as "flash" or "switchhook". It is commonly used to manage call waiting. Your 43 Cordless Skype Dual Phone User Guide phone comes with two recall duration values. If the recall or flash function is not working, switch to the other. To change the recall duration: 1. Press MENU. 2. Select ADVANCED SET and press OK. 3. Select RECALL TIME or FLASH TIME and press OK. 4. Select your preferred recall duration and press OK. Dial Mode Your phone is set to tone dialling. You can switch to pulse dialling if necessary. 1. Press MENU. 2. Select ADVANCED SET and press OK. 3. Select DIAL MODE and press OK. 4. Select TONE or PULSE and press OK. If the dialling mode is set to pulse, you can set it for temporary tone dialling by pressing and holding after you have seized the line. The phone displays a D. All the subsequent digits are dialled as tones until you hang up. Pause You may need to enter a pause between digits in a phone number. For example, some systems require a pause after you dial a code to secure an outside line. You enter the pause by pressing the # key. The length of the pause is determined by the pause feature. To change the pause duration: 1. Press MENU. 2. Select ADVANCED SET and press OK. 3. Select PAUSE and press OK. 4. Select your preferred pause duration and press OK. PABX If your phone is on a PABX, you can set the PABX number: 1. Press MENU. 2. Select ADVANCED SET and press OK. 3. Select PABX and press OK. 44 Cordless Skype Dual Phone User Guide 4. Use the number keys to enter the PABX number. 5. Press OK. Area Code (On North American models only) If you do not have to dial the area code for numbers within your area code, use this setting. With this setting, the handset ignores your area code on incoming calls so that when you save the number to your phonebook it is saved with only the 7 digits that you need to dial. If you have to dial the area code to make outgoing calls within your area code, do not use this setting. 1. Press MENU. 2. Select ADVANCED SET and press OK. 3. Select AREA CODE and press OK. The current area code (if available) is displayed. 4. Enter or edit the number. 5. Press OK. Baby Call You can set the phone to dial a specified number when any key is pressed (except the OFF key), making it easy for someone with limited dialling ability to reach help. When BABY CALL is on, the phone acts as an emergency calling device and regular calling functions are not available. Set the BABY CALL Number 1. Press MENU. 2. Select ADVANCED SET and press OK. 3. Select BABY CALL and press OK. 4. Use the number keys to enter the BABY CALL number. 5. Press OK. The phone displays BABY CALL. Turn BABY CALL Off 1. Press OFF. 2. Select OFF and press OK. 45 Cordless Skype Dual Phone User Guide Voicemail Waiting Indicator If you have voice mail on your landline, the phone displays a voicemail waiting indicator. To clear the indicator: 1. Press MENU. 2. Select ADVANCED SET and press OK. 3. Select VMWI and press OK. The phone displays DELETE. 4. Press OK. Additio na l H and s et Fe a t u r e s Keypad Lock The keypad can be locked to prevent the accidental pressing of keys such as might occur if you put the handset in your pocket. When the keypad is locked, you can still answer an incoming call by pressing the TALK key. During the call, the keypad is active. When you end the call, the keypad is locked again. To lock and keypad, press and hold To unlock the keypad, press and hold until LOCKED appears on the display. until LOCKED disappears from the display. Ringer On/Off Use these shortcuts to control the ringer: To turn the ringer off, press and hold If the phone displays until the phone displays . , the ringer is off. To turn the ringer on, press and hold until disappears. Message Waiting Indicator If you subscribe to voicemail service from your local service provider or from Skype, the phone displays when you have a new message in either mailbox. After you’ve listened to all the new messages, the message waiting indicator turns off. 46 Cordless Skype Dual Phone User Guide Caller ID First Ring Suppression If you subscribe to caller ID service, your phone suppresses the first ring on your landline ensuring that you can see who is calling as soon as you hear the phone ring. If you reset your phone to its default settings, first ring suppression is deactivated. When you receive your next landline call, your phone automatically detects whether you have caller ID service and, if so, restarts first ring suppression. Note:Once first ring suppression is activated, the first ring will be suppressed even if you drop the caller ID service. If you have dropped caller ID service and do not wish to have the first ring suppressed, restart the base station by removing its power supply and then plugging it back in. Finding a Handset To find a handset, press and release the PAGE key on the base station. All handsets that are turned on, registered to the base station, and in standby mode produce the paging tone and display PAGING for 30 seconds. If an external call comes in, all the handsets stop the paging tone and play the external call melody. To stop paging, press any key on each handset or press the PAGING key on the base station again. Call Re cords Your phone keeps a record of calls that you make, receive, or miss. You can view lists of the last 10 calls that you made, 5 calls that you received, and 15 calls that you missed. The lists include Skype calls and, if you subscribe to caller ID service from your local telephone service provider, landline calls. Each record contains a name up to 12 characters long and a number or Skype contact up to 32 characters long. If the caller’s name is available, the first 12 characters are displayed with the date and time that the call was received. If the name is not available, the first 12 characters of the caller’s number are displayed with the date and time. If a caller’s number matches a phone number stored in the phonebook, the phonebook name is displayed instead of the caller ID name. Each handset has its own call record lists, so you can delete records on one handset while keeping them on another. Finding Out Who Called You (Call List) Check Call Records 1. Press . 2. Select MISSED or RECEIVED and press OK. 47 Cordless Skype Dual Phone User Guide 3. Scroll to a record and press to view the number. Call from a Call Record When you are viewing a call record, you can return the call by pressing . If the call comes in from the landline, the return call uses the landline; if the call comes in from Skype, the return call uses Skype. R Save a Call Record to Your Phonebook You can save the numbers from landline calls to your phonebook. 1. View the call record that you want to save and press MENU. 2. Select the phonebook, private or shared, in which you want the record saved, and press OK. 3. Enter a name for the entry and press OK. 4. Edit the number, if necessary, and press OK. The call record is now saved in your phonebook. The call record is still in your call list, but it shows the new name that your entered in the phonebook. Delete a Call Record To delete a single call record: 1. View the call record that you want to delete and press MENU. 2. Select DELETE and press OK. 3. Press OK to confirm deletion. Delete All Call Records To delete all call records: 1. View any call record and press MENU. 2. Select DELETE ALL and press OK. 3. Press OK to confirm deletion. Finding Out Whom You Have Called (Dialled List) Check Your Dialled Calls 1. Press 48 . Cordless Skype Dual Phone User Guide The phone displays your most recent outgoing call record. 2. Scroll to see the records of your last 10 outgoing calls. Save a Dial Record to Your Phonebook You can save dialled numbers to your phonebook. 1. View the dial record that you want to save and press MENU. 2. Select the phonebook, private or shared, in which you want the record saved, and press OK. 3. Enter a name for the entry and press OK. 4. Edit the number, if necessary, and press OK. The record is now saved in your phonebook. The dial record is still in your dial list, but it shows the new name that your entered in the phonebook. Delete a Dial Record To delete a single dial record: 1. View the dial record that you want to delete and press MENU. 2. Select DELETE and press OK. 3. Press OK to confirm deletion. Delete All Dial Records To delete all dial records: 1. View any dial record and press MENU. 2. Select DELETE ALL and press OK. 3. Press OK to confirm deletion. Multi-Handset Functions Your base station supports up to 4 handsets. For information about installing additional handsets, see Additional Handset. If you have multiple handsets, you can use the phone as an intercom, transfer a call from one handset to another, or use your handsets for conference calling. 49 Cordless Skype Dual Phone User Guide Call Someone in the House Make an Intercom Call 1. Press INT CONF . 2. Press the number of the handset that you want to call. OR Select the handset you want to call and press OK. Answer an Intercom Call When you receive an intercom call, your handset plays the internal ringtone and displays the number of the calling handset. To answer, press R . Interrupt an Intercom Call If an external call comes in while you are on an intercom call, you hear a call waiting signal. If you subscribe to caller ID service, the phone also displays the caller’s information. To answer the external call: 1. Press 2. Press EXIT R . to end the intercom call. to answer the external call. End an Intercom Call To exit intercom, press EXIT . Call Another Handset While You Are Talking on the Phone While you are on an external call, you can put the external call on hold, call another handset, and return to the external call. 1. Press INT CONF . The external call is on hold. 2. Press the number of the handset that you want to call. OR Select the handset you want to call and press OK. 50 Cordless Skype Dual Phone User Guide 3. Wait for the other handset to answer the call. Use INT CONF to toggle between the intercom and external calls. Transfer a Call to Another Handset 1. While on an external call, press INT CONF . 2. Press the number of the handset that you want to call. OR Select the handset you want to call and press OK. 3. When the other handset has answered, press EXIT or place the handset on cradle. The external call is transferred. Make a 3-Way Conference Call You can invite another handset to join a call with the external line. 1. While on an external call, press INT CONF . 2. Press the number of the handset that you want to call. OR Select the handset you want to call and press OK. 3. When the other handset answers, press and hold INT CONF until the phone displays CONFERENCE. You are now in a conference call. If either handset exits the call, the other handset will still be connected to the external call. Base Station Functions Registering a Handset A handset must be registered with a base station in order to work. You can register a handset with up to four base stations, and the handset communicates with only one at any given time. To register a handset with a base station, see Register the Handset. 51 Cordless Skype Dual Phone User Guide Selecting a Base Station If your handset is registered to more than 1 base station, you can select the base station that the handset will use. 1. Press MENU. 2. Select ADVANCED SET and press OK. 3. Select BASE SELECT and press OK. 4. Select the base station to use and press OK. Deleting a Handset You can register four handsets with a single base station. If the base station is full, you have to delete one handset from the registry before you can register another. To delete a handset: 1. Press MENU. 2. Select ADVANCED SET and press OK. 3. Select DELETE HS and press OK. 4. Select the handset that you want to delete and press OK. 5. Enter the PIN and press OK. Changing the PIN (Not available on North American models) The base station PIN is required when you are registering a handset. The default PIN is 0000. To change it: 1. Press MENU. 2. Select ADVANCED SET and press OK. 3. Select CHANGE PIN and press OK. 4. Enter the current PIN and press OK. 5. Enter the new PIN and press OK. 6. Repeat the new PIN and press OK. If the new PIN is not repeated correctly, you hear a rejection tone. Repeat step 3 through step 6. 52 Cordless Skype Dual Phone User Guide Resetting to Default Values You can reset the display, sounds, and other settings of your phone to their default values. 1. Press MENU. 2. Select ADVANCED SET and press OK. 3. Select RESET and press OK. 4. If the handset prompts you for a PIN, enter the PIN and press OK. Selecting Country The correct country setting properly configures your phone for the local telephone network and sets the default language for the handset display. To change the country setting: 1. Press MENU. 2. Select ADVANCED SET and press OK. 3. Select COUNTRY and press OK. 4. Select the country in which you are using the phone and press OK. The country that you select also determines the phone numbers that the Cordless Skype Dual Phone recognises as emergency numbers. If you dial one of these numbers and accidentally press instead of overrides your selection of the Skype line and uses the landline to complete the emergency call. R , the phone The table below shows the numbers that the phone recognises as emergency numbers. Whether these numbers are in fact emergency numbers depends on the emergency systems implemented by your country and local governments. Country Phone-Recognised Emergency Numbers Austria 112 Belgium 100 Canada 911 Czech Republic 150 Denmark 112 Finland 112 France 112 Germany 110 Hungary 114 Ireland 999 Italy 113 122 101 133 110 155 110 158 18 112 117 112 112 144 112 115 115 118 Country Phone-Recognised Emergency Numbers Luxembourg 112 Netherlands 112 Norway 112 Poland 112 Portugal 112 Spain 112 Sweden 112 Switzerland 117 Turkey 112 United Kingdom 999 United States 911 113 110 998 113 997 999 110 118 110 112 144 155 112 156 53 Cordless Skype Dual Phone User Guide 54 Cordless Skype Dual Phone User Guide Troubleshooting Basic Procedure This procedure addresses a number of symptoms that you might experience with your handset: 1. Verify that the batteries are properly installed. The inside of the battery case has a picture showing the proper positions for the batteries. 2. Check the battery indicator to be sure that the batteries have been charged. If you are charging the batteries for the first time, charge them for 14 hours. 3. Verify that the USB and phone cables are connected properly. 4. Ensure that the power outlet to which the base station is connected is a live outlet. 5. Verify that your handset is registered with the base station. If the phone is not registered, the handset displays UNREGISTERED. To register the handset with the base station, follow the instructions in Register the Handset. 6. Ensure that the handset is within the base station’s cordless range by moving closer to the base station. 7. Ensure that the handset is turned on. Note:This phone does not work during a power failure. Specific Problems If following the basic procedure above does not help get your phone working, find the procedure below whose description best matches the symptom that you are observing. The battery icon remains empty although the handset has been on the charger for 14 hours. 1. Verify that the battery icon is scrolling while the handset is on the charger. If the icon is not scrolling, reseat the handset in the charger. 2. Contact your dealer to replace the rechargeable batteries. The handset does not beep when placed on the charger. If the handset is turned off, it will not beep when you place it on the charger. If the handset is turned on and it does not beep: 55 Cordless Skype Dual Phone User Guide 1. Reseat the handset in the charger to make sure that the charging contacts are properly aligned. 2. Take the handset off the charger and clean the charging contacts with a clean, dry cloth. The handset has poor audio quality (such as crackling or echo). 1. If practical, move the computer to a different location. 2. Install the base station in a different room, in a higher location, or away from other electronic appliances. The speaker volume is too soft (or too loud). 1. Adjust the speaker volume on your handset by pressing Scroll Up or Scroll Down. 2. Adjust the speaker volume on your computer as follows: Windows Vista 1. Click Windows Start > Control Panel. 2. Click Hardware and Sound > Sound. 3. On the Playback tab, select USR Cordless Skype Dual Phone and click Properties. 4. On the Levels tab, adjust the volume by dragging the Volume Control slider. When finished, close the volume control window. 5. On the Playback tab, select your original sound device. 6. Click OK. 56 Cordless Skype Dual Phone User Guide Windows XP A. Click Windows Start and select Control Panel. B. Click Sound and Audio Devices. C. In the Audio tab’s Sound playback, select USR Cordless Skype Dual Phone and click Apply. D. Click the sound playback Volume button. E. Adjust the volume by dragging the slide. When finished, close the volume control window. F. Return to Sound playback and select your original sound device. G. Click OK. Windows 2000 A. Click Windows Start > Settings > Control Panel. B. Double click Sounds and Multimedia. C. In the Audio tab’s Sound playback, select USB Audio Device and click Apply. D. Click the sound playback Volume button. E. Adjust the volume by dragging the slide. When finished, close the volume control window. F. Return to Sound playback and select your original sound device. G. Click OK. My system sounds are playing through the wrong device. If your computer has multiple sound cards, or if you are using Windows Vista, you may need to reset the preferred sound device as follows: Windows Vista 1. Click Windows Start . 2. Click Control Panel. 3. Click Hardware and Sound > Sound. 4. Select the Playback device and the Recording device that you want to use for your computer sounds. 5. Select Set Default. 57 Cordless Skype Dual Phone User Guide 6. Click OK to close the Sound window. Windows XP 1. Click Windows Start and select Control Panel. 2. Click Sound and Audio Devices. 3. In the Audio tab’s Sound playback, select the preferred device. 4. In the Audio tab’s Sound recording, select the preferred device. 5. Click Apply. 6. Click OK. Windows 2000 1. Click Windows Start > Settings > Control Panel. 2. Double click Sounds and Multimedia. 3. In the Audio tab’s Sound playback, select the preferred device. 4. In the Audio tab’s Sound recording, select the preferred device. 5. Click Apply. 6. Click OK. I can no longer use my system microphone Windows Vista automatically selects the new phone as your microphone. To select your original microphone again, follow these steps: 1. Click Windows Start . 2. Click Control Panel. 3. Click Hardware and Sound > Sound. 4. Click the Recording tab. 5. Select the recording device that you want to use for your computer recording. 6. Click Set Default. A green checkmark appears next to the selected device. 7. Click OK to close the Sound window. 58 Cordless Skype Dual Phone User Guide The phone does not ring when a call comes in. If the phone displays , the ringer is off. To turn the ringer on, press and hold until the icon disappears. I cannot place a Skype call using the phone’s contact list. Verify that your computer is on and that both Skype and the phone’s application program are displaying green icons in your system tray. I cannot make a SkypeOut call. 1. Press 00, + (press and hold 0), or 011. Then enter the phone number and press R . 2. Check your Skype account to make sure that you have enough SkypeOut credit. I cannot add a second Skype call. If you used the Skype program on your computer to initiate the call, you cannot use the handset features to add a second incoming or outgoing Skype call. To add a party to the PC-initiated call, use the Skype program on your computer. I cannot switch between two calls. 1. To switch between calls while on the landline, you must subscribe to the call waiting service from your local service provider. 2. Instead of pressing only R , try pressing R +1 or R +2. The key sequence that you use to handle multiple calls depends on the requirements of your local telephone service. For example, in the United States, you need to press the recall key ( ) only, while in some European countries, you need to press the recall key followed by a number key ( +1, +2). If you are not sure which keys to use, check with your telephone service provider. R R R 3. Change the recall duration or flash duration on your handset as described in “Recall or Flash” on page 43. Re boot Procedure If the above solutions do not help, reboot the phone as follows: 1. Remove and replace the handset batteries. 2. Disconnect the base station from power and reconnect it. 59 Cordless Skype Dual Phone User Guide 3. Exit and restart both Skype and the USRobotics Cordless Skype Dual Phone program. 4. Wait for 15 minutes and try again. 60 Cordless Skype Dual Phone User Guide Support Information If you experience any problems with your Skype software, refer to http://support.skype.com. If you are having trouble with the configuration or operation of your Cordless Skype Dual Phone: 1. Refer to the Troubleshooting section in this guide. 2. Go to the Support section of the USRobotics Web site at www.usr.com/support/. Many of the most common difficulties that users experience have been addressed in the FAQ and Troubleshooting Web pages for your product. The product number of the Cordless Skype Dual Phone is 9630. You may need to know this to obtain information on the USRobotics Web site. 3. Submit your technical support question using an online form at www.usr.com/emailsupport/. 4. Contact the USRobotics Technical Support Department. To receive assistance, you need your serial number. Country Webmail U.S. Canada Austria Belgium (Flemish) Belgium (French) Czech Republic Denmark Finland France Germany Greece Hungary Ireland Italy Luxembourg Middle East/Africa Netherlands Norway Poland Portugal Russia Spain Sweden Switzerland Turkey United Arab Emirates UK www.usr.com/emailsupport www.usr.com/emailsupport www.usr.com/emailsupport/de www.usr.com/emailsupport/nl www.usr.com/emailsupport/be www.usr.com/emailsupport/cz www.usr.com/emailsupport/ea www.usr.com/emailsupport/ea www.usr.com/emailsupport/fr www.usr.com/emailsupport/de www.usr.com/emailsupport/gr www.usr.com/emailsupport/hu www.usr.com/emailsupport/uk www.usr.com/emailsupport/it www.usr.com/emailsupport/be www.usr.com/emailsupport/me www.usr.com/emailsupport/nl www.usr.com/emailsupport/ea www.usr.com/emailsupport/pl www.usr.com/emailsupport/pt www.usr.com/emailsupport/ru www.usr.com/emailsupport/es www.usr.com/emailsupport/se www.usr.com/emailsupport/de www.usr.com/emailsupport/tk www.usr.com/emailsupport/me www.usr.com/emailsupport/uk For current support contact information, go to www.usr.com/support. 61 Cordless Skype Dual Phone User Guide 62 Cordless Skype Dual Phone User Guide Regulatory Information Declaration of Conformity U.S. Robotics Corporation 935 National Parkway Schaumburg, IL 60173 U.S.A. Declares that this product conforms to the FCC Part15, Class B specifications. This equipment complies with FCC Part 15 for Home and Office use. FCC Equipment Approval Information Your telephone equipment is approved for connection to the Public Switched Telephone Network and is in compliance with parts 15 and 68, FCC Rules and Regulations and the Technical Requirements for Telephone Terminal Equipment published by ACTA. On the bottom of this equipment is a label indicating, among other information, the US number and Ringer Equivalence Number (REN) for the equipment. You must, upon request, provide this information to your telephone company. The REN is used to determine the number of devices that may be connected to a telephone line. Excessive RENs on a telephone line may result in the devices not ringing in response to an incoming call. In most but not all areas, the sum of RENs should not exceed five (5.0). To be certain of the number of devices that may be connected to a line, as determined by the total RENs, contact the local telephone company. A plug and jack used to connect this equipment to the premises wiring and telephone network must comply with the applicable FCC Part 68 rules and requirements adopted by the ACTA. A compliant telephone cord modular plug is provided with this product. It is designed to be connected to a compatible modular jack that is also compliant. See this document for details. • This equipment may not be used on coin service provided by the telephone company. • Party lines are subject to state tariffs, and therefore, you may not be able to use your own telephone equipment if you are on a party line. Check with your local telephone company. • Notice must be given to the telephone company upon permanent disconnection of your telephone from your line. • If your home has specially wired alarm equipment connected to the telephone line, ensure the installation of this product does not disable your alarm equipment. If you have questions about what will disable alarm equipment, consult your telephone company or a qualified installer. Should your equipment cause trouble on your line which may harm the telephone network, the telephone company shall, where practicable, notify your that temporary discontinuance of service may be required. Where prior notice is not practicable and the circumstances warrant such action, the telephone company may 63 Cordless Skype Dual Phone User Guide temporarily discontinue service immediately. In case of such temporary discontinuance, the telephone company must: (1) promptly notify you of such temporary discontinuance; (2) afford you the opportunity to correct the situation; and (3) inform you of your right to bring a complaint to the Commission pursuant to procedures set forth in Subpart E or Part 68, FCC Rules and Regulations. The telephone company may make changes in its communications facilities, equipment, operations or procedures where such action is required in the operation of its business and not inconsistent with FCC Rules and Regulations. If these changes are expected to affect the use or performance of your telephone equipment, the telephone company must give you adequate notice, in writing, to allow you to maintain uninterrupted service. Radio and Te levision Interference Information This device complies with Part 15 of the FCC Rules. Operation of this device is subject to the following conditions: (1) this device may not cause harmful electromagnetic interference, and (2) this device must accept any interference received including interference that may cause undesired operations. This equipment has been tested and found to comply with the limits for a Class B digital device, pursuant to Part 15 of the FCC Rules. These limits are designed to provide reasonable protection against harmful interference in a residential installation. This equipment generates, uses and can radiate radio frequency energy. If this equipment is not installed and used in accordance with the manufacturer’s instructions, it may cause harmful interference to radio communications. However, there is no guarantee that interference will not occur in a particular installation. If this equipment does cause harmful interference to radio or television reception, which can be determined by turning the equipment off and on, the user is encouraged to try to correct the interference by one or more of the following measures: • Reorient or relocate the receiving antenna. • Increase the separation between the equipment and receiver. • Connect the equipment to an outlet on a circuit different from that to which the receiver is connected. If these measures do not eliminate the interference, please consult your dealer or an experienced radio/television technician for additional suggestions. Also, the Federal Communications Commission has prepared a helpful booklet, “How to Identify and Resolve Radio/TV Interference Problems.” This booklet is available from the U.S. Government Printing Office, Washington, D.C. 20402. Please specify stock number 004-000-00345-4 when ordering copies. 64 Cordless Skype Dual Phone User Guide Noise Electrical pulse noise is present at one time or another. This is most intense during electrical storms. Certain kinds of electrical equipment, such as light dimmers, fluorescent bulbs, motors, fans, etc., also generate pulse noise. Because radio frequencies are susceptible to this, you may on occasion hear pulse noise through the receiver. This is usually only a minor annoyance and should not be interpreted as a defect of the unit. FCC Radiation Exposure Statement This equipment complies with FCC RF radiation exposure limits set forth for an uncontrolled environment. This equipment is in direct contact with the body of the user under normal operating conditions. This transmitter must not be co-located or operating in conjunction with any other antenna or transmitter. For hand held operation, this phone has been tested and meets the FCC RF exposure guidelines. Use of other accessories may not ensure compliance with FCC RF exposure guidelines. Hearing Aid Compatibility (HAC) This telephone system meets FCC and Industry Canada standards for Hearing Aid Compatibility. Pr ivac y Privacy of communications may not be ensured when using this telephone. UL Listing/CUL Listing If you use your own telephone cable, you must use a minimum No. 26 AWG and FCC compliant telephone cable. This information technology equipment is UL Listed and C-UL Listed for both the US and Canadian markets respectively for the uses described in the User Guide. Use this product only with UL Listed Information Technology Equipment (ITE). Fo r C a n a d i a n M o d e m U s e r s Industry Canada (IC) 65 Cordless Skype Dual Phone User Guide Notice: This equipment meets the applicable Industry Canada Terminal Equipment Technical Specifications. This is confirmed by the registration number. The abbreviation, IC, before the registration number signifies that registration was performed based on a Declaration of Conformity indicating that Industry Canada technical specifications were met. It does not imply that Industry Canada approved the equipment. Notice: The Ringer Equivalence Number (REN) for this terminal equipment is marked on the equipment. The REN assigned to each terminal equipment provides an indication of the maximum number of terminals allowed to be connected to a telephone interface. The termination on an interface may consist of any combination of devices subject only to the requirement that the sum of the Ringer Equivalence Numbers of all the devices does not exceed five. The term “IC:” before the radio certification number only signifies that Industry Canada technical specifications were met. Operation is subject to the following two conditions: (1) this device may not cause interference, and (2) this device must accept any interference, including interference that may cause undesired operation of the device. Do not attempt to repair or modify this equipment: Repairs to certified equipment should be made by an authorized maintenance facility designated by the supplier. Any repairs or alterations made by the user to the equipment may render the equipment void in product warranty and compliance. This could also void the user’s authority to operate the equipment. 66 Cordless Skype Dual Phone User Guide CE Compliance Declaration of Conformity We, U.S. Robotics Corporation of 935 National Parkway, Schaumburg, Illinois, 60173-5157 USA, declare under our sole responsibility that the product, USRobotics Cordless Skype Dual Phone, Models 9630 and 9631, to which this declaration relates, is in conformity with the following standards and/or other normative documents. EN301 489-1 EN301 489-6 EN301 406 EN55022 EN55024 EN60950 EN61000-3-2 EN61000-3-3 EN50360 (handset) EN50385 (base station) We, U.S. Robotics Corporation, hereby declare the above named product is in compliance and conformity with the essential requirements and other relevant provisions of Directive 1999/5/EC. The conformity assessment procedure referred to in Article 10 (3) and detailed in Annex II of Directive 1999/5/EC has been followed. This equipment is in compliance with the European recommendation 1999/519/ECC, governing the exposure to the electromagnetic radiation. An electronic copy of the original CE Declaration of Conformity is available at the U.S. Robotics website: www.usr.com EU Health Protection This device complies with the European requirements governing exposure to electromagnetic radiation. This wireless device is a transmitter/receiver and has been designed and manufactured to comply with the exposure limits recommended by the Council of the European Union and the International Commission on Non-Ionizing Radiation Protection (ICNIRP, 1999) for the entire population. The exposure standard for portable equipment uses the "Specific Absorption Rate" as unit of measure. The maximum SAR value of this wireless device measured in the conformity test is 0.042 W/Kg. 67 Cordless Skype Dual Phone User Guide 68 Cordless Skype Dual Phone User Guide U.S. Robotics Corporation Two (2) Year Limited Warranty 1. 0 GENERAL TERMS: 1.1 This Limited Warranty is extended only to the original end-user purchaser (CUSTOMER) and is not transferable. 1.2 No agent, reseller, or business partner of U.S. Robotics Corporation (U.S. ROBOTICS) is authorised to modify the terms of this Limited Warranty on behalf of U.S. ROBOTICS. 1.3 This Limited Warranty expressly excludes any product that has not been purchased as new from U.S. ROBOTICS or its authorised reseller. 1.4 This Limited Warranty is only applicable in the country or territory where the product is intended for use (As indicated by the Product Model Number and any local telecommunication approval stickers affixed to the product). 1.5 U.S. ROBOTICS warrants to the CUSTOMER that this product will be free from defects in workmanship and materials, under normal use and service, for TWO (2) YEARS from the date of purchase from U.S. ROBOTICS or its authorised reseller. 1.6 U.S. ROBOTICS sole obligation under this warranty shall be, at U.S. ROBOTICS sole discretion, to repair the defective product or part with new or reconditioned parts; or to exchange the defective product or part with a new or reconditioned product or part that is the same or similar; or if neither of the two foregoing options is reasonably available, U.S. ROBOTICS may, at its sole discretion, provide a refund to the CUSTOMER not to exceed the latest published U.S. ROBOTICS recommended retail purchase price of the product, less any applicable service fees. All products or parts that are exchanged for replacement will become the property of U.S. ROBOTICS. 1.7 U.S. ROBOTICS warrants any replacement product or part for NINETY (90) DAYS from the date the product or part is shipped to Customer. 1.8 U.S. ROBOTICS makes no warranty or representation that this product will meet CUSTOMER requirements or work in combination with any hardware or software products provided by third parties. 1.9 U.S. ROBOTICS makes no warranty or representation that the operation of the software products provided with this product will be uninterrupted or error free, or that all defects in software products will be corrected. 1.10 U.S. ROBOTICS shall not be responsible for any software or other CUSTOMER data or information contained in or stored on this product. 2.0 CUSTOMER OBLIGATIONS: 2.1 CUSTOMER assumes full responsibility that this product meets CUSTOMER specifications and requirements. 2.2 CUSTOMER is specifically advised to make a backup copy of all software provided with this product. 69 Cordless Skype Dual Phone User Guide 2.3 CUSTOMER assumes full responsibility to properly install and configure this product and to ensure proper installation, configuration, operation and compatibility with the operating environment in which this product is to function. 2.4 CUSTOMER must furnish U.S. ROBOTICS a dated Proof of Purchase (copy of original purchase receipt from U.S. ROBOTICS or its authorised reseller) for any warranty claims to be authorised. 3. 0 OBTAINING WARRANTY SERVICE: 3.1 CUSTOMER must contact U.S. ROBOTICS Technical Support or an authorised U.S. ROBOTICS Service Centre within the applicable warranty period to obtain warranty service authorisation. 3.2 Customer must provide Product Model Number, Product Serial Number and dated Proof of Purchase (copy of original purchase receipt from U.S. ROBOTICS or its authorised reseller) to obtain warranty service authorisation. 3.3 For information on how to contact U.S. ROBOTICS Technical Support or an authorised U.S. ROBOTICS Service Centre, please see the U.S. ROBOTICS corporate Web site at: www.usr.com 3.4 CUSTOMER should have the following information / items readily available when contacting U.S. ROBOTICS Technical Support: • • • • • • • Product Model Number Product Serial Number Dated Proof of Purchase CUSTOMER contact name & telephone number CUSTOMER Computer Operating System version U.S. ROBOTICS Installation CD-ROM U.S. ROBOTICS Installation Guide 4. 0 WARRANTY REPLACEMENT: 4.1 In the event U.S. ROBOTICS Technical Support or its authorised U.S. ROBOTICS Service Centre determines the product or part has a malfunction or failure attributable directly to faulty workmanship and/or materials; and the product is within the TWO (2) YEAR warranty term; and the CUSTOMER will include a copy of the dated Proof of Purchase (original purchase receipt from U.S. ROBOTICS or its authorised reseller) with the product or part with the returned product or part, then U.S. ROBOTICS will issue CUSTOMER a Return Material Authorisation (RMA) and instructions for the return of the product to the authorised U.S. ROBOTICS Drop Zone. 4.2 Any product or part returned to U.S. ROBOTICS without an RMA issued by U.S. ROBOTICS or its authorised U.S. ROBOTICS Service Centre will be returned. 4.3 CUSTOMER agrees to pay shipping charges to return the product or part to the authorised U.S. ROBOTICS Return Centre; to insure the product or assume the risk of loss or damage which may occur in transit; and to use a shipping container equivalent to the original packaging. 4.4 Responsibility for loss or damage does not transfer to U.S. ROBOTICS until the returned product or part is 70 Cordless Skype Dual Phone User Guide received as an authorised return at an authorised U.S. ROBOTICS Return Centre. 4.5 Authorised CUSTOMER returns will be unpacked, visually inspected, and matched to the Product Model Number and Product Serial Number for which the RMA was authorised. The enclosed Proof of Purchase will be inspected for date of purchase and place of purchase. U.S. ROBOTICS may deny warranty service if visual inspection of the returned product or part does not match the CUSTOMER supplied information for which the RMA was issued. 4.6 Once a CUSTOMER return has been unpacked, visually inspected, and tested U.S. ROBOTICS will, at its sole discretion, repair or replace, using new or reconditioned product or parts, to whatever extent it deems necessary to restore the product or part to operating condition. 4.7 U.S. ROBOTICS will make reasonable effort to ship repaired or replaced product or part to CUSTOMER, at U.S. ROBOTICS expense, not later than TWENTY ONE (21) DAYS after U.S. ROBOTICS receives the authorised CUSTOMER return at an authorised U.S. ROBOTICS Return Centre. 4.8 U.S. ROBOTICS shall not be liable for any damages caused by delay in delivering or furnishing repaired or replaced product or part. 5.0 LIMITATIONS: 5.1 THIRD-PARTY SOFTWARE: This U.S. ROBOTICS product may include or be bundled with third-party software, the use of which is governed by separate end-user license agreements provided by third-party software vendors. This U.S. ROBOTICS Limited Warranty does not apply to such third-party software. For the applicable warranty refer to the end-user license agreement governing the use of such software. 5.2 DAMAGE DUE TO MISUSE, NEGLECT, NON-COMPLIANCE, IMPROPER INSTALLATION, AND/OR ENVIRONMENTAL FACTORS: To the extent permitted by applicable law, this U.S. ROBOTICS Limited Warranty does not apply to normal wear and tear; damage or loss of data due to interoperability with current and/ or future versions of operating system or other current and/or future software and hardware; alterations (by persons other than U.S. ROBOTICS or authorised U.S. ROBOTICS Service Centres); damage caused by operator error or non-compliance with instructions as set out in the user documentation or other accompanying documentation; damage caused by acts of nature such as lightning, storms, floods, fires, and earthquakes, etc. Products evidencing the product serial number has been tampered with or removed; misuse, neglect, and improper handling; damage caused by undue physical, temperature, or electrical stress; counterfeit products; damage or loss of data caused by a computer virus, worm, Trojan horse, or memory content corruption; failures of the product which result from accident, abuse, misuse (including but not limited to improper installation, connection to incorrect voltages, and power points); failures caused by products not supplied by U.S. ROBOTICS; damage cause by moisture, corrosive environments, high voltage surges, shipping, abnormal working conditions; or the use of the product outside the borders of the country or territory intended for use (As indicated by the Product Model Number and any local telecommunication approval stickers affixed to the product). 5.3 TO THE FULL EXTENT ALLOWED BY LAW, THE FOREGOING WARRANTIES AND REMEDIES ARE EXCLUSIVE AND ARE IN LIEU OF ALL OTHER WARRANTIES, TERMS, OR CONDITIONS, EXPRESS OR IMPLIED, EITHER IN FACT OR BY OPERATION OF LAW, STATUTORY OR OTHERWISE, INCLUDING WARRANTIES, TERMS, OR CONDITIONS OF MERCHANTABILITY, FITNESS FOR A PARTICULAR PURPOSE, SATISFACTORY QUALITY, CORRESPONDENCE WITH DESCRIPTION, AND NONINFRINGEMENT, ALL OF WHICH ARE EXPRESSLY DISCLAIMED. U.S. ROBOTICS NEITHER ASSUMES NOR AUTHORISES ANY OTHER PERSON TO ASSUME FOR IT ANY OTHER LIABILITY IN CONNECTION WITH THE SALE, INSTALLATION, MAINTENANCE, WARRANTY, OR USE OF ITS PRODUCTS. 5.4 LIMITATION OF LIABILITY. TO THE FULL EXTENT ALLOWED BY LAW, U.S. ROBOTICS ALSO 71 Cordless Skype Dual Phone User Guide EXCLUDES FOR ITSELF AND ITS SUPPLIERS ANY LIABILITY, WHETHER BASED IN CONTRACT OR TORT (INCLUDING NEGLIGENCE), FOR INCIDENTAL, CONSEQUENTIAL, INDIRECT, SPECIAL, OR PUNITIVE DAMAGES OF ANY KIND, OR FOR LOSS OF REVENUE OR PROFITS, LOSS OF BUSINESS, LOSS OF INFORMATION OR DATA, OR OTHER FINANCIAL LOSS ARISING OUT OF OR IN CONNECTION WITH THE SALE, INSTALLATION, MAINTENANCE, USE, PERFORMANCE, FAILURE, OR INTERRUPTION OF ITS PRODUCTS, EVEN IF U.S. ROBOTICS OR ITS AUTHORISED RESELLER HAS BEEN ADVISED OF THE POSSIBILITY OF SUCH DAMAGES, AND LIMITS ITS LIABILITY TO REPAIR, REPLACEMENT, OR REFUND OF THE PURCHASE PRICE PAID, AT U.S. ROBOTICS OPTION. THIS DISCLAIMER OF LIABILITY FOR DAMAGES WILL NOT BE AFFECTED IF ANY REMEDY PROVIDED HEREIN SHALL FAIL OF ITS ESSENTIAL PURPOSE. 6. 0 DISCLAIMER: Some countries, states, territories or provinces do not allow the exclusion or limitation of implied warranties or the limitation of incidental or consequential damages for certain products supplied to consumers, or the limitation of liability for personal injury, so the above limitations and exclusions may be limited in their application to CUSTOMER. When the implied warranties are not allowed by law to be excluded in their entirety, they will be limited to the TWO (2) YEAR duration of this written warranty. This warranty gives CUSTOMER specific legal rights, which may vary depending on local law. 7. 0 GOVERNING LAW: This Limited Warranty shall be governed by the laws of the State of Illinois, U.S.A. excluding its conflicts of laws principles and excluding the United Nations Convention on Contracts for the International Sale of Goods. U.S. Robotics Corporation 935 National Parkway Schaumburg, IL, 60173 U.S.A. 72