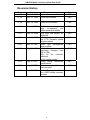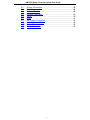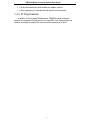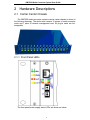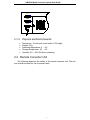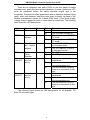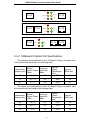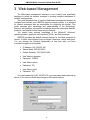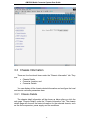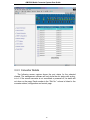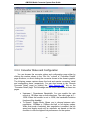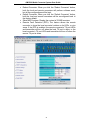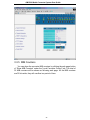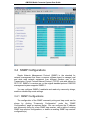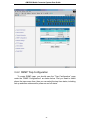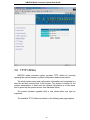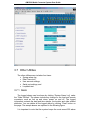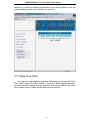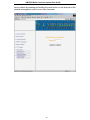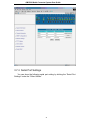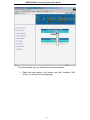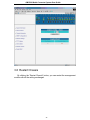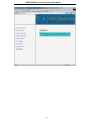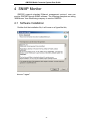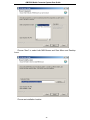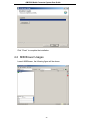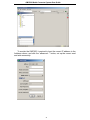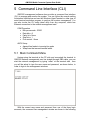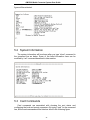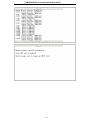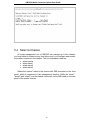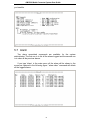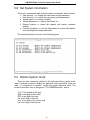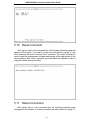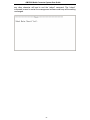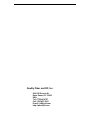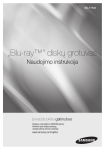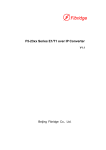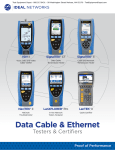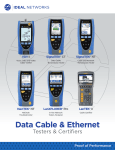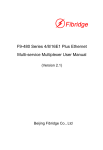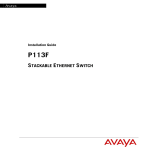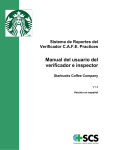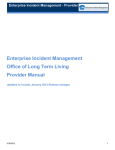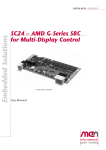Download Quality Fiber and RF GMC200 User guide
Transcript
GMC200 Media Converter System User Guide November 20, 2007 Version: 4.00 Quality Fiber and RF, Inc. GMC200 Media Converter System User Guide Copyright Notice: No part of this document may be reproduced, transmitted, transcribed, stored in a retrieval system, or translated into any language, in any form or by any means, electronic, mechanical, magnetic, optical, chemical, manual or otherwise without the prior written permission Quality Fiber and RF, Inc. i GMC200 Media Converter System User Guide Disclaimer Notice: No license is granted, implied or otherwise, under any patent or patent rights of Quality Fiber and RF, Inc or its partners. Quality Fiber and RF, Inc. makes no warranties, implied or otherwise, in regard to this document and to the products described in this document. The information provided by this document is believed to be accurate and reliable to the publication date of this document. However, Quality Fiber and RF, Inc. assumes no responsibility for any errors in this document. Furthermore Quality Fiber and RF, Inc. assumes no responsibility for the use or misuse of the information in this document and for any patent infringements that may arise from the use of this document. The information and product specifications within this document are subject to change at any time, without notice and without obligation to notify any person of such change. ii GMC200 Media Converter System User Guide Reversion History Reversion Date V1.00 Oct. 19, 2006 V1.10 Nov. 27, 2006 Reason for change First draft release Some title reworded By FMC FMC V1.20 Nov. 29, 2006 SNMP monitor added FMC V1.30 Dec. 19, 2006 FMC V1.31 Dec. 23, 2006 V1.40 Jan. 15, 2007 V2.00 Mar. 22, 2007 V3.00 May 22, 2007 V3.10 July 12, 2007 V3.20 July 12, 2007 V4.00 July 20, 2007 Web-based management page re-organized and added some more details Loop back test section reorganized Switchover protection and http TFTP firmware update functions added SNMP and management page modified Bandwidth / rate control granularity changed from 32K to 128k. LED for the converter redefined. Telnet function added Added optical transceiver specifications Added drawing for the single fiber converter Added IP ping, dual RJ-45 port, OAPS media converter modules iii FMC FMC FMC FMC FMC FMC GMC200 Media Converter System User Guide Table of Contents 1 2 3 4 5 Overview .............................................................................................1 1.1 Audience.................................................................................1 1.2 Features..................................................................................1 1.3 Specifications..........................................................................2 1.3.1 Optical Specification ...................................................2 1.3.2 10/100/1000BASE-T Electrical Specifications ............2 1.3.3 In-band OAM Features ...............................................2 1.3.4 IP Ping Features.........................................................3 Hardware Descriptions ........................................................................4 2.1 Carrier Center Chassis ...........................................................4 2.1.1 Front Panel LEDs .......................................................4 2.1.2 Rear Panel Power Supply Slots & Fans .....................6 2.1.3 Rear Panel Management Connectors ........................6 2.1.4 Physical and Environmental .......................................7 2.2 Remote Converter Unit ...........................................................7 2.2.1 Rear Panel Connector ................................................8 2.2.2 Physical and Environmental .......................................8 2.3 Network Management Card ....................................................8 2.4 Plug-in Media Converter Cards...............................................9 2.4.1 LEDs on the plug-in 100Base-FX Converter Card....10 2.4.2 100Base-FX Optical Port Specifications...................12 2.4.3 1000Base-X Optical Port Specifications ...................13 Web-based Management ..................................................................14 3.1 System Information ...............................................................15 3.2 Select Chassis ......................................................................16 3.3 Chassis Information ..............................................................17 3.3.1 Chassis Details.........................................................17 3.3.2 Converter Location ...................................................18 3.3.3 Converter Details......................................................19 3.3.4 Converter Status and Configuration .........................20 3.3.5 MIB Counters ...........................................................22 3.4 SNMP Configurations ...........................................................23 3.4.1 SNMP Configurations ...............................................23 3.4.2 SNMP Trap Configuration ........................................24 3.5 Network Settings...................................................................25 3.6 TFTP Utilities ........................................................................26 3.7 Other Utilities ........................................................................27 3.7.1 Alarm ........................................................................27 3.7.2 Real-Time Clock.......................................................28 3.7.3 User Account Settings ..............................................29 3.7.4 Serial Port Settings...................................................31 3.7.5 Loopback Testing .....................................................32 3.8 Restart Chassis.....................................................................35 SNMP Monitor ...................................................................................37 4.1 Software Installation..............................................................37 4.2 MIB Brower Usages ..............................................................39 Command Line Interface (CLI) ..........................................................43 5.1 Main Command Menu...........................................................43 iv GMC200 Media Converter System User Guide 5.2 5.3 5.4 5.5 5.6 5.7 5.8 5.9 5.10 5.11 System Information ...............................................................44 Card Commands...................................................................44 Select a Chassis ...................................................................49 Network Information..............................................................50 SNMP ...................................................................................50 Alarm ....................................................................................51 Set System Information.........................................................52 Retime System Clock............................................................52 Reset Command ...................................................................53 Reboot Command.................................................................53 v GMC200 Media Converter System User Guide 1 Overview The GMC200 is a high performance, cost effective, carrier grade manageable media converter system, which is intended for applications of the point-to-point fiber-to-the-premises (FTTx) market. The GMC200 platform offers 100BASE-FX to 10/100BASE-TX conversion or 1000BASE-X to 10/100/1000BASE-TX conversion or other media and protocol conversion in the future releases. The GMC200 provides remote loopback and in-band TS-1000 OAM capabilities to manage subscriber access network from carrier center side to terminal side, while the embedded management software allows administrators to easily configure features, monitor performance, and troubleshoot the system using command line interface, standard Web browser and Simple Network Management Protocol (SNMP) based network management platforms. 1.1 Audience This guide is intended for network installers and system administrators who are responsible for installing, configuring, or maintaining networks. This guide assumes that you understand the transmission and management protocols used on your network. 1.2 Features • • • • • • • • • • • • • • Each chassis containing up to 15 media converter (MC) slots plus one network management card (NMC) slot Up to 4 chassis managed by a single management unit with one master management card plus three slave management cards In-band network management (OAM) communication with TS-1000 standard to manage subscriber access network from carrier center side to terminal side. 10/100Base-TX to 100Base-FX media conversion 10/100/1000Base-TX to 1000Base-X media conversion Single fiber to dual fibers conversion Multi-mode fiber to single mode fiber conversion Non-blocking store-and-forward architecture enables the forwarding rate to proceed at a full wire speed 802.3x flow control for a full-duplex mode and collision-based backpressure for a half-duplex mode Egress/Ingress rate management control with 128Kbps granularity Optional automatic converter switchover protection Programmable remote fault detection (RFD) function Remote power on / off detection with dying gasp alarm Remote loopback capability for link integrity test 1 GMC200 Media Converter System User Guide • • • • Dual processor management card for maximize the system performances Dual power supply of load sharing or 1 + 1 automatic over features with over-voltage / under-voltage alarms Dual fans with monitoring and alarm features Standard 19 inch rack mounted. 1.3 Specifications 1.3.1 Optical Specification Interface Type: 1000Base-LX /SX ¾ Dual multimode fiber (50/125μm), single wavelength 850nm, dual SC or LC connectors, operating distance 550m. ¾ Dual multimode fiber (62.5/125μm), single wavelength 850nm, dual SC or LC connectors, operating distance 275m. ¾ Dual single-mode fiber, single wavelength 1310nm or 1550nm, dual SC or LC connectors, operating distance 15/40km. Interface Type: 100Base-FX ¾ Single single-mode fiber, dual wavelength 1310 / 1550nm, SC connector, operating distance 20/ 30 / 50 km. ¾ Dual single-mode fibers, single wavelength 1310 or 1550nm, SC connector, operating distance 20 / 30 / 50km. ¾ Dual multi-mode fibers, single wavelength 1310nm, SC connector, operating distance 2km. 1.3.2 10/100/1000BASE-T Electrical Specifications • • • • • • • Speed: Distance: Duplex: Cable: Connector: Interface Type: Automatic MDI CAT5 cable 10/100/1000Mbps with Auto-negotiation capability 100 meters Full/Half duplex UTP 5 RJ45 10/100/1000BASE-TX / MDI-X cross-over for straight-through or crossover 1.3.3 In-band OAM Features • • • • Supports OAM sub-layer which confirms to TS-1000 specification from TTC (Telecommunication Technology Committee). Remote converter configuration and status monitoring using in-band OAM frame and not consuming any IP resource and link bandwidth. Sends and receives OAM frames to center or remote side. Loopback mode to support loopback packet from center side to remote side. 2 GMC200 Media Converter System User Guide • • Far-end fault detection with disable and enable options. Link transparency to indicate the link down from link partner. 1.3.4 IP Ping Features In addition to the in-band OAM features, GMC200 media converter system also supports IP ping function on some MC units, which allows the network manager to monitor the remote media converter at IP level. 3 GMC200 Media Converter System User Guide 2 Hardware Descriptions 2.1 Carrier Center Chassis The GMC200 media converter system’s carrier center chassis is shown in the following drawings, The whole rack contains 15 pieces of media converter cards and 1 piece of network management card. All plug-in cards are hotswappable. 2.1.1 Front Panel LEDs The front panel power supply status LEDs are shown as below: 4 GMC200 Media Converter System User Guide The following table shows the power supply LED definitions: Label Color Green State On Off Active Yellow On Standby Off Over V Red On Off Under V Yellow On Off Definition The power is on and supplying the current to the system. The power is off or in standby mode. It is not supplying the current to the system. The power is on and in standby mode. It is not supplying the current to the system. It will supply the current to the system immediately when the active power is going off. The power supply is off or it is on and in active mode. The output voltage of the power supply is above 5.5V. The output voltage of the power supply is below 5.5V or it is off. The output voltage of the power supply is below 4.5V. The output voltage of the power supply is above 4.5V or it is off. 5 GMC200 Media Converter System User Guide 2.1.2 Rear Panel Power Supply Slots & Fans There are two slide-in power supply slots on the rear panel to accommodate the power supply modules, which are used to support redundant backup for the chassis. Both power modules can accept either 220VAC or -48VDC supply. Slave A FAN B PWR B FAN A PWR A I I O O Slave B Slave C Slave A FAN B FAN A PWR B PWR A I Slave B FUSE O I FUSE O Slave C In addition to the power supply module, two removable / replaceable fans can be found on the rear panel, which are used to cool down the chassis. 2.1.3 Rear Panel Management Connectors There are also three DB-9 connectors in the rear panel used to connect the master chassis and the slave chassis for network management communication. Straight through 9-pin DB9 male cable shall be used in this application. All three connectors are used on the master chassis, while only the top DB-9 connector is used for the slave chassis. The location for these connectors and numbering scheme can be found in the following drawing: 6 GMC200 Media Converter System User Guide Slave A Slave B Slave C 2.1.4 Physical and Environmental • • • • • Dimensions: 19-inch rack-mount width, 2.0U height. Weight: 9 Kg Operating temperature: 0 ~ 65 Storage temperature: -25 ~ 85 Humidity: 5% ~ 95% RH Non-condensing 2.2 Remote Converter Unit The following drawing is the outline of the remote converter unit. The unit can be wall-mounted for use in special cases. 7 GMC200 Media Converter System User Guide 2.2.1 Rear Panel Connector The remote converter unit supports 5V DC power supply options. The following figure shows the power connector on the rear panel. 5VDC 2.2.2 Physical and Environmental • • • • • Dimensions: 125×90×28mm Weight: 0.50Kg Operating temperature: 0 ~ 65 Storage temperature: -25 ~ 85 Humidity: 5% ~ 95% RH Non-condensing 2.3 Network Management Card GMC200-NMC network management card (NMC) contents dual embedded processors to optimize the system performance. The 32-bit RISC 8 GMC200 Media Converter System User Guide base processor is responsible for the network protocol processing, while the 16-bit instruction set MCU is used for the system house keeping, such as the communication, control and status gathering between the master and slave chassis, the local and remote converters. The embedded software on the NMC supports command line interface (CLI) based, Web-based and SNMP management options to meet your system management requirements at different levels. The following table shows the LED descriptions. Label PWR Type Color Power status Red LNK/ACT RJ45 Yellow Ethernet link status SYS/ALM Management Green software status and alarm State On Off On Description The converter is power on The converter is power off Valid communication link established at RJ45 port Blinking Indicates network activity for the corresponding RJ45 port On Management software is in normal operational Blinking Management system is booting up or the software upgrade is in progress or there is a software error alarm 2.4 Plug-in Media Converter Cards GMC200 system uses the same plug-in card in both carrier center chassis 9 GMC200 Media Converter System User Guide and the remote converter unit. There are different kinds of plug-in converter cards for different applications, such as • • • • • 10/100Base-TX to multi-mode 100 Base-FX converter card with or without IP ping function 10/100Base-TX to single mode dual fiber 100 Base-FX converter card with or without IP ping function 10/100Base-TX to single mode single fiber 100 Base-FX converter card with or without IP ping function Multi-mode 1000Base-SX to single mode 1000 Base-LX converter card without IP ping, 10/100/1000Base-TX to single mode single or dual fiber 1000 Base-LX converter card with or without IP ping. The picture of a media converter card is shown below. The following table summarizes the available plug-in media converter cards: Card Type Local Interface WAN Interface GMC200C GMC200C-P 1 x 10/100BT 1 x 10/100BT 1 x 100FX 1 x 100FX In-band OAM Yes Yes IP Ping No Yes 2.4.1 LEDs on the plug-in 100Base-FX Converter Card 10 GMC200 Media Converter System User Guide There are six diagnostic and status LEDs on the face panel of media converter card, which are used as the indications of power, optical and UTP ports. As mentioned before, the media converter plug-in card is hot swappable. The card also offers power down and up detection features (dying gasp), which will automatic send the power down or power up alarm to the network management system via in-band OAM frame, if the power supply voltage drops to dangerous level or comes back to normal level. The following table shows the LED descriptions. Label PWR Type Color Power status Red TP/SPD Speed Indicator Yellow State On Off On Off TP/FDX RFD TP /LNK/ACT Fiber LNK/ACT Full-duplex/ Yellow half duplex Indicator On Off Remote Failure Detection Link status and Port activity Red On Off Green On Link status and Port activity Green Description The converter is power on The converter is power off The converter is in 100BASETX mode The converter is in 10BASETX mode The 10/100BASE-TX port is in full duplex mode The 10/100BASE-TX port is in half duplex mode The RFD function is enabled The RFD function is disabled Valid communication link established Blinking Indicates network activity for the corresponding port Off The link condition is poor or there is no connection to this port On Valid communication link established Blinking Indicates network activity for the corresponding port Off The link condition is poor or there is no connection to this port The following figure shows the LED assignments for all available 100 Base-FX converter types. 11 GMC200 Media Converter System User Guide Standard MC RFD P1-FX SPD2 LNK/ACT2 LNK/ACT1 FDX2 PWD APS MC P2-TX RFD P1-FX P3-FX LNK/ACT1 LNK/ACT3 P2-TX FDX2 PWD SPD2 LNK/ACT2 Dual TX MC RFD P1-FX LNK/ACT1 PWD P3-TX FDX3 P2-TX FDX2 SPD3 LNK/ACT3 SPD2 LNK/ACT2 2.4.2 100Base-FX Optical Port Specifications The optical port specifications for the 100 Base-FX plug-in converter card at the central side are listed in the following table. Optical Receiving Transmission Output Power Sensitivity Distance (km) (dBm) (dBm) Optical Output Wavelength (nm) 1550 Spectral Width (nm) 20 -14 ~ -7 -32 <4 30 -10 ~ -3 -33 1550 <4 50 -8 ~ -3 -36 1550 <1 The optical port specifications for the 100 Base-FX plug-in converter card at the remote side are listed in the following table. Optical Receiving Transmission Output Power Sensitivity Distance (km) (dBm) (dBm) Optical Output Wavelength (nm) Spectral Width (nm) 20 -14 ~ -7 -32 1310 <4 30 -10 ~ -3 -33 1310 <4 50 -5 ~ 0 -36 1310 <4 12 GMC200 Media Converter System User Guide 2.4.3 1000Base-X Optical Port Specifications As the SFP module is used in the 1000Base-X media converter cards, regarding the 1000Base-X optical port specifications, please refer to the datasheet of the SFP module used. 13 GMC200 Media Converter System User Guide 3 Web-based Management The Web-based management interface is one of many tools specifically designed to assist the network manager in creating complex standalone or network configurations. This guide describes how to use the Web-based management interface to configure and maintain your GMC200 media converter system. It is intended for network managers who are responsible for configuring the system. This guide assumes prior knowledge and understanding of the terminology, theories, and practices and specific knowledge about the networking devices, protocols, and interfaces that comprise your network. You should have working knowledge of the Microsoft* Windows* operating system, graphical user interfaces (GUIs), and Web browsers. GMC200 provides the default network settings for the Web browsers as follows. It offers three different login privileges: superuser, admin and guest. You can change the following parameters at any time after you have successful logged into the system. • • • IP Address: 192.168.223.100 Subnet Mask: 255.255.248.0 Default Gateway: 192.168.223.254 • • User Name: superuser Password: 1235678 • • User Name: admin Password: 123 • • User Name: guest Password: 123 You can browse http://192.168.223.100, type user name and password as above, if you have not made any change to the network setting. 14 GMC200 Media Converter System User Guide After you type the correct user name and password in the window shown above, you will see the following homepage for the system. It is important to note that GMC200 management system will not automatic log out even if the webpage stays inactive for a period of time. You shall close the page if you think it is necessary. 3.1 System Information The system information page allows you to add the system name, location and the system administrator contact information to management data base. The information gives the network administrator a simple way to trace and manage the systems in the field. 15 GMC200 Media Converter System User Guide 3.2 Select Chassis As a single GMC200 network management unit can manage up to 4 chassis, you shall select a chassis to be managed and monitored prior to any operation. The following figure shows that all the four chassis are connected and are powered. Here the “master” refers to the chassis with RJ45 and DB9 connecter on the front panel of the network management card, which is connected to the management terminal via Ethernet connection. While the “slave1”, “slave2” and “slave3” are the chassis connected via the DB9 cable on the rear panel of the master chassis. It is important to note that if a slave chassis is not connected or power off, it will not appear on the selection tab as shown in the following figure. 16 GMC200 Media Converter System User Guide 3.3 Chassis Information There are four functional items under the “Chassis Information” tab. They are: • • • Chassis Details Converter Location, and Converter Details. You can display all the chassis related information and configure the local and remote converter parameters here. 3.3.1 Chassis Details The chassis detail information will be shown as below after you click the web page “Chassis Details” under the “Chassis Information” tab. The chassis details page will show all the basic information for the selected chassis, such as the slot occupancies, power supply and fan conditions. 17 GMC200 Media Converter System User Guide 3.3.2 Converter Location The local and remote converter locations can be defined in the following web page. The information could be used to identify the converter. You can put the customers name or location here. 18 GMC200 Media Converter System User Guide 3.3.3 Converter Details The following screen capture shows the port status for the selected chassis. The management software will only show the slot status with a plugin in it. If the remote converter is not connected or powered off, its status will not show on the page. Each number in the “Slot No.” column is linked to the converter status, configuration and control page. 19 GMC200 Media Converter System User Guide 3.3.4 Converter Status and Configuration You can browse the converter status and configuration page either by clicking the number shown in the “Slot No.” column of “Converter Details” page as above, or direct clicking the converter shown in the chassis graphic. The following screen capture shows the local and remote converters’ detail and configuration items, respectively. You can also browse to the “Remote Converter Detail” page by clicking the “Goto Remote MC” link on the “Converter Detail” page. The followings are the control tabs used on these two pages. • • Upstream / Downstream Bandwidth: You can enable the rate control at 128 Kbps step on both directions. The valid range is 0 ~ 100M. When the number is set to 100M, the bandwidth limitation function will be disabled. Tx Speed / Duplex Mode: Allows you to choose between autonegotiation, 100Mbps or 10Mbps and half or full duplex modes. When Auto-mode is selected, auto negotiation is enabled, the link speed and duplex mode will be automatic set based on the link condition to offer the highest link performance for the system. 20 GMC200 Media Converter System User Guide • • • • Reboot Converter: When you click the “Reboot Converter” button, both the local and remote converters will perform software reset, but all the configurations will be kept. Default Converter: When you click the “Default Converter” button, both the local and remote converters will be reconfigured back to the factory default. Show MIB Counters: Display the content of 32 MIB counters. Remote Fault Detection (RFD): The feature allows the remote converter to show the local converter’s status on its LEDs, or vice versa. If the RFD is enabled, the remote converter’s TX port LEDs and transmitter will turn off when the local TX port is down, or the local converter’s TX port LEDs and transmitter will turn off when the remote TX port is down. 21 GMC200 Media Converter System User Guide 3.3.5 MIB Counters You can show the converter MIB counters by clicking the web page button of “Show MIB Counters” under the “Local Converter Control” tab. The total of 32 MIB counters will be shown as following web page. All the MIB counters are 32 bits wide, they will overflow in a period of time. 22 GMC200 Media Converter System User Guide 3.4 SNMP Configurations Simple Network Management Protocol (SNMP) is the standard for network management that uses a common software agent to manage local and wide area network equipment from different vendors; part of the Transmission Control Protocol/Internet Protocol (TCP/IP) suite and defined in RFC1157. SNMPv1 is version one, or the original standard protocol. GMC200 management system supports SNMPv1. You can configure SNMPv1 read/write and read-only community strings, enable or disable trap mode settings. 3.4.1 SNMP Configurations The configuration of the SNMP community string and trap mode can be shown by clicking “Community Configuration” under the “SNMP Configurations” page as captured below. You can configure the IP address and community string for a new SNMP trap receiver, view a table of existing SNMP trap receiver configurations, or delete an existing SNMP trap receiver configuration(s). 23 GMC200 Media Converter System User Guide 3.4.2 SNMP Trap Configuration To create SNMP traps, you should open the “Trap Configuration” page under the “SNMP Configurations” as shown below. First you need to select where the traps come from, then you can select the trap item status, including link up and down status and/or power on and off status. 24 GMC200 Media Converter System User Guide 3.5 Network Settings If you want to manage and monitor the GMC200 media converter system remotely, you must have a proper network setting for the system, which include the IP address, subnet mask and default gateway as shown in the following figure. After you have changed the network settings, you shall restart the chassis in order to bring the new setting into effect. The network setting for the system can be changed back to the factory default by pressing and holding the reset button on the face plat of the network management card for more than 5 seconds. 25 GMC200 Media Converter System User Guide 3.6 TFTP Utilities GMC200 media converter system provides TFTP utilities for remotely updating the system firmware, system configuration backup and restore. The whole system setup and configuration information can be backup to a data file and then restore back to the system. This feature is helpful for the system administrator to keep track the network information in a safe place, and to speed up the system recover from hardware failure. The system firmware upgrade utility is only shown when you login as superuser. The available TFTP utilities are shown in the following web page capture. 26 GMC200 Media Converter System User Guide 3.7 Other Utilities The other utilities menu includes four items: • System alarm log, • Real-Time clock, • User account settings, • Serial port settings, and • Loopback test. 3.7.1 Alarm The logged alarms can be shown by clicking “System Alarm Log” under the “Other Utilities”. The alarms include any change on the local and remote converters, such as link up and down, power on and off. The logged information contents the date and time stamps, the location and other related attributes. You can delete all the logged alarm by clicking “Clear” button on the page. The sample alarms are captured in the following figure. It is important to note that the system keeps the most recent 200 alarm 27 GMC200 Media Converter System User Guide records, if you have not cleaned up the alarm log for a long period of time, the previous alarms will be over-written by the new one. 3.7.2 Real-Time Clock You can show and modify the real-time clock setting by clicking the “RealTime Clock” under the “Other Utilities”. During the alarm logging procedure, the date and time reading from the real-time clock will be used to help trace up the alarm events. Please set the date and time correctly. 28 GMC200 Media Converter System User Guide 3.7.3 User Account Settings The user account settings page provides you a facility to change the user names and passwords. The total of user accounts available are three, the followings are the default settings: 1. “superuser” with default password of “12345678”. This login account will have all the privilege to change and setup the system parameters, including the system firmware upgrade. 2. “admin” with default password of “123”. This login account will have all the privilege to change and setup the system parameters, except the system firmware upgrade. 3. “guest” with default password of “123” ”. This login account will not have the privilege to change and setup the system parameters. It is highly recommended that you should change the password immediately when the system is in the field and carries the data traffic, and keep the password in a safe place. If you somehow forget the password, you can change them back to the 29 GMC200 Media Converter System User Guide factory default by pressing and holding the reset button on the face plat of the network management card for more than 5 seconds. 30 GMC200 Media Converter System User Guide 3.7.4 Serial Port Settings You can show the following serial port setting by clicking the “Serial Port Settings” under the “Other Utilities”. 31 GMC200 Media Converter System User Guide 3.7.5 Loopback Testing You can show the loopback test page by clicking the “Loopback Testing” under the “Other Utilities”. If you click the “Apply” button on the “Loopback Testing” page, the local converter will automatically send out 100 loopback frames to the remote converter and then check if the loopback frames are successfully looping back. If there is no CRC error for all the loopback frames and the frame number is the same as what it is sent, “Pass” will be shown as the “Loopback Status”. The loopback test will interrupt the normal traffic path, it will recover the normal traffic path after the loopback has completed. 32 GMC200 Media Converter System User Guide To do the loopback test, you shall follow the two procedures: • Select the card number to be tested, and click “Loopback Test” button, you will see the following page: 33 GMC200 Media Converter System User Guide • After a few seconds, the loopback test result will be shown as following: 34 GMC200 Media Converter System User Guide 3.8 Restart Chassis By clicking the “Restart Chassis” button, you can restart the management module with all the setting unchanged. 35 GMC200 Media Converter System User Guide 36 GMC200 Media Converter System User Guide 4 SNMP Monitor GMC200 supports standard Ethernet management protocol, user can monitor GMC200 through SNMP software. The following examples are taking ‘MIB-Brower’ from iReasoning company to monitor GMC200. 4.1 Software Installation Double click the installation file; it will come on a figure like this, choose “I agree” 37 GMC200 Media Converter System User Guide Choose “Next” to select both MIB Brower and Start Menu and Desktop Icons. Choose an installation location. 38 GMC200 Media Converter System User Guide Click “Close” to complete the installation. 4.2 MIB Brower Usages Launch MIB Brower, the following figure will be shown. 39 GMC200 Media Converter System User Guide User can load a MIB file to the MIB tree on the top-left. Choose RFC1213-MIB The RFC1213-MIB and its associated nodes will be shown like this. 40 GMC200 Media Converter System User Guide To monitor the GMC200, it required to Input the correct IP address to the Address column, and click the “advanced…” button, set up the correct read and write community. 41 GMC200 Media Converter System User Guide Select “system”, all system node information are listed. Choose “sysDescr” node and choose “Get” Operation; when the “Go” button has been clicked, the system description of GMC200 will be given as follow. However, if the “walk” operation has been chosen at this point, all node information will be listed on the MIB Brower. 42 GMC200 Media Converter System User Guide 5 Command Line Interface (CLI) GMC200 management software also provides a command line interface (CLI) to manage and monitor the system. You can follow the console setting information listed below and use the Windows HyperTerminal or other type of serial terminal emulation program to perform the system management. You can also invoke the CLI using telnet utility from any computer, which has Ethernet connection to the network management card. COM Properties • Bits per second = 57600 • Data bits = 8 • Parity bit = None • Stop bits = 1 • Flow control - None ASCII Setup • Append line feeds to incoming line ends • Wrap lines that exceed terminal width. 5.1 Main Command Menu Having setup the terminal at the PC side and connected the terminal to GMC200 network management card via straight through DB9 cable, you can start the network management by typing “menu” at the terminal side , then you will be asked to type the user name and password, as shown below, in order to login to the management windows. With the correct user name and password from one of the three login accounts, the command line management window as shown in the following 43 GMC200 Media Converter System User Guide figure will be activated. 5.2 System Information The system information will be shown after you type “show” command in the command line as below. Some of the listed information here can be modified by “set” command described in later section. 5.3 Card Commands Card commands are associated with showing the port status and configuring the local and remote converters. By typing “card” on the command line, all the card commands will be listed as show in the following figure. 44 GMC200 Media Converter System User Guide “card stat”, “card pre”, “card infor” and “card loc” commands are used to display the card status, card present, card information and card location information, respectively, as shown in the following figures. While the rest of the commands are used to configure the system. It is important to note “#” in the above command represents card number or slot number, where 1 ~ 15 will correspond to the converter in the slot. Number “0” is a global selection for the slots, i.e. if number “0” is used in these commands, it means that slots 1 ~ 15 will be selected at the same time. The converter’s downstream and upstream rates are controlled by the “card bw” command. The command requires three parameters, the first parameter refers to the slot number where the converter resides in, and the second and third one are the downstream and upstream rate setting, respectively, for example “1+200” means the rate setting of “1M + 200 *128K”. 45 GMC200 Media Converter System User Guide 46 GMC200 Media Converter System User Guide 47 GMC200 Media Converter System User Guide 48 GMC200 Media Converter System User Guide 5.4 Select a Chassis As single management unit of GMC200 can manage up to four chassis, you must select a chassis at any time before you try to configure and monitor the media converters in the chassis. The four commands used are: • select master • select slave1 • select slave2 • select slave3 Where the “master” refers to the chassis with DB9 connecter on the front panel, which is connected to the management terminal. While the “slave1”, “slave2” and “slave3” are the chassis connected via the DB9 cable on the rear panel of the master chassis. 49 GMC200 Media Converter System User Guide 5.5 Network Information The screen capture shown in the following figure is for the network setting and the related commands. You can follow the command syntax to reconfigure the network settings, which include the IP address, subnet mask and gateway. The default settings shown here are the same as listed in the previous sections in this document. 5.6 SNMP The screen capture shown in the following figure are for SNMP. You shall configure the parameters properly before you can use SNMP to manage GMC200 media converter system. Please refer to the SNMP references for 50 GMC200 Media Converter System User Guide you benefits. 5.7 Alarm Two alarm associated commands are available for the system administrator. The first one is to list all the alarms logged and the second one is to clear all the previous alarms. If you type “alarm’ in the main menu, all the alarm will be shown in the screen as captured in the following figure. “alarm clear” command will delete all the logged alarms. 51 GMC200 Media Converter System User Guide 5.8 Set System Information There are 6 commands used to set the system information, which include • User account 1 >> include the user name and the password, • User account 2 >> include the user name and the password, • System name >> for easy to identify, • System description >> what is the chassis for, • System location >> where the chassis and remote converter located, • Contact information >> set the administrator’s contact information, such as telephone number and name. The command syntax is shown in the following figure. 5.9 Retime System Clock There are two commands related to the on-board retime system clock. “date” command is used to display the date and clock information, while the “date –u” command is to update / modify the system date and clock. The format for the date / time to be typed is “YYYYMMDDhhmmss”, where “YYYY” is four digit of the year, “MM” is two digit of the month, “DD” is two digit of the day, “hh” is two digit of the hour, “mm” is two digit of the minute, and “ss” is two digit of the second. 52 GMC200 Media Converter System User Guide 5.10 Reset Command After typing “reset’ in the command line, the following interactive page will appear in the console. You have to confirm the reset action by typing “y”, any other character will lead to end the “reset” command. The “reset” command is used to reset the management software and change all the setting back to the factory default. After “reset” command, you shall reboot the chassis in order to bring the default setting into effect. 5.11 Reboot Command After typing “reboot’ in the command line, the following interactive page will appear in the console. You have to confirm the reboot action by typing “y”, 53 GMC200 Media Converter System User Guide any other character will lead to end the “reboot” command. The “reboot” command is used to restart the management software and keep all the setting unchanged. 54 Quality Fiber and RF, Inc. 8941 SE Duncan St Hobe Sound, FL 33455 USA Tel: (772)545-9757 Cell: (561)427-8931 E-mail: [email protected] http://www.qfrf.com