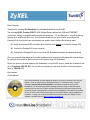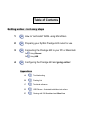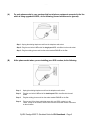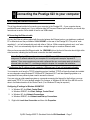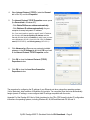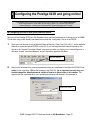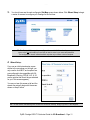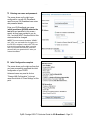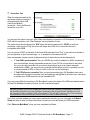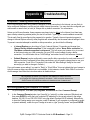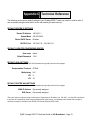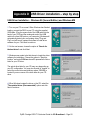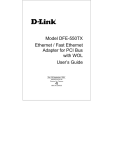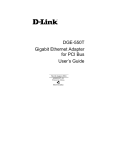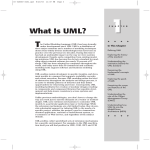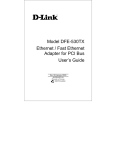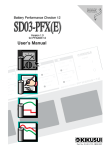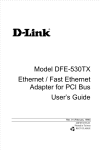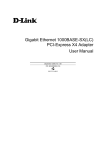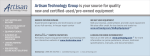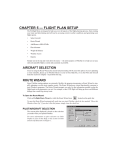Download ZyXEL Communications Prestige 623R-T User`s guide
Transcript
IOL BROADBAND Quickstart Guide for ZyXEL Prestige 623R-T1 ADSL Modem/Router Document revision v1.0 – December 2003 © 2003 Systemhouse Technology Group Ltd Dear Customer, Thank you for choosing IOL Broadband, the affordable Broadband from Esat BT. The enclosed ZyXEL Prestige 623R-T1 ADSL Modem/Router features both USB and ETHERNET connections, making it compatible with most personal computers – PC and Macintosh – as well as gaming systems such as Microsoft Xbox Live. This Quickstart Guide tells you how to install and configure the Prestige 623 for most typical user requirements and explains how to perform the following steps: (1) Install the enclosed ADSL microfilters [this should be done before you install the Prestige 623] (2) Connect the Prestige 623 to your computer (3) Configure the Prestige 623 with your personal IOL Broadband username and password details Once you complete these steps (and once the broadband service has been activated at the local exchange for your line), you should be able to connect to the Internet using IOL Broadband. Should you have any queries regarding IOL Broadband, or any Esat BT service, please don't hesitate to call us on Freephone 1800 923 222. For any technical queries you may have, contact our technical support team on 1890 923 111. Kind regards, IOL Broadband We recommended that you take appropriate steps to secure your computer while using the Internet – such as using anti-virus and firewall software. For Windows users, a copy of Symantec’s Norton Internet Security 2004 is enclosed as an added bonus from IOL Broadband. This award-winning software package provides a range of essential internet protection such as anti-virus, firewall, anti-spam (blocking junk email) and content filtering (protecting users from inappropriate content such as pornography). The software is provided for use on one PC and includes a subscription for the first 90 days of ongoing updates from Symantec – to keep your computer protected from the latest viruses etc. Support for this software is available online at www.symantec.com/techsupp/ Table of Contents Getting online – in 4 easy steps 1 How to “self-install” ADSL using Microfilters 2 Preparing your ZyXEL Prestige 623 router for use 3 Connecting the Prestige 623 to your PC or Macintosh 4 3a Using Ethernet 3b Using USB Configuring the Prestige 623 and going online! Appendixes A Troubleshooting B Packing List C Technical reference D USB Drivers – illustrated installation instructions E Gaming with IOL Broadband and Xbox Live Prestige 623R -T ADSL Dual-link Router 1 How to “self-install” ADSL using Microfilters Introduction ADSL is an exciting technology that allows electronic data to be transmitted over existing telephone lines at far higher speeds than can be achieved with a normal modem. The signals that are transmitted between the ADSL modem at a customer’s premises and the ADSL equipment at their local exchange use a higher electronic “frequency” than those used by normal telephone equipment (such as telephones, answering machines, fax machines, cordless telephones, analogue modems, etc). Because of this, you can continue to use your existing “ordinary” phone equipment to make and receive calls at the same time as you use your new ADSL equipment – all on the same phone line! Your existing phone equipment, however, is not designed to be aware of (or to ignore) the high frequency signals that will be used by your new ADSL modem. Therefore, it is necessary to prevent the ADSL signals from reaching your existing phone equipment. Otherwise you may get undesired side effects, including interference with your telephone call quality, an inability to make calls or even damage to your equipment. Microfilters The solution is to install a small electronic device called a “microfilter” between any existing telephone equipment and the phone sockets into which they are plugged. The microfilter allows the “ordinary” (telephone) signals to reach your equipment, but not the high frequency ADSL signals. Installation of the microfilters takes just a few moments, after which you can start to use your new ADSL equipment without having it interfere with your existing phone equipment. Your ADSL “Self Install” kit includes two types of microfilter (as pictured): • A “single socket” microfilter for use at any telephone points where you have a telephone, answering machine, fax machine, etc. connected. • A “double socket” microfilter for use where you will be installing your ADSL modem. This microfilter allows you to connect both your modem and an “ordinary” telephone device at the same location. Your ADSL Self-Install Kit includes two single-port ADSL microfilters and a double-port ADSL microfilter NOTE: if you have any equipment directly connected to your telephone line, such as an alarm system or a PABX, it will also require shielding from ADSL signals. Also, if you have more than four telephone devices, you may require a different type of microfilter. Contact IOLBB support in either of these circumstances. ZyXEL Prestige 623R-T1 Quickstart Guide for IOL Broadband – Page 4 Prestige 623R -T ADSL Dual-link Router (A) For each phone socket in your premises that has telephone equipment connected to the line which is being upgraded to ADSL, do the following (unused sockets can be ignored): Step 1: Unplug the existing telephone cord from the telephone wall socket. Step 2: Plug the cord at the LINE end of the single-port ADSL microfilter into the wall socket Step 3: Plug the existing phone cord into the socket marked PHONE on the filter (B) At the phone socket where you are installing your ADSL modem, do the following: Step 1: Unplug the existing telephone cord from the telephone wall socket. Step 2: Plug the cord at the LINE end of the double-port ADSL microfilter into the wall socket Step 3: Plug the existing phone cord into the socket marked PHONE on the filter Step 4: Plug one end of the phone cable that came with your ADSL modem in to the “ADSL” socket on the modem, and the other end into the socket marked “DSL/HPN” on the microfilter. ZyXEL Prestige 623R-T1 Quickstart Guide for IOL Broadband – Page 5 Prestige 623R -T ADSL Dual-link Router 2 Preparing your ZyXEL Prestige 623 router for use 1. Plug the power adapter into a mains socket. Plug the other end into the socket marked “power” on the rear of the router. 2. Connect one end of the supplied RJ11 telephone cable to the socket marked “DSL” on the rear of your router and the other end to the socket marked “DSL/HPN” on your double-port ADSL microfilter, which you connected to your phone line during microfilter installation. 3. Turn on the router by pressing the ‘power’ button on the back. 4. Check that the ‘PWR’ LED has come on to ensure that power is being supplied to the device. 5. After the router has completed its start-up procedures, the ‘PWR’ and ‘SYS’ lights on the front should both be lit. (The SYS light will flicker at first while power-on self tests are performed.) There is a button marked RESET at the rear of your P623. You will typically only need to use this button if you’ve forgotten the Prestige’s password. It returns the Prestige to the factory defaults (password is 1234, LAN IP address 192.168.1.1 etc. See the User’s Guide (contained in Adobe Acrobat PDF format on the P623 CD) for more details. ZyXEL Prestige 623R-T1 Quickstart Guide for IOL Broadband – Page 6 Prestige 623R -T ADSL Dual-link Router 3 Connecting the Prestige 623 to your computer n 3a: Using an Ethernet connection This is the preferred method of connecting your computer to the Prestige 623 – if your computer has an available Ethernet network port. If your computer does NOT have an Ethernet port available, you should skip forward now to section 3b for details of how to use USB instead. n Connecting the Ethernet cable Connect the Ethernet cable supplied with the router between the Ethernet port on your desktop or notebook PC or Macintosh and the port labelled “LAN 10/100M” on the rear of the Prestige 623. This port is “autonegotiating” – so it will automatically work with either a 10mb or 100mb computer network card – and “autosensing” – so it can automatically adjust to either a straight-through or crossover Ethernet cable. After you have connected the Ethernet cable, the 10M/100M light on the front of the router should light within a few seconds, indicating that an Ethernet connection has been established. Note: The Prestige 623 is configured to act as a “DHCP server”. This means it automatically assigns an IP network address to your computer if it is configured to accept a “dynamic IP address”. Since new computers are normally configured this way, most users need only plug the ethernet cable into their PC – and then go straight to chapter 4 to complete the installation. n Configuring the IP settings of your computer’s Ethernet port (if not set to dynamic already) Your computer must have the TCP/IP networking protocol installed. TCP/IP will typically already be installed on new computers using Windows NT, 2000 and XP, Macintosh OS 7 and later operating systems or on computers that have previously been used to access the Internet. If you are using an older operating system or a computer accessing the Internet for the first time, you may need to add TCP/IP if it is not already installed. For instance, in Windows 95, 98 2nd Ed or ME this can be done in the Network section of the Control Panel. (Your Windows CD may be required.) Configuring IP settings in Windows 2000/NT/XP 1. In Windows XP, click Start, Control Panel. In Windows 2000/NT, click Start, Settings, Control Panel. 2. In Windows XP, click Network Connections. In Windows 2000/NT, click Network and Dial-up Connections. 3. Right-click Local Area Connection and then click Properties. ZyXEL Prestige 623R-T1 Quickstart Guide for IOL Broadband – Page 7 Prestige 623R -T ADSL Dual-link Router 4. Select Internet Protocol (TCP/IP) (under the General tab in Win XP) and click Properties. 5. The Internet Protocol TCP/IP Properties screen opens (the General tab in Windows XP). - Click Obtain DNS server address automatically. - Click Obtain an IP address automatically for your computer to accept a dynamic IP address (Or, if you would prefer to specify a specific “static” IP address, you can also click Use the following IP Address and then manually fill in the fields for IP address (in which case you must use one between 192.168.1.2 and 192.168.1.254), for Subnet mask (255.255.255.0), and Default gateway (192.168.1.1). 6. Click Advanced and Remove any previously installed gateways in the IP Settings tab and click OK to go back to the Internet Protocol TCP/IP Properties screen. 7. Click OK to close the Internet Protocol (TCP/IP) Properties window. 8. Click OK to close the Local Area Connection Properties window. The procedure for configuring the IP settings of your Ethernet port when using other operating systems (Linux, Macintosh, older versions of Windows, etc) is similar. You can either have the router automatically assign dynamic IP settings, or can configure static IP settings compatible with the router,. Appendix D of the Prestige 623 User’s Guide (contained on the CD in PDF format) includes IP configuration instructions for operating systems, including Windows 95, 98, ME and Macintosh OS 8,9 and X. ZyXEL Prestige 623R-T1 Quickstart Guide for IOL Broadband – Page 8 Prestige 623R -T ADSL Dual-link Router n 3b: Using a USB connection Note: If you have already connected your computer to the Prestige 623 using an Ethernet connection (which is the preferred option), you can skip section 3b. A "driver" is a piece of software that tells your computer how to work with a peripheral device such as a printer, scanner or modem. The P623 CD contains its drivers for Windows 98 (second edition), Windows ME, Windows 2000 and Windows XP. Macintosh drivers are due to be available early in 2004, but were not yet available at the time of writing this guide. If your CD is dated 2004, it may include Macintosh drivers. It should take just a few minutes to follow these instructions for installing the appropriate P623 driver for your version of Windows. Note: first you should save your work and close any open Windows applications. STEP 1 STEP 2 STEP 3 Connect the P623 to your PC and allow Windows to detect it using "plug and play" • Connect your P623 to your PC using the supplied USB cable. • Windows "plug and play" will detect the modem and start a "wizard" to install the driver software for your modem. Let the plug and play "wizard" locate and install the driver software automatically • Windows XP should automatically locate the drivers on this CD ROM when you tell the wizard to proceed. Windows 2000 should locate them when you tick the box for "CD ROM DRIVE" as the search location. For older Windows versions you should tick the option for "specify a location" and enter "D:\DRIVER" where D is the drive letter of your CD drive (and \DRIVER is the name of the CD directory containing the driver software). • Depending on your version of Windows and its configuration, the install process may determine that additional components of Windows need to be installed. These files are contained on your Windows CD ROM, which you will be prompted to insert if required. Allow PC to restart if prompted • Windows XP can complete the USB driver installation without requiring a reboot, but some older windows versions will need to restart your PC (before which you should close any open applications and save open files) to allow the installation to complete. Step by step illustrated instructions are included in Appendix D. ZyXEL Prestige 623R-T1 Quickstart Guide for IOL Broadband – Page 9 Prestige 623R -T ADSL Dual-link Router 4 Configuring the Prestige 623R and going online! This chapter shows you how to configure the P623R using the user-friendly web configurator, which is appropriate for most users. See the User’s Guide if you require information on advanced features, including the telnet based SMT (System Management Terminal). n Configuring the P623R with your personal details Next you tell the Prestige 623R your IOL Broadband user name and password so it can log you on to IOLBB. This is done using a user-friendly web-based menu called the “configurator” built in to the P623R: 1. Open your web browser (such as Microsoft Internet Explorer). Enter “http://192.168.1.1” as the web site address to access and press ENTER or click GO. If you are using Microsoft Internet Explorer for the first time, the “Internet Connection Wizard” may greet you when you first try to run Internet Explorer; in this case, choose “Local Area Network” as your connection type and click Next. Web site address 2. Next you will be asked for a name and password before you are allowed to configure the P623R. Enter admin for the username, 1234 as the password, and Click OK. As an important security step, you should change this default password - details of how to do this are later in this chapter. The login window you see depends on your operating system and web browser. One example is: Default user name ZyXEL Prestige 623R-T1 Quickstart Guide for IOL Broadband – Page 10 Prestige 623R -T ADSL Dual-link Router 3. You should now see the web configurator Site Map screen shown below. Click Wizard Setup to begin a series of screens to configure your Prestige for the first time. TIP: The Prestige 623 is supplied pre-configured for use with IOL Broadband by most typical users, so the only information you are likely to need to enter is your name and password. The configuration “wizard” should therefore only take only a minute or two to complete. 4. Wizard Setup: If you see an initial wizard setup screen similar to the one shown on the right, you only need to click NEXT as its options are pre-configured to be compatible with IOL Broadband. (Routing, PPPoE, LLC, 8, 35 are the options that should be pre-selected for you if this screen appears.) You may not see this screen at all and the wizard may actually begin with the screen shown on step 5 below. TIP: The web menus automatically time out after five minutes of inactivity. Simply log back in if this happens. ZyXEL Prestige 623R-T1 Quickstart Guide for IOL Broadband – Page 11 Prestige 623R -T ADSL Dual-link Router 5. Entering user name and password: The screen shown on the right is preconfigured for use with IOL Broadband, apart from your IOL Broadband user name and password details. Enter your IOL Broadband user name (which must have @IOLBB added to the end of it) and password in this screen – exactly as they were provided to you by IOL – and click NEXT. No other field on this window should be changed. NOTE: The user name and password “ADMIN” and “1234” you used earlier are for logging in to the P623R to configure it and are NOT the ones that should be entered here. What is required here is your personal IOLBB user name and password that you agreed with IOL when you ordered broadband. 6. Initial Configuration complete The screen shown on the right confirms that you have successfully completed the initial configuration of your P623R. Advanced users may need to click on “Change LAN Configuration”, but most users should click on “Save Settings” at this point. ZyXEL Prestige 623R-T1 Quickstart Guide for IOL Broadband – Page 12 Prestige 623R -T ADSL Dual-link Router 7. Connection Test When the wizard proceeds to the next screen shown on the right, it will automatically test its LAN (Local Area Network) connection – that is, its Ethernet connection to your PC. You are given the option to test your WAN (Wide Area Network) connection to IOL Broadband. To have your P623 test this connection, click “Start Diagnose” and it will perform 4 tests. The results shown should change from “N/A” before the tests are performed to “PASS” as each test completes – apart from the “Ping” test, which will always show FAIL; this is normal as this test is incompatible with IOLBB. If you do not see “PASS” as the result of the three WAN tests apart from “Ping”, it may indicate a problem in your configuration, at your local exchange - or, in exceptional circumstances, at IOL. Here are examples of some common problems and how to resolve them (see also Appendix A): • If “Test ADSL synchronisation” fails, your P623R was unable to establish an ADSL connection to your local exchange. Among the possible causes are if your P623 is not connected to the phone line, you may have connected it to an incorrect phone socket (such as an internal extension connected to a PABX), you may not have connected the Microfilters correctly, or possibly your line is not yet activated for DSL (or there is a fault on the line or at the exchange). • If “Test PPPoE server connection” fails, you may have entered your IOL Broadband user name and password information incorrectly (such as forgetting to add @iolbb to the end of your username) or perhaps your IOLBB account is not yet activated at IOL. If you are having difficulty connecting to IOL Broadband, knowing the status of the WAN tests detailed above will help IOL Broadband to assist you when you call for technical support. TIP: After you power on your P623, the DSL light on the front will flash, indicating it is establishing a connection with the ADSL equipment at your local exchange. It should stay lit after 30 to 60 seconds, indicating your router has successfully made a connection ( “DSL synchronisation”). This does NOT, however, tell you if your user name and password are correct; the DSL light comes on even if your name or password is wrong! If you think you have entered your user name or password incorrectly, you can once again click Wizard Setup and return to step 4 in these instructions to correct your error and retest your WAN connection. Click “Return to Main Menu” when you have completed the Wizard. ZyXEL Prestige 623R-T1 Quickstart Guide for IOL Broadband – Page 13 Prestige 623R -T ADSL Dual-link Router n Router Security Configuration You should implement the following security steps to prevent unauthorised access to your P623R menus: • In the web configurator’s “Site Map” main menu, the menu option marked “Password” on the advanced menu allows you to change the router password from the default “1234” to something of your choosing. • If you select “Remote Management” from the menu, you will see that three different types of management of the P623R (including the web menus) can be restricted to being accessed from the LAN only (i.e. from your PC), from the WAN only (from the internet – not a good idea!), from both of these (“All”) or from neither (“Disable”). We strongly recommend that you set all three forms of management to “LAN” only. This permits you to configure the unit if required, but blocks anyone outside on the Internet from doing so. Click Logout in the navigation panel when you have finished your Prestige management session n The final step – going online with IOL Broadband! If you have successfully completed all the preceding steps in this Quickstart Guide, you should now be able to access the Internet via IOL Broadband using your Prestige 623R. To test this, just launch your web browser and try to access your favourite web sites. If this works, congratulations! You’re online using IOL Broadband! If it doesn’t work, see “Appendix A – Troubleshooting”, particularly the note about “disabling default dialup connections”. Some PC security tips for Windows users: • • Now that you’ve got broadband, it’s a good time to make sure that your computer’s anti-virus, firewall, and other defences are up to date. A good way to do this is by installing the Norton Internet Security 2004 software included with your package and making sure it is configured to download the latest security updates on a regular basis (the first 90 days of updates are provided free of charge). Also, it’s a good idea to consider using Microsoft’s free “Windows Update” service (accessible from the Tools menu in Internet Explorer) to download and install the latest their security patches and updates. ZyXEL Prestige 623R-T1 Quickstart Guide for IOL Broadband – Page 14 Prestige 623R -T ADSL Dual-link Router Appendix A Troubleshooting n Important – disabling default dialup connections If you have previously been using a dialup (analogue or ISDN) connection to the Internet, you are likely to have configured Windows to use this as your default Internet connection. You may also have configured your web browser or email client (or both) to “always dial my default connection” for convenience. Unless you tell them otherwise, these programs may keep trying to dial up to the Internet (or at least may open a dialup networking window) when you start to use them – ignoring your new broadband connection! This is easily fixed by reconfiguring the program(s) in question. Typically, the most important program to change is Internet Explorer as many other programs will automatically use the same Internet settings it does. To prevent unwanted attempts to establish a dialup connection, you should do the following: • In Internet Explorer you should go to Tools / Internet Options / Connection and change from “Always Dial my default connection” (if this is selected) to either “Never Dial a connection” or “Dial when a network connection is not present”. This will cause your browser to try to connect to the Internet using your LAN connection (via your P623 router) instead of using a dialup connection. You should also click on “LAN Settings” and make sure all 3 tick boxes are unticked. • Outlook (Express) can be configured to use a specific dialup connection for each email account. If these are currently configured to use dialup connections, you will need to change them to use your LAN connection. (Look in the “Connections” tab under the “More Settings” dialog for the email account(s) you want to change in Outlook.) If you get browser errors asking if you want to “Retry” or “Work Offline”, this may indicate that your browser is trying to access a dialup connection that is not available. In this instance, choose “Work Offline” to clear the error message, then follow the instructions above to disable dialups. TIP: Regardless of whether your computer uses Ethernet or USB to connect to your Prestige 623, Windows considers it as network / “LAN” connection because the ZyXEL Prestige 623 USB Driver software is viewed as a type of network card. n Checking/updating your computer’s IP address 1. On your computer, click Start, (All) Programs, Accessories and then Command Prompt. 2. In the Command Prompt window, type "ipconfig" (or “winipcfg” on older versions of Windows) and then press ENTER to verify that your computer’s IP address is in the correct subnet (in the range between 192.168.1.2 and 192.168.1.254 if using the default Prestige LAN IP address). Alternatively, to have the Prestige assign your computer a new IP address (if your computer is configured to accept a dynamic address), make sure your Prestige is turned on, type "ipconfig /renew" and press ENTER. ZyXEL Prestige 623R-T1 Quickstart Guide for IOL Broadband – Page 15 Prestige 623R -T ADSL Dual-link Router n Testing the connection to the Prestige 1. Click Start, (All) Programs, Accessories and then Command Prompt. 2. In the Command Prompt window, type "ping” followed by a space and the IP address of the Prestige (192.168.1.1 is the default). 3. Press ENTER. You should see the reply messages displayed as shown. Your computer can now communicate with the Prestige using the LAN or the USB port. C:\>ping 192.168.1.1 Pinging 192.168.1.1 with 32 bytes of data: Reply Reply Reply Reply from from from from 192.168.1.1: 192.168.1.1: 192.168.1.1: 192.168.1.1: bytes=32 bytes=32 bytes=32 bytes=32 time=10ms time<10ms time<10ms time<10ms TTL=254 TTL=254 TTL=254 TTL=254 Ping statistics for 192.168.1.1: Packets: Sent = 4, Received = 4, Lost = 0 (0% loss), Approximate round trip times in milli-seconds: Minimum = 0ms, Maximum = 10ms, Average = 2ms C:\> n Other Troubleshooting steps PROBLEM SUGGESTED CORRECTIVE ACTIONS The PWR and/or SYS LEDs are off. Make sure the Prestige is connected to the correct power adaptor, the power adaptor is plugged into an adequate power supply and the Prestige power switch is turned on. Turn the Prestige off and on. If the error persists, you may have a hardware problem. In this case, you should contact IOL Broadband Technical Support. The LAN 10/100M LED won’t turn on. Check the cable connection to the Prestige LAN 10/100M port. Make sure your computer network card is working properly The DSL LED is off. Check the connection between the Prestige DSL port and the telephone socket, including the correct installation of ADSL Microfilters ZyXEL Prestige 623R-T1 Quickstart Guide for IOL Broadband – Page 16 Prestige 623R -T ADSL Dual-link Router PROBLEM SUGGESTED CORRECTIVE ACTIONS Windows does not auto-detect the USB connection to the Prestige. Make sure the Prestige is turned on and connected to the USB port on the computer. Perform a hardware scan by clicking Start, Settings, Control Panel and double-clicking Add/Remove Hardware. (Steps may vary depending on the version of Windows.) Follow the on-screen instructions to search for the Prestige and install the driver. Check for possible hardware conflicts. In Windows, click Start, Settings, Control Panel, System, Hardware and then click Device Manager. Verify the status of the Prestige under Network Adapter. (Steps may vary depending on the version of Windows.) Connect the Prestige to another computer. If the error persists, you may have a hardware problem. In this case, you should contact your local vendor. Try manually installing the USB driver. (Choose “Install Driver” from the CD menu.) USB driver installation crashes my computer. You may have a sniffer program installed. Remove any sniffer applications on the computer and reboot the computer. I cannot access the web configurator. The default user name is “admin” and the default password is “1234”. If you have changed the password and have forgotten, you need to reset the Prestige. See User’s Guide. Reinstall the USB driver again. Make sure you type in the correct IP address. The default IP address is 192.168.1.1. If you changed the Prestige default IP address, enter the new one as the URL. Check that your computer IP address and the Prestige IP address are on the same IP subnet. (See the User’s Guide for more details about IP subnet concepts.) I cannot “ping” any device on the LAN. If all of the LAN LEDs are off, check the cables between the Prestige and your computer or hub. I cannot get a WAN IP address from IOLBB. Ensure you have entered your user name and password details correctly. Did you include @iolbb at the end of your user name? I cannot access the Internet. Make sure the Prestige is turned on and connected to the phone line (via the microfilter) and to your computer. Check the TCP/IP configuration on your computer. Make sure that the IP address and the subnet mask of the Prestige and the computer are in the same range. If the Prestige’s DSL LED is off, check the cable between the Prestige and the microfilter and between the microfilter and your phone socket. Make sure you entered your user name correctly. Should you have any queries regarding IOL Broadband or any Esat BT service, please don't hesitate to call us on Freephone 1800 923 222. For any technical queries you may have, contact our technical support team on 1890 923 111. ZyXEL Prestige 623R-T1 Quickstart Guide for IOL Broadband – Page 17 Prestige 623R -T ADSL Dual-link Router Appendix B Packing List Your IOL Broadband package should contain the following items: Router and accompanying power supply: 1 x ZyXEL Prestige 623R-T1 ADSL Router (also known simply as a “P623R”) 1 x ZyXEL Power Supply Cables (three in total): 1 x RJ11 Telephone Cable 1 x USB Cable 1 x Ethernet Cable ADSL Microfilters (three in total): 1 x Twin socket ADSL microfilter 2 x Single socket ADSL microfilters CDs (two in total): 1 x IOLBB CD for Prestige 623 [contains USB driver software & P623 manual] 1 x Norton Internet Security 2004 CD … and this Quickstart Guide ZyXEL Prestige 623R-T1 Quickstart Guide for IOL Broadband – Page 18 Prestige 623R -T ADSL Dual-link Router Appendix C Technical Reference The following are the factory default settings of your Prestige 623R-T1 when you receive it (and to which it can be restored using the reset button on the rear should you need to do so): DEFAULT ROUTER IP SETTINGS Router IP Address Subnet Mask Router DHCP Server DHCP IP Pool 192.168.1.1 255.255.255.0 Enabled 192.168.1.33 – 192.168.1.64 DEFAULT LOGIN FOR CONFIGURING ROUTER User name Default Password admin 1234 DEFAULT ADSL SETTINGS These are preset for compatibility with IOL Broadband and typically should not be changed. Encapsulation / Protocol Multiplexing PPPoE LLC VPI 8 VCI 35 DEFAULT ROUTER WAN SETTINGS These are preset for compatibility with IOL Broadband and typically should not be changed. WAN IP Address Dynamically assigned DNS Server Dynamically assigned The router may be configured using a web browser. Simply enter its IP address (i.e. 192.168.1.1) as the URL to browse to. It may also be configured by telnet (only recommended for expert users). A complete product manual with coverage of advanced concepts is included on the P623R CD in Adobe Acrobat (PDF) format. ZyXEL Prestige 623R-T1 Quickstart Guide for IOL Broadband – Page 19 Prestige 623R -T ADSL Dual-link Router Appendix D USB Driver installation – step by step USB Driver Installation – Windows 98 (Second Edition) and Windows ME 1 Turn on your PC as normal. When Windows has finished loading, connect the P623 to your PC using the supplied USB cable. (Plug the square end of the USB cable into the back of your P623 and the rectangular end of the USB cable into a free USB port on your computer.) Windows will automatically detect your new modem using "Plug and Play" and will launch a wizard that offers to install driver software for you. Click Next to continue: 2 On the next screen, choose the option to "Search for the best driver" and click Next. 3 Windows now needs to be told where to locate the driver software for installation. Choose the option to "Specify a location" and enter D:\Driver where D: represents the drive letter for your CD drive. The actual drive letter for your CD may vary depending on your PC configuration. You may also choose to "browse" to select the correct drive and directory where \DRIVER is located if you are unsure of the drive letter for your CD drive. 4 When Windows locates the driver on the CD, select the "The updated driver (Recommended)" option and click Next to continue: ZyXEL Prestige 623R-T1 Quickstart Guide for IOL Broadband – Page 20 Prestige 623R -T ADSL Dual-link Router 5 Windows should now tell you that it is ready to install the driver software that it has located on the CD. Click Next to continue. The installation process will copy files from the driver CD to your PC. 6a Depending on your Windows configuration, the installation process may determine that additional components of Windows need to be installed. These are Microsoft Windows files, which are contained on your Windows CD ROM and not on the P623 CD ROM, so you will be prompted to insert your Windows CD ROM in the CD drive if required: 7 When the installation has completed, you should see the screen pictured on the right. 8 As a final step, the installation will ask to re-start the PC. Click YES to re-start– but first ensure that you have placed the ZyXEL P623R CD back into the CD drive if you replaced it with the Windows CD during the install process (and that you have saved any open files). ZyXEL Prestige 623R-T1 Quickstart Guide for IOL Broadband – Page 21 Prestige 623R -T ADSL Dual-link Router USB Driver Installation – Windows 2000 1 Turn on your PC as normal. When Windows has finished loading, connect the P623 to your PC using the supplied USB cable. (Plug the square end of the USB cable into the back of your P623 and the rectangular end of the USB cable into a free USB port on your computer.) Windows will automatically detect your new modem using "Plug and Play" and will launch a wizard that will search for and install the driver software for you: 2 On the next screen, choose the option to “Search for a Suitable driver” and ensure that only the CD ROM drive is ticked. Click Next. 3 If Windows displays a “Driver Signature Not Found” screen similar to that shown on the right, click “Yes” to continue the installation. 4 The driver installation should proceed to completion, briefly displaying the progress window shown on the right as it continues 5 Click FINISH when prompted to complete the installation. USB Driver Installation – Windows XP 1 Turn on your PC as normal. When Windows has finished loading, connect the P623 to your PC using the supplied USB cable. (Plug the square end of the USB cable into the back of your P623 and the rectangular end of the USB cable into a free USB port on your computer.) Windows will automatically detect your new modem using "Plug and Play" and will launch a wizard that will search for and install the driver software for you: ZyXEL Prestige 623R-T1 Quickstart Guide for IOL Broadband – Page 22 Prestige 623R -T ADSL Dual-link Router 2 On the “Found New Hardware Wizard” screen that automatically appears, select the option to “Install the software automatically” and click NEXT. 3 If Windows displays a “Hardware Installation” screen similar to that shown on the right, click “Continue Anyway”. 4 The driver installation should proceed to completion, briefly displaying the progress window shown on the right as it installs the software and then the screen shown below when it has finished. Click FINISH. ZyXEL Prestige 623R-T1 Quickstart Guide for IOL Broadband – Page 23 Prestige 623R -T ADSL Dual-link Router Appendix E Gaming with IOL Broadband & Xbox Live By now you will have followed the instructions in chapters one to four to install your microfilters, install and configure your Prestige 623 router, and access the internet. – at broadband speed. The good news is that the fun doesn’t have to stop there! Your P623 is compatible with Xbox Live, the ultimate broadband gaming experience from Microsoft. In fact, using your P623, you can access the Internet using your computer and access Xbox Live using your Xbox console all at the same time! If you have an Xbox and have purchased a Microsoft Xbox Live Starter Kit, then all you need to do is: • Ensure you have completed the installation steps in chapters 1 through 4 of this Quickstart Guide. In other words, ensure that your P623 has been configured to access the internet using IOLBB. • With your Xbox console powered off, connect it to your P623 using the Ethernet cable (see diagram on right). • Turn on your Xbox console with no disc in the disc tray. • From the Xbox Dashboard, choose Xbox Live. Or play a game on your Xbox Live Starter Kit disc and choose the option for Xbox Live play. • If you see the Xbox Live screen, congratulations! You are now connected to Xbox Live and can proceed to create an account by following the instructions on screen and entering your subscription code when prompted. • If your Xbox console can't connect to Xbox Live, the Xbox Dashboard provides an automatic network troubleshooter to help you. See your Xbox Live starter pack or www.xbox.com for more help. TIP: If you don’t have a computer, but want to use an Xbox with a P623R and IOL Broadband to access Xbox Live, then there are two setup options available: § One is to briefly use someone else’s computer to configure your P623 with your IOLBB user name and password details. (This will only need to be done once and doesn’t even need to be done where there is an IOL Broadband connection.) § Alternatively, you can request a “Bridge Mode P623” from IOL. This is preconfigured for use with Xbox Live by those without a computer. You only need to enter your IOLBB user name and password details into the Xbox Live settings on the Xbox Dashboard.