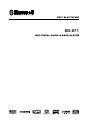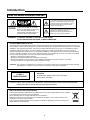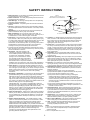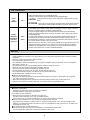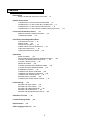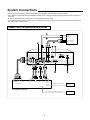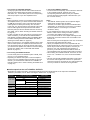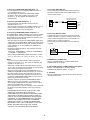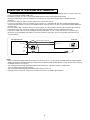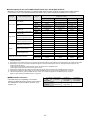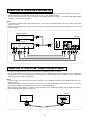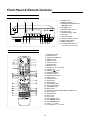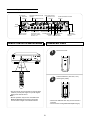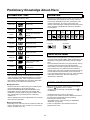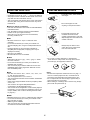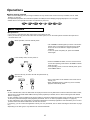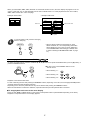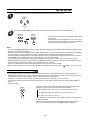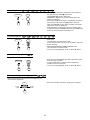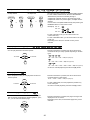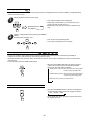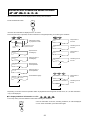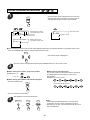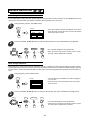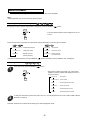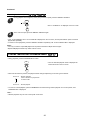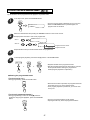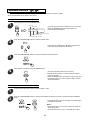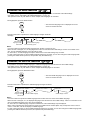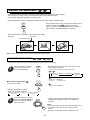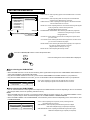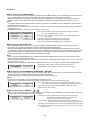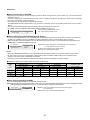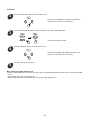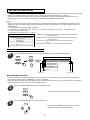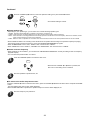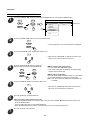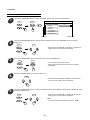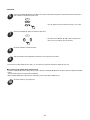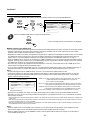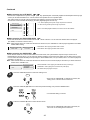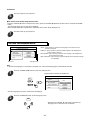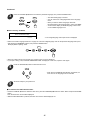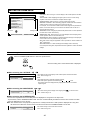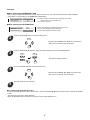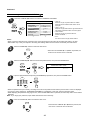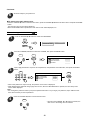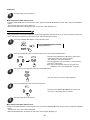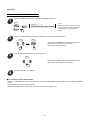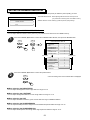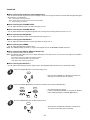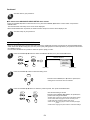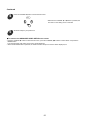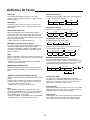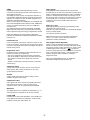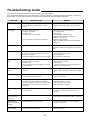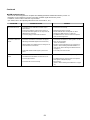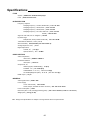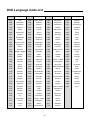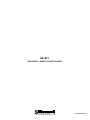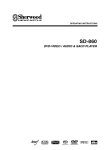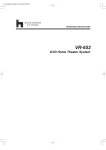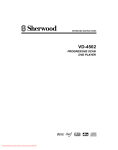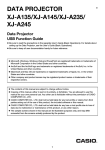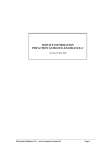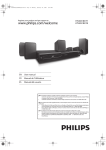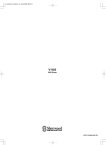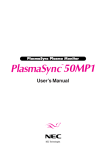Download Sherwood R-871 Operating instructions
Transcript
SD-871 Introduction READ THIS BEFORE OPERATING YOUR UNIT This symbol is intended to alert the user to the presence of uninsulated "dangerous voltage" within the product's enclosure that may be of sufficient magnitude to constitute a risk of electric shock to persons. CAUTION : TO REDUCE THE RISK OF ELECTRIC SHOCK, DO NOT REMOVE COVER (OR BACK). NO USER-SERVICEABLE PARTS INSIDE. REFER SERVICING TO QUALIFIED SERVICE PERSONNEL. WARNING : TO REDUCE THE RISK OF FIRE OR ELECTRIC SHOCK, DO NOT EXPOSE THIS APPLIANCE TO RAIN OR MOISTURE. This symbol is intended to alert the user to the presence of important operating and maintenance (servicing) instructions in the literature accompanying the appliance. FCC INFORMATION(FOR U.S.A.) This equipment has been tested and found to comply with the limits for a Class B digital device, pursuant to Part 15 of the FCC Rules. These limits are designed to provide reasonable protection against harmful interference in a residential installation. This equipment generates, uses and can radiate radio frequency energy and, if not installed and used in accordance with the instructions, may cause harmful interference to radio communications. However, there is no guarantee that interference will not occur in a particular installation. If this equipment does cause harmful interference to radio or television reception, which can be determined by turning the equipment off and on, the user is encouraged to try to correct the interference by one or more of the following measures: • Reorient or relocate the receiving antenna. • Increase the separation between the equipment and receiver. • Connect the equipment into an outlet on a circuit different from that to which the receiver is connected. • Consult the dealer or an experienced radio/TV technician for help. CAUTION : Any changes or modifications in construction of this device which are not expressly approved by the party responsible for compliance could void the user's authority to operate the equipment. CLASS 1 LASER PRODUCT CAUTION Invisible laser radiation when the unit is open. Do not stare into beam. CAUTION : USE OF ANY CONTROLS, ADJUSTMENTS, OR PROCEDURES OTHER THAN THOSE SPECIFIED HEREIN MAY RESULT IN HAZARDOUS RADIATION EXPOSURE. NOTE ON RECYCLING (FOR EUROPE) This product’s packaging materials are recyclable and can be reused. Please dispose of any materials in accordance with the local recycling regulations. When discarding the unit, comply with local rules or regulations. Batteries should never be thrown away or incinerated but disposed of in accordance with the local regulations concerning chemical waste. This product and the accessories packed together constitute the applicable product according to the WEEE directive except batteries. 2 SAFETY INSTRUCTIONS 1. Read Instructions - All the safety and operating instructions should be read before the product is operated. 2. Retain instructions - The safety and operating instructions should be retained for future reference. 3. Heed Warnings - All warnings on the product and in the operating instructions should be adhered to. 4. Follow Instructions - All operating and use instructions should be followed. 5. Cleaning - Unplug this product from the wall outlet before cleaning. Do not use liquid cleaners or aerosol cleaners. Use a damp cloth for cleaning. 6. Attachments - Do not use attachments not recommended by the product manufacturer as they may cause hazards. 7. Water and Moisture - Do not use this product near water - for example, near a bath tub, wash bowl, kitchen sink, or laundry tub; in a wet basement, or near a swimming pool; and the like. 8. Accessories - Do not place this product on an unstable cart, stand, tripod, bracket, or table. The product may fall, causing serious injury to a child or adult, and serious damage to the product. Use only with a cart, stand, tripod, bracket, or table recommended by the manufacturer, or sold with the product. Any mounting of the product should follow the manufacturer’s instructions, and should use a mounting accessory recommended by the manufacturer. 9. A product and cart combination should be moved with care. Quick stops, excessive force, and uneven surfaces may cause the product and cart combination to overturn. 10. Ventilation - Slots and openings in the cabinet are provided for ventilation and to ensure reliable operation of the product and to protect it from overheating, and these openings must not be blocked or covered. The openings should never be blocked by PORTABLE CART WARNING placing the product on a bed, sofa, rug, or other similar surface. This product should not be placed in a built-in installation such as a bookcase or rack unless proper ventilation is provided or the manufacturer’s instructions have been adhered to. 11. Power Sources - This product should be operated only from the type of power source indicated on the marking label. If you are not sure of the type of power supply to your home, consult your product dealer or local power company. For products intended to operate from battery power, or other sources, refer to the operating instructions. 12. Grounding or Polarization - This product may be equipped with a polarized alternating-current line plug (a plug having one blade wider than the other). This plug will fit into the power outlet only one way. This is a safety feature. If you are unable to insert the plug fully into the outlet, try reversing the plug. If the plug should still fail to fit, contact your electrician to replace your obsolete outlet. Do not defeat the safety purpose of the polarized plug. Alternate Warnings - This product is equipped with a three-wire grounding-type plug, a plug having a third(grounding) pin. This plug will only fit into a grounding-type power outlet. this is a safety feature. If you are unable to insert the plug into the outlet, contact your electrician to replace your obsolete outlet. Do not defeat the safety purpose of the grounding-type plug. 13. Power-Cord Protection - Power-supply cords should be routed so that they are not likely to be walked on or pinched by items placed upon or against them, paying particular attention to cords at plugs, convenience receptacles, and the point where they exit from the product. 14. Outdoor Antenna Grounding - If an outside antenna or cable system is connected to the product, be sure the antenna or cable system is grounded so as to provide some protection against voltage surges and built-up static charges. Article 810 of the National Electrical Code, ANSI/NFPA 70, provides information with regard to proper grounding of the mast and supporting structure, grounding of the lead-in wire to an antenna discharge unit, size of grounding conductors, location of antenna-discharge unit, connection to grounding electrodes, and requirements for the grounding electrode. See Figure 1. Figure 1 Example of antenna grounding as per National Electrical Code, ANSI/NFPA 70 ANTENNA LEAD IN WIRE GROUND CLAMP ANTENNA DISCHARGE UNIT (NEC SECTION 810-20) ELECTRIC SERVICE EQUIPMENT GROUNDING CONDUCTORS (NEC SECTION 810-21) GROUND CLAMPS POWER SERVICE GROUNDING ELECTRODE SYSTEM (NEC ART 250, PART H) NEC - NATIONAL ELECTRICAL CODE 15. Lightning - For added protection for this product during a lightning storm, or when it is left unattended and unused for long periods of time, unplug it from the wall outlet and disconnect the antenna or cable system. This will prevent damage to the product due to lightning and power-line surges. 16. Power Lines - An outside antenna system should not be located in the vicinity of overhead power lines or other electric light or power circuits, or where it can fall into such power lines or circuits. When installing an outside antenna system, extreme care should be taken to keep from touching such power lines or circuits as contact with them might be fatal. 17. Overloading - Do not overload wall outlets, extension cords, or integral convenience receptacles as this can result in a risk of fire or electric shock. 18. Object and Liquid Entry - Never push objects of any kind into this product through openings as they may touch dangerous voltage points or short-out parts that could result in a fire or electric shock. Never spill liquid of any kind on the product. 19. Servicing - Do not attempt to service this product yourself as opening or removing covers may expose you to dangerous voltage or other hazards. Refer all servicing to qualified service personnel. 20. Damage Requiring Service - Unplug this product form the wall outlet and refer servicing to qualified service personnel under the following conditions: a) When the power-supply cord or plug is damaged, b) If liquid has been spilled, or objects have fallen into the product, c) If the product has been exposed to rain or water, d) If the product does not operate normally by following the operating instructions. Adjust only those controls that are covered by the operating instructions as an improper adjustment of other controls may result in damage and will often require extensive work by a qualified technician to restore the product to its normal operation. e) If the product has been dropped or damaged in any way, and f) When the product exhibits a distinct change in performance - this indicates a need for service. 21. Replacement Parts - When replacement parts are required, be sure the service technician has used replacement parts specified by the manufacturer or have the same characteristics as the original part. Unauthorized substitutions may result in fire, electric shock, or other hazards. 22. Safety Check - Upon completion of any service or repairs to this product, ask the service technician to perform safety checks to determine that the product is in proper operating condition. 23. Wall or Ceiling Mounting - The product should be mounted to a wall or ceiling only as recommended by the manufacturer. 24. Heat - The product should be situated away from heat sources such as radiators, heat registers, stoves, or other products (including amplifiers) that produce heat. Notes: 1. Item 12 is not required except for grounded or polarized product. 2. Item 14 and 16 are not required except for units provided with antenna terminals. 3. Item 14 complies with UL in U.S.A. 3 FOR YOUR SAFETY Units shipped to the U.S.A and Canada are designed for operation on 120 V AC only. Safety precaution with use of a polarized AC plug. However, some products may be supplied with a nonpolarized plug. U.S.A and CANADA 120 V CAUTION : To prevent electric shock, match wide blade of plug to wide slot, fully insert. ATTENTION : Pour éviter chocs électriques, introduire la lame la plus large de la fiche dans la borne correspondante de la prise et pousser jusqu’ au fond. CHINA, EUROPE, AUSTRALIA and other countries 220 V 240 V The available power supply voltage differs according to country or region. However, this unit is equipped with an Automatic Voltage Selector. The power supply voltage of the area where the unit will be used automatically meets the required voltage within the range of AC 220 - 240 V, without any manual voltage adjustment. To ensure safe operation, the three-pin plug supplied must be inserted only into a standard three-pin power point which is effectively earthed through the normal household wiring. Extension cords used with the equipment must be three-core and be correctly wired to provide connection to earth. Improper extension cords are a major cause of fatalities. The fact that the equipment operates satisfactorily does not imply that the power point is earthed and that the installation is completely safe. For your safety, if in any doubt about the effective earthing of the power point, consult a qualified electrician. CAUTION • Leave a space around the unit for sufficient ventilation. • Avoid installation in extremely hot or cold locations, or in an area that is exposed to direct sunlight or heating equipment. • Keep the unit free from moisture, water, and dust. • Do not let foreign objects in the unit. • The ventilation should not be impeded by covering the ventilation openings with items, such as newspapers, table-cloths, curtains, etc. • No naked flame sources, such as lighted candles, should be placed on the unit. • Please be care the environmental aspects of battery disposal. • The unit shall not be exposed to dripping or splashing for use. • No objects filled with liquids, such as vases, shall be placed on the unit. • Do not let insecticides, benzene, and thinner come in contact with the set. • Never disassemble or modify the unit in any way. Notes on the AC power cord. • The unit is not disconnected from the AC power source(mains) as long as it is connected to the wall outlet, even if the unit has been turned off. • When disconnecting the power cord from the wall outlet, always pull the plug, not the power cord. • Disconnect the plug from the wall outlet when not using the unit for long periods of time. PRECAUTIONS Moisture condensation Moisture may form on the lens in the following conditions. • Immediately after a heater has been turned on. • In a steamy or very humid room. • When this unit is moved from a cold place to a warm one. If moisture forms inside this unit, it may not operate properly. In this case, turn on the power and wait about one hour for the moisture to evaporate. If there is noise interference on the TV while a broadcast is being received. Depending on the reception condition of the TV, interference may appear on the TV screen while you are watching a TV broadcast and this unit is left on. This is not a malfunction of this unit or the TV. To watch a TV broadcast, turn off this unit. Do not transport this unit with discs left in it. Do not place on the component such as amplifier or receiver that generates heat. If so, the temperature inside this unit rises and malfunction may occur. 4 CONTENTS • Introduction READ THIS BEFORE OPERATING YOUR UNIT | 2 • System Connections CONNECTING TO A/V AMPLIFIER OR RECEIVER | 6 CONNECTING TO TV WITH HDMI INPUT CONNECTOR | 9 CONNECTING TO TV WITH AUDIO AND VIDEO INS | 11 CONNECTING TO TV WITH SCART CONNECTOR(Regional Option) • Front Panel & Remote Controls | 12 REMOTE CONTROL OPERATION RANGE LOADING BATTERIES | 13 | 13 • Preliminary Knowledge About Discs PLAYABLE DISC TYPES | 14 REGION CODE | 14 NOTES ON COPYRIGHT | 14 SYMBOL ABOUT INVALID OPERATION | 14 AUDIO AND VIDEO FILES | 15 CARE AND HANDLING OF DISCS | 15 • Operations BASIC PLAYBACK | 16 DISPLAYING DISC INFORMATION DURING PLAYBACK PLAYING THE DESIRED SECTION OF DISC | 23 PLAYING A SPECIFIC ITEM | 24 REPEAT PLAYBACK | 25 PLAYING TRACKS/FILES IN RANDOM ORDER | 26 PLAYING TRACKS IN DESIRED ORDER | 27 BOOKMARK PLAYBACK | 28 CHANGING THE AUDIO LANGUAGE | 29 CHANGING THE SUBTITLE LANGUAGE | 29 CHANGING THE CAMERA ANGLE | 30 ZOOMING IN/OUT A SCENE | 30 CHANGING THE VIDEO SIGNAL FORMAT | 31 • Initial Settings | 32 SETTING THE VIDEO SETUP | 33 SETTING THE AUDIO SETUP | 37 SETTING THE LANGUAGE SETUP | 44 SETTING THE OTHER SETUP | 46 SETTING THE ADVANCED VIDEO SETUP • Definition Of Terms | 56 • Troubleshooting Guide • Specifications | 58 | 60 • DVD Language Code List | 61 5 | 52 | 22 | 11 System Connections • Do not connect the AC input cord into the AC outlet when plugging and unplugging connection cords. • Since different components often have different terminal names, carefully read the operating instructions of the component connected. • Be sure to observe the color coding when connecting audio and video cords. • The supplied cords are a (stereo) audio cord, a composite video cord, a system control cord and a power cord. Other cords are commercially-available cords. CONNECTING TO A/V AMPLIFIER OR RECEIVER (COMPOSITE) VIDEO IN S-VIDEO IN Y Cb/Pb COMPONENT VIDEO IN Cr/Pr Additional TV, etc. L R L R CENTER SUBFRONT SURROUND WOOFER 5.1 CH AUDIO IN L R AUDIO IN OPTICAL COAXIAL S-VIDEO (COMPOSITE) Y Cb/Pb Cr/Pr IN VIDEO IN COMPONENT DIGITAL INs VIDEO IN (MONITOR) VIDEO OUT COMPONENT, S-VIDEO, COMPOSITE SPEAKERS VIDEO IN TV A/V Amplifier or Receiver FRONT L/R, CENTER, SURROUND L/R, SUBWOOFER, etc. Speakers 6 1. Connecting 5.1CH AUDIO OUTPUTs • To fully enjoy the multi-channel audio of DVD Audio and SACD as well as Dolby Digital and DTS soundtracks of DVD Video, etc., connect these jacks to the corresponding channel input jacks of your A/V amplifier/receiver. 3. Connecting DIGITAL OUTPUTs • To enhance the sound quality, connect either the OPTICAL or the COAXIAL DIGITAL OUTPUT jack to the corresponding DIGITAL INPUT jack of your amplifier/ receiver with built-in Dolby Digital or DTS decoder. (You don’t need to do both.) Notes : • When connecting only the 5.1CH AUDIO OUTPUTs to your A/V amplifier/receiver, you should set the AUDIO OUTPUT to HDMI AUTO or MULTI CH to output the multi-channel audio signals from these jacks as they were recorded. In this case, only the front left and right signals of the multichannel audio signals will output from the 2CH AUDIO OUTPUT jacks (and the A/V SCART OUTPUT connector). (For details, refer to “When selecting the AUDIO OUTPUT” on page 42.) • In order to be able to hear multi-channel sound from DVD Audio and SACD, you should set DVD AUDIO AREA to DVD AUDIO and SACD AREA to MULTICHANNEL.(Refer to “When selecting the DVD AUDIO AREA” and “When selecting the SACD AREA” on page 43.) • When connecting the 5.1CH AUDIO OUTPUTs to the multichannel audio inputs of an amplifier/receiver that dose not have the speaker setup for the multi-channel audio inputs, you should set the speaker size, distance and level settings correctly.(For details, refer to “SETTING THE AUDIO SETUP” on page 37.) Notes : • The DIGITAL OUTPUT jacks cannot output the digital audio signals of DVD Audio and SACD. Therefore, to be able to play multi-channel DVD Audios and SACDs, you should also connect the 5.1CH AUDIO OUTPUTs.(Refer to “Connecting 5.1CH AUDIO OUTPUTs” above) • If your amplifier/receiver doesn’t have 5.1CH AUDIO INPUTs, make a stereo analog connection. (Refer to “Connecting 2CH AUDIO OUTPUTs” above.) • It is not recommended to record digital audio signals with digital audio connection between this unit and MD or CD recorder, etc. When recording the sounds played on this unit, record them through the 2CH AUDIO OUTPUT jacks. • When your amplifier/receiver is not compatible with the digital signals that are output from this unit, loud noise or no sound may be heard from the speakers, and it may be harmful to your ears and damages the speakers. To prevent it, you should disconnect the DIGITAL OUTs to your amplifier/receiver and make analog audio connection. • When making the COAXIAL DIGITAL connection, be sure to use a 75Ω COAXIAL cord, not a conventional AUDIO cord. 2. Connecting 2CH AUDIO OUTPUTs • Connect these jacks to the AUDIO IN jacks of DVD(, AUX, CD, etc.) of your amplifier/receiver. • Depending on whether these jacks to a stereo amplifier / receiver or an A/V amplifier/receiver with built-in surround decoder, you should set the AUDIO OUT to STEREO or Lt/Rt.(For details, refer to “When selecting the AUDIO OUT” on page 42.) • All of the commercially-available optical fiber cords cannot be used for audio equipments. If there is an optical fiber cord which cannot be connected to your audio equipments, consult your dealer or nearest service organization. Audio output from the unit’s DIGITAL OUTPUTs • Regardless of AUDIO OUT setting, the following table shows that the digital signals can be output from the DIGITAL OUTPUTs.(For details, refer to “When selecting the AUDIO OUT” on page 42.) Disc type Audio recording format Dolby Digital DVD Video DVD Audio DTS Linear PCM DTS bitstream 48kHz/16~24bit 48kHz/16~24bit PCM 96kHz/16~24bit 96kHz/16~24bit PCM Linear PCM or Packed PCM DSD (SACD Area) SACD Audio CD Audio output Dolby Digital bitstream - 44.1kHz/16bit Linear PCM(CD Area) 44.1kHz/16bit PCM 44.1kHz/16bit Linear PCM 44.1kHz/16bit PCM MP3 disc MP3 44.1, 48kHz/16bit PCM WMA disc WMA 44.1, 48kHz/16bit PCM DivX disc MP3 44.1, 48kHz/16bit PCM 7 4. Connecting COMPOSITE VIDEO OUTPUTs 1, 2 • Connect this jack to the (composite)VIDEO input jack of your amplifier/receiver or TV. • The same signal is output from COMPOSITE VIDEO OUTPUT 1 and 2 jacks, enabling connection to two devices(e, g., an A/V amplifier and additional TV) simultaneously. 7. Connecting DIGI-LINK jack • Connect this jack to the DIGI LINK jack of the external Sherwood component that uses the DIGI LINK II or III remote control system. Sherwood component with DIGI LINK II or III Amplifier/receiver 5. Connecting S-VIDEO OUTPUTs 1, 2 • Connect this jack to the S-VIDEO input jack of your amplifier/receiver or TV • The same signal is output from S-VIDEO OUTPUT 1 and 2 jacks, enabling connection to two devices(e. g., an A/V amplifier and additional TV) simultaneously. Tape deck System control cord CD player 6. Connecting COMPONENT VIDEO OUTPUTs 1, 2 The COMPONENT VIDEO OUTPUTs of this unit are capable of outputting either conventional interlacing video signal or progressively scanned video signal(that can reproduce highdensity pictures with less flicker). • The same signal is output from COMPONENT VIDEO OUT 1(RCA jacks) and COMPONENT VIDEO OUT 2(BNC jacks) regardless of the shape of those jacks, enabling connection to two devices(e. g., an A/V amplifier and additional TV) simultaneously. • According to VIDEO OUTPUTs, the excellence in picture quality is as follows: Progressive “COMPONENT” > Interlaced “COMPONENT” > “S-VIDEO” > “COMPOSITE” • When making COMPONENT VIDEO connections, connect “Y” to “Y”, “Pb” to “Pb”(, “Cb”, “B-Y”), “Pr” to “Pr” (, “Cr”, “R-Y”). 8. Connecting RS-232C PORT • The RS-232C port is to be used in conjunction with an external controller to control the operation of this unit by using an external equipment.(For more information on external control, contact your dealer.) • Connect this port to the RS-232C port of the external controller. External equipment with RS-232 port Notes: • You don’t need to make all kinds of video connections between components. (e. g., this unit to A/V amplifier, A/V amplifier to TV and so on.) Depending on what kinds of video jacks that A/V receiver, TV, etc. has, we recommend you to make the same kinds of video connections between components. • When the SCAN TYPE is set to PROGRESSIVE, the SVIDEO and COMPOSITE VIDEO OUTPUTs can not output the video signals, meaning the picture will not be shown. • When the progressive video signals are input into the nonprogressive COMPONENT VIDEO INPUTs of your TV, the picture may not be shown normally. Therefore, when the progressive COMPONENT VIDEO INPUTs of TV are not connected to, you should set the SCAN TYPE to INTERLACED.(For details, refer to “When selecting the SCAN TYPE” on page 34.) • Do not connect the unit to the TV through a VCR. Otherwise the picture may be disturbed due to the copy protection function. • CONSUMERS SHOULD NOTE THAT NOT ALL HIGH DEFINITION TELEVISION SETS ARE FULLY COMPATIBLE WITH THIS PRODUCT AND MAY CAUSE ARTIFACTS TO BE DISPLAYED IN THE PICTURE. IN CASE OF 525 OR 625 PROGRESSIVE SCAN PICTURE PROBLEMS, IT IS RECOMMENDED THAT THE USER SWITCH THE CONNECTION TO THE “STANDARD DEFINITION” OUTPUT. IF THERE ARE QUESTIONS REGARDING OUR TV SET COMPATIBILITY WITH THIS MODEL 525p AND 625p DVD PLAYER, PLEASE CONTACT OUR CUSTOMER SERVICE CENTER. 9. HDMI OUTPUT CONNECTOR • Refer to “CONNECTING TO TV WITH HDMI INPUT CONNECTOR” on next page. 10. A/V SCART OUTPUT CONNECTOR(Regional Option) • Refer to “CONNECTING TO TV WITH SCART CONNECTOR (Regional Option)” on page 11. 11. AC INPUT • Plug the supplied power cord into this AC INPUT and then into the wall AC outlet. 8 CONNECTING TO TV WITH HDMI INPUT CONNECTOR • If you have a HDMI INPUT connector equipped TV or projector, etc., connect it to the HDMI OUTPUT connector of this unit using a commercially available HDMI cord. The HDMI connection can carry uncompressed digital video and multi-channel digital audio signals. • Among the HDMI INPUT connector equipped TV or projector, etc., some do not support audio output(for examples, projectors). In such a case, make an audio connection between this unit and A/V receiver. • If you have a DVI INPUT connector equipped TV or projector, etc., compatible with both DVI and High-bandwidth Digital Content Protection(HDCP), connect it to the HDMI OUTPUT connector of this unit using a commercially available HDMI-DVI converter cord. Since the HDMI-to-DVI connection cannot carry audio signals, you should make an analog audio connection.(For details on analog audio connection, refer to the operating instructions of the DVI INPUT connector equipped component.) • If you have a HDMI or DVI connectors equipped A/V receiver/amplifier, you can connect this unit to TV or projector, etc., through A/V receiver/amplifier.(For details on connection between components, refer to the operating instructions of your receiver/amplifier.) TV, projector, etc. This unit DVI and audio connections (analog) AUDIO INPUT (analog) AUDIO OUTPUT DIGITAL INPUT DIGITAL OUTPUT DVI INPUT or HDMI INPUT Notes: • When connecting the HDMI OUTPUT connector to TV or projector, etc., you should set the HDMI OUTPUT, HDMI FORMAT, VIDEO OUTPUT and AUDIO OUTPUT.(For details, refer to “SETTING THE VIDEO SETUP” on page 33 and “When selecting the AUDIO OUTPUT” on page 42.) • This unit supports HDCP(High-bandwidth Digital Content Protection), a protection system for digital video. If not, the image will not be output properly. • This unit supports HDMI(High Definition Multimedia Interface) version 1.0 • Depending on the component, using a DVI connection may result in unreliable signal transfers. 9 Audio output from the unit’s HDMI OUTPUT and 5.1CH / 2CH AUDIO OUTPUTs • Depending on the AUDIO OUT setting, the following table shows the audio signals to be output from the HDMI OUTPUT connector and 5.1CH / 2CH AUDIO OUTPUTs.(For details, refer to “When selecting the AUDIO OUT” on page 42.) Disc type Audio recording format Dolby Digital DVD Video DTS Linear PCM Linear PCM or packed PCM MULTI CH STEREO HDMI Dolby Digital *1 Multi-channel PCM 2 channel PCM Lt/Rt *6 - 5.1CH / 2CH Multi-channel analog Multi-channel analog Lo/Ro *3 Lt/Rt *3 HDMI DTS *1 Multi-channel PCM *2 2 channel PCM - 5.1CH / 2CH Multi-channel analog Multi-channel analog Lo/Ro *3 Lt/Rt *3 HDMI 2 channel PCM 2 channel PCM 2 channel PCM - 5.1CH / 2CH Stereo Stereo Stereo Stereo HDMI - - - - Multi-channel analog Multi-channel analog Lo/Ro *3 Lt/Rt *3 Multi-channel linear PCM or HDMI Multi-channel PCM *1 Multi-channel PCM *2 2 channel PCM - packed PCM(without CPPM) 5.1CH / 2CH Multi-channel analog Multi-channel analog Lo/Ro *3 Lt/Rt *3 HDMI 2 channel PCM - 2 channel PCM - 5.1CH / 2CH Stereo Stereo Stereo Stereo 2 channel linear PCM or packed PCM(without CPPM) DSD(Multi-channel area) *5 SACD HDMI AUTO 5.1CH / 2CH (with CPPM) *4 DVD Audio AUDIO OUT setting Output DSD(2 channel area) *5 Linear PCM(CD area) Audio CD / MP3 / WMA / DivX disc HDMI - - 2 channel PCM - 5.1CH / 2CH Multi-channel analog Multi-channel analog Lo/Ro *3 Lt/Rt *3 HDMI - - 2 channel PCM - 5.1CH / 2CH Stereo Stereo Stereo Stereo HDMI 2 channel PCM 2 channel PCM 2 channel PCM - 5.1CH / 2CH Stereo Stereo Stereo Stereo HDMI 2 channel PCM 2 channel PCM 2 channel PCM - 5.1CH / 2CH Stereo Stereo Stereo Stereo *1 : When an HDMI-compatible TV cannot support some audio formats, 2 channel PCM signals will be automatically output from the HDMI OUTPUT connector. *2 : Depending on the resolutions that your TV supports, the sampling frequency and bit length of the audio signals to be output may be limited. *3 : Depending on how to mix down multi-channel audio signals to 2 channel audio signals, Lo/Ro or Lt/Rt signals will be output from the (analog) AUDIO OUTPUTs. • When enjoying conventional 2 channel stereo sound, set AUDIO OUT to STEREO(Lo/Ro). • When enjoying multi-channel surround sound, set it to Lt/Rt. *4 : When playing a DVD Audio with CPPM, the video and audio signals cannot be output from the HDMI OUTPUT connector. *5 : When playing a SACD recorded in DSD, only the 2 channel PCM signals can be output from the HDMI OUTPUT connector. *6 : Lt/Rt can be selected only when the HDMI OUTPUT to OFF not to output the signals from the HDMI OUTPUT connector. (Refer to “When selecting the HDMI OUTPUT” on page 33.) HDMI and DVI connectors • This table shows the compatibility of connections between the HDMI OUTPUT connector of this unit and the HDMI INPUT or the DVI INPUT connector of TV, projector, etc. TV, projector, HDMI INPUT etc. connector This unit HDMI OUTPUT connector 10 ○ (Video/Audio) DVI INPUT connector(HDCP compatible) DVI INPUT connector(HDCP incompatible) ○ (Only Video) - CONNECTING TO TV WITH AUDIO AND VIDEO INS • You can enjoy DVD Videos by simply connecting this unit to a TV. To hear improved audio sound quality, connect the 2CH AUDIO OUTPUTs to the AUDIO INs of DVD(, AUX, CD, etc.) of your amplifier/receiver. • To connect these jacks correctly, refer to “Connecting 2CH AUDIO OUTPUTs” on page 7, “Connecting COMPOSITE VIDEO OUTPUTs 1, 2” and so forth on page 8. Notes: • If your TV has a monaural audio input instead of stereo, you need to use an optional audio cord which converts stereo audio output to monaural. • Do not connect the VIDEO OUTs of the unit to the TV through a VCR. Otherwise the image may be disturbed due to the copy protection function. Amplifier or Receiver L AUDIO IN R This unit TV, projector, etc. COMPONENT 2 VIDEO IN Cr/Pr Cb/Pb Y COMPONENT 1 VIDEO IN Y Cb/Pb Cr/Pr L AUDIO IN R S-VIDEO (COMPOSITE) IN VIDEO IN CONNECTING TO TV WITH SCART CONNECTOR(Regional Option) • For some countries like Europe, the unit incorporates the A/V SCART OUTPUT connector. • You can connect the unit to TV easily using the SCART connections without other cumbersome audio and video connections. • During operation of the unit, this connector can deliver either the composite(regular) video, S-VIDEO (Y and C) or RGB video signals as well as the audio L and R signals. Notes: • In this connection, do not connect the unit to the TV through a VCR. Otherwise the image may be disturbed due to the copy protection function. • According to the video connections between this unit and TV, etc. and the video input source selected on TV, etc., be sure to set the SCART VIDEO and the VIDEO OUTPUT to the corresponding settings. When these are not set correctly, no picture or abnormal picture may be displayed.(For details, refer to “When selecting the SCART VIDEO(Regional Option)” on page 35.) This unit TV A/V SCART IN 11 Front Panel & Remote Controls Front Panel Controls 1. POWER switch 2. STANDBY indicator 3. FORWARD/BACKWARD SKIP (▶▶ / ◀◀) buttons 4. STOP( ) button 5. PAUSE/STEP( ) button 6. PLAY(▶) button 7. OPEN/CLOSE(▲) button 8. DISC TRAY 9. HDMI ON indicator 10. HD(High Definition) indicator 11. PURE AUDIO indicator 12. REMOTE SENSOR 13. FLUORESCENT DISPLAY • For details, see next page. Remote Controls 1. POWER ON button 2. STANDBY button 3. OPEN/CLOSE(▲) button 4. DIMMER button 5. DISPLAY button 6. NTSC/PAL button 7. SEARCH button 8. MARKER button 9. NUMERIC (0~9, +10) buttons 10. CLEAR button 11. REPEAT( ) button 12. REPEAT A/B button 13. PROGRAM button 14. RANDOM PLAY button 15. AUDIO button 16. SUBTITLE button 17. ZOOM button 18. ANGLE button 19. SACD AREA button 20. PURE AUDIO button 21. TOP MENU button 22. MENU button 23. CURSOR CONTROL(▲/▼/◀/▶), ENTER buttons 24. SETUP button 25. RETURN button 26. STOP button 27. PLAY button 28. PAUSE/STEP button 29. SCAN ◀◀/▶▶ buttons 30. SKIP ◀◀/ ▶▶ buttons 31. PAGE ∨/ ∧ buttons 32. TITLE/GROUP ∨/ ∧ buttons 12 Fluorescent Display PLAY Indicator DISC TYPE indicators SOUND RECORDING SYSTEM indicators PROGRESSIVE indicator PURE AUDIO indicators VIDEO FILE TYPE indicators SOUND RECORDING SYSTEM indicators PAUSE indicator REMAIN indicator ANGLE indicator REPEAT indicators Group/title number, SOUND RECORDING SYSTEM indicator track/chapter number, playing time, operating PROGRAM information, etc. indicator REMOTE CONTROL OPERATION RANGE Resolution indicators CHANNEL indicators MDHI indicator AUDIO FILE TYPE DVI indicator indicators RANDOM indicator LOADING BATTERIES 1 2 • Use the remote control unit within a range of about 5 meters (15 feet) and angles of up to 30 degrees aiming at the remote sensor. Note: • Remote operation may become unreliable if the REMOTE SENSOR is exposed to strong light such as direct sunlight or inverted fluorescent. Remove the cover. Load two batteries (“AAA” size, 1.5V) matching the polarity. • Remove the batteries when they are not used for a long time. • Do not use the rechargeable batteries(Ni-Cd type). 13 Preliminary Knowledge About Discs PLAYABLE DISC TYPES REGION CODE This unit supports the following discs. Disc Logo Format or file type DVD Video DVD Video DVD Audio DVD Audio SACD DVD-R • DVD players and DVD Videos have their own Region Code numbers which are assigned to each country or area as shown below. DVD players are set to your Region Code number at the factory. As a result, if the region code number of this DVD player is different from that of the DVD Video, playback of the DVD Video will not be allowed by the DVD player. Major countries or area Super Audio CD (Single layer, Dual layer, Hybrid) All regions North America Europe, Japan, Middle East Southeast Asia Oceania, South America Russia China Playable Region code DVD Video, DivX Examples of playable DVD Videos : DVD-RW DVD Video, DivX DVD+R DVD Video, DivX DVD+RW DVD Video, DivX • In U.S.A . • In Europe NOTES ON COPYRIGHT Audio CD PCM CD-R Audio CD, MP3, WMA, JPEG, DivX CD-RW Audio CD, MP3, WMA, JPEG, DivX JPEG CD JPEG MP3 CD MP3 • Please check the copyright laws in your country to record from DVD, Audio CD, MP3, WMA, JPEG and DivX discs, etc. Recording of copyrighted material may infringe copyright laws. • Commercial DVD Video discs are copy-protected, and any recordings made from these discs will be distorted. • This product incorporates copyright protection technology that is protected by U.S. patents and other intellectual property rights. Use of this copyright protection technology must be authorized by Macrovision, and is intended for home and other limited viewing uses only unless otherwise authorized by Macrovision. Reverse engineering or disassembly is prohibited. • This unit supports CD-R and CD-RW discs recorded in audio CD format or MP3/WMA/JPEG/DivX in accordance with the ISO9660 format. It also supports DVD-R, DVDRW, DVD+R and DVD+RW discs recorded in DVD Video format or DivX in accordance with UDF format. SYMBOL ABOUT INVALID OPERATION Unplayable discs • Since this unit cannot support disc types, formats and file types not listed above, do not play such discs. • Some DVD+RWs/DVD+Rs, DVD-RWs/DVD-Rs or CDRs/CD-RWs cannot be played due to incomplete disc finalization, recording quality or physical condition of the disc, characteristics of recording device or authoring software, etc. See the operating instructions supplied with your recording device for more information. • When you press a button, if the unit does not accept its operation, appears on the TV screen. Operations are occasionally unacceptable even if is not displayed. ※Invalid operation may occur as expected if : • The region code number of the unit is different from that of the DVD Video and playback will not be allowed. • The rating level function works. (For details, refer to “When selecting the PARENTAL CONTROL” on page 48.) • A disc is not playable or uses features that are not supported by this unit. Color system format • Depending on the countries, this unit conforms to either the NTSC color system for U.S.A, Canada, etc. or the PAL for Europe, Australia, China, etc. 14 AUDIO AND VIDEO FILES CARE AND HANDLING OF DISCS • Folder and file names are displayed up to 11 characters. • Characters except “A~Z”, “0~9”, “ - ” may be not displayed. • The playback order of folders and files shown in the menu may differ from the order shown in a PC. • This unit supports multi-session discs. Some multi-session discs may take a long time to load and some may not be loaded at all. • In handling a disc, hold it carefully with edges. • Do not stick paper or write anything on the printed surface. Notes for making a private disc. • Use “UDF format” as the disc format for DVD-R/DVD-RW, DVD+R/DVD+RW. • Use “ISO 9660” as the disc format for CD-R/CD-RW. • Folders can be up to eight levels deep. • Some disc may not play due to disc characteristics, recording conditions, etc. • Fingermarks and dust on the recorded surface should be carefully wiped off with a soft cloth. Wipe straight from the inside to the outside of the disc. MP3 • MP3 files must have a “.mp3” or “.MP3” file name extension. • It is recommended that you record your material at a 44.1kHz sampling rate, using the 128 kbps data transfer rate. • Fixed bit-rate files are recommended. Variable bitrate(VBR) files are playable, but playing time may be displayed incorrectly. • ID3 Tag is not available. • MP3i and MP3 Pro are not available. • Always keep the discs in their cases after use to protect them from dust and scratches. JPEG • JPEG files must have a “.jpg”, “.JPG”, “.jpeg” or “.JPEG” file name extension. • It is recommended that you record your material at a 640X480 pixel resolution. • This unit cannot play a baseline JPEG file of more than 6000X4500 pixels and a progressive JPEG file of more than 5120X3840 pixels. • Do not use a cracked, deformed, or repaired disc. These discs are easily broken and may cause serious personal injury and apparatus malfunction. DivX • DivX files must have a “.divx”, “.DIVX”, “.div”, “.DIV”, “.avi” or “.AVI” file name extension. • This unit supports DivX 5.x, 4.x and 3.11 • This unit supports DivX files whose resolution is 640X480 pixels or less. • Audio stream supports MPEG Audio Layer 3(MP3), WMA or AC-3, etc.. • This unit does not support GMC(Global Motion Compression) and Q-Pel(Quarter Pixel). • This unit has its own Registration Code for DivX playback. If necessary, you can confirm the registration code of your unit.(For details, refer to “When selecting the DIVX VOD” on page 50.) Notes: • Because the temperature inside this unit is very high, in case of no further playback of disc, unload the disc to prevent the high temperature from deforming the disc. • Do not expose discs to direct sunlight, high humidity or high temperature for a long time. • When loading or unloading a disc in the disc tray, always place it with the printed side up. Printed side WMA • WMA files must have a “.wma” or “.WMA” file name extension. • It is recommended that you record your material at a bit rate of 64 kbps or higher. • WMA Tag is not available. • This unit cannot play copyright protected files and files recorded with a bit rate under 32kbps. 15 Operations Before starting playback • Make the initial settings to suit your usage conditions the very first time this unit is turned on.(For details, refer to “Initial Settings” on page 32) • For explanation purposes, this instructions explains the OSD(On-Screen Display) language displayed on TV in English. • Usable discs for each operation/ function are referred to by the icons; BASIC PLAYBACK Preparations • Turn on the TV and select the video input source connected to the unit. • When you want to enjoy the sound of disc from the audio system, turn on the audio system and select the input source connected to the unit. 1 Before operation, enter the standby mode. Main unit • The STANDBY indicator lights up in amber. This means that the unit is connected to the AC mains and a small amount of current is retained to support operational readiness. • To turn the power completely off, press the POWER switch again. In the standby mode, turn the power on. 2 3 RC • Press the POWER ON button, then the unit is turned on to enter the operating mode and the STANDBY indicator lights up in blue. • In the operating mode, to enter the standby mode, press the STANDBY button. Open the disc tray to load a disc with the printed side up, then close it. Main unit • 8 cm (3 inch) discs can be loaded on the inside circle of the tray, too. • When a DVD that doesn’t contain any menu is loaded, playback automatically starts. RC or Notes : • In case of DVD Audios, when the DVD Audio to be played contains not only DVD Audio content but also DVD Video content, first be sure to set the DVD AUDIO AREA correctly before playback.(For details, refer to “When selecting the DVD AUDIO AREA” on page 43.) • In case of SACDs, when the SACD to be played contains 2 channel and multichannel audio areas, and CD layer, first be sure to select the preferred area/layer before playback.(For details, refer to “To select a playback area/layer” on page 18.) • In case of DivX discs, this unit provides you the DivX® VOD(Video On Demand) registration code that allows you to rent and purchase videos from DivX® VOD service at www.divx.com/vod. If necessary, you can confirm the registration code of your unit. (For details, refer to “When selecting the DIVX VOD” on page 50.) • Depending on the disc types, it may take times to read the loaded disc. 16 • When you load a MP3, WMA, JPEG, DivX disc or a DVD that contains a menu, the menu display may appear on the TV screen. In this case, see “To start playback from the menu of DVD” below or “To start playback from the menu of MP3, WMA, JPEG or DivX disc” on the next page. • Example of DVD Video • Example of MP3 disc TITLE MENU Dogs Cats Cows Horses SMART NAVI ROOT Root menu ROOT 0 POPS 1 BLUES 2 HAPPY 3 SO LONG 4 CLASSIC 5 LIGHT-M 6 BIRTHDAY 7 Folder and file menu MP3 file symbol Folder symbol 4 In case of SACD or CD, press the PLAY(▶) button to start play. Main unit • When a SACD contains the information on track, album and artist, etc., the corresponding information will be displayed or not on the TV screen depending on the MOMENTARY OSD setting.(For details, refer to “When selecting the MOMENTARY OSD” on page 47.) RC or To start playback from the menu of DVD • To select the preferred item, press the CURSOR ▲/▼/◀/▶ buttons and press the ENTER button (or PLAY(▶) button), or press the NUMERIC buttons. RC In case of use of the NUMERIC buttons on the remote control : RC • When selecting “3” : • When selecting “10” : • When selecting “21” : • Playback of the selected item starts. • In case of selecting the item with pressing the NUMERIC buttons, depending on the discs, the PLAY(▶)(or ENTER) button should be pressed to start playback of the item. • Depending on the discs, the preferred item may not be selected with pressing the NUMERIC buttons. • When the selected item contains the subitems, repeat the above step until the preferred item is selected. To stop playback and return to the menu display • Press the TOP MENU or MENU button on the remote control.(Which button is pressed differs depending on the discs.) • Playback is suspended and the menu display appears. 17 To start playback from the menu of MP3, WMA, JPEG or DivX disc 1 2 In the stop mode, press the CURSOR ◀/▶ buttons to select the folder and file menu. RC Press the CURSOR ▲/▼ buttons to select the preferred folder or file then press the ENTER button. RC RC • When selecting the preferred file, playback starts from the selected file. • When selecting the preferred folder, the file menu screen of the selected folder is displayed. In this case, repeat this step to select the preferred file in its file menu. Notes: • To play a MP3/WMA/JPEG/DivX disc with the various playback modes, select the desired playback mode.(For details, refer to “Repeating a file, folder” on page 25.) • Some discs/files recorded in DVD Video, MP3, WMA, JPEG or DivX, etc. cannot be played due to incomplete disc finalization, recording quality or physical condition of the disc, characteristics of recording device or authoring software, etc. • The DVDs continue to rotate while the menu display appears. When no further selections are to be played, be sure to press the STOP( ) button repeatedly to enter the stop mode and to clear the menu display. • A TV screen may be burned out if a static picture is displayed for a long time in the stop mode. To prevent this, set the SCREEN SAVER to ON (refer to “When selecting the SCREEN SAVER” on page 46). Then, the unit automatically activates the screen saver function if a static picture, etc. is displayed for over 5 minutes. Pressing any button will cancel the screen saver function and return to the previous display. • When you press a button, if the corresponding operation is prohibited by the unit or the disc, appears on your TV screen. To select a playback area / layer • Some SACDs consist of 2 channel and multichannel audio areas, and hybrid SACDs comprise 2 layer structure of an HD(SACD) layer and CD layer. You can select the desired area/layer to be played. (For details, see the disc’s sleeve notes.) • This operation works only with SACDs on which 2 areas or/and 2 layers are recorded. Therefore, when the disc does not contain the preferred channel area or CD layer, you cannot select it. • You can set the SACD area to the desired at initial settings, too.(For details, refer to “When selecting the SACD AREA” on page 43.) • In the stop mode RC • Each time this button is pressed, the playback area/layer changes and is displayed on the TV screen for several seconds as follows : MULTI CHANNEL MODE : When playing the multichannel area(of HD layer.) TWO CHANNEL MODE : When playing the 2 channel area(of HD layer.) CD LAYER : When playing the CD layer. • After selecting the preferred area or the CD layer, press the PLAY(▶) button to play the selected. • Each time the layer changes from HD(SACD) layer to CD layer and vice versa, it takes several seconds and CHANGE LAYER is displayed. 18 To stop playback Main unit • When playback of a DVD is stopped, the unit memorizes the point where the STOP( ) button was pressed(RESUME function: DVD only). (“RESUME” is displayed on the unit’s display when this function is activated.) • Press the PLAY(▶) button again, and playback will resume from this point. When the STOP( ) button is pressed again, the RESUME function will be canceled and it enters stop mode.(“STOP” is displayed.) • During playback of a DVD, when the unit is turned off and on with pressing the STANDBY button and the POWER ON button, the resume function is activated, too. RC or To pause playback Main unit • DVD Video : The unit will be in the still picture mode. In case of DVD Audio, it can be in the still picture mode only for the video part. • DVD Audio/SACD/CD/MP3/WMA/JPEG/DivX disc : The unit will be in the pause mode. RC or • To return to normal playback, press the PLAY(▶) button. Frame advance playback • In the still picture mode, Main unit • Each time the PAUSE/STEP( ) button is pressed, the disc is advanced by one frame. • In case of DVD Audio, the frame advance playback is possible only for the video part. • To return to normal playback, press the PLAY(▶) button. RC or To select a title/group during playback • When some DVDs contain more than one title/group, you can select the desired one. • Each time the button is pressed, a title/ group is skipped. RC To skip back To skip ahead 19 To skip ahead or back during playback • To skip ahead Main unit • Each time the button is pressed, a chapter/track/file is skipped. • In case of DVD, SACD and CD, when the BACKWARD SKIP button is pressed once midway through a chapter/track, playback returns to the beginning of that chapter/track. When it is pressed again, a chapter/ track is skipped. • You can select a chapter/track/file directly with pressing the NUMERIC buttons on the remote control. • To skip back Main unit RC RC or or Examples) For “3” : For “10” : For “21” : • In case of selecting a file, you can select a file in the current folder only. • In case of JPEG/DivX disc, you can select a file in the stop mode only. • Depending on the discs, the desired one may not be selected. Rapid playback during playback • Each time the button is pressed, the disc is advanced or reversed fast at up to 6 step speeds depending on the disc types. • You can play back discs at various speeds. RC To reverse To advance 2X → 4X → 6X → 8X → Off(normal playback) 2X → 4X → 8X → 16X → Off(normal playback) 2X → 4X → 8X → 16X → 32X → 64X → Off(normal playback) • To return to normal playback, press the PLAY(▶) button. Slow playback • Each time the button is pressed, the disc is advanced or reversed slowly at 3 step speed. 1/2 X → 1/4 X → 1/8 X → Off(normal playback) • In the still picture mode, you can play back the discs at various speeds. RC To reverse • In case of DVD Audio, the slow playback is possible only for the video part. • To return to normal playback, press the PLAY(▶) button. To advance To select a page during playback • When some DVD Audios contain the information pages that can include photo galleries, artist biographies, lyrics, etc., you can select the desired page. • Each time the button is pressed, the page is changed and displayed on the TV screen. • Depending on the disc, the information pages may not be selected. RC 20 Bonus group playback • Some DVD Audios contain an extra bonus group that requires a 4-digit password to access.(For details on 4-digit password, see the disc’s sleeve notes.) During playback, select the bonus group. 1 • Then password input screen is displayed. • Depending on DVD Audios, you can select the bonus group on the title or DVD menu, too. • Depending on the disc, the bonus group operation may vary. RC BONUS GROUP INPUT PW: 2 Input the 4-digit password with pressing the NUMERIC buttons. Example) When inputting “1011” • Then the bonus group will be played. • If you input a wrong password, do it again. RC Achieving higher purity of sound quality • You can turn off all the video-related circuits as well as the digital audio-related circuits to eliminate the possibility of interference for a pure audio experience when playing audio-only discs. • Although intended for use with audio discs, this function can also be used to enjoy soundtracks and music on DVD Videos and DivX discs. • In the stop mode, press the PURE AUDIO button. • Each time the PURE AUDIO button is pressed, the pure audio mode changes and the corresponding indicator lights up on the unit’s display as follows : RC “PURE DIGITAL” lights up: When turning off all the video-related circuits to enjoy pure digital audio. “PURE ANALOG” lights up: When turning off all the video-related circuits and the digital audio-related circuits to enjoy pure analog audio. OFF: When turning off the pure audio function. Adjusting the brightness of the fluorescent display • Each time the DIMMER button is pressed, the brightness of the fluorescent display of this unit changes as follows: → ON → dimmer → OFF RC • In the display OFF mode, pressing any button will restore the display ON mode. 21 DISPLAYING DISC INFORMATION DURING PLAYBACK • The unit features the on-screen display function showing disc information. • Press the DISPLAY button. RC • Then the disc information is displayed on the TV screen. • Each time this button is pressed, the disc information is changed depending on the disc types as follows : TITLE 01/07 CHAPTER 001/012 : Title/chapter number or group/track number Total title/group Total chapter/track number number Current title/group Current chapter/track number number TITLE ELAPSED 00:16:25 : Elapsed time of the title/group TITLE REMAIN 01:37:32 : Remaining time of the title/group CHAPTER ELAPSED 0 0 : 0 0 : 17 : Elapsed time of the chapter/track CHAPTER REMAIN 0 0 : 01: 55 : Remaining time of the chapter/track AUDIO 1/3 : D 5.1 ENGLISH SUBTITLE 01/02 : ENGLISH TRACK ELAPSED 00:22 : Elapsed time of the track TRACK REMAIN 02: 01 : Remaining time of the track TOTAL ELAPSED 00:22 : Elapsed time of the disc TOTAL REMAIN 70:16 : Remaining time of the disc OFF : Audio/subtitle language FILE ELAPSED 00:00:34 : Elapsed time of the file FILE REMAIN 00:04:25 : Remaining time of the file OFF OFF • Depending on the disc and some operation status as playback of DVD using a title or DVD menu, etc., the disc information may not be displayed. To display additional information on a file • In the stop mode, press the DISPLAY button after selecting the desired file. RC • Then the information on file size, recording conditions, etc. will be displayed. • To turn off the information, press this button again. 22 PLAYING THE DESIRED SECTION OF DISC 1 During playback, press the SEARCH button. • Then the search mode is displayed on the TV screen. • Each time this button is pressed, the search mode is changed depending on the disc types as follows: RC : Title/chapter search mode or group/track search mode TITLE 01/ 07 CHAPTER 001 / 012 TIME -- : -- : -- Current title/ Total title/group Total chapter/track number group number number Current chapter/track number : Time search mode OFF : Title/time search mode or group/time search mode TITLE 01/07 TIME - - : - - : - - OFF When selecting the desired search mode while displaying title/chapter, group/track, title/time or group/time search mode. Press the CURSOR ◀/▶ buttons to select the desired search mode. RC • The selected mode is highlighted. 2 Select the section to be played with pressing the NUMERIC buttons on the remote control. When entering title, chapter, group, track number When entering the elapsed time You can play a disc from the desired point by specifying the elapsed time from the beginning of the current title/group/file. Examples) For “3 min. 15 sec.” : Examples) For “3” : For “11” : When clearing the numbers entered before playback • Press the CLEAR button. RC For “2 hou. 59 min. 35 sec.” : • Then the numbers are all cleared. 3 Start playback from the selected section. Main unit RC or Notes : • If the title/group/chapter/track/time you entered is not contained on the disc, search playback will not work. • Depending on the disc, a search playback will not work or may work differently. RC or 23 PLAYING A SPECIFIC ITEM When using a title menu • If some DVDs which contain more than one title may have the menu like as a list of the titles, the TOP MENU button can be used to select the desired title. (The details of operation differ depending on the disc used.) During playback, press the TOP MENU button. 1 RC Example) • Then a list of titles on the disc is displayed on TV screen. • If the disc does not have the menu such as a list of titles, this function does not work. TITLE MENU Dogs Cats Cows Horses Press the CURSOR ▲/▼/◀/▶ buttons to select the desired title, then press the ENTER or PLAY(▶) button. 2 RC Main unit RC RC or • The unit starts playback of the selected title. • When the menu continues onto another screen, repeat this step until the desired title is selected. or When using a DVD menu • Some DVDs have unique menu structures called DVD menus. For example, the discs programmed with complex contents provide guide menus, and those recorded with various languages provide menus for audio and subtitle language. Although the DVD menu’s contents and operation differ from disc to disc, the following explains basic operation when this feature is used. During playback, press the MENU button. 1 RC • Then the DVD menu available on the disc is displayed on TV screen. • If the disc does not have the DVD menu, this function does not work. Example) 1.AUDIO 2. SUBTITLE 3. ANGLE Press the CURSOR ▲/▼/◀/▶ buttons to select the desired item, then press the ENTER or PLAY(▶) button. 2 RC Main unit RC or RC • The unit starts playback of the selected item. • When the menu continues onto another screen, repeat this step until the desired item is selected. or 24 REPEAT PLAYBACK • You can play a current title, group, chapter, folder, track, file, disc or part repeatedly. Note : • Repeat playback may not work correctly with some discs. Repeating a chapter/track, title/group During playback of the desired chapter/track or title/group, press the REPEAT( ) button. RC • Then the selected repeat mode is displayed on the TV screen. • Each time this button is pressed, the repeat mode changes depending on the disc types as follows : CHAPTER REPEAT ON : Chapter/track repeat REPEAT ONE : Track repeat TITLE REPEAT ON : Title/group repeat REPEAT ALL : Entire disc repeat REPEAT OFF : Repeat mode off (normal playback) REPEAT OFF : Repeat mode off (normal playback) • To return to normal playback, press the REPEAT( ) button repeatedly until the “REPEAT OFF” is displayed. Repeating a file, folder 1 2 In the stop mode, press the REPEAT( ) button. RC • Each time this button is pressed, one of the various playback modes is selected and displayed on the TV screen as follows: REPEAT ONE : File repeat FOLDER REPEAT : Folder repeat DISC : Normal playback of the disc DISC REPEAT : Entire disc repeat SINGLE : Normal playback of a file FOLDER : Normal playback of a folder To select the desired file, perform the steps 1 and 2 in “To start playback from the menu of MP3, WMA, JPEG or DivX disc” on page 18. • Playback starts from the selected file according to the selected playback mode. 25 Continued Repeating the desired part 1 During playback at the beginning of the part you want to repeat, press the REPEAT A/B button. RC • Then “A TO B SET A” is displayed on the TV screen. 2 At the end of the part, press the REPEAT A/B button again. • Then “A TO B REPEAT ON” or “A TO B SET B” is displayed on the TV screen, and the part between points A and B is played back repeatedly. • To return to normal playback, press the REPEAT A/B button repeatedly until “A TO B CANCELLED” is displayed. Notes : • You may not use the repeat A/B playback of the part that includes multiple camera angles. • Repeat A/B playback works only within a title or a track. PLAYING TRACKS/FILES IN RANDOM ORDER • During playback, press the RANDOM PLAY button. RC • Then the selected playback mode is displayed for several seconds on the TV screen. • Each time this button is pressed, the playback mode changes depending on the disc types as follows: RANDOM ON : Random playback Track on the disc are played back in random order. RANDOM OFF : Normal playback. • To return to normal playback, press the RANDOM PLAY button during random playback or in the stop mode, then “RANDOM OFF” is displayed. Note : • Random playback may not work correctly with some discs. 26 PLAYING TRACKS IN DESIRED ORDER • Up to 25 tracks can be programmed to be played in any desired order. In the stop mode, press the PROGRAM button. 1 RC • Then the program mode is displayed on the TV screen. • When the PROGRAM button is pressed again, the program mode is canceled. PROGRAM P 00:00 2 Select the desired track with pressing the NUMERIC buttons on the remote control. Example) When the track 5 and 12 are programmed. PROGRAM P 01:05 • For 5 : • For 12 : PROGRAM P 02:12 Programmed track number Programmed order 3 4 Repeat the above step 2 until the desired tracks are programmed. To start program playback, press the PLAY(▶) button or the ENTER button. Main unit RC or RC • Playback will start in the programmed order. • After all programmed tracks have been played, it enters the stop mode without clearing the programmed tracks.(Program playback is suspended.) or Clearing the programmed tracks [ To clear one by one ] • During programming, press the CLEAR button. RC • Each time this button is pressed, the programmed tracks are cleared one by one in the opposite order. • Once program playback is performed, you cannot clear one by one. [ To clear all programmed tracks ] • During programming or when the STOP( ) button is pressed to stop program playback, press the PROGRAM button. • Then the programmed tracks are all cleared. • Opening the disc tray clears all programmed tracks. RC 27 BOOKMARK PLAYBACK • The bookmark function allows you to mark the desired scene/point that you can go to quickly. Up to 14 bookmarks can be stored in the memory. Storing a bookmark in the memory During playback, press the MARKER button. 1 Mark mode RC • Then the bookmark menu is displayed on the TV screen. • When the MARKER button is pressed again, the bookmark menu disappears. Recall mode MARK 01 GOTO 01 TOTAL 00/14 Total number of the stored bookmark The stored bookmark number The bookmark number to be stored 2 Press the CURSOR ◀/▶ buttons to select the mark mode. RC • Each time the CURSOR ▶ or ◀ button is pressed, the mark mode or the recall mode is selected. 3 Press the CURSOR ▲/▼ buttons to select the desired bookmark number. RC At the desired scene/point, press the ENTER button. 4 RC • Then the bookmark is stored in the memory. • Repeat the above steps 1~4 until the desired scenes/ points are marked. • When the ENTER button is pressed at a previously used bookmark number, the new scene/point will be marked with that bookmark. Recalling a bookmarked scene/point To select the recall mode, perform the above steps 1 and 2. 1 2 Press the CURSOR ▲/▼ buttons to select the bookmark number that you want to recall and press the ENTER button. RC • Playback resumes from the scene/point corresponding to the selected bookmark. RC Notes: • Opening the disc tray or turning the power off clears all stored bookmarks. • The bookmark function may not work with some discs. 28 CHANGING THE AUDIO LANGUAGE • It is possible to change the audio language to a different language from the one selected at the initial settings. (For details, refer to “SETTING THE LANGUAGE SETUP” on page 44.) This operation works only with DVDs on which multiple audio languages are recorded. • During playback, press the AUDIO button. RC • Then the audio language menu is displayed on the TV screen for several seconds. • Each time this button is pressed, the audio language changes as follows: Example) AUDIO 1/3 : Selected audio language number Total number D 5.1 AUDIO 2/3 : ENGLISH D 2CH ENGLISH AUDIO 3/3 : D 2CH FRENCH Selected audio language Sound recording system Notes: • You cannot select the preferred audio language when the disc contains only one. • When the disc is changed, etc., the language heard is the one selected at the initial settings. If this is not recorded on the disc, only the available language on the disc will be heard. • On some discs, an audio language except the selected one at the initial settings may be heard. • In case of some DivX files on which multiple audio languages are recorded, you can also change the audio language with pressing the AUDIO button.(However, this operation may work differently.) CHANGING THE SUBTITLE LANGUAGE • It is possible to change the subtitle language to a different language from the selected one at the initial settings. (For details, refer to “SETTING THE LANGUAGE SETUP” on page 44.) This operation works only with DVDs on which multiple subtitle languages are recorded. • During playback, press the SUBTITLE button RC • Then the subtitle language menu is displayed on the TV screen for several seconds. • Each time this button is pressed, the subtitle language changes as follows: Example) SUBTITLE 01/02 : ENGLISH Selected subtitle language number SUBTITLE 02/02 : FRENCH Selected subtitle language SUBTITLE OFF Subtitle display off mode Total number Notes : • You cannot select the preferred subtitle language when the disc does not contain the available language. • When the disc is changed, etc., the displayed language is the selected one at the initial settings. If this is not recorded on the disc, the available language on the disc may be displayed. • On some discs, a subtitle language except the selected one at the initial settings may be displayed. • When a disc supporting the closed caption is played, the subtitle and the closed caption may overlap each other on the TV screen. In this case, turn off the display of subtitle language. • In case of some DivX files on which multiple subtitle languages are recorded, you can also change the subtitle language with pressing the SUBTITLE button.(However, this operation may work differently.) 29 CHANGING THE CAMERA ANGLE • Some DVDs contain scenes which have been shot simultaneously from multiple camera angles. For these discs, the same scene can be viewed from each of these different angles. • The recorded angles differ depending on the disc used. • During playback at the scene recorded from multiple camera angles, press the ANGLE button. RC • During playback at the scene recorded from multiple camera angles, the angle symbol( ) is displayed on the TV screen only when the ANGLE MARK is set to ON.(Refer to “When selecting the ANGLE MARK” on page 46.) • Each time this button is pressed, the angle changes as follows: Example) Total number Selected angle number Note : This function works only at scenes recorded from multiple angles. ZOOMING IN/OUT A SCENE • In the zoom-in mode only, you can select and view any part of the scene close-up. 1 During playback or in the still picture or the pause mode, press the ZOOM button. • Each time this button is pressed, zoom scale or zoom mode changes as follows: RC • The unit zooms in to the center part of the scene. ZOOM X1.5 ZOOM X2 Zoom-in mode RC To select a zoom scale ZOOM X2 ZOOM OFF Zoom-in mode Zoom playback off mode ZOOM ON ZOOM OFF ZOOM X3 ZOOM OFF Zoom playback off mode • In the zoom on mode, • Each time the button is pressed, zoom scale changes as follows 025 PCT 050 PCT zoom-out mode 2 100 PCT 150 PCT 200 PCT zoom-in mode Only while zooming in a scene, press the CURSOR ▲/▼/◀/▶ buttons to select the desired part of the scene. • To return to the previous operation status, press the ZOOM button repeatedly until the zoom playback is canceled. RC Notes: • The zoom function may not work with some discs or files. • The zoom function may not work properly at some scenes. • Zooming is not possible at a title or DVD menu, etc. 30 CHANGING THE VIDEO SIGNAL FORMAT • Depending on the countries, this unit conforms to either the NTSC color system for U.S.A, Canada, etc., or the PAL for Europe, Australia, China, etc. If the color system of this unit is different from that of your TV monitor and the discs to be played, the screen may be somewhat hard to see or the picture quality may be poor. Only in this case, change the video signal format to another. (For details about the video signal format of your TV monitor or the discs, refer to the operating instruction of your TV or the disc’s jacket.) • You can set the video signal format to the desired at initial settings, too. (For details, refer to “When selecting the TV SYSTEM” on page 35.) • In the stop mode, press the NTSC/PAL button. RC • Each time this button is pressed, the video signal format changes as follows: NTSC PAL 31 Initial Settings The initial settings of the unit at the factory can be modified as desired later. Even after the power of the unit is switched to the standby mode, the initial settings are stored in memory until it is changed the next time. 1 In the stop mode(“STOP” is displayed on the unit’s display, not “RESUME”), press the SETUP button to enter the setup mode. Main menu MAIN MENU RC VIDEO SETUP AUDIO SETUP LANGUAGE SETUP OTHER SETUP ADVANCED VIDEO EXIT SETUP • To exit the setup mode, press the SETUP button, or press the CURSOR ▲/▼ buttons to select “EXIT SETUP” on the main menu and press the ENTER button. GO TO VIDEO SETUP MENU Press the CURSOR ▲/▼ buttons to select a setting category, then press the ENTER button to confirm your selection 2 RC RC • Then the selected category will provide you the setting details using the succeeding screen. When selecting the VIDEO SETUP When selecting the AUDIO SETUP AUDIO SETUP VIDEO SETUP HDMI OUTPUT OFF SPEAKER SIZE HDMI FORMAT ON DISTANCE SETUP VIDEO OUTPUT LEVEL SETUP SCAN TYPE AUDIO OUTPUT 33 P-SCAN MODE TV DISPLAY 37 EXIT TV SYSTEM SCART VIDEO When selecting the LANGUAGE SETUP When selecting the OTHER SETUP LANGUAGE SETUP AUDIO ENGLISH SUBTITLE GERMAN DISC MENUS FRENCH OSD LANGUAGE SPANISH OTHER SETUP CAPTIONS ON ANGLE MARK OFF SCREEN SAVER 44 PARENTAL 46 PASSWORD OTHERS MOMENTARY OSD EXIT BACKGROUND DIVX VOD When selecting the ADVANCED VIDEO SETUP ADVANCED VIDEO SETUP CUSTOM VIDEO SETUP Note: • During setting operation, only the STANDBY button and the buttons required for setting will function. PRESET SELECT EXIT 52 32 SETTING THE VIDEO SETUP • HDMI OUTPUT : When outputting signals from the HDMI OUTPUT connector VIDEO SETUP or not. HDMI OUTPUT OFF HDMI FORMAT ON • HDMI FORMAT : When outputting either the component or the RGB video signals from the HDMI OUTPUT connector. VIDEO OUTPUT • VIDEO OUTPUT : When outputting the video signals in the desired resolution SCAN TYPE P-SCAN MODE from the HDMI OUTPUT connector. TV DISPLAY • SCAN TYPE : When outputting either the conventional interlacing video signals TV SYSTEM or the progressively scanned video signals from SCART VIDEO the COMPONENT VIDEO OUTPUTs. Item menu Setting menu BLACK LEVEL • PROGRESSIVE SCAN MODE : When selecting the method of progressive conversion according to the type of content NORMAL being played back. DARKER • TV DISPLAY : When selecting a picture size according to the aspect ratio of your TV's screen • TV SYSTEM : When selecting the desired video signal format to match that of your TV monitor and DVD to be played. • SCART VIDEO : When selecting the desired video signal(s) to be output from the unit's A/V SCART OUTPUT connector. (Regional option for Europe, etc. only) • BLACK LEVEL : When adjusting the intensity of black. 1 Press the CURSOR ▲/▼ buttons to select the preferred item. RC • Then the setting menu of the selected item is displayed. When selecting the HDMI OUTPUT Notes: • When the HDMI OUTPUT is set to ON, the interlacing video signals will be output from the COMPONENT VIDEO OUTPUT 1 and 2 jacks regardless of the SCAN TYPE setting. • Only when the HDMI OUTPUT is set to ON, you can set the HDMI FORMAT and VIDEO OUTPUT to your preference. • Only when the HDMI OUTPUT is set to OFF, you can set the SCAN TYPE and PROGRESSIVE mode to your preference. • OFF : When outputting no signals from the HDMI OUTPUT connector. VIDEO SETUP HDMI OUTPUT OFF HDMI FORMAT ON • ON : When outputting the signals from the HDMI OUTPUT connector. When selecting the HDMI FORMAT • You can select the format of video signals to be output from the HDMI OUTPUT connector depending on the TV connected to this unit.(For details, refer to the operating instructions of TV.) Notes: • When the HDMI OUTPUT connector is connected to the DVI INPUT connector of the TV, etc., if the HDMI FORMAT is set to YCBCR, no picture may be shown. Should this happen, set it to RGB NORMAL or RGB ENHANCED. • When the HDMI FORMAT is set to RGB NORMAL, if the black may seem to stand out depending on the connected TV, set it to RGB ENHANCED. VIDEO SETUP • YCBCR : When outputting the component (YCBCR) video signals from the HDMI OUTPUT connector. HDMI OUTPUT HDMI FORMAT YCBCR VIDEO OUTPUT RGB NORMAL SCAN TYPE RGB ENHANCED • RGB NORMAL : When outputting the RGB video signals with a digital RGB video level(data range) of 16(black) to 235(white). • RGB ENHANCED : When outputting the RGB video signals with a digital RGB video level(data range) of 0(black) to 246(white). 33 Continued When selecting the VIDEO OUTPUT • You can select the resolution of video signals to be output from the HDMI OUTPUT connector depending on the TV connected to this unit.(For details on the resolution compatible with your TV, refer to the operating instructions of that.) • When the HDMI OUTPUT connector is connected to an HDMI-compatible TV, the TV reports to this unit what resolutions it supports. Therefore, if you select AUTO, this unit outputs the video signals of the highest resolution acceptable for you TV. Notes: • To output the signals from the HDMI OUTPUT connector, you should set the HDMI OUTPUT to ON.(Refer to “When selecting the HDMI OUTPUT” on page 33.) • Some TVs may not report their resolution information. In this case, if you select AUTO, the video signals of 480p or 576p will be automatically output. • If the picture is not clear or natural, select the resolution to suit your TV. VIDEO OUTPUT AUTO SCAN TYPE 480p(576p) P-SCAN MODE 720p TV DISPLAY 1080i TV SYSTEM 1080p • AUTO : When outputting the video signals of the highest resolution acceptable for TV from the HDMI OUTPUT connector. • 480p(576p) : When outputting 720x480p(NTSC)(or 720x576p(PAL)(progressive)) video signals. • 720p : When outputting 1280x720p(progressive) video signals. • 1080i : When outputting 1920x1080i(interlaced) video signals. • 1080p : When outputting 1920x1080p(progressive) video signals. When selecting the SCAN TYPE • The COMPONENT VIDEO OUTPUTs of this unit can be capable of outputting either conventional interlacing video signal or progressively scanned video signal(that can reproduce high-density pictures with less flicker). • When the COMPONENT VIDEO OUTPUTs of this unit are connected to the COMPONENT VIDEO INPUTs of TV or projector, etc., depending on whether the video signal system of your TV or projector, etc. supports the conventional interlacing(simply called interlaced) video signals or the progressively scanned(simply called progressive) video signals(that can reproduce high-density pictures with less flicker), you should select the corresponding video signal. Notes: • When you select the PROGRESSIVE, the S-VIDEO and COMPOSITE VIDEO OUTPUTs of this unit cannot output the video signals, meaning the picture will not be shown. • When the progressive video signals are input into the non-progressive COMPONENT VIDEO INPUTs of your TV, etc., the picture may not be shown normally. Therefore, when the progressive COMPONENT VIDEO INPUTs of TV is not connected to, you should select INTERLACED. SCAN TYPE INTERLACED P-SCAN MODE PROGRESSIVE • INTERLACED : When outputting conventional interlacing video signal. • PROGRESSIVE : When outputting progressively scanned video signal. When selecting the PROGRESSIVE SCAN MODE • There are two types of source content in pictures recorded in DVD : film content(pictures recorded from films at 24 frames per second) and video content(video signals recorded at 30 frames per second). According to the type of content being played back, select the desired picture mode. Notes : • Only when the SCAN TYPE is set to PROGRESSIVE, this setting is valid. • When there is no improvement in picture quality with the selected picture mode, select the AUTO mode. P-SCAN MODE AUTO TV DISPLAY FILM TV SYSTEM VIDEO • AUTO : Select this mode normally. This unit automatically detects source content, film or video, of playback source, and perform the necessary signal process. • FILM : When the source content in pictures recorded in DVD is film content. • VIDEO : When it is video content. When selecting the TV DISPLAY • When you connect a normal TV with 4:3 aspect ratio to the unit, select either “4:3 LETTERBOX” or “4:3 PAN-SCAN” and when you connect a wide TV with 16:9 aspect ratio, select “16:9 WIDE”. TV DISPLAY 4:3 PAN-SCAN TV SYSTEM 4:3 LETTERBOX SCART VIDEO 16:9 WIDE • 4:3 PAN-SCAN : DVDs recorded with the 16:9 aspect ratio and the pan-scan specification are reproduced in the pan-scan screen which automatically trims the left and right of picture. • 4:3 LETTERBOX : DVDs recorded with the 16:9 aspect ratio are reproduced in the letter box screen which has black bands on the top and bottom. • 16:9 WIDE : DVDs recorded with the 16:9 screen are reproduced by filling the TV screen. Note: Depending on some DVDs, the playback picture may not conform to the TV aspect setting you select. 34 Continued When selecting the TV SYSTEM • Depending on the countries, this unit conforms to either the NTSC color system for U.S.A, Canada, etc., or the PAL for Europe, Australia, China, etc. If the color system of this unit is different from that of your TV monitor and the discs to be played, the screen may be somewhat hard to see or the picture quality may be poor. Only in this case, change the video signal format to another. (For details about the video signal format of your TV monitor or the discs, refer to the operating instruction of your TV or disc’s jacket.) • You can select the desired video signal format with pressing the NTSC/PAL button, too. (For details, refer to “CHANGING THE VIDEO SIGNAL FORMAT” on page 31.) TV SYSTEM NTSC SCART VIDEO PAL • NTSC : When selecting the NTSC format. • PAL : When selecting the PAL format. When selecting the SCART VIDEO(Regional Option) • For some countries like Europe, this unit incorporates the A/V SCART OUTPUT connector which can deliver the composite (regular), the S-VIDEO(Y and C) or RGB video signals as well as the audio L and R signals for easy connection. • When the SCART connections between the unit and video equipments are made, you should select the appropriate of the COMPOSITE, S-VIDEO and RGB video signals. TV SYSTEM COMPOSITE SCART VIDEO S-VIDEO BLACK LEVEL RGB • COMPOSITE : When outputting the composite(regular) video signals from the A/V SCART OUTPUT connector. • S-VIDEO : When outputting the S-VIDEO signals. • RGB : When outputting the RGB signals. Notes: • When the COMPONENT OUTPUT is set to PROGRESSIVE, the SCART VIDEO cannot be set to RGB, and vice versa. • Be sure to set your TV to the corresponding video signal to match the SCART VIDEO setting of the unit.(Refer to the operating instructions of the component(s) connected.) • Depending on the SCART VIDEO and SCAN TYPE settings, the video signals will be output as follows: Relationship between the SCART VIDEO and SCAN TYPE settings VIDEO OUTs SCART COMPOSITE VIDEO VIDEO setting S-VIDEO SCAN TYPE setting A/V SCART OUTPUT COMPONENT SCAN TYPE setting SCAN TYPE setting “INTERLACED” “PROGRESSIVE” “INTERLACED” “PROGRESSIVE” “INTERLACED” “PROGRESSIVE” “COMPOSITE” ○ × ○ × ○(Interlaced) “S-VIDEO” ○ × ○ × ○(Interlaced) “RGB” ○ × ○ × × SCAN TYPE setting “INTERLACED” “PROGRESSIVE” ○(Progressive) composite × ○(Progressive) S-Video × RGB × × X: No video signal or abnormal video signal When selecting the BLACK LEVEL • You can select the desired black level to adjust the intensity of black. Note: Only when the video signal format is NTSC color system, the black level setting is effective for the video signals(other than the RGB signals(Regional Option for Europe, etc., and the progressive component video signals). SCART VIDEO NORMAL BLACK LEVEL DARKER • NORMAL : Select this to adjust the black level of the video signal to the standard level. • DARKER : Select this to adjust the black level darker. 35 Continued 2 Press the CURSOR ▶ button to select the setting menu. RC • Each time the CURSOR ▶ or ◀ button is pressed, the setting menu or the item menu is selected. 3 Press the CURSOR ▲/▼ buttons to select the preferred, then press the ENTER button. RC RC • The selected setting is colored. 4 Press the CURSOR ◀ button to select the item menu. RC • Each time the CURSOR ◀ or ▶button is pressed, the item menu or the setting menu is selected. 5 Set other setups to your preference. To return to the main menu screen • Press the CURSOR ◀ button to select the item menu, press the CURSOR ▲/▼ buttons to select “EXIT” and press the ENTER button. Then the main menu screen will be displayed. • When the RETURN button is pressed, the main menu screen will be displayed, too. 36 SETTING THE AUDIO SETUP • The speaker size, distance and level settings are valid the 5.1CH AUDIO OUTPUTs are connected to the multichannel audio inputs of your amplifier/receiver.(For details, refer to “Connecting 5.1CH AUDIO OUTPUTs” on page 7.) • To obtain the best possible surround sound, set the size of speakers you have connected and their distances from your listening position. Then use the test tone to adjust the volume of the speakers to the same level. Note : • When the 5.1CH AUDIO OUTPUTs are connected to the multichannel audio inputs of an amplifier/receiver that has its own speaker size, level and distance settings, set each setting on this setup to default value. Then set the speaker setup on the amplifier/receiver. For your reference, each default value is as follows : * For SPEAKER SIZE, SUBWOOFER : YES, FRONT L & R, CENTER and SURROUND L & R : SMALL, CROSSOVER : 80 Hz * For LEVEL, each channel level : 0 dB * For DISTANCE, each speaker distance : 3.0 M/10 FT • SPEAKER SIZE : When setting the size of the speakers that are connected and the crossover frequency. • DISTANCE SETUP : When setting the distance between the listening position and each speaker. • LEVEL SETUP : When adjusting the volume of the speakers with use of test tone. • AUDIO OUTPUT : When setting the various audio options as desired. AUDIO SETUP SPEAKER SIZE DISTANCE SETUP LEVEL SETUP AUDIO OUTPUT EXIT When selecting the SPEAKER SIZE 1 Press the CURSOR ▲/▼ buttons to select the SPEAKER SIZE, then press the ENTER button. RC RC SPEAKER SIZE SUBWOOFER YES FRONT L & R NO CENTER SPEAKER SURROUND L & R CROSSOVER EXIT Item menu Setting menu CROSSOVER FREQUENCY • Crossover frequency is the frequency(Hz) below which the bass sound of each speaker is to output from the subwoofer or from speakers which are set to LARGE(when not using a subwoofer). • Refer to the operating instructions of the speakers to be connected. If the frequency range of your speaker is 100 Hz~20 kHz, crossover frequency have to be set to 100 Hz (or slightly higher). 2 Press the CURSOR ▲/▼ buttons to select the preferred item. RC • Then the setting menu of the selected item is displayed. 3 Press the CURSOR ▶ button to select the setting menu. RC • Each time the CURSOR ▶ or ◀ button is pressed, the setting menu or the item menu is selected. 37 Continued 4 Press the CURSOR ▲/▼ buttons to select the preferred setting, then press the ENTER button. RC RC • The selected setting is colored. About speaker size • Depending on your speaker type, you can select one of these following speaker types. * YES/NO : Select the desired depending on whether a subwoofer is connected or not. * LARGE : Select this when connecting speakers that can fully reproduce sounds below crossover frequency. * SMALL : Select this when connecting speakers that cannot fully reproduce sounds below crossover frequency. When this is selected, sounds below crossover frequency are sent to the subwoofer. * NONE : Select this when no speakers are connected. When this is selected, sounds are sent to the speakers which are not set to NONE. • Select LARGE or SMALL not according to the actual size of the speaker but according to the speaker’s capacity for playing low frequency(bass sound below frequency set for the CROSSOVER FREQUENCY) signals. • When “SUBWOOFER” is set to “NO”, “FRONT L & R” cannot be set to “SMALL”. • When “FRONT SP” is set to “SMALL”, “CENTER” and “SURROUND L & R” cannot be set to “LARGE”. About crossover frequency • When speakers are set to SMALL, you should set the CROSSOVER FREQUENCY correctly according to their low frequency playback capacity. • You can select the preferred within 70~160 Hz. 5 Press the CURSOR ◀ button to select the item menu. RC • Each time the CURSOR ◀ or ▶button is pressed, the item menu or the setting menu is selected. 6 Set other speakers to preferred size, etc. To return to the audio setup menu screen • Press the CURSOR ◀ button to select the item menu, press the CURSOR ▲/▼ buttons to select “EXIT” and press the ENTER button. Then the speaker setup menu screen will be displayed. • When the RETURN button is pressed, the speaker setup menu screen will be displayed, too. 7 Set other setups to your preference. 38 Continued When selecting the DISTANCE SETUP 1 Press the CURSOR ▲/▼ buttons to select the DISTANCE SETUP, then press the ENTER button. RC RC DISTANCE SETUP UNIT METERS FRONT L FEET Setting menu CENTER FRONT R Item menu SURROUND R SURROUND L EXIT 2 Press the CURSOR ▲/▼ buttons to select the preferred item. RC • Then the setting menu of the selected item is displayed. 3 Press the CURSOR ▶ button to select the setting menu. RC • Each time the CURSOR ▶ or ◀ button is pressed, the setting menu or the item menu is selected. 4 Press the CURSOR ▲/▼ buttons to select the preferred setting, then press the ENTER button. RC 5 When selecting the preferred unit, • You can select either METERS or FEET. • Once a unit is selected, the distances are automatically changed in the selected unit. RC Press the CURSOR ◀ button to select the item menu. When setting the distance • You can set the distance within the range of 1.5~9.0 meters in 0.3 meter intervals(or 5~30 feet in 1 feet intervals) Note : You cannot select the subwoofer and speakers set to NONE. RC • Each time the CURSOR ◀ or ▶button is pressed, the item menu or the setting menu is selected. 6 7 Set other speakers to preferred distances. To return to the audio setup menu screen • Press the CURSOR ◀ button to select the item menu, press the CURSOR ▲/▼ buttons to select “EXIT” and press the ENTER button. Then the audio setup menu screen will be displayed. • When the RETURN button is pressed, the audio setup menu screen will be displayed, too. Set other setups to your preference. 39 Continued When selecting the LEVEL SETUP 1 Press the CURSOR ▲/▼ buttons to select the LEVEL SETUP, then press the ENTER button. RC RC LEVEL SETUP TEST TONE ON FRONT L OFF CENTER FRONT R SURROUND R SURROUND L SUBWOOFER Item menu 2 Setting menu Press the CURSOR ▲/▼ buttons to select the TEST TONE, then press the CURSOR ▶ button to select its setting menu. RC RC • Each time the CURSOR ▶ or ◀ button is pressed, the setting menu or the item menu is selected. 3 Press the CURSOR ▲/▼ buttons to select ON, then press the ENTER button. RC RC • Then the test tone function will work. • When OFF is selected, the test tone function will be deactivated. 4 Press the CURSOR ◀ button to select the item menu. RC • Each time the CURSOR ◀ or ▶button is pressed, the item menu or the setting menu is selected. 5 Press the CURSOR ▲/▼ buttons to select the preferred channel to be adjusted, then press the CURSOR ▶ button to select its setting menu. RC • Each time the CURSOR ▶ or ◀ button is pressed, the setting menu or the item menu is selected. RC Note : • You cannot select the speakers set to NO or NONE. 40 Continued 6 Press the CURSOR ▲/▼ buttons to adjust the volume of the selected speaker as preferred until the sound level of each speaker is heard to be equally loud. RC • You can adjust the volume within the range of -10~0 dB. 7 Press the CURSOR ◀ button to select the item menu. RC • Each time the CURSOR ◀ or ▶ button is pressed, the item menu or the setting menu is selected. 8 9 Set other speakers to preferred levels. After the speakers are all adjusted as preferred, cancel the test tone function. • Even when the TEST TONE is set to OFF, you can select the preferred channel and adjust its level, too. To return to the audio setup menu screen • Press the CURSOR ◀ button to select the item menu, press the CURSOR ▲/▼ buttons to select “EXIT” and press the ENTER button. Then the audio setup menu screen will be displayed. • When the RETURN button is pressed, the audio setup menu screen will be displayed, too. 10 Set other setups to your preference. 41 Continued When selecting the AUDIO OUTPUT 1 Press the CURSOR ▲/▼ buttons to select the AUDIO OUTPUT, then press the ENTER button. RC RC AUDIO OUTPUT Item menu AUDIO OUT HDMI AUTO LATE NIGHT MULTI CH DVD AUDIO AREA STEREO SACD AREA Lt/Rt Setting menu EXIT 2 Press the CURSOR ▲/▼ buttons to select the preferred item. RC • Then the setting menu of the selected item is displayed. When selecting the AUDIO OUT • You can select the formats of audio signals to be output from the HDMI OUTPUT connector as well as the 5.1CH/2CH AUDIO OUTPUTs depending on the audio format recorded in the disc. (For details, refer to “Audio output from the unit’s HDMI OUTPUT and 5.1CH/2CH AUDIO OUTPUTs” on page 10.) • Regardless of AUDIO OUT setting, the digital audio signals can be output from the DIGITAL OUTPUTs as they were recorded in a digital audio format. However, there are some exceptions depending on the digital audio format recorded in disc.(For details, refer to “Connecting DIGITAL OUTPUTs” and “Audio output from the unit’s DIGITAL OUTPUTs” on page 7.) • When the HDMI OUTPUT connector is connected to an HDMI-compatible TV, the TV reports to this unit what audio formats it supports. Therefore, if the AUDIO OUT is set to HDMI AUTO, this unit outputs either the audio signals as they were recorded in a digital audio format or the 2 channel linear PCM signals. • Some TVs may not report their digital audio format information. In this case, if the AUDIO OUT is set to HDMI AUTO, the 2 channel linear PCM signals will be automatically output. • If your TV doesn’t support Dolby Digital, DTS, etc., you should set the AUDIO OUT to MULTI CH or STEREO depending on the audio format that it can support.(For details on the audio format, refer to the operating instruction of your TV.) Notes: • To output the signals from the HDMI OUTPUT connector, you should set the HDMI OUTPUT to ON. • Lt/Rt can be selected only when the HDMI OUTPUT to OFF.(Refer to “When selecting the HDMI OUTPUT” on page 33.) • The audio signals from the DVD Audio with CPPM cannot be output from the HDMI OUTPUT connector. To hear these signals, make the analog connection. AUDIO OUTPUT AUDIO OUT HDMI AUTO LATE NIGHT MULTI CH DVD AUDIO AREA STEREO SACD AREA Lt/Rt EXIT • HDMI AUTO : When outputting either the audio signals as they were recorded in a digital audio format from the HDMI OUTPUT connector or the 2 channel linear PCM signals. • MULTI CH : When converting Dolby Digital or DTS signals to multi-channel linear PCM signals and outputting them from the HDMI OUTPUT connector. • STEREO : When downmixing Dolby Digital or DTS signals into 2 channel linear PCM signals and outputting them from the HDMI OUTPUT connector. • Lt/Rt : When outputting no audio signals from the HDMI OUTPUT connector. • Depending on the AUDIO OUT setting, the analog audio signals can be output from the 5.1CH/2CH AUDIO OUTPUTs. • Depending on how to connect the analog AUDIO OUTPUT jacks to your amplifier/receiver or TV, you should set the AUDIO OUT correctly as follows: * When outputting the multichannel audio signals from the 5.1CH AUDIO OUTPUTs as they were recorded, set the AUDIO OUT to HDMI AUTO or MULTI CH. * When enjoying conventional 2 channel stereo sound by connecting the unit’s 2CH AUDIO OUTPUTs(or the A/V SCART OUTPUT connector) to a stereo amplifier/receiver/TV, set it to STEREO. * When enjoying multichannel surround sound by connecting the unit’s 2CH AUDIO OUTPUTs(or the A/V SCART OUTPUT connector) to an A/V amplifier/receiver with built-in surround decoder. Notes: • When the AUDIO OUT is set to HDMI AUTO or MULTI CH, only the front left and right signals of the multichannel audio signals will be output from the 2CH AUDIO OUTPUTs(and the A/V SCART OUTPUT connector). • When the AUDIO OUTPUT is set to STEREO or Lt/Rt, 2 channel signals will be output from only the FL and FR jacks of 5.1CH AUDIO OUTPUTs, too. 42 Continued When selecting the LATE NIGHT • This function compresses the dynamic range of previously specified parts of the Dolby Digital sound track(with extremely high volume) to minimize the difference in volume between the specified and non-specified parts. This makes it easy to hear all of the sound track when watching movies at night at low levels. • This function can be activated while playing the Dolby Digital program sources only. AUDIO OUTPUT • 1~8 : When adjusting the dynamic range compression as desired. 8 7 LATE NIGHT • 0 : When turning off the dynamic range compression. 6 5 DVD AUDIO AREA SACD AREA Note: In some Dolby Digital softwares, this function cannot be available. 4 3 2 EXIT 1 0 When selecting the DVD AUDIO AREA • Some DVD Audio discs consist of DVD Video and DVD Audio contents. You can select the desired area to be played. (For details, see the disc’s sleeve notes.) Note : When the disc dose not contain the selected one at this menu, the available one will be played regardless of the DVD AUDIO AREA setting. DVD AUDIO AREA DVD AUDIO • DVD AUDIO : When playing the DVD Audio content. SACD AREA DVD VIDEO • DVD VIDEO : When playing the DVD Video content. When selecting the SACD AREA • Some SACDs consist of 2 channel and multichannel audio areas, and hybrid SACDs comprise 2 layer structure of an HD(SACD) layer and CD layer. You can select the desired area/layer to be played.(For details, see the disc’s sleeve notes.) • You can select the desired area/layer with pressing the SACD AREA button, too. (For details, refer to “To select a playback area/layer” on page 18.) Note : When the disc does not contain the selected one at this menu, that cannot be played. Therefore you should select the desired of the available ones. SACD AREA EXIT 3 MULTICHANNEL • MULTICHANNEL : When playing the multichannel area (of HD layer). 2CHANNEL • 2CHANNEL : When playing the 2 channel area (of HD layer). CD AREA • CD AREA: When playing the CD layer. Press the CURSOR ▶ button to select the setting menu. RC • Each time the CURSOR ▶ or ◀ button is pressed, the setting menu or the item menu is selected. 4 Press the CURSOR ▲/▼ buttons to select the preferred setting, then press the ENTER button. RC RC • The selected setting is colored. 5 Press the CURSOR ◀ button to select the item menu. RC • Each time the CURSOR ◀ or ▶button is pressed, the item menu or the setting menu is selected. 43 Continued Set other setups to your preference. 6 To return to the audio setup menu screen • Press the CURSOR ◀ button to select the item menu, press the CURSOR ▲/▼ buttons to select “EXIT” and press the ENTER button. Then the audio setup menu screen will be displayed. • When the RETURN button is pressed, the audio setup menu screen will be displayed, too. Set other setups to your preference. 7 SETTING THE LANGUAGE SETUP LANGUAGE SETUP AUDIO ENGLISH SUBTITLE GERMAN DISC MENUS FRENCH OSD LANGUAGE SPANISH OTHERS EXIT Item menu • AUDIO : When selecting a preferred audio language to be heard from those included on the DVD. • SUBTITLE : When selecting a preferred subtitle language to be displayed from those included on the DVD. • DISC MENUS : When selecting a preferred menu language to be displayed from those included on the DVD. • OSD LANGUAGE : When selecting a preferred OSD(On-Screen Display) language to be displayed. Language menu Note : • If the selected language is not recorded in the DVD, one of the recorded languages is automatically selected. 1 Press the CURSOR ▲/▼ buttons to select the preferred item. Example) When selecting the SUBTITLE LANGUAGE SETUP RC AUDIO SUBTITLE OFF DISC MENUS ENGLISH OSD LANGUAGE GERMAN FRENCH EXIT SPANISH OTHERS • Then the language menu of the selected item is displayed. 2 Press the CURSOR ▶ button to select language menu. RC • Each time the CURSOR ▶ or ◀ button is pressed, the language menu or the item menu is selected. 44 Continued 3 Press the CURSOR ▲/▼ buttons to select the preferred language, then press the ENTER button. RC RC • The selected language is colored. • You can select one of languages listed in the language menu. • When you want to select a language other than languages listed in the language menu, select “OTHERS”. • To turn off the display of subtitle language, select “OFF” on the subtitle language menu. When selecting “OTHERS” INPUT LANGUAGE CODE NEW LANG. CODE: • Then 4-digit language code input screen is displayed. • Refer to the “DVD Language Code List” on page 61 to find the 4-digit language code for the preferred language and input it with pressing the NUMERIC buttons, then press the ENTER button. Example) When inputting “1428” RC • When the 4-digit code is input correctly, the previous menu screen is displayed. • If you input a wrong code, “INVALID LANGUAGE CODE” is displayed. In this case, input the code again. 4 Press the CURSOR ◀ button to select the item menu. RC • Each time the CURSOR ◀ or ▶button is pressed, the item menu or the language menu is selected. 5 Set other setups to your preference. To return to the main menu screen • Press the CURSOR ◀ button to select the item menu, press the CURSOR ▲/▼ buttons to select “EXIT” and press the ENTER button. Then the main menu screen will be displayed. • When the RETURN button is pressed, the main menu screen will be displayed, too. 45 SETTING THE OTHER SETUP OTHER SETUP CAPTIONS ON ANGLE MARK OFF SCREEN SAVER PARENTAL PASSWORD MOMENTARY OSD BACKGROUND DIVX VOD Item menu Setting menu YES RESTORE DEFAULT? • CAPTIONS : When turning on or off the display of the closed captions recorded on DVD. • ANGLE MARK : When displaying the angle symbol on the TV screen during playback at the scene recorded from multiple camera angles. • SCREEN SAVER : When turning on or off the screen saver function. • PARENTAL CONTROL : When restricting playback of DVD Video which contains violent and other scenes according to the level set by the user. For example, if a movie which includes violent scenes supports the parental lock feature, such scenes which you do not want to let children view can be cut or replaced with other scenes. • PASSWORD : When changing the password for parental lock. The unit's password has been set to "3308" at the factory. • MOMENTARY OSD : When turning on or off the OSD(On-Screen Display) which shows operation status or disc information, etc. • BACKGROUND : When selecting a preferred background image to be displayed on the screen in the stop mode and CD play mode. • DIVX VOD : When using the registration code to purchase or rent the videos from DivX® VOD service. • RESTORE DEFAULT? : When resetting all the settings made in the setup menu except the rating level, the password and the registration code to the default settings. When selecting the items other than PARENTAL CONTROL, PASSWORD, DIVX VOD and RESTORE DEFAULT? 1 Press the CURSOR ▲/▼ buttons to select the preferred item. RC • Then the setting menu of the selected item is displayed. When selecting the CAPTIONS OTHER SETUP CAPTIONS ON ANGLE MARK OFF • ON : When turning on the display of the closed captions recorded on DVDs. • OFF : When turning it off. Notes: • The caption decoder is required to display captions. • DVDs with caption signals are indicated by the mark. The captions cannot be displayed when playing DVDs which do not contain caption signals. When selecting the ANGLE MARK ANGLE MARK ON • ON : When turning on the display of the angle symbol( SCREEN SAVER OFF • OFF : When turning it off. ) on the TV screen. When selecting the SCREEN SAVER • A TV screen may be burned out if a static picture is displayed for a long time in the stop mode. To prevent this, set the SCREEN SAVER to ON. Then the unit automatically activates the screen saver function if a static picture is displayed for over 5 minutes. Note: The monitor screen of a projector or projection TV is easily burned out if a static picture is displayed for a long time. Be careful not to allow the monitor screen to be burned out when the SCREEN SAVER is set to OFF. SCREEN SAVER ON • ON : When turning on the screen saver function. PARENTAL OFF • OFF : When turning it off. 46 Continued When selecting the MOMENTARY OSD • When a SACD contains the information on track, album and artist, etc., the corresponding information will be displayed momentarily or not depending on the MOMENTARY OSD setting. MOMENTARY OSD ON BACKGROUND OFF • ON : When turning on the OSD(On-Screen Display) which shows operation status or disc information, etc. • OFF : When turning it off. When selecting the BACKGROUND BACKGROUND BLUE DIVX VOD BLACK RESTORE DEFAULT? LOGO 2 • BLUE : When displaying a blue background on the screen. • BLACK : When displaying a black background. • LOGO : When displaying a DVD logo image. Press the CURSOR ▶ button to select the setting menu. RC • Each time the CURSOR ▶ or ◀ button is pressed, the setting menu or the item menu is selected. 3 Press the CURSOR ▲/▼ buttons to select the preferred setting, then press the ENTER button. RC RC • The selected setting is colored. 4 Press the CURSOR ◀ button to select the item menu. RC • Each time the CURSOR ◀ or ▶button is pressed, the item menu or the setting menu is selected. 5 Set other setups to your preference. To return to the main menu screen • Press the CURSOR ◀ button to select the item menu, press the CURSOR ▲/▼ buttons to select “EXIT” and press the ENTER button. Then the main menu screen will be displayed. • When the RETURN button is pressed, the main menu screen will be displayed, too. 47 Continued When selecting the PARENTAL CONTROL 1 Press the CURSOR ▲/▼ buttons to select the PARENTAL CONTROL. OTHER SETUP RC CAPTIONS 1G ANGLE MARK 2 SCREEN SAVER 3 PG PARENTAL 4 PG 13 PASSWORD 5 MOMENTARY OSD 6 PG-R BACKGROUND 7 NC-17 DIVX VOD 8 ADULT • Level 1G : Select this to play only DVD Videos for children. Adult and general audience DVD Videos cannot be played. • Level 2~7 NC-17 : Select this to play DVD Videos for general audiences and children. Adult DVD Videos cannot be played. • Level 8 ADULT : Select this to play for general audiences, children and adults. • OFF : Turn off this function to play all DVD Videos. Notes : • When you set the rating level low, some discs may not be played at all. In this case, set the rating level higher or to “OFF”. • DVD Videos may or may not respond to the rating level setting. Make sure this function works with your DVD Videos. 2 3 Press the CURSOR ▶ button to select the level menu. RC • Each time the CURSOR ▶ or ◀ button is pressed, the level menu or the item menu is selected. Press the CURSOR ▲/▼ buttons to select the preferred level, then press the ENTER button. RC RC PASSWORD VERIFY PAGE INPUT PASSWORD: 4 Input a 4-digit password with pressing the NUMERIC(0~9) buttons, then press the ENTER button. RC RC • When the password is input correctly, the rating level is set to the preferred level and the previous menu screen is displayed. • If you input a wrong password, “PASSWORD INCORRECT” is displayed. In this case, input the password again. • While displaying the password verify page screen, when the RETURN button is pressed, the other setup menu screen will be displayed. Note : If you forgot your password, input “3308” that has been set to at factory. 5 Press the CURSOR ◀ button to select the item menu. RC • Each time the CURSOR ◀ or ▶button is pressed, the item menu or the level menu is selected. 48 Continued 6 Set other setups to your preference. To return to the main menu screen • Press the CURSOR ◀ button to select the item menu, press the CURSOR ▲/▼ buttons to select “EXIT” and press the ENTER button. Then the main menu screen will be displayed. • When the RETURN button is pressed, the main menu screen will be displayed, too. When selecting the PASSWORD 1 Press the CURSOR ▲/▼ buttons to select the PASSWORD. RC PASSWORD CHANGE MOMENTARY OSD 2 Press the CURSOR ▶ buttons to select the CHANGE, then press the ENTER button. RC RC PASSWORD CHANGE PAGE OLD PASSWORD: NEW PASSWORD: CONFIRM : 3 Input 4-digit passwords in sequence for old password, new password and confirmation, then press the ENTER button. RC RC PASSWORD CHANGE PAGE OLD PASSWORD: XXXX NEW PASSWORD: XXXX CONFIRM : XXXX • When each password is input correctly, the previous menu screen is displayed. • While displaying the password change page menu screen, when the RETURN button is pressed, the other setup menu screen will be displayed. Note : • Do not forget the password. When you input the password first time or if you forgot your password, input “3308” that has been set to at factory for the old password. 4 Press the CURSOR ◀ button to select the item menu. RC • Each time the CURSOR ◀ or ▶ button is pressed, the item menu or the setting menu is selected. 49 Continued 5 Set other setups to your preference. To return to the main menu screen • Press the CURSOR ◀ button to select the item menu, press the CURSOR ▲/▼ button to select “EXIT” and press the ENTER button. Then the main menu screen will be displayed. • When the RETURN button is pressed, the main menu screen will be displayed, too. When selecting the DIVX VOD • This unit provides you the DivX® VOD(Video On Demand) registration code that allows you to rent and purchase videos from DivX® VOD service at www.divx.com/vod.(For details, visit it at www.divx.com/vod.) 1 Press the CURSOR ▲/▼ buttons to select the DIVX VOD. RC DIVX VOD CONFIRM RESTORE DEFAULT? 2 3 Press the CURSOR ▶ button to select the setting menu, then press the ENTER button. RC RC • Each time the CURSOR ▶ or ◀ button is pressed, the setting menu or the item menu is selected. • The registration code will be displayed. • Use the registration code to purchase or rent the videos from DivX® VOD service. Note: Only the downloaded videos by using this unit’s registration code can be played back on this unit. After confirming the registration code, press the ENTER button. RC • The other setup menu screen will be displayed. 4 Press the CURSOR ◀ button to select the item menu. RC • Each time the CURSOR ◀ or ▶button is pressed, the item menu or the setting menu is selected. 5 Set other setups to your preference. To return to the main menu screen • Press the CURSOR ◀ button to select the item menu, press the CURSOR ▲/▼ button to select “EXIT” and press the ENTER button. Then the main menu screen will be displayed. • When the RETURN button is pressed, the main menu screen will be displayed, too. 50 Continued When selecting the RESTORE DEFAULT? 1 Press the CURSOR ▲/▼ buttons to select the RESTORE DEFAULT?. RC DIVX VOD YES RESTORE DEFAULT? 2 • YES : When resetting all the settings in the setup menu except the rating level, the password and the registration code to the default settings. Press the CURSOR ▶ button to select the setting menu, then press the ENTER button. RC RC • Each time the CURSOR ▶ or ◀ button is pressed, the setting menu or the item menu is selected. • The selected setting is colored. 3 Press the CURSOR ◀ button to select the item menu. RC • Each time the CURSOR ◀ or ▶button is pressed, the item menu or the setting menu is selected. 4 Set other setups to your preference. To return to the main menu screen • Press the CURSOR ◀ button to select the item menu, press the CURSOR ▲/▼ button to select “EXIT” and press the ENTER button. Then the main menu screen will be displayed. • When the RETURN button is pressed, the main menu screen will be displayed, too. 51 SETTING THE ADVANCED VIDEO SETUP • You can select the desired of 5 presets (4 factory presets and your own preset) to obtain the picture quality you want. • CUSTOM VIDEO SETUP : When adjusting different elements of the picture to ADVANCED VIDEO SETUP your preference and storing them into USER's memory. CUSTOM VIDEO SETUP • PRESET SELECT : When selecting a preferred picture quality settings. PRESET SELECT EXIT When selecting the CUSTOM VIDEO SETUP • You can adjust different elements of the picture to your preference and store them into USER’s memory. 1 Press the CURSOR ▲/▼ buttons to select the CUSTOM VIDEO SETUP, then press the ENTER button. RC RC CUSTOM VIDEO SETUP BRIGHTNESS 0 CONTRAST 1 HUE 2 SHARPNESS M 3 SHARPNESS H 4 CCS 5 CHROMA LEVEL 6 CHROMA DELAY 7 Item menu Setting menu CCS 7 CHROMA LEVEL 6 CHROMA DELAY 5 ENHANCE V 4 ENHANCE H 3 GAMMA 2 DIGITAL NR 1 DEFAULT? 2 0 Press the CURSOR ▲/▼ buttons to select the preferred item. RC • Then the setting menu of the selected item is displayed. When selecting the BRIGHTNESS • You can adjust the brightness of the image within the range of 0~12. When selecting the CONTRAST • You can adjust the light/dark difference of the image within the range of -6~+6. When selecting the HUE • You can adjust the balance between green and red within the range of GREEN 6~RED 6. When selecting the SHARPNESS Mid • You can adjust the sharpness of the image for the intermediate frequencies within the range of -6~+6. When selecting the SHARPNESS High • You can adjust the sharpness of the image for the high frequencies within the range of -6~+6. 52 Continued When selecting the CCS(Cross Color Suppression) • You can remove the color signal component for images in which the color signal component is mixed with the brightness signal. • Set the CCS to your preference: * OFF : When turning off the CCS function. * AUTO : When removing the color signal component automatically. * 1~3 : When removing it as desired. When selecting the CHROMA LEVEL • You can adjust the density of the color within the range of -6~+6. When selecting the CHROMA DELAY • You can adjust the shift of the brightness signal and the color signal of the image within the range of -2~+2. When selecting the ENHANCE V • You can adjust the vertical contour of the image within the range of 0~11. When selecting the ENHANCE H • You can adjust the horizontal contour of the image within the range of 0~11. When selecting the GAMMA • You can adjust the brightness of darker colors. Note : The GAMMA setting has effect on only the video signals from the COMPONENT VIDEO OUTPUTs. When selecting the DIGITAL NR(Noise Reduction) • You can reduce the video noise as desired. Note : The DIGITAL NR setting may have no effect depending on the video source. In such a case, the image may look better when it is set to OFF. * OFF: When turning off the digital noise reduction function. * AUTO: When reducing the video noise automatically. * LOW~HIGH: When reducting it as desired. When selecting the DEFAULT? • You can reset all the settings for picture quality made in the CUSTOM VIDEO SETUP menu to the default settings. 3 Press the CURSOR ▶ button to select the setting menu. RC • Each time the CURSOR ▶ or ◀ button is pressed, the setting menu or the item menu is selected. 4 Press the CURSOR ▲/▼ buttons to select the preferred, then press the ENTER button. RC RC • The selected setting is colored. • In case of selecting the DEFAULT?, just press the ENTER button without pressing the CURSOR ▲/▼ buttons. 5 Press the CURSOR ◀ button to select the item menu. RC • Each time the CURSOR ◀ or ▶button is pressed, the item menu or the setting menu is selected. 53 Continued 6 Set other items to your preference. To return to the ADVANCED VIDEO SETUP menu screen • Press the CURSOR ◀ button to select the item menu, press the CURSOR ▲/▼ buttons to select “EXIT” and press the ENTER button. Then the advanced video setup menu screen will be displayed. • When the RETURN button is pressed, the advanced video setup menu screen will be displayed, too. 7 Set other setups to your preference. When selecting the PRESET SELECT • There are the standard picture quality settings(that have been adjusted at the factory and stored into memories(NONE, EASY VIEW, FILM-LIKE, MOST VIVID)) and your own picture quality settings(that have been adjusted to your preference and stored into USER’s memory). • You can select the desired of 5 presets to obtain the picture quality you want. 1 Press the CURSOR ▲/▼ buttons to select the PRESET SELECT, then press the ENTER button. RC RC PRESET SELECT PRESET SELECT NONE EASY VIEW FILM-LIKE MOST VIVID USER Item menu 2 Setting menu Press the CURSOR ▶ button to select the setting menu. RC • Each time the CURSOR ▶ or ◀ button is pressed, the setting menu or the item menu is selected. 3 Press the CURSOR ▲/▼ buttons to select the preferred preset, then press the ENTER button. RC RC • The selected setting is colored. • Each time the CURSOR ▲/▼ buttons are pressed, the preset mode changes as follows: * NONE: When enjoying the natural picture with default settings. * EASY VIEW: When enjoying the smooth and vivid picture. * FILM-LIKE: When enhancing detail in dark scene. * MOST VIVID: When enjoying the clearer and sharper-edged picture. * USER: When enjoying the picture with the customized settings. 54 Continued 4 Press the CURSOR ◀ button to select the item menu. RC • Each time the CURSOR ◀ or ▶button is pressed, the item menu or the setting menu is selected. 5 Set other setups to your preference. To return to the ADVANCED VIDEO SETUP menu screen • Press the CURSOR ◀ button to select the item menu, press the CURSOR ▲/▼ buttons to select “EXIT” and press the ENTER button. Then the advanced video setup menu screen will be displayed. • When the RETURN button is pressed, the advanced video setup menu screen will be displayed, too. 55 Definition Of Terms DVD Video DVD Video structure The format for storing MPEG-2 video on DVD, with interactive menus, multiple soundtracks, subtitles, camera angles, and so on. DVD Video discs typically contain one or more titles, which may be subdivided into chapters. Title 1 DVD Audio Chapter 1 The DVD format for storing up to six(5.1) channels of 24 bit/96 kHz digital audio or two channels of 24 bit /192 kHz digital audio. Title 2 Chapter 2 Chapter 3 Chapter 1 Chapter 2 DVD Audio structure DVD Audio discs contain groups and tracks. SACD(Super Audio CD) Group 1 SACD uses DSD(Direct Stream Digital) technology for higher quality sound than standard audio CDs. There are three types of discs : single layer, double layer and hybrid discs. The hybrid disc contains both standard audio CD and Super Audio CD information. • “Super Audio CD” is a registered trade mark. Track 1 Group 2 Track 2 Track 3 Track 1 Track 2 SACD/Audio CD structure SACDs and Audio CDs contain tracks. Track 1 MPEG(Moving Picture Expert Group) It is regarded as an international standard for compressing and restoring digital video and audio signal. “MPEG” standards include MPEG-1, MPEG-2 and MPEG-4. Video CD and MP3 are based on MPEG-1, while DVD Video is based on MPEG-2. Track 2 Track 3 Track 4 Some SACDs consist of the 2 channel playback area and the multichannel playback area. Multichannel area Track 1 Track 2 2 channel area Track 3 Track 1 Track 2 MP3 MP3 is an audio data compression format, which stands for MPEG-1 Audio Layer 3. Using MP3, you can achieve a data reduction of about 1:10. • MPEG Layer-3 audio coding technology licensed from Fraunhofer IIS and Thomson. MP3/WMA/JPEG/DivX structure On an MP3/WMA/JPEG/DivX disc, a folder can be a member of another folder, creating hierarchical folder layers. If you are familiar with a personal computer, you may easily understand the hierarchical file/folder construction. WMA(Windows Media Audio) Folder WMA is an audio data compression format developed by Microsoft Corporation. WMA file size is smaller than that of MP3. File File File File File Folder’ File JPEG(Joint Photographic Experts Group) File Folder File JPEG is a papular file format for still image compression and storage. There are three sub-types of the JPEG format as follows. • baseline JPEG : used for digital cameras, the web, etc. • progressive JPEG : used for the web. • lossless JPEG : an old type, rarely used now. Aspect ratio (DVD) DviX Some DVDs contain the recording of more than one subtitle languages. With these discs, this unit can select one of the subtitle languages as desired during playback. The aspect ratio is the ratio between the vertical and horizontal size of the picture displayed on a TV screen. The aspect ratio of normal TV screen is 4:3 while that of the wide-screen TV and HDTV screen is 16:9. Subtitle (DVD) DivX is MPEG-4 based video compression technology developed by DivXNetworks, Inc. It can shrink digital video to size small enough to be transported over the internet, while maintaining high visual quality. • DivX, DivX Certified, and associated logos are trademarks of DivXNetworks, Inc. and are used under license. Angle (DVD) Some DVDs contain scenes which have shot simultaneously from multiple camera angles. With these discs, the same scene can be viewed from each of these different angles. 56 HDMI Dolby Digital HDMI(High Definition Multimedia Interface) is a new connection format that supports both video and audio on a single digital connection. The HDMI connection carries uncompressed, standard or high definition digital video signals and multi-channel audio signals to AV components such as HDMI equipped TVs, in digital form without degradation. Since the video signals from HDMI jack are compatible with the current DVI(Digital Visual Interface) format, HDMI jacks can be connected to DVI jacks by way of an HDMI-DVI converter cord. The HDMI specification supports HDCP(High-bandwidth Digital Contents Protection), a copy protection technology that incorporates coding technology for digital video signals. Dolby Digital provides multichannel surround sound in cinemas from 35 mm film and in the home from laser discs, DVDs, and digital broadcast television, cable, and satellite systems. It enables the transmission and storage of up to five full-range audio channels, plus a low-frequency effects channel(LFE), thus 5.1 channels, in less space than is required for just one linear PCM-coded channel on a compact disc. Dolby Pro Logic Audio signal processing technology developed by Dolby Laboratories for surround sound. Dolby Pro Logic process outputs four channel(front left/right, center, surround) signals. The surround channel is monaural. HDMI, the HDMI logo and High-Definition Multimedia Interface are trademarks or registered trademarks of HDMI licensing LLC. Manufactured under license from Dolby Laboratories. “Dolby”, “Pro Logic”, and the double-D symbol are trademarks of Dolby Laboratories. Interlaced scan DTS (Digital Theater Systems) In the conventional video system, a picture is shown on the screen in two halves. The interlaced scanning system places lines of the second half of the picture in-between lines of the first half of the picture. DTS is a newly-developed surround system which can handle more amount of data, providing better audio quality. Though the number of audio channels is 5.1 which is same as Dolby Digital, discs bearing the“ ”provides fat sound and better signal-to-noise ratio, thanks to the lower audio compression ratio format. It also provides wide dynamic range and better separation, resulting in magnificent sound. Progressive scan Progressive scanning displays all the horizontal lines of a picture at one time, as a single frame. • This unit is equipped with a high precision progressive scan circuit “DCDi™” allowing it to reproduce movies and other images on DVDs with a quality near that of the original. “DCDi™” is trade mark of Farooja, a division of Genesis Microchip Inc. “DTS” and “DTS Digital Surround” are registered trademarks of Digital Theater Systems, Inc. Composite video A single video signal commonly used in most consumer video products that contains all luminance, color, and synchronization information. S-video A video signal which improves picture quality over the standard composite video signal. Component video Video signals with three channels of separate information that makes up the picture. There are some types of component video, such as Y/CB(Pb)/CR(Pr) and R/G/B. Bitstream The digital signal form of multichannel audio data (e.g., 5.1 channel) before it is decoded into its various channels. Linear PCM PCM stands for Pulse Code Modulation. Linear PCM is the usual digital method without compression, used for audio playback of audio CDs, DVD Videos, etc. 57 Troubleshooting Guide If a fault occurs, run through the table below before taking your unit for repair. If the fault persists, attempt to solve it by switching the unit off and on again. If this fails to resolve the situation, consult your dealer. Under no circumstances should you repair the unit yourself as this will invalidate the guarantee! PROBLEM POSSIBLE CAUSE REMEDY No power • The AC input cord is disconnected. • Poor connection at AC wall outlet or the outlet is inactive. • Connect cord securely. • Check the outlet using a lamp or another appliance. No playback • The disc is loaded upside down. • The disc is not playable. • The disc is dirty. • The rating level is not set correctly. • Reload the disc with the printed side up. • Use a playable disc. • Clean the disc. • Set the rating level setting correctly. (Refer to “When selecting the PARENTAL CONTROL” on page 48.) • Adjust the setting correctly. (Refer to “SYMBOL ABOUT INVALID OPERATION” on page 14.) • The symbol about invalid operation is displayed. Malfunction • The disc is scratched, dirty badly or unplayable. • Press the POWER switch to switch the power off, press the POWER switch again and then unload the disc. No picture • The video cords are disconnected. • The incorrect selection of input source on the TV. • The disc is not playable. • The PURE AUDIO indicator lights up on the front panel. • Connect the cords correctly. • Select the input source correctly. • Use a playable disc. • Turn off the pure audio function. Noisy or distorted picture • The unit is connected to a VCR directly and the copyguard function is activated. • The disc is dirty. • It is in rapid advance or reverse playback, or in frame advance playback. • Connect the unit so that the picture signal is transferred directly to the TV. • Clean the disc. • Sometimes a small amount of picture distortion may appear. This is not malfunction. Abnormal picture or no picture • The component video output signal is not selected correctly. • Select the component video output signal correctly. (Refer to “When selecting the SCAN TYPE” on page 34.) Slight pause of picture • The layer transition occurs during playback of DVD Videos recoded in dual-layer format. • Sometimes slight pause may occur. This is not malfunction. No sound • The audio cords are disconnected. • The speakers are disconnected to the amplifier. • The incorrect selection of input source on the amplifier. • Digital signals cannot be output from a SACD or a DVD Audio. • Connect the cords correctly. • Connect the speakers correctly. • Select the input source correctly. • Make analog audio connection. Noisy or distorted sound • The disc is dirty. • Poor connections. • Clean the disc. • Check the connections and connect all cords securely. No playback of DVD Video contents on a DVD Audio. • DVD AUDIO AREA is set to DVD AUDIO. • Set the DVD AUDIO AREA to DVD VIDEO.(Refer to “When selecting the DVD AUDIO AREA” on page 43.) No playback of the desired area/layer on a SACD. • The desired area/layer is not selected. • Select the desired.(Refer to “To select a playback area/layer” on page 18.) Remote control unit does not operate. • Batteries are not loaded or exhausted. • The remote sensor is obstructed. • Replace the batteries. • Remove the obstacle. 58 Continued HDMI troubleshooting • This unit has been designed to be compliant with HDMI(High Definition Multimedia Interface) version 1.0. Depending on the component you have connected, unreliable signal transfers may result. In addition, some functions of this unit may be limited. (For details, refer to the operating instructions of the connected TV, etc.) PROBLEM No picture and sound No picture or abnormal picture POSSIBLE CAUSE REMEDY • The HDMI cord (or HDMI-DVI converter cord) is disconnected. • The incorrect selection of input source on the TV. • The video and audio signals are not output from the HDMI OUTPUT connector. • This unit is playing a DVD Audio with CPPM. • Connect the cord correctly. • This unit is connected to TV that does not support HDCP(High-bandwidth Digital Content Protection). • This unit will not transfer the video signals to TV that does not support HDCP. This is not malfunction. • Set them correctly depending on the connected TV. (Refer to “When selecting the HDMI FORMAT” on page 33 and “When selecting the VIDEO OUTPUT” on page 34.) • Turn off the pure audio function. • HDMI FORMAT and VIDEO OUTPUT settings do not match those the connected TV. • The PURE AUDIO indicator lights up on the front panel. No sound or abnormal sound • The HDMI OUTPUT connector of this unit is connected to the DVI INPUT connector of TV, etc. • This unit plays a SACD • The AUDIO OUT is set incorrectly. 59 • Select the input source correctly. • Set the HDMI OUTPUT to ON.(Refer to “When selecting the HDMI OUTPUT” on page 33.) • The HDMI OUTPUT connector does not output the video and audio signals of it. • The DVI connector does not accept audio signals. • The HDMI OUTPUT connector does not output the audio signals of HD(SACD) layer. • Set it correctly. (Refer to “When selecting the AUDIO OUT” on page 42.) Specifications • TYPE System | DVD Video / Audio & SACD player Laser | Semiconductor laser • AUDIO SECTION Frequency response Sampling frequency : 192 kHz, DVD Audio | 4 Hz ~ 88 kHz Sampling frequency : 96 kHz, DVD | 4 Hz ~ 44 kHz Sampling frequency : 48 kHz, DVD | 4 Hz ~ 22 kHz Sampling frequency : 44.1 kHz, Audio CD | 4 Hz ~ 20 kHz SACD | 2 Hz~100 kHz Signal to noise ratio, IHF “A” weighted | 100 dB Dynamic range DVD(48 kHz, 24 bit) / SACD / Audio CD | 103 / 108 / 99 dB Total harmonic distortion, 1 kHz | 0.3 % Wow and flutter | Unmeasurable (less than ±0.002 %) Analog output level, 10 kΩ | 2.0 V Digital output level Coaxial, 75 Ω | 0.5 Vp-p Optical, 660 nm | -21 ~ -15 dBm • VIDEO SECTION Video compression, DVD / DivX | MPEG 2 / MPEG 4 Horizontal resolution DVD Video | 500 lines Output level, 75 Ω VIDEO (regular, COMPOSITE) | 1.0 Vp-p S-VIDEO : Y/C | 1.0 / 0.286 Vp-p COMPONENT : Y / Pb / Pr | 1.0 / 0.7 / 0.7 Vp-p A/V SCART(Regional option) : R / G / B | 0.7 / 0.7 / 0.7 Vp-p HDMI output | 19 pin • GENERAL Video signal format | NTSC / PAL Power supply U.S.A. and Canada | 120 V~60 Hz China, Europe, Australia and other countries | 220 - 240 V~50 / 60 Hz Power consumption | 20 W Dimension (W x H x D, including protruding parts) | 440 x 127 x 356 mm (17-3/8 x 5 x 14 inches) Weight (Net) | 5.0 kg (11 lbs) Note : Design and specifications are subject to change without notice for improvements. 60 DVD Language Code List Code Language Code Language Code Language Code Language 1027 Afar 1186 Scots Gaelic 1350 Malayalam 1513 Siswati 1028 Abkhazian 1194 Galician 1352 Mongolian 1514 Sesotho 1032 Afrikaans 1196 Guarani 1353 Moldavian 1515 Sundanese 1039 Amharic 1203 Gujarati 1356 Marathi 1516 Swedish 1044 Arabic 1209 Hausa 1357 Malayalam 1517 Swahili 1045 Assamese 1217 Hindi 1358 Maltese 1521 Tamil 1051 Aymara 1226 Croatian 1363 Burmese 1525 Tegulu 1052 Azerbaijani 1229 Hungarian 1365 Nauru 1527 Tajik 1053 Bashkir 1233 Armenian 1369 Nepali 1528 Thai 1057 Byelorussian 1235 Interlingua 1376 Dutch 1529 Tigrinya 1059 Bulgarian 1239 Interlingue 1379 Norwegian 1531 Turkmen 1060 Bihari 1245 Inupiak 1393 Occitan 1532 Tagalog 1061 Bislama 1248 Indonesian 1403 (Afan) Oromo 1534 Setswana 1066 Bengali ; Bangla 1253 Icelandic 1408 Oriya 1535 Tonga 1067 Tibetan 1254 Italian 1417 Punjabi 1538 Turkish 1070 Breton 1257 Hebrew 1428 Polish 1539 Tsonga 1079 Catalan 1261 Japanese 1435 Pashto ; Pushto 1540 Tatar 1093 Corsican 1269 Yiddish 1436 Portuguese 1543 Twi 1097 Czech 1283 Javanese 1463 Quechua 1557 Ukrainian 1103 Welsh 1287 Georgian 1481 Rhaeto-Romance 1564 Urdu 1105 Danish 1297 Kazakh 1482 Kirundi 1572 Uzbek 1109 German 1298 Greenlandic 1483 Romanian 1581 Vietnamese 1130 Bhutani 1299 Cambodian 1489 Russian 1587 Volapük 1142 Greek 1300 Kannada 1491 Kinyarwanda 1613 Wolof 1144 English 1301 Korean 1495 Sanskrit 1632 Xhosa 1145 Esperanto 1305 Kashmiri 1498 Sindhi 1665 Yoruba 1149 Spanish 1307 Kurdish 1501 Sangro 1684 Chinese 1150 Estonian 1311 Kirghiz 1502 Serbo-Croatian 1697 Zulu 1151 Basque 1313 Latin 1503 Singhalese 1157 Persian 1326 Lingala 1505 Slovak 1165 Finnish 1327 Laothian 1506 Slovenian 1166 Fiji 1332 Lithuanian 1507 Samoan 1171 Faeroese 1334 Latvian ; Lettish 1508 Shona 1174 French 1345 Malagasy 1509 Somali 1181 Frisian 1347 Maori 1511 Albanian 1183 Irish 1349 Macedonian 1512 Serbian 61 SD-871 DVD-VIDEO / AUDIO & SACD PLAYER 5707-04736-012-0S