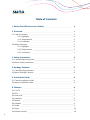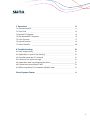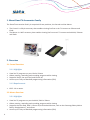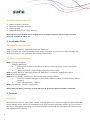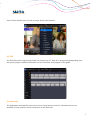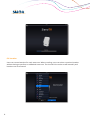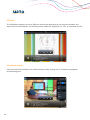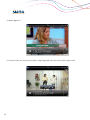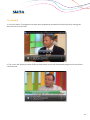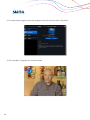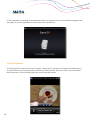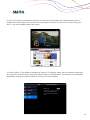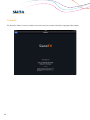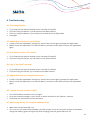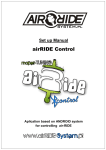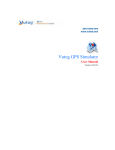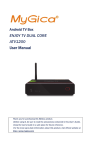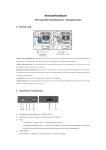Download Siano TV User manual
Transcript
SianoTV Accessories Product Family User Manual V 1.0 August 2012 Table of Contents 2 1. About SianoTV Accessories Family 4 2. Overview 2.1 Carmel Overview 2.1.1 Highlights 2.1.2 Requirements 2.1.3 Limitations 2.2 Meron Overview 4 4 4 4 4 4 4 5 5 2.2.1 Highlights 2.2.2 Requirements 2.2.3 Limitations 3. Safety Instructions 5 3.1 Carmel Safety Instructions 3.2 Meron Safety Instructions 5 5 4. Package Contents 5 4.1 Carmel Package Contents 4.2 Meron Package Contents 5 6 5. Installation Guide 6 5.1 Carmel Installation Guide 5.2 Meron Installation Guide 6 6 6. Features 6 6.1 Live TV 6.2 EPG 6.3 Auto-scan 6.4 Locations 6.5 Record 6.6 Subtitles 6.7 Audio 6.8 Zoom 6.9 Volume Control 6 7 7 8 9 9 9 10 10 7. Operation 11 7.1 Activate SianoTV 7.2 Time Shift 7.3 Record TV Programs 7.4 Play Recorded TV Programs 7.5 Scan Channels 7.6 Special Features 7.7 About SianoTV 11 13 14 15 17 18 20 8. Troubleshooting 21 8.1 Poor image quality 8.2 Application is stuck or not working 8.3 Scan did not locate a TV channel 8.4 I receive a “no signal” message 8.5 Application does not recognize the device 8.6 I cannot connect to Meron’s WIFi 8.7 While using Meron, TV reception suddenly stops 21 21 21 21 21 21 21 Siano Support Center 22 3 1. About SianoTV Accessories Family The SianoTV accessories family is comprised of two products, the Carmel and the Meron. • The Carmel is a 30-pin accessory that enables viewing live free-to-air TV content on iPhones and iPads. • The Meron is a WiFi accessory that enables viewing live free-to-air TV content on Androids, iPhones and iPads. 2. Overview 2.1 Carmel Overview 2.1.1 Highlights • • • • View live TV programs on your iPad or iPhone Allows pausing, rewinding and recording programs while viewing Supports iPad 2, the new iPad, and iPhone 4S Access up to 7 days of detailed programming information (EPG) 2.1.2 Requirements • iOS 5.1.X or newer 2.2 Meron Overview 2.2.1 Highlights • View live TV programs on your Andorid, iPad or iPhone • Allows pausing, rewinding and recording programs while viewing • Supports the new iPad, iPad 2, iPhone 4S, and Android devices, such as the Samsung Galaxy device family, Google Nexus 7, and others • Access up to 7 days of detailed programming information (EPG) 4 2.2.2 Requirements • For iPhones and iPads - iOS 5.1.X or newer • For Androids - Android 4.0.3 or newer 3. Safety Instructions PLEASE READ THE SAFETY INSTRUCTIONS CAREFULLY BEFORE USING THE CARMEL OR THE MERON. 1. Read this entire manual to ensure proper usage. 2. Keep this User Manual handy for future reference. 3. Do not use the Carmel/Meron while driving, cycling, or operating any motorized vehicles. This may create a traffic hazard and may be illegal in some locations. 4. Keep the Meron away from sinks, drinks, bathtubs, showers, rain, and other sources of moisture. Moisture can cause electric shock as with any electronic device. Cleaning Tips Follow these tips to preserve the performance quality of your device: 1. Clean the Carmel/Meron with a soft lint-free cloth. 2. Do not allow children under the age of 6 to use the Carmel/Meron unsupervised. 3. Never force any connector into the ports of the Carmel/Meron. Make sure your connectors are the identical shape and size before you connect. 4. Do not disassemble, crush, short-circuit or incinerate the battery of the Meron, as it may cause fire, injury, burns or other hazards. Disposal Instructions Do not dispose of the device with unsorted waste. Improper disposal may be harmful to the environment and human health. Consult with your local waste authority for information on the return and collection systems in your area. 4. Package Contents 4.1 Carmel Package Contents • • • • • Carmel 30-pin accessory Telescopic antenna Tabletop antenna Micro USB cable (charge the iPad/iPhone via standard USB cable and power adaptor) Zippered personal carry bag with clip 5 4.2 Meron Package Contents • • • • Meron mobile TV receiver Miniature telescopic antenna Charging cable Zippered personal carry bag with clip NOTE: Meron is not equipped with a charging device; to charge the Meron, use the charger provided with your smartphone, tablet, etc. 5. Installation Guide 5.1 Carmel Package Contents Step 1: Install “SianoTV” application from the “App Store” Step 2: Connect the Carmel accessory to the 30-pin connector of the iPhone or iPad and open the telescopic antenna. The application will operate immediately. 5.2 Meron Installation Guide Step 1: Charge the Meron Charging guidelines a. Connect the charger to the Meron and to an electrical outlet until the green LED turns on b. When the Meron is fully charged, the green LED turns off Step 2: Install “SianoTV” application from the “App Store” or from the “Android Play Store” Step 3: Turn on the Meron Step 4: Set up the WiFi connectivity. WiFi connectivity setup guidelines: a. Go to the network manager on your mobile phone or tablet and look for the “Meron” network b. Insert the password – “Meron” Step 5: Activate the “SianoTV” application NOTE: While the Meron is working, the blue LED turns off 10 minutes before the battery is depleted. 6. Features 6.1 Live TV With SianoTV, users can view, pause, record, and time shift live TV. Users can adjust the time shift buffer in the Settings menu. Buffer size is between 0 and 2GB. The time shift buffer applies only to the Live TV and not to TV program recordings. If the Record button is activated, the application will record until it has reached its full capacity. 6 SianoTV also enables users to listen to major (local) radio stations. 6.2 EPG The EPG (Electronic Programming Guide) can support up to 7 days of TV programming depending upon the country/region. Detailed information can be viewed for each program in the guide. 6.3 Auto-scan The application automatically selects the country using location services. If location services are disabled, country selection can be made prior to the auto-scan. 7 6.4 Location Users can create locations for each auto-scan. When traveling, users can select a previous location without having to perform an additional auto-scan. The channels list can be sorted manually and locations can be renamed 8 6.5 Record User can create recordings from live TV. Recordings are stored on the device and can be played back at a later time. Pausing and scrubbing are also supported. 6.6 Subtitles DVB-T subtitles are supported. Subtitles can be switched on/off when viewing live TV and when playing back recorded programs. 6.7 Audio Users can choose from a selection of audio tracks if supported by the broadcast. Audio can be switched on/off when viewing live TV and when playing back recorded programs. 9 6.8 Zoom The application supports up to five different zoom levels depending on the original resolution and aspect ratio of the broadcast. The following zoom modes are supported: 1x, 1.5x, 2x, Standard, and Fill. 6.9 Volume Control Users can control the volume from inside the player while viewing live TV and when playing back recorded programs. 10 7. Operation 7.1 Activate SianoTV 1. Install “SianoTV” from the “App Store.” 2. Locate the App’s icon from the applications on your iPad or iPhone and press SianoTV. 3.Select “Live TV”, and press TV channels. 11 4. Watch digital TV. 5. To switch from one channel to another, swipe fingertips over the screen either right or left. 12 7.2 Time Shift 1. Users can watch TV programs that have been played and recorded to the hard drive by moving the time shift cursor to the left. 2. The cursor will display the time shift bar. Slide the bar to the left. Requested program will start within a few seconds. 13 3. SianoTV enables users to customize the Time Shift buffer. This can be done by sliding the time shift buffer slider as shown below. 7.3 Record TV Program 1. To record a TV program, touch the screen and press the Record icon. 14 2. After the program has been recorded, the file will be saved to “Recordings”. 7.4 Play Recorded TV Program 1. Select “Recordings” to display the recorded TV programs. Press “Recordings” and select the desired program. 15 2. To view another program, press the program from the list, then select “Play Now”. 3. The recorded TV program can now be viewed. 16 7.5 Scan Channels 1. Select “Settings”, then press “Scan Channels”. 2. Select country and press the “Scan” button. 17 3. The application is scanning. If the application does not respond, return to the Windows program and start again or use the application in an area with less interference. 7.6 Special Features 1. Enjoy SianoTV’s unique “split screen” option – watch live TV and access the Internet simultaneously. To use this feature, you must position the iPhone or iPad vertically. Press the “Earth” icon the bottom left of the screen. This will divide (split) the screen into two screens. 18 2. The Live TV screen automatically moves to the top half of the display and a web browser opens in bottom half of the display. To close the split screen option and return to the Live TV screen only, press the “X” icon on the bottom left of the screen. 3. SianoTV offers a “Play Audio in Background” feature. This feature allows users to continue listening to the audio from SianoTV while running the SianoTV app in the background. This feature can be enabled/ disabled by swiping the ON/OFF button as shown in the screen below. 19 7.7 SianoTV The SianoTV “About” screen includes the current version number and Siano copyright information. 20 8. Troubleshooting 8.1 Poor Image Quality • • • • Try to improve the antenna location (near a window if possible) If you are using the Meron, try and switch to the table antenna If you are using the Meron, try to switch your mobile device to flight mode Scan again 8.2 Application is stuck or is not working • Carmel: Close the application, disconnect, connect the Carmel again and open the application • Meron: Close the application, turn off the Meron, reconnect to the WiFI and open the application again 8.3 Scan did not locate a TV channel • Try to improve the antenna location (near a window if possible) • If you are using the Carmel, try and switch to the table antenna 8.4 I get a “no signal” message • Try to improve the antenna location (near a window if possible) • If you are using the Carmel, try to switch to the table antenna 8.5 Application does not recognize the device • Carmel: Close the application, disconnect, connect the Carmel again and open the application • Meron: Close the application, turn off the Meron, reconnect to the WiFI and open the application again 8.6 I cannot connect to Meron’s WiFi • Turn off the Meron and then turn it on again • Go to the network manager in your phone or tablet and look for the “Meron” network • Verify that you inserted the correct password 8.7 While using Meron, TV reception suddenly stops • Make sure that the blue LED is on • If it is not on, this means that the battery is either empty or has only 10 more minutes of operation; charge the battery (green LED lights up while charging) until the green LED turns off 21 SianoTV Support Center Need Help? Contact the Carmel/Meron team: Email: [email protected] For more information, visit the website: www.siano-ms.com/tvsolutions 22