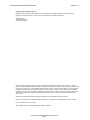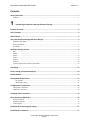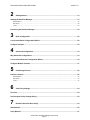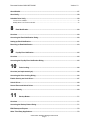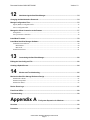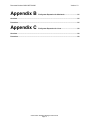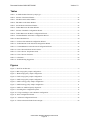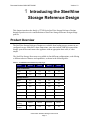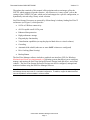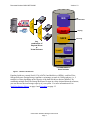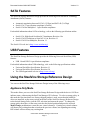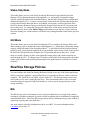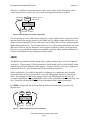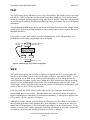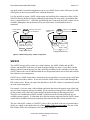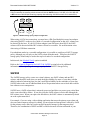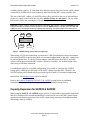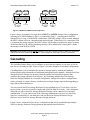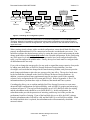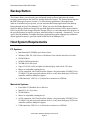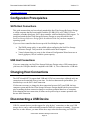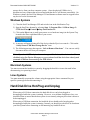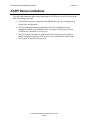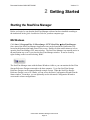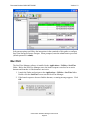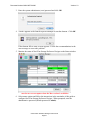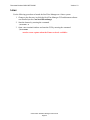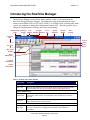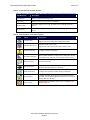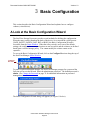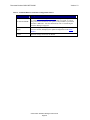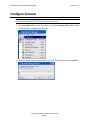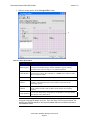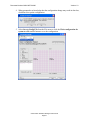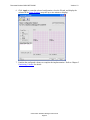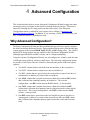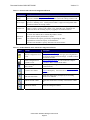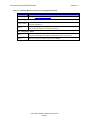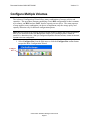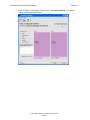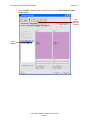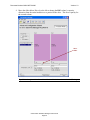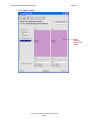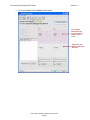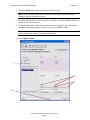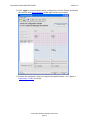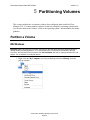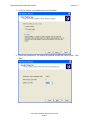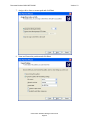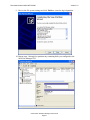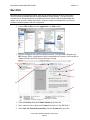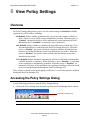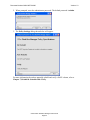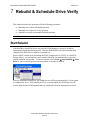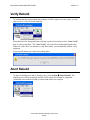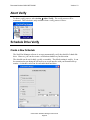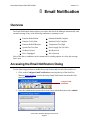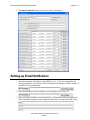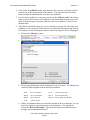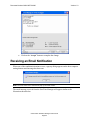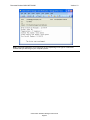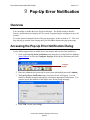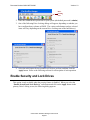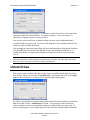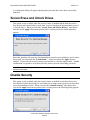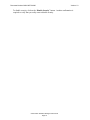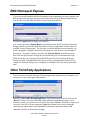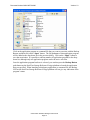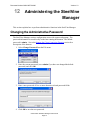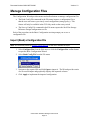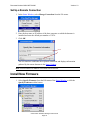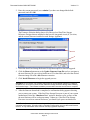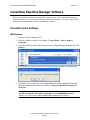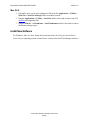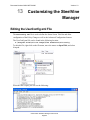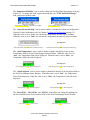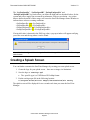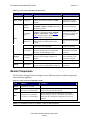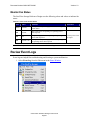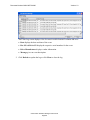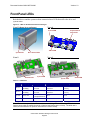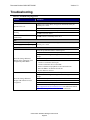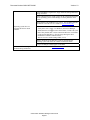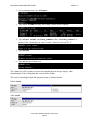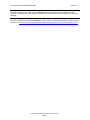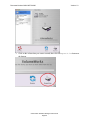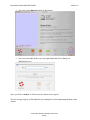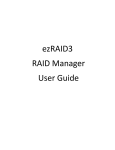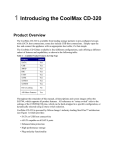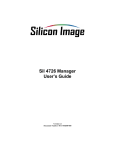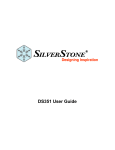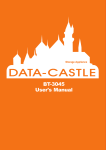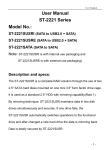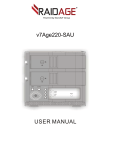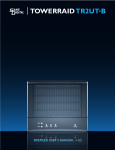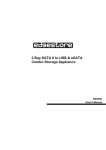Download Addonics Technologies MFR User`s guide
Transcript
SiI57XX-Series
SteelVine Manager
User’s Guide
Version 1.0
Document Number: MAN-0057XX-000
Document Number: MAN-0057XX-000
Version 1.0
Copyright © 2007, Silicon Image, Inc.
All rights reserved. No part of this publication may be reproduced, transmitted, transcribed, or translated into any
language or computer format, in any form or by any means without prior written permission of:
Silicon Image, Inc.
1060 East Arques Ave.
Sunnyvale CA 94085
Silicon Image and the Silicon Image logo are the trademarks or registered trademarks of Silicon Image, Inc. ("Silicon
Image") in the United States and other countries. The information contained in this document is provided by Silicon Image
merely as a courtesy and is, to the knowledge of Silicon Image, accurate. However, Silicon Image is under no obligation
to update and/or keep current the information contained in the document. Silicon Image disclaims any and all liability
resulting from the use of the information contained in this document and any reliance on such information shall be at the
sole risk of the relying party. Silicon Image expressly reserves the right to change the information contained herein
without notice.
Windows is a registered trademark of Microsoft Corporation in the United States and other countries.
Apple, Mac and MacOS are trademarks of Apple Computer, Inc., registered in the United States and other countries.
Linux is a trademark of Linus Torvalds.
EMC and Retrospect are registered trademarks of EMC Corporation.
57XX-Series SteelVine Manager User's Guide
Page ii
Document Number: MAN-0057XX-000
Version 1.0
Contents
About This Guide ........................................................................................................................................ 1
Audience.................................................................................................................................................................1
1
Introducing the SteelVine Storage Reference Design................................................................ 2
Product Overview........................................................................................................................................ 2
SATA Features ............................................................................................................................................ 5
USB Features............................................................................................................................................... 5
Using the SteelVine Storage Reference Design....................................................................................... 5
Appliance-Only Mode ............................................................................................................................................5
Status-Only Mode...................................................................................................................................................6
GUI Mode ..............................................................................................................................................................6
SteelVine Storage Policies ......................................................................................................................... 6
BIG .........................................................................................................................................................................6
JBOD......................................................................................................................................................................7
FAST ......................................................................................................................................................................8
SAFE ......................................................................................................................................................................8
SAFE33 ..................................................................................................................................................................9
SAFE50 ................................................................................................................................................................10
Capacity Expansion for SAFE33 & SAFE50 .......................................................................................................11
Cascading .................................................................................................................................................. 12
Drive Locking (not implemented yet)...................................................................................................... 14
Backup Button........................................................................................................................................... 15
Host System Requirements ..................................................................................................................... 15
PC Systems....................................................................................................................................................15
Macintosh Systems........................................................................................................................................15
Configuration Prerequisites..................................................................................................................... 16
SATA Host Connections ......................................................................................................................................16
USB Host Connections.........................................................................................................................................16
Changing Host Connections.................................................................................................................... 16
Disconnecting a USB Device ................................................................................................................... 16
Windows Systems ................................................................................................................................................17
Macintosh Systems...............................................................................................................................................17
Linux Systems ......................................................................................................................................................17
Hard Disk Drive Hot-Plug and Unplug .................................................................................................... 17
ATAPI Device Limitations......................................................................................................................... 17
57XX-Series SteelVine Manager User's Guide
Page iii
Document Number: MAN-0057XX-000
2
Version 1.0
Getting Started ............................................................................................................................. 19
Starting the SteelVine Manager ............................................................................................................... 19
MS Windows........................................................................................................................................................19
Mac OS X.............................................................................................................................................................20
Linux ....................................................................................................................................................................22
Introducing the SteelVine Manager......................................................................................................... 23
3
Basic Configuration ..................................................................................................................... 26
A Look at the Basic Configuration Wizard ............................................................................................. 26
Configure Volumes ................................................................................................................................... 29
4
Advanced Configuration ............................................................................................................. 33
Why Advanced Configuration? ............................................................................................................... 33
A Look at the Advanced Configuration Wizard...................................................................................... 34
Configure Multiple Volumes..................................................................................................................... 37
5
Partitioning Volumes ................................................................................................................... 46
Partition a Volume..................................................................................................................................... 46
MS Windows........................................................................................................................................................46
Mac OS X.............................................................................................................................................................52
Linux ....................................................................................................................................................................53
6
View Policy Settings .................................................................................................................... 54
Overview .................................................................................................................................................... 54
Accessing the Policy Settings Dialog..................................................................................................... 54
7
Rebuild & Schedule Drive Verify ................................................................................................56
Start Rebuild .............................................................................................................................................. 56
Verify Rebuild ............................................................................................................................................ 57
57XX-Series SteelVine Manager User's Guide
Page iv
Document Number: MAN-0057XX-000
Version 1.0
Abort Rebuild ............................................................................................................................................ 57
Abort Verify................................................................................................................................................ 58
Schedule Drive Verify ............................................................................................................................... 58
Create a New Schedule.........................................................................................................................................58
Modify/Delete Verification Schedule...................................................................................................................59
8
Email Notification......................................................................................................................... 60
Overview .................................................................................................................................................... 60
Accessing the Email Notification Dialog ................................................................................................ 60
Setting-up Email Notification ................................................................................................................... 61
Receiving an Email Notification .............................................................................................................. 63
9
Pop-Up Error Notification............................................................................................................ 65
Overview .................................................................................................................................................... 65
Accessing the Pop-Up Error Notification Dialog ................................................................................... 65
10
Drive Locking....................................................................................................................... 66
Overview (not implemented yet).............................................................................................................. 66
Accessing the Drive Locking Dialog....................................................................................................... 66
Enable Security and Lock Drives ............................................................................................................ 67
Unlock Drives ............................................................................................................................................ 68
Secure Erase and Unlock Drives............................................................................................................. 69
Disable Security ........................................................................................................................................ 69
11
Backup Button ..................................................................................................................... 71
Overview .................................................................................................................................................... 71
Accessing the Backup Button Dialog ..................................................................................................... 71
EMC Retrospect Express ......................................................................................................................... 72
Other Third-Party Applications................................................................................................................ 72
57XX-Series SteelVine Manager User's Guide
Page v
Document Number: MAN-0057XX-000
12
Version 1.0
Administering the SteelVine Manager............................................................................... 74
Changing the Administrative Password ................................................................................................. 74
Manage Configuration Files ..................................................................................................................... 75
Import (Read) a Configuration File ......................................................................................................................75
Save a Configuration File .....................................................................................................................................76
Manage the Client Connection to the Daemon ...................................................................................... 77
Prerequisites .........................................................................................................................................................77
Set Up a Remote Connection................................................................................................................................78
Install New Firmware ................................................................................................................................ 78
Install New SteelVine Manager Software ................................................................................................ 80
Uninstall Current Software...................................................................................................................................80
MS Windows.................................................................................................................................................80
Mac OS X......................................................................................................................................................81
Install New Software ............................................................................................................................................81
13
Customizing the SteelVine Manager ................................................................................. 82
Editing the UserConfig.xml File............................................................................................................... 82
Creating a Splash Screen......................................................................................................................... 84
14
Monitor and Troubleshooting ............................................................................................ 85
Monitor the SteelVine Storage Reference Design ................................................................................. 85
Monitor Drive Status ............................................................................................................................................85
Monitor Temperature............................................................................................................................................86
Monitor Fan Status ...............................................................................................................................................87
Review Event Logs ................................................................................................................................... 87
Front Panel LEDs ...................................................................................................................................... 89
Troubleshooting........................................................................................................................................ 90
Appendix A
File System Expansion for Windows ................................. 92
Overview .................................................................................................................................................... 92
Procedure................................................................................................................................................... 92
57XX-Series SteelVine Manager User's Guide
Page vi
Document Number: MAN-0057XX-000
Appendix B
Version 1.0
File System Expansion for Macintosh ............................... 95
Overview .................................................................................................................................................... 95
Procedure................................................................................................................................................... 95
Appendix C
File System Expansion for Linux........................................ 98
Overview .................................................................................................................................................... 98
Procedure................................................................................................................................................... 98
57XX-Series SteelVine Manager User's Guide
Page vii
Document Number: MAN-0057XX-000
Version 1.0
Tables
Table 1 - Available Product Features by Chip Type......................................................................................................2
Table 2 - Sections of the Status Window.....................................................................................................................23
Table 3 - File Menu on the Status Window .................................................................................................................24
Table 4 - Edit Menu on the Status Window.................................................................................................................24
Table 5 - Action Menu on the Status Window.............................................................................................................25
Table 6 - Toolbar Buttons on the Status Window........................................................................................................25
Table 7 - Sections of the Basic Configuration Wizard ................................................................................................27
Table 8 - Toolbar Buttons on the Basic Configuration Wizard ...................................................................................27
Table 9 - Command Buttons on the Basic Configuration Wizard ...............................................................................28
Table 10 - Basic Mode Policies ...................................................................................................................................30
Table 11 - Sections of the Advanced Configuration Wizard .......................................................................................35
Table 12 - Toolbar Buttons on the Advanced Configuration Wizard ..........................................................................35
Table 13 - Command Buttons on the Advanced Configuration Wizard ......................................................................36
Table 14 - Color Codes and Labels for Drive Status ...................................................................................................86
Table 15 - Color Codes for Temperature Status ..........................................................................................................86
Table 16 - Color Codes for Fan Status.........................................................................................................................87
Table 17 - LED States..................................................................................................................................................89
Table 18 - Troubleshooting Suggestions .....................................................................................................................90
Figures
Figure 1 - SteelVine Architecture..................................................................................................................................4
Figure 2 - BIG storage policy sample configuration .....................................................................................................7
Figure 3 - JBOD storage policy sample configuration ..................................................................................................7
Figure 4 - FAST storage policy sample configuration...................................................................................................8
Figure 5 - SAFE storage policy sample configuration...................................................................................................9
Figure 6 - SAFE33 storage policy sample configuration.............................................................................................10
Figure 7 - SAFE50 storage policy sample configuration.............................................................................................11
Figure 8 - SAFE33 or SAFE50 Capacity Expansion...................................................................................................12
Figure 9 - Cascading drive configuration options........................................................................................................13
Figure 10 - Using Cascading to create a RAID 10 configuration ................................................................................14
Figure 11 - Basic Configuration Wizard......................................................................................................................27
Figure 12 - Advanced Configuration Wizard ..............................................................................................................34
Figure 13 - LEDs on the SteelVine Reference Designs...............................................................................................89
57XX-Series SteelVine Manager User's Guide
Page viii
Document Number: MAN-0057XX-000
Version 1.0
About This Guide
This guide explains how to use the SteelVine Manager software to configure and monitor
SteelVine Storage Reference Design hardware platforms. The SteelVine Manager provides
utilities to create and customize basic configurations; these can also be created by
manipulating the rotary switch and push-button on the back of the appliance. The SteelVine
Manager also provides monitoring utilities to supplement information gathered by observing
the light-emitting diodes (LEDs) on the front of the SteelVine Storage Reference Design.
Note: The SteelVine Manager User’s Guide presents screens that were captured using Microsoft
Windows XP. If a dialog appears differently on the Macintosh and Windows operating systems, Mac
OS X images are presented in addition to the MS Windows images. Linux images are not presented.
Audience
The primary audience for this guide consists of system integrators (SIs) and value added
resellers (VARs) who offer products that are based on SteelVine Storage Processor and sell
them to end users as ready-to-use storage devices.
A secondary audience consists of OEMs that purchase SteelVine Storage Processors and use
the SteelVine Manager to configure their appliances. This manual provides an initial starting
point for OEMs to prepare their own end-user documentation.
Note: The information is this manual pertains to the initial release of the 57XX-Series SteelVine
Manager software. Some product features may not be available or fully implemented at this time,
even though they are described here. Those items are identified as “Not Implemented Yet”. Those
items will be included in future release of the product.
57XX-Series SteelVine Manager User's Guide
Page 1
Document Number: MAN-0057XX-000
1
Version 1.0
Introducing the SteelVine
Storage Reference Design
This chapter introduces the family of 57XX-Series SteelVine Storage Reference Designs
through a product overview and definitions of SteelVine Storage Reference Design storage
policies.
Product Overview
The SteelVine Storage Reference Designs are available from leading storage partners in preconfigured set-ups with eSATA host connections, some also include USB host connections.
Simply open the box and connect the appliance with an appropriate host cable; it’s that
simple.
The SteelVine Storage Processors are available in four different configurations, each offering
a different subset of features and capabilities, as shown in the following table:
Table 1 - Available Product Features by Chip Type
Feature
SiI5744
SiI5734
SiI5733
SiI5723
Host Connections
SATA
Yes
Yes
Yes
Yes
USB
Yes
Yes
--
--
JBOD
Yes
Yes
Yes
Yes
BIG
Yes
Yes
Yes
Yes
FAST
Yes
--
Yes
Yes
SAFE
Yes
--
Yes
Yes
SAFE33
Yes
--
Yes
Yes
SAFE50
Yes
--
Yes
Yes
Manual
Manual
Automatic
Manual
Yes
Yes
Yes
Yes
Storage Policies
Other Features
Drive
Locking
All Others
Features
57XX-Series SteelVine Manager User's Guide
Page 2
Document Number: MAN-0057XX-000
Version 1.0
Throughout the remainder of this manual, all descriptions and screen images reflect the
SiI5744, which supports all product features. All references to “rotary switch” refer to the
settings of the CONFIG[2:0] pins, which can be hard-strapped to a specific configuration, or
dynamically selected using a rotary switch selection.
SteelVine Storage Processors are powered by Silicon Image’s industry-leading SteelVine™
architecture (see Figure 1) which provides:
•
SATA or USB host connectivity
•
eSATA capable on all SATA ports
•
Enhanced data protection
•
High-performance storage
•
Plug-and-play functionality
•
Virtualization capabilities (to map the physical hard drives to virtual volumes)
•
Cascading
•
Automatic disk rebuild (when one or more SAFE volumes are configured)
•
Drive Locking (Data Security)
•
Backup Button
The SteelVine Manager software includes a graphical user interface (GUI) for Windows,
Macintosh and Linux (not implemented yet) operating systems that allows you to configure,
manage, and monitor the SteelVine Storage Reference Design, hard disk drives, and virtual
volumes. The SteelVine Storage Reference Designs can also be configured, managed and
monitored without using the SteelVine Manager software.
Note: For the first release of this product, the SteelVine Manager GUI can only be used to configure
and manage the top-level node of a cascaded configuration. In addition, support for Macintosh and
Linux host platforms will be available in a future release.
57XX-Series SteelVine Manager User's Guide
Page 3
Document Number: MAN-0057XX-000
Version 1.0
LBA
concatenation
FAST
striping
SteelVine
Processor
BIG
SteelVine
Processor
SAFE
Any
combination of
Physical Drives
or
Virtual Volumes
mirroring
SAFE33
⅓ SAFE
⅔ BIG
Safe50
½ SAFE
½ BIG
Virtual Volumes
Figure 1 - SteelVine Architecture
Populated with two external Serial ATA (eSATA) hard disk drives (HDDs), each SteelVine
Storage Reference Design Storage Appliance can manage as much as 2,000 gigabytes (i.e., 2
terabytes) of data, depending on the capacity of the hard disk drives that are installed. By
combining multiple SteelVine Storage Reference Designs in a daisy-chained hierarchy structure,
you can increase the total storage capacity of your system. For more information refer to
SteelVine Storage Policies on page 6 and Cascading on page 12.
57XX-Series SteelVine Manager User's Guide
Page 4
Document Number: MAN-0057XX-000
Version 1.0
SATA Features
The SteelVine Storage Reference Design provides the following Serial Advanced Technology
Attachment (SATA) features:
•
•
•
Automatic negotiation between SATA I (1.5Gbps) and SATA II (3.0 Gbps)
Serial ATA 2.5 specification compliance (Gen2m)
Serial ATA Port Multiplier 1.1 specification compliance
For detailed information about SATA technology, refer to the following specifications online:
•
•
•
Serial ATA: High Speed Serialized AT Attachment, Revision 1.0a
Serial ATA II: Extensions to Serial ATA 1.0a, Revision 1.1
Serial ATA II: Port Multiplier, Revision 1.1
The Serial ATA web site is http://www.serialata.org/.
USB Features
The SteelVine Storage Reference Design provides the following Universal Serial Bus (USB)
features:
• USB 1.0 and USB 2.0 specification compliance
For detailed information about USB technology, refer to the following specifications online:
• Universal Serial Bus Specification, Revision 1.1
• Universal Serial Bus Specification, Revision 2.0
• The USB Organization web site is http://www.usb.org/.
Using the SteelVine Storage Reference Design
You can use the SteelVine Storage Reference Design in any of the followings ways:
Appliance-Only Mode
This mode allows you to use the SteelVine Storage Reference Design with the device’s LEDs to
indicate status, without using the SteelVine Manager GUI software. To select a storage policy in
this mode the first time that a new factory-shipped product is used, ensure that the hard disk
drives are installed, set the rotary switch on the back of the SteelVine Storage Reference Design
to the desired Storage Policy (not the GUI selection) and turn on the power. To change the
storage policy thereafter, set the rotary switch to the desired position and press the recessed
Mode Change push-button to create the new virtual volume(s). Creating new virtual volumes
will destroy any existing data that existed on the previous volume, but expanding an existing
BIG volume will not destroy any existing data.
57XX-Series SteelVine Manager User's Guide
Page 5
Document Number: MAN-0057XX-000
Version 1.0
Status-Only Mode
This mode allows you to use the SteelVine Storage Reference Design with the SteelVine
Manager GUI to monitor the status of the appliance (i.e., temperature, fan speeds, storage
capacity, and RAID mode of the desired hard drive), but not make Storage Policy configuration
changes through the GUI. To select a storage policy in this mode the first time that the product
is used, ensure that the hard disk drives are installed, set the rotary switch on the back of the
SteelVine Storage Reference Design to the desired Storage Policy (not the GUI selection) and
turn on the power. To change the storage policy thereafter, set the rotary switch to the desired
position and press the recessed Mode Change push-button to create the new virtual volume(s).
Note that creating new virtual volumes will destroy any existing data that existed on the previous
volume.
GUI Mode
This mode allows you to use the SteelVine Manager GUI to configure the Storage Policy and
other settings as well as monitor the status of the appliance (i.e., temperature, fan speeds, storage
capacity, and RAID mode of the desired hard drive). To select this mode the first time that the
product is used, ensure that the hard disk drives are installed, set the rotary switch on the back of
the SteelVine Storage Reference Design to the GUI position and turn on the power. In this
mode, no virtual volume(s) will be created until the storage policy and volume selections are
made through the GUI. To change from GUI mode to some other fixed storage policy thereafter,
set the rotary switch to the desired position and press the push-button to create the new virtual
volume(s).
SteelVine Storage Policies
You can configure the SteelVine Storage Reference Design to use any of the following Storage
Policies to map the appliance’s physical hard drives to virtual drives that are visible to the host
computer. The virtual drives are called volumes in the GUI. The host operating system treats
each volume as if it were a single physical drive. This virtualization allows you to overcome
restrictions that are imposed by physical hard drives, such as speed, storage capacity or data
storage reliability.
BIG
The BIG storage policy concatenates a series of physical hard drives as a single large volume;
resulting in a seamless expansion of virtual volumes beyond the physical limitations of singularly
connected hard drives. SteelVine BIG storage policy delivers maximum storage space without a
single large capacity and costly hard drive.
Any node within a cascaded configuration can be set to BIG. For more information about
Cascading refer to Page 12.
57XX-Series SteelVine Manager User's Guide
Page 6
Document Number: MAN-0057XX-000
Version 1.0
Hard drive A and B are concatenated into a single virtual volume in the Figure below with a
storage capacity that is equal to the sum of each of the physical hard drives A and B.
Virtual BIG
volume
Capacity is Drive A
plus Drive B
SteelVine
Port 1
Port 0
Drive A
+ Drive B
Figure 2 - BIG storage policy sample configuration
It is also possible to create a BIG volume using only a single hard disk drive connected to Port 0,
and then increase the storage capacity of the volume later by adding another hard disk drive (or
another SteelVine Storage Processor with at least one hard disk drive) to Port 1 and pressing the
Mode Change push-button. The new disk blocks of Port 1 will be concatenated to the end of the
disk blocks of Port 0, and any data that is stored on the existing BIG volume will be preserved.
However, it is not possible to expand an existing BIG volume by adding another hard disk drive
to Port 0 and still preserve any existing data on that volume.
JBOD
The JBOD (Just a Bunch of Disks) storage policy enables each hard drive to be seen separately
as one drive. When using a SATA host controller, JBOD should only be used if the SATA host
controller provides Port Multiplier (PM) support. If a host is not PM-aware, only a single drive
is presented (drive 0). No such limitation if using a USB host connection.
JBOD storage policy is available in the SteelVine Manager for a standalone (non-cascaded)
Storage Processor or the top-level node of a cascaded configuration, but not for subordinate
nodes. Even though you can use the rotary switch to select JBOD mode for any node in a
cascaded configuration, only the first JBOD volume of any subordinate node is detected by your
host. Therefore, selecting JBOD mode for any subordinate node is not recommended.
In a JBOD configuration, the SteelVine Storage Reference Design directly exposes each
physical drive.
SteelVine
Port 0
Port 1
Drive A
Drive B
Figure 3 - JBOD storage policy sample configuration
57XX-Series SteelVine Manager User's Guide
Page 7
Document Number: MAN-0057XX-000
Version 1.0
FAST
The FAST storage policy distributes access across all hard disks, also called striping (equivalent
to RAID 0). FAST presents the best data speed but no data redundancy. FAST storage policy
accelerates hard disk operating speed by using many disks in parallel. Hard drive data segments
are written to different disks simultaneously which increases performance while sacrificing data
redundancy.
To implement the FAST storage policy, the SteelVine Storage Processor creates a single virtual
volume that is striped across both hard drives, with a storage capacity that is equal to the sum of
both hard disk drives.
It is possible to set any node within a cascaded configuration to FAST, although there is no
performance benefit when using multiple layers of striping.
Virtual FAST
volume
Capacity is Drive A
plus Drive B
SteelVine
Port 0
Drive A
Port 1
Drive B
Striping across disks
Figure 4 - FAST storage policy sample configuration
SAFE
The SAFE storage policy stores all data in duplicate on separate drives to protect against data
loss due to drive failure. One drive mirrors the other at all times, equivalent to RAID 1. Every
write operation goes to both drives. SAFE provides the highest level of data protection for
critical data that you cannot afford to lose if a hard drive fails, but halves the amount of storage
capacity because all data must be stored twice. The resulting storage capacity of the virtual
SAFE volume will be equivalent to the size of one hard drive (if both drives are the same) or the
smaller of the two drives (if they are different).
If one drive fails, the SAFE volume is still usable, but it is in a vulnerable state because its
mirrored hard drive is inaccessible. When the offline drive comes back online, the appliance
begins a rebuild process immediately to restore data redundancy. A message box appears in the
GUI to notify you that a rebuild is in progress.
Although the volume remains available during the rebuild process, the volume is susceptible to
data loss through damage to the remaining drive until redundancy is restored at the end of the
rebuild and verification process. Host access takes precedence over the rebuild process. If you
continue to use the SAFE volume during the rebuild, the rebuild process will take a longer time
to complete, and the host data transfer performance will also be affected.
57XX-Series SteelVine Manager User's Guide
Page 8
Document Number: MAN-0057XX-000
Version 1.0
Any node within a cascaded configuration can be set to SAFE, but it is more efficient to use the
SAFE policy at the lowest possible level within the hierarchy.
It is also possible to create a SAFE volume using one hard disk drive connected to Port 0 of the
SteelVine Storage Reference Design, although no mirroring will occur until a second hard disk
drive is connected to Port 1. With only one hard disk drive connected, the SAFE volume will be
available, although no data protection will be provided until a second hard disk drive is
connected.
Virtual SAFE
volume
Capacity is the same
as one hard drive.
120 GB
Virtual SAFE
volume
SteelVine
Capacity is the smaller
of unequal hard drives.
120 GB
SteelVine
Port 0
Port 1
Drive A
120 GB
Drive B
120 GB
Port 0
Equal hard drives
Drive A
120 GB
Port 1
Drive B
250 GB
Unequal hard drives
Figure 5 - SAFE storage policy sample configuration
SAFE33
The SAFE33 storage policy creates two virtual volumes; one SAFE volume and one BIG
volume, and should be used when you need the high reliability for some of your data (with the
added overhead of mirroring) but you don’t need high reliability for the remainder of your data.
SAFE33 reduces the cost of additional hard drives in operations where non-critical data could be
lost without severe consequences.
SAFE33 uses a SAFE volume that is mirrored across two hard drives to protect your critical data
in the event a hard drive failure. If one drive fails the SAFE volume is retrievable although the
BIG volume is not. When you replace the failed drive, the SAFE volume is automatically rebuilt
on to the replacement drive.
For example, if you are using a video editing application that stores the primary source data and
also uses some temporary storage for editing, you need protected storage that is offered by SAFE
for the primary source data, but you do not need protected storage for the temporary data.
Therefore, the combination of SAFE and BIG would be the most efficient utilization of your
available storage capacity. If either hard drive fails the primary data stored on the SAFE volume
would still be available whereas the temporary data stored on the BIG volume would be lost.
The size of the SAFE volume of a SAFE33 policy will be one-third of the size of one hard drive
(if they are equal) or one-third of the size of the smaller (if they are not equal.) The size of the
BIG volume will be the combination of all remaining capacities.
57XX-Series SteelVine Manager User's Guide
Page 9
Document Number: MAN-0057XX-000
Version 1.0
Example: In Figure 6 below, assume that Drives A and B are 300 GB each. When the SAFE33 Storage
Policy is selected, the resulting virtual volumes will include SAFE volume of 100 GB (1/3 of 300 GB) and
a BIG volume of 400 GB (the remaining capacity after allocating 100 GB from each of the hard drives).
SAFE
BIG
SteelVine
Port 0
Port 1
Drive A
Drive B
Figure 6 - SAFE33 storage policy sample configuration
When using a SATA host connection, you must have a PM (Port Multiplier) aware host adapter
when using SAFE33 on the top level node of a cascaded configuration so that ALL volumes can
be detected by the host. If your SATA host adaptor is not PM aware, then ONLY the SAFE
volume will be detected and the BIG volume will not be accessible. No such limitation exists
when using a USB host connection.
For subordinate nodes in a cascaded configuration, it is possible to configure a SAFE33 storage
policy, although you will only see the SAFE volume from that node. Therefore, the SAFE33
storage policy should only be used at the top-level node of a cascaded configuration.
In this mode, the Schedule/Verify option is enabled.
Refer to the Capacity Expansion for SAFE33 & SAFE50 section below for additional
information about expanding the storage capacity for the SAFE33 Storage Policy.
SAFE50
The SAFE50 storage policy creates two virtual volumes; one SAFE volume and one BIG
volume, and should be used when you need the high reliability for some of your data (with the
added overhead of mirroring) but you don’t need high reliability for the remainder of your data.
SAFE50 reduces the cost of additional hard drives in operations where non-critical data could be
lost without severe consequences.
SAFE50 uses a SAFE volume that is mirrored across two hard drives to protect your critical data
in the event a hard drive failure. If one drive fails the SAFE volume is retrievable although the
BIG volume is not. When you replace the failed drive, the SAFE volume is automatically rebuilt
on to the replacement drive.
For example, if you are using a video editing application that stores the primary source data and
also uses some temporary storage for editing, you need protected storage that is offered by SAFE
for the primary source data, but you do not need protected storage for the temporary data.
Therefore, the combination of SAFE and BIG would be the most efficient utilization of your
57XX-Series SteelVine Manager User's Guide
Page 10
Document Number: MAN-0057XX-000
Version 1.0
available storage capacity. If either hard drive fails the primary data stored on the SAFE volume
would still be available whereas the temporary data stored on the BIG volume would be lost.
The size of the SAFE volume of a SAFE50 policy will be one-half of the size of one hard drive
(if they are equal) or one-half of the size of the smaller (if they are not equal). The size of the
BIG volume will be the combination of all remaining capacities.
Example: In Figure 7 below, assume that Drives A and B are 300 GB each. When the SAFE50 Storage
Policy is selected, the resulting virtual volumes will include SAFE volume of 150 GB (1/2 of 300 GB) and
a BIG volume of 300 GB (the remaining capacity after allocating 150 GB from each of the hard drives).
SAFE
BIG
SteelVine
Port 0
Port 1
Drive A
Drive B
Figure 7 - SAFE50 storage policy sample configuration
When using a SATA host connection, you must have a PM (Port Multiplier) aware host adapter
when using SAFE50 on the top level node of a cascaded configuration so that ALL volumes can
be detected by the host. If your SATA host adaptor is not PM aware, then ONLY the SAFE
volume will be detected and the BIG volume will not be accessible. No such limitation exists
when using a USB host connection.
For subordinate nodes in a cascaded configuration, it is possible to configure the SAFE50
storage policy, although you will only see the SAFE volume from that node. Therefore, the
SAFE50 storage policy should only be used at the top-level node of a cascaded configuration.
In this mode, the Schedule/Verify option is enabled.
Refer to the Capacity Expansion for SAFE33 & SAFE50 section below for additional
information about expanding the storage capacity for the SAFE50 Storage Policy.
Capacity Expansion for SAFE33 & SAFE50
When using the SAFE33 and SAFE50 storage policies, it is possible to begin with a single hard
disk drive, and then add a second hard disk drive to increase the size of the BIG virtual volume
(and to provide the data protection of the SAFE volume using mirroring) when additional hard
disk storage capacity is added.
57XX-Series SteelVine Manager User's Guide
Page 11
Document Number: MAN-0057XX-000
SAFE
50 GB
BIG
50 GB
SteelVine (SAFE33/50)
Port 0
Drive A
100 GB
Port 1
Not
connected
Version 1.0
SAFE
50 GB
BIGGER
100 GB
SteelVine (SAFE33/50)
Port 0
Port 1
Drive A
100GB
Drive B
100GB
Figure 8 - SAFE33 or SAFE50 Capacity Expansion
Figure 8 shows an example of a single-drive SAFE33 or SAFE50 Storage Policy configuration
consisting of a 100GB hard drive (Drive A) connected to Port 0. Assuming that a SAFE50
Storage Policy is used, a 50GB SAFE volume and a 50GB BIG volume will be created, although
the SAFE volume will be in a degraded (non-mirrored) state. When Drive B is connected to Port
1 to increase the storage capacity, the SAFE volume will be able to complete the mirror by using
50GB from the Drive B, and the remaining capacity will be added to the existing BIG volume,
increasing it from 50GB to 100GB.
Important: Some additional steps will be needed on your host computer system to allow it to recognize a
volume that has been dynamically expanded – refer to Appendix A through C for more information.
Cascading
The cascading feature allows you to configure as much storage capacity as you need; as few as
two drives or as many as eight. Refer to Figure 9 for some examples of cascaded configurations.
Cascading allows you to customize the amount of storage capacity without the financial,
technical and logistical downsides of traditional backup and restore methods. Multiple SteelVine
Storage Reference Designs can be daisy-chained together in a hierarchical structure that
combines the storage capacities from all units. By combining multiple SteelVine Storage
Reference Design platforms in a cascaded configuration, multiple device/drive configurations
can be presented as virtual volumes, which results in a larger storage capacity than upgrading to
larger physical hard disk drives.
You can cascade SteelVine Storage Reference Design platforms up to 3 levels deep, with one
top-level node, up to two second-level nodes and up to four third-level nodes. Any combination
of hard drives and/or SteelVine Storage Reference Designs can be connected in a cascaded
configuration. You can connect any of the following combinations of devices to a SteelVine
processor: two hard drives, one hard drive and one SteelVine Storage Reference Design
platform, or two SteelVine Storage Reference Design platforms.
Figure 9 shows various SteelVine device configurations that can be assembled using multiple
SteelVine Storage Reference Design platforms and multiple hard disk drives.
57XX-Series SteelVine Manager User's Guide
Page 12
Document Number: MAN-0057XX-000
SteelVine
Version 1.0
SteelVine
SteelVine
Level-1
SteelVine
Level-2
Drive A
Drive B
2 drives
Drive A
SteelVine
Drive B
SteelVine
SteelVine
Drive A
SteelVine
Drive B Drive C
SteelVine
Drive D
SteelVine
SteelVine
SteelVine
SteelVine
Level-3
SteelVine
Drv A Drv B Drv C Drv D Drv E Drv F Drv G Drv H
Drive C
4 drives
8 drives
3 drives
Figure 9 - Cascading drive configuration options
Note: The SATA link between cascaded nodes in a cascaded configuration is not Port Multiplier aware.
Therefore, although it is possible to configure lower-level nodes (subordinate to the top-level mode) to
use JBOD, SAFE33 or SAFE50 Storage Policies, only the first volume for that node will be visible to any
upper-level node.
When creating virtual volumes with a cascaded configuration, ensure that all hard disk drives are
properly installed and that all SATA connections between the cascaded nodes are secure. You
must then configure the desired storage policy by setting the rotary switch and pressing the mode
change push-button on the bottom-most nodes in the cascaded configuration, before configuring
any of the upper-level nodes. After the bottom-most nodes have been configured and become
ready, you can configure the middle nodes. Finally, the top-level node must be configured after
all subordinate nodes are ready.
If you wish to change the storage policy for any node or expand the storage capacity of any node
by adding more hard disks or SteelVine Storage Reference Design platforms, you must
reconfigure each node that has changed in the same bottom-up manner, and you must press the
mode change push-button to place the new storage policy into effect. The top-level node must
be the last item that is changed on the SteelVine Storage Reference Design platforms. In
addition, you must perform some supplemental steps on your host system so the expanded
volumes can be recognized at the file system and OS level. Refer to Appendix A, B or C for
information about to perform those steps on Windows, Macintosh and Linux systems.
Cascading also allows you to combine multiple SteelVine Storage Processors to create more
advanced RAID configurations for high-availability, such as RAID 10 (striping and mirroring),
as shown in Figure 10. The top-level node should be set to FAST (RAID 0) mode for striping,
and the subordinate nodes should be set to SAFE (RAID 1). In this configuration, the
subordinate nodes provide the protection of mirroring, and the top-level node provides the
performance benefits of striping. If one of the hard disk drives ever fails, the SAFE volumes
from the subordinate nodes will still be valid, and the RAID 10 set will still be available. When
the failed hard disk drive is replaced, the subordinate node will automatically rebuild the
mirrored volume.
57XX-Series SteelVine Manager User's Guide
Page 13
Document Number: MAN-0057XX-000
Version 1.0
FAST
(RAID 0)
SAFE
(RAID 1)
Drive A
SAFE
(RAID 1)
Drive B Drive C
Drive D
Figure 10 - Using Cascading to create a RAID 10 configuration
Note: For the first release, you can only use the SteelVine Manager GUI to monitor and configure the
storage policy for the top-level node in a cascaded configuration. All subordinate nodes must be
configured using the rotary switch or by hard-strapping of the Configuration Pins.
Drive Locking (not implemented yet)
The Drive Locking feature allows you to protect the contents of the hard disk drives that are
connected to your SteelVine Storage Reference Design, so that the contents cannot be accessed
by any other user. For the SiI5744, SiI5734 and SiI5723 SteelVine Storage Processors, you can
specify your own private password (up to 32 characters) to enable security and lock all of the
hard drives on your system (or each drive separately if your SteelVine Storage Reference Design
is set to JBOD mode). Once security is enabled and the hard drives are locked, any attempt to
access that data will be rejected until you have un-locked the drives by specifying the same
password that was entered to lock the drives. If you have a cascaded configuration consisting of
multiple SteelVine Storage Processor-based products, you apply the Drive Locking password to
the top-level node, and it will be propagated to all subordinate nodes. Similarly, to unlock all of
the drives in a cascaded configuration, you must re-enter the password through the top-level
node. After the drives are unlocked, they will remain unlocked for the duration of your current
session, and you can access the data stored on those hard drives. However, if you turn the power
off or disconnect one or more drives, the drives will revert to a locked state. If you are no longer
concerned about data security, you can disable the Security feature entirely, and the password
will no longer be needed to access your data.
Note that you must remember the password that you specified to initially lock the drives, since
you must re-enter that same password to un-lock those drives. If you forget your password, there
is no way to recover the data from the locked drives, and the drives will be unusable. If that
happens, the only way to continue using those drives is to securely erase and unlock those drives,
but any protected data will be permanently lost.
To use this feature, all of your hard disk drives must be capable of supporting the ATA Security
Commands. Refer to the list of qualified hard disk drives at http://www.steelvine.com. This
feature is only supported with the SiI5744, SiI5734 and SiI5723 SteelVine Storage Processors.
The SiI5733 Storage Processor is programmed with an internal unique password that is used to
automatically lock and unlock the hard drives, so no user interaction is required.
57XX-Series SteelVine Manager User's Guide
Page 14
Document Number: MAN-0057XX-000
Version 1.0
Backup Button
This feature allows you to launch a pre-configured backup software application by simply
pressing a push button on the SteelVine Storage Reference Design. The backup button supports
the EMC Retrospect Express (version 6.5 or later) backup application; if that application
software is installed on your system, you can associate that backup application to the Backup
Button through the SteelVine Manager GUI. When you press the Backup Button on the
SteelVine Storage Reference Design, the specified application software will be started, and the
LED's on the SteelVine Storage Reference Design will give a visual indication of the progress of
the specified backup job and let you know when the backup is completed. Alternatively, you can
specify the full pathname for another third-party application program, although any parameters
of that application must be specified outside of the SteelVine Manager GUI.
Host System Requirements
PC Systems
•
•
•
•
•
•
•
•
•
Intel Pentium-III 500MHz equivalent or faster
Windows 2000, XP, 2003 Server or Windows Vista with the latest Service Packs
CD-ROM drive
64 MB of RAM (minimum)
250 MB of free disk space
Super VGA (800 x 600) or higher resolution display with at least 256 colors
Mouse or compatible pointing device
SATA connection: SteelVine Host Bus Adapter card (part number SV-HBA3124 or
SV-HBA3132) and associated software drivers, or any other third-party SATA host
controller with Port Multiplier support
USB connection: USB 1.0 or 2.0 direct host connection or USB hub
Macintosh Systems
•
•
•
•
•
•
PowerMac G5, MacBook Pro or Mac Pro
MacOS X, 10.4.8 (or later)
CD-ROM drive
Mouse or compatible pointing device
SATA connection: SteelVine Host Bus Adapter card (part number SV-HBA3124 or
SV-HBA3132) and associated software drivers, or any other third-party SATA host
controller with Port Multiplier support
USB connection: USB 1.0 or 2.0 direct host connection or USB hub
57XX-Series SteelVine Manager User's Guide
Page 15
Document Number: MAN-0057XX-000
Version 1.0
Note: For the latest list of supported third-party hard disk drives and host bus adapters, refer to
http://www.steelvine.com
Configuration Prerequisites
SATA Host Connections
This guide assumes that you have already attached the SteelVine Storage Reference Design
to a host computer that has been installed with the SV-HBA3124 or SV-HBA3132 host
controller or another third party SATA host controller with Port Multiplier (PM) support. To
install and attach the SteelVine Storage Reference Design see steps described in the
SteelVine Storage Reference Design Quick Installation Guide for your host computer’s
operating system.
If you use a host controller that does not provide Port Multiplier support:
•
The JBOD storage policy is unavailable when configuring the SteelVine Storage
Reference Design. Only one disk is available on the host computer.
•
Virtual volumes that you create in the Advanced Configuration Wizard must use at
least 8 gigabytes (GB) of available system capacity.
USB Host Connections
If you are connecting your SteelVine Storage Reference Design using a USB connection to
your host, the USB port should be compliant with USB 1.0, 2.0 or connected to a USB hub.
Changing Host Connections
The SiI5744 and SiI5734 support both USB and SATA host connections, although only one
connection can be attached at any given time. For the best data transfer performance, you
should always use the SATA host connection.
If it becomes necessary to change the host connection between SATA and USB, the host
computer system and the SteelVine Storage Reference Design should both be powered down
prior to making the host connection change to avoid any potential data loss or corruption.
After changing the host connection, all items can be powered-up to resume operation with
the new host connection.
Disconnecting a USB Device
USB 2.0 external devices provide support for “plug & play” connection, so that your USB
storage device can be connected and disconnected while the computer is running. To prevent
data loss or other failures, you must follow these steps when disconnecting your USB 2.0
57XX-Series SteelVine Manager User's Guide
Page 16
Document Number: MAN-0057XX-000
Version 1.0
storage device from your host computer system. Once the physical USB device is
disconnected, any volumes that are associated with that device will become unavailable. On
Windows systems, the SteelVine Manager GUI and daemon software must be stopped before
any devices can be disconnected.
Windows Systems
1) Close the SteelVine Manager GUI and exit the icon in the Notification Tray.
2) Stop the SteelVine daemon by selecting Start Æ Program Files Æ Silicon Image Æ
57XX SteelVine Æ Control Æ Stop SteelVineService.
3) Click on the Eject icon (a small green arrow over a hardware image) in the System Tray
located in the lower right-hand side of your screen
4) A message will appear listing all of the devices that the Eject icon controls. Click on the
“Safely remove USB Mass Storage Device” item.
5) The following message then appears: “Safe to Remove Hardware”. You can now safely
disconnect the device from your computer.
Note: If your host USB adapter does not support this feature, the device should be
disabled using the Device Manager or your system should be shut down cleanly and
powered off before disconnecting the USB device.
Macintosh Systems
You must un-mount the hard drive system by dragging the hard drive icon to the trash before
disconnecting it or powering it down.
Linux Systems
You must manually un-mount the volume using the appropriate Linux command for your
specific system type before disconnecting it.
Hard Disk Drive Hot-Plug and Unplug
When using a SATA host connection, the hard disk drives can be hot-plugged or
hot-unplugged while the system is running. However, to avoid data corruption or loss, care
should be taken to ensure that the host system is not currently using any drive that is about to
be hot-unplugged.
When using a USB host connection, the hard disk drives should not be hot-plugged or
hot-unplugged while the system is running. Instead, you should eject the drives or shut down
your host system before connecting or disconnecting any hard disk drives.
57XX-Series SteelVine Manager User's Guide
Page 17
Document Number: MAN-0057XX-000
Version 1.0
ATAPI Device Limitations
The following limitations apply when connecting an ATAPI device to a SATA port of the
SteelVine storage processor:
•
ATAPI devices are only supported in the JBOD mode; they are not supported in
virtual drive configurations.
•
The GUI communication requires that the SteelVine storage processor be
configured as JBOD with a hard disk drive connected to SATA port 0 and an
ATAPI device connected to SATA port 1.
•
The GUI will not communicate with the SteelVine storage processor when in
JBOD configuration and only ATAPI devices are connect to one or both of the
SATA ports on the SteelVine processor.
57XX-Series SteelVine Manager User's Guide
Page 18
Document Number: MAN-0057XX-000
Version 1.0
2
Getting Started
Starting the SteelVine Manager
Before you begin, be sure that the SteelVine Manager software has been installed according to
the instructions in the Quick Installation Guide for your host computer type.
MS Windows
Click Start Æ Program Files Æ Silicon Image Æ 57XX SteelVine Æ SteelVineManager.
Once started, the SteelVine Manager Application icon can be found in the Notification Tray
located at the bottom right hand corner of the screen. Double click the notification tray icon to
open the SteelVine Manager GUI status window. The SteelVine Manager icon remains active in
the notification tray even if you close the SteelVine Manager window. It can be closed by
right-clicking on the icon and selecting “Exit”.
The SteelVine Manager starts with the Status Window visible so you can monitor the SteelVine
Storage Reference Designs connected to the host computer. Up to four SteelVine Storage
Reference Designs can be managed through a single session. When the SteelVine Storage
Reference Design is set to GUI mode, you can access the Basic Configuration Wizard from the
Status window. From there, you can optionally use the Advanced Configuration Wizard to
create multi-volume configurations.
57XX-Series SteelVine Manager User's Guide
Page 19
Document Number: MAN-0057XX-000
Version 1.0
Select menu options and follow the instructions in the remainder of this guide to configure
SteelVine Storage Reference Designs. When prompted, enter the administrative password
(default password is admin).
Mac OS X
The SteelVine Manager software is installed in the Applications > Utilities > SteelVine
folder. Before the SteelVine Manager starts, the launch sequence searches for an active
daemon and launches it if the daemon is not active.
1. Launch the Finder and navigate to the Applications > Utilities > SteelVine folder.
Double-click the SteelVine icon to start the SteelVine Manager.
2. If the launch sequence does not find the daemon, a warning message appears. Click
OK.
57XX-Series SteelVine Manager User's Guide
Page 20
Document Number: MAN-0057XX-000
Version 1.0
3. Enter the system administrator (root) password and click OK.
4. A notice appears as the launch sequence attempts to start the daemon. Click OK.
If the daemon fails to start, an error appears. Follow the recommendations in the
error message to correct the problem.
5. Monitor the status of SteelVine Storage Reference Designs on the Status window.
<need a new screen capture when the Mac version is available>
6. Select menu options and follow the instructions in the remainder of this guide to
configure SteelVine Storage Reference Designs. When prompted, enter the
administrative password (default password is admin).
57XX-Series SteelVine Manager User's Guide
Page 21
Document Number: MAN-0057XX-000
Version 1.0
Linux
Use the following procedure to launch the SteelVine Manager on a Linux system.
1. Change to the directory in which the SteelVine Manager GUI and daemon software
was installed (such as /usr/local/SiliconImage)
2. Start the daemon by entering the command:
./SiI57XX -e
3. Open a new terminal window and start the GUI by entering the command:
./SiI57XXUI
<need a screen capture when the Linux version is available>
57XX-Series SteelVine Manager User's Guide
Page 22
Document Number: MAN-0057XX-000
Version 1.0
Introducing the SteelVine Manager
The SteelVine Manager starts with the Status window visible so you can monitor the
SteelVine Storage Reference Designs. The Status-only mode is entered when the rotary
switch is in the JBOD, BIG, FAST, SAFE, SAFE33, or SAFE50 mode. In Status only mode,
you are not permitted to change the configuration from the GUI. The only possible way to
change the configuration is to change the rotary switch setting.
Schedule Disk Configure View
Event
Configure
Verify
Popups Policies Email Notification Log
Specify
Firmware
Backup
Button
Drive
Locking
Configure
Box
System
Status
Drive
Status
Tree View
Box Serial
Number
Drive
Information
Capacity
Information
Volume
Information
Table 2 - Sections of the Status Window
Status Cells
Description
Topology Section
Tree View
Shows the hierarchical structure of multiple SteelVine Storage Processors when
using Cascading (only the top-level node is shown in the initial release)
System Status Section
Temperature
Indicates the current temperature of the SteelVine Storage Reference Design. The
field displays “N/A” if there is no temperature sensor installed in your storage
enclosure.
Fan Speed
Indicates the system fan state. The field displays “N/A” if there is no fan speed
sensor installed in your storage enclosure.
Drive Status Section
Box Status
Shows the drive state: Normal, Rebuilding, Verifying, Unplugged, Needs Rebuild,
New Drive, Wrong Slot, Use Bigger Drive, Mismatch, Not Readable or
Unavailable.
57XX-Series SteelVine Manager User's Guide
Page 23
Document Number: MAN-0057XX-000
Version 1.0
Status Cells
Description
Drive S/N
Shows the unique serial number assigned by the disk manufacturer.
Exp. S/N
Shows the expected serial number. The SteelVine Storage Reference Design
compares the expected and actual drive serial numbers to detect when a drive’s
status changes.
Security
Shows the status of the Drive Locking security feature (refer to Chapter 10 Drive
Locking on page 66 (not implemented yet).
Capacity Information Section
Policy
Shows the storage policy configured for each volume.
Total
Shows the combined capacity of the volume.
Drive #
Shows capacity information for each hard drive.
Capacity
Shows the amount of storage space (in GB) available on each hard drive.
Volume
Shows the total volume capacity and the drive capacities assigned to each volume.
Table 3 - File Menu on the Status Window
File Menu Item
Description
Change Password
Opens a dialog to establish a new password.
Scan Devices
Refreshes the status details presented on the Status window.
Change Connections
Opens a dialog to make remote connections.
Quit
Exits the SteelVine Manager GUI (Windows systems only)
Table 4 - Edit Menu on the Status Window
Edit Menu Item
Description
Configure Box
Opens the Basic Configuration Wizard.
Schedule Disk Verify
Schedule a disk Verify activity
(enabled only in SAFE, SAFE33 or SAFE50 modes)
Configure Pop-Ups
Configure the Pop-Up messages.
View Policy Settings
Display the Rebuild policy settings
(enabled only in SAFE, SAFE33 or SAFE50 modes)
Setup Email Notification
Opens the Setting-up Email Notification dialog.
Event Log
Opens the Event Log viewer.
Specify Firmware
Opens the Firmware Selection dialog.
Backup Button
Open the Accessing the Backup Button Dialog dialog.
Drive Locking
Opens the Accessing the Drive Locking Dialog dialog.
(not implemented yet)
57XX-Series SteelVine Manager User's Guide
Page 24
Document Number: MAN-0057XX-000
Version 1.0
Table 5 - Action Menu on the Status Window
These selections are only available if one or more SAFE volumes have been configured on the system.
Edit Menu Item
Description
Start Rebuild
Initiates a Rebuild to the target drive
Start Verify
Initiates a Verify activity on the selected drive
Abort Rebuild
Abort the rebuild process (only selectable when a Rebuild operation is
active)
Abort Verify
Abort the Verify process (only selectable when a Verify operation is
active)
Table 6 - Toolbar Buttons on the Status Window
Button
Tooltip
Description
Configure Box
Opens the Basic Configuration Wizard.
(appears only when using GUI Configuration mode)
Schedule Disk Verify
Schedule a disk Verify activity.
(appears only when one or more SAFE volumes exist)
Configure Pop-Ups
Configure the Pop-Up messages.
View Policy Settings
Shows the Rebuild Policy settings that are defined by the GPI
pins (appears only when one or more SAFE volumes exist)
Show Event Log
View the Event Log.
Specify Firmware
View the current version or download an updated version of
the SteelVine Storage Processor firmware.
Email Notification
Configure the operation of email message notification.
Backup Button
Configure the third party backup application that should be
launched when the Backup Button is pressed on the SteelVine
Storage Reference Design.
Drive Locking
Enable/disable the hard drive data security mechanism (not
implemented yet).
57XX-Series SteelVine Manager User's Guide
Page 25
Document Number: MAN-0057XX-000
3
Version 1.0
Basic Configuration
This section describes the Basic Configuration Wizard and explains how to configure
volumes (virtual drives).
A Look at the Basic Configuration Wizard
The SteelVine Storage Processors provide several methods for defining the configuration.
When the rotary switch (found on the back of the device) is set outside the visible presets
[SAFE, SAFE33, SAFE50, FAST, BIG or JBOD], the Basic Configuration Wizard is
accessible from the Status Window. When the rotary switch is set to one of the default
settings, the configuration screen and options are not accessible and the volumes are defined
based upon a selected storage policy. You cannot modify the volume counts or the
capacities.
To access the Basic Configuration Wizard, click on the Configure Box icon along the top of
the SteelVine Manager Status Window.
Configure
Box icon
To protect against unintended changes, the SteelVine Manager prompts for a password the
first time you access the Wizard. Enter the administrator password. The default password is
admin. (See Change the Password on page 74 for additional information on password
management.)
The Basic Configuration Wizard dialog will appear (see Figure 11 below).
57XX-Series SteelVine Manager User's Guide
Page 26
Document Number: MAN-0057XX-000
Version 1.0
Storage
Policy
Drive
Graph
Volume
List
Figure 11 - Basic Configuration Wizard
Table 7 - Sections of the Basic Configuration Wizard
Wizard Section
Description
Storage Policy
Identifies available SteelVine Storage Policies to assign to the SteelVine
Storage Reference Design configuration.
Volume List
Shows Volume, Mode (storage policy), and Size details for logical volumes.
The “Total GB’s Left” field (below the volume list) shows the remaining
capacity in gigabytes for all hard drives.
Drive Graph
Displays disk space for each hard drive. Storage capacity that is allocated to
the same volume appears in a matching color. A hatch pattern indicates a
proposed configuration and a solid block indicates an existing volume.
The “Cap” field (below each drive in the drive graph) shows the maximum
capacity in gigabytes for that hard drive.
Table 8 - Toolbar Buttons on the Basic Configuration Wizard
Button
Tooltip
Description
Read a configuration from
a file
Reads a saved configuration into the Basic Configuration
Wizard so you can apply the configuration to the SteelVine
Storage Reference Design.
Write configuration from
system to a file
Save a Configuration File to a file on the host computer.
Restore configuration to
last commit
Cancels proposed changes.
57XX-Series SteelVine Manager User's Guide
Page 27
Document Number: MAN-0057XX-000
Version 1.0
Table 9 - Command Buttons on the Basic Configuration Wizard
Button Label
Description
To Advanced Mode
Opens the Advanced Configuration Wizard. This option is only available if
the Advanced Configuration mode is enabled for you system. If you are
using a SATA host connection, this option is only available if your SATA
controller is PM-aware. For more information, refer to Customizing the
SteelVine Manager on page 82.
Apply
Submits configuration changes to the SteelVine Storage Reference Design,
closes the Wizard, and displays the updated configuration on the Status
Window.
Cancel
Aborts the changes and closes the Wizard.
57XX-Series SteelVine Manager User's Guide
Page 28
Document Number: MAN-0057XX-000
Version 1.0
Configure Volumes
Note: Before reconfiguring the SteelVine Storage Reference Design, you must delete any
previously defined partitions. See Partition a Volume for details.
1. Select Configure Box from the Edit menu or click the Configure Box toolbar button
to open the Basic Configuration Wizard.
2. When prompted, enter the administrator password. The default password is admin.
57XX-Series SteelVine Manager User's Guide
Page 29
Document Number: MAN-0057XX-000
Version 1.0
3. Select a storage policy in the Storage Policy frame.
3
Table 10 - Basic Mode Policies
Policy
Description
JBOD (bypass)
Creates a logical volume for each physical hard drive. Available only for
SATA host controllers that provide Port Multiplier support, and only
available for the top-level node of a cascaded configuration.
SAFE (RAID 1)
Creates one volume. One hard drive mirrors the other. The system
automatically restores data redundancy to a SAFE volume when an offline
drive comes back online.
BIG
Concatenates all hard drives into a single volume.
SAFE33
Creates one SAFE volume that has one-third of the available storage
capacity of the smaller hard drive and one BIG volume that has the
remaining capacity.
SAFE50
Creates one SAFE volume that has one-half of the available storage capacity
of the smaller hard drive and one BIG volume that has the remaining
capacity.
FAST (RAID 0)
Creates one volume that is striped across two hard drives to expose double
the capacity of the smaller drive.
Note: Only the Storage Policies that are supported by your specific SteelVine Storage
Processor chip-type will appear in the list. If you are using a SATA host connection, the
SAFE33 and SAFE50 selections will only be available when the host SATA controller is
Port-Multiplier Aware.
57XX-Series SteelVine Manager User's Guide
Page 30
Document Number: MAN-0057XX-000
Version 1.0
4. When prompted to acknowledge that the configuration change may result in data loss,
click Yes to accept the configuration.
5. Select Save to Config File from the File menu or click the Write configuration for
system to a file toolbar button to save the configuration.
57XX-Series SteelVine Manager User's Guide
Page 31
Document Number: MAN-0057XX-000
Version 1.0
6. Click Apply to create the selected configuration, close the Wizard, and display the
volumes in the Status Window (may take up to one minute to display).
7. Partition the configured volumes to complete the implementation. Refer to Chapter 5
Partitioning Volumes for details.
57XX-Series SteelVine Manager User's Guide
Page 32
Document Number: MAN-0057XX-000
4
Version 1.0
Advanced Configuration
This section describes how to use the Advanced Configuration Wizard to apply more than
one storage policy to volumes on the SteelVine Storage Reference Design. This mode is
entered by selecting the GUI-only position on the rotary switch, if the Advanced
Configuration feature is enabled for your system (refer to Chapter 1 Introducing the
SteelVine Storage Appliance). In addition, if you are using a SATA host connection, your
SATA controller must be Port Multiplier aware.
Why Advanced Configuration?
The Basic Configuration Wizard provides predefined storage policies to quickly configure
the SteelVine Storage Reference Design. Each predefined storage policy allocates the total
system capacity to the selected JBOD, SAFE, FAST, or BIG storage policy. The SAFE33
and SAFE50 storage policies are not available in the Advanced Configuration Wizard
(although equivalent SAFE and BIG volumes can be configured manually).
Using the Advanced Configuration Wizard, you can configure two volumes, (with the same
or different storage policies), on the two hard drives. The following configuration options
are possible, where each of the two volumes is allocated some portion of the total system
capacity:
•
Two SAFE volumes that are mirrored from one hard drive to the second drive.
•
Two FAST volumes that are striped across the two hard drives.
•
Two BIG volumes that are spread across the two hard drives (part of each drive is
concatenated, or added to, a portion of the second drive).
•
One FAST volume that is striped across the two hard drives and one BIG volume
that is allocated the remaining capacity on both drives. The reversed
configuration—one BIG volume and one FAST volume—is also possible.
•
One FAST volume that is striped across the two hard drives and one SAFE
volume that is allocated the remaining capacity (split between the volume and its
mirror twin). The reversed configuration—one SAFE volume and one FAST
volume—is also possible.
•
One BIG volume that is spread across the two hard drives (part of each drive is
concatenated, or added to, a portion of the second drive) and one SAFE volume
that is allocated the remaining capacity (split between the volume and its mirror
twin).
57XX-Series SteelVine Manager User's Guide
Page 33
Document Number: MAN-0057XX-000
Version 1.0
Note: You cannot combine the JBOD and SAFE storage policies. A JBOD volume consumes one
entire drive and a SAFE volume requires one drive for the volume and a second drive for its mirror
twin. You also cannot combine the JBOD and FAST storage policies. JBOD consumes an entire
drive and a Fast volume requires two drives for striping.
If multiple volumes are created for a subordinate node in a cascaded configuration, only the first
volume will be visible to the node above it. Similarly, if multiple volumes are created on a
standalone Storage Processor or the top-level node of a cascaded configuration with a SATA
host connection that is not PM-aware, only the first volume will be visible to the host.
A Look at the Advanced Configuration Wizard
The Advanced Configuration Wizard is an extension of Basic mode that allows you to create
two volumes (virtual drives) on each physical hard drive.
Figure 12 - Advanced Configuration Wizard
Storage
Policy
Drive
Graph
Volume
List
Advanced
Controls
57XX-Series SteelVine Manager User's Guide
Page 34
Document Number: MAN-0057XX-000
Version 1.0
Table 11 - Sections of the Advanced Configuration Wizard
Section
Description
Storage
Policy
Shows the available SteelVine Storage Policies that you can assign to volumes. The
options are enabled after you create a new volume or select an existing volume to edit.
Drive Graph
Displays disk space for each hard drive. All space allocated to the same volume
appears in a matching color. A hatch pattern indicates a proposed configuration and a
solid block indicates an existing volume.
Volume List
Shows Volume, Mode (storage policy), and Size details for currently configured
volumes. Select a volume to edit or delete. The ‘Total GB’s Left’ field below the
volume list shows the remaining capacity in gigabytes for all the hard drives.
Advanced
Controls
Permit volume creation and modification on each hard drive:
Use check box indicates drive membership within a volume.
Slider specifies capacity allocated to a volume.
Text field shows the capacity specified by manipulating the slider.
Cap field shows maximum capacity for the hard drive.
Vol# shows the hard drive capacity allocated to the noted volume.
Table 12 - Toolbar Buttons on the Advanced Configuration Wizard
Button
Tooltip
Description
Read a configuration from
a file
Reads a saved configuration into the Advanced
Configuration Wizard so you can apply the configuration to
the SteelVine Storage Reference Design. Available in Basic
and Advanced modes.
Write configuration for
system to a file
Save a Configuration File to a file on the host computer.
Available in Basic and Advanced modes.
Restore configuration to
last Commit
Cancels proposed changes. Available in Basic and
Advanced modes.
Create a new volume
Creates a new volume on which to set the SteelVine Storage
Policies and capacity. You can create 2 volumes on each
hard drive.
Edit selected volume
Permits the storage policy and capacity of an existing
volume to be modified.
Delete selected volume
Deletes the volume that is currently selected in the volume
list.
Delete all volumes
Deletes all configured volumes.
57XX-Series SteelVine Manager User's Guide
Page 35
Document Number: MAN-0057XX-000
Version 1.0
Table 13 - Command Buttons on the Advanced Configuration Wizard
Button
Description
To Basic Mode
Opens the Basic Configuration Wizard.
When configuring a volume (create a new volume or edit a selected volume)
Update Volume
Applies the selected storage policy to the selected portion of a hard drive as a
proposed configuration.
Cancel
Aborts the in-progress changes and returns the Wizard to the point where you can
perform different advanced configuration functions.
After configuring a volume
Apply
Submits configuration changes to the SteelVine Storage Reference Design, closes
the Wizard, and displays the updated configuration on the Status Window.
Cancel
Aborts the in-progress changes and closes the Wizard.
57XX-Series SteelVine Manager User's Guide
Page 36
Document Number: MAN-0057XX-000
Version 1.0
Configure Multiple Volumes
The Advanced Configuration Wizard allows many combinations of storage policies and
capacities. This procedure illustrates modifying a basic BIG configuration so that it contains
two volumes, one BIG and one FAST, that use capacity on two drives. The same sequence
of steps applies to any combination you choose to implement; only the storage policy and
capacity allocation vary for different configuration options.
Note: Before reconfiguring an existing SteelVine Storage Reference Design with a new configuration,
back up your data and use the Disk Management utility for your operating system to delete all
partitions on SteelVine drives. After you configure and partition the new volumes, restore the backedup data to the new configuration.
1. Select Configure Box from the Edit menu or click the Configure Box toolbar button
to open the Basic Configuration Wizard.
Configure
Box
57XX-Series SteelVine Manager User's Guide
Page 37
Document Number: MAN-0057XX-000
Version 1.0
2. From the Basic Configuration Wizard, click “To Advanced Mode” to open the
Advanced Configuration Wizard.
57XX-Series SteelVine Manager User's Guide
Page 38
Document Number: MAN-0057XX-000
Version 1.0
3. Select the BIG Volume 0 in the volume list and click the Edit Selected Volume
toolbar button.
Click
Edit after
selecting
Volume 0
Select
Volume 0
57XX-Series SteelVine Manager User's Guide
Page 39
Document Number: MAN-0057XX-000
Version 1.0
4. Move the slider below Drive 0 to the left to change the BIG volume’s capacity
allocation from the entire hard drive to a portion of the drive. This frees capacity for
the second volume.
Move
slider
Tip: Click to the right or left of the slider within the slider’s channel to make half-GB changes.
57XX-Series SteelVine Manager User's Guide
Page 40
Document Number: MAN-0057XX-000
Version 1.0
5. Click Update Volume.
Bright,
solid colors
identify saved
volumes
57XX-Series SteelVine Manager User's Guide
Page 41
Document Number: MAN-0057XX-000
Version 1.0
6. Click the Create a New Volume toolbar button.
Cross-hatches
identify allocated
space for updated
volumes (not yet
saved).
Light solid colors
identify unallocated
disk space.
57XX-Series SteelVine Manager User's Guide
Page 42
Document Number: MAN-0057XX-000
Version 1.0
7. Select the FAST radio button in the Storage Policy section.
Note: Only the Storage Policies that are supported by your specific SteelVine Storage
Processor chip-type will appear in the list.
8. Select the Use check box below both Drive 0 and Drive 1 because FAST volumes are
striped across two hard drives.
9. Verify the sliders below both drives automatically moved all the way to the right to
allocate the remaining capacity on the two drives to the FAST volume.
Note: You can allocate less than the total remaining capacity to the second volume. If you
do that, however, the capacity is unavailable and unused.
10. Click Update Volume.
7
8
9
10
57XX-Series SteelVine Manager User's Guide
Page 43
Document Number: MAN-0057XX-000
Version 1.0
11. Click the Write Configuration for System to a File toolbar button to Save a
Configuration File.
57XX-Series SteelVine Manager User's Guide
Page 44
Document Number: MAN-0057XX-000
Version 1.0
12. Click Apply to create the multi-volume configuration, close the Wizard, and display
the volumes in the Status Window (within approximately one minute).
13. Partition the configured volumes to complete the implementation. See Chapter 5,
Partitioning Volumes for details.
57XX-Series SteelVine Manager User's Guide
Page 45
Document Number: MAN-0057XX-000
5
Version 1.0
Partitioning Volumes
This section explains how to partition volumes after configuring them in the SteelVine
Manager GUI. You must partition volumes for the host computer’s operating system before
you can store data on the volumes. Refer to the operating system’s documentation for further
guidance.
Partition a Volume
MS Windows
Important: Before reconfiguring a volume, back up your data and delete previously defined SteelVine
Storage Reference Design partitions. If no hard disk drives are connected to the SteelVine Storage
Processor, the SteelVine Processor device (the "Not Initialized" disk with no capacity allocated to it) will
appear. Do not initialize or modify that device.
1. Right-click the My Computer icon on your desktop and select Manage from the
pop-up window.
57XX-Series SteelVine Manager User's Guide
Page 46
Document Number: MAN-0057XX-000
Version 1.0
2. Select Disk Management under Storage to open the Windows Disk Manager. This
example illustrates the BIG storage policy, which concatenates the capacity of all
hard drives connected to the SteelVine Storage Reference Design.
Every disk should appear with the word “Basic”, a size value that shows the available
storage capacity, and a status of “Online”. Instead of Basic, a disk could appear
Unknown, Dynamic, or Not Initialized.
If the disk appears as “Unknown”, right-click the disk icon and select Write
Signature. A window opens with the selected disk (all Unknown disks may appear in
this window). Make sure the box next to each disk is checked and click OK. The disk
should now be marked as a Basic disk.
If a disk appears as “Dynamic”, right-click the disk icon, and select Revert to Basic
Disk. Within a few seconds, the disk should be marked as a Basic disk.
If a disk is marked “Not Initialized”, right-click the disk icon and select Initialize
Disk. An additional dialog box appears allowing you to select which disks to
initialize. Uncheck the SteelVine Processor Disk item and click OK. Within a few
seconds, the selected disk(s) should be marked as a Basic disk.
Note: The disk numbers in the Windows Disk Manager may be different from the Volume
numbers shown in the SteelVine Manager Status Window, Basic Configuration Wizard, or
Advanced Configuration Wizard. Be sure that you select the correct disk based on the
expected disk capacity to create a partition.
57XX-Series SteelVine Manager User's Guide
Page 47
Document Number: MAN-0057XX-000
Version 1.0
3. Right-click the configured disk’s unallocated space and select New Partition. If the
New Partition option is not available, select the disk and initialize it first. To do this,
right-click on the disk item and select "Initialize Disk".
4. Click Next to start the Partition Wizard.
57XX-Series SteelVine Manager User's Guide
Page 48
Document Number: MAN-0057XX-000
Version 1.0
5. Select the Primary or Extended option and click Next.
6. Specify the partition size. By default, the partition occupies the entire volume. Click
Next.
57XX-Series SteelVine Manager User's Guide
Page 49
Document Number: MAN-0057XX-000
7. Assign a drive letter or mount path and click Next.
8. Name and format the partition and click Next.
57XX-Series SteelVine Manager User's Guide
Page 50
Version 1.0
Document Number: MAN-0057XX-000
Version 1.0
9. Review the file system settings and click Finish to create the logical partition.
10. Repeat steps 1 through 9 to partition any remaining disks you configured in the
SteelVine Manager GUI.
57XX-Series SteelVine Manager User's Guide
Page 51
Document Number: MAN-0057XX-000
Version 1.0
Mac OS X
Important: Before reconfiguring a volume, back up your data and drag the old drive to the trash to
un-mount previously defined SteelVine Storage Reference Design partition. If no hard drives are
connected to the Storage Appliance, the SteelVine Processor disk (8.0 GB Config Disk Media) will
appear. Do not remove or modify that partition. After you configure and partition the new volumes,
restore the backed-up data to the new configuration.
1. Launch Disk Utility from the Application > Utilities folder.
2. Select a configured disk and click the Partition tab. This procedure illustrates the
BIG Storage Policy configuration, which concatenates the capacity of all hard drives
connected to the SteelVine Storage Reference Design.
2
4
5
6
3
7
3. Select 1 Partition from the Volume Scheme drop-down list.
4. Enter a name for the volume in the Name field (such as “My BIG disk”.)
5. Select Mac OS Extended (journaled) from the Format drop-down list.
57XX-Series SteelVine Manager User's Guide
Page 52
Document Number: MAN-0057XX-000
Version 1.0
6. Specify the size of the partition in the Size field.
7. Click the Partition button.
8. Click Partition to acknowledge the warning.
Disk Utility mounts the created partition and represents it with an icon on the
desktop. The icon is labeled with the partition name.
9. Repeat steps 1 through 8 to partition any remaining disks you configured in the
SteelVine Manager GUI. Remember, do not partition the disk that represents the
SteelVine processor.
Linux
Note: For a more detailed instruction to install the SteelVine Manager, please refer to the Quick
Installation Guide for Linux.
57XX-Series SteelVine Manager User's Guide
Page 53
Document Number: MAN-0057XX-000
6
Version 1.0
View Policy Settings
Overview
The Policy Settings dialog allows you to view the current settings for Rebuild and Verify
operations for SAFE volumes, including:
Init Rebuild: Defines whether to automatically copy (mirror) the contents of Disk 0 to
Disk 1 whenever a new SAFE volume configuration is created. When this policy is
“Enabled”, the data from Disk 0 will be automatically copied (mirrored) to Disk 1.
When this policy is “Disabled”, no automatic copy is performed.
Auto Rebuild: Defines whether to remember the non-usable state of a hard drive if it is
disconnected and then re-connected to the SteelVine Storage Processor. When this
policy is “Enabled”, the system will always attempt to rebuild a disk that has been
inserted, even if that disk had previously been identified as non-usable. When this
policy is “Disabled”, the system will not rebuild a disk that had previously been
identified as non-usable.
Verify Rebuild: Defines whether to automatically perform a verification of the data after
a rebuild operation is completed. When this policy is set to “Enabled”, a verification
of the copied data is automatically performed. When this policy is “Disabled”, an
automatic verification of the copied data is not performed, and any verification would
need to be launched manually through the SteelVine Manager GUI.
These settings are based on the hard-strapping of GPI pins 5, 6 and 8 and cannot be modified
through the SteelVine Manager GUI.
Accessing the Policy Settings Dialog
Use the following procedure to open the Policy Settings Dialog.
1. Click on the Policy Settings icon along the top of the SteelVine Manager Status window.
View Policy Settings icon
Note: This selection is only available when at least one SAFE volume exists.
57XX-Series SteelVine Manager User's Guide
Page 54
Document Number: MAN-0057XX-000
Version 1.0
2. When prompted, enter the administrator password. The default password is admin.
3. The Policy Settings dialog shown below will appear.
For more information about how manually rebuild and verify a SAFE volume, refer to
Chapter 7, Rebuild & Schedule Disk Verify.
57XX-Series SteelVine Manager User's Guide
Page 55
Document Number: MAN-0057XX-000
7
Version 1.0
Rebuild & Schedule Drive Verify
This chapter describes the procedures for the following procedures:
•
•
•
Manually start or abort a Rebuild operation
Manually start or abort a Verify operation
Schedule or modify an automatic Rebuild operation
Note: This set of features is only enabled when at least one SAFE volume exists.
Start Rebuild
If the hard drive should fail in any way, the SteelVine Manager is set up by default to
automatically begin the rebuild process. Once the Rebuild and Verify operation has been
completed, the disk will be available for optimal use.
When a SAFE volume exists (including the SAFE component of a SAFE33 or a SAFE50
Storage Policy), you can request a drive rebuild if the disk was marked bad or a previous
rebuild operation was aborted. To start the rebuild, select Action Æ Start Rebuild Æ Select
Drive n. Once a rebuild process has been started, it can also be aborted.
Once the rebuild has taken place, the Verify process will begin automatically if your system
is configured to do so. If the rebuild process is ever interrupted, the rebuild process will
resume from the last 10 GB segment that was completed before the interruption occurred.
57XX-Series SteelVine Manager User's Guide
Page 56
Document Number: MAN-0057XX-000
Version 1.0
Verify Rebuild
To confirm that the two hard disks that comprise a SAFE volume are exact copies, you can
also execute a Verify Disk task manually.
When the SteelVine Storage Reference Design is powered on and you select “Start Verify”,
there is a 60 second delay. The “Start Verify” selection will be disabled during this time.
Otherwise, if the drive is in normal or verify abort mode, you can manually start the verify
operation.
A pop-up will inform you of the action taking place.
Abort Rebuild
To abort a rebuild process that is already active, select Action Æ Abort Rebuild. The
rebuild process will be terminated, and the SAFE volume will remain in a degraded
(vulnerable) state until the rebuild is restarted and allowed to complete.
57XX-Series SteelVine Manager User's Guide
Page 57
Document Number: MAN-0057XX-000
Version 1.0
Abort Verify
To abort a verify process, select Action Æ Abort Verify. The verify process will be
terminated. This selection is only available when a verify process is active.
Schedule Drive Verify
Create a New Schedule
The SteelVine Manager software is set up to automatically verify the rebuild of a hard disk
drive. However, you can also create a verification schedule at your discretion.
The schedule can be set for daily, weekly, or monthly. The default setting is weekly. It can
be customized to run during the off-hours so as to not interfere with your normal back-up
routine. A schedule can be run for each individual hard drive.
57XX-Series SteelVine Manager User's Guide
Page 58
Document Number: MAN-0057XX-000
Version 1.0
Modify/Delete Verification Schedule
You can modify or delete an existing schedule by selecting the desired radio button, then
changing the parameters and clicking the OK button.
57XX-Series SteelVine Manager User's Guide
Page 59
Document Number: MAN-0057XX-000
Version 1.0
8
Email Notification
Overview
The Email Notification feature allows you to have the SteelVine Manager automatically send
an email message if any of the following conditions or situations occur:
Partition Rebuild Start
Partition Rebuild Complete
Partition Verify Start
Partition Verify Complete
Partition Rebuild Resume
Temperature Too High
System Fan Too Slow
Power supply Fan Too Slow
No Boxes Found
Box Removed
Drive Unplugged
Drive Inserted
Each of the above conditions can be customized for sending options as well as the message
that is sent.
Accessing the Email Notification Dialog
Use the following procedure to enable the security feature and lock all of the hard drives.
1. Click on the Configure Email Notification icon along the top of the SteelVine
Manager Status Window or select the Setup Email Notification item from the Edit
menu pull-down list.
Configure Email
Notification
2. Enter the Administrative password for your system (the default password is admin).
57XX-Series SteelVine Manager User's Guide
Page 60
Document Number: MAN-0057XX-000
Version 1.0
3. The Email Notification setup screen show below will appear.
Setting-up Email Notification
1. Enter the hostname or IP address of the SMTP server. If you leave this blank, the
SteelVine Manager will perform a DNS lookup and will attempt to find the address of
the SMTP server automatically.
2. Enter the SMTP Server Port number or use the default value of Port 25.
3. Enter your full email address into the From box, and enter the full email address(es)
of the intended recipient(s) of the condition notifications into the To and CC boxes.
57XX-Series SteelVine Manager User's Guide
Page 61
Document Number: MAN-0057XX-000
Version 1.0
4. Click on the “Test Email” button at the bottom of the screen to verify that you have
correctly set-up the email portions of this feature. You may need some assistance
from your network administrators if you have any problems.
5. For each error condition or event item, you can use the “When to send” radio button
items to specify the frequency of sending an e-mail notification message to prevent a
flood of email messages, especially when the same error condition or event occurs
multiple times.
6. The Email Notification feature also you to customize a message for each of the error
condition or event items (of which each has its own default message already built in).
For example, use the following procedure to edit the message for “Drive Unplugged”.
•
Click on the “Message” button.
•
The following dialog will appear:
•
The message information can be customized to suit your needs. The Daemon can
extract the following data from the SteelVine hardware:
•
$B Æ
Box serial number
$T Æ
Current Temperature
$DS Æ
Drive serial number
$SF Æ
System Fan OK Flag
$DN Æ
Drive id [slot #]
$PSF Æ
Power Supply fan OK Flag
$V Æ
Current volume
If there is information that you would like included in the error message, you can
enter it by typing in a selected message code listed above. For example, to
include the “Box Serial Number”, type in the descriptive text followed by the
message code as demonstrated below.
57XX-Series SteelVine Manager User's Guide
Page 62
Document Number: MAN-0057XX-000
•
Version 1.0
Click on the “Accept” button to complete the change.
Receiving an Email Notification
When one of the conditions/situations occurs, a pop-up dialog appears on the host computer
stating that an email message has been sent.
Note: You must click ‘OK’ to remove the pop-up from the screen.
The email message received from the SteelVine Manager will appear similar to the
illustration shown below:
57XX-Series SteelVine Manager User's Guide
Page 63
Document Number: MAN-0057XX-000
Version 1.0
Note: The actual appearance of this message will vary depending on the type of e-mail client
software that you are using on your computer system.
57XX-Series SteelVine Manager User's Guide
Page 64
Document Number: MAN-0057XX-000
9
Version 1.0
Pop-Up Error Notification
Overview
You can enable or disable the Error Popup Notification. The default setting is that this
feature is enabled and set to display for 30 seconds. Popup messages can appear for up to 60
seconds.
To set the option for manual closure of the pop-up window, set the seconds to “0”. This will
keep the pop-up window from closing until you click OK to dismiss the pop-up message.
Accessing the Pop-Up Error Notification Dialog
Use the following procedure to enable the security feature and lock all of the hard drives.
1. Click on the Pop-Up Error Notification icon along the top of the SteelVine Manager
Status Window or select the Configure Pop-Ups item from the Edit menu pull-down
list.
Configure
Popups
2. Enter the Administrative password for your system (the default password is admin).
3. The Pop-Up Error Notification setup screen show below will appear. You can
Enable or Disable the popup message by selecting the appropriate radio button. You
can also specify the duration of the display time for the popup messages.
4. Click “OK” to save your settings.
57XX-Series SteelVine Manager User's Guide
Page 65
Document Number: MAN-0057XX-000
Version 1.0
10
Drive Locking
Overview (not implemented yet)
The Drive Locking feature allows you to protect the contents of all of the hard drives that are
connected to your SteelVine Storage Reference Design. By entering a password that you
define, you can prevent any unauthorized users from accessing your data. The Drive
Locking features uses industry-standard ATA Security commands that are supported by most
hard disk drive manufacturers, so you should be able to use this feature with most
commercially available drives. If any of your hard disk drives do not support those industrystandard ATA security commands, the Drive Locking feature cannot be used, and your drives
will remain unlocked.
The hard disk drive security is initially disabled, so all of your hard disk drives are unlocked
until you enter a password to enable security and lock the drives. When you enter your
password to enable this security feature, all of the hard drives that are attached to your
SteelVine Storage Reference Design become locked, including any hard drives that are
connected to subordinate nodes within a cascaded configuration. Once the hard drives are
locked, all of the data stored on those hard drives will become inaccessible until you re-enter
the same password to unlock the drives. To unlock the hard drives, you must enter the same
password that was used to lock them, and all data will be accessible while the drives are
powered-on. If you unplug the hard drives or power-off your SteelVine Storage Reference
Design, all of the hard drives will revert to a locked state. If you ever forget the password
that was used to lock the hard drives, there is no way to recover your data. In that case, the
only way to continue using the hard drives is to erase all of the data that was stored and
protected, using the “Secure Erase and Unlock Drives” action. If you no longer wish to use
the security feature, you can disable it. Once the security feature has been disabled, you can
only re-enable it by entering and re-entering a password, although the drives must be
unlocked before you can disable security.
The configuration and management of the Drive Locking feature is performed through the
Drive Locking dialog.
Note: This chapter pertains to the SiI5744, SiI5734 and SiI5723. The SiI5733 performs Automatic
drive locking using a random and unique password that is pre-programmed inside the chip, so none
of the dialogs described will appear when the SiI5733 is present.
Accessing the Drive Locking Dialog
Use the following procedure to enable the security feature and lock all of the hard drives.
1. Click on the Drive Locking icon along the top of the SteelVine Manager Status
Window or select the Drive Locking item from the Edit menu pull-down list.
57XX-Series SteelVine Manager User's Guide
Page 66
Document Number: MAN-0057XX-000
Version 1.0
Drive
Locking
Icon
2. Enter the Administrative password for your system (the default password is admin).
3. One of the following Drive Locking dialogs will appear, depending on whether you
have configured any volumes as JBOD. The various radio buttons and pre-selected
items will vary depending on the current Drive Locking state of the hard drive(s).
4. Select the radio button for the operation you wish to perform, and then click the
Apply button. Refer to the following sections for a description of each operation.
Enable Security and Lock Drives
This option is only available when the security feature is disabled. When you select the
“Enable Security and Lock Drive(s)” radio button and click on the Apply button in the
primary Drive Locking screen, the following dialog appears:
57XX-Series SteelVine Manager User's Guide
Page 67
Document Number: MAN-0057XX-000
Version 1.0
Choose and enter any password (up to 32 characters) in the first edit box, and re-enter that
same password in the second edit box. For privacy purposes, a series of asterisk (*)
characters will appear in place of your password.
You can also use the check-box to indicate whether security can be disabled and then
re-enabled with a new password. To preserve the integrity of your original password, this
check-box should remain unchecked.
After entering the same password in both edit boxes and checking or clearing the checkbox,
click the OK button to proceed with enabling security and locking the hard drives. A
confirmation dialog will appear indicating that your hard drives have been successfully
locked.
Important: Be sure to record the password that you entered in a safe place, since you will need to reenter that password to unlock the hard drives and access your data. Once the drives are locked,
there is no way to recover your data if you forget your password.
Unlock Drives
This option is only available when the security feature is enabled and the hard drives have
been locked. When you select the “Unlock Drive(s)” radio button and click on the Apply
button in the primary Drive Locking screen, the following dialog appears:
To unlock your hard drives, enter the same password that was entered when you locked the
hard drives and click the “Unlock Drives” button. You can also use the check-box to
indicate whether security can be disabled and then re-enabled with a new password. To
preserve the integrity of your original password, this check-box should remain unchecked.
57XX-Series SteelVine Manager User's Guide
Page 68
Document Number: MAN-0057XX-000
Version 1.0
A confirmation dialog will appear indicating that your hard drives have been successfully
unlocked.
Secure Erase and Unlock Drives
This option is only available when the security feature is enabled and the hard drives have
been locked, and it should only be used when you have forgotten the password that you used
to lock the drives. When you select the “Secure Erase and Unlock Drive(s)” radio button
and click on the Apply button in the primary Drive Locking screen, the following dialog
appears:
Since this operation will erase any data that had been stored on your hard drives and it cannot
be reversed, you must click the “I understand…” check-box before the Apply button is
enabled. To proceed with securely erasing your hard drives, click the Apply button. Another
confirmation is required to verify that you really want to proceed with erasing your data.
Note: This action should only be used as a last resort, when all other attempts to remember your
password have failed.
Disable Security
This option is only available when the security feature is enabled, but the hard drives have
been unlocked, and it should only be used when you no longer need to protect your data from
access by unauthorized users. When you select the “Disable Security” radio button and
click on the Apply button in the primary Drive Locking screen, the following dialog appears:
57XX-Series SteelVine Manager User's Guide
Page 69
Document Number: MAN-0057XX-000
Version 1.0
To disable security, click on the “Disable Security” button. Another confirmation is
required to verify that you really want to disable security.
57XX-Series SteelVine Manager User's Guide
Page 70
Document Number: MAN-0057XX-000
Version 1.0
11
Backup Button
Overview
The Backup Button feature allows you to launch a pre-selected third-party software
application by pressing a special-purpose push-button on the SteelVine Storage Reference
Design (different from the mode change push-button used to create a new Storage Policy).
Direct support is available for the Retrospect Express backup application from EMC
Corporation (version 6.5 or later), although you configure this feature to launch any other
application program by specifying its command-line syntax.
Accessing the Backup Button Dialog
The Backup Button dialog allows you to select the application that should be associated with
the Backup Button on the SteelVine Storage Reference Design. Use the following procedure
to access the Backup Button dialog.
1. Click on the Backup Button icon along the top of the SteelVine Manager Status
Window.
Backup
Button icon
2. When prompted, enter the administrator password. The default password is admin.
3. The Backup Button dialog will appear. Refer to the following sections depending on
which backup application software you want to use with the Backup Button.
57XX-Series SteelVine Manager User's Guide
Page 71
Document Number: MAN-0057XX-000
Version 1.0
EMC Retrospect Express
If you have already installed the EMC Retrospect Express application on your computer, that
backup application package will appear in the drop-down list in the Backup Button dialog.
You can then select the EMC Retrospect Express item from that list.
Click on the Apply button to apply your selection.
You can then press the “Backup Button” push-button on the SteelVine Storage Reference
Design platform, which will launch the Retrospect Express application extension that was
installed as part of that package. The first time you launch that application extension, you
will be prompted to configure the backup job parameters (such as source and destination
directories). Thereafter, whenever you press the “Backup Button” push-button on the
SteelVine Storage Reference Design, the specified backup job will automatically begin.
While the backup job is running, the Backup LED on the SteelVine Storage Reference
Design will blink, and additional button presses will be ignored until the backup job has
completed. When the backup job is completed, the Backup LED will return to its normal
state.
Other Third-Party Applications
If you do not have the EMC Retrospect Express application installed on your computer, you
can browse for any other application program.
Select the “Select Other Backup application” item from the drop-down list; then use the
“Browse” button to navigate to the folder that contains the application program. On a
Windows system, you can select an executable file (with a filename extension of .exe) or you
can create a text file (with an extension of .cmd) that contains one or more commands
consisting of program names and command line parameters, and ends with an “exit”
command, similar to a DOS batch file (.bat).
57XX-Series SteelVine Manager User's Guide
Page 72
Document Number: MAN-0057XX-000
Version 1.0
Click on the application program or command file that you want to associate with the Backup
Button, and then click on the “Open” button. The full pathname of that application program
will be added to the drop-down list in the previous dialog. Click on the “Apply” button to
save that association. It is possible to add any number of application programs to the dropdown list, although only one application program can be the active selection.
Once the application program has been is selected, you can then press the Backup Button
push-button on the SteelVine Storage Reference Design platform to launch the application
that you specified. When launching a third-party application or command file, the Backup
LED on the SteelVine Storage Reference Design platform will not give any indication of the
program’s status.
57XX-Series SteelVine Manager User's Guide
Page 73
Document Number: MAN-0057XX-000
12
Version 1.0
Administering the SteelVine
Manager
This section explains how to perform administrative functions in the SteelVine Manager.
Changing the Administrative Password
The SteelVine Manager restricts configuration access with a password prompt. The
password information is stored locally on the host running the daemon. The default
password is admin. See to the Manage the Client Connection Daemon section for a
description of the daemon.
1. Select Change Password from the File menu.
2. Enter the current password (or use admin if you have not changed the default
password) and click OK.
3. Enter a new password of five or more characters in both password fields.
4. Click OK to save the new password.
57XX-Series SteelVine Manager User's Guide
Page 74
Document Number: MAN-0057XX-000
Version 1.0
Manage Configuration Files
The Configuration Wizard provides menus and toolbar buttons to manage configuration files.
•
The Read Config File command in the File menu imports a configuration file so
that the user can restore a previously saved configuration (storage policy). This
feature will only be available in the GUI Only mode on the rotary switch.
•
The Save to Config File command in the File menu exports the SteelVine Storage
Reference Design configuration to a file.
Each of the procedures in the Basic Configuration section prompts you to save a
configuration file.
Import (Read) a Configuration File
Note: You must have previously saved a configuration file so that one is available to import.
1. Select Configure Box from the Edit menu or click the Configure Box toolbar button
to open the Basic Configuration Wizard.
2. Select Read Config File from the File menu
3. Navigate to the required file and click Open to import it. The Wizard provides notice
of a successful import and graphically displays the imported volumes.
4. Click Apply to implement the imported configuration.
57XX-Series SteelVine Manager User's Guide
Page 75
Document Number: MAN-0057XX-000
Version 1.0
Save a Configuration File
1. Select Configure Box from the Edit menu or click the Configure Box toolbar button
to open the Basic Configuration Wizard.
2. Select Save to Config File from the File menu.
3. Navigate to the appropriate directory, enter a file name in the File Name text box,
and click Save.
57XX-Series SteelVine Manager User's Guide
Page 76
Document Number: MAN-0057XX-000
Version 1.0
Manage the Client Connection to the Daemon
The SteelVine Manager software consists of two modules:
•
Daemon: a background process that establishes communication with the SteelVine
Storage Processors (implemented as a Service on Windows platforms)
•
SteelVine Manager GUI: an application that provides the graphical user interface
The daemon monitors the status of the SteelVine Storage Reference Design. By default, the
user interface attaches to a daemon running on the same host to display the information
gathered by the daemon. You can configure the user interface to display information tracked
by a daemon running on a remote host. Having the user interface remote to the daemon
allows remote monitoring for system fan and hard drive failures. Identification of a failed
part may then allow the service provider to replace failed components before further
complications arise.
Prerequisites
Ensure you have the following before you establish the remote connection:
•
The daemon software is installed and running on a host computer connected to the
SteelVine Storage Reference Design.
•
The SteelVine Manager GUI software is installed and running on a remote host
computer.
•
A TCP/IP connection can be established between the daemon and the user
interface. The daemon listens for connections on TCP port 51116. Do not change
this port number.
57XX-Series SteelVine Manager User's Guide
Page 77
Document Number: MAN-0057XX-000
Version 1.0
Set Up a Remote Connection
1. In the Status Window, select Change Connection from the File menu.
2. Enter the host name or IP address of the host computer on which the daemon is
installed and enter the default port number of 51116.
3. Click OK.
2
3
The user interface establishes the requested connection and displays information
gathered by the remote daemon in the Status Window.
Note: The host name or IP address is not saved across sessions.
Install New Firmware
1. Select Specify Firmware from the Edit menu of the Status Window or click the
Specify Firmware toolbar button.
57XX-Series SteelVine Manager User's Guide
Page 78
Document Number: MAN-0057XX-000
Version 1.0
2. Enter the current password (or use admin if you have not changed the default
password) and click OK.
The Firmware Selection dialog shows all of the top-level SteelVine Storage
Reference Designs that are attached to the host, the integrated circuit (IC) revision,
and the current firmware installed on each Storage Appliance.
3
4
5
3. Select the SteelVine Storage Reference Design that requires a firmware upgrade.
4. Click the Browse button next to the Update firmware from file text box, navigate to
the new firmware file you wish to load from a CD or hard disk, and select the desired
firmware image file with a .bin filename extension.
5. Click Install Firmware to begin the upgrade process.
Important: Do not install a new firmware image while an active Rebuild operation is underway.
In addition, do not access or power-off the SteelVine Storage Reference Design while installing
the firmware image. The firmware installation process takes less than two minutes to complete.
6. After the firmware download is completed, a confirmation dialog appears directing
you to restart your system. If the SteelVine Storage Processor is part of your system
motherboard, select the “Shutdown Now” option to shutdown your system, so that
the new firmware will be used upon startup. Otherwise, if the SteelVine Storage
Processor is used in an external enclosure, you should cycle power on that device.
Note: For the first release, the firmware image will only be downloaded to the top-level node of a
cascaded configuration. All nodes within a cascaded configuration must use the same firmware
revision, so any subordinate nodes must be manually upgraded separately.
57XX-Series SteelVine Manager User's Guide
Page 79
Document Number: MAN-0057XX-000
Version 1.0
Install New SteelVine Manager Software
Before you install new software, uninstall the current version. The un-installation process
stops the daemon so it can be removed along with the user interface. The new version of the
daemon starts automatically when you install new software.
Uninstall Current Software
MS Windows
1. Exit the SteelVine Manager GUI.
2. From the Windows taskbar, select Start > Control Panel > Add or Remove
Programs.
3. Select the SteelVine SteelVine Storage Reference Design Manager program and click
Remove.
4. Confirm that you want to remove the SteelVine Manager software by clicking Yes.
5. Optionally move or delete the .xml configuration files that the InstallShield Wizard
left in the installation directory (by default, C:\Program Files\Silicon Image\57xx
SteelVine).
Note: When updating the software, you must manually delete the database files named
SV_SQL3_Config.db and SV_SQL3_Events.db from the C:\WINDOWS\system32
directory. Be sure to remove these files BEFORE installing the new software.
57XX-Series SteelVine Manager User's Guide
Page 80
Document Number: MAN-0057XX-000
Version 1.0
Mac OS X
1. Optionally move saved .xml configuration files from the Applications > Utilities >
SteelVine > SteelVine Manager folder to another location.
2. Drag the Applications > Utilities > SteelVine folder to the trash to remove the GUI
modules and supporting files.
3. Drag the Library > StartupItems > SteelVineDaemon folder to the trash to remove
the daemon startup scripts.
Install New Software
For Windows, Mac, or Linux, follow the instructions in the SteelVine Quick Installation
Guide for your operating system to install a new version of the SteelVine Manager software.
57XX-Series SteelVine Manager User's Guide
Page 81
Document Number: MAN-0057XX-000
13
Version 1.0
Customizing the SteelVine
Manager
Editing the UserConfig.xml File
The UserConfig.xml file is used to define the Status Screen Title Bar and allow
configuration of the Policy Change as well as the Advanced Configuration features.
The UserConfig.xml file can be found in the following location:
C:\Program Files\Silicon Image\57xx SteelVine\SiI Config.
To edit this file, right-click on the file name, move the mouse to Open With, and select
Notepad.
When this file is open, you will see the following:
57XX-Series SteelVine Manager User's Guide
Page 82
Document Number: MAN-0057XX-000
Version 1.0
The “StatusScreenTitleBar” item is used to change the Product Name that appears at the top
of the GUI. To change this field, replace the string that says “57XX SteelVine Manager”
with your desired product name.
<StatusScreenTitleBar>
57XX SteelVine Manager</StatusScreenTitleBar>
<StatusScreenTitleBar>
Your Company Name</StatusScreenTitleBar>
The “AllowAdvancedConfig” item is used to enable or disable the Advanced Configuration
Wizard (for more information, refer to Chapter 4 Advanced Configuration on page 33.)
When the value is set to "true", the Advanced Configuration Wizard will be available.
When the value is set to "false", the Advanced Configuration Wizard will not be available.
(not displayed)
<AllowAdvancedConfig>true</AllowAdvancedConfig>
<AllowAdvancedConfig>false</AllowAdvancedConfig>
The “AllowTemperature” item is used to enable or disable the display of the System
Temperature field on the SteelVine Manager Status Window. When the value is set to
“true”, the Temperature field will be displayed. When the value is set to “false”, the
Temperature field will not be displayed.
(not displayed)
<AllowTemperature>true</AllowTemperature>
< AllowTemperature>false</AllowTemperature>
The “AllowFanSpeed” item is used to enable or disable the display of the Fan Speed field on
the SteelVine Manager Status Window. When the value is set to “true”, the Temperature
field will be displayed. When the value is set to “false”, the Temperature field will not be
displayed.
(not displayed)
<AllowFanSpeed>true</AllowFanSpeed>
<AllowFanSpeed>false</ AllowFanSpeed>
The “Drive0Title”, “Drive1Title” and “SNTitle” items allow you change the headings for
the Drive and Enclosure Serial Number fields on the SteelVine Manager Status Window.
<Drive0Title>Drive #</Drive0Title>
<Drive0Title>Slot #</ Drive0Title>
57XX-Series SteelVine Manager User's Guide
Page 83
Document Number: MAN-0057XX-000
Version 1.0
The “SysFanSpeedLo”, “SysFanSpeedHi”, “PwSupFanSpeedLo” and
“PwSupFanSpeedHi” keywords allow you define the high and low threshold values for the
system and power supply fans, measured in tachometer clicks per revolution. Any values
that are detected outside of these ranges will cause the SteelVine Manager Status Window to
indicate those values as warning conditions.
<SysFanSpeedLo>100</SysFanSpeedLo>
<SysFanSpeedHi>255</SysFanSpeedHi>
<PwSupFanSpeedLo>100</PwSupFanSpeedLo>
<PwSupFanSpeedHi>255</PwSupFanSpeedHi>
If an invalid value is detected in the XML tag value, a pop-up window will appear notifying
you of the error and the tag where it can be found.
Note: If the UserConfig.xml file is missing, the SteelVine Manager GUI will revert to all Silicon Image
default values.
Creating a Splash Screen
You can further customize the SteelVine Manager by creating your own splash screen.
1. Create the logo for your splash screen – there are no image size limitations
2. Save the logo as ‘userlogo.xpm’
•
The .xpm file type is a UNIX-based X PixMap format
3. Put the userlogo.xpm file in the following location:
C:\Program Files\Silicon Image\57XX SteelVine\SiI Config
The splash screen will be displayed for two seconds each time you starts the SteelVine
Manager.
57XX-Series SteelVine Manager User's Guide
Page 84
Document Number: MAN-0057XX-000
14
Version 1.0
Monitor and Troubleshooting
This section describes options you can use to monitor and troubleshoot the SteelVine Storage
Reference Design.
Monitor the SteelVine Storage Reference Design
Monitor Drive Status
The color of the drives and the labels in the Status Window indicate the state of the drive.
57XX-Series SteelVine Manager User's Guide
Page 85
Document Number: MAN-0057XX-000
Version 1.0
Table 14 - Color Codes and Labels for Drive Status
Color
Label
Definition
Resolution
Green
Normal
Drive is active.
No action is needed.
Gray or Red
Unplugged
Needs
Rebuild
Use Bigger
Drive
Red
Mismatch
Not Readable
Unavailable
Drive is offline. The color is initially gray,
and may turn red after writing to a SAFE
volume.
Drive is in a failed state. Data was written to
a SAFE50, SAFE33 or SAFE volume while
the drive was offline.
Drive was replaced with a smaller drive. The
appliance is configured with the SAFE50,
SAFE33, SAFE, FAST, or BIG storage
policy, and these policies cannot
accommodate the smaller drive.
A drive with an unexpected Serial Number
was inserted for a SAFE, FAST or BIG
volume.
A bad sector was found on a SAFE volume's
source drive while rebuilding.
Drive is connected to the second port of the
SteelVine Storage Processor, but the host
system is not Port Multiplier aware.
Drive is being rebuilt or the rebuild is being
verified. The percentage complete also
appears.
Secure drive in its bay.
Replace drive if needed.
Replace the failed drive.
Insert a drive that is the
same size as or bigger than
the original hard disk
drive.
Insert the correct hard disk
drive.
None; the mirror copy
cannot be completed.
None; the drive cannot be
accessed from a non-PM
aware host.
No action is needed; wait
for the rebuild or verify
operation to complete.
Orange
Rebuilding or
Verifying
Light Blue
New drive
New drive was installed.
No action is needed.
Purple
Wrong slot
Mismatched Serial # and Expected Serial #
because a drive is installed in the wrong bay.
Install the correct drive
into the bay.
Monitor Temperature
The SteelVine Storage Reference Design uses the following colors to indicate temperature
status inside the appliance.
Table 15 - Color Codes for Temperature Status
Color
Definition
Resolution
Green
Temperature is normal
Yellow
Temperature is greater than
40º Celsius (104º Fahrenheit)
Remove objects that interfere with airflow around the
SteelVine Storage Reference Design.
Red
Temperature is greater than
45º Celsius (113º Fahrenheit)
Ensure constant airflow around the SteelVine Storage
Reference Design. If there is no airflow, replace the fan.
Identify the drive causing the temperature increase and
replace it.
Note: If no temperature sensor is installed, a value of “n/a” will appear.
57XX-Series SteelVine Manager User's Guide
Page 86
Document Number: MAN-0057XX-000
Version 1.0
Monitor Fan Status
The SteelVine Storage Reference Design uses the following colors and values to indicate fan
status.
Table 16 - Color Codes for Fan Status
Color
Value
Definition
Resolution
Green
Normal
Both system and power supply fans are functioning
within limits.
None required.
Red
System
The system fan is not spinning or is spinning slower
than expected.
Red
PS
The power supply fan is not spinning or is spinning
slower than expected.
Red
System + PS
Both system and power supply fans are not spinning or
are spinning slower than expected.
Contact point of sale
for repair.
Note: If no fan speed sensor is installed, a value of “n/a” will appear.
Review Event Logs
Event logs are helpful for troubleshooting and locating a system malfunction.
1. Select Event Log from the Edit menu in the Status Window.
57XX-Series SteelVine Manager User's Guide
Page 87
Document Number: MAN-0057XX-000
Version 1.0
The Event Log screen displays a list of events in a table format of columns and rows.
• Date displays the date and time of the event.
• Box SN and Drive SN display the respective serial numbers for the event.
• Drive Manufacturer displays vendor information.
• Message gives an event description.
2. Click Refresh to update the log or click Close to close the log.
57XX-Series SteelVine Manager User's Guide
Page 88
Document Number: MAN-0057XX-000
Version 1.0
Front Panel LEDs
Both disk drives and the system-to-host connection have LEDs that reflect the drive and
system states.
Figure 13 - LEDs on the SteelVine Reference Designs
Vega-5 (shown in an enclosure)
Vega-4
Expansion Port
Status LED
System LED
Alarm LED
System LED
Drive Status LEDs
Vega-3
Vega-1
System LED
Alarm LED
System LED
Alarm LED
Table 17 - LED States
LED
On (Solid)
Off
Blinking
Flashing
Drive 1
Drive is
rebuilding
Drive is not being
accessed
Bad drive or disconnected
from host
Normal read/write
activity
Drive 2
Drive is
rebuilding
Drive is not being
accessed
Bad drive or disconnected
from host
Normal read/write
activity
System
Power ON
Power OFF or
corrupted firmware
N/A
N/A
Alarm
Error
No error
N/A
N/A
Note: The easiest way to tell the difference between a blinking LED and a flashing LED is that
flashing stops when the read/write activity is finished and blinking does not stop. The blink rate is
slower, but the difference in speed is more difficult to detect visually.
57XX-Series SteelVine Manager User's Guide
Page 89
Document Number: MAN-0057XX-000
Version 1.0
Troubleshooting
Table 18 - Troubleshooting Suggestions
Problem
Resolution
LEDs
Confirm power at the outlet, verify power connection, and try an
alternate power cable.
System LED is off.
Install new firmware.
Drive 1 or Drive 2 LED is
blinking.
Evaluate the drive for failure and replace if needed.
See HBA connection below.
Drive 1 or Drive 2 LED is on
continuously.
A SAFE volume is rebuilding on the drive.
Fan
System fan is not running.
Power supply fan is not spinning.
Confirm the outlet is powered, verify power connections, and try an
alternate power cable.
SATA and USB Host connections
SteelVine Storage Reference
Design SATA connection is not
recognized by HBA BIOS.
SteelVine Storage Reference
Design USB connection is not
recognized.
Verify the System LED status to confirm power.
Verify the SATA connection and try an alternate eSATA cable.
Verify HBA BIOS recognizes empty SteelVine Storage Reference
Design.
Turn off PCI bus power save mode in the host BIOS.
Troubleshoot the HBA:
• Connect to an alternate SATA port.
• Connect an alternate device to the HBA.
• Remove all other PCI peripherals to rule out interference.
• Move the HBA to an alternate PCI-X slot.
• Try the HBA in a PCI slot.
Verify the System LED status to confirm power.
Verify HBA BIOS recognizes empty SteelVine Storage Reference
Design.
Turn-off PCI bus power save mode in the host BIOS.
Verify the USB connection and try a different USB cable.
Connect to a different USB port.
Refer to Microsoft’s Knowledge Base article 310575
(http://support.microsoft.com/?kbid=310575) for additional technical
information about problems with USB device connections.
57XX-Series SteelVine Manager User's Guide
Page 90
Document Number: MAN-0057XX-000
Version 1.0
Verify HBA BIOS recognizes the empty SteelVine Storage Reference
Design enclosure.
Before editing SteelVine virtual volumes in the Configuration Wizard,
use the operating system’s Disk Manager to delete partitions on the
volume.
Ensure that the SATA HBA driver is current. The SV-HBA3124 and
SV-HBA3132 host drivers are available at www.steelvine.com.
Operating system does not
recognize SteelVine virtual
volumes.
Troubleshoot driver:
• Verify driver active status. For Windows, the Device Manager
icon next to the HBA. For Mac OS X, the
should show the SCSI
Disk Utility should show a SCSI Connection ID for the virtual disks
on the physical hard drives. Error messages during the driver
installation would have indicated issues.
• Resolve resource conflicts (IRQ, DMA, or I/O).
Identify maximum SATA disk drive capacity supported by the
operating system and ensure the volume size meets the limits.
Verify Port Multiplier (PM) support in the HBA.
Review SteelVine Manager Software Release Notes available at www.steelvine.com for additional
troubleshooting information.
57XX-Series SteelVine Manager User's Guide
Page 91
Document Number: MAN-0057XX-000
Version 1.0
Appendix A File System
Expansion for Windows
Overview
This appendix describes the procedures needed with Microsoft Windows for expanding file
systems that have been created on volumes that have increased in size, while preserving all of
your existing data. After you have added more hard disk drives to increase the storage capacity
of a BIG volume, you must use the supplemental procedure described below to allow the
expanded capacity to be recognized by the Windows file system.
A command-line utility named "Diskpart.exe" ("Disk Partition") enables you to manage hard
disk partitions and volumes. This utility is included as part of Windows XP Professional
Edition, Windows 2003 Server and Windows Vista. For Windows 2000 or Windows XP Home
Edition, you must download the "diskpart" utility from Microsoft's website.
Additional third-party products (such as Norton Partition Magic) are available to perform similar
volume management activities, but those products are very sophisticated and are not included in
this manual.
Procedure
Before you can use DiskPart.exe commands on a hard drive disk partition/volume, you must first
list and then select the partition/volume to extend their capacity to match the virtual hard drives
created in the SteelVine Manager GUI.
1. Open a command prompt window by clicking Start Æ Run, then entering "cmd"
57XX-Series SteelVine Manager User's Guide
Page 92
Document Number: MAN-0057XX-000
Version 1.0
2. At a command prompt, type diskpart.
3. Type list volume to display the existing volumes on the computer.
4. Type select volume <volume_number> where “<volume_number>” is
number of the volume that you want to extend. In this case that will be “2”.
5. Type extend
6. Type exit to quit Diskpart.exe
The volume size will be updated to reflect the expanded physical storage capacity while
maintaining all of the existing data that is stored on the volume.
The result of extending the hard disk partition/volume is illustrated below.
Before extend:
After extend:
57XX-Series SteelVine Manager User's Guide
Page 93
Document Number: MAN-0057XX-000
Version 1.0
Note: Before the hard drive partition/volume has been extended the “152.67GB Unallocated” was not
accessible for data usage. After using the diskpart utility to extend the hard drive partition/volume
capacity, the Windows host side matches the virtual hard drive partition/volume created in the SteelVine
Manager.
For more information about the diskpart utility, please see the documentation on Microsoft's
website at: http://www.microsoft.com/resources/documentation/windows/xp/all/proddocs/en-us/diskpart.mspx?mfr=true
57XX-Series SteelVine Manager User's Guide
Page 94
Document Number: MAN-0057XX-000
Version 1.0
Appendix B File System
Expansion for Macintosh
Overview
This appendix describes the procedures needed with Apple Mac OS X for expanding file systems
that have been created on volumes that have increased in size, while preserving all of your
existing data. After you have added more hard disk drives to increase the storage capacity of a
BIG volume, you must use the supplemental procedure described below to allow the expanded
capacity to be recognized by Mac OS X.
The following example illustrates a hard disk growing from a JBOD to a BIG Storage Policy.
A software tool named VolumeWorks from SubrosaSoft (available from
http://www.subrosasoft.com/OSXSoftware/index.php?main_page=product_info&products_id=6) can be
used to grow the partition that was created in JBOD Storage Policy to a BIG Storage Policy disk.
SubrosaSoft VolumeWorks easily organizes your hard drive by creating, resizing, copying your
partitions on a Mac OS X (10.3 or higher) system.
There are other third-party products are available to perform similar volume management
activities, but those products are very sophisticated and are not described in this manual.
Procedure
Growing partition/volume with VolumeWorks:
Limitations of Resize/Move
•
•
VolumeWorks can only resize HFS+ partitions
The second drive when growing from JBOD to BIG must not have any partition
information on it. It must be a raw disk with no data of any kind.
To extend a volume, follow these steps:
1.
Start VolumeWorks
57XX-Series SteelVine Manager User's Guide
Page 95
Document Number: MAN-0057XX-000
2.
Version 1.0
Click on the volume that you want to extend, then click on Repartition button on
the bottom.
57XX-Series SteelVine Manager User's Guide
Page 96
Document Number: MAN-0057XX-000
Version 1.0
3. Now click on the Resize button on the bottom
4.
Now move the slider all the way to the right within the Resize dialog box.
(Maximum resize)
Once you click on Start, it will execute the volume resize request.
The new storage capacity will be added to the existing drive while maintaining the data on the
volume.
57XX-Series SteelVine Manager User's Guide
Page 97
Document Number: MAN-0057XX-000
Version 1.0
Appendix C File System
Expansion for Linux
Overview
This appendix describes the procedures needed with Linux for expanding file systems that have
been created on volumes that have increased in size, while preserving all of your existing data.
After you have added more hard disk drives to increase the storage capacity of a BIG volume,
you must use the supplemental procedure described below to allow the expanded capacity to be
recognized by Linux.
The following example illustrates a hard disk growing from a JBOD to a BIG Storage Policy.
A software tool named GNU Parted (available from http://www.gnu.org/software/parted/parted.html)
can be used to grow the partition that was created in JBOD Storage Policy to a BIG Storage
Policy disk.
GNU Parted easily organizes your hard drive by creating, resizing, copying your partitions on a
Linux system.
There are other third-party products are available to perform similar volume management
activities, but those products are very sophisticated and are not included in this manual.
Procedure
Growing partition/volume with GNU Parted:
To extend a volume, follow these steps:
1. Start parted by typing parted /dev/hdc. (where /dev/hdc is the device path
of the hard disk for the system) This will bring up the parted console indicated by the
parted prompt.
# parted /dev/hdc
(parted)
57XX-Series SteelVine Manager User's Guide
Page 98
Document Number: MAN-0057XX-000
Version 1.0
2.
Type print within the parted console to bring up the volume and disk information.
(parted) print
Disk geometry for /dev/hdc: 0.000-800000.000 megabytes
Disk label type: msdos
Minor
Start
End
Type
Filesystem Flags
1
0.063
400000.000 primary
ext2
3.
Use the resize command extend the size of volume 1 listed above.
(parted) resize 1 0.063 400000
4. Type print to verify the resize of volume 1.
(parted) print
Disk geometry for /dev/hdc: 0.000-800000.000 megabytes
Disk label type: msdos
Minor
Start
End
Type
Filesystem Flags
1
0.063
800000.000 primary
ext2
The new space should be added to the existing drive while maintaining the data on the volume.
Before resize:
(parted) print
Disk geometry for /dev/hdc: 0.000-800000.000 megabytes
Disk label type: msdos
Minor
Start
End
Type
Filesystem Flags
1
0.063
400000.000 primary
ext2
After resize:
(parted) print
Disk geometry for /dev/hdc: 0.000-800000.000 megabytes
Disk label type: msdos
Minor
Start
End
Type
Filesystem Flags
1
0.063
800000.000 primary
ext2
57XX-Series SteelVine Manager User's Guide
Page 99