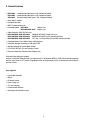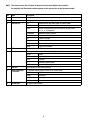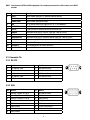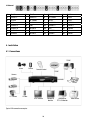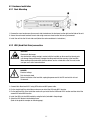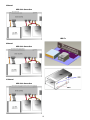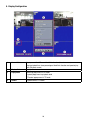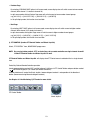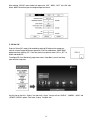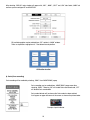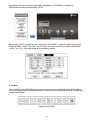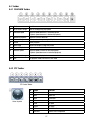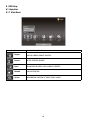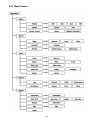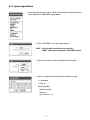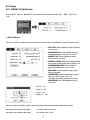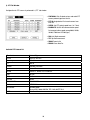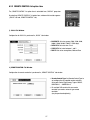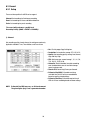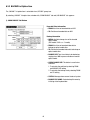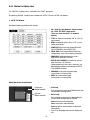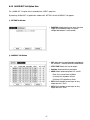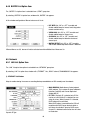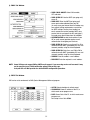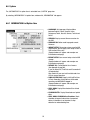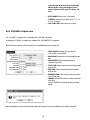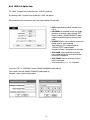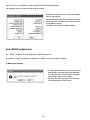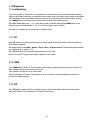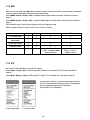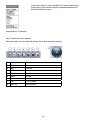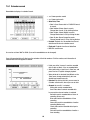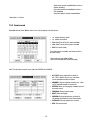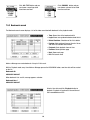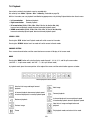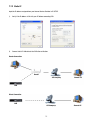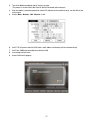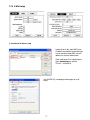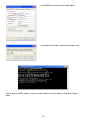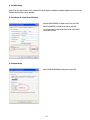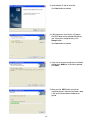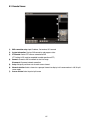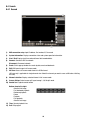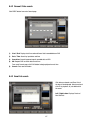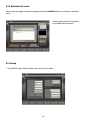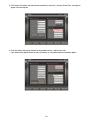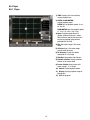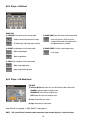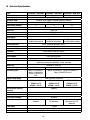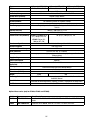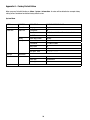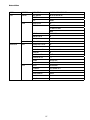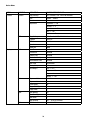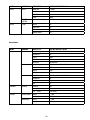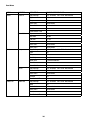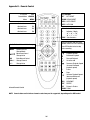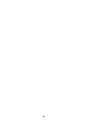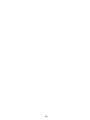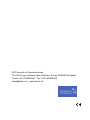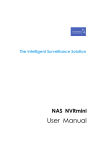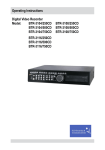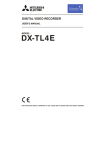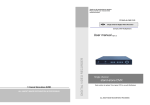Download Eneo BCR-3004 Operating instructions
Transcript
Operating Instructions Digital Video Recorder BCR-3004, BCR-3008 und BCR-3016 Contents 1. Safety Instructions / Maintenance........................................................................................................................ 3 2. Product Features................................................................................................................................................. 4 3. Function of Buttons............................................................................................................................................. 5 3.1 Front Panel................................................................................................................................................. 5 3.2 Rear View................................................................................................................................................... 7 3.3 Connector Pin............................................................................................................................................ 8 4. Installation........................................................................................................................................................ 10 4.1 Connections............................................................................................................................................. 10 4.2 Hardware Installation............................................................................................................................... 11 5. Display Configuration........................................................................................................................................ 16 5.1 Current Status.......................................................................................................................................... 17 5.2 Display Status.......................................................................................................................................... 17 5.3 Popup Menu............................................................................................................................................. 18 5.4 Toolbar..................................................................................................................................................... 27 6. DVR Setup......................................................................................................................................................... 28 6.1 Operation................................................................................................................................................. 28 6.2 Display..................................................................................................................................................... 32 6.3 Record..................................................................................................................................................... 38 6.4 Event....................................................................................................................................................... 44 6.5 Network................................................................................................................................................... 48 6.6 System.................................................................................................................................................... 52 7. DVR Operation................................................................................................................................................... 59 7.1 Live Monitoring........................................................................................................................................ 59 7.2 Event Monitoring...................................................................................................................................... 63 7.3 Mouse Operation...................................................................................................................................... 64 7.4 Record..................................................................................................................................................... 65 7.5 Search..................................................................................................................................................... 65 7.6 Playback.................................................................................................................................................. 69 7.7 Network Setup......................................................................................................................................... 70 8. Integrated Remote Station................................................................................................................................. 80 8.1. IRS Setup................................................................................................................................................. 80 8.2 IRS Operation........................................................................................................................................... 82 8.3 Remote Viewer......................................................................................................................................... 85 8.4 Search..................................................................................................................................................... 86 8.5 Backup.................................................................................................................................................... 88 8.6 Player...................................................................................................................................................... 91 9. Frequently Asked Questions............................................................................................................................... 93 10. Technical Specifications.................................................................................................................................... 94 Appendix A – Factory Default Value........................................................................................................................... 96 Appendix B – Remote Control................................................................................................................................. 101 1. Safety Instructions / Maintenance • Read these safety instructions and the operation manual first before you install and commission the unit. • Keep the manual in a safe place for later reference. • The system may only be commissioned and maintained by personnel authorized to do this and it must only be carried out in accordance with relevant standards and guidelines. • Never cover the ventilation slots to avoid overheating. • Never insert metal objects or any other items into the vents. This may permanently damage the unit. • P rotect your unit from contamination with water and humidity to prevent it from permanent damage. Never switch the unit on when it gets wet. Have it checked at an authorized service center in this case. • Never operate the units outside of the specifications as this may prevent their functioning. • D o not operate the unit beyond their specified temperature, humidity or power ratings. Operate the unit only at a temperature range of +5°C to +40°C and at a humidity of max. 80%. • The unit should be protected against excessive heat, dust, damp and vibration. • Do not place any heavy objects on the unit. • To disconnect the power cord of the unit, pull it out by the plug. Never pull the cord itself. • P ay attention when laying the connection cable and observe that the cable is not subject to heavy loads, kinks, or damage and no moisture can get in. Do not attempt to disassemble the camera board from the dome. • Contact your local dealer in case of malfunction. • The connection cable should only be changed by Videor E. Hartig GmbH. • The warranty becomes void if repairs are undertaken by unauthorized persons. Do not open the housing. • Installation, maintenance and repair have to be carried out only by authorized service centers. Before opening the cover disconnect the unit from mains input. • Only use original parts and original accessories from Videor E. Hartig GmbH. • D o not use strong or abrasive detergents when cleaning the dome. Use a dry cloth to clean the dome surface. In case the dirt is hard to remove, use a mild detergent and wipe gently. NOTE: This is a class A digital device. This digital device can cause harmful interference in a residential area; in this case the user may be required to take appropriate corrective action at his/her own expense. Betriebsanleitung Installation and Operating Instructions Mode d’emploi ⇒ Instrucciones de manejo 2. Product Features • BCR-3004: 4 Loop-through Video Inputs / VGA, Composite Outputs BCR-3008: 8 Loop-through Video Inputs / VGA, Composite Outputs BCR-3016: 16 Loop-through Video Inputs / VGA, Composite Outputs • Alarm Inputs / Outputs • Pentaplex Operation • MPEG-4 Video Compression • Recording Speed: BCR-3004: 100 ips. max. BCR-3008, BCR-3016: 200 ips. max. • Video Resolution 704x576 Pixels max. • BCR-3004, BCR-3008, BCR-3016: 320GByte SATA HDD (2 Hard Disks max.) BCR-3004, BCR-3008, BCR-3016: 820GByte SATA HDD (no HDD extention possible) BCR-3004, BCR-3008, BCR-3016: 1.07, resp. 1.32TByte SATA HDD (no HDD extention possible) • Recording Modes: Time, Motion, Alarm and Emergency • Secondary Storage / Archiving via USB and DV-RW • Multiple Language On-screen Menu Control • RS-232/RS-485 Ports (PC and Telemetry Control) • Ethernet Connectivity (Remote Viewer Program incl.) Enhanced Viewer Software included. Features: limited DVR Setup. Backup: File export to local PC by Network (MPEG-4). CMS: Set-up of different groups and site maps, Event list, PTZ control, Drag&drop function for single cameras (Live), Playback with search function (by time & event) Parts supplied • Digital Video Recorder • Mouse • IR Remote control • Power supply unit • 19” rack mount kit • Remote Viewer Software • Operating and instruction manual 3. Function of Buttons 3.1 Front Panel 4 Channel DVR Layout 8 Channel DVR Layout 16 Channel DVR Layout NOTE: This manual covers the 4 channel, 8 channel and 16 channel digital video recorders. For simplicity, the illustrations and descriptions in this manual refer to the 16 channel model. No. Name Description 1 LED Indicating operation status 2 PANIC Emergency recording (Enables pre-configured force recording) 3 Function Key EXIT Button used to stop PANIC mode, Play Back mode SEARCH Search recorded data on HDD MODE Switch screen division from full screen to 16 split screen (in 1, 4, 9, 16 sequence) BOOKMARK Bookmark during Playback SEQ Auto camera image sequence in full screen mode FRZ Freeze live image PIP Picture In Picture mode ZOOM Zoom image MENU Enter SYSTEM MENU 4 PTZ Switch LIVE mode to PTZ control mode 5 Direction Key (Example Operational condition under Playback mode) ENTER PAUSE LEFT Reverse playback RIGHT Playback UP Increase playback speed DOWN Decrease playback speed 6 USB Port Port available for USB Memory devices 7 Camera Selection / PTZ Control 1~16 Button: Select camera channel in full screen mode 8 CD/DVD-RW ZOOM, + ZOOM IN ZOOM, - ZOOM OUT FOCUS, + Focus Far FOCUS, - Focus Near For optical media backup 3.2 Rear View 4 Channel DVR 8 Channel DVR 16 Channel DVR NOTE: You cannot mix NTSC and PAL equipment. For example you cannot use a PAL camera and a NTSC monitor. No. Name Description 1 RS485 Terminal block type (for PTZ and other External Devices) RELAY Output Terminal block type (Relay Output) SENSOR Input Terminal block type (Sensor Input) 2 VGA DE-15 female socket (VGA Output to CRT or TFT LCD Monitors) 3 ETHERNET RJ-45 Type connector (10/100Mbps) 4 RS232C D-sub 9 pin female (External devices for to control DVR) 5 CAMERA Auto detecting NTSC/PAL Cameras ( BNC type 1.0Vp-p/75 ohm) 6 LOOP Camera Loop out (BNC type 1.0Vp-p/75 ohm) 7 MAIN MONITOR Auto detecting NTSC/PAL Composite Monitor (BNC type 1.0Vp-p/75 ohm) 8 SPOT (Call monitor) Auto detecting NTSC/PAL Composite Monitor (BNC type 1.0Vp-p/75 ohm) 9 DC Power DC 12V 6.67A Adaptor 10 PS2 Mouse PS2 connection port (for mouse input only) 11 POWER SWITCH Power ON/OFF Switch 3.3 Connector Pin 3.3.1 RS-232 No. Details No. Details 1 N/C (Normal Close) 6 N/C (Normal Close) 2 RxD (Data Transmission) 7 N/C (Normal Close) 3 TxD (Data Transmission) 8 N/C (Normal Close) 4 N/C (Normal Close) 9 N/C (Normal Close) 5 GND (Ground) 3.3.2 VGA No. Details No. Details 1 Red Sig. (75ohms, 0.7 Vp-p) 9 N/C (Normal Close) 2 Green Sig. (75ohms, 0.7 Vp-p) 10 GND (Ground) 3 Blue Sig. (75ohms, 0.7 Vp-p) 11 GND (Ground) 4 N/C (Normal Close) 12 N/C (Normal Close) 5 GND (Ground) 13 HYNC (Horizontal Sync.) 6 GND (Ground) 14 VSYNC (Vertical Sync.) 7 GND (Ground) 15 N/C (Normal Close) 8 GND (Ground) 3.3.3 LAN No. Details No. Details 1 TX+ (Data Transmission) 5 N/C (Normal Close) 2 TX- (Data Transmission) 6 R/X- (Data Transmission) 3 RX+ (Data Transmission) 7 N/C (Normal Close) 4 N/C (Normal Close) 8 N/C (Normal Close) 3.3.4 CAMERA input & LOOP output Camera Input Loop Output 3.3.5 External Device Connection: Connection with PTZ camera, sensor, relay output 4 Channel No. Details No. Details No. Details No. Details 1 RS485 D- 2 RS485 D+ 3 AL COMM 4 AL NC 5 AL NO 6 ALARM GND 7 ALARM D4 8 ALARM D3 9 ALARM D2 10 ALARM D1 8 Channel No. Details No. Details No. Details No. Details 1 RS485 D- 2 RS485 D+ 3 AL COMM 4 AL NC 5 AL NO 6 GND 7 ALARM D8 8 ALARM D7 9 ALARM D6 10 ALARM D5 11 GND 12 ALARM D4 13 ALARM D3 14 ALARM D2 15 ALARM D1 16 Channel No. Details No. Details No. Details No. Details 1 RS485 D- 2 RS485 D+ 3 AL COMM2 4 AL NC2 5 AL NO2 6 AL COMM1 7 AL NC1 8 AL NO1 9 GND 10 ALARM 16 11 ALARM 15 12 ALARM 14 13 ALARM 13 14 GND 15 ALARM 12 16 ALARM 11 17 ALARM 10 18 ALARM 9 19 GND 20 ALARM 8 21 ALARM 7 22 ALARM 6 23 ALARM 5 24 GND 25 ALARM 4 26 ALARM 3 27 ALARM 2 28 ALARM 1 4. Installation 4.1 Connections TCP/IP Alarm Sensor Remote Control TCP/IP Camera RS-232C Printer P/T Camera RX Box SPOT Monitor Typical DVR connection examples 10 Composite Monitor VGA Monitor TFT-LCD Monitor Video Printer 4.2 Hardware Installation 4.2.1 Rack Mounting 1. Remove the cross head screws (four on each side) located near the front panel on the right and left side of the unit. 2. Secure the rack mount brackets to each side using same cross head screws that were just removed. 3. Install the unit into the 19 inch wide rack (follow the rack manufacturer’s instructions.) 4.2.2 HDD (Hard Disk Drive) connection CAUTION ! Electrostatic discharges Any electrostatic energy coming in contact with the hard disk or other sensitive internal parts can damage them permanently. Improper handling could void the warranty of the hard disk. When working with electrostatic sensitive devices such as a hard disk or the Divar unit, make sure you use a static-free workstation. DANGER ! Electrical voltage Risk of electric shock Before installation of the hard disk, unplug the power cord of the DVR and wait for at least 30 seconds. 1. Connect Main Board and HDD1 using SATA cable and HDD power cable. 2. For the single Hard Drive installation make sure you install the HDD onto HDD1 location. 3. For the two Hard Disk Drive installation make sure you install the first HDD onto HDD1 location and then install the second HDD onto HDD2 location. 4. Install the HDD(s) to the HDD bracket by using the bolts (included in the package). 5. Attach the HDD bracket into the bottom case. (Refer to the pictorial examples on following page.) 11 4 Channel HDD Cable Connectiom HDD Fix 8 Channel HDD Cable Connectiom 16 Channel HDD Cable Connectiom 12 4.2.3 Camera Rear view of camera Connect cameras to the camera input on rear panel of DVR marked CAMERA IN. 4.2.4 Monitor Connect the video output marked MONITOR to VIDEO-IN of Main Monitor. 4.2.5 Power Cable Connect DC 12V, 6.67A Adaptor to the back side of Power Jack for proper operation of 2HDDs and optical drive. Before turning on, be sure all necessary devices such as Power adaptor, cameras and Monitor are connected properly to DVR! NOTE: This unit is for 12VDC. Inadequate supply of power may cause breakdown. Must use UL approved surge protector and highly recommend UL approved UPS power strip for unwanted shutdown of the DVR unit. Improper shutdown and power surge will damage the DVR unit. Be sure to power off DVR when connecting external devices. 13 4.2.6 SPOT Monitor installation (Call Monitor) Optional: Connect BNC type monitor for SPOT monitor installation (Call Monitor). 4.2.7 Other Devices 4 Channel 8 Channel 14 16 Channel RS-232C: Control DVR through RS-232C port RS-485: Control external device such as PTZ Cameras (Pin No.1 ~ 2 at Terminal Block) RELAY Output: (Pin No.3 ~8 at Terminal Block) SENSOR Input: (Pin No.10 ~ 13 / No. 15 ~ 18 / No. 20 ~ 23 / No. 25 ~ 28 at Terminal Block) GND: Ground (Pin No. 9 / No. 14 / No. 19 / No. 24 at Terminal Block) ETHERNET: Connection to LAN, WAN and Internet VGA: Connection to VGA Monitor (CRT, TFT LCD Monitor) User can change resolution in MONITOR SETUP / VGA SETUP / VGA RESOLUTION 15 5. Display Configuration 1 Current Status Display current Date/Time and Hard Disk allocation (Live view screen) Display playback time, show percentage of Hard Disk allocation and speed of play back (Play back screen) 2 Display Status Display status icons 3 Popup Menu Monitoring popup menu in live mode Playback popup menu in playback mode PTZ control popup menu in PTZ mode 4 Toolbar Playback toolbar, PTZ toolbar 16 5.1 Current Status 5.1.1 Date/Time Live mode: show current date & time Playback mode: show recorded date & time of the playback image 5.1.2 HDD Live mode: HDD recorded space is marked red on the percentage bar. Available remaining days/time at current record mode is shown. Playback mode: Shows percentage of playback. 5.1.3 Playback Mode In Playback mode, F stands for Forward playback, B for Backward playback. The numbers show playback speed. (Example.) F 16x, B 2x 5.2 Display Status Stop Recording, Not Recording Continuous Recording in progress Motion Recording in progress Alarm Recording in progress Panic Recording in progress Motion detected Alarm-In detected HDD Overwrite 17 5.3 Popup Menu There are three types of Popup Menu: 1.„MONITORING” popup menu 2.„PTZ CONTROL” popup menu 3.„PLAYBACK” popup menu The Popup menus are provided for easy navigation and detail configuration. See each sectional explanation for invoking popup menus. 5.3.1 MONITORING Popup Menu The „MONITORING” popup menu is invoked by pressing „Menu” button located in front of the DVR, „Menu” button located on the remote controller and right mouse button while in Live display. In full screen mode: All sub-menus are activated. In split screen mode: PTZ, Zoom, PIP menus are not activated. In 16 split screen mode: Previous Page, Next Page, PTZ Control, Zoom, PIP are not activated. 1) GOTO CHANNEL (Single channel camera selection) Select „GOTO CHANNEL” from „MONITORING” popup menu. Navigate by using directional button in frontal keypad and directional button on remote controller or by using the mouse. Off to the side another selectable list with camera labels will appear (Default camera labels are CAM1~CAM16). Choose the desired camera by selecting the label and single channel view of the camera selection will appear. 2) SPLITTER (2x2, 3x3, 4x4 Split, Previous page, Next Page) Select „SPLITTER” from „MONITORING” popup menu. Navigate by using directional button in frontal keypad and directional button in remote controller or by using the mouse. Select „2x2 Split” 4 split quad view, „3x3 Split” for 9 split view and „4x4 Split” for 16 split view. Full: [ 60(50) FPS @ 720 x 480 (720 x 576) ] 4 split: [ 240(200) FPS @ 360 x 240 (360 x 288) ] 9 split: [ 540(450) FPS @ 240 x 160 (240 x 192) ] 16 split: [ 960(800) FPS @ 180 x 120 (180 x 120) ] For 4ch/8ch DVR, 3X3 and 4X4 split sub-menus will not be activated. 18 • Previous Page By selecting „PREVIOUS PAGE” option in full screen mode, screen display view will switch screen to lower number channel. (After channel 1, it rotates to channel 16.) In split screen mode, clicking Previous Page menu will switch screen to lower number channel groups. e.g. [ch1/2/3/4] –> [ch13/14/15/16] –> [ch9/10/11/12] –> [ch5/6/7/8] In 16 split display mode, this function is not available. • Next Page By selecting „NEXT PAGE” option in full screen mode, screen display view will switch screen to higher number channel. (After channel 16, it rotates to channel 1). In split screen mode, clicking Next Page menu will switch screen to higher number channel groups. e.g. [ch1/2/3/4] –> [ch5/6/7/8] –> [ch9/10/11/12] –> [ch13/14/15/16] In 16 split display mode, this function is not available. 3) PTZ CONTROL (invokes PTZ Control Toolbar and Virtual Joystick) Select „PTZ CONTROL” from „MONITORING” popup menu. NOTE: By pressing button marked „PTZ” on frontal key pad or remote controllers on single channel view will invoke PTZ Control Toolbar and Virtual Joystick as well. PTZ Control Toolbar and Virtual Joystick will display when PTZ Control menu is selected while in a single channel view. Frontal Key Pad and Remote Controller operation: Locate sequence button marked „SEQ” and this button will shift keys in PTZ Control Toolbar and press button marked „ ” (for Frontal key pad) or „OK” button (for Remote controllers) Directional buttons will control the Virtual Joystick, however diagonal controls is not operable via the directional button. (Recommend using Mouse for diagonal controls). See Chapter 8.1 Live Monitoring, 5) PTZ mode for more details. PTZ Control Toolbar Virtual Joystick 19 4) FREEZE (On / Off) Select „FREEZE” from „MONITORING” popup menu. NOTE: By pressing button marked „FRZ” on frontal key pad or remote controllers will freeze the screen and hitting it one more time will release it. Select „ON” that appears on expanded window from „FREEZE” selection to freeze the frame and „Off” to release the screen freeze. In Full screen mode, FRZ icon appears and screen freezes. In split screen mode, FRZ icon appears and all channels freeze. 5) ZOOM: On / Off (Available only for live view) Zoom option may be enable on live view by selecting single channel view then from the „Monitoring” popup menu select „Zoom” then select „On” to enable Zoom. Rectangular blue box located in right hand corner indicates zoomed area. (Zoomed fixed 2x) You may select the zoom area either by directional key found on remote controller or frontal key pad. For the mouse operation, you may left click on to the blue zoomed area and hold it and drag it to desired position. To exit zoom mode, from the „Monitoring” popup menu select „Zoom” then select „Off” to disable Zoom. 6) SEQUENCE: On / Off To enable sequence mode, from „MONITORING” menu click on „SEQUENCE” then select „ON” to enable sequence mode. (Clicking on „OFF” will disable sequence mode.) You may select sequence mode from single view or 4 split view from live display. To configure sequence interval, from „Monitoring” popup menu select „Setup Menu” you will see setup menu with five large icons. Very first icon on the left is „Display” icon and within „Display” icon you will see „DISPLAY”, „CAMERA”, „AUDIO” and „REMOTE CONTROL” list option items. Then select „Display” 20 After selecting „DISPLAY” and a window will appear with „OSD”, „MAIN”, „SPOT” and „VGA” tabs. Select „MAIN” tab and here you can configure sequence interval. 7) PIP: On / Off Picture in Picture (PIP) mode will be enabled by selecting PIP button on the remote controller or in frontal keypad. With mouse operation, PIP will be enabled from „MONITORING” popup menu then selecting „PIP”. From here you have an option to select „ON” or „OFF” to enable and disable PIP. To configure PIP, from „Monitoring” popup menu select „Setup Menu” you will see setup menu with five large icons. Very first icon on the left is „Display” icon and within „Display” icon you will see „DISPLAY”, „CAMERA”, „AUDIO” and „REMOTE CONTROL” options. Then select „Display” list option item. 21 After selecting „DISPLAY” and a window will appear with „OSD”, „MAIN”, „SPOT” and „VGA” tabs. Select „MAIN” tab and here you can configure PIP and DURATION. PIP positioning option may be selected from „PIP” section in „MAIN” window. There are 8 positions ranging from 0~7. See below for each position. PIP Position location 8) Panic (Force recording) Panic recording will be enabled by selecting „PANIC” from ‘MONITORING” popup. Panic recording may be enabled from „MONITORING” popup menu then selecting „PANIC”. Choosing „ON” will enable Panic record mode and „OFF” will disable Panic record mode. Panic mode indicator will be shown after Panic mode has been enabled. It will appear on upper left corner of the screen as show on the picture below. Example of panic Indicator 22 Image quality and frame rate of Panic record mode is configurable in „SETUP MENU” as shown below. Choose second icon from the left and choose „SETUP”. Upon selecting „SETUP” list option item from second icon in „SETUP MENU” a window will appear with three tabs marked „CHANNEL”, „EVENT” and „PANIC”. Choose „PANIC” tab and you will be able to configure „RESOULTION”, „QUALITY” and „FPS” (Frames per second) for every individual channels. 9) Playback Press „PLAYBACK” from „MONITORING” popup menu or from search menu, and Playback Control Toolbar pops up as below and begin playback of recorded data on HDD. Freeze, Slow/Fast (reverse) playback control is available with Playback Control Toolbar. Playback Control Toolbar 23 10) Search The „SEARCH” option is accessible only by ADMIN and MANAGER accounts as default. Regular users may enter search option if given authority by admin. (User authority explained further in Chapter 6.6, item 4). In the „SEARCH” option you may enable „CALANDER SEARCH”, „EVENT SEARCH” and „BOOKMARK SEARCH”. By clicking on „SEARCH” option from „MONITORING” popup it will immediately open the search option window as illustrated below. Detailed configuration of all the Search option will be explained in Chapter 7 of this manual. 11) Setup Menu Only Admin and Manager have full authority to access and change all settings on all Sub-Menus. (1) Setup Group indication: it indicates which icon selection is made. (2) Option list: it list all possible options by Setup Group selection (3) Setup Group icon: there are 5 setup group icons „DISPLAY”, „RECORD”, „EVENT”, „NETWORK” and „SYSTEMS” (4) User Account indication: shows type of user account selected. Detailed description of all setup menu items are explained in Chapter 5.1 of this manual. 24 5.3.2 PTZ CONTROL Popup Menu The „PTZ CONTROL” popup menu is available after invoking PTZ Control Toolbar and Virtual Joystick. (see page 19 item „3) PTZ CONTROL” ) Press „Menu” button on remote controller or frontal key pad. For the mouse operation right mouse button click to invoke „PTZ CONTOL” popup menu Upon clicking „SELECT CHANNEL” selectable list of all camera labels will appear. Choose the camera label desired to move to the camera for PTZ control. Upon clicking „GOTO PRESET” selectable list of camera preset labels will appear. (default „POSITION 1”~ „POSITION 10”). Select the preset position to view programmed preset position. The „SET PRESET” option is used to configure preset as seen on the screen. The „CLEAR PRESET” option is used to delete preset configured by „SET PRESET” option. First identify preset you want to delete then use „GOTO PRESET” option to select proper preset number. When PTZ is moved to the desired preset to delete then select „CLEAR PRESET” to delete the preset. 1) Tour: Pan/Tilt on all directions 2) Pattern: Move designated PRESET position in order 3) Auto Pan: Pan left/right automatically 4) Power: On/Off 5) Light: Light on at night 6) Wiper: Wipe moisture or water drops 7) Pump: Pump water to remove dust 8) Device Menu: Show OSD Menu of PTZ camera 9) Exit PTZ Control: Exit and go back to Live view mode NOTE: Detailed operation of „PTZ CONTROL” menu is illustrated on Chapter 7.1.5 PTZ. Menus from 1) to 7) may not be available according to PTZ camera models. 25 5.3.3 PLAYBACK Popup Menu While in Playback mode, press „Menu” button on remote controller or frontal key pad. For the mouse operation right mouse button click to invoke „PLAYBACK” popup menu. Upon clicking „GOTO CHANNEL” selectable list of all camera labels will appear. Choose the camera label desired to move to the camera for PLAYBACK control. Upon clicking „SPLITTER” selectable list that indicates following: 2x2 SPLIT 3x3 SPLIT 4x4 SPLIT PREVIOUS PAGE NEXT PAGE NOTE: 2x2 SPLIT will enable playback view displaying 4 camera defaulting view of camera 1 ~ camera 4. By selecting „PREVIOUS PAGE” it will show camera 13 ~ camera 16. By selecting „NEXT PAGE” from camera 1 ~ camera 4 view, then it will show camera 5 ~ camera 8. Clicking the „BOOKMARK” button while in playback mode, will index the time/date for Bookmark Search. By clicking the „DE-INTERLACE” button while in playback mode. De-interlace is available via Interpolation. By clicking the „SEARCH” button while in playback mode will stop playback mode, and go to search mode. By clicking the „EXIT PLAYBACK” will enable the live view display. 26 5.4 Toolbar 5.4.1 PLAYBACK Toolbar No. Button Function 1 Go to the first image Move to the beginning of playback 2 Decrease speed Playback speed decreases in forward playback 3 Backward playback Playback in reverse direction 4 Previous image Shows previous image in single still picture 5 Freeze Freeze playback 6 Next image Shows next image in single still picture 7 Forward Playback Playback in forward direction 8 Increase speed Playback speed increases in forward playback (Playback speed increases in backward playback) (Playback speed decreases in backward playback) 9 Go to the last image Move to the end of playback 10 Exit Exit playback mode, and return to live mode 5.4.2 PTZ Toolbar PTZ Control Toolbar Virtual Joystick No. Button Function 1 TELE Zoom in 2 WIDE Zoom out 3 NEAR Focus near 4 FAR Focus far 5 OPEN Iris open 6 CLOSE Iris close 7 EXIT Exit PTZ toolbar 8 JOYSTICK Camera Pan/Tilt operation 27 6. DVR Setup 6.1 Operation 6.1.1 Main Menu Setup Group Icon Available List Option items Display DISPLAY, CAMERA, REMOTE CONTROL Record SETUP, SCHEDULE, BACKUP Event ALARM, MOTION, VIDEO LOSS, ALARM-OUT, BUZZER Network LAN, NOTIFICATION System INFORMATION, DATE/TIME, STORAGE, USER, LOGOUT 28 6.1.2 Map of Screens 29 6.1.3 Initialization When powered on, messages displays in order. System will check for connected HDDs. If no HDD is connected, it will move to the next message. To skip checking HDD, click SKIP button or press MENU button. Once initialization is completed, live screen displays. 30 6.1.4 System Login Window 1) Press right button of mouse or press „MENU” button located on remote controller or frontal keypad, and „MONITORING” popup appears. 2) Click „SETUP MENU”, and Login window pops up. NOTE: If the auto login is enable you may not see the „LOGIN” screen when entering into „SETUP MENU” option. 3) Click User and you can select user grade from the scroll box. 4) Input 1 to 8 digit number password of the selected user grade <– : Backspace X : Clear all Default Password: Admin: blank (NUL) Manager: 1 User 1~User 8 : 2 ~ 9 31 6.2 Display 6.2.1 DISPLAY List Option Item In the „DISPLAY” option on „MAIN SETUP” screen you will see window with 4 tabs „OSD”, „MAIN”, „SPOT” and „VGA”. 1) OSD Tab Window OSD tab in „DISPLAY” window allows you to select what information will be displayed in Live and Playback screen. • DATE/TIME: Check checkbox to display Date/Time on Live screen. • PERCENTAGE BAR: Check checkbox to display recorded percentage on HDD on Live screen. • CAMERA TITLE: Check checkbox to display Camera Title on live screen. • SCHEDULE RECORD TYPE: Check checkbox to dis- play currently recording type: Alarm, Motion, Time. • ALARM/MOTION EVENT: Check checkbox to display Alarm/Motion icon on Live screen. • BOOT LOGO: Check checkbox to display Logo when system boots. • TRANSPARENCY: Adjust transparency using Left Right arrow buttons (from -32 to +31). (The bigger the number, the darker the screen.) • OSD MARGIN: Press OSD Margin button to set margin size. • Left: 0 ~ +30 • Right: 0 ~ +30 • Top: 0 ~ +30 • Bottom: 0 ~ +30 Adjust Left, Right, Top, Bottom margins so that text and icons do not hide beyond the edges of the screen. See yellow lines on bottom left image: All margin values are set +30. See yellow lines on bottom right image: Left margin value is set 0. 32 2) MAIN Tab Window To enable sequencing of camera the „EVENT POPUP” should be at „OFF” setting. The „EVENT POPUP” will enable the event triggered camera to display on single channel view on the live view. • SEQUENCE MODE: Define layout to sequence between Full 1ch and 4ch split. • SEQUENCE INTERVAL: Set sequence interval to 1, 2, 3, 4, 5, 10, 15, 20, 30 seconds. • EVENT POPUP: Select „ON” or „OFF” to enable popup screen for event trigger. • POPUP EVENT TYPE: Select event trigger type between motion detection and Alarm. • POPUP DWELL: Set dwell time between 1, 2, 3, 4, 5, 10, 15, 20, 30 seconds. • PIP: Set location of picture in picture window (Upper part: 0~2, Middle part: 3~4, Lower part: 5~7 ) • DURATION: Set dwell time for the PIP between 1, 2, 3, 4, 5, 10, 15, 20, 30 seconds NOTE: In case events are (Motion or Alarm) simultaneously triggered on several channels then channel 1 has the first priority to pop up. Example: If events occur on channel 1, channel 2 and channel 4 at the same time then channel 1 has first priority. Then channel 2 will be displayed with its dwell time setting. However, even when motion is detected on channel 1 again within the dwell time of channel 2, pop up of channel 2 will stay in display. If motion is still detected on channel 1 after dwell time, channel 1 pops up again before channel 4. 3) SPOT Tab Window • SPOT MONITOR: Set Spot monitor „ON” or „OFF”. • SPOT EVENT TYPE: Select Event type among MOTION, ALARM and ALL. • SPOT DWELL: Set dwell time between 1, 2, 3, 4, 5, 10, 15, 20, 30 seconds. • SPOT CHANNEL: Invokes „SELECT SPOT CHANNEL” popup menu. 33 Check checkbox of camera channel to activate Spot output. 4) VGA Tab Window In VGA Tab window is the location for configuring VGA type monitor. DVR must have VGA Card pre installed (Optional purchase item) to connect DVR to TFT LCD or CRT monitors. Please check the resolution range of your VGA monitor first and select „VGA RESOLUTION” among list below: (see your monitor manual for supported resolution settings) Supported VGA Resolutions 640 x 480 / 60Hz 800 x 600 / 60Hz 1024 x 768 / 60Hz 1280 x 1024 / 60Hz 640 x 480 / 75Hz 800 x 600 / 75Hz 1024 x 768 / 75Hz 1280 x 1024 / 75Hz 34 6.2.2 CAMERA List Option Item The „CAMERA” list option item is selectable from „DISPLAY” group icon. By selecting „CAMERA” list option item, window with two tabs appears. („CAMERA” tab and „PTZ” tab.) 1) CAMERA Tab Window In „CAMERA” tab window you can set the title and adjust the color, hue, and contrast of each camera. • NO.: Click the „NO. (Number)” button to show the „COPY SETTINGS” popup menu. • TITLE: You can change the Title of each camera using the virtual keyboard (Maximum 12 letters) • COVERT: If the option is set to „ON” the channel will not be displayed on the Live View screen. • ADJUSTMENT: You can adjust the brightness, contrast, saturation, hue, and horizontal position of each camera. Click the „TITLE” of the camera to display the virtual keyboard. You can change the title of each camera using virtual keyboard. NOTE: After typing in the title, press the Set button to save title. • The Title can be a maximum of 12 letters. <– : backspace X : clear all :Caps Lock Click the Adjustment button, and Camera Color/H-Pos setup window will open. • Brightness: -32 ~ +31 • Contrast: -32 ~ + 31 • Saturation: -32 ~ +31 • Hue: -32 ~ +31 • Position: -16 ~ +15 35 2) PTZ Tab Window Configuration for PTZ camera is performed in „PTZ” tab window • PROTOCOL: Click Protocol column and select PTZ camera protocol type from the list. • PTZ ID: Assign device IDs to each camera from 0 to 255. • SPEED: Set PTZ control speed from 1 to 7 level. • BAUDRATE: Set RS-485 communication speed. Set communication speed among 9600, 19200, 38400, 57600 and 115200. (bps) • PAN: Left Right movement • TILT: Up Down movement • ZOOM: Zoom In Out • FOCUS: Focus Near Far Available PTZ Protocol list Manufacturer Protocol Type PELCO PELCO-D, PELCO-P Samsung SCC-641 LG MULTIX Unitech DRX502A, DSC230S eneo Fastrax IIE NOVUS NOVUS-C1, NOVUS-C2, N-CONTROL VIDO AU-GXX ONIX ON-D Sin Tech SU320 SENSORMATIC SENSORMATIC LILIN MERIT LILIN ACCUDOME AUCOME Model Others: AECD-2000, HMC250, TBT, D-MA, NOTETCH-A VISTA Vista PowerDome 36 6.2.3 REMOTE CONTROL list option item The „REMOTE CONTROL” list option item is selectable from „DISPLAY” group icon. By selecting „REMOTE CONTROL” list option item, window with two tabs appears. („RS232” tab and „REMOTE CONTROL” tab) 1) RS232 Tab Window Configuration for RS-232 is performed in „RS232” tab window • BAUDRATE: Set value among 1200, 2400, 4800, 9600, 19200, 38400, 57600, 115200. (bps) • DATA BITS: Set value from 5 to 8 • STOP BITS: Set value between 1 and 2 • PARITY: Set value among None, Odd and Even 2) REMOTE CONTROL Tab Window Configuration for remote controller is performed in „REMOTE CONTROL” tab window • Remote Control Type: Set Remote Control Type to set configuration for supplied remote controller. Set remote Control Type among 7 types: SINGLE, UNIVERSAL-1 ~ UNIVERSAL-6. • 37 For multiple DVR control with one remote controller you need a universal type remote controller. (may be purchased optionally) 6.3 Record 6.3.1 Setup These are three profiles that BCR series support: Channel: Set recording for Continuous recording Event: Set recording for Alarm and Motion detection. Panic: Set recording for panic recording The record will perform on a profile basis Recording Priority (PANIC > EVENT > CHANNEL) 1) Channel Set recording quality of each channel in continuous mode only Applicable schedule: Time, Time+Motion, and Time+Alarm • No.: Click to popup Copy Setting box. • Resolution: Set resolution among CIF, H-D1 & D1. • Quality: Set recording quality among Low, Normal, High and Very High. • FPS: Set frames per second among 1, 2, 3, 4, 5, 6, 7(8), 10(12), 15(25) & 30. • Overwrite: Check checkbox to enable recording over the oldest data once all available storage space has been used. • Remain FPS: Remaining Frames per Second. • Estimated Day/HDD: Estimated remaining available time for HDD with no recorded data based on quality related settings. • Estimated Size/Day: Estimated required size of HDD for 24 hour recording based on above settings. NOTE: Estimated Day/HDD may vary as field environment. The given figure (day) is not a guaranteed number. 38 2) Event Set recording quality of each channel when event occurs. Applicable schedule: Motion, Alarm, and Motion+Alarm 3) Panic Set recording quality of each channel in panic mode 39 4) Record Profile Example NOTE: PLEASE READ BELOW CAREFULLY FOR PROPER RECORD SETUP. Recording setup (resolution, quality, and fps of each camera) must be selected properly in order to record in every occasion. Channel Profile Event Profile CH1 Setting: Time-lapse record only. No record when event occurs in CH2 as ‘No Record’ is selected in Event Resolution (Time Mode in Schedule Setup) CH2 Setting: Event record only. No record during time-lapse. (Motion, Alarm, and M+A Mode) CH3 Setting: Time-lapse record. And also record when event occurs in CH2 (Time Mode) CH4 Setting: No record during time-lapse. No record when event occurs in CH2 CH3 Setting in other modes (T+M and T+A Mode in Schedule) Time-lapse record. And also record when event occurs either in CH2 or CH3 • If you choose ‘No Record’, there will be no recorded data. • When event occurs, event profile will be activated. Panic Profile 40 • When PANIC mode is triggered, all resolution-selected channels (cameras) will activate and start to record regardless modes in schedule. • PANIC recording can be started in both Live OSD and Front Key. 6.3.2 SCHEDULE List Option Item By clicking the „SCHEDULE” list option item in „RECORD” setup group icon the „SCHEDULE” tab window will appear. Here you set Time and Type of Schedule recording for each channel: • Record Type: Time: continuous recording ALARM-IN: sensor in MOTION: motion detection OFF: no recording Channel button: Click to popup the Copy Setting box. In normal cases (Unless you press Panic button), DVR records based on the schedule established in the Schedule. The Default mode is continuous recording. Click the square that represents the recording type, then select the cells to apply record type selection. You may click the hours to apply settings to certain hour of every week day or click on days to apply settings to all the hours available for day selected. Click on all to apply it to every hour every day. NOTE: RED: Alarm-In GREEN: Motion BLUE: Time YELLOW: Alarm + Motion SKY: Alarm + Time PURPLE: Motion + Time TRANSPARENT: Off 41 6.3.3 BACKUP List Option Item The „BACKUP” list option item is selectable from „RECORD” group icon. By selecting „BACKUP” list option item, window with „CDRW BACKUP” tab and „USB BACKUP” tab appears. 1) CDRW BACKUP Tab Window Recorded Video Information • FROM: Start time of recorded data on HDD • TO: End time of recorded data on HDD Backup Information • MEDIA: Available storage size of the inserted optical media (CDR media / DVD+ or – R media) • FROM: Start time of recorded video data to backup on optical media drive • TO: End time of recorded video data to backup on optical media drive • BACKUP SIZE: Total size of data to be backed up ranging from 1MB to space available on inserted optical media. • CHECK BACKUP SIZE: This button is used in two scenarios. 1.To calculate the end time by selecting FROM and BACKUP SIZE setting 2.To calculate the backup size by selecting FROM and TO setting • STATUS: Message shows current status of system. • BACKUP FILE NAME: Create backup file name by initiating virtual keyboard box. 42 2) USB BACKUP Tab Window Recorded Video Information • FROM: Start time of recorded data on HDD • TO: End time of recorded data on HDD Backup Information • MEDIA: Available storage size of the inserted solid state media (USB memory stick only) • FROM: Start time of recorded video data to backup on USB memory media device • TO: End time of recorded video data to backup on USB memory media device • BACKUP SIZE: Total size of data to be backed up ranging from 1MB to space available on inserted USB memory media device • CHECK BACKUP SIZE: This button is used in two scenarios: 1.To calculate the end time by selecting FROM and BACKUP SIZE setting 2.To calculate the backup size by selecting FROM and TO setting • STATUS: Message shows current status of system • BACKUP FILE NAME: Create backup file name by initiating virtual keyboard box NOTE: When there is message ‘MEDIA ERROR’ while back up by USB, please click ‘MENU’ key 2-3 times in front panel. It will go back to main menu. 43 6.4 Event 6.4.1 ALARM List Option Item The „ALARM” list option item is selectable from „EVENT” group icon. By selecting „ALARM” list option item, „ALARM-IN” tab window appears. 1) ALARM-IN Tab Window Set sensor On / Off and Dwell time for each channel in case external sensor activates. • NO.: Click the „NO. (Number)” button to show the „COPY SETTINGS” popup menu. (There are alarm channels 1~4 shown by default). • TYPE: Set external sensor input NO/NC/OFF for each camera. • BEEP: Set beeping sound „ON” or „OFF” in the event of triggering of alarm. • ALARM-OUT: Set Alarm-Out On / Off in case sensor input is detected. For 16 Channel DVR there are two sensor output port is available as shown on the picture above. • DURATION: Set dwell time configurable between 1 to 99 seconds. • EVENT REFRESH TIME: Set interval time configurable between 1 to 99 seconds. • PREVIOUS: Go to previous channel page. (not available in 4 channel DVR) • NEXT: Go to next channel page. (not available in 4 channel DVR) N.O = Normal Open Type N.C = Normal Close Type 44 6.4.2 Motion List Option Item The „MOTION” list option item is selectable from „EVENT” group icon. By selecting „MOTION” list option item, window with „SETUP” tab and „ACTION” tab appears. 1) SETUP Tab Window Set Motion Detection setting for each channel • NO. : Click the „NO. (Number)” button to show the „COPY SETTINGS” popup menu. (There are alarm channels 1~4 shown by default). • TYPE: Set motion mask setting „ON” or „OFF” for each channel. • BEEP: Set beeping sound „ON” or „OFF” in case motion event occurs. • SENSITIVITY: Set sensitivity among VERY HIGH, HIGH, STANDARD, LOW and VERY LOW. • MASK ZONE: Click to go to Motion Mask Zone setup window. (refer to illustration on next page) • ZONE VIEW: Motion detected cells will be displayed in red while in live view. • DETECT CELL NUMBER: Set number of cells for Mask Zone from 1 to 180 cells. Motion detection will only start if more cells are detected than number of cells defined at DETECT CELL NUMBER selection. • PREVIOUS: Go to previous channel page. (not available in 4 channel DVR) • NEXT: Go to next channel page. (not available in 4 channel DVR) Motion Mask Zone Setup Window • Cell Setup Deactivates Motion Detection Click left button of mouse to set Motion Mask Zone for selecting or clearing blocks. Activates Motion Detection • Block Setup Click selected cell and drag it to desired position. All cells within the block will be selected. Select: Activates motion detection Clear: Deactivates motion detection Reverse: Activate inactive blocks or deactivate active blocks • Click OK on the popup menu to save setting and exit. 45 NOTE: Default Setting of DVR is ‘CLEAR ALL’ which means deactivate all. User must select mask zone firstly, before set ‘Motion’ scheduled Recording. 2) ACTION Tab Window Set Alarm-Out On / Off for each channel in case motion is detected. NO.: Click the „NO. (Number)” button to show the „COPY SETTINGS” popup menu. • ALARM-OUT: Set „ON” or „OFF” for sending alarm signal to relay output terminal 16 channel DVR has 1 and 2 out ports • DURATION: Set alarm dwell time from 1 to 99 seconds • EVENT REFRESH TIME: Set interval from 1 to 99 6.4.3 VIDEO LOSS List Option Item The „VIDEO LOSS” list option item is selectable from „EVENT” group icon. By selecting „VIDEO LOSS” list option item, „VIDEO LOSS” tab window appears. Setup configuration for video loss by each camera NO.: Click the „NO. (Number)” button to show the „COPY SETTINGS” popup • BEEP: Beep „ON” or „OFF” for audible Video loss indication • ALARM-OUT: Set „ON” or „OFF” for sending alarm signal to relay output terminal 16 channel DVR has 1 and 2 out ports • DURATION: Dwell time configurable between 1 to 99 seconds • EVENT REFRESH TIME: Set interval configurable between 1 to 99 seconds 46 6.4.4 ALARM-OUT List Option Item The „ALARM-OUT” list option item is selectable from „EVENT” group icon. By selecting „ALARM-OUT” list option item, window with „SETTING” tab and „SCHEDULE” tab appears. 1) SETTING Tab Window • DURATION: Output dwell time for Alarm-Out when trigger by Alarm/Motion/Video-Loss events configurable between 1 to 99 seconds. 2) SCHEDULE Tab Window • DAY: Select day of a week for output selectable by ALL, MONDAY ~ SUNDAY, WEEKDAY and WEEKEND. • START TIME: Select start time for output • End time: Select end time to end output • MODE: Select mode among Event, On, and Off Event: On in case of Alarm or Motion On: Always On, regardless of Event Off: Always OFF, regardless of Event • OUT1: Mark checkbox to send signal to relay output terminal 1 (Pin 5). • OUT2: Mark checkbox to send signal to relay output terminal 2 (Pin 6). 47 6.4.5 BUZZER List Option Item The „BUZZER” list option item is selectable from „EVENT” group icon. By selecting „BUZZER” list option item, window with „BUZZER” tab appears. In this window configuration of Buzzer to be on or off is set. • KEY BEEP: Set „ON” or „OFF” to enable and disable audible beep for mouse, frontal key pad or remote controller entry. • VIDEO LOSS: Set „ON” or „OFF” to enable and disable audible beep for Camera Loss. • ALARM-IN: Set „ON” or „OFF” to enable and disable audible beep for detection of external sensor input. • MOTION DETECT: Set „ON” or „OFF” to enable and disable audible beep when motion is detected. If Buzzer Menus are Off, buzzer will not be activated even Alarm/Motion/Loss Menus are On. 6.5 Network 6.5.1 LAN List Option Item The „LAN” list option item option is selectable from „NETWORK” group icon. By selecting „LAN” list option item, window with „ETHERNET” tab, „DDNS” tab and „TRANSMISSION” tab appears. 1) ETHERNET Tab Window Setup to enable viewing live screen or searching/backup recorded data on HDD remotely over the network. Dynamic IP Type 48 • MAC ADDRESS: Media Access Control protocol (MAC) address. This is unique ID given to Network Interface Card (NIC) and is never duplicated. (Unique NIC ID) • IP TYPE: If Dynamic IP is selected, only IP Port can be set, and if Static IP is selected, you can setup all values. When Dynamic IP is selected, DHCP button will be activated. When DHCP button is pressed then the DVR will negotiate with DHCP server device to obtain a new lease of available IP given by DHCP server. As new IP is obtained current lease time will show on Status box. • IP ADDRESS popup: In case of Static IP, Type IP address in IP ADRESS window. • PORT: Port setup is configurable between 10 to 65000. 50000 is default port for the DVR. Some networks may require router or firewall configuration to enable in-coming and out-going ports to be opened. Consult your network administrator to open assigned port for the DVR. • WEBSERVER: Select the checkbox ON or OFF to enable and disable Web Server option. Number: WEBSERVER PORT number (Default Web Server port is 80) If the number is 90, connect to http://24.106.1.195:90/. • GATEWAY popup: Is available by pressing the GATEWAY button. (STATIC IP only) • SUBNET popup: Is available by pressing the SUBNET button. (STATIC IP only) 2) DDNS Tab Window Set DDNS Server Connection. • DDNS ON/OFF: Select On to enable, Off to disable the DDNS option. • DDNS SERVER: Input server domain name address. Input server domain name, or select Static IP to input IP address manually. • PORT: contact your network administrator to enable inbound and outbound port on firewall. Port setup is selectable between 10 to 65000. (Port provided from DDNS Server: 80), (Currently, only the Port 80 will be usable in DDNS connection.) • DVR ID: Input DVR ID for DDNS server. DDNS may not work if ID is duplicated. • UPDATE INTERVAL: Interval of updating DVR IP information to DDNS server. Interval is selectable between 5,10,15,30,45,60, 120 minutes. • LAST UPDATE: Displays the time of last update from DDNS server. (YY/MM/DD HH:MM:SS) 49 3) TRANSMISSION Tab Window Image of selected channel will be transmitted to Viewer of IRS. Default setting: all channels selected 6.5.2 NOTIFICATION List Option Item The „NOTIFICATION” list option item is selectable from „NETWORK” group icon. By selecting „NOTIFICATION” list option item, window with „SETTING” tab, „EMAIL” tab and „EVENT” tab appears. 1) SETTING Tab Window Set notification for both e-mail and event server. • RETRY COUNT: Number of times of retrial (Set from 1~30) • SEND INTERVAL: Send information either when set time expires or when number of event reaches set duration. • SEND CONDITION: Send information for the selected event to e-mail or Event server. 50 2) EMAIL Tab Window • SEND E-MAIL ON/OFF: Select ON to enable, OFF to disable • SEND SEVER IP: Enter the SMTP (out going mail) server IP. • SEND PORT: Enter the SMTP (out going mail) server port number obtained from your ISP. (in many cases your Internet Service Provider may have special setting requirements or restriction for SMTP settings. You may have to obtain an email account service that provides SMTP relay service that lets you bypass the ISP restrictions.) Set send server port number from 10 to 65000. • AUTHENTICATION: enable the check box if your ISP or email account provider requires server authentication for outgoing mail services. • SEND SEVER ID: Enter the e-mail user ID or ID to authenticate with SMTP (provided by ISP or e-mail accounts provider) using the virtual keyboard. • SEND SEVER PW: Enter the e-mail PW or PW to authenticate with SMTP (provided by ISP or e-mail accounts provider) using the virtual keyboard. • SENDER: Enter the sender’s e-mail address. • RECIPIENT: Enter the recipient’s e-mail address. NOTE: Some ISP does not support POP or SMTP email support. If you are using such e-mail accounts it may not be possible to use E-Mail notification option listed on this page. Ask your ISP or E-Mail provider for detailed SMTP configuration procedure. 3) EVENT Tab Window DVR can be set to send events to CMS (Central Management Software) program. • ACTIVE: Select checkbox to activate event. • IP ADDRESS: Shows IP address of the PC, in which event server program runs. • PORT: Shows Port of the PC, in which event server program runs. Port setup is from 10 to 65000. 51 6.6 System The „INFORMATION” list option item is selectable from „SYSTEM” group icon. By selecting „INFORMATION” list option item, window with „INFORMATION” tab appears. 6.6.1 INFORMATION List Option Item • LANGUAGE: Set language of System Menu between English, French, Spanish, Italian, Portuguese, Dutch, Russian, German, Turkish and Polish. • VERSION: Displays current firmware version for the DVR. • UPGRADE SW: Button used to upgrade current firmware. • IMPORT SETUP: Bring setup values saved to USB media device. You can apply same setup value of a DVR to other DVRs easily. (Popup windows will appear and examples are illustrated on next page) • EXPORT SETUP: Save current setup value to USB storage. (Popup windows will appear and examples are illustrated on next page) • DEFAULT ALL: Factory default for all menus. (See Appendix A, page 96) If you run Default All, Time/Date and Password will all be defaulted. After Default All you must set time/date and clear HDD for normal operation. • SHOW SYSTEM LOG: Show list of Start/End time of Panic Recording, Start/End time of Schedule recording, and WHO/WHEN logged in. (Popup windows will appear and examples are illustrated on next page) • HDD1, HDD2: Display Manufacturer/Size of hard disk drive. • CD/DVD WRITER: Display Manufacturer of optical drive. • 52 HDD1, HDD2, CD/DVD Writer Checkbox: Check checkbox to request information of connected device. If checkbox is not checked, it skips detection to reduce booting time. Click Upgrade SW button, and pop-up box appears. • Storage Status: Shows firmware update progress. • Upgrade File: Name of file to upgrade • Information: Shows error code in case of error Recording will stop while upgrading. Click IMPORT SETUP button, and import window pops up. • FILE NAME: Show name of the file in USB which contains setup value • INFORMATION: Displays error code in case of error Click EXPORT SETUP button to save DVR’s setup value to USB • EXPORT: Save export setup value to USB Click on SYSTEM LOG button to show systems log saved by the DVR unit. Shows list of Start/End time of Panic Recording, Start/End time of Schedule recording, and WHO/ WHEN logged in/out. • DATE/TIME: Date and time of event • EVENT INFORMATION: Event type (Panic record, start/stop, Schedule record start/ stop, HDD full record stop, etc) • PAGE BOX: Current page / Total pages (maximum pages retained are 2,048 pages). You can type in page number directly. • Up button: Navigate to previous page • Down button: Navigate to next page 53 6.6.2 DATE/TIME List Option Item The „DATE/TIME” list option item is selectable from „SYSTEM” group icon. By selecting „DATE/TIME” list option item, window with „DATE/TIME” tab, „HOLIDAY” tab and „TIME SYNC” tab appears. 1) DATE/TIME Tab Window Set Date/Time of the DVR unit. • DATE: Set Year, Month, Day. Year can be set from 2008 to 2099. • TIME: Set Hour, Minute, Second • DATE FORMAT: Choose date format among YY/MM/DD, MM/DD/YY and DD/MM/YY. • MONTH FORMAT: Choose month format between numbers and letters. • TIME FORMAT: Choose 12-hour mode (am./pm.) or 24-hour-mode. • TIME ZONE: Select area zone, and input current time. (GMT+09:00) Seoul –> GMT standard time + 09:00 = Time of Seoul, Korea. • USE DST checkbox: Check box for Daylight Saving Time. NOTE: Upon factory default operation, time and date is not affected. Do not set time earlier than the time of the last recorded data. HDD format is required if Date and Time overlaps with existing recorded data. 54 2) HOLIDAY Tab Window Set national holidays or holidays on calendar to record as setting for Sunday in Schedule Record Setup. The „HOLIDAY” setting allows the option to preset all Holidays on the DVR calendar. You can then specify to record with the „HOLIDAY” settings on the „SELECT DAY OF WEEK” in the „SCHEDULE RECORD” setup. • ADD: Click the „ADD” button and today’s month and day will be added on the screen. Click month and day to change the date of the holiday. („ADD” option must be selected first to add and change the month and date. After adjusting all setting „SAVE” button confirms the changed selection. Without clicking on „ADD” button „MONTH” and „DATE” parameters are not selectable.) • DELETE: to delete the holiday schedule you must select the check box located on far right hand side and then click the „DELETE” button. • SELECT DAY OF WEEK: Set selected day of week as holiday. (Default is Sunday) • 01/01 : Current Page/Total Pages • LEFT ARROW BUTTON : Previous page • RIGHT ARROW BUTTON : Next page • CHECKBOX: Check box of the date to delete. Press Delete button to delete selected date. NOTE: Up to 100 days can be set as holiday. Holidays that do not fall on the same date each year should be updated once the current year’s holiday has passed. 3) TIME SYNC Tab Window • AUTOMATIC SYNC: Choose between On/Off. • TIME SERVER: Input sync server IP address (SNTP) NOTE: 55 SNTP times server IP addresses are available through the Internet. Level two time servers are recommended due to faster update time. The even if the „INTERVAL” setting is set lowest to 0.5 hour depending on time server chosen, you may have to wait receive the response back from the SNTP server. If updates do not happen for 3~4 cycles (example if „INTERVAL” is set for 0.5 hours and within 2 hours if the time does not update) then time server might not be active or may not respond to the DVR due to unforeseen restriction with SNTP provider. If this event happens please obtain a different SNTP server IP address and retry. • RETRY COUNT: Select from 1 to 30 retries • INTERVAL: Automatic Sync Interval (0.5, 1, 2, 3, 4, 5, 6, 12, 24 hours) • LAST SYNC TIME: Shows time of Last Sync. 6.6.3 STORAGE List Option Item The „STORAGE” list option item is selectable from „SYSTEM” group icon. By selecting „STORAGE” list option item, window with „INFORMATION” tab appears. Shows HDD total capacity, start time/end time of recorded data and can format HDD. • TOTAL CAPACITY: Shows total size of HDD (size of HDD1, size of HDD2) • USED SPACE: Shows total size of recorded image data. • USED PERCENT: Shows the percentage of recorded image data. • START TIME: Shows current start time of recorded data on HDD. • END TIME: Shows current end time of recorded data on HDD. • RECORDED TIME: Total number of days from Start Time till End Time. • FORMAT: Format HDD and clear all data from Hard Disk Drive. (initiates FORMAT HDD popup window illustrated below) When format button is pressed, new window pops up to confirm. Press Format button again to begin clear HDD. 56 6.6.4 USER List Option Item The „USER” list option item is selectable from „SYSTEM” group icon. By selecting „USER” list option item, window with „USER” tab appears. Set password for each user grade or check Auto Login checkbox for auto Login. • USER: Choose between admin, manager, user 1 ~ user 8. • PASSWORD: Set password for each user grade. (Maximum 8 characters. Upon selecting „EDIT” button it invokes „CHANGE PASSWORD” popup window. Detailed illustration is shown on next page) • AUTHORITY: Admin can set authority to access to setting menu for each user grade. (Upon selecting „EDIT” button it brings up „AUTORITY SETUP” popup window. Detailed illustration is shown below on this page) • AUTO LOGIN: Logs in automatically to setup menu without asking User and Password when turning the DVR power on. • AUTO LOGOUT: Logs out automatically when certain time passes. Time can be set to 1, 2, 3, 4, 5, 10 minutes. If you click „EDIT” in „PASSWORD” section, CHANGE PASSWORD window pops up. Click Current Password, CURRENT PASSWORD window pops up. Password is from 1 digit to 8 digit number. 57 If you click „EDIT” in „AUTHORITY” section and AUTHORITY SETUP window pops up. Set authority to access for each user type using this method. Administrator account has all the menu item enabled and it is only required Corresponding user type will have authority to access certain menu item and those access items are shown with check box enabled. Only Admin has authority to enable checkbox. 6.6.5 LOGOUT List Option Item The „LOGOUT” list option item is selectable from „SYSTEM” group icon. By selecting „LOGOUT” list option item, window with „LOGOUT” warning message box appears. 1) Warning message box • This message box will log out current user account used to access the system. When menu operation or search operation is initiated system will require log in process again for access rights. • Log out is alternative way to lock certain features for unwanted access to the DVR unit. 58 7. DVR Operation 7.1 Live Monitoring Once DVR completes its initialization, live screen displays on connected monitor with live audio through connected speaker. Default mode is displaying all connected camera channels at once. Pressing a certain camera channel button will switch display to full screen mode of the camera channel. This mode continues unless other mode is selected. Press MODE button on frontal key pad or remote controller to switch to other display formats. From MONITORING popup menu, 1, 4, 9, 16 split display mode is available, and by pressing MODE button on the frontal key pad and remote controller, 1, 4, 6, 8, 9, 13, 16 split display mode is available. PIP, Zoom, FRZ, Sequence will not function while in Playback mode. 7.1.1 PIP When PIP button is pressed, one channel displays on the full monitor screen while another small screen displays in inset window in sequence. Set sequence interval from MENU - Display - Display - Main - Sequence Interval. (Detailed configuration examples are available for PIP on pages 21~22) Press PIP button again or switch to other display format to exit PIP mode. While in PIP mode, PTZ Control, Freeze, Zoom, Sequence will not function. 7.1.2 ZOOM Press ZOOM button to zoom in x2. Press the button again or switch to other display format to return to normal size. Move selected frame by mouse control or arrow keys. Zoom function is available only in full screen mode. While in zoom mode, PTZ Control, Freeze, Sequence, PIP will not function. (Detailed configuration examples are available for ZOOM on page 20) 7.1.3 FRZ Press FRZ button to freeze image. Press the button again or switch to other display format to exit freeze mode. While in FRZ mode, PIP, Zoom, Sequence, PTZ Control will not function 59 7.1.4 SEQ While in full screen mode, press SEQ button on frontal key pad or the remote controller to cause channel of connected cameras to display sequentially according to the preset dwell time. Access MENU - Display - Display - Main - Sequence Interval Popup for dwell time setup. (illustration available in page 33) Access MENU - Display - Display - Main - Sequence Mode Popup for channel display mode. (illustration available in page 33) Press the button again or switch to other display format to exit sequence mode. While in sequence mode, PTZ Control, Freeze, Zoom, PIP will not function. Freeze Zoom Sequence PIP 1 full screen mode O O O O 4 split ~ 13 split display mode O X O X 16 split display mode O X X X In playback mode X X X X Setup root X X Menu –> Display –> Display –> Main –> Sequence Mode / Sequence Interval Setup Menu –> Display –> Display –> Main –> Sequence Interval 7.1.5 PTZ User with PTZ Control Authority can control PTZ cameras. (Access Menu - System - User - Authority and check checkbox for user authority for PTZ control. Illustrated on page 58) Access Menu - Display - Camera - PTZ to setup PTZ model, PTZ ID, and Baud rate. (illustrated on page 36) As seen on the illustration, only on the single channel view will the PTZ related commands will be available. (PTZ configuration must be made before operating PTZ commands. See page 36 for PTZ setup details) In split screen mode In full screen mode 60 For PAN left and right, press LEFT and RIGHT buttons, and for TILT up and down, press UP and DOWN buttons. For ZOOM IN, press Wide button, and for ZOOM OUT, press Tele button. For focusing, press NEAR or FAR buttons. Button Function Button Function 1 / TELE ZOOM IN 11 / GOTO GOTO PRESET 2 / WIDE ZOOM OUT 12 / AUTO 3 / NEAR FOCUS NEAR TILT UP 4 / FAR FOCUS FAR TILT DOWN 5 / ON POWER ON PAN LEFT 6 / OFF POWER OFF PAN RIGHT 7 / OPEN IRIS OPEN PAN LEFT/TILT UP 8 / CLOSE IRIS CLOSE PAN RIGHT/TILT UP 9 / SET SET PRESET PAN LEFT/TILT DOWN 10 / CLEAR CLEAR PRESET PAN RIGHT/ TILT DOWN AUTO SCAN Set preset position for PTZ cameras. Press SET PRESET button or click Set Preset from PTZ Control popup menu. By setting the position of cameras, user can view the area of preset position of cameras easily. When camera is in desired position, click Set Preset button, and Position selection menu pops up. Click the number to assign the position. To load the Preset, click Goto Preset button, and Position selection menu pops up. Click the number of position, and the camera will automatically move to the preset position. 61 Please refer to the user’s manual provided by PTZ camera manufacturer for proper settings. Some functions may not be supported, depending on the detailed specification of camera. Popup-Menü zur PTZ-Steuerung Easy PTZ control with mouse operation: With virtual joystick, user can control PAN left/right, TILT up, down with mouse operation. No. Button Function 1 TELE Zoom in 2 WIDE Zoom out 3 NEAR Focus near 4 FAR Focus far 5 OPEN Iris open 6 CLOSE Iris close 7 EXIT Exit PTZ control 8 JOYSTICK Pan/Tilt control 62 7.2 Event Monitoring Event Monitoring Setup (1) For event monitoring, user must have authority for Schedule and Event. (Access Menu - System - User - Authority and check Schedule and Event. Illustrated on page 58) (2) Access Menu - Record - Schedule to set Recording type for Alarm-In or Motion. (illustrated on page 41) (3 To see event you must configure items below: • Alarm: Menu - Event - Alarm-Out (illustrated on page 47) • Motion: Menu - Event - Motion - Action (illustrated on page 46) • Video Loss: Menu - Event - Video Loss (illustrated on page 46) (4) You may control what is being seen on the OSD by selecting checkbox of Alarm/Motion Event from MENU – Display – Display – OSD: Motion Alarm Event monitoring continues for the set dwell time for event recording and when dwell time expires, it returns to previous screen. Set Event Refresh Time for output duration. During this duration, other events will not show. Menu - Event - Alarm - Alarm-In - Duration/Event Refresh Time (illustrated on page 44) Menu - Event - Motion - Action - Duration/Event Refresh Time (illustrated on page 46) Menu - Event - Video Loss - Video Loss - Duration/Event Refresh Time (illustrated on page 46) Duration: Recording time Event Refresh Time: Event output duration 63 7.3 Mouse Operation For easy operation while live monitoring, user can use mouse (PS2) instead of key buttons. In split screen mode, double clicking a certain channel screen will switch the channel into a full screen mode. Double clicking the screen again will return to previous split display mode. Click right button of mouse while live monitoring and popup menu appears as below: Live monitoring popup menu in full screen mode Live monitoring popup menu in split screen mode Click Freeze, Zoom, Sequence, PIP menu, and it will function the same as pressing FRZ, ZOOM, SEQ, PIP buttons. Click right button of mouse in Live mode, and popup menu appears as below: • Goto Channel: Select channel to display in full screen mode. • 2x2 Split: Display in 4 split screen mode • 3x3 Split: Display in 9 split screen mode • 4x4 Split: Display in 16 split screen mode 64 7.4 Record Record Setup (refer to Chapter 6.3 for record setup details) (1) For Record, user must have authority for Record. (Access Menu - System - User - Authority and check Record, (illustrated on page 58) (2) For Continuous record: Access Menu - Record - Setup - Channel - Resolution and set record quality settings. For event record: Access Menu - Record - Setup - Event - Resolution and set record quality settings. For panic record: Access Menu - Record - Setup - Panic - Resolution and set record quality settings. If you choose ‘No Record’, there will be no recorded data. When event occurs, event profile will be activated in channel which has event. (illustrated on page 40) Overwrite on: When HDD becomes full, it starts recording images over the oldest images. Overwrite off: When HDD becomes full, it stops recording. Factory default setting for Overwrite is OFF. In order to enable overwriting function, access Menu - Setup - Channel and check checkbox for Overwrite. Record Resolution: No Record, D1, 2CIF, CIF Record quality: User can set quality among 4 steps for each camera channel. Default setting for quality is „High”. When cameras are not connected in Live mode, blue screen will display. When cameras are not connected in Playback mode, black screen will display. Press PANIC button to start recording all channels as set for Panic recording. Press the button again to return to schedule recording mode. NOTE: Panic recording does not function if HDD is full when overwrite function is not enabled. 7.5 Search It is to search recorded data in various modes (Schedule, Event, Continuous) easily and to playback. Search by Calendar, Event list and Bookmark is available. Pressing right button of mouse will popup MONITORING popup window, and click Search. Or press SEARCH button to enter into Search menu. 65 7.5.1 Calendar search Recorded data displays in calendar Search. • << Shows previous month • >> Shows next month • Goto: Date, Time • Goto 1st box: Shows date in YY-MM-DD format to search. • Goto 2nd box: Shows Hour to search. Change Hour from 0~23 by clicking the box. • Goto 3rd box: Shows Minute to search. Change Minute from 0~59 by clicking the box. • Goto 4th box: Shows Second to search. Change Second from 0~59 by clicking the box. • Preview: Playback for 10 seconds from the set date/time and return to calendar search. • Playback: Playback from the set date/time • Exit: Exit search menu Year can be set from 2007 to 2099. (Years with recorded data can be changed.) Days with recorded data will display on the calendar with white numbers. Click the number, and information of selected date and time appears as below. • If dots are white, it means it contains recorded data. If dots are black, it has no recorded data. • Select white dot, or input time in ‘Goto’ box, and press Preview / Playback to begin playback. • When white dot is selected, Hour/Minute on the ‘Goto’ boxes change automatically, but user should input second manually. • Date box: By clicking this box, you can move to Calendar search menu, where you can set date. • Channel: In case ALL is selected: White cubic contain recorded data. Small Dots doesn’t contain recorded data. In case certain channel number is selected: 66 Red cubic contain recorded data of alarm-in recording. (Alarm only) Blue cubic contain recorded data of time recording. Green cubic contain recorded data of motion recording (Motion only) Black cubic contain recorded data of panic recording Pink cubic contain recorded data of motion + time recording Yellow cubic contain recorded data of alarm + motion recording Cyon cubic contain recorded data of alarm + time recording Small Dots doesn’t contain recorded data. 1 dot/cubic is 1 minute. 7.5.2 Event search Recorded data for Event (Motion, Alarm, Loss, Panic) displays in Event Search. • << Shows previous month • >> Shows next month • First: Date/Time of the first event recorded • Last: Date/Time of the last event recorded • Exit: Exit search menu Click date from the calendar, and event list of the day will display. Year can be set from 2008 to 2099. (Years with recorded data can be changed.) Click Time of event you wish to see and click PREVIEW or PLAYBACK. • ALL TYPE: Event selection that shows in ALL TYPE is Motion, Alarm, Loss, and Panic. List of selected event will be shown. • CHANNEL: Channel selection showing 1ch~16ch. List of selected channel will be shown. • RETURN: Return to first page of calendar menu of the event search. • PREVIOUS: Shows previous page • NEXT: Shows next page • PREVIEW: Starts playback from set time for 10 seconds and return to Event Search Menu. • PLAYBACK: Starts playback from set time • EXIT: Exit search menu 67 Click ALL TYPE button and you can choose a event type to be listed from scroll box. Click CHANNEL button and you can choose a channel to be listed from the scroll box. 7.5.3 Bookmark search The Bookmark search screen displays a list of the video associated with bookmark in the playback mode. • Time: Shows time of the bookmarked list • Login: Shows user grade who bookmarked the list • Delete Checkbox: Check box of the list to delete • Preview: Starts playback from set time for 10 sec and return to Calendar Search Menu • Playback: Starts playback from set time • Previous: Shows previous page • Next: Shows next page • Exit: Exit search menu Admin or Manager can create bookmark list up to 24 lists each. While in Playback mode, every time Admin or Manager presses the BOOKMARK button, new time data will be created on the list. Bookmark: 09 2009/04/21 06:23:47 When bookmark lists are full, message appears as below: Bookmark Over ! 2008/04/21 06:23:47 Select a time data and click Playback button to playback. Playback will continue till the end time of total recorded data on HDD. 68 7.6 Playback User who has authority to playback can play recorded data. Set authority from Menu - System - User - Authority. (illustrated on page 58) While in Live mode, user can playback from Monitoring popup menu, or by clicking Playback button from Search menu. • Left arrow button Backward playback • Right arrow button Forward playback • UP arrow button (1/32x, 1/16x, 1/8x, 1/4x, 1/2x ,1x, 2x ,4x ,8x,16x, 32x) Increase forward playback speed; decrease backward playback speed • DOWN arrow button (1/32x, 1/16x, 1/8x, 1/4x, 1/2x ,1x, 2x ,4x ,8x,16x, 32x) Increase backward playback speed; decrease forward playback speed SEARCH / STOP Pressing the STOP button from Playback mode will switch screen to Live mode. Pressing the SEARCH button from Live mode will switch screen to Search mode. CHANNEL BUTTON Press camera channel button, and the associated camera screen will display in full screen mode. MODE Pressing the MODE button will cycle the display modes through 1, 4, 6, 8, 9, 13, and 16 split screen modes. (4ch DVR – 1, 4 split screen mode, 8ch DVR – 1, 4, 6, 8 split screen mode). In playback mode, place the mouse pointer at the edge of the screen, and the control toolbar appears as below: Mouse playback control toolbar Goto the first image and begin forward playback Next image In forward playback, decrease playback speed In backward playback, increase playback speed Forward playback Backward playback In forward playback, increase playback speed In backward playback, decrease playback speed Previous image Goto the last image and begin backward playback Freeze Exit playback mode, and return to live mode. 69 7.7 Network Setup 7.7.1 DVR Network Setup Verifying Network Settings in a Windows 98/2000/XP/Vista Environment. 1) Click Windows START button. 2) Click RUN and input „cmd”. (In Windows Vista, you may have to enable the run command box) 3) Input „ipconfig” from COMMAND PROMPT. (In Windows Vista, you have to run this command under Administration Mode) 4) Check IP address, Subnet Mask and Gateway. 5) Type „Ping xxx.xxx.xxx.xxx” (IP address). If you see „Request timed out” message, your DVR is not connected to the network. An IP address which failed the Ping Test can not be used. 6) If the Ping test is successful, you will see a message illustrated below: „Packets: Sent -4, Received – 0, Lost – 0 (0% Loss)” 70 7.7.2 Static IP Input the IP address assigned from your Internet Service Provider in IP SETUP. 1) Verify if the IP address is OK with your PC before connecting DVR. 2) Connect static IP LAN cable to the DVR after verification: Router Connection PC Router ISP Company Remote PC DVR Direct Connection DVR ISP Company 71 Remote PC 3) Access Menu - Network - LAN - Ethernet in DVR. 4) Set IP TYPE to STATIC. 5) IP address popup button In case of router connection Assign an internal IP address to the DVR. (Ex: 192.168.0.105, The IP scheme must match your router’s settings) The Assigned IP address should only be used for the DVR internally (On the same LAN). In case of direct connection Assign the static IP address to DVR. (Ex: 211.106.1.195, This address is provided by your service provider) Static IP address assigned by ISP is the IP address for DVR. (On the same LAN or WAN) 6) Set IP port. (50000 recommended and is default on DVR) 7) Input GATEWAY assigned from the ISP. 8) Input SUBNET MASK assigned from the ISP. 9) Save settings and exit menu. 10) Turn off the Modem or Router provided by the ISP, and turn it on again. (This process is to reset client’s MAC from the ISP. Wait for 30 seconds after turning on. ) 11) Access DVR with IRS program. 72 12) Click IRS Setup and click Add button. 13) Address / Port / User ID / Password Box: In case of Router connection Internal connection • Address: Input assigned IP address to DVR. (Access Menu - Network - LAN - Ethernet to see assigned IP address) • Port: Input Port number. 50000 recommended. (Input same Port number on Router and DVR in this box.) • User ID: Input same ID as in DVR. • Password: Input same Password as in DVR. Remote connection Follow all steps of Internal connection, except inputting IP address. IP address will be assigned while Port forwarding process. Please see User Manual of Router for details. In case of direct connection Internal connection Without a Router, it is not able to connect the DVR internally (Local remote access). Remote connection Input the static IP address assigned by the ISP. (IP address should be same as IP address set on DVR) • Port: Input Port number. 50000 recommended. (Input same Port number on Router and DVR in this box) • User ID: Input same ID as in DVR. • Password: Input same Password as in DVR. 14) Click OK to save, and click OK button on the IRS SETUP window. 15) Login window pops up. Input same ID and Password as in DVR to login. NOTE: If access to IRS fails, check steps 1), 5), 6) ,7), 8) and 10) again. 73 7.7.3 Dynamic IP Select DYNAMIC IP from DVR’s TCP/IP SETUP and IP address will be assigned from ISP’s DHCP server. 1) Verify if IP address is OK with your PC before connecting DVR. 2) Connect dynamic IP LAN cable to DVR after verification. Router Connection PC Router ISP Company Remote PC DVR Direct Connection DVR ISP Company 74 Remote PC 3) Turn off the Modem provided by the ISP, and turn on again. (This process is to reset client’s MAC from ISP. Wait for 30 seconds after turning on.) 4) After the modem is completely powered on (check LED indicators on the modem to verify), turn the DVR off and turn on again. 5) Access Menu - Network - LAN - Ethernet in DVR. 6) Set IP TYPE to Dynamic and click DHCP button, and IP address and Gateway will be read automatically. 7) Set IP Port. (50000 recommended and is default on DVR) 8) Save settings and exit menu 9) Access DVR with IRS program 75 10) Click IRS Setup and click Add button. 11) Address / Port / User ID / Password Box: In case of Router connection Internal connection • Address: Input assigned IP address to DVR. (Access Menu - Network - LAN - Ethernet to see assigned IP address) • Port: Input Port number. 50000 recommended. (Input same Port number on Router and DVR in this box.) • User ID: Input same ID as in DVR. • Password: Input same Password as in DVR. Remote connection Follow all steps of Internal connection, except inputting IP address. IP address will be assigned while Port forwarding process. Please see User Manual of Router for details. In case of direct connection Internal connection Without a Router, it is not able to connect the DVR internally (Local remote access). Remote connection Input the static IP address assigned by the ISP. (IP address should be same as IP address set on DVR) • Port: Input Port number. 50000 recommended. (Input same Port number on Router and DVR in this box) • User ID: Input same ID as in DVR. • Password: Input same Password as in DVR. 12) Click OK to save, and click OK button on the IRS SETUP window. 13) Login window pops up. Input same ID and Password as in DVR to login. NOTE: If access to IRS fails, check steps 1), 5), 6) ,7), 8) and 10) again. 76 7.7.4 E-Mail setup 1) Send Server IP address setup In Send Server IP box, input SMTP server IP address received from System Manager. In case users don’t know SMTP server IP address, ask to server administrator. Check send server IP for Outlook Express: Open Outlook Express, and click TOOLS(T) – ACCOUNT(A). Click PROPERTY(P), and property window pops up as left image. 77 Click SERVERS tap, and you can check SMTP address. Click Windows START button, and click RUN and input „cmd”. Input „ping xxxxx.xxx(SMTP address)” and you can check IP address. Set this IP address in Send Server IP popup button. 78 2) Send Port Setup Input 25 for mail port number in DVR. (some SNTP server might have different send port address consult with your network administrator or email provider). 3) Send Server ID / Send Server PW Setup Input ACCOUNT NAME(C) to Send Server ID on your DVR. Input PASSWORD(P) to Send Server PW on your DVR. In case users don’t know Send server ID/PW, ask to SNTP server administrator. 4) Recipient Setup Input E-MAIL ADDRESS(M) to Recipient on your DVR. 79 Received e-mail example: shown in detail below 8. Integrated Remote Station 8.1. IRS Setup 1) See minimum and recommended system requirement below. Contents Min. Spec. Recommended Spec. Intel Pentium 4 Core2Duo 1.8 or higher CPU Intel Pentium 4 3.0GHZ Main memory 512MB 1GB or higher Video memory 128MB 512MB or higher HDD 80GB 120GB or higher Network Cable/DSL Fast Ethernet OS Window XP, Window Vista Monitor 1024 x 768 (with 24 bit color) or higher Others Direct X 9.0 or later version 80 2) Insert software CD and run install file. Click Next button to continue. 3) S-IRS program will install itself in C:\Program Files\S-IRS folder unless specified differently by user. If you want to change directory, click Change button. Click Next button to continue. 4) If you want to review or change any of installation settings, click BACK, but if you want to proceed, click NEXT. 5) When you click NEXT button, you will see installation process, and when installation is done, S-IRS icon will be created on windows back- ground. 81 8.2 IRS Operation 8.2.1 IRS (Integrated Remote Station) Display Integrated Application call buttons IRS is suite of application software that has following applications mentioned below. These applications are called up by clicking on the buttons seen below the main IRS screen. • CLIENT SETUP: Setup a list of DVRs within the S-IRS application • REMOTE SETUP: Change DVR setup remotely over network • REMOTE VIEWER: View live display of DVR • SEARCH: Search recorded data on DVR HDD • BACKUP: Backup recorded data in DVR to PC • PLAYER: Playback backup file on PC (sm4 file format) 82 8.2.2 Client Setup CLIENT SETUP: Setup a list of DVRs within the S-IRS application • ADDRESS: Input same IP address set on DVR • PORT: Input same Port number set on DVR • USER ID: Input same ID as in DVR • Password: Input same Password as in DVR NOTE: You must configure below settings before proceeding. • IP address and Port number: [Menu]-[Network]-[LAN]-[Ethernet] • User ID and Password: [Menu]-[System]-[User] • Select User ID among Admin, Manager, User 1 ~8 • Admin has authority to access all menus. • Manager has authority to access IRS Setup, Viewer, Search, Backup and Player. • User 1 ~ 8 has authority to access IRS Setup, Viewer, Player • ADD: Register Values of DVR in IP SETUP box to SITE SETUP box • UPDATE: Edit Values of DVR in registered on SITE SETUP box • DELETE: Delete Values of DVR in registered on SITE SETUP box • SAVE: Save DVRs registered on SITE SETUP box. • OK: Click OK to popup login window. Input password to Login. • CANCEL: Return to main menu 83 8.2.3 Remote Setup REMOTE SETUP: Change DVR setup remotely over network. • MANUAL: Select to input IP address and Port number manually. • ADDRESS: Locate DVR’s IP address then enter it in this field box. • PORT NUMBER: Locate DVR’s TCP port setting then enter it in this field box. • ID: Locate ID assigned to the DVR then enter it in this field box. • PASSWORD: Locate password assigned to the DVR then enter it in this field box. • CONNECT: Connect to access DVR’s SETUP MENU. • CLOSE: Exit DVR Setup and return to main page. Each menu is identical to the setup menus of the DVR. Refer to Chapter 6. DVR Setup for more details. 84 8.3 Remote Viewer 1) DVR connection setup: Input IP address, Port number, ID, Password 2) System Information: Displays DVR connection and progress status. 3) PTZ Control: Control PTZ cameras connected to DVR (PTZ setting in DVR must be completed to enable operation of PTZ.) 4) Connect: Connect to DVR via network to view live image. Disconnect: Disconnect network connection 5) Setup: Set quality and frame rate for each camera channel. 6) Channel selection: Select a channel or a group of channels to display in full screen mode or in 4/9/16 split screen mode. 7) Screen division: Select layout of split screen 85 8.4 Search 8.4.1 Search 1) DVR connection setup: Input IP address, Port number, ID, Password. 2) System information: Displays connection status and system operation information. 3) Start / End: Displays start time and end time of total recorded data. 4) Connect: Connect to DVR via network. Disconnect: Disconnect network. 5) Event: Click to pop up window for search by date, event and bookmark. 6) Edit: Edit freeze image in full screen mode. 7) AVI Save: Save a full screen mode channel in AVI file format. (AVI save only is applicable for single channel view. Select the channel you want to save as AVI before initiating AVI save) 8) Channel selection: Displays selected channel in full screen mode. 9) Screen division: Select screen split layout among 1,4,9,16 split mode. 10) Control bar: Playback control toolbar Buttons from left to right: Goto the first image Fast backward playback Backward playback Freeze Playback Fast playback Goto the last image 11) Time: Current playback time 12) Exit: Exit program 86 8.4.2 Percent / Date search Click EVENT button from main Search page. 1) Start / End: Displays start time and end time of total recorded data on DVR 2) Date / Time: Search by input date and time 3) Search bar: Search by percentage of recorded data on HDD 4) OK: Request DVR to search data on set time From main Search page, click PLAY button to begin playback on set time. 5) Cancel: Close search window 8.4.3 Event list search Click date on calendar, and Event List of the day will be displayed. Select event and click OK to playback, or just double click the event. Left / Right button: Displays Previous / Next 100 lists. 87 8.4.4 Bookmark list search Every time the user, logged in as Admin or Manager, pressed the BOOKMARK button, new time data is created on the list. Select time data and click OK to playback, or just double click the time data. 8.5 Backup 1) To run BACKUP, input IP Address and Port, and click Connect Test button. 88 2) Click Connect Test button, and when network connection is successful, „Success Connect Test!„ message will appear in the message box. 3) Click Lock button, and receives information of recorded start time / end time from DVR. It will automatically update information every 10 seconds, or click Update button for immediate update. 89 4) Click Set Backup Time button and set Start Time, End Time, Save File Path, File Size, and click Apply button. • Recorded Start Time: Start time of recorded data on HDD at the time of clicking LOCK button. • Recorded End Time: End time of recorded data on HDD at the time of clicking LOCK button. • Save File Path: Configuring path for local PC that will retain the recorded information. • Maximum Save File Size: Split file size into 10MB, 50MB, 100MB,150MB, 200MB~700MB. • Start Backup Time: Set start time of data to backup. • End Backup Time: Set end time of data to backup. • Set Channel: Click SELECT ALL button to backup all channels, or select each channel to backup by clicking the channel number (Grey: Off; Blue: On) 5) After setting Set Backup Time, click Start Backup button. You will see backup file created on the path you set. • Receive Rates: Displays progress of sending a packet • Receive bps: Displays transmit data size per second • Backup Rates: Displays Save Size rate • Save Size: Displays file size of backup data 90 8.6 Player 8.6.1 Player 1)TIME: Displays start time, end time, current playback time 2)SPEED / SLOW MOTION: Control playback speed SPEED: Set fast playback speed : 2x, 4x, 8x, 16x 32x SLOW MOTION: Set slow playback speed: 1x, 1/2x, 1/4x, 1/8x, 1/16x, 1/32x 3)Open: Playback backup file on PC (System resident file format is called SM4 file format and this file format will only be play backed using software provided with this DVR) 4)Edit: Edit freeze image in full screen mode 5)AVI Save: Save a full screen mode channel in AVI file format 6)De-interlace: De-interlace option enabled for D1 size image 7)Slide Bar: Search data with slide bar 8)Channel selection: Displays selected channel in full screen mode 9)Screen division: Select screen split layout among 1, 4, 9, 16 split 10) Control: Control playback toolbar 11) Display: Displays playback image of backup data 12) Exit: Exit program 91 8.6.2 Player – Edit Panel IMAGE EDIT 1)CONTRAST: Set contrast in full screen mode 4)IMAGE SAVE: Save full screen freeze image to file : Used to increase the contrast of images : Save still picture in JPEG file format : To reduce light and shade, lower contrast Image will be saved in the folder where playback program is installed. 2)BRIGHT: Set brightness in full screen mode 5)IMAGE PRINT: Print full screen freeze image : Make image brighter : Make image darker : Print image 3)SHARP: Set sharpness in full screen mode : Make sharp-edge effect : Apply image softening effect 8.6.3 Player – AVI Save Panel AVI SAVE 7)AVI Save Option: Set frame rate, size of file to be saved in AVI format. CHANNEL: Select channel of image to save FRAMERATE: Select FPS of image to save SIZE: Select file size of the image to save 8)Start: initiates AVI save action 9)Stop: terminates AVI save action When AVI SAVE is completed, „C:\WEB_BACKUP” folder pops up. NOTE: ‘Edit’ and ‘AVI Save’ functions enable only when single channel display is selected in player. 92 9. Frequently Asked Questions (FAQ) Q.DVR will not turn on even if the power switch is „ON” position. A. Make sure the DVR is connected to the DC 12V power jack. Q.After turning on the DVR, Power LED on front panel lights, but no video output on monitor. A. Make sure the monitor is turned on and connected to DVR. Check monitor’s brightness control. Check if the video output cable on the DVR is well connected to the video input cable on the monitor. Q.Remote controller doesn’t work. A. Check if remote control type is „Universal”. If remote control is universal, access MENU - Display - Remote Control - REMOTE CONTROL and check remote control type: U Type1 ~ U Type6. Press associated number button on upper part of remote control. Check batteries in remote control. Q.It doesn’t record video on to the Hard Disk Drive. A. Check if overwrite is enabled from MENU - Record - Setup - Channel. Q.It doesn’t record on date set on holiday record setting. A. Check if current time is set correctly from MENU - System - Data/Time -Data/Time, and also check if holiday parameters are set correctly from [MENU]-[Record]-[Schedule]. 93 10. Technical Specifications Type Art. No. Series Operation mode Video standard Video inputs (amount) Video inputs Main exits Video outputs Spot monitor Audio inputs Alarm inputs Activity detection Event recording Alarm recording Alarm out Acoustic alarm display Alarm outputs Max. recording resolution Compression standard Image size Max. recording rate Recording speed Digital storage media Harddisk capacity (internal) Max. harddisk capacity (internal) Recording modes Pre-alarm recording Post-alarm recording Playback Patrol mode Zoom function Search criterias 4 Channel – BCR-3004 72663, 72886, 72887 8 Channel – BCR-3008 16 Channel – BCR-3016 72803, 72888, 72889 72804, 72891, 72892 eneo BC Series Pentaplex (Live, Playback, Recording, Backup, Network) PAL/NTSC (automatic selection) 4 8 16 1Vp-p, (C)VBS, 75ohms, BNC (loop-through) CVBS, VGA 1Vp-p (C)VBS, 75ohms, BNC CVBS – 4x TTL, programmable as 8x TTL, programmable as 16x TTL, programmable NC/NO (terminal block) NC/NO (terminal block) as NC/NO (terminal block) 22x18 (396) grid, Sensitivity levels: 5 Available Available Alarm contact, Video loss, motion Switchable Relay contact (NO/NC) 704 x 576 MPEG-4 ASP, advanced compression engine provides smaller data size without significant picture quality distortion. 4 steps selectable Standard: 3 ~4kB (CIF) 100 B./sec. 200 B./sec. 200 ips at 352x288 Px., 100 ips at 704x288 Px., 100 ips at 352x288 Px., 50 ips at 704x576 Px. (PAL) 100 ips at 704x288 Px., 50 ips at 704x576 Px. (PAL) SATA HDD, Built-in DVD-RW #72663: 320 GB #72803: 320 GB #72804: 320 GB #72886: 820 GB #72888: 820 GB #72891: 820 GB #72887: 1070 GB #72889: 1320 GB 2000 GB #72892: 1320 GB Continuous, Motion Detection, Event based or scheduling, Holiday, Alarm, Panic no Available Full, 4 channel split, PIP, Full, 4, 6, 8 channel split, Full, 4, 6, 8, 9, 13, Sequence PIP, Sequence 16 channel split, PIP, Sequence 1 ~30sec. 2x Date/Time, Calender, Event, Bookmark search 94 Type Art. No. Integrated writer Secondary Storage Control units (external) Remote access Remote Software Set-up via on-screen menu Menu languages Ethernet interface Network protocols Transmission rate (Network) Remote configuration Software upgrade Interfaces external storage Serial interfaces Security Supply voltage Power consumption Temperature range (Operation) Housing Colour Dimensions (HxWxD) Weight Parts supplied Special features Certificates 4 Channel – BCR-3004 72663, 72886, 72887 8 Channel – BCR-3008 16 Channel – BCR-3016 72803, 72888, 72889 72804, 72891, 72892 DVD USB 2.0 interface. Network Data Export: AVI, JPG, BMP Remote Control, Mouse Remote Software For monitoring, Search & Playback, Backup yes German, English, Spanish, French, Italian, Portuguese, Dutch, Polish, Russian, Turkish 10Base-T/100-Base-TX, RJ-45 TCP/IP, DHCP, DDNS #72663 + #72886: 50 ips 50 ips (D1), 200 ips (CIF), PAL (D1), 100 ips (CIF), PAL #72887: 50 ips (D1), 200 ips (CIF), PAL 4 User: Administrator, Manager, User 1 & 2 USB Flash Drive USB RS-232C, RS-485, (PTZ control) 3 user groups, access rights programmable for each group. Image authentication (Watermarking) 12VDC 80watts +5°C ~+40°C Steel metal with plastic front, desktop design Black 88x436x345mm 5.6kg 6kg Mouse, IR Remote control, Power supply unit, 19” rack mount kit, Remote Viewer Software, Manual Indication of remaining memory capacity (in hours). Displayed in the setup menu CE Optional Accessories (only for #72663, #72803 and #72804) Art. No. 72875 Type HDD-750SATA-S 72864 HDD-1000SATA-S Short Description Hard Disk Drive 750GB, SATA f. DLR3, DIR DTR-42xx/DTR-61xx, DPR, EMD, BCR Series Hard Disk Drive 1000GB, SATA for DTR-42xx, DTR-61xx, BCR DVRs 95 Appendix A – Factory Default Value When you press Default All button on Menu - System - Information all values will be defaulted as example-factory setting values. See below for detailed factory default values. System Menu MENU SUBMENU MENU TITLE FACTORY DEFAULT VALUE Information Information Language English Date/Time Date/Time Time format 00 Time Zone (GMT) Greenwich Mean Time : London, Dubi Use DST Not checked Holiday Select day of week Sunday Time Sync Automatic Sync Off Time Server 211,062,253,088 Retry Count 03 Interval 0.5 Last Sync- Time ----/--/-- --.--.-- User Admin Auto Login Not checked Auto Logout Off Storage Information User User Logout 96 Network Menu MENU SUBMENU MENU TITLE FACTORY DEFAULT VALUE LAN Ethernet MAC Address 00-0A-A2-08-08-68 IP TYPE Dynamic Port 50000 DDNS On/Off Off DDNS Server Static IP DDNS 211.062.253.088 0000 Notification DVR ID SDVR 16CH Update Interval 10 Last Update ----/--/-- --.--.-- Transmission CH1 ~ CH16 Checked Email Send M-mail On/Off Off Retry Count 10 Sender Server IP 210.126.014.160 Send Port 26 Send Server ID SDVT Send Server PW **** Sender hotmail.com Event Recipient [email protected] Active Not checked IP Address 192.168.001.072 Port 09988 Send Condition Minute Send Interval 10 Retry Count 6 97 Device Menu MENU SUBMENU MENU TITLE FACTORY DEFAULT VALUE Camera Camera Copy Settings CH1: Checked, CH2~CH16: Not checked Title CAM01 ~ CAM16 Covert Off Adjustment Brightness –> -10 Contrast –> -5 Saturation –> +16 Hue –> +16 Position -> +7 PTZ Display OSD Copy Settings CH1: Checked, CH2~CH16: Not checked Protocol PELCO-D PTZ ID 1 ~ 16 Speed 7 Baud rate 9600 Date/Time Checked Percent Bar Checked Camera Title Checked Resolution/Quality Checked Alarm/Motion Event Checked Boot Logo Not checked Transparency -12 OSD Margin Left –> +15 Right –> + 15 Top –> +4 Bottom –> +10 Main Spot VGA Sequence Mode Full 1 Ch Sequence Interval 2 Event Popup Off Popup Event Type Alarm Popup Dwell 2 Spot Monitor On Spot Event Type All Spot Dwell 2 Spot Channel CH1 ~ CH16 All Checked VGA Resolution 800 x 600 / 75 Hz 98 MENU SUBMENU MENU TITLE FACTORY DEFAULT VALUE RS232 RS232 Baud rate 115200 REMOTE CONTROL Buzzer Buzzer Data bits 8 Stop bits 1 Parity None Remote Control Type SINGLE Buzzer On Video Loss On Alarm-In On Motion Detect On Record Menu MENU SUBMENU MENU TITLE FACTORY DEFAULT VALUE Setup Channel Copy Settings CH1: Checked, CH2~CH16: Not checked Resolution CIF Quality High Event Panic Schedule Backup Schedule CDRW Backup USB Backup FRS 12 Overwrite Not checked Copy Settings CH1: Checked, CH2~CH16: Not checked Resolution CIF Quality High FRS 12 Copy Settings CH1: Checked, CH2~CH16: Not checked Resolution CIF Quality High FRS 12 Channel CH1 Record Type Off CH1 ~ CH16 Time Event Media --- MB Backup Size 0 MB Media --- MB Backup Size 0 MB 99 Event Menu MENU SUBMENU Alarm Alarm-In Alarm-Out Motion Setup Action Video Loss Video Loss MENU TITLE FACTORY DEFAULT VALUE Copy Settings CH1: Checked, CH2~CH16: Not checked Type N.O Beep Off Alarm-Out 1 Not checked Alarm-Out 2 Not checked Duration 1 Event Refresh Time 1 Day Off Start Hour 00, 00 End Hour 23, 59 Mode Event Alarm-Out 1 Not checked Alarm-Out 2 Not checked Copy Settings CH1: Checked, CH2~CH16: Not checked Type On Beep Off Sensitivity Normal Mask Zone 74 deactivated cells Zone View Off Detect Cell Number 10 Copy Settings CH1: Checked, CH2~CH16: Not checked Alarm-Out 1 Not checked Alarm-Out 2 Not checked Duration 10 Event Refresh Time 1 Copy Settings CH1: Checked, CH2~CH16: Not checked Beep On Alarm-Out 1 Not checked Alarm-Out 2 Not checked Duration 1 Event Refresh Time 1 100 Appendix B – Remote Control PTZ On/Off PTZ CONTROL PTZ SET Search Menu SEARCH SET PRESET CLEAR CLEAR PRESET Menu MENU <No functions> F1 <No functions> F2 <No functions> F3 1~9 Select Ch / Input number F4 0 Indicates 2 digits „0” + „0” = „10” „0” + „1” = „11” GOTO GOTO PRESET <No functions> AUTO AUTO PAN FUNC <No functions> Press REC button and then press number button for Panic recording. <Audio Button> Not available of usage MODE OK Press REC button twice to stop Panic recording. Screen Division / Change Mode / Move menu items / Change Value Enter Menu & Select CH + / - Change Channel + / - Backward Playback Forward Playback / Go to the end Change Value Decrease Playback Speed (increase Backward playback speed) // Pause Stop Infrared Remote Control Playback location Increase Playback Speed (decrease Backward playback speed) SEQ SEQUENCE FRZ FREEZE PIP Picture in Picture ZOOM ZOOM NOTE: Some buttons on the infrared remote control may not be supported, depending on the DVR model. 101 102 103 SLD Security & Communications The Old Forge, Ockham Lane, Ockham, Surrey GU236PH England Phone +44.1483225633 · Fax +44.1483225634 [email protected] · www.sld.co.uk 104